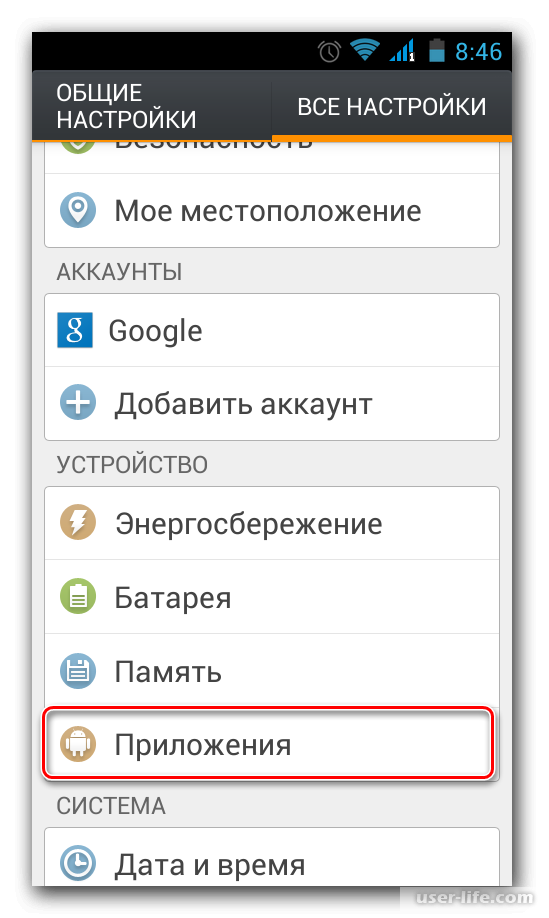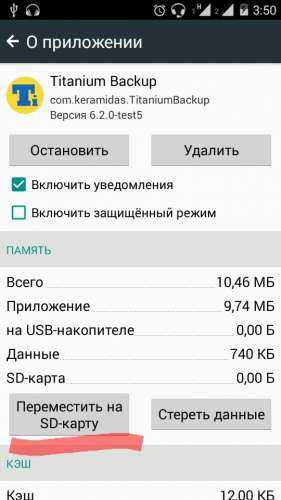Как перенести приложения на карту памяти на Huawei и Honor?
ЛАЙФХАКИ
huaweihelp 15 0 Время чтения: 5 мин.
Практически у всех владельцев гаджетов рано или поздно возникают проблемы, связанные с нехваткой внутренней памяти. Один из способов решения данной проблемы – перенести приложения на карту памяти.
По умолчанию приложения попадают во внутреннюю память. Чтобы ее освободить нужно перенести часть из них на флешку. Рассмотрим, как это сделать.
Содержание
Требования к карте памяти
Нужно иметь в виду, что карта памяти должна быть не ниже класса 10. Иначе даже правильно выполненные действия могут не привести к успеху. Весьма вероятно, сама карта памяти может оказаться неисправна.
Пример карты памяти класса 10
Лучше перенос приложений делать на новую карту.
Перенести приложения на карту памяти с помощью программ
Это наиболее удобный, а часто и единственный способ.
Прежде всего нужно скачать и установить нужную программу из магазина приложений Google Play или AppGallery. Таких приложений достаточно много. Например, популярные:
- Activity Launcher;
- Files To SD Card и другие.
Приложения лучше не скачивать со сторонних ресурсов. Таким образом их надежность не гарантируется. Можно не только потерять нужные файлы, но и сделать устройство неработоспособным. Это повлечет за собой потерю сервисной гарантии.
Проблемы с установкой могут возникнуть у моделей Huawei и Honor, выпущенных после мая 2019 года. Поскольку у них нет предустановленного Google Play.
Один из способов установить Google Play – использовать нашу инструкцию:
Google Play сервисы на Huawei и Honor: устанавливаем без ПК и USB.
Следует иметь в виду, что Google борется с подобными решениями и блокирует их работу.
Перенести приложения на карту памяти с помощью компьютера
Нужно убедиться, что компьютер видит внутреннюю память смартфона и карту памяти как внешние накопители. Обычно, если проблемы возникают, они касаются памяти устройства. Это может быть связано с отсутствием необходимых драйверов. Проверить наличие драйверов можно на сайте HUAWEI HiSuite.
Интерфейс утилиты HiSuite
После подключения к компьютеру на устройстве нужно установить режим передачи файлов.
Рассмотрим перенос на примере приложения Activity Launcher.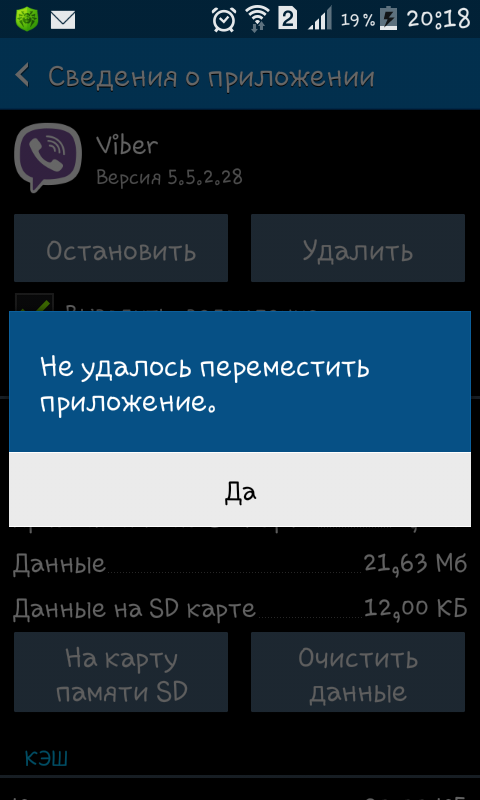 Алгоритм следующий:
Алгоритм следующий:
- После установки приложения нужно активировать режим разработчика. Сделайте это в Настройках в пункте О телефоне. После этого подключите телефон к ПК через кабель USB;
- на диске С компьютера разместите скрипт aftiss_b2. Запускается он двойным щелчком;
- после запуска установить объем места на карте памяти для переноса. Выберите одно из предложенных значений. Дождитесь появления надписи Выполнено;
- запустите Activity Launcher на смартфоне. Выберете программу, которую нужно перенести;
- дождитесь окончания процесса. При его прерывании возможна потеря данных. Нужно предварительно убедиться, что телефон полностью заряжен.
Подведем итоги
При выборе любого способа есть вероятность, что он не сработает или удастся переместить не все нужные приложения. Чтобы не потерять нужные файлы, лучше предварительно скопировать все данные в память компьютера.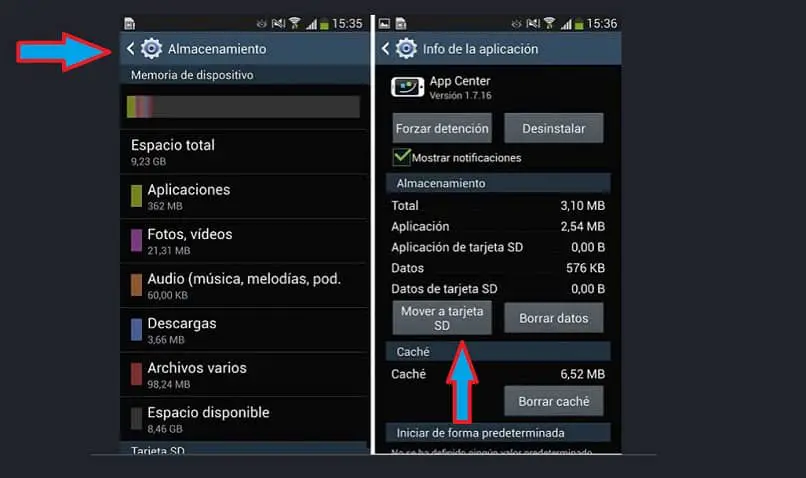
Карту памяти лучше взять новую и отформатировать ее. Карты класса ниже 10 использовать не рекомендуется.
Наиболее простой способ – установить из официального магазина одно из приложений для переноса файлов из внутренней памяти на внешний накопитель. Но на последних моделях китайских смартфонов магазин Google Play отсутствует из-за санкций, введенных США против компаний Huawei и Honor.
Магазин приложений Huawei AppGallery. Фото: Газета.Ру
В этом случае сначала нужно из предустановленного на телефоне магазина приложений скачать программу для поиска и установки приложений для Android. Сейчас компания Huawei создала свой магазин приложений App Gallery. Он постоянно обновляется. Вероятно, в скором будущем в нем появятся и приложения для переноса файлов.
Читайте больше и обсуждайте AppGallery на нашем форуме.
Использовать приложения для переноса файлов можно также после подключения смартфона к ПК. В этом случае на диск С компьютера нужно предварительно установить описанный выше скрипт. Для переноса следует запустить скрипт на компьютере и приложение на смартфоне.
Во время переноса нужно следить, чтобы телефон был заряжен. Прерывать процесс переноса нельзя. Таким образом можно не только потерять данные, но и повредить устройство с утратой гарантии.
Рубрика: ЛАЙФХАКИОтмечено: HonorHUAWEIИнструкцияКарты памятиAndroid не сохраняет на карту памяти microSD. Перемещаем приложения на SD карту
Если у вас установлено много игр и программ, а объем внутренней памяти не самый большой, то в скором времени места для установки новых приложений у вас не останется. В таком случае единственным решением будет перенос данных игр и программ на память SD карточки. Реализовать это можно несколькими способами и о них я вам сегодня расскажу.
Конечно, многие приложения можно и самостоятельно перенести на карту памяти, поэтому для начала стоит зайти в «Настройки», перейти в пункт «Приложения» и нажать на нужную игру или программу. Вам нужно посмотреть, активна ли кнопка «Переместить на SD карту». Если да, то вы смело можете перенести данные приложения на SD карту.
Правда, некоторые разработчики блокируют данную функцию, запрещая перемещение данных на внешнюю память, поскольку внутренняя память обеспечивает лучшее быстродействие чем SD карта даже большой скорости. Для таких случаев нам понадобятся специальные программы. О них далее.
Как перенести приложения на карту памяти в Android
Итак, приступим. Перенести приложения с кэшем на SD карту можно несколькими способами, но наилучший вариант — это приложение AppMgr III (App 2 SD) . Оно абсолютно бесплатное и умеет перемещать ваши игры и программы из памяти смартфона или планшета на SD карту, очищать кэш и много другое.
Управлять программой проще простого. Все установленные на ваш девайс приложения распределены на отдельные группы:
Все установленные на ваш девайс приложения распределены на отдельные группы:
- On phone (перемещаемые) — к этой группе относятся игры и программы, которые находятся во внутренней памяти, но поддерживающие перенос на SD
- On SD card — приложения, которые уже перемещены на внешнюю память
- Phone only (в телефоне) — на этой странице находятся только те игры и программы, перенос которых на SD невозможен
В AppMgr III (App 2 SD) есть весьма полезные функции, такие как очистка кэша одним тапом, массовое выделение, уведомление о завершении установки приложения и скрытие игр и программ в меню приложений.
Как перенести кэш приложений на карту памяти в Андроид
Этот способ гораздо более полезный чем предыдущие, потому что благодаря нему можно перенести именно кэш приложений, который обычно занимает намного больше чем само приложение.
В данном случае нам поможет замечательная программа . Для работы приложения нам потребуются root права. Об их получении читайте в постах: как получить рут права на Андроид и Framaroot — как получить рут на Андроид . Если у вас уже есть рут права, можно приступать:
Об их получении читайте в постах: как получить рут права на Андроид и Framaroot — как получить рут на Андроид . Если у вас уже есть рут права, можно приступать:
- Откройте FolderMount и нажмите на значок «+» в правом верхнем углу
- В поле «Имя» введите название приложения, кэш которого нужно переместить на внешнюю память
- В поле «Источник» укажите папку с кэшем приложения. Он расположен по следующему адресу: SD/Android/obb/папка приложения
- В поле «Назначение» выберите папку на карте памяти, куда бы вы хотели переместить кэш
- После того, как вы заполните все пункты, нажмите на галочку вверху экрана и на иконку булавки напротив названия, которое вы ввели в первом пункте
- После окончания переноса булавка станет зеленого цвета
В последнее время на мировой рынок выходит все больше смартфонов с огромной внутренней памятью, но вопрос «Как перенести приложения на карту памяти Xiaomi», до сих пор остается актуальным. Ведь причин, о чем мы поговорим ниже, может быть множество.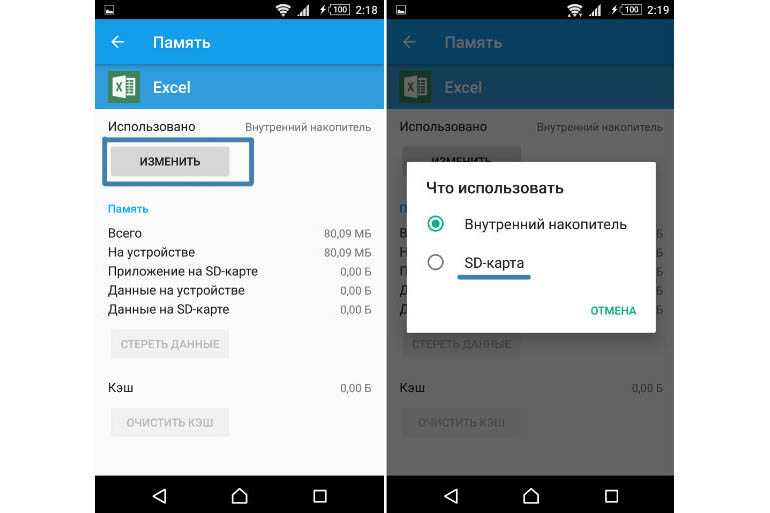
Сразу отметим, что осуществить данную процедуру можно, только если у телефона имеется специальный слот для флеш-карты, или гибридный слот (то есть слот в который можно вставлять или вторую сим-карту, или флешку).
Внешняя память (MicroSD) намного медлительнее, чем запаянная встроенная. Установка программ и различных приложений приводят к явным «тормозам», что вызывает нестабильную работу устройства и другие неприятные моменты.
Чтобы улучшить стабильность системы и прикрыть «дыры», начиная с Android 7 и выше — функцию переноса данных приложений полностью убрали . Даже сторонние программы вам не помогут.
Это не политика отдельных компаний, это нерушимое правило, которое ввели разработчики Google.
Если у вас телефон с Android 6 и ниже — вы сможете перенести приложения. Также, на некоторых моделях, даже на Android 7 под оболочкой MIUI 10 есть шанс провести перенос.
НАВИГАЦИЯ
Зачем переносить приложения
- Для начала перечислим преимущества SD-карты.
 Первое – это, конечно же, сохранность важных данных после поломки смартфона. Довольно часто случается, что устройство больше не подлежит ремонту , и доступ к материалам теряется. Другое дело – карта памяти. После извлечения ее с легкостью можно поместить в другое устройство и уже оттуда пользоваться необходимой информацией: фото, видео, документы, игры.
Первое – это, конечно же, сохранность важных данных после поломки смартфона. Довольно часто случается, что устройство больше не подлежит ремонту , и доступ к материалам теряется. Другое дело – карта памяти. После извлечения ее с легкостью можно поместить в другое устройство и уже оттуда пользоваться необходимой информацией: фото, видео, документы, игры. - Немного иная ситуация – произошли серьезные сбои в работе операционной системы и нужен . В итоге вся внутренняя память очищается, телефон возвращается к заводским настройкам, происходит выход со всех аккаунтов и отключается автозаполнение паролей. Изменения не касаются только SD-карты. Для перестраховки лучше извлечь ее перед перепрошивкой.
- И самое банальное – нехватка свободного места . Являетесь заядлым геймером и обожаете объемные игры, либо работаете программистом и большое количество различных приложений на телефоне просто необходимо? В обоих случаях без использования флеш-карты просто не обойтись.

Как перенести приложения на карту памяти Xiaomi через настройки
К сожалению, MIUI имеет существенный недостаток – отсутствие системного переноса. Некоторые смартфоны Xiaomi все же поддерживают эту функцию, но только не последние версии. Для проверки делаем следующее:
- Ищем на главном экране значок «Настройки», заходим;
- Теперь «Приложения»;
- Выбираем интересующее, и если перенос таким способом возможен – видим небольшую иконку «Перенести на SD». В случае отсутствия на помощь приходят специальные приложения, о которых поговорим ниже.
Link2SD — приложение для Андроид устройств
Довольно простая программа, которую без труда можно скачать в Google Play и установить обыкновенным методом. Только для корректной работы требуется обязательное наличие . Видим перечень установленных приложений, кликаем, например, на нужную игру, немного пролистываем страницу вниз и нажимаем «Перенести на SD-карту ». Готово. Как видим, данный способ практически аналогичен системному.
Проблема 1: Что делать если скрипт монтирования не может быть создан
Приложение не может создать скрипт операции и весь процесс переноса обрывается на середине. В чем же проблема? Может быть несколько причин:
- Ваш телефон или планшет не поддерживает запрашиваемый тип файлов.
- Рут не был получен (описано ниже).
- Файловая система не поддерживает Ext, форматируем оба раздела под FAT32.
- Возможно вы хотите перенсти приложение, которое система запретила к переносу. Отсортируйте список приложений по «Поддерживает App2SD».
Проблема 2: Ошибка — Link2sd не смог получить права root
В таком случае есть два выхода из данной проблемы:
- Вы неправильно или не полностью поставили Права Суперпользователя на ваш телефон. Прочтите нашу инструкцию. (ссылка выше).
- Сбой в самой программе. Попробуйте перезагрузить устройство.
Перенос приложений с помощью Clean master
Очень простой и банальный вариант, который, к сожалению, срабатывает не всегда и не на всех моделях. Вновь для скачивания используем Google Play. Приложение помимо переноса имеет еще несколько полезных функций:
Вновь для скачивания используем Google Play. Приложение помимо переноса имеет еще несколько полезных функций:
- Очистка устройства от лишнего мусора и файлов-дубликатов;
- Снятие задач;
- Удаление, перемещение различных игр, утилит и т. д.;
- Возможен даже бэкап.
На главном экране программы выбираем «Менеджер приложений», далее галочками отмечаем те, которые хотим переместить, и внизу активируем одноименную голубую кнопку. Сделано.
Folder Mount (ROOT)
Хорошее и действенное приложение с двумя минусами – надобностью проделать множество манипуляций и обязательное наличие Рут прав . Зато с вероятностью почти 100% материалы удачно перенесутся на флеш-карту. Начинаем:
- После установки утилиты открываем ее, попадаем на главный экран и видим надпись «Список пар пустует»;
- Движением влево вызываем боковое меню: «Список пар», «Размер раздела», «Анализатор приложений». Кликаем на последний пункт;
- Высвечивается два окошка «data» и «obb» .
 Одно должно быть активным
Одно должно быть активным - Теперь «Создать пару », подтверждаем высветившееся уведомление;
- Далее появляется новое окно под названием «Параметры папки ». Видим имя файла, источник (где находится материал в данный момент) и назначение (куда он будет перемещен). Если вся указанная информация верна и устраивает вас – кликаем на галочку вверху экрана.
- При открытии верхней шторки можем видеть, сколько процентов уже переместилось;
- И последнее финальное действие: после окончания перемещения возвращаемся в изначальное окно Folder Mount, где включаем ползунок между приложением и перемещенной папкой на SD-карте.
AppMgr III (App 2 SD) — без ROOT
Легкая программа, не занимающая много места на внутренней памяти телефона и совершенно не требующая особых технических знаний, умений и уймы потраченного времени. Нет необходимости также и в root-правах.
Если хотите простой и вполне действенный способ – данное приложение является лучшим решением.
Сразу же после запуска высвечивается полный список имеющихся приложений. Движением вправо открываем левое боковое меню и нажимаем «Переместить» – «Ок». Вот и все.
Вы можете перенести данные приложения, но не полностью. Настоящий перенос можно сделать только с помощью программы Folder Mount. Все остальные приложения не поддерживают данную функцию. Если кэш скачивается одновременно с основной игрой – проблем нет, пользуйтесь вышеприведенной утилитой.
Кэш начинает скачиваться после первого запуска игры? Тогда сначала у вас запрашивает разрешение на это действие, а потом предлагается выбор: на внутреннюю память или на SD. Соответственно выбираем второе. И последний вариант – самостоятельно скачать кэш с Интернета и собственными силами установить его на флеш-карту.
Видео-инструкция
Вопросы и ответы
Можно ли при скачивании приложения из Google Play сразу настроить установку на стороннюю карту?
После удаления приложения его остаточные данные вновь возвращаются на внутреннюю память?
Нет, этого не происходит, если процесс перемещения завершен успешно.
Как видим, освободить внутреннюю память путем переноса материалов на SD вполне реально, и осуществить данную процедуру можно быстро, легко и не тратя при этом большое количество времени. Четко следуйте нашим инструкциям – и все получится.
Наверное, каждый из нас сталкивался с проблемой недостатка памяти или попросту хотел перенести приложения на флешку, так как память уже была заполнена, а игры и приложения нельзя перенести на MicroSD и раздражало уведомление «Недостаточно памяти на устройстве, некоторые функции могут быть ограничены».
Даже если удалив множество приложений и игр, все равно не хватало памяти. Но как увеличить память без потери всего? Дальше в данной статье мы рассмотрим и узнаем как решить данную проблему.
Сразу же хочу вас предупредить, что ни я, ни администрация сайта не ответственны за ваши действия. Вы делаете все на свой страх и риск.
P.S В статье используются максимально упрощенные слова, для более лучшего восприятия.
Для продолжения вам потребуется:
- MicroSD Карта с классом не ниже 6 (Желательно 10 класса) и размером более 4 ГБ
- (Для создания второго раздела)
- (Для переноса приложений и игр)
- (Для переноса игр с кэшем)
Зачем для нас MicroSD-карта и ?
Чтобы увеличить память, нам придется переносить ваши приложения на так называемый второй раздел MicroSD карты (для переносa нужны ), и его мы создадим сами. Если вы уже имеете второй раздел на вашей карте, то можете пропустить данный пункт.
Если вы уже имеете второй раздел на вашей карте, то можете пропустить данный пункт.
Создание второго раздела MicroSD
1. Сохраните все файлы на другом носителе (Например на компьютере)
2. Отключите MicroSD карту по пути «Настройки/Память/Отключить карту памяти»
3. Если есть ROOT права, установите , если нет —
4. После запуска, два раза нажмите на «+»
5. Выберите в Part 2 «Ext4». Если у вас устройство на Android 2.2-2.3, выберите «Ext 3»
6. В Part 2 выберите размер, сколько вы хотите выделить памяти в МБ из карты для приложений и игр (Чем больше тем лучше)
7. Посмотрите на первый график с белой полоской, с количеством оставшейся памяти и введите эти цифры в Part 1
8. Проверьте, всё ли вы правильно сделали. Если всё правильно, нажмите на кнопку меню или на так называемые «три точки в углу», и нажмите на «Применить изменения»
Все, самое трудное уже позади, можно вновь подключать карту памяти (Настройки/Память/Подключить карту памяти), обратно переносить на флешку файлы, но перед этим можно заметить, что размер карты памяти уменьшился. Так и должно быть, ведь мы создали второй раздел.
Так и должно быть, ведь мы создали второй раздел.
Настройка переноса на второй раздел
Нам нужно установить программу (Google Play)
После установки, откройте приложение. У вас должно появиться такое окно. Выберите «Ext 4» или «Ext 3» для Android 2.2-2.3 и нажмите на «ОК».
После перезагрузки, откройте приложение. У вас должен появиться список приложений.
Теперь мы рассмотрим, что можно перенести, а что лучше не переносить.
Скажем так, системные приложения ни в коем случае не переносить. Мало ли что случится. Поэтому переносить лучше пользовательские приложения (Те, которые вы установили сами). Не советую переносить те приложения, которыми вы активно пользуетесь (Например, Браузер или там WhatsApp и тому подобные).
И для того, чтобы было удобнее, в приложении есть сортировка. Для этого нужно нажать на «Ровные три полоски» и выбрать «Пользовательские».
Перед вами должен появиться список ваших приложений. Теперь можно выбрать те приложения, которые вы хотите переместить на второй раздел и сослать их туда. Нажмите на «Три Точки», далее на «Несколько», выберите приложения для переноса и нажмите на «Сослать».
Теперь можно выбрать те приложения, которые вы хотите переместить на второй раздел и сослать их туда. Нажмите на «Три Точки», далее на «Несколько», выберите приложения для переноса и нажмите на «Сослать».
Несколько минут ожидания и готово! У вас больше памяти, и можно еще качать игры и приложения и переносить их. Если покопаться в настройках Link2SD, то можно включить авто-ссылку. Это такая функция, которая автоматически переносит приложение на второй раздел карты, тем самым, облегчая вашу жизнь.
Так же в настройках можно сменить темы, купить Про версию и так далее. Но сейчас не об этом. В общем мы разобрались с главной проблемой. Но, хочу вам сказать, Link2SD не переносит кэш игр (Кэш игр — это файлы формата.obb по пути Android/obb/«название пакета игры»). Так что нам делать? Поговорим далее.
Перенос кэша игр и данных на MicroSD-карту
Кэш игр можно переносить с помощью отличной программы под названием . Сразу скажу, что кэш переносится на саму флешку, а не на второй раздел.
Для начала, установите (Google Play)
Откройте приложение, и проведите от левого края экрана к правому краю (Свайп) и нажмите на «Анализатор приложений»
Перед вами список игр и программ в типе сортировки «Размер файла от большего к меньшему» Выберите игры с кэшем, или найдите их по размеру.
Вот, к примеру я выбрал эту игру. Как вы видите, есть тут data — это данные приложения, а obb — дополнительные файлы, т.е кэш. Можно перенести и то и это по очереди, разницы никакой. Поэтому с чего хотите начать — там и нажмите «Создать пару».
После нажатия должно выйти окно, просто нажмите на «Да». Потом нажмите на галку, вновь выйдет окно о переносе файлов и нажмите «Да». Статус переноса файлов будет известен в «Шторке».
Если скрепки стaли зелеными, то это значит что кэш или данные полностью перемещены, и можно уже играть.
При включении программа будет сама монтировать файлы, облегчая вам жизнь.
После этих процедур, вы забудете что такое вообще память. Игры и приложения будут сами лететь во второй раздел (Кроме кэша и данных, это самому).
Игры и приложения будут сами лететь во второй раздел (Кроме кэша и данных, это самому).
Надеюсь, что статья хоть как-то поможет вам. Удачи вам в ваших приключениях!
P.S Хочу поблагодарить моего друга , за достойную заглавную картинку.
Сейчас разберемся как на Андроиде перенести/переместить приложение на карту памяти microSD (флешку) из внутренней памяти телефона или планшета. Для этого воспользуемся стандартным функционалом системы, а так же рассмотрим самое популярное приложение для переноса.
Данная статья подходит для всех брендов, выпускающих телефоны на Android 9/8/7/6: Samsung, HTC, Lenovo, LG, Sony, ZTE, Huawei, Meizu, Fly, Alcatel, Xiaomi, Nokia и прочие. Мы не несем ответственности за ваши действия.
Прежде всего стоит заметить, что не все приложения можно переместить на карту памяти. Об этом подробнее чуть ниже по тексту.
Как переместить приложение на Андроиде стандартным функционалом системы
В самой системе есть все необходимое. Далее пошаговые действия, но некоторые названия пунктов могут незначительно отличаться, в зависимости от модели телефона и версии Android. Просто внимательнее присмотритесь у себя к названиям пунктов, т.к. логика везде будет одинаковой.
Просто внимательнее присмотритесь у себя к названиям пунктов, т.к. логика везде будет одинаковой.
- Настройки
- Приложения
- Диспетчер приложений
- В списке выбираем нужное приложение для переноса и кликаем
- Память
- Место хранения — Изменить
- Выбираем карту памяти по ее названию
Наглядно это будет выглядеть так:
Увеличить
В результате приложение будет перенесено на карту памяти. Однако!
Если ранее у вас на рабочем столе была выведена иконка данного перемещаемого приложения, то после выполнения манипуляций переноса иконка пропадет или станет неактивной. Вам нужно будет снова ее добавить из меню.
Увеличить
Просто в «Меню» хватаете и держите ее пальцем, а затем отпускаете в нужной части рабочего стола.
А вот так выглядит приложение, которое нельзя переместить на карту памяти. Обратите внимание, что у него отсутствует пункт «Место хранения» и кнопка «Изменить». В этом случае ничего не поделать
В этом случае ничего не поделать
Увеличить
Приложение для переноса на карту памяти Android
Самым популярным является приложение (раньше назывался App 2 SD).
Запускаем его и начинается сканирование вашего телефона на предмет установленных приложений.
По завершении сканирования выдается список всех установленных приложений, а так же вкладки по месту расположения (для удобства).
Кликаем на нужно приложение -> выбираем «Переместить» -> снова видим стандартный функционал Андроида, который рассматривали в начале статьи. Только теперь благодаря AppMgr III существенно сокращается время на поиски нужной программы.
Увеличить
Существует много различных программ по переносу приложений Android на карту памяти. Все они работают по одному и тому же принципу и различаются только во внешнем оформлении. Я рекомендовал вам то, чем сам пользуюсь. Решайте!
Владельцы мобильных гаджетов с недостаточно большим объемом внутренней памяти при установке утилит вынуждены перемещать их на SD-карту. У новичков эта процедура может вызвать определенные трудности. Поэтому далее опишем, как перенести приложение на внешнее запоминающее устройство стандартным способом, а также какие программы из Google Play могут упростить и автоматизировать эту процедуру.
У новичков эта процедура может вызвать определенные трудности. Поэтому далее опишем, как перенести приложение на внешнее запоминающее устройство стандартным способом, а также какие программы из Google Play могут упростить и автоматизировать эту процедуру.
Андроид имеет стандартные средства, чтобы переносить установленные утилиты на внешний накопитель. Правда, это доступно только для тех приложений, в которых описываемая возможность была предусмотрена разработчиками. Более того, перемещаются лишь отдельные больше файлы, а определенный объем данных все равно остается в памяти гаджета с Андроид. Как перенести приложения на карту памяти, опишем далее:
Если соответствующий элемент не активен, значит для данной программы это действие не предусмотрено. Также примите к сведению, что на некоторых китайских девайсах подобным способом файлы переносятся не на внешний накопитель, а в другую половину внутренней памяти, предназначенной для мультимедиа.
Использование утилиты AppMgr III
Перенести приложения на SD карту при помощи AppMgr III можно описанным ниже способом:
Далее откроется стандартное окно диспетчера, где обычным способом после тапа по кнопке «Переместить на SD-карту» соответствующее действие будет выполнено. Таким образом, AppMgr III выступает лишь в качестве посредника между пользователем и системой, облегчая поиск утилит, способных мигрировать на внешний накопитель.
Таким образом, AppMgr III выступает лишь в качестве посредника между пользователем и системой, облегчая поиск утилит, способных мигрировать на внешний накопитель.
Есть у AppMgr III и еще полезная функция. Дело в том, что некоторые приложения после отправки файлов на внешнюю карту теряют часть своего функционала:
- Могут перестать работать виджеты;
- Утилиты, планирующие определенные действия после перезагрузки системы, не получают от нее уведомления об окончании загрузки, из-за чего дальнейшая работа может быть некорректной;
- Созданные программой аккаунты перестают работать до момента обратного перемещения файлов во внутреннюю память.
Такие утилиты могут быть перемещены на внешний накопитель, но на их значке будет изображена перечеркнутая карточка.
При выполнении этого действия AppMgr III сначала выведет на дисплей окошко, в котором будут описан функционал, теряемый после миграции файлов.
Помимо описанных функций имеется возможность скрывать ненужные стандартные приложения, установленные производителем, очищать кэш, удалять и перемещать выбранные утилиты в пакетном режиме. Важно, что если описанная функция не предусмотрена производителем девайса, то AppMgr III не сможет перенести на карту памяти ни одно приложение, так как для этого она использует стандартные методы.
Важно, что если описанная функция не предусмотрена производителем девайса, то AppMgr III не сможет перенести на карту памяти ни одно приложение, так как для этого она использует стандартные методы.
Работа с программой FolderMount на рутированных девайсах
Если вы владеете устройством с root-правами, полезно будет воспользоваться возможностями, предоставляемыми FolderMount. С ее помощью можно в значительной степени разгрузить внутреннюю память путем перезаписи всего кэша на внешний носитель. Следовательно, программа работает со всеми играми, более всего засоряющими внутреннюю память гаджета.
Опишем, как перенести приложения на карту памяти Android:
Отметим, что функционал приложений при этом не меняется, а перезаписывать объемный кэш можно не только на SD, но и на любой другой внешний накопитель, включая флешку и даже HDD.
Перемещение программы на внешний накопитель с использованием Link2SD
Здесь также потребуется наличие root-прав. Дополнительно придется поработать с флешкой, а именно создать для нее второй первичный (primary) раздел. Первый должен быть отформатирован в FAT32, второй — в ext2, ext3 или ext4. Если перепутать последовательность, то компьютер не сможет далее обнаружить флешку.
Первый должен быть отформатирован в FAT32, второй — в ext2, ext3 или ext4. Если перепутать последовательность, то компьютер не сможет далее обнаружить флешку.
Каждый перенесенный файл как раз и будет храниться во втором разделе, а первый, как и обычно, будет зарезервирован системой для пользовательских данных. Создать дополнительный раздел на накопителе можно через компьютер, используя, например, MiniTool Partition Wizard, Paragon и другие средства для разбивки дисков. По завершении подготовки:
Как на Xiaomi перенести приложения на карту памяти
24-04-2019, 13:17
0
На технологическом рынке все чаще можно встретить телефоны с модификациями в 64 и 128 Гб постоянной памяти. Такой объем накопителя просто необходим, если на смартфоне нужно хранить всю важную информацию. Но места иногда все равно не хватает, и тогда пользователи интересуются, как на Xiaomi перенести приложения на карту памяти.
Содержание:
- Почему не работает системный перенос
- Три способа как перенести приложения на SD-карту
- Вариант 1: Объединение внешней и внутренней памяти – официальный метод
- Вариант 2: Использование приложения Activity launcher – только на MIUI 10
- Вариант 3: Специальные инструменты для оптимизации и очистки – не 100% способ
- Послесловие
Почему не работает системный перенос
К сожалению, без использования специальных утилит практически невозможно перебросить программы на SD-карту. Такой запрет существует уже несколько лет и объясняется медленной работой сторонних накопителей. Внутренняя память функционирует гораздо быстрее, что исключает вылеты и торможения приложений.
Такой запрет существует уже несколько лет и объясняется медленной работой сторонних накопителей. Внутренняя память функционирует гораздо быстрее, что исключает вылеты и торможения приложений.
Тем не менее, постоянного хранилища не всегда хватает, и тут на помощь приходит карта памяти. Несколько методов все же есть, воспользовавшись которыми, вы сможете переместить нужный материал.
Три способа как перенести приложения на SD-карту
Обратите внимание! Редакция сайта не несет никакой ответственности за проделанные вами процедуры. Есть риск, что нижеприведенные операции могут каким-то образом навредить слаженной работе мобильного устройства. Дальнейшие действия выполняйте на свое усмотрение.
Вариант 1: Объединение внешней и внутренней памяти – официальный метод
Данная функция носит название Flex Storage и является официальной. Пользователь может отформатировать СД-карту как постоянный накопитель, в результате чего значительно увеличится объем для хранения информации.
Однако, не все производители и не все модели девайсов поддерживают такую опцию. Такие бренды, как Huawei, Motorola, HTC и частично Xiaomi позволяют совмещать накопители, но на Samsung, к примеру, это невозможно.
Определить наличие Flex Storage можно лишь в момент самой процедуры, в «Настройках».
- Открываем «Настройки» и ищем пункт «Хранение» – «SD-карта».
- Нажимаем по троеточию, где выбираем «Настройки хранилища».
- Внизу должна быть вкладка «Стереть и отформатировать как внутреннюю».
- Соглашаемся.
Перед этим обязательно перемещаем фотографии, контакты, резервные копии на компьютер, поскольку после форматирования вся информация сотрется. Читаем предупреждение, что слишком медленная работа хранилища может ухудшить производительность всего устройства.
Нажимаем «ОК» – «Переместить сейчас». Система укажет, какой объем информации может быть перемещен на SD в данный момент. Кликаем «Далее» – «Готово». Накопители объединяются, и теперь карту памяти вы сможете использовать в качестве внутреннего хранилища.
Также, я советую ознакомится с похожим способом переноса приложений.
Вариант 2: Использование приложения Activity launcher – только на MIUI 10
Есть еще один хороший метод, который будет актуален на телефонах, функционирующих под управлением оболочки Миюай 10. На более ранних версиях (MIUI 9) такой способ приведет к вылету программ.
- Заходим в Google Play и ищем инструмент под названием Activity launcher. Скачиваем и устанавливаем стандартным методом.
- Открываем приложение, и на главном экране видим пункт вверху: «Последние действия» – «Все действия».
- Высвечивается список игр и программ, установленных в последнее время.

- Далее кликаем по «Документам». Появляются дополнительные файлы, из которых нам понадобится последний: «Загрузки» – android. documentsui. LauncherActivity (название слитно).
- Тапаем по этому файлу и опять открывается новое окно загрузок. Слева, в выпадающем меню, нажимаем «SD-карта». В верхнем углу нам нужно троеточие и вкладка «Память».
- Откроется новое окно «Настройки хранилища», где обращаем внимание на раздел «Внутренняя память».
- Перед нами появляется экран с этапом форматирования, как и в вышепредставленном варианте. Соглашаемся, кликнув «Очистить и отформатировать». Заранее, конечно же, убираем с карты памяти нужные материалы.
- Вот и все, теперь приложения можно будет без проблем перемещать на SD. Для этого заходим на страницу определенного приложения и указываем тип накопителя: внешний или внутренний.
Да, операция многоступенчатая и сложная, но очень эффективная. К тому же, вам не потребуются рут-права.
К тому же, вам не потребуются рут-права.
Вариант 3: Специальные инструменты для оптимизации и очистки – не 100% способ
Данный метод уже немного устарел, но некоторые программы до сих пор помогают пользователям переносить материалы на внешний накопитель. В частности, речь идет о Clean Master, AppMgr III и Link2SD. На прошлых версиях Android такие инструменты с легкостью переносили приложения, теперь же они функционируют частично.
Вы однозначно можете попробовать осуществить перенос таким способом, но нет гарантии, что он сработает. Для большей эффективности попробуйте активировать режим «Суперпользователя».
Послесловие
Теперь вам известно, как на телефоне Сяоми можно перенести приложения на карту памяти. Как видим, вариантов немного, но один из них точно вам поможет.
А чтобы в дальнейшем не возникало проблем со свободным местом, старайтесь приобретать максимальные модификации мобильных устройств. Разница в цене обычно не слишком сильная, а вот польза существенная.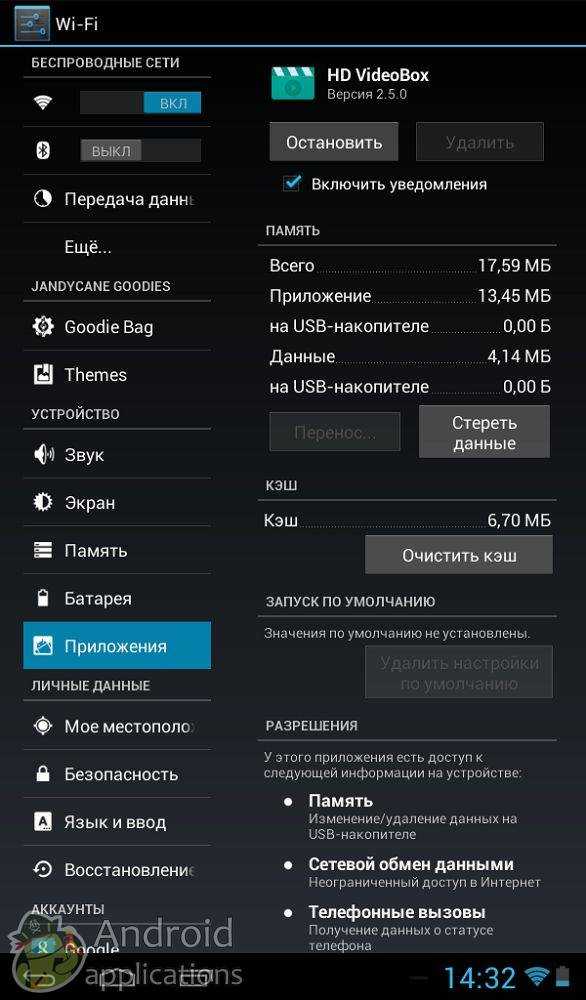
Как перекинуть приложения с телефона на карту памяти на Андроид
Автор admin На чтение 4 мин Просмотров 73 Опубликовано
По умолчанию операционная система Android устанавливает все приложения на внутреннюю память телефона, игнорируя SD-карту. Поэтому пользователям, в большинстве случаев, приходится вручную переносить программы и игры на внешний накопитель, чтобы освободить «родную» память устройства. Сегодня вы узнаете, как перекинуть приложения с телефона на карту памяти на Андроиде.
Описываемый функционал операционной системы присутствует не на всех версиях и прошивках. Если на вашем телефоне перенести приложения или объединить внутреннюю память с картой нельзя, используйте сторонние средства.
Содержание
- Перенос средствами Android
- Приложение AppMgr III
- Приложение Link2SD
- SD-карта в роли основной памяти
- Видеоинструкция
- Заключение
Перенос средствами Android
Сначала разберем перенос приложений на карту памяти штатными средствами Андроида. Данная процедура выполняется через стандартные настройки телефона:
Данная процедура выполняется через стандартные настройки телефона:
- Зайдите в настройки
- Откройте раздел «Хранилище» или «Диспетчер приложений» — зависит от прошивки устройства.
- В списке программ и игр найдите приложение, которое нужно перенести на карту памяти.
- Откройте страницу с информацией о размере. Нажмите кнопку, отмеченную на скриншоте ниже.
Дождитесь окончания переноса. После этого можете проверить освободившееся место во внутреннем хранилище телефона.
Таким способом можно перенести далеко не все программы. Во-первых, перенос заблокирован для системных приложений и служб. Во-вторых, разработчики программы или игры могут запретить функцию переноса. Поэтому данная кнопка будет неактивна в диспетчере.
Приложение AppMgr III
Существует ряд специальных приложений для переноса мобильных программ вместе с кэшем на карту памяти. К сожалению, для работы большинства из них требуются root-права. К таким программа относится AppMgr III, которую можно бесплатно скачать в магазине Play Market.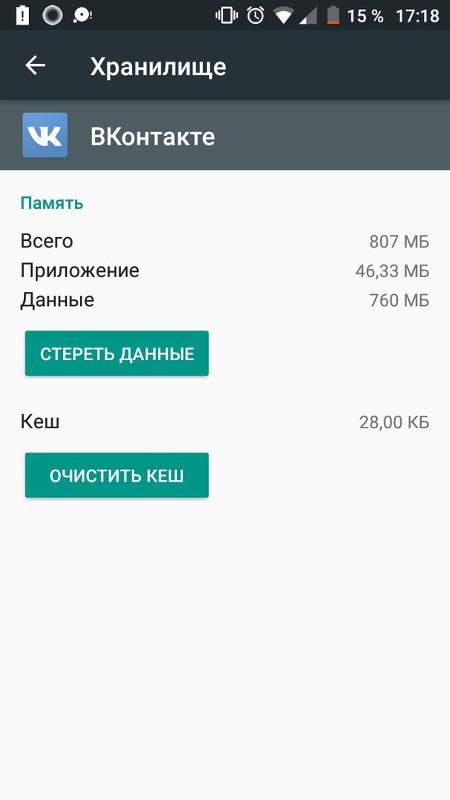
Во вкладке «Перемещаемые» собраны все приложения, которые можно отправить на карту памяти. Выделите необходимые позиции и нажмите на иконку папки в верхней части интерфейса. Поставьте галочки, отмеченные на скриншоте, и нажмите на красную кнопку. После этого откроется страница настроек, на которой нужно нажать кнопку переноса.
Преимущество AppMgr III перед стандартным менеджером приложений в том, что он автоматически сортирует программы. А также дает советы о том, какой софт лучше не переносить на SD-карту во избежание проблем с корректной работой.
Следующий инструмент для переноса – это Link2SD. Утилита представляет собой полноценный менеджер, требующий root-прав. При первом запуске предоставьте программе данное разрешение. Затем в списке выберите приложение и откройте страницу с описанием. Нажмите кнопку «Сослать» и выберите вариант «Перенести на SD карту».
После этого появится список данных, относящихся к выбранному софту. Выберите компоненты, которые хотите отправить на карту. Если часть из них переместить нельзя, вы увидите отметку в виде замка.
Выберите компоненты, которые хотите отправить на карту. Если часть из них переместить нельзя, вы увидите отметку в виде замка.
SD-карта в роли основной памяти
Вы можете использовать карту памяти в роли внутреннего хранилища. Данная опция была введена с Android 6.0. Перейдите к настройкам хранилища и откройте раздел с информацией об SD-карте. В дополнительном меню выберите пункт с настройками и нажмите «Внутренняя память». После этого на экране появится информация о процедуре форматирования, которую необходимо выполнить перед объединением накопителей. Нажмите «Очистить и форматировать».
После форматирования будет предложено перенести данные на карту. Воспользуйтесь этим предложением и дождитесь окончания процедуры. Затем перезапустите телефон. Теперь перейдите к началу инструкции и перенесите необходимые приложения через настройки Android.
Видеоинструкция
Мы предлагаем ознакомиться с видеоинструкцией, а только после этого приступать к применению советов на практике. В ролике описываются все способы из нашего текстового руководства.
В ролике описываются все способы из нашего текстового руководства.
Заключение
Теперь вы знаете обо всех основных методах копирования установленных приложений с внутренней памяти телефона на SD-карту. Если вы не можете перенести какой-либо софт стандартными средствами Android, то воспользуйтесь одной из специальных утилит.
Мнение эксперта
Дарья Ступникова
Специалист по WEB-программированию и компьютерным системам. Редактор PHP/HTML/CSS сайта os-helper.ru.
Спросить у Дарьи
Задавайте интересующие вас вопросы в комментариях к статье. Мы читаем все отзывы и максимально быстро даем полезные рекомендации по тем или иным проблемам, связанным с компьютерами и мобильными девайсами!
Как переместить приложения на SD-карту Xiaomi, Redmi или POCO
Некоторые телефоны Xiaomi, Redmi и POCO оснащены слотом для карты памяти. Это позволяет существенно расширить ёмкость внутреннего накопителя. Флешку microSD можно использовать не только для хранения файлов: на карту можно переместить приложения.
Это позволяет существенно расширить ёмкость внутреннего накопителя. Флешку microSD можно использовать не только для хранения файлов: на карту можно переместить приложения.
Перенос приложений на SD-карту — это интересная функция смартфонов на Android (MIUI), которая позволяет освободить внутреннюю память устройства. Весьма полезно, если внутренний накопитель вашего Xiaomi небольшой.
Раньше опция была системной, но в MIUI 9 её убрали. Видимо из-за того, что она мешала компании Сяоми продавать модели с большим внутренним накопителем. В MIUI 12.5 и MIUI 13 она не появилась, и маловероятно, что её вернут вообще.
В самом Android такая возможность осталась, а MIUI — лишь его оболочка. Поэтому есть способы, позволяющие перекинуть приложения на карту памяти Xiaomi, Redmi и POCO.
Содержание
- Ограничения телефонов Xiaomi
- Перенос приложения на карту памяти без ПК
- Как сохранять файлы сразу на SD-карту
- Частые вопросы и решение проблем
- Коротко о главном
Ограничения телефонов Xiaomi
Устройства компании Xiaomi (включая суббренды Редми и ПОКО) имеют ряд особенностей, которые накладывают ограничения на перенос приложений на карту microSD.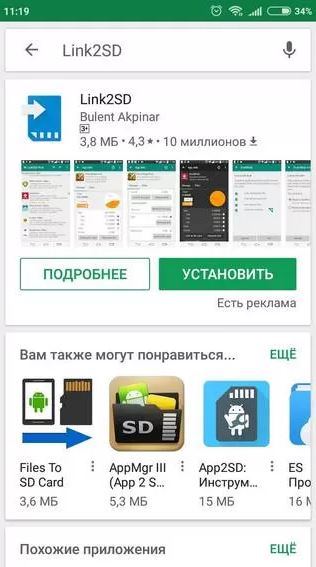 Например, вариант с ADB не сработает, поскольку у этих телефонов заблокирован загрузчик. А разблокировать его специально для работы с флешкой станет далеко не каждый.
Например, вариант с ADB не сработает, поскольку у этих телефонов заблокирован загрузчик. А разблокировать его специально для работы с флешкой станет далеко не каждый.
Ещё одно существенное отличие от классического Android заключается в том, что из MIUI намеренно удалили возможность объединения внутренней и внешней памяти. Существуют альтернативные оболочки на основе AOSP, например, Resurrection Remix, способные объединять накопители и использовать их как одно целое.
В результате многие способы, которые работают на других телефонах к смартфонам Xiaomi неприменимы. Поэтому стоит рассмотреть те, что действительно работают.
Также непонятно, как установить приложение на карту памяти Xiaomi, Redmi или POCO со стоковой MIUI. При подготовке этого материала я не смог найти рабочего способа установки сразу на флешку. Если вы знаете простой способ, пусть даже с разблокировкой загрузчика, поделитесь им в комментариях.
Перенос приложения на карту памяти без ПК
Поскольку в MIUI опция переноса на системном уровне отключена, придётся использовать сторонние приложения для решения проблемы. Некоторые из них являются бесплатными, но встречаются и условно-бесплатные.
Некоторые из них являются бесплатными, но встречаются и условно-бесплатные.
В любом случае, многие требуют для нормальной работы права суперпользователя. В противном случае они не смогут работать с системными файлами.
Список лучших приложений для переноса:
- Link2SD (Google Play). Старейший и самый популярный инструмент для переноса приложений и файлов на карту памяти. Эта программа появилась ещё во времена Android 2.3 И до сих пор остаётся одной из самых популярных. Она работает быстро и стабильно, достаточно проста в использовании, но требует прав суперпользователя для нормального функционирования. За использование утилиты платить не надо, там даже нет встроенной рекламы. Отлично работает на таких смартфонах, как Redmi 7 / 7А, Redmi 9.
- AppMgr III / App 2 SD (Google Play). Функциональная программа, позволяющая переносить приложения на внешнюю память без Root. Существует бесплатная версия приложения, которая позволит перенести программы на флешку, но на этом её возможности заканчиваются.
 За активацию дополнительных функций придётся заплатить разработчику. При этом в платной версии нет рекламы, что радует. Для утилиты не проблема такие смартфоны, как Redmi 7A, Редми 7 и Redmi 9 (у которых, как известно, имеются проблемы с переносом программ на карту памяти).
За активацию дополнительных функций придётся заплатить разработчику. При этом в платной версии нет рекламы, что радует. Для утилиты не проблема такие смартфоны, как Redmi 7A, Редми 7 и Redmi 9 (у которых, как известно, имеются проблемы с переносом программ на карту памяти). - App2SD (Google Play). Ещё одна условно-бесплатная утилита, способная быстро переместить установленный софт с внутренней памяти на внешнюю. Бесплатная версия, конечно, полна рекламы и не все функции работают, но задачу по переносу программ она выполняет. Неопытных пользователей может немного отпугнуть интерфейс – он действительно немного запутанный и сложный. А если потребуется дополнительный функционал, придётся заплатить разработчикам. Утилита нормально функционирует на телефонах серии Redmi 7.
- Files to SD Card (Google Play). Простейшая бесплатная утилита, способная перемещать на карту памяти не только приложения, но и пользовательские файлы. Её возможности несколько скромнее, чем у предыдущих программ, однако рут-права ей не нужны.
 На некоторых моделях (вроде Редми 7) утилита не справляется с работой. Вероятно, это связано с алгоритмами её работы. Тем не менее, программа определённо заслуживает внимания.
На некоторых моделях (вроде Редми 7) утилита не справляется с работой. Вероятно, это связано с алгоритмами её работы. Тем не менее, программа определённо заслуживает внимания.
Это самые удобные приложения, на мой взгляд, позволяющие перекинуть данные на карту памяти в Xiaomi, Redmi и POCO. Но есть и другие утилиты, которые можно найти в Google Play.
Пример переноса при помощи Link2SD
Рассмотрим пример переноса приложений на внешнюю память при помощи Link2SD, так как именно эта утилита обладает максимально понятным интерфейсом и дружественна к пользователю. К тому же перенести приложение с её помощью – дело нескольких тапов. Только не забудьте перед этим установить Root.
Перенос при помощи Link2SD:
- Запустите приложение при помощи соответствующей иконки на рабочем столе.
- Link2SD сразу же запросит права суперпользователя – необходимо их выдать при помощи соответствующей кнопки.
- В главном окне появится список установленных в смартфоне приложений.
 Нужно тапнуть по требуемой программе.
Нужно тапнуть по требуемой программе. - После этого прокрутите страницу вниз и нажмите Link to SD card.
- Подтвердите действие кнопкой ОК.
Теперь выбранное приложение будет использовать в качестве накопителя внешнюю память. Точно такую же процедуру нужно применить к оставшимся программам.
Разработчики Link2SD не рекомендуют пытаться переносить на microSD системные приложения MIUI. В результате такой попытки смартфон может работать нестабильно, а то и вовсе превратиться в кирпич.
Разработчики рекомендуют использовать для переноса брендированные карты памяти (от известных производителей) с десятым классом скорости. Только в этом случае гарантируется стабильность работы перенесённых приложений. Некачественная флешка может стать причиной тормозов, вылетов и потери данных.
В любой момент можно перенести приложение обратно на внутреннюю память телефона.
Как сохранять файлы сразу на SD-карту
В смартфонах Xiaomi есть возможность сохранять файлы и загрузки из браузера прямо на SD-карту.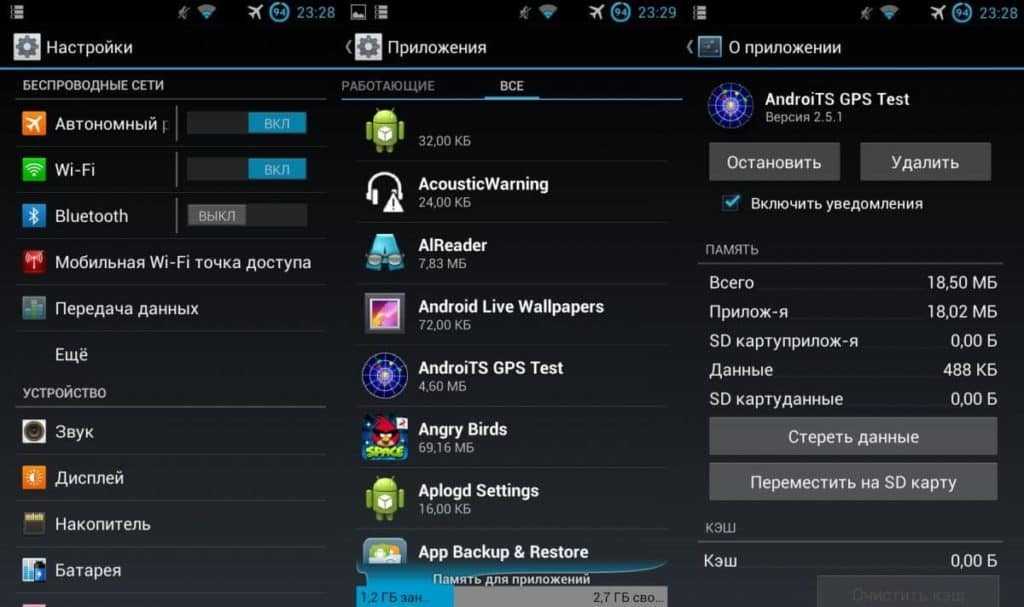 Это существенно разгружает внутренний накопитель телефона. Плюс обычным файлам не важна скорость работы флешки, в отличие от приложений.
Это существенно разгружает внутренний накопитель телефона. Плюс обычным файлам не важна скорость работы флешки, в отличие от приложений.
Сохранение фото из камеры
Приложение камеры имеет специальные настройки, которые позволяют сохранять фото и видео, отснятые камерой смартфона сразу на карту. Ничего сложного в настройке этой опции нет, алгоритм стандартный.
Как сохранять фото и видел на SD-карту Xiaomi:
- Запустите приложение камеры при помощи соответствующей иконки на рабочем столе.
- Тапните по кнопке с тремя полосками в верхней правой части экрана.
- Нажмите на пиктограмму с шестерёнкой и надписью «Настройки».
- Пролистайте список настроек вниз и передвиньте ползунок с надписью «Сохранять на SD-карту» в положение «Вкл».
Сохранение загрузок из браузера
Загрузки из браузера также можно сохранять сразу на карту памяти. Для этого надо изменить настройки браузера. Алгоритм необходимых действий может меняться в зависимости от конкретного приложения, а мы рассмотрим изменение настроек на примере Яндекс Браузера для Android.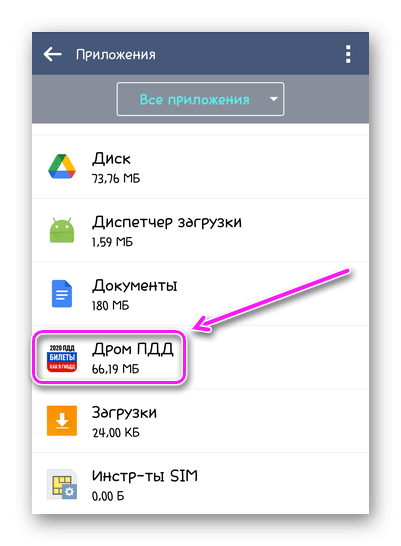 В остальных это делает аналогично.
В остальных это делает аналогично.
Как скачивать приложения на карту памяти Xiaomi:
- Запустите браузер.
- Тапните по кнопке с тремя точками.
- В появившемся меню выберите «Загрузки».
- Нажмите на иконку с шестерёнкой.
- Выберите пункт «Куда сохранять файлы».
- Отметьте «На SD-карту» и нажмите «Готово».
Частые вопросы и решение проблем
- Можно ли использовать карты памяти с низкой скоростью. Можно, но в этом случае приложения будут работать нестабильно, постоянно вылетать, глючить и так далее. Если использовать карту от китайских ноунеймов, то телефон и вовсе может перестать её видеть.
- Обязателен ли рут. Всё зависит от того, какое приложение использовать. Но стоит заметить, что программы с правами суперпользователя лучше справляются с переносом приложений.
- Link2SD не работает на телефоне. Перед тем как использовать программу нужно смартфон рутировать.

- После переноса телефон завис намертво и ни на что не реагирует. Вероятно, была использована некачественная флешка. Нужно извлечь внешний накопитель и перезагрузить телефон. Если не поможет – сбросьте его до заводских настроек.
- Некоторые приложения не перемещаются. Вероятно, вы пытаетесь перенести системные приложения MIUI. Это сделать невозможно.
- Почему в MIUI нет нативной возможности переноса. Потому что это желание компании Сяоми. Если бы такая функция была, то никто бы не покупал телефоны с большими объёмами накопителей.
Коротко о главном
В заключение отмечу:
- Перенос приложений на SD-карту позволяет освободить место на внутреннем накопителе телефона, что может существенно ускорить его работу.
- Обычные методы переноса для смартфонов Xiaomi, Redmi и POCO недоступны, так как у MIUI есть свои особенности.
- Самый действенный способ для смартфонов Сяоми – перенос приложений при помощи программы Link2SD.

- В настройках камеры и браузера можно настроить сохранение файлов сразу на внешний накопитель.
Как переместить приложения на карту micro SD, чтобы освободить память телефона на Galaxy S10?
Вы можете переместить приложения на карту micro SD, чтобы освободить часть драгоценной (внутренней) памяти телефона, хотя Galaxy S10 не поддерживает приемлемую память.
Некоторые приложения могут не поддерживать использование карты micro SD. В этом случае вы можете использовать параметры разработчика, чтобы перезаписать манифест и переместить приложение на SD-карту.
В этом практическом руководстве для Galaxy S10 объясняются шаги по перемещению приложений на карту micro SD в Galaxy S10, показано, как сделать все сторонние приложения переносимыми на карту SD, а также показано, как управлять приложениями, установленными на карту micro SD. SD Card.
Обратите внимание, что, как поясняется в спецификациях Galaxy S10, Galaxy S10 5G не имеет слота для SD-карты. Итак, это руководство относится к Galaxy S10, S10e и S10+.
Итак, это руководство относится к Galaxy S10, S10e и S10+.
Кроме того, когда вы используете карту micro SD на Galaxy S10, вы можете использовать только одну SIM-карту, как описано в этом руководстве. Если вы хотите использовать две SIM-карты на Galaxy S10, вы не можете использовать карту micro SD.
Действия по перемещению приложений на карту micro SD на Galaxy S10
Вы можете выполнить следующие действия для перемещения приложений, поддерживающих карту micro SD, на карту SD.
Шаг 1. Откройте настройки Galaxy S10USB
На Galaxy S10 откройте настройки Galaxy S10 одним из следующих способов:
- Коснитесь значка «Настройки» на главном экране Galaxy S10 или на экране приложений. Вы также можете поместить значок настроек в папку приложения.
- Коснитесь значка шестеренки на панели быстрых настроек или панели уведомлений.
- Используйте боковой экран для доступа к настройкам Galaxy S10.
Шаг 2. Откройте Диспетчер приложений Galaxy S10
в настройках Galaxy S10, коснитесь Приложения , как показано ниже, для доступа к диспетчеру приложений.
Шаг 3. Получите доступ к сведениям о приложении
Как показано на снимке экрана выше, на странице приложений (Диспетчер приложений) вы можете найти все приложения, установленные на вашем Galaxy S10.
При желании вы можете нажать клавишу меню (3 вертикальные точки) в правом верхнем углу, чтобы включить системные приложения в список.
Например, в этом руководстве вы хотите перенести Amazon Kindle на карту micro SD.
Коснитесь приложения ( Amazon Kindle ), как показано ниже, чтобы просмотреть подробную информацию об этом приложении.
На странице информации о приложении (сведения о приложении) вы можете удалить приложение, обновить приложение, принудительно остановить приложение, проверить ресурсы, используемые приложением, и управлять ими.
Конечно, вы также можете проверять и управлять использованием хранилища.
Шаг 4. Переместите приложения на карту micro SD
На странице информации о приложении коснитесь Хранилище , как показано ниже.
На странице хранилища, как показано выше, вы можете найти Кнопка Изменить .
Эта кнопка появляется, только если:
- Вы вставили карту micro SD в Galaxy S10 в лоток для SIM-карты; И
- Приложение поддерживает использование карты micro SD.
Если вы не видите кнопку «Изменить», это означает, что по крайней мере одно из двух условий не выполнено.
Для сторонних приложений можно сделать их перемещаемыми (читайте дальше), если кнопка изменения не появляется.
Нажмите кнопку Изменить , если вы хотите переместить приложение на SD-карту, чтобы освободить внутреннюю память.
Как показано на снимке экрана ниже, теперь у вас есть возможность выбрать место хранения для этого приложения:
- Внутренняя память.
- SD-карта
Обратите внимание: Android не поддерживает USB-накопитель для хранения приложений.
Если вы хотите переместить приложение на SD-карту, коснитесь SD-карты, как показано ниже.
Вы получите объяснение по перемещению, как показано выше.
Коснитесь Переместить , чтобы переместить приложение на SD-карту.
Как сделать так, чтобы все приложения переносились на карту micro SD на Galaxy S10?
В настоящее время большинство разработчиков Android не предлагают поддержку внешних хранилищ для своих приложений.
Таким образом, вы можете обнаружить, что в большинстве установленных приложений нет кнопки «Изменить» на странице хранилища, как упоминалось ранее. И по умолчанию вы не можете переместить их на карту micro SD.
Чтобы обойти это ограничение, параметры разработчика Galaxy S10 позволяют заставить приложение использовать внешнее хранилище.
Как показано ниже, в параметрах разработчика Galaxy S10 вы можете нажать Принудительно разрешить приложения на внешнем , чтобы включить его.
После включения все сторонние приложения ( кроме предустановленных системных приложений ) можно переместить на карту micro SD.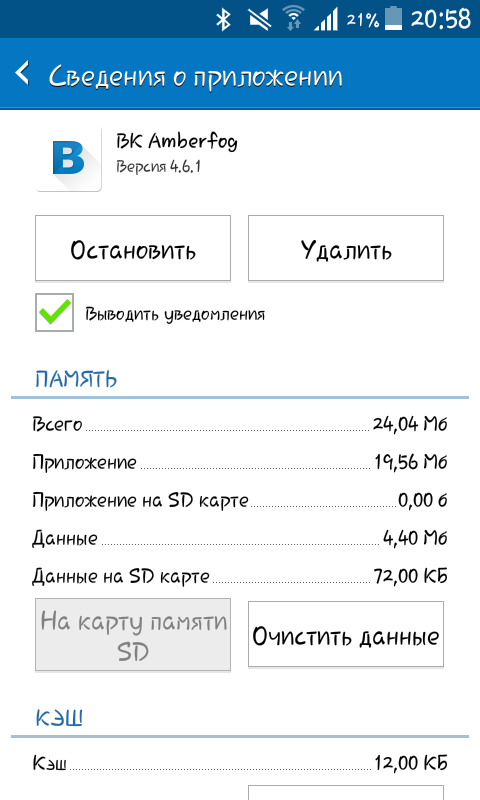
Например, как показано ниже, до включения принудительного разрешения внешних приложений в параметрах разработчика приложение Yahoo Finance не позволяет перемещать его на карту micro SD.
После того, как вы включите эту опцию, вы увидите кнопку «Изменить», чтобы переместить приложение на SD-карту.
Точно так же наше приложение Galaxy S10 Guides по умолчанию не использует внешнее хранилище, потому что это прогрессивное веб-приложение.
Но после того, как вы включите параметр Принудительно разрешить приложения на внешнем , вы можете использовать кнопку «Изменить», чтобы переместить его на карту micro SD.
Как переместить приложения обратно во внутреннюю память Galaxy S10?
Вы можете в любой момент переместить приложения обратно в память телефона.
Вам просто нужно нажать кнопку «Изменить» на странице «Хранилище», упомянутой ранее, а затем нажать «Внутреннее хранилище».
Но как узнать, какие приложения были перемещены на SD-карту? Читать дальше.
Как управлять приложениями, установленными на карту micro SD?
Вы можете проверить и управлять приложениями, установленными (перемещенными) на карту micro SD, в Настройки — Устройство автомобиля e.
В настройках Galaxy S10 коснитесь Уход за устройством .
На странице обслуживания устройства, как показано ниже, нажмите Хранилище .
На странице диспетчера хранилища, как показано выше, прокрутите вниз и коснитесь SD-карта .
Теперь вы можете увидеть использование SD-карты, как показано ниже.
В этом примере приложения на SD-карте занимают 24,7 МБ.
Коснитесь Приложения , как показано ниже, чтобы узнать, какие приложения установлены на SD-карте.
Как показано на снимке экрана выше, на карте micro SD сохранены два приложения.
Вы можете нажать, чтобы выбрать любой или все из них, а затем удалить их.
Конечно, обычно вы можете нажимать на отдельные приложения. Затем вы будете перенаправлены на страницу информации о приложении этого приложения. Вы можете переместить приложение в память телефона, если хотите.
Что произойдет с моими приложениями, установленными на SD-карте, если я удалю SD-карту?
Когда карта micro SD работает правильно, вы не увидите разницы между приложениями, установленными на SD-карте, и приложениями, установленными в памяти телефона (внутренней).
Например, приложение Galaxy S10 Guides и приложение Yahoo Finance были перемещены на карту micro SD. Но значки такие же, как и другие, как показано ниже.
Но если ваша SD-карта удалена или с SD-картой возникли проблемы, приложения, установленные на SD-карте, будут недоступны.
В то же время значки будут выделены серым цветом, а значок SD-карты появится в правом нижнем углу, как показано выше.
Теперь вы можете перемещать приложения на карту micro SD на Galaxy S10?
Если у вас есть какие-либо вопросы о перемещении приложений на SD-карту или управлении приложениями, сохраненными на карте micro SD в Galaxy S10, S10e и S10+, вы можете сообщить нам об этом в поле для комментариев ниже.
Если у вас есть вопросы о новых функциях Samsung Galaxy S10, посетите страницу руководства по новым функциям Galaxy S10.
Вы можете найти подробные инструкции по использованию камеры Galaxy S1o на странице руководств камеры Galaxy S10.
Чтобы найти и использовать аксессуары для Galaxy S10, посетите страницу руководства по аксессуарам для Galaxy S10.
Чтобы прочитать и загрузить официальные руководства пользователя для Samsung Galaxy S10 (в формате PDF) на вашем родном языке, перейдите на страницу руководств пользователя Galaxy S10.
Другие руководства по работе с Galaxy S10 можно найти на странице руководств по Galaxy S10.
Не забудьте подписаться на нашу рассылку, чтобы получать последние обновления для Galaxy S10.
[Новостная рассылка]
Вы можете переместить любое приложение на Android на внешнюю карту microSD, вот как
Вы можете переместить любое приложение на Android на внешнюю карту microSD, вот как ВойтиЭта история от 28 октября 2021 года
TimesOfindia.com / 28 октября, 2021, 18:47 IST
AA
Размер текста
- Small
- Средний
- Большие
Смартфоны теперь доступны с общими, но в больших смартфонах. бывают случаи, когда вам может понадобиться больше памяти, чем доступно в настоящее время. Карты MicroSD — это внешние карты памяти, которые устареют в будущем, однако некоторые OEM-производители сохраняют слот для внешней памяти в своих устройствах. Обычно высококачественные видео занимают много памяти, которую можно перенести на внешнее хранилище, но будущие игры и приложения становятся все больше с каждым днем. Перемещение этих тяжелых приложений и игр на SD-карту может освободить много внутренней памяти. Вот некоторые из приведенных ниже шагов, которые могут помочь вам переместить приложение на карту microSD.
Обычно высококачественные видео занимают много памяти, которую можно перенести на внешнее хранилище, но будущие игры и приложения становятся все больше с каждым днем. Перемещение этих тяжелых приложений и игр на SD-карту может освободить много внутренней памяти. Вот некоторые из приведенных ниже шагов, которые могут помочь вам переместить приложение на карту microSD.
Действия по перемещению приложений на карту microSD
Откройте телефон и перейдите в приложение «Настройки»
Прокрутите вниз и найдите параметр «Приложения»
Выберите приложения, которые вы хотите переместить на карту SD, и нажмите на эти приложения
Затем нажмите «Вариант хранения»
Если это приложение поддерживает эту функцию, вы найдете параметр «Используемое хранилище», и для перемещения этого приложения из внутренней памяти на внешнюю карту памяти нажмите «Выбрать»
Затем выберите вариант «Карта microSD». ‘
Затем нажмите «Переместить»
Теперь файлы будут перемещены на вашу SD-карту.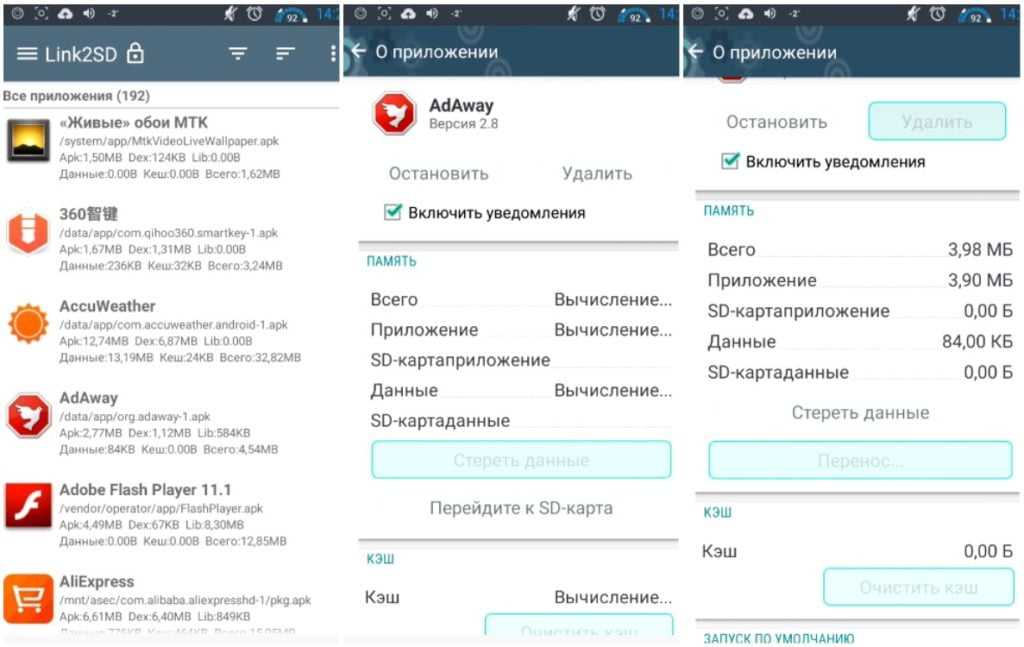
Большинство приложений продолжат хранить некоторые файлы в основной памяти и не будут полностью перемещены на карту microSD. Это универсальный метод, и если какое-либо приложение будет следовать ему, вы сможете переместить на SD-карту только большую его часть. Точные шаги могут отличаться в зависимости от операционной системы и пользовательского интерфейса вашего телефона. Эти шаги относятся к устройству Samsung, работающему под управлением OneUI 3 на базе Android 11.
Действия по объединению SD-карты с внутренней памятью телефона
Вы можете расширить внутреннюю память телефона другим способом. Это не означает, что вам нужно вручную перемещать все приложения на SD-карту. Если у вас есть пустая SD-карта, вставьте ее в слот для SD-карт вашего смартфона. Если телефон поддерживает эту опцию, появится всплывающее уведомление с вопросом о ваших предпочтениях в отношении использования SD-карты. Выберите вариант «принять внешнее хранилище». Хотя не на всех телефонах включена эта опция объединенного хранилища. Вот шаги, если вы хотите выполнить это действие другим способом.
Вот шаги, если вы хотите выполнить это действие другим способом.
Вставьте SD-карту в телефон
Найдите приложение «Настройки» и войдите в него
Найдите «Хранилище» и нажмите на него
Затем коснитесь опции, показывающей вашу SD-карту, которую вы вставили до
Нажмите кнопку меню и выберите « Настройки хранилища»
Здесь вы найдете параметр «Форматировать как внутренний»
Нажмите «Стереть и отформатировать»
Затем подтвердите, нажав «ОК»
Теперь вы можете перенести данные или сделать это позже
Там несколько вещей, чтобы рассмотреть в этом конкретном методе. Во-первых, вы не сможете обменять свою SD-карту или использовать ее для передачи файлов на другие устройства. Во-вторых, внутренняя память любого смартфона намного быстрее, чем любая обычная SD-карта. Чтобы сбалансировать это, ваш телефон будет работать на более медленных скоростях SD-карты, а не на более высокой скорости передачи, доступной во внутренней памяти.
Следуйте за нами в социальных сетях
Facebooktwitterinstagramkoo Appyoutube
Начать разговор
Конец статьи
Визуальные истории
Marvel’s Black Panther и Captain Americ Выпущено: все, что вам нужно знатьГаджеты
Многопользовательская игра Call of Duty Modern Warfare 2: 10 вещей, которые нужно знать об игровом процессеГаджеты
Выпущен Realme GT Neo 3T с поддержкой быстрой зарядки 80 Вт: вот как выглядит смартфонГаджеты
Выпущен Oppo F21s Pro: цена, функции и многое другоеГаджеты
Выпущен Vivo V25 5G: все, что вам нужно знатьГаджеты
Объявлена новая самурайская игра Rise of the Ronin: 10 вещей, которые вам нужно знатьГаджеты
10 функций iOS 16, которые приносят изменения для пользователей iPhoneГаджеты
Tom Clancy’s The Division Heartland анонсировала: 10 вещей, которые мы уже знаемГаджеты
Сентябрьское обновление Android: 11 новых функций для устройствГаджеты
Other Times Group News Sites
The Economic TimesHindi Economic TimesNavbharat TimesMaharashtra TimesVijaya KarnatakaTelugu SamayamTamil SamayamMalayalam SamayamEi SamayI am GujaratTimes NowTimes Now NavbharatTimesPointsIndiatimesBrand CapitalEducation TimesTimes FoodMiss Kyra
Living and entertainment
iDivaMensXP. comFeminaETimesGraziaZoomTravel DestinationsBombay TimesCricbuzz.comFilmfareOnline SongsTVLifestyleLongwalks AppNewspaper SubscriptionFood NewsTimes PrimeWhats Горячая
comFeminaETimesGraziaZoomTravel DestinationsBombay TimesCricbuzz.comFilmfareOnline SongsTVLifestyleLongwalks AppNewspaper SubscriptionFood NewsTimes PrimeWhats Горячая
Услуги
Ads2BookCouponDuniaDineoutMagicbricksTechGigTimesРаботаБолливуд НовостиTimes MobileГаджеты NowCareersColombia
Copyright © 2022 Bennett, Coleman & Co. Ltd. Все права защищены. Для получения прав на перепечатку: Times Syndication Service
Как переместить приложения с телефона Android на SD-карту
При покупке нового телефона Android объем памяти является одним из важных факторов, которые необходимо учитывать. Большинство этих устройств имеют менее 32 ГБ встроенной памяти, большую часть которой занимает ОС и предустановленное программное обеспечение. Оставшегося места на самом деле недостаточно для хранения большого количества приложений, фотографий и видео высокого разрешения, музыки и других типов файлов. К счастью, эти устройства, в том числе Samsung Galaxy, Moto и LG, оснащены слотами для SD-карт для увеличения объема памяти.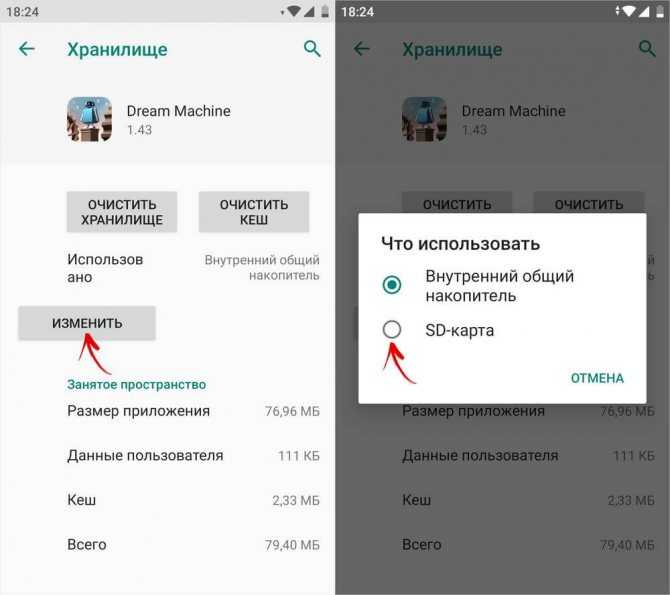 Мы понимаем, что SD-карта предлагает вам самый простой и дешевый способ освободить ваш телефон и максимизировать его производительность. Итак, на этой странице мы познакомим вас с простым для понимания руководством о том, как перемещать приложения с вашего телефона Android на SD-карту 9.0003
Мы понимаем, что SD-карта предлагает вам самый простой и дешевый способ освободить ваш телефон и максимизировать его производительность. Итак, на этой странице мы познакомим вас с простым для понимания руководством о том, как перемещать приложения с вашего телефона Android на SD-карту 9.0003
Часть 1: 3 вещи, которые нужно знать о переносе приложений Android на SD-карту
Часть 2: Как переместить приложения Android на SD-карту с помощью диспетчера приложений
Часть 3: Как использовать SD-карту в качестве внутреннего хранилища на Android
3 вещи, которые необходимо знать о переносе приложений Android на SD-карту
Прежде чем вы сможете перенести свои приложения на SD-карту с помощью встроенного диспетчера приложений, обратите внимание на несколько факторов;
i. Не все приложения Android можно перенести на SD-карту. Обычно это системные приложения, предустановленные на телефоне, такие как «Сообщения», YouTube, Google Chrome и другие. Кроме того, некоторые крупные приложения оставляют большую часть своих данных во внутренней памяти.
Кроме того, некоторые крупные приложения оставляют большую часть своих данных во внутренней памяти.
ii. Некоторые телефоны, в том числе со слотами для SD-карт, вообще не позволяют переносить приложения на карту microSD. Большинство флагманских телефонов перестали поддерживать эту функцию, а Samsung Galaxy S5 и LG G4 стали последними, кто ее поддержал.
iii. После успешного процесса переноса не следует отключать/извлекать SD-карту или что-то еще; вы не сможете получить доступ к приложениям, которые вы переместили на него. Это связано с тем, что часть приложения или полное приложение будет установлено и сохранено на SD-карте, что сделает его недоступным во внутренней памяти.
Как переместить приложения Android на SD-карту с помощью диспетчера приложений
Шаг 1: Найдите и коснитесь «Настройки» в панели приложений.
Выберите «Приложения» из списка вариантов.
Найдите конкретное приложение, которое вы хотите переместить на SD-карту, и коснитесь его.
Шаг 2: В этом руководстве мы переносим игру для Android, известную как Unkilled, из внутренней памяти телефона на SD-карту.
Выберите «Хранилище»
Нажмите «Изменить» и выберите SD-карту. Если опции «Изменить» нет, ваше приложение нельзя переместить, и в этом случае вернитесь к шагу 2 и попробуйте другое приложение.
Если вы не можете найти опцию «Изменить» ни в одном из своих приложений, вероятно, ваш телефон не поддерживает перенос приложений Android на SD-карту с помощью диспетчера приложений. Но для вас есть еще один вариант. Просто прочитайте статью полностью.
Шаг 3: Перемещение касанием
Примечание. Если вы хотите переместить приложение обратно во внутреннюю память телефона, вам просто нужно снова нажать кнопку «Изменить» и выбрать «Внутренняя память».
Как использовать SD-карту в качестве внутреннего хранилища на Android
Если вы не можете переместить приложения Android из внутреннего хранилища на SD-карту с помощью встроенного диспетчера приложений или если ваше устройство не поддерживает эту функцию, вы можете используйте SD-карту в качестве внутреннего хранилища — благодаря Android Adoptable или Flex Storage. Эта функция была впервые представлена в Android 6.0 Marshmallow и позволяет интегрировать SD-карту с внутренней памятью телефона, эффективно объединяя их. Таким образом, ваша карта microSD будет выступать в качестве дополнительного внутреннего хранилища, а это означает, что вам никогда не придется вручную перемещать приложения и файлы между внутренней памятью и SD-картой.
Эта функция была впервые представлена в Android 6.0 Marshmallow и позволяет интегрировать SD-карту с внутренней памятью телефона, эффективно объединяя их. Таким образом, ваша карта microSD будет выступать в качестве дополнительного внутреннего хранилища, а это означает, что вам никогда не придется вручную перемещать приложения и файлы между внутренней памятью и SD-картой.
Факторы, которые следует учитывать перед включением Flex Storage
• Не все устройства Android со слотом для SD-карты поддерживают «Flex Storage». В большинстве случаев Moto, Google Pixel/Nexus, Huawei и HTC включили эту функцию, а Samsung и LG удалили ее.
• Чтобы обеспечить бесперебойную работу, у вас должна быть самая быстрая SD-карта, которую вы можете найти, по крайней мере класса 10, UHS-1 или UHS-3.
• Все данные, имеющиеся на SD-карте, будут удалены после отформатируйте его как внутреннюю память, и он станет непригодным для использования на других устройствах (если только вы не решите переформатировать его снова).
• Если вы размонтируете и извлечете SD-карту из своего устройства после включения «Flex Storage», вы нарушите функциональность любых приложений или файлов, которые вы переместили на нее.
Как использовать SD-карту в качестве внутреннего хранилища на Android
Шаг 1: Нажмите значок «Настройки» в панели приложений. Выберите «Хранилище» из перечисленных вариантов.
Затем выберите SD-карту
Шаг 2. В правом верхнем углу экрана есть кнопка дополнительного меню. Коснитесь его и выберите «Настройки».
Выберите параметр «Форматировать как внутренний».
Шаг 3: Нажмите «Стереть и форматировать». Обратите внимание: если система определит, что ваша SD-карта работает слишком медленно, она выдаст вам предупреждение о том, что это снизит производительность.
Шаг 4. Установите флажок «Переместить сейчас» и нажмите «Далее», чтобы начать перенос приложений на SD-карту. Система оценит и покажет, сколько времени займет передача, а также сколько данных будет перемещено на SD-карту.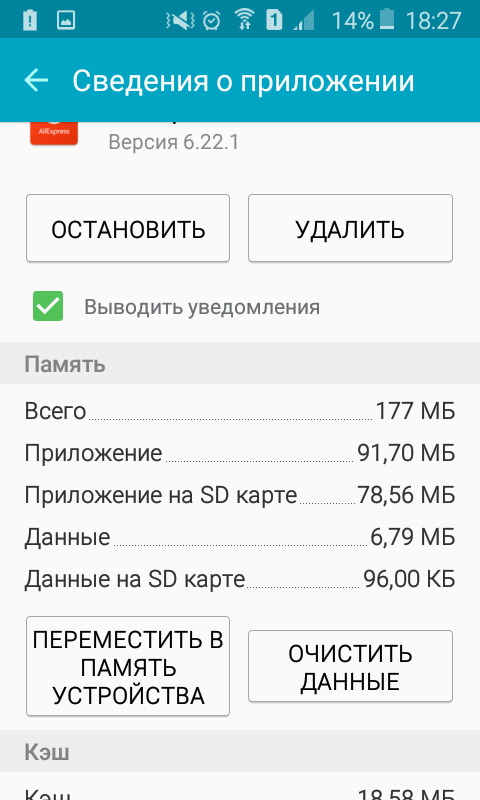



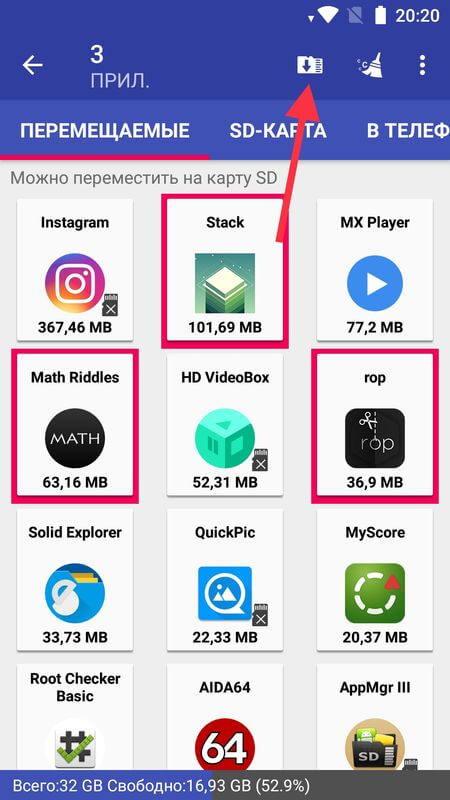 Первое – это, конечно же, сохранность важных данных после поломки смартфона. Довольно часто случается, что устройство больше не подлежит ремонту , и доступ к материалам теряется. Другое дело – карта памяти. После извлечения ее с легкостью можно поместить в другое устройство и уже оттуда пользоваться необходимой информацией: фото, видео, документы, игры.
Первое – это, конечно же, сохранность важных данных после поломки смартфона. Довольно часто случается, что устройство больше не подлежит ремонту , и доступ к материалам теряется. Другое дело – карта памяти. После извлечения ее с легкостью можно поместить в другое устройство и уже оттуда пользоваться необходимой информацией: фото, видео, документы, игры.
 Одно должно быть активным
Одно должно быть активным За активацию дополнительных функций придётся заплатить разработчику. При этом в платной версии нет рекламы, что радует. Для утилиты не проблема такие смартфоны, как Redmi 7A, Редми 7 и Redmi 9 (у которых, как известно, имеются проблемы с переносом программ на карту памяти).
За активацию дополнительных функций придётся заплатить разработчику. При этом в платной версии нет рекламы, что радует. Для утилиты не проблема такие смартфоны, как Redmi 7A, Редми 7 и Redmi 9 (у которых, как известно, имеются проблемы с переносом программ на карту памяти).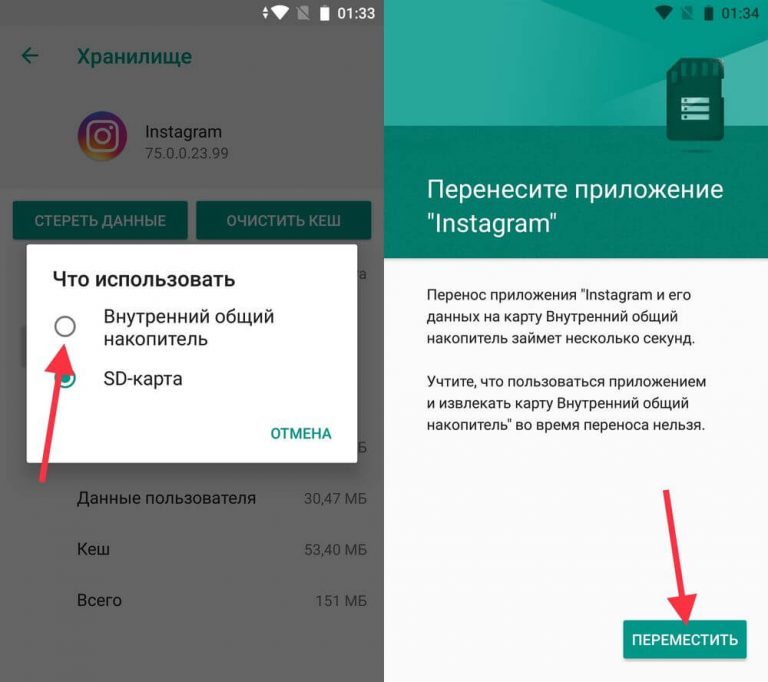 На некоторых моделях (вроде Редми 7) утилита не справляется с работой. Вероятно, это связано с алгоритмами её работы. Тем не менее, программа определённо заслуживает внимания.
На некоторых моделях (вроде Редми 7) утилита не справляется с работой. Вероятно, это связано с алгоритмами её работы. Тем не менее, программа определённо заслуживает внимания.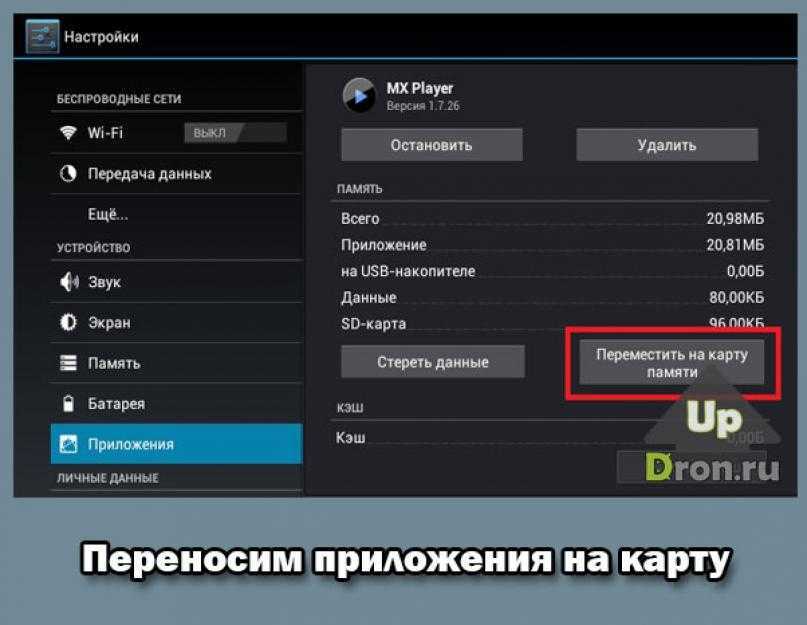 Нужно тапнуть по требуемой программе.
Нужно тапнуть по требуемой программе.