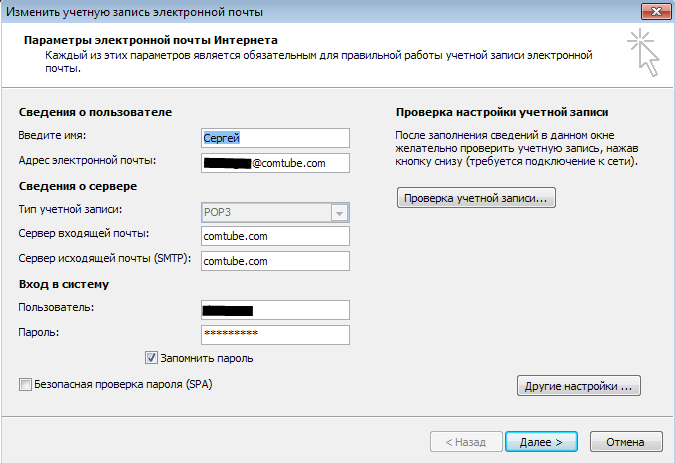Как настроить почту на Андроиде яндекс?
Как настроить Яндекс-почту на Андроиде
Содержание
- 1 Как настроить Яндекс-почту на Андроиде
- 1.1 Порядок установки клиента
- 1.2 Настройка посредством протоколов
- 1.2.1 Для сервера входящей корреспонденции
- 1.2.2 Для сервера исходящих писем
- 1.2.3 Похожие статьи
- 2 Доступ с мобильных телефонов и планшетов
- 3 Настройка Яндекс.Почты на Android-устройствах
- 3.1 Настраиваем Яндекс.Почту на Android
- 3.1.1 Способ 1: Системная программа
- 3.1.2 Способ 2: Gmail
- 3.1.3 Способ 3: Официальное приложение
- 3.1.4 Помогла ли вам эта статья?
- 3.1 Настраиваем Яндекс.Почту на Android
- 4 Настройка почты на «Андроиде» («Яндекс»): инструкция, ошибки
- 4.
 1 О компании
1 О компании - 4.2 Почта
- 4.3 Регистрация
- 4.4 Настройка
- 4.5 Простота
- 4.6 Вшитый софт
- 4.7 Почтовые клиенты
- 4.
Яндекс Почта входит в число ведущих почтовых сервисов. По популярности она не уступает Mail.ru и Gmail. Количество желающих пользоваться этим сервером на телефоне с каждым днём возрастает. Чтобы получать корреспонденцию на мобильное устройство, можно настроить Яндекс Почту посредством протоколов POP3 и IMAP или установить специального почтового клиента.
Порядок установки клиента
Этот вариант является более простым. Он подойдет для большинства пользователей. Установка специального клиента осуществляется в последовательности:
- Открываете Play Market.
- В поисковую строку вводите Yandex Mail.
- В открывшемся окне выбираете Яндекс Почту.
- Перейдя на страницу программы, воспользуйтесь кнопкой «Установить».
Когда установочный процесс завершится, на рабочий стол выйдет соответствующий ярлык, открывающий программу.
Настройка посредством протоколов
Интерфейсы POP3 и IMAP обеспечивают возможность получать почту на Андроид в одном приложении с нескольких почтовых ящиков. Каждый из этих протоколов имеет свои особенности.
- POP3 позволяет получать на телефон копии писем. Их редактирование будет отражаться только в телефоне. В реальном почтовом ящике они будут находиться в исходном виде.
- Благодаря IMAP, вы сможете редактировать корреспонденцию в электронном ящике непосредственно с телефона.
Чтобы настроить Яндекс Почту посредством протоколов, необходимо установить одно из приложений:
K-9 Mail. Это бесплатная программа с простым, без наворотов, интерфейсом.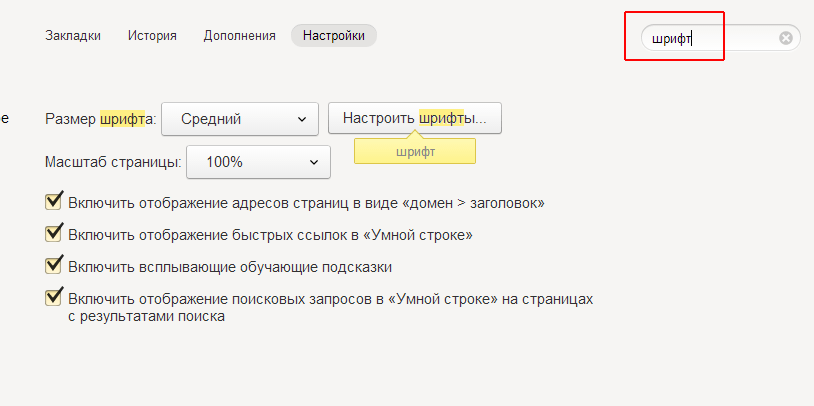 Её надежность проверена временем. Она удобна в работе. Совместима с другими приложениями. Её надежность проверена временем. Она удобна в работе. Совместима с другими приложениями. | |
| ProfiMail. Приложение, обеспечивающее нормальное масштабирование корреспонденции с гипертекстовой разметкой. Предлагаются бесплатная (trial) и платная версии. | |
| MailDroid. Это — одно из самых продвинутых почтовых приложений со стильным дизайном. В нем предусмотрена возможность сортировки входящих писем, установлены фильтры сообщений. Можно выбрать интерфейс с темной или светлой темой, платную или бесплатную версию. |
Затем нужно войти в него и выполнить следующие действия:
- Добавить новый почтовый ящик.
- Авторизоваться.
- Выбрав установку «Вручную», указать тип подходящего вам протокола.
- Заполнить поля серверов входящей и исходящей корреспонденции.
Для сервера входящей корреспонденции
| Адрес | pop.yandex.ru | imap. yandex.ru yandex.ru |
| Защита соединения | SSL | SSL |
| Порт подключения | 995 | 993 |
| Удалять сообщения с сервера | никогда | — |
Для сервера исходящих писем
| Адрес | smtp.yandex.ru | smtp.yandex.ru |
| Защита соединения | SSL | SSL |
| Порт подключения | 465 | 465 |
Завершается процедура настройки переходом нажатием на кнопку «Далее». С этого момента Яндекс Почта начнет работать, доставляя и отправляя письма. Если вам нужно настроить дополнительный почтовый ящик, выполните все перечисленные выше манипуляции еще раз, указав его логин и пароль.
Во многих мобильных устройствах последних поколений уже имеется вшитое в оболочку приложение для работы с почтовыми серверами. Для таких телефонов скачивать какие-либо дополнительные программы не нужно.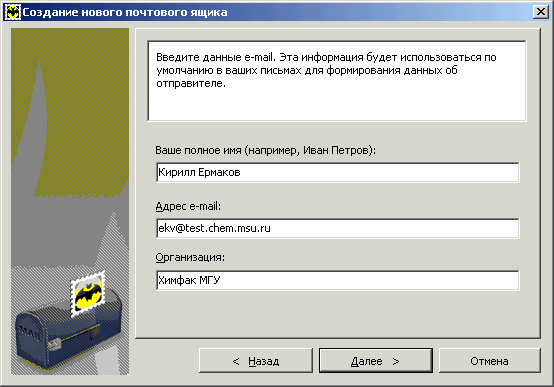 Достаточно выбрать протокол и осуществить его настройки.
Достаточно выбрать протокол и осуществить его настройки.
Похожие статьи
androidkak.ru
Доступ с мобильных телефонов и планшетов
На мобильных устройствах вы можете работать с Яндекс.Почтой, используя мобильное приложение, мобильный веб-интерфейс или предустановленную почтовую программу. Выберите нужную платформу из списка:
- Android
- iPhone
- iPad
- Windows Phone
- Symbian
- Другое
С помощью приложения Мобильная Яндекс.Почта вы можете проверять Яндекс.Почту и читать письма, если на вашем устройстве настроено подключение к интернету.
Внимание. Если вы используете двухфакторную аутентификацию, для авторизации в приложении «Мобильная Яндекс.Почта» нужен одноразовый пароль, сгенерированный приложением Яндекс.Ключ.
Подробнее о мобильном приложении см. в разделе Мобильное приложение почты.
Чтобы попасть в мобильный веб-интерфейс Яндекс.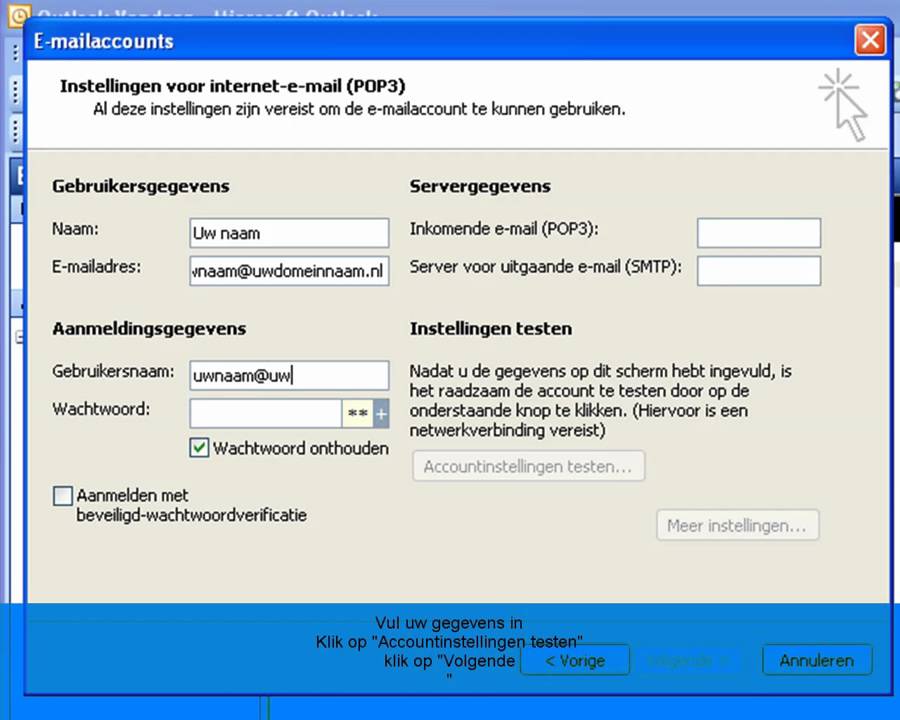 Почты, наберите в адресной строке браузера mail.ya.ru или mail.yandex.ru.
Почты, наберите в адресной строке браузера mail.ya.ru или mail.yandex.ru.
Подробнее о мобильном веб-интерфейсе см. в разделе Мобильная почта.
Внимание. Этот мобильный веб-интерфейс доступен на смартфонах и планшетах на базе Android 4.x. Если вы используете мобильные устройства на базе Android других версий, перейдите в соответствующий раздел Помощи.
Вы можете работать с Яндекс.Почтой с помощью предустановленной почтовой программы Android. Для этого необходимо в настройках вашего почтового ящика включить работу протоколов POP3 или IMAP, а затем настроить саму почтовую программу.
Настройка по протоколу IMAP
- Укажите ваш электронный адрес и пароль (или пароль приложения, если вы включили двухфакторную аутентификацию), затем нажмите Далее.
- Выберите тип аккаунта — IMAP.
Заполните поля:
- сервер — imap.yandex.ru;
- порт — 993;
- тип безопасности — SSL/TLS.
Нажмите Далее.
Заполните поля:
- сервер smtp — smtp.
 yandex.ru;
yandex.ru; - порт — 465;
- тип безопасности — SSL/TLS.
Отметьте опцию Выполнять вход в систему, введите логин и пароль, затем нажмите Далее.
- сервер smtp — smtp.
Укажите частоту проверки папки Входящие, отметьте нужные опции. Нажмите Далее.
Укажите название для аккаунта и ваше имя для исходящих писем. Нажмите Далее.
AquaMail
Почтовое приложение AquaMail поддерживает протокол OAuth для безопасного подключения к почте. Данные пользователя не хранятся на сервере приложения или мобильном устройстве, а значит, злоумышленникам сложнее получить к ним доступ.
Вы можете в любое время запретить приложению доступ к своей почте, например, если потеряли телефон.
Создать учетную запись в AquaMail
- Откройте приложение и нажмите Добавить учетную запись.
Если у вас уже настроена учетная запись AquaMail и вы хотите добавить еще одну, откройте меню приложения и нажмите Добавить учетную запись.
- Выберите пункт Яндекс и нажмите кнопку Вперед.

- Авторизуйтесь в почте со своим логином и паролем.
- Разрешите приложению доступ к вашим данным на Яндексе. Примечание. Доступ к вашим данным необходим для корректной работы с почтой. Никаких действий с письмами без вашего ведома приложение выполнять не будет.
- Укажите ваше имя для исходящих писем и название учетной записи, выберите опции автозагрузки и уведомлений.
- Нажмите кнопку Сохранить.
Перевести существующую учетную запись на новый протокол
Если у вас уже есть учетная запись в AquaMail, переведите ее на новый протокол OAuth:
- Нажмите и удерживайте строку с нужной учетной записью. Примечание. Чтобы перейти к списку учетных записей из любой папки, нажмите .
- В открывшемся меню выберите пункт Основные настройки.
- Нажмите кнопку Эту учетную запись можно перевести на улучшенный стандарт безопасности в верхней части экрана и еще раз авторизуйтесь в почте со своим логином и паролем.
Запретить приложению доступ к почте
Чтобы продолжить работу с письмами через приложение AquaMail, откройте его, авторизуйтесь в почте и снова разрешите доступ к вашим данным на Яндексе.
С помощью приложения Мобильная Яндекс.Почта вы можете проверять Яндекс.Почту и читать письма, если на вашем устройстве настроено подключение к интернету.
Внимание. Если вы используете двухфакторную аутентификацию, для авторизации в приложении «Мобильная Яндекс.Почта» нужен одноразовый пароль, сгенерированный приложением Яндекс.Ключ.
Подробнее о мобильном приложении см. в разделе Мобильное приложение почты.
Чтобы попасть в мобильный веб-интерфейс Яндекс.Почты, наберите в адресной строке браузера mail.ya.ru или mail.yandex.ru.
Подробнее о мобильном веб-интерфейсе см. в разделе Мобильная почта.
Внимание. Этот мобильный интерфейс доступен на смартфонах iPhone и планшетах iPad на базе iOS 6 и 7. Если вы используете мобильные устройства на базе iOS других версий, перейдите в соответствующий раздел Помощи.
Вы можете работать с Яндекс.Почтой с помощью предустановленной почтовой программы iPhone. Для этого необходимо в настройках вашего почтового ящика включить работу протокола IMAP, а затем настроить саму почтовую программу.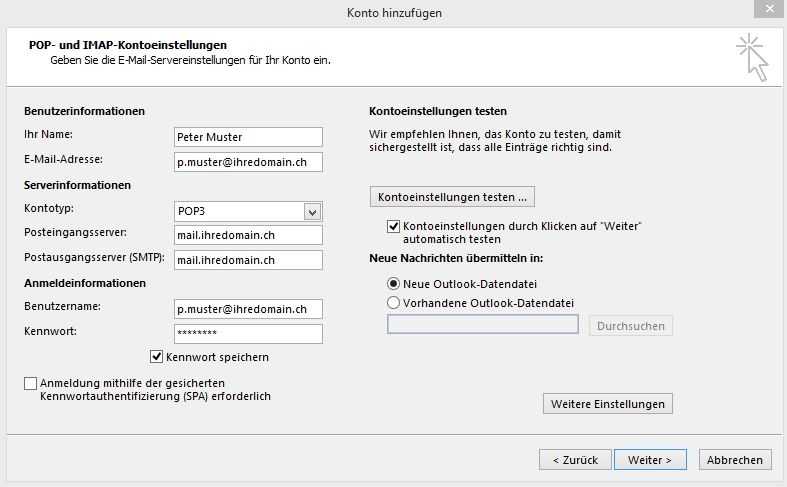
Настройка по протоколу IMAP
- Укажите ваше имя для исходящих писем.
- Укажите ваш электронный адрес и пароль (или пароль приложения, если вы включили двухфакторную аутентификацию).
- Укажите название для аккаунта. Нажмите Далее.
- Выберите пункт Почта. Нажмите Сохранить.
Вы можете работать с Яндекс.Почтой с помощью предустановленной почтовой программы iPad. Для этого необходимо в настройках вашего почтового ящика включить работу протокола IMAP, а затем настроить саму почтовую программу.
Настройка по протоколу IMAP
- Укажите ваше имя для исходящих писем.
- Укажите ваш электронный адрес и пароль (или пароль приложения, если вы включили двухфакторную аутентификацию).
- Укажите название для аккаунта. Нажмите Далее.
- Выберите пункт Почта. Нажмите Сохранить.
Чтобы попасть в мобильный веб-интерфейс Яндекс.Почты, наберите в адресной строке браузера mail.ya.ru или mail.yandex.ru.
Подробнее о мобильном веб-интерфейсе см.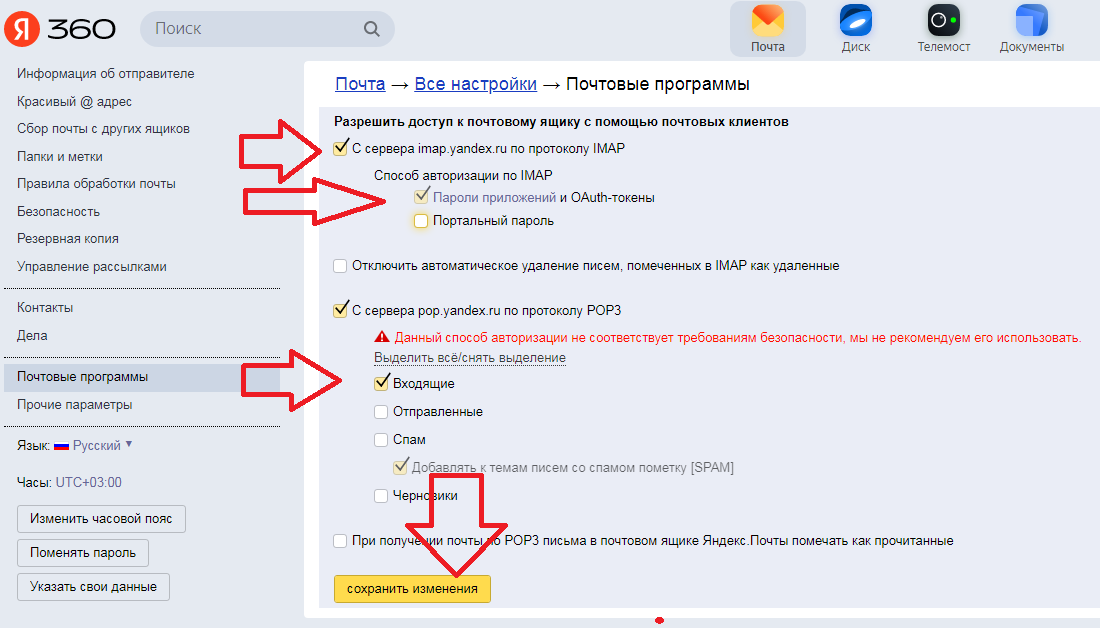 в разделе Мобильная почта.
в разделе Мобильная почта.
Внимание. Этот мобильный интерфейс доступен на смартфонах на базе Windows Phone 8 и выше. Если вы используете мобильные устройства на базе Windows Phone других версий, перейдите в соответствующий раздел Помощи.
Вы можете работать с Яндекс.Почтой с помощью предустановленной почтовой программы Windows Phone. Для этого необходимо в настройках вашего почтового ящика включить работу протокола IMAP, а затем настроить саму почтовую программу.
Настройка по протоколу IMAP
- Перейдите в раздел .
- Нажмите добавить службу.
- Нажмите дополнительно. Внимание. Если вы случайно нажмете другая запись вместо дополнительно, ваша почтовая программа будет работать некорректно.
- Выберите тип записи — интернет-почта.
- Укажите ваш электронный адрес и пароль (или пароль приложения, если вы включили двухфакторную аутентификацию). Нажмите Далее.
- Заполните поля:
- укажите ваше имя для исходящих писем;
- сервер входящей почты — imap.
 yandex.com:993;
yandex.com:993; - тип учетной записи — IMAP4;
- имя пользователя — укажите ваш логин;
- пароль — укажите ваш пароль;
- сервер исходящей почты — smtp.yandex.ru:465.
Нажмите дополнительные настройки и отметьте пункты:
- Сервер исходящей почты использует проверку подлинности.
- Использовать то же имя пользователя и пароль для отправки почты.
- Для входящей почты нужен SSL.
- Для исходящей почты нужен SSL.
Нажмите Вход.
Вы можете работать с Яндекс.Почтой с помощью предустановленной почтовой программы Symbian. Для этого необходимо в настройках вашего почтового ящика включить работу протокола IMAP, а затем настроить саму почтовую программу.
Настройка по протоколу IMAP
- Перейдите в меню .
- Выберите пункт .
- Заполните поля:
- Тип почт. ящика — IMAP;
- Мой адрес э/п — ваш электронный адрес;
- Сервер входящей почты — imap.yandex.ru;
- Сервер исходящей почты — smtp.
 yandex.ru;
yandex.ru; - Текущая тчк. доступа — ваша точка доступа для подключения к мобильному интернету;
- Имя почтового ящика — ваше имя для исходящих писем.
- Вернитесь в меню Сообщения и выберите ваш почтовый ящик.
- Нажмите .
- В настройках входящей и исходящей почты в разделе Парам. подключ. укажите ваш логин на Яндексе и пароль (или пароль приложения, если вы включили двухфакторную аутентификацию).
Вы можете работать с Яндекс.Почтой с помощью предустановленной почтовой программы. Для этого необходимо в настройках вашего почтового ящика включить работу протокола IMAP, а затем настроить саму почтовую программу.
Для настройки почтовой программы по протоколу IMAP необходимо указать следующие данные:
Входящая почта
- адрес почтового сервера — imap.yandex.ru;
- защита соединения — SSL;
- порт — 993.
Исходящая почта
- адрес почтового сервера — smtp.yandex.ru;
- защита соединения — SSL;
- порт — 465.

Примечание. Если вы включили двухфакторную аутентификацию, используйте пароль приложения.
Была ли статья полезна?
yandex.ru
Настройка Яндекс.Почты на Android-устройствах
Настройка Яндекс почты на Android — достаточно простая процедура. Для неё может быть использовано как официальное приложение, так и системная утилита.
Настраиваем Яндекс.Почту на Android
Процедура настройки учетной записи на мобильном устройстве не требует особых навыков. Чтобы сделать это, существует несколько способов.
Способ 1: Системная программа
В данном варианте понадобится доступ к сети. Для настройки:
- Запустите приложение Email и откройте настройки учетных записей.
- В перечне аккаунтов выберите Yandex.
- В открывшейся форме сначала напечатайте адрес и пароль. В настройках ниже укажите:
- Затем потребуется указать настройки для исходящей почты:
- Настройка почты будет окончена. Далее будет предложено дать название аккаунту и указать имя пользователя.
сервер POP3: pop.yandex.ru порт: 995
тип безопасности: SSL/TLS
сервер SMTP: smtp. yandex.ru порт : 465
yandex.ru порт : 465
тип безопасности: SSL/TLS
Способ 2: Gmail
Одним из приложений, установленных на всех устройствах системы Андроид, является Gmail. Для настройки в нем почты Яндекса необходимо следующее:
- Запустите программу и в настройках выберите «Добавить аккаунт».
- Среди показанного перечня выберите «Яндекс».
- Запишите логин и пароль от почты, затем нажмите «Войти».
- В открывшихся параметрах аккаунта установите частоту синхронизации, по желанию включите остальные пункты и щелкните «Далее».
- Почта будет добавлена, программа предложит установить имя пользователя и название аккаунта (необязательно).
Способ 3: Официальное приложение
Для обладателей устройств с ОС Android сервис Яндекс почты создал специальное приложение, позволяющее работать с аккаунтом на мобильном устройстве.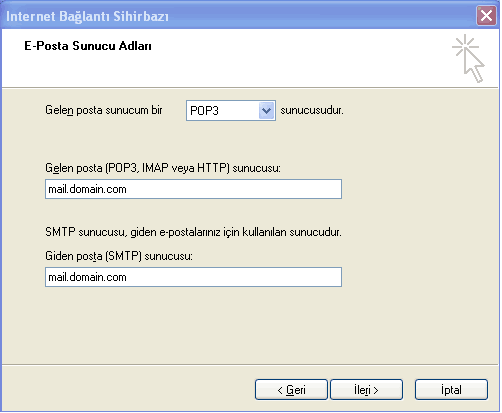 Установить и настроить его достаточно просто.
Установить и настроить его достаточно просто.
- Запустите Play Market и в строке поиска введите «Яндекс почта».
- Откройте страничку с приложением и нажмите «Установить».
- После установки запустите программу и введите логин и пароль от ящика.
- При правильном вводе данных будет выполнена синхронизация и загрузка имеющихся писем. Потребуется немного подождать. Затем нажмите «Перейти к почте».
- В итоге все данные аккаунта будут загружены и показаны в приложении.
Провести настройку Яндекс почты можно быстро и просто. Для её выполнения требуется только интернет и само мобильное устройство.
Мы рады, что смогли помочь Вам в решении проблемы. Задайте свой вопрос в комментариях, подробно расписав суть проблемы. Наши специалисты постараются ответить максимально быстро.
Помогла ли вам эта статья?
Да Нет
lumpics.ru
Настройка почты на «Андроиде» («Яндекс»): инструкция, ошибки
«Яндекс» за последнее время стал настолько популярным, особенно среди пользователей из России, что в Интернете все чаще появляются вопросы, связанные с ним. Кто-то не может скачать браузер, кому-то не удается зарегистрировать аккаунт, а есть и те, у кого возникли проблемы с настройкой почты на «Андроиде». «Яндекс» в этом случае — просто находка. Он позволяет быстро все настроить, зарегистрировать и установить.
Кто-то не может скачать браузер, кому-то не удается зарегистрировать аккаунт, а есть и те, у кого возникли проблемы с настройкой почты на «Андроиде». «Яндекс» в этом случае — просто находка. Он позволяет быстро все настроить, зарегистрировать и установить.
О компании
Но прежде, кратко рассмотрим саму компанию «Яндекс». Она была основана в 2000 году. Имеет статус транснациональной. Помимо поисковой системы владеет интернет-порталами и службами в паре других стран. Наиболее развитой считается в России, Белоруссии, Турции и Казахстане. До мая 2017 года была популярна и в Украине.
Поисковая система также не отстает. Заметно уступает «Гуглу», но все равно остается четвертой по всему миру по активности пользователей.
Помимо поиска, «Яндекс» имеет массу служб и дополнений. Популярными остаются: «Маркет», «Пробки», «Карты». Самыми крупными службами считаются: «Почта», «Деньги» и «Новости». Как проходит регистрация «Яндекс. Почты», пользование этой службой, и как выглядят ошибки настройки, рассмотрим дальше.
Почта
Названная служба является абсолютно бесплатной. Она была запущена вместе с компанией еще в 2000 году. Быстро справляется со спамом самостоятельно и может проверять письма через фильтр антивируса Dr.Web. В системе доступен перевод иностранных писем.
По подсчетам компании, в сутки через сервис проходит 130 миллионов писем. Каждый месяц почту используют 27 миллионов человек. На данный момент пользователь видит седьмую версию интерфейса. Есть также и приложение для смартфона, которое может помочь пользователям всегда находится на связи. О нем мы поговорим чуть позже.
Интерфейс службы приятный и настраиваемый. Каждый может выбрать из десятка разнообразных тем и цветовых решений.
Регистрация
Лучше всего, если регистрация «Яндекс. Почты» будет проходить на ПК. Так намного удобнее, и нет опасений, что вы ошибетесь при вводе данных, поскольку используете крупный дисплей. Чтобы зарегистрироваться в этой службе, нужно:
- Перейти на сайт «Яндекс».

- В правом верхнем углу вы заметите небольшое окошко, куда обычно вводят свой логин и пароль те, кто уже завел почтовый ящик.
- Над текстовыми полями для ввода личных данных будет кнопка «Завести ящик». Кликаете по ней, и откроется новое окошко. Можно также использовать прямую ссылку на службу, либо регистрацию через социальные сети.
Итак, прежде чем начать настройку «Яндекс. Почты» на «Андроиде», нужно создать аккаунт:
- После нажатия на кнопку «завести ящик», перед вами появится небольшая анкета, куда нужно ввести личные данные. Тут вы вводите свое имя и фамилию, придумываете логин и пароль. Для безопасности записываете мобильный номер. Так вы легко сможете восстановить забытые данные.
- Также у вас будет возможность ответить на контрольный вопрос. Если вдруг вы забыли пароль, или логин, либо же вашу почту заблокировали по соображениям безопасности, вам нужно будет ответить на него. Контрольный вопрос вы выбираете из списка. Это может быть кличка домашнего животного, имя первой учительницы, девичья фамилия матери и т.
 д.
д.
- После того, как все данные будут введены, вы подтвердите, что не являетесь ботом и введете символы, указанные на капче.
Теперь можно начинать пользоваться электронным ящиком.
Настройка
Чтобы настройка «Яндекс. Почты» на «Андроиде» была немного проще, лучше подстройте под себя ящик сразу. Система вам предложит установить набор меток для писем. Вы можете добавлять специальные пометки для деловых посланий, дружественных сообщения и т.п. К таким меткам добавляйте имя и цвет.
Дальше вам будет предложено добавить дополнительные ящики. Возможно у вас уже есть электронные адреса, но чтобы все было в вашей «Яндекс. Почте», можете настроить переадресацию.
Дальше будет предложено дополнить личные данные.Тут можете указать свое полное имя, подпись в конце письма и аватарку. После выберите тему оформления. Это можно сделать всегда в настройках аккаунта. Обычно, пятым шагом идет добавление мобильного телефона для тех, кто этого не сделал при регистрации.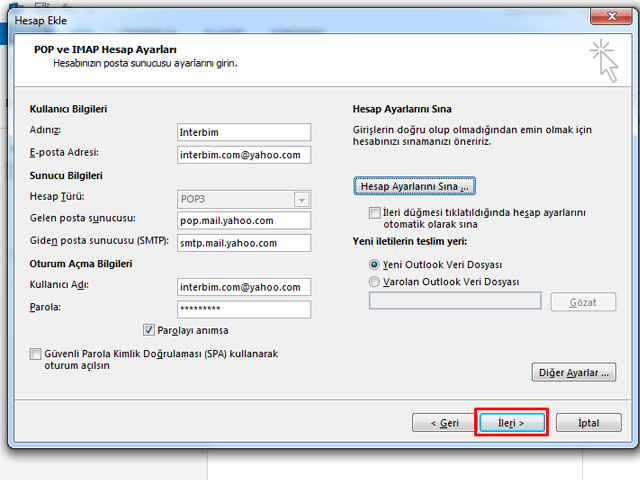
Простота
Чтобы ящик заработал на смартфоне, можно поискать приложение «Яндекс. Почта». Андроид-смартфон имеет «Плей Маркет», в котором сейчас есть всевозможные приложения для телефона. Просто введите в поиск нужный софт и обязательно найдете что-то похожее.
В этом магазине есть и официальное приложение «Яндекс.Почта». Его достаточно будет просто установить. Вам останется ввести логин и пароль, который вы уже зарегистрировали, и пользоваться софтом. На данный момент это самый удобный и простой способ использовать конкретно эту службу.
Вшитый софт
Если вы по каким-то причинам не хотите или не можете использовать «Плей Маркет», можете обратиться к вшитым программам. Сразу стоит отметить, что не все смартфоны обзавелись встроенными почтовыми софтами. Но если вы нашли такое приложение, можете попробовать настройку «Яндекс. Почта» на «Андроиде»:
- Заходим в этот софт. Вам будут предложены два протокола по настройке. POP3 будет отсылать письма к вам на смартфон, но это будут лишь копии.
 Вы их сможете только просматривать, а редактирования отобразятся только на телефоне. IMAP – это полезный протокол, который даст возможность не только просматривать, но и редактировать сообщения прямо с устройства.
Вы их сможете только просматривать, а редактирования отобразятся только на телефоне. IMAP – это полезный протокол, который даст возможность не только просматривать, но и редактировать сообщения прямо с устройства. - Поэтому, лучше кликнуть по IMAP.
- Выше вводим логин и пароль.
- Поскольку мы настраиваем «Яндекс. Почту», то в строку сервер вводим imap.yandex.ru. Часто эти данные уже тут есть.
- Далее нужно выбрать тип безопасности SSL/TLS, после чего значение в строке порт изменится с 143 на 993.
- После нажимаем «Далее». И в новом окне снова меняем безопасность на SSL/TLS, после чего порт с 587 станет 465.
Все, считайте, что настройка завершена.
Если по каким то причинам на ваше устройство «Андроид» не приходят уведомления с «Яндекс. Почта», зайдите в настройки программы. Скорее всего, там у вас установлен один из режимов, который блокирует оповещения. Также проверьте в настройках вашего устройства само приложение. Может быть у вас отключены уведомления для всех софтов. Обычно это делается для экономии энергии батареи.
Обычно это делается для экономии энергии батареи.
Почтовые клиенты
И наконец, если на смартфоне «Андроид» не работает «Яндекс. Почта», попробуйте воспользоваться почтовыми клиентами. В «Плей Маркете» их более десятка. Есть качественные и простые в пользовании приложения. Их обычно устанавливают, если нужно собирать письма с нескольких адресов сразу. Среди популярных есть myMail, OMail, ProfiMail Go и AquaMail.
fb.ru
Поделиться:
- Предыдущая записьКак настроить смарт тв приставку Андроид для телевизора?
- Следующая записьКак настроить интернет на фениксе Андроид?
×
Рекомендуем посмотреть
Adblock
detector
Настройка Яндекс Почты Для The Bat. Почтовый клиент
Как видите, все очень просто. Создание ящика занимает несколько минут, как и настройка The bat!.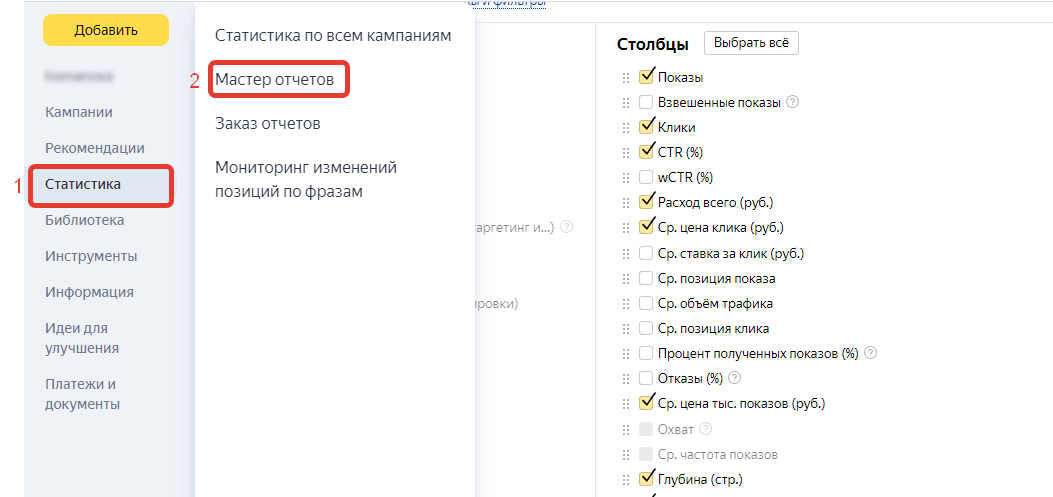 Yandex.ru содержит более развернутую инструкцию для продвинутых пользователей. В подменю Удаление для Переместить в указанную папку выбираем значение Удаленные , ставим галочку напротив первого и третьего пунктов. Чтобы список папок в почтовой программе был аналогичен списку папок в вашем ящике, кликните правой кнопкой мыши на имя только что созданной учетной записи и выберите Обновить дерево папок.
Yandex.ru содержит более развернутую инструкцию для продвинутых пользователей. В подменю Удаление для Переместить в указанную папку выбираем значение Удаленные , ставим галочку напротив первого и третьего пунктов. Чтобы список папок в почтовой программе был аналогичен списку папок в вашем ящике, кликните правой кнопкой мыши на имя только что созданной учетной записи и выберите Обновить дерево папок.
Яндекс Почту можно настроить таким образом, что письма будут приходить прямо на компьютер – в почтовую программу (клиент). Самые популярные подобные программы: Microsoft Outlook, The Bat и Mozilla Thunderbird. Настроить их на прием писем из Яндекса можно одним из двух способов:
POP3 сразу загружает всю почту, не синхронизирует ее. При этом обычно письма с сервера удаляются. После загрузки входящих сообщений почта работает в режиме offline в программе, что дает преимущество, если у вас слабый Интернет.
IMAP в отличие от POP3 загружает и синхронизирует почту. Все письма остаются на сервере, и вы можете подключаться к ящику с нескольких устройств. А также можете создавать папки и сортировать письма – всё это будет продублировано на сервере.
А также можете создавать папки и сортировать письма – всё это будет продублировано на сервере.
Плюсы и минусы протоколов POP3 и IMAP
| Плюсы | Минусы | |
| Протокол POP3 | ✔ Работа в офлайн режиме, что удобно при нестабильном интернете. ✔ Быстрая отправка и прием входящей почты. | ✘ Нет синхронизации ✘ Удаляет все письма с сервера (без специальной настройки). ✘ Нормальная работа только с одного устройства. ✘ Нельзя восстановить письма при их случайном удалении или заражении компьютера вирусом. |
| Протокол IMAP | ✔ Синхронизация всех писем с сервером. ✔ Быстрая настройка и восстановление на новом устройстве без потери данных. ✔ Возможность работы на нескольких устройствах. | ✘ Для стабильной работы нужен постоянный доступ в интернет. Протокол IMAP позволяет работать в офлайн режиме, но зачастую происходят ошибки – письма могут не открыться при потере соединения. ✘ Более медленная загрузка входящих сообщений из-за постоянной синхронизации. |
Настройка The bat! для Yandex: подробное руководство
Чтобы отправлять почту через Яндекс.Почту из вашей почтовой программы, в дополнение к её получению, вам необходимо знать настройки SMTP:
Мнение эксперта
Черноволов Александр Петрович, специалист по вопросам мобильной связи и интернета
Со всеми вопросами смело обращайтесь ко мне!
Задать вопрос эксперту
Каждый пользователь, работающий с почтовыми приложениями, так или иначе сталкивается с настройкой параметров входящей и исходящей корреспонденции. Если у вас не выходит разобраться в проблеме, пишите мне!
The Bat перестал принимать почту с Google
- Сервер IMAP: imap.yandex.ru
- Безопасность: SSL/TLS
- Порт: 993
- Остальные поля не трогаем и нажимаем «Далее».
- Сервер SMTP: smtp.yandex.ru
- Порт: 465
- Галочку напротив пункта «Авторизация»
- Остальные поля не трогаем, нажимаем «Далее»
Подводим итоги
Программа Mozilla Thunderbird в отличие от Microsoft Outlook и The Bat является полностью бесплатной. Скачать ее можно по ссылке: thunderbird.net/ru.
Скачать ее можно по ссылке: thunderbird.net/ru.
После запуска программы откроется окошко для настройки учетной записи.
Настройка по протоколу IMAP
Подробнее об этом читайте в разделе про Microsoft Outlook (см.выше).
2. Введите ваше имя, email и пароль от него. Нажмите кнопку «Продолжить».
А что для Вас главное в смартфоне?
ТрендовостьНадежность
По умолчанию Mozilla загрузит нужную конфигурацию с сервера, но при желании вы можете ее изменить, нажав на «Настройка вручную».
4. Откроется страничка Yandex, куда нужно ввести повторно ваш логин и пароль.
Затем разрешите приложению доступ к ящику, нажав на «Allow».
Настройка по протоколу POP3
Подробнее можно прочитать в разделе про Microsoft Outlook (см.выше).
2. Введите имя, электронный адрес и пароль от него. Нажмите «Продолжить».
Программа по умолчанию настраивает хранение писем на сервере в течении 14 дней. Вы можете изменить эту опцию, перейдя во вкладку «Параметры» и в раздел «Параметры сервера».
В этом варианте все сообщения будут храниться как на сервере, так и на пользовательском компьютере. Это наиболее предпочтительный вариант настройки, он используется автоматически во всех почтовых клиентах. Если вы хотите, чтобы действия по удалению, выполняемые на почтовом клиенте вашего компьютера, были зеркально отображены на сервере Яндекс. Снимите галочку Использовать альтернативное удаление для старых писем , а напротив Помечать удалённые письма как прочитанные установите.
Настройка The bat! для Yandex по imap
Почтовый протокол imap — более современная разработка, появившаяся вместе с облачными технологиями. Реализуется через 143 порт.
Imap загружает сначала список файлов, затем выборочно сами файлы. На практике пользователь видит письмо, его тему, размер вложения, начало письма. Для работы с конкретным файлом The bat! загружает письмо с сервера. Вложения остаются там и дополнительно сохраняются на локальном диске.
Imap позволяет работать с письмами в оффлайн- и онлайн-режимах прямо на сервере с сохранением информации.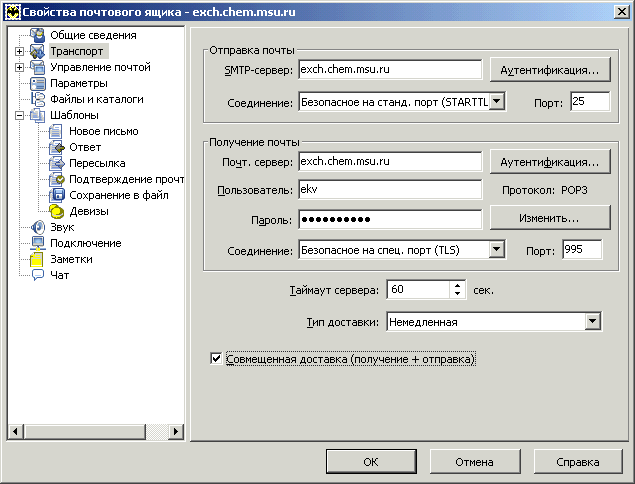
Указываем параметры: полное имя пользователя (например, «Петр Сидоров») и адрес e-mail-ящика ([email protected]).
Secure connection и «Мой сервер требует аутентификации» должны быть активны.
Указываем логин (до знака «@», у нас это «petr.sidorov») и пароль. Галочка напротив «Не использовать корзину при удалении» означает, что письма будут только помечаться как таковые, но сохраняться на сервере и не копироваться в корзину (системную папку).
Способ подключения — локальная сеть или соединение вручную.
Настройка в популярных почтовых программах
Нажмите «Аутентификация. » напротив «SMTP-сервер», установите галочку напротив «Аутентификация SMTP» и отметьте пункт «Использовать параметры получения почты (POP3/IMAP)», нажмите ОК.
Мнение эксперта
Черноволов Александр Петрович, специалист по вопросам мобильной связи и интернета
Со всеми вопросами смело обращайтесь ко мне!
Задать вопрос эксперту
После загрузки входящих сообщений почта работает в режиме offline в программе, что дает преимущество, если у вас слабый Интернет.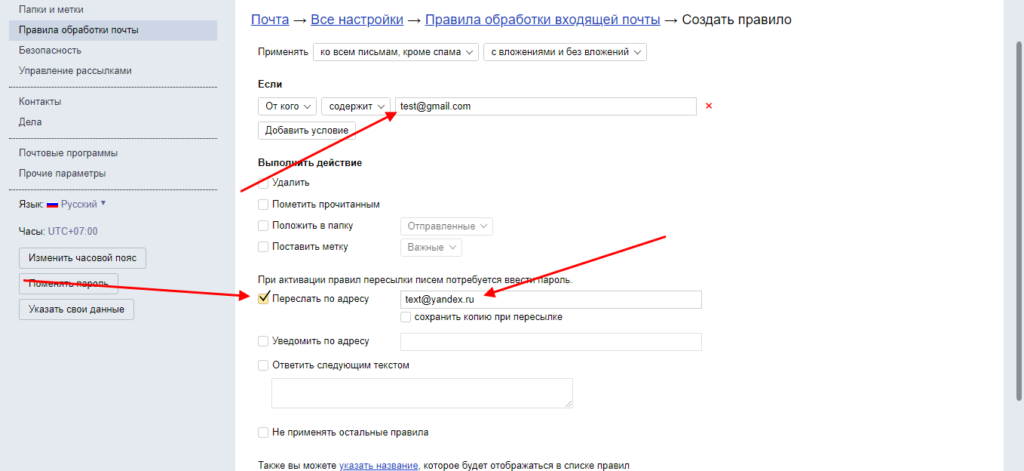 Если у вас не выходит разобраться в проблеме, пишите мне!
Если у вас не выходит разобраться в проблеме, пишите мне!
Подключение к почтовому ящику в программе The Bat!
Управление свойствами почтового ящика
Во вкладке «Транспорт» отправка писем идет через SMTR-сервер: smtr.yandex.ru, порт 465. Получение через imap.yandex.ru, порт 993. В обоих случаях соединение будет «Безопасное через порт TLS».
В меню «Управление почтой» ставим галочку напротив «Отправленные» в значении «Отправленные» и напротив «Корзина» — «Удаленные». Выбираем для соединения с сервером пункт «При запуске».
В подменю «Удаление» для «Переместить в указанную папку» выбираем значение «Удаленные», ставим галочку напротив первого и третьего пунктов.
Настройка The bat! для Yandex завершена. Синхронизируем приложение в сервером для получения папок. Для этого в ниспадающем меню при клике на название ящика правой кнопкой мышки выберем пункт «Обновить дерево папок».
Вы можете получать и отсылать почту не только через веб-интерфейс, но и с помощью различных почтовых клиентов.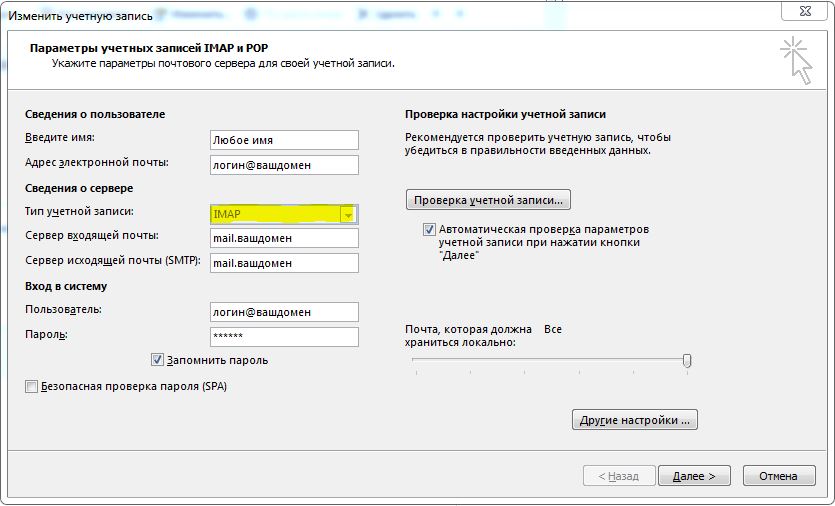 Например: Конфиденциальность достигается путем шифрования данных на жестком диске компьютера клиента и трафика, отдельной адресной книги, резервного копирования на случай уничтожения данных и др. напротив SMTP-сервер , установите галочку напротив Аутентификация SMTP и отметьте пункт Использовать параметры получения почты POP3 IMAP , нажмите ОК.
Например: Конфиденциальность достигается путем шифрования данных на жестком диске компьютера клиента и трафика, отдельной адресной книги, резервного копирования на случай уничтожения данных и др. напротив SMTP-сервер , установите галочку напротив Аутентификация SMTP и отметьте пункт Использовать параметры получения почты POP3 IMAP , нажмите ОК.
Перейдите в раздел «Транспорт» нажмите на кнопку «Аутентификация». Убедитесь, что установлен флажок «Аутентификация SMTP» и выбран вариант «Использовать параметры получения почты (POP3/IMAP)»:
Перейдите в раздел «Управление почтой» и установите в пункте «Использование папок IMAP в качестве стандартных» для папки «Отправленные» значение «Отправленные», а для папки «Корзина» — «Удаленные».
В пункте «Автоматически соединяться с сервером» установите значение «при запуске The Bat!».
Перейдите в раздел «Параметры» и включите опции «Проверять при запуске The Bat!» и «Сжать все папки при выходе из The Bat!».
Размер окна
Группировать по теме. Если поставить птичку на этот пункт, письма от каждого отправителя будут сгруппированы в цепочку.
Мнение эксперта
Черноволов Александр Петрович, специалист по вопросам мобильной связи и интернета
Со всеми вопросами смело обращайтесь ко мне!
Задать вопрос эксперту
В случае, если вы не можете воспользоваться безопасным соединением, вы можете подключиться к SMTP-серверу по портам 25 или 587. Если у вас не выходит разобраться в проблеме, пишите мне!
Изменение языка
Содержание статьи
- 1 Что такое настройки POP3 и IMAP в Яндекс.Почте – как использовать
- 1.0.1 Плюсы и минусы протоколов POP3 и IMAP
- 1.1 The Bat перестал принимать почту с Google
- 1.
 2 Подводим итоги
2 Подводим итоги- 1.2.1 Настройка по протоколу IMAP
- 1.2.2 Настройка по протоколу POP3
- 1.3 Настройка The bat! для Yandex по imap
- 1.4 Подключение к почтовому ящику в программе The Bat!
- 1.5 Управление свойствами почтового ящика
- 1.6 Изменение языка
настройка yandex почты в mail на Mac OS (для заметки и так может кому пригодится)
Чтобы настроить сбор Яндекс.Почты по протоколу IMAP в Apple Mail выполните следующие действия:
1. Запустите программу. Если вы запускаете ее в первый раз, программа сама предложит вам создать учетную запись для работы.
2. Если программе уже настроена учетная запись и вы хотите настроить другую, либо вы запускаете программу не в первый раз, необходимо зайти в меню управления учетными записями. Для этого в меню Файл выберите пункт Добавить учетную запись.
3. Затем вы попадете в окно создания учетной записи, где необходимо ввести свое полное имя и адрес почтового ящика, доступ к которому вы настраиваете, а также пароль от этого ящика:
Имя, которое вы укажете в этом диалоговом окне, будет отображаться в поле «От кого» («From») в письмах, написанных вами при помощи Mail. app. Адрес e-mail — логин@yandex.ru (или один из алиасов) или же адрес вашего ящика на домене, если вы используете Почту для доменов.
app. Адрес e-mail — логин@yandex.ru (или один из алиасов) или же адрес вашего ящика на домене, если вы используете Почту для доменов.
После того, как вы заполнили поля в этом окошке, нажмите на кнопку «Продолжить». Программа проверит введенные данные на достоверность (появится надпись «Ищу определенный адрес e-mail на почтовых серверах») и перейдет к следующему шагу.
4. Следующим шагом настройте сервер входящей почты. Выберите тип сервера IMAP и укажите имя учетной записи (например, Почта Тимофея), заполните оставшиеся поля следующим образом:
Сервер входящей почты: imap.yandex.ru.
Имя пользователя: ваш логин на Яндексе. Если адрес вашего ящика — [email protected], то указывать нужно только первую часть — login. Если вы используете Почту для доменов, в качестве логина (имени пользователя) нужно указать полный адрес вашего ящика, например, [email protected].
Пароль: пароль от вашего ящика на Яндексе.
После введения всех данных нажмите на кнопку «Продолжить».
5. В окне Сервер исходящей почты необходимо снова ввести описания учетной записи, как для сервера входящей почты. Затем в поле Сервер исходящей почты в качестве адреса укажите smtp.yandex.ru и установите галочку на пункте «Использовать только этот сервер».
После этого необходимо отметить, что сервер требует обязательной идентификации пользователя, и указать логин и пароль, как в случае с сервером входящей почты:
Для продолжения настройки нажмите на кнопку «Продолжить».
6. В следующем окне перечислены все данные создаваемой учетной записи. Их можно корректировать через настройки почтовой программы:
Отметьте флажком пункт «Подключить учетную запись» и кликнитепо кнопке «Создать» для завершения настройки.
7. Теперь для более правильной работы учетной записи необходимо снова зайти в ее настройки через меню Mail, выбрав пункт «Настройки…»:
8. В открывшемся окне выберете только что созданную учетную запись и на вкладке «Свойства учетной записи» кликните по меню «Сервер исходящей почты».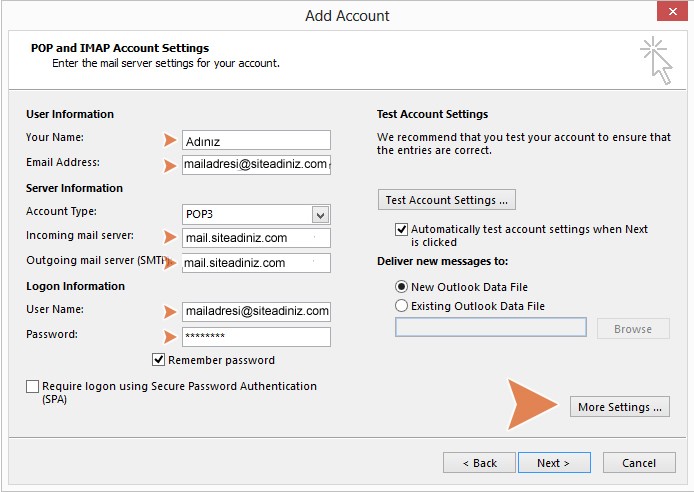 Затем выберете пункт «Редактировать список SMTP-серверов»:
Затем выберете пункт «Редактировать список SMTP-серверов»:
9. Попав в панель управления SMTP-серверами, выберите из списка ту учетную запись, которую только что создали. Установите соединение с сервером через SSL и укажите, что подключаться при этом нужно через порт 465. Для этого выберите пункт «Использовать произвольный порт» и введите его номер:
Примените настройки, нажав на кнопку «ОК».
10. Далее следует вкладка «Дополнения»:
В этом разделе настроек укажите, что данную учетную запись следует учесть при автоматической проверке новых сообщений, установив флажок в соответствующем пункте. Так же укажите, что подключаться с IMAP-серверу нужно через SSL по порту 993.
Теперь можно применить все настройки. Программа готова к работе с Яндекс.Почтой.
Настроить почтовую программу по протоколу POP3.
Чтобы настроить сбор Яндекс.Почты по протоколу POP3 в Apple Mail выполните следующие действия:
1. Запустите программу. Если вы запускаете ее в первый раз, программа сама предложит вам создать учетную запись для работы.
Запустите программу. Если вы запускаете ее в первый раз, программа сама предложит вам создать учетную запись для работы.
2. Если программе уже настроена учетная запись и вы хотите настроить другую, либо вы запускаете программу не в первый раз, необходимо зайти в меню управления учетными записями. Для этого в меню Файл выберите пункт Добавить учетную запись.
3. Затем вы попадете в окно создания учетной записи, где необходимо ввести свое полное имя и адрес почтового ящика, доступ к которому вы настраиваете, а также пароль от этого ящика:
Имя, которое вы укажете в этом диалоговом окне, будет отображаться в поле «От кого» («From») в письмах, написанных вами при помощи Mail.app. Адрес e-mail — логин@yandex.ru (или один из алиасов) или же адрес вашего ящика на домене, если вы используете Почту для доменов.
После того, как вы заполнили поля в этом окошке, нажмите на кнопку «Продолжить». Программа проверит введенные данные на достоверность (появится надпись «Ищу определенный адрес e-mail на почтовых серверах») и перейдет к следующему шагу.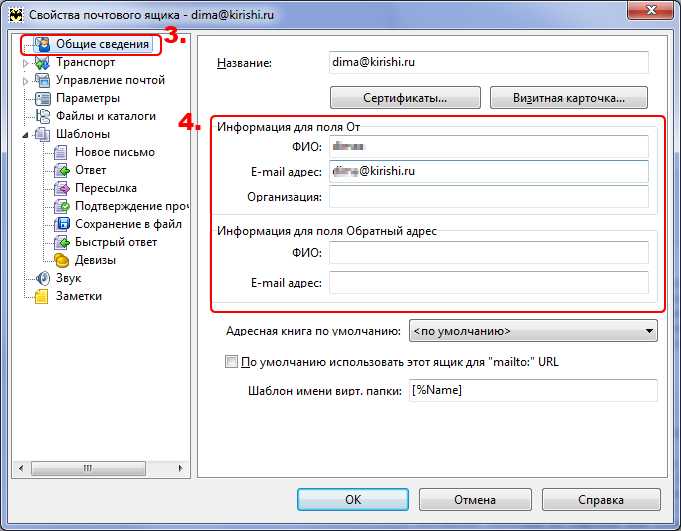
4. Следующим шагом настройте сервер входящей почты. Выберите тип сервера POP и укажите имя учетной записи (например, Почта Тимофея), заполните оставшиеся поля следующим образом:
Сервер входящей почты: pop.yandex.ru.
Имя пользователя: ваш логин на Яндексе. Если адрес вашего ящика — [email protected], то указывать нужно только первую часть — login. Если вы используете Почту для доменов, в качестве логина (имени пользователя) нужно указать полный адрес вашего ящика, например, [email protected].
Пароль: пароль от вашего ящика на Яндексе.
После введения всех данных нажмите на кнопку «Продолжить».
5. В окне Сервер исходящей почты необходимо снова ввести описания учетной записи, как для сервера входящей почты. Затем в поле Сервер исходящей почты в качестве адреса укажите smtp.yandex.ru и установите галочку на пункте «Использовать только этот сервер».
После этого необходимо отметить, что сервер требует обязательной идентификации пользователя, и указать логин и пароль, как в случае с сервером входящей почты:
Для продолжения настройки нажмите на кнопку «Продолжить».
6. В следующем окне перечислены все данные создаваемой учетной записи. Их можно корректировать через настройки почтовой программы:
Отметьте флажком пункт «Подключить учетную запись» и кликнитепо кнопке «Создать» для завершения настройки.
7. Теперь для более правильной работы учетной записи необходимо снова зайти в ее настройки через меню Mail, выбрав пункт «Настройки…»:
8. В открывшемся окне выберете только что созданную учетную запись и на вкладке «Свойства учетной записи» кликните по меню «Сервер исходящей почты». Затем выберете пункт «Редактировать список SMTP-серверов»:
9. Попав в панель управления SMTP-серверами, выберите из списка ту учетную запись, которую только что создали. Установите соединение с сервером через SSL и укажите, что подключаться при этом нужно через порт 465. Для этого выберите пункт «Использовать произвольный порт» и введите его номер:
Примените настройки, нажав на кнопку «ОК».
10. Далее следует вкладка «Дополнения»:
В этом разделе настроек укажите, что данную учетную запись нужно учесть при автоматической проверке новых сообщений, установив галочку в соответствующем пункте, а так же, что подключаться с POP-серверу нужно через SSL по порту 995. После этого обязательно снимите галочку в пункта «Удалять копию с сервер после получения сообщения».
После этого обязательно снимите галочку в пункта «Удалять копию с сервер после получения сообщения».
Теперь можно применить все настройки. Программа готова к работе с Яндекс.Почтой.
[РЕШЕНО] Как настроить Яндекс почту на Андроиде — POP3 и IPAM
Активные пользователи интернета знают, что без почты просто невозможно обойтись. При этом с каждым годом Яндекс Почта становится все более популярной и выходит на один уровень с Mail.ru и Gmail. Количество желающих использовать данный сервис на своем смартфоне растет, поэтому все чаще ищут ответ на вопрос, как настроить Яндекс почту на Андроиде. Для того, чтобы начать использовать почту сервиса Яндекс, нужно настроить ее с помощью протоколов POP3 и IMAP, или же установить оригинальную программу.
Статья обновлена, добавлены полезные ссылки на другие инструкции, дописана информация о новом почтовом клиенте myMail –, 29.03.2018
Содержание
Пример как настроить Яндекс почту на Андроид телефоне
Такой способ подойдет для любого телефона (или планшета, просто в примере мы берем смартфон), любой марки: Samsung, Xiaomi, HTC или Meizu, ведь он является наиболее простым и общедоступным.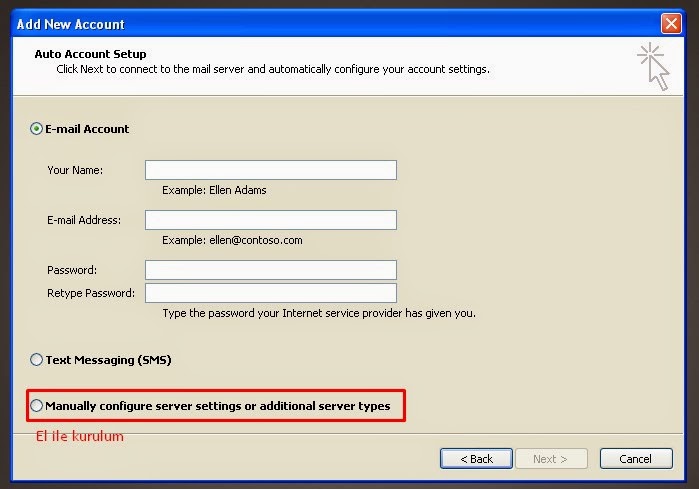
Для установки потребуется проделать несколько шагов:
- Открываем Google Play Market,
- В поиске программы вводим фразу «Yandex Mail»,
- Из списка выбираем нужное приложение (ниже вы можете кликнуть на активное окно с прямой ссылкой на Гугл Плей),
- Нажимаем на кнопку “,установить“,.
Стандартное приложение Yandex Mail
После установки приложения на экране смартфона появится характерный ярлык, который позволяет зайти в программу. После того, как вы нажмете на иконку, почта предложит вам ввести существующие данные для входа, или же зарегистрировать новые. Выберите подходящие. Войдя в почту, вы увидите список, состоящий из папок «Входящие», «Исходящие», «Черновики» и «Спам».
Яндекс Почта Бета
Это приложение также явялется официальным, но оно имеет много новых функций. Если вы установите его, с вашей помощью разработчики смогут улучшать функционал стандартного приложения и добавлять новшества все чаще.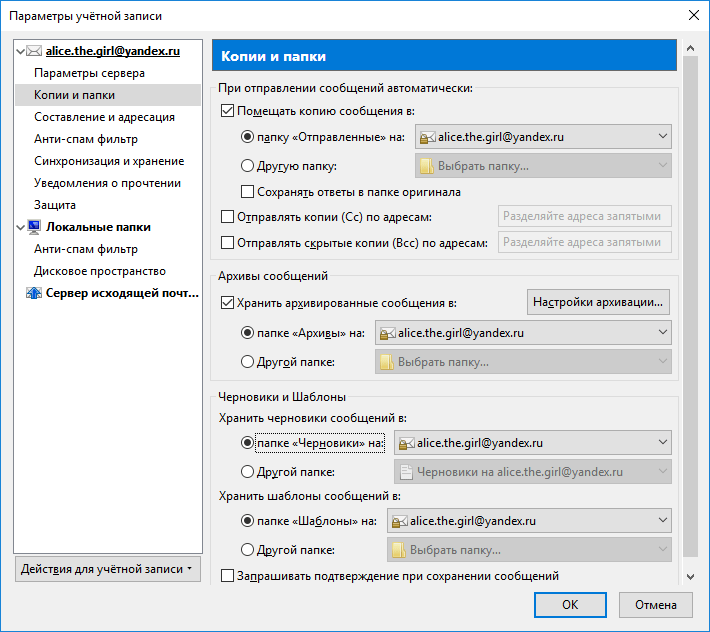
Лучший почтовый клиент 2018 –, myMail
В последнее время такое приложение, как myMail, завоевывает все больше лидирующих позиций в рейтингах и благосклонность пользователей. Главным плюсом является простота в использовании и поддержка практически всех почтовых серверов: Gmail, Mail.ru, Outlook и, конечно же, Яндекс Почта.
При этом, чаще всего не требуется вводить протоколы, можно обойтись без глубокой ручной настройки. Достаточно вбить в поля логин и пароль, и сразу же получить доступ ко всему расширенному функционалу.
myMail имеет очень полезные опции: возможность группировать письма, находить их по прикрепленным фильтрам, настраивать время отправки и получения. Присутствуют push-уведомления, что очень удобно. Также к преимуществам следует отнести понятный интерфейс и красивое оформление. Аватарки пользователей видны, как и иконки почтовых серверов, благодаря чему письма можно находить практически мгновенно.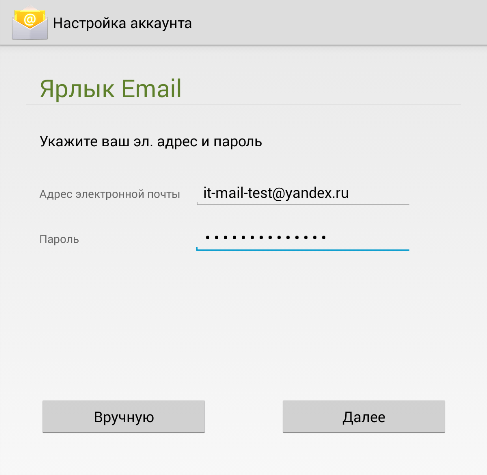 Не забываем, что еще и сообщения группируются в цепочки. Поэтому удалению поддаются не только отдельные фрагменты, но и весь диалог сразу.
Не забываем, что еще и сообщения группируются в цепочки. Поэтому удалению поддаются не только отдельные фрагменты, но и весь диалог сразу.
Приложение можно без труда скачать в Google Play и установить стандартным способом.
Также вас может заинтересовать статья “,Как зайти в iCloud с Андроида”,.
Ручная настройка почты с помощью протоколов POP3 и IPAM
Интерфейс POP3 и IMAP поможет вам получить доступ к нескольким почтовым ящикам одновременно. Но настройка каждого такого протокола обладает рядом тонкостей, об этом ниже.
Так, POP3 позволяет получить на устройстве только копии почтовых сообщений. Редактировать их можно в самом устройстве. Вот только в оригинальном почтовом ящике, они будут совершенно неизменными. А вот протокол IMAP позволяет редактировать письма, не отходя от своего смартфона.
Для начала, чтобы установить Яндекс Почту данным способом, скачайте одно из представленных ниже приложений.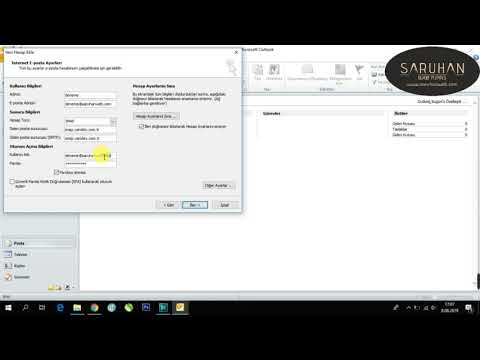
K-9 Mail
Отличная программа, которая не имеет каких-то заумных настроек, проверенная временем и более 5 миллионами человек. Приложение только на английском, но язык не помешает комфортному использованию, все сделано интуитивно понятно.
ProfiMail Go
Данное приложение позволяет получить и прочесть сообщение в нормальном виде, адаптированном под смартфон. Версия может быть как бесплатной, так и за деньги. Платная версия отличается лишь отсутствием рекламы и несколькими фонами для чтения почты.
MailDroid –, Free
Наверно, самая популярная почта, обладающая красивым внешним видом. Есть возможность отсортировать письма, проверить их на спам, открыть синхронизацию с компьютером. В Гугл Плей есть как бесплатная, так и платная версия программы. Кроме того можно менять интерфейс системы.
Скачав одну из представленных программ, войдите в систему, авторизуйтесь, добавьте свой почтовый ящик. Далее начните «ручную» установку, и подберите подходящий протокол.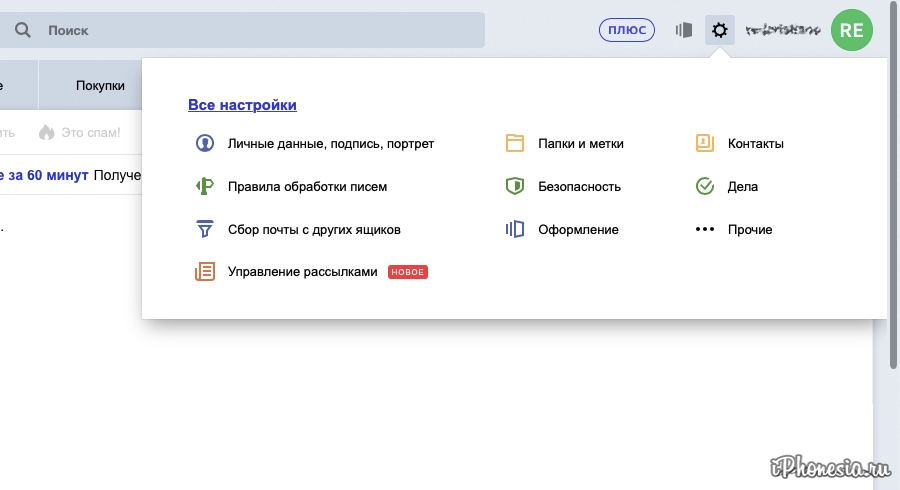 После этого заполните поля входящих и исходящих сообщений.
После этого заполните поля входящих и исходящих сообщений.
Вот и весь процесс использования Яндекс Почты через официальное приложение, и с помощью протоколов POP3 и IPAM. Если остались вопросы –, задавайте их в комментариях.
Как добавить yandex в почту windows 10
Содержание
- Настройка Яндекс Почты в приложении почтового клиента Windows 10
- Как настроить почту (предварительная подготовка)
- Добавление учетной записи
- Как удалить профиль
- Как настроить Яндекс Почту на Windows 10
- Добавление учётной записи
- Удаление учётной записи
- Как настроить Яндекс Почту на Windows 10
- Добавление учетной записи
- Как удалить профиль
- Добавление учётной записи
- Удаление учётной записи
- Описание и интерфейс
- Изменения интерфейса
- Улучшенная функциональность
- Скачать Яндекс.Почта в APK формате
- Как настроить штатный почтовый клиент Windows 10
- Быстрая настройка почтовой учётной записи
- Расширенная настройка почтовой учётной записи
- Удаление почтовой учётной записи
- Изменение параметров почтовой учётной записи
- Видео
Настройка Яндекс Почты в приложении почтового клиента Windows 10
Вместо стандартного почтового клиента для жителей СНГ корпорация Microsoft в сотрудничестве с Яндекс предлагают версию операционной системы с интегрированной отечественной поисковой системой и почтовым клиентом. Однако большинство живущих в России и СНГ, используют сборку, скачанную с серверов Microsoft, где приложение Яндекс.Почта для Windows 10 отсутствует, но есть встроенный почтовый клиент.
Однако большинство живущих в России и СНГ, используют сборку, скачанную с серверов Microsoft, где приложение Яндекс.Почта для Windows 10 отсутствует, но есть встроенный почтовый клиент.
Программа поддерживает вход и одновременную работу с нескольких аккаунтов от различных поставщиков услуг (Outlook, Gmail, Yahoo и Exchange). Чтобы работать со сторонними почтовыми ящиками, потребуется их совместимость с POP3 либо IMAP протоколом, а они должны быть включенными в параметрах конфигурации почты. В статье рассмотрим, как подключить и настроить аккаунт Яндекс.Почты в клиенте Виндовс 10.
Как настроить почту (предварительная подготовка)
В первую очередь позаботимся о бесперебойной доставке писем и возможности иметь доступ к своим ящикам с различных устройств, так как сообщения будут храниться не только на компьютере, но и на сервере. Без этого как минимум не будут приходить новые сообщения, но, скорее всего, почтовый клиент не получит разрешение на работу с ящиком.
2. Спуститесь в самый низ страницы, и перейдите в раздел «Почтовые программы».
Спуститесь в самый низ страницы, и перейдите в раздел «Почтовые программы».
3. Активируйте обе опции «С сервера imap.yandex.ru…», отметьте к каким папкам программа получит доступ:
Добавление учетной записи
1. Запустите программу и нажмите «Начало работы» в главном окне с приветствием пользователя (действие актуально если вы впервые запускаете почтовый клиент).
3. Нажмите по кнопке «Добавить учетную запись».
4. Выберите «Другая учетная запись POP, IMAP».
5. Введите свой логин полностью, укажите имя от которого будут отправляться сообщение, введите пароль и нажмите «Вход» для перехода в профиль.
Программа автоматически подхватит все настройки вашего ящика, хотя иногда функция не срабатывает: параметры конфигурации не подхватываются, и синхронизация с сервером, естественно, не происходит, ничего не обновляется.
6. В такой ситуации повторите процедуру, предварительно удалив профиль (как это делается — читайте в следующем разделе), кликните «Расширенная настройка».
7. Остановитесь на втором варианте, так как нам нужна замена веб-браузера для работы с электронной почтой.
8. Заполните все поля в появившемся интерфейсе:
Для включения протоколов POP3 проделайте следующие действия:
Они будут применены при следующей авторизации через веб-браузер или клиент. Для данного протокола можете указать содержимое каких ящиков необходимо синхронизировать.
Как удалить профиль
Избавиться от ненужного аккаунта несложно.
1. Вызовите «Параметры» приложения.
2. Перейдите в раздел управления учетными записями.
3. Внизу под именем аккаунта щелкните по надписи, отвечающей за удаление учетной записи с данного устройства.
4. Подтвердите выполнение операции и сохраните новые настройки программы.
Источник
Как настроить Яндекс Почту на Windows 10
Всем привет! Хочу рассказать Вам об очень удобной функции, которую предлагает новая версия ОС компании Microsoft. Особенно этот софт настройка почты яндекс будет полезен для деловых людей и пользователей, жизнь которых тесно связана с перепиской по e-mail. Яндекс Почта приложение для Windows 10, которое позволяет подключить произвольное количество почтовых ящиков разных поставщиков (не только Yandex). Уверен, эта статья будет полезна большинству моих читателей.
Особенно этот софт настройка почты яндекс будет полезен для деловых людей и пользователей, жизнь которых тесно связана с перепиской по e-mail. Яндекс Почта приложение для Windows 10, которое позволяет подключить произвольное количество почтовых ящиков разных поставщиков (не только Yandex). Уверен, эта статья будет полезна большинству моих читателей.
Добавление учётной записи
Это приложение простое по настройкам (в чем Вы убедитесь при прочтении этой статьи) и отлично приспособлено для сенсорных экранов.
Сразу же после запуска приложения перед Вами появится окно приветствия, которое завлекает фразой: «Это облегчит Вам работу». Всё, что нужно сделать на этом этапе – нажать кнопку «Начало»:
Сразу же отмечу, если Вы используете несколько почтовых ящиков, то большое не нужно посещать разные сайты для проверки входящих сообщений. Достаточно добавить несколько учётных записей в данное приложение:
Выбор сервисов может показаться не таким уж и большим. Доступны: Outlook.com, Yahoo, Exchange, Gmail.
Доступны: Outlook.com, Yahoo, Exchange, Gmail.
Стоит обратить внимание на самый нижний пункт списка – «Другая учётная запись»:
Выбрав этот пункт достаточно будет указать e-mail и пароль к нему. Система самостоятельно определит настройки поставщика услуг и создаст ящик. Но, как всегда, есть одно маленькое «но». Не всегда автоматическая настройка нормально срабатывает. В результате, может не происходить синхронизация приложения с сервером.
Поэтому, я советую выбрать «Расширенную настройку»:
Откроется окно с двумя вариантами выбора. Нас интересует второй – «Интернет почта». Кликаем по нему и переходим к вводу параметров:
Но сначала нужно зайти в настройки имеющегося аккаунта Яндекс почты и там указать, что Вы разрешаете сторонним клиентам получать доступ к «ящику». Вот пример:
Теперь возвращаемся к приложению и вносим свои данные:
Остальная часть формы заполняется следующим образом:
Когда все данные внесены, остается нажать на «Вход», чтобы установить соединение.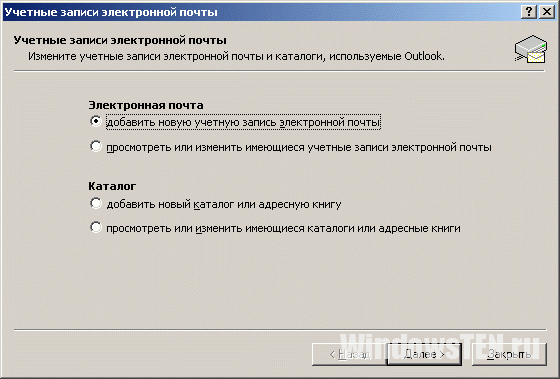
Всё оказалось предельно просто, согласитесь? Если у Вас возникли некоторые вопросы, можете оставить комментарий к данной статье, и я обязательно отвечу.
А теперь разберем ситуацию противоположную добавлению учётной записи. К примеру, Вы перестали пользоваться тем или иным «ящиком» и хотите его удалить из приложения. Как это сделать? Сейчас узнаете.
В настройках надо прописать полностью: входящие — imap.yandex.ru:993; исходящие — smtp.yandex.ru:465.
Удаление учётной записи
Откроется список всех аккаунтов. Выделяем тот, который хотим удалить и жмём по кнопке с соответствующим названием:
Уверен, что такой простой инструкции для настройки штатного приложения «Почта» Вы еще не встречали. Отмечу, что до появления этого варианта, я использовал сторонний софт от корпорации Mozilla – Thunderbird. Теперь меня полностью устраивает Яндекс Почта приложение для Windows 10. А может Вы знаете более интересные способы объединения нескольких ящиков в одном месте?
Источник
Как настроить Яндекс Почту на Windows 10
Вместо стандартного почтового клиента для жителей СНГ корпорация Microsoft в сотрудничестве с Яндекс предлагают версию операционной системы с интегрированной отечественной поисковой системой и почтовым клиентом.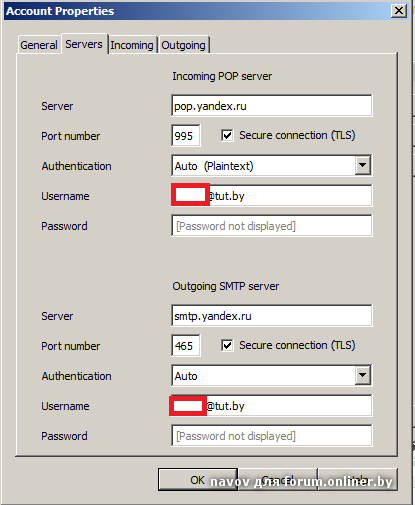 Однако большинство живущих в России и СНГ, используют сборку, скачанную с серверов Microsoft, где приложение Яндекс.Почта для Windows 10 отсутствует, но есть встроенный почтовый клиент.
Однако большинство живущих в России и СНГ, используют сборку, скачанную с серверов Microsoft, где приложение Яндекс.Почта для Windows 10 отсутствует, но есть встроенный почтовый клиент.
Программа поддерживает вход и одновременную работу с нескольких аккаунтов от различных поставщиков услуг (Outlook, Gmail, Yahoo и Exchange). Чтобы работать со сторонними почтовыми ящиками, потребуется их совместимость с POP3 либо IMAP протоколом, а они должны быть включенными в параметрах конфигурации почты. В статье рассмотрим, как подключить и настроить аккаунт Яндекс.Почты в клиенте Виндовс 10.
2. Спуститесь в самый низ страницы, и перейдите в раздел «Почтовые программы».
3. Активируйте обе опции «С сервера imap.yandex.ru…», отметьте к каким папкам программа получит доступ:
Добавление учетной записи
3. Нажмите по кнопке «Добавить учетную запись».
4. Выберите «Другая учетная запись POP, IMAP».
5. Введите свой логин полностью, укажите имя от которого будут отправляться сообщение, введите пароль и нажмите «Вход» для перехода в профиль.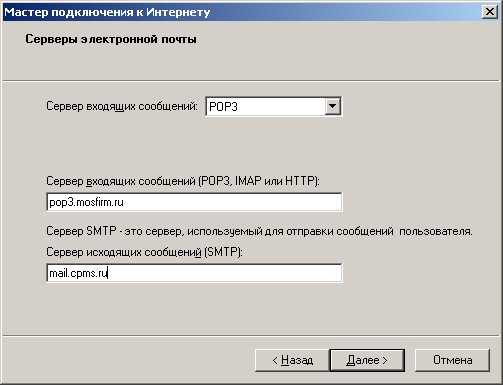
Программа автоматически подхватит все настройки вашего ящика, хотя иногда функция не срабатывает: параметры конфигурации не подхватываются, и синхронизация с сервером, естественно, не происходит, ничего не обновляется.
6. В такой ситуации повторите процедуру, предварительно удалив профиль (как это делается — читайте в следующем разделе), кликните «Расширенная настройка».
7. Остановитесь на втором варианте, так как нам нужна замена веб-браузера для работы с электронной почтой.
8. Заполните все поля в появившемся интерфейсе:
Для включения протоколов POP3 проделайте следующие действия:
Они будут применены при следующей авторизации через веб-браузер или клиент. Для данного протокола можете указать содержимое каких ящиков необходимо синхронизировать.
Как удалить профиль
Избавиться от ненужного аккаунта несложно.
1. Вызовите «Параметры» приложения.
2. Перейдите в раздел управления учетными записями.
3. Внизу под именем аккаунта щелкните по надписи, отвечающей за удаление учетной записи с данного устройства.
4. Подтвердите выполнение операции и сохраните новые настройки программы.
Настроить Яндекс.Почту, добавить и удалить профиль в приложении сможет любой пользователь. Плохо, что разработчики софта не предусмотрели поддержку столь популярного отечественного сервиса Mail.ru.
Всем привет! Хочу рассказать Вам об очень удобной функции, которую предлагает новая версия ОС компании Microsoft. Особенно этот софт настройка почты яндекс будет полезен для деловых людей и пользователей, жизнь которых тесно связана с перепиской по e-mail. Яндекс Почта приложение для Windows 10, которое позволяет подключить произвольное количество почтовых ящиков разных поставщиков (не только Yandex). Уверен, эта статья будет полезна большинству моих читателей.
Добавление учётной записи
Изначально в «десятке» присутствует встроенная программа «Почта», которая содержит множество настроек и позволяет выводить информацию о новых письмах в области уведомлений. Но в ноябре 2015 года между корпорациями Яндекс и Майкрософт был подписан договор, согласно которому для жителей стран СНГ была разработана особая версия «винды» — со встроенным поиском Yandex. Кроме того, стандартный почтовый клиент преобразился в Яндекс почту.
Но в ноябре 2015 года между корпорациями Яндекс и Майкрософт был подписан договор, согласно которому для жителей стран СНГ была разработана особая версия «винды» — со встроенным поиском Yandex. Кроме того, стандартный почтовый клиент преобразился в Яндекс почту.
Это приложение простое по настройкам (в чем Вы убедитесь при прочтении этой статьи) и отлично приспособлено для сенсорных экранов.
Сразу же после запуска приложения перед Вами появится окно приветствия, которое завлекает фразой: «Это облегчит Вам работу». Всё, что нужно сделать на этом этапе – нажать кнопку «Начало»:
Сразу же отмечу, если Вы используете несколько почтовых ящиков, то большое не нужно посещать разные сайты для проверки входящих сообщений. Достаточно добавить несколько учётных записей в данное приложение:
Выбор сервисов может показаться не таким уж и большим. Доступны: Outlook.com, Yahoo, Exchange, Gmail.
Стоит обратить внимание на самый нижний пункт списка – «Другая учётная запись»:
Выбрав этот пункт достаточно будет указать e-mail и пароль к нему. Система самостоятельно определит настройки поставщика услуг и создаст ящик. Но, как всегда, есть одно маленькое «но». Не всегда автоматическая настройка нормально срабатывает. В результате, может не происходить синхронизация приложения с сервером.
Система самостоятельно определит настройки поставщика услуг и создаст ящик. Но, как всегда, есть одно маленькое «но». Не всегда автоматическая настройка нормально срабатывает. В результате, может не происходить синхронизация приложения с сервером.
Поэтому, я советую выбрать «Расширенную настройку»:
Откроется окно с двумя вариантами выбора. Нас интересует второй – «Интернет почта». Кликаем по нему и переходим к вводу параметров:
Но сначала нужно зайти в настройки имеющегося аккаунта Яндекс почты и там указать, что Вы разрешаете сторонним клиентам получать доступ к «ящику». Вот пример:
Теперь возвращаемся к приложению и вносим свои данные:
Остальная часть формы заполняется следующим образом:
Когда все данные внесены, остается нажать на «Вход», чтобы установить соединение.
Всё оказалось предельно просто, согласитесь? Если у Вас возникли некоторые вопросы, можете оставить комментарий к данной статье, и я обязательно отвечу.
А теперь разберем ситуацию противоположную добавлению учётной записи. К примеру, Вы перестали пользоваться тем или иным «ящиком» и хотите его удалить из приложения. Как это сделать? Сейчас узнаете.
К примеру, Вы перестали пользоваться тем или иным «ящиком» и хотите его удалить из приложения. Как это сделать? Сейчас узнаете.
В настройках надо прописать полностью: входящие — imap.yandex.ru:993; исходящие — smtp.yandex.ru:465.
Удаление учётной записи
Как говорится, «ломать — не строить». Убрать ненужный аккаунт можно следующим образом. Заходим в параметры приложения «Почта», кликнув по значку с изображением шестеренки. Затем, в правой части окна кликаем по самому верхнему пункту (как на скрине):
Откроется список всех аккаунтов. Выделяем тот, который хотим удалить и жмём по кнопке с соответствующим названием:
Уверен, что такой простой инструкции для настройки штатного приложения «Почта» Вы еще не встречали. Отмечу, что до появления этого варианта, я использовал сторонний софт от корпорации Mozilla – Thunderbird. Теперь меня полностью устраивает Яндекс Почта приложение для Windows 10. А может Вы знаете более интересные способы объединения нескольких ящиков в одном месте?
| Разработчик | Яндекс |
| ЖАНР | Связь |
| Операционная система: | Windows 10, Windows 7, Windows 8.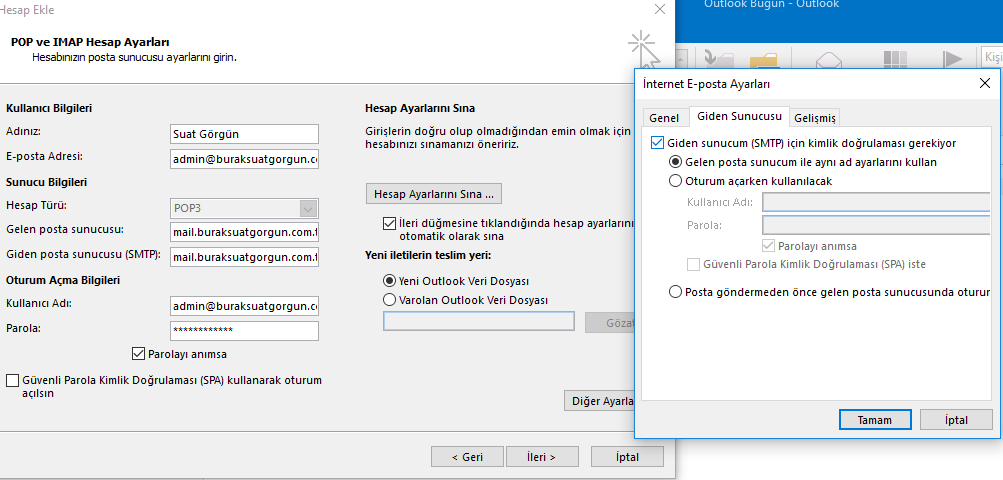 1, Windows XP 1, Windows XP |
| Русская версия: | В наличии |
| Стоимость: | Бесплатно |
Яндекс.Почта является мобильным клиентом, позволяющим получить доступ к электронной почте Яндекса. Дает возможность мгновенно отправлять письма, сообщения в Я.Онлайн, а также писать комментарии на Я.ру. Установите Яндекс.Почта на русском и присоединитесь к миллионам пользователей сервиса, поскольку сегодня это один из лидирующих сервисов в русскоязычном сегменте.
Скачать Яндекс.Почта на компьютер – значит облегчить себе работу с электронной почтой с помощью простого и интуитивного клиента. Приложение отличается минимализмом и достаточной функциональностью. Все входящие письма моментально поступают в приложению при помощи технологии push, увеличивая удобство переписки.
Описание и интерфейс
Разработчики представили клиент Яндекс.Почта для мобильных устройств на Android несколько лет назад. Изначально это был «сырой» проект, работающий так себе и обладающий неудобным дизайном.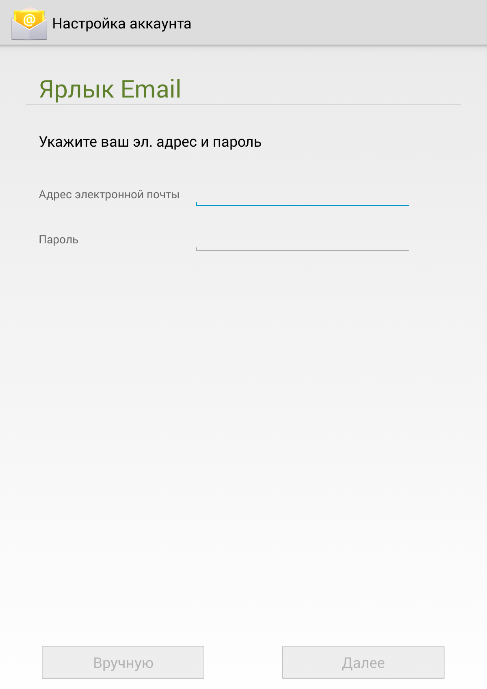
Однако время шло и в сеть поступали его новые обновление версии с исправленными ошибками, добавленными функциями и поддержкой управления жестами. Поэтому нет смысла писать о начальных разработчиках и речь пойдет о последнем обновлении.
Изменения интерфейса
После выполнения установки и авторизации с учетной записью, Яндекс.Почта предложит ознакомиться с парой обучающих слайдов, одновременно загружая входящие сообщения. Пользователю будут показаны лишь последние письма, а полученные раннее загружаются во время перелистывания корреспонденции.
Интерфейс клиента был полностью переработан и является смесью программы для iOS и Android. На практике это выглядит красиво и работать с ним стало удобнее. Разработчики сделали работу с письмами комфортнее, позволив отмечать одновременно несколько входящих сообщений, переносить их в прочитанные или отправлять в выбранный каталог. От устаревшего внешнего вида не осталось ничего и это вызывает лишь положительные эмоции.
При открытии списка с письмами стали отображаться аватары отправителей, если Яндекс удается найти их в социальных сетях. В противном случае будет показана первая буква имени пользователя. Довольно удобно, поскольку найти требуемое письмо стало в несколько раз легче. В левой части программы расположено стандартное меню. В нем расположены пользовательские папки (со скрытыми названиями для защиты конфиденциальности), ярлыки и метки. В нижней части предложен список остальных приложений для установки от поискового гиганта.
Улучшенная функциональность
Искать в Яндекс.Почта для ПК также стало в несколько раз легче. Для этого понадобиться набрать ключевой запрос или имя пользователя или воспользоваться фильтром. Так, если нажать «Билеты», в списке останутся входящие с электронными билетами. К сожалению, создать собственные фильтры невозможно.
В небольшое заблуждение вводит кнопка для ответа. Она изображена в виде стрелочки и расположена возле кнопки с удалением.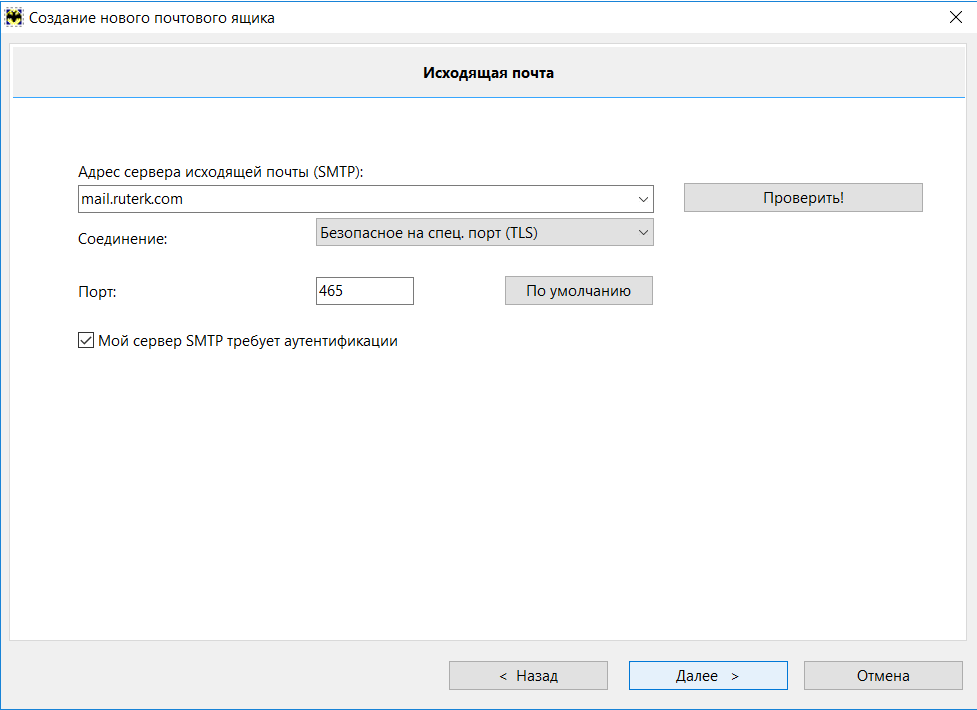 Изначально кажется, что это переход во входящие сообщения, хотя к этому можно привыкнуть быстро. Во время написания ответов есть возможность указать дополнительных адресатов, прикрепить фотографию или загрузить файл непосредственно из Яндекс.Диска. Еще одним плюсом оказалась поддержка работы клиента в автономном режиме. Так что пользоваться им можно даже без подключения к сети. В случае соединения с интернетом, происходит синхронизация и обновление данных.
Изначально кажется, что это переход во входящие сообщения, хотя к этому можно привыкнуть быстро. Во время написания ответов есть возможность указать дополнительных адресатов, прикрепить фотографию или загрузить файл непосредственно из Яндекс.Диска. Еще одним плюсом оказалась поддержка работы клиента в автономном режиме. Так что пользоваться им можно даже без подключения к сети. В случае соединения с интернетом, происходит синхронизация и обновление данных.
В плане настроек все оказалось не так радужно. Здесь можно только изменить некоторые свойства почтового ящика, а также активировать функцию «Не беспокоить», с которой почтовик отключает уведомления о поступлении входящих писем. С другой стороны, от почтового клиента много дополнительных опций не требуется и это позволяет избежать долгой начальной настройки, свойственной универсальным почтовым клиентам.
Наконец, мобильное приложение не содержит микроплатежей. Это неудивительно, поскольку всем известно, что Яндекс монетизирует свои сервисы контекстной рекламой и другими источниками. Однако внутри почтовика не оказалось ни одного объявления и это только радует.
Однако внутри почтовика не оказалось ни одного объявления и это только радует.
Конечно, разработчики уже предлагают пользователям почтовый веб-клиент для компьютера. Однако мобильная версия отличается более высокой скоростью работы, минимальным количеством рекламы и экономией трафика.
Чтобы оценить Яндекс.Почта для ПК, выполните следующее:
Скачать Яндекс.Почта в APK формате
Чтобы скачать Яндекс.Почта в APK формате, потребуется перейти на сайт компании и найти файл по прямой ссылке. Другой вариант заключается в его загрузке на мобильное устройство из Play Market или на другом ресурсе в сети (4PDA). На остальных источниках скачивать не рекомендуется, поскольку нет гарантий, что загруженное приложение не содержит вредоносное ПО.
Источник
Как настроить штатный почтовый клиент Windows 10
В то же время штатная «Почта» не вышла за пределы специфики Metro-приложений: это мини-почтовик, предусматривающий лишь базовые возможности для нужд обычного пользователя, а акцент в приложении сделан на современный юзабельный интерфейс и удобство работы с сенсорным экраном.
Ниже подробно рассмотрим, как настроить штатный почтовый клиент Windows 10.
Быстрая настройка почтовой учётной записи
При первом входе в приложение «Почта» увидим кнопку «Начало работы», после нажатия которой последует мастер добавления почтовой учётной записи.
Приложение «Почта» в составе Windows 10 позволяет работать с несколькими почтовыми учётными записями, каждую из них необходимо отдельным этапом добавить в почтовик. Жмём «Добавить учётную запись».
После выбора Gmail увидим стандартное окошко подключения к службе от Google. Вводим логин – электронный адрес Gmail – и жмём «Далее».
Далее вводим пароль и жмём «Войти».
В следующем окошке жмём кнопку «Разрешить», соответственно, разрешающую доступ к данным учётной записи Gmail с приложения «Почта» Windows 10.
Готово: учётная запись подключена, происходит синхронизация писем.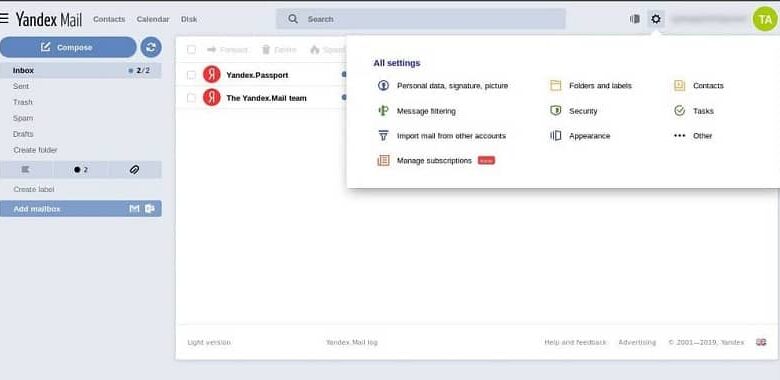
Расширенная настройка почтовой учётной записи
Для добавления ещё одной почтовой учётной записи проследуем в раздел параметров почтовика. Именно там находится форма подключения почтовых учётных записей. Жмём кнопку параметров внизу на левой панели приложения, а в появившемся в ленте справа перечне раздела «Параметры» выбираем «Учётные записи».
Затем кликаем «Добавить учётную запись».
Для примера добавим в приложение «Почта» Windows 10 почтовый ящик популярного почтового сервиса Яндекс.Почта. В следующем окошке выбираем вариант «Интернет-почта».
Следующий шаг – выбор протокола почты POP или IMAP. Протокол в дальнейшем определит данные серверов входящей и исходящей почты.
Протокол POP работает, как правило, по принципу выгрузки писем с почтового сервера на компьютер пользователя. Письма по прошествии какого-то времени с почтового сервера удаляются.
Определившись с выбором протокола, следующим шагом узнаем адреса серверов входящей и исходящей почты. Для этого необходимо ввести в поисковик браузера запрос по типу «почтовый сервис + протокол». В нашем случае это будет поисковой запрос «Яндекс.Почта IMAP».
В статьях по такому ключевому запросу будет приведена информация о специфике подключения почты по выбранному протоколу.
Возвращаемся к форме добавления почтовой учётной записи приложения «Почта» и вводим данные: имя учётной записи, имя пользователя, адрес сервера входящей почты. Выбираем тип учётной записи, т.е. протокол POP или IMAP.
Готово: почтовая учётная запись настроена, происходит синхронизация писем.
Удаление почтовой учётной записи
Удаление почтовой учётной записи происходит, как и её добавление, в подразделе «Учётные записи» раздела параметров приложения «Почта».
Изменение параметров почтовой учётной записи
Другой вариант действий при клике на почтовую учётную запись в разделе параметров – изменение предустановленных параметров синхронизации почты и некоторых настроек самой учётной записи.
Здесь можно настроить временные отрезки загрузки писем, формат писем, срок давности писем для синхронизации. Синхронизацию почтового ящика и вовсе можно отключить.
Нажав внизу «Дополнительные параметры почтового ящика», получим доступ к форме для смены адресов и настроек серверов входящей и исходящей почты.
Если вы получаете много писем в Gmail, очень скоро папка «Входящие» заполнится корреспонденций, что называется, Читать далее
Если вы получаете много писем по электронной почте Gmail и вам приходится их просматривать, последовательное Читать далее
Кто бы что ни говорил, а RSS остается и еще долгое время будет оставаться одной Читать далее
Веб-интерфейс Gmail может показаться перегруженным, что ничуть не мешает оставаться Gmail самым популярным почтовым сервисом Читать далее
Источник
Видео
Настройка Yandex почты в Windows 10
➕Как добавить почту Yandex в почтовый клиент Windows 10 ?
Почта Windows 10: Как Настроить Приложение #Mail | Добавляем #Gmail, #Яндекс и #Mail.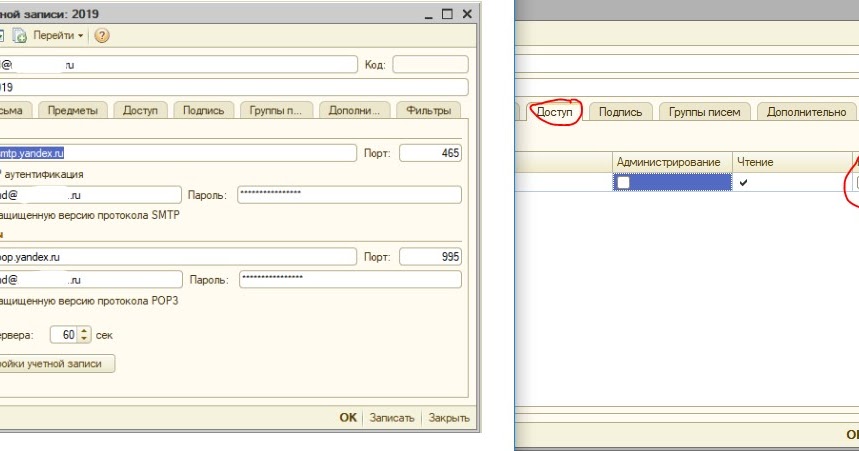 ru Почты
ru Почты
Настройка почтовой программы в Windows 10, 11 в 2022 году
Как подключить Яндекс Диск в Windows 10 без установки программы
Windows 10. Настройка электронной почты. Изучаем операционную систему самостоятельно
Подключаем электронные ящики к приложению почта на windows 10 «Добавляем Email»
Добавить ярлык на рабочий стол
💌 Как настроить подключение почтовых клиентов к серверу Яндекс почты
Добавить Почту Со Своим Доменом | Как Добавить Почту На Домене Яндекс #2.2
Не забирает почту с yandex на gmail. Настройка сбора писем в ящик Gmail из другой почты на Gmail
В одной из предыдущих статей я рассказывал о том, как настроить сбор писем в сервисе GMail с ящиков электронной почты других сервисов. Тогда я не затронул нюансы настройки сбора писем с другого ящика в том же сервисе Gmail, т. е. не рассмотрел тот случай, когда ваш основной ящик (в который будете собирать почту) находится в GMail и собирать почту вы хотите с другого ящика, но который тоже создан в Gmail.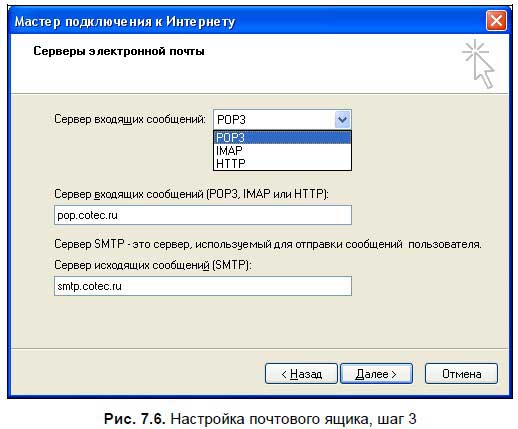 В данной статье я раз я как раз об этом расскажу.
В данной статье я раз я как раз об этом расскажу.
В случае когда собираете почту в GMail с других ящиков Gmail, процесс настройки сбора писем будет идти немного по-другому, потому что настроить сбор вы сможете только по протоколу POP3. При сборе же с ящиков, расположенных в любых других почтовых сервисах, можно использовать функцию Gmailify, которая упрощает сам процесс подключения.
Теперь обо всём подробнее…
Настройка сбора писем в Gmail с другой почты этого же сервиса
Настройка подключаемого ящика Gmail
В первую очередь нужно настроить тот ящик Gmail, из которого будете собирать почту. Там нужно включить лишь одну опцию, которая по умолчанию отключена (если сами не включали когда-либо).
Перейдите в настройки почты и на вкладке “Пересылка и POP/IMAP”, в разделе “Доступ по протоколу POP” отметьте пункт “Включить POP для всех писем”.
Для тех, кто не знает как открыть настройки. Кликните на значок шестерёнки справа и выберите “Настройки”.
Настройка сбора почты в главном ящике Gmail
Вначале всё точно так же как при сборе почты в любых других почтовых сервисах.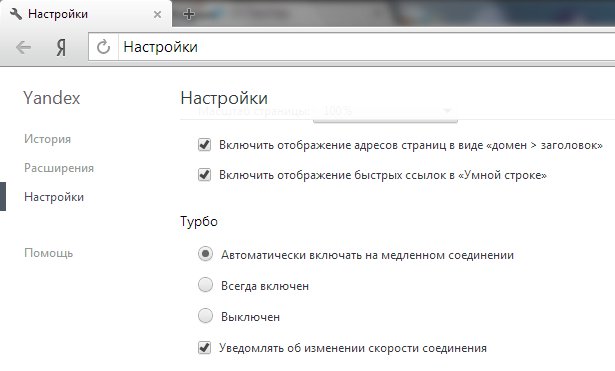 То есть переходим в раздел настроек и выбираем “Добавить почтовый аккаунт” .
То есть переходим в раздел настроек и выбираем “Добавить почтовый аккаунт” .
Затем вводим адрес почты в GMail, с которой будем собирать письма и жмём “Далее”.
Удобный способ Gmailify, который рассматривался в 1-й статье о сборе почты в Gmail , не работает при сборе почты с того же сервиса Gmail.
В следующем окне введите логин и пароль от подключаемой почты , после чего рекомендую отметить опцию “Присвоить ярлык входящим сообщениям” (там будет указан адрес подключаемой почты), для того чтобы поступающую почту со второго ящика вы могли отдельно от всех писем увидеть, кликнув по указанному ярлыку. Затем нажмите “Добавить аккаунт”.
Всё, ящик добавлен, теперь осталось произвести некоторые настройки.
Уже с этого момента почта начнёт постепенно собираться со второго ящика Gmail в ваш текущий. Занять это может разное время, в зависимости от количества писем на второй почте.
В следующем окне нужно выбрать, хотите ли вы иметь возможность отправлять письма от добавленного адреса электронной почты или нет и нажать “Далее”.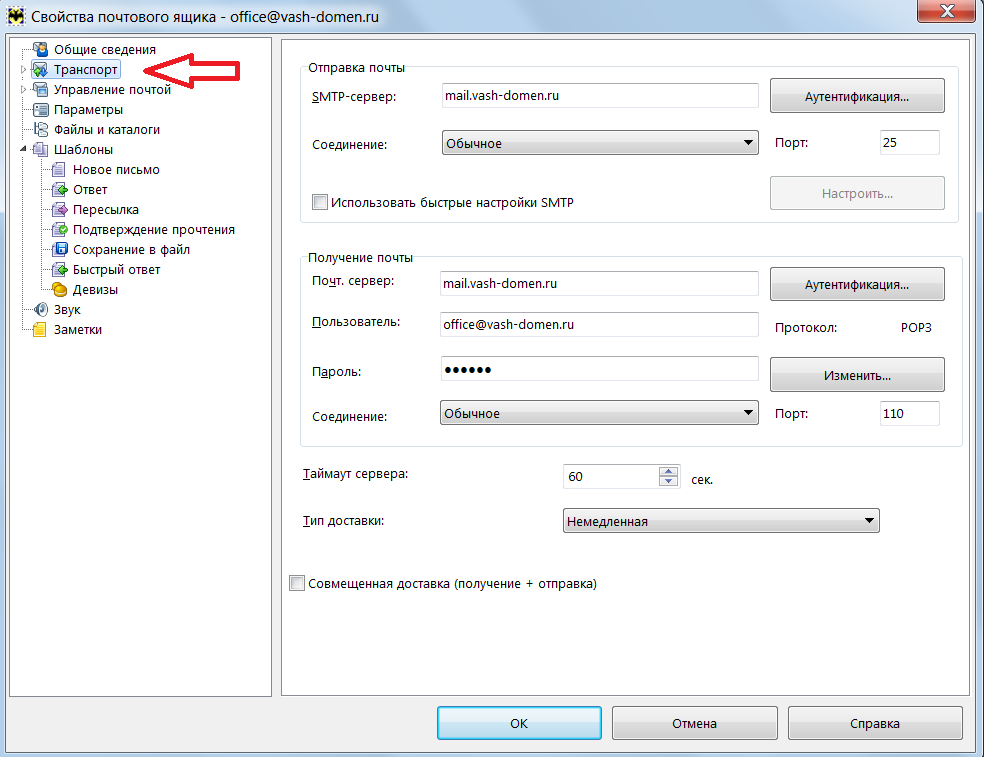
Если выбираете “Да”, то в этом случае вы можете при ответе кому-либо на письмо выбрать от чьей почты отвечать, своей или добавленной, и именно эту почту увидит получатель в строке “От кого”.
Так или иначе, это можно настроить позже.
Если на предыдущем шаге вы выбрали “Нет”, то на этом настройки завершены.
Дополнительные настройки, в случае если включили возможность отправки писем с добавленного адреса
Если выбрали “Да” (т.е. дать возможность вам через ваш основной аккаунт GMail отправлять письма от другого адреса, который добавили), то откроется окно, где вам нужно указать имя отправителя, которое будет подставляться тогда, когда вы будете выбирать для ответа добавленную почту.
Опцию “Использовать как псевдоним” лучше отключить, поскольку в этом случае сообщения, которые вы будете отправлять на добавленный адрес, будут у вас дублироваться в папке “Входящие”. Нажмите “Далее”.
Теперь нужно подтвердить возможность отправки писем от другого адреса. Нажмите “Отправить подтверждение”.
Нажмите “Отправить подтверждение”.
Теперь нужно открыть вторую почту (которую добавили) и в ней открыть письмо от Gmail, где в заголовке говорится о подтверждении отправки писем с добавленного адреса.
Скопируйте оттуда код подтверждения:
Вставьте этот код в окно настроек добавленной почты в основном аккаунте Gmail и нажмите “Подтвердить”.
Всё, теперь все настройки завершены.
Заключение
После завершения настроек, помимо того, что новые письма, приходящие на ваш второй ящик, будут попадать в ваш текущий ящик, вы также сможете отправлять прямо с него письма от имени и адреса подключённого ящика. Это удобно, когда вам нужно ответить кому-либо не от вашего основного адреса, а от другого. В этом случае вам даже не придётся заходить на вторую почту, чтобы написать нужное письмо.
Когда вы перешли с одного почтового сервиса на другой (например, с Яндекса на GMail), вам, так или иначе, могут быть нужны какие-то входящие письма с вашего старого электронного ящика, которым вы пользовались на другом почтовом сервисе. Конечно, можно заходить в оба почтовых аккаунта и проверять почту и там и там, но это ведь неудобно. А если у вас 3-4 или более почт, которые вам нужно контролировать? Заходить время от времени в каждую тем более неудобно!
Конечно, можно заходить в оба почтовых аккаунта и проверять почту и там и там, но это ведь неудобно. А если у вас 3-4 или более почт, которые вам нужно контролировать? Заходить время от времени в каждую тем более неудобно!
В этом случае решением является настройка сбора почты с нужных вам адресов в любых почтовых сервисах на один ваш актуальный электронный ящик, которым вы постоянно пользуетесь. В итоге вся почта, которая будет поступать на другие ящики будет стекаться в один ваш ящик, что очень удобно.
В данной статье я расскажу, как настроить такой сбор почты в почтовом сервисе GMail.
В качестве реального примера, для чего может потребоваться сбор почты с других ящиков.
Под моим контролем 4 почты: одна была создана для личных целей на Яндекс, затем перебрался на GMail, создав там тоже личную почту. Ещё одна рабочая почта и одна почта отца, которую я проверяю, поскольку не умеет сам.
Итого, представьте если постоянно сидеть и смотреть письма на каждой из почт, заходя отдельно в каждый аккаунт! Поэтому я подключил все почты к своей личной на GMail (можете настроить сбор почты не только в GMail, но и в любых других сервисах, о чём расскажу в отдельных статьях) и теперь все письма стекаются туда. Настроил дополнительно фильтрацию, чтобы письма с каждой из почт помещались в свою папку для удобства.
Настроил дополнительно фильтрацию, чтобы письма с каждой из почт помещались в свою папку для удобства.
Вот вам и пример полезности функции сбора почты с нескольких ящиков в один:)
Помните, что настроить сбор почты вы можете абсолютно с любых своих электронных ящиков, расположенных на любых почтовых сервисах, например, Яндекс, Mail, Gmail, Rambler и др. Главное, чтобы вы сами имели доступ к нужным вам электронным ящикам, откуда хотите собирать почту!
Настройка сбора почты с других ящиков в почтовом сервисе GMail.
Сбор почты в GMail производится в разделе “Настройки”. Перейдите туда, кликнув по шестерёнке и выбрав “Настройки”.
Перейдите в раздел “Аккаунты и импорт” и напротив функции “Получать почту из других аккаунтов” нажмите “Добавить почтовый аккаунт”.
Откроется отдельное окно, где будут производиться настройки пересылки писем с другого вашего ящика. Вначале введите адрес электронной почты, с которого будет осуществляться сбор почты в ваш текущий ящик и нажмите “Далее”.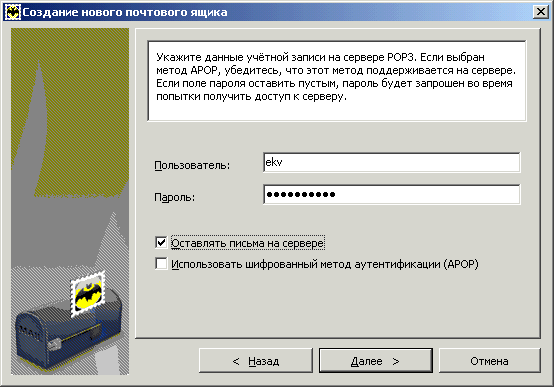
Затем предлагается выбрать один из вариантов сбора почты: связать аккаунты при помощи Gmailify или просто импортировать письма из другого ящика.
Вариант Gmailifi появился не так давно и является самым удобным! Он позволяет вам работать с письмами другого ящика прямо в текущем ящике GMail, письма смогут фильтроваться по категориям, будут проверяться на спам в Gmail и вы сможете и отправлять письма от имени своего второго ящика (с его адреса) прямо в GMail. Можно сказать, что ваша подключаемая почта полностью переходит под управление GMail.
Таким образом, вариант обычной пересылки (POP3) сейчас уже и не актуален, просто нет смысла его использовать.
Выберите вариант “Связать аккаунты при помощи Gmailify” и нажмите “Далее”.
Затем нужно будет подтвердить доступ к вашей второй почте, нажав “Разрешить” или аналогичную кнопку (в зависимости от подключаемого почтового сервиса).
Если вы ещё не вошли в аккаунт своей второй электронной почты, то для подтверждения нужно будет в него войти.
Если входящей почты в вашем подключённом аккаунте очень много, пересылка может занять минут 20, а возможно и больше.
Заключение.
Пересылка (сбор почты) с любых почтовых сервисов в GMail, как вы уже убедились, настраивается очень просто, буквально в несколько шагов. Повторюсь, это очень удобно, когда у вас несколько почт и ранее приходилось заглядывать в каждую, чтобы контролировать поток писем. А с включением функции сбора почты, вся она со всех подключённых ящиков будет стекаться в одну вашу почту GMail!
В Gmail можно получать письма из нескольких почтовых аккаунтов. Выберите один из вариантов:
- Импортировать все сообщения (старые и новые). Воспользуйтесь этим способом, если собираетесь и далее получать письма на другой адрес (в том числе и адрес Gmail). Возможны незначительные задержки между поступление писем в другой почтовый ящик и их импортом в Gmail.
- Получить только старые сообщения . Подходит для тех, кто недавно перешел на Gmail.

- Пересылать только новые сообщения . Выберите этот вариант, если хотите мгновенно получать новые сообщения из другого ящика.
Импортировать все сообщения
Вы можете импортировать все старые и новые письма из другого аккаунта.
Примечание. Из другого аккаунта можно перенести только письма. Папки и ярлыки импортировать невозможно.
Шаг 1. Измените настройки во внешнем аккаунте
Yahoo, Outlook или другой сервис
Убедитесь, что в вашей почтовой службе есть доступ по протоколу POP. Затем измените настройки в Gmail .
Другой аккаунт Gmail
Шаг 2. Измените настройки Gmail
Ошибка «Сервер отказал в доступе по протоколу POP3»
- Если вы используете двухэтапную аутентификацию , введите пароль приложения .
- Если вы используете Gmail в организации или учебном заведении , в поле «POP-сервер» введите mail.domain.com и выберите порт 110.
- Если вы используете записи Google MX в корпоративном или учебном аккаунте, в поле «POP-сервер» введите pop.
 gmail.com и выберите порт 995.
gmail.com и выберите порт 995. - Если войти не удается , попробуйте включить доступ для ненадежных приложений . Также, возможно, понадобится отключить защиту по коду или слову .
этими советами .
Другие ошибки
Если вы столкнулись с другими ошибками, нажмите Показать сведения об ошибке и выполните следующее:
- Если POP отключен , включите его в настройках аккаунта, из которого импортируете письма.
- Если POP недоступен , скорее всего, ваш сервис электронной почты не поддерживает доступ по этому протоколу. В этом случае можно импортировать старые письма и включить автоматическую пересылку новых сообщений.
Если у вас возникают проблемы со Сборщиком писем, воспользуйтесь этими советами .
Получить только старые сообщения
Если вы перешли на Gmail недавно, перенесите старые письма из ящика, которым вы пользовались раньше.
Мы будем пересылать письма из старого аккаунта на ваш новый адрес Gmail в течение 30 дней, чтобы вы могли постепенно уведомить свои контакты о смене адреса.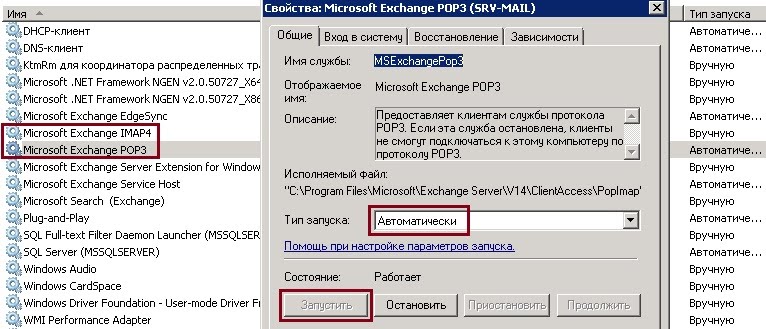
Как отключить импорт почты
Пересылать только новые сообщения
С другого адреса Gmail. Настройте автоматическую пересылку .
Из Yahoo, Outlook или другого сервиса. Найдите инструкции по настройке автопересылки в Интернете.
Если у Вас имеется несколько почтовых ящиков, например, по работе, для подписок или личный, то, имея аккаунт Gmail, можно собирать всю почту с этих ящиков в одном месте. Сервис Gmail может собирать почту как обычный почтовый клиент.
Чтобы настроить сбор почты с других аккаунтов, нужно перейти в раздел «Настройки » по ссылке, расположенной вверху справа на главной странице приложения (рис. 1):
Откроется окно для ввода адреса прикрепляемого почтового ящика.
Введите адрес, нажмите «Следующее действие ».
Здесь нужно указать имя пользователя (заполнится автоматически) и пароль. Также можно изменить адрес POP-сервера, номер порта. Однако, если вы не разбираетесь этих настройках, рекомендуем оставить все как есть — должно работать. Проверяли для Рамблера и Яндекса. Если же возникнут вопросы, пишите в комментариях к статье, поможем.
Проверяли для Рамблера и Яндекса. Если же возникнут вопросы, пишите в комментариях к статье, поможем.
1. «Сохранять копии полученных писем на сервере ». Письма будут забираться с прикрепленного адреса, но удаляться оттуда они не будут. Эта настройка остается на Ваше усмотрение, однако, автор статьи галочку ставить не стал, чтобы избежать переполнения прикрепленного ящика.
2. «». Это обеспечивает дополнительную защиту данных. Рекомендуем ее поставить. К ней еще вернемся ниже.
3. «Присвоить ярлык входящим письмам ». В системе GMail отсутствует понятие «Папки» или «Каталога» для писем. Вместо этого существуют «Ярлыки ». Основное отличие в том, что одно письмо не может храниться в двух каталогах или папках одновременно, а иметь два ярлыка — может. В данном случае GMail предлагает Вам автоматически прикреплять ярлык к полученным с этого ящика письмам. Это позволит одним кликом увидеть, какие письма пришли именно на этот адрес. Рекомендуем эту галочку поставить.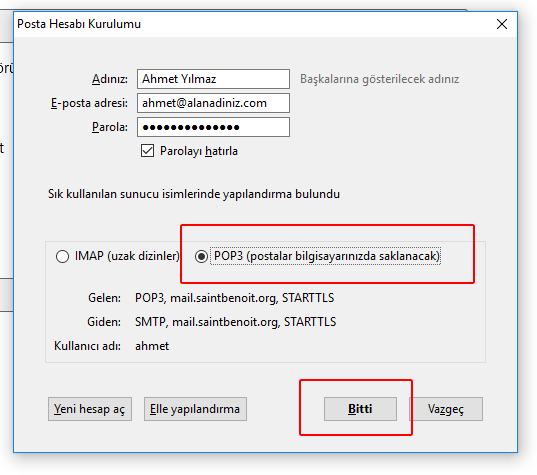
4. «Архивировать поступающие письма (пропустить « Входящие » ) ». Если поставить эту галочку, письма будут сразу попадать в Архив.
Теперь нажмите «Добавить аккаунт ». Если появится красная строка «Ошибка при подключении к pop3.*******.*** », то, вероятнее всего, сервер не поддерживает шифрование. Снимите галочку «Всегда использовать защищенное соединение (SSL) при получении почты ».
Если появится красная строка «Сервер отказал в доступе по протоколу POP3 для данного имени пользователя и пароля », то проверьте введенный пароль.
Далее следует очень важная настройка, которая позволит отправлять письма с прикрепленного адреса — то есть использовать важное преимущество системы GMail. Выберите «Да, я хочу иметь возможность отправлять письма с адреса [ВАШ АДРЕС] ». Нажмите кнопку «Следующее действие ».
Здесь, как минимум, требуется указать имя, под которым Вы отправляете письма с этого адреса. Нажмите «Следующий этап ».
Нажмите «Следующий этап ».
Тут нужно выбрать, как будут отправляться письма. Если выбрать «Отправлять через GMail », то получатель письма увидит, что оно отправлено через GMail. Если Вы хотите, чтобы для получателя все выглядело так, как будто Вы отправили письмо с прикрепляемого ящика, выберите «Отправлять через серверы SMTP » и нажмите «Следующее действие ».
Теперь GMail захочет убедиться, что указанный адрес принадлежит Вам (даже не смотря на то, что Вы правильно указали пароль). Нажмите кнопку «Отправить подтверждение » и проверьте ящик прикрепленной почты. В письме, которое придет на этот ящик, Вы найдете «Код подтверждения ». Скопируйте его на страницу добавления ящика в GMail и нажмите «Проверка ».
Окно закроется и теперь во вкладке «Аккаунты и импорт » раздела «Настроек » в подразделе «Отправлять письма как » можно увидеть добавленный адрес. Если Вы хотите, чтобы по умолчанию ответ на письмо шел с адреса, на которое это письмо получено, выберите здесь же «отвечать с адреса, на который отправлено письмо » (рис.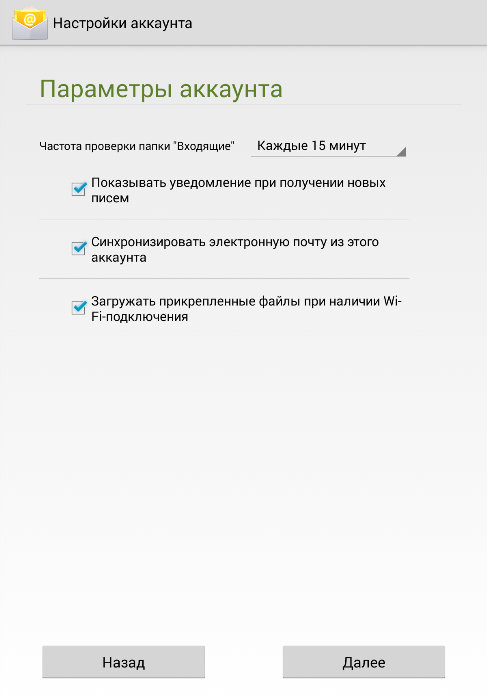 3).
3).
Проверить соединение перед импортом — API. API Яндекс.Почты для домена
GET /api2/admin/import/check_settings? ТипСтрока
Значение
Имя почтового домена.
"}}">=<имя почтового домена> & ТипСтрока
Значение
Протокол сервера.
Возможные значения:
-
imap -
imap4 -
pop -
pop3
Строка
Значение
Доменное имя или IP-адрес сервера.
Целое число
Значение
Порт сервера.
"}}">=<порт сервера> & ТипСтрока
Значение
Использование SSL.
Возможные значения:
"}}">=<использование SSL> Хост: pddimp.yandex.ru ОписаниеТокен PDD.
"}}">:Заголовки:
| Наименование | Описание |
|---|---|
| PDDTONKONKINGING | .
Параметры:
| Параметр | Тип | Значение | |
|---|---|---|---|
| МАРДАТАЯ | |||
| Домен | Строка | . | |
| сервер | Строка | Доменное имя или IP-адрес сервера. | |
| порт | Целое число | Порт сервера. | |
| метод | Строка | Протокол сервера. Possible values:
| |
| ssl | String | Use of SSL . Возможные значения: | |
GET /api2/registrar/import/check_settings? ТипСтрока
Значение
Имя почтового домена.
"}}">=<имя почтового домена> & ТипСтрока
Значение
Протокол сервера.
Возможные значения:
-
IMAP -
IMAP4 -
POP -
POP3 -
POP3 -
POP3 -
- 9005
. & Тип
& Тип Строка
Значение
Доменное имя или IP-адрес сервера.
"}}">=<имя сервера> & ТипЦелое число
Значение
Порт сервера.
"}}">=<порт сервера> & ТипСтрока
Значение
Использование SSL.
Возможные значения:
"}}">=<использование SSL> Хост: pddimp.yandex.ru ОписаниеТокен PDD.
"}}">: <токен PDD> ОписаниеМаркер доступа OAuth.
"}}">: OAuthЗаголовки:
Наименование Описание ПДИ 3333333333333333333333333333333333333333333333333333333333333333311..
Авторизация Маркер доступа OAuth.

Параметры:
Parameter Type Value Mandatory domain String Name of the mail domain.
сервер Строка Доменное имя или IP-адрес сервера.
порт Целое число Порт сервера.
метод Строка Серверный протокол.

Possible values:
imapimap4poppop3
ssl String Use of SSL .
Возможные значения:
Как получить бесплатную учетную запись Яндекс.Почты
Tech
Vozz12/05/2022
0 14 2 минуты чтения
Мук Лук
- 1
Выбор для Gmail и Outlook
- 1.1 Что нужно знать
- 2 Как создать учетную запись Яндекс.
 Почты
Почты - 3 Как получить вход в Яндекс.Почту
- 3.1 Подробнее о статье
Выбор для Gmail и Outlook
Связанные статьи
Что нужно знать
- Перейдите на https://mail.yandex.com/ и выберите Создать учетную запись , затем заполните регистрационную форму, чтобы создать учетную запись Яндекс.Почты.
- Вы можете получить доступ к своей учетной записи Яндекс.Почты из любого интернет-браузера или через различных поставщиков электронной почты по протоколу IMAP или POP.
В этой статье рассказывается, как присоединиться к Яндекс.Почте. Создание учетной записи Яндекс.Почты с новым адресом электронной почты и большим количеством онлайн-сервисов является простым и удобным. Эти указания предназначены для пользователей настольных компьютеров с использованием любого настольного браузера.
Как создать учетную запись Яндекс.Почты
Для оформления новой учетной записи Яндекс.
 Почты и новой электронной почты заключить договор с:
Почты и новой электронной почты заключить договор с:Зайдите в Яндекс.Почту и выберите Создать учетную запись . Откроется веб-страница регистрации.
В текстовом поле первая идентификация введите свое имя.
В текстовом поле Последняя идентификация введите свою фамилию.
В поле Пожалуйста, введите логин текстовое поле, введите имя пользователя, которое вы хотите использовать. Это основная часть электронной почты, принятая через @yandex.com.
Яндекс предлагает вам несколько логинов. Выберите, вероятно, большинство идей или взгляните на свои, чтобы убедиться, что они будут реализованы.
В текстовом поле Введите пароль введите пароль, который вы хотите использовать в своей учетной записи Яндекс.Почты. В текстовом поле Confirm password повторно введите пароль.
Причудливый пароль электронной почты длинный, простой для вас, чтобы принять во внимание, и любой другой человек может сделать ставку.

В текстовом поле Номер мобильного телефона введите номер телефона, на который вы сможете получать текстовые SMS-сообщения.
Вводить номер своего сотового не обязательно. Если вам не нужно вводить количество, выберите У меня не должно быть сотового номера . Затем выберите запрос и введите решение для запроса защиты. Вы будете использовать этот запрос и разрешение, чтобы восстановить доступ к своей учетной записи, если вы не вспомните свой пароль.
Выбрать Подтвердить количество .
Введите код, полученный по SMS, и выберите Войти .
Ознакомьтесь с информацией о конфиденциальности и условиями соглашения и выберите Принять .
Также в этом поле есть флажок, который позволяет вам выбирать из рекламы и других продуктов и услуг.
Подождите, пока Яндекс войдет в вашу новую учетную запись электронной почты.
Как получить доступ к Яндекс.
 Почте
ПочтеС Яндекс.Почтой вы получаете новую электронную почту, много места для хранения, богатый интернет и интерфейс IMAP, доступ к POP. Чтобы войти в свою учетную запись Яндекс.Почты:
- Используйте интернет-браузер.
- Настроить Яндекс.Почту в iOS Mail.
- Используйте настройки POP3 Яндекс.Почты, чтобы войти в свою учетную запись в программах покупки электронной почты, таких как Outlook.
- Используйте IMAP для входа в Яндекс в электронном почтовом шопере.
Подробнее о статье
Как получить бесплатную учетную запись Яндекс.Почты
Выбор Gmail и Outlook
Что нужно знать
Перейдите на https://mail.yandex.com/ и выберите Создать учетную запись, затем заполните регистрационную форму, чтобы присоединиться к учетной записи Яндекс.Почты.
Вы можете получить доступ к своей учетной записи Яндекс.Почты из любого интернет-браузера или через других поставщиков электронной почты по протоколу IMAP или POP.
В этой статье рассказывается, как присоединиться к Яндекс.Почте. Создать учетную запись Яндекс.Почты с новой электронной почтой и многочисленным онлайн-сервисом несложно и несложно. Эти указания предназначены для пользователей настольных компьютеров с использованием любого настольного браузера.
Как создать учетную запись на Яндекс.Почте
Чтобы создать новую учетную запись на Яндекс.Почте и договориться с электронной почтой:
Зайдите в Яндекс.Почту и выберите Создать учетную запись. Откроется веб-страница регистрации.
В текстовом поле «Первое имя» введите свое первое имя.
В текстовом поле «Последняя идентификация» введите закрывающую идентификационную информацию.
В текстовом поле Введите логин введите идентификатор пользователя, который вы хотите использовать. Это основная часть работы с электронной почтой, которая принимается через @yandex.com.
Яндекс предлагает вам несколько логинов. Выберите, возможно, большинство идей или посмотрите на своего человека, чтобы увидеть, нужно ли его иметь.

В текстовом поле Введите пароль введите пароль, который вы хотите использовать в своей учетной записи Яндекс.Почты. В текстовом поле Confirm password введите пароль еще раз.
Мощный пароль электронной почты длинный, его легко принять во внимание, и его сложно поставить кому-либо другому.
В текстовом поле Номер мобильного телефона введите номер телефона, на который вы сможете получать текстовые SMS-сообщения.
Вводить номер своего сотового не обязательно. Если вам не нужно вводить количество, выберите «У меня нет номера мобильного телефона». Затем выберите запрос и введите решение для запроса защиты. Вы будете использовать этот запрос и разрешение, чтобы восстановить доступ к своей учетной записи, если вы не помните пароль.
Выберите Подтвердить количество.
Введите код, полученный по SMS, и выберите Зарегистрироваться.
Просмотрите покрытие конфиденциальности и фразы урегулирования и выберите Принять.
Также в этом поле находится тестовое поле, которое позволяет вам выбирать из рекламы и различных продуктов и услуг.

Подождите, пока Яндекс авторизует вас в новой учетной записи электронной почты.
Как получить доступ к Яндекс.Почте
С Яндекс.Почтой у вас есть современная электронная почта, большой гараж, удобный интернет-интерфейс и доступ к IMAP и POP. Чтобы получить доступ к своему аккаунту Яндекс.Почты:
Используйте интернет-браузер.
Настроить Яндекс.Почту в iOS Mail.
Используйте настройки POP3 Яндекс.Почты, чтобы получить доступ к своей учетной записи в закупщиках электронной почты, аналогичных Outlook.
Используйте IMAP, чтобы получить доступ к Яндексу в электронном почтовом шопере.#Бесплатно #ЯндексПочта #Аккаунт
#Бесплатно #ЯндексПочта #Аккаунт
Vozz
Связанные статьи
Проверьте также
Закрывать
Как исправить «Не зарегистрирован в сети» для T-Mobile
22/04/2022
Обзор Яндекс Почты для путешественников – Блог Great Travel
Я использую Яндекс Почту в качестве веб-почты уже несколько лет и в сети встречал очень мало отзывов об этом продукте, по крайней мере, на английском языке.
 Напротив, вы можете найти множество отзывов о Google Mail и других сервисах. Вот и решил наконец написать свой долгожданный отзыв. Если вы много путешествуете, вам нужна веб-почта, к которой можно получить доступ из любого места, которая позволит вам выполнять необходимую работу быстро и эффективно и не будет мешать. Яндекс Почта отвечает всем этим требованиям.
Напротив, вы можете найти множество отзывов о Google Mail и других сервисах. Вот и решил наконец написать свой долгожданный отзыв. Если вы много путешествуете, вам нужна веб-почта, к которой можно получить доступ из любого места, которая позволит вам выполнять необходимую работу быстро и эффективно и не будет мешать. Яндекс Почта отвечает всем этим требованиям.Я не знаком с другими поставщиками веб-почты, так как не использовал их должным образом в течение длительного времени, поэтому прошу прощения, если я делаю функцию Яндекс Почты уникальной, когда она распространена в других местах.
Контент
О Яндексе
Лучшие победители
- Ноль рекламы
- Реальная опора
Безопасность
Внешний вид
Щелчки правой кнопкой мыши
Окно Composer
Инструменты и возможности
- Яндекс Диск
- Планировщик электронной почты
- Почтовый клиент и импортер
- Несколько учетных записей Яндекса
- Надежность
- Другие
Негативы
- Поле поиска
- Список контактов
- Список задач
- Календарь
Заключение
О Яндексе первая
Из-за нехватки англоязычных обзоров на Яндекс.
 Почте я чувствую себя обязанным сначала рассказать немного о Яндексе. Если вы уже знакомы с этой поисковой системой, перейдите к следующему разделу.
Почте я чувствую себя обязанным сначала рассказать немного о Яндексе. Если вы уже знакомы с этой поисковой системой, перейдите к следующему разделу.Яндекс начинал как поисковик в середине 90-х, как раз до Google, но в России. Сегодня это крупнейшая поисковая система и веб-сайт по количеству посетителей в России и нескольких других странах. У него есть ряд продуктов и услуг, невероятно похожих на Google: карты, электронная почта, переводчик, браузер и даже рекламная платформа, похожая на Adwords.
Лучшие победители
Никакой рекламы по всему
Я был большим поклонником Yahoo Mail в течение многих лет, пока однажды я не понял, что окно композитора стало крошечным. Yahoo заполнял страницу рекламой. Когда появился Google Mail, был фурор вокруг писем, которые Google читал, чтобы показывать релевантную рекламу против них.
Преимущество Outlook.com перед Google Mail, когда он только появился, заключалось в том, что он не читает ваши электронные письма для показа рекламы, другими словами, он показывает вам случайную, нерелевантную рекламу.
 Итак, все эти 3 крупных игрока показывают рекламу.
Итак, все эти 3 крупных игрока показывают рекламу.Яндекс Почта не показала мне ни строчки рекламы за все 4 года использования. Окно композитора почти такого же размера, как экран. Это не может быть лучше, чем это, и в то время это было одной из самых важных причин, по которой я перешел с Yahoo Mail на Yandex Mail.
Реальная поддержка
Еще один большой плюс для меня в том, что вы можете написать на Яндекс за помощью и получить ответ от реального человека в течение нескольких дней. Ответ не всегда очень полезен, но, по крайней мере, вы можете поговорить с кем-то. Однажды мой Yahoo был взломан, и я пытался связаться с их службой поддержки. Мне так и не удалось найти электронное письмо или форму отправки, а ссылки продолжали передаваться мне. Я предполагаю, что они не были заинтересованы в том, чтобы помочь мне, и вскоре после этого я ушел.
Теперь давайте подробнее разберемся с Яндекс Почтой.
Служба безопасности
Россия и США часто, мягко говоря, в конфликте, поэтому, если вы американец, вам может быть непросто доверять российской компании, точно так же, если вы из западной страны.
 Вы можете подумать, что КГБ (или ФСБ в наши дни) шпионит за вашей электронной почтой. Я подозреваю, что это так же верно или так же ложно, как ЦРУ и ФБР, имеющие доступ к данным пользователей Google, Facebook или Microsoft. Но одно можно сказать наверняка, у американских спецслужб не будет черного хода к Яндексу!
Вы можете подумать, что КГБ (или ФСБ в наши дни) шпионит за вашей электронной почтой. Я подозреваю, что это так же верно или так же ложно, как ЦРУ и ФБР, имеющие доступ к данным пользователей Google, Facebook или Microsoft. Но одно можно сказать наверняка, у американских спецслужб не будет черного хода к Яндексу!Яндекс тоже существует давно, даже дольше, чем Google, так что это очень стабильная и растущая компания, которая вряд ли завтра вечером обанкротится или исчезнет. У него есть инфраструктура и ресурсы, чтобы быть провайдером веб-почты, и, что более важно, он предлагает стабильность. Чего не скажешь о будущем Yahoo на данный момент…
Оставив политику в стороне, Яндекс предлагает:
- одноразовые пароли
- дата последнего входа в систему Журнал почты
- , чтобы просмотреть все изменения, внесенные в вашу электронную почту, вместе с отметкой даты
- удаленный выход со всех устройств.
У вас также есть обычные функции безопасности: почтовый ящик находится на защищенной странице https, мобильный телефон для восстановления доступа и т.
 д. Вы также можете использовать свой номер мобильного телефона в качестве имени пользователя. Я до сих пор не понял, в чем преимущество этого — вы хотите, чтобы спамеры звонили вам весь день или присылали вам смс? Это может пригодиться, если вы хотите дать кому-то свой номер телефона, но не хотите показаться нетерпеливым…
д. Вы также можете использовать свой номер мобильного телефона в качестве имени пользователя. Я до сих пор не понял, в чем преимущество этого — вы хотите, чтобы спамеры звонили вам весь день или присылали вам смс? Это может пригодиться, если вы хотите дать кому-то свой номер телефона, но не хотите показаться нетерпеливым… Внешний вид
Внешний вид и структура почтового ящика очень важны, поскольку мы используем их постоянно. Мне никогда не нравилось упорядочивать электронные письма по разговору в Google Mail, а верхняя реклама в Yahoo, сделанная так, чтобы выглядеть как электронное письмо в вашем почтовом ящике, очень сбивает с толку и раздражает, потому что это работает! Ничего этого с Яндексом, конечно. Например, непрочитанные электронные письма выделены жирным шрифтом и четко выделяются.
Существует множество почтовых тем на выбор, хотя, если вы похожи на меня, вы можете вообще не выбирать, чтобы они не мешали и не отвлекали вас. Есть даже тема, которая меняется по мере того, как меняется ваша местная погода, но если на улице серо и идет дождь, я бы предпочел солнечный почтовый ящик, чтобы подбодрить меня, а не серый, чтобы усугубить ситуацию.

Вы можете добавлять пользовательские кнопки вверху рядом с обычными кнопками «Создать», «Переслать», «Удалить», упорядочивать электронные письма по меткам или папкам или по обоим, сортировать электронные письма в хронологическом порядке или по разговору, открывать сообщения на новой странице, справа от во входящих или под ним. Изменяя место, где отображается электронное письмо, резко меняется макет вашего почтового ящика.
Также имеется удобная боковая панель, на которой отображаются разговоры по электронной почте и любые ссылки, вложения или видео. Внизу отображается временная шкала, поэтому вы можете быстро найти электронное письмо по дате в полном почтовом ящике или папке.
Щелчок правой кнопкой мыши
Много лет назад Yahoo изменила свой макет, чтобы электронные письма открывались под почтовым ящиком на той же странице. При этом убрали возможность открывать письма в новой вкладке по правому клику. Это был еще один гвоздь в гроб для меня.
Опытные пользователи предпочитают открывать несколько писем одновременно на нескольких вкладках, а не щелкать одно, затем читать, щелкать следующее, затем читать и так далее.
 Если вы находитесь в месте с медленным доступом в Интернет и у вас нет времени сидеть и ждать, открытие нескольких вкладок ускорит вашу работу. Вы читаете одно электронное письмо, в то время как 5 других загружаются в фоновом режиме. Вам также может понадобиться содержимое одного электронного письма, чтобы ответить на другое, поэтому удобно открывать электронные письма во вкладках.
Если вы находитесь в месте с медленным доступом в Интернет и у вас нет времени сидеть и ждать, открытие нескольких вкладок ускорит вашу работу. Вы читаете одно электронное письмо, в то время как 5 других загружаются в фоновом режиме. Вам также может понадобиться содержимое одного электронного письма, чтобы ответить на другое, поэтому удобно открывать электронные письма во вкладках.Некоторое время назад Яндекс внес изменение в свое контекстное меню, когда вы щелкаете правой кнопкой мыши, чтобы вы получали их меню, а не контекстное меню вашего браузера. В их меню была возможность открыть письмо в новой вкладке. К сожалению, вы попали прямо на эту вкладку. Было неприятно открывать 5 электронных писем и каждый раз возвращаться в папку «Входящие».
К счастью, обычное сочетание клавиш (CTRL+щелчок левой кнопкой мыши) для открытия писем в новой вкладке без перехода туда сразу все еще работало. Щелчки правой кнопкой мыши также работают, когда вы выбираете, чтобы электронные письма открывались в папке «Входящие», внизу или сбоку.

Во время написания этого обзора я обнаружил в настройках возможность отключить контекстное меню Яндекса, вызываемое правой кнопкой мыши:Окно композитора
Я уже упоминал о большом доступном пространстве для записи. Вы также можете настроить напоминание, если на ваше электронное письмо не получено ответа, или получать уведомление после доставки электронного письма. Вы можете отправить смс, электронную открытку, а ранее видео, которое вы могли записать с помощью веб-камеры, например. пожелание на день рождения, но я больше не вижу этот вариант. Функция смс звучит великолепно, но она только уведомляет вас на русском языке о том, что у вас есть почта. Ну, это то, что я предполагаю, поскольку я не знаю русского языка. В смс есть ссылка, предположительно на полученное письмо. Не слишком полезно. Вы также можете сохранить шаблон электронной почты.
Инструменты и функции
Хорошая веб-почта становится незаменимой благодаря мощным инструментам и полезным функциям.
 Яндекс включает стандартный список:
Яндекс включает стандартный список:- безлимитный почтовый ящик,
- подпись,
- хороший спам-фильтр, который не мешает,
- фильтры, которые можно настроить самостоятельно…
Еще несколько интересных описаны ниже.
Диск
Яндекс Почта тесно интегрирована с Яндекс Диском, эквивалентом Google Диска для облачного хранилища. Затем Яндекс позволяет отправлять очень большие вложения, помещая их на свой диск. На Яндекс Диске 10 ГБ бесплатно, и вы можете приобрести больше.
Удобно делать резервные копии фотографий и файлов во время путешествий или просто делиться ими с другими. Или вы можете использовать это в дополнение к Google Диску, Dropbox и Skydrive, если вам там не хватает места.
Планировщик писем
Яндекс Почта также позволяет планировать отправку писем на год вперед.
Это полезная функция, если у вас нет постоянного доступа к Интернету и вы хотите, чтобы электронное письмо было отправлено в определенный день, например, поздравление с днем рождения или даже напоминание.

Почтовый клиент и импортер
Почтовый клиент можно использовать для доступа к электронной почте Яндекса. Обратное также верно. Вы можете использовать Яндекс для получения электронных писем с других адресов электронной почты и даже использовать свою Почту Яндекса для отправки электронных писем с этих адресов электронной почты. Другими словами, вы можете использовать свою Почту Яндекса для чтения и отправки сообщений из электронной почты Yahoo, чтобы вам больше никогда не приходилось входить в Yahoo. Насколько это здорово? Но зачем вам вообще нужна электронная почта Yahoo?
Я нахожу эту последнюю функцию чрезвычайно полезной, чтобы избежать постоянного входа в несколько электронных писем, и это то, что действительно делает Яндекс Почту полезной для меня в эти дни. Я использую Яндекс Почту для своей личной электронной почты, а также для управления почтовыми ящиками этого блога. Это очень полезная функция, если вы ведете несколько блогов и управляете несколькими адресами электронной почты.

Если вы находитесь в дороге с нерегулярным, ограниченным или медленным доступом в Интернет, вы хотите максимально эффективно использовать свое интернет-время и должны войти только на один адрес электронной почты и управлять ими всеми.
Несколько учетных записей Яндекса
Если вы считаете Яндекс Почту такой удобной и вам нужно иметь более одной учетной записи, вы можете легко переключаться между учетными записями, добавляя учетную запись к другой учетной записи. Больше не нужно выходить из системы, а затем снова входить в нее или использовать приватный просмотр в браузере. Яндекс действительно знает, как сделать управление плавным и быстрым.
Надежность
Этот аспект часто упускается из виду. За все время, что я пользуюсь Яндексом, серьезных изменений было немного и интерфейс почти не изменился. Знакомство обнадеживает, и мне нравится, что мне не нужно заново изучать макет. Я заметил, что некоторые функции время от времени тестируются, небольшие функции добавляются или удаляются, но они всегда были очень дискретными, если только это не было введением горячих клавиш при использовании всплывающего окна.
 Я тоже никогда не замечал, что служба не работает.
Я тоже никогда не замечал, что служба не работает.Существуют регулярные периоды «обслуживания», когда вы можете только читать электронные письма, но не можете отправлять их или использовать какие-либо другие функции, но они не длятся долго. Тем не менее, я полагаю, если вы приложите усилия, чтобы добраться до ПК, чтобы проверить почту и отправить ответ, вы не будете сидеть и ждать, пока он снова заработает.
Другие
Еще несколько инструментов, которые нужно добавить, — это список задач и звуковое оповещение при получении электронных писем, которые можно отключить, если они вас раздражают. Можно смотреть видео на Youtube в самой электронной почте или просматривать офисные документы с помощью программы просмотра документов. Горячие клавиши (сочетания клавиш) обеспечивают быструю навигацию, например, чтобы ответить на электронное письмо, создать новое или отправить его, но я никогда не удосужился изучить комбинации.
Негативы
До сих пор я перечислял длинный список характеристик и похвал, но для того, чтобы сделать обзор сбалансированным, я должен выделить и то, что не так уж хорошо.
 Здесь очень мало пунктов для перечисления.
Здесь очень мало пунктов для перечисления. Окно поиска
Окно поиска писем работает не так хорошо, как хотелось бы. Результаты не всегда релевантны, а интерфейс иногда сложен в использовании, поскольку я обнаружил, что выполняю поиск по всемирной паутине вместо поиска по электронной почте. Часто результатов либо слишком мало, либо слишком много. Почти нет полезных фильтров, чтобы сузить длинный список не очень релевантных результатов электронной почты. Я нашел лучший способ обойти это, чтобы изменить ваш поисковый запрос.
Список контактов
Яндекс автоматически сохраняет всех ваших получателей в качестве контактов. Это нехорошо, потому что ваш список контактов перегружен и будет содержать людей, которым вы больше никогда не будете писать по электронной почте. Благодаря функции автопоиска, когда вы начнете вводить имя контакта в поле получателя, появятся все подходящие контакты. Вы должны быть осторожны, чтобы не отправить электронное письмо не тому человеку.
 Если бы список контактов был чище, появлялось бы меньше совпадающих имен, а это значило бы, что меньше шансов, что вы выберете неправильного получателя по ошибке.
Если бы список контактов был чище, появлялось бы меньше совпадающих имен, а это значило бы, что меньше шансов, что вы выберете неправильного получателя по ошибке. Список задач
Список задач хоть и эстетичен, но функционален, но довольно ограничен. Это буквально небольшой инструмент, в котором вы записываете список, хотя у вас есть возможность добавить дату к своей задаче. Я бы предпочел более сложный инструмент, такой как планировщик, но я думаю, что это выходит за рамки почтового ящика.
Календарь
Это подводит меня к следующему пункту: наличие календаря в Яндексе, который я мог бы использовать в качестве планировщика. Думаю, это сделало бы жизнь намного более организованной для меня и многих других. Представьте себе, что вы планируете с помощью этого планировщика свой график поездок, где и когда вы побываете, что вы будете делать в какой день… Что расстраивает, так это то, что такой календарь уже есть в Яндексе, но он на русском языке, а спустя столько лет английская версия осталась.
 не вышел.
не вышел.Есть еще несколько страниц справки и страниц ошибок на русском языке, но их немного и они далеко.
Заключение
Яндекс Почта уже много лет доступна на английском языке. Это тщательно отполированный продукт, полный полезных функций и настроек, которые вы можете настроить так, как хотите.
Все настройки легко доступны, и ни одна из них не скрыта глубоко.Он также поставляется с большим количеством справочной документации, которую стоит прочитать, чтобы ознакомиться со всеми аспектами этого продукта и использовать его в полной мере.
Несколько особенностей, которые, на мой взгляд, действительно выделяются:
- Без рекламы
- Возможность проверки нескольких адресов электронной почты — реальная экономия времени
- Легкодоступные настройки – ничего не скрыто глубоко
- Очень удобный макет, который можно настраивать.
Короче говоря, Яндекс Почта подходит для опытных пользователей и неопытных пользователей, которые легко ориентируются.



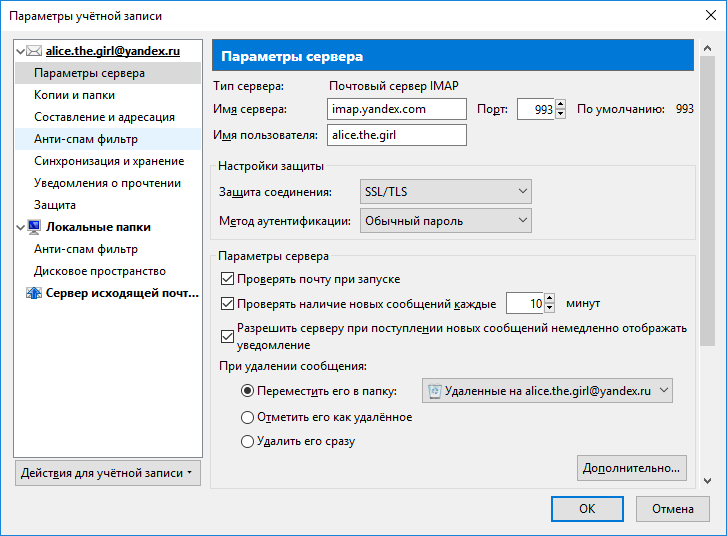 yandex.ru;
yandex.ru;
 yandex.com:993;
yandex.com:993; yandex.ru;
yandex.ru;

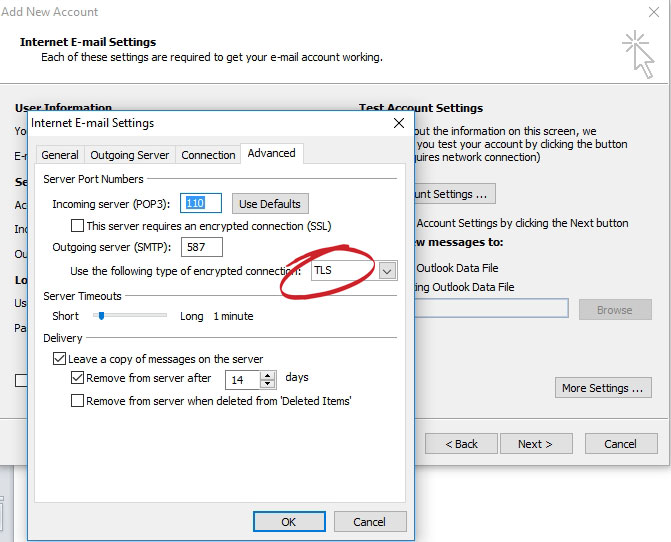 д.
д.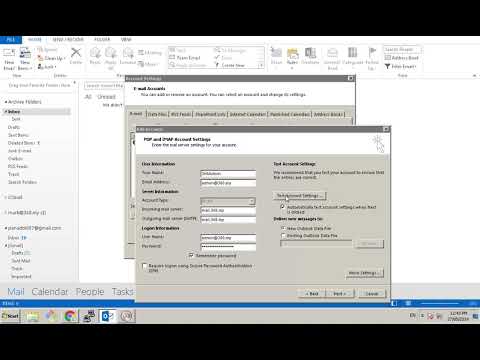 Вы их сможете только просматривать, а редактирования отобразятся только на телефоне. IMAP – это полезный протокол, который даст возможность не только просматривать, но и редактировать сообщения прямо с устройства.
Вы их сможете только просматривать, а редактирования отобразятся только на телефоне. IMAP – это полезный протокол, который даст возможность не только просматривать, но и редактировать сообщения прямо с устройства.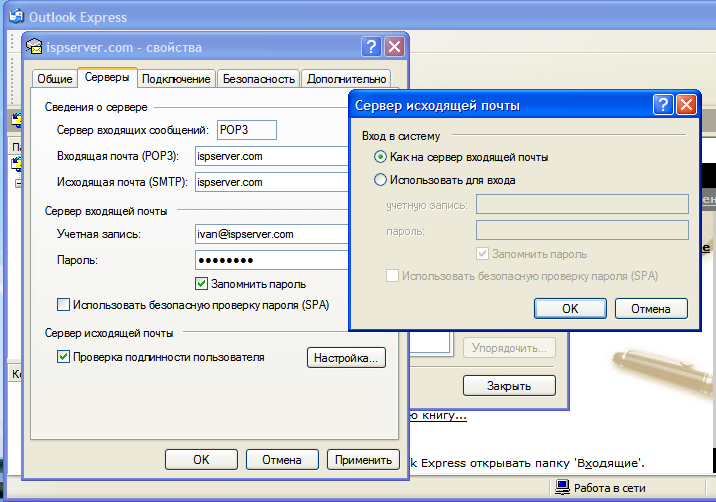 2 Подводим итоги
2 Подводим итоги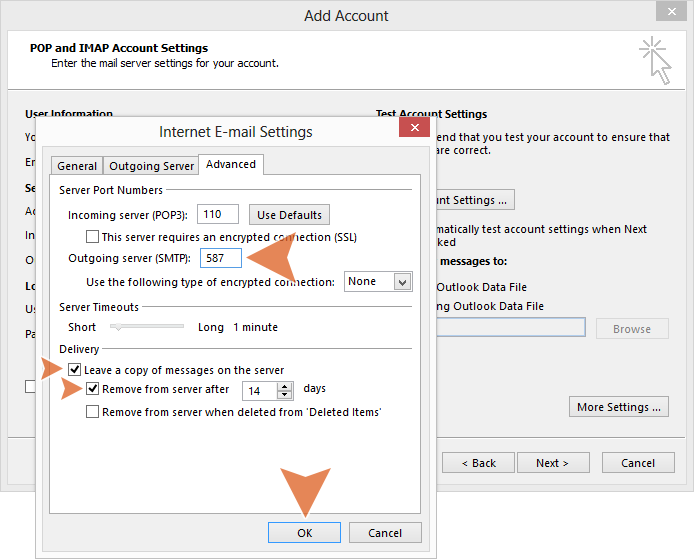
 gmail.com и выберите порт 995.
gmail.com и выберите порт 995.
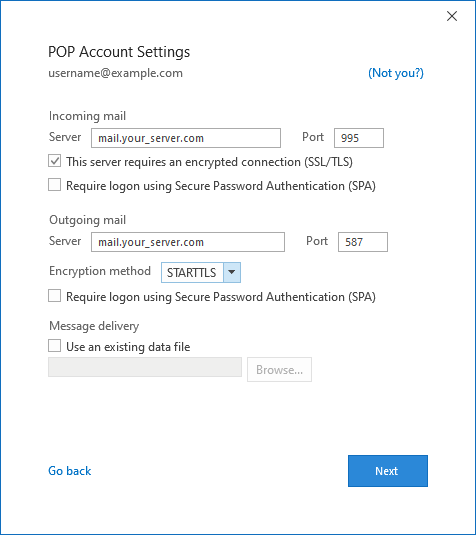 & Тип
& Тип 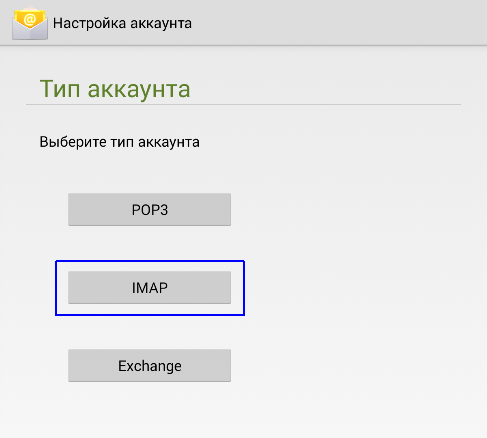

 Почты
Почты Почты и новой электронной почты заключить договор с:
Почты и новой электронной почты заключить договор с:
 Почте
Почте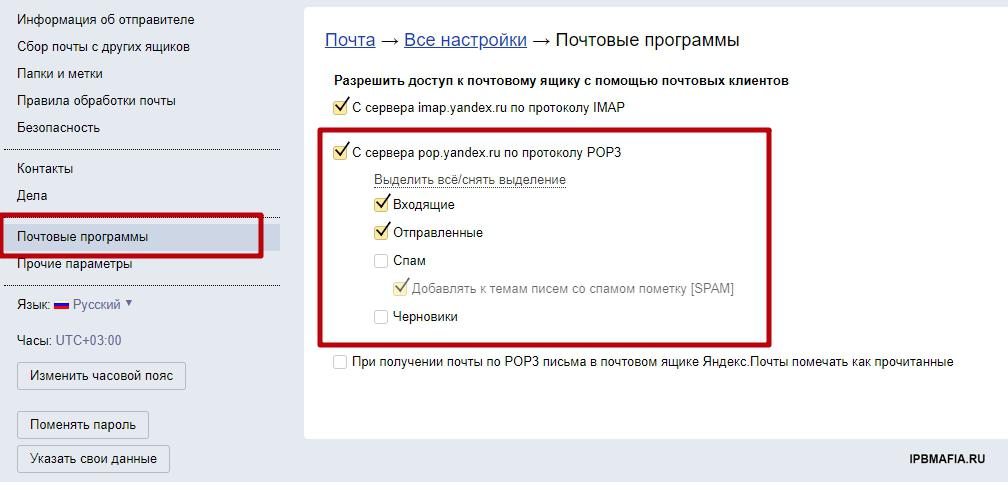
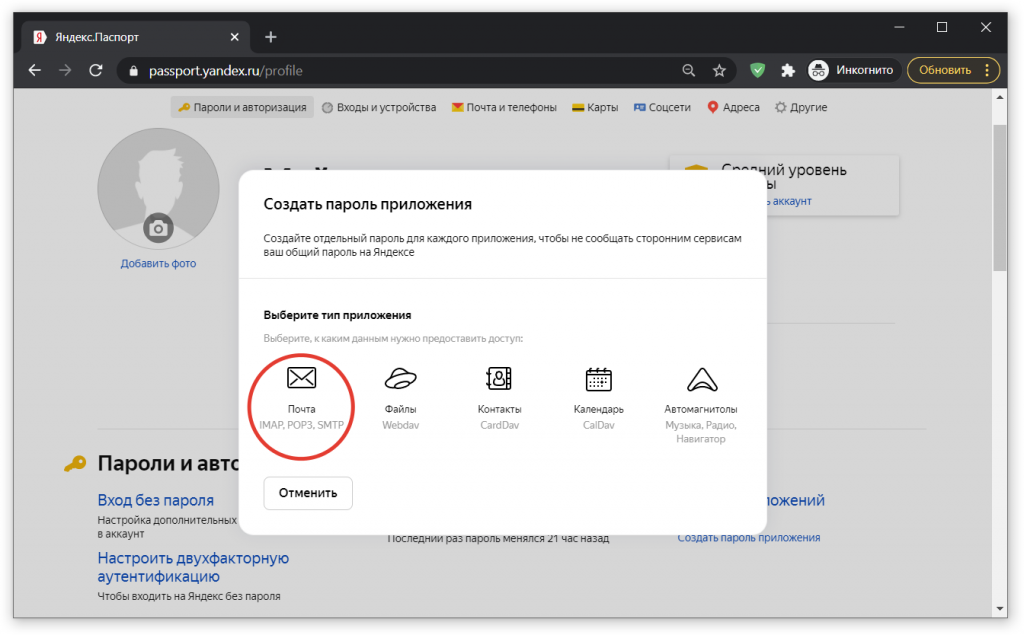
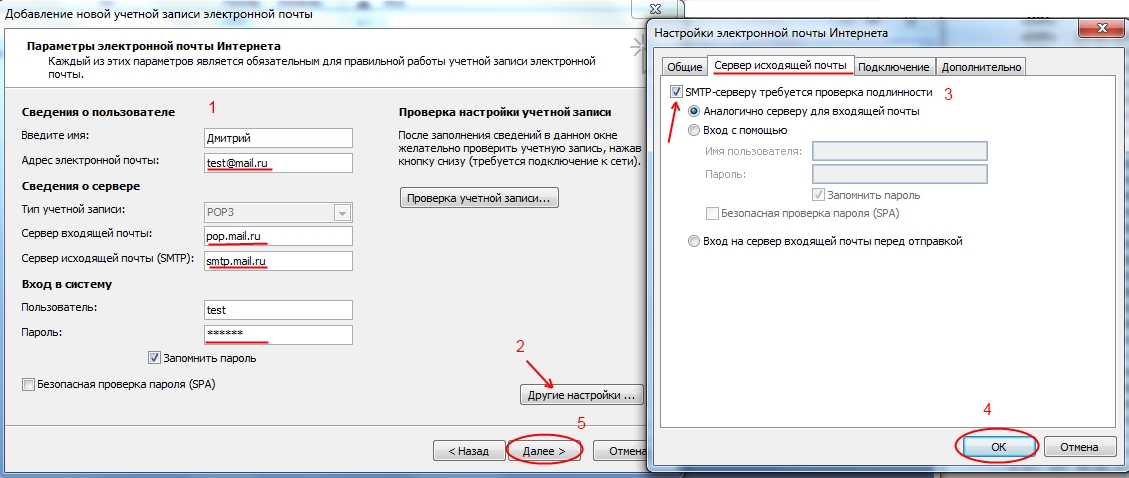
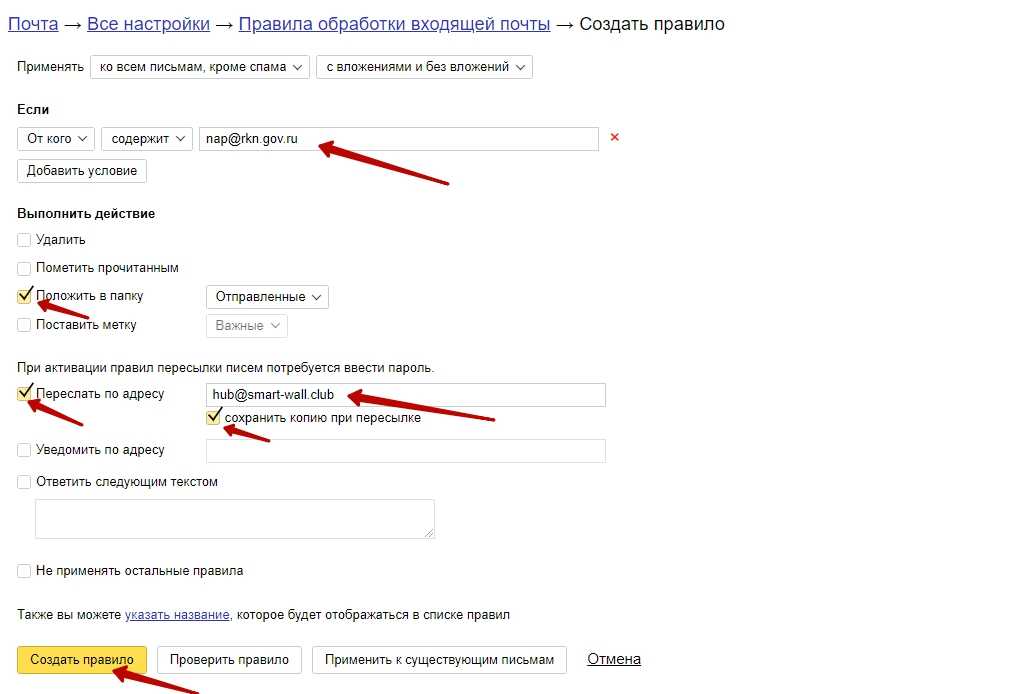 Напротив, вы можете найти множество отзывов о Google Mail и других сервисах. Вот и решил наконец написать свой долгожданный отзыв. Если вы много путешествуете, вам нужна веб-почта, к которой можно получить доступ из любого места, которая позволит вам выполнять необходимую работу быстро и эффективно и не будет мешать. Яндекс Почта отвечает всем этим требованиям.
Напротив, вы можете найти множество отзывов о Google Mail и других сервисах. Вот и решил наконец написать свой долгожданный отзыв. Если вы много путешествуете, вам нужна веб-почта, к которой можно получить доступ из любого места, которая позволит вам выполнять необходимую работу быстро и эффективно и не будет мешать. Яндекс Почта отвечает всем этим требованиям.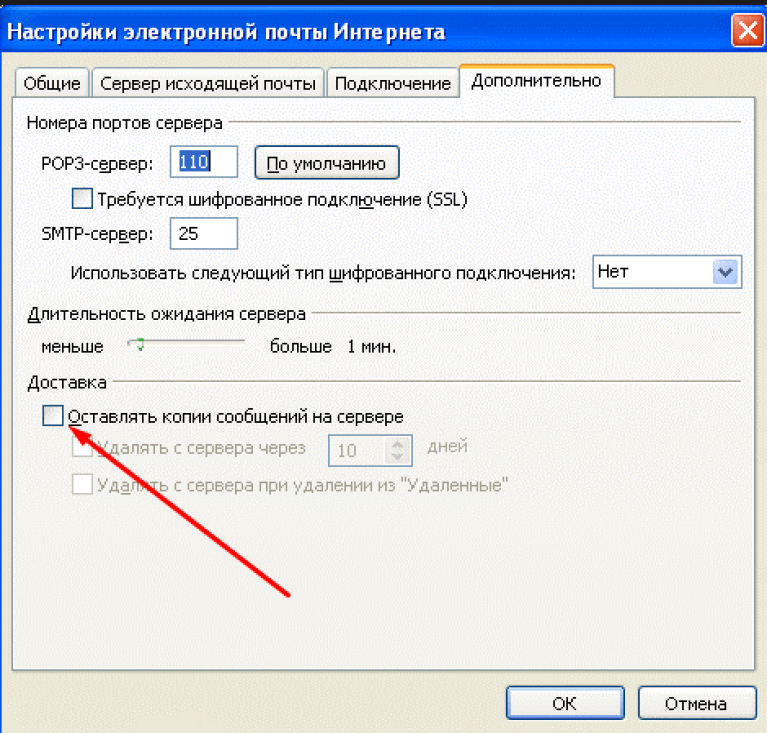 Почте я чувствую себя обязанным сначала рассказать немного о Яндексе. Если вы уже знакомы с этой поисковой системой, перейдите к следующему разделу.
Почте я чувствую себя обязанным сначала рассказать немного о Яндексе. Если вы уже знакомы с этой поисковой системой, перейдите к следующему разделу. Итак, все эти 3 крупных игрока показывают рекламу.
Итак, все эти 3 крупных игрока показывают рекламу.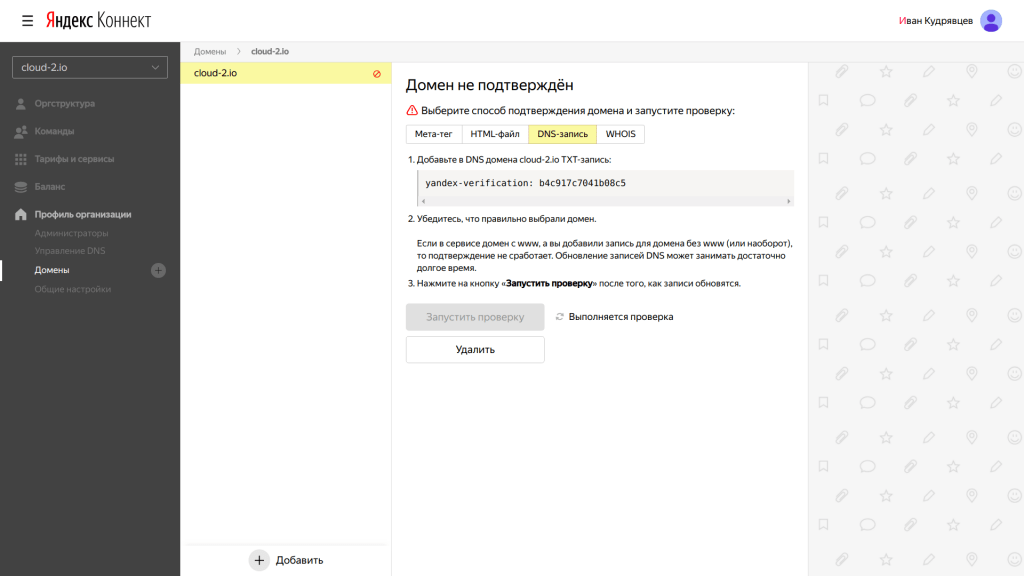 Вы можете подумать, что КГБ (или ФСБ в наши дни) шпионит за вашей электронной почтой. Я подозреваю, что это так же верно или так же ложно, как ЦРУ и ФБР, имеющие доступ к данным пользователей Google, Facebook или Microsoft. Но одно можно сказать наверняка, у американских спецслужб не будет черного хода к Яндексу!
Вы можете подумать, что КГБ (или ФСБ в наши дни) шпионит за вашей электронной почтой. Я подозреваю, что это так же верно или так же ложно, как ЦРУ и ФБР, имеющие доступ к данным пользователей Google, Facebook или Microsoft. Но одно можно сказать наверняка, у американских спецслужб не будет черного хода к Яндексу! д. Вы также можете использовать свой номер мобильного телефона в качестве имени пользователя. Я до сих пор не понял, в чем преимущество этого — вы хотите, чтобы спамеры звонили вам весь день или присылали вам смс? Это может пригодиться, если вы хотите дать кому-то свой номер телефона, но не хотите показаться нетерпеливым…
д. Вы также можете использовать свой номер мобильного телефона в качестве имени пользователя. Я до сих пор не понял, в чем преимущество этого — вы хотите, чтобы спамеры звонили вам весь день или присылали вам смс? Это может пригодиться, если вы хотите дать кому-то свой номер телефона, но не хотите показаться нетерпеливым… 
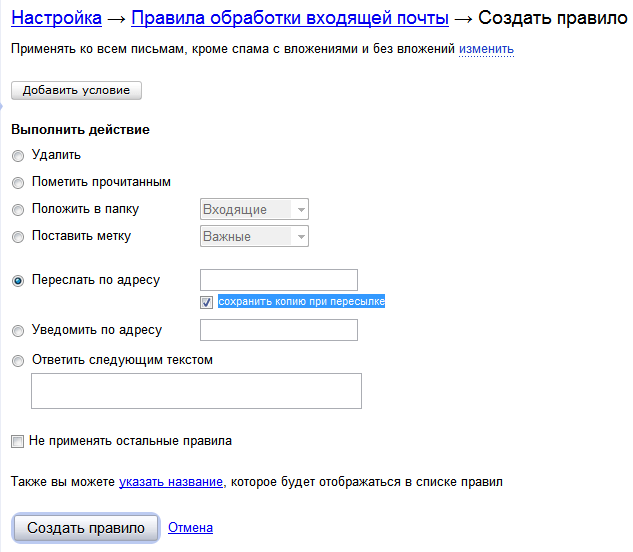 Если вы находитесь в месте с медленным доступом в Интернет и у вас нет времени сидеть и ждать, открытие нескольких вкладок ускорит вашу работу. Вы читаете одно электронное письмо, в то время как 5 других загружаются в фоновом режиме. Вам также может понадобиться содержимое одного электронного письма, чтобы ответить на другое, поэтому удобно открывать электронные письма во вкладках.
Если вы находитесь в месте с медленным доступом в Интернет и у вас нет времени сидеть и ждать, открытие нескольких вкладок ускорит вашу работу. Вы читаете одно электронное письмо, в то время как 5 других загружаются в фоновом режиме. Вам также может понадобиться содержимое одного электронного письма, чтобы ответить на другое, поэтому удобно открывать электронные письма во вкладках.
 Яндекс включает стандартный список:
Яндекс включает стандартный список: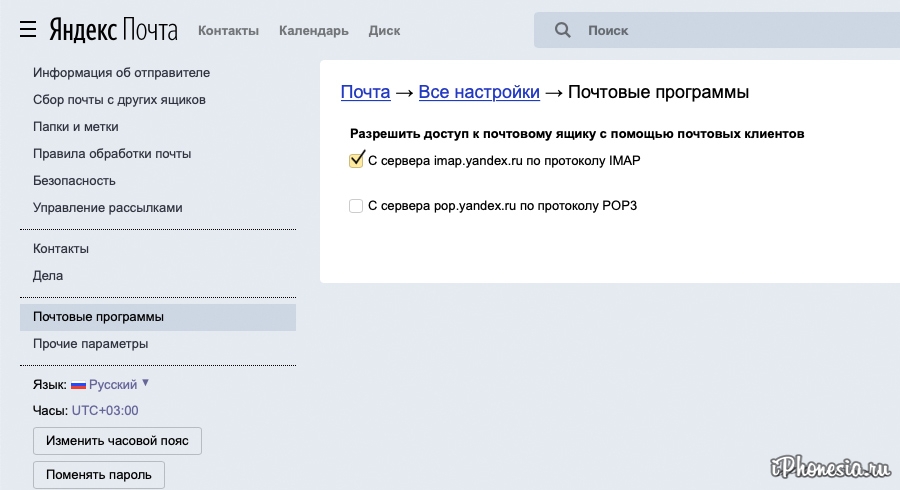

 Я тоже никогда не замечал, что служба не работает.
Я тоже никогда не замечал, что служба не работает. Здесь очень мало пунктов для перечисления.
Здесь очень мало пунктов для перечисления.  Если бы список контактов был чище, появлялось бы меньше совпадающих имен, а это значило бы, что меньше шансов, что вы выберете неправильного получателя по ошибке.
Если бы список контактов был чище, появлялось бы меньше совпадающих имен, а это значило бы, что меньше шансов, что вы выберете неправильного получателя по ошибке. 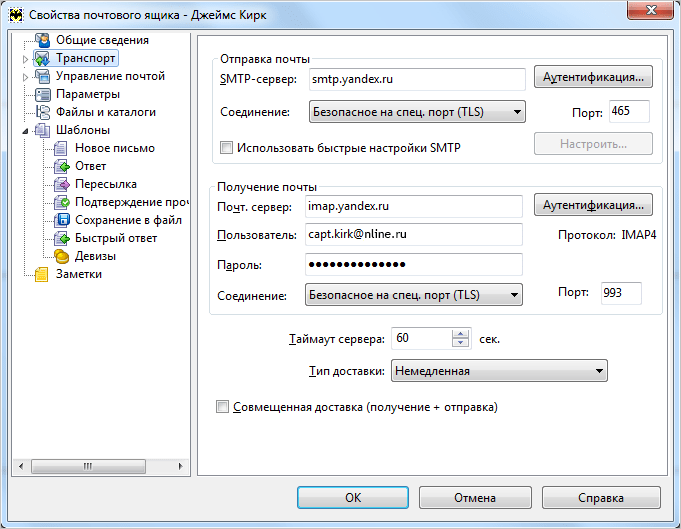 не вышел.
не вышел.