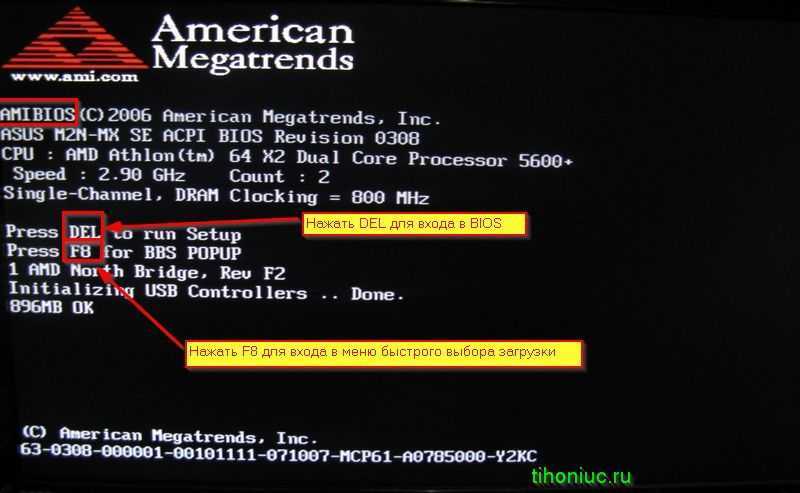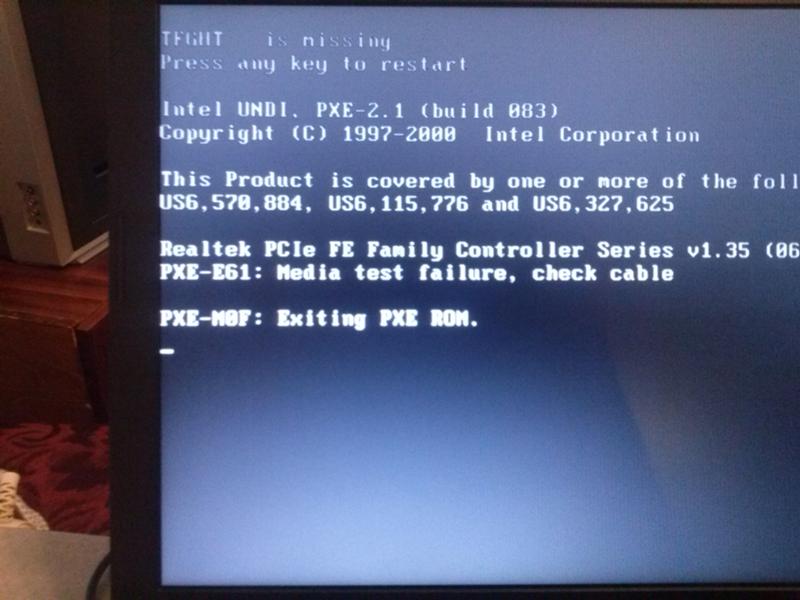«Ноутбук компании HP, 10 Windows. Долго не загружается ноутбук при запуске. Что делать?» — Яндекс Кью
Популярное
Сообщества
Ноутбук очень долго загружается, всегда не дальше экрана блокировки. При попытке отката к заводским настройкам пишет, что при возврате компьютера в исходное состояние произошла ошибка, изменения не внесены. Сижу уже более часа, смотрю на зависший экран блокировки с пин-кодом.
ТехникаНоутбуки+3
Дмитрий
·
6,4 K
ОтветитьУточнитьВалерий Якубов
Технологии
299
Специалист по ремонту и обслуживанию компьютерной и печатающей техники, заправки… · 12 нояб 2020
Проблема с медленным запуском компьютера может быть связана по нескольким причинам: вирусы (кстати из-за них могут быть проблемы со входом в операционную систему), захламлённость системы, мало место на системном диске.
Для начала попробуйте сменить тип блокировки с пин-кода на обычный пароль и разблокировать с помощью пароля (обычно при вводе пин-кода можно сменить тип ввода).
Если разблокировать не получается, тогда необходимо проверить на вирусы и если вирусы были обнаружены и вылечены, то ппопробовать снова войти в систему. Если вирусов не обнаружено, то только сбрасывать пароль. Сделать это из под установленной системы не получиться.
Если вход удался, значит необходимо немного подчистить операционную систему, для ускорения загрузки.
1) Отключить все ненужные программы с автозагрузки
2) Проверка на вирусы
3) Запустить очистку системы средствами операционной системы. Заходите в свойства «диска С» и нажимаете «Очистка диска»
Так же проведите очистку системных файлов (там есть отдельная кнопка). Очистка системных файлов удаляет предыдущие версии операционной системы (сделайте это в конце когда убедитесь, что всё работает корректно)
4) Сделайте дефрагментацию диска.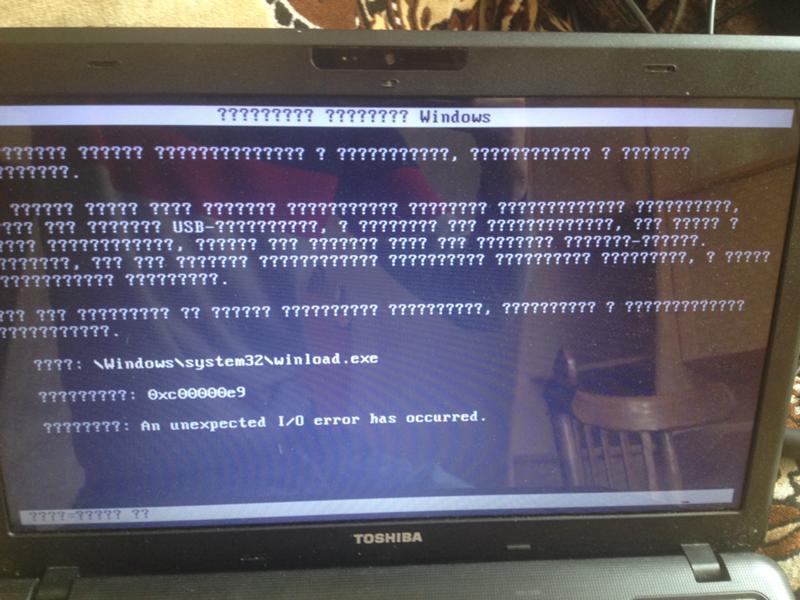 Так же входите в свойства диска С, далее вкладка «сервис», кнопка «оптимизировать»
Так же входите в свойства диска С, далее вкладка «сервис», кнопка «оптимизировать»
5) Скачиваете программу Ccleaner и с помощью неё проводите очистку реестра.
Дмитрий
12 ноября 2020
Проблема в том, что эта бесконечная загрузка не подпускает к рабочему столу. Так бы давно проверил на вирусы и… Читать дальше
Комментировать ответ…Комментировать…
Сергей Чижов
Технологии
433
Все о ремонте ноутбуков. Канал на YouTube — Freeqwer · 13 нояб 2020 · youtube.com/user/MrFreeqwer
Как вариант, у вас имеются проблемы с жестким диском (SSD) .
Вы можете его извлечь и проверить на другом компьютере (ноутбуке) , или сделать загрузочную флешку, на которую уже предустановлены тестовые программы ( https://sergeistrelec.ru/winpe_10_8/) , загрузиться с нее и провести первичную диагностику.
Для HDD , можете например использовать программу «виктория»
Инструк.
Ютуб канал Freeqwer
Перейти на youtube.com/user/MrFreeqwerКомментировать ответ…Комментировать…
Сергей Усанин
33
Специализация по вопросам работы и оптимизации ПК. Пишу сайты на движке joomla. Работаю… · 12 нояб 2020
Способ 1: использование командной строки Шаг (1): Прежде всего, нажмите клавиши Windows + I вместе, чтобы открыть настройки Windows, а затем выберите «Обновление и безопасность» → «Восстановление» . Шаг (2): Теперь в разделе «Расширенный запуск» нажмите кнопку «Перезагрузить сейчас» Шаг (3): в новом окне выберите Устранение неполадок → Дополнительные параметры →… Читать далее
Комментировать ответ…Комментировать…
Вы знаете ответ на этот вопрос?
Поделитесь своим опытом и знаниями
Войти и ответить на вопрос
Как вернуть ноутбук HP к заводским настройкам » Страница 3
Здравствуйте админ, хочу восстановить на своём ноутбуке HP заводские настройки, запустил программу HP Recovery Manager и она предлагает 8 вариантов восстановления! Как мне выбрать правильное? На моём жёстком диске два раздела: (С:) и (D:).
На (С:) установлена Windows 8.1.
На (D:) находится коллекция фильмов и музыки.
Скажите, при восстановлении с ноутбука будут удалены все файлы или только информация с диска (C:)? Те файлы, что находятся на диске (D:) мне никак нельзя потерять, а копировать их просто некуда, переносного жёсткого диска USB нет. Если у вас есть подробная статья для меня, буду благодарен.
Друзья, если установленная на ваш ноутбук операционная система стала хулиганить, то можно не заморачиваться поиском различных вирусов, кривых программ, некорректных драйверов и других причин приведших к нестабильной работе Windows, возьмите и просто восстановите заводские настройки на ноутбуке! Проделать это на компьютере HP (Hewlett-Packard) можно за 20 минут. Операционная система будет приведена в идеальное состояние на момент покупки, останется только установить программное обеспечение и всё. Откат к исходному состоянию затронет только диск (C:), информация на других дисках останется нетронутой.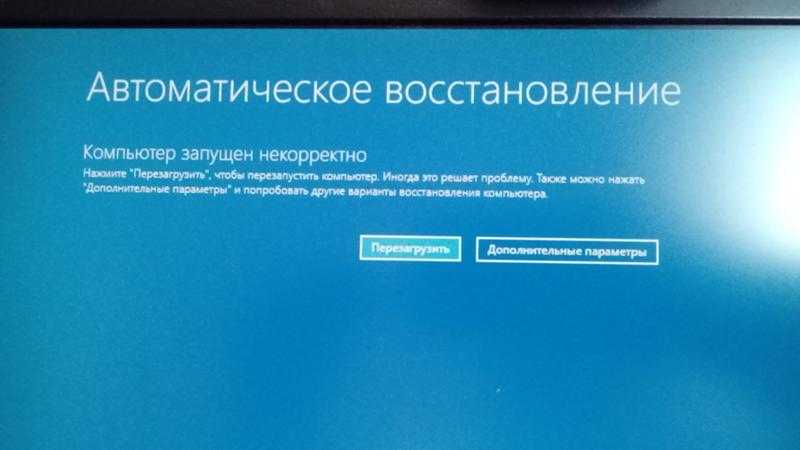
За восстановление на ноутбуках HP отвечает программа HP Recovery Manager, запустить которую можно даже в том случае, если компьютерное устройство не загружается. В своей статье я хочу показать вам все способы восстановления ноутбуку HP «магазинных настроек».
Первый способ. Переходим в интерфейс Metro Windows 8.1, находим среди приложений «HP Recovery Manager» и запускаем его.
Жмём на кнопку «Среда восстановления Windows. Перезагрузите компьютер и войдите в среду восстановления Windows, чтобы обновить образ или восстановить систему до первоначальных настроек изготовителя«.
Жмём ОК. Ноутбук перезагружается
и входит в среду восстановления «Выбор действия«.
Жмём Диагностика.
Recovery Manager
Жмём на кнопку Восстановление системы до первоначального состояния при поставке от производителя.
Отмечаем пункт Восстановить без создания резервной копии файлов. Далее.
Далее
Начинается процесс возврата исходных настроек ноутбуку.
Жмём Готово.
Нам останется только настроить личные параметры и начать работу.
Региональные настройки обычно настроены верно. Далее
Принимаю
Пропустить
Введите имя компьютера и жмите Далее.
Пропустить этот шаг
Использовать стандартные параметры
Вводим имя пользователя и жмём Готово.
Загружается чистенькая Windows 8.1.Восстановление затронуло только диск (С:), все файлы на других дисках остались в сохранности.
Такое может случиться из-за различных системных ошибок или деструктивных действий вредоносных программ и в этом случае вы не сможете добраться до интерфейса Metro и запустить HP Recovery Manager, но запустить процесс отката всё же можно.
Жмём при загрузке ноутбука клавишу Esc и входим в меню настроек.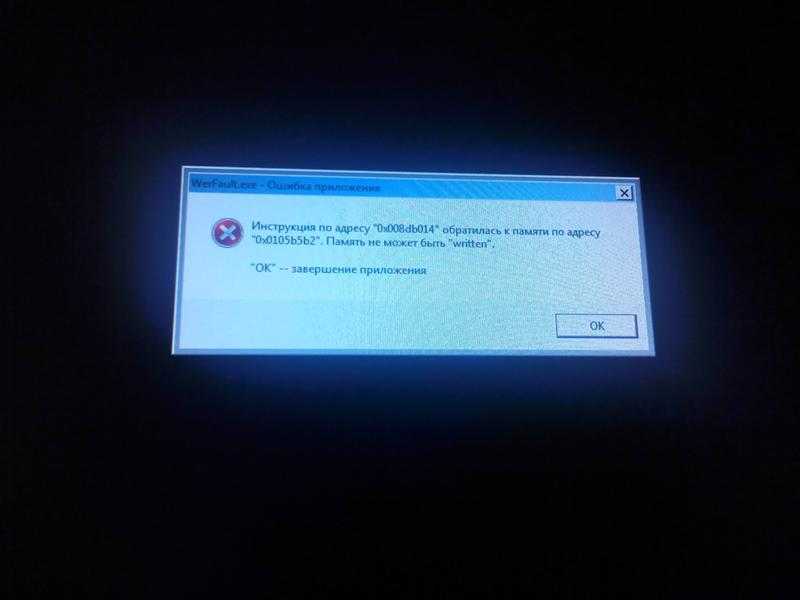 Для входа в режим восстановления жмём клавишу F11.
Для входа в режим восстановления жмём клавишу F11.
Уже знакомое нам меню «Выбор действия».
Выбираем опцию Диагностика.
Recovery Manager
Нажмите на Восстановление системы до первоначального состояния при поставке от производителя. Дальше уже знаете как действовать.
Как вернуть любому ноутбуку заводские настройки, если встроенная производителем программа восстановления Recovery не работает. Используем утилиту WinNTSetup3
Если вы на вашем ноутбуке переустанавливали Windows 8.1 на Windows 7, то наверняка перед установкой семёрки удалили все разделы на жёстком диске, в том числе и скрытый раздел с заводским образом. В этом случае, для отката нужно воспользоваться дисками восстановления ноутбука HP. Данные диски нужно сделать заранее.
Вставляем диск восстановления в дисковод ноутбука.
Жмём при загрузке ноутбука клавишу Esc и входим в меню настроек. Чтобы загрузить ноутбук с диска восстановления жмём клавишу F9.
Выбираем в загрузочном меню дисковод и жмём Enter.
Отмечаем пункт Запустить программу с носителя
Сброс до заводских значений параметров
Отмечаем пункт Восстановить без создания резервной копии файлов. Далее.
Начинается процесс возврата ноутбука в исходное состояние, который обязательно закончится удачно.
Статьи по этой теме:
- Как вернуть любому ноутбуку заводские настройки, если встроенная производителем программа восстановления Recovery не работает. Используем утилиту WinNTSetup3
- Как вернуть ноутбуку заводские настройки, если встроенная производителем программа восстановления Recovery не работает. Используем утилиту ImageX. Также в статье приведён пример использования утилиты Dism
- Возвращение Windows 10 к исходному состоянию с сохранением личных файлов, как альтернатива встроенной в каждый ноутбук программе отката к заводским настройкам
HP Stream x360 11-p015wm Устранение неполадок
Ноутбук не загружается до экрана входа в Windows 10.
Если в операционной системе Windows 10 возникает ошибка запуска, Windows 10 автоматически загружается в меню дополнительных параметров запуска. Если компьютер не загружается в это меню, быстро нажмите клавишу «F11» на клавиатуре, как только компьютер включится. В этом меню используйте курсор, чтобы выбрать «Устранение неполадок», а затем выберите «Сбросить этот компьютер». У вас есть возможность либо «Сохранить мои файлы», что сохранит все ваши личные файлы, либо «Удалить все», что удалит все и переустановит операционную систему до того состояния, когда вы впервые купили компьютер.
Если операционная система Windows 10 обнаружит, что отсутствуют важные файлы, она должна автоматически запустить «Восстановление при загрузке», которое определит местонахождение отсутствующих файлов и установит их. Если Windows 10 не запускается автоматически в «Восстановление при загрузке», быстро нажмите клавишу «F11» на клавиатуре, чтобы открыть меню дополнительных параметров запуска. Оттуда используйте курсор, чтобы выбрать «Дополнительные параметры», затем выберите «Восстановление при загрузке», чтобы запустить восстановление при запуске Windows 10.
Оттуда используйте курсор, чтобы выбрать «Дополнительные параметры», затем выберите «Восстановление при загрузке», чтобы запустить восстановление при запуске Windows 10.
Звук прерывистый и нечеткий.
Звук отсутствует.
Убедитесь, что аудиоразъем полностью вставлен в аудиоразъем. Незакрепленный штекер часто вызывает искажение звука. Проверьте звук через несколько устройств, если одно работает, а другое нет, возможно, одно из этих устройств неисправно.
Если при прослушивании через динамик ноутбука звук искажен или отсутствует, возможно, что-то не так с аудиодрайвером. На сайте поддержки HP перейдите на вкладку «Драйвер-Аудио» и загрузите «Аудиодрайвер Realtek High Definition (HD)» на вкладке «Драйвер-Аудио». При необходимости установите, перезагрузите компьютер и затем проверьте звук, чтобы убедиться, что он чистый.
Убедитесь, что звук включен в правом нижнем углу экрана и на веб-странице (Google Chrome, Mozilla Firefox или Internet Explorer), которую вы просматриваете.
Вентиляция сбоку компьютера слишком горячая.
Компьютер неожиданно выключается во время работы
Откройте заднюю крышку и тщательно протрите поверхности от пыли или подуйте в вентиляцию, чтобы удалить пыль.
Замените вентилятор.
Я не могу подключиться к Интернету.
Если WI-FI не работает должным образом или вообще не работает, ваши драйверы могут быть повреждены. На сайте поддержки HP перейдите на вкладку «Драйвер-Сеть» и загрузите соответствующие драйверы. При необходимости установите, перезагрузите компьютер и проверьте подключение к Интернету.
Нажмите клавишу Windows в левом нижнем углу клавиатуры. Введите в строку поиска «диспетчер устройств» и нажмите клавишу ввода. В разделе «Сетевые адаптеры» щелкните правой кнопкой мыши «Адаптер Broadcom… Wi-Fi M.2» и выберите свойства. Затем в разделе «Управление питанием» снимите флажок «Разрешить этому компьютеру отключать это устройство для экономии энергии».
Перезагрузите компьютер и проверьте, подключен ли он к Интернету.
Нажмите клавишу Windows в левом нижнем углу клавиатуры и введите «сеть». Нажав на сеть, нажмите «Wi-Fi» на панели, расположенной в левой части окна. Далее нажмите «Управление настройками Wi-Fi». Нажмите на сеть, к которой вы пытаетесь подключиться, и нажмите «забыть». После этого попробуйте повторно подключиться к сети.
Мой ноутбук случайно зависает.
Удерживая кнопку питания, извлеките аккумулятор, снова удерживайте кнопку питания в течение 15 секунд, снова вставьте аккумулятор и включите компьютер.
Если Windows 10 не запускается автоматически в режиме «Восстановление при загрузке», быстро нажмите клавишу «F11» на клавиатуре, чтобы открыть меню дополнительных параметров запуска. Оттуда используйте курсор, чтобы выбрать «Дополнительные параметры», затем выберите «Восстановление при загрузке», чтобы запустить восстановление при запуске Windows 10.
Аккумулятор ноутбука разряжается быстрее, чем раньше.
Замените зарядное устройство.
Включите режим экономии заряда батареи в параметрах питания ноутбука.
Переведите ноутбук в спящий режим или выключите компьютер.
Ноутбук HP зависает на экране HP
Технология означает странные проблемы. Внезапно ваши устройства могут появиться со странной проблемой, например, ваш ноутбук HP застрял на экране HP.
Как ни странно, но это не так. У ноутбука HP, застрявшего на экране HP, есть причины. Эту проблему можно определить, если ваш экран внезапно перестает работать или экран становится черным. Понимание ситуации, выполнение практических шагов и принятие мер предосторожности являются ключевыми.
Следуйте нашей статье, так как она поможет вам легко и быстро решить эту проблему.
Как исправить проблему с зависанием HP на экране?
Эта проблема может возникнуть внезапно или во время перезагрузки. Когда экран становится черным, у вас нет ничего, кроме клавиатуры ноутбука. Итак, решение следует некоторым клавиатурным и аппаратным задачам.
Итак, решение следует некоторым клавиатурным и аппаратным задачам.
Чтобы решить проблему, вы можете отрегулировать яркость, перезапустить, перезапустить explorer.exe, восстановить BIOS, обновить графический драйвер и выполнить полный сброс.
Мы покажем вам, как выполнять эти задачи. Мы также обсудим причины этой ошибки.
Кроме того, мы будем знать, какие меры предосторожности можно предпринять, чтобы предотвратить повторение этой проблемы.
Метод 1: проверка и настройка параметров
Это метод запуска, которому необходимо следовать. Иногда технологические устройства вызывают проблемы с простыми вещами. Некоторая базовая проверка может спасти положение.
Проверка зарядки и Интернета
Вам необходимо проверить блок питания вашего ноутбука. Если ноутбук имеет недостаточный заряд, он может зависнуть. Иногда вы работаете на ноутбуке во время зарядки. Это тоже может вызвать проблему.
Итак, подключите зарядное устройство, если в нем осталось несколько зарядов.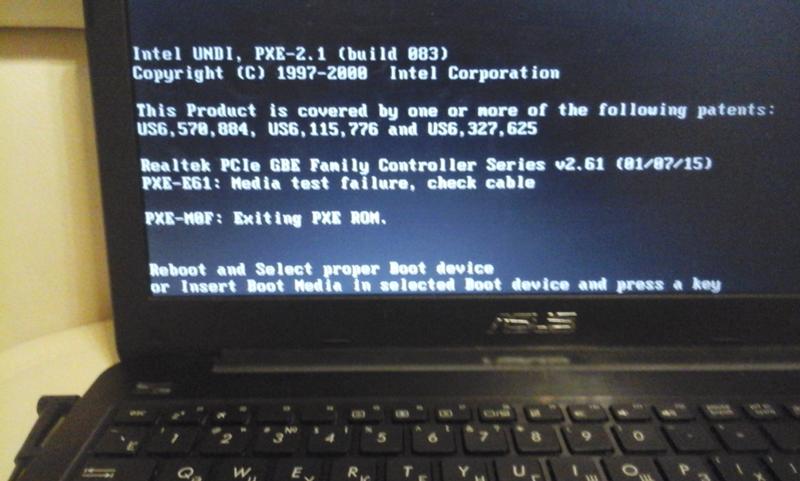 Вы должны отключить зарядное устройство, если оно подключено, когда появляется этот черный экран.
Вы должны отключить зарядное устройство, если оно подключено, когда появляется этот черный экран.
Однако виновато плохое интернет-соединение. Итак, убедитесь, что у вас стабильное интернет-соединение.
Настройка яркости
Минимальная яркость может вызвать проблемы с черным экраном ноутбука HP. Убедитесь, что ваша яркость подходит для окружающего освещения.
На клавиатуре есть функциональные клавиши для управления системой яркости. Используйте эти клавиши, чтобы увеличить яркость. Теперь экран может быть виден.
Метод 2: Обновление и восстановление
Этот метод относится к устранению неполадок программного обеспечения. На этом шаге может потребоваться выполнить обновление и восстановление.
Обновление графического драйвера
Вы должны были обновить графическую карту раньше. Устаревшая видеокарта может вызвать проблему с черным экраном.
Позже мы поговорим о том, как вручную обновить драйвер видеокарты. Теперь выполните этот процесс аварийного обновления.
- Найдите клавиши Windows и X на клавиатуре.
- Одновременно нажмите кнопки Windows + X.
- Это действие вызовет всплывающее окно с графическим драйвером.
Ноутбук автоматически выполнит поиск драйвера для обновления. Убедитесь, что у вас стабильное интернет-соединение.
Перезапустите Explorer.exe
Процесс explorer.exe является основной функциональной операционной системой вашего ноутбука. Он управляет диспетчером задач.
Деактивация explorer.exe может привести к зависанию экрана ноутбука HP. Кроме того, вредоносное ПО может повредить процесс explorer.exe.
Выполните следующие действия, чтобы перезапустить процесс explorer.exe.
- Найдите кнопки CTRL, Shift и Esc на клавиатуре.
- Одновременно нажмите клавиши.
- Это действие запустит диспетчер задач.

- Выберите вкладку «Сведения». (вкладка «Процессы» в Windows 7)
- Прокрутите вниз и нажмите меню explorer.exe.
- Нажмите вкладку «Завершить задачу», чтобы завершить процесс устранения неполадок.
Возможно, вы не найдете в списке параметр explorer.exe. Если это произойдет, вы можете запустить его самостоятельно.
- В диспетчере задач найдите параметр «Файл».
- Щелкните по нему и нажмите Запустить новую задачу.
- Теперь введите в строке explorer.exe.
- Наконец, нажмите Enter на клавиатуре.
Восстановление BIOS
На вашем ноутбуке HP может отображаться только логотип HP при обновлении BIOS (базовая система ввода-вывода). Аварийное восстановление системы BIOS может быть быстрым решением.
- Во-первых, подключите ноутбук к адаптеру питания.
- Теперь одновременно нажмите кнопки Windows и B.

- Нажмите кнопку питания.
- Нажмите ее, удерживая вместе клавиши win=b.
- Наконец, отпустите клавиши. Он выполнит автоматический ремонт.
Метод 3: Аппаратный сброс и перезагрузка
Это наиболее эффективное решение. Вы должны сделать полный сброс, если другие методы не работают. Кроме того, вы можете выполнить это как восстановление при запуске.
Читайте также: Что делает процессор для игр?
Аппаратный сброс
Эта аппаратная перезагрузка мгновенно решит проблему с экраном с логотипом HP. Кроме того, вы можете выполнить восстановление системы для безопасной загрузки.
- Отключите ноутбук от всех источников питания, кабелей и устройств.
- Выключите ноутбук HP.
- Извлеките аккумулятор из ноутбука.
- Сильно нажмите кнопку питания.
- Удерживайте от 15 до 60 секунд и отпустите.

- Переустановите аккумулятор и подключите зарядное устройство.
- Теперь перезагрузите ноутбук HP.
Внешний сброс к заводским настройкам
Если у вас по-прежнему есть проблема с черным экраном, вы можете перезапустить его с помощью другого компьютера HP.
Подключите ноутбук к внешнему компьютерному монитору HP. Используйте USB-устройство для их подключения. Теперь перезагрузите ноутбук.
Если не работает, проблема с экраном HP. Тогда вам нужно обратиться в сервисный центр.
Переустановка оперативной памяти
Мы переносим наши ноутбуки в разные места. Во время движения он может трястись или стучать многими предметами. Это приведет к потере оперативной памяти или жесткого диска.
Откройте заднюю крышку ноутбука. Извлеките оперативную память или жесткий диск и снова вставьте их.
Если они повреждены, немедленно замените их. Если вы недостаточно квалифицированы, обратитесь к специалисту для выполнения задачи.
Почему у вас завис экран ноутбука HP?
Экран вечной загрузки возникает по многим причинам. Знание их поможет вам решить проблему. Кроме того, вы сможете принять необходимые меры предосторожности.
Давайте посмотрим, почему экран HP становится черным или застревает в логотипе HP.
1. Перегрузка: Ваш ноутбук HP может зависнуть на экране HP, поскольку он получает слишком много энергии. Это может произойти, если вы используете несовместимый адаптер питания или если ваш источник питания неисправен.
2. Перегрев. Другой распространенной причиной является перегрев. Это может быть вызвано рядом факторов, таких как скопление пыли в вентиляционных отверстиях или неисправность системы охлаждения.
3. Повреждение BIOS. В некоторых случаях ваш ноутбук HP может зависать на экране HP из-за повреждения BIOS.
4. Аппаратный сбой. Это может быть вызвано рядом факторов, например неисправностью жесткого диска или модуля памяти.
5. Поврежденное программное обеспечение драйвера дисплея. Драйверы — это то, что позволяет вашему компьютеру взаимодействовать с его оборудованием, и они должны быть обновлены, чтобы все работало правильно.
6. Потерянный жесткий диск или оперативная память: если вы недавно перемещали свой ноутбук или его уронили, жесткий диск или оперативная память могли сместиться. Чтобы это исправить, вам нужно открыть ноутбук и снова подключить жесткий диск или оперативную память.
7. Неправильная установка окна. Это может произойти, если вы установили новое окно или обновили существующее окно, но неправильно установили все необходимые файлы. Чтобы решить эту проблему, вам нужно переустановить окно.
Чтобы решить эту проблему, вам нужно переустановить окно.
8. Вредоносное ПО, вирусы и ошибки. Если вы считаете, что причиной проблем с вашим ноутбуком HP могут быть вредоносные программы, вирусы или ошибки, вы можете попробовать запустить сканирование на наличие вирусов или вредоносных программ. Эти программы будут сканировать ваш компьютер на наличие любого вредоносного программного обеспечения и пытаться удалить его.
9. Деактивированный файл explorer.exe: Если ваш ноутбук HP зависает на экране HP, это может быть связано с тем, что файл explorer.exe был деактивирован.
Чтобы исправить это, вам нужно снова активировать explorer.exe. Вот как:
- Нажмите клавишу Windows + R, чтобы открыть диалоговое окно «Выполнить».
- Введите «regedit» и нажмите Enter, чтобы открыть редактор реестра.
- В редакторе реестра перейдите к следующему разделу: HKEY_CURRENT_USER\SOFTWARE\Microsoft\Windows\CurrentVersion\Explorer\Advanced
- Щелкните правой кнопкой мыши клавишу «Дополнительно» и выберите «Создать» > «Значение DWORD (32-разрядное)».

- Назовите новое значение «EnableBalloonTips» и нажмите Enter.
- Дважды щелкните значение EnableBalloonTips, чтобы открыть окно его свойств.
- В поле «Значение» введите «1» и нажмите «ОК». Закройте редактор реестра.
Мы уже упоминали, как решить проблему с черным экраном. Теперь вы тоже знаете причины проблемы. Итак, знайте эти причины. Старайтесь избегать их любыми способами.
Примите необходимые меры
Вам нужно избегать причин, связанных с проблемой черного экрана ноутбука. Чтобы предотвратить эту раздражающую проблему с экраном загрузки, вы должны соблюдать некоторые меры предосторожности.
- Опасайтесь перегрева. Дайте время остыть ноутбуку.
- Будьте искренними, когда носите ноутбук.
- Всегда устанавливайте правильную версию Windows.
- Продолжайте обновлять жесткий диск, окна и программное обеспечение.
- Регулярно сканируйте и удаляйте вредоносные программы, вирусы или ошибки.

Некоторые дополнительные настройки также могут предотвратить появление этой проблемы.
Отключение быстрого запуска
- Откройте панель управления на ноутбуке
- Нажмите на вкладку «Электропитание»
- Выберите Выберите, что делают кнопки питания
- Нажмите Изменить настройки, которые в данный момент недоступны
- Снимите флажок рядом с вкладкой «Включить быстрый запуск»
- Нажмите кнопку «Сохранить изменения».
Отменить последние изменения
Иногда экран HP перестает работать из-за обновления Windows или установки программы. Итак, вам необходимо восстановить систему Windows до предыдущей версии.
Выполните следующие действия: Панель управления>Система и безопасность>Защита системы>Восстановление системы
Однако удалите текущую программу, чтобы предотвратить дальнейшие проблемы с экраном с логотипом HP.
Как обновить графический драйвер
В разделах решений мы показали экстренное обновление графического драйвера. Но вам следует обновить графический драйвер вручную. Это предотвратит проблему черного экрана в будущем.
Вы можете использовать Driver Easy для обновления графического драйвера. Он прост и быстр в эксплуатации. Кроме того, это устранит возможность неправильной загрузки и установки.
Следуйте инструкциям по обновлению драйвера видеокарты.
- Во-первых, загрузите и установите Driver Easy.
- Откройте программу на своем ноутбуке.
- Нажмите кнопку «Сканировать сейчас».
- Обнаружит любую проблему с драйвером.
- Найдите кнопку «Обновить» рядом с отмеченным графическим устройством.

- Нажмите кнопку «Обновить».
- Автоматически обновит и установит последнюю версию.
Вы также можете выбрать опцию «Обновить все». Он автоматически обновит все драйверы на вашем ноутбуке.
Люди часто спрашивают
Как исправить синий экран на моем ноутбуке HP?
Вам необходимо восстановить систему. Перейдите в «Дополнительные параметры», затем в «Система и безопасность» и нажмите «Восстановление системы». Это очистит последние изменения.
Как исправить зависание экрана HP Spectre?
Выключите ноутбук и извлеките аккумулятор. Затем нажмите и удерживайте кнопку питания примерно 15 секунд. Наконец, переустановите аккумулятор и включите ноутбук.
Как исправить черный экран рабочего стола HP Pavilion?
Отключите все USB-устройства и питание. Нажмите и удерживайте кнопку питания от 15 до 60 секунд. Затем подключите адаптер переменного тока и включите компьютер.
Почему мой ноутбук HP не загружается?
Если определенные обновления Windows или установка программы идут неправильно, это может помешать загрузке. Кроме того, вредоносные программы, вирусы или ошибки могут создавать проблемы при загрузке вашего ноутбука.
Как принудительно выключить ноутбук HP с помощью клавиатуры?
Необходимо одновременно нажать клавиши Ctrl, Alt и Delete. Появится новое меню с опцией «Завершение работы». Выберите опцию и нажмите клавишу Enter.
Устранили ли вы проблему окончательно?
Застрявший экран ноутбука HP или черный экран — распространенная проблема. Мы получаем много жалоб по этому поводу.
Тем не менее, эта статья является окончательным решением вашей проблемы. Мы показали различные способы, которыми вы можете воспользоваться, чтобы избавиться от этой проблемы с экраном с логотипом HP.