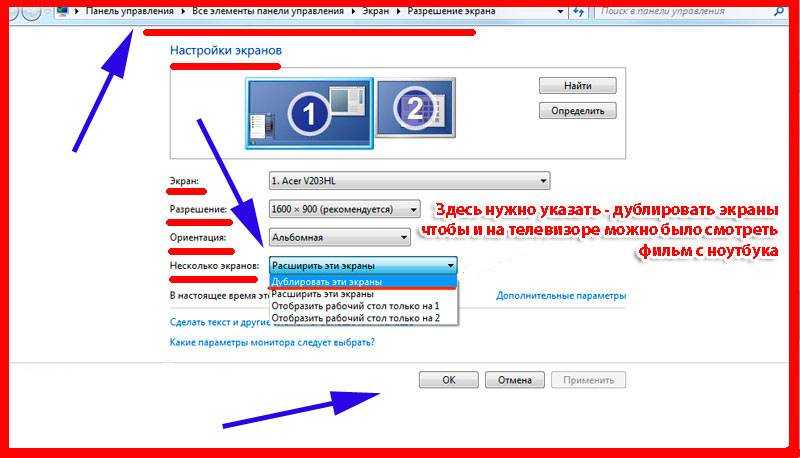Как подключить компьютер к телевизору
4 января Ликбез Устройства
Способы для актуальной техники и устаревших моделей.
Как подключить компьютер к телевизору через кабель
1. Узнайте, какие порты для передачи сигнала есть на вашем компьютере
Для этого осмотрите доступные на устройстве разъёмы. Если не получится определить типы портов на глаз, найдите их описание в документации к компьютеру. В зависимости от модели вы можете увидеть такие разъёмы:
- HDMI — цифровой интерфейс, который присутствует на большинстве современных компьютеров. Передаёт как аудио, так и видео, а потому оптимально подходит для вывода мультимедийного сигнала на телевизор.
- DVI — это также цифровой порт, пока ещё распространённый на рынке.
- VGA — популярный в прошлом аналоговый разъём. Выводит только видеосигнал.
- Mini DisplayPort, USB‑C и Thunderbolt 4 (USB 4) — актуальные цифровые интерфейсы, которые передают видео и звук.

1 / 0
Порты слева направо: HDMI, VGA и DVI. Изображение: driashkin/Freepik
2 / 0
Порты слева направо: Mini DisplayPort, USB‑C 3 и Thunderbolt/USB 4. Изображение: Apple
Есть и другие типы разъёмов. Но мы перечислили самые популярные. Наверняка одним или несколькими из них оснащено и ваше устройство.
2. Определите, какие разъёмы для приёма сигнала есть на телевизоре
Осмотрите порты телевизора. Большинство современных моделей располагает разъёмами HDMI. Более старые оборудованы портами формата VGA и RCA.
Порты формата RCA. Изображение: greentellect/123RF3. Выберите кабель в соответствии с доступными разъёмами
Если у вас HDMI‑телевизор
Если и на телевизоре, и на компьютере есть разъём HDMI, то всё элементарно: вы сможете соединить устройства с помощью HDMI‑кабеля. Этот вариант будет оптимальным.
Чтобы подключить к HDMI‑телевизору старый компьютер, на котором нет подходящего порта, вместе с HDMI‑кабелем вам понадобится ещё и специальный конвертер сигнала. Какой именно — зависит от доступного на ПК разъёма. Это могут быть DVI → HDMI, VGA → HDMI или другие подобные переходники.
Какой именно — зависит от доступного на ПК разъёма. Это могут быть DVI → HDMI, VGA → HDMI или другие подобные переходники.
Помимо провода HDMI, к таким конвертерам часто можно подключать дополнительный аудиокабель, другой конец которого вставляется в компьютер. Такой шнур обычно продаётся в комплекте с конвертером.
Чтобы подключить к HDMI‑телевизору Mac с разъёмом Thunderbolt или Mini DisplayPort, вместе с HDMI‑кабелем вам нужен будет переходник Mini DisplayPort → HDMI. Чтобы он передавал звук, ищите в магазине такой адаптер с поддержкой аудио.
Однако некоторые старые модели Mac не поддерживают вывод звукового сигнала на телевизоры HDMI через Mini DisplayPort. В таком случае ноутбук придётся дополнить аудиоколонками.
Адаптер Apple с коннектором к USB‑C и тремя выходами: USB‑C, HDMI, USB‑A. Изображение: «Яндекс Маркет»Чтобы подключить к HDMI‑телевизору один из новых компьютеров Apple с разъёмом Thunderbolt 4 (USB‑C), вам понадобится HDMI‑кабель и многопортовый цифровой AV‑адаптер USB‑C. Но если у вас более старая модель с обычным портом USB‑C без поддержки Thunderbolt 4, то подойдёт и простой адаптер USB‑C → HDMI.
Но если у вас более старая модель с обычным портом USB‑C без поддержки Thunderbolt 4, то подойдёт и простой адаптер USB‑C → HDMI.
Если у вас VGA‑телевизор
Для VGA‑телевизора порядок действий будет схожим. Только вам понадобится конвертер HDMI → VGA, DVI → VGA или другой, в зависимости от порта компьютера. Главное, чтобы он преобразовывал сигнал в VGA.
Если у вас телевизор с разъёмом RCA
Если в вашем распоряжении совсем старая модель телевизора с «тюльпанами», то подойдут конвертеры вроде HDMI → RCA, VGA → RCA и прочие, которые дают на выходе RCA‑сигнал.
Чтобы не ошибиться при покупке кабеля или конвертера, вы можете назвать продавцу типы разъёмов на вашем телевизоре и компьютере. Специалист сам найдёт подходящий для вас вариант или проверит на совместимость сделанный вами выбор.
4. Подключите устройства через кабель
Предварительно выключите компьютер и телевизор в целях безопасности. Подсоедините устройства с помощью кабеля (и конвертера, если необходимо).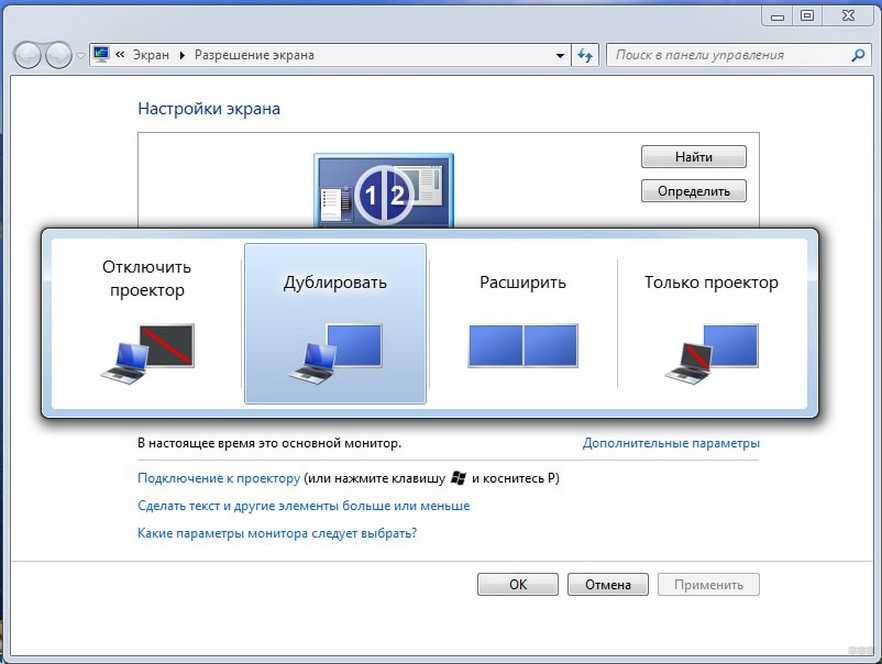 Только после этого включите приборы. Если телевизор автоматически не определит в качестве источника сигнала компьютер, то сделайте это сами в настройках телевизора.
Только после этого включите приборы. Если телевизор автоматически не определит в качестве источника сигнала компьютер, то сделайте это сами в настройках телевизора.
5. Настройте изображение на телевизоре с помощью компьютера
Если изображение будет размытым, откройте системные настройки на ПК и найдите раздел, отвечающий за монитор. Здесь вы сможете задать разрешение, которое соответствует телевизору, и при необходимости изменить режим отображения видео.
Как подключить компьютер к телевизору через Wi‑Fi
Современные умные телевизоры можно подключать к компьютерам без проводов через локальную сеть Wi‑Fi. Технологии вроде DLNA и Wi‑Fi Direct позволяют транслировать видео, музыку и прочий контент на телеэкран или полностью дублировать изображение с компьютера на телевизоре, превращая последний в беспроводной монитор. Причём в случае с Wi‑Fi Direct вам даже не нужен для этого роутер.
К примеру, на аппаратах LG для подобных функций есть сервис Smart Share. Телевизоры других производителей предлагают похожие возможности.
Настройки беспроводного подключения могут различаться в зависимости от производителя и модели телевизора. Некоторые аппараты устанавливают соединение в полуавтоматическом режиме. Другие требуют инсталляции дополнительного ПО на подключаемый компьютер.
Поэтому сформулировать универсальную инструкцию, которая подойдёт всем пользователям, сложно. Если хотите подключить свой телевизор к компьютеру через Wi‑Fi, необходимую информацию вы найдёте в бумажном руководстве или на официальном сайте производителя вместе с нужным для этого ПО.
Этот материал впервые был опубликован в октябре 2017 года. В декабре 2022‑го мы обновили текст.
Читайте также 📺💻🔌
- Как подключить второй монитор к компьютеру
- Как подключить беспроводные наушники к телевизору
- Как подключить компьютер к компьютеру
- 7 способов подключить телефон к телевизору
- Как выбрать монитор
Дублирование экрана компьютера на телевизор через Wi-Fi
Привет! Буквально недавно встала такая проблема – нужно было сделать дублирование экрана компьютера на телевизор через Wi-Fi. Любые провода исключались – хоть это было бы и лучшим решением, но техническая возможность не позволяла. И как оказалось – сделать такую трансляцию оказалось не так уж и легко. Пришлось покопаться в проблеме, о чем и хотелось бы рассказать дорогому читателю в этой статье. Начинаем!
Любые провода исключались – хоть это было бы и лучшим решением, но техническая возможность не позволяла. И как оказалось – сделать такую трансляцию оказалось не так уж и легко. Пришлось покопаться в проблеме, о чем и хотелось бы рассказать дорогому читателю в этой статье. Начинаем!
Содержание
- Для чего это нужно?
- Технологии Miracast или Intel WiDi
- Использование Miracast и Intel WiDi
- Технология DLNA
- Инструкция
- Разрешения
- Кино и ТВ
- Возможные проблемы
- Для простых телевизоров
- Задать вопрос автору статьи
Для чего это нужно?
На самом деле, вам виднее. Лично я вижу в этом несколько возможных задач:
- Для просмотров фильмов – это основное предназначение. Ваш компьютер расположен далеко, провода нет, вы запускаете на нем фильм и выводите на экран ТВ. Как по мне лучше уж сразу фильм закинуть на флешку и воткнуть в телек, но бывают всякие случаи. Сразу смотрите раздел про DLNA.

- Совместный просмотр фотографий – отлично подходит.
- Играть в игры – некоторые так делают. Но здесь лучше все же воспользоваться проводом, отклик будет в разы лучше, и игра станет комфортной. По беспроводной связи возможны задержки и фризы.
- Второй монитор и демонстрация экрана – просто для просмотра сайтов или же каких-то работ с дизайном, а может и для повседневной деятельности (у меня сейчас как раз один из телевизоров подключен к компу) – в общем в рабочих целях. Здесь и задержки не существенны, так что можно использовать.
Раздел больше для комментария в сторону того, что подключение телевизора через Wi-Fi не всегда является хорошей затеей. Иногда проще рассмотреть возможность использования провода или же найти альтернативу (вроде просмотра фильмов через флешку).
Все успешно проверено на Windows 7 и Windows 10.
Технологии Miracast или Intel WiDi
Эти 2 технологии семейства Wi-Fi Direct как раз подходят нам для трансляции экрана на телевизор.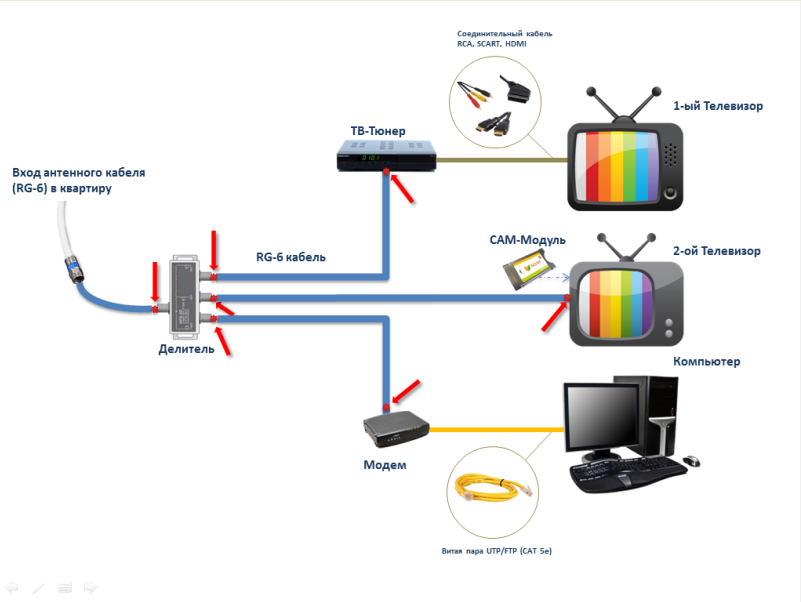 Обычно поддерживаются и операционной системой, и современными телевизорами. Если технология DLNA (описана ниже) позволяет лишь передавать файлы в сеть (возможно для вас актуально именно это), то с этими можно именно сделать то, что написано в заголовке статьи – дублировать экран.
Обычно поддерживаются и операционной системой, и современными телевизорами. Если технология DLNA (описана ниже) позволяет лишь передавать файлы в сеть (возможно для вас актуально именно это), то с этими можно именно сделать то, что написано в заголовке статьи – дублировать экран.
Поддержка:
- Intel WiDi (Wireless Display – беспроводной дисплей) – у вас установлен процессор Intel от 3 поколения и выше и имеется встроенная видеокарта Intel. Обычно этого достаточно.
- Miracast – любой Wi-Fi адаптер и операционная система не ниже Windows 10.
Телевизоры сейчас обычно поддерживают эти технологии (у самого уже старенький, но все работает). Хотя на старые модели раньше предлагали покупать специальные Miracast адаптеры.
Использование Miracast и Intel WiDi
Теперь небольшая инструкция:
- Включаем Miracast – WiDi на телевизоре. Некоторые модели их включают по умолчанию. На моих LG все почему-то было выключено. На Samsung вообще называется по другому – «Зеркальное отображение экрана».
 Но главное здесь – зайти в настройках, попытаться найти и включить. Если включено или ничего такого там нет – ничего страшного, зато проверили.
Но главное здесь – зайти в настройках, попытаться найти и включить. Если включено или ничего такого там нет – ничего страшного, зато проверили.
- Для Miracast. Все есть в коробке изначально. Щелкаем по уведомлениям в правом нижнем углу (Windows 10), выбираем «Передавать на экран», далее «Подключение к беспроводному дисплею». Выбираем наш телевизор и подключаемся. На телевизоре может высветиться запрос на подключение.
- Для WiDi. Нужно скачать программу от Intel «Wireless Display» и уже через нее вывести экран:
Все подключается, экран дублируется, но задержки… В общем для игр не очень, но если вам нужно смотреть фильмы – есть технология DLNA.
Технология DLNA
Оптимальная технология для подобных манипуляций с медиаконтентом – DLNA.
Windows ее поддерживает уже сразу с завода, так что что-то устанавливать не придется. Телевизоры Smart TV всех поколений и производителей обычно тоже без проблем заводятся с ней.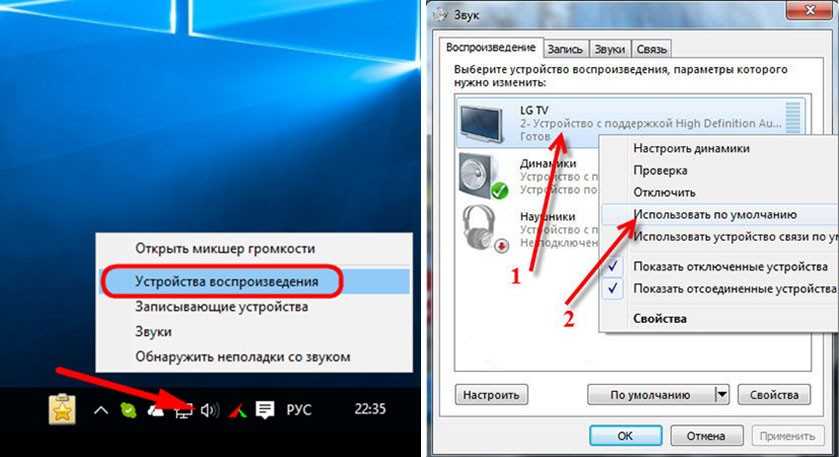 LG, Samsung и другие должны сработать сразу же. Тема этой статьи общая, детальные инструкции под каждую модель лучше заранее попробуйте найти через поиск на нашем сайте.
LG, Samsung и другие должны сработать сразу же. Тема этой статьи общая, детальные инструкции под каждую модель лучше заранее попробуйте найти через поиск на нашем сайте.
Если у вас что-то не получилось – задайте свой вопрос в комментариях к этой статье.
Для использования технологии и компьютер, и телевизор должны находиться в одной локальной сети – быть подключены к одному роутеру по проводу или по воздуху. Обычно все сложности с подключением у людей возникают на этом этапе, т.к. одно из устройств получает неверные сетевые настройки, а в итоге они не видят друг друга. В идеале все работает сразу же.
Но у технологии DLNA есть ограничение – через нее отлично получается передача видео с компьютера на телевизор. Передать же рабочий стол не получится, здесь лучше подойдет другая технология – Miracast (WiDi) или кабель.
Инструкция
А теперь откровенно простая инструкция, которая может удивить – обычно при работе мы просто не замечаем эту функцию на самом видном месте.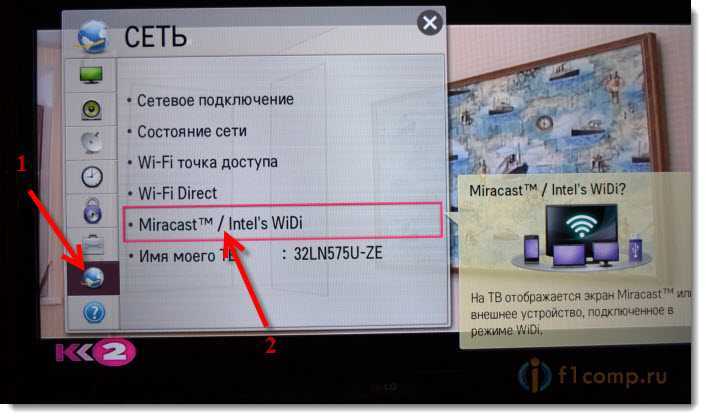 Попробуем воспроизвести видео на телевизор. Выбираем его, щелкаем правой кнопкой, выбираем «Передать на устройство», где должен быть наш телевизор (Windows 10):
Попробуем воспроизвести видео на телевизор. Выбираем его, щелкаем правой кнопкой, выбираем «Передать на устройство», где должен быть наш телевизор (Windows 10):
На Windows 7 этот пункт называется «Воспроизвести на».
Сразу же откроется окно для управления, а на телевизоре стартует наша видео:
По сути, это обычный плеер. Сюда можно закинуть в очередь и другие файлы, управлять перемоткой и делать то же самое, что можно при просмотре на компьютере.
Можно транслировать и целую папку таким способом. Все те же «Передать на устройство» или «Воспроизвести на». Вся папка уйдет в плейлист. Работает и для передачи изображений, и для видео.
Разрешения
Обычно все воспроизводится сразу же. Но иногда может вылезти вот такое окно:
Но иногда может вылезти вот такое окно:
Нажимаем «Включить потоковую передачу на мультимедиа» и все заработает. Для пущей убедительности здесь же стоит убедиться о разрешении на трансляцию для своего телевизора. Там должна быть установлена галочка «Разрешено»:
После разрешения при дальнейших попытках передачи, это окно не должно появляться. Любой файл будет передаваться сразу же.
Кино и ТВ
На Windows 10 появилось встроенное приложение «Кино и ТВ», которым обычно не пользуешься. Но и там есть та же функция «Передать на». Т.е. можно спокойно смотреть фильм и при желании переключиться на ТВ:
На прошлых поколениях операционных систем этот же функционал получают через любимый Windows Media Player.
Возможные проблемы
Главная проблема – ваш компьютер не видит телевизор. И тут возможно очень много интересных вариантов причины проблемы.
Главный способ исправления: перезагрузите все. По шагам:
- Выключаем компьютер.

- Выключаем телевизор.
- Выключаем роутер.
- Ждем 1 минуту.
- Включаем роутер.
- Включаем компьютер.
- Включаем телевизор.
Большая часть сетевых проблем уйдет сразу же. Другие проблемы:
- Не видит телевизор – главное здесь проверить, чтобы все было в одной сети, на одном роутере, и все было подключено. Другое обычно спасет перезагрузка. Ну и не забываем – телевизор должен поддерживать DLNA или быть просто Smart TV (старые «ящики» не подойдут точно).
- Не поддерживается формат или Файл недоступен для чтения и записи – проверяем все кодеки, воспроизводится ли этот файл сам по себе на компьютере? В крайнем случае возможен глюк и на телевизоре, но обычно беда именно на компьютере, главное чтобы все воспроизводилось и так.
- Фильм тормозит и заикается – обычно проблема в скорости вашей сети и роутера. Чем больше фильм, тем его будет сложнее передать «вовремя». Так что или улучшаем пропускную способность своей сети, или сжимаем передаваемый видеофайл, или подключаемся через кабель.

Дополнение. Вспомнил еще одну частую причину, по которой не видно телевизора в сети – отключается сетевое обнаружение. Проще всего это исправить так:
- Идем в Проводник
- Выбираем Сеть
- Щелкаем по желтой плашке сверху с предупреждением. Все должно заработать:
Если же этого предупреждения нет, а в окне спокойно отображаются другие компьютеры и устройства вашего дома – все нормально, проблема в чем-то другом.
Для простых телевизоров
Коль обмолвился, стоит написать и про поддержку старых телевизоров. Да, они не поддерживают эти технологии из коробки, но для них отдельно можно приобрести адаптеры или Miracast приставки. Обычно они подключаются к HDMI порту (тот который как раз отвечает за прием сигнала видео). Популярный представитель на картинке выше – Google Chromecast.
В общем, это не тема этой статьи. Можете или поискать информацию по ним на нашем сайте, а еще проще – открыть сайт своего любимого магазинчика и сразу же посмотреть, что есть в продаже. Но по мне сейчас проще уже обновить телевизор, хотя тут на вкус, цвет и возможности.
Но по мне сейчас проще уже обновить телевизор, хотя тут на вкус, цвет и возможности.
Надеюсь, смог порадовать вас этой статьей! Действительно классная функция. Если вам что-то понравилось, не понравилось, есть свои мысли – пишите в комментарии. Будем обсуждать!
Как транслировать изображение рабочего стола Windows на Smart TV
- Вы можете транслировать рабочий стол Windows на Smart TV, чтобы просматривать изображение с компьютера на большом экране.
- Существует несколько различных способов трансляции рабочего стола Windows на телевизор.
Благодаря технологии Miracast можно проецировать рабочий стол Windows 10 на телевизор, чтобы вы и другие люди могли просматривать свой рабочий стол на экране телевизора, а не толпиться вокруг экрана ноутбука.
Этот процесс называется трансляцией на устройство, и его полезно использовать во время презентаций, встреч или вечеров кино. Вот как транслировать рабочий стол Windows на телевизор.
Вот как транслировать рабочий стол Windows на телевизор.
1. Ваш телевизор должен быть смарт-телевизором и иметь включенные возможности Wi-Fi, чтобы успешно транслировать экран компьютера на телевизор. Ваш Smart TV также должен быть подключен к той же сети Wi-Fi, что и ваш компьютер. (Единственное исключение — если вы используете кабель HDMI для проецирования рабочего стола — подробнее об этом позже.)
2. Bluetooth на смарт-телевизоре и компьютере должен быть включен.
3. Убедитесь, что ваш Smart TV и ваш компьютер поддерживают Miracast. Вы можете проверить это с помощью приложения Connect, которое можно найти в меню «Пуск» на вашем компьютере с Windows 10.
4. Обновите драйверы вашего телевизора и компьютера, чтобы убедиться, что они являются самой последней версией.
5. Убедитесь, что ваш телевизор не является Apple TV — метод трансляции на Apple TV отличается от метода на других смарт-телевизорах, и это руководство не будет полностью применимо к Apple TV.
После того, как вы выполнили все эти требования, вы можете начать читать заклинания.
1. В зависимости от типа пульта от телевизора нажмите кнопку «Домой» или «Ввод».
2. С помощью пульта дистанционного управления выберите «Дублирование экрана» или «Проект» в зависимости от того, какой вид трансляции вы хотите выполнить. Возможно, вам придется сначала выбрать «Приложения», в зависимости от модели вашего телевизора.
3. На компьютере перейдите в меню настроек и выберите «Устройства».
Выберите «Устройства» в меню настроек Windows. Крисси Монтелли/Business Insider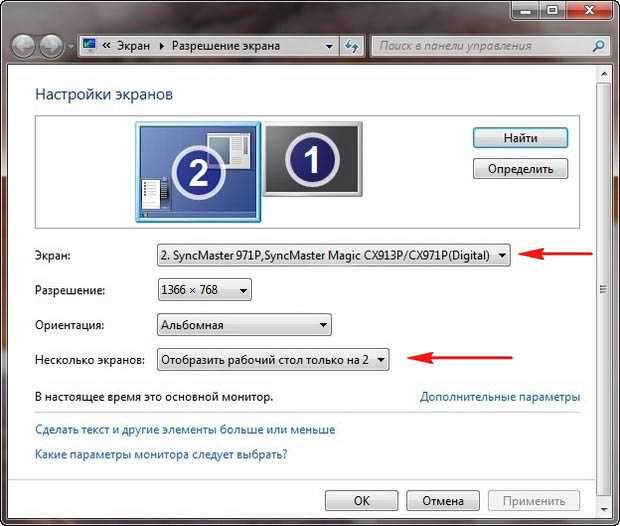 В разделе «Bluetooth и другие устройства» нажмите «Добавить Bluetooth или другое устройство». Нажмите «Добавить Bluetooth или другое устройство».
Крисси Монтелли/Business Insider 4. Нажмите «Беспроводной дисплей или док-станция». Выберите «Беспроводной дисплей или док-станция».
Крисси Монтелли/Business Insider
В разделе «Bluetooth и другие устройства» нажмите «Добавить Bluetooth или другое устройство». Нажмите «Добавить Bluetooth или другое устройство».
Крисси Монтелли/Business Insider 4. Нажмите «Беспроводной дисплей или док-станция». Выберите «Беспроводной дисплей или док-станция».
Крисси Монтелли/Business Insider 5. В появившемся меню нажмите на смарт-телевизор, чтобы начать трансляцию.
В появившемся меню нажмите на смарт-телевизор, чтобы начать трансляцию.
1. Убедитесь, что на вашем компьютере включены «Обнаружение сети» и «Общий доступ к файлам и принтерам».
Убедитесь, что «Обнаружение сети» и «Общий доступ к файлам и принтерам» включены. Крисси Монтелли/Business Insider 3. Нажмите «Трансляция на устройство», а затем нажмите на устройство, на которое вы хотите транслировать. Имейте в виду, что этот метод работает не со всеми смарт-телевизорами.
Имейте в виду, что этот метод работает не со всеми смарт-телевизорами.
Как подключить ПК к проектору за несколько простых шагов
Как подключить компьютер к телевизору по беспроводной сети тремя различными способами, чтобы смотреть фильмы, просматривать страницы в Интернете или транслировать игры
«Почему мой компьютер не подключается к Wi-Fi?»: 6 способов для устранения неполадок с подключением к Интернету на компьютере с Windows
Как включить камеру на компьютере с Windows 10 или устранить неполадки, если она не включается
Как добавить любой принтер на компьютер с Windows 10 с помощью приложения «Настройки»
Крисси Монтелли
Крисси Монтелли — писательница и создатель контента из Лонг-Айленда, штат Нью-Йорк. Она является автором двух сборников стихов, Heart Float (Bottlecap Press) и Going to Ithaca (Ghost City Press), а также различных онлайн-публикаций.
Узнайте больше от нее на chrissymontelli.wordpress.com.
Она является автором двух сборников стихов, Heart Float (Bottlecap Press) и Going to Ithaca (Ghost City Press), а также различных онлайн-публикаций.
Узнайте больше от нее на chrissymontelli.wordpress.com.
ПодробнееПодробнее
Как мне использовать свой компьютер для просмотра Netflix на моем телевизоре?
- Назад к справке Главная
В этой статье вы узнаете, как подключить настольный компьютер или ноутбук к телевизору, чтобы смотреть Netflix.
Подключение с помощью Chromecast или встроенного Chromecast (ранее Google Cast)
Если у вас есть устройство Chromecast, подключенное к вашему телевизору, или ваш телевизор имеет встроенный Chromecast, вы можете использовать браузер Chrome на своем компьютере для трансляции Netflix к вашему телевизору.
На компьютере откройте браузер Chrome (версия 72 или выше).

Войдите на сайт netflix.com.
Выберите значок «Дополнительно» в правом верхнем или нижнем углу браузера.
Выберите значок Cast в верхней или нижней правой части экрана.
Выберите свой компьютер из списка доступных устройств для трансляции Netflix на телевизор.
Выберите сериал или фильм для просмотра и нажмите Play. Вы можете управлять воспроизведением с вашего компьютера.

Примечание:
Ваш компьютер и Chromecast должны использовать одну и ту же сеть Wi-Fi.
Подключение с помощью внешнего кабеля
Внешний кабель можно использовать для подключения настольного или портативного компьютера к телевизору, чтобы отображать данные с компьютера на телевизоре. Кабельные соединения различаются в зависимости от требований к выходу компьютера и входу телевизора.
Вам необходимо определить правильные кабельные соединения или адаптеры, необходимые для конфигурации вашего компьютера и телевизора. Если вы не знаете свои типы подключения, обратитесь к руководствам к компьютеру или телевизору или обратитесь к устройству. производителя для получения дополнительной информации.
Большинство новых телевизоров используют соединения HDMI.
Большинство новых компьютеров Apple будут использовать соединение Type C (также известное как USB-C) или Thunderbolt.





 Но главное здесь – зайти в настройках, попытаться найти и включить. Если включено или ничего такого там нет – ничего страшного, зато проверили.
Но главное здесь – зайти в настройках, попытаться найти и включить. Если включено или ничего такого там нет – ничего страшного, зато проверили.