Как посмотреть историю в YouTube и очистить ее
Если вы пользуетесь приложением YouTube со своим аккаунтом, то оно по умолчанию будет сохранять все ваши действия. Это лайки, избранные видео, а также история просмотров и поиска. Сохранение таких данных является взаимовыгодным для обеих сторон. YouTube подбирает рекламу в зависимости от ваших предпочтений, повышая тем самым ее эффективность. А вы можете быстро найти ролик, который недавно поставили на паузу. Поэтому важно понять, как посмотреть историю Ютуб на телефоне и можно ли ее очистить.
YouTube сохраняет все ваши действия, связанные с поиском и просмотром видео
Содержание
- 1 Как посмотреть историю в Ютубе
- 2 Как удалить историю в Ютубе
- 2.1 Как очистить историю поиска в Ютубе
- 3 Как отключить историю в Ютубе
Как посмотреть историю в Ютубе
Прежде всего отмечу, что наряду с просмотрами сохраняется история поиска Ютуб. Именно с нее мы и начнем. При использовании YouTube вы всегда можете обратиться к поиску, нажав кнопку в виде лупы. Здесь под строкой ввода отображается история запросов Ютуб, помогающая сэкономить время, не набирая текст вручную.
При использовании YouTube вы всегда можете обратиться к поиску, нажав кнопку в виде лупы. Здесь под строкой ввода отображается история запросов Ютуб, помогающая сэкономить время, не набирая текст вручную.
История поиска позволяет не тратить время на повторный ввод текста
История просмотров Ютуб находится в другом месте. Чтобы ее найти, сначала нужно открыть вкладку «Библиотека». Здесь вы увидите несколько разделов, среди которых нас будет интересовать «История». Можно листать последние ролики, делая свайпы влево и вправо, но лучше нажать кнопку «Посмотреть все» для доступа к полной истории.
Любое просмотренное видео можно найти при помощи поисковой строки
Ролики сортируются по дате воспроизведения. Однако, если вы активно пользуетесь YouTube, найти видео, которые недавно смотрели, бывает сложно. В этой ситуации помогает поисковая строка. Введите предполагаемое название ролика и ознакомьтесь с результатами выдачи.
⚡ Подпишись на Androidinsider в Дзене, где мы публикуем эксклюзивные материалы
Как удалить историю в Ютубе
Очистка истории Ютуб на смартфоне выполняется несколькими способами в зависимости от того, какие данные требуется удалить. Сначала мы остановимся на просмотренных роликах, которые удаляются по отдельности:
Сначала мы остановимся на просмотренных роликах, которые удаляются по отдельности:
- Откройте вкладку «Библиотека» и перейдите в раздел «Посмотреть все».
- Нажмите кнопку в виде трех точек, расположенную напротив лишнего видео, а затем — «Удалить из истории просмотра».
- Также вы можете сделать свайп влево и нажать кнопку «Удалить».
Ролики из истории можно удалять по отдельности
Теперь о том, как очистить историю просмотров в Ютубе целиком. Здесь тоже нет ничего сложного, а вам нужно действовать по следующей инструкции:
- Откройте вкладку «Библиотека», а затем — раздел «Посмотреть все».
- Нажмите на три точки в правом верхнем углу.
- Выберите «Очистить историю просмотра» и повторите действие.
Также YouTube позволяет удалить все просмотры сразу
Обращаю ваше внимание на то, что история YouTube удаляется для каждого аккаунта по отдельности и не поддается восстановлению. Если вы пользуетесь несколькими профилями, выполните очистку данных всех учетных записей.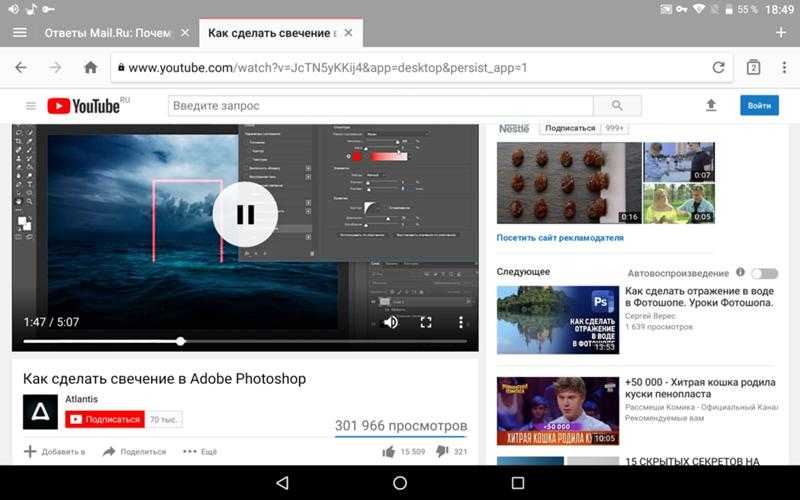
❗ Поделись своим мнением или задай вопрос в нашем телеграм-чате
Как очистить историю поиска в Ютубе
История поиска Ютуб чистится иначе. Во-первых, как и в случае с просмотрами, можно удалять запросы по отдельности. Для этого задержите палец на лишней поисковой фразе и нажмите «Удалить».
Любой поисковый запрос удаляется за пару кликов
Во-вторых, допускается полная очистка истории поиска Ютуб на Андроид. Но одним приложением будет уже не обойтись. Придется обращаться к настройкам аккаунта Google:
- Тапните по иконке своего профиля в YouTube.
- Нажмите кнопку «Управление аккаунтом Google».
- Откройте вкладку «Данные и конфиденциальность».
- Пролистайте страницу вниз и перейдите в раздел «История YouTube», а затем — «Управление историей».
- Нажмите кнопку «Удалить».
- Выберите период, за который нужно очистить историю поиска.
- Подтвердите действие.
Историю поиска придется удалять вместе с просмотрами
Наряду с запросами будет удалена вся история YouTube, включая просмотры. Выполнить очистку по отдельности не получится. Только все и сразу.
Выполнить очистку по отдельности не получится. Только все и сразу.
🔥 Загляни в телеграм-канал Сундук Али-Бабы, где мы собрали лучшие товары с АлиЭкспресс
Как отключить историю в Ютубе
После очистки история просмотров видео Ютуб продолжит сохраняться вместе с вашими запросами. Если вы не желаете периодически заниматься удалением данных, советую настроить автоочистку:
- Откройте настройки аккаунта Google, выполнив шаги 1-3 из предыдущей инструкции.
- Перейдите в раздел «История YouTube».
- Нажмите кнопку «Настроить автоматическое удаление».
- Выберите период времени, по истечение которого данные будут очищены автоматически.
Эта функция позволяет не тратить время на самостоятельную очистку истории
К сожалению, на выбор предлагается всего 3 варианта автоочистки. Однако в настройках аккаунта Google есть и другая опция, позволяющая раз и навсегда отключить историю Ютуб, чтобы она не сохранялась вовсе.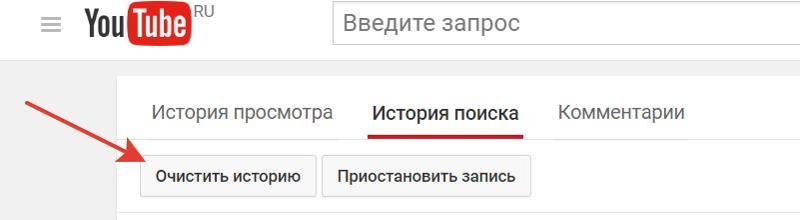 Для этого в разделе «История YouTube» нужно нажать кнопку «Отключить» или снять галочки, отвечающие за сохранение информации о поисковых запросах и просмотрах видео.
Для этого в разделе «История YouTube» нужно нажать кнопку «Отключить» или снять галочки, отвечающие за сохранение информации о поисковых запросах и просмотрах видео.
Приостановка записи не удаляет сохраненные ранее данные
⚡ Подпишись на Androidinsider в Пульс Mail.ru, чтобы получать новости из мира Андроид первым
Кроме того, нечто подобное есть в настройках самого приложения YouTube. На странице недавних видео в разделе «Библиотека» необходимо нажать на три точки и выбрать действие «Не сохранять историю просмотра». Правда, после этого Google продолжит собирать сведения о поисковых запросах.
Так перестанет сохраняться только история просмотров
В конце еще раз напомню, что отключение истории в YouTube и ее очистка приводят к ухудшению качества рекомендуемых видео. Все чаще вы будете видеть в ленте ролики, не отвечающие вашим предпочтениям. Поэтому еще раз подумайте, стоит ли удалять и отключать просмотры на Ютубе.
История просмотров ютуба — как посмотреть
Youtube запоминает о вас все: что вы смотрели и как реагировали на контент. На самом деле это достаточно большой объем информации, часть из которой доступна и вам, на ютуб она находится в разделе «история просмотров», в этом обзоре расскажем, как ее найти, редактировать и управлять…..
Содержание
- Что это такое ?
- Как включить ее если не сохраняется
Что это такое ?
В видеохостинге ютуб история просмотров – это отчет обо всех видео, которые вы смотрели, находясь в своем аккаунте, они расположены в хронологическом порядке, по дате и времени. Также отчет включает в себя все ваши поисковые запросы.
Важно: если вы не можете найти ролик, который точно смотрели на своем компьютере, возможно, в этот момент не был выполнен вход в аккаунт, попробуйте проверить стори своего браузера, она сохраняет все события на устройстве, без привязки к какому-либо профилю.
Мы покажем вам :
- Где находится история на Телефоне и Компьютере
- Как включить если она не работает !!!
А теперь перейдем к главному: как в ютубе посмотреть и включить историю просмотров видео, на сайте и в телефоне.
В полной версии сайта: ↓
Если вы ищете ответ на вопрос, есть ли на сайте youtube возможность увидеть просмотренные ролики, у нас хорошие новости. Способов сразу два, причем с их помощью можно получить разную информацию. Интерфейс видеохостинга периодически меняется, мы расскажем, где в ютубе находится история просмотров в 2020 году.
Способ первый. Самый быстрый.
- Нажмите по значку Ξ в левом верхнем углу экрана.
- Выберите строку «История».
На экране отобразится список видеороликов, а в правой части – меню поиска и фильтры для выбора по типу данных: ролики, комментарии, поисковые запросы. Наведя курсор на миниатюру видео, вы увидите крестик и троеточие. По клику на крестик видео удаляется из этого списка, а нажав на троеточие, вы можете поставить ролик в очередь просмотра.
В правом нижнем углу экрана находятся очень важные переключатели:
- Очистить – удалить все данные о ваших просмотрах.

- Не сохранять – перестать сохранять ролики с этого момента.
- Управление действиями – вы перейдете на страницу настроек гугла. Здесь можно установить, нужно ли вести отчет, и как долго хранить: всегда, 18 месяцев или 3 года.
Способ второй. Углубленный ↓
Первый способ дает достаточно информативный отчет, но с одним небольшим недостатком: рядом с каждым событием не указаны точная дата и время. Если очень нужно узнать эти данные, делаем так:
1. Нажмите по своей аватарке в правом верхнем углу.
2. Откройте меню «Личные данные YouTube».
3. Откроется полный отчет о ваших дествиях в аккаунте: сохраненные плейлисты, комментарии, подписки. И самое главное – все видеоролики и поисковые запросы с указанием времени и даты.
4. Также здесь вы можете управлять настройками: кликните по строке «Вкл». в разделе «История просмотров», вам откроются отдельные переключатели для сохранения посмотренных роликов и запросов поиска.
Важно: здесь содержится полная информация по всем событиям со всех устройств, на которых выполнен вход в этот аккаунт. Нажав по строке «Подробные сведения» под миниатюрой, вы сможете посмотреть, когда, во сколько и на каком устройстве вы его открывали.
Нажав по строке «Подробные сведения» под миниатюрой, вы сможете посмотреть, когда, во сколько и на каком устройстве вы его открывали.
В мобильном приложении
Приложение устроено несколько проще, чем основной сайт, но, тем не менее, обладает всем необходимым: просмотр истории ютуба доступен как для устройств на андроид, так и для айфонов.
Все просто и быстро: коснитесь значка «Библиотека» внизу экрана, здесь и находится нужный нам раздел. Отчет включает все видео, которые открывались на всех устройствах в этом аккаунте.
Рядом с каждой миниатюрой есть значок «троеточие», коснувшись по нему, вы сможете удалить ролик из отчета, поместить в список «смотреть позже» или в плей-лист.
Чтобы настроить хранение отчета о ваших действиях, коснитесь своего аватара и откройте «Настройки», здесь нужен пункт «История и конфиденциальность», здесь можно:
- Очистить просмотры.
- Очистить поисковые запросы.
- Отключить сохранение отчетов.

- Получить доступ к подробным отчетам с датой, временем и типом устройства в разделе «Управление действиями».
Эти действия распространяются на все устройства, с которых вы входили в аккаунт.
Как включить ее если не сохраняется
Обратите внимание: если установлен параметр «Не сохранять» – это причина, по которой в ютубе не сохраняется история просмотров. Если ваш отчет пуст, и ютуб не показывает историю, в первую очередь проверьте эту настройку и отмените ее…….
Небольшой лайфхак
Просто наберите в поиске яндекса «история просмотров ютуба» в телефоне или на компьютере, и в числе первых результатов вы увидите ссылку на нужный раздел в вашем аккаунте на ютубе. Такой способ может пригодиться, если подвисает приложение или после очередного обновления что-то работает некорректно.
Совет
В разделе «Панель управления YouTube» нажмите «Еще», затем «Скачать данные». Так вы получите отчет о всех просмотрах, который можно экспортировать в другие сервисы. Например, если вы захотите использовать сторонний альтернативный плеер для ютуба.
Например, если вы захотите использовать сторонний альтернативный плеер для ютуба.
Как просмотреть, приостановить или удалить историю YouTube
Как просмотреть, приостановить или удалить историю YouTubeПерейти к
- Основное содержание
- Поиск
- Счет
- Как просмотреть, приостановить или удалить историю просмотров YouTube на компьютере
- Как просмотреть или удалить историю поиска YouTube на компьютере
- Как просмотреть, приостановить или удалить историю просмотров YouTube на мобильном устройстве
- Как просмотреть, приостановить или удалить историю поиска YouTube на мобильном устройстве
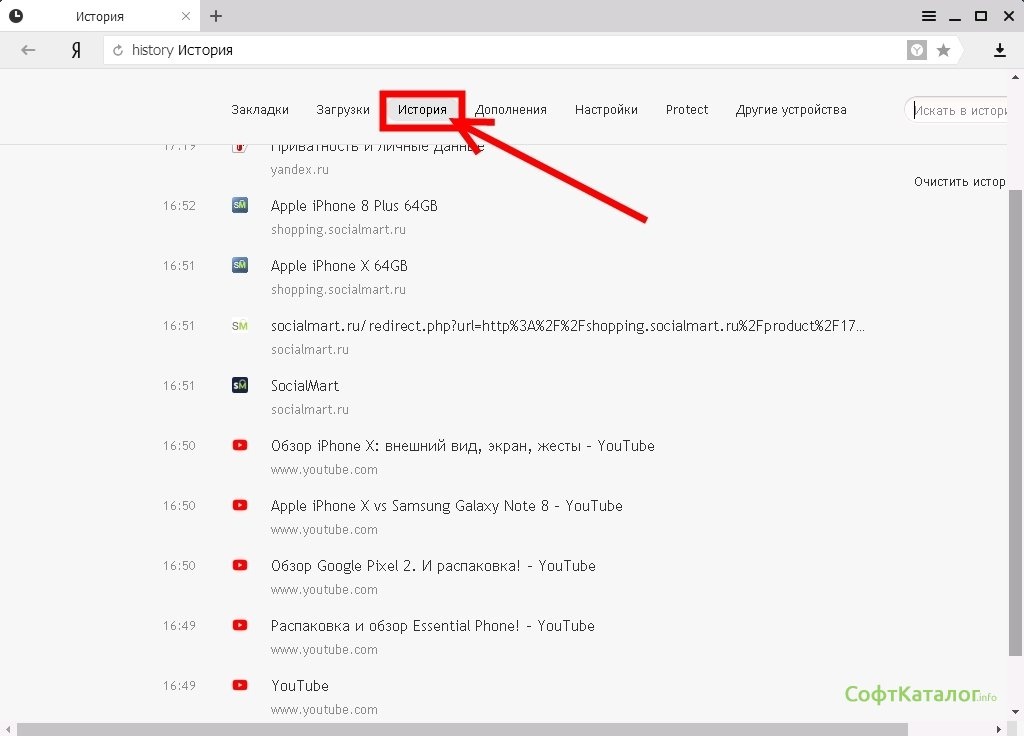 Это означает «нажмите здесь, чтобы вернуться к началу страницы».
Наверх
Это означает «нажмите здесь, чтобы вернуться к началу страницы».
НаверхПотоковое
Значок «Сохранить статью» Значок «Закладка» Значок «Поделиться» Изогнутая стрелка, указывающая вправо. Читать в приложении Вы можете использовать веб-сайт или мобильное приложение YouTube для управления поиском или историей просмотров. Дадо Рувич / Reuters- Как просмотреть, приостановить или удалить историю просмотров YouTube на компьютере
- Как просмотреть или удалить историю поиска YouTube на компьютере
- Как просмотреть, приостановить или удалить историю просмотров YouTube на мобильном устройстве
- Как просмотреть, приостановить или удалить историю поиска YouTube на мобильном устройстве
- Ваша история YouTube отслеживает видео, которые вы ищете и смотрите, чтобы повысить точность рекомендаций.

- Вы можете удалить определенные видео, очистить всю историю и отключить возможность Google отслеживать видео, которые вы смотрите.
- Вы можете управлять своим поиском на YouTube и историей просмотра из веб-браузера и мобильного приложения Android или iOS.
YouTube запоминает каждое видео, которое вы смотрите. Для этого есть несколько веских причин — проверяя историю просмотров, вы можете быстро найти и пересмотреть или поделиться недавно просмотренным видео. YouTube также использует эту историю, чтобы давать лучшие рекомендации для новых видео, которые вы, возможно, захотите посмотреть. Но у вас также есть полный контроль над этой функцией. Вы можете приостановить свою историю просмотров, что не позволит YouTube узнать, какое видео вы смотрите, или вы можете полностью удалить свою историю.
Как просмотреть, приостановить или удалить историю просмотров YouTube на компьютере
Чтобы просмотреть историю просмотров YouTube, начните с открытия YouTube в веб-браузере.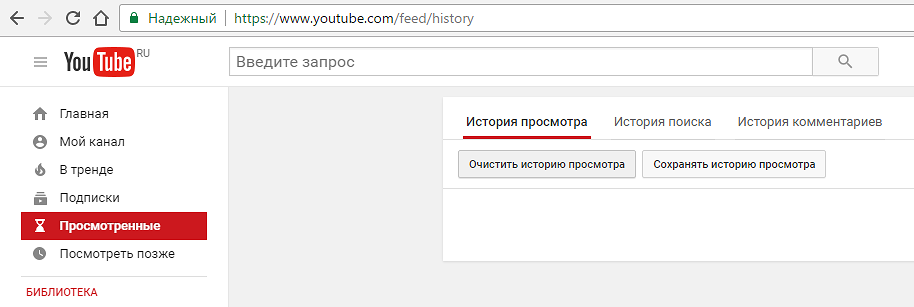 Щелкните трехстрочное меню в левом верхнем углу веб-страницы, а затем щелкните История . Здесь вы увидите хронологический список всех видео, которые вы просматривали, и вы можете использовать поле
Щелкните трехстрочное меню в левом верхнем углу веб-страницы, а затем щелкните История . Здесь вы увидите хронологический список всех видео, которые вы просматривали, и вы можете использовать поле
Кроме того, вы можете приостановить или удалить историю просмотров.
- Приостановить просмотр истории : На панели справа нажмите Приостановить просмотр истории , чтобы прекратить отслеживание просмотренных видео.
- Удалить определенные видео : Чтобы удалить видео из истории просмотра, найдите видео в списке слева, наведите указатель мыши на видео и нажмите X .
- Удалить всю историю просмотра : Чтобы удалить все из истории просмотра, на панели справа нажмите Очистить всю историю просмотров .

Как просмотреть или удалить историю поиска YouTube на компьютере
Google также отслеживает видео, которые вы смотрели и искали, в одном всеобъемлющем списке. Вы можете использовать эту страницу для просмотра или удаления определенных элементов из истории поиска или для удаления всей истории поиска сразу.Вот что вы можете сделать.
- Просмотр истории просмотра и поиска на YouTube : перейдите на веб-страницу истории YouTube в браузере.

- Удалить конкретное видео : Чтобы удалить видео из истории поиска, наведите указатель мыши на запись и нажмите X .
- Удалить всю историю поиска на YouTube : Справа от Отфильтровать по дате , нажмите Удалить , а затем выберите временные рамки видео, которые вы хотите удалить, включая За все время , что удалит все ваши поиски видео Результаты.
- Автоматическое удаление результатов поиска видео через определенный период времени : вы можете попросить Google удалить видео из вашей истории поиска по истечении определенного периода времени, например, через три месяца, 18 месяцев или 36 месяцев. Для этого нажмите Автоудаление , а затем выберите временной интервал в раскрывающемся меню.
- Отключить историю поиска : Если вы не хотите, чтобы Google запоминал вашу историю поиска на YouTube, нажмите Сохранение активности , а затем нажмите Отключить .

Как просмотреть, приостановить или удалить историю просмотров YouTube на мобильном устройстве
Google предоставляет несколько удобных инструментов для просмотра и управления историей просмотров YouTube, и шаги одинаковы, независимо от того, используете ли вы iPhone или Android.
- Просмотр истории просмотра : В мобильном приложении YouTube нажмите вкладку Библиотека в нижней части экрана, а затем нажмите История .

- Удалить видео из истории просмотра : Если вы видите видео, которое хотите удалить из истории просмотра, коснитесь три точки справа от видео, а затем выберите Удалить из истории просмотра .
- Удалить или приостановить историю просмотров : В верхней части экрана коснитесь значка своей учетной записи , затем коснитесь Настройки . Нажмите История и конфиденциальность . Здесь вы можете нажать Очистить историю просмотров или приостановить историю просмотров, смахнув кнопку Приостановить просмотр истории вправо.
Как просмотреть, приостановить или удалить историю поиска YouTube на мобильном устройстве
Вы можете управлять своей историей поиска YouTube с помощью следующих функций.
- Просмотр истории поиска : Нажмите значок поиска (увеличительное стекло) в правом верхнем углу. Чтобы удалить отдельный поиск, проведите пальцем влево по поисковому запросу и нажмите
- Приостановить историю поиска : Нажмите значок учетной записи , затем нажмите Настройки . Нажмите История и конфиденциальность . Затем смахните вправо кнопку Пауза истории поиска .
- Удалить историю поиска : В верхней части экрана коснитесь значка своей учетной записи , затем коснитесь Настройки . Нажмите История и конфиденциальность . Наконец, нажмите Очистить историю поиска или приостановите историю просмотра, проведя пальцем вправо по кнопке Приостановить историю просмотра .

Дэйв Джонсон
Внештатный писатель
Дэйв Джонсон — журналист, пишущий о потребительских технологиях и о том, как индустрия трансформирует спекулятивный мир научной фантастики в современную реальную жизнь. Дэйв вырос в Нью-Джерси, прежде чем поступить в ВВС, чтобы управлять спутниками, преподавать космические операции и планировать космические запуски.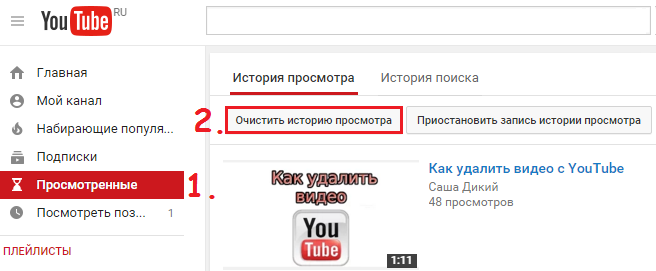 Затем он провел восемь лет в качестве руководителя отдела контента в группе Windows в Microsoft. Как фотограф Дэйв фотографировал волков в их естественной среде обитания; он также инструктор по подводному плаванию и соведущий нескольких подкастов. Дэйв является автором более двух десятков книг и участвовал во многих сайтах и публикациях, включая CNET, Forbes, PC World, How To Geek и Insider.
Затем он провел восемь лет в качестве руководителя отдела контента в группе Windows в Microsoft. Как фотограф Дэйв фотографировал волков в их естественной среде обитания; он также инструктор по подводному плаванию и соведущий нескольких подкастов. Дэйв является автором более двух десятков книг и участвовал во многих сайтах и публикациях, включая CNET, Forbes, PC World, How To Geek и Insider.
ПодробнееПодробнее
Связанные статьи
YouTube История история поискаПодробнее…
Как проверить историю YouTube (ПК и мобильные устройства) — AirDroid
Ваш интернет-браузер регистрирует каждый веб-сайт, который вы посещаете в Интернете, если вы не используете инкогнито или в приватном режиме.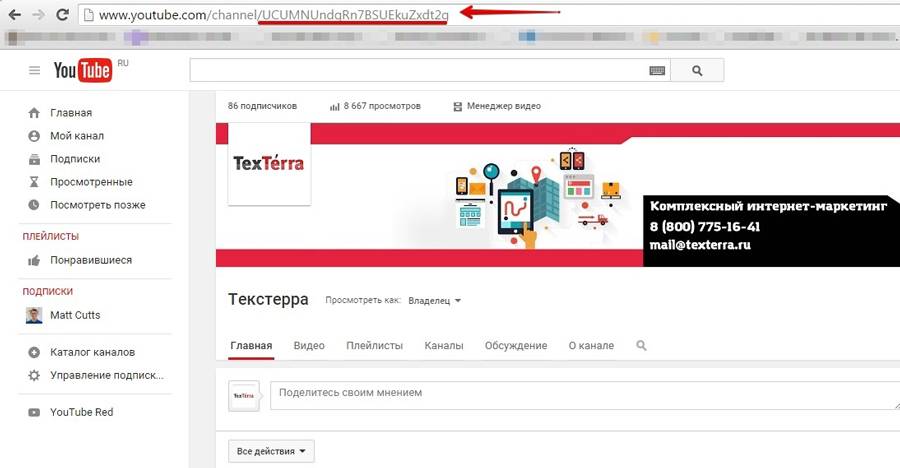 Хотя YouTube не отслеживает ваши действия в Интернете на других веб-сайтах, он отслеживает видео, которые вы там видели. Это то, о чем многие пользователи YouTube не знают, несмотря на его важность.
Хотя YouTube не отслеживает ваши действия в Интернете на других веб-сайтах, он отслеживает видео, которые вы там видели. Это то, о чем многие пользователи YouTube не знают, несмотря на его важность.
Каждое видео, которое вы видите на YouTube, записывается. Он имеет много преимуществ, в том числе легкое обнаружение, повторный просмотр и совместное использование недавно просмотренного видео. Кроме того, YouTube делает более точные предложения для новых видео, которые вы могли бы посмотреть, используя эти исторические данные. Однако эта функция находится полностью под вашим контролем. Вы можете либо полностью стереть историю просмотров, либо отключить ее, чтобы YouTube не информировался о типах видео, которые вы смотрите. У вас есть контроль над историей просмотра YouTube в ваших руках.
- Часть 1 : Как проверить историю YouTube
- Часть 2 : Как просмотреть историю просмотров YouTube без входа
- Часть 3 : Как просмотреть удаленную историю YouTube
- Часть 5: Как просмотреть историю YouTube других пользователей на вашем телефоне
- Часть 6: Часто задаваемые вопросы о просмотре истории на YouTube
4 Часть
4 найти историю YouTube за несколько лет назад
Вы можете просмотреть историю просмотров YouTube, перейдя на страницу «История» на веб-сайте YouTube или в приложении YouTube для Android/iOS. Когда вы доберетесь туда, вы сможете просмотреть видео, которые вы видели, и решить, какие из них вы хотите удалить. Это функция, которую вы можете использовать, когда считаете нужным. На своем компьютере или мобильном устройстве выполните следующие действия, чтобы перейти туда и удалить определенные видео из истории просмотра;
Когда вы доберетесь туда, вы сможете просмотреть видео, которые вы видели, и решить, какие из них вы хотите удалить. Это функция, которую вы можете использовать, когда считаете нужным. На своем компьютере или мобильном устройстве выполните следующие действия, чтобы перейти туда и удалить определенные видео из истории просмотра;
Рабочий стол
На рабочем столе выполните следующие действия:
- Шаг 1. Запустите веб-браузер и войдите в свою учетную запись на YouTube.com.
- Шаг 2. Если крайнее левое меню еще не увеличено, щелкните символ меню-гамбургера в верхнем левом углу и выберите История.
- Шаг 3. История YouTube как гамбургер-меню.
- Шаг 4. В центре следующего экрана будут отображаться видео, которые вы ранее просматривали.
Вы можете удалить конкретное видео из истории просмотра, наведя курсор на определенное видео и нажав X в правом верхнем углу.
Мобильный телефон
Следующие шаги должны помочь вам проверить историю просмотров YouTube на Android, iPhone и iPad;
- Шаг 1.
 Откройте приложение YouTube на телефоне и войдите в систему.
Откройте приложение YouTube на телефоне и войдите в систему. - Шаг 2. На следующем экране выберите История, нажав БиблиотекаБиблиотека в правом нижнем углу.
- Шаг 3. История приложения YouTube отображается в LibraryLibrary.
- Шаг 4. Здесь будут представлены ваши ранее просмотренные видео.
- Шаг 5. Нажав на три точки в правом верхнем углу видео и выбрав Удалить из истории просмотра, вы можете удалить конкретное видео.
- Шаг 6. Удалить из истории в меню видеоэллипсов в мобильном приложении YouTube.
Вы не можете просматривать историю просмотров с помощью функции «История», если вы не подключены к своей учетной записи YouTube. Вы можете открыть историю просмотров из истории просмотров, когда хотите посмотреть видео в стандартном режиме браузера.
Следующие шаги должны помочь вам проверить историю просмотра YouTube на Android, iPhone и iPad;
- Шаг 1.
 Откройте браузер на своем компьютере; давайте возьмем Chrome в качестве примера. Нажмите на три вертикальные точки, и вы увидите историю.
Откройте браузер на своем компьютере; давайте возьмем Chrome в качестве примера. Нажмите на три вертикальные точки, и вы увидите историю. - Шаг 2. Коснитесь опции, и вы увидите всю историю просмотров, включая YouTube.
Вы потеряли свое устройство и хотите восстановить историю просмотров после его удаления? Это довольно просто выполнить. Выполните действия, описанные ниже.
После удаления YouTube
Вам нужно только посетить PlayStore и переустановить приложение YouTube, если вы недавно удалили его. Еще раз, они входят в систему с вашей учетной записью Google. Если вы подключитесь к устройству с той же учетной записью Google, все ваши истории просмотров будут восстановлены в приложении YouTube. Никаких дополнительных действий не требуется.
Если вы сменили гаджет
Как упоминалось в предыдущих методах, Google автоматически сохраняет вашу историю просмотра YouTube и синхронизирует ее с вашей учетной записью Google. Это означает, что если вы входите в систему, используя одно и то же устройство на всех своих устройствах, вы можете получить доступ к своей истории просмотров как из приложения, так и со страницы Google My Activity.
Это означает, что если вы входите в систему, используя одно и то же устройство на всех своих устройствах, вы можете получить доступ к своей истории просмотров как из приложения, так и со страницы Google My Activity.
Если вы вручную удалите историю просмотров на YouTube, вы больше не сможете ее увидеть. Возможно, вы видели следующие шаги, чтобы проверить их. Но этот подход недействителен, как я пытался; вы можете попробовать.
- Шаг 1. Посетите страницу Google Мои действия.
- Шаг 2. Выберите в меню «Фильтровать по дате и продукту».
- Шаг 3. Выберите YouTube и нажмите «Применить» в поле.
- Шаг 4. Будут перечислены все ваши действия на YouTube.
- Шаг 5. Найдите то, что вы ищете, прокручивая исторические данные.
Вы можете просмотреть видеоигры, в которые играли в детстве, или знаменитостей, в которых вы были влюблены, и посмотреть, как со временем менялись ваши увлечения. Готовы ли вы к этому тогда?
Готовы ли вы к этому тогда?
Убедитесь, что вы вошли в учетную запись Google или Gmail, которую вы использовали в течение последних лет. Перейдите на myactivity.google.com после входа в свою учетную запись и начните пугать себя. С момента создания учетной записи на платформе она будет отображать все ваши поисковые запросы Google. По умолчанию самые последние поисковые запросы будут отображаться вверху; однако вы можете изменить результаты, настроив фильтр.
На нем будут отображаться посещенные вами веб-сайты, прослушанная музыка, просмотренные фильмы и другая информация. Как бы интригующе это ни было, это также невероятно тревожно. Кто хочет знать, что они все-таки искали «Как быть крутым»? Скорее всего, никто. Это странное воспоминание.
Чтобы просмотреть выбранный вами поток, вы также можете отфильтровать выбор или установить ограничение по времени. Интересно посмотреть, каким вы были несколько лет назад, но убедитесь, что вы делаете это просто для удовольствия. Не зацикливайтесь на своей личности десятилетней давности.
Не зацикливайтесь на своей личности десятилетней давности.
Если вы не нашли историю просмотров, вам не нужно было выбирать «Сохранить, пока я не удалю вручную». Вы можете перейти к истории YouTube, чтобы отключить автоматическое удаление.
5 Как просматривать чужую историю YouTube на своем телефонеРодительский контроль для YouTube Kids и контролируемое использование YouTube можно настроить при создании учетной записи Google для ребенка. Если это не ваш случай, вы можете попробовать приложение для родительского контроля.
Поскольку AirDroid Parental Control позволяет вам видеть экраны других пользователей на вашем устройстве, вы можете использовать его для отслеживания их активности на YouTube. Это мощное приложение для родительского контроля с функцией дублирования экрана.
- Мониторинг активности на YouTube в режиме реального времени
- Планируйте, как долго и когда ваши дети могут использовать YouTube
- Отслеживайте текущее местоположение мобильного телефона и записывайте историю местоположений
- Смотрите и слушайте, что происходит вокруг целевого мобильного телефона
Это фантастический и практичный инструмент для мониторинга действий в Интернете. Вы можете продолжить, просто выполнив следующие простые шаги:
Вы можете продолжить, просто выполнив следующие простые шаги:
- Шаг 1. Установите AirDroid Parental Control на свое устройство. Зарегистрируйтесь в своей учетной записи.
- Шаг 2. Установите AirDroid Kids на устройство вашего ребенка и следуйте инструкциям по связыванию двух устройств.
Шаг 3. Коснитесь «Зеркало экрана», чтобы проверить активность вашего ребенка на YouTube.
Часто задаваемые вопросы о просмотре истории YouTube
Q1. Как просмотреть историю YouTube на Android?
Эльза
Чтобы найти видео, которые вы смотрели в приложении или на веб-сайте YouTube, войдите в систему и перейдите на страницу myactivity.google.com. Сюда также входят видеоролики YouTube, которые вы просматривали при входе в Google Chrome на других веб-сайтах и в других проигрывателях.
Q2. Как я могу увидеть свою историю YouTube во время паузы?
Эльза
Ваши видеорекомендации будут более точными благодаря функции просмотра истории YouTube. Вы можете контролировать свою историю просмотров, удаляя или останавливая ее. Пока история приостановлена, любые видео, которые вы видите, не будут отображаться в вашей истории. Кроме того, они не будут использоваться для улучшения ваших рекомендаций.
Вы можете контролировать свою историю просмотров, удаляя или останавливая ее. Пока история приостановлена, любые видео, которые вы видите, не будут отображаться в вашей истории. Кроме того, они не будут использоваться для улучшения ваших рекомендаций.
Q3. Как найти недавно просмотренные видео в приложении YouTube?
Эльза
Ваша история просмотров содержит список всех видео YouTube, которые вы недавно смотрели, и она будет содержать эти видео, пока вы не решите их удалить. Откройте приложение YouTube, или вы также можете перейти на YouTube. В левом верхнем углу экрана нажмите на три горизонтальные линии. Выберите «История».
Q4. Можно ли искать на YouTube и в истории просмотра по дате?
Elsa
Выберите «Свойства» в контекстном меню, когда вы щелкните правой кнопкой мыши имя видео, для которого вы хотите получить информацию. В части «Последнее посещение» окна «Свойства» отображаются день и час, когда вы смотрели выбранное видео.
Q5.






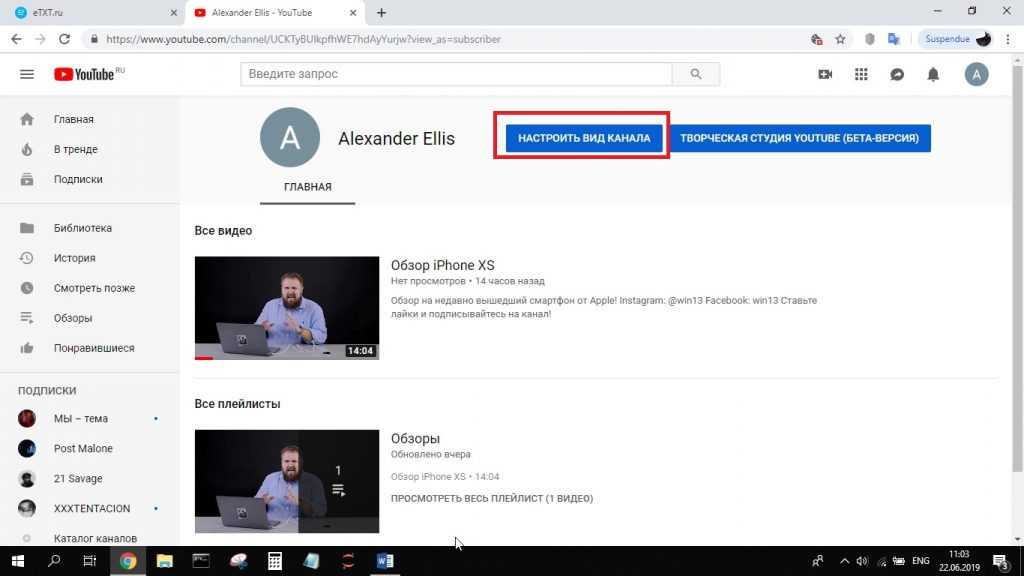

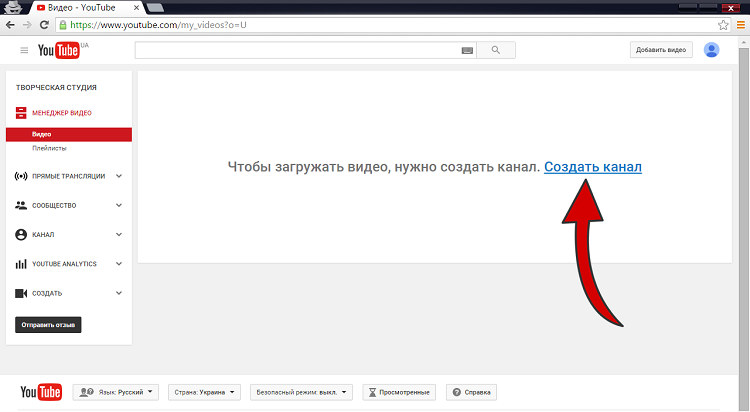

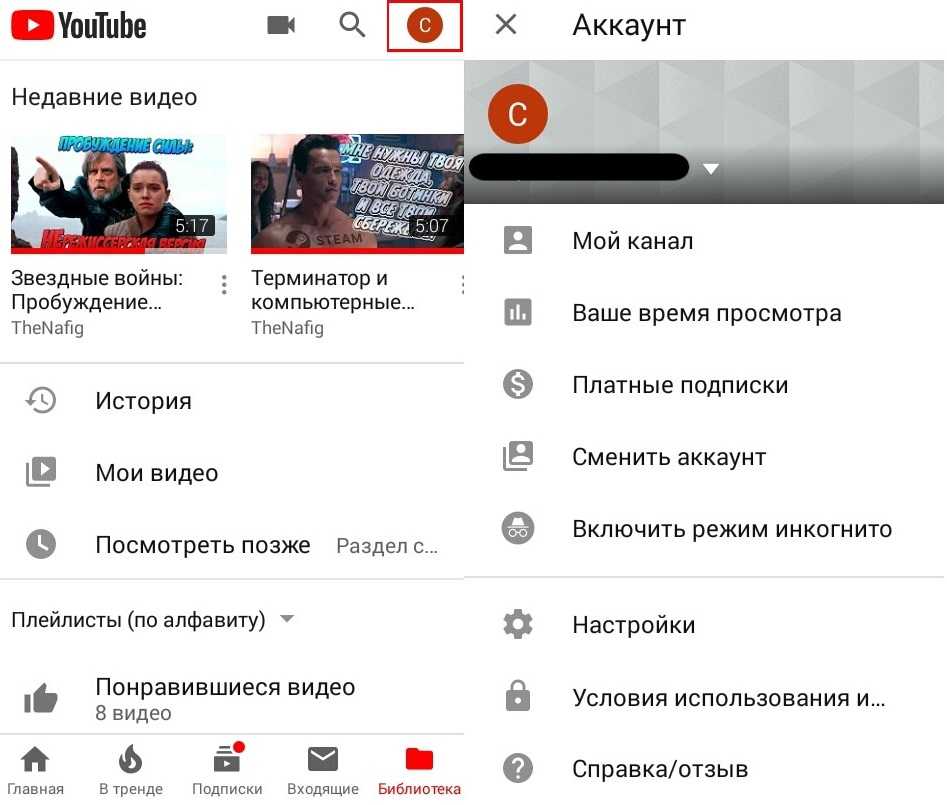 Откройте приложение YouTube на телефоне и войдите в систему.
Откройте приложение YouTube на телефоне и войдите в систему. Откройте браузер на своем компьютере; давайте возьмем Chrome в качестве примера. Нажмите на три вертикальные точки, и вы увидите историю.
Откройте браузер на своем компьютере; давайте возьмем Chrome в качестве примера. Нажмите на три вертикальные точки, и вы увидите историю.