если вдруг не работает WiFi на Linux
Привет дорогой друг! Сегодня мы поговорим о достаточно частой проблеме, когда Ubuntu не видит WiFi. Тут в первую очередь нужно примерно представить из-за чего возникает такая ошибка работы системы или WiFi адаптера. Конечно, тут может быть два варианта: или программная поломка, или аппаратный конфликт. Точнее даже не аппаратная, а именно проблема с драйверами.
Давайте для начала просто проверим, что система видит и определяет беспроводной модуль. Для этого зайдите в консоль и пропишите команду:
$ sudo lsusb (Если у вас внешний модуль, подключенный к USB порту)
$ sudo lspci (Если модуль встроенный или подключенный к PCI шине)
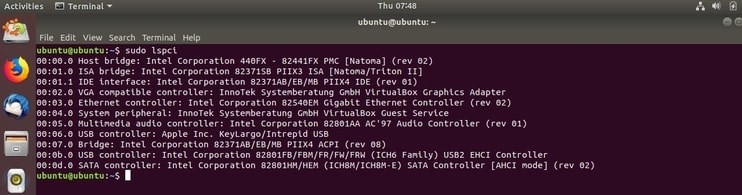
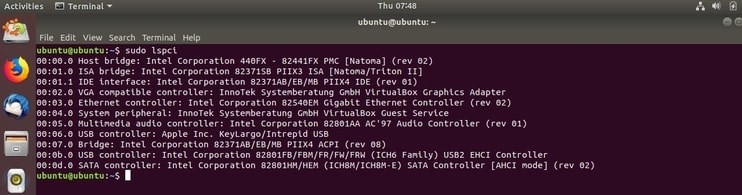
Если вы увидите примерную картину, как на «скриншоте» выше – то значит модуль определяется. В противном случае у вас просто не установлены драйвера. Также можно попробовать ввести команды:
$ lshw –C network
После этого вы должны увидеть полное название и модель сетевой карты. Если её нет, то значит, также есть проблемы с установкой модуля и драйвера. Именно поэтому на Linux не работает WiFi адаптер.
Нет модуля
И так наша прошивочка стабильно работает, но вот модуля просто нет. Скорее всего его просто забыли установить или он встал криво. Также бывает, что пользователь мог скачать не тот драйвер. Вписываем:
$ sudo lsmod
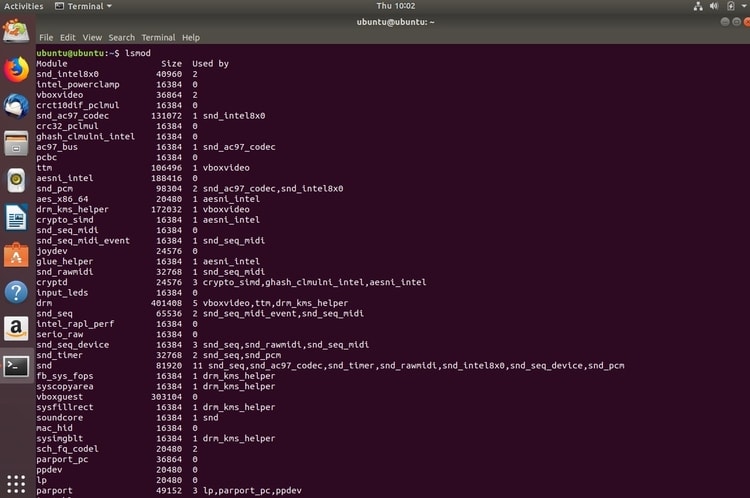
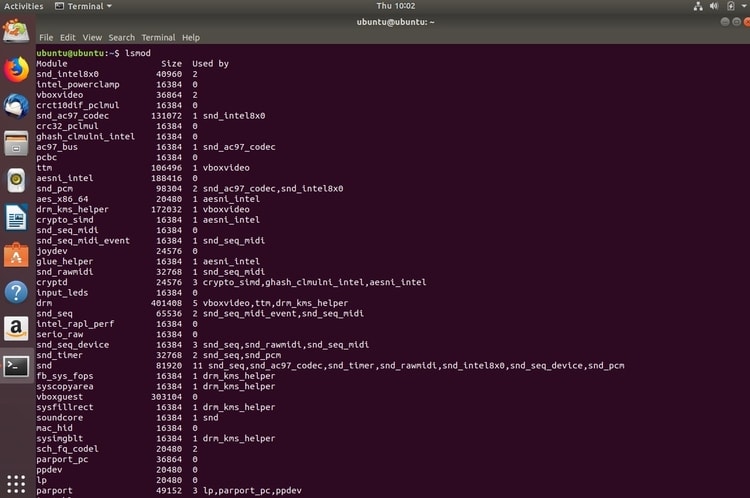
Теперь, чтобы активировать нужный модуль, нужно прописать команду:
$ sudo modprobe ИМЯ_МОДУЛЯ
Вместо последнего значения нужно ввести именно то имя модуля, которое стоит у вас. После этого модуль должен начать стабильно работать.
Автозагрузка модуля
Если после перезагрузки вай-фай адаптер перестает нормально работать, то скорее всего модуль просто не установлен при загрузке системы. Он есть и включен, но при перезагрузке он не включается. Для этого прописываем:
$ sudo nano /etc/modules
Вы увидите текстовый файл, где загружены все модули при загрузке. Нужно аккуратно и нежно прописать именно ваш модуль в автозагрузку. Как посмотреть название адаптера – вы уже знаете.
DNS
У меня как-то были проблемы именно с подключением некоторых сайтов. Поэтому лучше всего сразу же решить эту проблему и прописать надёжные и правильные DNS адреса от Google.
- Сначала правой кнопочкой «кликаем» по «Network Manager».
- Изменяем соединение.
- Выбираем именно наше беспроводное подключение, а не коннект по кабелю.
- Переходим в IPv4.
- Наши адреса нужно будет изменить только для DHCP.
- Теперь устанавливаем два значения:
- 8.8.8.8
- 8.8.4.4
После сохранения, перезагрузите комп или ноут.
Сетевой менеджер удалён
Иногда это происходит по ошибке или из-за программного конфликта. Для начала давайте проверим, что сам менеджер ещё находится в кэше, если вы пока не перезагрузили компьютер или нуотбук. Прописываем команду:
$ sudo apt-get install network-manager
Если ничего не происходит, то в кэше его нет. Но установка менеджера возможно при прямом подключении по кабелю. После прямого коннекта к маршрутизатору просто пропишите туже саму команду.
Если это не поможет, то заходим прописываем команду:
$ sudo gedit /etc/network/interfaces
Откроется редактор, в котором нужно будет прописать:
auto lo
iface lo inet loopback
auto wlan0
iface wlan0 inet dhcp
wpa-essid myssid
wpa-psk mypasscode
В самом конце опять через терминал прописываем:
$ sudo ifdown wlan0 && sudo ifup -v wlan0
Последняя надежда
В качестве последнего правильного рывка я бы посоветовал полностью переустановить драйвера на «Убунту». После этого с сетями в «Линукс» проблема должна решиться сама собой. По этому поводу я писал подробную статью, с которой вы можете ознакомиться тут.
Настройка Wi-Fi в Debian: полная пошаговая инструкция
Всем привет! И в статье мы пообщаемся про настройку Wi-Fi в системе Debian. Конечно, можно попробовать настроить беспроводной модуль на этапе установке, но не всегда это получается. Плюс на некоторых дистрибутивах напрочь отсутствует альтернативные типы аутентификации и кроме WEP вы ничего не установите. Именно поэтому настройку нужно делать после установки ОС.
Далее нужно установить точный драйвер, писать я об этом не буду, так как статья немного не об этом. После этого настройку можно произвести через интерфейсы SNOME и KDE. Вот о них мы и поговорим в статье. Есть вариант прописать все в файле: «etc/network/interfaces» – но это не совсем удобно. Перед началом использования интерфейсов убедитесь, что пользователь, под которым вы находитесь, располагается в группе «netdev».
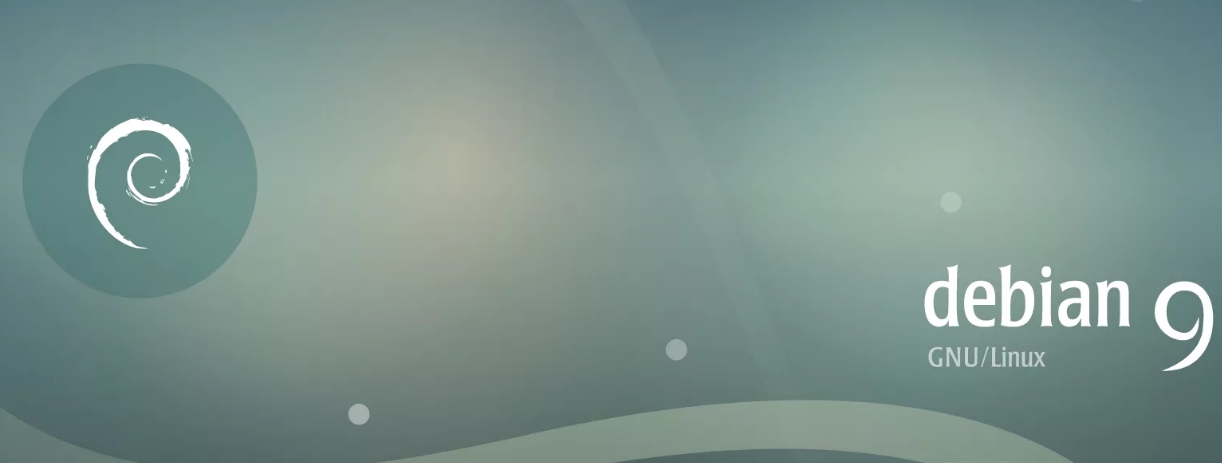
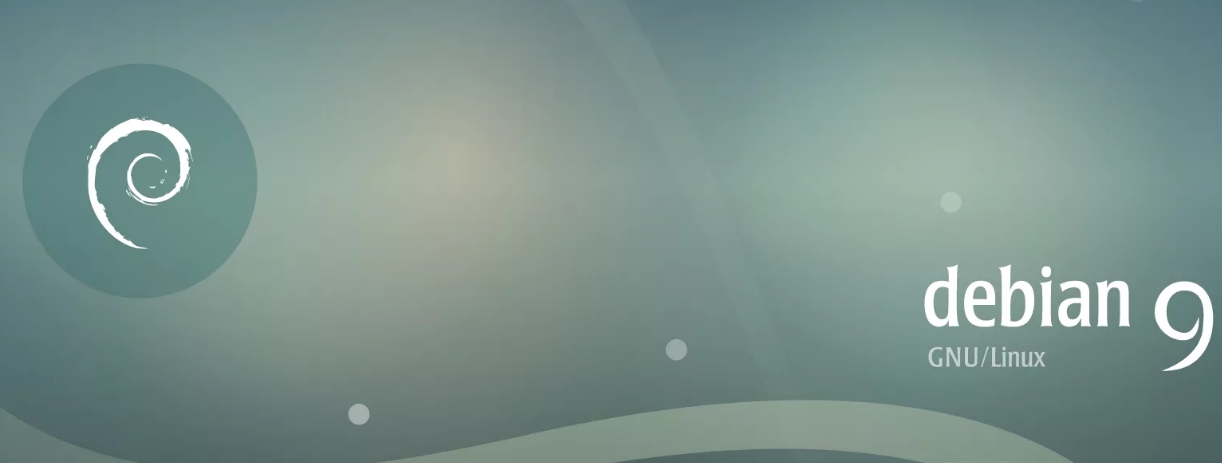
При установке ОС
- При установке вам предложат установить драйвер. Вставляем флэшку с ним и нажимаем «Загрузить отсутствующую микропрограмму со сменного носителя»;
- Теперь можно приступить к настройке беспроводного подключения, который у меня отображается как «wlan0». Но он может также отображаться как «eth».
- Выбираем тип сети: «Infrastructure» или «Ad Hoc». Второй вариант обозначает точку доступа, а первый управляемый интерфейс.
- Вводим имя Wi-Fi;
- Вписываем пароль. Также если в пароле будут другие символы кроме цифр, обязательно перед паролем вставляем s. Например:
s:fjlsdg1324d0fsjfsnvc12
После этого настройка будет завершена, но тип шифрования будет как WEP, которые не очень безопасный. Поэтому рекомендуется перенастроить на WPA2-PSK/
WPA2-PSK
- Инстиллируем дополнительные данные:
# aptitude install wpasupplicant wireless-tools
- И вводим:
# iwconfig
Далее вы должны увидеть данные вашего адаптера, если их нет, то скорее всего драйвера установились неправильно.
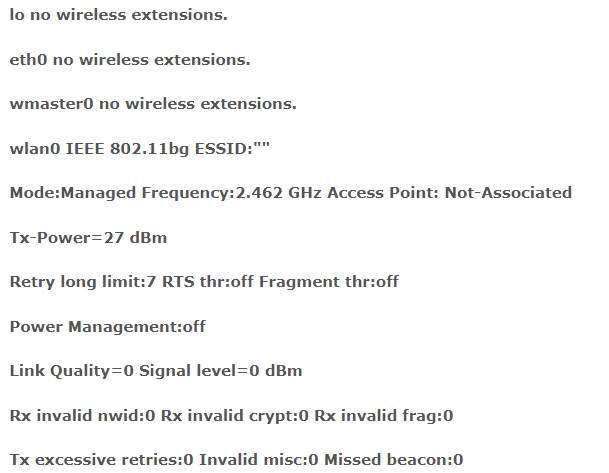
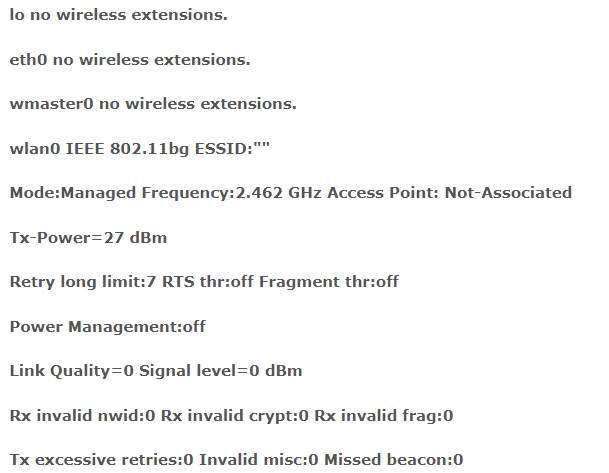
Прописываем команду, где вместо wlan0 надо вписать свой модуль, если он у вас отличается.
# iwlist wlan0 scan
После сканирования вы увидите другие данные по карте и то что она нормально работает.
# chmod 0600 /etc/network/interfaces
Здесь мы ограничили доступ к файлу настроек вай-фай.
# wpa_passphrase ***Имя сети*** ***пароль***
Вместо звездочек вставьте соответствующие значения. После этого нужно открыть файл настроек: /etc/network/interfaces.
Далее я буду по строкам рассказывать, что написано:
- Имя модуля у меня это wlan0;
- Имя драйвера. Лучше всего использовать wext, но у вас может быть другой;
- Имя сети;
- Тут мы указываем на невидимость сети: 1 – видно, 2 – не видно;
- Алгоритм шифрования – нам как раз нужен RSN для WPA2;
- Указываем CCMP как у меня;
- Вписываем тоже самое, что и в предыдущей строке;
- Прописываем: WPA-PSK;
- Теперь тут надо вписать наш пароль, который мы ранее придумали;
Чтобы запустить наш адаптер, нужно прописать:
# ifup wlan0
# /etc/init.d/networking restart
GNOME
Устанавливаем пакет:
$ su -l
# aptitude update
# aptitude install network-manager-gnome
Перезайдите в GNOME. Теперь вы увидите новую иконку в трее, нужно нажать на нее левой кнопкой мыши, чтобы вызвать меню. Также можно увидеть ближайшие беспроводные сети. Выбираем нужную и вводим пароль.
Если у вас невидимая Wi-Fi, то надо нажать «Connect to Other Wireless Network». Далее вводим имя сети, пароль и не забываем указать тип шифрования в строке «Wireless Security». «Wireless Security». В конце нажимаем на кнопку подключения.
KDE
Установка:
$ su -l
# aptitude update
# aptitude install network-manager-kde
Запускаем «Run Command», вписываем заклинание «knetworkmanager» и запускаем. Теперь в трее вы увидите новую иконочку с розеткой. Нажимаем по ней, выбираем нужную вай-фай сеть, вписываем ключ и подключаемся. Если сеть невидима, то подключение аналогичное как и через GNOME.
WiFi в Debian 9 не работает
В таком случае нужно проверить, что драйвера установлены правильно. При установке обратите внимание на соответствие чипсета, который установлен на вай-фай карте или адаптере. Смотреть нужно именно по чипсету. С другой стороны, вы всегда можете установить другой драйвер. Далее уже можно снова попробовать настроить вайфай в Дебиан по этой инструкции.
Ubuntu не видит WiFi, сетевую карту, адаптер: что делать
Последнее десятилетие особой популярностью пользуется беспроводной Интернет: устанавливается роутер, от которого пользователи любого гаджета спокойно подключаются к мировой сети. И это неудивительно: не надо тратить время на поиск нужного места, где отлично «ловит» Wi-Fi. Однако многие при использования такого Интернета сталкиваются с проблемой: Ubuntu не видит Wi-Fi. Существует множество причин такого исхода и соответствующие им методы исправления сложившейся ситуации.

Возможные причины, по которым Linux не видит WiFi
Когда возникают сомнения: в ubuntu отваливается wi-fi, ubuntu не видит сетевую карту, многие пользователи пытаются найти источники такого состояния самостоятельно. Некоторые обращаются к справочникам и иным информационным источникам, другие спрашивают у друзей, третьи платят лишние средства мастерам.
На самом деле причин того, что ubuntu не видит сеть, debian не видит wi-fi и в ubuntu отключается wi-fi не так уж и много:
- Ноутбук или какой-либо другой новый гаджет имеет в своей структуре необычную сетевую плату, к которой невозможно установить стандартные для всех моделей драйвера.
- Неправильная установка операционной системы привело к таким последствиям. Сюда же относятся многочисленные обновления, которые происходят автоматически на многих моделях ноутбуков, смартфонах, планшетах и других гаджетов.
- На гаджете есть какой-то сбой работы программ, именно он мешает увидеть сеть.
- Еще одной важной причиной (особенно если пользователь-новичок) такого состояния является неправильная настройка элементов всего оборудования.
- Влияние внешних факторов тоже сказывается на видимости сетей wi-fi. Так их не будет вблизи источников электромагнитного излучения. Также слабый сигнал будет наблюдаться вблизи потолков, стен, пол и других «препятствий».
- Причиной невидимости сети может стать сетевой адаптер. Его отсутствие или наличие по-разному влияет на работу гаджета. Если его нет, то и сеть подключаться не будет. А вот при его наличии отсутствие видимости wi-fi объясняется его отключением. На многих моделях ноутбуков есть запрограммированные клавиши (или их комбинация), которые прекращают работу сетевого адаптера.
Те же самые причины лежат в процессе того, что при использовании ubuntu в домашней сети аппаратно выключен wi-fi.
В любом случае способы решения проблем для разных адаптеров (wifislax не видит wi-fi адаптер и kali linux не видит wi-fi адаптер) различны.
Профилактика и безопасность Wi-Fi соединения
При неграмотном использовании Интернета возможен взлом беспроводной сети и передача личных данных посторонним людям. Это в свою очередь может привести к тяжелым последствиям. Для предотвращения такого явления следует соблюдать несколько простых правил:
- Не стоит подключаться со своего личного оборудования к открытым общественным сетям.
- А если уже пользователь подключился к ним, то стоит использовать при этом антивирус или файерволл.

Особое внимание надо обратить на правила настройки роутера беспроводной сети:
- Использовать специальный тип защиты (WPA2).
- Пароль следует выставлять большой (примерно 50-60 символов). Причем их порядок должен быть разнообразным. В таком случае его сложно будет взломать.
- Функцию WPS на роутере следует отключить.
- Функция администрирования через веб-интерфейс должна быть доступна только через кабель.
- В то время как человек не пользуется Интернетом, роутер должен быть отключен.
Выполнение изложенных правил поможет человеку в долгосрочном использовании беспроводного Интернета.
Что делать, если Убунту не видит вай-фай
Существует множество разных способов, здесь будут представлены самые оптимальные методы.
1 вариант
Инструкция представлена для ноутбука модели Acer с сетевым адаптером марки Broadcom.
Технология:
- Войти в «Параметры системы», затем нажать на «Программы и обновления». Во всплывающем окне видно, что системой установлен проприетарный сетевой адаптер. Изменить на пункт «Не используется» и подтвердить свое действие нажатием на кнопку «Применить».
- Ввести свой пароль. Нажать кнопку «Аутентифицировать». Подождать обновления системы. Перезагрузить устройство.
- Найти нужную сеть и подключиться.
Соединение установлено.

2 вариант
Здесь подключение будет производиться через компьютерный терминал.
1 вариация
Технология:
- Открыть терминал сочетанием клавиш Ctrl, Alt, t.
- Ввести команды:
sudo apt-get update
sudo apt-get upgrade
- Потом другие строки:
sudo apt-get install linux linux-headers-generic kernel-package
sudo apt-get install —reinstall bcmwl* firmware-b43-lpphy-installer b43-fwcutter
После следует перезагрузить оборудование и компьютер хорошо подключиться к беспроводному Интернету.
2 вариация
Технология:
- Открыть терминал таким же способом, как и в предыдущем способе.
- Ввести команды:
sudo apt-get remove bcmwl-kernel-source
sudo apt-get install firmware-b43-installer b43-fwcutter
После также следует перезагрузить оборудование. Соединение с сетью будет восстановлено!
Что делать, если Linux Mint не видит WiFi

Существует только один универсальный для всех способ подключения к беспроводной сети по командной строке.
Технология:
С помощью команды «iwconfig» следует узнать о всех поддерживаемых конкретным устройством интерфейсах.
- Проверить включенность интерфейса командой «sudo ip link set wlan0 up». Узнать о доступных сетях с помощью: «sudo iw dev wlan0 scan | less».
- В зависимости от типа защиты и шифрования сети (WEP, WP1/WP2) следует вводить команды:
«sudo iw dev wlan0 connect [network SSID] key 0:[WEP key]»
«network={
ssid=»[network ssid]»
psk=»[the passphrase]»
priority=1
}»
- По завершении задать команду: «sudo wpa_supplicant -i wlan0 -c /etc/wpa_supplicant/wpa_supplicant.conf». Затем получить новый ip-адрес с помощью: «sudo dhcpcd wlan0».
- Проверить наличие подключение с помощью самой первой команды.
Соединение восстановлено.
Заключение
Не стоит паниковать, если Ubuntu не видит WiFi. Следует проанализировать возможные причины и восстановить подключение с помощью приведенных способов. Если не получается исправить положение самостоятельно, то надо обратиться в сервис.
Debian настройка беспроводной карты (Wi Fi)
Попробовать настроить беспроводную карту (Wi Fi) в Debian можно ещё на этапе установки системы. Но на этапе установки поддерживается только алгоритм защиты WEP. Если используются более стойкий алгоритм защиты, то настройкой беспроводной карты придётся заниматься после установки системы. Так как сообщество Debian стремится сделать операционную систему максимально открытой и не включает в основной набор пакетов закрытое ПО, то для настройки беспроводной карты могут потребоваться проприетарные драйверы. В статье «Установка Debian» уже упоминается специальный набор микропрограмм (firmware), который содержит большинство проприетарных драйверов. Так же для беспроводных карт существует пакет ndiswrapper, который позволяет использовать драйверы от Windows, если требуемая микропрограмма отсутствует в специальном наборе и у поставщика оборудования.
Сначала рассмотрим настройку Wi Fi с защитой WEP на этапе установки Debian. Если на этапе определения сетевого интерфейса для беспроводной карты требуется проприетарный драйвер, то подключаем, например USB накопитель с требуемым файлом и соглашаемся «Загрузить отсутствующую микропрограмму со сменного носителя». Далее на этапе «Настройка сети» мы увидим наш беспроводной интерфейс. Беспроводной интерфейс может обозначаться и как eth и как wlan. Допустим, что беспроводной интерфейс у нас определился как wlan0. Переходим к его настройке. На первом этапе будет предложено выбрать тип беспроводного подключения: управляемый (Infrastructure) или точка доступа (Ad Hoc). В зависимости от структуры сети выбираем соответствующий тип подключения. Затем будет предложено ввести имя (ESSID) сети. Если оставить это поле пустым, то будет произведен поиск доступных беспроводных сетей. Для написания этой статьи я использовал беспроводную сеть с именем (ESSID) MERC. После ввода имени сети будет предложено ввести ключ безопасности WEP. Если ключ представляет собой текстовую строку, то перед ней нужно поставить символ s и двоеточие, например:
s:WdutNpeybsPxj
Далее будет предложено настроить сеть посредством DHCP. Если есть такая возможность, то пользуемся ей, если нет, то вводим параметры сети (ip адрес, маска подсети, шлюз по умолчанию, dns сервер (ы)) вручную. Файл сетевых настроек (/etc/network/interfaces) в этом случае будет выглядеть так:
# This file describes the network interfaces available on your system
# and how to activate them. For more information, see interfaces(5).
# The loopback network interface
auto lo
iface lo inet loopback
# The primary network interface
allow-hotplug wlan0
iface wlan0 inet dhcp
# wireless-* options are implemented by the wireless-tools package
wireless-mode managed
wireless-essid MERC
wireless-key1 s:Df55rbhbzDf19
На этом настройка беспроводной карты на этапе установки Debian закончена. Настройка беспроводной карты, используя алгоритм защиты WEP приведена в качестве примера, как временное решение. Так как WEP защита довольно слаба, рекомендуется после установки перенастроить беспроводную сеть, используя более стойкую защиту, например WPA2.
Теперь рассмотрим настройку Wi Fi на установленной системе. Всё, что было сказано выше о драйверах справедливо и для настройки беспроводной карты на уже установленной системе. Замечу только, что в установленной системе файлы микропрограмм (firmware) надо скопировать в директорию /usr/firmware.
В этой статье, в качестве примера я буду использовать беспроводную сеть с идентификатором MERC и технологией защиты WPA2-PSK.
Для настройки беспроводной карты нам могут понадобиться дополнительные пакеты. Устанавливаем их, если они не установлены:
# aptitude install wpasupplicant wireless-tools
Теперь дадим команду
# iwconfig
чтобы убедиться, что операционная система видит нашу беспроводную карту.
lo no wireless extensions.
eth0 no wireless extensions.
wmaster0 no wireless extensions.
wlan0 IEEE 802.11bg ESSID:»»
Mode:Managed Frequency:2.462 GHz Access Point: Not-Associated
Tx-Power=27 dBm
Retry long limit:7 RTS thr:off Fragment thr:off
Power Management:off
Link Quality=0 Signal level=0 dBm
Rx invalid nwid:0 Rx invalid crypt:0 Rx invalid frag:0
Tx excessive retries:0 Invalid misc:0 Missed beacon:0
Затем можно посмотреть доступные беспроводные сети, выполнив команду
# iwlist wlan0 scan
Увидим примерно следующее:
wlan0 Scan completed :
Cell 01 — Address: 00:22:B0:C1:89:55
Channel:11
Frequency:2.462 GHz (Channel 11)
Quality=70/70 Signal level=-22 dBm
Encryption key:on
ESSID:»MERC»
Bit Rates:1 Mb/s; 2 Mb/s; 5.5 Mb/s; 11 Mb/s; 18 Mb/s
24 Mb/s; 36 Mb/s; 54 Mb/s
Bit Rates:6 Mb/s; 9 Mb/s; 12 Mb/s; 48 Mb/s
Mode:Master
Extra:tsf=0000000003bab183
Extra: Last beacon: 124ms ago
IE: Unknown: 00044D455243
IE: Unknown: 010882848B962430486C
IE: Unknown: 03010B
IE: Unknown: 2A0100
IE: Unknown: 2F0100
IE: IEEE 802.11i/WPA2 Version 1
Group Cipher : CCMP
Pairwise Ciphers (1) : CCMPAuthentication Suites (1) : PSK
IE: Unknown: 32040C121860
IE: Unknown: DD090010180200F0000000
Можно приступать к конфигурированию Wi Fi, но сначала ограничим права на доступ к файлу сетевых настроек и сгенерируем ключ безопасности WPA2. И так, ограничиваем доступ:
# chmod 0600 /etc/network/interfaces
Затем генерируем ключ. Пусть ключевая фраза будет: T76ytdtymRbq93ba. Вводим в приведённую ниже строку наши данные:
# wpa_passphrase ESSID ascii-key
Наша строка будет выглядеть так:
# wpa_passphrase MERC T76ytdtymRbq93ba
В результате получим:
network={
ssid=»MERC»
#psk=»T76ytdtymRbq93ba»
psk=2369a55a2cb00fa8b0c83e40f7ec00cd393aeb94bf1ff74ec4d38a38093cd358
}
Теперь отредактируем файл /etc/network/interfaces следующим образом:
# Вариант для динамического ip адреса и открытого вещания
iface wlan0 inet dhcp
wpa-driver wext
wpa-ssid MERC
wpa-ap-scan 1
wpa-proto RSN
wpa-pairwise CCMP
wpa-group CCMP
wpa-key-mgmt WPA-PSK
wpa-psk 2369a55a2cb00fa8b0c83e40f7ec00cd393aeb94bf1ff74ec4d38a38093cd358
auto wlan0
В первой строке пишем имя сетевого интерфейса, в нашем примере это wlan0. В других случаях его имя может быть например, eth0, ra1, rausb0, wlan1 и т. д. В этой же строке пишем тип получения адреса: статический (static) или динамический (dhcp).
Во второй строке пишем используемый драйвер. В нашем случае wext. Wext – это рекомендуемый драйвер под Linux для подавляющего большинства беспроводных карт. При использовании других драйверов могут быть следующие значения:
- hostap, если используется Host AP driver (Intersil Prism2/2.5/3)
- atmel, если используется ATMEL AT76C5XXx (USB, PCMCIA)
- madwifi, если используется Atheros
В третьей строке пишем имя (ESSID) сети, в нашем случае MERC
Четвёртая строка отвечает за параметр вещания ESSID: 2 – скрыт, 1 — виден всем.
В пятой строке указываем алгоритм защиты: RSN, если используется WAP2. Или WPA, если используется WPA
В шестой строке указывается тип шифрования: CCMP, если используется AES (для WPA2). Или TKIP (для WPA)
Параметры седьмой строки аналогичны параметрам шестой.
В восьмой строке пишем WPA-PSK, если для аутентификации используется ключевая фраза или WPA-EAP, если используется сервер аутентификации
В девятой строке указываем сгенерированный нами ключ
Десятая строка отвечает за автоматическое «поднятие» (включение) сетевого интерфейса при загрузке.
Теперь нужно активировать сетевой интерфейс:
# ifup wlan0
И перезапустить сетевые службы:
# /etc/init.d/networking restart
Теперь рассмотрим вариант для статического ip адреса и скрытого вещания
# This file describes the network interfaces available on your system
# and how to activate them. For more information, see interfaces(5).
# The loopback network interface
auto lo
iface lo inet loopback
# The primary network interface
allow-hotplug wlan0
iface wlan0 inet static
address 192.168.123.254
netmask 255.255.255.0
gateway 192.168.123.1
dns-servers 213.177.97.1 213.177.97.201
wpa-driver wext
wpa-ssid MERCwpa-ap-scan 2
wpa-proto RSN
wpa-pairwise CCMP
wpa-group CCMP
wpa-key-mgmt WPA-PSK
wpa-psk 2369a55a2cb00fa8b0c83e40f7ec00cd393aeb94bf1ff74ec4d38a38093cd358
auto wlan0
Как видим, в этом варианте изменён параметр получения ip адреса с dhcp на static, добавлены строки ip адреса, маски посети, шлюза по умолчанию и dns серверов, а так же изменён параметр вещания.
Бывают случаи, когда в беспроводной сети используются смешанные параметры, например шифрование AES+TKIP. Тогда в строке параметра, его значения записываются через пробел:
wpa-pairwise CCMP TKIP
Вот и всё! Переходим к статье «Настройка обновлений в Debian».
Об авторе:
Меня зовут Андрей Золкин. Из более, чем пятнадцати лет работы в сфере информационных технологий, десять лет работаю с системами, базирующимися на открытом исходном коде. На страницах сайта Aitishnik.Ru веду блоги по CMC Joomla и Debian GNU/Linux.
Ещё статьи о Debian
-
Изменяем приветствие в SSH Debian
Все, кто совершал вход в систему Debian через консоль или посредством SSH, видели следующее сообщение: The programs included with the Debian GNU/Linux system are free software; the exact distribution terms for each program are described…
Как обновить Debian 6 Squeeze до Debian 7 Wheezy
Прошло более двух месяцев с момента выхода новой стабильной версии операционной системы Debian GNU/Linux – Debian 7 (Wheezy). За это время были исправлены ошибки и даже вышла новая версия – 7.1. А это значит, что теперь можно и…
Как обновить Debian 4 Etch до Debian 5 (Lenny)
Вот чем мне нравится Debian, так тем что можно обновить установленную систему на ходу, без какой либо переустановки. На момент написания этой статьи произошла смена стабильного дистрибутива Debian. Вместо Debian 4 Etch, ставшей теперь…
Настройка SSH в Debian
Довольно часто, администрирование сервера на базе Linux происходит посредством удалённого доступа. А основным способом удалённого администрирования является администрирование с помощью SSH. Об этом и пойдёт речь в этой статье. Данная…
SSH Подключение с использованием ключа хоста…
Теперь попробуем подключиться к нашему серверу, который выполняет и функцию ssh сервера, с настройками по умолчанию. Позже мы изменим настройки согласно нашим нуждам и требованиям безопасности. Для подключения по SSH нам нужны учётные…
Настройка FTP сервера в Debian 5 (Lenny)
В этой статье я опишу настройку FTP сервера на базе Debian 5 (Lenny). Будем использовать vsftpd. VSFTPD (Very Secure FTP Daemon) — как следует из названия, очень защищённый демон FTP, с хорошей производительностью, поддерживаются: IPv6,…
настройка и подключение беспроводной сети в Linux
Операционная система с открытым исходным кодом Ubuntu является наиболее популярным дистрибутивом Linux для персональных компьютеров и ноутбуков. Как и другие операционные системы, Ubuntu позволяет операторам с беспроводным доступом легко подключаться к интернету без проводов. В Ubuntu соединения WiFi устанавливаются службой Network Manager автоматически.
Однако, несмотря на все явные преимущества этой ОС, иногда случается так, что при подключении к сетям Ubuntu не видит WiFi. Сбой может быть связан как с аппаратными средствами, так и с программным обеспечением. Пользователю, прежде чем начинать искать источники проблем, сначала необходимо убедиться, что маршрутизатор или модем работают нормально. Для этого потребуется просто их перезагрузить.

Установка драйвера WiFi
Драйвер устройства — это программа, которая сообщает машине, как правильно обращаться с роутером. Хотя ПК может распознать беспроводной адаптер, но предустановленные базовые драйверы могут работать плохо. В связи с чем потребуется найти тот, который поддерживается ОС, например, на ноутбуках HP.
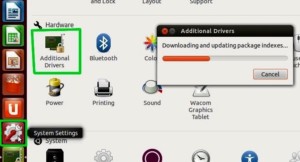
Драйверы устройств с открытым исходным кодом можно найти во многих дистрибутивах Linux, включая Ubuntu. Проприетарные или закрытые драйверы свободно не распространяются и, следовательно, не могут быть предварительно установлены системой.
Важно! Если Ubuntu адаптеры WIFI не найдены из-за того, что драйвер не установлен по умолчанию, тогда он может быть доступен только в «бинарной» или платной версии, и в этом случае нужно обратиться на сайт производителя.
Отсутствует модуль драйвера
Бывают случаи, что не работает WIFI Ubuntu, если в списке предустановленных драйверов отсутствует нужная программа и для адаптера потребуется установить самостоятельно. Перед этим нужно выяснить, какая WiFi-карта размещена в системе, для этого открывают терминал, набрав команду lspci
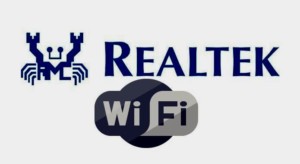
На экране буден продемонстрирован список компонентов PCI, внутри которого нужно найти «сетевой контроллер», например, беспроводной адаптер Realtek RTL8188CE. Далее выясняют, какая версия ядра, при помощи команды uname — r
Порядок установки драйвера Realtek TR Link на ОС Ubuntu:
- Зайти на сайт Realtek, найти необходимый драйвер.
- Загрузить соответствующий для карты WiFi и распаковвать его в домашний каталог, например, в папку «rtl8192ce».
- Открыть инструменты, необходимые для компиляции драйвера:
- sudo apt-get update
- sudo apt-get install —reinstall Ubuntu-headers-generic build-essential
- Выгрузить и блокировать исходные модули/драйверы ядра Natty. В противном случае они дестабилизируют драйвер Realtek, который нужно установить: sudo rmmod rtl8192ce.
- Для того чтобы функция «gksu gedit /etc/modprobe.d/blacklist.conf»
внесла в черный список исходные драйверы/модули ядра, открывают: gedit. - Теперь нужно вставить следующие две строки в конец файла:
- blacklist rtl8192ce
- blacklist rtlWiFi.
- Перейти в каталог драйвера, который был скачан раньше: cd rtl8192ce.
- Для завершения операции нужно выполнить такие команды:
- make clean
- sudo su
- make
- make install
- exit
Проверка драйверов
Далее нужно перезагрузить ПК и проверить правильность установленного драйвера. Запускают команду lspci.
Строка «Используемый драйвер ядра» должна иметь вид «rtl8192CE».
Драйверы устройств, разработанные для операционной системы MAC/OS, вообще нельзя использовать с другой ОС. Однако в случае беспроводных адаптеров можно установить оболочку совместимости NDISwrapper, которая позволяет Ubuntu использовать некоторые беспроводные драйверы Windows в случае, когда они в системе недоступны, например, драйвер адаптера беспроводной сети Broadcom для Windows 7. Для этого открывают терминальную строку и вводят sudo lsmod.
На экране будет продемонстрирован список текущих модулей.
Далее прописывают команду для активации пользовательского модуля, например, с названием «xxxx name»: sudo modprobe your-xxxx-name.
Затем вводят команду для проверки правильности загрузки lsmod.
Автоматическая загрузка модуля
Пользователь сможет запустить модуль драйвера при загрузке, прописав:
sudo nano / etc / modules
После открытия редактора добавляют его имя и сохраняют запись. После перезагрузки проверяют возможность сетевой карты обнаруживать доступные сети.
Подключение к WiFi в Ubuntu
Если у пользователя есть компьютер с беспроводной связью, работающий под управлением операционной системы Ubuntu, он может подключиться к ближайшей сети WiFi, чтобы получить доступ к интернету.
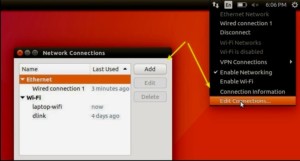
Процедура подключения:
- Открывают системное меню на правой верхней панели.
- Нажимают на «WiFi Not Connected», чтобы развернуть меню.
- Нажимают на функцию «Выбрать сеть».
- Просматривают названия ближайших сетей и выбирают необходимую.
- Вводят пароль для сети и нажимают «Подключиться».
В том случае, когда пользователь не видит нужную сеть, она, скорее всего, скрыта или находится вне зоны доступа сети. В Ubuntu имеется возможность настроить скрытую беспроводную сеть, которая не будет отображаться в общем списке:
- Открывают системное меню с правой стороны верхней панели.
- Нажимают на WiFi Not Connected, чтобы развернуть меню.
- Выбирают скрытую сеть из записей в окне, используя раскрывающийся список «Соединение», или нажимают «Создать», чтобы ввести новую скрытую сеть.
- Для нового соединения вводят имя сети (SSID) и выбирают беспроводную защиту из раскрывающегося списка.
- Вводят пароль.
- Нажимают «Подключиться», чтобы выйти в Интернет.
Обратите внимание! Найти такую скрытую сеть намного сложнее, и она повышает безопасность работы.
Подключение к WiFi в Ubuntu через терминал
В ОС Ubuntu существует интерфейс Network Manager, который делает настройку WiFi очень простой. Однако в некоторых устройствах, таких как Ubuntu Server, Ubuntu Minimal Media Center, пользователю может потребоваться настроить WEP или WPA WiFi соединение напрямую из командной строки без использования диспетчера сети. Вначале потребуется получить информацию об адаптере WiFi. Если Убунту не видит вай фай адаптер, то устанавливают пакеты wireless-tools и hwinfo. После чего имя интерфейса WiFi легко определить с помощью команды iwconfig.
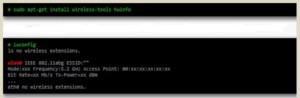
В этом примере интерфейс WiFi называется «wlan0».
Инструмент «hwinfo» дает больше информации о возможностях устройства WiFi и о модуле, который им управляет.
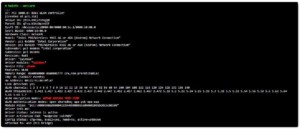
На экране появится полная информация об устройстве WiFi и варианты шифрования в модуле: WEP 64bits, WEP 128bits, WPA AES (CCMP) и WPA TKIP. Далее настраивают сетевой интерфейс WiFi и редактируют / etc / network / interfaces как «root»: / etc / network / interfaces.
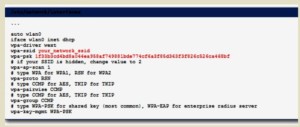
Теперь, когда сеть настроена, последний шаг — перезагружают модуль, отвечающий за интерфейс WiFi.
Возможные причины, по которым Linux не видит WiFi
Вначале нужно убедиться, что Ubuntu обнаружила адаптер на машине. Выполняют команду, для проверки того, есть ли у пользователя подключаемая беспроводная карточка USB:
Сетевой адаптер может быть обнаружен в разделе контроллера. Для проверки, почему в Linux не работает WIFI, прописывают: lshw -C network, где:
- lshw, предоставляет данные об использованном оборудовании;
- -C, показывает класс сети.
Либо получают информацию по второму варианту для Линукс: lspci -nnk | grep 0280, где:
- lspci выдает данные по PCI-картам;
- -nnk отображает информацию по используемому драйверу на этих картах;
- | передает результат предстоящей команде;
- grep содержат код 0280 — контроллеров PCI беспроводной сети в Убунту.
После чего на экране появится большой перечень предустановленных драйверов в системе, и пользователь сможет самостоятельно проанализировать и понять, почему Linux Mint не видит WIFI.
Настройки DNS
Нерабочий вайфай может быт связан с DNS. Для того чтобы определить сбой, устанавливают имя WiFi-интерфейса, введя команду nmcli d.
Открывают терминальную строку и вводят команду, которая определяет происхождение DNS: nmcli device show | grep IP4.DNS.

Или также можно использовать nmcli dev show | grep DNS.
Теперь нужно пропинговать адрес локальной сети роутера. Например, для того чтобы пропинговать сервер Гугл, вводят команду Ping 127.0.0.53.
После чего пользователь сможет узнать, почему возникли сбои с DNS, и изменяют его на Google. Когда сбой в DNS связан исключительно с ОС, то использование Network Manager может помочь разрешить вопрос, почему Ubuntu не видит WI FI.
Последовательность действий:
- Нажимают мышью на значок Network Manager. Также можно открыть его, если зайти в системные настройки или использовать терминал, выполнив следующую команду: gnome-control-center network.
- Нажимают на функцию — изменить.
- Выбирают соответствующую сеть WiFi.
- Настраивают IPv4.
- Изменяют адрес DHCP.
- В строку DNS добавляют: 8.8.8.8, 8.8.4.4
- Сохраняют и закрывают настройки.
- Перегружают диспетчер сети с помощью команды: sudo service network-manager restart
Нет сетевого менеджера
Сетевой менеджер обеспечивает бесперебойное подключение. Однако иногда может случиться так, что он был удален случайно, в этом случае у пользователя не будет ни WiFi, ни проводного соединения и потребуется восстановить Network Manager. Для этого открывают терминал и выполняют команду sudo apt-get install network-manager.
Профилактика и безопасность WiFi соединения
В последнее время часто случается, что злоумышленники взламывают беспроводную сеть с захватом частной информации. Для предотвращения такого явления следует соблюдать простые правила:
- Не рекомендуется подключаться со своих личных устройств к открытым общественным сетям.
- В случае вынужденного использования открытых сетей необходимо использовать антивирус или файерволл.
- Нужно выполнить правильную настройку роутера беспроводной сети.
- Использовать специальный тип защиты (WPA2).
- Выставить пароль не менее 60 символов с разбросом цифр и букв, что не позволит его взломать.
- WPS на маршрутизаторе отключить.
- Администрирование с применением веб-интерфейса должно быть доступно только через кабель.
Обратите внимание! Когда пользователь не пользуется сетью, роутер должен быть отключен. Выполнение таких простых правил поможет безопасно работать в беспроводном интернете.
Не работает WiFi после обновления Ubuntu
В Ubuntu иногда встречается ошибка вайфай после обновления операционной системы. Прежде чем приступить к устранению неполадок, нужно попробовать перезагрузить ПК и роутер. Далее проверяют наличие беспроводного интернета на другом устройстве, например, на смартфоне, и убеждаются, что соединение WiFi установлено и работает, а сигнал достаточно сильный. Тогда можно запустить команду для запуска интернета sudo systemctl restart network-manager.service.
После чего беспроводная сеть будет работать. Недостатком этого варианта является то, что данную команду придется выполнять каждый раз после запуска машины. Существует другой автоматический способ. Открывают файл для редактирования sudo nano /etc/systemd/system/WiFi-resume.service.
Далее прописывают команды по схеме.
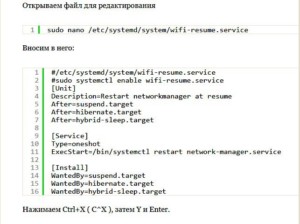
В Ubuntu NetworkManager устанавливает соединение с WiFi автоматически. Тем не менее сбой WiFi в Ubuntu хоть и не часто, но встречается в системе, после чего пользователь обнаруживает, что пропал WIFI Ubuntu . Источником проблемы могут быть программные или аппаратные нарушения. В первом случает оператору придется выполнять настройку вайфай в ручном режиме, во втором потребуется обновить драйвера или заменить роутер.
 Подгорнов Илья ВладимировичВсё статьи нашего сайта проходят аудит технического консультанта. Если у Вас остались вопросы, Вы всегда их можете задать на его странице.
Подгорнов Илья ВладимировичВсё статьи нашего сайта проходят аудит технического консультанта. Если у Вас остались вопросы, Вы всегда их можете задать на его странице.Похожие статьи
Настройка Wi-Fi в Linux Debian
1. Установка драйвера Wi-Fi карты в Linux
Для работы wi-fi карты необходим драйвер. Нужного драйвера может не быть в системе. Что бы узнать какое устройство (сетевая карта) используется, можно посмотреть ID производителя и ID устройства с помощью команды «lspci -nn» или, если USB карта, «lsusb» эти команды выводят список устройств в системе, а также показывают их идентификатор. Пример строки из вывода команды lsusb:
Bus 001 Device 002: ID 0bda:8176 Realtek Semiconductor Corp. RTL8188CUS 802.11n WLAN
Видно, что wi-fi карточка Realtek, модель: RTL8188CUS, ID у неё: 0bda:8176 (первые четыре шестнадцатеричные цифры — это ID производителя, вторые — ID устройства). В данном случае модель уже известна и искать её по номеру ID нет смысла. Многие драйвера для проводных и беспроводных карт Realtek собраны в пакете firmware-realtek, однако после его установки и подключения usb wi-fi карты, беспроводной интерфейс у меня не появился. Тогда я скачал с сайта производителя драйвера нужной мне модели под Linux(Unix). В архиве находились исходные тексты драйвера, скрипт установки «install.sh» и документация. После запуска скрипта install.sh, произошла компиляция модуля драйвера (8192cu) и его установка в систему. После чего появился беспроводной интерфейс wlan0.
Узнать, что он появился можно командой «ifconfig -a«
2. Установка необходимых пакетов для работы с Wi-Fi
Настройку Wi-Fi сети можно произвести в графическом режиме с помощью NetworkManager или Wicd либо в консольном. Я рассмотрю вариант настройки в консольном.
Для работы с беспроводными интерфейсами есть пакет: wireless-tools (содержит утилиты: iwconfig, iwlist и пр.)
Для поддержки WPA и WPA2 нужен пакет: wpasupplicant
Следует установить эти два пакета.
3. Настройка Wi-Fi
Первым делом нужно включить беспроводной интерфейс командой: «ifconfig wlan0 up«
Далее можно просканировать доступные беспроводные сети командой: «iwlist wlan0 scan» (команда «iwlist» доступна после установки пакета wireless-tools)
vmwpc1:~# iwlist wlan0 scan
wlan0 Scan completed :
Cell 01 — Address: B8:A3:86:12:75:BA
ESSID:»Wi-Fi Net»
Protocol:IEEE 802.11bg
Mode:Master
Frequency:2.427 GHz (Channel 4)
Encryption key:on
Bit Rates:54 Mb/s
Extra:rsn_ie=30140100000fac020100000fac020100000fac020000
IE: IEEE 802.11i/WPA2 Version 1
Group Cipher : TKIP
Pairwise Ciphers (1) : TKIP
Authentication Suites (1) : PSK
Quality=93/100 Signal level=70/100
Cell 02 — Address: 1C:AF:F7:26:BD:C8
ESSID:»k-60-net»
Protocol:IEEE 802.11bgn
Mode:Master
Frequency:2.427 GHz (Channel 4)
Encryption key:on
Bit Rates:150 Mb/s
Extra:wpa_ie=dd160050f20101000050f20401000050f20401000050f20 2
IE: WPA Version 1
Group Cipher : CCMP
Pairwise Ciphers (1) : CCMP
Authentication Suites (1) : PSK
Extra:rsn_ie=30140100000fac040100000fac040100000fac020000
IE: IEEE 802.11i/WPA2 Version 1
Group Cipher : CCMP
Pairwise Ciphers (1) : CCMP
Authentication Suites (1) : PSK
Quality=100/100 Signal level=91/100
Видно, что найдены две беспроводных сети. Из вывода команды можно увидеть используемые идентификаторы сети (ESSID), частоты (каналы), протоколы, методы шифрование, уровень сигнала и прочее.
Настройка Wi-Fi сети производится в файле: «/etc/network/interfaces», так как там будет храниться ключ для доступа к беспроводной сети, то нужно ограничить доступ к файлу командой «chmod 0600 /etc/network/interfaces» (команда выставляет права чтения и записи в файл только для владельца файла, владельцем является root).
Пример файла «/etc/network/interfaces»:
# This file describes the network interfaces available on your system
# and how to activate them. For more information, see interfaces(5).
# The loopback network interface
auto lo
iface lo inet loopback
auto wlan0
iface wlan0 inet dhcp
wpa-ssid «k-60-net»
wpa-psk «dsqTtfsvsNyfiCsNMaga»
wpa-ssid — задает идентификатор беспроводной сети
wpa-psk — задаёт парольную фразу на доступ к сети. (Может быть задана в виде ASCII, как в примере, либо в виде 64 битного шестнадцатиричного числа сгенерированного утилитой wpa_passphrase на основании ASCII парольной фразы)
Настройку Wi-Fi сети можно задать и в отдельном файле-конфиге для wpa_supplicant и указав его в «/etc/network/interfaces».
Пример такого файла «/etc/network/interfaces»:
# This file describes the network interfaces available on your system
# and how to activate them. For more information, see interfaces(5).
# The loopback network interface
auto lo
iface lo inet loopback
auto wlan0
iface wlan0 inet dhcp
wpa-conf /etc/network/wpa_supp.conf
Пример файла «/etc/network/wpa_supp.conf«:
network={
ssid=»k-60-net»
proto=WPA2
key_mgmt=WPA-PSK
pairwise=CCMP
group=CCMP
psk=»dsqTtfsvsNyfiCsNMaga»
}
CCMP — соответствует шифрованию AES
После настройки конфигурационных файлов можно включить интерфейс командой: «ifup wlan0«
Посмотреть состояние беспроводного интерфейса можно командой «iwconfig«, однако эта команда не распознаёт использование WPA/WPA2 и показывает Security mode: Open.
Для достоверного отображение информации лучше использовать команду «wpa_cli status«
Пример вывода команды:
Selected interface ‘wlan0’
bssid=1c:af:f7:26:bd:c8
ssid=k-60-net
id=0
pairwise_cipher=CCMP
group_cipher=CCMP
key_mgmt=WPA2-PSK
wpa_state=COMPLETED
ip_address=192.168.0.10
Подключение с использованием WEP а не WPA/WPA2 рассматривать не будем, так как метод WEP уже устаревает и довольно легко взламывается.
В этой и прошлых статьях (Настройка сети в Linux Debian, Настройка PPPoE в Linux Debian) мы рассмотрели как можно произвести типовую настройку сети в Linux Debian.
Более сложную конфигурацию сети с использованием VLAN, а так же конфигурацию с использованием объединения сетевых интерфейсов рассмотрим в следующих статьях (Настройка VLAN в Linux и Linux bonding — объединение сетевых интерфейсов в Linux).
Linux mint не работает wifi
Всем привет! После использования новой операционной системы периодически сталкивался с проблемой – когда Linux Mint не видит WiFi. Немного поднабравшись опыта, я решил написать более детальную статью, в отличие от тех, которые есть в интернете. Они конечно неплохие, но как правило не полностью решает некоторые мелкие нюансы.
Подключение
Прежде чем паниковать, давайте попробуем подключиться снова. Нажимаем по подключению правой кнопкой.
Подключение к скрытой беспроводной сети
Если драйвера установлены и не видно только одну сеть, то возможно она просто скрыта или невидима. Данная настройка стоит внутри маршрутизатора.
- Подключиться можно по названию, для этого опять открываем список подключений. Далее нужно выбрать «Подключить к скрытой беспроводной сети»;
Причины
Я составил список самых частых причин, когда сеть невозможно увидеть.
- Установлены не те драйвера. По установке драйверов я оставил ссылку в самом начале статьи. При чем может быть так, что не видно только одну или несколько сетей.
- Вирусы, сторонние программы, которые мешают работе системы. Конечно в Linux данная проблема встречается реже чем на Windows, но она также есть. Бывает также, что работе модуля мешают обычные программы.
- Роутер находится слишком далеко или сигнал слишком слабый. Посмотрите, чтобы на пути волны не было сильно толстых стен, зеркал и металлических препятствий;
- Проблема в роутере – попробуйте подключиться к нему с других устройств. Если будут такие же проблемы, то сбрасываем его до заводских настроек, а потом заново настраиваем. По настройке маршрутизаторов у нас на портале также есть инструкции по настройке.
На Ubuntu
1 Решение
- Находим раздел «Параметры системы» и переходим туда;
- Далее «Программы и обновления»;
- Найдите в списке тот сетевой адаптер, который используется и выберите пункт «Не используется»;
- Вводим ключ и нажимаем «Аутентифицировать»;
- Ждём обновления системы и перезагрузки;
- Ещё раз пробуем переподключиться.
- Если это не поможет, то полностью удалите драйвер адаптер и установите его заново.
2 Решение
- В терминале прописываем команды:
sudo apt-get update
sudo apt-get upgrade
sudo apt-get install linux linux-headers-generic kernel-package
sudo apt-get install —reinstall bcmwl* firmware-b43-lpphy-installer b43-fwcutter
- Пробуем подключиться, если не помогает, то прописываем ещё и это:
sudo apt-get remove bcmwl-kernel-source
sudo apt-get install firmware-b43-installer b43-fwcutter
- Перезагружаем комп и роутер, а после этого пробуем ещё раз подключиться;
На Mint
- Открываем консоль и прописываем: iwconfig, чтобы узнать о всех интерфейсах;
- Далее вводим две команды:
sudo ip link set wlan0 up
sudo iw dev wlan0 scan | less
- В первой, проверяем включенный интерфейс, второй смотрим доступные сети – авось увидим нужную;
- Теперь прописываем вручную имя сети и ключ
sudo iw dev wlan0 connect [ИМЯ СЕТИ] key 0:[ПАРОЛЬ] network=
- Ещё запускаем команду:
sudo wpa_supplicant -i wlan0 -c /etc/wpa_supplicant/wpa_supplicant.conf
sudo dhcpcd wlan0
- Ещё раз вводим первую команду, чтобы проверить подключение.
Я как обычный человек, мог что-то упустить – так что пишите свои решения в комментариях. Также если вы нашли ошибку, то сообщите о ней там же.
Последнее десятилетие особой популярностью пользуется беспроводной Интернет: устанавливается роутер, от которого пользователи любого гаджета спокойно подключаются к мировой сети. И это неудивительно: не надо тратить время на поиск нужного места, где отлично «ловит» Wi-Fi. Однако многие при использования такого Интернета сталкиваются с проблемой: Ubuntu не видит Wi-Fi. Существует множество причин такого исхода и соответствующие им методы исправления сложившейся ситуации.

Возможные причины, по которым Linux не видит WiFi
Когда возникают сомнения: в ubuntu отваливается wi-fi, ubuntu не видит сетевую карту, многие пользователи пытаются найти источники такого состояния самостоятельно. Некоторые обращаются к справочникам и иным информационным источникам, другие спрашивают у друзей, третьи платят лишние средства мастерам.
На самом деле причин того, что ubuntu не видит сеть, debian не видит wi-fi и в ubuntu отключается wi-fi не так уж и много:
- Ноутбук или какой-либо другой новый гаджет имеет в своей структуре необычную сетевую плату, к которой невозможно установить стандартные для всех моделей драйвера.
- Неправильная установка операционной системы привело к таким последствиям. Сюда же относятся многочисленные обновления, которые происходят автоматически на многих моделях ноутбуков, смартфонах, планшетах и других гаджетов.
- На гаджете есть какой-то сбой работы программ, именно он мешает увидеть сеть.
- Еще одной важной причиной (особенно если пользователь-новичок) такого состояния является неправильная настройка элементов всего оборудования.
- Влияние внешних факторов тоже сказывается на видимости сетей wi-fi. Так их не будет вблизи источников электромагнитного излучения. Также слабый сигнал будет наблюдаться вблизи потолков, стен, пол и других «препятствий».
- Причиной невидимости сети может стать сетевой адаптер. Его отсутствие или наличие по-разному влияет на работу гаджета. Если его нет, то и сеть подключаться не будет. А вот при его наличии отсутствие видимости wi-fi объясняется его отключением. На многих моделях ноутбуков есть запрограммированные клавиши (или их комбинация), которые прекращают работу сетевого адаптера.
Те же самые причины лежат в процессе того, что при использовании ubuntu в домашней сети аппаратно выключен wi-fi.
В любом случае способы решения проблем для разных адаптеров (wifislax не видит wi-fi адаптер и kali linux не видит wi-fi адаптер) различны.
Профилактика и безопасность Wi-Fi соединения
При неграмотном использовании Интернета возможен взлом беспроводной сети и передача личных данных посторонним людям. Это в свою очередь может привести к тяжелым последствиям. Для предотвращения такого явления следует соблюдать несколько простых правил:
- Не стоит подключаться со своего личного оборудования к открытым общественным сетям.
- А если уже пользователь подключился к ним, то стоит использовать при этом антивирус или файерволл.

Особое внимание надо обратить на правила настройки роутера беспроводной сети:
- Использовать специальный тип защиты (WPA2).
- Пароль следует выставлять большой (примерно 50-60 символов). Причем их порядок должен быть разнообразным. В таком случае его сложно будет взломать.
- Функцию WPS на роутере следует отключить.
- Функция администрирования через веб-интерфейс должна быть доступна только через кабель.
- В то время как человек не пользуется Интернетом, роутер должен быть отключен.
Выполнение изложенных правил поможет человеку в долгосрочном использовании беспроводного Интернета.
Что делать, если Убунту не видит вай-фай
Существует множество разных способов, здесь будут представлены самые оптимальные методы.
1 вариант
Инструкция представлена для ноутбука модели Acer с сетевым адаптером марки Broadcom.
- Войти в «Параметры системы», затем нажать на «Программы и обновления». Во всплывающем окне видно, что системой установлен проприетарный сетевой адаптер. Изменить на пункт «Не используется» и подтвердить свое действие нажатием на кнопку «Применить».
- Ввести свой пароль. Нажать кнопку «Аутентифицировать». Подождать обновления системы. Перезагрузить устройство.
- Найти нужную сеть и подключиться.

2 вариант
Здесь подключение будет производиться через компьютерный терминал.
1 вариация
- Открыть терминал сочетанием клавиш Ctrl, Alt, t.
- Ввести команды:
sudo apt-get upgrade
- Потом другие строки:
sudo apt-get install linux linux-headers-generic kernel-package
sudo apt-get install —reinstall bcmwl* firmware-b43-lpphy-installer b43-fwcutter
После следует перезагрузить оборудование и компьютер хорошо подключиться к беспроводному Интернету.
2 вариация
- Открыть терминал таким же способом, как и в предыдущем способе.
- Ввести команды:
sudo apt-get remove bcmwl-kernel-source
sudo apt-get install firmware-b43-installer b43-fwcutter
После также следует перезагрузить оборудование. Соединение с сетью будет восстановлено!
Что делать, если Linux Mint не видит WiFi

Существует только один универсальный для всех способ подключения к беспроводной сети по командной строке.
С помощью команды «iwconfig» следует узнать о всех поддерживаемых конкретным устройством интерфейсах.
- Проверить включенность интерфейса командой «sudo ip link set wlan0 up» . Узнать о доступных сетях с помощью: «sudo iw dev wlan0 scan | less» .
- В зависимости от типа защиты и шифрования сети (WEP, WP1/WP2) следует вводить команды:
«sudo iw dev wlan0 connect [network SSID] key 0:[WEP key]»
Заключение
Не стоит паниковать, если Ubuntu не видит WiFi. Следует проанализировать возможные причины и восстановить подключение с помощью приведенных способов. Если не получается исправить положение самостоятельно, то надо обратиться в сервис.
Операционная система с открытым исходным кодом Ubuntu является наиболее популярным дистрибутивом Linux для персональных компьютеров и ноутбуков. Как и другие операционные системы, Ubuntu позволяет операторам с беспроводным доступом легко подключаться к интернету без проводов. В Ubuntu соединения WiFi устанавливаются службой Network Manager автоматически.
Однако, несмотря на все явные преимущества этой ОС, иногда случается так, что при подключении к сетям Ubuntu не видит WiFi. Сбой может быть связан как с аппаратными средствами, так и с программным обеспечением. Пользователю, прежде чем начинать искать источники проблем, сначала необходимо убедиться, что маршрутизатор или модем работают нормально. Для этого потребуется просто их перезагрузить.

Установка драйвера WiFi
Драйвер устройства — это программа, которая сообщает машине, как правильно обращаться с роутером. Хотя ПК может распознать беспроводной адаптер, но предустановленные базовые драйверы могут работать плохо. В связи с чем потребуется найти тот, который поддерживается ОС, например, на ноутбуках HP.
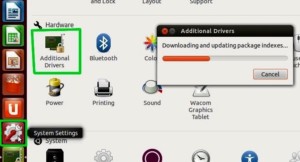
Драйверы устройств с открытым исходным кодом можно найти во многих дистрибутивах Linux, включая Ubuntu. Проприетарные или закрытые драйверы свободно не распространяются и, следовательно, не могут быть предварительно установлены системой.
Важно! Если Ubuntu адаптеры WIFI не найдены из-за того, что драйвер не установлен по умолчанию, тогда он может быть доступен только в «бинарной» или платной версии, и в этом случае нужно обратиться на сайт производителя.
Отсутствует модуль драйвера
Бывают случаи, что не работает WIFI Ubuntu, если в списке предустановленных драйверов отсутствует нужная программа и для адаптера потребуется установить самостоятельно. Перед этим нужно выяснить, какая WiFi-карта размещена в системе, для этого открывают терминал, набрав команду lspci
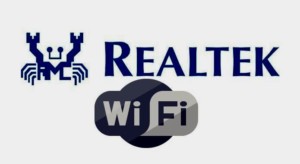
На экране буден продемонстрирован список компонентов PCI, внутри которого нужно найти «сетевой контроллер», например, беспроводной адаптер Realtek RTL8188CE. Далее выясняют, какая версия ядра, при помощи команды uname — r
Порядок установки драйвера Realtek TR Link на ОС Ubuntu:
- Зайти на сайт Realtek, найти необходимый драйвер.
- Загрузить соответствующий для карты WiFi и распаковвать его в домашний каталог, например, в папку «rtl8192ce».
- Открыть инструменты, необходимые для компиляции драйвера:
- sudo apt-get update
- sudo apt-get install —reinstall Ubuntu-headers-generic build-essential
- Выгрузить и блокировать исходные модули/драйверы ядра Natty. В противном случае они дестабилизируют драйвер Realtek, который нужно установить: sudo rmmod rtl8192ce.
- Для того чтобы функция «gksu gedit /etc/modprobe.d/blacklist.conf»
внесла в черный список исходные драйверы/модули ядра, открывают: gedit. - Теперь нужно вставить следующие две строки в конец файла:
- blacklist rtl8192ce
- blacklist rtlWiFi.
- Перейти в каталог драйвера, который был скачан раньше: cd rtl8192ce.
- Для завершения операции нужно выполнить такие команды:
- make clean
- sudo su
- make
- make install
- exit
Проверка драйверов
Далее нужно перезагрузить ПК и проверить правильность установленного драйвера. Запускают команду lspci.
Строка «Используемый драйвер ядра» должна иметь вид «rtl8192CE».
Драйверы устройств, разработанные для операционной системы MAC/OS, вообще нельзя использовать с другой ОС. Однако в случае беспроводных адаптеров можно установить оболочку совместимости NDISwrapper, которая позволяет Ubuntu использовать некоторые беспроводные драйверы Windows в случае, когда они в системе недоступны, например, драйвер адаптера беспроводной сети Broadcom для Windows 7. Для этого открывают терминальную строку и вводят sudo lsmod.
На экране будет продемонстрирован список текущих модулей.
Далее прописывают команду для активации пользовательского модуля, например, с названием «xxxx name»: sudo modprobe your-xxxx-name.
Затем вводят команду для проверки правильности загрузки lsmod.
Автоматическая загрузка модуля
Пользователь сможет запустить модуль драйвера при загрузке, прописав:
sudo nano / etc / modules
После открытия редактора добавляют его имя и сохраняют запись. После перезагрузки проверяют возможность сетевой карты обнаруживать доступные сети.
Подключение к WiFi в Ubuntu
Если у пользователя есть компьютер с беспроводной связью, работающий под управлением операционной системы Ubuntu, он может подключиться к ближайшей сети WiFi, чтобы получить доступ к интернету.
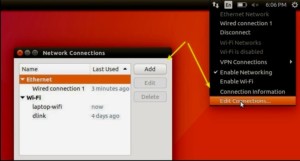
- Открывают системное меню на правой верхней панели.
- Нажимают на «WiFi Not Connected», чтобы развернуть меню.
- Нажимают на функцию «Выбрать сеть».
- Просматривают названия ближайших сетей и выбирают необходимую.
- Вводят пароль для сети и нажимают «Подключиться».
В том случае, когда пользователь не видит нужную сеть, она, скорее всего, скрыта или находится вне зоны доступа сети. В Ubuntu имеется возможность настроить скрытую беспроводную сеть, которая не будет отображаться в общем списке:
- Открывают системное меню с правой стороны верхней панели.
- Нажимают на WiFi Not Connected, чтобы развернуть меню.
- Выбирают скрытую сеть из записей в окне, используя раскрывающийся список «Соединение», или нажимают «Создать», чтобы ввести новую скрытую сеть.
- Для нового соединения вводят имя сети (SS >
Обратите внимание! Найти такую скрытую сеть намного сложнее, и она повышает безопасность работы.
Подключение к WiFi в Ubuntu через терминал
В ОС Ubuntu существует интерфейс Network Manager, который делает настройку WiFi очень простой. Однако в некоторых устройствах, таких как Ubuntu Server, Ubuntu Minimal Media Center, пользователю может потребоваться настроить WEP или WPA WiFi соединение напрямую из командной строки без использования диспетчера сети. Вначале потребуется получить информацию об адаптере WiFi. Если Убунту не видит вай фай адаптер, то устанавливают пакеты wireless-tools и hwinfo. После чего имя интерфейса WiFi легко определить с помощью команды iwconfig.
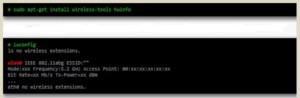
В этом примере интерфейс WiFi называется «wlan0».
Инструмент «hwinfo» дает больше информации о возможностях устройства WiFi и о модуле, который им управляет.
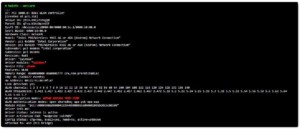
На экране появится полная информация об устройстве WiFi и варианты шифрования в модуле: WEP 64bits, WEP 128bits, WPA AES (CCMP) и WPA TKIP. Далее настраивают сетевой интерфейс WiFi и редактируют / etc / network / interfaces как «root»: / etc / network / interfaces.
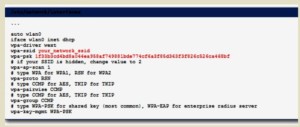
Теперь, когда сеть настроена, последний шаг — перезагружают модуль, отвечающий за интерфейс WiFi.
Возможные причины, по которым Linux не видит WiFi
Вначале нужно убедиться, что Ubuntu обнаружила адаптер на машине. Выполняют команду, для проверки того, есть ли у пользователя подключаемая беспроводная карточка USB:
Сетевой адаптер может быть обнаружен в разделе контроллера. Для проверки, почему в Linux не работает WIFI, прописывают: lshw -C network, где:
- lshw, предоставляет данные об использованном оборудовании;
- -C, показывает класс сети.
Либо получают информацию по второму варианту для Линукс: lspci -nnk | grep 0280, где:
- lspci выдает данные по PCI-картам;
- -nnk отображает информацию по используемому драйверу на этих картах;
- | передает результат предстоящей команде;
- grep содержат код 0280 — контроллеров PCI беспроводной сети в Убунту.
После чего на экране появится большой перечень предустановленных драйверов в системе, и пользователь сможет самостоятельно проанализировать и понять, почему Linux Mint не видит WIFI.
Настройки DNS
Нерабочий вайфай может быт связан с DNS. Для того чтобы определить сбой, устанавливают имя WiFi-интерфейса, введя команду nmcli d.
Открывают терминальную строку и вводят команду, которая определяет происхождение DNS: nmcli device show | grep IP4.DNS.

Или также можно использовать nmcli dev show | grep DNS.
Теперь нужно пропинговать адрес локальной сети роутера. Например, для того чтобы пропинговать сервер Гугл, вводят команду Ping 127.0.0.53.
После чего пользователь сможет узнать, почему возникли сбои с DNS, и изменяют его на Google. Когда сбой в DNS связан исключительно с ОС, то использование Network Manager может помочь разрешить вопрос, почему Ubuntu не видит WI FI.
- Нажимают мышью на значок Network Manager. Также можно открыть его, если зайти в системные настройки или использовать терминал, выполнив следующую команду: gnome-control-center network.
- Нажимают на функцию — изменить.
- Выбирают соответствующую сеть WiFi.
- Настраивают IPv4.
- Изменяют адрес DHCP.
- В строку DNS добавляют: 8.8.8.8, 8.8.4.4
- Сохраняют и закрывают настройки.
- Перегружают диспетчер сети с помощью команды: sudo service network-manager restart
Нет сетевого менеджера
Сетевой менеджер обеспечивает бесперебойное подключение. Однако иногда может случиться так, что он был удален случайно, в этом случае у пользователя не будет ни WiFi, ни проводного соединения и потребуется восстановить Network Manager. Для этого открывают терминал и выполняют команду sudo apt-get install network-manager.
Профилактика и безопасность WiFi соединения
В последнее время часто случается, что злоумышленники взламывают беспроводную сеть с захватом частной информации. Для предотвращения такого явления следует соблюдать простые правила:
- Не рекомендуется подключаться со своих личных устройств к открытым общественным сетям.
- В случае вынужденного использования открытых сетей необходимо использовать антивирус или файерволл.
- Нужно выполнить правильную настройку роутера беспроводной сети.
- Использовать специальный тип защиты (WPA2).
- Выставить пароль не менее 60 символов с разбросом цифр и букв, что не позволит его взломать.
- WPS на маршрутизаторе отключить.
- Администрирование с применением веб-интерфейса должно быть доступно только через кабель.
Обратите внимание! Когда пользователь не пользуется сетью, роутер должен быть отключен. Выполнение таких простых правил поможет безопасно работать в беспроводном интернете.
Не работает WiFi после обновления Ubuntu
В Ubuntu иногда встречается ошибка вайфай после обновления операционной системы. Прежде чем приступить к устранению неполадок, нужно попробовать перезагрузить ПК и роутер. Далее проверяют наличие беспроводного интернета на другом устройстве, например, на смартфоне, и убеждаются, что соединение WiFi установлено и работает, а сигнал достаточно сильный. Тогда можно запустить команду для запуска интернета sudo systemctl restart network-manager.service.
После чего беспроводная сеть будет работать. Недостатком этого варианта является то, что данную команду придется выполнять каждый раз после запуска машины. Существует другой автоматический способ. Открывают файл для редактирования sudo nano /etc/systemd/system/WiFi-resume.service.
Далее прописывают команды по схеме.
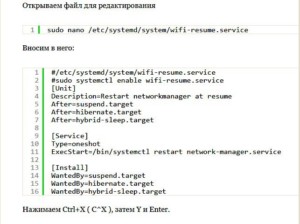
В Ubuntu NetworkManager устанавливает соединение с WiFi автоматически. Тем не менее сбой WiFi в Ubuntu хоть и не часто, но встречается в системе, после чего пользователь обнаруживает, что пропал WIFI Ubuntu . Источником проблемы могут быть программные или аппаратные нарушения. В первом случает оператору придется выполнять настройку вайфай в ручном режиме, во втором потребуется обновить драйвера или заменить роутер.
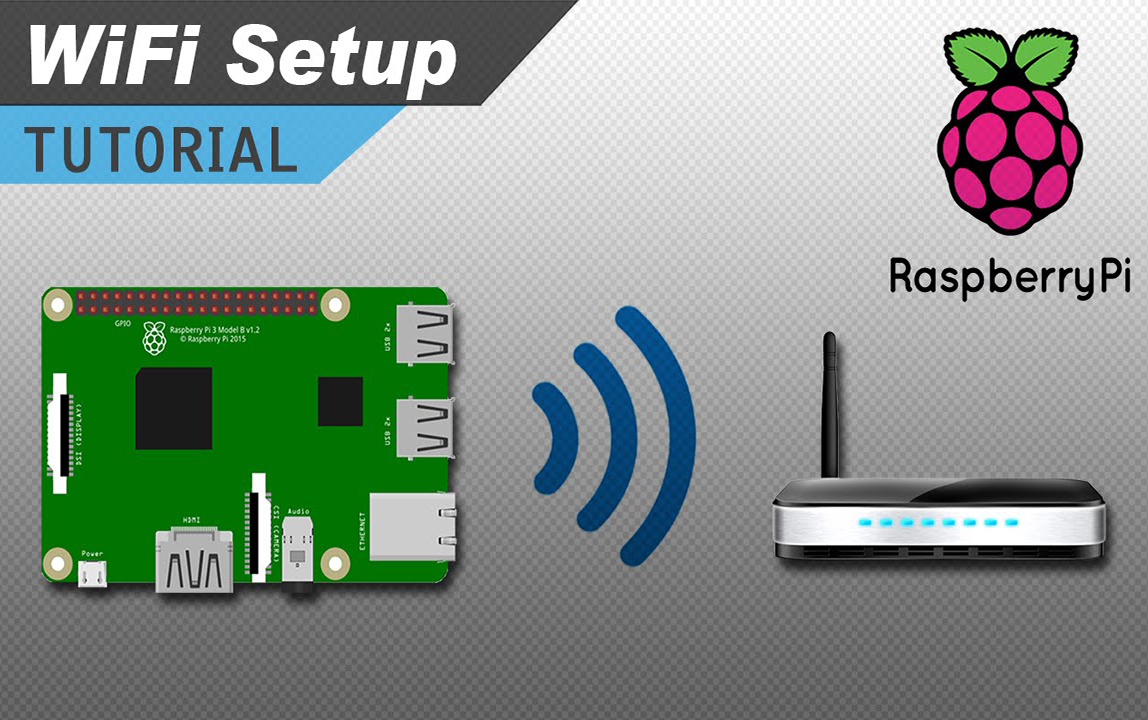
Как «подружить» Raspberry Pi и Wi—Fi: особенности подключения и настройки беспроводного Интернета. Как получить список доступных сетей на Raspberry Pi 3. Решение проблем с Интернетом на Raspberry Pi.

Настройка Wi—fi Debian: как подключить устройство для приема Интернета и установить на него драйвера. Как создать вай-фай подключение в Linux Debian. Почему компьютер с Дебиан не может подключиться к Wi—Fi.

Ноутбук не видит вай-фай сети. Установка драйверов для вай-фай адаптера. . Если установленный драйвер правильно не функционирует, то на иконке будет виден желтый треугольник с маленьким восклицательным знаком.
«>

