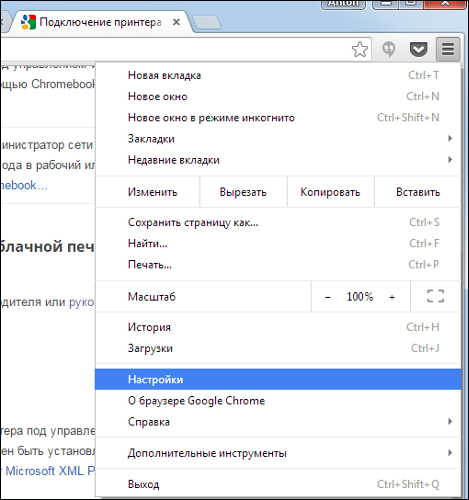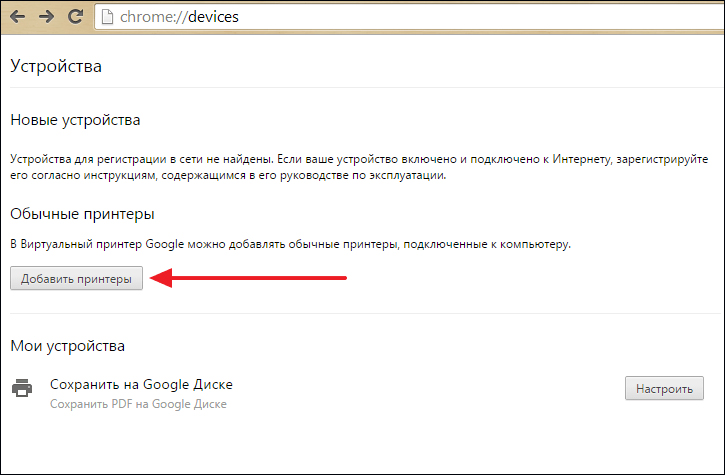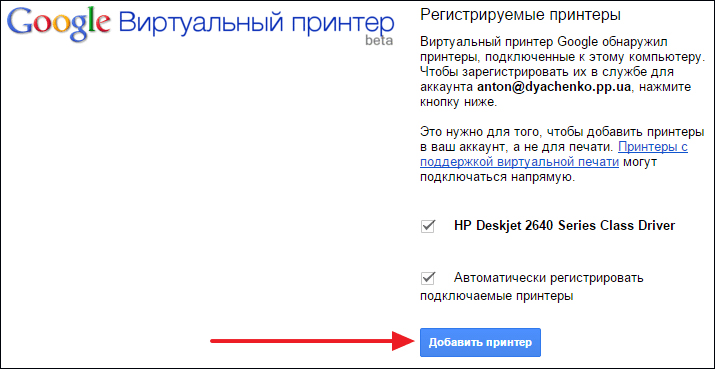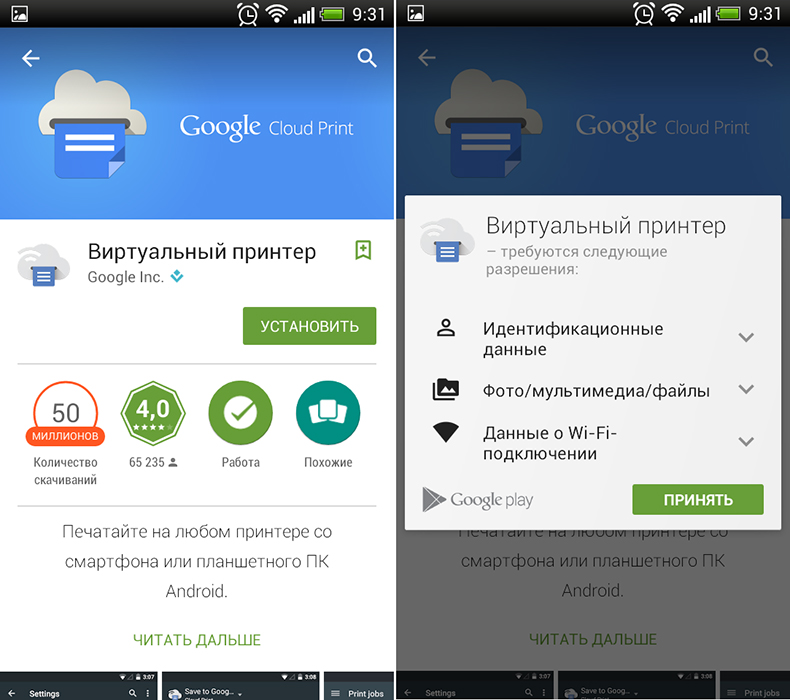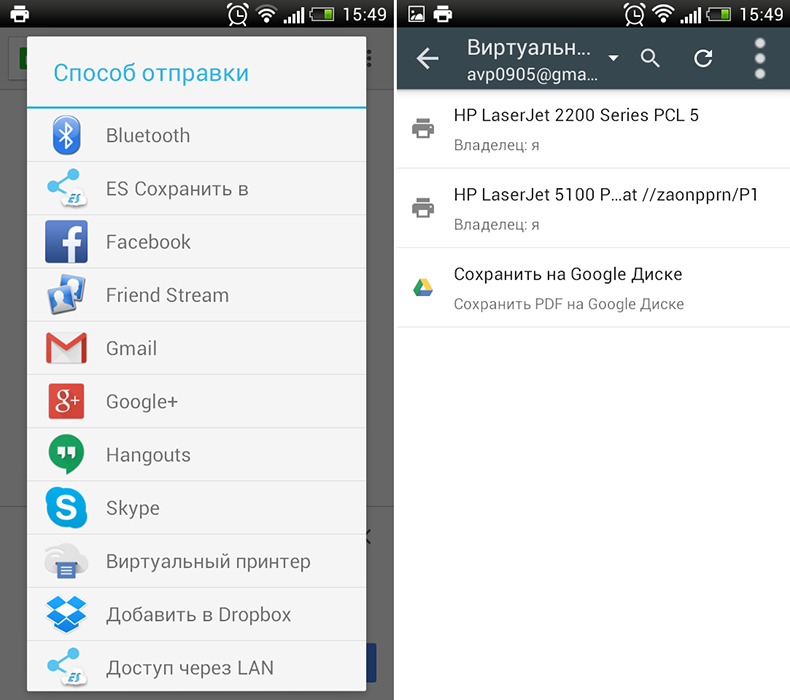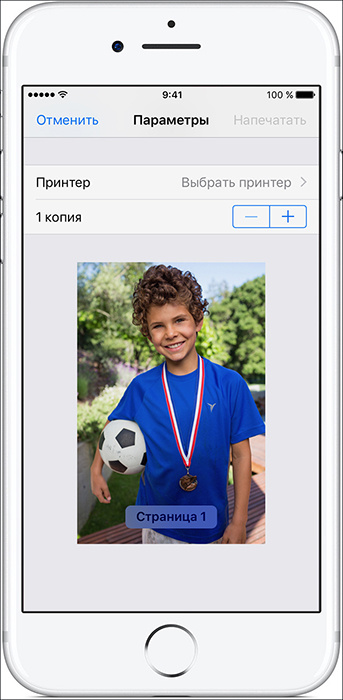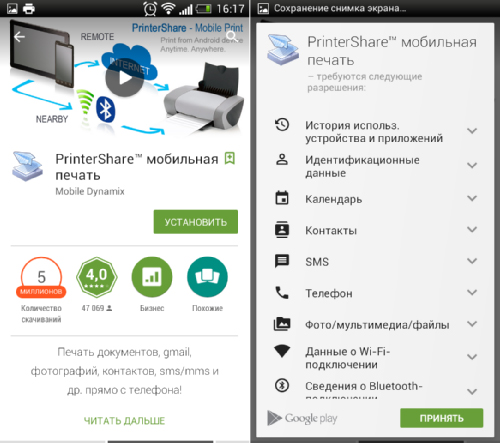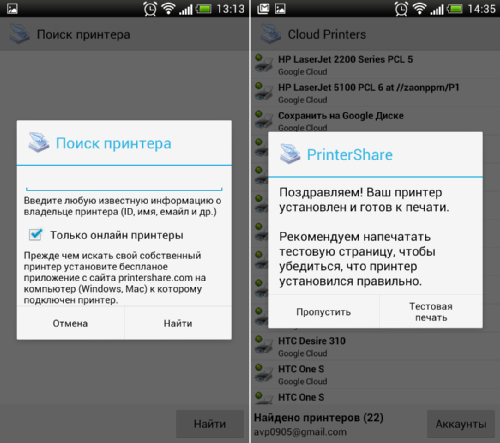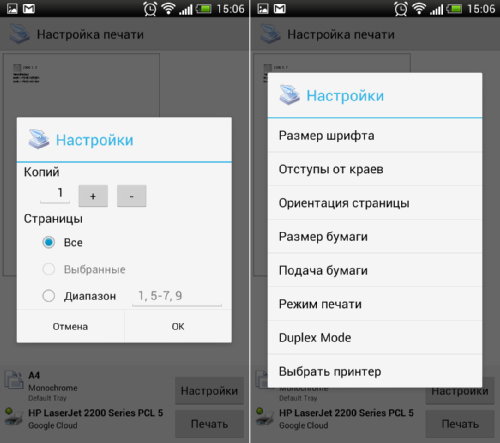Как печатать с телефона на платформе Android
Распечатать документы с телефона Android довольно просто. Поскольку ОС Android еще не поддерживает функцию печати, сторонние разработчики уже разработали специальное программное обеспечение. Наиболее популярным вариантом решения проблемы является печать с андроида при помощи приложения PrinterShare для мобильного.
PrinterShare, которая также называется PrinterAnywhere, обеспечивает два режима печати: через Bluetooth или Wi-Fi и с помощью пульта дистанционного управления. Вы можете установить мобильное приложение прямо на Ваш телефон, выбрать принтер и печатать. Чтобы увидеть, работает ли система печати через Bluetooth или Wi-Fi, можно распечатать тестовую страницу.
Если у вас нет Bluetooth, при печати приложение «называет» программы на Вашем компьютере, которые печатают через Wi-Fi. Чтобы установить PrinterShare и распечатать через удаленный режим необходимо:
Шаг 1. Скачать PrinterShare для Android с помощью компьютера (Mac или PC). Подключить телефон к компьютеру и запустить установку PrinterShare. В программе выбрать принтер, чтобы сделать доступным его для телефона Android.
Шаг 2. Запустить приложение PrinterShare с телефона Android. Убедитесь, что компьютер, Wi-Fi и принтер включен.
Шаг 3. В приложении PrinterShare, выбрать файл, который Вы хотите напечатать. Это может быть фотография, веб-страница, запись в календаре, контакты, сообщения, журналы вызовов, Google Docs файлы или PDF файлы.
Шаг 4. В зависимости от того, что Вы выберете для печати с андроида, PrinterShare предложит Вам перейти в отдельное меню для печати. Если документ содержит несколько страниц, Вы можете выбрать необходимые из них. Когда Вы сделаете свой выбор, нажмите кнопку печати.
PrinterShare — это наиболее оптимальное приложение для быстрой печати со смартфона Android. А для экономии на каждом отпечатке можно воспользоваться альтернативными расходными материалами от INKSYSTEM.
Как распечатать с телефона на принтер, по wifi, через usb, на android
Сегодня можно любой документ распечатать на принтере с телефона, минуя при этом длительный и неудобный процесс скидывания файлов на компьютер. Правда, для начала нужно подключить смартфон к печатающему устройству. Сделать это несложно. Тем более, что мы рассмотрим все способы вывода с телефона на печать, а также расскажем, на какие моменты необходимо обратить внимание в первую очередь.


Печать со смартфона через Google Cloud Print
Как проще всего распечатать с телефона на принтере без компьютера? Ответ очевиден – использовать сервис Google Cloud Print. Однако для этого нужно следующее:
- На смартфоне должно быть установлено приложение «Виртуальный принтер». Если по умолчанию на устройстве его нет, то можно скачать прогу в цифровом магазине.
- Сам принтер должен иметь поддержку облачной печати. Такая функция есть у многих современных моделей таких производителей как canon, epson, hp, sony, samsung и пр. Если хотите узнать, поддерживает ли данную технологию ваше устройство, то воспользуйтесь этим ресурсом.
- Потребуется и активированный личный аккаунт Google. Здесь сложностей возникнуть не должно – заходите и регистрируйтесь.
Если есть всё необходимое, то переходим к настройке:
- Для подключения потребуется компьютер с установленным Google Chrome. Запускаем с него браузер.
- Нажимаем в правом верхнем углу кнопку в виде 3 точек или тире. Кликаем на пункт «Настройки».
- Авторизуемся в разделе «Пользователи». При этом учётная запись в браузере и на смартфоне должна быть одна и та же.
- Затем пролистываем страницу вниз и жмём «Дополнительные». Находим раздел «Виртуальный принтер». Кликаем на «Добавить». Выбираем необходимое печатающее устройство.
- Запускаем на смартфоне установленное ранее приложение Cloud Print. Ждём, пока завершится процесс синхронизации с аккаунтом.
- Теперь можно распечатать документ, фотографию, изображение или картинку. Откройте на смартфоне нужный файл и через кнопку «Меню» отправьте его в печать (либо через «Поделиться»). Скорее всего, ещё понадобится указать и виртуальный принтер. При этом для печати необходимо, чтобы был включен и компьютер, к которому подключено печатающее устройство.


Печать с телефона на принтере с помощью wifi
Технология связи вай фай поможет распечатать на принтере любой документ сразу с телефона. Главное, чтобы устройство поддерживало подключение по беспроводной сети.
Сама печать с телефона по wifi будет возможна лишь после синхронизации с печатающим устройством. Как её выполнить? Давайте разберёмся:
- Включаем wifi на принтере и смартфоне.
- На телефоне заходим в раздел, где отображаются все доступные для подключения устройства.
- Находим там наш принтер или МФУ (в названии обязательно будет указано название модели – например, hp m426 laserJet). Подключаемся к нему. Возможно потребуется ввести пароль.
- Дожидаемся завершения процедуры синхронизации. Открываем специальное приложение или проводник. Пробуем отправить какой-нибудь документ в печать.
В чём преимущество такого способа? Он не требует использования никаких дополнительных устройств или шнуров. То есть можно обойтись без компьютера и ноутбука. Не нужны и дополнительные кабеля.
Однако такой вариант вывода на печать со смартфона иногда оказывается невозможным. Ведь устройства порой просто несовместимы на аппаратном уровне. В таких случаях телефон не видит принтер. Точнее их системы не могут определить друг друга. Зачастую эта проблема возникает, когда используется современный недавно купленный смартфон и старенькое МФУ, которому уже больше 4-5 лет.
Кроме того, на современные принтеры можно подавать задачу на печать прямо через Wi-Fi Direct. Как это сделать? Первым делом включите эту функцию на устройстве. Затем с телефона зайдите в настройки, выберите пункт Wi-Fi. Далее кликните на значок Wi-Fi Direct (в ОС андроид расположен внизу посередине). Останется лишь выбрать принтер и подтвердить синхронизацию. После чего смело отправляйте со смартфона любые документы в печать.


Применяем беспроводное подключение по WPS
Этот способ чуть сложнее, чем предыдущий. Поэтому рекомендуем его более опытным пользователям. Подключение и вывод с телефона на печать при таком варианте происходит при помощи роутера. Для этого нужно выполнить несколько шагов:
- Садимся за компьютер, к которому подключён роутер.
- Открываем браузер. Набираем в адресной строке «192.168.0.1» или «192.168.1.1». IP может быть другим – всё зависит от конкретной модели маршрутизатора.
- Вводим логин и пароль. Как правило, по умолчанию это «admin». Но возможно ранее вы придумали свою защитную комбинацию. Тогда придётся вспомнить её и затем ввести.
- Заходим в меню настроек. Здесь нас интересует раздел, посвящённый безопасности. Обычно это Protection Setup или Security.
- В пункте функция/настройки WPS меняем значение «disabled» на «enabled». Тем самым активируем опцию. Заодно проверьте, отключена ли фильтрация MAC адресов.


- На корпусе роутера находим кнопку WPS. Жмём её и удерживаем пару секунд. Теперь кликаем на кнопку WPS, которая расположена на печатающем устройстве. Причём как можно быстрее. Если сделать это спустя 1-2 минуты, то подключиться не получится.
- Коннектимся к этой же сети со смартфона. Теперь с него можно отправлять на сетевой принтер задания на печать.
Печатаем с телефона через USB
Ни у всех есть принтер или МФУ с поддержкой облачной печати или функцией wifi. Как быть в таком случае? Можно попробовать подключить телефон и печатающее устройство напрямую через шнур. Обычно для этого используется USB OTG кабель (с переходником). Единственное условие, которое позволит запустить печать – наличие на смартфоне (с iOS или андроидом) и принтере выхода USB-HOST.


Конечно, практически каждый современный телефон оснащается таким портом. А вот МФУ или принтеры – нет. Старенькие и бюджетные модели через USB не подключить из-за отсутствующего разъёма. Не забудьте об этом.
Что понадобится ещё, кроме шнура и соответствующих портов на обоих устройствах? На телефон нужно будет установить специальное приложение, которое позволит отправить на печать тот или иной документ. Наибольшей популярностью пользуются такие программы как:
- PrinterShare;
- HP ePrint;
- PrintHand и пр.
При этом распечатать с телефона, подключив его по USB к принтеру, предельно просто. Подсоединяем через шнур оба девайса, заходим в программу и выбираем в настройках печатающее устройство. Как правило, в меню приложения будут доступны все файлы, которые имеются в памяти смартфона и могут быть отправлены в печать.
Для справки! Лишь смартфоны на базе Android 4.0 и выше можно подключить по USB к принтеру, чтобы отправить какой-нибудь файл в печать. Что касается айфонов, то они способны хоститься к офисной технике с самых ранних версий ОС.
Используем специальные гаджеты
Кстати, нельзя не отметить такое устройство как карманный принтер для печати с телефона или планшета. Этот девайс довольно компактен и не занимает много места. Его спокойно можно взять с собой в путешествие, командировку или просто в гости.
Мобильный принтер оснащается батареей, которая обеспечивает несколько часов автономной работы. Подключается девайс к любому современному смартфону или планшету по wifi, usb или bluetooth. Конечно, стоит подобное устройство недёшево. Порой даже дороже, чем популярные МФУ известных брендов. Но зато вы можете в любой момент печатать с телефона на мобильном принтере любые файлы, находясь вдали от дома или офиса.


Печать с телефона Apple
«Яблочная» техника идёт в передовиках по наличию беспроводных технологий. Поэтому её пользователю не составит труда распечатать фотографию, текст или даже смс-переписку напрямую с телефона Apple. Понадобится лишь IPhone с подключенным вай фай и интернетом, а также специальное приложение для IOS. Это может быть:
- Apple airPrint,
- Handy Print,
- Printer Pro и пр.
Самая популярная программа среди пользователей – Apple airPrint. Тем более что она изначально встроена в ОС IOS. Чтобы с её помощью через телефон распечатать на принтере какой-нибудь документ, необходимо:
- Откройте какой-нибудь файл. Пусть это будет фотография из галереи.
- Нажмите на кнопку «Поделиться». В зависимости от программы она может выглядеть по-разному. Обычно напоминает квадрат со стрелкой, круговую стрелку или три точки.
- После чего на дисплее высветятся доступные варианты. Выбираем «Печать». Если такого значка в виде принтера нет, то тапните на «Ещё», чтобы найти нужную кнопку.
- В следующем окне кликаем на пункт «Выбрать принтер». Указываем устройство.
- Ставим необходимое количество копий или отмечаем номера страниц для печати.
- Наконец, нажимаем кнопку «Напечатать».
Есть один нюанс – не все принтеры поддерживают технологию AirPrint. Как узнать, оснащается ли ваша модель печатающего устройства подобной функцией? Посмотрите в интернете (лучше всего на сайте производителя) или загляните в инструкцию по эксплуатации.
Как распечатать на принтере файл с телефона
Если вы хотите распечатать документ или фото с телефона, не нужно скидывать эти файлы на компьютер. Перекиньте их на прямо на принтер через облачное хранилище, Google-сервисы, Bluetooth или Wi-Fi. Ещё можно использовать кабель USB, если устройства поддерживают такое подключение.

Как выполнить распечатку файла со смартфона.
Google Cloud Print для Android
Если у вас смартфон на базе Android, вам помогут Google-сервисы. Для начальной настройки нужен ПК. Потом вы будете печатать документы без него.
- Установите на компьютер обозреватель Google Chrome и запустите.
- Нажмите на кнопку в виде трёх точек. Она над панелью закладок справа вверху.
- Пункт «Настройки».

- Авторизуйтесь в разделе «Пользователи». И в смартфоне, и в браузере должен быть один и тот же логин.
- Нажмите на ссылку «Показать дополнительные».
- Прокрутите страницу вниз. Найдите раздел «Виртуальный принтер».
- Кнопка «Настроить».
- «Добавить».

- Выберите девайс.
- Если устройство подключено к компьютеру, оно будет зарегистрировано в вашем профиле.

- Установите на телефон приложение Google Cloud Print. Оно есть в Play Market.

- После этого в Android в меню «Поделиться» появится новая опция — «Распечатать».
В некоторых смартфонах эта функция есть изначально. Её часто добавляют в новые модели. Чтобы её активировать:
- Откройте настройки.
- Пункт «Система».
- Раздел «Печать».
- «Виртуальный принтер».
- «Добавить».
- Выберите оборудование.
- Теперь вы можете печатать файлы через меню «Поделиться».

AirPrint для iPhone
В iPhone тоже доступна такая функция — AirPrint. Она настраивается автоматически. Одно условие — мобильное устройство с принтером надо подключить к одной Wi-Fi-сети.
- Откройте файл на телефоне. Например, фото из галереи. В некоторых приложениях для iOS нельзя вывести документ на печать.
- Нажмите на «Общий доступ», «Поделиться» или «Экспорт». В разных программах эта кнопка выглядит по-разному: квадрат со стрелкой, круговая стрелка, три точки.
- Появятся доступные действия. Тапните на «Печать» — это значок в виде принтера с бумагой.
- Если его там нет, нажмите на «Ещё» (иконка в виде многоточия) и найдите в списке нужную кнопку.
- Пункт «Выбрать принтер». Программа отыщет гаджеты с функцией AirPrint.

- Укажите количество копий документа.
- Расставьте другие параметры (к примеру, нумерация страниц).
- Нажмите на «Печатать».
Не во всех МФУ есть Wi-Fi. AirPrint может работать и через локальную сеть. Присоедините гаджет к LAN-порту ПК. Попробуйте что-нибудь отправить на него с Айфона. Если девайс подключён к USB, ничего не получится. Он должен быть в одной сети с iPhone.
ВАЖНО. Производители не часто добавляют эту технологию в свою продукцию. Посмотрите в характеристиках печатающего устройства, работает ли оно с AirPrint. Соответствующая пометка должна быть и на его корпусе. Список поддерживаемых моделей есть на сайте Apple.
Если ваш гаджет не подходит, можно «обмануть систему». Используйте программы Printopia или AirPrint Activator. С ними просто разобраться: установить, запустить, включить. К сожалению, эти утилиты работают только под Mac OS.
Беспроводное соединение
Чтобы печатать через Wi-Fi на принтере, он должен поддерживать беспроводную сеть. У каждого устройства свой способ подключения. Подробности есть в инструкции и на сайте производителя. А вот роутер надо дополнительно настроить:
- Подключите его к ПК.
- Откройте браузер и в адресной строке напишите «192.168.0.1» или «192.168.1.1». IP может быть другим. Это зависит от модели маршрутизатора.
- Введите логин/пароль. По умолчанию это admin/admin.
- Зайдите в настройки беспроводного соединения — WPS Setup.
- Найдите параметры безопасности Protection Setup и активируйте защиту.
- Отключите фильтрацию MAC-адресов.
- В параметрах Wi-Fi или на корпусе роутера должна быть кнопка WPS. Нажмите её. Или запустите диск, который шёл в комплекте с модемом, и найдите на нём параметры беспроводной сети.
- Нажмите кнопку WPS на печатающем устройстве. Не медлите. Если вы сделаете это через две минуты или позже, девайс не подключится.
- Если не сработало, попробуйте ещё раз.
В той же сети должен быть смартфон. Зайдите в его настройки, откройте параметры беспроводного соединения и подключитесь.
Приложения для «беспроводной» печати
Чтобы печатать с телефона, подойдут те же Cloud Print и AirPrint. Но есть и другие приложения. Например, PrintShare для Android.
- Установите и запустите его.

- Тапните на «Выбрать».
- Выберите тип девайса. Запустится поиск.

- Добавьте устройство.
- В ранних версиях надо нажать на «шестерёнку» и открыть меню «Принтеры».
- Если оно пустое, тапните «Не выбран».
- И далее — Wi-Fi.
- Теперь вы можете распечатывать данные с телефона.

PrintShare работает даже с Bluetooth и USB-принтерами. Но у него есть недостаток. В бесплатной версии программы много ограничений. Чтобы ей пользоваться, придётся покупать Premium. Хотя в магазине приложений ещё много подобных утилит. Для iOS подойдут handyPrint и Printer Pro. У них тот же принцип работы. Производители печатающих устройств выпускают собственные программы для смартфонов. К примеру, Canon Print или Epson Print.
USB
- Проверьте, есть ли на телефоне порт USB Host.
- Подключите его к МФУ.
- Найдите драйверы для него.
- Или поставьте приложение USB connection Kit.
- Если сработало, смартфон «увидит» внешнее USB-устройство.
Для моделей от HP есть персональная программа — ePrint. С ней не надо ничего настраивать. Просто подключите девайсы друг к другу. Чтобы печатать через телефон на принтере, поставьте специальное приложение или воспользуйтесь встроенными функциями. Так вам не нужно будет включать компьютер, чтобы получить готовый снимок или документ.
Как Распечатать Фото с Телефона на Принтере: Гайд от INKSYSTEM
Современные модели смартфонов позволяют отправлять фотографии и документы напрямую в печать с телефона
Мобильные телефоны так прочно закрепились в нашей повседневной жизни, что заменили и фотоаппараты, и компьютеры, и множество другой техники. Они помогают нам решать рабочие вопросы — отправлять и принимать почту, редактировать документы, к тому же незаменимы на отдыхе, когда нужно сделать фотографии или видео. В результате, в смартфоне или планшете мы храним большое количество текстовых и фото-документов. Потому не удивительно, что время от времени возникает потребность в их распечатке.
Покупая фотопринтеры для домашнего и даже офисного использования, мы не всегда обращаем внимание на такие важные технические характеристики, как наличие Wi-Fi-соединения и возможность работы с облачными сервисами, а стоило бы. Но обо всем по-порядку.
Печать через USB-подключение или Wi-Fi
Собственники стареньких принтеров и телефонов, в которых имеется выход USB Host, а также есть необходимые драйвера или специальное приложение USB Connection Kit, могут попробовать самостоятельно настроить печать. Повезло тем, у кого устройства HP, тогда нужно просто скачать программу ePrint, что позволяет видеть все выпущенные этим брендом принтеры и МФУ, подключенные по USB.
WiFi-подключение — один из самых быстрых способов отправить файл на печать со смартфона
Проще, конечно, когда печатающее и мобильное устройство поддерживает Wi-Fi. В этом случае, стоит в настройках параметров активировать Wi-Fi Direct и отправить файл на распечатку — самый простой и быстрый способ и он возможен лишь тогда, когда вы являетесь обладателем принтера нового поколения. С другими же придется заморочиться и перед печатью подключиться напрямую к роутеру через WPS. Для этого надо:
- посмотреть, поддерживается ли вашим роутером соединение WPS;
- выключить фильтрацию МАС-адресов и проверить, чтобы сеть была защищена шифровкой;
- уточнить имя сети и пароль к ней, кроме того, посмотреть на коробке от роутера под серийником восьмизначный ПИН-код.
После активируйте WPS, в браузере в поле логин введите 192.168.1.1., а в поле пароль — admin. Также не забудьте указать параметр ENABLE, открыв раздел «Безопасность». Кнопку поиска сети на роутере не трогайте до момента установления соединения, кроме того, помните, что устройства должны быть выключены пару минут.
Облачная печать
Если на вашем принтере есть наклейка Cloud Print Ready, то вам очень повезло. Печатать со смартфона вы сможете после подключения к интернету и регистрации на одном из облачных сервисов, которых сегодня достаточно. Если такой функции нет, тогда воспользуйтесь компьютером, чтобы добавить принтер в настройки Chrome и зарегистрироваться в Google.
Облачная печать позволяет отправлять на печать любые фото и документы из любой точки Земли имея доступ к электронной почте
Взяв смартфон на ОС Android, скачайте одно из предложенных приложений:
- Виртуальный принтер — это гугловская разработка, через которую просто отправлять документы или фотографии на печать, связывать учетные записи и печатные устройства.
- Cloud Print — имеющее такие же функции, что и «Виртуальный принтер», только позволяющее распечатывать еще и список контактов, скриншоты, sms, файлы из соцсети Facebook.
- Print Share — позволяющее печатать файлы в формате MS Excel, PDF, MS PowerPoint, MS Word, кроме этого, календарь, список звонков и контактов, просматриваемые web-страницы. Само приложение бесплатно, но полный его функционал доступен после оплаты ключа.
- Dropbox – виртуальное хранилище, для которого нужно сначала создать учетную запись на компьютере, а затем скачать приложение, зайти в него на телефоне и сохранить нужные файлы. После этого вы их сможете видеть на ПК и оттуда распечатывать.
Распечатка с гаджетов на ОС iOS
Если перед вами фотопринтер с фотобумагой 10х15, а в руках iPhone или iPad, то вышеперечисленные приложения вам не подойдут, кроме Dropbox, разумеется. Для яблочных гаджетов существует ряд других программ, которые помогут распечатать нужный снимок, среди них:
- Apple airPrint — позволяет в несколько касаний вывести фото из цифрового формата на носитель. Только данную функцию должен поддерживать и принтер, а таких не много и все они из последних разработок.
- Handy Print — удобный, но платный сервис, который нужно установить и на компьютер.
- Printer Pro — приложение, позволяющее печатать через другие программы. Для этого нужно выбрать «Открыть в…» и кликнуть на Dropbox, к примеру.
Для печати фотографий и документов Apple рекомендует использовать технологию AirPrint
При необходимости распечатать любой файл из телефона, вы можете воспользоваться и современными фирменными приложениями, созданными непосредственно производителями принтеров. К ним относятся Epson iPrint и HP ePrint Enterprise, что автоматически по беспроводной сети подключаются к совместимым устройствам, позволяя печатать даже с e-mail.
Бонус: видео-инструкции по настройке
Как отправить текст на печать со смартфона или планшета Андроид?
Сегодня большинство смартфонов на Android отлично вливаются в состав рабочих станций. Однако, большинство пользователей попадут в ступор в случае, если им нужно что-то распечатать на бумаге по старинке. Благодаря внедрению сервиса Google Cloud Print, можно полностью отказаться от трудоёмкого процесса передачи файлов на ПК, но запускать печать текстов прямо со смартфона при наличии доступа Wi-Fi. Дальше описан простейший способ распечатать данные с Android-устройства.
Подготовка Google Cloud Print
Положительная сторона Google Cloud Print заключается в возможности сервиса работать со всеми принтерами и массой приложений печати. Абсолютно безопасно можно отправить с Android смартфона или планшета текстовый документ на принтер. При этом текущее местоположение устройства не имеет значения. Единственная сложность – первоначальная настройка сервиса.


Чтобы в полной мере ощутить достоинства «облачного принтера» — устройства, которое поддерживает подключение с интернетом по Wi-Fi, нужно использовать браузер Google Chrome. Узнать наличие доступа к сети со стороны МФУ можно через Google или техническую документацию. Если нужной функции нет, схема немного усложняется. Придётся использовать обычное подключение по USB, а взаимодействовать уже непосредственно с ноутбуком или компьютером.
Практически все Android-телефоны поставляются с завода с функцией Google Cloud Print (Виртуальный принтер). Проверить наличие поддержки можно в «Настройках» в разделе «Подключённые устройства». Среди прочих элементов должен числиться принтер. Если сервис предустановлен, можно сразу перейти к параметрам устройства и активировать опцию «Виртуальный принтер». Разные девайсы обладают особым интерфейсом, поэтому местоположение и название настройки может незначительно отличаться.


Если в параметрах нет возможности облачной печати или служба вовсе отсутствует, не составляет особого труда загрузить приложение с Google Play. Виртуальный принтер – бесплатная программа. После процедуры добавления веб-принтера приложение перебросит на сайт облачной печати от Google или на страницу авторизации в сервисе (если ещё не был осуществлён вход в аккаунт).
Как отправить файл на печать в Android через облако?
Хоть страница Cloud Print и не отличается удобством использования, но процедура установки не должна вызывать трудностей. Достаточно выполнить манипуляции из инструкции ниже и Google сообщит о возможности использования принтера в любой момент времени. Единственное условие – должен быть активен вход в тот же профиль Гугл. Остаётся только найти файл, предназначенный для печати, и среди опций Android (переименование, просмотр деталей, удаление) должна появиться возможность отправить его на печать.


Руководство в подробностях:
- Открыть любой файл, который пригоден для печати: документы Google Drive, PDF, изображения и пр. Важный нюанс – он должен быть сохранённым на телефоне.
- Нажать на кнопку меню и коснуться «Печать».
- Пальцем кликнуть по стрелке, направленной вниз. Рядом с ней находится кнопка «Сохранить как PDF».
- Выбрать подходящий принтер для печати.
- После завершения настройки остаётся только нажать на кнопку «Печать» (имеет форму принтера).


Можно ли печатать текстовые сообщения с телефона?
Стандартным способом это сделать не получится, но можно воспользоваться дополнительным приложением – SMS Backup & Restore. Программа лишь создаёт резервные копии SMS, сохраняя их на телефон, электронную почту и облако (вроде Dropbox или Google Drive). После сохранения бекапа разговоров одним из удобных вариантов можно выбрать файл привычным способом и среди параметров нажать на «Печать».
На этом всё! Облачная печать – удобный, но редко используемый сервис, который уже сейчас поддерживает расширения pdf, jpg, jpeg, docx, ods, xls, xlsx, ppt, odp, txt, doc и xps. Если нужен несложный способ быстро отправлять на печать различные документы, определённо рекомендуется попробовать Cloud Print, тем более сервис работает бесплатно.
Нашли опечатку? Выделите текст и нажмите Ctrl + Enter
Как подключить телефон к принтеру через Wi-Fi и настроить печать?
Приветствую наших подписчиков и гостей портала! У многих из нас есть дома принтер или МФУ. Более привычно для нас – печатать с компа или ноутбука. Но сегодня мы поговорим о возможности печати с мобильного телефона.
Благодаря развитию технологий, высокопроизводительные гаджеты теперь умещаются у человека на ладони. Поэтому большинство людей переносит часть, а иногда и все рабочие задачи на них. Среди всего многообразия функционала, современные мобильные устройства научились работать с печатью. Мы расскажем, как подключить телефоны на разных операционных системах к принтеру через Wi-Fi.
Что можно напечатать с гаджета?
Ни операционная система, ни «железо» мобильников не накладывают никаких ограничений. А это значит, что планшет или телефон могут отправлять на печать абсолютно любые документы или фото. Конечно при условии, что есть подходящее приложение на них, а опция настроена и исправно функционирует.
При этом телефоны для распечатки на принтер могут подсоединяться по Wi-Fi, Bluetooth или через кабель USB. Ни один из способов подключения также не накладывает никаких ограничений на типы и объемы передачи данных. Разница может быть только в скорости.
Особенности подключения по Wi-Fi


Это один из самых удобных и распространённых способов подключения. Большая часть печатных устройств (исключим самый бюджетный сегмент рынка и устаревшие модели) имеет встроенный Wi-Fi адаптер, который и позволяет синхронизировать принтер с мобильным девайсом.
Как настроить печать с телефона через Wi-Fi:
- Подключить все необходимые кабели (питание, соединение с ПК при необходимости) и установить картриджи.
- Включить печатное устройство.
- Запустить маршрутизатор (роутер), если он не был включен.
- Включить Wi-Fi модуль на принтере. Это можно сделать либо отдельной клавишей на передней панели, либо через меню на экране. Если возникли затруднения, то лучше всего ознакомиться с руководством по эксплуатации, идущим в комплекте.
- Подключить принтер и мобильный девайс к сети.
Теперь необходимо определить, каким образом будет подключен смартфон (планшет). Это можно сделать следующими способами:
- напрямую;
- через виртуальный принтер;
- с помощью удаленного подключения.
Прямое подключение
Здесь все зависит непосредственно он девайса. Многие современные модели позволяют не использовать сторонние приложения, а могут соединяться и печатать напрямую с мобильного устройства без использования компьютера. Достаточно соединить устройства в одну сеть с помощью маршрутизатора, запустить поиск доступных сетей на смартфоне или планшете и выбрать нужную аппаратуру.
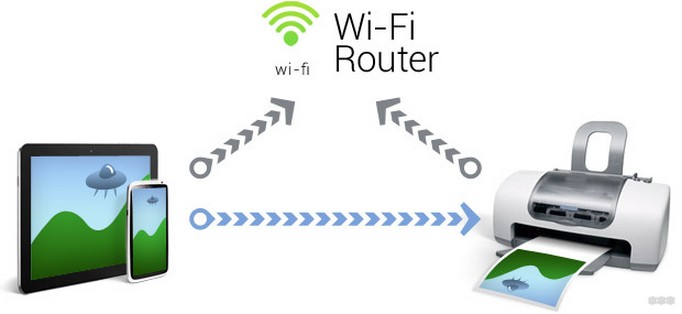
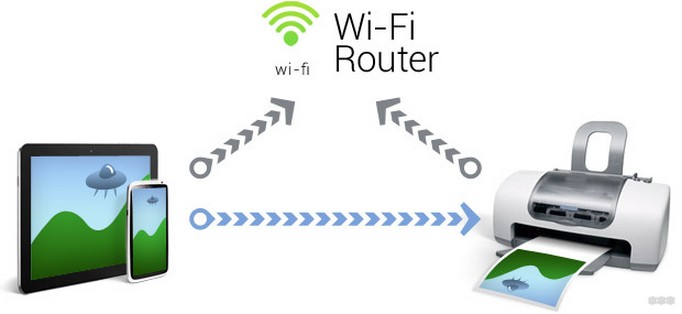
И хотя все больше производителей старается уйти в сторону универсальности, некоторые аппараты по-прежнему отказываются работать с определенными моделями смартфонов напрямую. Чаще всего это касается техники Apple и особенностей сертификации в соответствии с их проприетарными стандартами.
Из-за этого у многих производителей соединение предусмотрено через отдельные приложения, например, HP Smart, Canon Print и т. д. Помимо них есть общие приложения, работающие с различными девайсами.
Как печатать через приложение Canon Print, смотрите в следующем видео:
В качестве примера будет рассмотрена программа PrinterShare, доступная для устройств на базе операционных систем iOS и Android.
Итак, как распечатать фото или документы с телефона или планшета на принтере через Wi-Fi:
- Установить приложение из магазина и открыть его.
- В нижней части открывшегося окна выбрать нужное подключение.
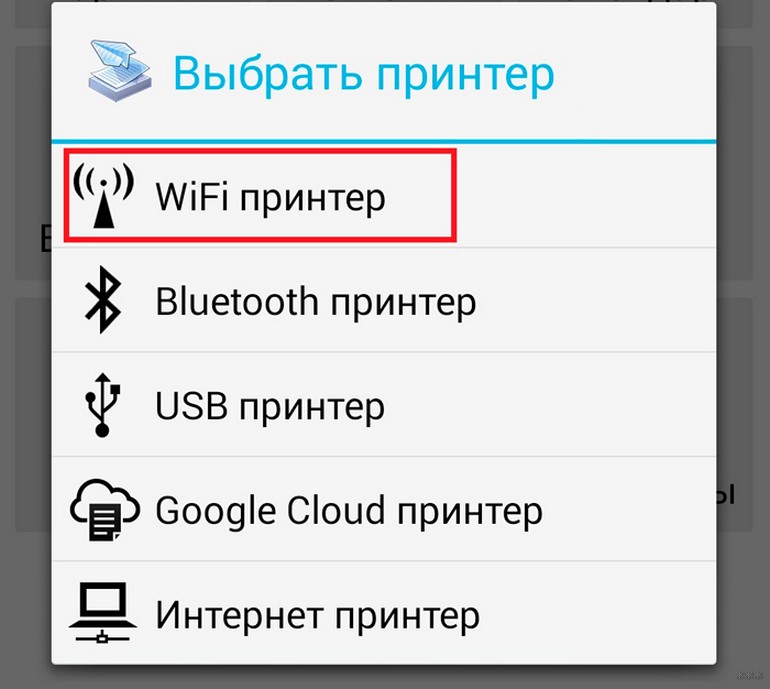
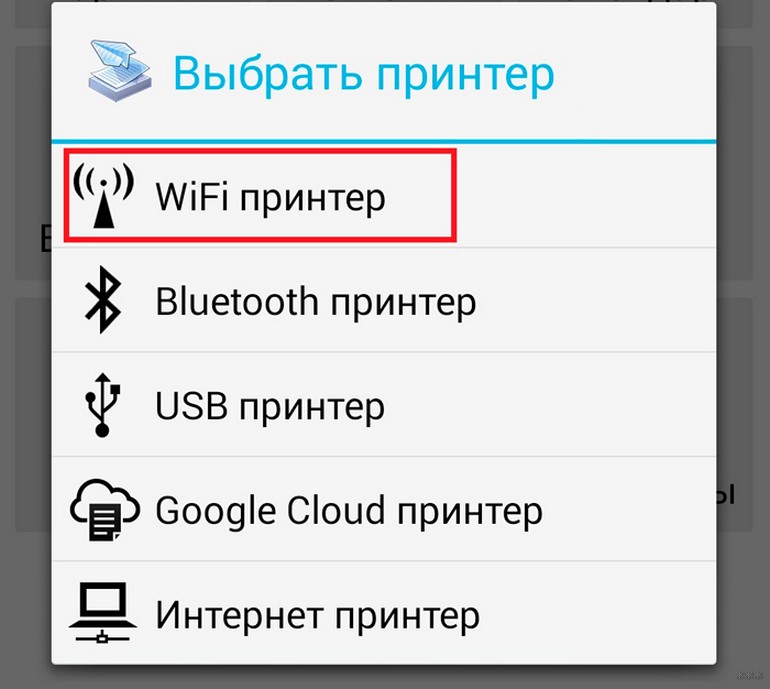
- Утилита сама произведет поиск доступных аппаратов, подключённых к той же беспроводной сети, что и смартфон (планшет).
- Выбрать файл для распечатки из имеющихся директорий.


Если нужен файл, хранящийся во внутренней памяти гаджета, например, документ, книга или таблица, то ищите его в разделе «Документы».
- Отметив файл, можно задать для него настройки или же сразу отправить на печать, выбрав соответствующий пункт.


Все прочие приложения работают по схожему принципу и разобраться в них не составит труда.
Инструкции по использованию приложения PrinterShare смотрите здесь:
Виртуальный принтер
Виртуальные принтеры передают данные с мобильника или планшета через облачные хранилища, поэтому перед использованием необходимо уточнить, поддерживает ли гаджет работу с облаком. Каждый смартфон на операционной системе Android использует Google Cloud Print, а устройства Apple используют AirPrint. Обе утилиты входят в операционную систему и не требуют установки.
Если принтер поддерживает AirPrint, то он автоматически будет обнаруживаться телефоном. Для отправки документов на печать потребуется лишь нажать на кнопку «Поделиться» и выбрать раздел «На печать».
Инструкции по настройке виртуального принтера доступны в формате видео:
Чтобы настроить виртуальный принтер от Google, нужно сделать следующее:
- Запустить Google Chrome и войти в Google-аккаунт.
- Открыть настройки браузера и перейти к разделу дополнительных настроек.
- Ищем «Виртуальный принтер Google» и жмем «Настроить».
- На открывшейся странице внизу выбираем «Добавить принтер».
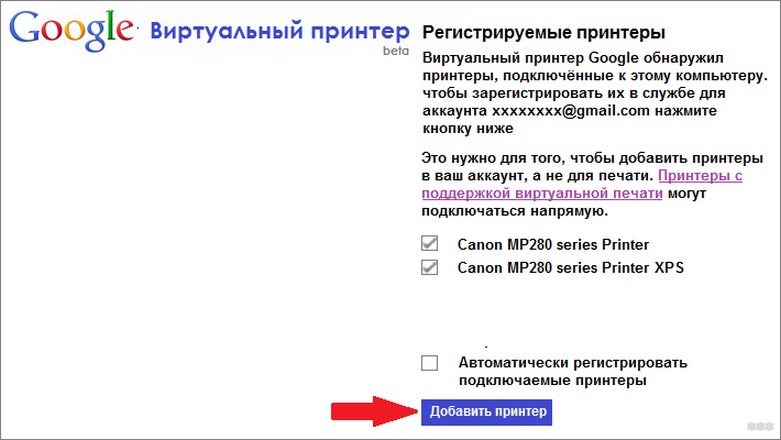
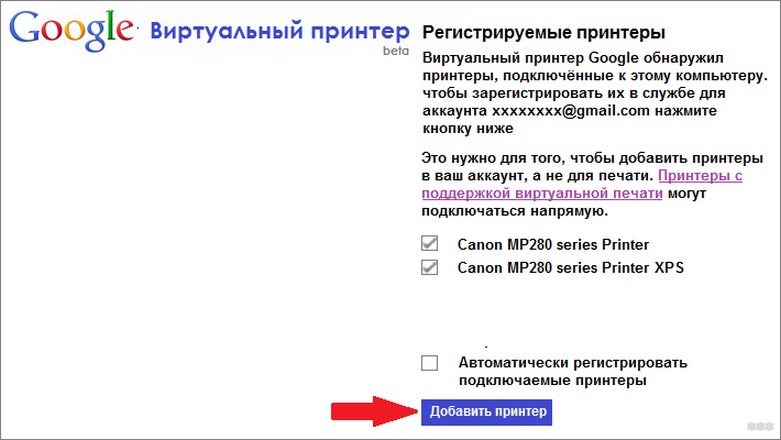
- Из списка выбираем свое устройство и жмем «Добавить…».
- Через несколько секунд появится надпись «Процедура завершена» и понадобится выбрать «Управление принтерами».


- На следующей странице выбираем «Добавить обычный принтер».


Виртуальный принтер установлен и подключен к текущему аккаунту Google. Теперь с любого смартфона (планшета) под управлением такого аккаунта можно отправить документ на печать.
На свой гаджет устанавливаем приложение «Виртуальный принтер». У нас будут инструкции для Cloud Print:
- Открываем приложение и сверху тапаем на значок принтера.


- Выбираем свое МФУ из появившегося списка.
- Ищем нужный документ или фото для печати в разделах «Локальный», «Dropbox» или «Web».
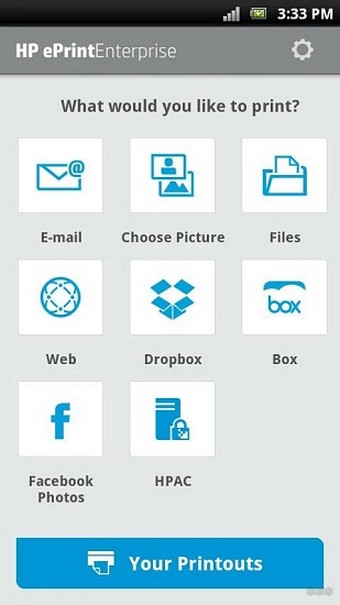
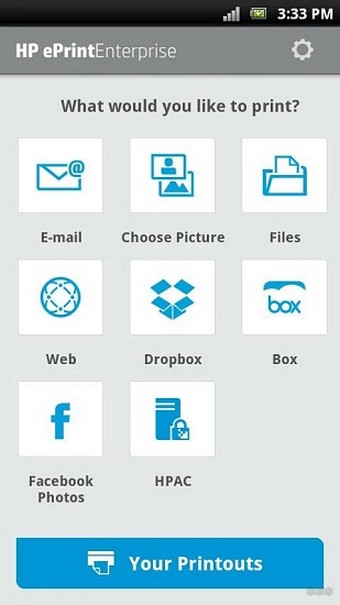
- Настраиваем опции для печати и жмем «Печать».
Удаленное подключение
Данным методом можно открыть рабочий стол мобильного устройства на компьютере. Для этого понадобиться утилита QS Team Viewer на гаджете и программа Team Viewer на ПК.
Чтобы настроить удаленный доступ и организовать печать с телефона, нужно:
- Установить оба приложения.
- Открыть QS Team Viewer на мобильном аппарате и получить ID.
- Открыть Team Viewer на ПК, ввести ID мобильника, поставить галочку на «Удаленное управление» и подключиться к гаджету.


- Открыть раздел передачи файлов.
Теперь ПК подключен к мобильнику и с него можно скачать и распечатать любой из файлов.
Если же подключается гаджет от Apple, то файлы должны находиться в относительно новом разделе «Файлы», который появился вместе с iOS 11.
Bluetooth и USB
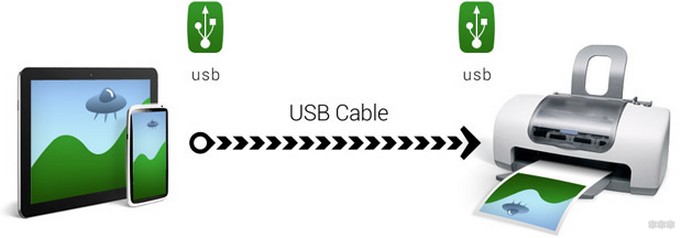
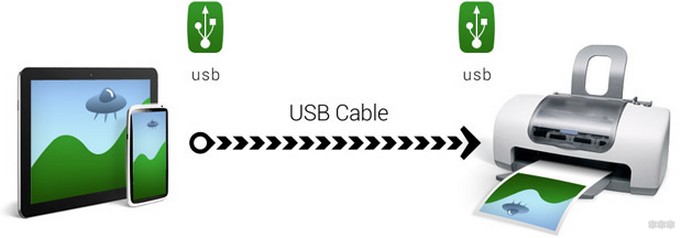
Работа при соединении обоими способами ведется через специальные утилиты от производителей МФУ. Здесь, как и в случае с Wi-Fi, проделываются все те же операции. Изменяется только выбираемый пункт соединений в меню. При этом многие общие программы (PrintShare) также поддерживают эти способы соединения.
Подключаться через USB к принтерам и МФУ могут все гаджеты с ОС Андроид, начиная с 4 версии. Айфоны синхронизируются с офисной техникой с самых ранних версий.
Если остались вопросы или возникли замечания и поправки, обязательно пишите в комментарии! Мы работаем для наших читателей и хотим, чтобы контент был нужным и полезным! На подходе новые темы, не теряйте! Всем пока!
Как распечатать с телефона на принтер: инструкция
С усовершенствованием мобильных гаджетов необходимость в цифровых фотоаппаратах резко отпала. Любой желающий может сделать качественный снимок на свой андроид-телефон. Теперь, когда мы не привязаны к ПК и можем мобильно редактировать свои документы, отправлять и принимать файлы, устанавливать задачи, мы стали более свободны от уз проводов, кабелей и устройств. Вот только бывают случаи, когда некий документ необходимо из цифрового формата перенести в бумажный. Многие пользователи не знают, как распечатать фото с телефона через принтер. Способов несколько. Попробуем разобраться с каждым по отдельности.
Печать через облако
Если вы счастливый владелец современного принтера, то, скорее всего, на нем будет красоваться штамп Cloud Print Ready. В этом случае достаточно подключиться к сети интернет и зарегистрироваться на любом облачном портале. После этого вы сможете печатать любимые фото на любом устройстве и в любом месте без посредничества ПК.

Тем, у кого более старая модель или просто отсутствует такая функция, тоже можно воспользоваться облаком, только в этом случае придется прибегнуть к помощи компьютера. В настройках браузера Chrome необходимо добавить ваш принтер, зарегистрироваться в «Гугле», и напоследок проверить на самом принтере историю задач. Так как основная работа выполняется непосредственно на «Андроид»-устройстве, придется скачать на телефон соответствующее приложение, например:
Виртуальный принтер — это простенькое официальное приложение от «Гугла», которое позволяет отправлять файлы на печать, просматривать историю, связать несколько учетных записей и принтеров.
Cloud Print — в принципе, данное приложение аналогично «виртуальному принтеру», с единственной лишь разницей, что в конкретном случае вы имеете возможность распечатать файлы из гораздо больших источников. К примеру, СМС, скриншоты, контакты, фото из «Фейсбука» и пр.
Print Share — самое популярное приложение на «Маркете», позволяющее пользователям понять, как распечатать фото с телефона на принтере, а также файлы, контакты, веб-страницы, события. Из недостатков — плохо воспринимает кириллицу, к тому же хоть изначально приложение бесплатное, но для более функционального использования придется купить дополнительные опции.
Каждое из вышеперечисленных приложений имеет свои недостатки и преимущества. Все они с легкостью могут справиться с вопросом о том, как через телефон распечатать на принтере фотографии, документы и другое. Но ожидать от них большего все-таки не стоит.
Как распечатать с телефона на принтер через USB
Сразу стоит предупредить, что это не самый хороший метод ввиду того, что не с каждым принтером можно провести такие манипуляции. Для начала на вашем телефоне должен быть выход USB Host, далее вам понадобятся драйвера, которых, к слову, не так много. Возможно, потребуется скачать из «Маркета» приложение USB Connection Kit. Если все пройдет успешно, телефон будет видеть устройство как USB, и вам удастся выполнить распечатку файлов.

Отдельное внимание заслуживает приложение ePrint, которое видит все устройства компании HP, подключенные с помощью кабеля.
Как распечатать с телефона на принтер через WiFi
Если вы задались такой целью, знайте — это один из самых простых методов распечатки файлов с телефона. Конечно, при условии, что на телефоне и принтере имеются Wi-Fi-соединения. Все, что нужно будет вам сделать, — зайти в настройки параметров, включить Wi-Fi direct и подать задачу на печать.
Но такой легкий способ возможен только на современных устройствах. С более ранними моделями придется повозиться. До того как распечатать с телефона на принтер, необходимо будет подключиться к сети, причем напрямую к роутеру.
Как соединить роутер с Wi-Fi-принтером напрямую, через WPS
Для начала следует уточнить поддержку WPS-соединения на вашем роутере, убедиться, что выключена фильтрация МАС-адресов и сеть защищена шифровкой. Для настройки некоторых моделей вам необходимо знать имя сети и пароль. А также свой ПИН-код (он находится на коробке роутера в виде восьми цифр, расположенных под серийным номером).

Далее включаете WPS на роутере, вводите в браузере 192.168.1.1., в поле логин и пароль – admin. В разделе «Безопасность» необходимо задать параметр ENABLE.
Присмотритесь к своему роутеру, на нем должна быть кнопка поиска сети. Ее следует нажимать до тех пор, пока не установится соединение. Если кнопки нет, придется воспользоваться программным обеспечением самого прибора. Это несложно — достаточно щелкнуть на Wi-Fi Protection setup в разделе «Сеть». Не стоит забывать, что оба устройства должны быть включены в течение 2 минут.
Как распечатать файлы с помощью Dropbox
Перед тем как распечатать с телефона на принтер с помощью «Дропбокс», необходимо завести учетную запись на сайте. Далее загрузите соответствующее приложение на телефон и компьютер из «Маркета». Осталось только сохранить с файлы в «Дропбоксе», которые вы хотите напечатать, затем, войдя через компьютер, отправить их на распечатку.
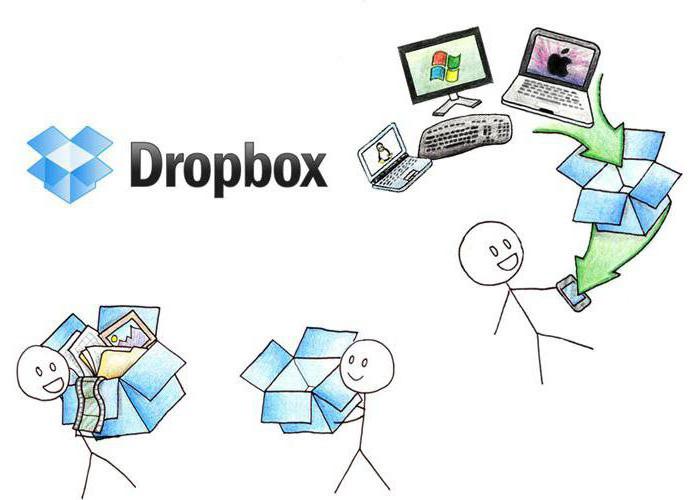
Распечатка файлов с «Эпл»-устройств
Допустим, у вас на руках не андроид, а «яблоко». В таком случае, чтобы распечатать файлы на принтере, вам потребуются особые приложения, предназначенные для iOS-устройств.

Apple airPrint — и ничего более. Никаких кабелей или драйверов, достаточно нескольких касаний, и виртуальная фотография становится вполне реальной. Главное — наличие совместимого принтера, что, к сожалению, в нашей стране весьма проблематично.
Handy Print — замечательная замена вышеупомянутому приложению, которое бесплатно в первые 2 недели, затем придется вносить средства за дальнейшее пользование. Пожалуй, единственный минус приложения — требуется наличие загруженного ПК, на котором оно будет установлено.
Printer Pro — существенно отличается от предыдущих двух. Вам придется распечатывать документы прямо из программы. Достаточно нажать «Открыть в» и выбрать необходимое приложение, например, Dropbox.
Epson iPrint — фирменное приложение, разработанное самими производителями принтеров Epson. Программа автоматически находит доступные устройства и подключается к ним в беспроводной сети. Также может печатать через электронную почту.
HP ePrint Enterprise — еще одно аналогичное приложение, созданное программистами компании HP. Точно так же подключается к беспроводной сети, работает с облачными хранилищами и принимает задачи из электронной почты.