Как открыть порты в брандмауэре Windows?
Перед настройкой файервола (брандмауэра) Windows убедитесь в том, что у вас есть права администратора.
- Чтобы перейти в настройки брандмауэра, нажмите Пуск, откройте Панель управления и выберите «Брандмауэр Windows» (Windows Firewall). (Либо нажмите сочетание клавиш Win + R, в появившемся в окне введите firewall.cpl и нажмите ОК. Этот способ актуален для всех версий Windows и подойдёт, например, если в вашей версии Windows нет кнопки Пуск.)
- Нажмите «Дополнительные параметры» (Advanced Settings).

- В левой колонке выберите «Правила для входящих подключений» (Inbound Rules).
- В правой колонке выберите «Создать правило» (New Rule).

- В появившемся окне выберите правило «Для порта» (Port) и нажмите

- Выберите необходимый протокол: TCP или UDP.
- В поле «Определённые локальные порты» (Specific local ports) впишите нужные порты. Если портов несколько, перечислите их через запятую или укажите диапазон портов через тире. Список необходимых портов для World of Warplanes вы найдёте здесь. После того как вы ввели все порты, нажмите Далее (Next).

- Выберите «Разрешить подключение» (Allow the connection) и нажмите Далее (Next).
- Выберите профили подключения и нажмите Далее.
- Укажите имя созданного правила и добавьте описание, если необходимо. Затем нажмите Завершить (Finish), чтобы сохранить изменения.
- Аналогично создайте «Правила для исходящих подключений» (Outbound Rules), указав те же диапазоны портов, способом, описанным в п. 4–10.
Windows 7 / 8 / 8.1. Как открыть порты TCP или UDP-порты
Недавно пришлось вручную открывать порты TCP на Windows 8.1Обычно достаточно того, что открыто по умолчанию в Windows, но если Вы испытываете проблемы, например, подключения к почтовому серверу, а обычные способы решения подобных проблем (очистка кэша, изменение настроек безопасности, отключение межсетевого экрана) не помогают, то может потребоваться открыть тот или иной порт для сетевых подключений.
ВикипедиЯ: Термин брандмауэр или его английский эквивалент файрвол (англ. firewall) используется также в значении «межсетевой экран».
TLS (англ. Transport Layer Security — безопасность транспортного уровня, как и его предшественник SSL (англ. Secure Socket Layers — уровень защищённых сокетов) — криптографические протоколы, обеспечивающие защищённую передачу данных между узлами в сети Интернет.
SMTP по умолчанию использует TCP-порт 25. Протокол SSL для отправки почты, по умолчанию использует порт 465.
POP3 по умолчанию использует TCP-порт 110. Протокол TLS для получения почты, по умолчанию использует порт 995.
Для того, чтобы открыть порты TCP или UDP, необходимо:
1. Нажмите кнопку  и перейдите в Приложения Windows 8.1.
и перейдите в Приложения Windows 8.1.
2. Найдите и щелкните по значку Панель управления.
3. Выберите Брандмауэр Windows.
4. В левой панели Панель управления\Все элементы панели управления\Брандмауэр Windows щелкните по Дополнительные параметры.
5. Откроется окно Брандмауэр Windows в режиме повышенной безопасности.
6. В случае запроса от UAC введите пароль администратора для подтверждения действия.
ВикипедиЯ: Контроль учётных записей пользователей (англ. User Account Control, UAC) — компонент операционных систем Microsoft Windows, впервые появившийся в Windows Vista. Этот компонент запрашивает подтверждение действий, требующих прав администратора, в целях защиты от несанкционированного использования компьютера. Администратор компьютера может отключить Контроль учётных записей пользователей в Панели управления.
7. Нажмите на Правила для входящих подключений в левой панели окна Брандмауэр Windows в режиме повышенной безопасности, если нужно создать правило для входящих подключений, например, для порта 995 почтового сервера, либо на Правила для исходящих подключений, если нужно создать правило для исходящих подключений, например, для порта 465 почтового сервера.

8. Нажмите на Создать правило… в правой панели.
9. После этого откроется окно Мастер создания правила для нового исходящего подключения. Выберите кнопку Для порта и нажмите кнопку Далее:
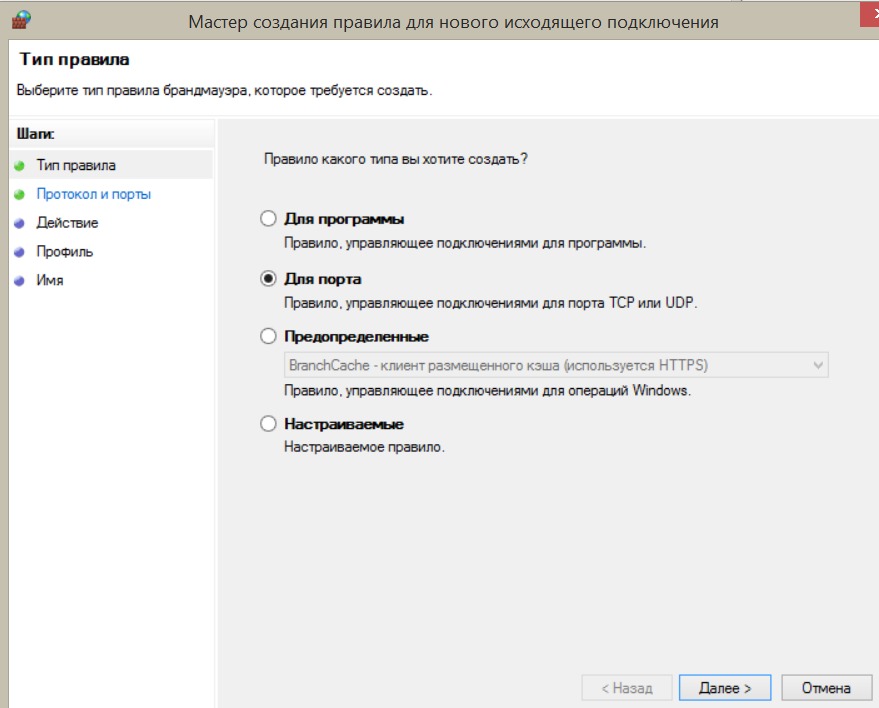
10. Выбираем Протокол TCP и Определенные удаленные порты, вводим, например, необходимый номер порта 465 и нажимаем кнопку Далее:

11. Выбираем Разрешить подключение и нажимаем Далее:

12. Выбираем профиль, к которому применяется правило:

13. Указываем Имя и Описание данного правила и нажимаем кнопку Готово.

Все! Порт открыт для сетевого подключения. При необходимости открытия нескольких портов необходимо повторно выполнить вышеописанные шаги для каждого порта в отдельности.
Перейти к Оглавлению
Как настроить прием подключений через 8080 (порт): инструкция, схема и отзывы
Порт в компьютерных сетях представляет собой натуральное число, которое записывается в заголовке протокола OSI. Он предназначен для идентификации процесса-получателя пакета в одном хосте.
Как правило, в пространстве пользователя на хосте с установленной ОС происходит несколько процессов одновременно, и в каждом из них работает определенная программа. Если же эти программы затрагивают компьютерную сеть, «оболочка» время от времени получает через нее IP-пакет, который предназначается для одной из программ.
Если программа использует обмен данными через сеть, этот процесс может происходить следующим образом:
Как открыть порт (8080, 80 и так далее)? Внутри сети обмен информацией происходит согласно определенному протоколу (между двумя процессами). Чтобы соединение было установлено, требуется следующее:
Открытые и закрытые порты
Со стороны отправителя хост и номер порта выступают в качестве аналога обратного адреса, который указывается на конвертах. Такой номер называют обратным.
В случаях, когда какой-либо процесс на хосте на постоянной основе использует один и тот же номер порта, такой порт считается открытым. К примеру, программа, связанная с сервером, может все время использовать 80 или 8080 для связи. Когда процесс не может открыть порт, тот считается закрытым.
Номера портов
Все порты имеют свои номера, зарегистрированные в установленном порядке. Каждый из них предназначен для своей специфической цели. Так, при работе в интернете часто можно увидеть порт 8080. Для чего нужен такой функционал?
Согласно официальным данным, этот порт работает по протоколу TCP и предназначен для использования с HTTP. Неофициально он также используется контейнером сервлетов Tomcat, написанным на языке Java.

TCP-порт 8080 может использовать определенный протокол для связи, в зависимости от приложения. Протокол представляет собой набор формализованных правил, который объясняет, как данные передаются по сети. Это можно представить в качестве языка, который применяется между компьютерами, чтобы помочь им общаться более эффективно.
Протокол HTTP, который работает через 8080, определяет формат связи между интернет-браузерами и веб-сайтами. Другим примером является протокол IMAP, который определяет связь между почтовыми серверами IMAP и клиентами или, наконец, протокол SSL, в котором указывается формат, используемый для шифрованных сообщений.
Передача данных
Таким образом, TCP-порт 8080 использует протокол управления передачей. Он является одним из основных протоколов в сетях TCP/IP. В то время как протокол IP имеет дело только с пакетами, TCP позволяет двум хостам устанавливать соединение и обмениваться потоками данных. Он гарантирует их доставку, а также то, что пакеты будут доставлены на порт 8080 в том же порядке, в котором они были отправлены. Гарантированная связь по 8080 — это ключевое различие между TCP и UDP. UDP 8080 не гарантировал бы соединение так же.

Как открыть порт 8080 в Windows 7?
Для этого необходимо зайти в меню «Пуск» и найти Панель управления. В ней требуется нажать на подменю «Сеть» и найти в нем «Бранмауэр». Во вкладке «Исключения» найдите пункт «Добавить порт». У вас откроется диалоговое окно, в котором потребуется ввести номер порта. Убедитесь в том, что в настройках указан TCP, после чего выберите ОК.
Как закрыть порт 8080? Для этого достаточно настроить подключение на другой определенный порт.
Расширенная настройка прокси-сервера HTTP и TCP
Протокол HTTP работает поверх протокола TCP, но предоставляет дополнительную информацию о назначении сообщения. По этой причине два прокси настраиваются по-разному.
HTTP-трафик включает в себя целевой хост и порт для сообщения. Он отправляется по TCP-соединению с конечной точкой TCP, то есть между определенным хостом и портом. Как правило, HTTP-сообщение указывает на ту же конечную точку, что и TCP-соединение. Если вы изменяете конфигурацию клиента для использования прокси-сервера HTTP, соединение выполняется с другим хостом и портом, вместо указанного в URL-адресах HTTP. Это означает, что конечная точка TCP в сообщении отличается от той конечной, к которой она подключена.

Например, если HTTP-запрос отправлен на страницу http://192.0.2.1:8080/operation, запрос включает в себя «192.0.2.1:8080» в заголовке «Host» HTTP-сообщения, которое отправляется на 8080 порт на хосте 192.0.2.1.
Однако, если вы настроите HTTP-клиент на использование прокси-сервера, базовое TCP-соединение переходит к конечной точке TCP для него, в то время как сообщения все еще содержат исходную конечную точку.
Например, если вы настроите клиент на отправку своих сообщений на прокси-сервер по адресу 198281.100.1 порт 3128, а клиент отправит запрос для http://192.0.2.1:8080/operation, сообщение все еще содержит «192.0.2.1: 8080 »в заголовке« Host », а теперь также в поле« Request-Line ». Однако это сообщение теперь отправляется через TCP-соединение по адресу 198.51.100.1:3128. Таким образом, прокси-сервер HTTP может получать сообщения на одном порту (прокси-порт 8080) и может пересылать их нескольким различным службам на основе информации о получателе.
Как настроить прием подключений через порт 8080?
Итак, заголовок «Host» был добавлен в HTTP/1.1. Соединения HTTP/1.0 не включает его в себя. По этой причине такие соединения, которые не проходят через прокси, не включают в себя хост и порт для сообщения. Однако информация по HTTP/1.0, отправленная через прокси-сервер, по-прежнему содержит целевой хост и порт в «строке запроса». Поэтому отсутствие заголовка «Host» не вызывает проблемы для прокси.

Чтобы включить прокси-сервер TCP, вы должны изменить конфигурацию клиента с конечной точки TCP в реальном времени на заменяемую конечную точку. В отличие от HTTP, этот протокол не обеспечивает встроенную возможность использования прокси. То есть, если вы подключаетесь к прокси-серверу через TCP, для передачи информации конечному адресату не предусмотрен какой-либо механизм.
Как настроить множественное соединение с помощью 8080?
Единственный способ для прокси-сервера TCP разрешить соединения с несколькими системами (то есть с конечными точками назначения), независимо от того, какой трафик будет отправлен по этим соединениям, — это прослушивание другого порта для каждой из систем. Это позволяет подключать и поддерживать информацию о том, какой из ее номеров портов соответствует каждой конечной точке. Затем клиент настраивается с прокси-портом, соответствующим каждой системе, с которой ему нужно соединиться. Прокси-порты TCP для прослушивания и соответствующие им конечные точки настраиваются в операторах <forward> в файле конфигурации прокси, RTCP_install_dir / httptcp / registration.xml. В первую очередь, необходимо проверить порт 8080 – если он открыт по умолчанию, дальнейшие настройки будут сделаны за несколько минут.
В этом примере 198.51.100.1 является IP-адресом прокси-сервера. Любой трафик, отправленный на порт 3333 на прокси-сервер, отправляется на порт 8080 по адресу: www. Example. com:
<Forward bind = «198.51.100.1:3333» destination = «www. example. com:8080» />
Поэтому вы должны изменять файл конфигурации клиента всякий раз, когда вы добавляете новый пункт назначения для трафика. Это ограничение не распространяется на HTTP-прокси.
Взаимодействие между HTTP и TCP
Чтобы понять, как порты обрабатываются в прокси-серверах HTTP и TCP, предположим, что у вас есть две службы: на 192.0.2.1:8080 и 192.0.2.1:8081, и прокси-сервер, работающий на 198.51.100.1. Если же они отличаются по IP-адресу, а не по номеру порта, этот пример будет таким же, за исключением соответствующего адреса для каждой службы. Если они ожидают HTTP-трафик на один HTTP-прокси-порт, запросы на обе конечные точки TCP могут быть отправлены на него. Когда HTTP видит, что сообщение адресовано 192.0.2.1:8080, прокси перенаправляет сообщение на этот адрес или применяет любые правила, которые он имеет для этой службы. Эта же процедура применяется к 192.0.2.1:8081, используя тот же самый порт.
Если эти две службы вместо этого ожидают трафик TCP, должны быть открыты два TCP-прокси-порта, определенные двумя элементами <forward> в файле конфигурации:
<Forward bind = «198.51.100.1:3333» destination = «192.0.2.1:8080» />
<Forward bind = «198.51.100.1:3334» destination = «192.0.2.1:8081» />
Конфигурация клиента для первой службы изменяется с «192.0.2.1:8080» на «198.51.100.1:3333», а для второй — с «192.0.2.1:8081» до «198.51.100.1:3334». Клиент отправляет сообщение (пакет TCP) первой службе по первому адресу.
Прокси-сервер получает его на этом порту (3333), но не знает, какие данные отправляются по этому соединению. Все, что ему известно — это подключение к порту 3333. Поэтому прокси-сервер консультируется с его конфигурацией и видит, что трафик на этот порт должен быть перенаправлен на 192.0.2.1:8080 (или что к нему необходимо применить правило для этой службы). Если вы не можете перенаправить весь свой HTTP-трафик, поскольку конфигурация клиента не поддерживает конфигурацию прокси-сервера HTTP, вы должны использовать обратный HTTP-прокси.
В нем вместо целевого URL-адреса вы указываете нужный вам. Этот процесс аналогичен процессу настройки прокси-сервера TCP, в котором вы указываете его в качестве конечной точки TCP для сообщения в клиентской системе и создаете правило пересылки.
Разница заключается в том, что вы добавляете атрибут типа в правило, определяющее HTTP, как в следующем примере: <forward bind = «198.51.100.1:3333» destination = «192.0.2.1:8080» type = «HTTP» /> .

Как идет движение трафика?
Теперь прокси-сервер настроен на прием только HTTP-трафика на назначенный порт, и может применять более богатую фильтрацию. Например, сервер может отфильтровать трафик на заглушку, которая не имеет определенного пути в своем URL-адресе, или который не использует определенный HTTP-метод, такой как POST. Однако, поскольку заглушка не всегда работает, сервер все еще нуждается в адресате из элемента <forward>, чтобы иметь возможность отправлять трафик в систему. Например, предположим, что клиенту необходимо подключиться к службе на 192.0.2.1:8080 и использовать обратный HTTP-прокси на 198.51.100.1:3333.
Прежде, чем клиент сможет использовать прокси-сервер, конфигурацию клиента для этой службы необходимо изменить с URL-адреса, например http:// 192.0.2.1:8080/ operation, на http:// 198.51.100.1:3333/ operation. Запрос, который отправляется на этот новый URL-адрес, попадает в прокси-сервер.
Сообщение запроса содержит конечную точку TCP для прокси (198.51.100.1:3333) в заголовке «Хост», а не адрес системы, потому что клиент не знает, что он отправляет перенаправленное сообщение. Эта упрощенная клиентская роль определяет природу такого соединения. Таким образом, прокси использует элементы <forward>, чтобы знать, что запрос, поступающий на порт 3333, требует одно из следующих действий: он должен быть перенаправлен в живую систему на 192.0.2.1:8080, а заголовок «Host» в сообщении должен быть обновлен. Для сообщения должны применяться все правила этой службы, например, маршрутизация на заглушку.
Решение проблемы с появлением 8080 порта в ISP manager (настройка редиректа на 80 порт) / Habr
Сегодня столкнулся с проблемой — обнаружилось, что по ошибке старого системного администратора, в одном очень редком случае у нас происходил редирект с обычного 80 порта на порт 8080.Из-за этого в индекс яндекса попала целая куча страниц, имеющих адрес example.com:8080, потому что проблема существовала уже 3 года, а заметили ее только сейчас.
Проблема усугублялась тем, что сервер конфигурировался автоматически с помощью ISP manager, что привело к тому, что сайты были доступны как по адресу example.com, так и по example.com:8080, и с учетом того, что к серверу было привязано 5 ip-адресов и на нем крутилось около 20 сайтов, переконфигурировать все вручную чтобы сконфигурировать правильным способом апач и nginx (сделать, чтобы апач слушал только 127.0.0.1 и чтобы они висели на одном порту с nginx, а внешние адреса слушал только nginx) не представлялось возможным.
Соответственно стояла задача — «малой кровью» сделать:
1. чтобы сайт example.com корректно работал, но не открывался по адресу example.com:8080
2. чтобы с порта 8080 для одного определенного сайта шел редирект на 80 порт, чтобы сохранить работоспособность страниц, попавших в выдачу яндекса.
Перейти сразу к ответу, без предыстории
Беглое гугление не показало ничего хорошего, большинство способов были аналогичны способу с iptables, предложенному тут:
iptables -A INPUT -p tcp -m tcp --dport 8080 -j REDIRECT --to-ports 80Проблема в том, что этот способ не работает — dmesg выдает
ip_tables REDIRECT target: only valid in nat table, not filter. После небольшого гугления нашел вариант в списке рассылки nginx-ru:
www.lexa.ru/nginx-ru/msg21134.html
Вариант был такой — перевесить в apache.conf мой сайт с моего ip 11.22.33.44:8080 на 127.0.0.1:8080, в nginx.conf соответсвенно прописать proxy_pass 127.0.0.1:8080 вместо 11.22.33.44:8080 для моего сайта, и потом добавить в конфиг nginx новый сервер
server {
listen 11.22.33.44:8080;
rewrite ^/(.*)$ http://$host:80/$1 redirect;
}Вариант в принципе был похож на правду, но была одна проблема — апач упорно слушал порт 11.22.33.44:8080, и соответсвенно не давал nginx-у начать его слушать.
Тут меня осенило — можно просто взять, и реализовать такой же редирект, но средствами apache а не nginx.
Просто берем и добавляем в apache2.conf соответствующий VirtualHost:
<VirtualHost 11.22.33.44:8080>
ServerName example.com
Redirect 301 / http://example.com/
</VirtualHost>
Попробовал — и вуаля, все заработало!
Решение проблемы
Таким образом, решение проблемы «как сделать редирект с 8080 порта на 80«, при условии что у вас стоит debian, nginx, apache и все это настроено isp-менеджером для сайта example.com с ip 11.22.33.44, состоит из четырех простых шагов:
1. В конфиге Apache (/etc/apache2/apache2.conf) меняем все вхождения
Virtual Host 11.22.33.44:8080VirtualHost 127.0.0.1:80802. Добавляем в конфиг Apache (/etc/apache2/apache2.conf) новый VirtualHost с редиректом:
<VirtualHost 11.22.33.44:8080>
ServerName example.com
Redirect 301 / http://example.com/
</VirtualHost>
3. В конфиге nginx (/etc/nginx/nginx.conf) меняем все вхождения
proxy_pass http://11.22.33.44:8080на
proxy_pass http://127.0.0.1:80804. перезапускаем apache, перезапускаем nginx
/etc/init.d/apache2 restart
/etc/init.d/nginx restart
Как открывать или перенаправлять TCP/UDP порты? : Техническая поддержка
Открытие или перенаправление порта необходимо в тех случаях, когда нужно получить доступ к локальным устройства или службам находящимися за роутером в локальной сети.
Возможные задачи могут выглядеть следующим образом:
1. Необходимо получить доступ к WEB интерфейсу самого роутера.
2. Необходимо перенаправить порт 8080 на WEB сервер расположенный на локальном ПК с IP 192.168.88.100
Все операции с открытием и перенаправлением портов производятся в Межсетевом экране
1. Открытие порта
1.1. Через WEB
Открываются порты для получения доступа к различным службам на самом роутере или контроллере.
Например откроем порт 80 для получения доступа к WEB-интерфейсу роутера.
Переходим в пункт Правила для трафика
Добавляем новое правило
Так выглядит новое созданное правило
Сохраняем добавленные правила
1.2. Через консоль
Необходимо отредактировать файл /etc/config/firewall
nano /etc/config/firewall
Добавляем правило и сохраняем файл:
config rule
option enabled ‘1’
option target ‘ACCEPT’
option src ‘wan’
option proto ‘tcp udp’
option dest_port ‘1194’
option name ‘OpenVPN’
Перезапускаем межсетевой экран
/etc/init.d/firewall restart
2. Перенаправление порта
2.1. Через WEB
Перенаправление используется, чтобы перенаправить запросы с внешнего порта к другому или тому же порту в локальную сеть.
Например перенаправим запросы с внешнего порта 8080 к локальному ПК с IP 192.168.88.100 и его порту 80
Переходим в пункт Перенаправления портов
Добавляем новое правило:
Так выглядит новое правило
Сохраняем и применяем изменения
2.1. Через консоль
Необходимо отредактировать файл /etc/config/firewall
nano /etc/config/firewall
Добавляем правило и сохраняем файл:
config redirect
option target ‘DNAT’
option src ‘wan’
option dest ‘lan’
option proto ‘tcp udp’
option src_dport ‘8080’
option dest_ip ‘192.168.88.100’
option dest_port ’80’
option name ‘8080 to 192.168.88.100:80’
Перезапускаем межсетевой экран
/etc/init.d/firewall restart
3. IPTABLES. Перенаправление порта из локальной сети к статическому IP и порту в интернете или VPN.
Бывают и такие ситуации, при которых Ваше оборудование имеет только Локальный IP адрес и маску подсети.
И не имеет настроек шлюза и DNS.
Также данному устройству можно задать цель, т.е. куда оно будет отправлять данные. Обычно это целевой IP адрес и порт(TCP или UDP).
Проблема заключается в том, что при подключении такого устройства к роутеру, данные, которые оно генерирует, не попадут дальше самого роутера. Т.е. они ограниченны рамками локальной сети.
Без шлюза устройство не «видит» интернет.
В данной ситуации нам поможет пользовательское перенаправление портов с использованием IPTABLES
Необходимо перейти в Межсетевой экран:
Перейти на вкладку Пользовательские правила:
И добавить правило перенаправления:
iptables -t nat -A PREROUTING -d 192.168.88.1 -p TCP —dport 9001 -j DNAT —to-destination 31.58.45.6:9001
Итоговый вид:
# This file is interpreted as shell script.
# Put your custom iptables rules here, they will
# be executed with each firewall (re-)start.
# Internal uci firewall chains are flushed and recreated on reload, so
# put custom rules into the root chains e.g. INPUT or FORWARD or into the
# special user chains, e.g. input_wan_rule or postrouting_lan_rule.
iptables -t nat -A PREROUTING -d 192.168.88.1 -p TCP —dport 9001 -j DNAT —to-destination 31.58.45.6:9001
После, нажимаем Применить:
Перезапустим межсетевой экран. Делаем это через консоль:
/etc/init.d/firewall restart
Проверяем наше перенаправление. Все должно работать.
Сопутствующие статьи:
Как подключиться к роутеру RTU?
Дополнительная информация:
Wiki на GITHUB
Страница роутера на сайте Teleofis
Контроллеры на платформе роутера RTU
Как открыть порты на компьютере
Открытие порта может понадобится почти любому человеку, использующему компьютер с установленной десяткой или любой другой операционной системой. В этой инструкции мы расскажем, как открыть порты на компьютере при помощи встроенного фаервола Windows, через маршрутизатор и изменяя настройки вашего антивирусного программного обеспечения.
Зачем нужно открывать порты?
Существует множество приложений и игр, которые при использовании интернета подключаются через конкретный порт. Десятая версия Виндоус, в целях безопасности, блокирует свободное их использование. Также подобные подключения невозможны без соответствующей настройки роутера или антивирусной программы, если таковая установлена на вашем ПК. Пользователю нужно самому разрешить доступ, выставив соответствующие настройки.
Проверка порта
Проверить открыт ли тот или иной порт на ПК, можно воспользовавшись специальными сервисами или командной строкой системы. Чтобы сделать это онлайн, потребуется проделать следующее:
- Перейдите на сайт и выберите вариант«Проверка порта».

- Введите его номер и кликните «Проверить».

Сервис выдаст текущее состояние порта.
Чтобы проверить порт, используя специальную команду вам понадобится:
- Запустить командную строку, используя поиск Windows или отыскав её в стартовом меню системы.
- Вписать в окно программы netstat –a и нажать «Enter».

Перед вами отобразится список открытых на данный момент портов.
Открытие порта в фаерволе
Чтобы настроить порты используя встроенный в систему брандмауэр, потребуется установить правила подключений. Осуществить это можно проделав следующие операции:
- Откройте «Панель управления» через поиск в стартовом меню.

- В следующем окне зайдите в «Брандмауэр Защитника Windows».

- Нажмите «Дополнительные параметры».

В большинстве случаев требуется создать 2 правила – одно для входящих и второе для исходящих соединений.
- Выберите ссылку «Правила для входящих подключений» и кликните «Создать правило».

- В следующем окне выберите вариант «Для порта».
- Нажмите «Далее».

- Выберите протокол, через который будет работать приложение, для которого вы открываете порт.
- Отметьте вариант «Определенные локальные порты».
- Впишите номер порта.
- Кликните по кнопке «Далее».

- Выберите профили, к которым будет применяться созданное правило.
- Нажмите «Далее».

- Дайте правилу имя и впишите его описание.
- Кликните «Готово».

Те же самые действия нужно проделать с другим протоколом, если приложение для которого вы открываете порт, использует несколько типов соединения.
- Далее возвращаемся на главную страницу и выбираем вариант «Правила для исходящего подключения» и опять нажимаем «Создать правило». Создаем его таким же образом, как было описано ранее, для входящих подключений.

Настройки маршрутизатора
Открыв доступ в фаерволе, потребуется также изменить настройки маршрутизатора. Для этого нужно осуществить следующие действия:
- Открыть обозреватель и ввести IP адрес вашего роутера.
Обычно это 192.168.1.1 или 192.168.0.1 (точный адрес маршрутизатора можно найти не его панели или в инструкции).
- Введите ваш логин и пароль для доступа. (по умолчанию: Имя-admin; пароль-admin)

- В открывшемся меню отыщите пункт «Forwarding» и зайдите в раздел «PortTriggering».
- В графы «TriggerPort»и «Incoming Ports»ведите номер порта.
- Кликните «Save».

По окончании настройки роутер нужно перезагрузить, после чего порты станут доступны.

Данная операция может производится разными способами, в зависимости от модели маршрутизатора.
Открытие порта в антивирусе
Предоставление доступа в настройках фаервола и маршрутизатора может оказаться недостаточным, так как соединение может блокироваться антивирусным программным обеспечением. Рассмотрим, как можно открыть порт на примере антивируса Касперского. Для этого потребуется проделать следующие действия:
- Зайдите в настройки приложения, нажав на кнопку с изображением шестеренки.

- Выберите раздел «Дополнительно» и перейдите на вкладку «Сеть».

- Далее кликните «Выбрать».

- В появившемся списке выберите «Добавить».

- Впишите описание правила и укажите номер порта.
- Кликните «Добавить».

После этого желательно перезагрузить систему. Дополнительно можно добавить приложение, для которого вы настраиваете порт, в исключения, чтобы антивирус его не блокировал.
Процедура доступа к определенному порту не является особо сложной операцией. Действуя в соответствии с данной инструкцией, вы сможете осуществить задуманное без особых проблем.
как сделать проброс, почему не открывается, инструкция со скриншотами

Интернет — не только веб-сёрфинг. Онлайн-игры, пиринговые сети, VPN, VOiP-телефония… Все это требует не только активного соединения, но и открытых портов, причём для каждого сервиса — своих. Возможно, что вы хотите обустроить хостинг своего сайта, запустив на домашнем ПК веб-сервер. Это тоже требует открытия портов. Если вы купили новый роутер, с вероятностью 100% порты будут закрыты. Проброс портов (port forwarding) на разных моделях маршрутизаторов происходит по-разному, но на оборудовании SOHO (техника для дома и малого офиса) — доступен неподготовленному пользователю.
Зачем открывают порты на роутере
Интернет-канал между провайдером и пользователем можно представить, как пару многоквартирных домов в разных концах улицы. Квартира — пользовательское приложение, а этаж дома — порт. Данные приложений (пакеты) таскает виртуальный почтальон. В варианте подключения без маршрутизатора, когда кабель провайдера напрямую включается в сетевой порт вашего компьютера, проблем с портами нет никаких: пакет с пятого этажа отправителя спокойно переносится почтальоном на пятый же этаж получателя.
Поскольку даже у самого нетребовательного пользователя дома несколько устройств, нуждающихся в подключении к интернету, на сцене появляется маршрутизатор-роутер. И в этом случае картина движения пакетов меняется. В настройках любого роутера, использующего NAT (трансляцию сетевых адресов) все исходящие запросы, по любым портам по умолчанию закрыты. То есть, если не провести специальные настройки, почтальон с пакетом сможет войти в дом, но двери на нужном этаже лифт не откроет.
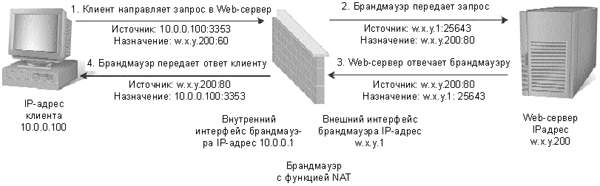 Простейшая схема сети с трансляцией адресов (NAT)
Простейшая схема сети с трансляцией адресов (NAT)Поэтому для работы систем видеоконференций, торрент-качалок, сетевых игр, FTP и веб-серверов необходимо настроить и открыть соответствующие порты, о чём и пойдёт речь ниже.
Предварительная настройка, как узнать сетевой адрес роутера
Первое, что нужно сделать — определить адрес роутера в домашней сети. Это несложно.
- Откройте сетевые подключения, вызвав при помощи <Win+R> строку команд.
 Вызов оснастки сетевых подключений
Вызов оснастки сетевых подключений - Выберите адаптер, через который компьютер подключён к роутеру.
- Вызвав окно состояния (двойной клик мышью на иконке адаптера) нажмите кнопку «Сведения».
 Просмотр состояние сетевого адаптера в «оснастке сетевых подключений»
Просмотр состояние сетевого адаптера в «оснастке сетевых подключений» - В графе «Шлюз по умолчанию» вы увидите адрес вашего роутера.
 Просмотр адреса шлюза (роутера) в сведениях о сетевом адаптере
Просмотр адреса шлюза (роутера) в сведениях о сетевом адаптере - Введя этот адрес в интернет-браузере, можно попасть в веб-интерфейс роутера, где и производятся все настройки открытия и проброса портов.
Видео: как легко узнать IP адрес Wi-Fi роутера
Как открыть порты на роутере самостоятельно
Как уже говорилось выше, в заводских настройках любого роутера нет никаких настроек портов и все исходящие запросы блокируются. Чтобы открыть порт (один или несколько), нужно через веб-интерфейс маршрутизатора произвести нужные настройки.
Следует отметить, что открытие того или иного порта настраивается не для маршрутизатора, а для клиента (компьютера), который к роутеру подключён. Если в вашей домашней сети пятеро пользователей, которым нужно открыть порт №20 (к примеру), в соответствующем разделе веб-интерфейса надо будет внести пять записей с настройками, отдельно для каждого компьютера.
Для TP-Link
На роутерах семейства TP-Link открыть и настроить порт, можно при помощи простой пошаговой инструкции.
- Откройте интернет-браузер, в строке адреса введите сетевой адрес роутера. Выше в статье рассматривалось, как этот адрес узнать.
- Введите логин и пароль пользователя. По умолчанию парольная пара — admin/admin.
- Откроется веб-интерфейс роутера, меню управления в нём находится в левой колонке.
 Web-интерфейс роутера TP-LINK, главный экран
Web-интерфейс роутера TP-LINK, главный экран - Откройте Переадресация->Виртуальные серверы, затем нажмите кнопку «Добавить….», чтобы вызвать диалог добавления и настройки нового порта.
 Добавление порта через Web-интерфейс роутера TP-LINK
Добавление порта через Web-интерфейс роутера TP-LINK - Введите номер порта, который нужно добавить в поле «Порт сервиса». В поле IP-адрес вводится адрес компьютера, который должен получить к порту доступ. Поле «Протокол» определяет типа данных, которыми будет обмениваться порт: TCP, UDP или ALL. Поле «Статус» выставляете в «Включено», чтобы порт стал активным.

- Кнопкой «Сохранить» применяете изменения.
Если вы открываете для компьютера порт 80, например, для запуска веб-сервера, то для того, чтобы попасть в веб-интерфейс роутера, в конце адреса нужно будет добавить порт 8080, вот так: «192.168.1.1:8080». Это произойдёт потому, что по умолчанию через порт 80 открывается доступ к веб-интерфейсу роутера. Если вы открыли этот порт для своих целей, роутер автоматом сменит свой порт доступа на 8080.
Видео: открытие портов на роутере TP-Link
Порт не открывается — что делать?
Возможность открыть тот или иной порт зависит также от политики интернет-провайдера, услуг, доступных в рамках вашего тарифного плана, а также инфраструктуры сети. Особенно это касается абонентов, живущих в многоквартирных домах. С целью снижения расходов на прокладку сети в рамках дома/подъезда, провайдер устанавливает в них недорогие маршрутизаторы, а чтобы такие устройства могли стабильно работать с большим количеством подключённых пользователей — существенно ограничивает возможности.
 Наивно ожидать от такого «железа» приличного быстродействия
Наивно ожидать от такого «железа» приличного быстродействияВ частности — блокируются порты, используемые торрент-трекерами, IP-адреса выделяются «серые» (из адресного пространства внутридомового маршрутизатора). Таким образом, чтобы настроить проброс портов, пользователю нужно настроить не свой, домашний роутер, а внутриподъездный, что на практике — неосуществимо.
Решением проблемы будет переход на более дорогой тарифный план, где ограничений не будет либо подключение услуги постоянного (статического) IP-адреса, что сделает возможным конфигурирование портов с домашнего маршрутизатора.
Убедитесь также, что установленные на клиентских компьютерах программы-брандмауэры или антивирусные пакеты, которые защищают интернет-соединение в реальном времени не блокируют обращение к портам извне.
Если манипуляции с открытием портов вы пробуете проделывать в корпоративной сети (на работе) и у вас ничего не получается — ларчик открывается просто. Ваш заботливый системный администратор заблокировал их, чтобы вы не отвлекались на глупости в рабочее время.
Как поменять или добавить порт в роутер
Все изменения в конфигурации портов вносятся через веб-интерфейс роутера. Возможно также конфигурировать роутер через Telnet, но умеющий такое делать пользователь эту статью читать не станет. Рассмотрим добавление порта на примере веб-интерфейса роутера семейства TP-Link.
- Откройте интернет-браузер, в строке адреса введите сетевой адрес роутера.
- Введите логин и пароль пользователя. По умолчанию парольная пара — admin/admin.
- Откроется веб-интерфейс роутера, меню управления в нём находится в левой колонке.
- Откройте Переадресация->Виртуальные серверы. Откроется окно со списком уже открытых портов. Возле каждого элемента есть кнопки «изменить» и «удалить», с помощью которых можно либо изменить конфигурацию добавленного порта, либо удалить его из списка.
 Список открытых портов в Web-интерфейсе роутера TP-LINK
Список открытых портов в Web-интерфейсе роутера TP-LINK - Нажатием кнопки «Добавить новый» откроется уже рассмотренный выше диалог добавления порта. После ввода информации и подтверждения порт добавится к списку уже имеющихся.
Изменяя данные или добавляя новый порт, следите за тем, чтобы не внести несколько записей с одинаковым номером порта. Система позволит это сделать, т. к. «защиты от дурака» в интерфейсе роутера нет, но из-за конфликта ресурсов ни одна запись работать не будет.
Решение возможных проблем при пробросе портов
Проблемы при пробросе портов бывают всего двух типов: а) «настроил, но не заработало» и б) «настроил, заработало, работать перестало». И если с проблемой «а» мы разобрались в разделе «Порт не открывается…», то на проблеме «б» стоит остановиться подробнее.
Изменился IP-адрес компьютера-клиента
Когда вы открываете порт при помощи веб-интерфейса роутера, то помимо номера открываемого порта прописываете и сетевой адрес компьютера, для которого порт будет открыт. Обычно, на маршрутизаторе включён DHCP-сервер и компьютеры-клиенты получают от него ip-адреса. Если компьютер будет перезагружен или выключен, а потом — включён, роутер может выдать ему другой адрес, не тот, что был в предыдущем рабочем сеансе. Поскольку открытый порт привязан к другому ip-адресу, работать он не будет.
Чтобы такого не произошло, нужно прописать статические адреса для компьютеров клиентов.
- Клавишами <Win+R> откройте диалог командной строки и запустите оснастку сетевых подключений ncpa.cpl.
 Вызов окна сетевых подключений через командную строку Windows
Вызов окна сетевых подключений через командную строку Windows - Откройте свойства сетевого подключения.
- Вызовите свойства протокола TCP/IPV4
 Вызов настроек TCP/IP из свойств сетевого адаптера
Вызов настроек TCP/IP из свойств сетевого адаптера - Переключитесь с автоматического получения адреса на его ручное выделение и заполните поля с адресом, маской подсети и адресом шлюза. В поле адреса шлюза введите адрес вашего роутера.
 Ввод данных статического адреса TCP/IP. В качестве адреса шлюза используется адрес роутера
Ввод данных статического адреса TCP/IP. В качестве адреса шлюза используется адрес роутера - Примените изменения кнопкой «ОК».
Теперь адрес вашего компьютера в сети не будет меняться даже при замене маршрутизатора, а открытые для него порты будут стабильно работать.
Программа, для которой был открыт порт меняет его произвольным образом
Проблема характерна для клиентов пиринговых сетей, в частности, — торрентов. Рассмотрим решение проблемы на примере программы-клиента uTorrent.
По умолчанию, программа клиент при каждом запуске меняет порт исходящих соединений, а так как в настройках роутера порт статический (неизменный), то программа корректно не работает. Чтобы исправить ошибку — достаточно прописать в настройках программы порт в явном виде и запретить случайный выбор порта при старте.
- Запустите программу uTorrent.
- Откройте настройки программы горячей клавишей <Ctrl+P>
- Перейдите в раздел «Соединение», в нём введите номер порта, который открыт для программы в роутере и отключите чекбокс «Случайный порт при запуске».
 Настройки параметров соединения клиента пиринговых сетейuTorrent
Настройки параметров соединения клиента пиринговых сетейuTorrent - Сохраните изменения клавишей «ОК».
Порт открыт, но прикладные программы не работают через него
Проблема связана с активацией брандмауэра непосредственно в роутере. Простое его включение, без дополнительной настройки полностью блокирует обращение к портам извне. Решением проблемы будет либо тонкая настройка брандмауэра через веб-интерфейс роутера, либо его полное отключение там же.
 Отключение встроенного брендмауэра в Web-интерфейсе роутера TP-LINK
Отключение встроенного брендмауэра в Web-интерфейсе роутера TP-LINKВидео: настройка брандмауэра и роутера для проброса портов
Если вы отключили брандмауэр в маршрутизаторе, — обязательно активируйте его на клиентских компьютерах. Это может быть либо встроенный в ОС Windows Defender, либо одна из многочисленных сторонних программ с расширенными возможностями, к примеру — Eset Smart Security.
Настройка и проброс портов на маршрутизаторах «домашней» серии — несложная работа, которая вполне по плечу новичку. Хотя примеры, которые мы рассмотрели, базируются на веб-интерфейсе роутеров семейства TP-Link, маршрутизаторы других производителей позволяют осуществить проброс портов по аналогии с нашими примерами. Не забывайте, что любой открытый порт — дополнительная лазейка для вредоносных программ и нечистоплотных людей, жадных до чужих данных. Держите порты открытыми ровно столько, сколько это требуется вам для работы, а если в ней случается длительный перерыв — деактивируйте порты. Старайтесь не класть яйца в одну корзину — не настраивайте на одном и том же компьютере порты для онлайн-игр и программу для управления банковским счётом. Будьте бдительны!
Оцените статью:(14 голосов, среднее: 3.8 из 5)
Поделитесь с друзьями!

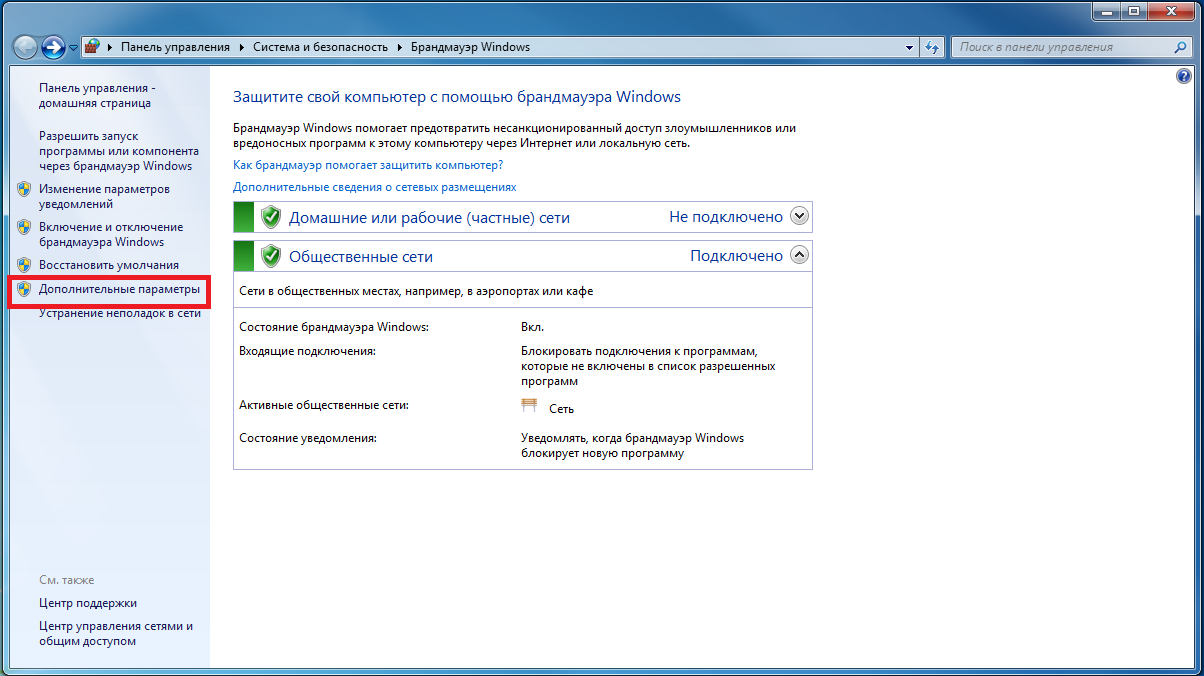
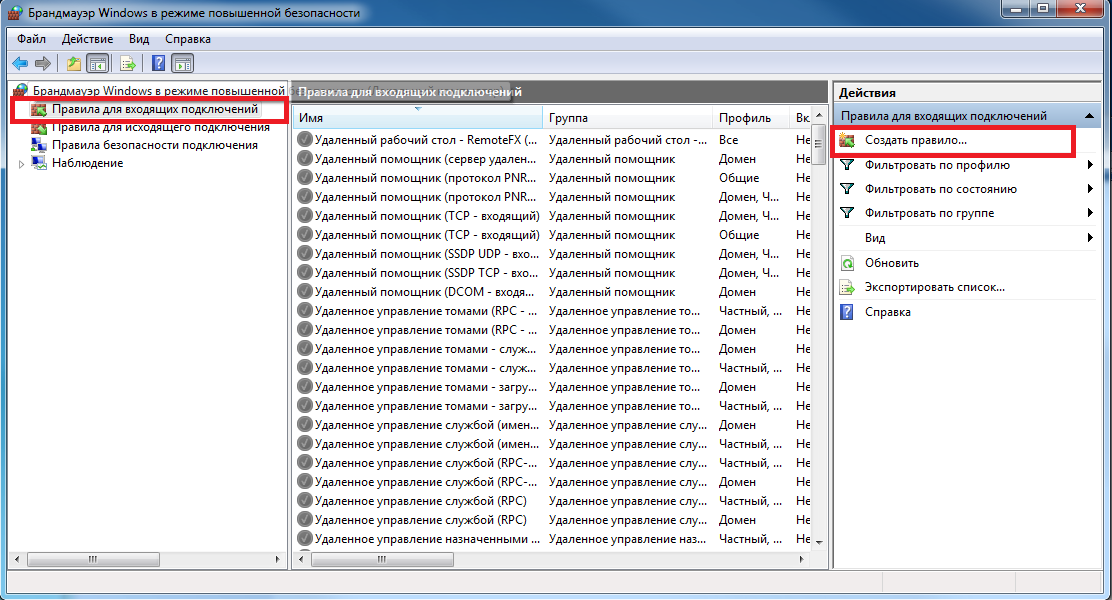
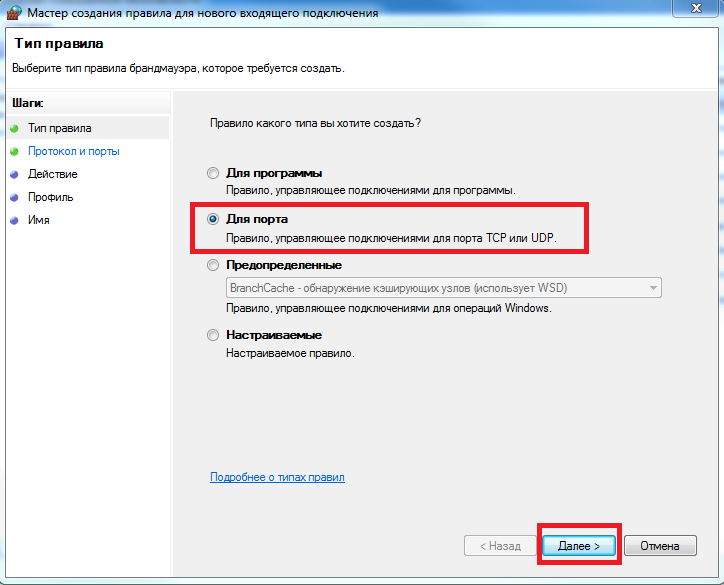
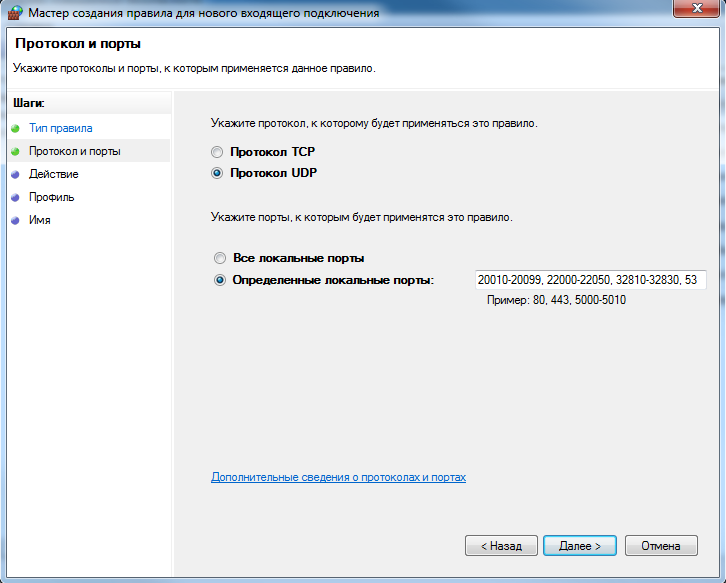


















 Вызов оснастки сетевых подключений
Вызов оснастки сетевых подключений Просмотр состояние сетевого адаптера в «оснастке сетевых подключений»
Просмотр состояние сетевого адаптера в «оснастке сетевых подключений» Просмотр адреса шлюза (роутера) в сведениях о сетевом адаптере
Просмотр адреса шлюза (роутера) в сведениях о сетевом адаптере Web-интерфейс роутера TP-LINK, главный экран
Web-интерфейс роутера TP-LINK, главный экран Добавление порта через Web-интерфейс роутера TP-LINK
Добавление порта через Web-интерфейс роутера TP-LINK
 Список открытых портов в Web-интерфейсе роутера TP-LINK
Список открытых портов в Web-интерфейсе роутера TP-LINK Вызов окна сетевых подключений через командную строку Windows
Вызов окна сетевых подключений через командную строку Windows Вызов настроек TCP/IP из свойств сетевого адаптера
Вызов настроек TCP/IP из свойств сетевого адаптера Ввод данных статического адреса TCP/IP. В качестве адреса шлюза используется адрес роутера
Ввод данных статического адреса TCP/IP. В качестве адреса шлюза используется адрес роутера Настройки параметров соединения клиента пиринговых сетейuTorrent
Настройки параметров соединения клиента пиринговых сетейuTorrent