Программы, чтобы сделать окно поверх всех окон
У пользователей ПК иногда появляется необходимость закрепить окно какой-либо программы поверх всех остальных. Это может понабиться во многих случаях, например, если нужно смотреть видео-урок и повторять показанные действия на компьютере; это очень удобно, если нужно вести какие-либо расчёты на калькуляторе; можно использовать для визуального сравнения каких-либо элементов и другое.
В общем, если вы попали на эту страницу, то вы знаете, зачем вам это нужно. Здесь я покажу, какие существуют программы программы, чтобы сделать окно поверх всех окон. Даю несколько вариантов и вы выберите то, что понравится вам.


Desk Pins
Первый экземпляр — простой инструмент Desk Pins. Установите на свой компьютер, а потом запустите (на рабочем столе ярлыка не будет, поэтому найдите её в папке Desk Pins в пуске).
После запуска иконка программы появится в около часов внизу справа. Нажмите на неё мышкой и курсор превратится в канцелярскую кнопку. Этим курсором просто щёлкните на том окне, которое нужно сделать поверх всех, и на нём появится иконка кнопки, свидетельствующая о закреплении.

 Программа Desk Pins.
Программа Desk Pins.Чтобы убрать закрепление, нужно навести мышку на эту канцелярскую кнопку и нажать на крестик. Либо можно нажать на иконку в трее правой кнопкой мышки, а потом на пункт «Remove all pins».
А если нажать «Options», то можно увидеть несколько настроек.

 Настройки Desk pins.
Настройки Desk pins.Turbotop
Маленький, лёгкий и очень простой инструмент. Установите на компьютер и запустите. Ярлык образуется только в пуске, по умолчанию. После запуска около часов в трее появится иконка.
Чтобы сделать окно поверх всех окон нажмите на иконку TurboTop и вы увидите список развёрнутых приложений. Нажмите на нужную строку, чтобы зафиксировать запущенную программу. Можно выбрать несколько.
Чтобы снять закрепление, надо нажать ещё раз, чтобы убралась галочка.

 Интерфейс Turbotop.
Интерфейс Turbotop.Pin me!
Это более функциональная программа, которая, однако даже не требует установки на компьютер и работает прямо из файла. Скачайте по кнопкам выше версию для свое разрядности Windows и запустите.
Кликнув на иконку можно настроить множество опций для каждого открытого окна по отдельности.
- Windows position. Позиция окна, в том числе и поверх всего.
- Windows transperency. Прозрачность — это очень удобно, если сделать какое-либо приложение поверх всех, а потом добавить ему немного прозрачности.
- Windows capture. Создание скриншота.
- Windows information. Подробнейшая информация о том или ином развёрнутом приложении.
Кроме этого есть большое количество опций в пункте «Tools menu».

 Возможности программы PinMe!
Возможности программы PinMe!Программы, которые можно разместить поверх всех встроенными средствами
Если вы думаете о том, как сделать так, чтобы окно было поверх всех окон, то посмотрите, нет ли во встроенных возможностях программы этой функции. Вот список популярных приложений в которых возможность зафиксироваться поверх всего есть в настройках.
| Название программы | Как сделать поверх всех |
| Плеер VLC | Пункт «Видео», подпункт «Поверх всех окон». |
| Плеер MPC | Пункт «Вид», подпункт «Всегда наверху». |
| Плеер Windows Media Player | Пункт «Упорядочить», подпункт «Параметры», опция «Отображать проигрыватель поверх остальных окон». |
| Плеер AIMP | В интерфейсе по умолчанию есть кнопка с иконкой в виде булавки. |
| Itunes | Вкладка «Дополнения» в настройках, опция «Отображать мини-плеер поверх прочих окон». |
Выводы
Теперь вы знаете, какие есть программы, чтобы сделать окно поверх всех окон. Осталось только выбрать нужный вариант.
Перед тем, как выбрать инструмент, посмотрите, нет ли среди возможностей программы, которую нужно зафиксировать, этой встроенной функции. Если есть, то лучше использовать её.
Если же нужно, всё-таки, применить сторонние варианты, то остановитесь на Desk Pins или Turbotop, если нужна простота и лаконичность; или на Pin me! если нужно чуть больше возможностей и функций.
Похожие статьи:
обзор программ для закрепления других открытых на уровень выше
Разработчики большинства программ не предусматривают функцию закрепления окна приложения поверх остальных. В самой операционной системе Windows 10 такой опции до сих пор нет, в отличие от Linux. Пользователям ПК с большим монитором, работающим сразу с несколькими приложениями, которые должны быть на виду, расскажем, как сделать окно поверх всех окон Windows 10 сторонними средствами.
Когда может понадобиться
Функция отображения окна выше всех остальных может понадобиться во множестве ситуаций. И если проигрыватели, как правило, обладают такой возможностью, позволяя любителям кино смотреть фильм или сериал в уголке дисплея и одновременно переписываться или серфить в интернете, то большинство приложений на подобное не рассчитаны. Размещать интерфейс приложения поверх иных окон удобно в следующих ситуациях:
- визуальное сравнение двух графиков, диаграмм, фотографий, текстов и иных графических объектов;
- проведение расчётов на калькуляторе;
- когда необходимо, чтобы какой-то объект постоянно находился на виду, например, стикер, формула или значение константы во время проведения расчётов;
- во время обучения или решения проблем с операционной системой либо программным обеспечением, когда нужно четко выполнять приведенные в инструкции предписания;
- при работе с несколькими источниками информации, когда данные для статьи, реферата или иной работы непрестанно берутся из нескольких источников и комбинируются.
Кстати, для браузера FireFox разработано соответствующее дополнение Always on Top. https://addons.mozilla.org/en-US/firefox/addon/always-on-top/

Почти все мультимедийные проигрыватели, такие как VLC media player, WMP, AIMP, KMPlayer имеют иконку в виде булавки, которая не позволит частям их интерфейса перекрываться иными окнами и даже уведомлениями, в том числе системными или от различных мессенджеров, push-уведомлениями браузера. Даже Apple позаботились об удобстве эксплуатации iTunes (активируется опция в дополнительных настройках).
DeskPins
Одна из первых в своем роде утилит и наиболее популярный инструмент для закрепления любых элементов интерфейса на переднем плане. Распространяется бесплатно вместе с открытым исходным кодом. Утилита проста в эксплуатации и обладает алгоритмами интеллектуальной обработки разных видов интерфейсов для правильности их позиционирования. Занимает менее 100 КБ и потребляет до 1 МБ оперативной памяти.
1. Запустите приложение, которое можно загрузить с официального интернет-ресурса по данной ссылке https://efotinis.neocities.org/deskpins/.
2. Инсталлируйте и запустите его.
3. Настройте нужное окно требуемым образом: измените его положение, размер.
4. Единожды кликните по иконке DeskPins в трее (возле часов), после чего курсор примет вид черно-белой булавки.

Пиктограмма может прятаться, в таком случае щелкните по треугольнику для отображения всего списка активных программ.

5. Щелкните по окну, которое следует закрепить.
Чтобы вернуть все обратно, подведите курсор к пиктограмме булавки, которая находится левее от кнопок управления окном (свернуть, развернуть, закрыть) и щелкните по ней после появления черного крестика.

После вызова контекстного меню DeskPins (правый клик по пиктограмме приложения в трее) откроется окно с его настройками. Здесь можно:
- Выбрать язык интерфейса;
- Задать комбинацию горячих клавиш для установки и удаления режима «Поверх всех окон», отключить либо активировать опцию;
- Добавить приложения, чьи окна будут автоматически закрепляться (поддерживается автоматическое определение программы после перемещения курсора мыши на элемент её интерфейса), указать их положение в иерархии и задать задержку;
- Изменить цвет булавки;
- Переключить количество кликов (1 или 2) мышью по значку DeskPins для вызова булавки.

Также имеется подробный справочный материал по эксплуатации программы на нескольких языках.
TurboTop
Старая утилита, с функционированием которой в Windows 10 изредка появляются проблемы. Загрузить можно по ссылке https://www.savardsoftware.com/turbotop/. Работать с программой не сложнее, чем с предыдущей, она также поддерживает отображение нескольких окон наверху после ухода фокуса с них.
1. Запустите TurboTop и настройте закрепляемое окно.
2. Кликните левой кнопкой по иконке утилиты и выберите элемент интерфейса, который будет находиться выше всех, со списка.

После этого возле него появится галочка. Чтобы окно открепить, ее необходимо убрать аналогичным образом.
PinMe!
В отличие от аналогов умеет делать скриншоты активной или выбранной области, элемента (меню, например) и изменять их прозрачность, но не всегда удачно. Скачать программу для закрепления окна поверх других можно по ссылке https://tuts4you.com/e107_plugins/download/download.php?view.3551
1. Для закрепления окна кликните по значку приложения в трее и выберите нужный процесс из списка.
2. Чтобы окно было поверх остальных, в том числе закрепленных, переключитесь на него и активируйте пункт «Enable SuperPin».

Window On Top
Утилита без графического интерфейса и параметров конфигурации, не считая возможности изменить сочетание клавиш для запуска режима. Чтобы его активировать, сфокусируйтесь на нужном окне и зажмите стандартную комбинацию клавиш Ctrl + T. Ссылка по которой можно скачать программу (не официальный сайт) https://window-on-top.ru.uptodown.com/windows
Window On Top не всегда работает стабильно, в отличие от программ описанных выше.
Среди аналогов стоит обратить внимание на 4t Tray Minimizer — за небольшие деньги предоставит дополнительный функционал. Из совершенно бесплатных — AquaSnap и OneTopReplica.
Как разместить нужное окно поверх остальных окон
Когда работаешь с несколькими окнами, часто нужно разместить одно поверх другого. Когда необходимое окно скрывается под ворохом других, это несколько раздражает.
Большинство дистрибутивов Linux предоставляют встроенную возможность размещать окна поверх или под остальными. В Windows или macOS это можно делать сторонними средствами.
Для Windows
4t Tray Minimizer

Очень полезное приложение для тех, кто работает со множеством окон. Умеет не только прятать окна в трей, как следует из названия, но и помещать нужные окна над остальными, делать окна полупрозрачными и сворачивать содержимое в заголовок. На все эти действия можно назначить свои горячие клавиши.
4t Tray Minimizer можно использовать бесплатно. За некоторые дополнительные функции нужно заплатить 19,95 доллара.
Загрузить 4t Tray Minimizer →
DeskPins

Очень простое приложение, с помощью которого можно «приколоть» нужное окно поверх прочих. Щёлкните по значку приложения в трее, затем перенесите появившийся значок булавки к заголовку окна.
Загрузить DeskPins →
TurboTop
Эта утилита ещё меньше и проще. После установки в трее появляется значок, клик по которому выводит меню с названиями открытых окон. Выбрав в этом меню окно, вы поместите его над остальными. Щёлкните по названию окна снова, чтобы вернуть его в обычное состояние.
Загрузить TurboTop →
AquaSnap

AquaSnap имеет множество функций, в том числе и размещение окон поверх прочих. Возьмите нужное окно за заголовок, «потрясите» его, и оно будет размещено поверх прочих. В меню настроек можно выбрать прозрачность закреплённого окна.
Помимо этого, AquaSnap может настраивать режимы развёртывания и растягивания окон, «прилипание» окон к краям экрана и ещё много чего. Приложение бесплатно. За расширенную версию с возможностью групповой настройки окон придётся заплатить 18 долларов.
Загрузить AquaSnap →
Для macOS
Afloat

Это плагин для приложения mySIMBL, который может настраивать прозрачность окон Mac и закреплять нужные окна поверх прочих. Чтобы установить его, сначала загрузите и установите mySIMBL.
Чтобы утилита mySIMBL работала корректно, нужно отключить System Integrity Protection вашего Mac.
- Перезагрузите Mac. Прежде чем появится логотип Apple, нажмите и удерживайте Command + R.
- Система перейдёт в Recovery Mode. Выберите «Утилиты», затем «Терминал».
- Введите команду:
csrutil disable
- Перезагрузите Mac снова.
Затем загрузите Afloat в архиве .ZIP, выбрав Clone or download на странице загрузки. Откройте архив и перетащите из папки bundle файл afloat.bundle в окно приложения.
Теперь в меню Windows вашего Mac появятся новые пункты:

Afloat совместим с большинством приложений.
Если вы почему-то больше не хотите использовать mySIMBL, можно включить System Integrity Protection. Для этого снова зайдите в Recovery Mode и введите в «Терминале»:
csrutil enable
Встроенные средства
Многие приложения, например медиапроигрыватели, могут отображать своё окно поверх прочих без посторонней помощи.
- VLC: выберите меню «Видео», затем «Поверх всех окон».
- iTunes: зайдите в настройки iTunes, переключитесь на вкладку «Дополнения» и включите опцию «Отображать мини-плеер поверх прочих окон». Затем выберите меню «Окно» и переключитесь в режим мини-плеера.
- Windows Media Player: щёлкните «Упорядочить», войдите в «Параметры», выберите вкладку «Проигрыватель» и включите «Отображать проигрыватель поверх остальных окон».
- AIMP: щёлкните значок с изображением булавки в заголовке плеера.
- Pidgin: откройте список модулей в меню «Средства». В модуле «Настройки Pidgin для Windows» активируйте опцию «Список контактов поверх других окон».
- MPC: выберите «Всегда наверху» в меню «Вид».
Так можно легко разместить самые нужные окна над остальными. А может быть, вы знаете способы поизящнее?
Обзор решений для крепления окон Windows поверх других
Обзор программ для крепления окон приложений Windows поверх других – Always On Top Maker, TurboTop, DeskPins. Также рассматриваются нестандартные решения – Chrome-расширение для выноса в мини-плеер видео на YouTube и UWP-приложение (для Windows 10) Always on Top.
Актуальные версии Windows предусматривают ряд возможностей для удобного расположения активных приложений на экране. Это команды размещения окон рядом, стопкой или каскадом, реализованные в контекстном меню панели задач, а также функция Snap – «приклеивание» окон к граням экрана. Однако до сих пор почему-то в среде системы нет куда более полезной фичи – крепления окон нужных приложений поверх всех других активных окон, опции, известной как «Always on top». Эта фича реализована в некоторых сторонних программах, но их меньшинство. Как же реализовать такую возможность для любых окон Windows? Рассмотрим ниже несколько решений.
1. Always On Top Maker
http://www.softpedia.com/get/Others/Miscellaneous/Always-On-Top-Maker.shtml
Простейшее решение для реализации в среде Windows возможности крепить одни окна поверх других – портативная бесплатная утилита Always On Top Maker. У неё нет никаких дополнительных функций, нет настроек, более того – нет даже интерфейса. О работе утилиты можем узнать только из диспетчера задач.

Управляется она горячими клавишами. Чтобы закрепить окно активного приложения поверх других, необходимо нажать Ctrl+Alt+T. Эти же клавиши нужно жать и для открепления окна. Для закрытия утилиты предусмотрены клавиши Ctrl+Alt+Q. Как видим, всё очень просто, зато чётко и по делу. Потребляет утилита лишь 800 Кб памяти, самое то для слабых компьютеров.
2. TurboTop
https://www.savardsoftware.com/downloads.asp
Ещё одно простенькое решение – бесплатная утилита TurboTop. Правда, на этот раз у нас будет хоть какой-то визуальный доступ к управлению. Утилита работает из системного трея. При нажатии на её значок увидим перечень окон активных приложений. Установка галочки для нужного окна закрепит его поверх других, снятие галочки – соответственно, уберёт эту привилегию.

TurboTop потребляет немногим больше 1 Мб оперативной памяти и так же, как и предыдущая рассмотренная утилита, никак не скажется на работе слабых компьютерных устройств.
3. DeskPins
https://efotinis.neocities.org/deskpins/
DeskPins тоже можно было бы назвать простенькой утилитой, но на фоне двух своих альтернатив, рассмотренных выше, она смотрится как полноценная программа. У неё есть не только интерфейс, но даже настройки. Поселяется DeskPins в системном трее. Её значок в трее – это кнопка крепления окон приложений поверх других. Кликаем на значок, активируем канцелярскую кнопку и буквально прикалываем этой кнопкой нужное нам окно.

Канцлерская кнопка будет постоянно отображаться на закреплённом окне. Убирается крепление поверх других окон нажатием на крестик, он появится при наведении мыши на канцелярскую кнопку.

В настройках утилиты можно сменить цвет канцелярской кнопки, настроить правила автоматического крепления для отдельных программ, выбрать свои горячие клавиши.
***
Выше мы рассмотрели стандартные решения для крепления окон Windows поверх других. Но обзор хотелось бы разнообразить ещё и нестандартными решениями – креплением поверх других окон мини-плеера видео на YouTube и заметок из страниц сайтов.
4. Chrome-расширение для YouTube-видео
https://chrome.google.com/webstore/detail/floating-for-youtube-exte/egncdnniomonjgpjbapalkckojhkfddk
Чтобы смотреть видеоролик на YouTube параллельно с другими выполняемыми на компьютере задачами, не нужно крепить поверх других приложений целый браузер и играться с размерами его окна. Можно просто установить в Google Chrome или иной браузер с поддержкой контента из его магазина расширение для перемещения в отдельное окошко YouTube-видео – Floating for YouTube Extension. Видео в отдельном небольшом окошке можно помещать в любую зону экрана и крепить спереди других окон. Для этого на выносном плеере имеется кнопка в виде канцелярской.

5. UWP-приложение для Windows Always on Top
https://www.microsoft.com/store/productId/9P37FT08RNXM
Наконец, самое неоднозначное, но весьма интересное решение по рассматриваемой теме – UWP-приложение Always on Top, соответственно, вариант только для системы Windows 10. Оно являет собой минималистичную форму для ввода веб-адресов сайтов, она обозначена №1 на скриншоте ниже. Вводим адрес, жмём Enter, и как только в окне приложения отобразится сайт, нажимаем кнопку, обозначенную №2 на скриншоте.

Эта кнопка превратит веб-страницу с публикацией в компактную заметку, которая не будет перекрываться другими окнами Windows. И таких заметок можно открыть сколь-угодно.

Функция «Поверх всех окон» для любого приложения или окна в Windows

Некоторые приложения для Windows обладают опцией, которая позволяет им всегда находится поверх остальных окон. Однако не все приложения разработаны таким образом, поэтому когда пользователь нажимает на рабочий стол или другое окно, текущее окно теряет фокус и переходит на второй план. К нашей радости, существует небольшое приложение Window On Top, которое позволяет любому окну всегда оставаться поверх других. Приложение не имеет графического интерфейса и спокойно проживает в системном трее, не мешая рабочему процессу пользователя. Window On Top будет полезно в тех случаях, когда нужно, чтобы определенная папка или программа (например, мультимедийный плеер, редактор документов и т.д.) постоянно находились в поле зрения по время выполнения других задач.
Window On Top представляет собой портативный инструмент, то есть не требует установки, и очень легкий (около 850 Кб), так что на производительность вашей системы программа никак не повлияет. Использовать программу также достаточно просто. Все что вам нужно сделать, это выбрать окно, которое должно оставаться в фокусе и нажать сочетание клавиш Ctrl + T. Это же сочетание отключает поведение «Поверх всех окон» для выбранного окна. Текущая версия приложения не позволяет задавать собственные горячие клавиши, так что вам придется иметь дело с комбинацией по умолчанию.
Загрузите архив с приложением (ссылка в конце поста) и извлеките исполняемый файл любым архиватором. Как только вы запустите EXE-файл, программа начнет работать в фоновом режиме, при этом в системном трее появится соответствующая иконка.

Щелчок правой кнопкой мыши по значку приложения на панели задач предоставляет несколько основных элементов управления. Опция Suspend Hotkeys позволяет отключить горячие клавиши, которые используются для активации режима, при котором выбранные окна работают поверх остальных, а опция Pause Script временно отключает скрипт и возвращает все окна в обычный режим работы.
Я успешно протестировал работу программы с различными типами окон, в том числе диалоговые окна, веб-браузеры, «Диспетчер задач» и даже «Калькулятор».
Window On Top работает на Windows XP, Vista, 7 и 8. Тестирование проводилось на Windows 8 Pro.
Скачать Window On Top
Как закрепить любое окно или приложение поверх всех окон в Windows
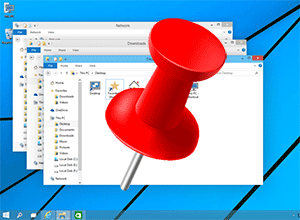 Приветствую!
Приветствую!
Далеко не все приложения имеют возможность штатно закреплять собственное окно поверх всех окон. Подавляющее большинство программ такой возможности не имеет. Если вы испытываете дискомфорт в отсутствии такой возможности при работе с несколькими приложениями одновременно, то это статья для вас.
Благодаря представленному решению вы сможете с лёгкостью закреплять интересующие вас окна поверх остальных.
Это при определённых сценариях работы действительно повышает удобство и продуктивность.
Для добавления возможности закрепления системных окон и приложений поверх других мы воспользуемся бесплатной портативной утилитой PinMe!
Программа имеет англоязычный интерфейс, но разобраться в нём не составит особого труда.
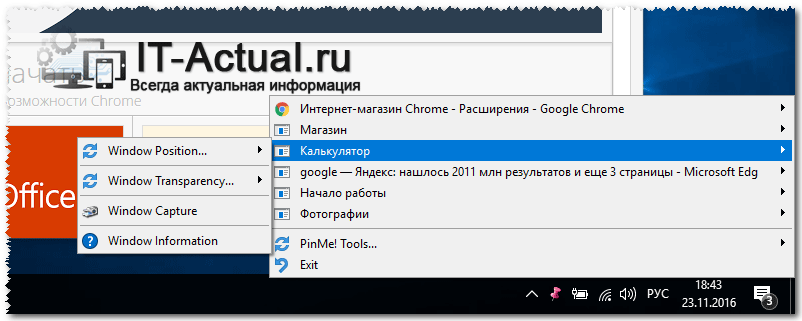
Программа после запуска размещает свою иконку в области уведомлений. При клике по ней вы увидите список открытых системных окон и приложений.
Вам останется только навести мышку на интересующее приложение и в появившемся меню нажать Window Position… -> Enable TopMost.
В случае установки с помощью опции TopMost нескольких окон поверх всех, они будут перекрывать остальные окна, но не будут пытаться перекрывать друг друга.
Небольшое пояснение по располагающейся рядом опции Enable SuperPin. В случае её выбора, окно программы будет всегда перекрывать остальные окна.
Разработчики на этом не остановились и оснастили своё творение дополнительными возможностями.
Очень логичным и весьма полезным мне видится возможность задать прозрачность для интересующих окон. Это действительно удобно в определённых сценариях работы.
Прозрачность задаётся в меню утилиты. Наведите мышку на интересующее приложение в списке и в появившемся меню нажмите Window Transparency… -> и выберите желаемую степень прозрачности в процентах.
И наконец, хотелось бы немного рассказать о возможности создания скриншота всего экрана или конкретных окон. Снимок можно сделать из меню, выбрав пункт Window Capture или с помощью горячих клавиш (более подробно об этом написано в справке к программе).
Программа отлично работает в Windows 7 (8, 8.1 и 10). Особо хочется отметить тот факт, что программа полностью совместима с Windows 10 и позволяет закреплять поверх всех окон даже Metro приложения.
 Кстати, существует и другое программное решение, решающее аналогичную задачу. Возможно, вам стоит ознакомиться и с ним.
Кстати, существует и другое программное решение, решающее аналогичную задачу. Возможно, вам стоит ознакомиться и с ним.Если у вас остались вопросы, вы можете задать их в комментариях.
Как закрепить окно поверх других в Windows [+ВИДЕО]


Если Вам нужно закрепить окно поверх других в Windows, на переднем плане рабочего стола — парочка малюсеньких и бесплатных компьютерных программ, описанных ниже, как раз помогут Вам в этом деле.
Некоторые пользователи скажут, что закрепление окон Windows на переднем плане (всегда сверху остальных окон) это бесполезная и лишняя «фича» в системе, но я поспорю с ними — только представьте, как удобно «приколоть» окошко калькулятора, браузера или видеопроигрывателя где-то в уголочке и спокойно работать сразу в нескольких, а не прыгать из одного в другое.
Оглавление:Как закрепить окно поверх других в Windows


Уверен, что зафиксированные окна особенно понравятся владельцам нынче модных больших широкоформатных мониторов.
Итак, вот Вам первая бесплатная программка для закрепления окна на переднем плане…
Программа DeskPins
Малюсенькая «прикольная» программка, которая после простой установки и запуска будет жить у Вас в трее…


Принцип работы её очень простой и визуализированный — кликаем по значку DeskPins в трее левой кнопкой мышки и Ваш курсор превращается в булавочку, которую перемещаем к заголовку нужного окна и прикалываем его (ещё разок кликаем левой кнопкой «грызуна»)…

 Читайте также на сайте:
Читайте также на сайте:

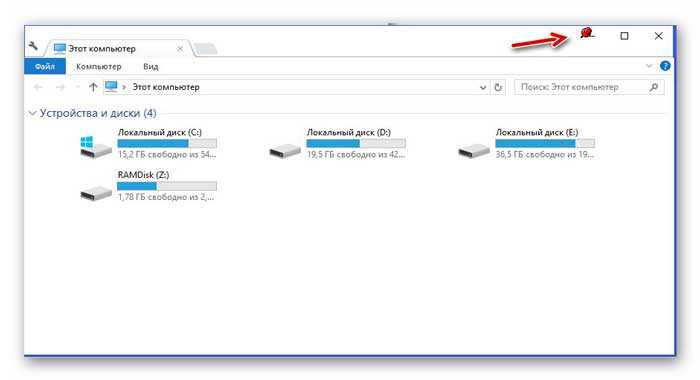
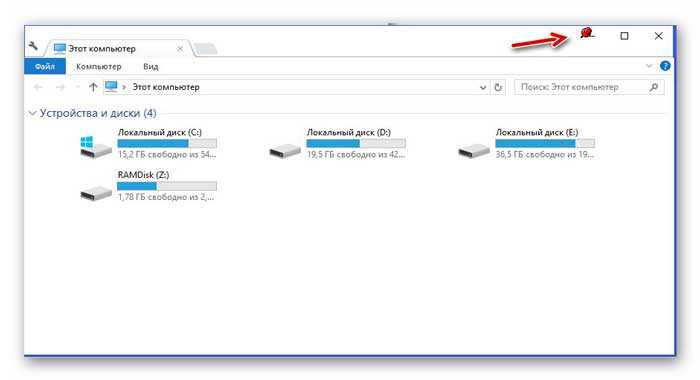
При наведении курсора на булавочку появится крестик — после клика по нему окно открепится и станет обычным.
В настройки программки (Options…) можно попасть через меню вызываемое правым кликом по значку в трее…
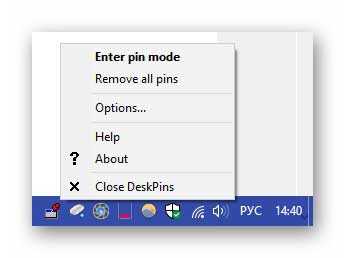
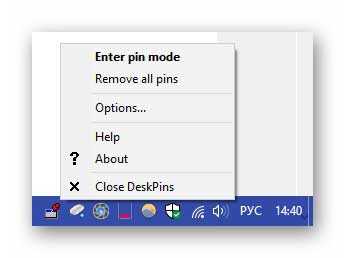
Тут можно поменять цвет булавки, выставить какую-то задержку (не понял для чего она) и выбрать метод активации программы в трее (двойным кликом или одинарным)…
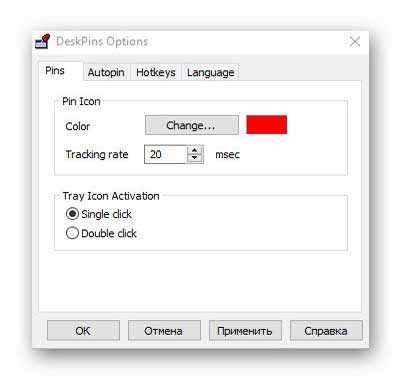
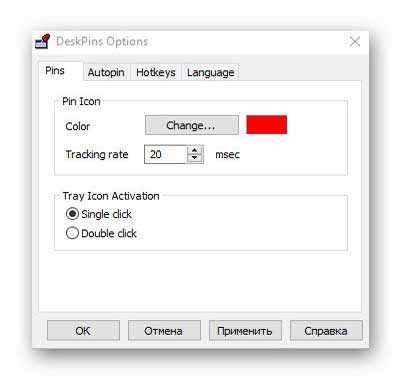
Со вторым разделом параметров не разобрался — ясно только, что он для настройки автозакрепления определённых окон, но у меня эта штука не заработала почему-то…
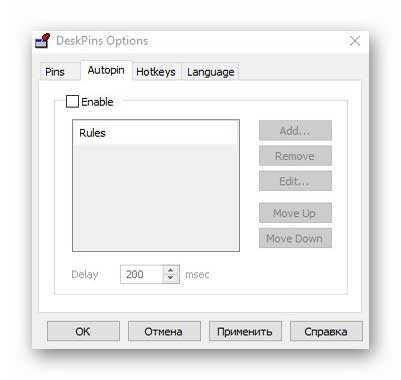
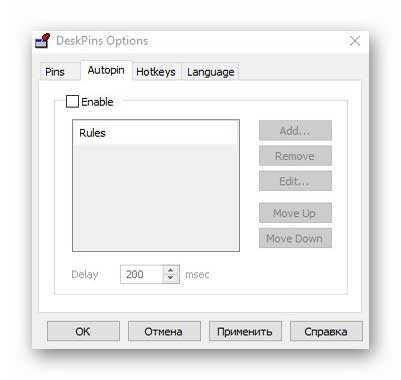
Пожалуй самый полезный раздел настроек — третий…


…тут можно назначить «горячие клавиши» программы.
Скачать DeskPins можно перейдя по этой официальной ссылке и выбрав на странице автора программы нужную версию…
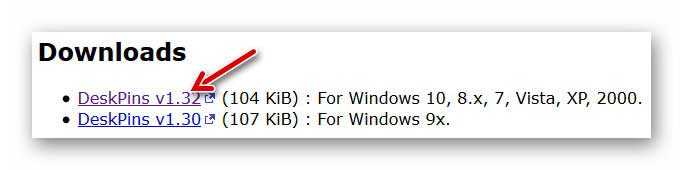
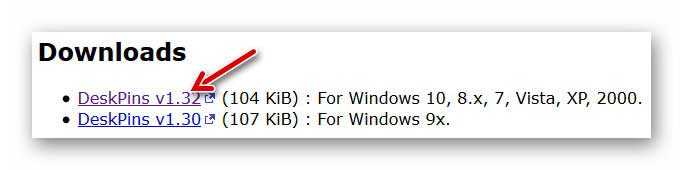
Кстати, программа после своей установки не делает ярлык на рабочем столе и не запускается автоматически — её можно найти в меню «Пуск»…


Программа TurboTop
Это вторая бесплатная и микроскопическая программа для закрепления окон на переднем плане. Тоже очень простая и также живёт в трее Windows…


При клике любой кнопкой компьютерной мышки появится список активных в данный момент окон Windows — выбираем нужное и «прикалываем» его кликом (ставим галочку) на передний план (над всеми другими)…
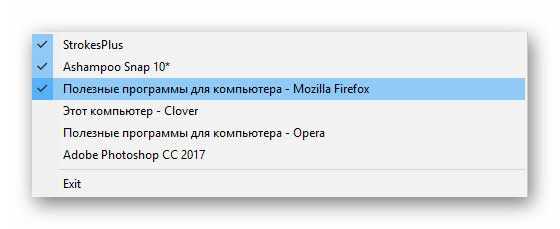
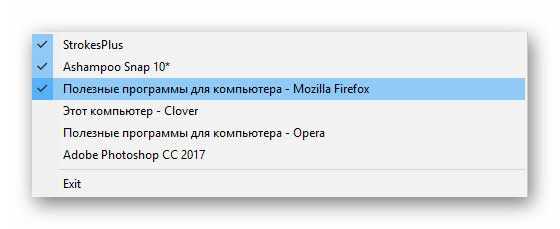
На первые две строки у меня на скриншоте не обращайте внимания — эти замечательные программы по своему принципу всегда работают на виртуальном переднем плане. Повторный клик по строке в списке окон снимет галку и открепит его.
Вот Вам официальный сайт программы TurboTop — тыкаем там по кнопочке…
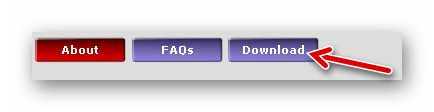
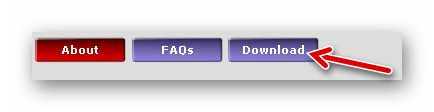
…и получаем ссылку на скачивание программы…
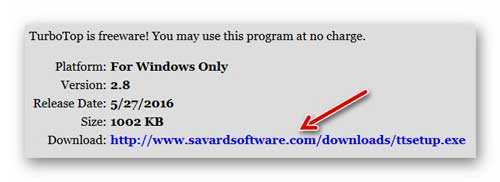
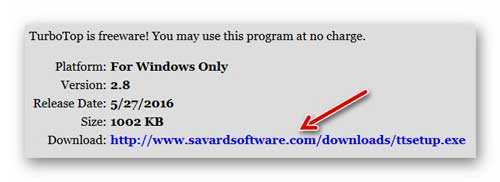
Вот Вы и узнали как закрепить окно поверх других в Windows. До новых полезных компьютерных программ и интересных приложений для Андроид.
ПОЛЕЗНОЕ ВИДЕО
…
Рекомендую ещё посмотреть обзоры…
Я только обозреваю программы! Любые претензии — к их производителям!
Ссылки в комментариях публикуются после модерации.
^Наверх^

