Что такое IP-адрес, маска подсети и шлюз

В статье рассматриваются основополагающие понятия, без которых невозможна настройка компьютерных устройств для их связи со Всемирной Интернет-сетью и локальными компьютерными подсистемами. Эти понятия и соответствующие им действия определяют сущность сетевых компьютерных настроек.
Понятие об IP-адресе, определение его функций. Компьютеры имеют персонифицированные IP-адреса, обеспечивающие их сетевую работу. Это и есть их главное предназначение. Также IP-адрес служит для связи компьютеров в локальной и во Всемирной сетях, фиксирует уникальность конкретного компьютера, обеспечивает осуществление соединения через шлюзовые каналы. IP-адрес — это, с одной стороны, двоичное 32-хразрядное число, используемое для идентификации подсети, в которой «расположена» конкретная машина; с другой – ее уникальный, никогда не повторяющийся номер. С целью более легкого восприятия IP-адреса двоичное 32-хразрядное число трансформируют в 4-е десятичных числа, имеющих значения от 0 до 255.
IP-адрес может выглядеть так:

Из нескольких компьютеров образовывается одна подсеть. Их IP-адреса имеют общие фрагменты, отличаются только последней цифрой. Эта ситуация характерна для домашних сетей, которым присваиваются внутренние адреса.
Чтобы сохранить уникальность, избежать совпадения хостовых IP-адресов, их нельзя назначать произвольно. Существуют специальные организации, которые выдают номера (адреса) компьютеров. Они руководствуются специально разработанными классами.
Классы адресов – иерархические понятия. Кл. А выполняет роль сетевой адресации, а также адресации сетевых компьютеров; кл. В – подсети; кл. С – сетевых хостов. Есть и другие классы, однако они не принимают участия в определении главных адресов. Известны особые IP-адреса. Они назначаются, например, при тестировании, использовании обратной связи и т. д.
Маска и ее роль. Маска подсети структурирует IP-адрес. Она определяет, какие цифры в ней есть адресом сети, а какие – адресом хоста, например, сервера какой-либо локальной сети, выполняющего определенные функции с целью обслуживания запросов других пользователей этой же сети. Используя двоичное число, маска маскирует (закрывает) некоторую часть IP-адреса, представляющую собой нумерацию подсети.
Например, в условиях домашней сети, в которой есть какое-то количество компьютерных точек, маска подсети скорее всего имеет такое выражение: 255.255.255.0. Она показывает, что при совпадении первых трех цифр IP-адреса с адресом домашнего компьютера эти адреса имеют прямую связь.
В процессе налаживания связей между компьютерными машинами функции масок состоят в том, чтобы определить, где расположен целевой хост — внутри той подсети, в которой лежит и исходный хост или вне ее. Во втором случае исходный для системы хост отправляет данные на IP-адрес основного шлюза. Маска дает сведения о том, какие именно компьютеры связаны одной сетью и с каким конкретным компьютером. Она также дает информацию, для какого соединения нужен шлюз. Маску можно сравнить с идентификационной матрицей, «накладывающейся» на компьютерный адрес для соединения.
Примеры масок:


Что такое шлюз? Это путь, открываемый маршрутизатором (модемом, сервером), чтобы какой-либо компьютер мог связаться со Всемирной системой Интернет, найти страницу в удаленном сервере. Без шлюза сетевые связи невозможны.
Пример основного шлюза:

Обычно рассмотренными понятиями оперируют специалисты, но их значением надо обязательно овладеть тем, кто хотел бы самостоятельно настраивать компьютерную сеть.
Как узнать адрес основного шлюза, за минуту
Добрый день! Уважаемые читатели и гости IT блога Pyatilistnik.org. Не так давно мы с вами совместными усилиями разобрали тему «Как узнать ip адрес компьютера», и там мы вскользь познакомились с понятием шлюза. В данной статья я бы хотел подробно рассмотреть вопрос, что из себя представляет основной шлюз на компьютере и каким образом вы его можете узнать, буквально в несколько кликов. Данная информация всегда полезна при диагностике проблем с подключением к интернету. Ну что приступаем.
Что такое основной шлюз или Default gateway?
Основной шлюз — это сетевое устройство или специальная операционная система, в задачи которого входит передача сетевого трафика из одной локальной сети в другую, данный процесс называется маршрутизация. Шлюз по умолчанию позволяет устройствам из одной сети взаимодействовать с устройствами в другой сети. Проще всего понять весь процесс на практике.
- Предположим, что у вас в организации есть два сегмента, один серверный, а другой пользовательский. С точки зрения зрения безопасности сетевые инженеры их разделяю друг от друга, чтобы оба сегмента были автономны и независимы. И вот, чтобы пользователь мог получить доступ к серверу, он должен обратиться к своему шлюзу, у которого есть маршрут до серверного сегмента, благодаря этому клиент получает доступ, Default gateway в данном случае выступает как посредник.
- Более простой способ понять шлюз по умолчанию — подумать о нем как, о промежуточном устройстве между локальной сетью и Интернетом. Это необходимо для передачи внутренних данных в Интернет, а затем обратно. У каждого из вас дома есть провайдерский интернет. Ваш компьютер для других пользователей интернета не доступен, так как он находится в вашей локальной, внутренней сети или же сети провайдера, и скрыт Firewall-ом и маршрутизаторами, но это вам не мешает получать доступ в интернет, так как все эти задачи вы перекладываете на ваш основной шлюз в системе.
Выглядит, этот процесс вот так. Предположим, что мой компьютер находится в Москве, и мне нужно получить доступ к серверу из Волгограда. Мой компьютер не знает, как туда попасть, у него нет маршрута, но есть основной шлюз в системе. Компьютер делает у него запрос, как попасть на сервер в Волгограде. Основной шлюз смотрит свою таблицу маршрутов и идет на свой основной шлюз или статический маршрут и так до пункта назначения.
Так же можете прочитать об этом и на Википедии https://ru.wikipedia.org/wiki/Шлюз_по_умолчанию
Как найти ваш IP-адрес шлюза по умолчанию в Windows
Способов узнать адрес основного шлюза в Windows очень много. Вы можете использовать, как встроенные методы, так и специальные утилиты.
Универсальный метод для Windows платформ
- Самый простой и быстрый метод определения шлюза по умолчанию, можно считать просмотр свойств сетевого интерфейса из «Центра управления сетями и общим доступом». Для того, чтобы открыть данное меню. Нажмите одновременно клавишу WIN и R. В окне выполнить, введите ncpa.cpl и нажмите Enter.
В итоге у вас откроется окно «Панель управления\Сеть и Интернет\Сетевые подключения» со списком ваших сетевых интерфейсов.
Так же добраться до этих списков вы можете и через значок сети в правом углу. Данный метод, подойдет для Windows 7 и Windows 8.1. Кликаем по нему правой кнопкой мыши и выбираем из контекстного меню «Центр управления сетями и общим доступом»
Нажимаем пункт «Изменение параметров адаптера», после чего у вас появятся все ваши сетевые интерфейсы.
Теперь выбрав любой из них, щелкните по нему правым кликом мыши и выберите пункт «Состояние».
В окне состояния нажмите кнопку «Сведения», чтобы посмотреть подробные настройки. Найдите пункт «Шлюз по умолчанию». На против него будет показан IP-адрес вашего Default gateway. В моем случае, это 192.168.31.254.
Как узнать ip адрес основного шлюза в Windows 10
Так как компания Microsoft всеми правдами и неправдами пытается избавится от панели управления и всех входящих в нее средств, в пользу нового универсального интерфейса, то в Windows 10, есть свой метод получения информации, об адресе основного шлюза. Называется данная настройка «Параметры сети и Интернет», попасть в нее вы можете, по прежнему из контекстного меню значка сети.
Либо нажав одновременно клавиши WIN и I, тем самым вызвав «Параметры Windows». Находите там пункт «Сеть и Интернет (Wi-Fi, режим в самолете, VPN)»
В пункте «Состояние» находим настройку «Просмотр свойств сети»
Откроется новое окно, где вы увидите огромное количество сетевых данных, в том числе и ip адрес основного шлюза. Я выделил его красной чертой.
Как узнать ip адрес основного шлюза через командную строку
Любой системный администратор просто обязан знать утилиту командной строки IPCONFIG. Благодаря ей вы можете за пару секунд получить все данные по шлюзу по умолчанию в Windows, любой версии. Откройте командную строку cmd и введите.
В итоге вы получите вот такую информацию:
- Адаптер Ethernet Ethernet0:
- DNS-суффикс подключения . . . . . : root.pyatilistnik.org
- Локальный IPv6-адрес канала . . . : fe80::2050:8cd7:31f6:eae8%8
- IPv4-адрес. . . . . . . . . . . . : 192.168.31.51
- Маска подсети . . . . . . . . . . : 255.255.255.0
- Основной шлюз. . . . . . . . . : 192.168.31.254
Согласитесь, что данный метод определения шлюза, куда быстрее.
Если хотите вывести информацию только по адресам Default gateway, то введите команду:
ipconfig | findstr «Основной шлюз»
Как определить ip адрес основного шлюза через PowerShell
Логично предположить, что Windows PowerShell так же все умеет. Запускаем оснастку PowerShell и вводим команду:
В итоге вы получите адреса шлюз на всех ваших сетевых интерфейсах.
Как узнать основной шлюз через реестр
Данный метод больше для понимания системных администраторов, в какой ветке реестра лежат настройки с сетевыми интерфейсами. Откройте редактор реестра и перейдите в ветку:
HKLM/System/CurrentControlSet/Services/Tcpip/Parameters/Interfaces/
У вас тут будет GUID имена ваших сетевых интерфейсов, вам необходимо найти свой. В нужном интерфейсе будет ключ реестра «DhcpDefaultGateway»
Или если у вас статический IP-адрес, то ключ будет назваться Default gateway.
Увидеть ip адрес основного шлюза сторонними утилитами
Помимо встроенных методов, существует огромный пласт всевозможных сетевых утилит, я не буду подробно на них останавливаться, так как их огромнейшее количество, я лишь приведу тут несколько из них, которые сам иногда применяю на своей практике.
- Утилиты Piriform Speccy, от разработчиков Ccleaner. Утилита бесплатная и показывает кучу информации по оборудованию в системе, нас будет интересовать вкладка «Network». Тут будет выведена информация по вашим сетевым интерфейсам. Найдите нужный и обратите внимание на пункт Gateway Server, это и есть ip адрес вашего шлюза.
- Или через утилиту network Inrerfaces View Default gateway.
Поиск шлюза по умолчанию на Mac или Linux
На компьютере MacOS существует два способа найти шлюз по умолчанию: через графическую программу и через командную строку. Самый простой способ найти шлюз по умолчанию для Mac — через Системные настройки . Нажмите « Сеть»,
выберите используемое сетевое подключение, затем « Дополнительно» . Нажмите вкладку TCP/IP и найдите IP-адрес рядом с Маршрутизатором .
Другой способ найти шлюз по умолчанию для вашего Mac — использовать следующую команду netstat через терминал. Для этого зайдите в Finder > Applications (Программы) > Utilities (Утилиты) и запустите программу Terminal (Терминал).
netstat -nr | grep default
Или же командой Ifconfig.
IP адрес основного шлюза в Android
Чтобы найти в Android информацию про основной шлюз, то вы должны иметь активное подключение к Wi-Fi сети. Далее открываете настройки телефона и переходите в пункт «Wi-Fi»
Переходим в настройки Wi-Fi подключения.
И находим пункт «Шлюз», это и есть нужный нам адрес.
Получение IP-адреса основного шлюза в iOS Iphone
- Откройте приложение «Настройки» в iOS и перейдите в раздел «Wi-Fi»
- Найдите название сети Wi-Fi, которая в данный момент подключена, и нажмите (i) синюю информационную кнопку рядом с именем
- Найдите в разделе «IP-адрес» значение «Маршрутизатор» — рядом с ним указан IP-адрес этого маршрутизатора или шлюза.
Может ли быть два основных шлюза
В системах может быть несколько сетевых интерфейсов, со своими шлюзами. Это означает, что какой-то из них должен стать основным. Напоминаю, что основной шлюз, это тот по которому идет весь сетевой трафик по умолчанию. В системах с несколькими шлюзами, основной определяется посредством таблицы маршрутизации и такого параметра, как метрика сети. Чем она меньше, тем приоритетнее он, если конечно же нет явного статического маршрута который будет иметь выше приоритет. Про метрики и таблицу маршрутизации читайте по ссылке выше.
На этом я заканчиваю свою долгую статью по определению и нахождению основного шлюза в различных системах. С вами был Иван Семин, автор и создатель IT блога Pyatilistnik.org.
Как узнать IP адрес основного шлюза Интернета (шлюза по умолчанию)
Иногда возникают ситуации, когда нужно узнать IP адрес основного шлюза Интернета (шлюза по умолчанию), в этой статье мы расскажем Вам как это сделать.
Если говорить по-простому, то основной шлюз – это компьютер, через который пользователи сети связываются с внешними сетями, то есть выходят в Интернет. Без него Ваша сеть будет просто изолирована от внешнего мира. У словосочетания «Основной шлюз» есть множество синонимов, среди которых: шлюз Интернета, шлюз по умолчанию (от англ. Default gateway), и даже шлюз последней надежды (от англ. Last hope gateway).
Алгоритм нахождения IP адреса шлюза Интернета зависит от операционной системы, установленной на Вашем компьютере.
Найти IP адрес шлюза по умолчанию для Windows 7, 8, 8.1
- Откройте меню Пуск и зайдите в Панель управления
- Нажмите на Центр управления сетями и общим доступом (если у Вас нет этого пункта, то смените вид в правом верхнем углу на крупные или мелкие значки)
- Откроется список сетей, с которыми у Вас установлена связь. На скриншоте показана только одна сеть, но их может быть несколько. Выберите ту, основной шлюз которой Вы хотите узнать и нажмите на Подключения.
- Если здесь нет Вашей сети, то скорее всего ее адаптер отключен. Для того, чтобы его включить зайдите на вкладку Изменение параметров адаптера и включите свой адаптер. Если их несколько, и Вы не знаете какой включить, то включайте все. Затем вернитесь к предыдущему шагу.
- В появившемся окне выберите Сведения.
-
В открывшемся окне IP адрес искомого шлюза Вы найдете в строке Шлюз по умолчанию IPv4 (см. скриншот ниже).
Windows XP
- Заходим в меню Пуск, затем в Панель управления
- Выбираем Сетевые подключения, если их нет меняем вид на значки.
- Переходим на вкладку Поддержка, здесь и будет наш основной шлюз (см скриншот ниже).
Универсальный способ с помощью командной строки
- Откройте командную строку. Для этого зайдите в Пуск, нажмите Выполнить и введите «cmd».
- В появившейся командной строке введите ipconfig /all и нажмите клавишу ввод.
- Перейдите к обозначению сетевого адаптера, который вам нужен, чтобы увидеть IP-адрес. IP-адрес шлюза по умолчанию будет справа от надписи Основной шлюз под названием Подключение по локальной сети – Ethernet адаптер (см скриншот ниже)
Если ничего из вышеперечисленного не помогло, то Вы можете обратиться в отдел технической поддержки Вашего Интернет-провайдера.
Понравилась статья, расскажите о ней друзьям:
Скорее всего, Вам будет интересно:
Сетевой шлюз — что это такое и зачем нужен основной шлюз
Пользователи, которые увлекаются интернет-технологиями, строением сетей и вообще любят компьютерную тематику, наверное, не раз сталкивались с таким термином, как сетевой шлюз.
Но не все до конца понимают, что же это такое на самом деле. А это между прочем очень важный элемент в работе сети. Если вам интересно расширить свои знания в данной теме, то эта статья именно для вас.

Из прошлой публикации вы могли узнать, что такое порт и зачем он вообще нужен, сегодня мы поговорим о том, как узнать шлюз по умолчанию, что это такое и почему он может быть основным.
Сетевой шлюз — что это
Сетевой шлюз (Gateway — на англ.) — это маршрутизатор или какое-либо программное обеспечение, которое позволяет двум и более независимым сетям с разными протоколами обмениваться между собой данными. Так, например, дает возможность узлу из локальной сети (ЛВС) выйти в глобальную паутину.
Занимается конвертацией протоколов одного типа физической среды в другой. Т.е. по сути дает возможность связываться и передавать данные между собой несовместимым сетям с разными протоколами.
Виды:
- Роутер
- Компьютер
- Программное обеспечение, в текущем контексте чаще называют — интернет-шлюз
- Модем
Т.е. это может быть аппаратное решение или программное обеспечение. В любом случае, они будут выполнять одни и те же функции.
Интересно! Обычной роутер — это и есть один из примеров аппаратных решений.
Основной шлюз, установленный по умолчанию — что это такое
Основной шлюз (установленный по умолчанию, default gateway) — является главным, он обрабатывает все пакеты данных, которые отправляются узлом за пределы его локальной сети в глобальную паутину или просто в другую ЛВС. Т.е. если ПК не знает куда отправлять пакеты данных, то он обращается к основному сетевому шлюзу.
Работает это так. Когда вы обмениваетесь данными в пределах своей сети — устройства связываются между собой напрямую, но когда необходимо выйти уже в глобальную или другую сеть, то соединение уже идет через шлюз, установленный по умолчанию, который у вас установлен. Чаще всего в TCP IP — это маршрутизатор.

На картинке вы видите 3 компьютера в одной локальной сетке с одним общим роутером-шлюзом сети по умолчанию. Для обмена данными с компьютером в другой ЛВС, вначале отсылается запрос на маршрутизатор, а уже он отправляет данные на роутер другой сетке, который в свою очередь находит в ней адресата и осуществляет ему доставку.
Основной шлюз — как узнать его адрес
Есть несколько способов. В этом материале мы рассмотрим три самых простых из них, чтобы это не занимало у вас много времени и было не слишком сложно.
1 Способ.
1. Нажмите разом «WIN + R» на клавиатуре, вбейте ncpa.cpl и нажмите «ОК».

2. Откройте действующее сетевое подключение и нажмите на кнопку «Сведения». Откроется новое окно с его адресом (смотрите скриншот).

2 Способ.
1. Также разом нажмите клавиши «WIN + R», но в этом раз уже введите команду cmd.

2. В открывшейся командной строке введите — ipconfig /all. Адрес будет у строки «Основной-шлюз».

3 Способ.
Просто переверните свой роутер и на обратной стороне будет адрес (смотрите картинку). Кстати, там же будет и другая информация — логин и пароль для доступа к панели его управления.

В заключение
Как видите все предельно легко и понятно. Надеюсь вам было интересно читать эту статью. Текущая тема довольно широка, будем и дальше ее развивать, так что новые публикации не заставят себя долго ждать.
3 простых способа для Windows
Основной или шлюз по умолчанию – это аппаратное или программное обеспечение для сопряжения компьютерных сетей, работающих на основе разных протоколов. Для рядового пользователя такими сетями являются локальная или домашняя и глобальная – Интернет.
Аппаратным сетевым шлюзом является маршрутизатор, его задача – конвертирование протоколов между сетями. Устройство принимает пакеты данных из сети, работающей по одному протоколу, и транслирует их в пакеты, соответствующие другой. Рассмотрим, как узнать основной шлюз роутера всеми доступными в среде Windows способами.
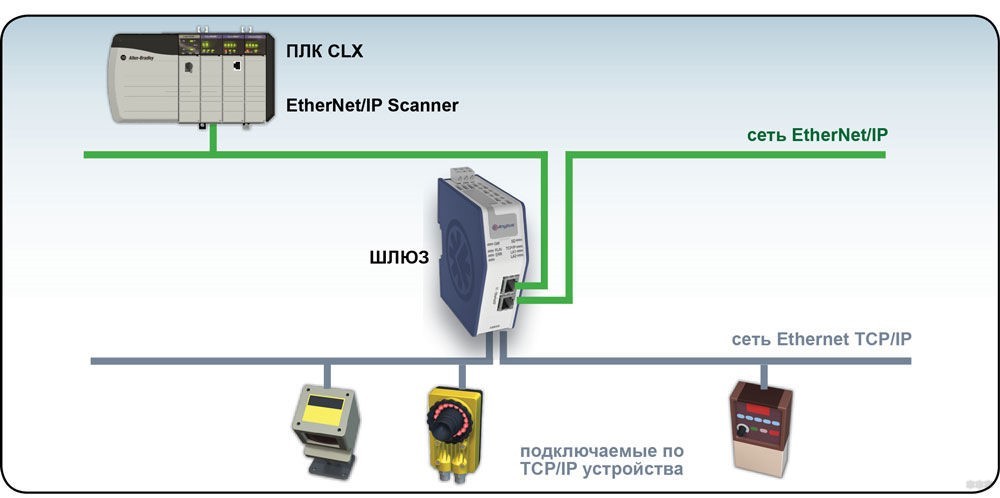
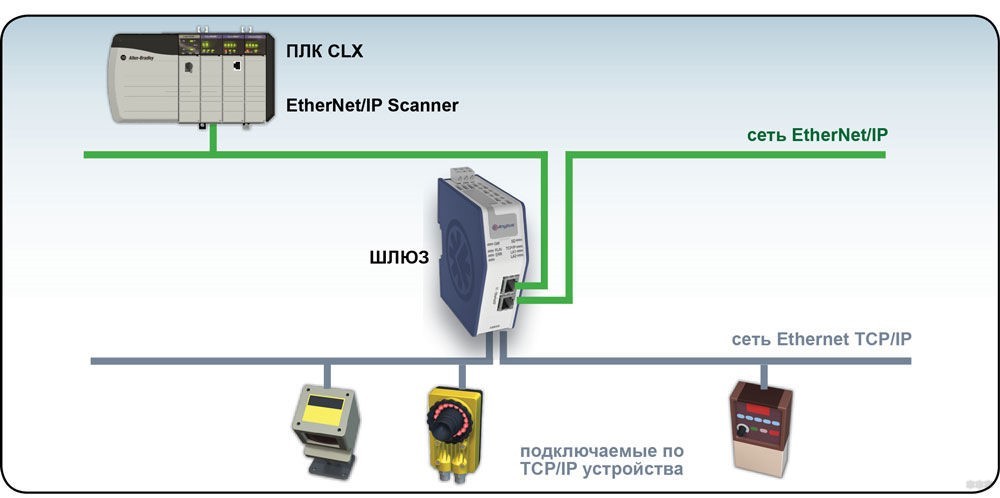
Наклейка на маршрутизаторе
Узнать шлюз по умолчанию поможет наклейка на корпусе маршрутизатора (как правило, она наносится на его нижнюю часть). В ней указан IP адрес роутера, который и является основным шлюзом при подключении к сетевому кабелю. Он же является адресом для входа в веб-интерфейс настройки устройства.


Панель управления
Видео-инструкции доступны тут:
Нужная информация содержится в «Центре управления сетями…». Узнать основной шлюз маршрутизатора можно так:
- Вызовите данный элемент через «Панель управления» или иконку подключения в трее (кликните по ней правой клавишей). В Windows 10 нужно зайти в «Параметры», далее в «Сеть и Интернет». Внизу нужно нажать «Центр управления сетями и общим доступом».
- Выберите текущее интернет-соединение.
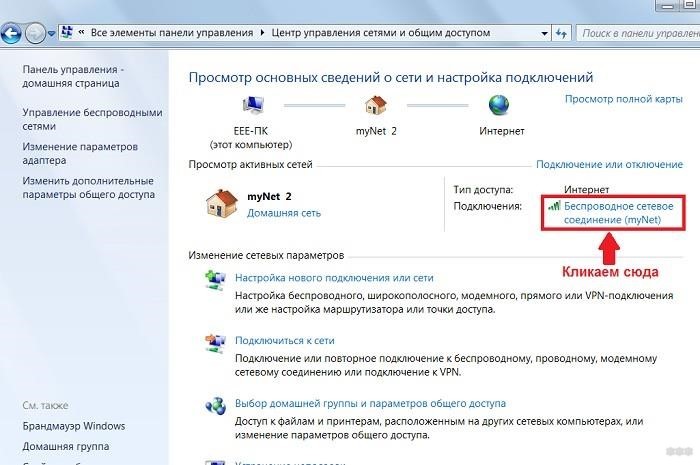
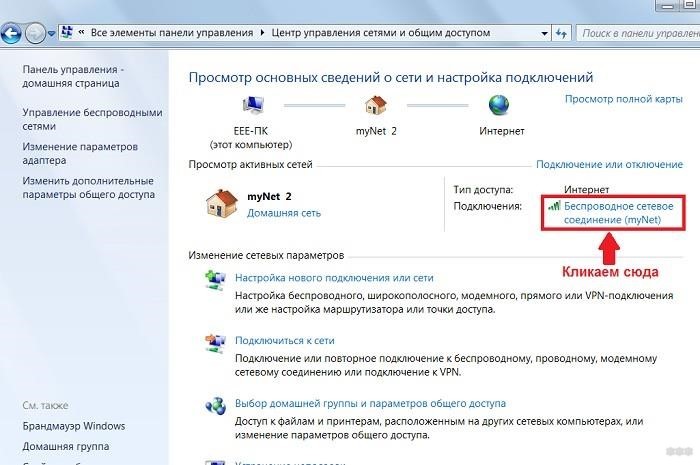
- В открывшемся информационном окошке щелкните по кнопке с названием «Сведения».
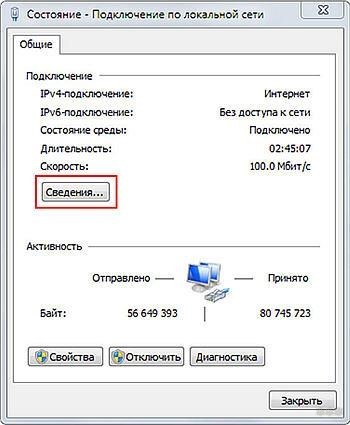
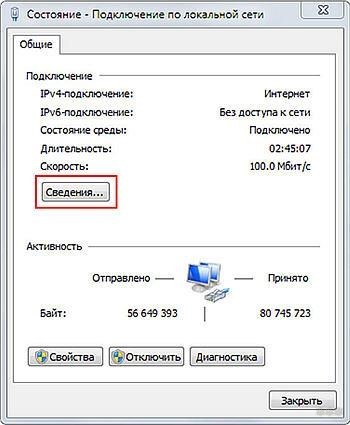
- В строке «Шлюз по умолчанию IPv4» содержится требуемая информация.


В Windows XP необходимо открыть «Панель управления», перейти в «Сетевые подключения», выбрать «Подключение по локальной сети» и кликнуть по кнопке «Состояние».
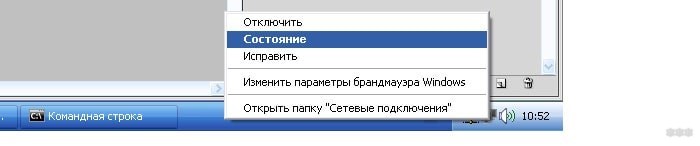
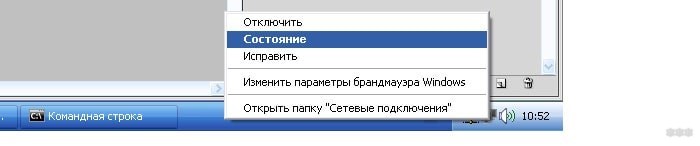
Информация находится во вкладке «Поддержка».


Командная строка
Узнать IP адрес шлюза через командную строку можно посредством нескольких системных приложений, работающих в текстовом режиме (не имеющих графического оформления).
- Запустите командную строку с привилегиями администратора – выполните команду «cmd» через поисковую строку. В «десятке» нажмите на «Пуск» левой клавишей мыши и выберите пункт «Windows PowerShell (администратор).
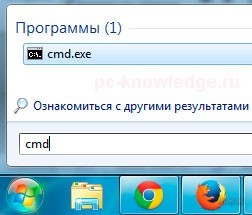
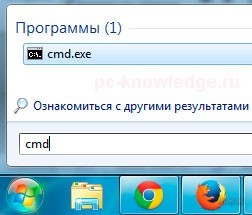
- Выполните «tracert ya.ru», где адрес сайта может быть и иным, в данном случае ping и скорость загрузки ресурса не важны.
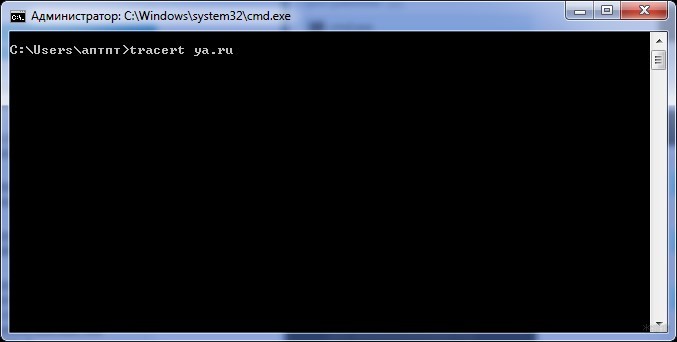
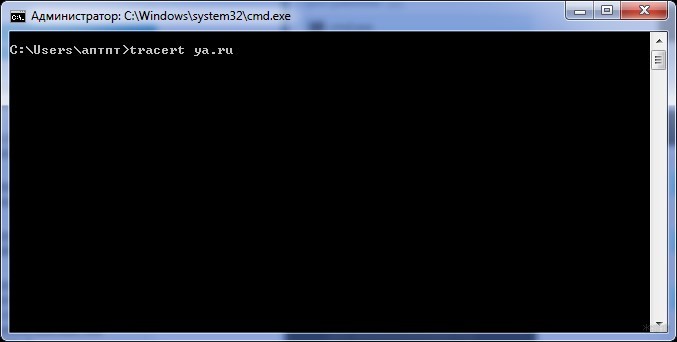
Вторая утилита, которая поможет решить проблему, это ipconfig. В командной строке выполните «ipconfig /all». В строке «Основной шлюз» указаны нужные цифры.


Проблема решается многими путями всего за одну минуту максимум. Все способы простые и понятные любому пользователю.
Основной шлюз: как его узнать?
Вступление
Каждый пользователь компьютерной техники не представляет своей жизни без домашнего интернета. Ведь вся нужная информация черпается из этого всемирного источника. С помощью интернета качаются программы, фильмы, прослушивается музыка и даже транслируются телеканалы.
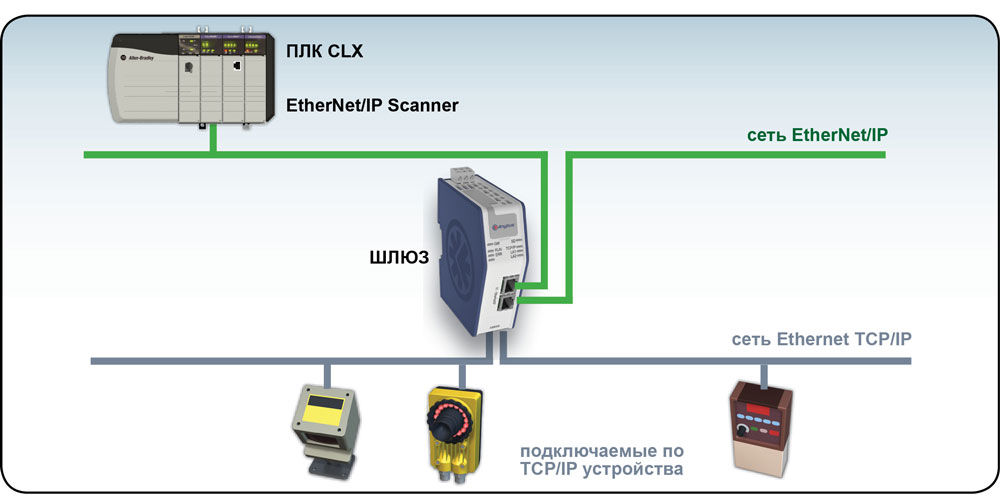
Очень редко пользователи задумываются о значении данного параметра
Большинство абонентов настраивают интернет один раз и больше об этом даже не думают. Некоторым, вообще, всё настраивают мастера, и пока всё работает, никто и не задумывается о таких моментах. Со временем что-то забывается, и когда возникает ситуация, требующая введения каких-то настроек, вы испытываете трудности с определением параметров подключения. К примеру, вы установили Windows, а роутер вышел со строя либо его настройки были сброшены.
Случаются ситуации, когда нужно узнать свой основной шлюз. Рассмотрим, для чего он применяется и как его определить.
Что такое шлюз
Это сетевой прибор, конвертирующий сигналы разных сетей, работающих в различных диапазонах. Сигнал от компьютера к нему поступает по локальной сети, где используется один стандарт сигналов, там он преобразуется и перенаправляется в интернет, работающий в другом формате. Эту функцию исполняет как компьютер, так и домашний маршрутизатор. При прямом подключении без роутера его роль исполняет сервер провайдера.

Адрес похож на IP-адрес, — например, 1.1.1.1. Если вы пользуетесь роутером, то идентификатор совпадает с его IP. При прямом соединении его предоставляет оператор.
Как определить основной шлюз
Подсказка на роутере
При использовании маршрутизатора основной шлюз домашней сети можно узнать прямо на устройстве. На задней или нижней поверхности, а также внутри инструкции указывается IP-адрес для настроек. Как мы уже упоминали, IP-адрес совпадает со шлюзом. Чаще всего, это 192.168.1.1 или 192.168.0.1.
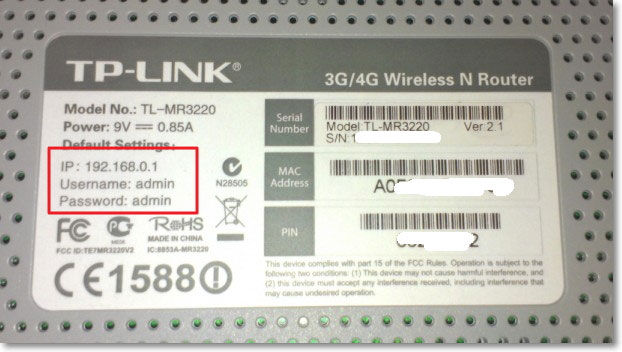
Но этот способ не поможет, если наклейка отсутствует, инструкция потерялась или вам требуется определить сервер провайдера. В таком случае воспользуемся другими вариантами.
Центр управления сетями
- В системном трее необходимо кликнуть правой кнопкой мыши на иконке интернета, выбрать «Центр управления сетями».
- Найдите окошко «Подключения». В нём отображается ваше активное соединение. Кликните по нему.
- В открывшемся окошке нажмите «Сведения». «Шлюз по умолчанию IPv4» — и есть ваш сервер. Заметьте, что при соединении через роутер отобразится именно его идентификатор.
Командная строка
Верный способ выяснить IP-адрес сервера сети. Чтоб запустить командную строку, выполните одно из действий:
- Win+R — cmd.
- Win+X — Командная строка (администратор).
- Поиск в Windows — cmd.
- Пуск — Все программы — Служебные — Командная строка.
- Пуск — окошко поиска — cmd.
Напечатайте, или скопируйте отсюда информацию и затем вставьте команду ipconfig. Через секунду отобразится информация о подключениях. Найдите «Основной шлюз» — это и есть искомые вами данные. При прямой связи это будет сервер оператора, при пользовании маршрутизатором — локальный адрес.

Когда вы пользуетесь роутером, но нужно выяснить параметры поставщика, введите команду tracert ya.ru. Первый результат — это локальный адрес, а второй — предоставляемый провайдером.
Заключение
Теперь вы в курсе, как узнать основной шлюз вашего подключения. Все действия при этом займут не более 5 минут. Если всё-таки таки ничего не получается, позвоните в службу поддержки провайдера, там вам продиктуют заветные цифры.
Приглашаем вас делиться комментариями, удалось ли вам применить эту информацию на практике. Будем рады услышать дельные предложения.
Что же такое IP адрес, основной шлюз и маска подсети.
IP-адреса обычно представлены в виде 4-х разрядов, разделенных точками, например 192.168.123.132. Чтобы понять использование масок подсетей для распознавания узлов, сетей и подсетей, обратите внимание на IP-адрес в двоичном обозначении.
Например, в виде разрядов, разделенных точками, IP-адрес 192.168.123.132 – это (в двоичном обозначении) 32-разрядный номер 110000000101000111101110000100. Такой номер сложно интерпретировать, поэтому разбейте его на четыре части по восемь двоичных знаков.
Эти 8-разрядные секции называются «октеты». Тогда данный IP-адрес будет иметь вид: 11000000.10101000.01111011.10000100. Этот номер ненамного понятнее, поэтому в большинстве случаев следует преобразовывать двоичный адрес в формат разделенных точками разрядов (192.168.123.132). Десятичные числа, разделенные точками, и есть октеты, преобразованные из двоичного в десятичное обозначение.
Чтобы глобальная сеть TCP/IP работала эффективно как совокупность сетей, маршрутизаторы, обеспечивающие обмен пакетами данных между сетями, не знают точного расположения узла, для которого предназначен пакет. Маршрутизаторы знают только, к какой сети принадлежит узел, и используют сведения, хранящиеся в таблицах маршрутизации, чтобы доставить пакет в сеть узла назначения. Как только пакет доставлен в необходимую сеть, он доставляется в соответствующий узел.
Для осуществления этого процесса IP-адрес состоит из двух частей. Первая часть IP-адреса обозначает адрес сети, последняя часть – адрес узла. Если рассмотреть IP-адрес 192.168.123.132 и разбить его на эти две части, то получится следующее:
Маска подсети.
Следующий элемент, необходимый для работы протокола TCP/IP, – это маска подсети. Протокол TCP/IP использует маску подсети, чтобы определить, в какой сети находится узел: в локальной подсети или удаленной сети.В протоколе TCP/IP части IP-адреса, используемые в качестве адреса сети и узла, не зафиксированы, следовательно, указанные выше адреса сети и узла невозможно определить без наличия дополнительных сведений. Данные сведения можно получить из другого 32-разрядного номера под названием «маска подсети». В этом примере маской подсети является 255.255.255.0. Значение этого номера понятно, если знать, что число 255 в двоичном обозначении соответствует числу 11111111; таким образом, маской подсети является номер:
Из данного примера с использованием маски подсети 255.255.255.0 видно, что код сети 192.168.123.0, а адрес узла 0.0.0.132. Когда пакет с конечным адресом 192.168.123.132 доставляется в сеть 192.168.123.0 (из локальной подсети или удаленной сети), компьютер получит его из сети и обработает.
Почти все десятичные маски подсети преобразовываются в двоичные числа, представленные единицами слева и нолями справа. Вот еще некоторые распространенные маски подсети:
Internet RFC 1878 описывает действующие подсети и маски подсетей, используемые в сетевых протоколах TCP/IP.
Классы сетей
Интернет-адреса распределяются организацией InterNIC , которая администрирует Интернет. Эти IP-адреса распределены по классам. Наиболее распространены классы A, B и C. Классы D и E существуют, но обычно не используются конечными пользователями. Каждый из классов адресов имеет свою маску подсети по умолчанию. Определить класс IP-адреса можно по его первому октету. Ниже описаны интернет-адреса классов A, B и C с примером адреса для каждого класса.- Сети класса A по умолчанию используют маску подсети 255.0.0.0 и имеют значения от 0 до 127 в первом октете. Адрес 10.52.36.11 является адресом класса A. Первым октетом является число 10, входящее в диапазон от 1 до 126 включительно.
- Сети класса B по умолчанию используют маску подсети 255.255.0.0 и имеют в первом октете значение от 128 до 191. Адрес 172.16.52.63 является адресом класса B. Первым октетом является число 172, входящее в диапазон от 128 до 191 включительно.
- Сети класса C по умолчанию используют маску подсети 255.255.255.0 и имеют в первом октете значение от 192 до 223. Адрес 192.168.123.132 является адресом класса C. В первом октете число 192, которое находится между 192 и 223 включительно.
Подсети
TCP/IP-сеть класса A, B или C может еще быть разбита на подсети системным администратором. Образование подсетей может быть необходимо при согласовании логической структуры адреса Интернета (абстрактный мир IP-адресов и подсетей) с физическими сетями, используемыми в реальном мире.Системный администратор, выделивший блок IP-адресов, возможно, администрирует сети, организованные не соответствующим для них образом. Например, имеется глобальная сеть с 150 узлами в трех сетях (в разных городах), соединенных маршрутизатором TCP/IP. У каждой из этих трех сетей 50 узлов. Выделяем сеть класса C 192.168.123.0. (Для примера, на самом деле этот адрес из серии, не размещенной в Интернете.) Это значит, что адреса с 192.168.123.1 по 192.168.123.254 можно использовать для этих 150 узлов.
Два адреса, которые нельзя использовать в данном примере, – 192.168.123.0 и 192.168.123.255, так как двоичные адреса с составляющей узла из одних единиц и нолей недопустимы. Адрес с 0 недопустим, поскольку он используется для определения сети без указания узла. Адрес с числом 255 (в двоичном обозначении адрес узла, состоящий из одних единиц) используется для доставки сообщения на каждый узел сети. Следует просто запомнить, что первый и последний адрес в любой сети и подсети не может быть присвоен отдельному узлу.
Теперь осталось дать IP-адреса 254 узлам. Это несложно, если все 150 компьютеров являются частью одной сети. Однако в данном примере 150 компьютеров работают в трех отдельных физических сетях. Вместо запроса на большее количество адресных блоков для каждой сети сеть разбивается на подсети, что позволяет использовать один блок адресов в нескольких физических сетях.
В данном случае сеть разбивается на четыре подсети с помощью маски подсети, которая увеличивает адрес сети и уменьшает возможный диапазон адресов узлов. Другими словами, мы «одалживаем» несколько разрядов, обычно используемых для адреса узла, и используем их для составляющей сети в адресе. Маска подсети 255.255.255.192 позволяет создать четыре сети с 62 узлами в каждой. Это возможно, поскольку в двоичном обозначении 255.255.255.192 – то же самое, что и 1111111.11111111.1111111.11000000. Первые две цифры последнего октета становятся адресами сети, поэтому появляются дополнительные сети 00000000 (0), 01000000 (64), 10000000 (128) и 11000000 (192). (Некоторые администраторы применяют только две из этих подсетей, используя номер 255.255.255.192 в качестве маски подсети. Для получения дополнительной информации по этому вопросу см. RFC 1878.) В этих четырех сетях последние 6 двоичных цифр можно использовать в качестве адресов узлов.
Использование маски подсети 255.255.255.192 преобразует сеть 192.168.123.0 в четыре сети: 192.168.123.0, 192.168.123.64, 192.168.123.128 и 192.168.123.192. Эти четыре сети будут иметь следующие действующие адреса узлов:
Не забывайте, что двоичные адреса узлов с одними только единицами и нолями недействительны, поэтому нельзя использовать адреса со следующими числами в последнем октете: 0, 63, 64, 127, 128, 191, 192 или 255.
Обратите внимание на следующие два адреса узлов: 192.168.123.71 и 192.168.123.133. Если использовать по умолчанию маску подсети класса C 255.255.255.0, оба адреса будут в сети 192.168.123.0. Однако, если использовать маску подсети 255.255.255.192, они окажутся в разных сетях: 192.168.123.71 – в сети 192.168.123.64, в то время как 192.168.123.133 – в сети 192.168.123.128.
Основные шлюзы
Связь между TCP/IP-компьютером и узлом из другой сети обычно осуществляется через устройство, называемое маршрутизатором. С точки зрения TCP/IP маршрутизатор, указанный на узле, связывающем подсеть узла с другими сетями, называется основным шлюзом. В этом разделе рассказывается, каким образом протокол TCP/IP определяет, отправлять или нет пакеты данных на основной шлюз, чтобы связаться с другим компьютером или устройством в сети.При попытке установления связи между узлом и другим устройством с помощью протокола TCP/IP узел сопоставляет определенную маску подсети и IP-адрес назначения с маской подсети и своим собственным IP-адресом. В результате этого сопоставления компьютер узнает, для какого из узлов предназначен данный пакет – локального или удаленного.
Если в результате этого процесса назначением является локальный узел, то компьютер просто отправляет пакет в локальную подсеть. Если в результате сопоставления выясняется, что назначением является удаленный узел, компьютер направляет пакет на основной шлюз, определенный в свойствах TCP/IP. Таким образом, именно маршрутизатор отвечает за отправку пакета в правильную подсеть.
Устранение неполадок
Причиной проблем, связанных с протоколом TCP/IP, часто служит неправильная настройка трех основных элементов в TCP/IP-свойствах компьютера. Осознавая влияние ошибок в настройке TCP/IP на функционирование сети, можно решить многие распространенные проблемы протокола TCP/IP.Неверная маска подсети. Если сеть использует маску подсети, отличную от маски по умолчанию, для своего класса адресов, а у клиента еще настроена маска подсети по умолчанию для класса адресов, связь с соседними сетями будет невозможна, но это не относится к удаленным сетям. Например, если создать четыре подсети (как в примере о подсетях), но использовать неверную маску подсети 255.255.255.0 при настройке протокола TCP/IP, узлы не смогут определить, что некоторые компьютеры находятся в других подсетях. В таком случае пакеты, предназначенные для узлов в различных физических сетях, являющихся частью одного адреса класса C, не будут отправлены на основной шлюз для доставки. Общим признаком этого является ситуация, когда компьютер может взаимодействовать с узлами в своей локальной сети и может связаться со всеми удаленными сетями, кроме тех, что расположены рядом и имеют тот же адрес класса A, B или C. Для устранения данной проблемы укажите верную маску подсети в настройке TCP/IP для этого узла.
Неверный IP-адрес. Если поместить компьютеры с IP-адресами, которые должны быть в отдельных подсетях, вместе в локальную сеть, они не смогут установить связь друг с другом. Они будут пытаться послать друг другу пакеты через маршрутизатор, который не сможет направить эти пакеты соответствующим образом. Признаком данной проблемы является ситуация, когда компьютер может установить связь с узлами в удаленных сетях, но не может взаимодействовать с некоторыми или всеми компьютерами в своей локальной сети. Для устранения данной проблемы убедитесь, что все компьютеры в одной физической сети имеют IP-адреса в одной и той же IP-подсети. Если израсходованы все IP-адреса в отдельном секторе сети, есть другие решения, которые в данной статье не описываются.
Неверный основной шлюз. Компьютер с неверно настроенным основным шлюзом сможет взаимодействовать с узлами в своем собственном сегменте сети, однако не сможет установить связь с узлами в некоторых или во всех удаленных сетях. Если одна физическая сеть имеет более одного маршрутизатора и неверный маршрутизатор настроен в качестве основного шлюза, узел сможет взаимодействовать с некоторыми удаленными сетями, но не со всеми. Эта проблема часто возникает, если в организации один маршрутизатор соединен с внутренней сетью TCP/IP, а другой — с Интернетом.

