Почему нет звука на видео в ютубе
У многих пользователей возникает проблема, когда при просмотре ролика на Youtube внезапно пропадает звук. При этом пользователь ничего не менял в настройках компьютера или браузера, не трогал качельку громкости или эквалайзер. Что делать и как узнать, почему нет звука на видео в ютубе? Ответим на эти вопросы ниже.
Причины отсутствия звука на Ютубе
Причиной таких нарушений может быть множество факторов: программный и системный сбой, неисправность динамика, несвоевременное обновление драйверов для аудио- и видеокарт или даже привычка оставлять наушники в слоте.
Диагностика проблемы
Для эффективного устранения проблемы необходимо выявить ее причины. В зависимости от устройства методы могут быть разными.
Для начала попробуйте нажать правой кнопкой мыши на значок динамиков в нижнем правом углу своего экрана и выбрать строку «открыть микшер громкости»:


Просмотрите все три ползунка были в верхней части шкалы и не перечеркнуты ли иконки под ними,


На компьютере
Откройте любой ролик на Youtube. Если под шкалой громкости полоска эквалайзера движется, но звук не появляется, необходимо проверить аудиокодеки или исправность динамиков. Проверьте подключение провода колонок к разъемам, включение в сеть штекеров. Если это не поможет, необходимо проверить настройки программного обеспечения.
Проверьте последнее обновления драйверов и аудиокодеков, Сверьте вашу версию и последнее обновление (можно посмотреть на официальном сайте разработчиков или торрент-сервисах)
В браузере
Проблемы при воспроизведении видео могут возникать из-за некорректной работы браузера, точнее его компонента – Adobe Flash Player. Проверьте, установлен ли он и какая у вас версия. Перейдите на сайт https://helpx.adobe.com/ru/flash-player.html нажмите на «Проверить сейчас» – появится информация о версии плеера.
На ютубе
Зайдите на ютуб и откройте любой ролик, попробуйте воспроизвести его и понаблюдайте за регулятором громкости (он находится возле кнопки “Пуск/пауза”). Если он зачеркнут или отметка на шкале находится на минимуме – отрегулируйте её.


Как исправить ошибку
В зависимости от причины возникновения неполадок, вы можете использовать следующие способы для их устранения.
Установка плагина
При включенном html5 аппаратное ускорение отключается, в Flash Player ускорение активируется. Для исправления установите дополнение к Google Chrome, который называется «Disable Youtube HTML5 Player». Если это не дало результат – удалите плагин и попробуйте следующие советы.
Изменения в реестре
Этот способ больше помогает пользователям, просматривающим ютуб через Internet Explorer. Перед внесением исправлений в реестр рекомендуется скопировать и сохранить данные на съемном носителе или в облачном хранилище!
Запустите командную строку;
Впишите команду regedit и нажмите Ввод;
Поочередно переходите в папки:
- HKEY_LOCAL_MACHINE;
- SOFTWARE;
- Microsoft;
- Windows NT;
- CurrentVersion;
- Drivers32.
Нам понадобится параметр wavemapper. Откройте его и проверьте, чтобы значение было msacm32.drv


- Если такого параметр отсутствует, создайте его: в панели слева (со списком параметров) вызовите контекстное меню кликом правой кнопки мыши и выберите «Создать», затем «Строковый параметр»
- Присвойте ему имя wavemapper
- Кликните дважды по параметру и в появившемся окне напишите нужное значение.
- Закройте строку состояний и попробуйте снова послушать ролик.
Чистка кэша
Если предыдущие способы оказались неэффективными, попробуйте почистить кеш браузера, перезагрузите сам браузер или компьютер и вновь зайдите на ютуб. Этот способ в сочетании с предыдущими почти всегда оказывается эффективным.
Что делать, если на YouTube нет звука

Вопрос от пользователя
Здравствуйте.
Помогите пожалуйста с сервисом YouTube — какое бы видео на этом сервисе не смотрела, оно без звука. Ноутбук уже пробовала перезагружать, включала восстановление (ноутбук Acer), проверяла на вирусы. Безуспешно… В чем еще может быть дело?
Доброго дня!
Ну для начала, необходимо убедиться в наличие звука вообще: есть ли он при проигрывании аудио- и видео-файлов, располагающихся у вас на жестком диске, есть ли звук при проигрывании мультимедиа-файлов на других ресурсах?
Если есть — уже не плохо, и можно идти разбираться дальше (собственно, о чем и будет эта статья 👌).
👉 Дополнение!
Для тех же, у кого звука на компьютере нет вообще (т.е. ПК/ноутбук нем, как рыба), рекомендую ознакомиться вот с этой статьей.
*
Восстановление звука за 7 шагов
👉 ШАГ 1: перепроверка нескольких видео
Пожалуй, первое, что я бы порекомендовал сделать — это открыть еще несколько видеороликов. Бывает так, что проблема связана только с конкретным роликом (к тому же 2-3% роликов на YouTube идут либо без звука, либо с очень плохим звуковым сопровождением!).
Кроме этого, как уже говорил выше, проверьте, есть ли у вас звук при проигрывании видео на других ресурсах (ВК, например).
*
👉 ШАГ 2: проверка расширений браузера (удаление Rutube)
Далее рекомендую открыть установленные расширения и дополнения в браузере.
Например, я далеко не раз замечал, как Adblock (это расширение для блокировки рекламы) работал некорректно, блокируя не только рекламу, но и воспроизведение самого онлайн-видео. Тоже самое относится и к расширению Rutube (откуда оно вообще берется на ПК у людей, я, честно говоря, до сих пор не раскопал…).
Например, для просмотра расширений в Google Chrome необходимо открыть страничку chrome://extensions/ (либо настройки/дополнительные инструменты/расширения).
Далее на время проверки рекомендую удалить все расширения, которые вам не знакомы (и те, что могут блокировать содержимое страничек: Adblock, расширения от антивирусов и т.д.).

Google Chrome — проверяем расширения
*
👉 ШАГ 3: настройка аудио-драйвера
Чаще всего, если есть проблема с аудио-драйверами, звука на компьютере нет вообще. Однако, бывает по-разному, в некоторых драйверах могут быть различные фильтры и доп. настройки для регулировки звука в различных программах (например, можно отключить звук в браузерах).
Для начала я вам порекомендую вообще посмотреть, есть ли аудио-драйвер. Сделать это можно в 👉 диспетчере устройств (чтобы его запустить, нажмите сочетание кнопок Win+Pause и слева увидите ссылку).
В диспетчере устройств обратите внимание на две вкладки: «Звуковые, игровые и видеоустройства» и «Другие устройства». В звуковых устройствах должна значится ваша звуковая карта, устройств, помеченных желтым восклицательным знаком не должно быть! Если они есть — значит у вас нет части драйверов.

Звуковые устройства
👉 Дополнение!
О том, как установить драйвер на звук. Поиск аудио-драйверов (на примере Realtek).
Чтобы настроить аудио-драйвера, зайдите в панель управления Windows в раздел «Оборудование и звук» (если драйвера есть — там должна быть ссылка на их центр управления. Также обратите внимание на трей, рядом с часами также бывает значок для быстрого запуска).
👉 В помощь!
Нет значка от диспетчера Realtek HD! Как войти в панель управления Realtek, а то никак не могу настроить звук.
В драйверах обратите внимание на конфигурацию динамиков, на источники звука, уровень громкости, фильтры. Дать конкретные рекомендации для каждого случая не представляется возможным, но тем не менее — приведу пару примеров ниже, где искать подоплеку…
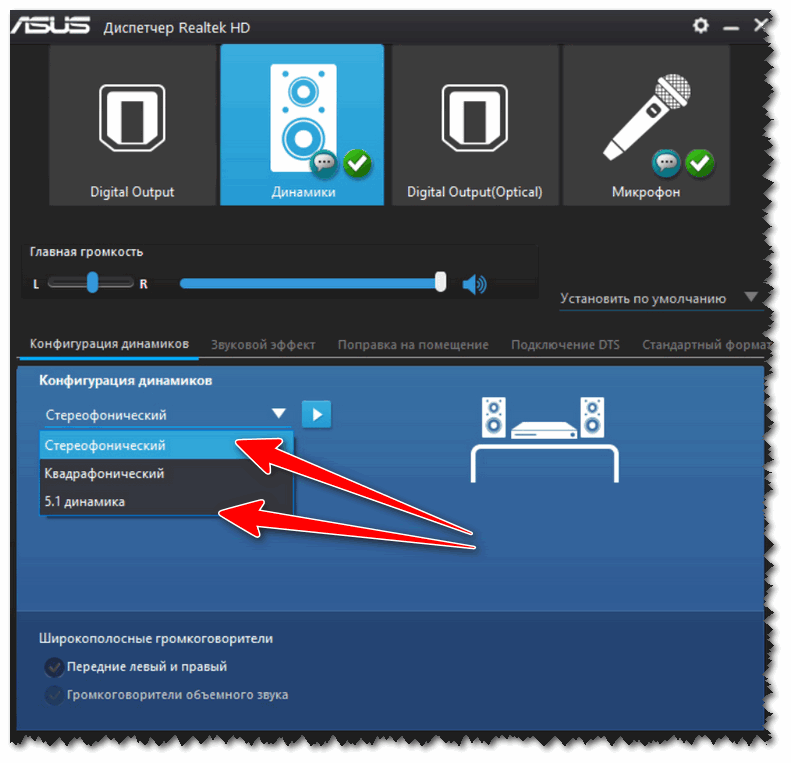
Конфигурация динамиков: переключаем «5.1 динамика» на стереофонический, чтобы появился звук!
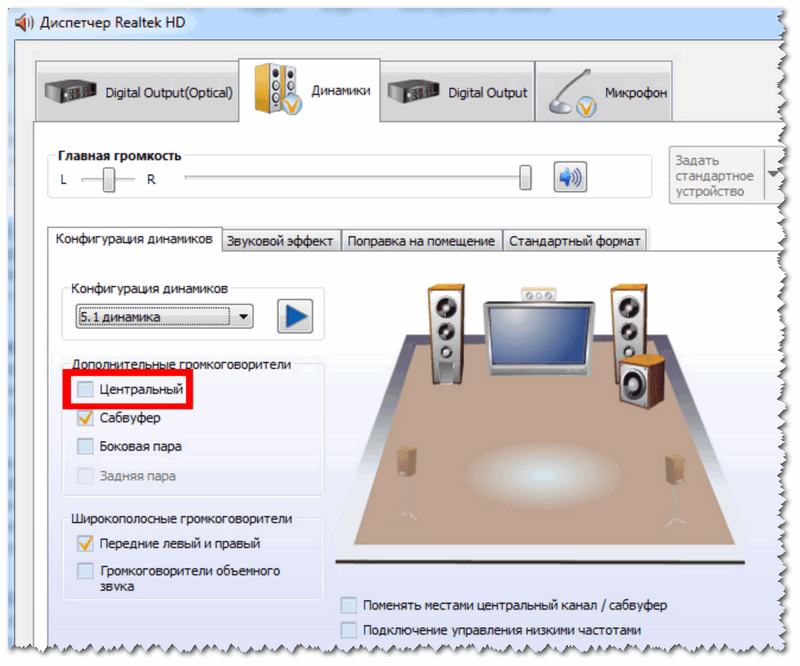
Диспетчер Realtek — дополнительные громкоговорители (убираем галочку)
*
👉 ШАГ 4: настройка громкости через микшер (для каждой программы отдельно)
В Windows есть микшер громкости, который позволяет регулировать громкость звука для каждой программы отдельно. Т.е. можно, например, убавить громкость звука в браузере до нуля (в то время как в других программах поставить на 100%!).
Чтобы открыть микшер громкости — просто щелкните правой кнопкой мышки по значку звука в трее, и в появившемся меню выберите оное (пример представлен ниже).
👉 Дополнение!

Если значок громкости не реагирует или вообще пропал, то ознакомьтесь вот с этим

Открыть микшер громкости
Далее обратите внимание на уровень громкости звука в вашем браузере (например, на скрине ниже звук в Firefox был просто выключен! В этом вся и проблема…).
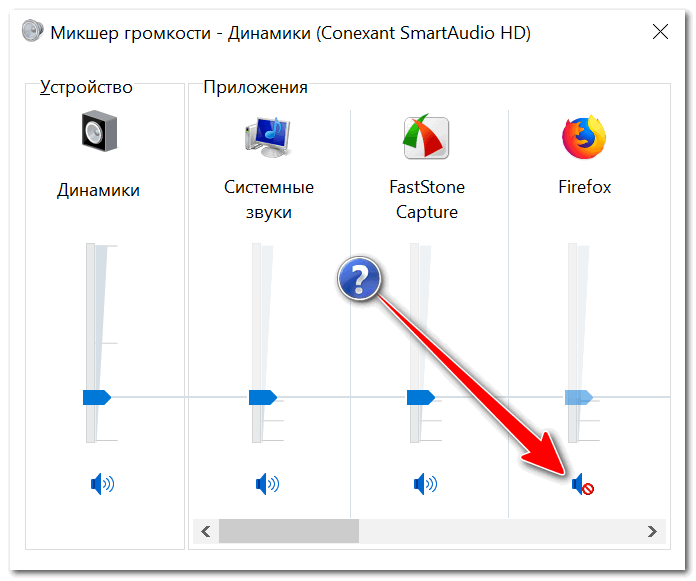
Поэтому то и не было звука — он просто был выключен
*
👉 ШАГ 5: проверка и обновление Adobe Flash Player
Воспроизведение большинство роликов в интернете завязано на Adobe Flash Player (флешь-плеере). В некоторых случаях, он может работать некорректно (лет 10 назад на Windows XP сталкивался на нескольких машинах с проблемой: после обновления флешь-плеера переставали отображаться часть роликов — приходилось откатывать систему и пользоваться старой версией флешь-плеера).
Примечание: на данный момент YouTube использует html5 в некоторых роликах — но об этом пару слов ниже…
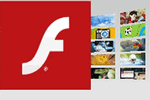
Поэтому, думаю стоит попробовать обновить флешь-плеер (а если стоит последняя версия, попробовать поставить более старую для проверки). О том, как это сделать, у меня на блоге 👉 есть отдельная статья, рекомендую.
*
👉 ШАГ 6: попытка отключения Html5
Обновление (12.2019): поддержка Flash Player будет прекращена в декабре 2020 года — а это значит, что этот совет потерял актуальность…
Html5 призван заменить Flash Player, он более безопасный, быстрый, и вообще в теории у него одни плюсы. Меж тем, на практике, часто получаем зависания, притормаживания, несовместимость и пр. А часть роликов на YouTube выложена именно в html5 (возможно вы столкнулись именно с таким роликом).
Страничка проверки, что у вас используется: https://www.youtube.com/html5

Сейчас используется html5
Чтобы его отключить, необходимо установить специальное расширение для браузера —

Работа расширения по отключению html5
*
👉 ШАГ 7: чистка кэша браузера
Ну и последнее, что я бы порекомендовал — это почистить кэш браузера (всю историю посещения различных страничек). Нередко при «глюках» браузера часто виноват кэш: когда часть данных браузер загружает из сети, а часть берет из кэша — нередко происходят ошибки…
Для очистки кэша (истории) в большинстве браузеров используется сочетание кнопок Ctrl+Shift+Del. Окно очистки истории в Chrome представлено на скриншоте ниже — осталось нажать кнопку «Удалить данные»…
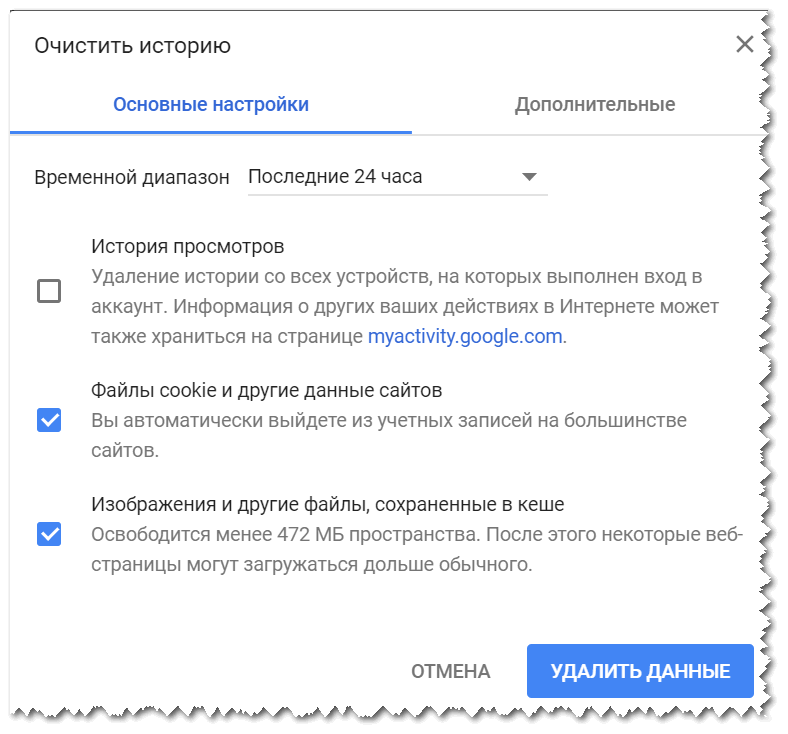
Очистить историю (кэш) в Chrome
👉 Дополнение!
Как очистить историю посещения сайтов (чистка кэша)
PS
Как еще один дополнительный вариант — попробуйте использовать другой браузер. Лучшие из них я приводил в этой статье —>
*
Дополнения приветствуются…
Удачи!
👋
Первая публикация: 28.03.2018
Корректировка: 10.02.2020
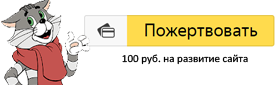
Полезный софт:
-

- ВидеоМОНТАЖ
Отличное ПО для начала создания своих собственных видеороликов (все действия идут по шагам!).
Видео сделает даже новичок!
-

- Ускоритель компьютера
Программа для очистки Windows от мусора (ускоряет систему, удаляет мусор, оптимизирует реестр).
Другие записи:
Почему в Ютуб нет звука? Способы это исправить
Как работать Автор: AmelieПри просмотре видео не редко пользователи сталкиваются с разными проблемами. У кого-то подвисает сам файл, у кого-то просто не получается попасть в Ютуб. А у кого-то пропадает или отстает звук. Подобные ситуации могут сильно усложнить просмотр ролика, особенно если вы уже настроились. Ниже мы расскажем, почему перестал работать звук в Ютубе. Рассмотрим программные, аппаратные, иные неполадки и способы их устранения.
Аппаратные проблемы со звуком и способы их устранения
Первым делом стоит начать поиск проблем с аппаратуры. Проверьте, подключены ли колонки устройства к компьютеру или ноуту, если вы их используете. Если провод не отошел и все подключено правильно, попробуйте подсоединить штекер в разъем системного блока, расположенный спереди (при условии, что он есть). Если звук появился, то прямой вход (распложенный сзади системника) неисправен. Попробуйте подключить колонки к другому устройству. Возможно, неисправны именно они.

Проверьте исправность наушников, если вы прослушиваете ролик через них. Если звук на другом устройстве воспроизводится с помощью них нормально, проблема может быть во входе для гарнитуры.
Если звук так и не появился, начните проверять регуляторы громкости. Сначала покрутите ручку на колонках. После посмотрите на громкость, выставленную на панели управления.
Программные проблемы со звуком и способы их устранения
Если с работой аппаратуры все в порядке, то проблема может быть в программах:
- В первую очередь проверьте работоспособность флэш-плеера. Возможно, у вас установлена старая версия софта или он слетел и поэтому пропал звук. Для нормализации работы нужно обновить и установить программу на официальном сайте Adobe Flash Player.
- Попробуйте запустить ролик в Мозилле или Яндексе, если пробовали в Гугле. Возможно, проблема в самом Хроме.
- В тяжелом случае причина может быть в сбоях в операционной системе. Плохой работе могут способствовать вирусы и неофициальные версии программы.

- Если у вас установлены расширения, то они могут блокировать некоторые функции сайта. В том числе громкость у видео. Попробуйте удалить плагины.
- Если ваше устройство современное, то на нем установлена интегрированная звуковая карта. Она встроена в материнскую плату. И ее можно включать и выключать в BIOS. Стоит проверить включена ли звуковая карта. Для этого следуйте инструкции:
- Перезагрузите устройство. Пока оно полностью не включилось, зажимайте клавишу F.
- Из списка выберите раздел Integrated Peripherals или Onboard Devices Configuration. Вам нужны пункты, в названии которых есть слово Audio.
- Напротив устройства должно находиться слово Enabled – «Включен».
- Если устройство выключено включите его и выйдите из БИОС, сохранив изменения.
Рекомендуем к прочтению статью “Проблемы со звуком и способы их устранить“.
Другие проблемы

Помимо вышеописанных причин есть еще. Стоит проверить и их:
- Запустите другой ролик. Если с ним все в порядке, то неполадки связаны с конкретным файлом.
- Запустите ролик на другом сайте. Если он загружается нормально, без сбоев, то ошибка произошла в настройках самого Youtube. Чаше всего в Ютуб звук не работает по вечерам, так как проходят обновления.
- Сбой может быть в Html5. Если у вас одновременно установлен Flash Player и Html5, то программы могут конфликтовать друг с другом. Попробуйте отключить Html5.
- Если на ролике присутствуют посторонние звуки, то закройте другие странички. Скорее всего, на одной из них воспроизвелось другое видео или рекламный баннер.
Читайте также, что делать, если на Ютубе не воспроизводится видео,в соответствующей статье.
Профилактика работоспособности, и как не допустить дальнейших сбоев?

Любую проблему проще предусмотреть, чем исправить. Для этого необходима профилактика работоспособности устройства и его содержимого, чтобы у вас никогда не возникало ошибок при воспроизведении медиаконтента с Ютуба:
- Бережно относитесь к аппаратуре. Следите, чтобы провода не пережимались, а штекеры не гнулись.
- Будьте внимательны. И в первую очередь проверяйте выставленные настройки громкости.
- Следите за работоспособностью флэш-плеера. Установите автоматическое обновление программы.
- Не загружайте на устройство подозрительные объекты. Они могут содержать вирусы, опасные для содержимого ПК.
- Своевременно переустанавливайте операционную систему. Если ОС тормозит, сбоит и избавиться от этого локально не получается, то вашему ПК нужна новая система.
Заключение
С ошибками при воспроизведении медиафайлов сталкивались все. Первое, что вам нужно сделать – это не паниковать. В большинстве случаев неполадки решаются в пару кликов.
А о том, что делать, если в Одноклассниках в видео нет звука, вы можете узнать из специального материала.
что делать если пропал голос на видео
Во время пользования компьютером или любым мобильным устройством могут возникать некоторые проблемы. В какой-то момент можно обнаружить, что нет звука на Ютубе. Причин этому может быть довольно много, соответственно, и решение для каждого отдельное. В статье будет рассказано, как выполнить настройку аудио на компьютере и смартфоне.

Нет звука на Ютубе. Куда он пропал и что делать?
Первым делом рассмотрим способ устранения неполадок на компьютере, так как именно с этой платформы чаще всего просматриваются ролики на видеохостинге. К слову, именно на ПК больше всего причин исчезновения аудио, поэтому вопрос его починки довольно актуален.
Проверяем звук в системе и настройки аудио драйвера
Первым делом, как только пропал звук, необходимо проверить настройки аудиодрайвера. Вполне возможно, что сбились отвечающие за проигрывание параметры.
- Нажмите по иконке динамиков на панели задач.
- В меню выберите пункт «Микшер громкости».
- Проверьте расположение ползунков напротив пункта «Динамики», браузера и Adobe Flash Player.

Если полоска опущена донизу, тогда поднимите ее до оптимальной высоты, тем самым повысив громкость воспроизведения.
Настройки плеера ютуба
Нередко пользователь случайно задевает кнопку отключения громкости в самом проигрывателе на Ютуб. Чтобы исправить это достаточно выполнить следующую инструкцию
- Воспроизведите на видеохостинге любой видеоролик.
- В нижней левой части нажмите по пиктограмме динамика.
Если причина заключалась в этом, то звук должен появится. В противном случае переходите к следующему способу.
Удаляем кэш и куки
Если кэш и куки-файлы вы чистили в браузере очень давно, то это может послужить причиной исчезновения звука при просмотре видеороликов на Ютубе.
- Запустите браузер и нажмите Ctrl+Shift+Delete.
- В появившемся окне установите галочки напротив всех пунктов.
- Нажмите «Удалить данные».

После этого придется подождать некоторое время, а после перезагрузить браузер.
Обновите ваш Флеш Плеер и браузер
Adobe Flash Player отвечает за воспроизведение видео не только на Ютубе, но и на множестве других сайтов. Поэтому резонно будет проверить, установлен ли этот плагин.
- Перейдите на сайт проверки работоспособности Адоб Флеш Плеера.
- Нажмите по кнопке «Проверить сейчас».
- Ознакомившись с результатами, выполните предоставленную на сайте инструкцию.
Если вы все сделали, а проблема не исчезла, тогда имеет смысл переустановить плагин, так как его версия, возможно, устарела. Как это сделать, написано на той же странице.
Удаляем расширения и дополнения для браузера
На корректное воспроизведение звука на Ютубе могут влиять установленные в браузере Chrome или любом другом расширения. Стоит удалить все ненужные, чтобы устранить неполадку.
- Откройте меню браузера.
- Перейдите в раздел «Дополнительные инструменты».
- Выберите пункт «Расширения».
- На странице с их списком нажмите «Удалить» или «Отключить» напротив каждого.
Плагин Disable Youtube HTML5 Player
Вполне возможно, что на работу звука влияет плагин HTML5. Его можно отключить, воспользовавшись специальным расширением Disable Youtube HTML5 Player.
- Перейдите на страницу загрузки плагина.
- Нажмите «Установить».
- Подтвердите свои действия.
- Активируйте плагин на верхней панели.
Если звук появился, значит проблема была именно в этом. В противном случае удалите расширение и перейдите к следующему способу.
Правка реестра
Если вы испробовали все вышеописанные методы, но аудио все равно не появилось на Ютубе, тогда имеет смысл внесение правок в системный реестр компьютера.
- Откройте окно «Выполнить». Для этого нажмите Win+R.
- Введите в текстовое поле команду «regedit» и нажмите «ОК».
- В появившемся окне перейдите по следующему пути: HKEY_LOCAL_MACHINE\SOFTWARE\Microsoft\Windows NT\CurrentVersion\Drivers32.
- В правой части окна найдите и кликните дважды по файлу «wavemapper».
- В появившемся окошке введите значение «msacm32.drv» (без кавычек).
- Нажмите «ОК».

После этого рекомендуется перезагрузить компьютер, чтобы все изменения вступили в силу.
Пропал звук на Ютубе со смартфона
С компьютером мы разобрались. Если все вышеописанные рекомендации не помогли в устранении проблемы, верным вариантом будет переустановка системы или замена аудиосистемы компьютера. Ну а теперь перейдем к решению неполадок со звуком на смартфонах. Причин его исчезновения куда меньше, нежели на ПК, однако и они требуют детального рассмотрения.
Звук на гаджете включен
Лучше всего первым делом проверить, включен ли звук на самом телефоне. Это банально, но действенно.
- Перейдите в настройки смартфона.
- Найдите пункт «Звук».
- Перейдите в категорию «Громкость».
- Передвиньте все ползунки в правое крайнее положение.

Перезагрузка
Более 80% проблем с телефоном решаются простой перезагрузкой. Возможно в системе произошел какой-то сбой или глюк, из-за чего звук в Ютубе перестал воспроизводиться. Перезагрузите устройство и войдите на видеохостинг снова. Если это не помогло, переходите к следующему методу.
Обновляем или переустанавливаем приложение
Вполне возможно, что сбои произошли в работе не телефона, а непосредственно самого приложения YouTube. В этом случае имеет смысл выполнить его переустановку.
- Перейдите в магазин приложений от Google.
- В поисковой строке напишите «YouTube».
- Найдите одноименную программу и нажмите по кнопке «Удалить» напротив нее.
- Дождитесь деинсталляции после чего нажмите «Установить».
После установки откройте YouTube и попытайтесь воспроизвести ролик снова, скорее всего, это поможет в решении проблемы.
Чистим кэш приложения для системы Андроид
Кэш нужно чистить не только в браузере на компьютере, но и на смартфоне тоже. Делается это довольно просто:
- Перейдите в настройки устройства, нажав по кнопке с шестерёнкой на главном экране.
- В списке параметров отыщите и откройте «Приложения».
- Перейдите в раздел «Все» и найдите в списке «YouTube».
- Нажмите по иконке приложения, чтобы перейти в его меню.
- Нажмите по кнопке «Очистить кэш», после чего подтвердите свои действия, нажав по соответствующей кнопке.

Это был последний способ, который призван исправить неполадки в проигрывании звука в Ютуб-роликах. Если ни один из них не помог, то есть смысл подумать о смене прошивки устройства. Однако это тема уже отдельной статьи.
Почему пропал звук на «Ютубе»? Решение проблемы
Каждый пользователь сервиса «Ютуб» хотя бы раз сталкивался с проблемой отсутствия на этом ресурсе звука. Кстати, на вопрос, как сделать звук на «Ютубе», если он пропал, пользователю не всегда удается найти ответ. Поэтому в нашей статье приведены основные причины возникновения названной проблемы. А заодно рассмотрено, почему пропал звук на «Ютубе» в телефоне.
В чем причина?
Как правило, причина исчезновения звука кроется в невнимательности пользователя. Сервис «Ютуб» является одним из самых общеизвестных и доступных видеохостингов в интернете. А значит, трудно представить, что такой сервис позволит себе оставить нерешенными долгосрочные проблемы с передачей звука. Точно также мы не будем рассматривать случай, если вы случайно отключили звук в плеере.
Узнавать, почему пропал звук на «Ютубе» становится необходимым зачастую тогда, когда пользователь сам забывает что-то настроить на своем компьютере. Проблема со стороны ресурса может быть только в том случае, если у вас работает звук на других сайтах, а на «Ютубе» — нет. В таком случае необходимо обратиться в службу поддержки видеохостинга.
Проверка диспетчера Realtek
Самое первое, что необходимо сделать, чтобы устранить проблему отсутствия звука — зайти в настройки диспетчера Realtek и выставить значения параметров громкости. Не поленитесь проверить Realtek, так как при включении компьютера ваши прошлые настройки могли сбиться и сойти на нет.
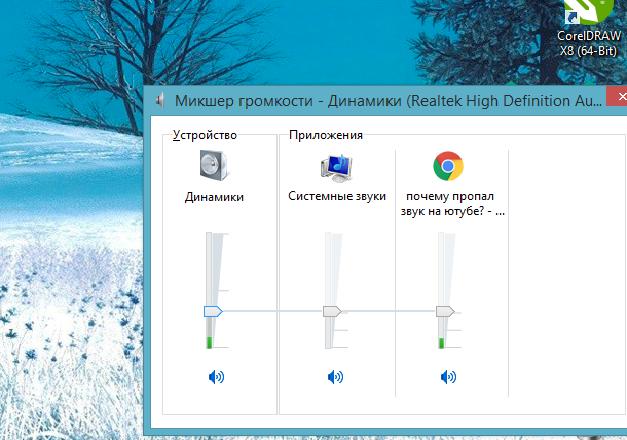
Подвигайте ползунки громкости в микшере, и если звук в реалтеке не работает, переходите к следующей причине.
Проверка Adobe Flash Player
Неправильная и некорректная работа этого плагина может влиять не только на картинку, но и на звук. Чаще всего бывает так, что вы установили новый браузер, а Adobe Flash Player туда не интегрирован. Поэтому и звука нет. Следует обновить плагин и перезагрузить компьютер.
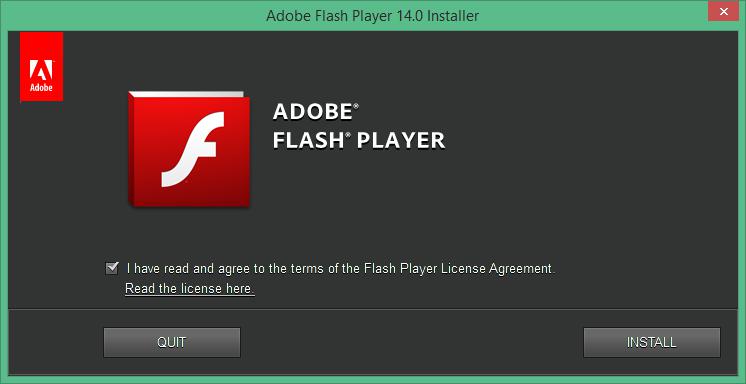
На официальном сайте плагина можно также проверить состояние работы Flash Player.
Конфликт к HTML5 плеером
HTML5 — это плеер, производящий все видеозаписи, которые вы видите на «Ютубе». Проблема того, почему пропал звук на «Ютубе», может крыться в конфликте вашего компьютера с алгоритмом работы данного плеера.
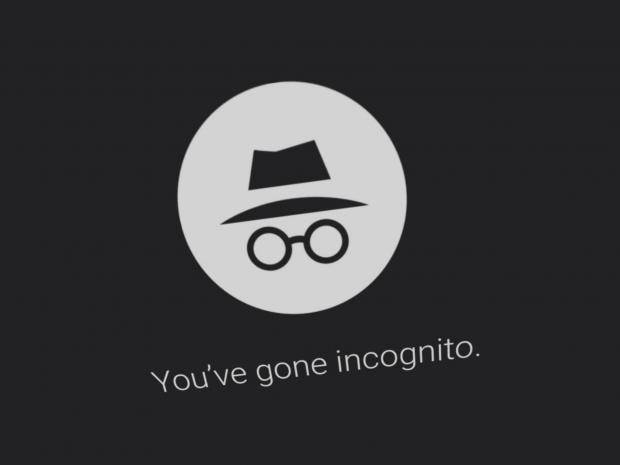
Устранить ее можно несколькими путями:
- Зайдите с инкогнито вашего браузера (сочетание клавиш Ctrl+Shift+N). Если плеер в инкогнито работает исправно — все дело в ваших расширениях, установленных в браузере. Найдите расширения, влияющие на корректную работоспособность HTML5 и отключите его. На данный момент официальные расширения, выпускаемые авторитетными разработчиками не конфликтуют с алгоритмами работы плееров и сайтов, однако некоторые из них все равно могут быть несовместимы.
- Переустановите браузер. Эта процедура также может способствовать правильной работе плеера. Выберите новый браузер или переустановите имеющийся, а затем проверьте звук в плеере.
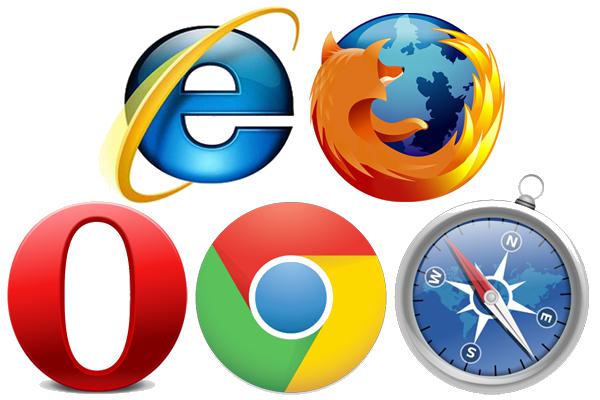
Исправление реестра
Этот вариант подходит для более опытных пользователей. Он отлично помогает тем, кого интересует вопрос, почему на «Ютубе» периодически пропадает звук. То есть иногда он есть, а иногда — нет.
Этот способ предполагает внесение изменений в реестр, поэтому рекомендуем сначала ознакомиться с принципами работы реестра. А для того чтобы исправить в нем звук, действуйте поэтапно:
- Запустите редактор реестра сочетанием клавиш Win+R.
- Введите команду Regedit.
- Перейдите в HKEY_LOCAL_MACHINE\SOFTWARE\Microsoft\Windows NT\CurrentVersion\Drivers32.
- Проверьте значение параметра — wavemapper. Оно должно быть таким: msacm32.drv.
После выхода из реестра перезагрузите компьютер, войдите на «Ютуб» и проверьте звук.
После разбора проблемы, почему пропал звук на «Ютубе» с компьютера, следует рассмотреть ее и на других устройствах.
Не работает звук на ноутбуке
А что делать, если звука нет на ноутбуке? Почему пропал звук на «Ютубе»? Если решения, предложенные выше не помогли, скорее всего дело именно в вашем ноутбуке.
Вероятнее всего, вас снова подвела невнимательность. Дело в том, что на этом переносном ПК чаще всего используются сочетания клавиш для управления многими параметрами. В том числе и такими как звук. Вы могли случайным образом выставить параметр Mute на вашей клавиатуре. Значит, остается найти, какая именно из клавиш отвечает за звук на ноутбуке и нажать ее, чтобы вернуть все в прежний вид.
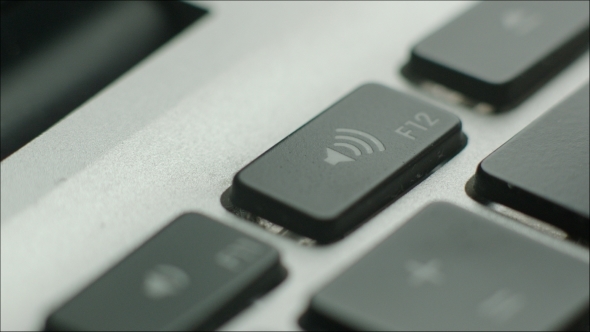
Обычно это действие выполняется сочетанием клавиши Fn с нужной клавишей F(x), где х — номер клавиши по порядку.
Нет звука на телефоне
Разберемся также, почему пропал звук на «Ютубе» на телефоне.

Первое, на что стоит обратить внимание при отсутствии звука на «Ютубе» — воспроизводит ли ваше устройство звук вообще? Возможно, гнездо для наушников сломано или динамики не работают. В таком случае придется отнести телефон в сервисный центр.
Но если музыка, например, проигрывается, а видео — нет, то скорее всего проблема заключается в программных настройках. В этом случае вам будет необходимо:
- Перезагрузить телефон. Это первое, что может помочь.
- Закрыть системный процесс. Для этого приложение, с которого вы смотрите видео, нужно будет остановить в настройках телефона. Для телефонов на базе Android это вкладка «Настройки», затем -> «диспетчер приложений» -> «Ютуб» -> «Остановить». После процедуры заново зайдите на «Ютуб» и включите видео.
- Сбросить данные до заводских.
Стоит обратить внимание, что последнее действие нужно совершать, если вы уверены, что проблема пропажи звука на «Ютубе» не связана с причинами, описанными выше. Сброс личных данных также повлечет за собой форматирование всех ваших настроек, установленных раньше.
Если даже после сброса настроек звука по-прежнему нет, проблема кроется в самом телефонном аппарате. Только сервисный центр будет в силах помочь вам.
Заключение
Теперь вы знаете, как сделать звук на «Ютубе», если он пропал. Надеемся, что данная статья помогла вам исправить проблему отсутствия звука.
Нет звука на ютубе (YouTube). Решение проблемы
Нет звука на ютубе (YouTube). Решение проблемы
Почему на ютубе нет звука, хотя на компьютере звук есть? Именно такой вопрос задают пользователи, когда при просмотре роликов на YouTube звук отсутствуют, но звуковые файлы, хранящиеся на компьютере, воспроизводятся без проблем. Разберем возможные причины.
Отключен звук в проигрывателе YouTube
Самой простой, но в тоже время часто встречающейся причиной отсутствия звука на YouTube, является то, что звук отключен или убавлен до минимума в проигрывателе YouTube.
Отключен звук в проигрывателе YouTube
Для того, чтобы включить звук в проигрывателе YouTube, необходимо навести курсор на значок динамика, после чего появится регулятор громкости, ползунок которого необходимо сдвинуть вправо.
Для включения звука необходимо сдвинуть ползунок регулятора громкости вправо
Проблемы с flash-плейером
Если с уровнем громкости в проигрывателе все нормально, но звука на YouTube все равно нет, установите самую последнюю версию Adobe Flash. О том, как это сделать, читайте в статье Как установить flash player.
Евгений Раамат
Нету звука на ютубе что делать. Пропал звук на «YouTube» (решение проблемы)
Очень многие пользователи рано или поздно сталкиваются с такой проблемой, что при просмотре видео на Youtube почему-то нет звука. Вроде был раньше, а тут зашел как всегда в браузер, включил ролик, а звук пропал… Что делать – непонятно.
Мы рассмотрим основные причины отсутствия звука и покажем способы устранения неприятности. В 99% случаев один из предложенных способов Вам непременно поможет!
Проверяем звук в системе
Первым делом давайте проверим настройки аудио в системе. Иногда эти настройки самопроизвольно сбиваются, в результате чего звук пропадет не только в ютубе, но даже при прослушивании аудио файлов в любом плеере.
Нажмите на значок динамиков в нижнем правом углу своего экрана правой клавишей мыши и выберите опцию «открыть микшер громкости»:
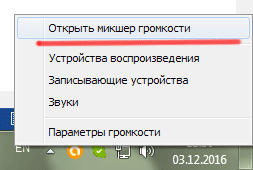
Проследите, чтобы каждый из ползунков был поднят вверх, а иконки динамика под ними не были перечеркнуты красным. Особенно это касается ползунка громкости браузера:
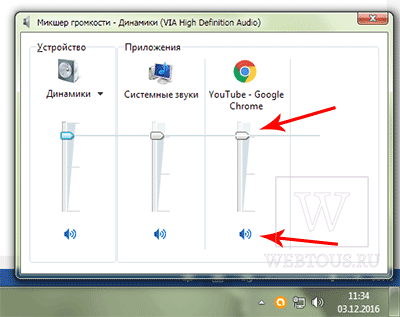
Запустите любое видео на Youtube.com. Если Вы видите под ползунком прыгающую вверх-вниз зеленую полоску эквалайзера, а звука все равно нет, то скорее всего неисправность либо в аудиокарте либо в колонках. Проверьте не выпал ли штекер колонок из разъема, включены ли они в сеть, не отошел ли где провод и т.п. Ну а если зеленой полоски Вы не видите, переходим к следующему этапу.
Проверяем настройки плеера ютуба
Давайте теперь проверим а включен ли вообще звук в плеере ютуб. Дело в том, что довольно часто пользователи случайно нажимают кнопочку громкости рядом с кнопкой «Пауза/Воспроизведение»:)

Если на кнопке громкости стоит крестик, то значит звук отключен. Нажмите на не еще раз либо вручную передвиньте ползунок рядом с ней вправо и запустите просмотр видео.
Если звука по-прежнему не слышно, дело становится сложнее, но варианты решения проблемы всё еще есть!
Смотрим настройки аудио драйвера
Если Ваша аудиокарта работает с драйверами Realtek HD (а это очень многие материнские платы), то еще одной причиной почему нет звука на youtube могут быть настройки драйвера. Чтобы в них перейти заходим «Панель Управления» — «Оборудование и звук» — «Диспетчер Realtek HD».
Откроется окошко с настройками аудиокарты. Проследите, чтобы на вкладке «Динамики» в параметрах конфигурации был выбран режим «Стерефонический».
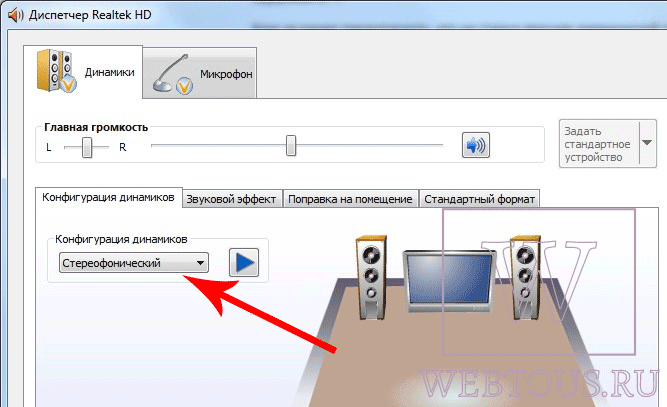
Если Вы используете 5.1 аудиосистему, то под надписью «Дополнительные громкоговорители» уберите галочку с «Центральный». Если это не поможет – перейдите в режим «Стерефонический».
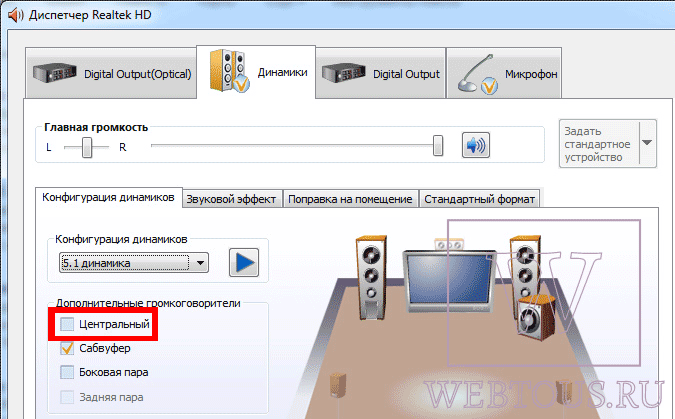
Проблема может быть в браузере
Зачастую проблемы с проигрыванием видео в браузере могут быть в некорректной работе Adobe Flash Player. Для начала давайте проверим установлен ли он вообще. Перейдите на , нажмите там кнопку «Проверить сейчас», и Вы сразу увидите результат:
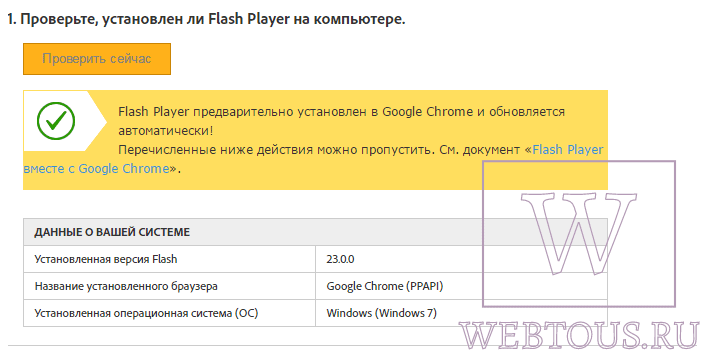
Даже если флеш плеер установлен, переустановите его заново. Ссылки на загрузку и соответствующие инструкции есть на той же самой страничке.
Что делать если звука на ютубе всё еще нет? У нас в запасе есть еще пару действенных вариантов, при помощи которых многие пользователи смогли решить данную проблему.
Плагин Disable Youtube HTML5 Player
Можно попробовать отключить html5, потому что в нем не работает аппаратное ускорение видео, а в Flash Player ускорение активно. В этом поможет расширение (плагин) для Google Chrome под названием «Disable Youtube HTML5 Player» — . Видеоинструкция:
Если помогло – отлично! Если нет, плагин можно в любой момент деинсталлировать. У нас в запасе остался всего один совет…
Правка реестра
Этот способ помог многим, особенно часто почему-то тем, кто использует для просмотра видео на ютуб Internet Explorer.
Внимание! Перед внесением правок в реестр сделайте его резервную копию!
- Запустите редактор реестра (Win+R)
- Введите в окошко regedit и нажмите Enter
- Перейдите к ветке HKEY_LOCAL_MACHINE \ SOFTWARE \ Microsoft \ Windows NT \ CurrentVersion \ Drivers32
- Найдите параметр wavemapper . Его значение должно быть msacm32.drv
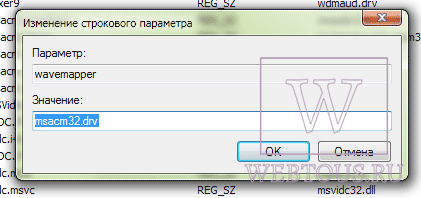
Если такого параметра нет, его нужно создать. Для этого:
- В правой панели (с перечнем параметров) кликните правой клавишей мыши и выберите «Создать» — «Строковый параметр»
- Присвойте ему имя wavemapper
- Сделайте двойной клик по нему и в открывшемся окошке запишите msacm32.drv в качестве значения
- Закройте редактор реестра
Как проверять и как создавать параметр wavemapper – наглядно в данном видео:
Ну а если и это не помогло, остается последний способ!
- Откройте Блокнот (Notepad) и скопируйте код, приведенный ниже (начиная со слова Windows и до конца).
- Сохраните файл и назовите его missing.reg (missing- имя, reg — расширение).
- Сделайте двойной клик по иконке файла missing.reg, чтобы внести изменения в реестр либо импортируйте его следующим образом:
Windows Registry Editor Version 5.00
«midimapper»=»midimap.dll»
«msacm.imaadpcm»=»imaadp32.acm»
«msacm.msadpcm»=»msadp32.acm»
«msacm.msg711″=»msg711.acm»
«msacm.msgsm610″=»msgsm32.acm»
«msacm.trspch»=»tssoft32.acm»
«vidc.cvid»=







