Как усилить вай фай сигнал, самые простые способы
В этой статье мы поговорим о слабом вай фай сигнале. Покажем вам варианты, как можно усилить вай фай сигнал, а также сделать усилитель для wifi сигнала своими руками. При этом, не прибегая к помощи специалиста. Всеми, ниже перечисленными способами сможет воспользоваться любой не имеющий глубоких познаний с области беспроводных технологий человек. Рассмотрим варианты, как легко усилить сигнал wifi без особых финансовых затрат. А также некоторые методы, где потратиться немного все-таки придется.
Способы усиления WiFi сигнала, которые не требуют вложение финансов
В данном пункте мы рассмотрим варианты, как можно усилить wifi сигнал в квартире, при этом ни копейки не потратив. Это будут простые, но реально действенные способы.
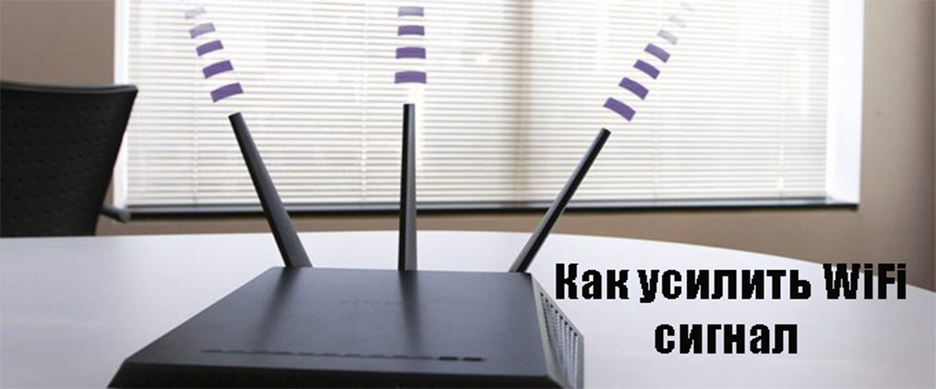
Варианты, как усилить wifi сигнал на роутере
Для начала необходимо войти в настройки маршрутизатора, как это сделать смотри ниже.
- Переворачиваем роутер и переписываем с наклейки данные (пароль, логин, IP адрес устройства).
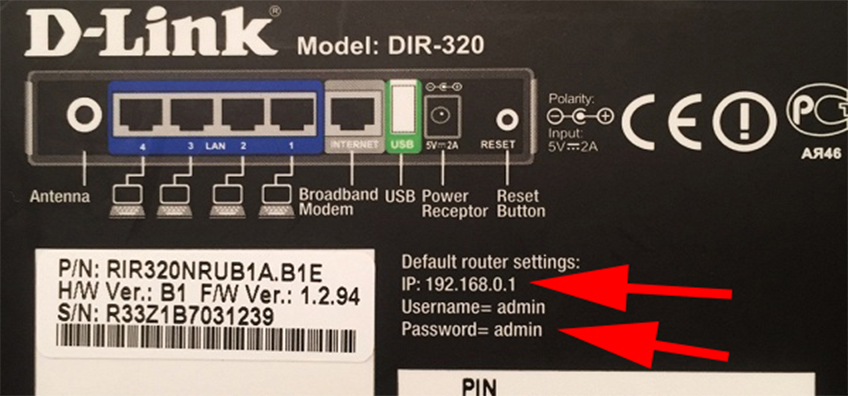
- Запускаем свой браузер, в адресной строке прописываем IP роутера и жмем «Enter». В окне, которое появится вбиваем логин и пароль.

- Все, при правильном вводе данных, вы попадете в меню настроек маршрутизатора.
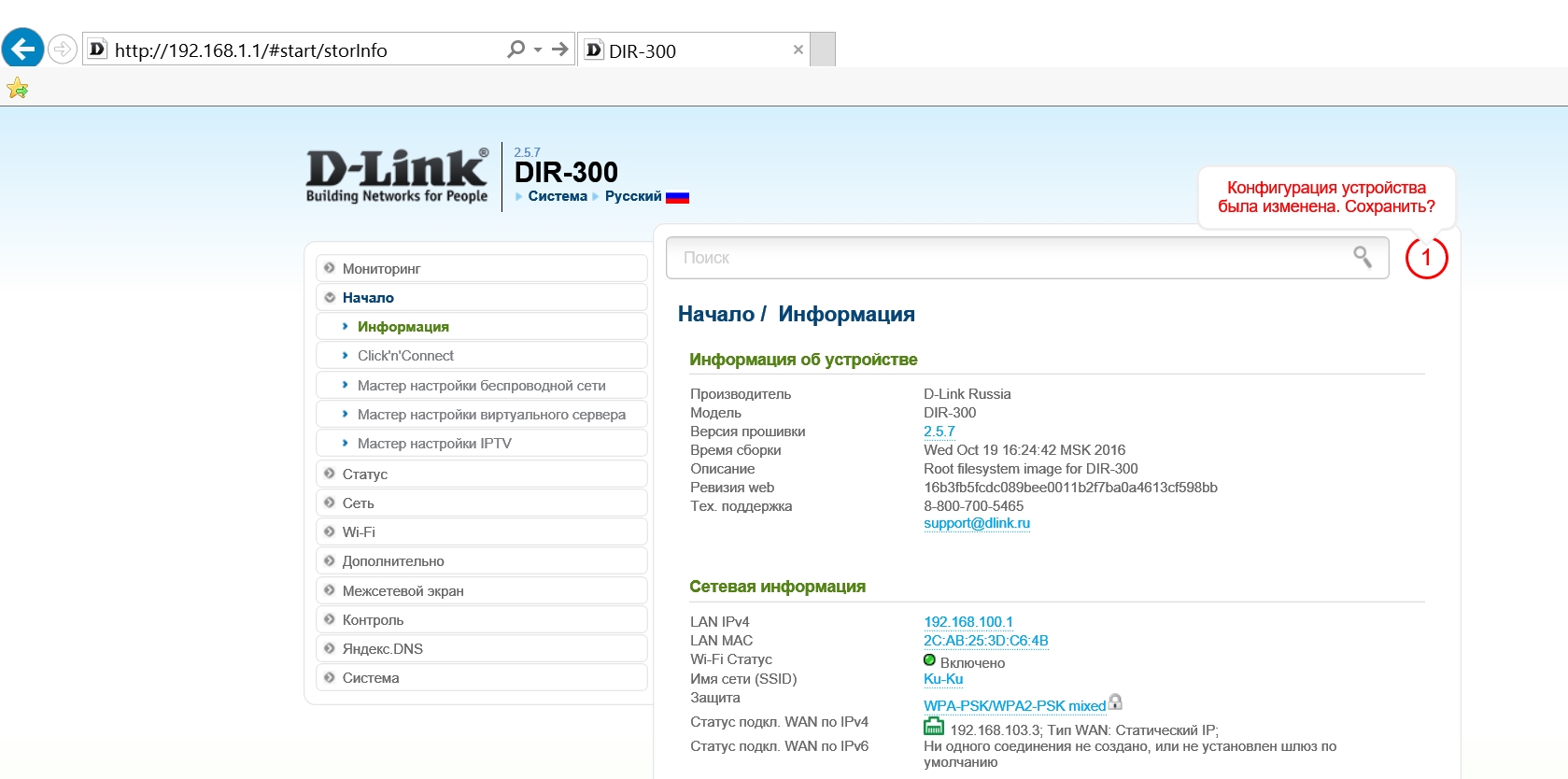
Теперь, ваша задача увеличить беспроводной сигнал, для этого выполните следующие действия:
- Войдите в раздел «Wi-Fi», «Дополнительные настройки». Найдите строку «TX мощность или мощность передатчика», выставьте значение больше предыдущего.
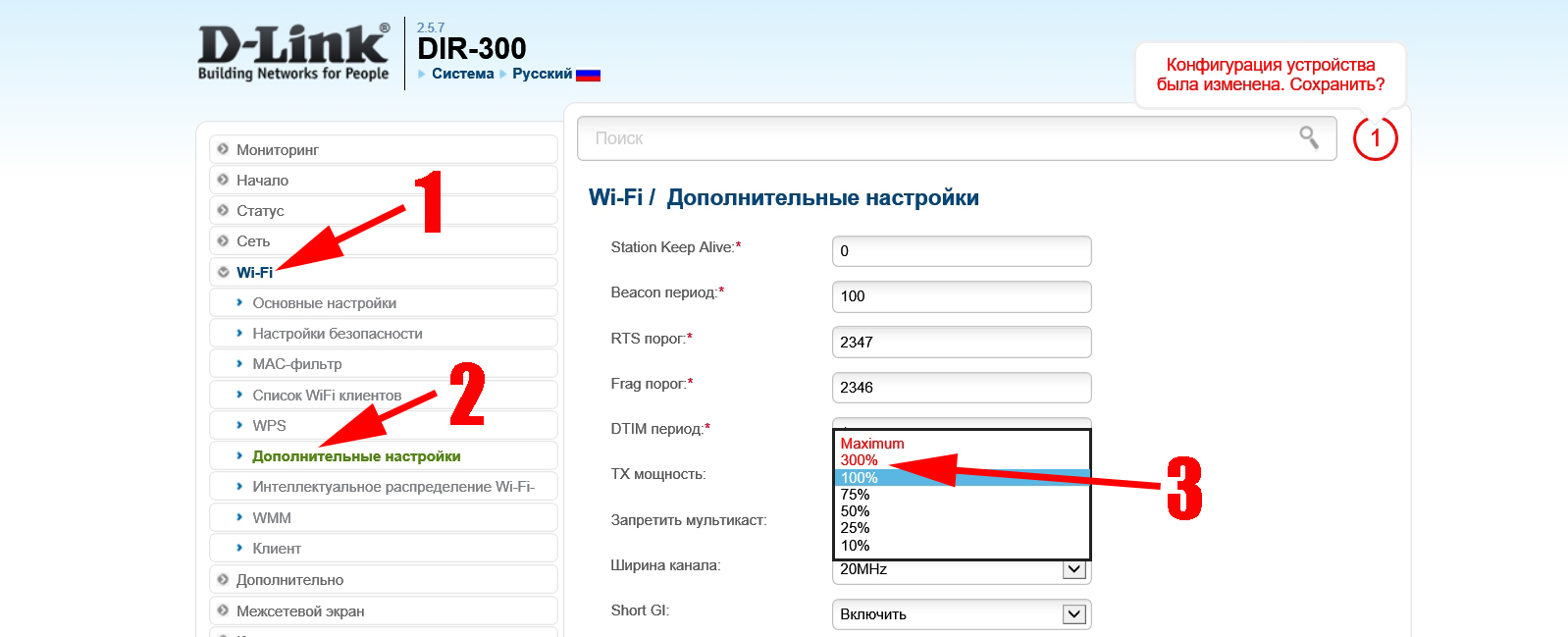
- Возможно, ваш нынешний канал сильно зашумлен. К примеру: сосед снизу выставил аналогичный WiFi канал. Разумеется, вы будете друг другу мешать. Поэтому поменяйте канал вещания, сделать это можно в разделе «Wi-Fi», «Основные настройки», напротив строки «Канал».

- Также можете поэкспериментировать с выбором «Беспроводного режима». В том же окне, где меняли канал. Режимы реально сильно отличаются. Некоторые помогут вам увеличить радиус покрытия, некоторые увеличат скорость передачи трафика. Тестируйте и оставляйте наиболее подходящий вам режим.

Ищем идеальное место расположения роутеру
Не стоит забывать, что вай фай волны, проходя через стены или двери, будут затухать. Поэтому, радиус действия и пропускная способность будет уменьшаться. Из этого следует, что расположения вашего маршрутизатора имеет большое значение. Поэтому необходимо уделить должное внимание месту установки роутера.
В идеале при смене расположения роутера, нужно каждый раз тестировать скорость и уровень сигнала на телефоне или ноутбуке. При таком подходе вы быстро найдете идеальное место маршрутизатору. Читайте статью: проверка скорости WiFi между устройствами.

Способы улучшения WiFi сигнала требующие небольших денежных затрат
В этом пункте мы покажем, как можно усилить свой сигнал wifi роутера своими руками в квартире или доме. Потратив при этом относительно немного денег.
Делаем отражатель WiFi сигнала
Стандартная антенна, как вы знаете, вещает на 360 градусов. В некоторых случаях нет необходимости в вещании на 360 градусов. Поэтому, чтобы сфокусировать сигнал в одно направление, можно сделать самостоятельно из подручных материалов (пивная банка или лист железа) отражатель. Пример можете посмотреть ниже на фото. После установки отражателя у вас получиться немного усилить WiFi сигнал в заданное вами правлении. Данный способ реально работает, но колоссального усиления не стоит от него ожидать.
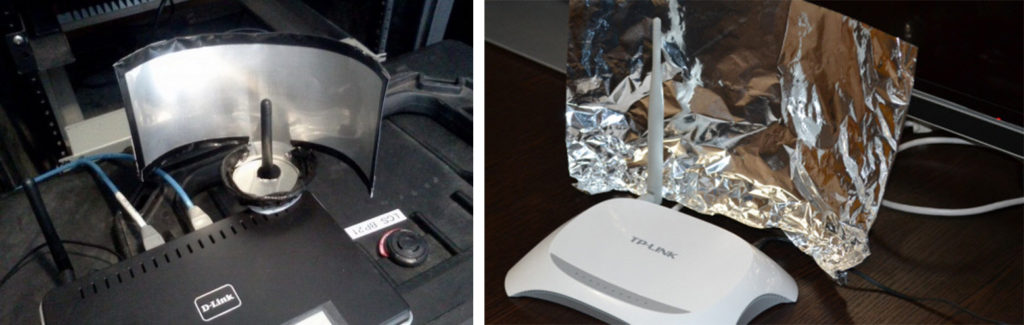
Меняем Wi Fi антенну
Обычно, при покупке роутера в комплекте идет антенна Wi Fi 3-5 dbi. Вы без проблем её можете поменять на более мощную 7-9-12 dbi. Для этого требуется приобрести антенну в компьютерном магазине, выкрутить старую и вкрутить новую купленную.

Дополнительно устанавливаем WiFi репитер
Конечно же, здесь потратиться придется немного больше, чем при варианте выше с антенной. Но и результат также сильно отличается. Более подробно о репитерах смотрите в нашей предыдущей статье: как выбрать и быстро настроить репитер вай фай.
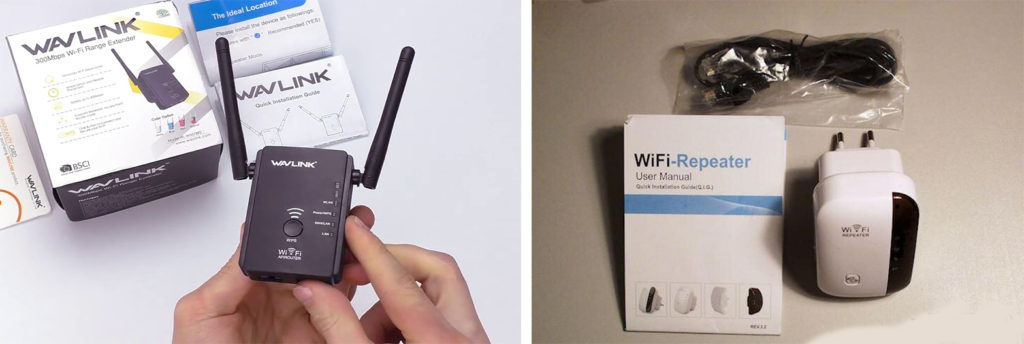
Ставим усилитель вай фай (Бустер)
Рассмотрим вариант, как легко улучшить сигнал при помощи дополнительного усилителя. Продается он не везде, но найти в интернете и заказать можно. Установить его сможет любой человек. Достаточно просто с одной стороны вкрутить в него вашу антенну от роутера. А с другой стороны, воспользовавшись переходником, подключиться к роутеру. Воткнуть в розетку блок питания и на этом все. Пытаться сделать такой усилитель самостоятельно, не стоит. Проще все-таки купить.

Покупка нового современного роутера
Если у вас стоит устаревшая модель роутера, на котором нет ни новых скоростных режимов, ни мощного передатчика. В таком случае стоит задуматься о приобретении нового устройства. При покупке, обратите внимание на следующее:
- Берите роутер со съемной антенной.
- Смотрите чтобы он поддерживал современные стандарты вещания IEEE 802.11n, IEEE 802.11ac.
- Обратите внимание на мощность передатчика (TX).
- Желательно брать маршрутизатор, который может работать в 2.4 ГГц и 5 ГГц.

Если у вас нет маршрутизатора Wi Fi тогда смотрите статью: как создать точку доступа wi-fi на Windows 10, 7
Заключение
Надеемся, что наша статья помогла вам узнать, как улучшить вай-фай сигнал в квартире. И воспользовавшись одним из предложенных вариантов, вы сумеете добиться желаемого результата. Если у вас возникли вопросы или дельные предложения по улучшению вайфай сигнала, пишите нам ниже в комментариях.
Вы также можете почитать:
Как просто усилить сигнал Wi-Fi своими руками
Ещё один простейший способ как усилить сигнал вашего Wi-Fi роутера, ноутбука или компьютера не потратив при этом ни копейки. Рассказ пойдет о том как сделать своими руками насадку уже на имеющуюся антенну, с помощью которой можно будет существенно увеличить уровень сигнала, а следовательно и радиуса действия и зоны покрытия Wi-Fi сигнала.
Что нам понадобиться
Из материалов для насадки:
- Подложка пенопластовая — пищевая упаковка. Можно использовать любой другой материла или лист картона.
- Толстая медная проволока. Небольшой отрезок.
Инструмент:
- Ножницы.
- Шариковая ручка или карандаш.
- Штангенциркуль или обычная линейка.
- Кусачки.

Чертеж насадки на антенну
Все размеры указаны в миллиметрах. Идея такая: на антенну насаживается длинный отрезок из пенопластовой подложки, в который вставляются медные отрезки. Тем самым создается направленность антенны и концентрация сигнала в одном направлении.
Сверху указаны расстояния между медными отрезками. А снизу длина каждого медного отрезка.

Я взял вот такой поддон, в котором очень часто продают финики или зелень.

Отрезок толстой медной проволоки 0,8-0,9 мм в диаметре. Можно попробовать и с более толстой.

Размечаем подкладку штангенциркулем и ставим точки ручкой, где будет вставляться антенна от роутера.

Расчерчиваем линии выреза.
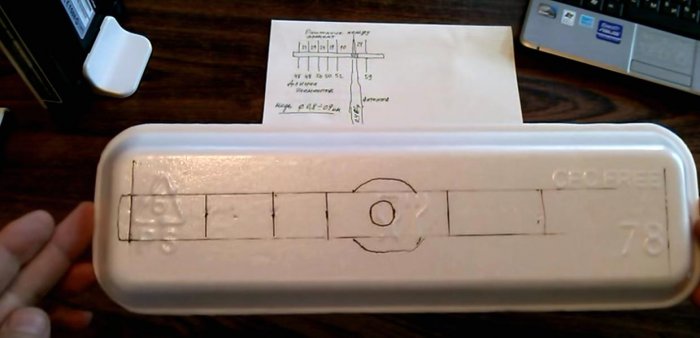
Вырезаем направляющую обычными ножницами.

Смотрим на чертеж и определяемся куда и какой длинны отрезок будет вставлен.
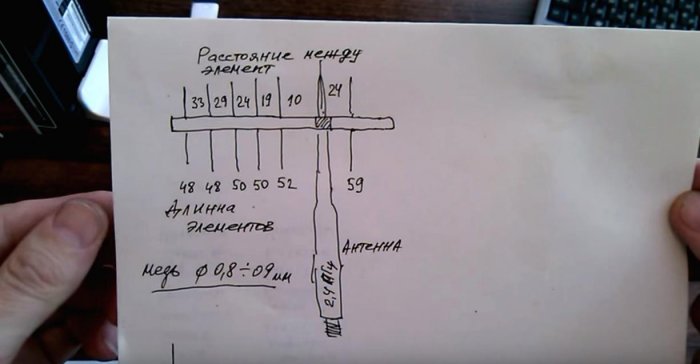
Кусачками нарезаем проволоку соответствующей длину.
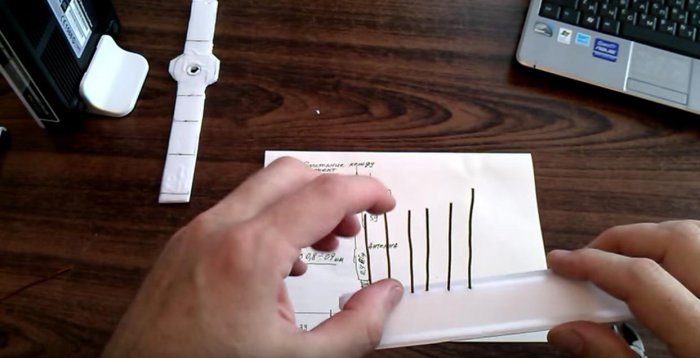
Вставляем отрезки проволоки в направляющую. При желании, закрепить их можно горячим клеем, чтобы не вылетали.

Наша насадка — усилитель готова к испытаниям.

Проверка уровня сигнала
Включаем ноутбук, запускаем программу сканирующую уровень приема сигнала. Немного подождем, чтобы заметить уровень начального приема. Затем одеваем насадку на антенну Wi-Fi, направляем на роутер и тут же видим увеличение мощности и уровня сигала.

Для проверки снимаем насадку с антенны и тут же видим падение сигнала до начально уровня.

Опять одеваем и опять видим увеличение. Все прекрасно работает.

Я одевал насадку на модуль-адаптер Wi-Fi подключенного к ноутбуку. Если вы захотите существенно увеличить расстояние приема, то такую насадку нужно надеть и на антенну своего раздающего роутера. Две направленные друг на друга Wi-Fi антенный будут прекрасно работать.
Вот такой нехитрый и действенный способ сделать жизнь легче за несколько минут. Теперь в моей беседке в саду нет проблем с интернетом, а самое главное, что ничего покупать не пришлось. А все мы прекрасно знаем сколько сейчас стоят дорогие антенны или роутеры для удаленных точек и объектов. До новых встреч.
Смотрите видео изготовления
Как усилить WiFi сигнал и увеличить радиус действия вай-фай роутера
У каждого роутера есть свой максимальный радиус действия, изначально заложенный производителем. Но обычно роутер работает не на полную мощность по некоторым причинам. Его возможности можно увеличить не только перенастройкой, но и дополнительным оборудованием.
От чего зависит сила и дальность действия сигнала
У всех современных моделей роутеров одинаковый принцип работы. Есть две основные характеристики сигнала:
- сила — максимальная скорость приёма и отдачи бит в секунду;
- дальность — расстояние от роутера, на котором можно поймать стабильно работающий Wi-Fi-сигнал.
У всех роутеров на силу и дальность сигнала влияют следующие факторы:
- скорость подаваемого интернет-соединения. Она влияет на максимально возможную скорость Wi-Fi-сети. Роутер не может передавать данные в интернет быстрее интернет-кабеля или интернет-модема. При этом максимальная скорость Wi-Fi иногда ниже максимальной скорости интернет-соединения;
- максимальная проходная способность. Роутер является маршрутизатором, то есть перенаправляет входящие и исходящие данные в нужный поток, но скорость сортировки информации ограничена. В большинстве случаев она выше, чем максимальная скорость интернет-соединения, но в дешёвых или старых моделях может быть недостаточной;
- настройки роутера. Есть несколько характеристик, рассмотренных в отдельном пункте, которые влияют на качество сигнала;
- антенна. Она играет самую важную роль в распространении сигнала. От неё зависит, как далеко и в каком направлении будет раздаваться сигнал;
- приёмник. У каждого устройства есть встроенный Wi-Fi-приёмник и небольшая антенна. Если вам не хватает мощности сигнала, возможно, дело в устройстве, а не в роутере. В него может быть установлен слишком слабый приёмник или антенна, мощности которой не хватает для приёма среднего Wi-Fi-сигнала.
Скорость подключённого интернет-соединения и максимальную пропускную способность роутера без замены оборудования никак не изменить. Но остальные параметры можно настроить вручную, тем самым добившись максимального эффекта.
Видео: как усилить сигнал Wi-Fi
Как улучшить сигнал без покупки оборудования
Есть несколько способов, с помощью которых можно изменить характеристики сигнала в лучшую сторону, не прибегая к покупке нового оборудования. Рассмотрим их в порядке возрастания сложности и времязатратности реализации.
Перемещение роутера
Если у вас есть возможность, переместите роутер к тому месту, где проводите в интернете больше всего времени. Так как в большинстве роутеров установлена круговая антенна, они раздают сигнал по определённому радиусу вокруг себя. А чем дальше расстояние от центра, то есть от роутера, тем слабее сигнал. Он не обрывается резко, а уменьшается постепенно до тех пор, пока не станет слишком слабым для стабильной передачи информации.


Сигнал раздаётся во все стороны
Изменение местоположения роутера также может помочь, если соединение с интернетом осуществляется при помощи модема. Возможно, в новом месте модем будет лучше ловить сигнал, а значит увеличится скорость соединения и Wi-Fi-сети.
Настройка роутера
У сети, раздаваемой роутером, есть две характеристики, которые можно изменить в любой модели роутера:
- канал — это определённая частота, на которой работает сеть. Если вы живёте в многоквартирном доме или находитесь в офисе с несколькими роутерами, они могут совпасть, несколько роутеров будут работать в одном канале. В результате скорость сигнала упадёт из-за того, что роутеру придётся фильтровать сигналы, предназначенные другим роутерам;
- частота — современные роутеры умеют работать в двух видах частот (2.4 ГГЦ и 5 ГГц). Чаще всего по умолчанию используют первую версию, но некоторые модели позволяют перейти на вторую. Так как большинство роутеров работает в диапазоне 2.4 ГГц, то после перехода на другой режим снизится количество помех. При этом нужно учитывать, что 5 ГГц подходят для раздачи сигнала на большие расстояния, а в небольшом помещении, особенно при наличии преград, могут проигрывать в качестве. Лишь опытным путём, проверив скорость и дальность сигнала на обеих частотах, можно выяснить, какой вариант лучше в вашем случае.
В некоторых моделях можно вручную настроить мощность сигнала. Иногда этот параметр выставляется в процентах, а иногда в трёх значениях: низкая, средняя, высокая.
Поиск используемых каналов
В России разрешено использовать 13 каналов (от 1 до 13 для 2.4 ГГц), в Америке — 11. Поэтому номер канала, доступный вам, будет ограничен страной проживания. Обязательно уточните эту информацию перед изменением канала. После установки запрещённого значения устройство не сможет подключиться к сети.
Перед изменением канала нужно понять, стоит ли это делать и на какой канал можно перейти. Для этого выполните следующие шаги:
- Скачайте, установите и запустите стороннее inSSIDer с официального сайта разработчика.
- Открыв приложение, перейдите к вкладке Network. Раскроется список всех сетей, находящихся рядом с вами. Напротив каждой из них в столбце Network указан канал, используемый сетью. Ваша сеть помечена звёздочкой (если вы к ней подключены).


Смотрим, какие каналы уже заняты
- Просмотрев список каналов, вы можете сделать вывод, какой из каналов не используется ни одной из сетей или используются меньше всего.
Изменение канала
Узнав, какой канал загружен меньше всего, можно переходить к настройке роутера. Осуществляться она будет через панель управления, доступную с любого устройства, подключённого к Wi-Fi-сети или по LAN-кабелю к роутеру:
- Разверните любой браузер. В адресной строке введите https://192.168.0.1 или 192.168.1.1 (зависит от используемой модели роутера) и перейдите по ссылке.
- Система попросит вас авторизоваться. Введите логин и пароль. Если вы не меняли значения вручную, то используйте значения по умолчанию. Их можно посмотреть на официальном сайте разработчика или в документации к роутеру. Обычно используются следующие значения: логин — admin, пароль — admin или 00000000.


Вводим логин и пароль
- Прошивки у разных фирм, производящих роутеры, разные, но все они содержат примерно одинаковые разделы. Рассмотрим действия на примере TP-Link. Разверните в левой части экрана раздел «Беспроводной режим», а после подраздел «Настройки беспроводного режима». В поле «Канал» укажите любой доступный канал и сохраните внесённые изменения. Готово, канал изменён.


Выбираем наименее занятый канал и сохраняем изменения
Смена частоты
Если ваш роутер поддерживает смену частоты, то в панели управления эту функцию можно найти в настройках беспроводной сети. Для активации 5 ГГц Wi-Fi-сети нужно перейти на один из следующих каналов: 36, 40, 44, 48 (данные для России, в других странах может отличаться).


Выбираем, на какой частоте работать роутеру
Перейдя на новую частоту, проверьте, стал ли интернет работать стабильнее и быстрее, увеличился ли радиус доступа к сети.
Изменение мощности
Некоторые модели позволяют изменить мощность сигнала в панели управления роутером. Если данный пункт есть в настройках вашей модели, то установите максимально доступное значение.


Указываем максимальную мощность
После изменения настроек сохраните внесённую информацию и перезагрузите роутер.
Отключение энергосбережения
Этот пункт касается настройки устройства, подключаемого к сети. Если на ноутбуке, телефоне или планшете активирован режим экономии заряда, то это может сказываться на стабильности приёма сигнала.
Так как для работы с Wi-Fi-сетью нужно много энергии, при активированном энергосбережении устройство пытается при любой удобной возможности перестать обмениваться информацией по сети. Из-за этого скорость интернета может упасть.
Windows
Для деактивации режима энергосбережения в Windows 10 кликните по иконке батареи, находящейся в нижнем правом углу панели быстрого доступа. В развернувшемся блоке перегоните ползунок в сторону максимальной производительности. Необязательно устанавливать максимальное значение, главное, чтобы не был активирован режим максимально долгой работы.


Перегоняем ползунок в сторону производительности
Android
Проведите по экрану устройства сверху вниз. Найдите значок в виде батареи. Если режим активирован, то значок окрасится красным цветом или превратится в батарею с плюсом (зависит от версии прошивки). Нажмите на иконку, чтобы деактивировать режим.


Нажимаем на иконку батареи, чтобы деактивировать режим энергосбережения
iOS
Для деактивации режима на операционной системе iOS нужно выполнить следующие действия:
- Раскройте настройки устройства. Перейдите к разделу «Аккумулятор».


Заходим в раздел «Аккумулятор»
- Выключите режим энергосбережения, перегнав ползунок в неактивное положение.


Отключаем режим сбережения батареи, перегнав ползунок в неактивное положение
Как улучшить сигнал с помощью нового оборудования
Для решения проблемы можно прибегнуть к замене некоторых компонентов или покупке дополнительных устройств.
Замена принимающего устройства
Изучите характеристики устройства, с которого вы подключаетесь к Wi-Fi-сети. Информацию можно найти на официальном сайте разработчика или в документации, идущей с устройством.
Возможно, производителем установлен плохой принимающий Wi-Fi-адаптер или слабая антенна. Почитав отзывы, вы можете узнать, сталкивался ли кто-то с подобной проблемой. Если для модели актуальна проблема с адаптером или антенной, можно будет заменить эти компоненты, установив более качественные комплектующие.


Можно заменить антенну устройства
Но заменять комплектующие стоит только в том случае, если у вас есть в этом достаточный опыт. При замене внутренностей гарантия на устройство будет аннулирована. Если в своих силах вы не уверены, обратитесь в сервисный центр.
Замена антенны
Задача антенны — раздавать и принимать ответный сигнал. От мощности антенны зависит дальность раздачи, от направленности — сектор, в который будет поступать сигнал. Существуют два их вида:
- круговые. Создают возле себя шар, то есть равномерно раздают сигнал во всех направлениях. Используются практически во всех роутерах по умолчанию. Их преимущество заключается в том, что не важно, с какой стороны вы находитесь от роутера, ведь сигнал есть везде;
- направленные. Раздают сигнал только в определённом направлении. Их преимущество заключается в том, что за счёт аккумуляции сигнала в определённом направлении дальность и мощность сигнала увеличиваются. Недостаток — сигнал будет только вдоль одной стороны относительно роутера. Подойдя к раздающей точке с любой другой стороны, вы не сможете поймать Wi-Fi-сеть.


Существуют направленные и ненаправленные антенны
Вы можете купить более мощную круговую антенну, если хотите, чтобы сигнал раздавался во все стороны. Это удобно, если роутер, например, стоит на втором этаже, но к нему подключаются устройства и с первого этажа, и с третьего, и с комнат, находящихся по разные стороны от роутера.
Если же у вас есть возможность расположить роутер так, что все устройства будут расположены по одну линию относительно него, то можно приобрести направленную антенну. Так вы добьётесь высокой дальности распространения сигнала.
Доработка антенны
Если вы не хотите покупать новую антенну, то можете переделать имеющуюся или сделать новую своими руками. В интернете есть инструкции для разных моделей и описания того, как сделать антенну с нуля. Универсального способа нет, так как надо учитывать особенности каждого роутера, условия, в которых он будет находиться, задачи, которые перед ним стоят, а также другие характеристики антенны: длину, ширину, материал изготовления, форму.
Например, можно сделать специальную насадку из пенопласта пумпана или же деревянной планки и гвоздей. Данная насадка превращает круговую антенну в направленную, поэтому сигнал в определённом направлении усиливается, а в других ослабевает (смотреть пункт «Замена антенны»).


Антенну можно доработать
Расстояние между гвоздями будет увеличиваться пропорционально расстоянию от антенны: 19, 24, 29, 33 мм. Эти расстояния подходят для роутера, работающего на 2.4 ГГц.


Насадку стоит делать, соблюдая размеры
Покупка репитеров
Репитер (или ретранслятор, или точка доступа) — это устройство, которое пересылает кем-то отправленный Wi-Fi-сигнал. Репитер ловит сигнал от роутера и распространяет его вокруг себя с увеличенной силой, то есть ретранслирует его дальше.
Репитер удобно использовать в том случае, если розданная сеть не достаёт до какой-то точки дома или офиса. Установив репитер на крайней границе Wi-Fi сигнала, вы продлите дальность распространения основной Wi-Fi-сети. Настройка его проста: на роутере и на репитере одновременно нажимается одна кнопка, после чего происходит связка устройств, и с этого момента они начинают работать в паре.


Репитер распределяет сигнал от роутера дальше
Некоторые роутеры имеют функцию «Усилить», которая превращает роутер в репитер. Если у вас есть два роутера, то можете сделать из одного Wi-Fi-точку, то есть оставить ему функцию роутера, а второй превратить в репитер.
Покупая точку доступа, нужно учитывать совместимость роутера с данной моделью репитера. Рекомендуется приобретать репитер и роутер от одного производителя. Например, если у вас есть роутер TP-Link, то лучше покупать репитер компании TP-Link.
Видео: как усилить сигнал через репитер
Есть множество способов, позволяющих улучшить сигнал беспроводной сети. Если не покупать оборудование, можно добиться результата при помощи изменения настроек роутера, перемещения устройства, отключения режима сбережения батареи. Сделав небольшие вложения, можно заменить комплектующие принимающего устройства, антенну роутера или приобрести репитер.
Как увеличить мощность WiFi и усилить сигнал роутера своими руками


Вы купили WiFi роутер, установили его и пользовались какое-то время. В результате Вы осталсь не совсем довольны работой его беспроводной сети: низкая скорость передачи данных, плохой уровень приёма Вай-Фай по квартире, нестабильный сигнал и постоянные разрывы связи. Что делать? Неужели поможет только замена на более мощный и придётся снова тратить кучу денег?!
Не торопитесь бежать в магазин за новым. В большинстве случаев эту проблему можно решить самоостоятельно! Причём, приведённые ниже советы и рекомендации помогут усилить сигнал WiFi роутера даже начинающим.
Первый шаг — обновления прошивки.
Несмотря на то, что производители сетевых гаджетов совершенствуются и стараются обеспечить хорошее качество своей продукции, все равно из коробки большинство маршрутизаторов идет с полу-рабочим ПО, на котором часть функций работает криво. Например, может нестабильно работать Вай-Фай. Именно поэтому обновление ПО — первое с чего стоит начать настройку сетевого устройства. Благо, это делается очень быстро и просто. Идем на официальный сайт производителя, в разделе «Поддержка» скачиваем последнюю версию микропрограммы для своей модели устройства.
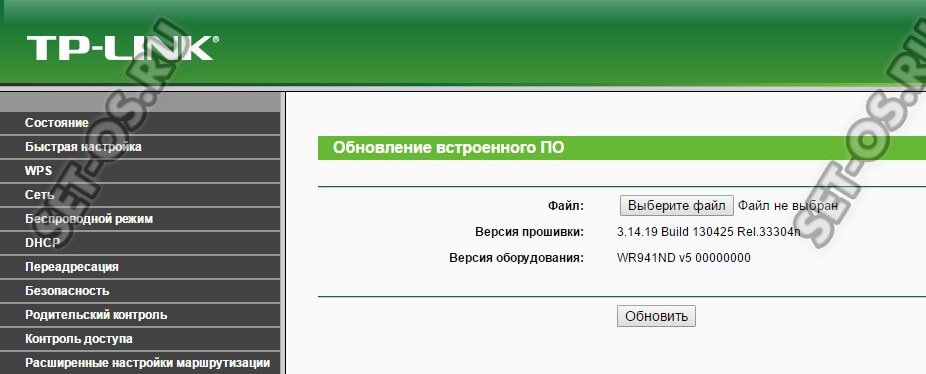
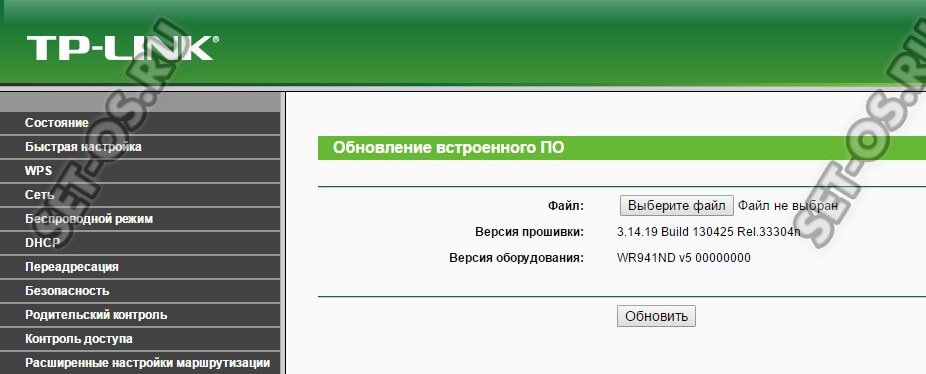
Здесь всё просто: сначала надо нажать на кнопочку «Обзор» и выбрать файлик с прошивкой. А затем нажимаем кнопку «Обновить» и ждем, пока процесс завершится. Обычно по времени это занимает несколько минут.
Примечание: на последних моделях роутеров от Zyxel, D-Link и ряда других производителей уже интегрирована функци автоматического обновления прошивки.


Пользователю достаточно лишь нажать на одну кнопку, чтобы прошла проверка наличия обновлений на сайте, а затем другую — чтобы обновление было установлено на устройство.
Второй шаг — правильная настройка точки доступа WiFi.
Большинство пользователей после покупки Вай-Фай роутера не особо задумывается над настройками и оставляет большинство параметров в значении по умолчанию.
В некоторых случаях этого достаточно. Но если Вы хотите высокую скорость и наибольшую зону покрытия WiFi — тогда надо правильно выставить некоторые параметры.
Первый — это используемый режим. Наибольшая скорость и наилучшее качество в обычном диапазоне 2.4 ГГц может обеспечить только режим 802.11n. Выставляем его принудительно.


Второй — ширина канала. На большинстве точек доступа Вай-Фай по умолчанию выставлена ширина — 20 МГц. Высокая скорость будет только на 40 МГц.


Третий — WiFi Multi-Media — WMM. Этот ппараметр отвечает за контроль качества для разных типов трафика и не включив его, не получится развить максимальную скорость передачи данных в сети WiFi.
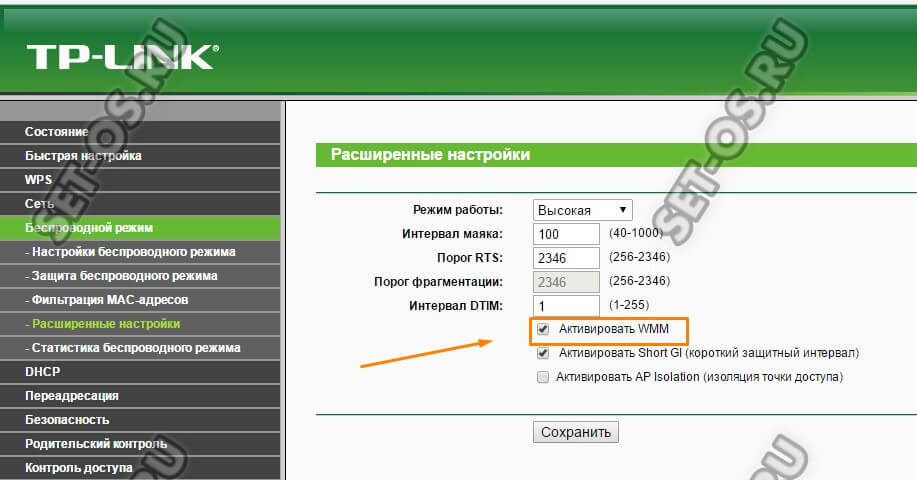
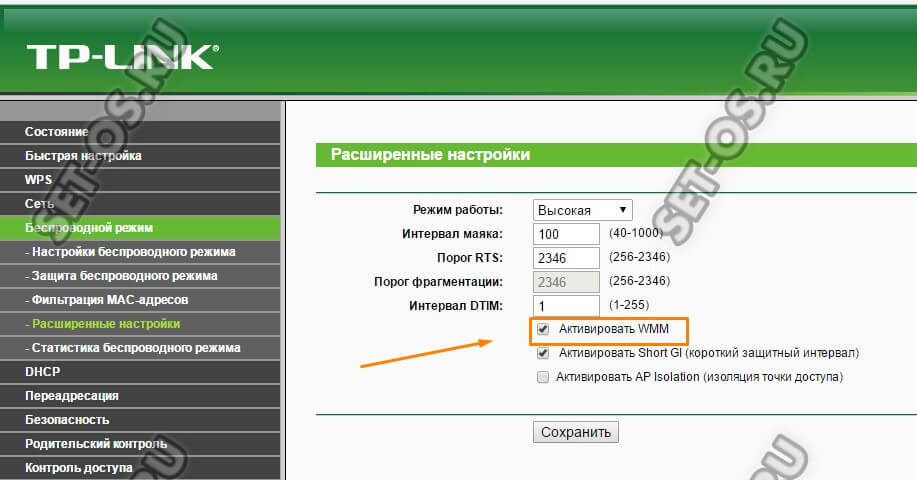
За силу излучаемого роутером сигнала отвечает четвертый важный параметр
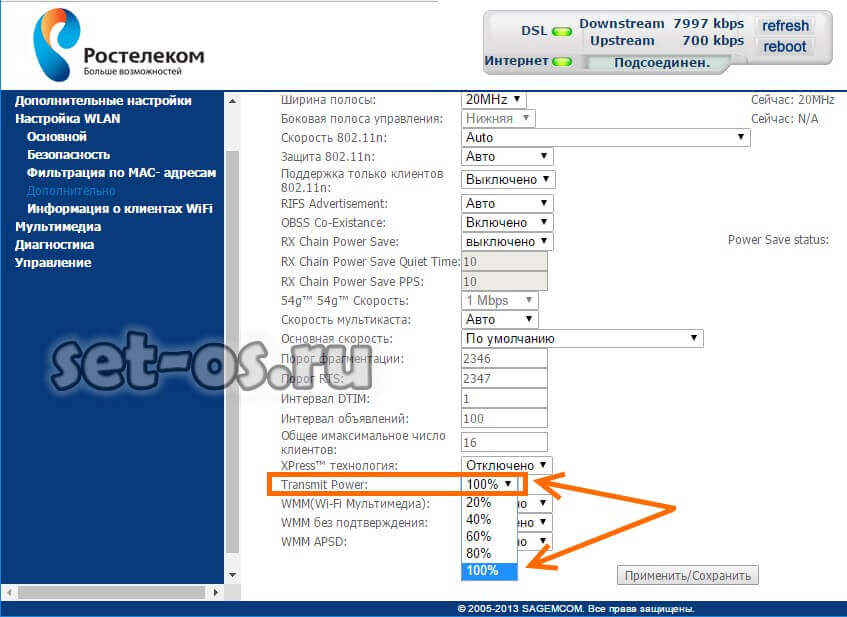
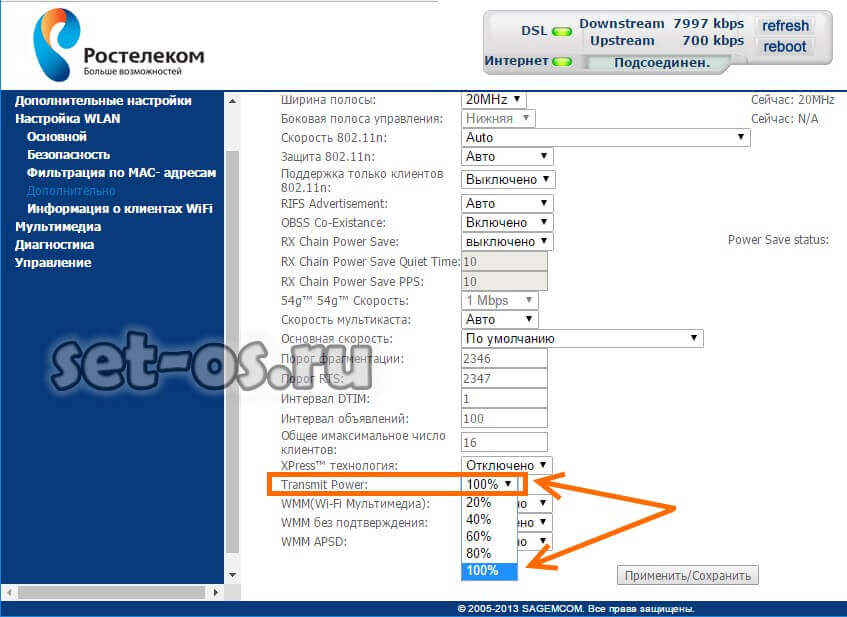
На некоторых моделях мощность изначально занижена до 40%. В пределах одной комнаты этого достаточно, а вот на всю квартиру уже не хватит. Чтобы максимально усилить сигнал Вай-Фай роутера — ставим значение параметра равным 100%.
Не на всех устройствах мощность роутера регулируется в явном виде. Например, на роутерах TP-Link это делается в расширенных параметрах сети WiFi, параметр «Режим работы»: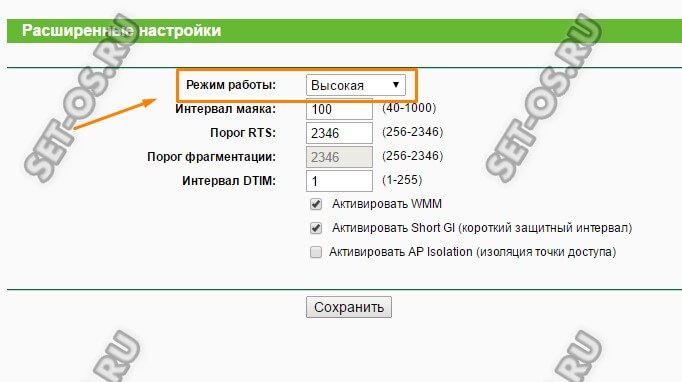
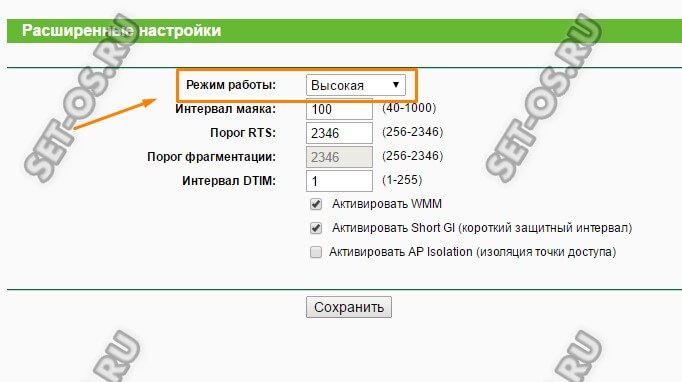
Доступны три варианта настройки — высокая, средняя и низкая мощность. Для начала поставьте среднее значение и проверьте результат. Зоны покрытия Вай-Фай не хватает — поставьте высокую мощность и проверьте снова.
Третий шаг — правильное расположение точки доступа
Да-да, от того где стоит роутер напрямую зависит качество работы сети Вай-Фай. Есть несколько частых ошибок, которые допускают при установке точки доступа.
Первая ошибка— это когда беспроводное устройство ставят под стол на системный блок. Тут даже две ошибки — его надо ставить наоборот повыше и немного дальше от ПК или ноутбука. Слишком близкое расположение клиента к точке доступа приводит к плохому качеству сигнала WiFi.
Вторая распространенная ошибка — установка роутера в крайних комнатах квартиры в то время, как это надо делать как можно ближе к центру. Тут всё дело в сферическом распространении волн.
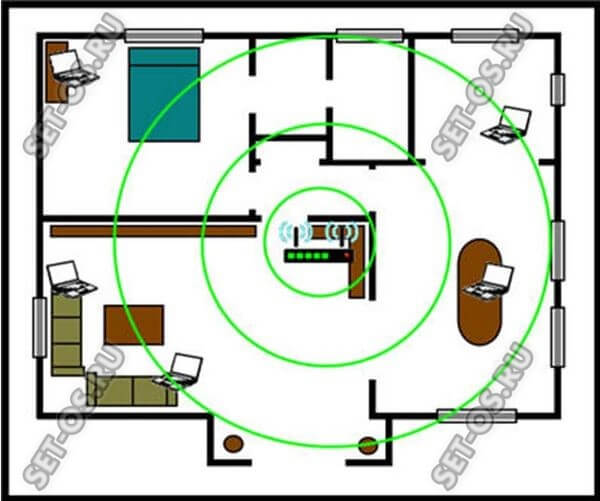
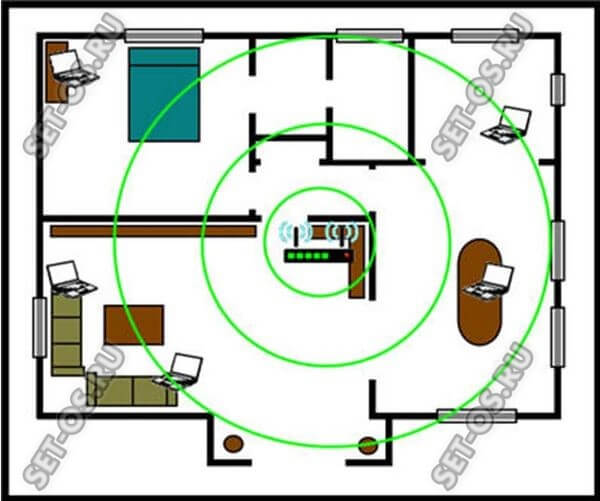
Зона покрытия Вай-Фай распространяется во все стороны по кругу из-за того, что установлены всенаправленные антенны (узконаправленные на обычных домашних маршрутизаторах не устанавливаются). Именно поэтому если устройство будет стоять у соседской стенки, то значительная часть зоны покрытия будет распространятся на соседскую квартиру впустую. Нам этого не надо!
Четвертый шаг — использование дополнительного оборудования
В некоторых случаях улучшить и усилить сигнал WiFi в квартире невозможно без использования дополнительного оборудования и устройств.
В частном доме усилить сигнал Вай-Фай можно за счёт замены антенн роутера на более мощные, благо они есть в продаже.
Если у Вашего маршрутизатора антенны несъемные или надо расширить его зону покрытия на большое расстояние — можно воспользоваться установкой одного или нескольких репитеров.
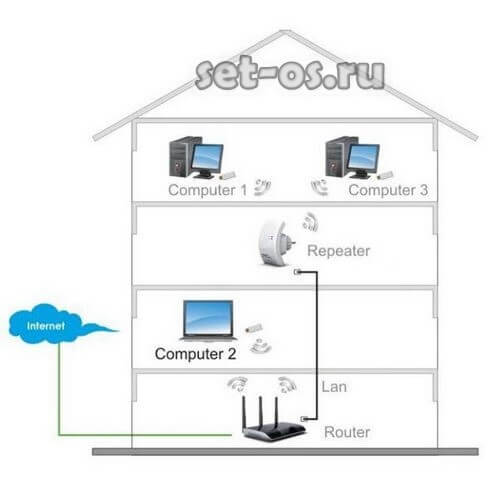
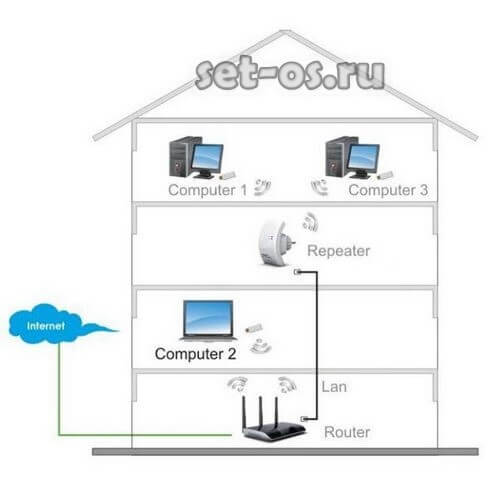
Это специальные устройства, которые подключаются к Вашей беспроводной сети и усиливают зону покрытия Вай-Фай, расширяя её за счет своего радиомодуля.
P.S.: Чуть-чуть не забыл рассмотреть ещё один случай — когда в Вашем доме по сеседству очень много WiFi роутеров и соседских точек доступа в обычном диапазоне 2.4 GHz. Дело в том, что количество свободных каналов в этом случае всего 13 штук, из которых только 3 не влияют на работу друг друга — 1, 6 и 11. Все остальные оказывают влияние на работу устройств в соседних каналах. В крупных городах и мегаполисах при поиске беспроводной сети можно наблюдать примерно вот такую картину:
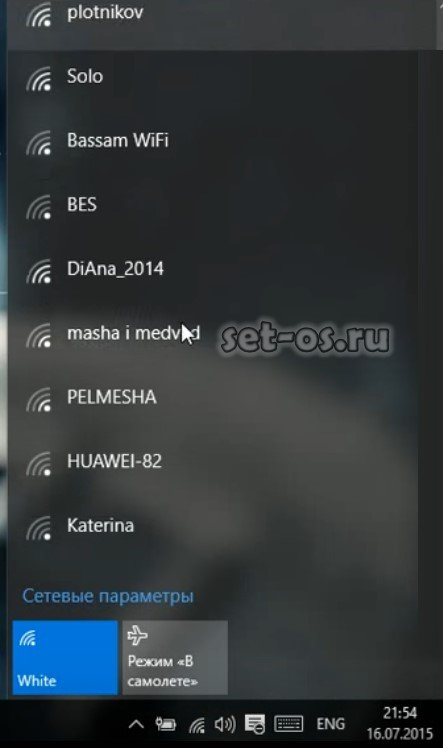
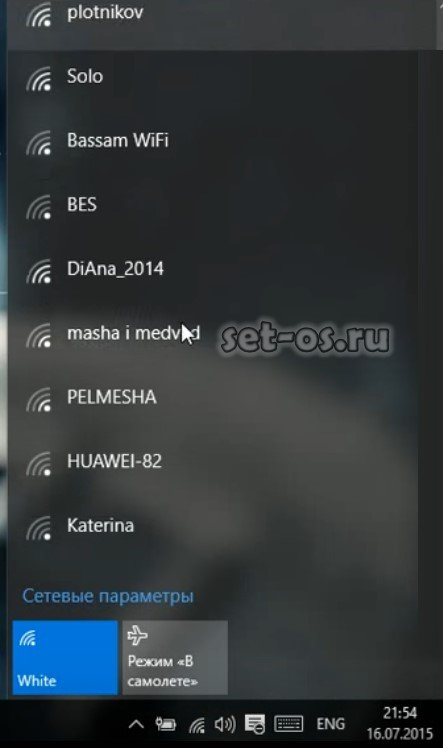
Тут уже хорошего качества работы от беспроводной сети ждать не стоит -сигнал будет нестабилен и соединение будет часто рваться. Да и скорость будет низкая и изменяться скачкообразно. На многих интернет-форумах и блогах начинают советовать играться с радиоканалами точки доступа, менять антенны и т.п.
К сожалению, всё это будет впустую.Выход из ситуации один — только замена Вай-Фай роутера на двухдиапазонный, поддерживающий частоту 5 ГГц, и переходит уже на другие частоты. Тут уже такое проблемы не будет — ни Вы на соседей, ни соседи на Вас влиять не будут!
Как усилить сигнал Wi-Fi на ноутбуке: причины и решение
Какими доступными способами можно усилить сигнал Wi-Fi на ноутбуке? Таким вопросом задавались многие владельцы нетбуков и ноутбуков. В этой статье будут рассмотрены варианты решения проблем с использованием настройки оборудования, возможностей операционной системы и при этом с минимальными затратами.
Причины плохого сигнала


Прежде чем лезть в настройки своего маршрутизатора или ноутбука, выясните, почему вы столкнулись с такой проблемой как слабый сигнал Wi-Fi. Прежде всего обратите внимание, где стоит ваш роутер. Если у вас много комнат, то прибор лучше всего установить так, чтобы он находился в центре квартиры или дома.
В следующем видео – советы, которые помогут правильно поставить роутер дома:
Второе, на что рекомендую обратить внимание, так это на перекрытия. Да-да, некоторые относятся скептически к такому утверждению. Однако, если в стене есть арматура или перекрытие искусственно утолщено, это будет создавать помехи для сигнала Wi-Fi. Здесь придется побродить по квартире в поиске лучшего места для роутера.
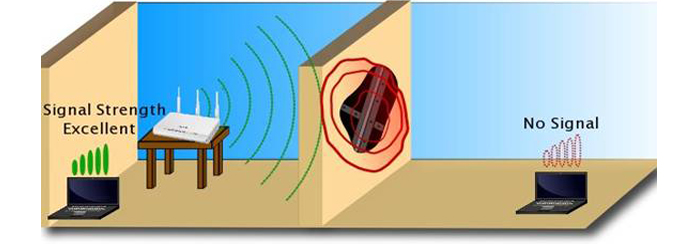
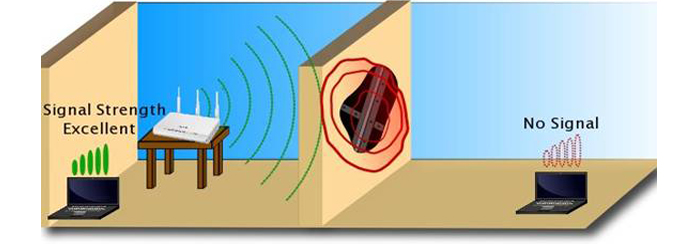
Если эти два пункты вы проверили, и это не принесло улучшений, тогда читаем дальше.
- Ваш роутер сам по себе слабый. Тогда поможет только смена оборудования.
- Вы подозреваете плохой сигнал, а на деле виноват тарифный план. Здесь выход напрашивается сам – сменить тариф или провайдера, если он не может предложить вам подходящие условия.
Если и с этими пунктами все в порядке, роутер новый и производительный, тарифный план подходящий, тогда стоит рассмотреть более серьезные причины и решения.
Адаптер Wi-Fi и его драйвера
Если сигнал отсутствует, можно заподозрить, что отключен адаптер. Через «Центр управления сетями и общим доступом» вам нужно попасть в «Параметры адаптера» и включить модуль Wi-Fi.
Если обнаружена нестабильная работа адаптера на ноутбуке, а при этом наблюдаются такие проблемы как снижение скорости, периодический обрыв интернет-соединения, то первым делом стоит проверить актуальность версии драйвера и при необходимости обновить его. Это должно усилить сигнал и решить вашу проблему.
В новых версиях микропрограмм разработчики исправляют ранее найденные ошибки, улучшают функционал, закрывают уязвимости безопасности и повышают стабильность работы системы. Рекомендуется устанавливать драйвера на компоненты ноутбука с официального сайта, а не с каталога Microsoft Windows Update. По тем же причинам рекомендуется периодически проверять их актуальность, версию прошивки маршрутизатора, с которого передается Wi-Fi сигнал на ноутбук.
Итак, как обновить драйвера адаптера на ноутбуке и ПК:
- Заходим в «Диспетчер устройств», затем в «Сетевые адаптеры» и выбираем свой модуль:
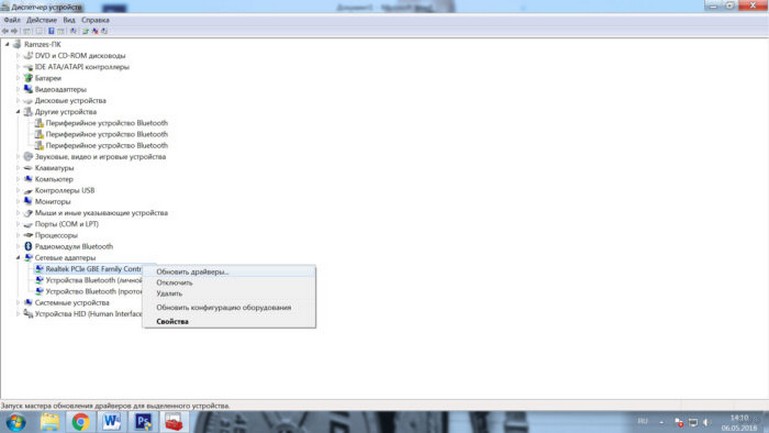
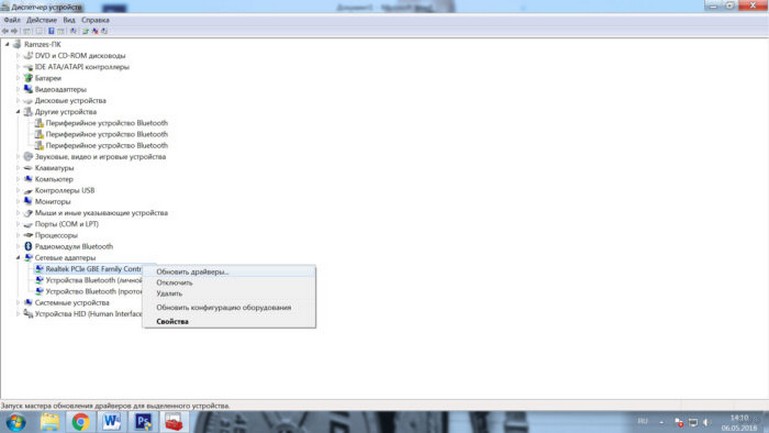
- ПКМ жмем на «Обновить драйвер» и выбираем автоматический поиск:


Обновления установятся и вам останется только перезагрузить ноутбук.
Если автоматически это сделать не получилось, то делаем вручную: ищем актуальные драйвера для адаптера своего ноутбука на просторах интернета, скачиваем и устанавливаем.
Также предлагаем вам посмотреть инструкцию по обновлению драйверов в видео-формате:
Схема электропитания
Практически все компоненты компьютера имеют функции энергосбережения. Не являются исключением и сетевые адаптеры, в том числе и беспроводные. Чтобы не отключался модуль Wi-Fi на ноутбуке и, как следствие, не исчезал сигнал, можно применить схему электропитания «Максимальная производительность»:
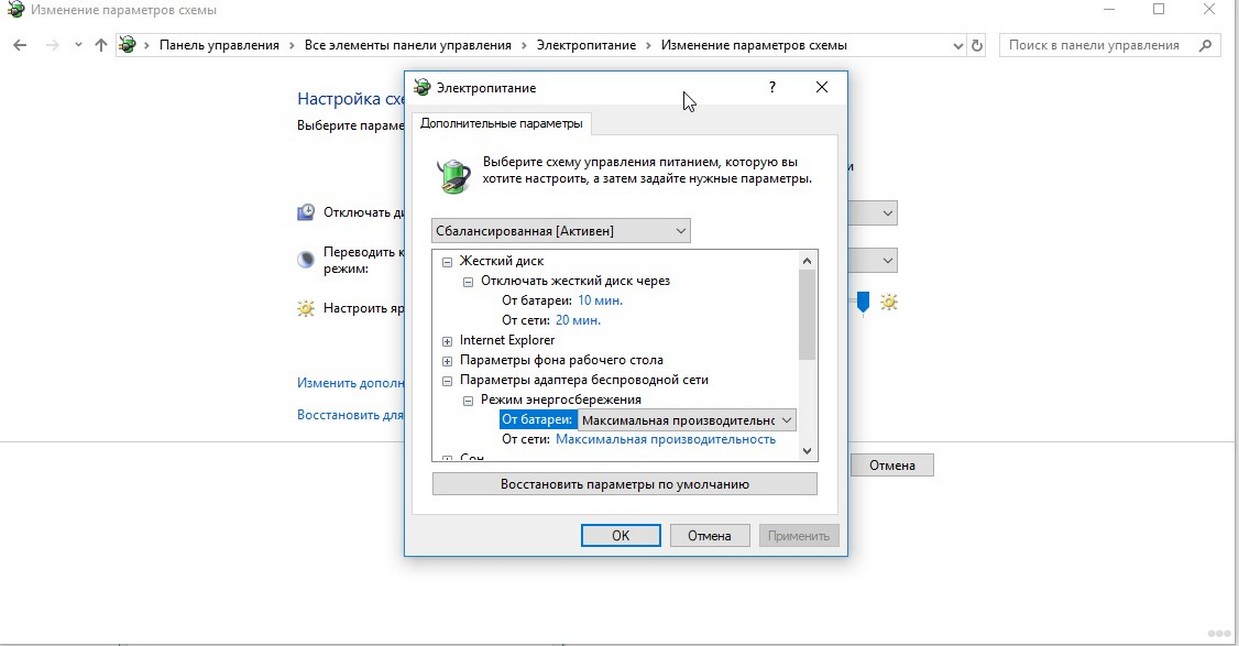
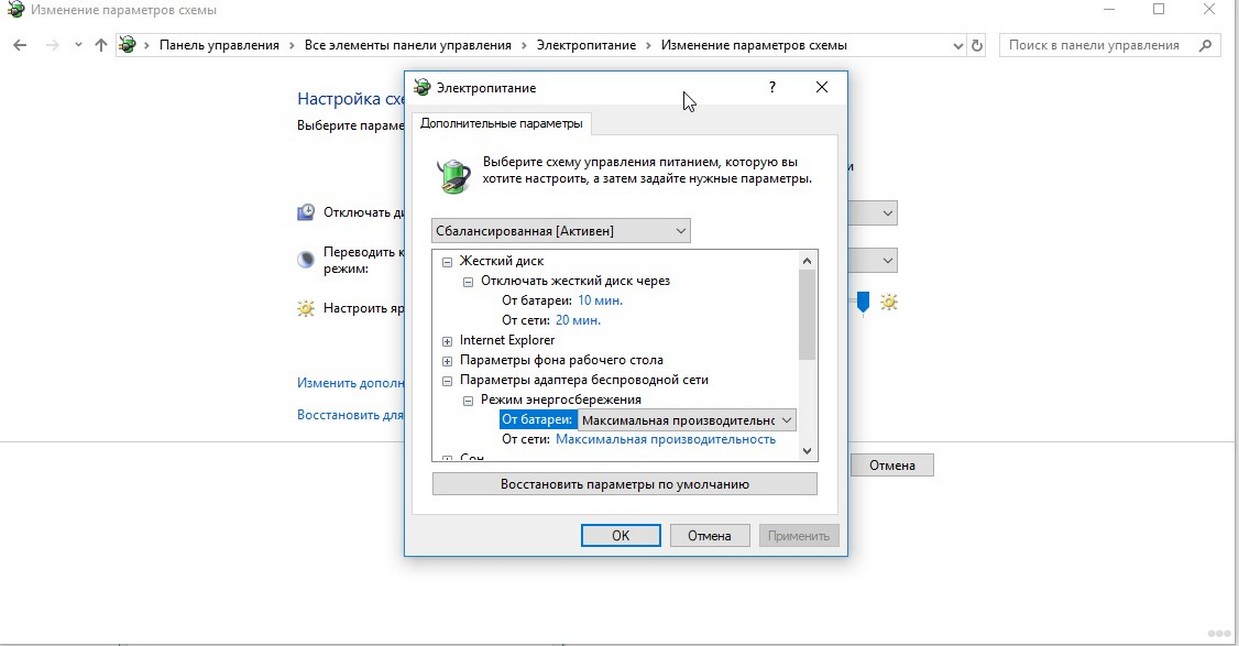
Данная настройка не позволит «засыпать» адаптерам даже при минимальном трафике или простое оборудования.
Анализ трафика
Необходимо проанализировать трафик на предмет загруженности и посмотреть активные соединения в моменты снижения скорости. Возможно, кто-то из соседей подключен к вашей сети и поэтому в этот период может быть плохой прием Wi-Fi на вашем ноутбуке, и не только.
В этом случае пропускная способность падает от дополнительной нагрузки. Чтобы улучшить производительность беспроводной сети, решением этой проблемы будет смена пароля (лучше установить сложный, с символами, цифрами и буквами).
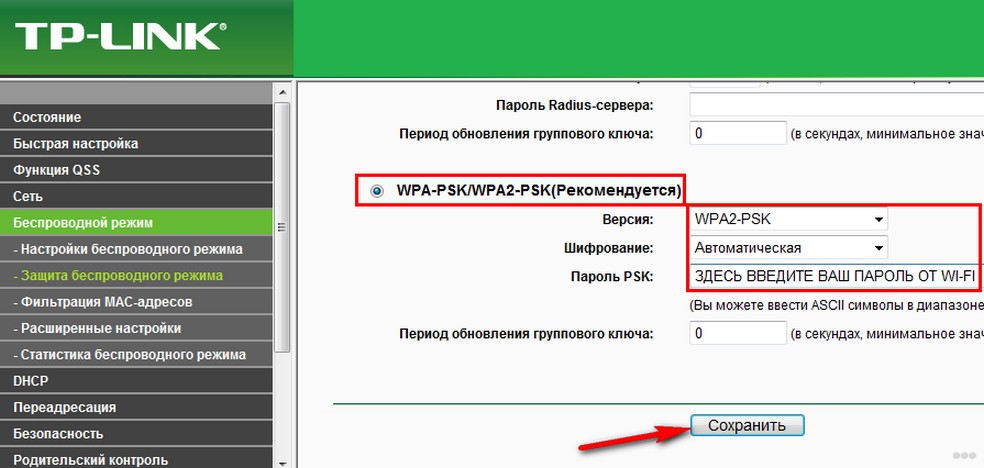
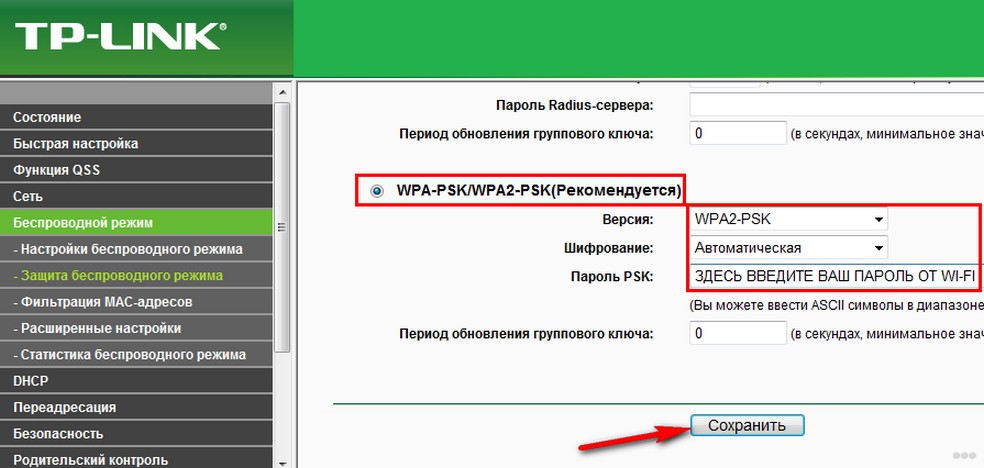
Базовые функции мониторинга доступны практически во всех современных маршрутизаторах. Для того, чтобы ими воспользоваться, необходимо авторизоваться на портале администрирования Wi-Fi роутера и посмотреть текущие сессии на предмет посторонних подключений и неизвестных устройств.
В настройках можно задать «белый» список используемых устройств, которыми вы пользуетесь постоянно, и тем самым не допускать подключения «неизвестных абонентов».
Каналы
Работа сети Wi-Fi основана на выборе частотных каналов. В домах с большим количеством квартир высока вероятность того, что соседняя беспроводная сеть работает на том же канале, что и ваша. Это часто отрицательно влияет на прием Вай-Фай сигнала, поэтому чтобы усилить его, следует изменить в настройках маршрутизатора используемый канал.


Сначала рекомендуется просканировать сеть на предмет использования существующих каналов с помощью специальной утилиты для компьютера «Acrylic WiFi» или «WiFiAnalyzer» для Android-устройств.
Программы не занимают много места и доступны для свободной загрузки в интернете и «Play Market».
Вот как выглядит интерфейс программы «Acrylic WiFi»:
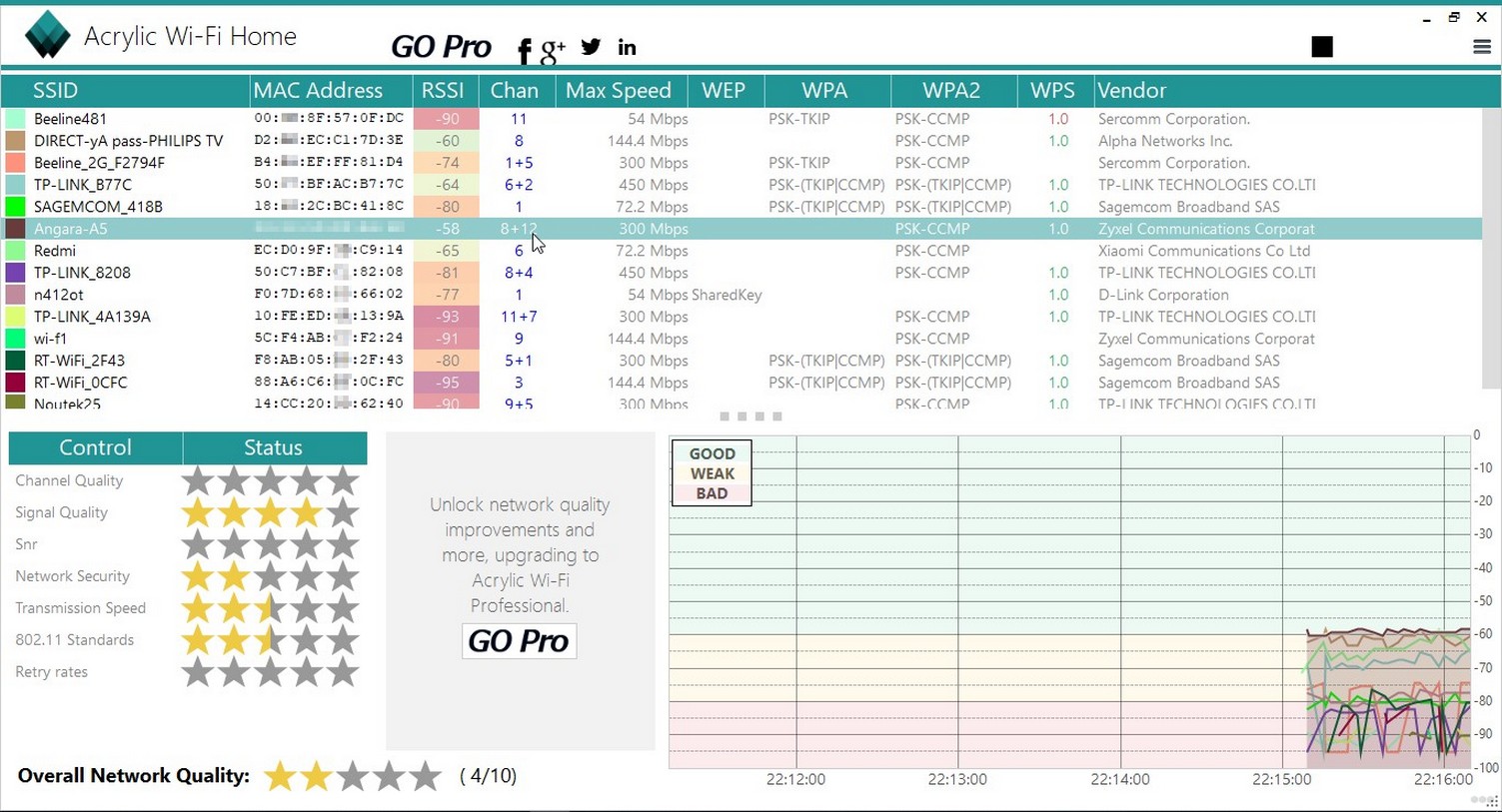
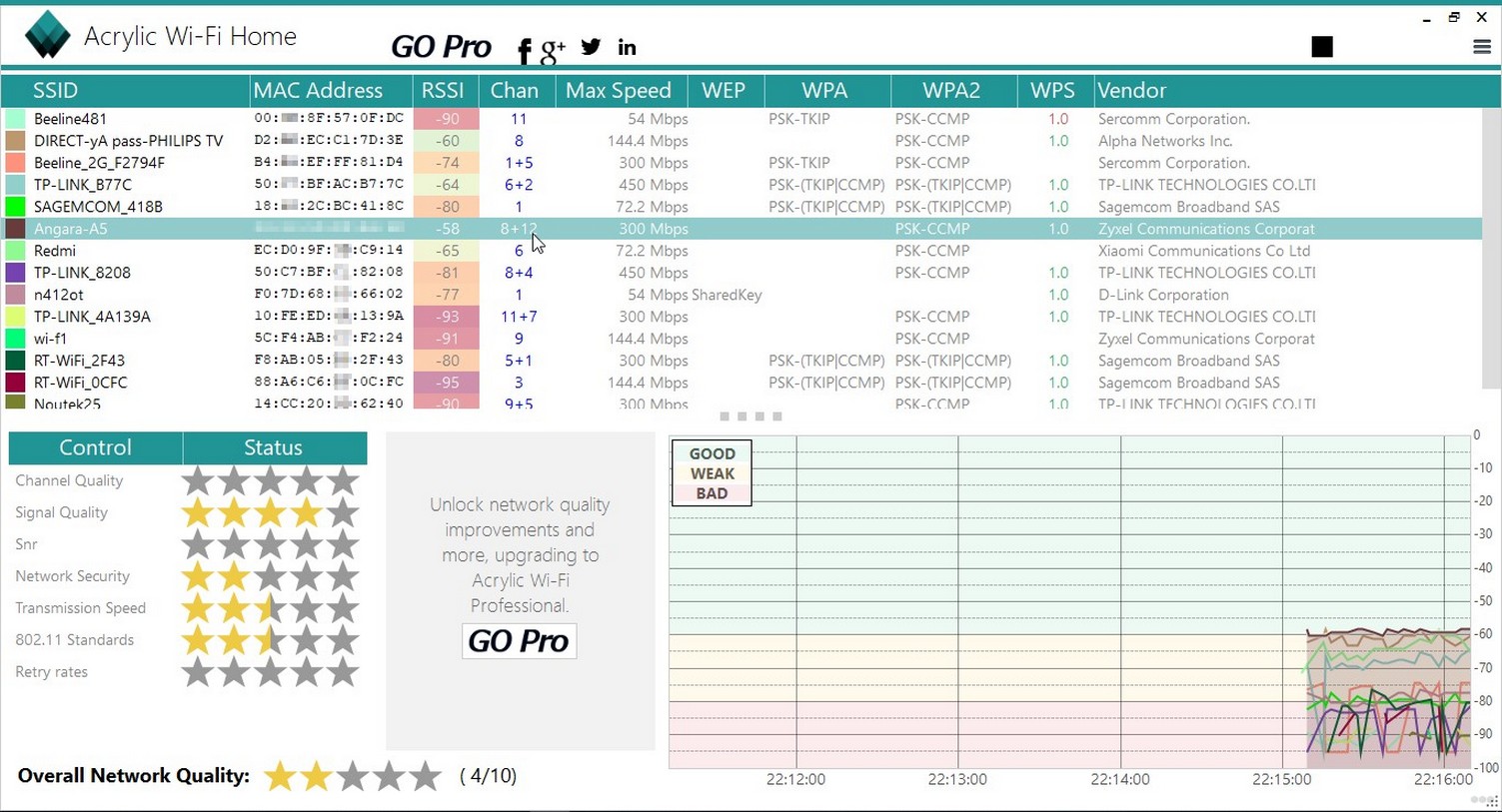
Здесь можно увидеть MAC (аппаратные адреса), SSID, номер канала, скорость, тип защиты и производителя оборудования.
А это программа «WiFiAnalyzer» на Android:
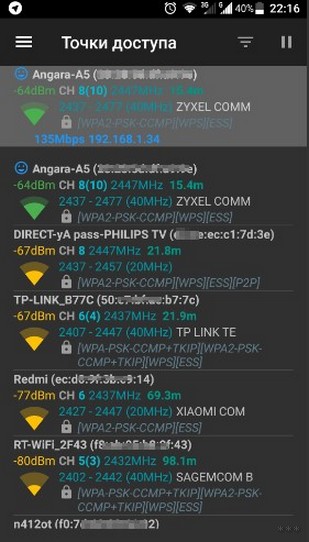
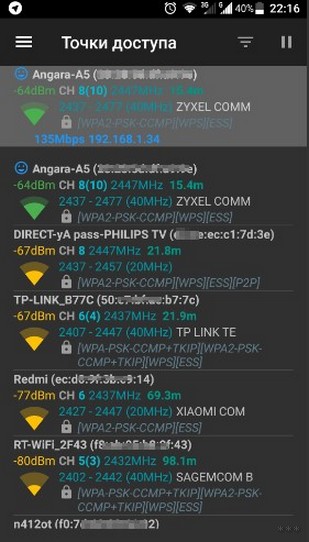
Антенны
Если в маршрутизаторе предусмотрена съемная антенна, то можно попробовать подобрать ее по модели и установить выносную антенну для усиления сигнала с более высоким коэффициентом усиления. Выносную антенну лучше установить на высокую точку, для того чтобы улучшить прием сигнала. В любом случае, при смене антенны на более мощную, можно добиться существенного увеличения зоны покрытия.
Усилители сигнала
Для расширения зоны покрытия можно использовать специальный усилитель приема Wi-Fi сигнала – ретранслятор или повторитель. Есть варианты, которые поставляются как устройства с USB интерфейсом для ноутбуков.


Увеличить прием сигнала и зону покрытия поможет установка дополнительного маршрутизатора – репитера, который будет работать как ретранслятор, т.е. он дублирует параметры сети. Позволяет достичь хорошего эффекта для увеличения общей зоны покрытия.
Уровень мощности и стандарты Wi-Fi
В маршрутизаторах бывает доступна настройка мощности сигнала – Transmit power. Установите максимальный уровень. Это тоже является одним из способов, как улучшить прием Wi-Fi.
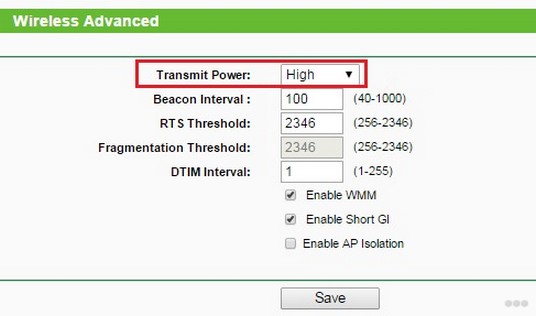
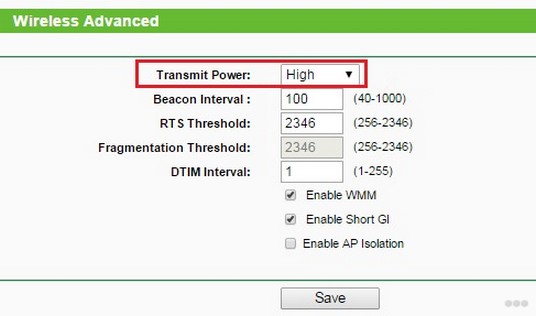
Для достижения максимальной пропускной способности лучше всего использовать роутер в режиме работы стандарта 802.11n. Этот стандарт позволяет использовать сеть в диапазонах:
- 4-2.5 ГГц, со скоростью передачи до 150 Мбит/с;
- 5 ГГц со скоростью до 600 Мбит/с.
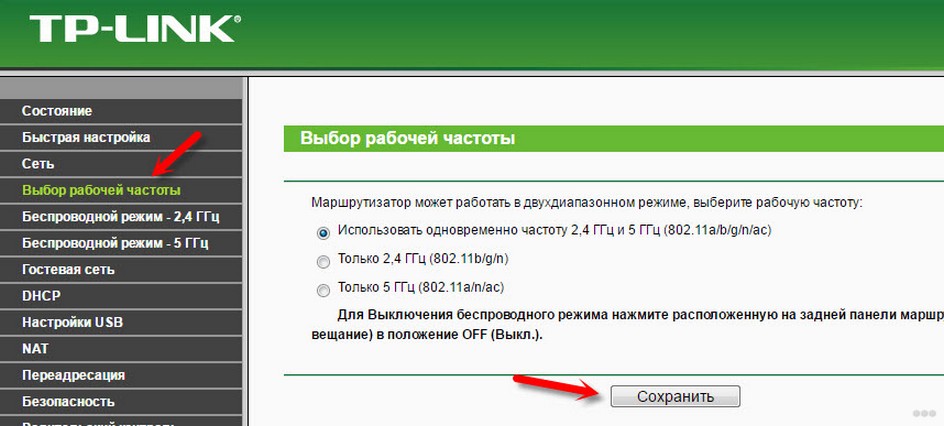
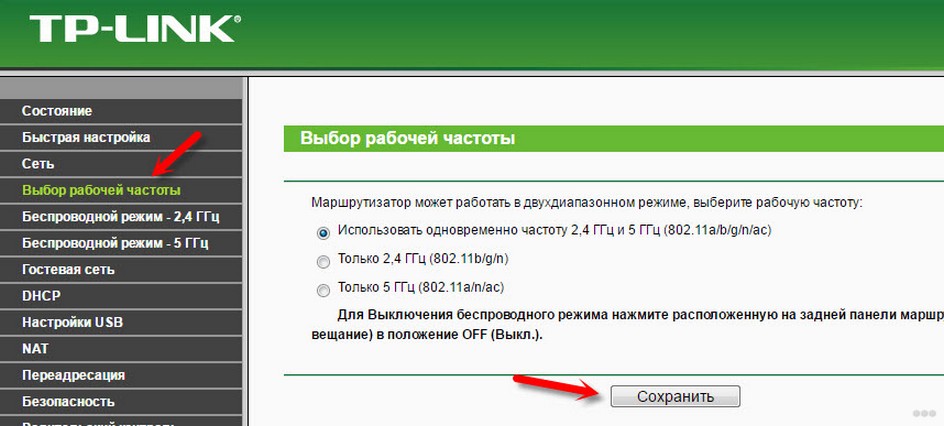
В следующем видео описаны все доступные способы улучшения сигнала Wi-Fi и увеличения зоны покрытия:
Мы рассказали про самые вероятные причины плохого сигнала Wi-Fi на ноутбуках (да и не только на них). Возможно, что-то забыли, тогда вы дайте нам знать. Делитесь опытом по теме, задавайте вопросы. До новых встреч!
Как усилить сигнал Wifi на ноутбуке
Wi-fi это технология, которая позволяет передавать информацию между устройствами на небольшие расстояния. Устройства, подключенные с помощью этой технологии, образуют сеть. Изначально Wi-fi устройства были предназначены только для корпоративных сетей, чтобы экономить сотни метров кабеля. Сейчас сеть получила повсеместное распространение. Поэтому Wi-fi является одной из самых перспективных беспроводных технологий на сегодняшний день. Миллионы пользователей ежедневно используют ее в своих домах, на работе и в общественных местах.
Как усилить сигнал Wifi на ноутбуке
К Wi-fi можно подключиться в торговых центрах, парках, на любых крупных мероприятиях. Неудивительно, что современные ноутбуки, планшеты и смартфоны оборудованы Wi-fi модулем. Для устаревших устройств актуально использовать Wi-fi адаптер.
Низкая скорость беспроводного интернета — распространенная проблема многих пользователей. Плохое соединение может сильно испортить настроение, не позволит работать в нужный момент или расслабиться за просмотром фильма. Поэтому сейчас очень актуальны способы усиление скорости Wi-fi.
Причины низкой скорости беспроводного подключения

Причины низкой скорости беспроводного подключения
Причинами медленной скорости Wi-fi могут служить:
- Неудачное расположение роутера. Например, он может стоять слишком близко к стене.
- Использование недорогого оборудования. Если вы приобрели один из самых недорогих роутеров, то не стоит надеяться на высокую скорость и стабильную работу интернета.
- Неудачный тариф. Возможно, ваш провайдер ограничивает скорость намеренно, из-за дешевого тарифного плана.
- Если вас не устраивает скорость интернета на ноутбуке, то не расстраивайтесь. Существует масса способов исправить эту ситуацию.
Как увеличить скорость интернета

Есть несколько методов ускорить Wifi
Существуют два основных метода, которые можно использовать для увеличения скорости. Это программный и физический способы. Первый заключается в разнообразных программах и хитростях внутри системы, с помощью которых получиться добиться более высокой скорости. Физические методы подразумеваю улучшение вашего оборудования, добавление к нему антенн. Какой бы метод вы ни выбрали, есть множество способов для увеличения скорости интернета соединения.
Совет! Для большей эффективности рекомендуется использовать сразу несколько способов.
Многие пользователи в нашей стране вполне готовы мириться с медленным интернетом и ничего не хотят делать для его усиления.
Программные методы ускорения интернета

Программные методы ускорения интернета
Вариант 1
Если вас не устраивает скорость интернета, то первое, что вам нужно сделать — это обновить драйвера. В половине случаев это поможет вам достичь желанной скорости интернет подключения. Для того, чтобы поверить актуальность драйверов, а при необходимости установить новые нужно:
- В строке поиска меню «Пуск» пишите: «диспетчер устройств» и выбираете его из всех результатов поиска.

Выбираем «Диспетчер устройств»
- Попав в диспетчер устройств кликаем на «Сетевые адаптеры», а дальше нажмите на «Имя сетевого адаптера».

В «Сетевые адаптеры» нажимаем на «Имя сетевого адаптера»
- Кликните правой кнопкой мышки на имя сетевого адаптера и выберете «Обновить драйвер» далее «Автоматический поиск драйверов».

Выбираем «Обновить драйвер» и далее «Автоматический поиск драйверов»
- Система сама обновит необходимые драйверы до актуального уровня. Рекомендуется перезагрузить компьютер.
Если обновить драйвер таким способом не вышло, то попробуйте обновить его, зайдя на сайт официального производителя вашего оборудования. Для этого:
- Напишите в строке поиска браузера марку и модель вашей материнской платы, сетевой карты или изготовителя компьютера.

Ищем драйвер в интернете
- Зайдите на официальный сайт производителя, как правило, он отображается в числе первых в строке поиска вашего браузера.

Находим сайт производителя
- В открывшемся окне выберите вкладку «Драйверы».

Выбираем вкладку «Драйверы»
- Откройте скачанный файл и нажмите на кнопку «Install».

Нажимаем на кнопку «Install»
На ваш ноутбук установятся актуальные драйверы, и вы сможете рассчитывать на прирост скорости интернета.
Вариант 2
Самый простой способ, который сможет кардинально решить вашу проблему – это смена тарифного плана на более дорогой. Как правило, те, кто жалуется на медленный интернет, имеют один из самых дешевых тарифных планов. Чтобы исправить это, необходимо выбрать более подходящий тариф. Для этого:
- Зайдите на сайт вашего провайдера и выберите там список всех тарифов.
- Выберете самый подходящий вам по цене или скорости тариф.
- Позвоните вашему провайдеру для уточнения условий перехода или оставьте заявку на сайте.

Выбираем подходящий тариф от вашего провайдера
На заметку! Не обязательно выбирать тариф того провайдера, который сейчас у вас. Возможно, конкуренты предлагают куда более выгодные условия .
Методы с физическим вмешательством
Он прост и напрашивается сам собой. Замена роутера на более мощный. Если вы – обладатель дешевого роутера с одной антенной, то неудивительно, что вас не устраивает скорость соединения. Дело в том, что такие роутеры крайне редко охватывают широкую зону покрытия и раздают на ней быстрый интернет. Реальные цифры скорости и те, что производитель указал на коробке, могут сильно отличаться.
Как выбрать хороший роутер

Выбираем подходящий роутер
Прежде всего, потенциальных пользователей интересует, как выбрать роутер с максимально большим радиусом действия. Вопрос очень простой и понятный, но дать однозначный ответ на него нельзя. Все зависит от стен и материалов, из которых они изготовлены, от устройств, который создают помехи и только потом, от мощности самого роутера.
Выбирайте устройство минимум с двумя антеннами, а также читайте отзывы о разных моделях. Если вы живете в многоквартирном доме, то соседские роутеры могут создавать помехи для вашего устройства. Следствием этого станет ухудшение сигнала и скорости передачи информации. Чтобы этого не происходило, купите роутер, который работает на частоте 5 GHz. Большинство устройств, особенно недорогих, работают на частоте 2.4 GHz. Поэтому, соседские роутеры не будут никак вам мешать.

Мощность роутера с максимальными встроенными антеннами
Немаловажным фактором при выборе роутера является площадь, на которой вы хотите его использовать. Для небольшой однокомнатной квартиры подойдёт любой, даже самый недорогой роутер. Для больших по площади и этажности зданий лучше использовать более дорогие и качественные устройства. В некоторых, особенно больших домах, необходимо устанавливать как минимум два роутера.
Но что делать, если покупка нового роутера – слишком дорогое удовольствие. Выход есть – это замена антенн на вашем устройстве. Для этого нужно:
- Найти в продаже более мощные модели именно для вашего роутера. Сделать это можно на многочисленных сайтах, которые специализируются на продаже техники.

Производим замену антенны
- Выкрутить старую, и вставить новую антенну. Для этого не требуется никаких трудных действий, а также, инструкция должна быть приложена к самим антеннам.
Вместо покупки новой хорошей антенны, большинство пользователей предпочитают самостоятельно ее улучшить с помощью фольги, алюминиевых банок или других отражающих поверхностей. Не стоит идти по этому пути, вы не только не получите адекватного прироста к скорости, но и испортите внешний вид вашего роутера. Куда правильнее будет воспользоваться другими методами, которые будут описаны ниже.
Покупка репитера

Выбираем ретранслятор для Wifi
Репитеры или ретрансляторы – это устройства, которые служат для усиления wi-fi сигнала. Обычно их используют в больших помещениях. Репитеры напрасно обделены вниманием, ведь они стоят дешевле хороших роутеров, при этом, хорошо справляются со своей основной задачей.
Установка роутера в выгодном месте

Устанавливаем роутер в выгодном месте
Если ваш роутер установлен на полу или очень близко к стене, то возможно проблема медленного интернета кроется именно в этом. Предположите, где находится центр вашей квартиры или дома. В этом месте и установите роутер. Из центра он сможет более удобную для пользователей зону покрытия.
Внешние антенны
А как усилить сигнал чужого роутера? Что делать, если вы никак не можете вмешаться в его работу? Бывают ситуации, когда удобно частенько пользоваться не своим Wi-fi. Например, если до вашего дома доходит не защищенный сигнал соседей. Либо, когда вы сидите во дворе или парке, а на территории работает бесплатный интернет. Как правило, в таких случаях скорости будет недостаточно, ведь источник интернета находится на приличном расстоянии от вас. О решении подобной проблемы мало, где сказано. Тем не менее выход есть.
В ноутбук установлена довольно слабая внутренняя антенна. Для усиления сигнала нужно приобрести внешнюю антенну именно для ноутбука. Она подключается в порт ноутбука. После этого сигнал усиливается в несколько раз.

Внешняя антенна для ноутбука, усиливающая сигнал Wifi
Чехлы
Большие, массивные чехлы для телефона способны очень сильно ухудшить сигнал не только Wi-fi сетей. Особенно стоит обратить внимание на чехлы с отражающей задней поверхностью. Возможно, такая мелочь, как чехол уже не один месяц портит вам сигнал от беспроводных сетей. Выяснить это очень легко. Снимите чехол с устройства и проверьте, не улучшился ли сигнал. Для этого можете воспользоваться любым тестирующим скорость приложением или сайтом.

Проверяем скорость интернета с чехлом и без через онлайн программы в браузере
Как усилить сигнал на смартфоне
Не только владельцы ноутбуков сталкиваются с проблемой медленного подключения по Wi-fi. Этой проблеме не меньше подвержены владельцы смартфонов или планшетов. Они также могут быть недовольны своей скоростью. Чтобы увеличить скорость интернета на мобильном устройстве. Проверьте обновление прошивки.
Примечание! Это очень простой и не всегда действенный метод. Тем не менее в некоторых случаях он способен достаточно сильно увеличить скорость беспроводного подключения к интернету.
- Для проверки обновления войдите в настройки телефона.
- Нажмите на раздел «обновления».
- Нажмите на кнопку «обновить».

Обновляем систему на своём смартфоне
Далее смартфон сам обновит систему, перезагрузится, и вы сможете начать пользовать уже обновлённым устройством.
Оказывается, совсем не обязательно терпеть медленный интернет и отказываться от просмотра фильмов в самом высоком качестве или от современных онлайн игр. Существует множество способов, которые помогут вам ускорить ваш интернет и навсегда забыть о медленной загрузке страниц.
Видео — Как усилить сигнал Wifi на ноутбуке
Как усилить сигнал wifi роутера
Автор Андрей Смирнов На чтение 10 мин. Просмотров 295 Опубликовано
С каждым днём на рынке появляются разнообразные устройства, которым необходим доступ в Интернет. Помимо телефонов и планшетов, производители выпускают телевизоры, холодильники и прочую «умную» технику, которая требует наличия Wi-Fi. Крупные потребители беспроводных сигналов не получится быстро перенести ближе к точке доступа в отличие от мобильных гаджетов.
Следовательно, вопрос как усилить слабый сигнал wifi роутера возникает у всё большего количества пользователей. Решений этой задачи несколько, рассмотрим наиболее действенные из них.
Почему wifi сигнал бывает слабым
Иногда бывает непросто добиться стабильной и качественной связи. Существует много факторов, которые влияют на распространение wifi сигнала, самые очевидные из них это:
- маломощный роутер. Некоторые модели имеют внутреннюю антенну, которой иногда не хватает, чтобы обеспечить хорошее покрытие;
- большое помещение. Часто в многокомнатных квартирах или домах, радиосигнал не может пробиться сквозь несколько стен;
- материал, из которого построено помещение. Гипсокартон, пеноблок и подобные ухудшают качество связи. Арматура, которая присутствует в стенах из железобетона, действует как экран, сильно снижая проходимость wifi;
- помехи. Работа беспроводного устройства, расположенного возле неэкранированных проводов или мощной электроники, сильно затрудняется.
Также на качество передачи сигнала могут повлиять и другие, более неочевидные факторы, например, частично вышедшие из строя передатчики в устройстве (маршрутизаторе, ноутбуке, телефоне, планшете и других).
Перемещение wifi роутера
Чаще всего, улучшить качество сигнала и решить проблему поможет перестановка роутера. Это обеспечит лучшее покрытие и поможет увеличить дальность wi fi. При выборе нового места нужно руководствоваться такими критериями:
- высота. Чем выше удастся расположить маршрутизатор, тем лучше. Это значительно усилит сигнал;
- расположение подальше от соседского роутера. Если у него, канал передачи тот же, что и у вашего – радиосигналы накладываются. Это приводит ухудшению качества wifi;
- исключить источники помех. Необходимо убрать маршрутизатор подальше от металлических предметов, микроволновок, и другой мощной электроники.
 Если, при смене места беспроводного устройства учесть все эти факторы, уровень сигнала заметно увеличится.
Если, при смене места беспроводного устройства учесть все эти факторы, уровень сигнала заметно увеличится.
Установка роутера в центре помещения
Перенос маршрутизатора в центр помещения, будет одним из лучших ответов на вопрос как существенно увеличить зону покрытия wifi. Правда, с реализацией этого решения могут возникнуть трудности, например нехватка проводов или отсутствие подходящего места. Даже если с этим всё в порядке, кабель, тянущийся через всю квартиру, непременно станет причиной неудобств.
Минимизация воздействия на сигнал стен, предметов и других устройств
Часто происходит так, что присутствие некоторых предметов и электроники мешают нормальной работе маршрутизатора. В таком случае потребуется убрать их, это усилит слабый сигнал. Среди предметов, которые влияют на качество wifi:
- радиотелефоны;
- микроволновые печи;
- большие скопления проводов;
- другие предметы, вырабатывающие сильное электромагнитное излучение.
 Также обратите внимание на стены, а точней на материал, из которого они сделаны. Самое большое влияние на связь оказывает железобетон. Арматура, содержащаяся в нем, действует как экран.
Также обратите внимание на стены, а точней на материал, из которого они сделаны. Самое большое влияние на связь оказывает железобетон. Арматура, содержащаяся в нем, действует как экран.
Добавление точек доступа в зонах со слабым покрытием
Установка дополнительных точек доступа поможет увеличить дальность wifi. Этот способ решения хорош, если в дальних уголках помещения плохой радиосигнал, а перенести маршрутизатор нет возможности.
Точка доступа – это упрощенная версия роутера, предназначенная для распространения wifi в зонах со слабым покрытием. Использование этих устройств хорошо тем, что не придется тянуть провода по помещению, как в случае с переносом роутера. Кроме того, большой ассортимент моделей на рынке позволяет выбрать ту, которая максимально впишется в интерьер.
Усиление сигнала в настройках роутера
Улучшить прием и передачу сигнала можно в настройках. Например, можно изменить частоту работы устройства. Стандарт 802 11 допускает использование 14 радиоканалов в диапазоне от 2,412 до 2.484 ГГц. Это дает возможность выбрать меньше всего загруженный канал. Проблема в том, что не каждый хочет в этом разбираться. Это приводит к перекрытию и ослаблению радиосигнала. Кроме канала, в настройках многих моделей предусмотрена прямая регулировка мощности устройства.
Увеличение мощности передачи роутера
В некоторых случаях увеличить радиус и силу действия роутера поможет его настройка. Правда, не все модели роутеров позволяют это сделать. Узнать поддерживает ли ваш такую возможность, получится только в его меню опций.
Чтобы усилить wifi в настройках беспроводного устройства проделайте следующее:
- Перейдите в меню настройки роутера. Это можно сделать, введя его адрес в браузере (чаще всего: 192.168.0.1, может быть другим).
- Выберите пункт «Расширенные настройки (Advanced)».
- Найдите там опцию «Мощность сигнала (Transmit Power)».
- Установите максимальное значение.
 К негативным последствиям этих действий относится возможность перегрева устройства. В случае, если другие маршрутизаторы работают на той же частоте, это затормозит их работу.
К негативным последствиям этих действий относится возможность перегрева устройства. В случае, если другие маршрутизаторы работают на той же частоте, это затормозит их работу.
Смена канала на свободный
Причиной снижения скорости передачи данных часто бывает загруженность канала. Так как их количество ограничено, при большом скоплении маршрутизаторов, например, в многоэтажном доме, начинаются проблемы. Усилить связь в этом случае поможет выбор свободного канала. Сначала следует провести мониторинг сетей, для этого есть специальный софт:
- Wi-Fi Analyzer;
- Acrylic;
- inSSIDer;
- Wi-Fi Stumbler.
 Проанализировав сеть одной из предложенных программ, выберите менее загруженный канал в опциях маршрутизатора – это непременно поможет усилить вай фай.
Проанализировав сеть одной из предложенных программ, выберите менее загруженный канал в опциях маршрутизатора – это непременно поможет усилить вай фай.
Изменение режима вещания роутера
Попробовать усилить прием сигнала wifi можно установив «n» версию стандарта 802 11. Обратите внимание, что не все устройства это поддерживают. Для этого нужно зайти в меню маршрутизатора, и выбрать вкладку беспроводных настроек (Wireless). После переключить опцию «Режим беспроводной сети (Mode)» в положение 802 11n.
Версия стандарта 802 11N отличается от предыдущих увеличенными радиусом и мощностью. Переключив роутер в этот режим вещания, вы сразу заметите усиление вай фай. Обратите внимание, что старые устройства (телефоны, планшеты, ноутбуки) могут не поддерживать этот стандарт.
Использование диапазона 5 ГГц
Хорошим решением задачи будет смена частоты работы беспроводного устройства. Стандарт связи 802 11n, вышедший в 2009 году позволяет использовать диапазон частот 5 ГГц. Если ваш маршрутизатор и другие устройства поддерживают работу с ним, переключиться будет очень кстати. Об этой возможности немногие знают, и каналы 5 ГГц скорей всего свободны. Чтобы увеличить дальность wi fi и улучшить его таким способом, нужно сделать следующее:
- Зайти в опции маршрутизатора.
- Выбрать пункт «Dual Band Selection».
- Включить режим 5 ГГц.
Если такая настройка приемника не поддерживается, то пункта «Dual Band Selection» в меню вы не найдете. Также нужно обратить внимание на то, поддерживают ли все остальные устройства (телефоны, планшеты ноутбуки) 5 ГГц.
Распределение полосы между абонентами
Иногда следует рассмотреть вариант ограничения скорости отдельным абонентам. Часто некоторые пользователи сети слишком её перегружают просмотром видео, загрузками и прочим. В таком случае большинство маршрутизаторов имеют возможность тонкой настройки скорости приема и передачи данных. Это можно сделать в меню (для моделей TP-Link это пункт «Bandwidth Control»). Ограничение скорости доступа в интернет усилит wifi за счет разгрузки каналов.
Усиление с помощью дополнительных устройств
Популярность wifi и необходимость качественного покрытия привела к появлению на рынке дополнительных устройств, которые усиливают и распространяют его. Среди таких: точки доступа, репитеры, усилители, дополнительные антенны и прочее оборудование. Эти устройства помогают усилить сигнал роутера, и во многих случаях без них не обойтись.

Замена стандартной антенны
Увеличить мощность большинства маршрутизаторов можно заменив стандартную антенну. Если беспроводное устройство позволяет заменить антенну, задумайтесь о приобретении более мощной. Перед покупкой узнайте характеристики уже имеющейся. Если разница усиления (измеряется в dBi) между стандартной и новой моделями небольшая, то заметного результата это действие не принесет.
Самодельные антенны
В интернете можно найти много разнообразных советов как усилить wifi с помощью приспособлений из жестяных банок для роутера своими руками. Их суть – направить сигнал от антенны в сторону приемника. Даже если эти отражатели из фольги и банок помогают, то совсем немного. А вот внешний вид беспроводного устройства становится не самым привлекательным. Кроме того, за закрытой частью антенны сигнал приема будет отсутствовать. Вместо этих всех манипуляций лучше все-таки задуматься о покупке антенны помощней.
Установка wi fi усилителя
Усилитель, или как его еще называют бустер, предназначен для простого усиления wifi. Он дает значительное улучшение качества сети. При его использовании:
- увеличивается радиус;
- возрастает скорость передачи данных;
- улучшается качество вай фай.

Бустер дает возможность легко усилить радиосигнал, работает с любыми стандартами и прост в использовании. Основным его недостатком является то, что слишком большая зона покрытия дает возможность злоумышленникам перехватить радиосигнал и получить доступ к личной информации.
Установка репитера
Повторитель – простое устройство, предназначенное для расширения зоны покрытия. Репитер похож на обычный блок питания и прост в использовании. После несложной настройки его можно воткнуть в розетку. Это один из самых легких способов усилить wi fi.
Маршрутизатор тоже можно использовать в качестве репитера. Для этого он должен поддерживать технологию «Wireless Distribution System». Идея усилить wifi с помощью второго роутера хороша еще и тем, что его можно будет в любой момент использовать по назначению.
Настройка абонентов
Для нормальной работы сети нужно позаботиться о её защите и внутренней оптимизации. Специальное ПО (Wi-Fi Analyzer, Acrylic, insider, Wi-Fi Stumbler) обнаружит всех пользователей, подключенных к wifi. Если там будут обнаружены посторонние, нужно подумать о хорошей защите, смене пароля (лучше воспользоваться WPA).
 Кроме защиты от любителей чужого интернета, также в настройках беспроводного устройства можно ограничить трафик всем абонентам, что снизит нагрузку на сеть.
Кроме защиты от любителей чужого интернета, также в настройках беспроводного устройства можно ограничить трафик всем абонентам, что снизит нагрузку на сеть.
Усиление приема сигнала wifi с помощью программ
Программное обеспечение также способно помочь усилить вай фай. Существуют как вспомогательное ПО, которое облегчит диагностику сети, так и специальные прошивки для роутеров. Например, прошивка DD-WRT значительно усилит сигнал вай фай. Она увеличит мощность беспроводного устройства, но при этом возрастет его нагрев, что увеличивает риск поломки. Также она может не подойти к вашей модели, после чего та просто перестанет работать, поэтому экспериментировать с прошивками не желательно.
Настройка приемника на ноутбуке или компьютере
Не каждый задавался вопросом, как усилить прием wifi на ноутбуке или пк. А ведь это очень просто. Чтобы улучшить прием сигнала wifi на ноутбуке, нужно обратить внимание включен ли режим экономии энергии. Если да – отключить. При включенном режиме экономии мощность приемника снижена.

На персональном компьютере чтобы улучшить плохой сигнал следует заменить адаптер. Или, если модель позволяет, антенну. Подключив к ноутбуку внешний вайфай адаптер, усиление будет ощутимо сразу.
Замена роутера
Когда все методы испробованы и ничего не помогло, пора задуматься о замене маршрутизатора. При покупке обратите внимание на мощность антенны (не меньше 5dBi) и поддержку современных стандартов связи (IEEE 802.11ac).
Замена устройства на новое, поддерживающее 5 ГГц, должна решить все проблемы. Не каждый пользуется этой частотой, и каналы там скорее всего свободны.
Заключение
Решить проблему с низким качеством Wi-Fi вполне возможно. Способов это сделать немало, главное определиться с причиной и выбрать правильный. Потратив немного времени и усилий, вы без труда обеспечите свой дом качественным и стабильным покрытием. Но, в случае если ничего не помогает, и сигнал по-прежнему вас не устраивает, лучшим решением будет обратиться к специалисту.

















