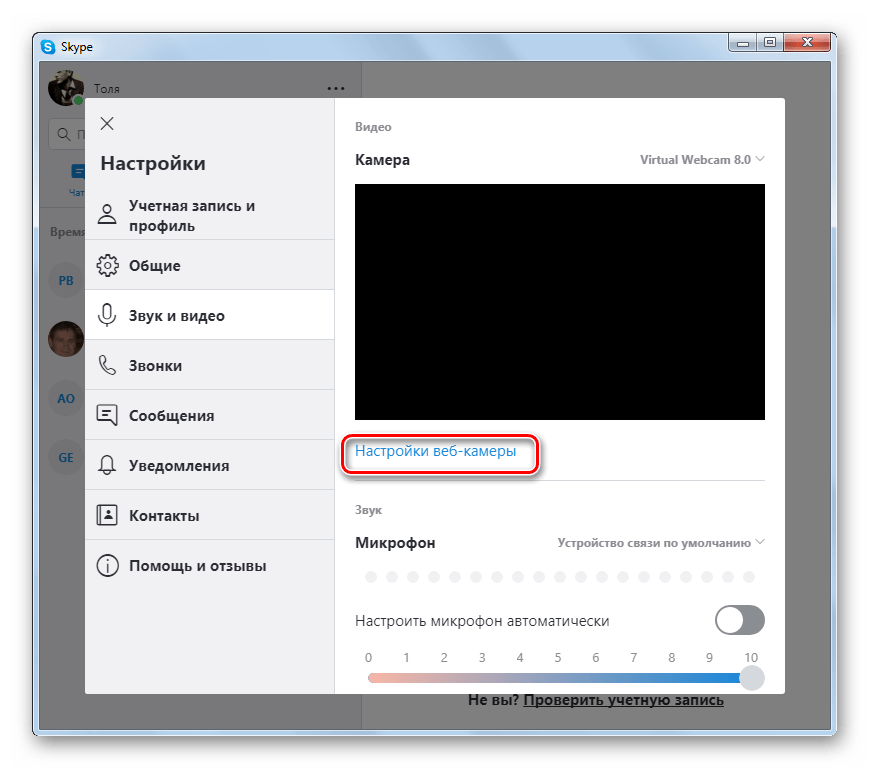Не работает веб-камера в Windows 10, как исправить?
Читайте, что делать если не работает веб-камера в компьютере или ноутбуке. Как исправить данную неполадку, установить соответствующие драйвера или выявить процессы, вызывающие ошибку в работе устройства.
Содержание
- Введение
- Проверьте настройки камеры в параметрах операционной системы «Windows 10»
- Убедитесь, что веб-камера не отключена другими способами
- Установите или обновите драйвера веб-камеры
- Дважды проверьте подключение веб-камеры к компьютеру
- Проверьте настройки веб-камеры в приложении и выберите необходимое устройство
- Веб-камера все еще не работает
- Заключение
- Вопросы и ответы
- Комментарии
Введение
Многообразие вариантов процессов, в которых участвует в обязательном порядке веб-камера, и видов исходящих информационных данных инициируют развитие различного программного обеспечения, рассчитанного на всестороннее раскрытие потенциала камер.
Но не всегда веб-камера, стационарная как в ноутбуках, или внешне подключаемая, как в персональных компьютерах, может работать исправно в операционной системе «Windows 10». И тому может служить несколько причин. Для устранения разнообразных неисправностей могут быть применены как обычные решения по устранению неполадок, так и доступная в «Windows 10» новая общесистемная опция, которая полностью управляет доступом к вашей веб-камере во всех установленных приложениях. Далее в нашей статье мы подробнее остановимся на описании возможных способов исправления проблем с корректным функционированием веб-камеры.
Перейти к просмотру
📹Как подключить и настроить WIFI IP камеру видеонаблюдения Dahua (FullHD видео, 360 разворот)🏠
Проверьте настройки камеры в параметрах операционной системы
«Windows 10»Основные системные службы и настройки операционной системы «Windows 10» сосредоточены в приложении «Параметры», позволяющем полноценно управлять разрешениями и контролировать общую функциональность системы из единого источника. Для устранения неисправности веб-камеры первоначально необходимо проверить, включена ли камера для проблемного приложения и разрешен ли доступ к ней на данном устройстве. Процесс проверки не займет много времени и потребует от пользователя последовательного выполнения ряда конкретных пошаговых действий.
Для устранения неисправности веб-камеры первоначально необходимо проверить, включена ли камера для проблемного приложения и разрешен ли доступ к ней на данном устройстве. Процесс проверки не займет много времени и потребует от пользователя последовательного выполнения ряда конкретных пошаговых действий.
На компьютерном устройстве, к которому подключена веб-камера, откройте приложение «Параметры» любым удобным способом. Например, нажмите на кнопку «Пуск», расположенную на «Панели задач» в нижнем левом углу рабочего стола, и откройте главное пользовательское меню «Windows». А затем в закрепленной левой боковой панели нажмите на кнопку
Пользователи также могут воспользоваться кнопкой быстрого доступа из панели центра уведомлений «Windows», задействовать службу поиска, перейти из проводника файлов «Windows» и другим способом, или выполнить совместное нажатие комбинации клавиш «Windows + I» и открыть приложение «Параметры» сразу напрямую.
В главном окне приложения «Параметры Windows» переместите бегунок полосы прокрутки в самый низ страницы и выберите из представленных вариантов раздел «Конфиденциальность».
На новой странице в левой боковой панели, при помощи бегунка полосы прокрутки, отыщите и выберите раздел «Камера». В правой панели окна будут отображены все параметры и настройки, а также будут представлены несколько переключателей, которые включают или отключают веб-камеру как на устройстве, так и во всех приложениях. Если пользователь выключит здесь свою веб-камеру, то даже прикладные приложения не смогут ее использовать.
Казалось бы, что параметры разрешений в разделе «Конфиденциальность» в основном должны затрагивать только новые приложения «Windows 10», установленные из магазина «Microsoft Store», также известные как приложения «UWP». Однако озвученные параметры разрешений для веб-камеры влияют на все приложения.
Поэтому, если веб-камера не работает, то в правой панели окна в разделе «Разрешить доступ к камере на этом устройстве» убедитесь, что параметры заданы значением «Доступ к камере для этого устройства включен».
В противном случае, если доступ к камере отключен, нажмите на кнопку «Изменить»
При закрытом доступе к камере, операционная система «Windows 10» и установленные приложения не смогут ее использовать, даже такие системные службы, как «Windows Hello» (биометрическая функция распознавания лиц при помощи камеры в «Windows 10», которая позволяет выполнять вход на устройство в три раза быстрее, чем при обычном входе с паролем.). После включения камеры ее функциональность должна мгновенно восстановиться.
Кроме того, необходимо удостовериться, что в разделе «Разрешить приложениям доступ к камере» переключатель также установлен в положение «Вкл.». Если для этого параметра установлено значение «Выкл.», то ни одно приложение в вашей системе, включая прикладные приложения, не смогут определить или использовать вашу камеру. Однако операционная система «Windows» будет располагать возможностью задействовать вашу камеру для отдельных функций, таких как «Windows Hello».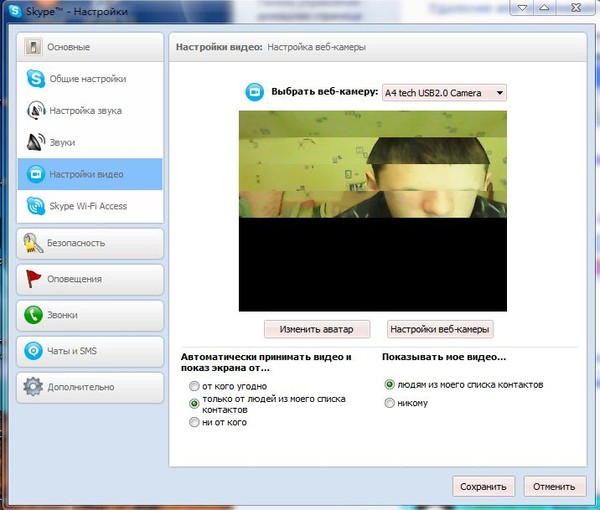
Параметры раздела «Разрешить приложениям доступ к камере» были изменены в апрельском обновлении операционной системы «Windows 10». Раньше функция затрагивала только приложения из магазина «Microsoft Store» и не влияла на работоспособность традиционных прикладных приложений.
В следующем разделе «Выберите приложения, которые могут получать доступ к камере» убедитесь, что приложение, которому необходимо получить доступ к вашей камере, не указано в представленном списке приложений. При нахождении приложения в данном перечне необходимо проверить положение переключателя в соответствующей приложению строке, и установить для него значение «Вкл.», если переключатель был отключен.
Обратите внимание, что стандартные прикладные приложения не отображаются в этом списке. Здесь представлены только приложения магазина

Как только вышеупомянутые параметры и разрешения будут включены, операционная система «Windows 10» не будет мешать полноценному использованию веб-камеры. Однако, если данного решения оказалось недостаточно, то выполните другие традиционные действия по устранению неполадок камеры, представленные в следующих разделах нашей статьи.
Убедитесь, что веб-камера не отключена другими способами
В предыдущем разделе мы рассмотрели основные способы отключения веб-камеры на компьютерном устройстве (персональный компьютер, ноутбук и т.д.) под управлением операционной системы «Windows 10». Помимо описанных вариантов простого отключения, пользователи могут отключить веб-камеру в настройках базовой прошивки «BIOS» или «UEFI» на некоторых видах ноутбуков. Этот параметр чаще встречается в системных настройках бизнес-ноутбуков, поскольку позволяет системным администраторам предприятий отключать доступ к веб-камере для повышения безопасности. И если веб-камера в системной микропрограмме «BIOS» или «UEFI» была отключена, то необходимо повторно включить ее в соответствующем разделе настроек системной прошивки ноутбука.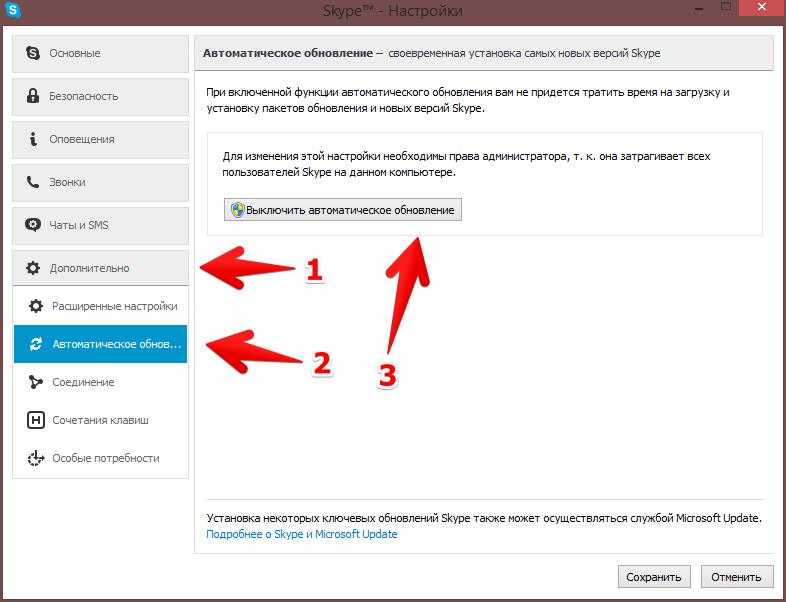
Перейти к просмотру
Как войти в BIOS или UEFI и загрузить с USB флешки, DVD диска компьютер или ноутбук 💽🛠️💻
Также возможно выполнить отключение веб-камеры в приложении «Диспетчер устройств». Исполнение этой операции будет препятствовать полноценному функционированию камеры до тех пор, пока пользователь не включит ее заново. Если пользователь отключил свою веб-камеру таким способом, то просто нужно вернуться в
Открыть приложение «Диспетчер устройств» в операционной системе «Windows 10» можно разными способами. Например, нажмите вместе комбинацию клавиш «Windows + X» или щелкните правой кнопкой мыши по кнопке «Пуск» в нижнем левом углу рабочего стола, и во всплывающем меню выберите из предложенных вариантов раздел «Диспетчер устройств».
В открывшемся окне приложения отыщите раздел «Камеры», отобразите в разделе вложенный список установленных устройств (нажмите на черную стрелку для доступа к скрытому перечню), щелкните по имени веб-камеры правой кнопкой мыши для вызова контекстного меню и выберите из списка возможных действий раздел «Включить устройство».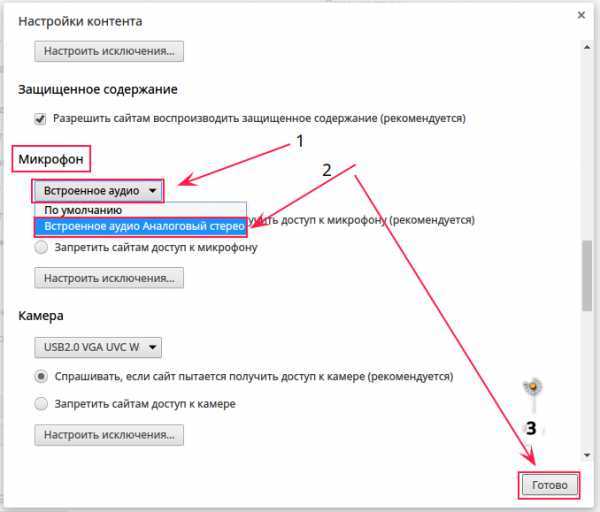
Команда будет выполнена мгновенно, веб-камера будет включена и полностью готово к последующему использованию.
Установите или обновите драйвера веб-камеры
Перейти к просмотру
Как установить или безопасно обновить драйвера оборудования в Windows 10, 8 или 7 📀🔄💻
Служба установки и контроля за работоспособностью приложений и подключенных устройств операционной системы «Windows 10» пытается устанавливать драйвера в автоматическом режиме всякий раз, когда пользователь подключает свое устройство, и обычно таких действий достаточно для его полноценного функционирования. Но не всегда такая операция успешна и устройство работает должным образом. В некоторых случаях может потребоваться загрузить новый установочный пакет драйверов устройства с официального веб-сайта производителя веб-камеры, и установить его самостоятельно.
Предварительно, пользователь может попробовать обновить существующие драйвера камеры из приложения «Диспетчер устройств».
Если проблема не устранена, то перейдите на сайт производителя веб-камеры и загрузите последний пакет драйверов, чтобы обновить его в ручном режиме. На веб-сайте производителя также должны быть приведены дополнительные инструкции по устранению неполадок для вашей конкретной модели веб-камеры.
Дважды проверьте подключение веб-камеры к компьютеру
Если ни одно из приложений не определяет вашу веб-камеру, то стоит проверить, правильно ли она подключена. Обращая первоначально внимание на устранение возможных неисправностей на программном уровне, пользователи довольно часто не рассматривают ситуацию, когда кабель устройства был не должным образом подключен к компьютеру, несмотря на то, что это довольно распространенная причина.
Если веб-камера имеет «USB-разъем», то убедитесь, что «USB-кабель» веб-камеры плотно подключен к «USB-порту» вашего компьютера. Отключите и снова подключите его, чтобы удостовериться, что он надежно закреплен и не болтается. Некоторые веб-камеры имеют индикаторы, которые светятся, когда устройства подключены. Если это так, обратите внимание, включается ли индикатор после подключения веб-камеры. Также стоит попробовать другой «USB-порт» на вашем компьютере, так как возможные неполадки с портом могут вызвать проблемы с подключением и привести к неправильной работе веб-камеры.
Отключите и снова подключите его, чтобы удостовериться, что он надежно закреплен и не болтается. Некоторые веб-камеры имеют индикаторы, которые светятся, когда устройства подключены. Если это так, обратите внимание, включается ли индикатор после подключения веб-камеры. Также стоит попробовать другой «USB-порт» на вашем компьютере, так как возможные неполадки с портом могут вызвать проблемы с подключением и привести к неправильной работе веб-камеры.
Если веб-камера встроена в корпус ноутбука, то следует убедиться, что пользователь случайно ее не закрыл. Новые модели ноутбуков содержат защитные шторки, которые скользят по направляющим пазам и скрывают веб-камеру, когда она не используется.
Перейти к просмотру
Как восстановить видео файл программой для Windows 10, на Android смартфоне или планшете в 2019
Проверьте настройки веб-камеры в приложении и выберите необходимое устройство
Итак, службы операционной системы «Windows 10» не блокируют пользовательскую веб-камеру, на компьютерном устройстве установлены правильные драйвера и камера подключена надежно.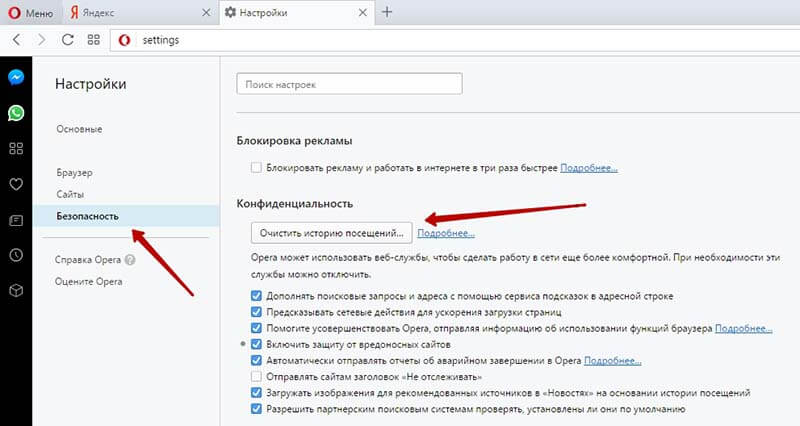 Возможно, причина не определения камеры конкретным приложением кроется в настройках самого приложения.
Возможно, причина не определения камеры конкретным приложением кроется в настройках самого приложения.
В таком случае пользователю может понадобиться произвести настройку параметров веб-камеры в том приложении, в котором он пытается ее использовать. Этот шаг особенно необходим, когда к компьютеру подключено сразу несколько устройств для видео захвата. Иногда приложение, использующее видеокамеру может автоматически выбирать неверный вариант устройства.
Поэтому откройте необходимое приложение, перейдите на страницу настроек и установите предпочитаемую модель веб-камеры. Например, в приложении для связи пользователей «Skype» на главной странице, рядом с именем пользователя в верхнем правом углу левой боковой панели, нажмите на кнопку «Еще», представленную в виде трех горизонтально расположенных точек, для доступа ко вложенному меню, в котором из списка возможных действий выберите раздел «Настройки».
В меню настроек в левой панели перейдите в раздел «Звук и видео», а затем в правой панели установите предпочитаемую веб-камеру, выбрав из предложенных вариантов искомый.
Если веб-камера в приложении не отображается, то возможно это приложение не поддерживает данную модель. Например, приложения магазина «Microsoft Store» (также известные как приложения «UWP») поддерживают в основном только новые типы веб-камер. Как заявляет корпорация «Microsoft», веб-камеры, приспособленные для операционной системы «Windows 7», могут не работать в приложениях из магазина в системе «Windows 10». Но большинство приложений по-прежнему поддерживают старые типы веб-камер. Поэтому, если веб-камера отсутствует в списках доступных устройств некоторых приложений, но отображается в других приложениях, значит конкретная модель этим приложением не поддерживается, и следует приобрести более современный вариант камеры.
Приложение «Skype» однако имеет некоторые особенности. В операционной системе «Windows 10» загружаемая версия «Skype» и предустановленная версия «Skype» практически одинаковы. Но они имеют некоторые отличия, одним из которых является большее количество поддерживаемых типов веб-камер в загружаемой версии приложения в сравнении с предустановленной.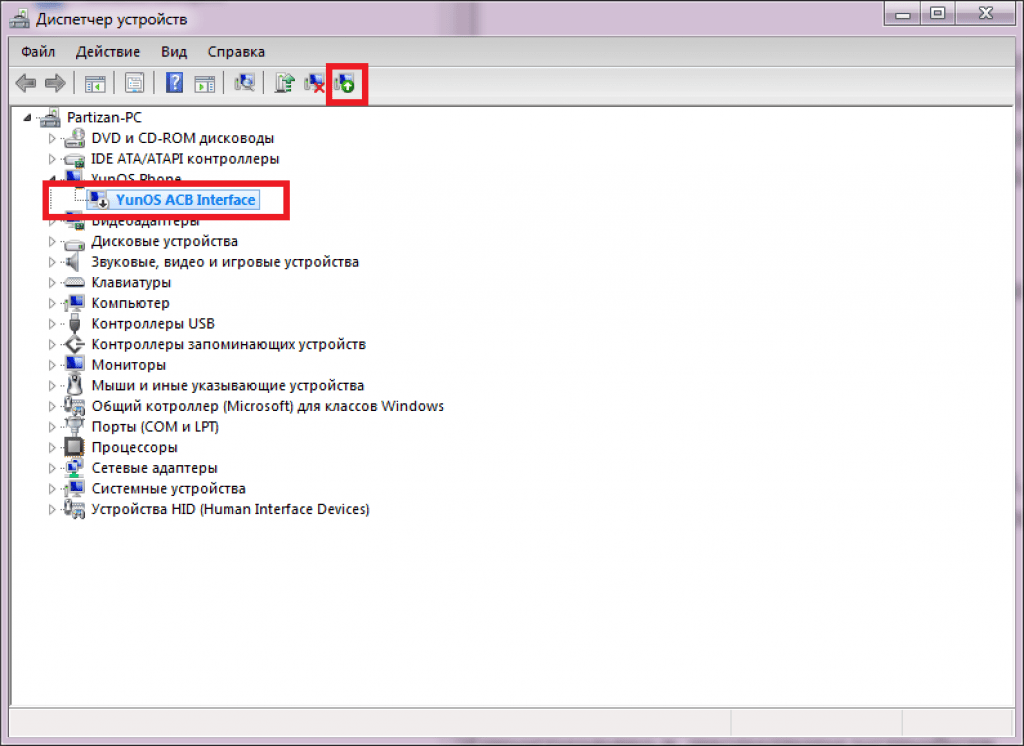 Это связано с тем, что загружаемая версия «Skype» является классическим приложением, а предустановленная версия – приложением «UWP».
Это связано с тем, что загружаемая версия «Skype» является классическим приложением, а предустановленная версия – приложением «UWP».
Веб-камера все еще не работает
Если после использования представленных способов устранения неисправностей веб-камера по-прежнему не работает ни в одном приложении, то вероятнее всего она просто сломалась. Если это внешняя веб-камера, то попробуйте подключить ее к другому компьютеру и проверьте, работает ли она.
И в случае неисправности обратитесь в сервисный центр для бесплатного устранения неполадки, если гарантийный период вашего ноутбука (при встроенной камере) или гарантийный срок веб-камеры (если это внешнее устройство) еще не истек.
Перейти к просмотру
Как подключить Android (iOs) телефон 📱 к телевизору 📺
Заключение
Количество современных приложений велико. Многие из них стараются в полной мере использовать возможности компьютерных устройств и пытаются максимально разнообразить свои возможности. И часто, с этой целью, приложения применяют, в качестве варианта, режим визуализации информации, используя для создания и передачи видео изображения встроенные и внешние веб-камеры.
И часто, с этой целью, приложения применяют, в качестве варианта, режим визуализации информации, используя для создания и передачи видео изображения встроенные и внешние веб-камеры.
Но не всегда, по различным причинам, камеры работают исправно в операционной системе «Windows 10». Основываясь на знаниях, представленных в нашей статье, пользователи смогут определить возможную причину такой неисправности и быстро устранить ее для полноценного использования веб-камеры по назначению.
Почему не работает камера в Zoom, как включить и отключить видео
У пользователей клиента видеоконференций камера в Zoom не работает из-за неверных настроек доступа к видеооборудованию. На компьютерах с Windows 10 откройте меню «Пуск», щелкните по шестеренке, перейдите в раздел «Конфиденциальность» и выберите пункт меню «Камера» слева. Убедитесь в том, что переключатель «Разрешить приложениям доступ к камере» включен и программе Зум предоставлен доступ к видеооборудованию. На ПК с mac OS кликните по яблоку вверху слева, выберите пункт «Системные настройки», откройте раздел «Защита и безопасность», перейдите во вкладку «Конфиденциальность» и выберите камеру в левом меню. Удостоверьтесь в том, что флажок слева от иконки Зум проставлен.
На ПК с mac OS кликните по яблоку вверху слева, выберите пункт «Системные настройки», откройте раздел «Защита и безопасность», перейдите во вкладку «Конфиденциальность» и выберите камеру в левом меню. Удостоверьтесь в том, что флажок слева от иконки Зум проставлен.
Как включить камеру в Zoom
Участник удаленной встречи может включить камеру в Зуме во время подключения к конференции. Чтобы подключиться с видео, щелкните по голубой кнопке. Если достаточно аудиоконференции, кликните «Подключиться без видео».
Платформа конференций предложит присоединиться к онлайн-встрече с видео, если организатор разрешил участникам включать видеоизображение при подключении. В противном случае вы подключитесь к собранию с выключенной камерой, но сможете активировать видеотрансляцию во время совещания.Управляйте видеооборудованием во время удаленного собрания. Чтобы отключить камеру в Zoom, нажмите на вторую слева иконку «Остановить видео». Система заменит изображение пользователя на аватарку и переименует пиктограмму на «Включить видео». Повторный клик по иконке возобновит трансляцию потокового видео.
Система заменит изображение пользователя на аватарку и переименует пиктограмму на «Включить видео». Повторный клик по иконке возобновит трансляцию потокового видео.
Если организуете конференцию на компьютере и не хотите транслировать видео, сбросьте флажок «Начать с видео» у оранжевой иконки «Новая конференция».
Для запуска удаленной встречи с выключенным видео организатора на телефоне нажмите на иконку «Новая конференция» и передвиньте ползунок «Видео вкл.» в неактивное положение.
Для управления видеооборудованием в настройках Зум веб-камеры на компьютере проставьте флажок «Всегда показывать диалоговое окно предварительного просмотра видео при подключении к видеоконференции». Аналогичным образом активируйте переключатель «Всегда показывать предварительный просмотр видео» в параметрах конференции на смартфоне.Организуете конференцию и не знаете, как отключить камеру в Zoom у участников встречи?
1.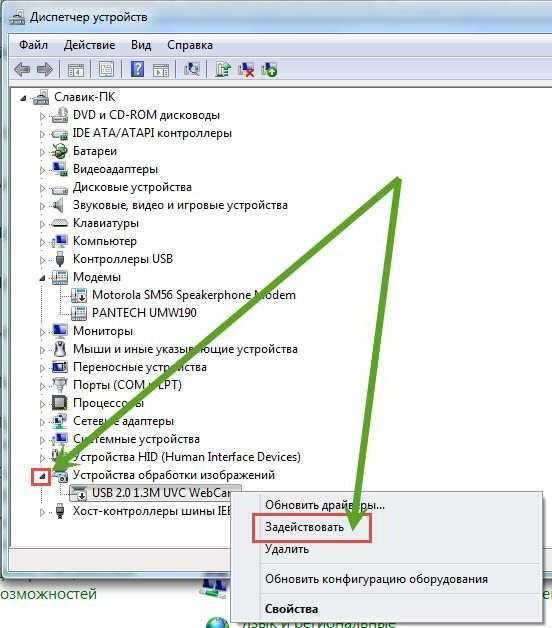 Кликните по иконке «Участники».
Кликните по иконке «Участники».
2. Наведите курсор мышки на имя участника в правой части экрана.
3. Нажмите на кнопку «Дополнительно».
4. В контекстном меню выберите «Остановить видео».
Зум не видит камеру в Windows 10
Сначала убедитесь в том, что операционная система «видит» встроенную в ноутбук или внешнюю подключенную к компьютеру камеру. Нажмите «Пуск» и запустите приложение «Камера». Если перед глазами появилась надпись «We can’t find your camera» на черном фоне, следует настроить оборудование в диспетчере устройств. Если видите серый экран с кнопками управления устройством, камера в Zoom не работает из-за проблем с доступом: нужно настроить параметры конфиденциальности операционной системы.
Если операционная система не разрешает приложениям доступ к камере, выполните шесть простых шагов.
1. Щелкните по меню «Пуск» в левом нижнем углу экрана.
2. Нажмите на плитку «Параметры» или на иконку с шестеренкой.
3. В параметрах Windows перейдите в раздел «Конфиденциальность» с замочком слева.
4. В левом меню кликните «Камера».
5. Убедитесь в том, что под заголовком страницы выводится «Доступ к камере для этого устройства включен». В противном случае щелкните по кнопке «Изменить» и предоставьте доступ.
6. Переведите во включенное положение ползунок «Разрешить приложениям доступ к камере».
Если приложениям предоставлен доступ к камере или активация настойки не помогла, промотайте экран вниз и выясните, какие программы работают с камерой. Убедитесь, что тумблер справа от Зум включен. Чтобы избежать конфликта приложений, последовательно отключайте другие программы. Начните со Skype.
Если у клиента конференций нет проблем с доступом, конфликт приложений исключен, но Zoom не видит камеру, проверьте вебку с помощью диспетчера устройств.
1. На рабочем столе кликните по иконке с компьютером.
2. В открывшемся окне правой кнопкой мыши вызовите контекстное меню и выберите пункт «Свойства».
3. Перейдите в раздел «Диспетчер устройств» вверху слева.
4. Кликните левой кнопкой мышки по иконке «Камеры» в списке оборудования.
5. Если камер несколько, выберите нужную, щелкните правой кнопкой и вызовите контекстное меню.
6. Кликните «Свойства».
7. Удостоверьтесь, что во вкладке «Общие» в поле «Состояние устройства» указано «Устройство работает нормально».
8. Если в поле «Состояние устройства» выводится ошибка, перейдите во вкладку «Драйвер».
9. Удостоверьтесь в том, что камера включена. Если слева от строчки «Разрешение выбранного устройства» размещена кнопка «Задействовать», веб-камеры выключена. Щелкните «Задействовать», затем «Ok» в нижней правой части окна со свойствами.
Щелкните «Задействовать», затем «Ok» в нижней правой части окна со свойствами.
10. Перезагрузите компьютер, чтобы изменения вступили в силу.
Если в диспетчере устройств камера включена, ошибки не выводятся, но вебка не работает в Зуме, установите «свежие» драйвера. Щелкните по кнопке «Обновить» слева от «Обновление драйверов для этого устройства».Не работает видеотрансляция в Windows 7
Пользователям Windows 7 доступен только диспетчер устройств, потому что в операционной системе нет встроенного приложения Camera и настроек доступа оборудования к установленным на компьютер программам.
Чтобы попасть в диспетчер устройств, выполните описанную для Windows 10 последовательность действий или перейдите к настройкам через меню «Пуск».
1. Щелкните «Пуск».
2. Кликните «Панель управления».
3. Перейдите в раздел «Система и безопасность».
4. Под заголовком «Система» щелкните «Диспетчер устройств».
Окно с параметрами вебки в диспетчере устройств Windows 7 и Windows 10 не отличается за исключением того, что связанный с настройками видеооборудования пункт меню называется «Устройства обработки изображений».Настроить камеру в Windows 7 помогает конкурирующий клиент конференций Skype. Чтобы перейти к настройкам вебки, выполните семь простых действий.
1. Запустите Скайп.
2. Щелкните по трем точкам справа от аватарки.
3. Выберите верхний пункт «Настройки».
4. Перейдите в раздел «Звук и видео».
5. Если к компьютеру подключено несколько устройств, выберите нужную камеру в списке.
6. Перейдите по ссылке «Настройки веб-камеры».
7. Откройте вкладку «Дополнительные настройки» и настройте экспозицию, усиление, яркость, контраст, интенсивность цвета, баланс белого, предотвращение мерцания и ориентацию изображения.
Проблемы с видеооборудованием на mac OS
Почему не работает камера в Зуме на MacBook? Часто, как и в случае с ПК на Windows 10, проблема связана с настройками доступа приложений к аудиооборудованию. Шесть шагов помогут проверить, видит ли клиент конференций веб-камеру макбука.
1. Щелкните по иконке с яблоком в левом верхнем углу экрана.
2. В раскрывшемся меню выберите пункт «Системные настройки».
3. Перейдите в раздел «Защита и безопасность».
4. Откройте вкладку «Конфиденциальность».
5. Кликните по пункту левого меню «Камера».
6. Убедитесь в простановке чекбокса слева от иконки Zoom.
Если флажок слева от zoom.us.app сброшен, Зум не видит камеру, и пользователь не может принимать полноценное участие в видеоконференции.Почему не работает камера на iOS
Иногда пользователи iPhone и iPad при первом запуске приложения не предоставляют клиенту доступ к веб-камере.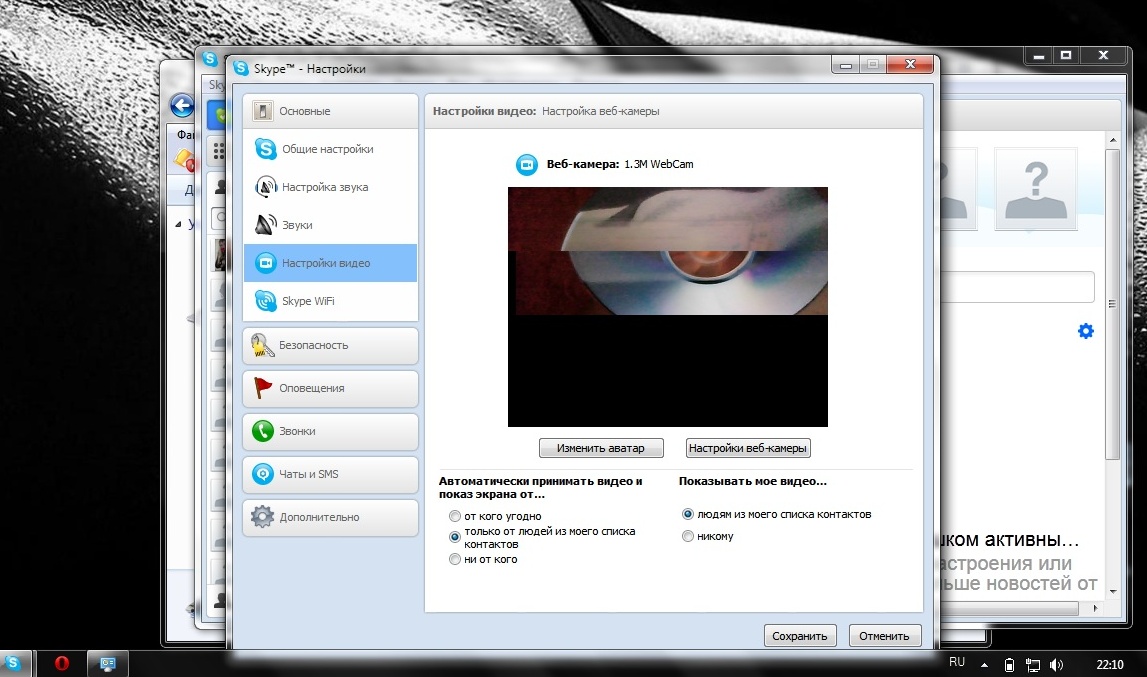 В этом случае в окне предварительного просмотра видео программа выводит ошибку, как показано на скриншоте.
В этом случае в окне предварительного просмотра видео программа выводит ошибку, как показано на скриншоте.
Чтобы разрешить Zoom доступ к видеооборудованию, пройдите три шага.
1. Щелкните по иконке «Настройки» с шестеренкой на рабочем столе.
2. В строке поиска по настройкам введите «Zoom» и перейдите к единственному результату поиска.
3. Убедитесь в том, что ползунок справа от иконки с камерой переведен во включенное положение.
Не работает трансляция видео на телефоне с Android
Камера на смартфонах с Android не работает по той же причине, что у телефонов с iOS: приложению не предоставили доступ к видеооборудованию при первом запуске. Чтобы программа «увидела» камеру, выполните набор простых действий.
1. Щелкните по пиктограмме с шестеренкой и перейдите к настройкам смартфона.
2. Скролльте экран вниз и переходите в раздел «Все приложения».
3. Напечатайте название программы в строке поиска и перейдите к настройкам приложения.
4. Кликните по ссылке «Разрешения приложений».
5. Удостоверьтесь в том, что программе предоставлен доступ к камере.
Камера Google Chrome не работает в Windows 11: как исправить
В этом руководстве мы покажем вам различные способы решения проблемы с камерой Google Chrome, которая не работает в Windows 11. Это предложение от гиганта Кремниевой долины всегда было популярным выбором для более широкой аудитории. Его глубокая интеграция с экосистемой Google, а также возможность отметить большинство предварительных требований, которые можно было бы запросить у приложения, принадлежащего этому домену, — это лишь некоторые из причин, по которым люди склоняются к нему.
Тем не менее, Chrome, похоже, испытывает трудности, когда дело доходит до доступа к веб-камере в последней версии ОС. Поскольку работа на дому становится новой нормой, использование видео- и конференц-связи становится все более популярным, как никогда раньше. Тем не менее, пользователи, которые пробуют веб-клиенты этих приложений, в последнее время испытывают трудности.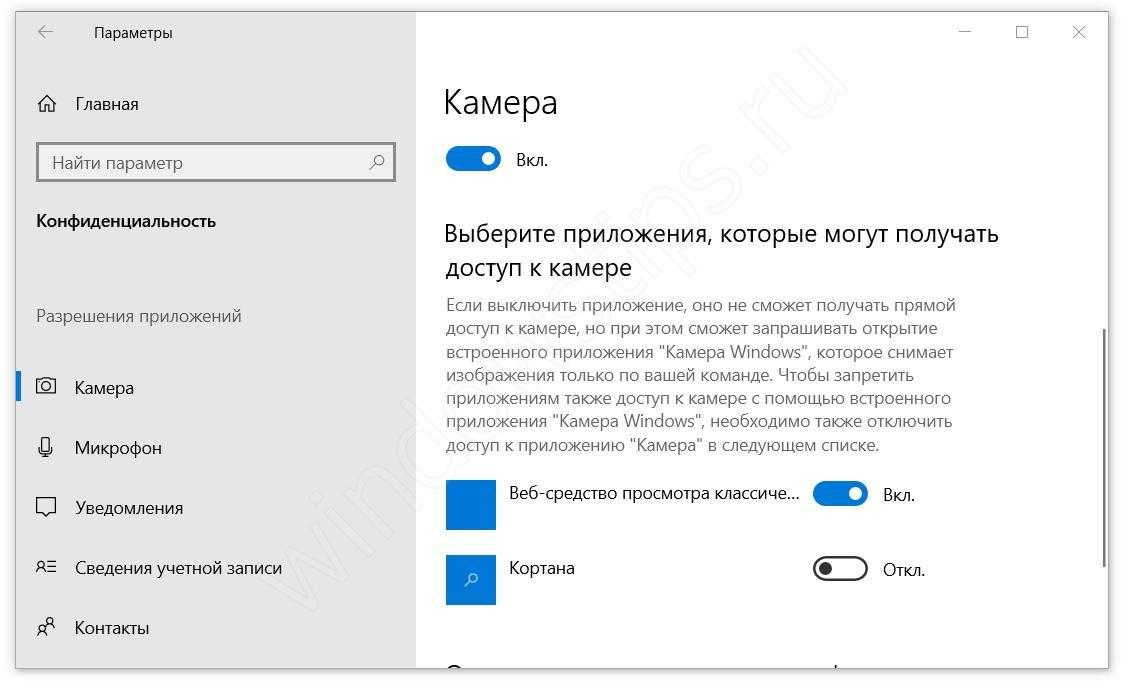 Многие выразили обеспокоенность тем, что не могут использовать камеру в браузере Chrome, работающем на их ПК с Windows 11.
Многие выразили обеспокоенность тем, что не могут использовать камеру в браузере Chrome, работающем на их ПК с Windows 11.
Более того, проблема, похоже, связана именно с этой экосистемой браузера, потому что, как только окно браузера закрывается, веб-камера, кажется, снова работает хорошо и хорошо. Так что, если вы тоже столкнулись с этой проблемой, то это руководство поможет вам. В этом руководстве мы познакомим вас с различными способами решения проблемы с камерой Google Chrome, которая не работает в Windows 11. Следуйте инструкциям.
Обратите внимание, что универсального решения как такового не существует. Вам нужно будет попробовать каждый из нижеперечисленных обходных путей и посмотреть, какой из них лучше всего работает в вашу пользу. Итак, имея это в виду, давайте начнем.
ИСПРАВЛЕНИЕ 1. Попробуйте основные способы устранения неполадок
- Прежде всего, подумайте о перезагрузке компьютера. Во многих случаях простая перезагрузка — это все, что необходимо для исправления основной проблемы, поэтому сделайте столь необходимую перезагрузку компьютера, а затем проверьте результаты.

- Точно так же убедитесь, что ни одно из других приложений в настоящее время не использует веб-камеру вашего ПК. Если приложение в настоящее время имеет доступ к камере, немедленно закройте его, а затем проверьте, была ли исправлена проблема с камерой Google Chrome, не работающей в Windows 11.
ИСПРАВЛЕНИЕ 2: Включить разрешение камеры
Затем вы также должны убедиться, что Google Chrome разрешен доступ к веб-камере вашего ПК. Если это не так, предоставьте ему указанное разрешение, используя приведенные ниже инструкции:
- Откройте меню «Настройки» с помощью сочетания клавиш Windows + I.
- Затем выберите «Конфиденциальность и безопасность» в левой строке меню и перейдите в раздел «Камера».
- После этого включите переключатель рядом с Разрешить приложениям доступ к вашей камере.
- Затем прокрутите вниз и включите «Разрешить настольным приложениям доступ к вашей камере».
- Теперь проверьте, исправляет ли это камеру Google Chrome, не работающую в Windows 11.

ИСПРАВЛЕНИЕ 3. Проверка разрешения сайта на использование камеры
Не только для браузера, вам также придется предоставлять доступ к камере каждому отдельному сайту. По умолчанию ни одному из сайтов не разрешен доступ к веб-камере вашего ПК из соображений безопасности. Поэтому обратитесь к приведенным ниже инструкциям и включите разрешение камеры для сайта по вашему выбору.
- Откройте браузер Chrome на своем ПК.
- Затем скопируйте и вставьте указанное ниже место в адресную строку и нажмите Enter: chrome://settings/content/camera.
- Теперь перейдите к разделу «Не разрешено использовать вашу камеру».
- Затем нажмите кнопку «Удалить» рядом с выбранным веб-сайтом.
- Проверьте, исправляет ли это камеру Google Chrome, не работающую в Windows 11.
ИСПРАВЛЕНИЕ 4: отключить расширение
В некоторых случаях стороннее расширение может конфликтовать с нормальной функциональностью браузера. Для начала проверим, так это или нет, и если виновником действительно является дополнение, то его лучше отключить. Вот как все они могут быть выполнены:
Вот как все они могут быть выполнены:
- Для начала запустите браузер Chrome на своем ПК.
- Затем откройте новую вкладку в режиме инкогнито с помощью сочетаний клавиш Windows+Shift+N.
- Теперь проверьте, может ли сайт получить доступ к камере или нет.
- Если он может получить доступ к камере, то проблема действительно с расширением. Так что либо отключите, либо удалите его.
- Для этого откройте новое (обычное) окно и перейдите по следующему адресу: chrome://extensions/
- Теперь отключайте расширения по одному, пока вы не сможете воссоздать эту проблему.
- Как только проблема появится снова, виновником будет последнее включенное расширение.
- Поэтому нажмите кнопку «Удалить» рядом с этим расширением, а затем перезапустите браузер.
- Проверьте, удалось ли решить проблему с камерой Google Chrome, которая не работает в Windows 11.
ИСПРАВЛЕНИЕ 5. Удаление кэша и файлов cookie
Если со временем накопится много временных данных или если сохраненные данные будут повреждены, это может привести к проблемам для всего браузера. Поэтому вам следует подумать об удалении этих данных, а затем позволить браузеру повторно заполнить их с нуля. Вот как:
Поэтому вам следует подумать об удалении этих данных, а затем позволить браузеру повторно заполнить их с нуля. Вот как:
- Откройте Chrome и перейдите по следующему адресу: chrome://settings/clearBrowserData.
- После этого отметьте галочкой файлы cookie и другие данные сайта, а также кэшированные изображения и файлы.
- Затем нажмите кнопку «Очистить данные» и дождитесь завершения процесса.
- После этого убедитесь, что камера Google Chrome, не работающая в Windows 11, была исправлена или нет.
ИСПРАВЛЕНИЕ 6. Запустите средство устранения неполадок камеры
Windows поставляется с несколькими приложениями для устранения неполадок, и одно из них специально ориентировано на проблемы, связанные с камерой. Итак, давайте сразу проверим это.
- Откройте меню «Настройки» с помощью комбинации клавиш Windows + I.
- Затем выберите «Устранение неполадок», а затем «Другое средство устранения неполадок».
- Теперь прокрутите до раздела «Камера» и нажмите «Выполнить» рядом с ним.

- Теперь Windows будет сканировать основные проблемы с камерой, а также внесет соответствующие исправления.
- Просто нажмите на это исправление, чтобы применить его, а затем перезагрузите компьютер, чтобы изменения вступили в силу.
- Убедитесь, что это исправляет, что камера Google Chrome не работает в Windows 11.
ИСПРАВЛЕНИЕ 7: Обновите драйверы камеры
Старое или устаревшее программное обеспечение драйвера камеры может быть причиной беспокойства не только для вашей веб-камеры, но и для всех приложений, которые от нее зависят, включая Chrome. Поэтому проверьте наличие ожидающих обновлений для этих драйверов и, если они доступны, сразу же загрузите и установите их, следуя приведенным ниже инструкциям:
- Используйте ярлык Windows + X и выберите «Диспетчер устройств» в появившемся меню.
- Затем разверните раздел «Камера», щелкните правой кнопкой мыши веб-камеру и выберите «Обновить драйверы».
- После этого выберите Автоматический поиск драйверов.

- Теперь Windows будет искать в Интернете последние версии драйверов, а затем загружать и устанавливать их.
- После этого перезагрузите компьютер, а затем проверьте, была ли исправлена проблема с камерой Google Chrome, не работающей в Windows 11.
ИСПРАВЛЕНИЕ 8: повторно включить камеру
Вы также можете рассмотреть возможность отключения и повторного включения драйверов камеры. Это даст веб-камере новый экземпляр для работы, и это, в свою очередь, также может исправить основную проблему.
- Поэтому щелкните правой кнопкой мыши значок Windows и выберите «Диспетчер устройств».
- После этого разверните раздел «Камера», щелкните правой кнопкой мыши веб-камеру и выберите «Отключить устройство».
- Затем нажмите «Отключить» в диалоговом окне подтверждения.
- Теперь подождите минуту или две, щелкните правой кнопкой мыши камеру и выберите «Включить устройство».
- Проверьте, исправляет ли это камеру Google Chrome, не работающую в Windows 11.

ИСПРАВЛЕНИЕ 9: отключить антивирус
В некоторых случаях брандмауэр или антивирусное приложение могут препятствовать доступу сторонних приложений к веб-камере вашего ПК. Чтобы проверить, так это или нет, вам следует временно отключить антивирусное приложение, а затем проверить результаты. Следующие шаги предназначены для Защитника Windows. Если вы используете какое-либо другое приложение, проверьте его страницу настроек для правила отключения.
- Перейдите в меню «Пуск», найдите «Безопасность Windows» и откройте его.
- После этого выберите Защита от вирусов и угроз.
- Затем перейдите к параметрам защиты от вирусов и угроз и нажмите «Управление параметрами».
- Теперь отключите переключатель рядом с Защитой в реальном времени.
- Убедитесь, что это исправляет, что камера Google Chrome не работает в Windows 11.
- если проблема не устранена, обязательно снова включите Защиту в реальном времени, прежде чем переходить к следующему исправлению.

ИСПРАВЛЕНИЕ 10: сброс браузера
Если ни один из вышеупомянутых методов не помог вам, вам следует рассмотреть возможность сброса браузера до заводского состояния по умолчанию. При этом будут удалены все настройки, настройки, файлы cookie кеша и история, а также отключены все расширения. Поэтому обязательно синхронизируйте все данные браузера с вашей учетной записью Google заранее, прежде чем приступать к следующим шагам:
- Запустите Chrome и перейдите по адресу ниже: chrome://settings/reset
- Затем нажмите «Восстановить настройки по умолчанию».
- После этого нажмите «Сбросить настройки» в диалоговом окне подтверждения.
- После этого перезапустите браузер и войдите в свою учетную запись Google.
- Теперь попробуйте использовать веб-камеру, у вас не должно возникнуть никаких проблем.
Итак, на этом мы завершаем руководство о том, как решить проблему с камерой Google Chrome, которая не работает в Windows 11. Мы перечислили десять различных способов для одного и того же. Дайте нам знать в комментариях, какой из них принес вам успех. Кроме того, все ваши вопросы приветствуются в разделе комментариев ниже.
Дайте нам знать в комментариях, какой из них принес вам успех. Кроме того, все ваши вопросы приветствуются в разделе комментариев ниже.
Ваша веб-камера не работает с Discord? Попробуй это
Discord — отличный ресурс для геймеров со всего мира. Вы можете общаться с друзьями, создавать чаты и транслировать все в одном месте.
Если ваша веб-камера не работает с Discord, вы ограничены тем, что можете делать в приложении. Вопреки тому, что вы можете подумать, проблемы с веб-камерой могут быть не связаны с оборудованием. Есть несколько простых вещей, которые вы можете попробовать, чтобы приложение распознало вашу веб-камеру.
Ознакомьтесь с советами, рекомендациями и решениями, которые заставят вашу веб-камеру работать в кратчайшие сроки. Обратите внимание, что большинство этих проблем связано с ошибками программного обеспечения или отсутствием обновлений.
Бывают редкие случаи проблем, связанных с оборудованием, поэтому обязательно проверьте веб-камеру на наличие видимых повреждений.
Программы для Windows, мобильные приложения, игры — ВСЁ БЕСПЛАТНО, в нашем закрытом телеграмм канале — Подписывайтесь:)
Исправление проблем
Прежде чем мы углубимся в возможные решения, давайте уделим немного времени, чтобы убедиться, что ваше оборудование работает правильно. Несколько минут устранения неполадок могут избавить вас от головной боли позже. По сути, то, что мы пытаемся сделать в первую очередь, — это сузить основную причину ваших проблем с камерой.
Вот список вещей, которые вы должны проверить в первую очередь:
- Ваша веб-камера работает с другими приложениями? – Чтобы быстро сузить круг проблемы, откройте другое приложение на своем устройстве и проверьте, правильно ли работает веб-камера. Если другие приложения не обнаруживают вашу веб-камеру, начните с настроек вашей системы и, если возможно, выполните обновление системы. Затем повторите попытку веб-камеры.
- Ваш интернет работает? – Если вы пытаетесь вести прямую трансляцию, а у вашей веб-камеры возникают проблемы, основная причина может быть связана с подключением к Интернету.
 Запустите тест скорости, чтобы убедиться, что ваше интернет-соединение быстрое и надежное.
Запустите тест скорости, чтобы убедиться, что ваше интернет-соединение быстрое и надежное. - У Дискорда проблемы? – Нет ничего более бесящего, чем когда вы перебрали миллион решений только для того, чтобы узнать, что приложение, которое вы используете, имеет общесистемный сбой. Сначала проверьте веб-сайт DownDetector на наличие подобных жалоб.
- Вы пробовали перезагрузку? – Всякий раз, когда у вас возникают проблемы с Discord или веб-камерой, всегда полезно перезагрузить компьютер и Discord. Это простое решение часто является единственным исправлением, которое вам нужно.
- Все ли обновлено? – Устаревшее программное обеспечение может вызвать проблемы. Независимо от вашей ОС, проверьте наличие обновлений. Кроме того, приложение Discord или веб-браузер, который вы используете, устарели?
- Работают ли ваши USB-порты? – Если вы используете внешнюю веб-камеру, попробуйте подключить ее к другому порту USB на вашем компьютере.
 Проблема может заключаться в простом неработающем порте.
Проблема может заключаться в простом неработающем порте.
Большинство решений легко обнаружить, пробежав список выше. Тем не менее, вам может понадобиться дополнительная помощь, чтобы сузить проблему и, в конечном итоге, исправить ее. Если Discord не отключен, ваш интернет работает, а ваша веб-камера правильно работает с другими приложениями, продолжайте читать.
Исправления веб-камеры
Несмотря на то, что вам в любом случае необходимо регулярно обновлять драйверы веб-камеры, вот некоторые конкретные исправления, которые могут решить вашу проблему в Discord. Начните с изменения метода, который вы используете Discord. Итак, если вы используете браузерную версию , загрузите Discord для своего устройства и наоборот.
Удалите Discord и камеру
Будь то устаревшие драйверы или устаревшее программное обеспечение, быстрое удаление и повторная установка могут решить множество проблем. Вы можете удалить Discord со своего компьютера и переустановить его, используя приведенную выше ссылку. Кроме того, официальная команда Discord предлагает удалить вашу веб-камеру из диспетчера устройств.
Кроме того, официальная команда Discord предлагает удалить вашу веб-камеру из диспетчера устройств.
Когда вы удалите камеру, вы можете легко установить ее снова. Следуй инструкциям:
- Откройте Диспетчер устройств на вашем компьютере.
- Найдите свою веб-камеру, кликните правой кнопкой мыши и выберите «Удалить устройство».
- Ваша камера будет удалена с вашего компьютера. Отключите его и снова подключите. Пройдите настройку, как и раньше.
Попробуйте снова использовать веб-камеру в Discord. Полная переустановка должна помочь части Discord. Если проблема не устранена, продолжайте применять общие исправления, пока ваша веб-камера снова не заработает.
Включите разрешения приложений
Подобно вашему мобильному телефону или планшету, Discord может просто потребоваться разрешение на доступ к камере вашей системы. Чтобы включить разрешения (или убедиться, что они уже включены), сделайте следующее:
Окна
Используя сочетание клавиш Win+I, откройте настройки вашей системы.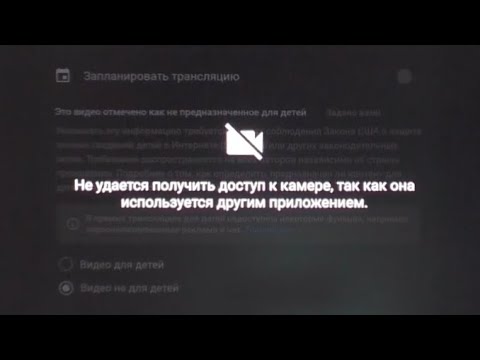 Нажмите «Устройства» или просто введите «Разрешения приложений» в строке поиска и выберите параметр для своей камеры. Прокрутите вниз на правой панели и включите параметр Discord, если он еще не включен.
Нажмите «Устройства» или просто введите «Разрешения приложений» в строке поиска и выберите параметр для своей камеры. Прокрутите вниз на правой панели и включите параметр Discord, если он еще не включен.
Мак
Если вы используете Mac, перейдите в «Системные настройки» (щелкните значок Apple в верхнем левом углу экрана) и нажмите «Безопасность и конфиденциальность». Затем убедитесь, что Discord имеет доступ к вашей камере. Если флажок рядом с Discord не установлен, щелкните значок замка в левом нижнем углу. Затем установите флажок рядом с Discord, чтобы разрешить доступ к камере.
Если разрешения уже были включены, не беспокойтесь. У нас есть больше исправлений ниже.
Общие исправления веб-камеры
Убедившись, что ваша веб-камера не повреждена, проверьте ее с помощью другого приложения, для которого требуется камера. Лучшее для тестирования — встроенное приложение камеры. Следуйте инструкциям, чтобы быстро проверить вашу камеру на компьютере с Windows:
- Убедитесь, что вы успешно подключили камеру, если у вас нет встроенной веб-камеры ноутбука.

- Нажмите клавишу Win на клавиатуре и найдите приложение «Камера» в меню «Пуск».
- Выберите приложение «Камера», и оно запустится автоматически.
- Если приложение камеры работает, ваша проблема связана с Discord.
- Если ваша камера не работает, вы увидите такой экран:
Прислушайтесь к Windows и отключите все антивирусные программы, которые могут мешать вашей камере записывать. Если ваша камера подключена правильно и ничто не блокирует ее, возможно, ей требуется обновление драйвера.
Обновите драйвер веб-камеры
Обновление драйвера веб-камеры — это прогулка по парку на компьютере под управлением Windows с подключением к Интернету. Вы можете получить обновление вручную, используя диспетчер устройств:
- Нажмите клавишу Win на клавиатуре.
- Введите Диспетчер устройств в поле поиска и выберите нужное приложение.
- Найдите свою камеру в списке устройств
- Кликните правой кнопкой мыши имя вашей веб-камеры и выберите параметр «Обновить драйвер».

- Пусть ваш компьютер ищет автоматические обновления.
При необходимости вы можете использовать стороннее приложение для обновлений. Обратите внимание, что большинство из них платные. Эти программы автоматически ищут обновления и позволяют обновлять все ваши драйверы одним нажатием кнопки. Хотя это и не бесплатно, лучшие варианты из них стоят своих денег.
Вы также можете использовать Auslogics для бесплатного обновления одного драйвера. Каждое последующее обновление драйвера будет занимать больше времени, увеличивая время, необходимое для ожидания обновлений. Это не идеально, но, по крайней мере, вы можете использовать его бесплатно.
Обновите графический драйвер
Вы также можете попробовать перезагрузить компьютер после обновления драйвера. Если обновление драйвера вашей камеры не помогает, возможно, поможет обновление графического процессора.
Ваша видеокарта отвечает за отображение изображения на экране вашего компьютера, поэтому вполне логично, что она может нести ответственность за любые визуальные ошибки или проблемы.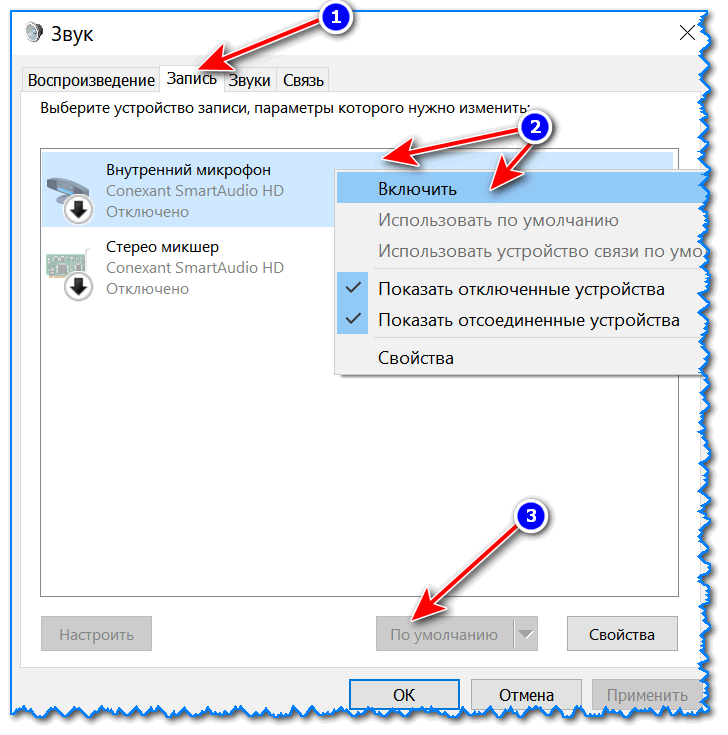
Если вы являетесь пользователем NVIDIA, посетите официальную страницу загрузок , выберите серию графической карты, ОС и т. д. и загрузите последнее обновление. Если вы используете графику AMD, посетите их официальные драйверы и страницу поддержки . Там вы можете выбрать свою видеокарту и получить необходимое обновление.
Конечно, вы также можете использовать специальное программное обеспечение для графики от Radeon или NVIDIA, которое автоматически обновит ваши графические драйверы. Выбор остается за вами; как ручные, так и автоматические обновления работают без сбоев.
Отключить аппаратное ускорение
Аппаратное ускорение — это функция, которая направляет определенные задачи на ваш графический процессор для повышения производительности. Однако некоторые пользователи обнаружили, что это вызывает проблемы с их веб-камерой. Если ни один из перечисленных выше вариантов вам не помог, попробуйте следующее:
Откройте настройки в Discord, щелкнув шестеренку настроек внизу (рядом с вашим именем пользователя). Затем нажмите Внешний вид. Затем прокрутите вниз и отключите параметр «Аппаратное ускорение».
Затем нажмите Внешний вид. Затем прокрутите вниз и отключите параметр «Аппаратное ускорение».
Теперь перепроверьте свою веб-камеру.
Последние мысли
Это были лучшие решения, которые вы можете использовать для устранения проблем с веб-камерой в Discord. Обязательно проверьте, работает ли ваша веб-камера в других приложениях, прежде чем делать какие-либо выводы. Если ничего из вышеперечисленного не помогло вам, рассмотрите возможность перезагрузки или обновления вашей системы.
Если вы используете внешнюю камеру, попробуйте отключить ее от USB-порта, а затем снова подключить. Если соединение плохое, это может помочь.
Системные обновления необходимы, как и отдельные обновления драйверов. Обновляйте свои драйверы, и все ваши устройства должны работать безупречно. Помог ли какой-либо из этих методов вернуть вашу веб-камеру к жизни? Это была аппаратная или программная проблема? Не стесняйтесь оставлять комментарии ниже в разделе комментариев.
Программы для Windows, мобильные приложения, игры — ВСЁ БЕСПЛАТНО, в нашем закрытом телеграмм канале — Подписывайтесь:)
Камера не работает в Windows 11
Если камера не работает в Windows 11, это может быть связано с проблемой с драйвером, недавними обновлениями системы, настройками конфиденциальности, блокирующими доступ к камере, или проблемами, связанными с оборудованием. Если у вас возникли проблемы со встроенной веб-камерой на вашем ноутбуке или USB-камерой на настольном компьютере, Windows 10 включает несколько способов решения распространенных проблем с помощью диспетчера устройств, настроек или путем исправления настроек конфиденциальности программного обеспечения.
Почему в Windows 11 не работает камера?
Это может быть вызвано двумя причинами: аппаратная или программная проблема? В отличие от неисправности Windows, веб-камера является физическим устройством, поэтому проблема может заключаться в самом устройстве или в подключении к компьютеру.
Большинство проблем с веб-камерой Windows связано с программным обеспечением.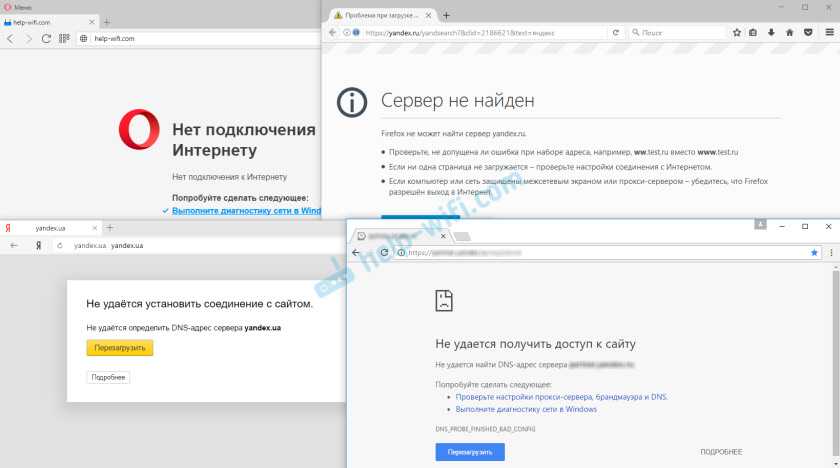 То есть Windows 11 не понимает, что камера подключена или используемое вами программное обеспечение (например, браузер или видеопрограмма) не авторизовано, что фактически блокирует доступ к камере.
То есть Windows 11 не понимает, что камера подключена или используемое вами программное обеспечение (например, браузер или видеопрограмма) не авторизовано, что фактически блокирует доступ к камере.
Как исправить неработающую камеру в Windows 11
Если вы уже подключились и у вас есть настроил веб-камеру с Windows, но ваш компьютер не обнаруживает ее, выполните следующие действия по устранению неполадок, чтобы определить, что вызывает ошибку, и что вы можете с этим сделать. Проверяйте веб-камеру после каждого шага, чтобы увидеть, решили ли вы проблему, прежде чем переходить к следующему решению.
Программы для Windows, мобильные приложения, игры — ВСЁ БЕСПЛАТНО, в нашем закрытом телеграмм канале — Подписывайтесь:)
1. Перейдите на веб-сайт производителя камеры, чтобы убедиться, что она совместима с Windows 11. На большинстве веб-камер производитель отображается где-то спереди. Очень старые камеры, скорее всего, не будут работать с более новыми версиями Windows, и ни одно из этих решений не решит проблемы с вашей веб-камерой.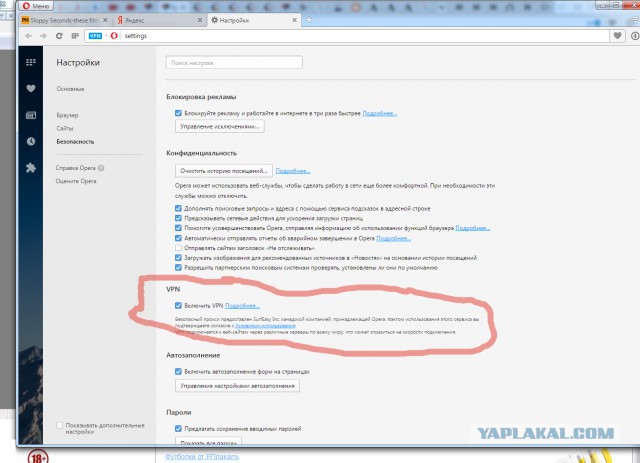 В этом случае решение купить новую камеру.
В этом случае решение купить новую камеру.
2. Перезагрузите компьютер. Перезагрузка компьютера часто является решением проблем, причины которых неизвестны. Если вы еще не пробовали, это может быть все, что вам нужно сделать. Кроме того, может быть другое приложение браузера или вкладка, уже использующая камеру. Перезагрузка компьютера гарантирует, что веб-камера отключится от всего. Быстрый способ перезапустить Windows 11 — через меню «Пуск» — щелкните правой кнопкой мыши и выберите «Завершение работы» или «Выход»> «Перезагрузить».
3. Если веб-камера подключена с помощью кабеля, отключите и снова подключите ее. Да, просто мы подключаем нашу веб-камеру к другому USB-порту, если это возможно.
4. Хотя это может показаться очевидным, важно убедиться, что цель ясна. Если веб-камера новая, объектив все еще может быть покрыт пластиком или иметь автоматическую блокировку для обеспечения конфиденциальности пользователя. Это может быть решением, когда камера не работает в Windows 11.
5. Убедитесь, что приложение, с которым вы используете веб-камеру, правильно настроено. Это может быть веб-браузер или настольная программа, конфигурация может быть другой. Например, если вы используете Chrome, убедитесь, что ваша веб-камера не заблокирована. Если у вас установлено программное обеспечение веб-камеры, проверьте в настройках, что камера не отключена.
Откройте «Настройки»> «Конфиденциальность»> «Камера». Включите как Разрешить доступ к камере на этом устройстве, так и Разрешить приложениям доступ к камере. Чуть ниже по странице находятся переключатели для определенных приложений; убедитесь, что нужные вам приложения разрешены для использования веб-камеры.
6. Временно отключите антивирус, брандмауэр и программное обеспечение для обеспечения конфиденциальности. Некоторые программы имеют встроенную защиту веб-камеры, это может быть причиной проблем с веб-камерой в Windows.
Если отключение этих программ заставляет камеру работать, проверьте настройки, чтобы узнать, что нужно изменить, а затем немедленно активируйте их. Вероятно, есть включенная опция Webcam Shield или что-то подобное, что не позволяет вашим приложениям использовать камеру.
Вероятно, есть включенная опция Webcam Shield или что-то подобное, что не позволяет вашим приложениям использовать камеру.
7. Проверьте свою веб-камеру, чтобы узнать, распознает ли ее компьютер. Если вы используете онлайн-тестер, например webcammictest.com, если ваш браузер не блокирует доступ к камере, вы увидите, что камера вашего ПК с Windows работает нормально.
Если это работает, но вы по-прежнему не можете заставить веб-камеру работать с другой программой, переустановите программное обеспечение. Новая установка программного обеспечения удалит все настройки, внесенные в программу, и восстановит соединение с веб-камерой. Если он по-прежнему не работает, возможно, проблема связана с оборудованием камеры или возникла другая проблема с программным обеспечением. Прочтите руководство.
8. Удалите камеру из диспетчера устройств, чтобы заставить Windows переустановить драйвер. Для этого откройте диспетчер устройств «Устройства обработки изображений», щелкните камеру правой кнопкой мыши и выберите «Удалить устройство»> «Удалить». Завершите, перезагрузив компьютер.
Завершите, перезагрузив компьютер.
9. Запустите средство обновления драйверов. Это проверит отсутствие отсутствующих, поврежденных и старых драйверов и установит их для вас. Любой из них может исправить проблему с неработающей камерой Windows 11.
10. Обновите программное обеспечение, которое использует веб-камера. Это может быть специальное приложение от компании-производителя камеры, такая программа, как Zoom или Skype, ваш веб-браузер и т. Д.
11. Запустите встроенное средство устранения неполадок камеры, чтобы Windows обнаружила и исправила проблему с веб-камерой. Скорее всего, он будет использовать некоторые из тех же методов, которые вы уже использовали, но сбросить службы и попробовать другие методы. Откройте «Настройки»: «Обновление и безопасность»> «Устранение неполадок»> «Дополнительные инструменты для устранения неполадок»> «Камера».
12. Если возможно, подключите веб-камеру к другому компьютеру. Если он не работает в другой системе, скорее всего, камера повреждена, единственное, что нужно сделать, это заменить ее на новую.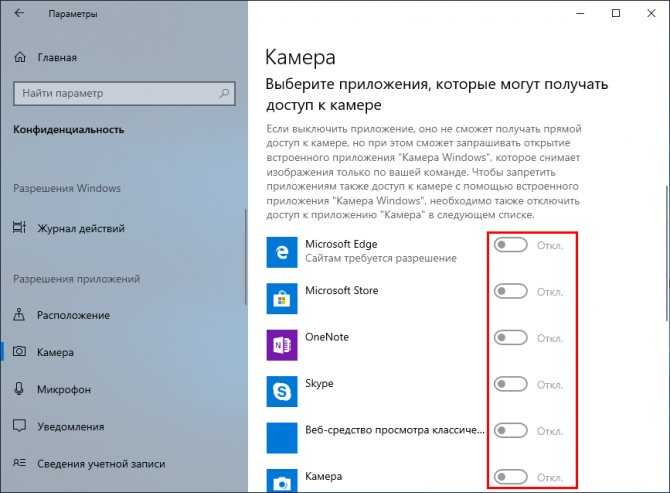
Что делать, если в Windows 11 не работает микрофон?
Чтобы исправить микрофон в Windows, убедитесь, что микрофон не отключен, и проверьте соединения. Также убедитесь, что микрофон включен для конкретного приложения, которое вы используете. Если проблема не исчезнет, запустите средство устранения неполадок Windows.
Как отключить веб-камеру в Windows 11?
Отключите веб-камеру Windows в диспетчере устройств. Выберите веб-камеру, перейдите на вкладку «Драйвер» и выберите «Отключить».
Как подключить веб-камеру к компьютеру с Windows?
Windows должна настроить вашу внешнюю веб-камеру, как только вы ее подключите. В противном случае вам может потребоваться установить программное обеспечение производителя.
Как я узнаю, что моя веб-камера работает?
Визит webcammictest.com, turncameraon.com О webcamtests.com. Или используйте Skype или приложение камеры Windows.
Программы для Windows, мобильные приложения, игры — ВСЁ БЕСПЛАТНО, в нашем закрытом телеграмм канале — Подписывайтесь:)
toadmin.
 ru — toAdmin.ru
ru — toAdmin.ruКак найти причину
Оставайтесь на месте, чтобы узнать, как найти причину этих надоедливых случайных отключений Windows 10/11. Операционные системы — это сложные объекты, несущие бесчисленное множество проблем. Одной из многих проблем, с которыми…
11 лайфхаков для продвижения вашего бизнеса без платной рекламы
Маркетинг является первопричиной роста любого продукта или услуги на рынке. Маркетинг является неотъемлемой частью роста бизнеса. От повышения узнаваемости бренда до привлечения клиентов, от увеличения продаж до расширения бизнеса маркетинг…
9 программ для создания шаблонов электронной почты, которые будут использоваться в 2022 году
Если вы отправляете много электронных писем в коммерческих или маркетинговых целях, вам следует начать использовать инструмент для создания шаблонов электронной почты. Ваши маркетинговые письма выглядят скучно? Вы много тратите на…
9 лучших программ для работы с моушн-графикой для всех
Вам интересно узнать о программном обеспечении для моушн-графики? Мы составили список лучшего программного обеспечения, которое поможет вам начать карьеру в области анимационной графики. Прошли те времена, когда рисованная анимация была…
Прошли те времена, когда рисованная анимация была…
13 крутых инструментов для создания анимированных персонажей для вашего бизнеса
Прошли времена статичных и простых изображений. Анимационные визуальные эффекты находятся на пике популярности с GIF-файлами, видео, анимированными персонажами, рисунками или мультфильмами, поскольку все зависят от них, чтобы привлечь зрителей. На…
18 лучших онлайн видеомейкеров для вашего бизнеса
Вы оставляете много денег на столе, если не создаете видео для своего бизнеса. Выиграйте в Интернете, создав видео мирового уровня для вашего цифрового маркетинга. Я не просто так это выдумываю.…
10 лучших облачных хостинговых платформ для стартапов и крупных организаций
Рынок облачных вычислений растет быстрее, чем когда-либо, и будет расти еще много лет. Есть много провайдеров облачного хостинга; однако очень немногие предлагают ряд продуктов для размещения от простого статического веб-сайта…
7 лучших игр, чтобы заработать криптоигры, чтобы проверить
Криптовалютные игры «Играй, чтобы заработать» — самая горячая тенденция, позволяющая некоторым из них зарабатывать значительные суммы. Давайте заглянем внутрь, чтобы увидеть, что действительно возможно. От платных и бесплатных игр игровая…
Давайте заглянем внутрь, чтобы увидеть, что действительно возможно. От платных и бесплатных игр игровая…
10 лучших приложений для отслеживания портфеля криптовалют в 2022 году
Разумно использовать трекер крипто-портфеля и собрать все свои инвестиции под одним капотом. Давайте найдем лучшие из них, чтобы сделать криптоинвестиции простыми и эффективными. Среди тысяч криптовалют отследить прибыль и убытки…
Как использовать новое приложение «Компас» на Apple Watch
В watchOS 9 Apple добавила много нового в Apple Watch. Есть новый режим энергосбережения для продления срока службы батареи, улучшенная функция отслеживания сна в watchOS и новое мощное приложение компаса.…
8 лучших инструментов и программного обеспечения для обеспечения качества данных [2022]
Инструменты качества данных могут проверять и анализировать бизнес-данные, чтобы определить, достаточно ли они полезны для принятия бизнес-решений. Тем не менее, управление качеством данных имеет решающее значение в центрах обработки данных,…
Список бесплатных инсайдерских кодов Disney Movie
Вы кто-то отслеживаете свои инсайдерские точки, данные Диснеем из их фильмов? Тогда вам определенно захочется получить большую часть халявы, доступной на разных платформах, которые можно разблокировать с помощью инсайдерских баллов,…
Редактор Hemingway: жизнеспособная грамматическая альтернатива?
Hemingway Editor — единственный инструмент, который вам нужен для создания текстового контента с максимальной точностью и производительностью. Как писатель, редактор или и то, и другое, вам всегда нужны лучшие приложения…
Как писатель, редактор или и то, и другое, вам всегда нужны лучшие приложения…
Windows
Как обойти требования к ЦП, TPM, безопасной загрузке, ОЗУ и учетной записи Windows 11 в Интернете
С тех пор, как Microsoft объявила о новых системных требованиях для Windows 11, пользователи искали обходной путь, чтобы обойти ограничения. На самом деле Microsoft сама несколько смягчила правила. Если у…
Windows
Исправлена ошибка, из-за которой Gears of War 4 не загружалась в Windows 10.
Gear of War 4 — одна из самых популярных игр в реальном времени. Игра доступна для загрузки в Windows Microsoft Store. Часто пользователи обнаруживали, что игра встречала ошибки загрузки при…
Ставка криптовалюты: до 5 минут [2022]
Crypto Staking предназначен для смелых и опытных крипто-душ. Однако в противном случае простой процесс может стать немного техническим, если вы решите сделать его своими руками. Проще говоря, вы блокируете некоторую…
Как использовать теории мотивации на работе
Откройте для себя шесть лучших теорий мотивации, которые помогут вам повысить производительность вашей команды на рабочем месте. Менеджеры по персоналу, супервайзеры и другие высшие заинтересованные стороны бизнеса всегда искали действенные…
Менеджеры по персоналу, супервайзеры и другие высшие заинтересованные стороны бизнеса всегда искали действенные…
Исправить проблему, когда в настоящее время не используется дисплей, подключенный к рабочему столу NVIDIA GPU
Когда технологии превратились в часть повседневной деятельности, возросли и требования к удовлетворению спроса. Для выполнения таких операций, как игры, анимация и редактирование видео, необходимо использовать очень требовательную графическую карту NVIDIA.…
Лучшие крипто-монеты Metaverse для покупки
В то время как метавселенная вторгается в нашу жизнь, пришло время обсудить некоторые лучшие криптомонеты метавселенной. Метавселенная — это цифровой мир, который, как ожидается, будет функционировать параллельно этому материальному царству.…
Windows
Исправить код ошибки 0xc7700112 в Windows 10
В качестве распространенного метода устранения проблем и ошибок на ПК с Windows рекомендуется обновить ОС. Однако некоторые сообщения, такие как код ошибки 0xc7700112, появляются, когда процесс обновления имеет некоторые сбои. …
…
Как исправить, что ваша веб-камера не работает в вашем браузере в Windows
В наши дни обеспечение работы вашей веб-камеры с вашим браузером важнее, чем когда-либо. От деловых встреч до развлечений — с помощью веб-камеры через браузер можно делать многое.
Таким образом, если ваша камера Windows не работает в вашем браузере, вот как решить эту проблему навсегда.
Иногда приложения, зависящие от камеры, такие как Skype и Google Meet, могут быть основной причиной того, что камера не работает в вашем браузере. Эти приложения могут мешать необходимым разрешениям, необходимым вашему браузеру для использования геймера.
В качестве решения вам придется закрыть все приложения, зависящие от камеры, из фона. Для этого откройте Диспетчер задач и во вкладке Процессы щелкните правой кнопкой мыши все программы, зависящие от камеры, и выберите Завершить задачу .
После закрытия всех приложений, которые могут использовать камеру, проверьте, работает ли камера в браузере.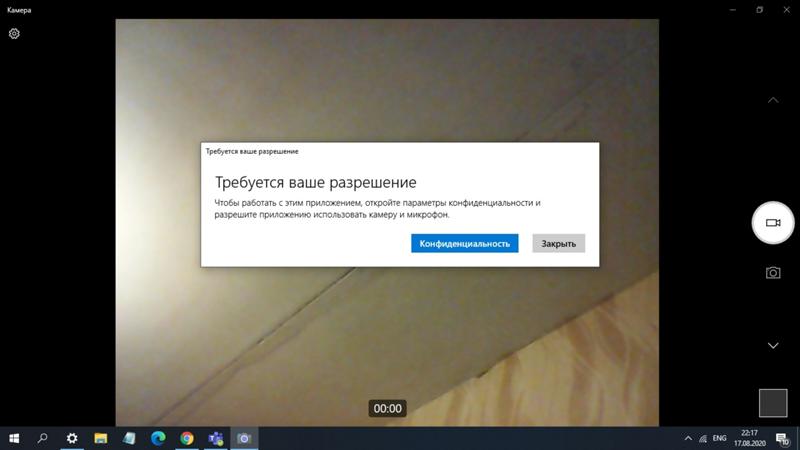
2. Попробуйте средство устранения неполадок камеры
Windows поставляется с рядом встроенных средств устранения неполадок, которые могут мгновенно обнаруживать и устранять проблемы без какого-либо значительного вмешательства пользователя. К счастью, есть специальное средство устранения неполадок камеры, которое вы можете запустить, чтобы решить проблемы, подобные этой.
Чтобы запустить средство устранения неполадок камеры, откройте меню «Пуск» , введите Настройки устранения неполадок и нажмите Enter. Выберите Другие средства устранения неполадок и нажмите Выполнить рядом с Камера.
В окне устранения неполадок нажмите Да , чтобы разрешить автоматическое устранение неполадок. Средство устранения неполадок будет искать доступные проблемы; если он их найдет, он предложит исправления, которые могут решить проблему.
3. Предоставьте камере необходимые разрешения
Возможно, у вашего браузера нет необходимых прав доступа к камере. Таким образом, все, что вам нужно сделать, это предоставить камере и браузеру соответствующие разрешения.
Таким образом, все, что вам нужно сделать, это предоставить камере и браузеру соответствующие разрешения.
Вот как это сделать:
- Откройте Настройки и выберите Конфиденциальность и безопасность на левой панели.
- Выберите Камера в разделе Разрешения приложений .
- Включите переключатель рядом с Доступ к камере и Разрешить приложениям доступ к вашей камере .
- Включите переключатель рядом с браузером, в котором вы хотите использовать камеру.
Теперь закройте меню настроек и проверьте, не исчезла ли проблема.
4. Загрузите последнее обновление драйвера камеры
.На вашем компьютере могут возникнуть проблемы с камерой, если вы используете устаревший или поврежденный драйвер камеры. Это не только выдаст сообщения об ошибках, но также может снизить производительность вашей камеры.
Если вы не загрузили последнее обновление драйвера камеры, выполните следующие действия, чтобы сделать это.
- Нажмите горячие клавиши Win + X , чтобы открыть меню питания , и выберите Диспетчер устройств из списка.
- В окне диспетчера устройств дважды щелкните параметр Camera , чтобы развернуть его.
- Щелкните правой кнопкой мыши драйвер камеры и выберите Обновить драйвер в контекстном меню.
- Выберите Автоматический поиск драйверов .
- Теперь Windows будет искать доступное обновление; если таковой будет найден, он установит его без особого участия пользователя.
После завершения обновления драйвера камеры перезагрузите систему.
Если Windows не может найти драйверы, найдите веб-сайт производителя вашей камеры в Интернете и проверьте наличие обновлений драйверов.
5. Восстановление приложения камеры
Если вы все еще сталкиваетесь с проблемой, возможно, что-то не так с самим приложением камеры. Решение в этом случае — восстановить приложение камеры.
Решение в этом случае — восстановить приложение камеры.
Чтобы восстановить приложение камеры, откройте меню «Настройки» и выберите Приложения > Установленные приложения . Нажмите на три точки рядом с приложением «Камера» и выберите Дополнительные параметры в контекстном меню. Прокрутите вниз до раздела Reset и нажмите Repair.
6 . Временно отключите антивирусную программу
Слишком усердная антивирусная программа может помешать вашей камере работать в вашем браузере. В этой ситуации решением является временное отключение антивирусной программы.
Обычно вы можете щелкнуть правой кнопкой мыши значок антивируса на панели задач и выбрать его отключение в контекстном меню. Если вы используете Microsoft Defender в качестве программы безопасности, ознакомьтесь с нашим руководством по отключению Defender в Windows.
7. Очистите файлы cookie браузера и данные кэша
Браузеры сохраняют данные о просмотре в виде файлов, известных как файлы cookie. И наоборот, кеш помогает быстрее загружать веб-сайт, запоминая его части.
И наоборот, кеш помогает быстрее загружать веб-сайт, запоминая его части.
Со временем файлы cookie и кэш могут быть повреждены и вызывать различные проблемы. Чтобы решить эту проблему, вы можете очистить файлы cookie и кэш в своем браузере.
Процедура очистки кеша отличается для разных браузеров. Поэтому ознакомьтесь с нашим руководством по очистке файлов cookie и кеша в Chrome, Edge и Firefox. Если вы используете любой другой браузер, посетите его справочный центр, чтобы узнать больше.
8. Обновите браузер
Камера может не работать из-за повреждения или проблем в файлах браузера. В этой ситуации загрузка последнего обновления браузера может оказаться эффективным решением. Обновление браузера не только устранит проблемную ошибку, но и добавит в браузер новые функции.
Чтобы загрузить последнее обновление Google Chrome, нажмите три точки в правом верхнем углу и Настройки в контекстном меню. Нажмите О Chrome на левой панели. Google Chrome будет искать и автоматически устанавливать все доступные обновления.
Google Chrome будет искать и автоматически устанавливать все доступные обновления.
Если вы хотите обновить Firefox или Edge, вы можете ознакомиться с нашим руководством по обновлению Chrome и Firefox в Windows.
9. Попробуйте другой браузер
Вероятность низкая, но если ни одно из приведенных выше решений не помогло, значит, что-то не так с используемым вами браузером. Вам придется переключиться на другой браузер, чтобы продолжить использовать веб-сайты, требующие камеры.
Если вы не знаете, какой браузер выбрать, ознакомьтесь с нашим руководством по лучшим интернет-браузерам для Windows 11.
Используйте камеру в браузере без каких-либо проблем
Люди, которые часто используют камеры для доступа к веб-сайтам, требующим камеры, могут расстраиваться, когда камера внезапно перестает работать. К счастью, решить эту проблему несложно. Просто следуйте приведенным выше исправлениям, чтобы устранить проблему навсегда.
7 проверенных способов исправить вашу веб-камеру, если она не работает в Chrome
по Хасибул Кабир
Хасибул Кабир
Автор
Хасибул Кабир — блоггер-энтузиаст, веб-разработчик и разработчик игр-любителей. Он любит писать о технологиях, в основном о Windows, Mac и iOS. подробнее
Он любит писать о технологиях, в основном о Windows, Mac и iOS. подробнее
Опубликовано
Факт проверен Алекс Сербан
Алекс Сербан
Эксперт по браузерам и сетям
Отказавшись от корпоративного стиля работы, Алекс нашел вознаграждение в образе жизни постоянного анализа, координации команды и приставаний к коллегам. Наличие MCSA Windows Server… читать далее
Раскрытие информации о аффилированных лицах
- Ваша веб-камера может работать неправильно в Google Chrome по разным причинам.
- Иногда Chrome может блокировать вашу камеру для определенных сайтов или для всех сайтов в зависимости от настроек конфиденциальности.
- Хотя настройка некоторых параметров может решить проблему с неработающей веб-камерой в Chrome, вам все же может потребоваться использовать другие методы из этой статьи.

- Простая миграция: используйте ассистент Opera для переноса существующих данных, таких как закладки, пароли и т. д.
- Оптимизируйте использование ресурсов: ваша оперативная память используется более эффективно, чем Chrome
- Повышенная конфиденциальность: бесплатный и неограниченный встроенный VPN
- Нет рекламы: встроенный блокировщик рекламы ускоряет загрузку страниц и защищает от интеллектуального анализа данных
- Скачать Opera
Ваша веб-камера не работает в Chrome? В этой статье будут объяснены все детали и решения для решения этой проблемы.
Google Chrome — наиболее совместимый браузер для любой платформы. Он имеет все необходимые функции и потрясающие настройки конфиденциальности, подходящие для большинства людей. Однако иногда могут возникать неожиданные проблемы.
Он имеет все необходимые функции и потрясающие настройки конфиденциальности, подходящие для большинства людей. Однако иногда могут возникать неожиданные проблемы.
Несмотря на то, что пользователи Chrome могут испытывать проблемы с высокой загрузкой ЦП, они все равно продолжают использовать этот браузер. Но если что-то еще, например, веб-камера не работает, это очень неприятная проблема.
К счастью, вы можете легко решить любые проблемы, связанные с веб-камерой, в Google Chrome.
Chrome блокирует мою камеру?
В зависимости от ваших настроек конфиденциальности Google Chrome может заблокировать камеру. Это может быть для определенного веб-сайта или для всех веб-сайтов.
По умолчанию, когда кто-то впервые хочет использовать веб-камеру на любом веб-сайте, Chrome запросит ваше разрешение. Если каким-то образом вы не одобрите, этот браузер продолжит блокировать доступ к камере.
Это не единственная причина, по которой вы можете столкнуться с проблемами веб-камеры в Chrome.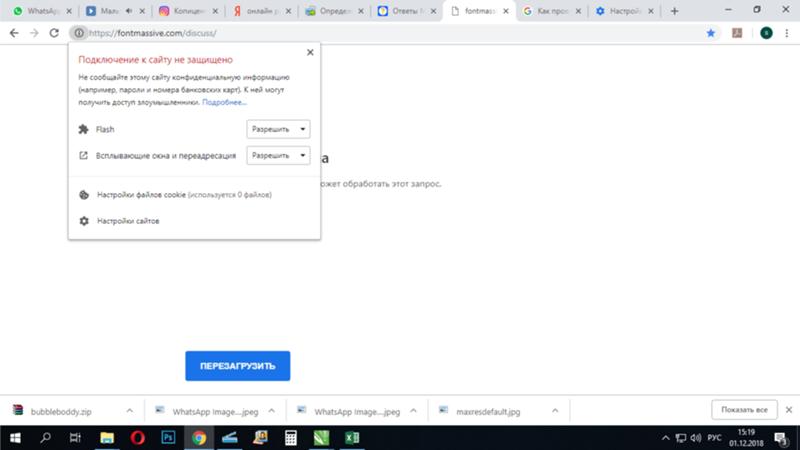 Как бы то ни было, в следующей части этой статьи вы получите семь самых эффективных способов исправить неработающую камеру в Chrome.
Как бы то ни было, в следующей части этой статьи вы получите семь самых эффективных способов исправить неработающую камеру в Chrome.
Как включить камеру на ноутбуке для Chrome?
Если на вашем ноутбуке есть работающая веб-камера, вам не нужно ничего делать, чтобы включить ее, чтобы открыть ее в Chrome, если стороннее приложение не блокирует доступ.
Некоторые ноутбуки оснащены физической кнопкой и крышкой для веб-камеры. Включите его, нажав правильный переключатель и открыв веб-камеру.
Если камера вашего ноутбука не работает в Chrome, следуйте этим методам, чтобы решить все проблемы, связанные с камерой, в Chrome.
Подсказка:
Во избежание неисправной веб-камеры в браузере Chrome лучше переключить ее на другой браузер.
Выбирая браузер Opera, вы получаете встроенную поддержку веб-камеры и несколько интегрированных функций с приложениями для социальных сетей.
Opera
Присоединяйтесь к своим онлайн-звонкам из этого браузера, чтобы наслаждаться звуком без сбоев.
Бесплатно Посетите веб-сайт
Как заставить камеру работать в Google Chrome?
1. Проверьте, использует ли веб-камеру другое приложение.
Если у вас есть другое приложение, которое уже использует вашу веб-камеру, второе приложение, такое как Chrome, не сможет использовать ее одновременно. Итак, дважды проверьте, использует ли Skype, Team, Camera или любое другое приложение веб-камеру или нет.
2. Перезагрузите компьютер.
Windows могла выполнять некоторые задачи, использующие вашу веб-камеру. Иногда процесс может застрять на определенном этапе. По этой причине перезагрузка всегда является безопасным выбором для исправления, если камера не работает в Chrome.
3. Дайте надлежащее разрешение
- Нажмите Win + I , чтобы открыть Настройки Windows .
- Перейдите к Конфиденциальность и безопасность и затем Камера .

- Убедитесь, что этот параметр: Разрешить настольным приложениям доступ к вашей камере включен.
В Windows есть этот удивительный параметр конфиденциальности. Выполнение вышеуказанных действий исправит ситуацию, если веб-камера не работает в Chrome в Windows 10/11.
4. Проверьте разрешение на Chrome
- Откройте Google Chrome.
- Введите следующий адрес в адресную строку и нажмите Enter, чтобы перейти к Настройки камеры Chrome .
хром://настройки/контент/камера - Убедитесь, что выбрано правильное устройство веб-камеры, а затем установите флажок Сайты могут запрашивать использование камеры .
- Удалите все запрещенные сайты, которые были добавлены по ошибке.
После этого попробуйте зайти на сайт, где не работала камера. Он снова запросит разрешение. Разрешить и исправить веб-камеру, не работающую в Chrome.
5.
 Проверьте, не блокирует ли антивирус доступ к камере.
Проверьте, не блокирует ли антивирус доступ к камере.- Откройте антивирусную программу или программу безопасности.
- Перейти к его конфиденциальности Настройки .
- Перейти к Защита видео и аудио .
- Разрешить Chrome использовать веб-камеру.
Мы показали инструкцию для Bitdefender Total Security. Если вы используете какие-либо другие программы безопасности, такие как ESET Internet Security, некоторые шаги могут отличаться.
6. Отключить подозрительные расширения
- Откройте браузер Chromium.
- Щелкните значок расширения и перейдите к Управление расширениями .
- Выключите переключатель рядом с расширениями, которые вы хотите отключить.
Убедитесь, что вы отключили проблемные расширения, в основном, которые могут использовать камеру и микрофон.
7. Запустите средство устранения неполадок камеры
- Откройте настройки Windows, как и раньше.

- Перейдите к System и нажмите Устранение неполадок .
- Перейти к Другие средства устранения неполадок .
- Нажмите на Выполнить рядом с камерой .
- Следуйте инструкциям на экране.
Этот метод является очень эффективным решением, если веб-камера не определяется в Chrome. Применяя шаги этого метода, вы также узнаете, проблематична ли ваша веб-камера или нет.
Как проверить веб-камеру?
После применения этих 7 методов, если проблема не устранена, вам может потребоваться проверить, работает ли ваша веб-камера. Для этого выполните следующие действия.
Для Windows:
- Откройте меню «Пуск» , введите camera и откройте приложение.
- Если вы ничего не видите, нажмите кнопку Изменить камеру и посмотрите, работает ли она.
Для Mac:
- Нажмите Command + Пробел на клавиатуре, чтобы открыть панель поиска.

- Введите Photo Booth и откройте приложение.
Если вы ничего не видите, это может быть причиной того, что веб-камера не работает в Chrome на Mac.
Это способы исправить проблему с веб-камерой, которая не работает в Chrome. Если у вас есть другое решение, которое может помочь другим, сообщите нам об этом в поле для комментариев.
Была ли эта страница полезной?
Начать разговор
Делиться
Копировать ссылку
Информационный бюллетень
Программное обеспечение сделок Пятничный обзор
Я согласен с Политикой конфиденциальности в отношении моих персональных данных
Моя камера и микрофон не работают
Некоторые быстрые вещи, чтобы попробовать
Шаг 1. Дважды проверьте, обновлен ли ваш браузер
Шаг 2. Если браузер обновлен, очистка кэша браузера и файлов cookie, а также перезапуск браузера — наиболее распространенное решение этих проблем!
Если у вас есть записи, которые не были загружены, обязательно сохраните их, прежде чем продолжить
Вы можете найти инструкции для самых популярных браузеров ниже или можете использовать свою любимую поисковую систему, чтобы найти инструкции, если вашего браузера нет в списке.
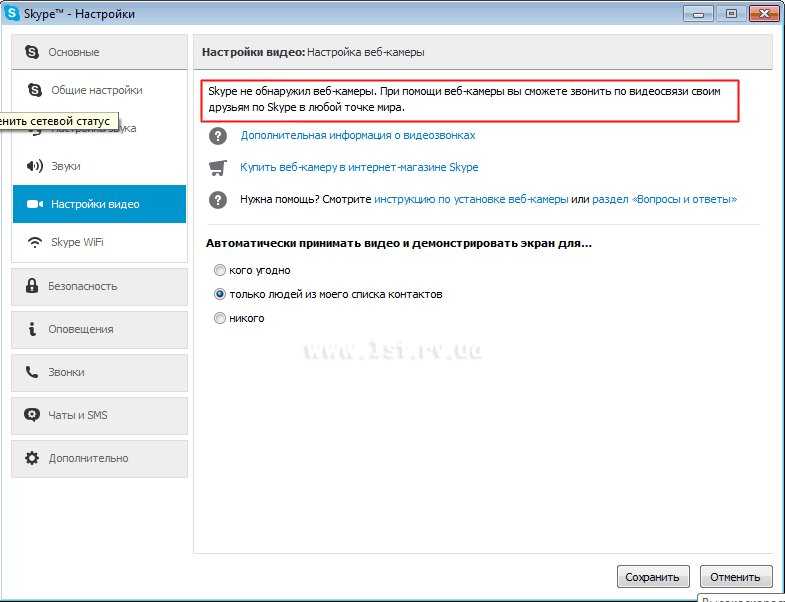
- Хром
- Фаерфокс
- Сафари
Все еще не работает? Ознакомьтесь с нашим подробным руководством по устранению неполадок ниже или обратитесь в нашу службу поддержки!
Нажав на кнопку с названием комнаты в своей комнате, вы можете выбрать микрофон или камеру, которые хотите использовать для собрания, в разделе Вкладка устройства . Однако в некоторых случаях камера или микрофон не обнаруживаются, устройства могут быть заблокированы или выбор устройства не сохраняется, как показано на изображении ниже. В этих случаях есть несколько вещей, которые вы можете сделать, чтобы все снова заработало!
Первые шаги
Обновите свой браузер
Прежде всего проверьте, обновлен ли ваш браузер. Мы поддерживаем две самые последние версии поддерживаемых нами браузеров, поэтому дважды проверьте, нет ли обновлений для используемого вами браузера! Ниже приведены ссылки, которые помогут вам обновить браузер, если вы не знаете, как это сделать:
- Гугл Хром
- Мозилла Фаерфокс
- Опера
- Microsoft Edge — этот браузер обновляется автоматически при обновлении Windows
Случайно заблокировать разрешение?
Когда Whereby впервые запрашивает разрешение на доступ к вашей камере и микрофону, вы могли по ошибке выбрать «Блокировать» вместо «Разрешить».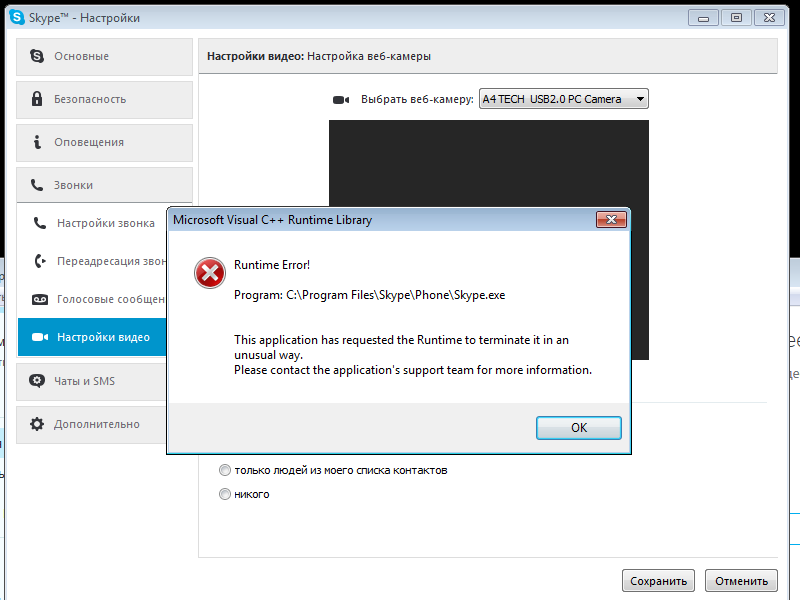
В этом случае нажмите значок камеры в адресной строке браузера, чтобы отменить блокировку, а затем нажмите «Повторить попытку». Значок выглядит немного по-разному в разных браузерах, но вот несколько примеров:
Очистите кэш и файлы cookie
Наконец, возможно, это вызвано устаревшим файлом cookie разрешений микрофона/камеры или, возможно, другим приложением, которое имеет приоритетный доступ по сравнению с Whereby.
В этом случае мы рекомендуем очистить кеш и файлы cookie для всего браузера, а затем перезагрузить компьютер. Иногда такие проблемы решает сброс системной среды, так что это «универсальное» решение, прежде чем потребуется дальнейшее расследование! Инструкции по очистке кэша и файлов cookie для поддерживаемых нами браузеров приведены ниже:
- Гугл Хром
- Мозилла Фаерфокс
- Опера
- Microsoft Edge
Проверьте настройки системы и браузера
Подтвердите настройки микрофона/камеры для вашей операционной системы
MacOS
В MacOS Mojave Apple представила некоторые элементы управления конфиденциальностью на системном уровне для вашего микрофона и камеры. Это отлично подходит для конфиденциальности, но возможно, что ваш браузер по ошибке заблокировал доступ к вашим устройствам. Вы можете проверить это и разрешить своему браузеру доступ к ним с Раздел «Безопасность и конфиденциальность» в Системных настройках.
Это отлично подходит для конфиденциальности, но возможно, что ваш браузер по ошибке заблокировал доступ к вашим устройствам. Вы можете проверить это и разрешить своему браузеру доступ к ним с Раздел «Безопасность и конфиденциальность» в Системных настройках.
Чтобы получить доступ к этим настройкам, выполните следующие действия:
- Нажмите на значок Apple в левом верхнем углу > выберите Системные настройки.
- Щелкните раздел Безопасность и конфиденциальность .
- Нажмите Камера в списке параметров и установите флажок рядом с вашим браузером, чтобы разрешить доступ.
- Повторите шаг 3 для вашего микрофона
- После этого перезапустите браузер, чтобы обновления вступили в силу
Windows
В Windows 10 вы можете установить микрофон по умолчанию, но есть также разрешения камеры на системном уровне для того, какие приложения могут получить доступ к вашей камере. Для любого из этих параметров первое, что нужно сделать, это открыть настройки системы, щелкнув меню «Пуск » и выбрав шестеренку «Настройки ».
Для любого из этих параметров первое, что нужно сделать, это открыть настройки системы, щелкнув меню «Пуск » и выбрав шестеренку «Настройки ».
Микрофон по умолчанию
Вы можете настроить параметры микрофона, набрав «Микрофон» в строке поиска и перейдя в настройки звука. Прокрутите вниз до «Вход» и используйте раскрывающийся список, чтобы выбрать правильное устройство ввода 9.0003
Разрешения камеры
Доступ к разрешениям камеры можно получить, набрав «Cam» в строке поиска. Эти настройки находятся в общих настройках конфиденциальности, но поиск — самый простой способ получить к ним доступ. Отсюда убедитесь, что у вашего браузера есть разрешение на доступ к вашей камере.
Подтвердите настройки микрофона/камеры для вашего браузера
Chrome
Настройки микрофона и камеры по умолчанию доступны в Chrome несколькими способами, но проще всего вставить следующие ссылки в адресную строку:
Камера: chrome://settings/content/camera
Микрофон: chrome://settings/content/microphone
Из этих областей вы можете управлять камерой/микрофоном по умолчанию для Chrome, а также добавлять в белый список или блокировать веб-сайты от доступа к вашей камере / микрофону! Убедитесь, что в разделе «Разрешить» указано «Почему».
Firefox
В Firefox вы также можете использовать URL-ссылку, чтобы перейти к настройкам конфиденциальности. Начните с about:preferences#privacy , а затем посмотрите под Разрешения раздел. Здесь вы можете настроить, каким веб-сайтам разрешено использовать вашу камеру, и вы хотите, чтобы в списке «Причем» было указано «Разрешить».
Чтобы настроить, к какой камере или микрофону Firefox имеет доступ, вам нужно войти в комнату, где находится. Отсюда щелкните значок слева от строки URL, и у вас появится раскрывающееся меню, в котором вы можете выбрать камеру, которую хотите использовать.
Opera
В Opera вы можете перейти к настройкам, введя «Настройки» в строке URL. Отсюда нажмите «Веб-сайты» в списке меню слева. Затем прокрутите вниз до области «Микрофон и камера» и используйте раскрывающиеся меню, чтобы выбрать устройства по умолчанию. Вы также можете настроить свои предпочтения разрешений и настроить исключения по мере необходимости.
Все еще не работает? Еще пара вещей для проверки…
Настройка брандмауэра: Некоторые браузеры не могут подключаться через строгие сети/брандмауэры. Также могут быть ошибки в браузере, вызывающие проблемы с подключением. Если вы столкнулись с этим, попробуйте переключиться на другой браузер. В настоящее время Firefox не поддерживает подключения через очень строгие брандмауэры, поэтому, если вы находитесь в корпоративной сети, постарайтесь, чтобы все участники использовали Chrome или Opera.
Расширения браузера: Расширения браузера, мешающие работе: нередко сторонние расширения вызывают проблемы с некоторыми веб-сайтами. Чтобы проверить это, попробуйте использовать в браузере вкладку «Инкогнито» или окно «Приватный просмотр». Если все работает нормально, вы знаете, что расширение вызывает проблему. К сожалению, нет никакого способа определить, какой из них легко. Процесс устранения необходимо будет выполнить для каждого расширения, чтобы оштрафовать то, которое вызывает проблему.
не работает в Windows 11? Вот как исправить
Камил Анвар 21 августа 2022 г.
4 минуты чтения
Камиль — сертифицированный системный аналитик
Некоторые пользователи Windows сталкивались с раздражающей проблемой при попытке использовать свою веб-камеру. Как оказалось, при запуске приложения «Камера» в Windows или использовании веб-камеры в браузере оно не работает и видео не отображается. Обычно это может происходить, когда драйверы для веб-камеры отсутствуют или повреждены, что может быть вызвано недавним обновлением Windows или, в некоторых случаях, сторонним антивирусным программным обеспечением, которое также может привести к упомянутой проблеме. В этой статье мы собираемся показать вам, как решить рассматриваемую проблему, поэтому просто следуйте ей.
Камера Windows 11 Как оказалось, использование веб-камеры в этом возрасте стало важным, так как больше работы зависит от вашего компьютера.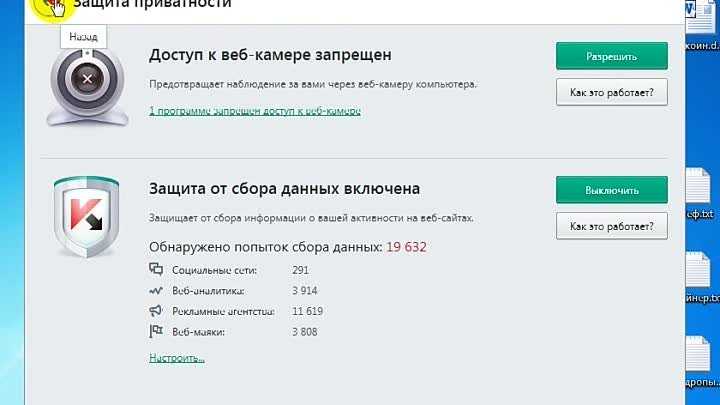 Существует довольно много причин, из-за которых веб-камера, которая у вас есть, может не работать, некоторые из них мы немного затронули выше. Однако, чтобы дать вам лучшее представление о проблеме, давайте сначала рассмотрим различные причины проблемы, прежде чем переходить к различным решениям, которые вы можете использовать, чтобы обойти проблему самостоятельно. С учетом сказанного, давайте начнем без дальнейших проволочек.
Существует довольно много причин, из-за которых веб-камера, которая у вас есть, может не работать, некоторые из них мы немного затронули выше. Однако, чтобы дать вам лучшее представление о проблеме, давайте сначала рассмотрим различные причины проблемы, прежде чем переходить к различным решениям, которые вы можете использовать, чтобы обойти проблему самостоятельно. С учетом сказанного, давайте начнем без дальнейших проволочек.
- Настройки конфиденциальности — Одной из причин возникновения проблемы является то, что некоторым приложениям в вашей системе не разрешен доступ к вашей камере. Таким образом, если вы столкнулись с проблемой при попытке использовать веб-камеру в браузере или любом другом приложении, скорее всего, это может быть ее причиной.
- Сторонний антивирус — Другая возможная причина проблемы — сторонняя антивирусная программа, установленная в вашей системе. Это может произойти, когда программа безопасности блокирует камеру, из-за чего она не работает.

- Драйверы камеры — Как оказалось, если у вас отсутствуют драйверы, необходимые для вашей веб-камеры, или установленные драйверы повреждены, устройство не будет работать. Если этот случай применим, вам придется либо обновить драйверы, либо просто переустановить их.
- Поврежденное приложение «Камера» — Наконец, приложение «Камера» на вашем компьютере с Windows также может вызывать проблему, когда само приложение сталкивается с некоторыми проблемами. В таком случае вы можете легко сбросить и восстановить приложение, чтобы решить проблему.
Теперь, когда мы рассмотрели список возможных причин проблемы, давайте начнем с различных методов, которые вы можете использовать для ее устранения. Прежде чем начать, убедитесь, что вы выполнили основные действия по устранению неполадок, т. е. проверили камеру на наличие переключателей, а также отключили и снова подключили камеру. Если вы это сделали, начните с методов, приведенных ниже.
Запустить средство устранения неполадок камеры Первое, что вам следует сделать, когда вы столкнетесь с рассматриваемой проблемой, — запустить средство устранения неполадок камеры Windows.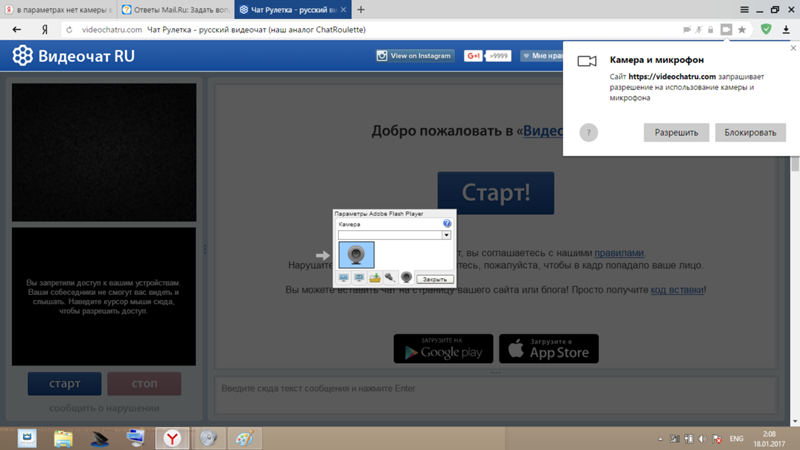 Как оказалось, Windows поставляется с набором встроенных средств устранения неполадок, которые вы можете использовать для диагностики определенных проблем в вашей системе. Чтобы запустить средство устранения неполадок, следуйте инструкциям, приведенным ниже:
Как оказалось, Windows поставляется с набором встроенных средств устранения неполадок, которые вы можете использовать для диагностики определенных проблем в вашей системе. Чтобы запустить средство устранения неполадок, следуйте инструкциям, приведенным ниже:
- Прежде всего, откройте окно настроек Windows, нажав клавишу Windows + I на клавиатуре.
- В окне «Настройки» на вкладке Система прокрутите вниз и нажмите Устранение неполадок. Перейдите к разделу «Устранение неполадок»
- Здесь выберите предоставленную опцию «Другие средства устранения неполадок» .0009 Камера. Список средств устранения неполадок
- Дождитесь завершения устранения неполадок. Проверьте результаты диагностики, чтобы убедиться, что проблема обнаружена или устранена.
Как мы уже упоминали, одна из причин возникновения проблемы заключается в том, что приложения, в которых вы пытаетесь использовать веб-камеру, не имеют для этого доступа. Это происходит, когда вы не предоставили разрешения камеры другим приложениям в настройках конфиденциальности вашего компьютера с Windows. В таком случае вы можете довольно легко решить проблему, изменив настройки конфиденциальности. Для этого следуйте инструкциям ниже:
Это происходит, когда вы не предоставили разрешения камеры другим приложениям в настройках конфиденциальности вашего компьютера с Windows. В таком случае вы можете довольно легко решить проблему, изменив настройки конфиденциальности. Для этого следуйте инструкциям ниже:
- Для начала откройте окно Настройки , нажав Клавиша Windows + I .
- В окне «Настройки» перейдите на вкладку Конфиденциальность и безопасность с левой стороны. Переход к разрешениям камеры
- Убедитесь, что ползунок доступа к камере установлен на Вкл.0009 Разрешите приложениям доступ к вашей камере и убедитесь, что у нее есть разрешение.
- После этого проверьте, сохраняется ли проблема.
Как оказалось, программы безопасности довольно распространены и поэтому широко используются в целях безопасности. Хотя программы выполняют свою работу, существуют различные сценарии, в которых они могут вызвать проблемы с вашей системой, препятствуя доступу или блокируя определенные приложения. Если у вас установлен сторонний антивирус, возможно, программа безопасности блокирует приложение камеры, из-за чего веб-камера не работает.
Если у вас установлен сторонний антивирус, возможно, программа безопасности блокирует приложение камеры, из-за чего веб-камера не работает.
Если этот случай применим, вам придется отключить стороннюю антивирусную программу на вашем компьютере, а затем посмотреть, сохраняется ли проблема. За последние годы Защитник Windows стал лучше, и мы даже рекомендуем просто полагаться на встроенный защитник, а не на сторонний вариант.
Сторонний антивирус отключен Переустановите драйверы камерыДругая причина, по которой ваша веб-камера может не работать, заключается в отсутствии драйверов, необходимых в вашей системе. Кроме того, поврежденные или поврежденные драйверы также не годятся, и поэтому вам придется переустановить их, чтобы решить проблему. Драйверы устройств действительно важны, поскольку они используются операционной системой для связи с устройствами, установленными на вашей материнской плате.
В этом случае мы рекомендуем удалить общие драйверы, автоматически устанавливаемые Windows, а затем загрузить специальные драйверы для вашей веб-камеры с веб-сайта производителя.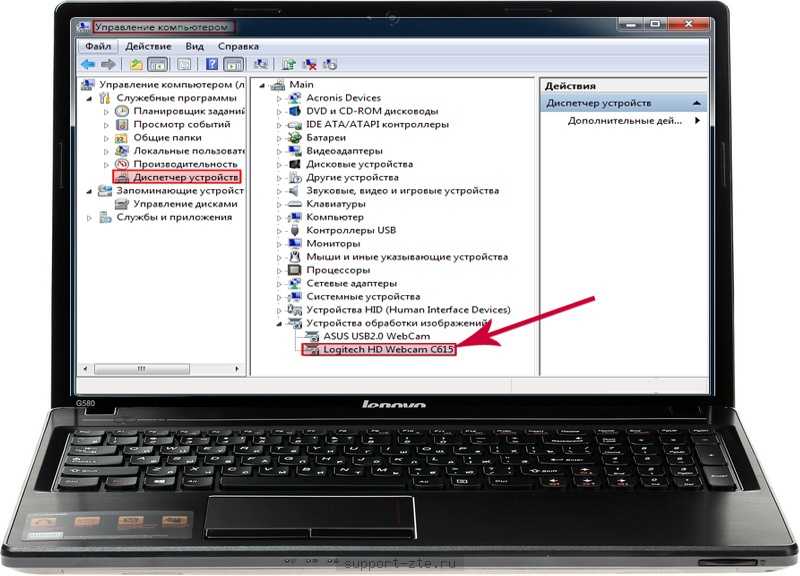 Если у вас есть встроенная веб-камера, вы можете проверить страницу драйверов на веб-сайте производителя и посмотреть, есть ли какие-либо драйверы в списке. Если их нет, вы можете просто переустановить общие драйверы. Для этого следуйте приведенным ниже инструкциям:
Если у вас есть встроенная веб-камера, вы можете проверить страницу драйверов на веб-сайте производителя и посмотреть, есть ли какие-либо драйверы в списке. Если их нет, вы можете просто переустановить общие драйверы. Для этого следуйте приведенным ниже инструкциям:
- Прежде всего, откройте Диспетчер устройств , выполнив поиск в меню «Пуск». Открытие Диспетчера устройств
- В окне Диспетчера устройств разверните список Камеры . Диспетчер устройств
- Щелкните правой кнопкой мыши драйвер камеры и в раскрывающемся меню , выберите параметр Удалить устройство .
- После этого перейдите на веб-сайт производителя и загрузите соответствующие драйверы для вашей веб-камеры. Затем приступайте к их установке.
- После этого перезагрузите компьютер.
- Когда ваш компьютер загрузится, проверьте, сохраняется ли проблема.
Наконец, если ни один из описанных выше способов не устранил проблему, весьма вероятно, что проблема вызвана приложением «Камера», которое поставляется с Windows. Это может произойти, когда приложение сталкивается с некоторыми проблемами, которые могут быть связаны с кешем или самими файлами приложения. В таком случае вы можете просто сбросить и восстановить приложение в окне «Настройки», чтобы решить проблему. Для этого следуйте приведенным ниже инструкциям:
Это может произойти, когда приложение сталкивается с некоторыми проблемами, которые могут быть связаны с кешем или самими файлами приложения. В таком случае вы можете просто сбросить и восстановить приложение в окне «Настройки», чтобы решить проблему. Для этого следуйте приведенным ниже инструкциям:
- Чтобы начать, нажмите клавишу Windows + I на клавиатуре, чтобы открыть окно настроек.
- Там перейдите к Приложения с левой стороны. Настройки Windows
- На странице приложений перейдите к Приложения и функции. Настройки приложений
- Оказавшись там, найдите приложение Камера .
- Рядом с приложением «Камера» щелкните три вертикальные точки и выберите Дополнительные параметры в раскрывающемся меню. Переход к дополнительным параметрам
- После этого на странице «Дополнительные параметры» прокрутите вниз и нажмите предоставленную кнопку «Сброс ».

- После этого нажмите кнопку Восстановить , чтобы восстановить приложение. Сброс и восстановление приложения камеры
- После этого снова запустите приложение, чтобы проверить, сохраняется ли проблема.
Теги
Windows
Как исправить неработающую веб-камеру или камеру в Windows
У вас возникли проблемы с камерой вашего ПК? Вы получаете сообщение «Мы не можем найти или запустить вашу камеру» с кодами ошибок 0xA00F4244 или 0x200F4244?
Часто обновления операционной системы в Windows могут привести к проблемам с веб-камерой и камерой. Конечно, проблемы с оборудованием и программным обеспечением также могут быть виновниками.
Наши советы по устранению неполадок, приведенные ниже, помогут вам выяснить, в чем заключается проблема — в вашем антивирусном программном обеспечении, конкретном драйвере, настройках конфиденциальности вашей камеры или в чем-то еще.
Содержимое
- Исправления веб-камеры ноутбука
- Веб-камера Windows не работает в режиме увеличения
- 1.
 Проверьте правильность настроек
Проверьте правильность настроек - 2. Проверьте Диспетчер устройств Windows. Устройство
- Часто задаваемые вопросы
Исправления веб-камеры ноутбука
Наличие веб-камеры, интегрированной в ваш ноутбук с Windows, значительно упрощает жизнь, но может немного усложниться, если что-то пойдет не так, поскольку это не просто случай ее подключения. в другой USB-порт или купить новый.
Еще одна примечательная особенность заключается в том, что многие ноутбуки позволяют включать и выключать веб-камеру с помощью физической кнопки или сочетания клавиш. Возможно, в какой-то момент вы нажали эту кнопку, чтобы отключить веб-камеру. На многих ноутбуках MSI, например, ярлык Fn + F6 . Внимательно осмотрите клавиатуру или изучите, есть ли на вашем ноутбуке такая кнопка или ярлык, и нажмите ее.
Если ваша веб-камера не определяется, вы также можете попробовать нажать на рамку вокруг камеры. Они часто изготавливаются из пластика, поэтому их относительно легко «сгибать» пальцами.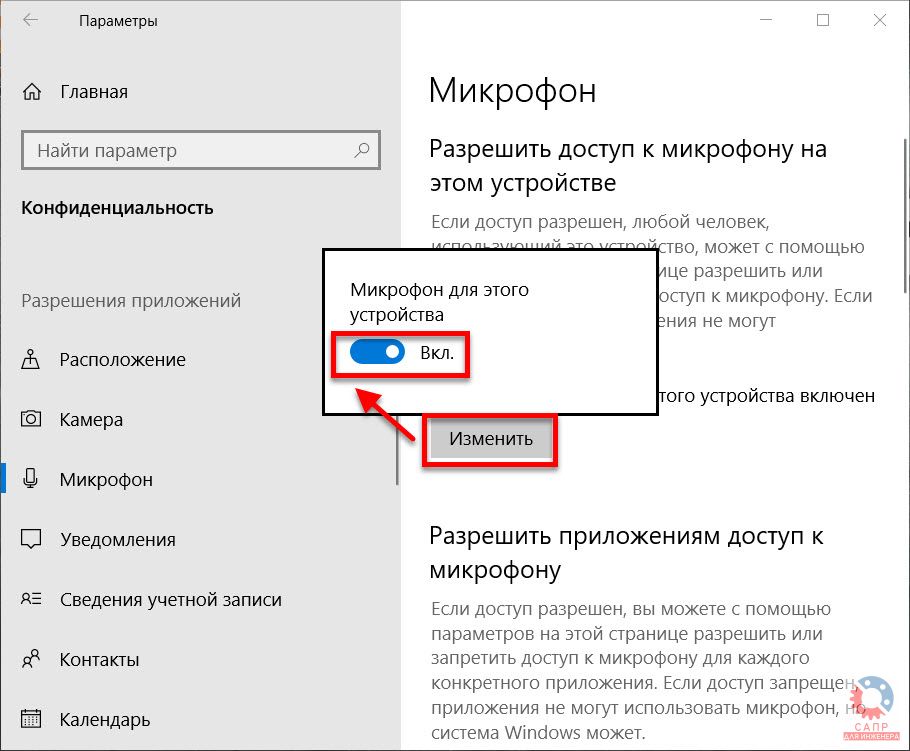 Идея состоит в том, что разъем к веб-камере мог отсоединиться, и, немного сжав его, вы можете вернуть его на место.
Идея состоит в том, что разъем к веб-камере мог отсоединиться, и, немного сжав его, вы можете вернуть его на место.
Веб-камера Windows не работает в Zoom
Проблема, которая проявилась во время пандемии, заключается в том, что веб-камера Windows не работает для популярных приложений для видеозвонков, таких как Zoom, Skype, Hangouts, Messenger и так далее. Это может быть связано с тем, что некоторые версии Zoom не работают со вторичными или виртуальными камерами, и решение может состоять в том, чтобы попробовать более старую версию программного обеспечения.
Вы можете найти старые версии Zoom на Uptodown здесь. Попробуйте вернуться к версии, предшествующей вашей текущей, и посмотрите, сработает ли это.
Специально для пользователей Lenovo возникла еще одна проблема, затрагивающая веб-камеру в Zoom, Skype и других приложениях для видеочата.
Чтобы исправить это, перейдите в Lenovo Vantage и нажмите «Устройство -> Настройки моего устройства -> Дисплей и камера». Оказавшись здесь, отключите режим конфиденциальности камеры, чтобы сделать веб-камеру доступной для приложений для видеовызовов.
Оказавшись здесь, отключите режим конфиденциальности камеры, чтобы сделать веб-камеру доступной для приложений для видеовызовов.
1. Проверьте правильность настроек
Если ваша веб-камера здесь отключена, никакие приложения, даже настольные, не смогут ее использовать. Этот параметр был изменен с обновлением Windows 10 от апреля 2021 года. До этого обновления затрагивались только приложения из магазина Windows (UWP), а не настольные приложения. Посмотрите в настройках Windows, чтобы проверить эту проблему.
- Откройте «Настройки -> Конфиденциальность -> Камера».
- Вверху найдите «Доступ к камере для этого устройства включен».
- Если он выключен, нажмите кнопку «Изменить» и включите его.
- Под этим установите флажок «Разрешить приложениям доступ к вашей камере» и убедитесь, что он включен.
- Затем посмотрите на «Выберите, какие приложения могут получить доступ к вашей камере». Убедитесь, что приложения, которые вы хотите использовать с камерой, включены.

- Повторно включите устройство.
Хотя Windows 11 не была затронута той же проблемой, вы все равно должны убедиться, что приложения, которые вы хотите использовать, имеют разрешение на доступ к вашей камере. Перейдите в «Настройки» -> «Конфиденциальность и безопасность» -> «Камера».
2. Проверьте диспетчер устройств Windows
- Откройте диспетчер устройств. Щелкните правой кнопкой мыши меню «Пуск» или нажмите Win + X .
- Разверните «Камеры», «Устройства обработки изображений» или «Звуковые, видео и игровые контроллеры».
- Щелкните правой кнопкой мыши свое устройство.
- Выберите «Включить устройство».
3. Проверьте настройки антивируса
Антивирусное программное обеспечение, предназначенное для защиты вашей конфиденциальности, иногда может влиять на работу вашей веб-камеры. Он не хочет, чтобы камера включалась, чтобы избежать несанкционированного доступа. Проверьте настройки программного обеспечения и обратитесь к производителю за дополнительной информацией.
Проверьте настройки программного обеспечения и обратитесь к производителю за дополнительной информацией.
Если ваша антивирусная программа блокирует вашу веб-камеру, в большинстве случаев все, что вам нужно сделать, это разрешить доступ в вашем антивирусе. Это может означать внесение в белый список вашей веб-камеры и любых приложений/сайтов, которым требуется доступ к ней.
4. Установите или обновите драйверы
В большинстве случаев Windows устанавливает необходимые драйверы при установке оборудования, но иногда это не работает должным образом. Если ваша веб-камера не работает, вам может потребоваться посетить веб-сайт производителя и загрузить с него установочный пакет драйверов. Даже если ваш драйвер был установлен изначально, возможно, есть обновленная версия, которая решит вашу проблему. Часто веб-сайт предлагает другие советы по устранению неполадок, связанных с конкретным устройством.
Чтобы проверить наличие устаревшего драйвера:
- Введите «Диспетчер устройств» в поле поиска и щелкните результат, чтобы открыть его.

- Откройте «Камеры, устройства обработки изображений» или «Звуковые, видео и игровые контроллеры».
- Щелкните правой кнопкой мыши веб-камеру и выберите «Свойства».
- Откройте вкладку «Драйвер» и нажмите «Сведения о драйвере».
- Найдите файл с именем «stream.sys». Если он есть, ваша камера устарела и не может использоваться Windows.
- Если его нет, попробуйте откатить драйвер до предыдущей версии, выбрав «Откатить драйвер» на вкладке «Драйвер». Если он неактивен, вы не можете выполнить это действие.
5. Удалите драйвер веб-камеры
Откройте вкладку «Драйвер» в диспетчере устройств, как описано выше.
- Выберите «Удалить -> Удалить программное обеспечение драйвера для этого устройства».
- Нажмите OK.
- Вернитесь в Диспетчер устройств и откройте меню «Действие». Подождите, пока он переустановит драйверы.
- Перезагрузите компьютер.

Если вы не видите вариант удаления программного драйвера, вместо этого выберите «Удалить устройство». Вы также можете просто щелкнуть правой кнопкой мыши веб-камеру или камеру в диспетчере устройств и выбрать «Удалить устройство».
Перезагрузите Windows. При запуске системы Windows попытается автоматически переустановить веб-камеру/камеру.
6. Проверьте наличие неисправных соединений и портов
Если у вас есть внешняя камера и ни одно из ваших приложений не может использовать веб-камеру, всегда стоит попытаться убедиться, что все физические соединения безопасны. Не волнуйтесь — это легко не заметить. Даже самые опытные из нас иногда совершают эту ошибку. Просто отсоедините шнур и снова подключите его, убедившись, что он надежно закреплен.
Также возможно проблема с самим портом USB. Попробуйте подключить веб-камеру к другому порту. Вы также должны попробовать подключить другое USB-устройство или флэш-накопитель, чтобы убедиться, что порт работает правильно.
Имейте в виду, что некоторые новые ноутбуки оснащены встроенными крышками для веб-камеры, поэтому убедитесь, что камера не закрыта крышкой.
7. Выберите правильное устройство
Если к вашему компьютеру подключено несколько устройств видеозахвата, возможно, приложение, которое вы пытаетесь использовать, пытается выбрать неправильное устройство.
Исправьте это, перейдя на экран настроек вашего приложения и найдя возможность выбрать предпочитаемое устройство.
Если ваше устройство не указано в настройках приложения, возможно, ваше приложение не поддерживает веб-камеру, которую вы пытаетесь использовать. Например, новые приложения магазина Windows 10 и Windows 11 поддерживают только недавно выпущенные веб-камеры, поэтому, если у вас более старая камера, она может не работать с новым приложением. Большинство настольных приложений по-прежнему совместимы со старыми веб-камерами.
Наконец, если у вас есть внешняя веб-камера, подключите ее к другому компьютеру и посмотрите, что произойдет. Если это не работает, это, вероятно, сделано для.
Если это не работает, это, вероятно, сделано для.
Часто задаваемые вопросы
1. Если ни один из этих шагов не помог, могу ли я заменить встроенную веб-камеру?
Технически можно заменить. Тем не менее, это аннулирует любую гарантию, которая у вас может быть на него. Кроме того, это включает в себя открытие вашей системы, и замена может подойти или не подойти. Вы также можете столкнуться с проблемами драйверов и совместимости.
Несмотря на то, что не всегда удобно, особенно на ноутбуке, иметь съемную веб-камеру, это самый простой и лучший вариант, если ваша встроенная веб-камера перестала работать.
2. Как узнать, совместима ли моя веб-камера с Windows и приложениями, которые я использую?
Обычно производитель указывает операционные системы и часто используемые приложения, с которыми совместимо устройство. Вы можете найти эту информацию на странице покупки продукта, например, на Amazon, или на веб-сайте производителя.
3. Перестанет ли работать моя веб-камера, если я перейду на Windows 11?
Хотя есть много веских причин для обновления до Windows 11, многие пользователи опасаются проблем с совместимостью. Однако, если ваша веб-камера отлично работает с Windows 10 и самыми последними обновлениями, у вас не должно возникнуть проблем в Windows 11. настройки камеры.
Однако, если ваша веб-камера отлично работает с Windows 10 и самыми последними обновлениями, у вас не должно возникнуть проблем в Windows 11. настройки камеры.
Кроме того, обновление до Windows 11 не должно повлиять на платформы потокового видео.
Единственная другая проблема, с которой вы столкнетесь, — это использование более старого приложения, несовместимого с Windows 11. В этом случае приложение не будет работать правильно, и ваша веб-камера не будет работать в приложении. Проверьте новое приложение, чтобы убедиться, что это старое приложение, а не ваша веб-камера.
4. Почему моя веб-камера работает в одном браузере, а не в другом?
В некоторых браузерах по умолчанию включены все настройки конфиденциальности. Например, ваша веб-камера может не иметь проблем при использовании ее в Chrome, но не работать при использовании ее в Brave. Причиной обычно являются настройки конфиденциальности вашего браузера. Большинство сайтов будут запрашивать разрешение, которое отображается в адресной строке.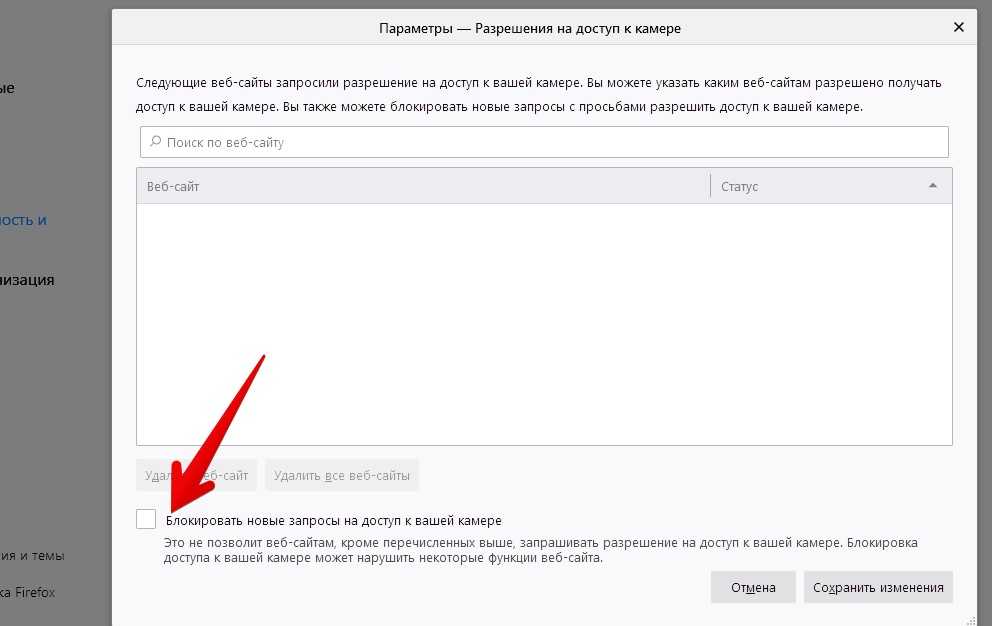 Кроме того, перейдите к настройкам конфиденциальности вашего браузера, чтобы разрешить или заблокировать доступ ко всем сайтам или только к тем, которые вы выбрали.
Кроме того, перейдите к настройкам конфиденциальности вашего браузера, чтобы разрешить или заблокировать доступ ко всем сайтам или только к тем, которые вы выбрали.
Полезна ли эта статья?
Подпишитесь на нашу рассылку!
Наши последние учебные пособия доставляются прямо на ваш почтовый ящик
Подпишитесь на все информационные бюллетени.
Регистрируясь, вы соглашаетесь с нашей Политикой конфиденциальности, а европейские пользователи соглашаются с политикой передачи данных. Мы не будем передавать ваши данные, и вы можете отказаться от подписки в любое время.
- Твитнуть
Как исправить веб-камеру, не работающую с интернет-браузером : Techuda
Если у вас возникли проблемы с видеовызовами, это руководство поможет вам исправить веб-камеру, не работающую с интернет-браузером.
В настоящее время веб-камера является очень важным оборудованием для каждого пользователя компьютера. Он широко используется пользователями ПК и ноутбуков для видеозвонков через Интернет, работы с паром и других видов домашней или офисной работы. Ноутбуки поставляются со встроенной веб-камерой, в то время как пользователи настольных компьютеров в основном используют внешние веб-камеры таких брендов, как Logitech, Razer и т. д. Высококачественные веб-камеры обеспечивают отличную функциональность и хорошие возможности для видеозвонков. Эти веб-камеры также отлично подходят для фотосъемки.
Поскольку это внешнее электронное устройство, оно часто создает проблемы с интернет-браузерами вашей системы. Когда вам нужно это устройство в определенное время, оно становится необходимым для вас, но оно не работает. Итак, в этой статье мы будем направлять и помогать вам, насколько нам известно, как решить или исправить веб-камеру, которая не работает с вашим интернет-браузером.
Вот возможные решения, которые вы можете попробовать для своей веб-камеры, если она не работает с вашим интернет-браузером.
Веб-камера не работает — используйте диспетчер задачКогда другие внутренние приложения, связанные с камерой, конфликтуют с камерой, это может повлиять на вашу веб-камеру. Итак, в этом случае откройте диспетчер задач и завершите все другие процессы, связанные с вашей веб-камерой.
ТАКЖЕ ПРОЧИТАЙТЕ – Как использовать iPhone в качестве веб-камеры для Mac
Веб-камера не работает – используйте средство устранения неполадок. Перейдите в меню настроек, перейдите в систему и выберите устранение неполадок. Под этим вы можете найти опцию имени камеры с кнопкой запуска с правой стороны. Нажмите на нее, и ваши проблемы, связанные с веб-камерой, будут автоматически отсканированы.
ТАКЖЕ, ПРОЧИТАЙТЕ — Apple Studio Display Fix Webcam Update — 15.5
Устранение проблемы с веб-камерой — проверьте настройки разрешений При подключении внешнего устройства к вашей системе вам часто необходимо получить доступ к разрешению, чтобы разрешить его вручную.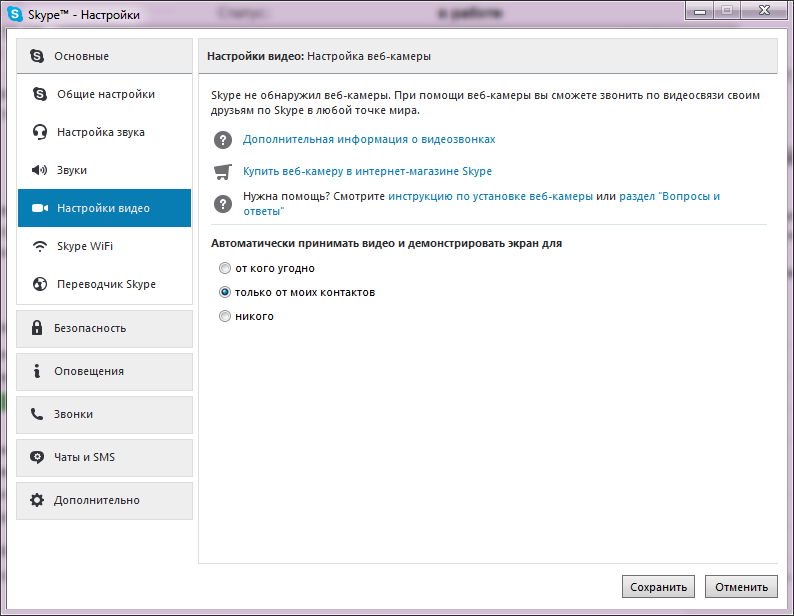 Следуйте инструкциям, чтобы предоставить доступ к вашей веб-камере в вашей системе.
Следуйте инструкциям, чтобы предоставить доступ к вашей веб-камере в вашей системе.
- Откройте настройки и выберите функцию «Конфиденциальность и безопасность», которую можно найти на левой боковой панели.
- Теперь здесь выберите параметр камеры, который находится в разделе «Разрешение приложения 9».0048
- Вы можете найти множество вариантов переключения для использования вашей веб-камеры для системных приложений, связанных с камерой, включая интернет-браузеры
- Включите все параметры оттуда, чтобы предоставить доступ к использованию вашей веб-камеры Веб-камера Studio Display не работает Исправление неработающей веб-камеры — Обновите драйвер
При покупке внешней веб-камеры для вашей системы она поставляется со специальным программным драйвером, с которым она может обеспечить максимальную производительность, или вы можете использовать все его особенности досконально. Поэтому найдите в Интернете драйвер для веб-камеры и обновите его должным образом.
Исправить неработающую веб-камеру — восстановить приложение
Если ваша веб-камера не работает с вашей системой и интернет-браузером, восстановление приложения камеры может решить вашу проблему. В меню настроек выберите параметры установленного приложения. Здесь вы можете найти камеру. Нажмите на три вертикальных пунктирных опции и выберите «Дополнительные параметры». Оттуда нажмите на раздел сброса и кнопку восстановления.
ТАКЖЕ, ПРОЧИТАЙТЕ – 5 лучших интернет-браузеров для вашего компьютера
Исправление веб-камеры — отключить антивирусную функциюНеправильное программирование вашего антивирусного программного обеспечения может заблокировать использование вашей веб-камеры в интернет-браузере, обнаружив это как стороннее хакерское устройство. В этом случае отключите все встроенные внутренние или любые другие внешние антивирусные программы Windows, чтобы использовать веб-камеру.
Устранение проблем с веб-камерой — просмотр данныхКогда объем хранилища данных для просмотра в Интернете превышает лимит, он может не работать с вашей веб-камерой или любыми другими внешними или внутренними устройствами и программным обеспечением.
Исправить неработающую веб-камеру – Обновление браузера Полностью очистите данные кеша интернет-браузера, чтобы веб-камера заработала.
Полностью очистите данные кеша интернет-браузера, чтобы веб-камера заработала.Если версия вашего интернет-браузера устарела и вы пытаетесь использовать с ней совершенно новую веб-камеру, это, очевидно, не сработает. Чтобы решить эту проблему, отсканируйте и обновите интернет-браузер до последней версии.
Исправить неработающую веб-камеру — сменить браузерЕсли описанные выше проблемы не работают с вашим конкретным браузером, измените интернет-браузер, чтобы использовать веб-камеру. Кроме того, подайте жалобу непосредственно команде разработчиков о том, что веб-камера не работает, после того, как попробовали и применили все возможные способы.
Итак, это все о том, как исправить веб-камеру, не работающую с вашим интернет-браузером. Если вы считаете, что мы что-то упустили, оставьте комментарий ниже.
Вот и все, ребята!
Алапан Чакраборти
Алапан, редактор Xombied and Techuda, по образованию инженер-биомеханик.




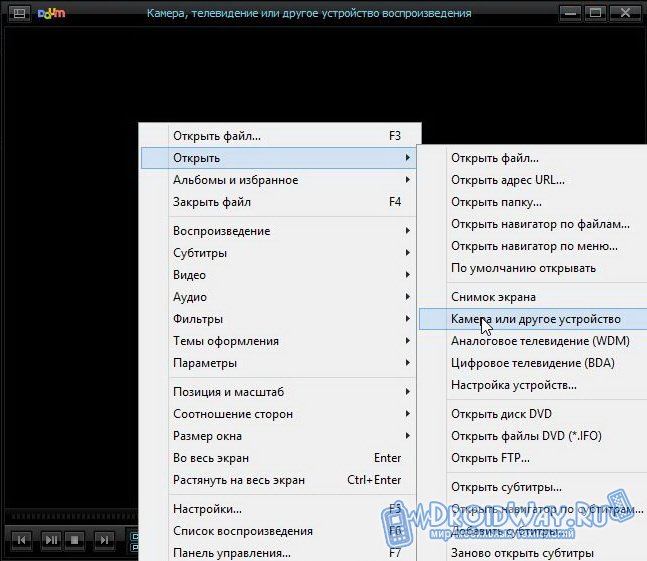
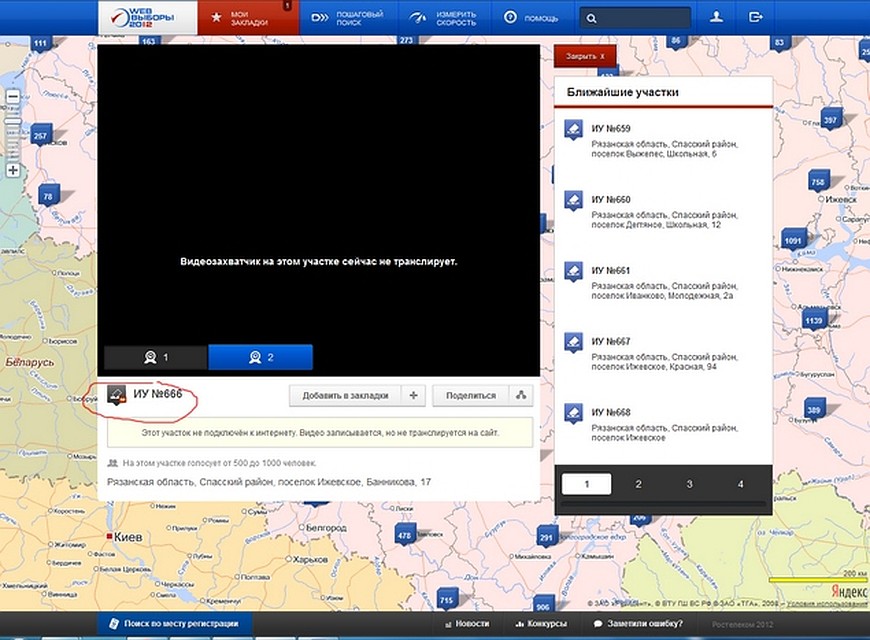
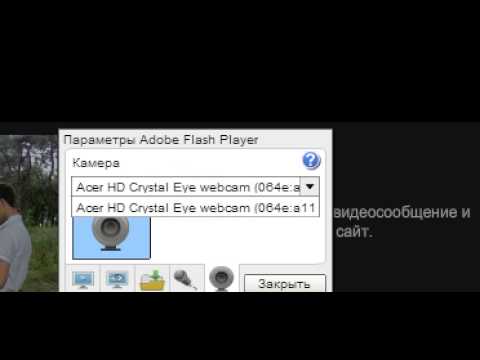
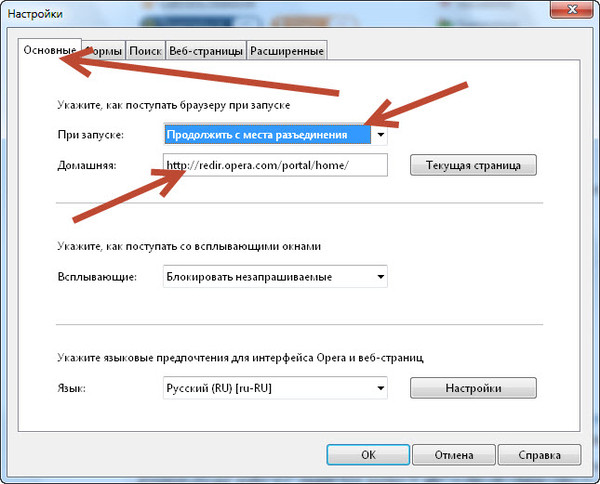
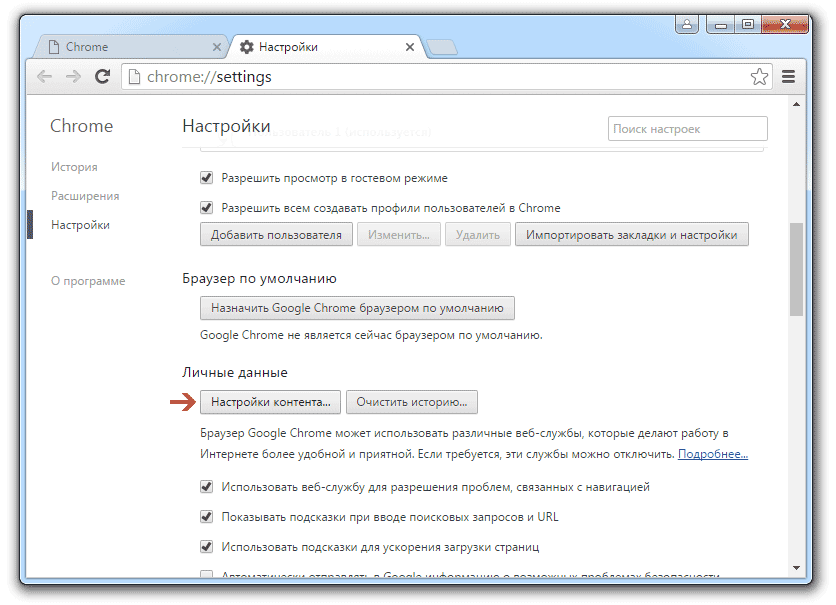 Запустите тест скорости, чтобы убедиться, что ваше интернет-соединение быстрое и надежное.
Запустите тест скорости, чтобы убедиться, что ваше интернет-соединение быстрое и надежное.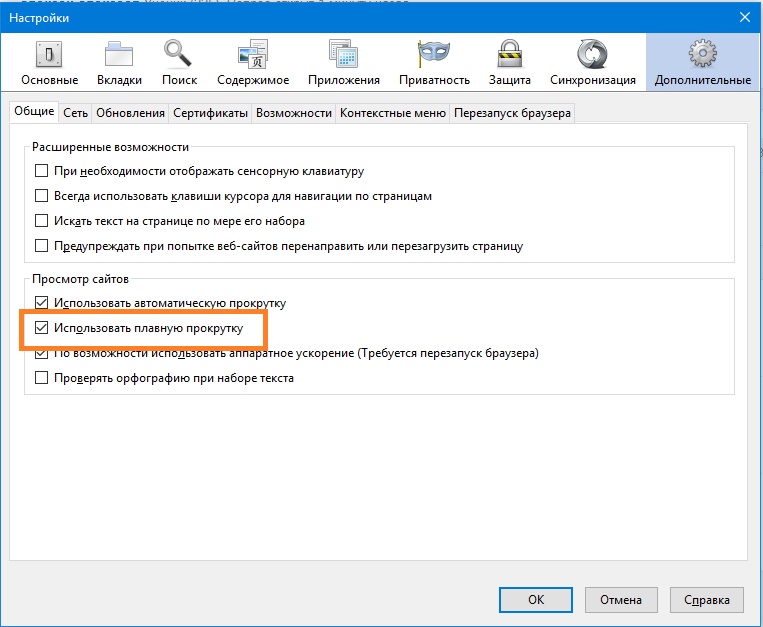 Проблема может заключаться в простом неработающем порте.
Проблема может заключаться в простом неработающем порте.
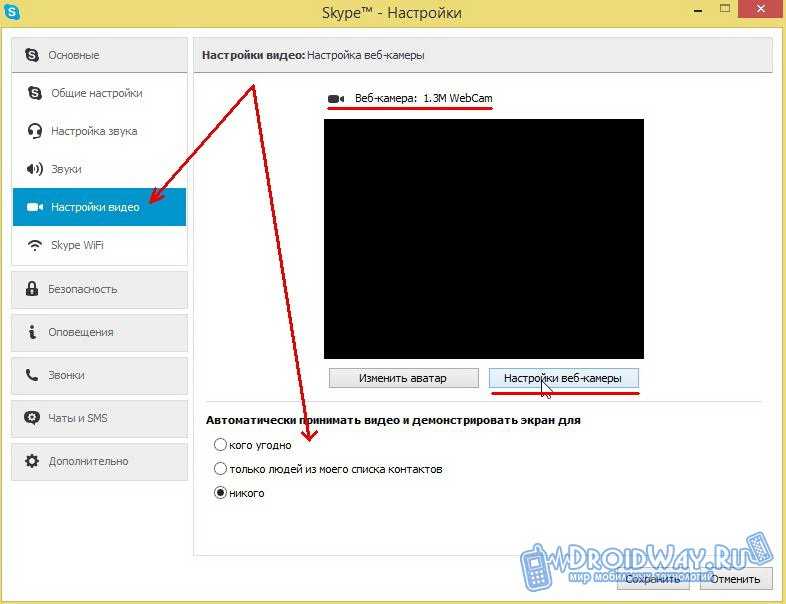

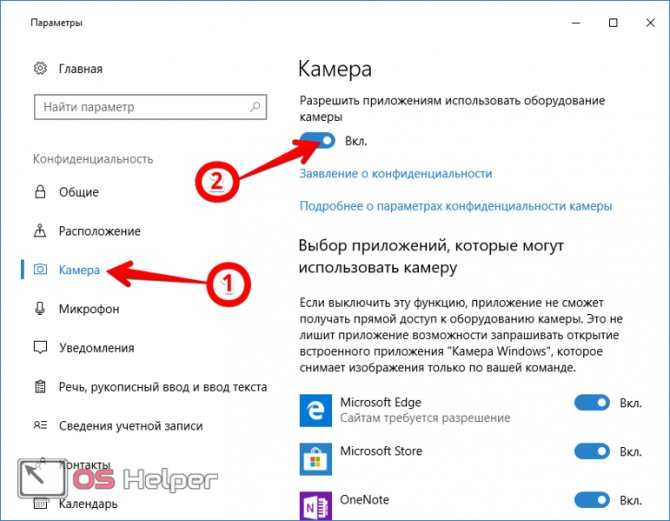

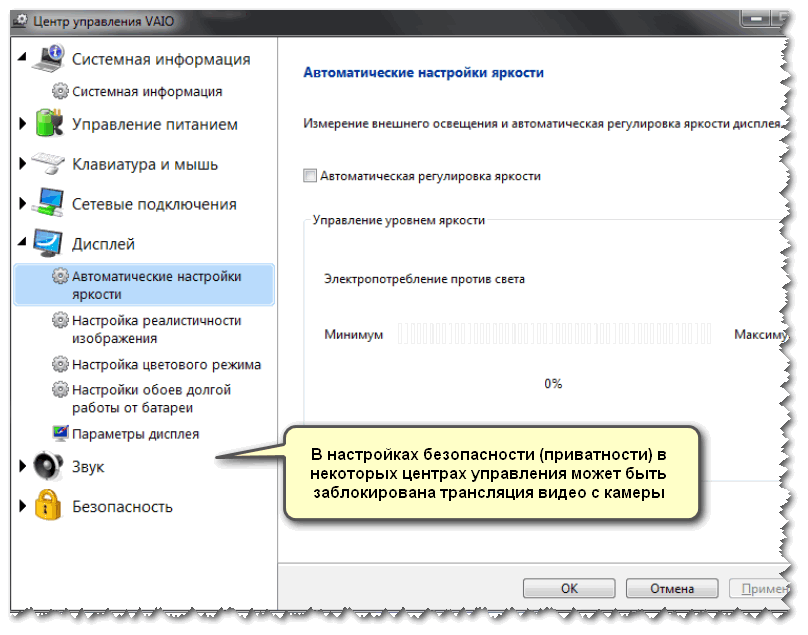
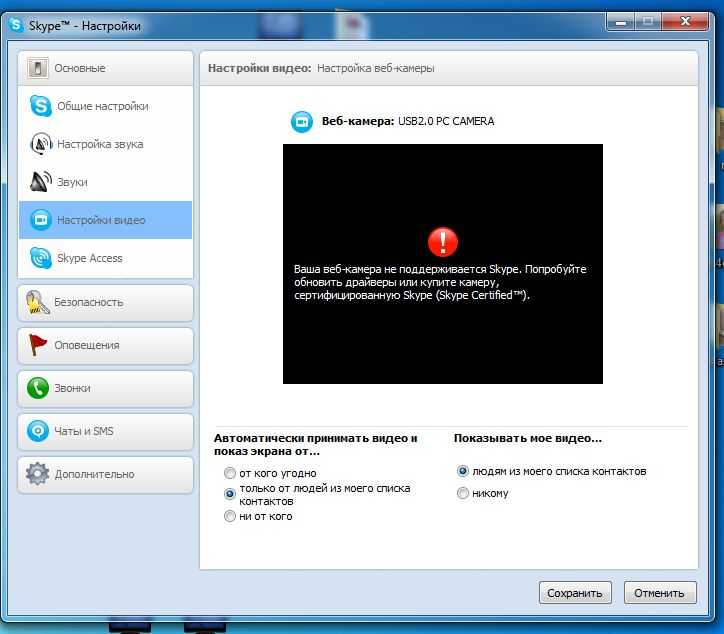
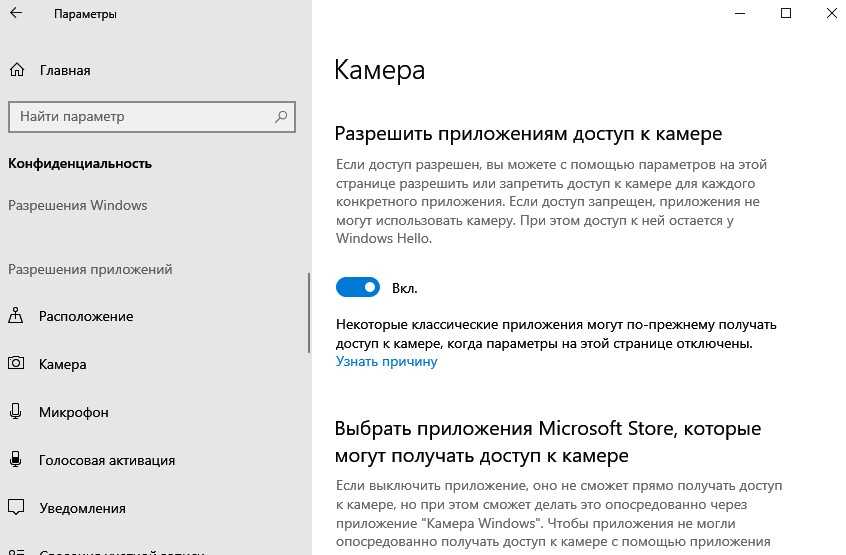
 Проверьте правильность настроек
Проверьте правильность настроек
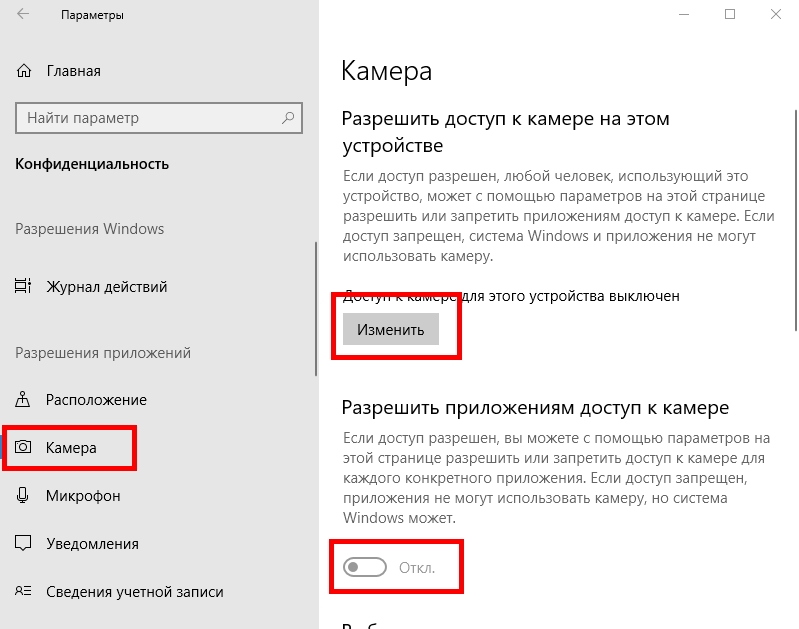


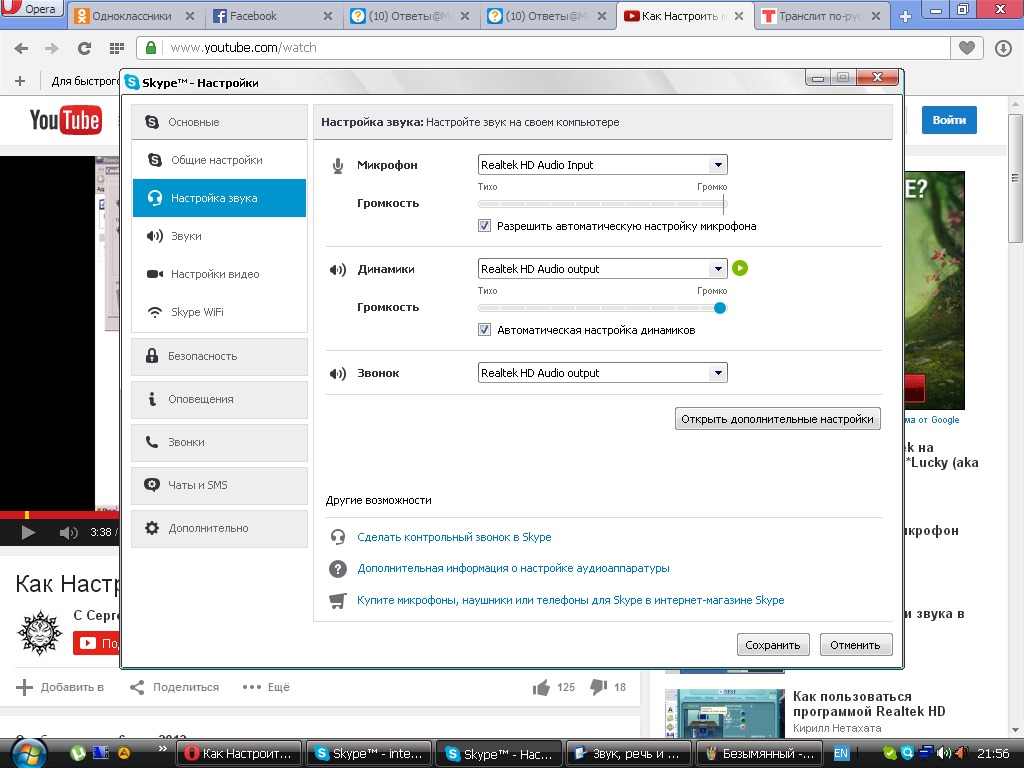 Полностью очистите данные кеша интернет-браузера, чтобы веб-камера заработала.
Полностью очистите данные кеша интернет-браузера, чтобы веб-камера заработала.