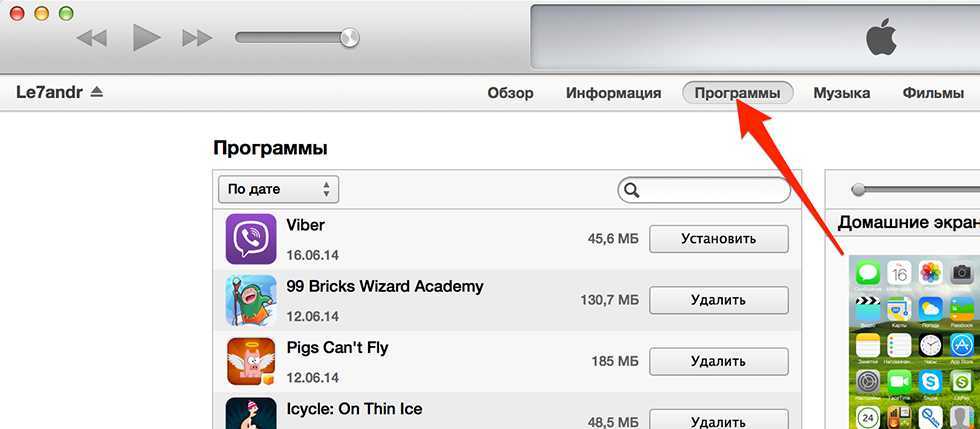Обновление iOS на iPhone — Служба поддержки Apple (RU)
iOS 16
iOS 15
iOS 14
iOS 13
iOS 12
Выберите версию:iOS 16 iOS 15 iOS 14 iOS 13 iOS 12
При изменении этого элемента управления страница автоматически обновится
Поиск по этому руководству
Руководство пользователя iPhone
- Добро пожаловать!
- Настройка основных функций
- Настройте iPhone для себя
- Снимайте потрясающие фото и видео
- Оставайтесь на связи с друзьями и семьей
- Общий доступ к функциям для членов семьи
- Поддерживаемые модели
- iPhone 8
- iPhone 8 Plus
- iPhone X
- iPhone XR
- iPhone XS
- iPhone XS Max
- iPhone 11
- iPhone 11 Pro
- iPhone 11 Pro Max
- iPhone SE (2-го поколения)
- iPhone 12 mini
- iPhone 12
- iPhone 12 Pro
- iPhone 12 Pro Max
- iPhone 13 mini
- iPhone 13
- iPhone 13 Pro
- iPhone 13 Pro Max
- iPhone SE (3-го поколения)
- iPhone 14
- iPhone 14 Plus
- iPhone 14 Pro
- iPhone 14 Pro Max
- Что нового в iOS 16
- Включение и настройка iPhone
- Вывод из режима сна и разблокирование
- Настройка сотовой связи
- Использование двух SIM-карт
- Подключение к интернету
- Параметры Apple ID
- Включение или выключение функции iCloud
- Подписка на iCloud+
- Поиск настроек
- Создание учетных записей электронной почты, контактов и календаря
- Значение значков статуса
- Зарядка аккумулятора
- Отображение заряда аккумулятора в процентах
- Проверка состояния и производительности аккумулятора
- Загрузка или добавление в закладки Руководства пользователя
- Изучение основных жестов
- Жесты на iPhone с Face ID
- Настройка громкости
- Открытие приложений
- Поиск приложений в библиотеке приложений
- Переключение между открытыми приложениями
- Закрытие и открытие приложения
- Диктовка
- Ввод с помощью экранной клавиатуры
- Выбор и редактирование текста
- Использование предиктивного текста
- Использование замены текста
- Добавление или изменение клавиатур
- Многозадачность в режиме «Картинка в картинке»
- Доступ к функциям на экране блокировки
- Просмотр действий в Dynamic Island
- Выполнение быстрых действий
- Поиск на экране «Домой» или экране блокировки
- Использование AirDrop для отправки объектов
- Как сделать снимок экрана или запись экрана
- Рисование в приложениях
- Добавление текста, фигур и подписей
- Увеличение масштаба и использование лупы в функции «Разметка»
- Просмотр информации об iPhone
- Просмотр или изменение настроек сотовых данных
- Путешествия с iPhone
- Изменение звуков и вибрации на iPhone
- Персональная настройка экрана блокировки на iPhone
- Изменение обоев
- Регулировка яркости экрана и цветового баланса
- Как продлить время активного состояния дисплея iPhone
- Увеличение изображения на экране
- Изменение имени iPhone
- Изменение даты и времени
- Изменение языка и региона
- Упорядочивание приложений в папки
- Добавление виджетов на экран «Домой»
- Перемещение приложений и виджетов на экране «Домой»
- Удаление приложений
- Использование и настройка Пункта управления
- Изменение или блокировка ориентации экрана
-
- Просмотр уведомлений и ответ на них
- Изменение настроек уведомлений
- Настройка фокусирования
- Заглушение уведомлений или разрешение их отображения для фокусирования
- Включение или выключение режима фокусирования
- Фокусирование за рулем
- Загрузка приложений
- Подписка на Apple Arcade
- Загрузка игр
- Игры с друзьями в Game Center
- Подключение игрового контроллера
- Использование блиц-приложений
- Управление покупками, подписками, настройками и ограничениями
- Установка и управление шрифтами
- Покупка книг и аудиокниг
- Чтение книг
- Разметка книг
- Доступ к книгам на других устройствах Apple
- Прослушивание аудиокниг
- Настройка целей по чтению
- Упорядочивание книг
- Чтение PDF
- Калькулятор
- Создание и редактирование событий
- Отправка приглашений
- Ответ на приглашение
- Изменение способа отображения событий
- Поиск событий
- Настройка календаря
- Отслеживание событий
- Использование нескольких календарей
- Использование календаря праздничных дней
- Общий доступ к календарям iCloud
- Основные сведения об использовании камеры
- Настройка съемки
- Применение фотографических стилей
- Съемка Live Photo
- Создание снимков в режиме серийной съемки
- Съемка селфи
- Съемка панорамных фото
- Макросъемка фото и видео
- Съемка фото в режиме «Портрет»
- Съемка фото в ночном режиме
- Съемка фото в формате Apple ProRAW
- Регулировка громкости звука затвора
- Изменение настроек HDR для камеры
- Съемка видео
- Съемка видео ProRes
- Запись видео в режиме «Киноэффект»
- Изменение настроек записи видео
- Сохранение настроек камеры
- Изменение расширенных настроек камеры
- Просмотр, экспорт и печать фото
- Использование функции «Сканер текста»
- Сканирование QR-кодов
- Просмотр времени в разных городах
- Установка будильника
- Использование таймера или секундомера
- Компас
- Добавление и использование контактной информации
- Редактирование контактов
- Добавление Вашей контактной информации
- Использование других учетных записей контактов
- Использование контактов из приложения «Телефон»
- Объединение или скрытие дубликатов контактов
- Настройка FaceTime
- Совершение и прием вызовов
- Создание ссылки FaceTime
- Съемка Live Photo
- Включение функции «Субтитры» для звонка FaceTime
- Использование других приложений во время вызова
- Совершение группового вызова FaceTime
- Просмотр участников в виде сетки
- Совместный просмотр и прослушивание контента через SharePlay
- Предоставление общего доступа к экрану
- Перенос вызова FaceTime на другое устройство
- Изменение настроек видеосвязи
- Изменение настроек аудио
- Добавление эффектов камеры
- Выход из беседы или переход в Сообщения
- Блокирование нежелательных абонентов
- Подключение внешних устройств или серверов
- Просмотр и изменение файлов и папок
- Распределение файлов и папок
- Отправка файлов
- Настройка iCloud Drive
- Общий доступ к файлам и папкам в iCloud Drive
- Отправка своей геопозиции
- Добавление или удаление друга
- Поиск друга
- Получение уведомлений, когда друзья меняют свою геопозицию
- Уведомление друга об изменении Вашей геопозиции
- Добавление iPhone
- Добавление чехла iPhone с поддержкой MagSafe
- Получение уведомлений, если Вы забыли устройство
- Поиск устройства
- Как отметить устройство как пропавшее
- Стирание устройства
- Удаление устройства
- Добавление AirTag
- Добавление вещи стороннего производителя
- Получение уведомлений, если Вы оставили вещь где-то
- Поиск вещи
- Пометка вещи как утерянной
- Удаление вещи
- Настройка параметров карты
- Отслеживание ежедневной активности
- Просмотр истории активности, трендов и наград
- Подключение стороннего приложения для тренировок
- Настройка уведомлений об активности
- Отправка данных об активности
- Введение в приложение «Здоровье»
- Заполнение сведений о здоровье
- Введение в Медданные
- Просмотр данных о здоровье
- Предоставление доступа к медданным
- Просмотр медданных других пользователей
- Загрузка записей о состоянии здоровья
- Просмотр записей о состоянии здоровья в приложении «Здоровье» на iPhone
- Контроль устойчивости при ходьбе
- Внесение данных о менструальном цикле в журнал
- Просмотр прогнозов и истории менструального цикла
- Отслеживание приема лекарств
- Просмотр подробной информации о лекарствах
- Настройка расписания для фокусирования «Сон»
- Выключение будильников и удаление расписаний сна
- Добавление или изменение расписаний сна
- Включение или выключение фокусирования «Сон»
- Изменение периода отдыха, цели сна и других параметров
- Просмотр истории сна
- Использование функций уровня звукового воздействия наушников
- Проверка уровня наушников
- Регистрация в качестве донора органов
- Резервное копирование данных приложения «Здоровье»
- Введение в приложение «Дом»
- Настройка аксессуаров
- Управление аксессуарами
- Управление домом с помощью Siri
- Настройка HomePod
- Удаленное управление аксессуарами в доме
- Создание и использование сценариев
- Создание автоматизации
- Настройка камер
- Распознавание лиц
- Отпирание двери ключом от дома
- Настройка маршрутизатора
- Предоставление контроля другим пользователям
- Добавление других домов
- Загрузка музыки, фильмов и телешоу
- Рингтоны
- Управление покупками и настройками
- Увеличивайте объекты поблизости
- Создание действий
- Изменение настроек
- Обнаружение людей поблизости
- Обнаружение дверей поблизости
- Описание окружающих объектов
- Настройка быстрых команд для режима обнаружения
- Добавление и удаление учетных записей электронной почты
- Настройка пользовательского домена электронной почты
- Проверка электронной почты
- Отправка электронного письма
- Отзыв электронного письма с помощью функции «Отменить отправку»
- Ответ на электронные письма и их пересылка
- Сохранение черновика электронного письма
- Добавление вложений в электронные письма
- Загрузка вложений из электронных писем
- Разметка вложений в электронных письмах
- Настройка уведомлений электронной почты
- Поиск электронного письма
- Упорядочивание электронных писем в почтовых ящиках
- Пометка электронных писем флажками
- Фильтрация электронных писем
- Использование функции «Скрыть e-mail»
- Использование функции защиты конфиденциальности в Почте
- Изменение настроек электронного письма
- Удаление и восстановление электронных писем
- Добавление виджета «Почта» на экран «Домой»
- Печать электронных писем
- Просмотр карт
- Поиск мест
- Поиск достопримечательностей, ресторанов и услуг поблизости
- Получение информации о местах
- Присвоение отметок местам
- Отправка мест
- Оценка мест
- Сохранение избранных мест
- Исследование новых мест с функцией «Путеводители»
- Упорядочение мест в разделе «Мои путеводители»
- Получение данных о пробках и погоде
- Удаление важных геопозиций
- Быстрый просмотр настроек приложения «Карты»
- Прокладка маршрутов с помощью Siri, Карт и виджета «Карты»
- Выбор других вариантов маршрута
- Отправка сведений о прибытии
- Поиск остановок в маршруте
- Просмотр обзора маршрута или списка поворотов
- Изменение настроек для голосовых инструкций
- Настройка маршрута для электромобиля
- Прокладка маршрута
- Прокладка маршрута до места парковки
- Сообщение о препятствиях на дороге в приложении «Карты» на iPhone
- Прокладка велосипедного маршрута
- Прокладка пешеходного маршрута
- Прокладка маршрута на общественном транспорте
- Удаление недавних маршрутов
- Использование приложения «Карты» на компьютере Mac для прокладывания маршрута
- Просмотр улиц
- Экскурсии в режиме Flyover
- Заказ поездок
- Рулетка
- Просмотр и сохранение измерений
- Измерение роста человека
- Измерение уровня
- Настройка приложения «Сообщения»
- Отправка и получение сообщений
- Отмена отправки и редактирование сообщений
- Отслеживание сообщений и разговоров
- Создание группового разговора
- Добавление фото и видео
- Отправка и получение контента
- Совместный просмотр, прослушивание или воспроизведение контента через SharePlay
- Совместная работа над проектами
- Анимация сообщений
- Использование приложений для iMessage
- Использование Memoji
- Отправка эффекта Digital Touch
- Отправка, получение и запрос денежных средств с помощью Apple Cash
- Изменение настроек уведомлений
- Блокировка и фильтрация сообщений, а также отправка жалоб на сообщения
- Удаление сообщений
- Доступ к музыке
- Просмотр альбомов, плейлистов и другого контента
- Воспроизведение музыки
- Постановка музыки в очередь
- Прослушивание радио в прямом эфире
- Подписка на Apple Music
- Воспроизведение музыки в формате без потерь Lossless
- Воспроизведение музыки в формате Dolby Atmos
- Поиск новой музыки
- Добавление музыки и прослушивание в режиме офлайн
- Персонализированные рекомендации
- Прослушивание радио
- Поиск музыки
- Создание плейлистов
- Что слушают Ваши друзья
- Использование Siri для воспроизведения музыки
- Прослушивание музыки с подпиской Apple Music Voice
- Изменение настроек воспроизведения музыки
- Начало работы в приложении News
- Использование виджета News
- Просмотр новостных статей, отобранных для Вас
- Чтение статей
- Подписка на любимые команды в разделе My Sports (Мой спорт)
- Прослушивание Apple News Today
- Подписка на Apple News+
- Поиск и чтение статей и выпусков Apple News+
- Загрузка выпусков Apple News+
- Прослушивание аудиоверсий статей
- Поиск новостных статей
- Сохранение новостных статей для их чтения позже
- Подписка на новостные каналы
- Начало работы в приложении «Заметки»
- Добавление или удаление учетных записей
- Создание и форматирование заметок
- Рисунок или текст
- Сканирование текста и документов
- Добавление фото, видео и других объектов
- Создание коротких заметок
- Поиск в заметках
- Упорядочивание с помощью папок
- Упорядочивание с помощью тегов
- Использование смарт-папок
- Обмен и совместная работа
- Блокировка заметок
- Изменение настроек приложения «Заметки»
- Вызов
- Ответ или отклонение входящего вызова
- Во время разговора
- Проверка голосовой почты
- Выбор рингтонов и вибраций
- Вызовы по Wi‑Fi
- Настройка переадресации вызовов и ожидания вызовов
- Блокировка нежелательных вызовов
- Просмотр фотографий
- Воспроизведение видео и слайд-шоу
- Удаление и скрытие фотографий и видео
- Редактирование фотографий и видеозаписей
- Обрезка видео и настройка замедленного воспроизведения
- Редактирование в режиме кинематографического видео
- Редактирование фотографий Live Photo
- Редактирование снимков, сделанных в режиме «Портрет»
- Использование фотоальбомов
- Редактирование и упорядочивание альбомов
- Фильтрация и сортировка фото и видео в альбоме
- Создание дубликата и копий фото и видео
- Обнаружение и удаление дубликатов фото и видео
- Поиск снимков
- Поиск и определение людей в приложении «Фото»
- Просмотр фото по месту съемки
- Отправка фото и видео
- Просмотр фотографий и видео, отправленных Вам
- Взаимодействие с текстом и объектами на фотографиях
- Просмотр воспоминаний
- Персонализация воспоминаний
- Управление воспоминаниями и подборками фото
- Использование Фото iCloud
- Использование общих альбомов iCloud
- Импорт фотографий и видео
- Печать фотографий
- Поиск подкастов
- Прослушивание подкастов
- Подписка на любимые подкасты
- Упорядочивание медиатеки подкастов
- Загрузка и сохранение подкастов и предоставление к ним доступа
- Подписка на подкасты
- Изменение настроек загрузки
- Настройка учетных записей
- Добавление пунктов в список
- Изменение списка и управление списком
- Поиск и упорядочивание списков
- Работа с шаблонами в приложении «Напоминания» на iPhone
- Упорядочивание с помощью тегов
- Использование смарт-списков
- Изменение настроек приложения «Напоминания»
- Обмен и совместная работа
- Печать напоминаний
- Просмотр веб-страниц
- Настройка параметров Safari
- Изменение внешнего вида
- Поиск веб-сайтов
- Открытие и закрытие вкладок
- Упорядочение вкладок
- Просмотр вкладок Safari с любого устройства Apple
- Общий доступ к группе вкладок
- Добавление веб-страниц в закладки
- Сохранение страниц в список для чтения
- Поиск отправленных Вам ссылок
- Разметка веб-страницы и ее сохранение в виде файла PDF
- Автозаполнение форм
- Получение расширений
- Как скрыть рекламу и лишние элементы
- Просмотр веб-страниц с частным доступом
- Очистка кэша
- Использование ключей входа в Safari
- Использование функции «Скрыть e-mail»
- Быстрые команды
- Просмотр курса акций
- Управление несколькими списками акций
- Чтение деловых новостей
- Добавление отчетов о прибыли в календарь
- Добавление виджета «Акции» на экран «Домой»
- Советы
- Перевод текста, речи и разговоров
- Выбор языков для перевода
- Перевод текста в приложениях
- Перевод текста с помощью камеры iPhone
- Перевод с помощью видоискателя камеры
- Создание связи с приложениями и добавление телепровайдера
- Подписка на Apple TV+ и каналы Apple TV
- Загрузка телешоу, фильмов и других материалов
- Просмотр спортивных передач
- Управление воспроизведением
- Совместный просмотр через SharePlay
- Управление медиатекой
- Изменение настроек
- Запись звука
- Воспроизведение
- Редактирование или удаление записи
- Синхронизация голосовых записей
- Группирование записей
- Поиск или переименование записи
- Отправка записи
- Создание дубликата записи
- Хранение карт в Wallet
- Настройка Apple Pay
- Использование Apple Pay для бесконтактных платежей
- Использование Apple Pay в приложениях, блиц-приложениях и Safari
- Использование функции Apple Cash
- Использование Apple Card
- Управление платежными картами и операциями
- Оплата проезда
- Использование цифровых ключей
- Использование водительских прав или удостоверения личности
- Использование студенческих билетов
- Карта счета Apple
- Добавление и использование карт
- Управление картами
- Использование карт вакцинации от COVID‑19
- Прогноз погоды
- Просмотр погоды в других местах
- Просмотр карты погоды
- Управление уведомлениями о погоде
- Добавление виджета «Погода» на экран «Домой»
- Обзор значков погоды
- Использование Siri
- Узнайте, что Siri умеет делать
- Внесение информации о пользователе в приложение Siri
- Настройка Siri на объявление вызовов и уведомлений
- Добавление быстрых команд Siri
- О Предложениях Siri
- Использование Siri в автомобиле
- Изменение настроек Siri
- Помощь экстренных служб
- Настройка и просмотр Медкарты
- Управление функцией распознавания аварии
- Сброс параметров конфиденциальности и безопасности в экстренном случае
- Настройка Семейного доступа
- Добавление участников семейной группы
- Удаление участников семейной группы
- Общий доступ к подпискам
- Совместный доступ к покупкам
- Предоставление членам семьи доступа к геопозиции и поиск утерянных устройств
- Настройка учетной записи Apple Cash Family и Apple Card для семьи
- Настройка родительского контроля
- Настройка устройства ребенка
- Просмотр отчета Экранного времени
- Как настроить «Экранное время» для себя
- Как настроить «Экранное время» для члена семьи
- Просмотр отчета об использовании устройства
- Кабель для зарядки
- Адаптеры питания
- Зарядные устройства и аккумуляторы MagSafe
- Чехлы и чехлы-конверты MagSafe
- Беспроводные зарядные устройства стандарта Qi
- Использование AirPods
- Использование EarPods
- Apple Watch
- Беспроводная потоковая передача фото и видео на Apple TV или смарт-телевизор
- Подключение к дисплею с помощью кабеля
- Колонки HomePod и AirPlay 2
- Создание пары с клавиатурой Magic Keyboard
- Ввод символов с диакритическими знаками
- Переключение между клавиатурами
- Диктовка
- Использование быстрый команд
- Выбор альтернативной раскладки клавиатуры
- Изменение параметров помощи при вводе текста
- Внешние устройства хранения
- Аксессуары Bluetooth
- Принтеры
- Раздача интернета
- Вызовы на iPad, iPod touch или компьютере Mac
- Переключение между устройствами во время работы
- Беспроводная потоковая передача видео, фото и аудио на Mac
- Передача скопированного, вырезанного и вставленного контента между iPhone и другими устройствами
- Подключение iPhone к компьютеру с помощью кабеля
- Введение в перенос файлов
- Перенос файлов по электронной почте, в сообщениях или через AirDrop
- Автоматическая синхронизация файлов с помощью iCloud
- Перенос файлов через внешнее устройство хранения
- Предоставление общего доступа к файлам с iPhone и компьютера с помощью файлового сервера
- Предоставление общего доступа к файлам с помощью облачного хранилища
- Синхронизация контента или перенос файлов с помощью Finder или iTunes
- Общие сведения о CarPlay
- Подключение к CarPlay
- Использовать Siri
- Использование встроенных элементов управления автомобиля
- Просмотр пошаговых инструкций
- Сообщение о препятствиях на дороге
- Изменение режима карты
- Звонки по телефону
- Воспроизведение музыки
- Просмотр календаря
- Отправка и получение текстовых сообщений
- Объявление входящих текстовых сообщений
- Воспроизведение подкастов
- Воспроизведение аудиокниг
- Прослушивание статей
- Управление аксессуарами в доме
- Использование других приложений через CarPlay
- Изменение порядка значков на главном экране CarPlay
- Изменение настроек CarPlay
- Начало работы с функциями универсального доступа
- Включение функции VoiceOver и тренировка работы с ней
- Изменение настроек VoiceOver
- Изучение жестов VoiceOver
- Работа с iPhone при помощи жестов VoiceOver
- Управление VoiceOver с помощью ротора
- Использование экранной клавиатуры
- Пишите пальцами
- Использование VoiceOver с внешней клавиатурой Apple
- Использование дисплея Брайля
- Набор шрифта Брайля на экране
- Настройка жестов и сочетания клавиш
- Использование VoiceOver с ассистивным указательным устройством
- Использование VoiceOver с изображениями и видео
- Использование VoiceOver в приложениях
- Увеличение
- Дисплей и размер текста
- Движение
- Устный контент
- Аудиодескрипция
- AssistiveTouch
- Адаптация касания
- Касание задней панели
- Удобный доступ
- Источник звука
- Вибрация
- Face ID и внимание
- Настройка Виртуального контроллера
- Использование Виртуального контроллера
- Управление голосом
- Боковая кнопка или кнопка «Домой»
- Пульт Apple TV Remote
- Управление указателем
- Клавиатуры
- AirPods
- Видеоповтор Apple Watch
- Слуховые устройства
- Live-прослушивание
- Распознавание звуков
- Телетайп и текстовая трансляция
- Моно-аудио, баланс, шумоподавление телефона
- LED-вспышка для предупреждений
- Аудио наушников
- Фоновые звуки
- Субтитры и скрытые субтитры
- Расшифровка сообщений по интеркому
- Субтитры (бета-версия)
- Гид-доступ
- Siri
- Команды для Универсального доступа
- Настройки по приложениям
- Использование встроенных средств защиты безопасности и конфиденциальности
- Установка код‑пароля
- Настройка Face ID
- Настройка Touch ID
- Управление доступом к информации на экране блокировки
- Хранение Apple ID в безопасности
- Вход с ключом входа
- Вход с Apple
- Автоматический ввод надежного пароля
- Смена ненадежных или украденных паролей
- Просмотр паролей и связанной с ними информации
- Безопасная отправка ключей входа и паролей через AirDrop
- Доступ к ключам входа и паролям на всех Ваших устройствах
- Автоматический ввод кодов проверки
- Автозаполнение код-паролей из SMS-сообщений
- Вход без ввода CAPTCHA на iPhone
- Управление двухфакторной аутентификацией для Apple ID
- Управление доступом к данным с помощью функции «Проверка безопасности»
- Управление отслеживанием в приложениях
- Управление информацией о геопозиции
- Управление доступом к информации в приложениях
- Управление рекламой Apple
- Контроль доступа к аппаратным функциям
- Создание электронных адресов функции «Скрыть e-mail» и управление ими
- Защита действий в интернете с помощью Частного узла iCloud
- Режим блокировки
- Использование частного сетевого адреса
- Включение или выключение iPhone
- Принудительный перезапуск iPhone
- Обновление iOS
- Резервное копирование iPhone
- Возврат к настройкам по умолчанию на iPhone
- Восстановление всего контента из резервной копии
- Восстановление купленных и удаленных объектов
- Продажа, передача или обмен iPhone с доплатой
- Стереть iPhone
- Установка и удаление профилей конфигурации
- Важная информация по технике безопасности
- Важная информация по эксплуатации
- Дополнительная информация о программном обеспечении и обслуживании
- Заявление о соответствии требованиям Федерального агентства по связи (FCC)
- Заявление о соответствии требованиям Департамента инноваций, науки и экономического развития Канады (ISED)
- Информация о сверхширокополосной связи
- Информация о лазере класса 1
- Apple и окружающая среда
- Утилизация и вторичная переработка
- Авторские права
Установка новейшей версии iOS не затрагивает Ваши данные и настройки.
Перед началом обновления настройте автоматическое резервное копирование на iPhone или выполните резервное копирование устройства вручную.
Автоматическое обновление iPhone
Если автообновление не было включено во время первоначальной настройки iPhone, выполните следующее.
Откройте «Настройки» > «Основные» > «Обновление ПО» > «Автообновление».
Включите загрузку и установку обновлений iOS.
Как только обновление станет доступно, iPhone загрузит и установит обновление в ночное время, когда он заряжается и подключен к Wi‑Fi. Перед установкой обновления Вы получите уведомление.
Обновление iPhone вручную
Вы можете в любой момент проверить наличие обновлений и их установить.
Откройте «Настройки» > «Основные» > «Обновление ПО».
На экране отображается текущая установленная версия iOS и наличие обновления.
Чтобы выключить автообновление, откройте «Настройки» > «Основные» > «Обновление ПО» > «Автообновление».
Обновление с использованием компьютера
Подключение iPhone к компьютеру с помощью кабеля
Выполните одно из описанных ниже действий.
На компьютере Mac (macOS 10.15 и новее). В боковом меню Finder выберите свой iPhone, затем нажмите «Основные» в верхней части окна.
На компьютере Mac (macOS 10.14 и более ранняя версия) или на ПК под управлением Windows. Откройте приложение iTunes, нажмите кнопку в виде iPhone в левом верхнем углу окна iTunes, затем нажмите «Обзор».
Нажмите «Проверить наличие обновлений».
Чтобы установить доступное обновление, нажмите «Обновить».
См. статьи службы поддержки Apple Обновление до новейшей версии ОС iOS и Не удается выполнить обновление или восстановление iPhone, iPad или iPod touch.
Максимальное количество символов: 250
Не указывайте в комментарии личную информацию.
Максимальное количество символов: 250.
Благодарим вас за отзыв.
Не удается установить обновление iOS 14 на iPhone? Советы по устранению проблемы
17 сентября 2021 года в 20:00 по Москве состоялся релиз iOS 12 – новой версии мобильной операционной системы для устройств Apple.
Честно говоря, я не рассчитывал, что мой iPhone 5s когда-либо будет работать на чем-то свежее iOS 10. После выхода одиннадцатой версии системы интернет взорвался шквалом негодования: iOS 11 умудрялась тормозить и высаживать батарею даже на свежих моделях айфонов и айпадов, а уж “старичков” и вовсе приводила в плачевное состояние. Когда вроде бы и можно пользоваться, но очень грустно.
В общем, обновляться с “десятки” на “одиннадцатую” я так и не решился. Регулярно удалял из памяти установочные файлы iOS 11, которые айфон качал по ночам чтобы наутро радостно уведомить своего хозяина о готовности установить новую систему хоть прям сейчас, и думал так и оставаться на iOS 10 вплоть до замены текущего айфона на более свежую модель.
Тем удивительнее было узнать два обстоятельства.
Во-первых, после WWDC 2021 года стало известно, что новая iOS 12 будет поддерживать в том числе iPhone 5s и iPad Air первого поколения, вышедшие в 2013 году. Более 5 лет обновлений от производителя – интересно, могут ли какие-то устройства на базе Android похвастать чем-то подобным?
Во-вторых, после выхода еще самой первой бета-версии новой системы появились интригующие отзывы. Оказывается, даже в стадии беты новая система работает значительно быстрее и плавнее, чем iOS 11. А на старых устройствах так вообще творит чудеса.
Поэтому я решил рискнуть и установил обновление сразу после его появления вечером 17 сентября. И в этой статье вкратце опишу как чувствует себя айфон пятилетней давности на самой свежей операционной системе 2021 года.
Установка обновления
Дистрибутив iOS 12 весит 1,8 Гб, скачиваясь и устанавливаясь “по воздуху”, без необходимости задействовать ПК. Конечно, можно установить обновление и через iTunes, но как правило в этом нет нужды.
Загрузка файлов длится около 10 минут. Еще минут 15-20 длится сама установка, в процессе которой айфон нагревается до каких-то диких температур.
Затем перезагрузка, предложение ввести пароль разблокировки – и перед нами предстает дергающийся и притормаживающий интерфейс новой версии операционной системы.
Эти тормоза не должны вводить в заблуждение. Нужно несколько раз подряд перезагрузить аппарат – во время перезагрузок iOS наводит порядок в файловой системе, удаляет мусор и проводит какие-то еще операции по самообслуживанию.
Перезагружаться после установки обновлений нужно обязательно!
Чем отличается обновление через iTunes?
При обновлении программного обеспечения iOS по Wi-Fi от версии к версии на устройство загружается лишь часть прошивки, которая содержит в себе изменения и нововведения в неё заложенные. Базой же остаётся та система, которая и стояла на устройстве до обновления. Поэтому, если до обновления на iPhone или iPad были ошибки на уровне системных файлов, обновление прошивки по Wi-Fi чаще всего эти ошибки не устранит, а в некоторых случаях даже усугубит. Обновление через iTunes подразумевает переустановку всей операционной системы целиком.
Обновление через iTunes подразумевает переустановку всей операционной системы целиком.
Это значит, что фактически система переустанавливается начисто и большинство ошибок и глюков в работе, причиной которых могут быть сбои в работе операционной системы, устраняются. Если же обновление через iTunes поверх имеющейся системы результата не даёт, то в таких случаях нужно переустановить систему с нуля и проверить работу устройства после этого.
Что нового?
Я обновлял iPhone 5s с iOS 10 сразу до iOS 12, пропустив iOS 11. Поэтому мне трудно оценивать какие изменения были привнесены именно 12 версией системы, а не 11.
Но попробуем.
Обновленный интерфейс системы
Интерфейс iOS 10 выглядел так:
Те же экраны после обновления до iOS 12:
Большая часть нововведений пришла еще в iOS 11: в частности, исчезли текстовые названия программ в нижнем доке.
Изменились шрифты, став более тонкими и аккуратными.
Изменились иконки некоторых приложений, добавилось приложение “Файлы” (тоже еще в iOS 11).
Обновленный интерфейс «Музыки»
Незначительные косметические изменения получил и музыкальный проигрыватель.
Приложение «Музыка» в iOS 10:
Приложение «Музыка» в iOS 12:
Наиболее бросающееся в глаза изменение – новый виджет плеера на экране блокировки. Теперь он выдержан в темных тонах и, на мой взгляд, смотрится симпатичнее старого.
Обновленное приложение «Книги»
Существенно была переработана встроенная в систему книжная читалка iBooks.
Приложение «iBooks» в iOS 10:
Приложение «Книги» в iOS 12:
Изменилось само название приложения. Из «iBooks» оно было переименовано в «Books» (или «Books» в русской локализации).
Посвежел и стал выглядеть более современно интерфейс. Книжная полка получила разделение на две вкладки – непосредственно «Библиотеку» со всеми имеющимися на устройстве книгами и вкладку «Читаю сейчас» для быстрого доступа к недавно открывавшимся книгам.
А вот интеграция с книжным магазином iTunes, наоборот, ужалась с аж трех вкладок («Подборка», «Топ-чарты» и «Покупки») до единого «Магазина книг».
К сожалению, для русскоязычных пользователей книжный магазин iTunes по-прежнему остается бесполезным: русские издания в нем по-прежнему отсутствуют, видимо Apple считает нерентабельным для себя выход на наш рынок электронной дистрибуции книг.
Также в приложении «Книги» появился темный интерфейс, автоматически активизирующийся в ночное время.
Группировка уведомлений
Однотипные уведомления от одного и того же приложения теперь складываются в стопки карточек, занимая меньше места:
Очень удобно, особенно для тех, кому на телефон постоянно сваливаются уведомления из кучи различных мессенджеров.
Разные мелочи
- Приложение «Команды» («Shortcuts»). Apple выкупила и сделала бесплатным для пользователей приложение «Workflow», позволяющее прописывать скрипты для автоматизации рутинных действий. Теперь «Workflow» сменило название на «Команды», получило улучшенную интеграцию с Siri и доступно для бесплатного скачивания в App Store.
- Экранное время.
 Новый инструмент, позволяющий контролировать количество времени, проведенного за смартфоном как в целом, так и с разбиением по отдельным приложениям или их группам. Например, можно проконтролировать количество ежедневно проводимого в социальных сетях времени и поставить лимит на использование тех или иных приложений.
Новый инструмент, позволяющий контролировать количество времени, проведенного за смартфоном как в целом, так и с разбиением по отдельным приложениям или их группам. Например, можно проконтролировать количество ежедневно проводимого в социальных сетях времени и поставить лимит на использование тех или иных приложений. - Обновленная статистика использования аккумулятора. Теперь не только показывает использование заряда аккумулятора различными программами, но и строит графики заряда-разряда и экранной активности по времени суток.
- Трекпад для всех. Раньше в экранной клавиатуре iOS была функция трекпада для устройств с поддержкой 3D Touch (то есть начиная с iPhone 6s и свежее). Нужно было зажать виртуальную клавишу пробела и свайпнуть по экрану в любом направлении. Это активировало курсор с возможностью свободного перемещения по всему экрану, что было очень удобно для работы с текстом. Теперь функция трекпада стала доступна для владельцев всех устройств – в том числе старых айпадов и iPhone 5s.

- Новые обои. Практически полностью сменился набор предустановленных обоев для экрана по умолчанию. Наборы картинок из iOS 9 и предшествующих систем были убраны и заменены на новые изображения.
- Множество косметических изменений. Небольшие изменения получили практически все системные приложения. Браузер Safari приобрел закругленный контур адресной строки, слегка изменился интерфейс «Карт», был переработан интерфейс информационного приложения «Акции», стало отображаться больше подробностей в приложении «Погода». В целом интерфейс системы стал выглядеть приятнее и свежее.
Сравнение скорости iOS 13 и iOS 14
iOS 14 практически не превосходит iOS 13 по быстродействию
Что касается бенчмарков, то тест HMTL5 показал некоторые лаги. Обратите внимание на падающие шарики, в этот момент задержку в обработке изображения видно лучше всего. Правда, не понятно, откуда они проистекают – из недостаточной оптимизации операционной системы или самого приложения. При этом синтетическая производительность, которую измеряют бенчмарки, кое-где даже выросла, указывая на то, что Apple удалось снизить нагрузку, оказываемую операционной системой на железо совместимых устройств.
При этом синтетическая производительность, которую измеряют бенчмарки, кое-где даже выросла, указывая на то, что Apple удалось снизить нагрузку, оказываемую операционной системой на железо совместимых устройств.
Как скрыть фото в айфоне на iOS 14. Новый надёжный способ
Если вы только читаете текст, но не смотрите видео, у вас может сложиться впечатление о том, что iOS 14 работает хуже, чем iOS 13.7, что в корне неверно. При прямом сравнении видно, что в целом быстродействие обоих версий ОС находится на одном и том же уровне. Однако нужно учитывать, что iPhone SE и iPhone 6s, которые так же обновились до iOS 14, в этом году исполняется по 5 лет, что не помешало разработчикам Apple ускорить срабатывание затвора их камер, благодаря чему они стали снимать до 90% быстрее при создании нескольких кадров в серии.
Стоит ли устанавливать iOS 14
Какой из этого можно сделать вывод? Очевидно, что iOS 14 – менее проблемное обновление, чем, скажем, iOS 13. В прошлом году Apple пришлось изрядно попотеть, чтобы заставить обновление исправно работать на совместимых устройствах и не доставлять пользователям критических неудобств. В этом году ничего такого нет. Сказалась новая методика проектирования ОС, состоящая в последовательном внедрении новых функций. Тем не менее, я бы рекомендовал некоторое время подождать отзывов пользователей, которые рискнули установить апдейт, а уже потом принимать решение об обновлении самим.
В этом году ничего такого нет. Сказалась новая методика проектирования ОС, состоящая в последовательном внедрении новых функций. Тем не менее, я бы рекомендовал некоторое время подождать отзывов пользователей, которые рискнули установить апдейт, а уже потом принимать решение об обновлении самим.
Не обошлось без косяков
В релизной версии iOS 12 можно найти небольшие косяки верстки. Например, вот так съезжают шрифты в обновленном App Store:
А вот так выглядит нижняя часть экрана переключения между вкладками в Safari:
Нечто подобное встречалось и после релиза iOS 10 и было поправлено в последующих минорных обновлениях.
Причиной тому – низкое разрешение экранов iPhone 5s/SE, в которое не вписываются типовые элементы верстки. Практически наверняка это поправят в дальнейших апдейтах системы.
Возможные причины
Первое, на что нужно обратить внимание – это место покупки устройства. Эта проблема чаще появляется, у людей, купивших телефон у неофициальных поставщиков или продавцов б/у техники.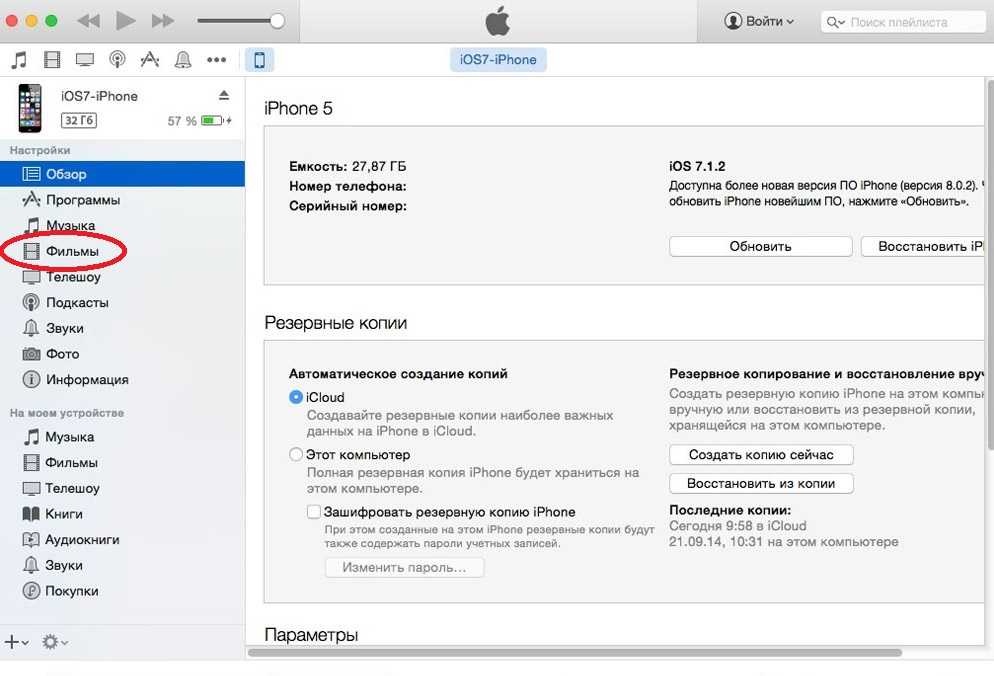 При первом осмотре, сложно определить первоначальное состояние и работоспособность всех внутренних модулей и адаптеров.
При первом осмотре, сложно определить первоначальное состояние и работоспособность всех внутренних модулей и адаптеров.
У б/у смартфона может не работать модуль связи, который вышел из строя или из-за старости, или из-за неправильного обращения предыдущим владельцем. Неофициальные поставщики любят продавать пересобранные версии айфонов, которые делают не на заводах Apple, а где-то в подвалах и на уровне «лишь бы работало». Начиная с 11 версии iOS, яблочная корпорация пересмотрела правила использование смартфонов с установленными неоригинальными деталями.
Говоря простым языком, если отнести айфон в сервисный центр, где обещают сделать ремонт на 50% дешевле, чем везде, на телефон точно будут установлены нелицензионные детали. Это касается замены:
- Wi-Fi модулей;
- Nand-памяти;
- Bluetooth;
- Модем связи.
Это самый печальный исход событий, но есть более позитивный. Сбой активации сотовой сети на айфон, связанный с программной ошибкой. Например, во время выпуска новой версии iOS, сервера Apple не справляются с получаемой нагрузкой и отключаются. Активация в этот период будет недоступна, так как устройство не сможет переслать требуемые данные. Узнайте преимущества и недостатки iOS, в статье: «Что выбрать iOS или Android»
Например, во время выпуска новой версии iOS, сервера Apple не справляются с получаемой нагрузкой и отключаются. Активация в этот период будет недоступна, так как устройство не сможет переслать требуемые данные. Узнайте преимущества и недостатки iOS, в статье: «Что выбрать iOS или Android»
На заметку: эта проблема часто возникает при сбоях со стороны сотового оператора. Это очень просто проверить, попробуйте позвонить на другой номер или проверить баланс. Если команда не срабатывает, а звонок сбрасывается, значит проблема на стороне оператора связи.
Производительность
Производительность iOS 12 на iPhone 5s меня просто шокировала. В хорошем смысле.
После обновления операционной системы и нескольких перезагрузок, в ходе которых как-то там окончательно утрясаются происходящие в недрах системы процессы, старенький айфон начал просто летать.
Скорость и плавность работы значительно улучшились даже по сравнению с iOS 10. Что уж говорить о страдальцах, которые в свое время рискнули обновиться до одиннадцатой версии системы.
Аппарат просто обрел вторую жизнь. В принципе пользоваться им и так было достаточно комфортно, но после установки обновления появилось ощущение, будто держишь в руках другой смартфон: как тот же самый iPhone 5s, только немного обновленный.
Поверьте на слово. Не вижу смысла вставлять видео с замерами времени отклика айфона на разных версиях системы, поскольку они абсолютно не отражают реальный user experience после установки обновления.
“Бутылочным горлышком” iPhone 5s является малый объем оперативной памяти. Смартфон не может удержать одновременно открытыми несколько более-менее тяжелых приложений и практически сразу выгружает в кэш неиспользуемые. Во всем остальном аппарат чувствует себя вполне бодро.
Как обновить iPhone 5 после 3 ноября
Если вы не успели установить апдейт в установленный Apple срок, вам остаётся только воспользоваться iTunes. Несмотря на то что у владельцев компьютеров Mac под управлением macOS Catalina нет возможности воспользоваться iTunes, они могут выполнить все те же действия по восстановлению смартфона при помощи встроенного инструмента обновления.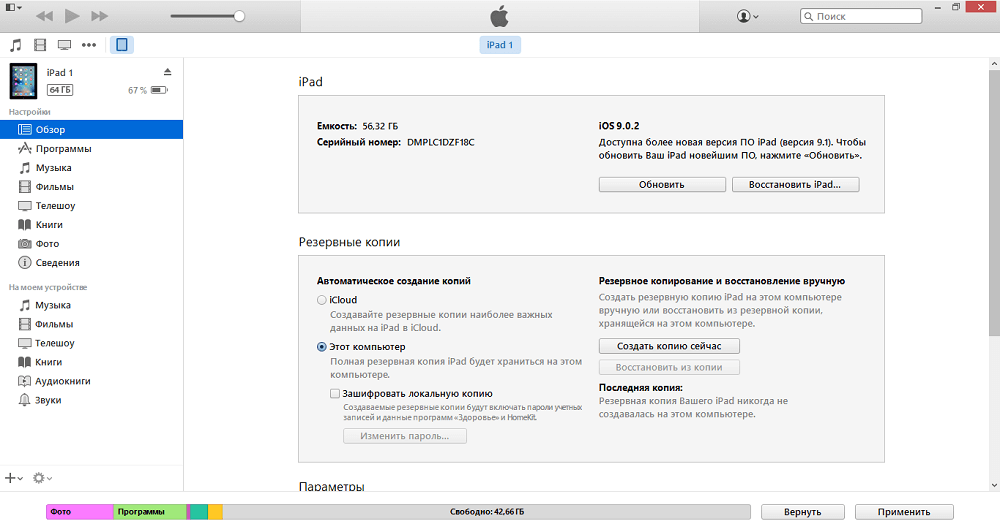
- Подключите iPhone 5 к компьютеру по проводу и откройте iTunes;
- Сохраните резервную копию нажатием кнопки «Создать резервную копию сейчас»;
- Отключите iPhone, удерживай кнопку питания;
- После того, как iPhone выключится, зажмите кнопки питания и Home и удерживайте их в течение 5 секунд;
- Отпустите кнопку питания и удерживайте кнопку Home ещё примерно 10 секунд до появления уведомления об успешной активации режима DFU;
- В интерфейсе iTunes выберите «Восстановить iPhone…» и подтвердите выполнение процедуры;
- Накатите на iPhone резервную копию, которую сохранили ранее.
Проверка совместимости
Следующей причиной может стать несовместимость. То есть ваше устройство может не поддерживать устанавливаемую вами версию П.О.. Например, ios 11 и ее модификации можно установить только на следующие девайсы:
- iPhone 5S и все следующие;
- iPod touch 6;
- И iPad mini 2.
Если ваше устройство подходит под устанавливаемую версию, то проводим следующие действия. В главном меню находим раздел настроек. Нам нужны основные настройки, в самом конце которых будет подраздел «Профиль». Теперь нам необходимо удалить все, что там есть, нажмите на «Удаление профиля». Теперь перезагружаем. Вся процедура должна занять не более 20-ти минут.
В главном меню находим раздел настроек. Нам нужны основные настройки, в самом конце которых будет подраздел «Профиль». Теперь нам необходимо удалить все, что там есть, нажмите на «Удаление профиля». Теперь перезагружаем. Вся процедура должна занять не более 20-ти минут.
Как еще можно обновить ios
Часто ситуации могут быть довольно банальными.
Например, заряд батареи, который должен быть более 50%. Если он меньше, то нужно попробовать подключит гаджет к сети.
Возможно также проблема связана с неработающим сканером отпечатков пальца Touch ID. Если по каким-то причинам он не работает, то обновляться можно будет только при помощи iTunes.
Ставим новую версию Айтюнс, подключаем оригинальным кабелем iPhone, и соглашаемся с сообщениями системы.
Основные проблемы iOS 10 и способы их решения
Каждый крупный программный апдейт Apple сопровождается ошибками, к этому уже многие привыкли. iOS 10 в этом плане не стала исключением, пусть по сравнению с предыдущими обновлениями проблем с «десяткой» у пользователей произошло не так много.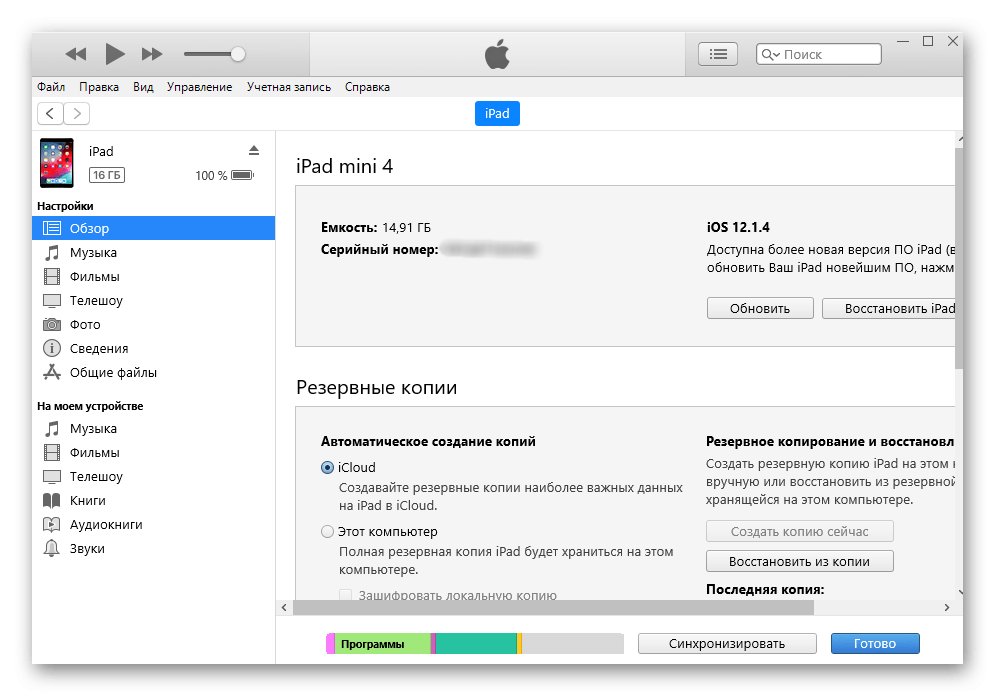 Тем не менее, проблемы были — самые распространенные из них мы разобрали в этой статье.
Тем не менее, проблемы были — самые распространенные из них мы разобрали в этой статье.
Что делать, если устройство разряжается, не ловит сеть, тормозит, зависает
Совет! Прежде чем выполнять «чистую» установку iOS 10 сделайте принудительную перезагрузку вашего мобильного устройства, одновременно зажав кнопки Домой и Питание и удерживая их до появления логотипа Apple. Подобным образом различные небольшие, но неприятные ошибки зачастую и устраняются.
Большинство проблем, проявляющихся после установки iOS 10 на iPhone, iPad или iPod touch, связано с тем, что установлено обновление было беспроводным путем. Именно из-за апдейта по «воздуху» устройства начинают очень быстро разряжаться, тормозить, не ловить сеть и т.д. Поэтому грешить на прошивку раньше времени не стоит — iOS 10 действительно увеличивает время автономной работы мобильных устройств Apple и делает их быстрее. Главное установить обновление правильно, то есть при помощи iTunes.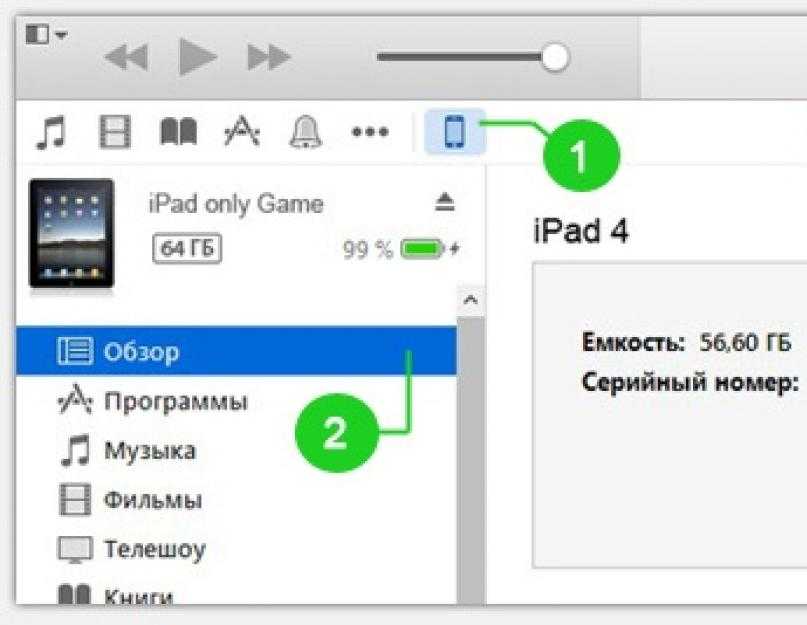
Выполнить установку чистую установку iOS 10 при помощи iTunes очень просто.
Шаг 1. Отключите функцию «Найти iPhone» в меню «Настройки» → «iCloud».
Шаг 2. Загрузите файл прошивки iOS 10 для своего устройства:
iPhone
- iPhone 5 (CDMA)
- iPhone 5 (GSM)
- iPhone 5c (CDMA)
- iPhone 5c (GSM)
- iPhone 5s (CDMA)
- iPhone 5s (GSM)
- iPhone 6
- iPhone 6 Plus
- iPhone 6s
- iPhone 6s Plus
- iPhone 7 (iPhone9,1)
- iPhone 7 Plus (iPhone9,2)
- iPhone 7 (iPhone9,3)
- iPhone 7 Plus (iPhone9,4)
- iPhone SE
iPad
- 9.7-дюймовый iPad 2017 (WiFi)
- 9.7-дюймовый iPad 2017 (Cellular)
- 12.9-дюймовый iPad Pro 2017 (WiFi)
- 12.9-дюймовый iPad Pro 2017 (Cellular)
- 10.5-дюймовый iPad Pro (WiFi)
- 10.5-дюймовый iPad Pro (Cellular)
- 12.9-дюймовый iPad Pro (WiFi)
- 12.
 9-дюймовый iPad Pro (Cellular)
9-дюймовый iPad Pro (Cellular) - 9.7-дюймовый iPad Pro (WiFi)
- 9.7-дюймовый iPad Pro (Cellular)
- iPad Air 2 (6th generation WiFi)
- iPad Air 2 (6th generation Cellular)
- iPad Air (5th generation WiFi + Cellular)
- iPad Air (5th generation WiFi)
- iPad Air (5th generation CDMA)
- iPad (4th generation CDMA)
- iPad (4th generation GSM)
- iPad (4th generation WiFi)
- iPad mini 2 (WiFi + Cellular)
- iPad mini 2 (WiFi)
- iPad mini 2 (CDMA)
- iPad mini 3 (China)
- iPad mini 3 (WiFi)
- iPad mini 3 (Cellular)
- iPad mini 4 (WiFi)
- iPad mini 4 (Cellular)
iPod touch
- iPod touch (6th-generation)
Шаг 3. Подключите свой iPhone, iPad или iPod touch к компьютеру и запустите iTunes.
Шаг 4. Создайте резервную копию своего мобильного устройства.Шаг 5. Зажмите клавишу Shift и нажмите на кнопку «Восстановить». Шаг 6. Выберите файл прошивки, загруженный на втором шаге.
Шаг 6. Выберите файл прошивки, загруженный на втором шаге.
Шаг 7. Подтвердите начало восстановления устройства.
После того как «чистая» установка iOS 10 завершится, восстановите данные из резервной копии и проверьте работоспособность системы.
Что делать, если iPhone под управлением iOS 10.2 быстро разряжается
При обновлении до iOS 10.2, казалось бы, уже достаточно стабильной версии iOS 10, у некоторых пользователей возникла одна неприятная проблема. Их iPhone, iPad или iPod touch стали заметно быстрее терять заряд. В отдельных случаях доходило до абсурда — заряд аккумулятора уменьшался на 10-15% за считанные минуты. К счастью, решение этой проблемы существует. Его подробное описание можно найти в этой инструкции.
Что делать, если закрывается приложение «Заметки»
После установки iOS 10 многие пользователи не могут получить доступ к стандартному приложению «Заметки», которое при включенном интернете автоматически закрывается.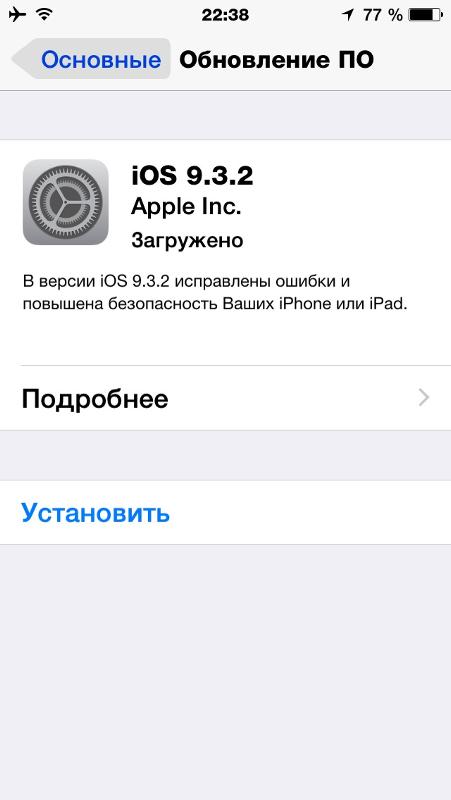 Решить эту проблему очень просто:
Решить эту проблему очень просто:
Шаг 1. Перейдите в меню «Настройки» → iCloud.
Шаг 2. Переведите переключатель «Заметки» в неактивное положение.
Шаг 3. Согласитесь на удаление заметок с устройства.
Шаг 4. Активируйте переключатель «Заметки».
Готово! Сразу после этого все ваши заметки вновь появятся на устройстве, а приложение «Заметки» более не будет вылетать.
Почему iPhone на iOS 10 не ловит Сеть
Большое количество пользователей после установки iOS 10 заметили, что Сеть иногда пропадает, причем делает это спонтанно, без какой-либо закономерности. Для того чтобы исправить неприятный баг, перейдите в меню «Основные» → «Сброс» и выберите пункт «Сбросить настройки сети». После сброса настройки сотовой сети обновятся и проблема исчезнет (только в том случае, если ваш оператор адаптировал настройки сети под iOS 10).
Почему iPhone 7 на iOS 10 теряет связь
На iPhone 7 и iPhone 7 Plus проблему с потерей сети сброс настроек или даже чистая переустановка iOS не решают. Помогает только отключение LTE в меню «Настройки» → «Сотовая связь» → «Голос и данные». Мобильный интернет, в таком случае, использовать по максимуму не получится. Но, увы, на текущий момент по-другому решить проблему возможности нет.
Помогает только отключение LTE в меню «Настройки» → «Сотовая связь» → «Голос и данные». Мобильный интернет, в таком случае, использовать по максимуму не получится. Но, увы, на текущий момент по-другому решить проблему возможности нет.
Отметим, что потеря сети на iPhone 7 и iPhone 7 Plus при включенном LTE проявляется у большого количества пользователей. Представители Apple официальных комментариев по этому пока не давали, но, вне всяких сомнений, решать проблему в компании будут.
Спасибо за наводку нашему читателю Сергею Борматову.
Почему не пришло обновление до iOS 10
Пользователи, на устройствах которых была установлена Gold Master-версия iOS 10, ставшая доступной после презентации 7 сентября, никакого обновления в день выхода «десятки» не получили. Из-за этого многие подумали, что обновиться до финальной сборки имея на устройстве установленную бета-версию iOS 10 нельзя.
На самом же деле GM-версия это и есть финальная сборка iOS 10. Индекс финальной версии «десятки» — 10.0.1, номер сборки — 14A403, все ровно так же, как и у GM-версии. Таким образом, пользователям, установившим апдейт используя профиль участника тестирования, никаких дополнительных действий для перехода на iOS 10 производить не нужно.
Индекс финальной версии «десятки» — 10.0.1, номер сборки — 14A403, все ровно так же, как и у GM-версии. Таким образом, пользователям, установившим апдейт используя профиль участника тестирования, никаких дополнительных действий для перехода на iOS 10 производить не нужно.
Почему не отправляются отзывы в App Store
После выхода iOS 10 многие пользователи заметили, что отправлять отзывы в App Store не получается. Магазин приложений сообщает о недоступности функции, утверждая, что на устройстве установлена предварительная версия iOS.
Суть этой проблемы опять-таки заключается в том, что GM-версия одновременно является и финальной. App Store в течение нескольких часов после официального запуска iOS не принимал отзывы от всех пользователей, вне зависимости от того, каким образом «десятка» была установлена на устройство. После же в Apple присвоили сборке 14A403 статус официального релиза и отзывы в App Store вновь заработали.
Жесткая перезагрузка сопровождается искажениями экрана
При выполнении принудительной перезагрузки устройства под управлением iOS 10 могут возникать искажения на экране. Они могут быть разными — в одном случае дисплей на долю секунды окрашивается в яркий синий цвет, в другом — на экране появляются не самые приятные по виду зеленые пиксели. В чем причина?
Они могут быть разными — в одном случае дисплей на долю секунды окрашивается в яркий синий цвет, в другом — на экране появляются не самые приятные по виду зеленые пиксели. В чем причина?
А причина в недоработке со стороны разработчиков компании Apple. Этот баг появился еще в самой первой бета-версии iOS 10 и уверенно, несмотря на многочисленные отзывы пользователей, добрался до финальной сборки. В iOS 10.2 (12 декабря 2016 года вышла релизная версию) проблема исправлена.
Пропали контакты
Часть пользователей iPhone после установки iOS 10 обнаружили, что некоторые (а в отдельных случаях все) контакты с устройства странным образом пропали. Странным, потому что приложение «Сообщение» контакты отлично распознает, а вот в «Телефоне» записи пропали. Решение этой проблемы было найдено.
В первую очередь, необходимо выполнить принудительную перезагрузку устройства. Для этого нужно зажать кнопки Домой и Питание и удерживать их до появления логотипа Apple на экране. Если после включения iPhone контакты не появились, следует выполнить несколько (4-5) обычных перезагрузок смартфона. В результате этих действий программный сбой исправится, и контакты вновь начнут отображаться в приложении «Телефон».
Если после включения iPhone контакты не появились, следует выполнить несколько (4-5) обычных перезагрузок смартфона. В результате этих действий программный сбой исправится, и контакты вновь начнут отображаться в приложении «Телефон».
Перестали подключаться Bluetooth-устройства
После установки iOS 10 у некоторых пользователей перестало выполняться подключение к различных Bluetooth-устройствам. Проблема проявляется с наушниками, беспроводными клавиатурами, колонками и даже автомобильными системами. Исправить эту проблему помогут следующие рекомендации.
В первую очередь разорвите сопряжение с аксессуаром Bluetooth. Для этого перейдите в меню «Настройки» → Bluetooth, выберите нужное устройство, нажмите на кнопку «i», а затем — «Забыть это устройство». Когда операция успешно выполнится, попробуйте переподключиться к Bluetooth-устройству повторно.
Если проблема осталась, сбросьте параметры сети вашего устройства. Для этого перейдите в меню «Настройки» → «Основные» → «Сброс» и нажмите «Сбросить настройки сети». Процесс сброса займет несколько секунд, после чего аксессуар Bluetooth должен оказаться доступным для подключения.
Для этого перейдите в меню «Настройки» → «Основные» → «Сброс» и нажмите «Сбросить настройки сети». Процесс сброса займет несколько секунд, после чего аксессуар Bluetooth должен оказаться доступным для подключения.
В том случае, если и этот способ не помог, выручить может сброс настроек устройства. Перед его выполнением обязательно убедитесь в наличии недавно созданной резервной копии вашего устройства. В ином случае вы рискуете потерять свои данные. Сам же сброс осуществляется в меню «Настройки» → «Основные» → «Сброс» → «Сбросить все настройки».
Ни один из перечисленных выше способов не помог? В таком случае, обновите свой iPhone, iPad или iPod touch до актуальной версии iOS. На 24 января 2017 года это iOS 10.2.1. Обновиться до последней версии iOS можно в меню «Настройки» → «Основные» → «Обновление ПО» или при помощи iTunes.
Почему приложение «Почта» не работает
У некоторых пользователей после обновления на iOS 10 перестало работать стандартное почтовое приложение. В большинстве случаев «Почта» просто перестала открываться, у чуть более удачливых «лишь» не отображаются входящие письма. Обе проблемы решаются одним способом.
Перейдите в меню «Настройки» → «Почта» → «Учетные записи» и выберите свой почтовый аккаунт. Нажмите «Удаление учетной записи» и подтвердите удаление. После вернитесь на предыдущий экран, нажмите «Добавить учетную запись» и авторизуйтесь под данными почтового аккаунта. Если вы используете несколько учетных записей, то повторить действие необходимо для каждой.
Эффекты в iMessage не отображаются
Одним из главных нововведений iOS 10 стали эффекты для сообщений, отправляемых через iMessage. У некоторых пользователей они могут не отображаться или прописываться текстом.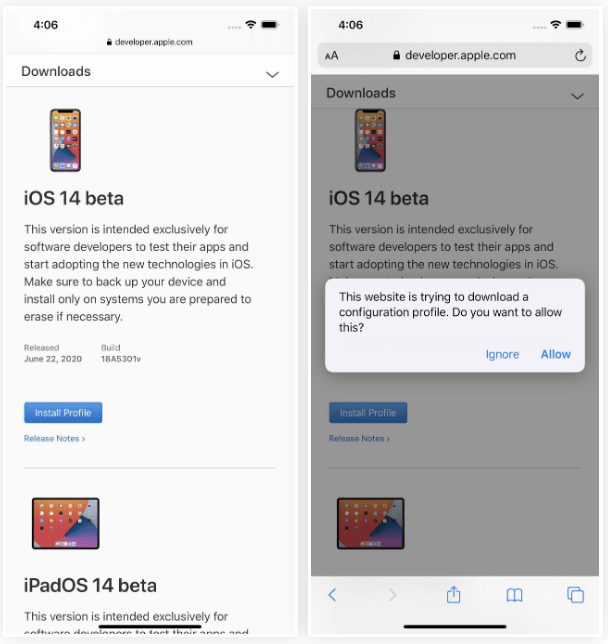 Решить проблему очень просто.
Решить проблему очень просто.
1. Перейдите в меню «Настройки» → «Сообщения», выключите и снова включите переключатель iMessage. После этого проверьте заработали ли эффекты.
2. Перейдите в меню «Настройки» → «Основные» → «Универсальный доступ» → «Уменьшение движения» и переведите одноименный переключатель в неактивное положение.
PC/Mac перестал видеть iPhone, iPad или iPod touch
Еще одна неприятная проблема после установки iOS 10 связана с тем, что iTunes перестает видеть устройство. Решение следующее:
Для PC/Mac. Обновите iTunes до последней версии. На компьютере под управлением Windows это можно сделать в меню «Справка» → «Обновления». На Mac актуальная версия iTunes устанавливается через механизм обновления Mac App Store.
Для PC. Переустановите iTunes. Важно переустановить iTunes правильно, удалив программы в строгом порядке:
- iTunes.

- Apple Software Update.
- Apple Mobile Device Support.
- Bonjour.
- Apple Application Support (32-разрядная версия).
- Apple Application Support (64-разрядная версия).
Подробнее о том, как правильно переустановить iTunes на компьютере под управлением Windows читайте в этой инструкции.
При обновлении по «воздуху» произошла ошибка
Обновлено: с более подробной инструкцией по восстановлению вы можете ознакомиться в этой статье.
Все вышеперечисленные проблемы меркнут на фоне ошибки, из-за которой тысячи iPhone, iPad и iPod touch по всему миру словили «шнурок» при обновлении до iOS 10 по «воздуху». Вина и в этом лежит на компании Apple, которая ошибку довольно оперативно исправила, позволив пользователям спокойно обновить свои устройства до iOS 10 беспроводным путем. Но что же делать тем, у кого вместо прекрасно работающего устройства на руках оказался «кирпич»? Выручит iTunes.
Шаг 1. Загрузите версию iOS 10 для своего устройства на этой странице (зеркало).
Шаг 2. Подключите свой iPhone, iPad или iPod touch к компьютеру и запустите iTunes.
Шаг 3. Дождитесь пока устройство будет определено в режиме восстановления.
Шаг 4. Зажав Shift на Windows или Alt на Mac, нажмите «Восстановить» и выберите загруженную на первом шаге прошивку.
Шаг 5. Дождитесь окончания восстановления устройства.
Что делать, если вашей ошибки в списке нет
Мы рассмотрели решение наиболее часто встречающихся проблем, однако, iOS 10 способна преподносить множество других неприятных «сюрпризов». Большинство из таких ошибок решается установкой последней версии iOS 10. Такой версией на 20 июля 2017 года является iOS 10.3.3. Выполните обновление по «воздуху» или через iTunes, и проверьте работоспособность функции, с которой ранее вы испытывали проблемы.
Вот такими наиболее распространенными проблемами отметился запуск iOS 10. Если вы столкнулись с какой-то другой ошибкой — описывайте ее в комментариях.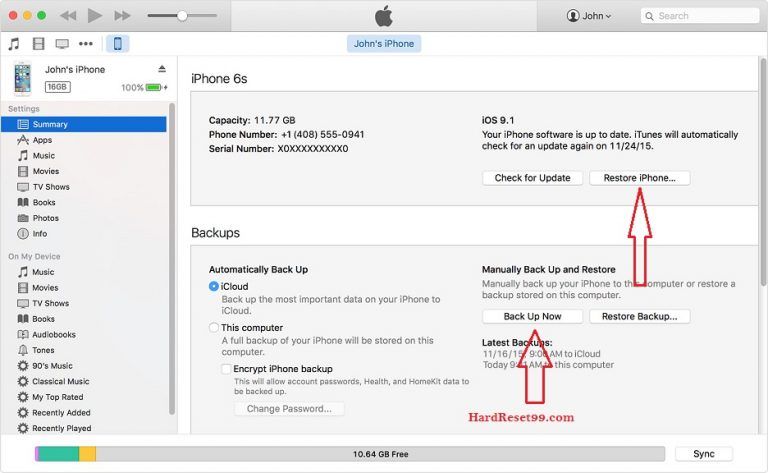 Мы обязательно поможем разобраться.
Мы обязательно поможем разобраться.
Рекомендуемые темы:
- айфон 11
- восстановленный айфон 7
- iphone x купить
✅ Подписывайтесь на нас в Telegram, ВКонтакте, и Яндекс.Дзен.
Ошибки обновления и восстановления iOS. Ошибки в iTunes: причины и методы решения
Содержание
- Классификатор ошибок в iTunes
- Ошибки сети
- Проблемы с настройками безопасности
- Неполадки с USB
- Аппаратные проблемы
- Способы устранения ошибки 29 в iTunes
- Обновите iTunes
- Отключите антивирусное программное обеспечение
- Замените USB-кабель
- Обновите ПО на компьютере
- Зарядите устройство
- Ошибки 29 при восстановлении iPhone 4S: признаки неисправности
- Ошибка 29 при восстановлении iPhone 4S: причины
- Ошибка 29 при восстановлении iPhone — как исправить
- Начнем с самого простого
- Перезагрузка
- Сброс настроек
- Как исправить ошибку 29 с наименьшими затратами
- Рекомендации от самой apple
- Что означает ошибка 9 и почему она произошла?
- Ошибка 9 при восстановлении iPhone — что делать
- Причины появления ошибки 9 в iTunes
- Проверка на вирусы
- Проверка файла hosts
- Перезагрузка и обновления
- Проблема с оборудованием
- Решение Ошибки 9 при прошивке iPhone через iTunes
- Замена кабеля или смена порта
- Принудительная перезагрузка устройства iOS
- Отключение антивирусного программного обеспечения и брандмауэра
- Обновление iTunes до последней версии
- Выполните обновление iPhone повторно
- Использование стороннего программного обеспечения
- Выполните восстановление через режим DFU
- Что означает ошибки 2003 и 2005 в iTunes при обновлении Айфона?
- Как исправить ошибку 2005/2003 в iTunes?
- Перезагрузка устройств
- Подключение к другому USB-порту
- Способ 3: замените USB-кабель
- Переподключение iPhone
- Обновление iTunes
- Сброс прошивки устройства
- Исправляем ошибки 2003 и 2005 с помощью TunesCare
- Руководство по исправлению ошибки iTunes 2003 и 2005
- Что такое iTunes / iPhone Ошибка 14
- Проверьте USB-кабели и разъемы
- Исправьте ошибку iTunes 14 путем обновления iTunes
- Исправить ошибку iPhone 14 с помощью жесткого сброса
- Исправить ошибку iTunes 14, удалив / переместив поврежденный файл IPSW
- Выключить программное обеспечение безопасности
- Профессиональное восстановление системы iOS для исправления ошибки iTunes 14
- Ошибки безопасности
- Проблемы с подключением iPhone по USB
- Проблемы синхронизации
- Перезагрузка устройств
- Обновление iTunes
- Замена USB-кабеля
- Восстановление через режим DFU
- Полная переустановка iTunes
- Ошибка 21 при восстановлении iPhone 5 и 5s
- Чем может быть вызвана ошибка 21?
- Как исправить проблему?
- Создание бэкапа
- Стандартный сброс настроек
- Recovery Mode
- Аппаратная решение ошибки 21
- Практический опыт исправление ошибки 21
- Что означает «ошибка 3194» в iTunes
- Из-за чего возникает ошибка 3194 в iTunes
- Причины ошибки 3194 при обновлении iPhone или iPad
- Что делать, если произошла ошибка 3194 при восстановлении iPhone
- Обновление приложения iTunes на ПК
- Восстановление и обновление iOS с другого компьютера
- Исключение ошибок из-за ПО безопасности или блокировки роутером соединений с сервером обновлений
Классификатор ошибок в iTunes
Ошибки в iTunes, можно разделить на четыре класса: ошибки сети, проблемы с настройками безопасности, неполадки с USB-подключением и аппаратные проблемы
Ошибки сети
Номера ошибок iTunes : 17, 1638, 3014, 3194, 3000, 3002, 3004, 3013, 3014, 3015, 3194, 3200.
Еще могут появляться предупреждения:
- «При загрузке программного обеспечения произошла ошибка».
- «Устройство не поддерживается для запрашиваемой сборки».
Эти предупреждения говорят о том, что появились проблемы, связанные с подключением компьютера к серверу обновлений Apple или к iPhone и iPad.
Проблемы с настройками безопасности
Номера ошибок iTunes : 2, 4, 6, 9, 1611, 9006.
Перечисленные ошибки появляются, когда брандмауэр, антивирус или файрвол препятствуют подключению к серверам обновлений Apple или устройству.
Неполадки с USB
Номера ошибок iTunes : 13, 14, 1600, 1601, 1602, 1603, 1604, 1611, 1643-1650, 2000, 2001, 2002, 2005, 2006, 2009, 4005, 4013, 4014. Еще может появляться предуприждение о «недопустимом ответе».
Аппаратные проблемы
Номера ошибок iTunes : 1, 3, 11, 12, 13, 14, 16, 20, 21, 23, 26, 27, 28, 29, 34, 35, 36, 37, 40, 53, 56, 1002, 1004, 1011, 1012, 1014, 1667 или 1669.
Появляются при аппаратных неисправностях в iOS-устройствах или компьютере, мешающие выполнению обновления или восстановления данных.
Способы устранения ошибки 29 в iTunes
Работая с программой iTunes, пользователь не защищен от возникновения различных ошибок, которые не позволяют завершить начатое. Каждая ошибка имеет свой индивидуальный код, который говорит о причине ее возникновения, а значит, упрощает процедуру устранения. В данной статье пойдет об ошибке iTunes с кодом 29.
Ошибка 29, как правило, появляется в процессе восстановления или обновления устройства и говорит пользователю о том, что имеются проблемы в работе программного обеспечения.
Обновите iTunes
В первую очередь, столкнувшись с ошибкой 29, необходимо заподозрить устаревшую версию iTunes, установленную на вашем компьютере.
В данном случае вам потребуется лишь проверить программу на наличие обновлений и, если они будут обнаружены, установить их на компьютер. После завершения установки обновлений рекомендуется выполнить перезагрузку компьютера.
Отключите антивирусное программное обеспечение
В процессе загрузки и установки программного обеспечения для Apple-устройств iTunes должен обязательно обращаться к серверам Apple. Если антивирус заподозрит в работе iTunes вирусную активность, то некоторые процессы данной программы могут быть заблокированы.
В данном случае вам потребуется временно отключить работу антивируса и других защитных программ, а затем перезапустить iTunes и проверить наличие ошибки. Если ошибка 29 была успешно устранена, вам потребуется перейти в настройки антивируса и добавить iTunes в список исключений. Также, возможно, может потребоваться отключение сетевого сканирования.
Замените USB-кабель
Убедитесь, что вы используете оригинальный и обязательно неповрежденный USB-кабель. Многие ошибки при работе iTunes возникают именно из-за проблем с кабелем, ведь даже сертифицированный Apple кабель, как показывает практика, нередко может конфликтовать с устройством.
Любые повреждения на оригинальном кабеле, перекрутки, окисления должны вам также говорить о том, что кабель нуждается в замене.
Обновите ПО на компьютере
В редких случаях ошибка 29 может появляться из-за неактуальной версии Windows, установленной на вашем компьютере. Если у вас есть возможность, то программное обеспечение рекомендуется обновить.
Для Windows 10 откройте окно «Параметры» сочетанием клавиш Win+I и в открывшемся окне пройдите к разделу «Обновление и безопасность».
В открывшемся окне щелкните кнопке «Проверить наличие обновлений». Если обновления будут обнаружены, вам потребуется выполнить их установку на компьютер. Для проверки на наличие обновлений для более младших версий ОС вам потребуется пройти к меню «Панель управления» – «Центр обновления Windows» и выполнить установку всех обновлений, в том числе и необязательных.
Зарядите устройство
Ошибка 29 может говорить о том, что устройство имеет низкий заряд аккумулятора. Если ваше Apple-устройство заряжено на 20% и менее, отложите обновление и восстановление на часок-другой, пока устройство полностью не зарядится.
И напоследок. К сожалению, далеко не всегда ошибка 29 возникает из-за программной части. Если проблема заключается в аппаратных неполадках, например, проблемы с аккумулятором или нижним шлейфом, то здесь уже потребуется обратиться в сервисный центр, где специалист сможет провести диагностику и выявить точную причину неполадки, после чего она может быть легко устранена.
Ошибки 29 при восстановлении iPhone 4S: признаки неисправности
Помимо того, что на экране телефона появляется соответствующая надпись, при перезагрузке устройства также может происходить следующее:
- Активная программа «вылетает» сама по себе и появляется ошибка 29.
- После появления предупреждения телефон и компьютер, подключенный к нему, могут сами отключиться.
- Помимо ошибки 29, при восстановлении iPhone 4S может появиться надпись «iTunes error».
- Устройство (телефон или компьютер) начинает медленнее работать, нажатия на экран срабатывают не всегда.
Данная проблема возникает не только на самом телефоне, но и на ПК, через который осуществляется обновление.
Ошибка 29 при восстановлении iPhone 4S: причины
Если подобные сбои происходят постоянно, то следует выяснить, что могло повлиять на работу системы. Чаще всего проблема возникает по следующим причинам:
- При очередном обновлении ПО iTunes было установлено с ошибками. Возможно, произошел сетевой сбой, и закачались не все обновленные файлы.
- Был поврежден реестр iTunes. Такое происходит, если пользователь самостоятельно решил заменить прошивку iPhone 4S. Особенно если при этом использовались программы от сторонних производителей или были скачаны установочные файлы с неизвестных сайтов.
- В системе появился вирус. В этом случае вредоносные программы не только поражают реестры iTunes, но и влияют на прочие важные приложения, которые отвечают за корректную работу системы.
Кроме этого, неизвестная ошибка 29 iPhone 4S может свидетельствовать о том, что пользователь установил дополнительное ПО, которое по ошибке могло удалить часть файлов «айтюнс».
В любом случае, как и при большинстве ошибок на айфонах, можно пойти двумя путями: перезагрузить устройство или произвести восстановление настроек до заводских.
Ошибка 29 при восстановлении iPhone — как исправить
Верным способом исправления ошибки 29 при восстановлении iPhone является замена аккумулятора и последующая установка прошивки через iTunes. При этом устанавливать в iPhone рекомендуется оригинальную батарею. В таком случае шансы на успешное восстановление работоспособности устройства будут выше.
Чаще всего ошибка 29 при восстановлении iPhone проявляется на iPhone 4 и iPhone 4s. Оригинальные батареи для этих смартфонов имеют следующие заводские номера:
- iPhone 4: 616-0521, 616-0520, 616-0513.
- iPhone 4s: 616-0579, 616-0580, 616-0581.
Начнем с самого простого
- Перезагрузка компьютера
- Подключить шнур usb в другой разъем ( задняя панель пк)
- Попробовать прошить на другом компьютере
Перезагрузка
Простой аппаратный сброс не повлияет на файлы, хранящиеся на телефоне, поэтому такая процедура считается наиболее «щадящей».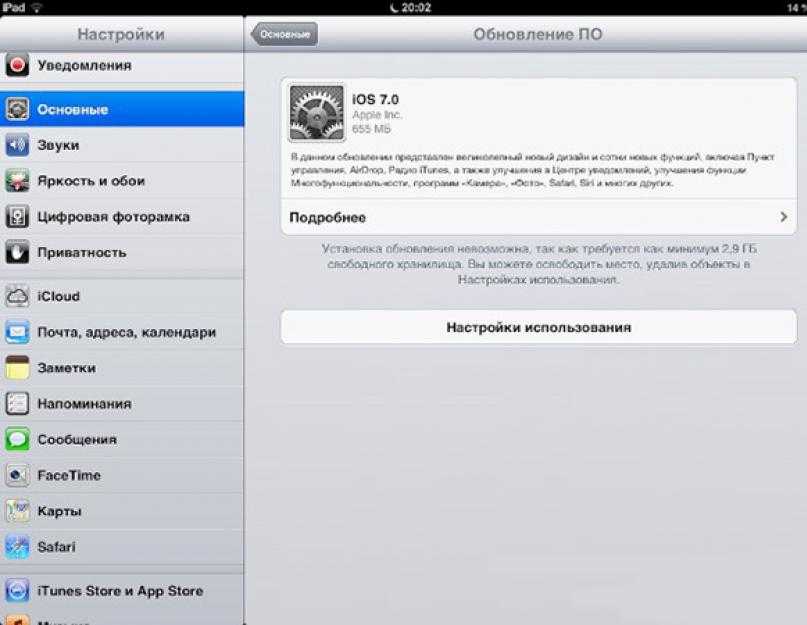 Для того чтобы ее произвести, необходимо выполнить следующее:
Для того чтобы ее произвести, необходимо выполнить следующее:
- Зажать клавиши «Power» (находится на верхнем торце устройства) и «Домой» и держать их в таком положении от 15 до 60 секунд, пока девайс не начнет перезагрузку.
- Если на экране айфона появится надпись с предложением выключить телефон, ничего не нужно предпринимать. В случае отключения смартфона его будет невозможно перезагрузить в нужном режиме.
- Когда на экране появится логотип с изображением яблока, нужно отпустить обе клавиши.
После этого телефон может загружаться дольше обычного. Не стоит пугаться, так как это абсолютно нормальная ситуация.
Если девайс никак не отреагировал на манипуляции, и все равно появляется ошибка 29 при обновлении iPhone 4S, то придется перейти к более жестким мерам и произвести «грубую» перезагрузку.
Сброс настроек
Перед выполнением этой процедуры очень важно создать бэкап и сохранить все важные данные с телефона. Для этого проще всего воспользоваться «облаком». После того как все фотографии и документы были сохранены в надежном месте, можно приступать. Для того чтобы восстановить заводские настройки и «обнулить» систему нужно выполнить следующее:
После того как все фотографии и документы были сохранены в надежном месте, можно приступать. Для того чтобы восстановить заводские настройки и «обнулить» систему нужно выполнить следующее:
- Подключить девайс к компьютеру, используя для этого обычный USB-кабель. При этом ПК должен быть именно тот, с которым обычно синхронизируется телефон.
- Открыть iTunes. Когда устройство будет распознано, в правой верхней части монитора компьютера появится надпись iPhone. На нее необходимо нажать.
- Откроется вкладка «Обзор».
- На этом этапе можно сделать повторную резервную копию. Для этого достаточно нажать «Создать сейчас».
- Когда резервное копирование будет завершено, необходимо нажать «Настройки» и перейти в «Основные».
- Выбрать «Сброс».
- Появится предложение стереть контент и старые настройки. Его необходимо подтвердить.
- Дождаться окончания операции. Она может занять более часа.
После этого нужно проверить работоспособность телефона. Если все хорошо, можно восстановить резервную копию файлов и продолжать наслаждаться айфоном.
Если все хорошо, можно восстановить резервную копию файлов и продолжать наслаждаться айфоном.
Как исправить ошибку 29 с наименьшими затратами
Для исправления ошибки 29 при восстановлении iPhone другой аккумулятор требуется лишь во время перепрошивки. После того, как смартфон заработал, в него можно без опасений установить старую батарею — проявляться ошибка более не будет.
Таким образом, исправить ошибку 29 с наименьшими затратами можно лишь временно вставив в iPhone другую батарею, не прибегая к покупке нового аккумулятора.
Рекомендации от самой apple
- Убедитесь, что у вас установлена последняя версия iTunes.
- Проверьте наличие проблем с ПО сторонних разработчиков, разработанным для обеспечения безопасности.
- Проверьте работоспособность кабеля USB, компьютера и сети. Сделайте еще две попытки восстановить устройство iPhone, iPad или iPod.
- Если вывод сообщения об ошибке продолжается, проверьте компьютер на наличие устаревшего или измененного ПО или обратитесь в службу поддержки Apple.

Что означает ошибка 9 и почему она произошла?
Так что же означает сообщение «iPhone [имя устройства] не удалось восстановить. Произошла неизвестная ошибка (9)». имею в виду? Ошибка 9 является Ошибка iTunes это происходит во время обновления прошивки или восстановления системы на iPhone или iPad с помощью iTunes. Кроме того, ошибка iTunes 9 всегда связана с сообщением «iPhone is timeout». В тот момент, когда появляется iTunes ошибка 9, что-то не так с вашим устройством iOS или другими факторами. Таким образом, вам необходимо выяснить настоящую причину, прежде чем исправить ошибку iPhone с кодом 9.
Есть много причин, которые могут вызвать ошибку 9 в iTunes. Первый — защита от программного обеспечения и брандмауэра. Процесс на серверах Apple блокируется этими двумя факторами. Кроме того, ваш взломанный iPhone или iPad может неожиданно вызвать ошибку 9 и другие коды iTunes. Кроме того, необходимо проверить состояние Интернета и USB-соединение, так как плохое соединение Wi-Fi может привести к ошибке 9 на iPhone или iPad. Итак, сетевая база данных на компьютере, который ранее использовался для взлома или джейлбрейка другого iPhone или iPad и была повреждена, также может объяснить причину возникновения ошибки 9.
Итак, сетевая база данных на компьютере, который ранее использовался для взлома или джейлбрейка другого iPhone или iPad и была повреждена, также может объяснить причину возникновения ошибки 9.
Ошибка 9 при восстановлении iPhone — что делать
Ошибка 9 возникает в iTunes, когда пользователи не могут восстановить свое устройство iPhone. Полное сообщение об ошибке: «The iPhone «iPhone» не может быть восстановлен. Произошла неизвестная ошибка (9)».
Производители Apple признали сообщение об ошибке и даже опубликовали нужную документацию на своем сайте, по этому поводу. По их словам, эта ошибка возникает, если устройство Apple отключается во время обновления или восстановления. Мы собрали некоторые решения, которые включают основные исправления, чтобы помочь вам решить вашу проблему. Выполняйте последовательно наши рекомендации.
Причины появления ошибки 9 в iTunes
Ошибка 9 – одна из самых распространенных ошибок, с которыми сталкиваются пользователи при использовании приложения iTunes. Вот некоторые из причин, почему это сообщение об ошибке может появиться на экране вашего компьютера.
Вот некоторые из причин, почему это сообщение об ошибке может появиться на экране вашего компьютера.
- Неисправность USB-кабеля или порта: поскольку эта ошибка означает, что имеется проблема с соединением, возможно, у вас неисправен USB-кабель или порт, что мешает соединению.
- Устройство в состоянии ошибки: известно, что на устройствах Apple постоянно возникают те или иные ошибки. Простой перезапуск обновит конфигурации и устранит проблему.
- Служба безопасности: на вашем компьютере могут быть включены механизмы защиты, которые могут блокировать соединение с вашим устройством.
- Старая версия iTunes: Apple довольно часто выпускает новые обновления iTunes для исправления ошибок и улучшения функций. Ваше приложение iTunes должно быть последней версии, прежде чем вы будете пытаться использовать его для восстановления или обновления.
Прежде чем запустить решения, убедитесь, что вы вошли в систему своего компьютера как администратор. Кроме того, у вас должно быть открытое активное интернет-соединение. Сеть без прокси и VPN.
Кроме того, у вас должно быть открытое активное интернет-соединение. Сеть без прокси и VPN.
Проверка на вирусы
Процедура банальная, но, тем не менее, полезная. Проблему с вредоносным программным обеспечением стоит отсеять сразу же – так, по крайне мере, не придется беспокоиться о потере связи между iTunes и серверами Apple.
Воспользоваться стоит помощью трех полезных инструментов.
Речь о HitmanPro, Dr.Web CureIt! и Adguard. Каждой утилитой нужно последовательно проверить систему на наличие троянов, трекеров, шифровальщиков. Проверка займет не более десяти минут. Дальше останется перезагрузиться и попробовать все снова.
Проверка файла hosts
Если по каким-то причинам вездесущий HitmanPro не смог обнаружить ничего подозрительного в системе, значит, настал момент собственноручно поискать проблему в файле hosts, расположенный по адресу: «C:WindowsSystem32driversetc».
Нужно быстренько перейти по указанному пути, а затем найти и открыть блокнотом файл hosts.
Внутри найдется немного технической информации, а еще – кое-какие адреса и даже веб-сайты.
Главная цель – удалить содержимое после команды «127.0.0.1 localhost». Изменения осталось сохранить, а компьютер – перезагрузить. Кстати, если файл не открывается, не редактируется, а изменения не сохраняются, значит, нужно взаимодействовать с hosts с установленными правами администратора.
Перезагрузка и обновления
Да, банальность, но – полезная вещь. И ПК, и iPhone нужно перезагрузить. А уже затем – повторить процедуру восстановления.
Снова не подействовало? В таком случае нужно проверить – а действительно ли установлена последняя версия iTunes (разработчикам из Apple стоит отдать должное – ошибки исправляются достаточно быстро, а потому не стоит лениться и пропускать обновления). Осуществляется проверка через меню «Справка» в верхнем выпадающем меню iTunes.
Проблема с оборудованием
Перечисленные выше методы не сработали? Скорее всего, ошибка № 9 вызвана некачественным кабелем USB, не работающим портом ПК (стоит попробовать остальные) или проблемами со шлейфом у iPhone. Лучший способ разобраться в ситуации – напроситься к кому-нибудь гости, позаимствовать чужой lightning-кабель и чужой компьютер и попытаться повторить процедуру.
Лучший способ разобраться в ситуации – напроситься к кому-нибудь гости, позаимствовать чужой lightning-кабель и чужой компьютер и попытаться повторить процедуру.
Решение Ошибки 9 при прошивке iPhone через iTunes
Девятая ошибка практически всегда появляется при обновлении программного обеспечения и относится к серьезным сбоям. Эксперты не советуют устранять их самостоятельно, однако если вы продвинутый пользователь и понимаете, как работает система, побороть неприятность вполне возможно. Возникает такая проблема при прошивке смартфона. Тогда iPhone совсем не реагирует на команды и, как говорят многие юзеры, превращается в «кирпич». Почти всегда в поломке виноват порт компьютера. Реже причина кроется в некачественном или неисправном шнуре, через который осуществляется подключение.
Замена кабеля или смена порта
Если у вас неисправен кабель, есть вероятность, что процесс восстановления или обновления вашего iPhone может быть прерван. iTunes требует, чтобы iPhone оставался подключенным к компьютеру в течение всего процесса обновления или восстановления.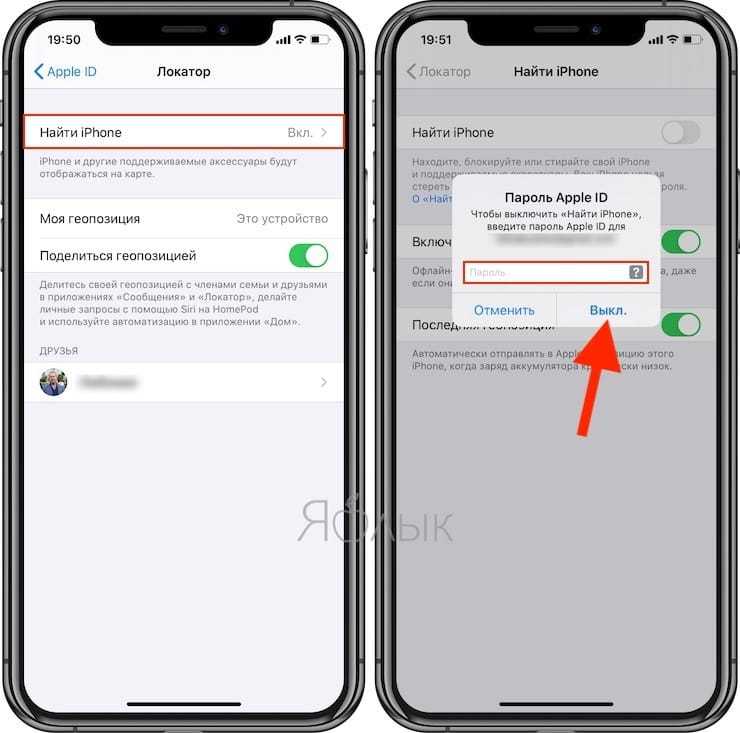 Если соединение будет прервано, процесс остановится.
Если соединение будет прервано, процесс остановится.
Вы должны заменить кабель, который вы используется в качестве средства связи между вашим iPhone и iTunes. Кроме того, вы также должны попытаться изменить порт, к которому вы подключаете кабель. После замены кабеля или порта снова запустите процесс и посмотрите, исчезла ли данная ошибка.
Не переходите к другим решениям, если у вас неисправен кабель или USB порт.
Принудительная перезагрузка устройства iOS
Сообщение об ошибке 9 может появиться в вашем iTunes, если на сопряжаемом устройстве хранится неправильная конфигурация или неверные настройки. Это распространенная причина не только для iPhone, но и других устройств. При большом количестве приложений и модулей смартфон очень часто переходит в состояние ошибки. Выполните принудительную перезагрузку вашего устройства и посмотрите, исправит ли это проблему.
Для iPhone X/8/8 S/Plus:
Нажмите кнопку увеличения громкости, затем сразу же кнопку уменьшения громкости, а затем нажмите и удерживайте кнопку питания, пока на экране не появится логотип Apple.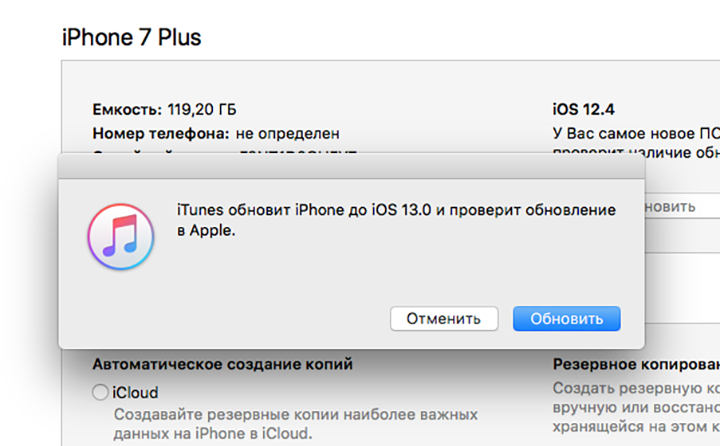
Для iPhone 7/7 S/Plus:
Удерживайте одновременно кнопку включения / выключения и уменьшения громкости, пока на экране не появится логотип Apple.
Для iPhone 6/5/S/более ранние модели и iPad:
Нажмите и удерживайте кнопку «Домой» и кнопку «Питание», пока на экране не появится логотип Apple.
После успешного перезапуска снова подключите iPhone к компьютеру и проверьте, устранена ли проблема.
Отключение антивирусного программного обеспечения и брандмауэра
Если оба вышеуказанных метода не сработали то, вы можете попробовать отключить антивирусное программное обеспечение и убедиться, что iTunes имеет соответствующие разрешение в брандмауэре. Антивирус довольно часто вступает в конфликт с приложениями или блокирует их (ложное срабатывание). Вы можете временно отключить антивирусное программное обеспечение и проверить, устранит ли это вашу проблему. Убедитесь, что вы отключили брандмауэры на вашем компьютере (если есть).
Обновление iTunes до последней версии
Если все вышеперечисленные методы не решают проблемы, то, вероятно, есть проблема с самим iTunes. Apple выпускает частые обновления iTunes, чтобы исправлять ошибки и вносить улучшения. Если вы попытаетесь выполнить функцию восстановления или обновления через более старую версию iTunes, то вам следует немедленно обновить ее.
- Откройте приложение iTunes. Нажмите на кнопку «iTunes» в левом верхнем углу экрана и выберите «Проверить наличие обновлений».
- Теперь позвольте приложению подключиться к удаленным серверам и загрузить последнюю версию обновлений. После перезагрузите компьютер и проверьте, устранена ли проблема.
Выполните обновление iPhone повторно
Если ошибка 9 при восстановлении iPhone возникла в результате того, что устройство было отсоединено от компьютера в процессе обновления или восстановления, первым делом необходимо попытаться выполнить обновление смартфона повторно. Для этого:
Шаг 1. Установите актуальную версию iTunes. Обновить iTunes на компьютере под управлением Windows можно в меню «Справка» → «Обновления», на Mac на вкладке «Обновления» в Mac App Store.
Установите актуальную версию iTunes. Обновить iTunes на компьютере под управлением Windows можно в меню «Справка» → «Обновления», на Mac на вкладке «Обновления» в Mac App Store.
Шаг 2. Произведите принудительную перезагрузку iPhone. Для этого одновременно зажмите кнопки Питание и Домой (кнопку уменьшения громкости на iPhone 7/7 Plus) и удерживайте до тех пор, пока на экране не появится логотип Apple.
Шаг 3. Подключите iPhone к компьютеру при помощи кабеля USB.
Шаг 4. На предложение iTunes об обновлении или восстановлении устройства выберите «Обновить». В таком случае данные на iPhone сохранятся.
Примечание: если обновление проходит успешно, но iPhone вновь запускается в режиме восстановления, то процедуру необходимо выполнить еще раз, но на заключительном этапе выбрать не «Обновить», а «Восстановить». Отметим, данная операция предусматривает полное удаление данных с устройства, которые впоследствии можно будет восстановить из резервной копии.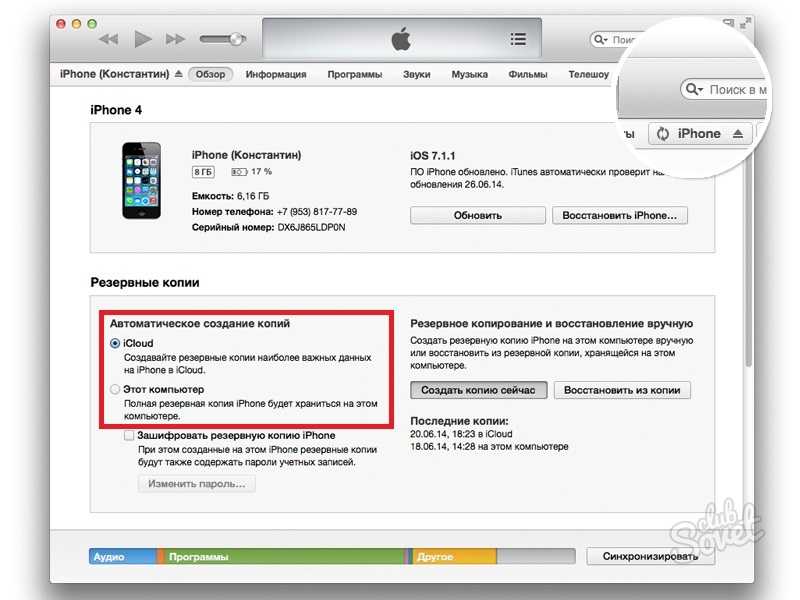
Использование стороннего программного обеспечения
Есть еще один обходной путь для нахождения решения для iPhone, выдающего код ошибки 9 при восстановлении или обновлении, – использование стороннего программного обеспечения для выполнения этой задачи. Есть несколько бесплатных приложений, которые разработаны, чтобы помочь вам вернуть контроль над вашим iPhone. Одним из таких приложений является ReiBoot. Мы изучили некоторые отзывы, и в большинстве случаев они были положительными. Вы можете найти другие варианты, но прежде всего заранее убедитесь, что у вас имеются сохраненные резервные копии ваших данных.
Выполните восстановление через режим DFU
Аналогичный предыдущему способ, всего с одним отличием. Перед подключением iPhone к компьютеру, смартфон необходимо перевести в режим DFU. Для этого:
Одновременно зажмите кнопки Домой и Питание и удерживайте их в течение 10 секунд, после отпустите кнопку Питание и продолжайте удерживать кнопку Домой до тех пор, пока iTunes не определит смартфон в режиме восстановления (около 10 секунд).
Что означает ошибки 2003 и 2005 в iTunes при обновлении Айфона?
Ошибка 2005 и 2003 обычно появляется, когда iPhone обновляется не регулярно. Это может произойти, когда вы загружаете файл IPSW для обновления прошивки iOS и пытаетесь восстановить этот файл в iTunes.
Это может произойти из-за проблемы с компьютером, к которому вы подключаете свое устройство; с USB-кабелем, используемым для подключения устройства; с аппаратным или программным сбоем.
Как исправить ошибку 2005/2003 в iTunes?
Когда пользователи пытаются восстановить прошивку ОС iOS для своего устройства от Apple, они могут получить сообщение с ошибкой 2005/2003 в iTunes. В сообщении говорится зачастую о том, что устройство пользователя не может быть подвергнуто восстановлению.
Достаточно фрустрирующая проблема, учитывая то, что вы и так пытайтесь восстановить свой iPhone, но даже и тут возникли какие-то сложности. Однако, переживать не стоит, так как ошибка 2005/2003 в iTunes является очень распространенной проблемой и для нее существует несколько простых методов. Именно их мы сейчас и будем рассматривать.
Именно их мы сейчас и будем рассматривать.
Перезагрузка устройств
Прежде чем переходить к более радикальным способам решения проблемы, необходимо убедиться, что проблема не заключается в обыкновенном системном сбое. Для этого выполните перезагрузку компьютера и, соответственно, самого яблочного устройства, с которым выполняется работа.
И если перезагрузку компьютера необходимо выполнить в обычном режиме (через меню «Пуск»), то яблочное устройство следует перезагрузить принудительно, то есть задать на гаджете одновременно кнопки Power и Home до тех пор, пока не произойдет реке отключение устройства (как правило, приходится удерживать кнопки около 20-30 секунд).
Подключение к другому USB-порту
Даже если ваш USB-порт на компьютере полностью исправен, все равно следует подключить ваш гаджет к другому порту, при этом учитывая следующие рекомендации:
1. Не подключайте iPhone к USB 3.0. Специальный USB-порт, который отмечается голубым цветом.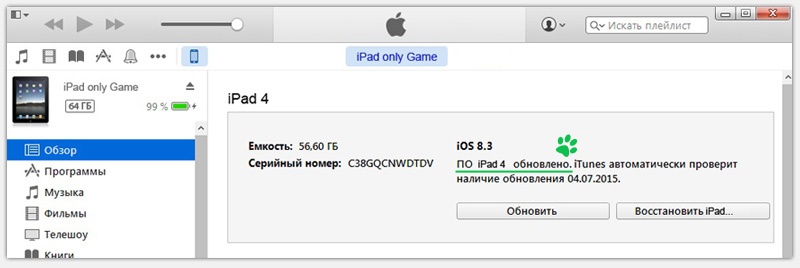 Он отличается более высокой скоростью передачи данных, но может использоваться только с совместимыми устройствами (например, флешками 3.0). Яблочный гаджет же необходимо подключить к обычному порту, поскольку при работе с 3.0 могут легко возникнуть проблемы при работе с программой iTunes.
Он отличается более высокой скоростью передачи данных, но может использоваться только с совместимыми устройствами (например, флешками 3.0). Яблочный гаджет же необходимо подключить к обычному порту, поскольку при работе с 3.0 могут легко возникнуть проблемы при работе с программой iTunes.
2. Подключайте iPhone к компьютеру напрямую. Многие пользователи подключают яблочные устройства к компьютеру через дополнительные USB-устройства (хабы, клавиатуры со встроенными портами и так далее). Данные устройства при работе с iTunes лучше не использовать, поскольку могут стать виновниками возникновения ошибки 2003.
3. Для стационарного компьютера выполняйте подключение с обратной стороны системного блока. Совет, который зачастую работает. Если у вас стационарный компьютер, подключите свой гаджет к USB-порту, который расположен с обратной стороны системного блока, то есть находится ближе всего к «сердцу» компьютера.
Способ 3: замените USB-кабель
На нашем сайте уже неоднократно говорилось о том, что при работе с программой iTunes необходимо обязательно использовать оригинальный кабель, без каких-либо повреждений. Если ваш кабель не отличается целостностью или не был произведен Apple, стоит обстоятельно выполнить его замену, поскольку даже самые дорогие и сертифицированные Apple кабели могут работать некорректно.
Если ваш кабель не отличается целостностью или не был произведен Apple, стоит обстоятельно выполнить его замену, поскольку даже самые дорогие и сертифицированные Apple кабели могут работать некорректно.
Надеемся, данные несложные рекомендации помогли вам устранить проблему с ошибкой 2003 при работе с программой iTunes.
Переподключение iPhone
Следующим метод станет переподключением вашего iPhone к UBS-кабелю или порту компьютера во время появления ошибки 2005/2003 в iTunes на экране. Некоторые пользователи утверждают, что переподключение помогло им избавиться от проблемы во время процесса восстановления устройства в iTunes.
Обновление iTunes
Вы должны убедиться в том, что у вас на компьютере установлена самая последняя версия программы iTunes. Иногда, попытки выполнить хоть что-то на старом программном обеспечении могут обернуться неудачей. Ошибка 2005/2003 в iTunes как раз таки могла появиться из-за того, что ваша программа давно устарела. Попробуйте переустановить iTunes, а затем попытайтесь обновить или восстановить свой iPhone снова.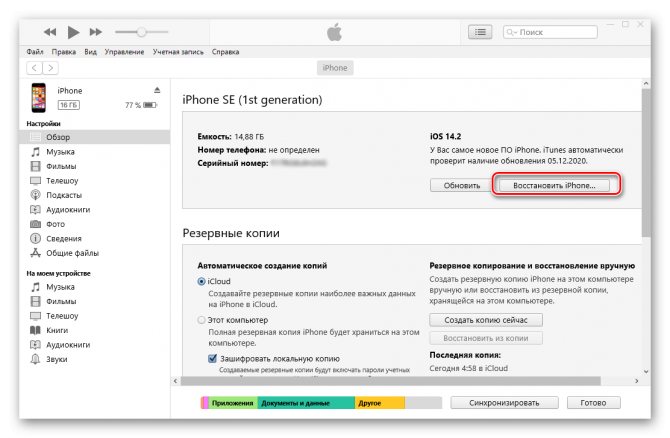 Ну как, сработало? Если нет, то давайте переходить к последнему методу.
Ну как, сработало? Если нет, то давайте переходить к последнему методу.
Сброс прошивки устройства
- Подключите ваше iOS-устройство к компьютере и откройте на нем iTunes.
- Затем нажмите и удерживайте кнопки блокировки и «Домой» до тех пор, пока экран смартфоне не станет черным.
- Отпустите кнопку блокировки, но продолжайте удерживать кнопку «Домой» на протяжении двадцати секунд.
- Затем вы должны будете увидеть, что ваш iPhone и iTunes перейдут в режим восстановления, чем, собственно, вам и нужно заняться.
Мы надеемся, что данные шаги помогли вам справиться с ошибка 2005/2003 в iTunes при восстановлении вашего iOS-устройства. Если же проблема все еще присутствует, то мы рекомендуем вам обратиться в сервисный центр, особенно, если у вас все еще действует гарантия.
Исправляем ошибки 2003 и 2005 с помощью TunesCare
Если попытки сменить USB-кабель или порт окажутся напрасными, вы можете обратить внимание на TunesCare. Он может восстановить поврежденный iTunes и исправить различные ошибки за один клик.
Он может восстановить поврежденный iTunes и исправить различные ошибки за один клик.
Вы также можете восстановить свое устройство легче с помощью reboot.
Давайте проверим, как исправить неизвестную ошибку 2005/2003 в iTunes:
1. Откройте TunesCare на вашем ПК / Mac и выберите Fix All iTunes Issues на главной странице.
2. Нажмите «Восстановить iTunes», чтобы начать загрузку дисков iTunes для восстановления.
3. После завершения загрузки программа автоматически продолжит восстановление iTunes.
4. Как только iTunes будет восстановлен, подключите iPhone / iPad и попробуйте восстановить iOS снова.
Руководство по исправлению ошибки iTunes 2003 и 2005
Как мы уже упоминали, проблема также может быть связана с программным обеспечением. Для этого вам нужен такой инструмент, как dr.fone – Repair, который предназначен для быстрой и эффективной работы.
Шаг 1. В главном окне выберите вариант «Ремонт». Затем подключите устройство к компьютеру с помощью USB-кабелей.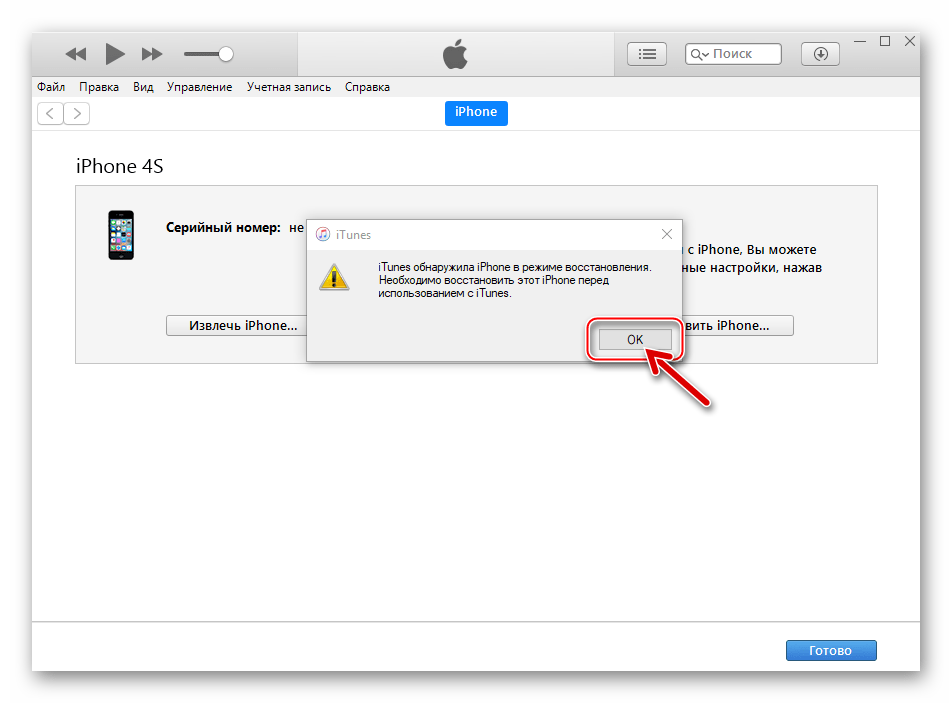 Программа обнаружит устройство. Нажмите «Старт», чтобы продолжить.
Программа обнаружит устройство. Нажмите «Старт», чтобы продолжить.
Шаг 2. Загрузите прошивку для устройства iOS, dr.fone завершит этот процесс автоматически.
Шаг 3. Как только прошивка будет загружена, программа продолжит восстановление устройства. Весь процесс займет несколько минут, после чего устройство перезапустится в обычном режиме.
Вам не нужно повторять попытку восстановления устройства в iTunes после этого процесса, поскольку последняя версия прошивки iOS уже будет установлена.
Что такое iTunes / iPhone Ошибка 14
Прежде чем решить эту проблему, вам лучше выяснить, почему вы сталкиваетесь с ошибкой iTunes 14. Другими словами, первый вопрос, который вам нужно знать, это что означает ошибка 14 в iTunes. Ошибка iPhone 14 — распространенная проблема, с которой вы сталкиваетесь при обновлении или восстановлении устройства iOS через iTunes. Таким образом, это также известно как ошибка iTunes 14. Согласно различным сообщениям об ошибке обновления программного обеспечения Apple, возникшей при установке обновления, вы можете получить общие симптомы и причины ошибки iTunes 14 здесь.
- Нестабильное USB-соединение между вашим устройством iOS и компьютером.
- В вашем iPhone, iPad или iPod недостаточно места для хранения.
- Из-за плохой интернет-сети.
- Устаревшая версия iTunes.
- Ошибка обновления прошивки.
- Конфликты программного обеспечения безопасности.
Это часто встречающиеся причины, которые вызывают ошибку iTunes 14. Вы можете проверить и найти настоящую причину ошибки 14 iPhone 6 и другие.
Проверьте USB-кабели и разъемы
— У меня есть iPhone 6 и я получаю сообщение об ошибке 14 при восстановлении.
— Убедитесь, что вы используете оригинальный USB-кабель Apple. Затем вы можете переключить порт USB. Кроме того, вы можете использовать этот USB-кабель на другом устройстве Apple, чтобы пройти тестирование.
Исправьте ошибку iTunes 14 путем обновления iTunes
— Вчера мой iPhone внезапно отключился при его использовании. Поэтому я попытался восстановить его с помощью iTunes в режиме DFU. При восстановлении я получаю ошибку 5 iPhone 14 каждый раз.
При восстановлении я получаю ошибку 5 iPhone 14 каждый раз.
— Проверьте, обновили ли вы iTunes до последней версии. Если вы используете компьютер с ОС Windows, запустите iTunes и нажмите «Проверить наличие обновлений» в раскрывающемся меню «Справка». Что касается пользователей Mac, вы можете нажать iTunes на панели инструментов и выбрать «Проверить наличие обновлений» напрямую.
Исправить ошибку iPhone 14 с помощью жесткого сброса
— У меня получилось, что iPhone не удалось восстановить, так как произошла неизвестная ошибка и появилось похожее сообщение об ошибке iTunes 14 после исправления экрана iPhone. Что я могу сделать?
— Выполнение аппаратного сброса — это полезный метод для исправления ошибки iTunes 14 и других кодов ошибок Apple. Вы можете одновременно нажать кнопки «Режим сна / Пробуждение» и «Домой» примерно на 10 секунд. Не отпускайте две кнопки, пока не появится логотип Apple. Затем вы можете обновить или восстановить iPhone с помощью iTunes снова.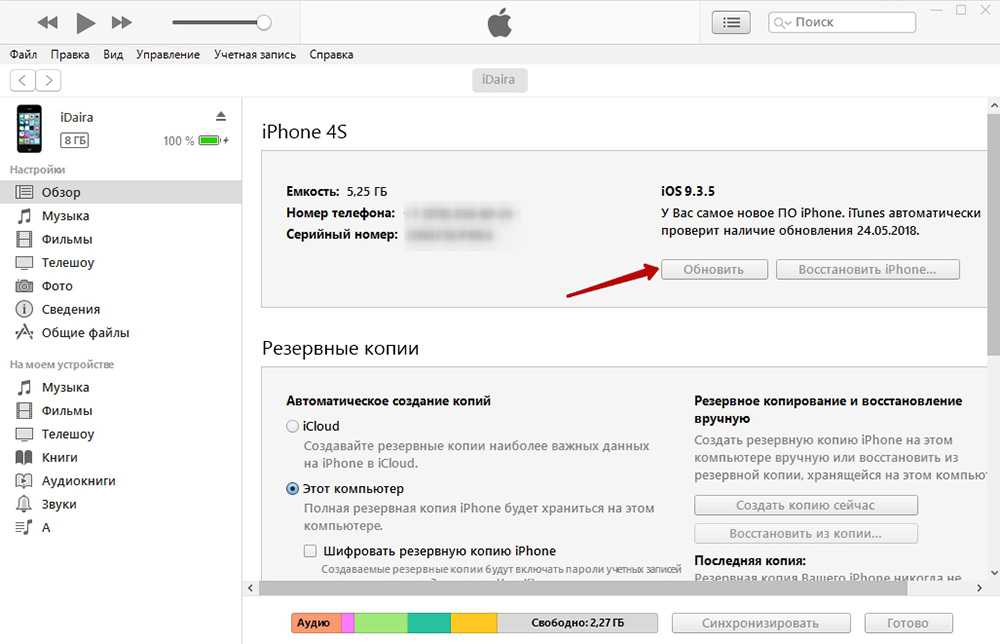
Исправить ошибку iTunes 14, удалив / переместив поврежденный файл IPSW
— Привет, у меня был iPhone 6s около года. Когда я включаю его как обычно, он отображает логотип iTunes и говорит мне, чтобы восстановить с помощью iTunes. Я так и сделал. Но iTunes просто говорит мне, что у меня есть неизвестная ошибка 14. Я пробовал это время 8 с разными кабелями. Как я могу исправить ошибку iTunes 14?
— IPSW служит файлом обновления программного обеспечения устройства Apple среди всех продуктов Apple. Таким образом, вы можете вернуться к заводским настройкам, чтобы исправить ошибку iTunes 14.
Найти файл IPSW в Mac: ~ / Библиотека / iTunes / Обновления программного обеспечения iPhone
Найти файл IPSW в Windows 7: Пользователи Имя пользователя AppData Роуминг Apple Computer iTunes Обновления программного обеспечения iPhone
Найти файл IPSW в Windows 8 / 10: C: Users AppData Roaming Apple Computer iTunes Обновления программного обеспечения iPhone
Выключить программное обеспечение безопасности
— Когда я пытаюсь отформатировать iPhone, он выдает ошибку 14.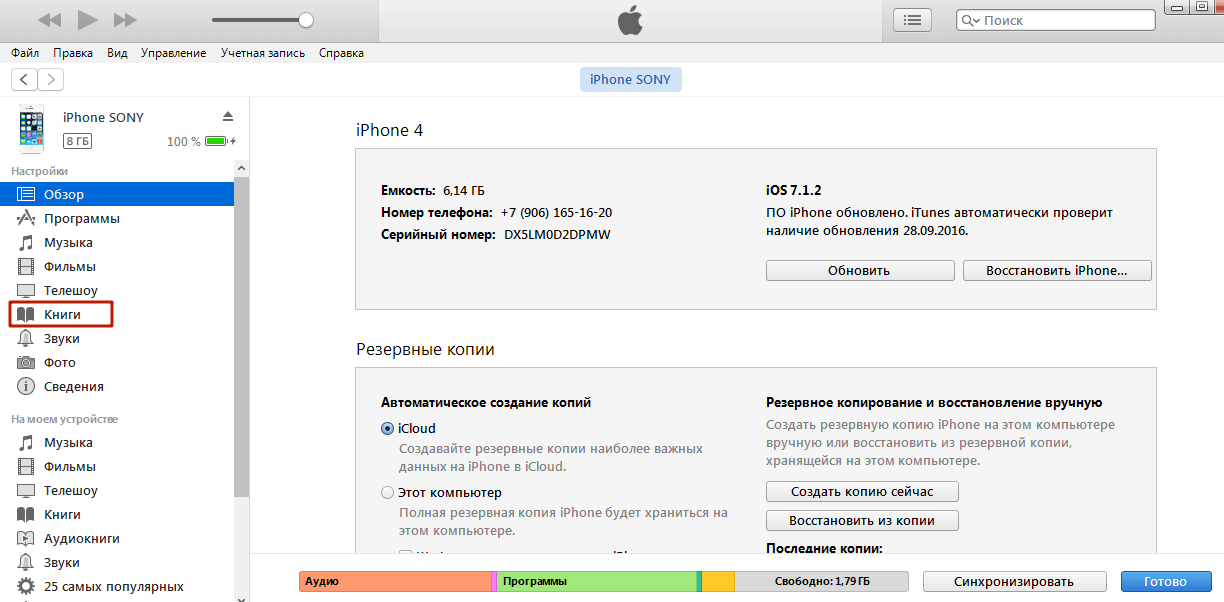
— Вы можете сначала отключить программное обеспечение безопасности, установленное на вашем компьютере. Позже обновите или восстановите iPhone с помощью iTunes, чтобы проверить, исправлена ли ошибка iTunes 14 или нет. Кроме того, вы можете удалить антивирусное программное обеспечение, чтобы повторить процесс.
Профессиональное восстановление системы iOS для исправления ошибки iTunes 14
Apeaksoft iOS Восстановление системы специально разработан для устранения различных системных проблем iOS. Если ошибка iTunes 14 или другие проблемы вызваны системной проблемой. Вы можете бесплатно скачать его, чтобы привести ваше устройство в нормальное состояние.
Шаг 1, Запустите iOS Восстановление системы
Бесплатно скачайте, установите и откройте эту программу iTunes 14 для исправления ошибок на вашем компьютере. Затем используйте USB-кабель для подключения к нему вашего iPhone.
Шаг 2, Переведите iPhone в режим DFU
Когда ваш iPhone успешно подключен, следуйте инструкциям на экране, чтобы направить ваше устройство iOS в Режим DFU.
Шаг 3, Подтвердите информацию об iPhone
Перед исправлением ошибки iTunes 14 вы можете увидеть основную информацию о вашем устройстве iOS, отображаемую в интерфейсе. Убедитесь, что все эти элементы соответствуют устройству Apple, которое вы используете точно.
Шаг 4, Исправить ошибку iTunes 14
Нажмите кнопку «Восстановить», чтобы начать исправление ошибки iTunes 14. С его помощью вы также можете легко исправить Ошибка iTunes 4014, Ошибка iTunes 3194 и т.д.
Ошибки безопасности
Чаще всего в сервисные центры по ремонту смартфонов обращаются владельцы iPhone 4S, которые жалуются на проблемы с прошивкой. Вследствие чего незаменимый гаджет либо вообще не включается, либо на экране появляется ошибка. Зачастую такие поломки могут привести не к самым приятным последствиям: утере всех личных данных или полному выходу телефона из строя (в этом случае восстановление айфона невозможно).
Существует огромное количество причин подобных неприятностей. Вполне возможно, что произошла ошибка загрузки или пользователь пробовал установить на смартфон стороннее программное обеспечение. Также довольно частой причиной поломки становится аппаратная неисправность, которая может быть вызвана механическими повреждениями или попаданием влаги внутрь корпуса iPhone 4S.
Вполне возможно, что произошла ошибка загрузки или пользователь пробовал установить на смартфон стороннее программное обеспечение. Также довольно частой причиной поломки становится аппаратная неисправность, которая может быть вызвана механическими повреждениями или попаданием влаги внутрь корпуса iPhone 4S.
Однако это не означает, что для того чтобы «реанимировать» смартфон, нужно тратить деньги на дорогостоящую диагностику. Есть вероятность самостоятельно починить свой телефон.
Итак, чаще всего пользователи сталкиваются с неизвестной ошибкой 4005. Рассмотрим вероятные причины появления такой надписи и методы решения проблемы.
На сотовых телефонах, так же как и на портативных компьютерах и планшетах, очень часто устанавливаются антивирусные программы, фаерволы, брандмауэры и другие утилиты, необходимые для защиты данных пользователя. Однако при перепрошивке или восстановлении айфона этот софт может воспринять манипуляции с телефоном как попытку загрузить в него вирусное ПО. В этом случае очень часто на экране появляются различные ошибки (4013, 9, 4005 и другие), свидетельствующие о нарушении связи. Чтобы избежать неприятностей, на время обновления устройства необходимо отключать все программы такого типа.
В этом случае очень часто на экране появляются различные ошибки (4013, 9, 4005 и другие), свидетельствующие о нарушении связи. Чтобы избежать неприятностей, на время обновления устройства необходимо отключать все программы такого типа.
Проблемы с подключением iPhone по USB
Причиной возникновения ошибки 4005 может быть проблема с кабелем USB. Об этом также свидетельствуют коды 9, 13, 1600, 1643 и другие. В этой ситуации самым логичным решением будет смена провода. Если же при повторном подключении проблема не решается, то необходимо проверить настройки антивирусных программ, возможно, в них прописан запрет на подключение сторонних кабелей. Также рекомендуется перезагрузить айфон и отключить на некоторое время брандмауэр и фаервол.
Проблемы синхронизации
Довольно часто ошибка 4005 возникает в процессе синхронизации айфона, iTunes и компьютера. Это происходит из-за того, что во время загрузки пакета данных часть необходимых файлов теряется, и программное обеспечение обновляется не полностью.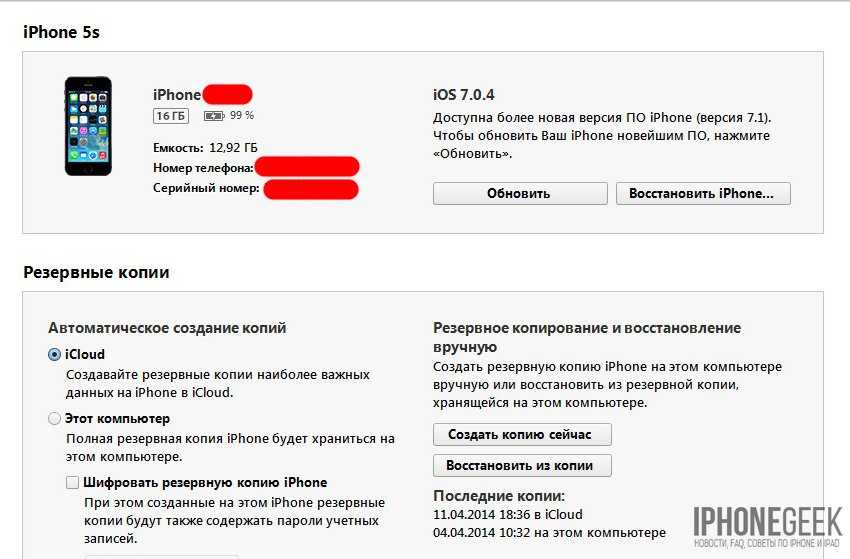
В этой ситуации не нужно паниковать, так как такая проблема считается наиболее простой, с решением которой справится любой пользователь. Первое, что нужно понять – iTunes и iPhone были разработаны одной и той же компанией, соответственно, такие сбои не могут привести к непоправимым последствиям в виде значительного нарушения работоспособности устройства. Винить разработчиков тоже не стоит. ИТ-технологии представляют собой целую совокупность функций, которые необходимо реализовать в крошечном девайсе. Поэтому такие сбои – это вполне нормальные издержки. Если на экране iPhone ошибка 4005, то можно выполнить несколько несложных манипуляций, которые помогут восстановить айфон без потери данных.
Перезагрузка устройств
Прежде чем приступать к более радикальным способам решения ошибки 4005, вам потребуется перезагрузить компьютер, а также само Apple-устройство.
И если компьютер потребуется перезапустить в обычном режиме, то Apple-устройство потребуется перезагрузить принудительно: для этого одновременно зажмите на устройстве клавиши включения и «Домой». Спустя примерно секунд 10 произойдет резкое отключение устройства, после чего вам потребуется дождаться его загрузки и повторить процедуру восстановления (обновления).
Спустя примерно секунд 10 произойдет резкое отключение устройства, после чего вам потребуется дождаться его загрузки и повторить процедуру восстановления (обновления).
Обновление iTunes
Устаревшая версия iTunes может легко вызывать критические ошибки, из-за чего пользователь столкнется с ошибкой 4005. В данном случае решение простое – необходимо проверить iTunes на наличие обновлений и, если они будут обнаружены, установить.
Замена USB-кабеля
Если вы используете неоригинальный или поврежденный USB-кабель, его необходимо обязательно заменить. Это касается даже сертифицированных Apple кабелей, т.к. практика уже неоднократно показывала, что они могут некорректно работать с Apple-устройствами.
Восстановление через режим DFU
Режим DFU – специальный аварийный режим Apple-устройства, который используется для восстановления при возникновении серьезных проблем в работе.
Для того чтобы восстановить устройство через DFU, вам потребуется его полностью отключить, а затем соединить с компьютером с помощью USB-кабеля и запустить на компьютере iTunes.
Теперь вам потребуется выполнить на устройстве комбинацию, которая позволит ввести устройство в DFU. Для этого зажмите на своем устройстве кнопку включения на 3 секунды, а затем, не отпуская ее, зажмите клавишу «Домой» и держите обе кнопки 10 секунд. Отпустите клавишу включения продолжайте держать «Домой» до тех пор, пока ваше устройство не обнаружит iTunes.
На экране отобразится сообщение, как на скриншоте ниже, в котором вам потребуется запустить процедуру восстановления.
Полная переустановка iTunes
Программа iTunes может работать на вашем компьютере неправильно в связи с чем может потребоваться полная переустановка программы.
Прежде всего, iTunes потребуется с компостера полностью удалить, захватив не только сам медиакомбайн, но и другие компоненты от Apple, установленные на компьютере.
И только после того, как вы полностью удалите iTunes с компьютера, можно приступать к его новой установке.
Скачать программу iTunes
К сожалению, далеко не всегда ошибка 4005 может возникать из-за программной части. Если ни один способ вам не помог устранить ошибку 4005, стоит заподозрить аппаратные проблемы, которые могут заключаться, например, в неполадках работы аккумулятора устройства. Точную причину сможет установить только специалист сервисного центра после проведения процедуры диагностики.
Если ни один способ вам не помог устранить ошибку 4005, стоит заподозрить аппаратные проблемы, которые могут заключаться, например, в неполадках работы аккумулятора устройства. Точную причину сможет установить только специалист сервисного центра после проведения процедуры диагностики.
Ошибка 21 при восстановлении iPhone 5 и 5s
Безусловно, компания Apple выпускает продукты, которые очень редко поддаются воздействию и времени и поломки у них случаются достаточно реже, чем в других телефонах, но увы и тут бывают проблемы, чаще всего встречаются в айфон 4 и 4s.
Чем может быть вызвана ошибка 21?
Сама ошибка несёт за собой понятие неисправности устройства. Поэтому в первую очередь убедитесь в том, что все взаимодействующие устройства исправны.
- Несовместимость устройств;
- Неправильное подключение;
- Неисправность USB-порта;
- Использование не оригинального зарядного устройства;
- Падение телефона;
- Устаревшие обновления смартфона
Как исправить проблему?
- Первое, что необходимо сделать — это отсоединить устройства и перезагрузить каждое из них отдельно, после этого попробовать восстановление ещё раз.

- Попробовать подключить кабель iPhone в любой другой USB-порт. Для ПК: попробуйте подключить кабель в USB находящиеся на задней стенке системного блока. Так же проверьте не засорился ли ваш вход в телефон и компьютер.
- Ещё одним способом является завершение процедуры восстановления данных на другом ПК;
- Обновите ваш iPhone;
- Для тех, кто имеет навыки в работе с электроникой, то можете самостоятельно поменять прошивку. Не опытным людям советуем прибегнуть к ремонту в сервисном центре, для предоставления решения проблемы.
Создание бэкапа
Прежде чем начинать любые манипуляции с телефоном, необходимо скопировать с него всю важную информацию. Разумеется, для этого не нужно переписывать все в тетрадь. Достаточно создать бэкап. К счастью, iPhone позволяет сделать это очень быстро. Для того чтобы сохранить файлы со смартфона, необходимо:
- Подключить телефон к ПК.
- Как только компьютер распознает устройство и оповестит об этом, необходимо нажать на иконку правой клавишей мыши.

- Выбрать в контекстном меню «Создание копии».
Также сохранить все данные можно, воспользовавшись любым из облачных сервисов. Благо сейчас их огромное количество. После этого можно переходить к восстановлению. Ошибка 21 должна будет исчезнуть.
Стандартный сброс настроек
Данный метод является универсальным способом, который позволит избавиться от «глюков» смартфона. Однако стоит учитывать, что при выполнении сброса настроек вся пользовательская информация (картинки, фотографии, видео и другие файлы) будет полностью удалена. Поэтому так важно предварительно создать бэкап. Также рекомендуется сразу скачать свежие версии iTunes и iOS с официального сайта производителя.
После этого необходимо выполнить штатную прошивку следующим образом:
- Зайти в раздел iCloud и отключить функцию поиска айфона. Если версия телефона ниже 5, то данное действие не понадобится.
- Подключить смартфон к ПК и включить iTunes. Программа может запуститься в автоматическом режиме.

- Рядом с кнопкой iTunes Store будет иконка с изображением аппарата. Нужно ее нажать и перейти в настройки.
- Щелкнуть по кнопке «Восстановление через iTunes» и одновременно с этим зажать клавишу Shift на компьютере. Если восстановление осуществляется через Mac, то зажимаем Alt.
- На экране появится следующее диалоговое окно, в котором необходимо указать путь к скачанным ранее файлам свежей ОС.
После восстановления девайс перейдет в режим Recovery Mode. Произойдет сброс настроек до заводских. На следующем этапе можно будет вернуть на телефон файлы из бэкапа. Если же ошибка 21 снова появляется, то продолжаем.
Recovery Mode
В этом режиме также можно попробовать исправить ошибку. Правда, в этом случае тоже придется предварительно сохранить все необходимые документы и контакты из телефонной книжки.
Далее нужно выполнить следующие действия:
- Отключить девайс.
- Зажать и удерживать клавишу Home.
- Не отпуская кнопки, подключить смартфон к ПК.

- На экране появится иконка медиаплеера, и система сообщит, что гаджет перешел в режим Recovery Mode.
- Если загрузка iTunes не произошла в автоматическом режиме, необходимо запустить программу принудительно. На экране должно появиться уведомление о том, что девайс был распознан медиаплеером.
- После этого выполняются такие же действия, как и при восстановлении в штатном режиме.
На заключительном этапе необходимо указать путь новой прошивки и ввести пароль Apple.
Аппаратная решение ошибки 21
Все пользователи iPhone часто сталкиваются с тем, что возникает необходимость обновить телефон. Обновление традиционно происходит через программу на компьютере, которая называется iTunes. Но что же делать если вы только поставили свой iphone или iPad на восстановление или обновление почти закончилось, но тут неожиданно на экране появляется сбой: «iPhone „iPhone“ не может быть восстановлен. Произошла неизвестная ошибка (21).» Какие могут быть причины, что не удалось восстановить iphone 4s или iphone 4 и ошибка 21 помешала нам? Как можно самостоятельно исправить эту ошибку? Мы постараемся помочь вам с помощью этой статьи.
Практический опыт исправление ошибки 21
Горит яблоко при в включении и постоянная перезагрузка, при подключении кабеля — значок айтюнс и все. Когда подключал через кабель к компьютеру программа говорила, что надо обновить или восстановить.
При прошивке/восстановление была ОШИБКА 21. При это напряжение на акб было всего 3.6 вольта на зарядку не реагировал при замере напряжение на плате было 0. После разборки аппарата был найден окисел у конденсатора С135 рядом с передатчиком. конденсатор выпаял, поставил на зарядку — зарядка пошла на коннекторе платы АКБ появилось напряжение 1,2 вольта при прошивке/восстановлении выдавал ошибку 6.
Перешел на другой компьютер с виндовс 7 64 бит отключил антивирус и брандмауер. Подключил только телефон, не подключая сторонних USB устройств, интернет был через Wi-Fi прошивку скачал отдельно и при прошивке зажимал кнопку Shift и выбирал файл прошивки (желательно путь без русских букв). Обновить не получилось, восстановил. Получилось не с первого раза. Так что надо пробовать. Сначала тоже была ошибка 6. В результате долгих попыток все получилось. ТА заработал. Пробуйте может поможет.
Так что надо пробовать. Сначала тоже была ошибка 6. В результате долгих попыток все получилось. ТА заработал. Пробуйте может поможет.
Что означает «ошибка 3194» в iTunes
При восстановлении прошивки вашего мобильного гаджета iPhone или iPad могут возникнуть ошибки, которые невозможно устранить привычными нами путями. Откат на работающую резервную версию не происходит или не решает проблемы, новую iOS скачать не получается, да и порой вход в систему может быть заблокирован. Такая проблема происходит, если вы пытались установить iOS без цифровой подписи Apple или каким-то образом (например, с помощью джейлбрейка) хотели получить root-права для вашей операционной системы.
Конечно, главным решением проблемы будет установка только актуальных и лицензированных версий iOS. Но что же делать, если проблема уже есть и ее надо исправлять – читайте далее.
Из-за чего возникает ошибка 3194 в iTunes
Перед тем как приступать к способам устранения ошибки обновления или восстановления iPhone, нужно понять из-за чего возникает проблема. Проще всего это сделать, если рассмотреть, как происходит процесс обновления устройства от компании Apple:
Проще всего это сделать, если рассмотреть, как происходит процесс обновления устройства от компании Apple:
- При нажатии необходимых кнопок в iTunes компьютер соединяется с серверами Apple, куда направляется запрос на загрузку прошивки для конкретной модели устройства, подключенной к компьютеру;
- Получив ответ, на компьютер загружается IPSW файл с прошивкой iPhone, который после загрузки распаковывается;
- Далее iPhone переходит в режим восстановления, после чего отправляется новый запрос на сервер для подписи файла прошивки сертификатом ECID, при этом на сервер отсылаются уникальные идентификационные номера устройства;
- После выполнения необходимых действий стартует процесс восстановления iPhone, и на экране устройства появляется значок Apple с полоской прогресса установки операционной системы.
Если на этапе восстановления iPhone компьютер отсылает на сервера Apple информацию об устройстве, но ответ не приходит, iTunes уведомляет о возникновении неизвестной ошибки 3194. Также данная ошибка может возникать непосредственно при установке программного обеспечения на устройство.
Также данная ошибка может возникать непосредственно при установке программного обеспечения на устройство.
Причины ошибки 3194 при обновлении iPhone или iPad
Наблюдая за процессом обновление iPhone, можно определить причину возникновения ошибки 3194, которая зависит от того, в какой момент времени возникает проблема.
Если ошибка 3194 появляется сразу после начала процесса восстановления, то есть в момент, когда на экране устройства возникает «яблоко» и отображается строка состояния процесса, то неисправность связана с программными сбоями.
Если ошибка 3194 возникает, когда процесс восстановления подходит к концу (полоса состояния находится примерно на уровне в 80%), ошибка связана с аппаратными проблемами.
Что делать, если произошла ошибка 3194 при восстановлении iPhone
Когда проблема связана с аппаратной составляющей устройства, решить ее можно только в сервисном центре. Возникает неисправность из-за проблем с модемом iPhone. Это может быть как полный выход элемента из строя, так и его отсоединение от платы устройства. В сервисном центре специалисты могут припаять модем на место или заменить его, если решить проблему иным образом нельзя.
В сервисном центре специалисты могут припаять модем на место или заменить его, если решить проблему иным образом нельзя.
В ситуации, когда неизвестная ошибка 3194 происходит из-за аппаратных проблем, устранить их пользователь может самостоятельно. Чтобы исправить ошибку 3194 необходимо:
- Обновить iTunes до последней версии. Важно запомнить «золотое» правило, что прошивать iPhone или iPad можно только на последней версии iTunes. Это позволяет избежать ненужных ошибок в процессе обновления устройства. Если iTunes на компьютере установлен не последней версии, его можно обновить непосредственно из самого приложения или загрузить актуальную версию программы с официального сайта Apple. Внимание: Перед тем как устанавливать программу iTunes, загруженную с сайта Apple, удалите старую версию приложения с компьютера, если она была установлена.
- Проверить файл hosts на наличие записи gs.apple.com. Как известно, в файле hosts можно запрещать обращение компьютера к определенным серверам и сайтам, вводя соответствующую информацию о них.
 Если в hosts содержится запрет на обращение к gs.apple.com, пользователь столкнется с ошибкой 3194 при обновлении или восстановлении iPhone. Чтобы исправить ситуации, нужно удалить из hosts запрет на доступ к серверам gs.apple.com. Для этого пройдите по пути расположения файла (С:/Windows/System32/drivers/etc/hosts) и запустите hosts при помощи обычного текстового редактора «Блокнот». Когда файл откроется, удалите из него строчку, в которой содержится адрес gs.apple.com, после чего сохраните внесенные изменения и перезагрузите компьютер;
Если в hosts содержится запрет на обращение к gs.apple.com, пользователь столкнется с ошибкой 3194 при обновлении или восстановлении iPhone. Чтобы исправить ситуации, нужно удалить из hosts запрет на доступ к серверам gs.apple.com. Для этого пройдите по пути расположения файла (С:/Windows/System32/drivers/etc/hosts) и запустите hosts при помощи обычного текстового редактора «Блокнот». Когда файл откроется, удалите из него строчку, в которой содержится адрес gs.apple.com, после чего сохраните внесенные изменения и перезагрузите компьютер; - Отключите антивирусы. Не исключено, что связаться с серверами Apple мешают по некоторым причинам антивирусы. В такой ситуации нужно отключить все средства защиты от нежелательного ПО, которые имеются на компьютере, в том числе и «родные» средства Windows;
- Отказаться от фильтрации TCP/IP. Если в настройках роутера, к которому подключен компьютер, включена фильтрация TCP/IP, необходимо ее отключить. Идеальным решение будет исключение роутера из цепочки поступления интернета на компьютер.
 Иными словами, нужно воткнуть провод Ethernet напрямую в компьютер, с которого выполняется обновление iPhone.
Иными словами, нужно воткнуть провод Ethernet напрямую в компьютер, с которого выполняется обновление iPhone.
Выполнив все описанные выше рекомендации, удастся избавиться от ошибки 3194 при установке прошивки, если проблема не связана с аппаратной частью iPhone.
Обновление приложения iTunes на ПК
Если вашему десктопу не удается соединиться с сервером обновлений программного обеспечения Apple, а на экране выдается «ошибка 3194», то для начала обновите компьютерную версию программы iTunes до актуальной. Затем снова обновите ваш мобильный гаджет и восстановите его данные.
Восстановление и обновление iOS с другого компьютера
Возникновение ошибок при восстановлении прошивки может быть из-за настроек Сети и системы. Чтобы не вникать во все тонкости, попробуйте сделать обновление мобильной ОС с другого компьютера, на котором такой проблемы не возникает. Если обновления прошли успешно, то так вы поймете, что именно на вашем ПК что-то блокирует подключение к серверу обновлений. Что это может быть разберемся далее.
Что это может быть разберемся далее.
Исключение ошибок из-за ПО безопасности или блокировки роутером соединений с сервером обновлений
Возможно «ошибка 3194» в iTunes при восстановлении прошивки связана с конфликтом компьютера на базе Windows или маршрутизатора с сервером обновлений Apple. Чтобы исключить такую вероятность, проверяем настройки фильтрации адресов TCP/IP, работы брандмауэра и ПО безопасности Windows.
Актуализация системы
Для начала убедитесь, что ОС и программы безопасности обновлены до последней версии, дата и время выставлены корректно, а вход в систему выполнен через учетную запись администратора. Иногда даже эти простые действия решают проблему.
Источники
- https://iphonich.ru/7588-chto-oznachayut-oshibki-itunes.html
- https://lumpics.ru/itunes-error-29/
- https://FB.ru/article/321078/oshibka-pri-vosstanovlenii-iphone-s-kak-ispravit
- https://bloha.ru/iphone-ipad-guides/oshibka-29-pri-vosstanovlenii-iphone-kak-i/
- https://www.
 MobileOC.ru/iphone-os/oshibki-v-iphone-os/oshibka-pri-vosstanovlenii-iphone-resheniee
MobileOC.ru/iphone-os/oshibki-v-iphone-os/oshibka-pri-vosstanovlenii-iphone-resheniee - https://www.apeaksoft.com/ru/itunes/itunes-error-9.html
- https://bloha.ru/iphone-ipad-guides/Oshibka-9-pri-vosstanovlenii-iphone-chto-d/
- https://GamesQa.ru/app/oshibka-9-v-itunes-prichiny-i-metody-resheniya-13658/
- https://MyApples.ru/itunes/oshibka-9
- https://mobi-insider.com/oshibka-9-pri-vosstanovlenii-iphone.html
- https://qfos.ru/oshibka-2003-i-2005/
- https://GamesQa.ru/app/20052003-v-itunes-8179/
- https://lumpics.ru/itunes-error-2003/
- https://www.apeaksoft.com/ru/itunes/itunes-error-14.html
- https://FB.ru/article/319955/oshibka-pri-vosstanovlenii-i-obnovlenii-iphone
- https://lumpics.ru/itunes-error-4005/
- http://iiiphone.ru/oshibka-21-pri-vosstanovlenii-iphone-5/
- https://FB.ru/article/321140/oshibka-na-iphone-prichinyi-vozniknoveniya-kak-ispravit
- https://strana-it.ru/ispravlyaem-oshibku-3194-v-itunes/
- https://okeygeek.
 ru/oshibka-3194-pri-vosstanovlenii-iphone/
ru/oshibka-3194-pri-vosstanovlenii-iphone/
Как обновить iOS на Айфоне и Айпаде до последней версии?
В этой статье мы расскажем вам как обновить Айфон (5, 6, 7, 8, X, SE) и Айпад до последней версии iOS. Чтобы получить доступ к множеству новых возможностей совершенно бесплатно.
У нас есть замечательная новость, Apple выпустила iOS 11 (12, 13, 14)! Как вы знаете, новая ОС имеет множество новых особенностей. По словам Apple, это сделает ваш iPhone лучше чем предыдущий, ваш iPad более эффективным, чем когда либо, а ваши iPhone и iPad станут самыми мощными и эффективными за всю историю компании. Если вы еще не обновились до последней версии iOS, продолжайте читать, мы расскажем вам как обновить Айфон и Айпад максимально просто.
Итак, прежде чем поговорить о том, как обновить Айфон и Айпад, обратите внимание, на то, что эта операция может вести к поломке вашего устройства, а также к утере данных. Поэтому, прежде чем начинать обновление, мы рекомендуем вам сделать бэкап (резервную копию) вашего iPhone или iPad. Обновление также требует свободного пространства, поэтому вы должны оставить пустое место в памяти вашего телефона. Вы можете обновить iOS на iPhone/iPad/iPod напрямую или с использованием iTunes.
Обновление также требует свободного пространства, поэтому вы должны оставить пустое место в памяти вашего телефона. Вы можете обновить iOS на iPhone/iPad/iPod напрямую или с использованием iTunes.
Содержание
- 1 Как сделать резервную копию (бэкап) Айфона через iTunes?
- 2 Как сделать резервную копию (бэкап) Айфона через iCloud?
- 3 Как обновить iOS на Айфоне непосредственно в устройстве?
- 4 Как обновить Айфон через компьютер, с помощью iTunes?
- 5 Заключение, что теперь?
- 6 Дополнительный совет: Как легко переносить данные на iOS?
Как сделать резервную копию (бэкап) Айфона через iTunes?
Бэкап Айфона через iTunes подходит тем, кто имеет компьютер (Mac или PC). Также держит USB кабель вашего смартфона под рукой. Если вы один из таких пользователей, следуйте шагам, указанным ниже, для сохранения ваших данных. С помощью этого способа можно осуществить резервное копирование данных (бэкап) на Айфоне X, 8, 7, 6, 5, 4, SE.
Первый метод: Подключите Айфон к вашему компьютеру через USB кабель, затем запустите iTunes, если он не открылся автоматически. Нажмите кнопку “Устройства” по середине экрана, нажмите “Создать копию сейчас” в графе “Вручную”.
Нажмите кнопку “Устройства” по середине экрана, нажмите “Создать копию сейчас” в графе “Вручную”.
Второй метод: Подключите ваш смартфон к компьютеру при помощи USB кабеля -> Запустите iTunes -> Нажмите “Файл” -> “Устройства” -> “Back Up”.
Третий метод: Соедините ваш старый Айфон с компьютером при помощи USB кабеля –> Запустите iTunes –> Нажмите “Файл” –> Выберите “Устройства” > Нажмите “Синхронизировать XXXX (имя вашего iPhone)”.
Примечание: Когда вы синхронизируете ваш Айфон с компьютером, iTunes осуществит бэкап вашего телефона автоматически, поэтому вам просто нужно нажать “Синхронизировать”.
Как сделать резервную копию (бэкап) Айфона через iCloud?
Если у вас не получилось осуществить резервное копирование данных через iTunes, воспользуйтесь методом с iCloud. Возможные причины выбора бэкапа через iCloid.
- Ваш USB кабель сломан или ваш старый Айфон не распознается компьютером.
- Вы не имеете доступа к компьютеру в данный момент.

- Вы предпочитаете осуществить резервное копирование данных без использования компьютера.
Шаг 1. Убедитесь в том, что ваш смартфон подключен к сети WiFi.
Шаг 2. Перейдите в “Настройки”: На iOS 10.3 или более поздних версиях нажмите на “Ваш аккаунт” > “iCloud”. На iOS 8 и выше, нажмите на “iCloud” > “Backup”. На iOS 7 или предыдущих версиях, нажмите на “iCloud” > “Storage & Backup”.
Шаг 3. Включите “iCloud Backup”.
Шаг 4. Нажмите “Начать бэкап”.
Шаг 5. Резервное копирование на старом Айфоне может занять достаточно много времени, это зависит от количества данных на вашем телефоне и от скорости интернет соединения.
Убедитесь в том, что бэкап завершен, нажав “Настройки” > iCloud > “Память” > “Управление памятью”.
Как вы можете видеть, достаточно просто сделать резервное копирование данных через iCloud, без использования компьютера. Вне зависимости от того, какой iPhone вы используете. Если вы планируете приобрести новый iPhone, мы настоятельно рекомендуем вам сделать бэкап данных вашего старого iPhone.
Теперь давайте узнаем как обновить Айфон двумя способами: на устройстве и через Айтюнс!
Как обновить iOS на Айфоне непосредственно в устройстве?
После выхода новой версии iOS, вы получите уведомление на экране вашего телефона. Перед началом загрузки вам нужно будет проверить, что на вашем устройстве имеется не менее 4 ГБ места на диске. Если у вас не хватает места, выполните обновление через iTunes.
После этого вам нужно проверить скорость вашего интернет-соединения – возможно, WiFi-соединение работает плохо или не подключено. Также убедитесь, что ваше устройство заряжено, чтобы он не выключился на полпути на процессе установки.
Просто следуйте инструкциям ниже для скачивания и установки обновления iOS на вашем Айфоне:
Шаг 1. Подключите ваш iPhone или iPad к источнику питания для предотвращения его разрядки во время установки обновления.
Шаг 2. Подключите ваш девайс к WiFi, иначе вам придется осуществлять скачивание через мобильную сеть.
Шаг 3. На iPhone/iPad/iPod touch, перейдите в “Настройки” и нажмите “Основное”.
На iPhone/iPad/iPod touch, перейдите в “Настройки” и нажмите “Основное”.
Шаг 4. Нажмите на “Обновление ПО” для проверки доступных обновлений, затем выберите скачать и установить для установки обновления.
Шаг 5. Введите пароль > Согласитесь на условия пользования > Нажмите на “Подтвердить”.
Шаг 6. Нажмите на “Установить” для начала процесса обновления. Теперь ждите пока iOS установится.
Примечание: Некоторые из шагов могу потребовать от iPhone времени, поэтому вам следует дождаться их осуществления.
Если у вас что-то не получается, посмотрите видео инструкцию. В нем покажут и расскажут как обновиться до последней версии iOS на Айфоне и Айпаде, через само устройство.
Как обновить Айфон через компьютер, с помощью iTunes?
Знаете ли вы, что Apple часто обновляет iOS, добавляет новые функции и добавляет новые инструменты? Чтобы убедиться, что на вашем Айфоне или Айпаде установлена последняя версия iOS. Вам необходимо подключиться к компьютеру и загрузить обновление с помощью iTunes. Но не беспокойтесь: процесс довольно простой.
Вам необходимо подключиться к компьютеру и загрузить обновление с помощью iTunes. Но не беспокойтесь: процесс довольно простой.
Вот руководство, в котором объясняется, как обновиться до последней версии iOS на вашем iPhone и iPad через Айтюнс. Следуйте инструкциям ниже:
Apple поставляет свои обновления программного обеспечения для iPhone и iPad через iTunes. Поэтому первое, что вам нужно сделать, это убедиться, что на вашем компьютере установлена самая последняя версия программы.
Шаг 1. Скачайте и установите последнюю версию iTunes на ваш компьютер.
Шаг 2. Откройте iTunes и подключите ваш iPhone, iPad или iPod touch к компьютеру через USB кабель.
Шаг 3. Перейдите на вкладку устройства и выберите “Обзор”.
Шаг 4. Нажмите на “Проверить на обновления”> выберите “Обновить” > выберите “Согласен” для подтверждения.
Шаг 5. Введите ваш пароль для iPhone, iPad или iPod touch.
Примечание: После перезагрузки устройства, запустится новая iOS. Вы можете начать ей пользоваться после завершения стартовых настроек.
Вы можете начать ей пользоваться после завершения стартовых настроек.
Если у вас нету этих шагов или вы что-то не поняли, посмотрите видео инструкцию. В нем покажут и расскажут как обновить Айфон и Айпад до последней версии iOS, через любой компьютер (Mac) или любое другой ПК с помощью программы iTunes.
Заключение, что теперь?
Это все, что нужно знать для того чтобы обновиться на новую iOS. Наслаждайтесь новой iOS! Выход новой версии iOS – это захватывающие новые функции, новые эможи, исправления ошибок! Мы дальше будем опубликовывать новые советы и интересные фишки, поэтому подписывайтесь на обновления для того, чтобы оставаться в курсе.
Если у вас возникли какие-нибудь вопросы по поводу обновления Айфона или Айпада, не стесняйтесь оставлять их в комментариях к статье. И если у вас не получилось произвести обновление по какой либо причине, рекомендуем ознакомиться со статьями:
- Что делать, если на Айфон нет сети? Все способы решения.

- Что делать, если греется Айфон и быстро разряжается?
- Завис Айфон и не перезагружается, что делать? Как перезагрузить?
Дополнительный совет: Как легко переносить данные на iOS?
После того, как вы обновились на последнюю версию iOS, можете переходить к этой части. Если мы говорим о управлении и передачи данных iOS, то первое, что приходит в голову – это iTunes. Однако, использование iTunes имеет некоторые недостатки, вы не можете перенести данные в компьютер напрямую, сохранить купленные вещи, синхронизироваться без утечки данных и т.д. Поэтому, в этой части мы рекомендуем вам альтернативу iTunes – AnyTrans, которая поможет пользователям Apple более эффективно редактировать и переносить данные iOS.
AnyTrans совместим с Mac и PC и поддерживает все модели iPhone, iPad и iPod. Он поддерживает передачу всех видов данных iOS, включая фотом, музыку, видео, записки, календарь, контакты, приложения, напоминания, сообщения и.т.д. Более того, вы можете использовать AnyTrans для переноса данных в нескольких направлениях, например с компьютера на iTunes, с iCloud на компьютер и даже между двумя аккаунтами iCloud и двумя Apple устройствами.
Как обновить «Айфон 6»: инструкция и способы
- 26 Ноября, 2018
- IOS
- Elena_Ladypain
На всемирной конференции разработчиков в этом году Apple представила последнюю версию своей мобильной операционной системы — iOS 12. Хотя основное внимание в обновлении уделяется скорости и гибкости ОС, она также объединяет множество новых приложений и функций. Версия платформы доступна для многих устаревших смартфонов, начиная с поколения 5S.
После нескольких месяцев существования публичных бета-версий окончательный релиз iOS 12 теперь доступен и готов к загрузке. Новые iPhone XS, XS Max и XR будут поставляться вместе с ней, но как обновить «Айфон 6» и другие модели до современной версии ОС?
Совместимые устройства
Во-первых, убедитесь, что ваш девайс поддерживает iOS 12. Как и предыдущая версия, 12-я совместима только с 64-разрядными устройствами. Это означает, что 32-разрядные гаджеты, такие как iPhone 5, не смогут запустить обновление. Для 5S платформа доступна, но работает не очень хорошо и быстро. Можно ли обновлять «Айфон 6»? Начиная с данного поколения устройств, это возможно в полной мере.
Как и предыдущая версия, 12-я совместима только с 64-разрядными устройствами. Это означает, что 32-разрядные гаджеты, такие как iPhone 5, не смогут запустить обновление. Для 5S платформа доступна, но работает не очень хорошо и быстро. Можно ли обновлять «Айфон 6»? Начиная с данного поколения устройств, это возможно в полной мере.
Чтобы загрузить и установить iOS 12, существует два способа. Первый метод — это просто апдейт из эфирного обновления, которое рекомендуется, прежде всего, если вы хотите сохранить все свои данные. Второй метод требует больше усилий. Он заключается в установке из файла IPSW через iTunes.
Первый простой метод
Как обновить «Айфон 6» самым простым способом? Для этого нужно просто открыть приложение «Настройки» на вашем iPhone, нажать «Общие», затем выбрать «Обновление программного обеспечения». Если обновление доступно, оно будет отображаться как iOS 12, поэтому просто загрузите и установите его с помощью экранных подсказок.
Второй способ
Несмотря на то что раздел «Обновление программного обеспечения» в «Настройках» на сегодняшний день является самым простым способом обновления до iOS 12, вы также можете загрузить файл IPSW и установить его на свой iPhone с помощью iTunes. Этот файл относится к категории Golden Master. Как обновить «Айфон 6» таким способом?
Этот файл относится к категории Golden Master. Как обновить «Айфон 6» таким способом?
«Золотой мастер», или GM — последняя бета-версия, доступная для iOS-устройств. Она предназначена для того, чтобы публичные бета-пользователи могли сообщать о любых проблемах, которые могли бы нарушить качественную работу окончательной версии. Это помогает выявить ошибки и внести корректировки в нее до финального релиза.
Исторически сложилось, что сборка GM является такой же, как и окончательная версия, выходящая позже, поэтому нет никакого вреда в установке последнего обновления на «Айфон 6» таким образом.
Загрузите файл IPSW, соответствующий вашей модели iPhone. И если вы беспокоитесь о безопасности, не стоит волноваться. Ссылки являются официальными, загрузка производится напрямую с серверов Apple, поэтому они абсолютно безопасны для установки.
Как обновить «Айфон 6» через «Айтюнс»? После того как вы загрузили соответствующий файл IPSW для своего устройства на компьютер Mac или Windows, вы должны использовать его в iTunes для обновления прошивки вашего iPhone до iOS 12 GM. Только так вы не потеряете какие-либо фотографии, видео или другие важные данные на устройстве. Как же это сделать?
Только так вы не потеряете какие-либо фотографии, видео или другие важные данные на устройстве. Как же это сделать?
Подключите iPhone к компьютеру
Как обновить «Айфон 6»? Подключите его к компьютеру с помощью кабеля Lightning to USB или USB-C.
Если на экране появится уведомление «Разблокировать iPhone для использования аксессуаров», сделайте это с помощью сенсорного идентификатора или кода доступа.
Возможно, вам также придется «доверять» компьютеру, если вы впервые подключаете свой iPhone, поэтому следуйте инструкциям на вашем смартфоне и компьютере, чтобы завершить процесс.
Синхронизируйтесь с iTunes
Откройте iTunes. Он должен автоматически запускаться на вашем компьютере. Если нет, вручную откройте его.
Убедитесь, что в iTunes установлена последняя версия программного обеспечения. Вы можете проверить вкладку «Обновление» в Mac OS Store в MacOS. Для Windows можно использовать «Проверить наличие обновлений» в меню «Справка» в «Айтюнс». Если вы этого не видите, проверьте наличие обновлений в магазине Microsoft Store. Войдите в свою учетную запись Apple в iTunes, если вы еще не в системе.
Если вы этого не видите, проверьте наличие обновлений в магазине Microsoft Store. Войдите в свою учетную запись Apple в iTunes, если вы еще не в системе.
Резервное копирование данных
Нажмите значок iPhone, когда он появится в iTunes рядом с раскрывающимся списком носителей, и убедитесь, что вы находитесь в режиме «Сводка».
Создайте резервную копию действующей iOS для своего iPhone, если вы этого еще не сделали. Она может быть сделана через iTunes сразу же, в то время как частичная резервная копия может быть выполнена через iCloud. Лучше всего использовать «Айтюнс», так как вы уже там. Используйте зашифрованную опцию, если вы хотите сохранить данные о работоспособности и активности.
Как сделать это через «Айклауд»?
Перед тем как обновить «Айфон 6S» или «6», обязательно создайте резервную копию. Если вы решили сделать это через «Айклауд», выполните следующие действия.
- Подключите устройство к сети Wi-Fi.
- Откройте «Настройки», выберите свое имя и нажмите iCloud.
 (Если вы используете iOS 10.2 или более раннюю версию, вам придется прокручивать вниз и коснуться значка).
(Если вы используете iOS 10.2 или более раннюю версию, вам придется прокручивать вниз и коснуться значка). - Коснитесь iCloud Backup. (или нажмите «Резервное копирование»).
- Нажмите «Назад».
Вы также должны убедиться, что проверка резервного копирования завершена. Вы можете сделать это, открыв «Настройки», нажав на свое имя и перейдя в iCloud/iCloud Storage/«Управление хранилищем» и выбрав свое устройство из списка.
Установите iOS 12 GM на свой iPhone
Как обновить «Айфон 6» до iOS 12? Удерживайте клавишу Option на Mac или Shift в Windows, затем нажмите кнопку «Обновить» или «Проверить обновление» в iTunes. В окне выбора выберите образ файла IPSW, который вы загрузили выше, и нажмите «Открыть», чтобы начать его установку. Когда iTunes завершит работу, ваш iPhone должен перезапуститься.
Как обновить «Айфон 6» через компьютер? Следуйте инструкциям на экране вашего смартфона для активации и настройки iOS 12. Рекомендуется открыть App Store и обновить все ваши приложения, поскольку многие из них будут иметь обновления для последней ОС.
Хотя это может показаться сложным, но на самом деле это довольно быстрый процесс, особенно если вы уже позаботились о резервном копировании своего предыдущего программного обеспечения. После того как вы произведете все настройки, и ваши приложения будут обновлены, ознакомьтесь с полным обзором функций iOS 12 для iPhone, чтобы узнать полный спектр возможностей.
Возможные проблемы
Как правило, обновление смартфона проходит легко, но некоторые пользователи iPhone 6 и 6 Plus сталкиваются с ошибками и проблемами производительности после перехода на версию 12. Основные жалобы связаны со странным поведением батареи (разряжается очень быстро), проблемы с подключением Wi-Fi и Bluetooth, со звуком, с приложениями первого и третьего уровня, а также с сенсорным идентификатором. Если эти неполадки не исправляются после перезагрузки девайса, всегда можно откатить его до предыдущей ОС.
Некоторые также интересуются вопросом, как обновить iOS на iOS 6. В настоящее время это невозможно. Поддержка платформы сегодня осуществляется начиная с версии 8.0, даже в смартфоне 6-го поколения.
Поддержка платформы сегодня осуществляется начиная с версии 8.0, даже в смартфоне 6-го поколения.
Что такое ошибка 53?
Некоторые отзывы говорят о том, что при попытке обновления «Айфона 6» возникает ошибка 53, в результате которой смартфон выходит из строя. Что это такое и почему так происходит?
Error 53 — это незафиксированный код ошибки, отображаемый iTunes при обновлении и восстановлении iPhone, на котором обнаружен неопознанный или неожиданный модуль Touch ID. Сообщение о сбое является кратким и почти всегда сопровождается отказом в работе устройства. Действительно, ей в большей степени подвержены IPhone 6 и 6 Plus.
Почему она возникает?
Официальное заявление Apple говорит о том, что ошибка 53 возникает в девайсах с сенсорным идентификатором или другими компонентами, связанными с функцией распознавания отпечатков пальцев, каким-либо образом замененных.
Если ваше устройство имеет сенсорный идентификатор, iOS пытается убедиться, что сенсор Touch ID соответствует другим компонентам во время обновления или восстановления. Эта проверка сохраняет ваш гаджет и функции iOS, связанные с защитой Touch ID. Когда ОС обнаруживает неопознанный или неожиданный модуль, проверка не выполняется. Например, несанкционированная или неправильная замена экрана может привести к сбою проверки.
Эта проверка сохраняет ваш гаджет и функции iOS, связанные с защитой Touch ID. Когда ОС обнаруживает неопознанный или неожиданный модуль, проверка не выполняется. Например, несанкционированная или неправильная замена экрана может привести к сбою проверки.
Ошибка 53 вызвана сбоем в процессе проверки аппаратного обеспечения Apple. Когда устройство запускается, встроенный аппаратный контроллер гарантирует, что все оборудование является подлинным и работает должным образом. В случае наличия неоригинальной запчасти результат проверки приводит к блокировке смартфона.
Представители Apple утверждают, что причина блокировки всего устройства заключается в том, что проверка распознает сенсорный датчик как вредоносный, потенциально способный обеспечить несанкционированный доступ к вашим данным отпечатка пальца в защищенном анклаве iPhone.
Некоторые считают, что это попытка Apple бороться с поддельными ЖК-дисплеями. Существует нехватка оригинальных запасных частей, особенно экранов, а рынок затоплен подделками. Ошибка 53 может быть защитной мерой. Но конечно же, Apple не признает этого, поскольку такие действия незаконны. В нескольких странах уже начались судебные процессы по данному поводу.
Ошибка 53 может быть защитной мерой. Но конечно же, Apple не признает этого, поскольку такие действия незаконны. В нескольких странах уже начались судебные процессы по данному поводу.
Как избежать сбоя при обновлении системы?
Если вы подвергали свой смартфон ремонту и замене запчастей, приобретенных не у производителя, не обновляйте операционную систему. Только в Apple Store имеется аппаратное обеспечение, способное восстановить подлинное соединение между вашим сенсорным идентификатором и защищенным анклавом iPhone.
Можно ли восстановить смартфон после Error 53?
Восстановить свое устройство после ошибки 53 возможно, но это непросто. Замените на оригиналы сенсорный экран и любые другие части, которые были установлены, и попробуйте выполнить перепрошивку смартфона. Если оригинальных деталей больше нет в продаже, вам придется купить новый iPhone.
Похожие статьи
IOS
Когда вышел «Айфон SE»: дата выхода, технические характеристики, фото и отзывы
IOS
Как узнать UDID iPhone — подробная инструкция
IOS
Как откатить iOS на iOS iPhone 4S: пошаговое описание и рекомендации
IOS
Как на iPhone включить NFC: на iPhone как настроить функцию бесконтактной связи
IOS
Apple iPad Mini — как разобрать: пошаговое описание и функциональное устройство
IOS
Как откатить айфон: пошаговая инструкция, советы и рекомендации
Обновление программного обеспечения на iPhone, iPad или iPod touch в iTunes на ПК
Искать в этом руководстве
- Добро пожаловать
- Что такое iTunes?
- Как добавить предметы
- Подпишитесь на Apple Music
- Поток рекомендуемой музыки и видео
- Добавляйте и скачивайте музыку
- Воспроизведение радио Apple Music
- Создайте профиль Apple Music
- Делитесь музыкой с друзьями
- Посмотрите, что друзья слушают
- Настроить Apple Music
- Введение в iTunes Store
- Настройка и просмотр учетной записи
- Купить или загрузить элементы
- Прокат фильмов
- Скачать подкасты
- Покупайте музыку и видео в подарок
- Используйте подарочную карту
- Создать список желаний
- Предзаказ товаров
- Скачать предыдущие покупки
- Использовать семейный доступ
- Ограничить доступ к откровенному контенту
- Авторизовать компьютер
- Проблемы с использованием iTunes Store
- Импорт песен с компакт-дисков
- Выберите настройки импорта
- Если вы не видите информацию о песне
- Введение в использование iTunes с iCloud
- Автоматические загрузки
- Музыкальная библиотека iCloud
- Импортировать элементы, которые уже есть на вашем компьютере
- Импорт с других компьютеров с помощью Home Sharing
- Перенос покупок с мобильного устройства
- Импорт песен из интернета
- Экспорт музыки или видео из других приложений
- Воспроизведение музыки, видео и многого другого
- Воспроизведение песен
- Воспроизведение песен из iCloud
- Слушайте интернет-радио
- Воспроизведение компакт-дисков
- Используйте мини-плеер iTunes
- Отрегулируйте громкость
- Отрегулируйте качество звука
- Проблемы с воспроизведением музыки или звука
- Смотрите фильмы, телепередачи и другое видео
- Посмотреть визуальные эффекты
- Введение в плейлисты
- Создание, редактирование и удаление стандартных списков воспроизведения
- Создание, удаление и использование смарт-плейлистов
- Используйте iTunes Genius
- Посмотрите, в каких плейлистах находится элемент
- Распределяйте плейлисты по папкам
- Сохраните копию своих плейлистов
- Введение в запись компакт-дисков и DVD-дисков
- Создание собственных компакт-дисков и DVD-дисков
- Проблемы с записью диска
- Из общей библиотеки
- Из электронной почты и не только
- Выбрать колонки
- Потоковая передача контента на Apple TV
- Воспроизведение фильмов на Apple TV
- Получите дополнительную помощь по Apple TV
- Используйте HomePod с iTunes
- Настройте приложение iTunes Remote
- Введение в синхронизацию
- Синхронизируйте содержимое iTunes с вашими устройствами
- Wi-Fi синхронизация
- Синхронизировать фотографии
- Синхронизировать информацию о приложении
- Передача файлов
- Проблемы с синхронизацией видео
- Управление iPod shuffle
- Используйте iPod в качестве внешнего жесткого диска
- Обновите программное обеспечение устройства
- Восстановить заводские настройки
- Сделайте резервную копию вашего iPhone, iPad или iPod touch
- Включите специальные возможности вашего устройства
- Получить дополнительную помощь для iPhone
- Получите дополнительную помощь по iPad
- Получить дополнительную помощь для iPod
- Настройте окно iTunes
- Изменить информацию о песне и компакт-диске
- Добавить обложку
- Введите и просмотрите тексты песен
- Оценивайте песни и другие элементы
- Поиск предметов и дубликатов
- Найдите песню с помощью браузера столбцов
- Удалить элементы
- Изменить место хранения файлов
- Используйте несколько библиотек iTunes
- Преобразование форматов музыкальных файлов
- Переместите свою медиатеку iTunes на другой компьютер
- Установить плагины
- Обновите iTunes
- Изменить язык
- Обход брандмауэра Windows
- Подключиться к Интернету
- Изменить настройки iTunes
- Горячие клавиши
- Символы, используемые в iTunes
- Решения для обеспечения доступности
- Больше информации в Интернете
- Авторские права
Используя iTunes, вы можете обновлять программное обеспечение на вашем iPhone, iPad или iPod.
Важно: Перед отключением устройства от компьютера нажмите кнопку «Извлечь» .
См. также Резервное копирование iPhone, iPad или iPod touch в iTunes на ПКВосстановление iPhone, iPad или iPod touch в iTunes на ПКСтатья службы поддержки Apple: Обновите iPhone или iPad с помощью iTunes
Максимальное количество символов: 250
Пожалуйста, не указывайте личную информацию в своем комментарии.
Максимальное количество символов — 250.
Спасибо за отзыв.
как обновить ios на iphone 5s?
Ответить
- Есть несколько способов обновить iOS на iPhone 5s.
- Вы можете использовать приложение iTunes на своем компьютере или использовать обновление по беспроводной сети, используя сотовую связь вашего iPhone.
iPhone 5S: Как обновить программное обеспечение до iOS 12 со старой версии 8.
 3
3 Как установить😲😲 ios 14 на iPhone 5s и 6 Как обновить iPhone 5s и 6 на ios 14🔥🔥
0
Могу ли я обновить iPhone 5s до iOS 13?
Да, вы можете обновить свой iPhone 5s до iOS 13. Однако есть некоторые ограничения. Например, вы не сможете использовать Face ID или Touch ID на устройстве после обновления до iOS 13.
Какая последняя версия iOS для iPhone 5s?
Последней версией iOS для iPhone 5s является iOS 10.3.1.
Как обновить iPhone 5s до iOS 10?
Существует несколько способов обновить iPhone 5s до iOS 10. Вы можете использовать обновление или установочный файл от Apple или сторонний инструмент, например iFunBox.
Вы можете использовать обновление или установочный файл от Apple или сторонний инструмент, например iFunBox.
Как обновить iPhone 5s до iOS 11?
Существует несколько способов обновить iPhone 5s до iOS 11.
— Вы можете использовать обновление iTunes или обновление OTA.
— Вы можете использовать обновление прошивки, доступное по беспроводной сети.
— Вы можете использовать обновление прошивки, которое вы загружаете с сайта Apple.
Можно ли установить iOS 14 на iPhone 5s?
Да, вы можете установить iOS 14 на свой iPhone 5s. Тем не менее, это немного процесс, и вам может потребоваться использовать сторонний инструмент.
Почему мой iPhone 5s не обновляется?
Если на вашем iPhone 5s сломана или отсутствует кнопка «Домой», вы не сможете ее обновить.
Как мне обновить мой старый iPhone 5?
Самый простой способ обновить старый iPhone 5 — использовать iTunes. Сначала подключите свой старый iPhone 5 к компьютеру с помощью USB-кабеля. Затем откройте iTunes и щелкните значок устройства в левом столбце. Затем щелкните вкладку «Сводка» и прокрутите вниз, чтобы увидеть список доступных обновлений. Нажмите кнопку «Обновить» рядом с последним обновлением и дождитесь завершения установки обновления.
Сначала подключите свой старый iPhone 5 к компьютеру с помощью USB-кабеля. Затем откройте iTunes и щелкните значок устройства в левом столбце. Затем щелкните вкладку «Сводка» и прокрутите вниз, чтобы увидеть список доступных обновлений. Нажмите кнопку «Обновить» рядом с последним обновлением и дождитесь завершения установки обновления.
Как обновить iPhone 5 с 10.3 до 4?
Существует несколько различных способов обновить iOS 10.3 на iPhone 5 в зависимости от вашего устройства и оператора. Если у вас iPhone 5 или новее, вы можете обновить его с помощью приложения «Настройки» на своем устройстве. Если у вас более старая модель iPhone, вы можете обновить ее с помощью iTunes на своем компьютере. А если у вас более новая модель iPad или iPod touch, вы можете обновить ее через App Store на своем устройстве.
Как обновить iPhone 5 с iOS 10.3 4 до iOS 12?
Если у вас iPhone 5, вы можете обновить его до iOS 12, выбрав «Настройки» -> «Основные» -> «Обновление ПО».
Как мне обновить iPhone 5 с iOS 10.3 4 до iOS 11?
Чтобы обновить iPhone 5 с iOS 10.3 4 до iOS 11, вам необходимо выполнить следующие действия:
Во-первых, убедитесь, что у вас есть действующая резервная копия вашего устройства.
Затем перейдите в «Настройки» и выберите «Основные».
В разделе «Обновление ПО» нажмите кнопку «Обновить».
Затем выберите тип обновления iOS 11 и нажмите «Установить».
5.
Как обновить iPhone 5 до iOS 11 без компьютера?
Есть несколько способов обновить iPhone 5 до iOS 11 без компьютера. Вы можете использовать iTunes или iCloud. Если у вас iPhone 5 или новее, вы также можете использовать App Store.
Как обновить iPhone 5s до iOS 12?
Не существует простого или прямого способа обновить iPhone 5s до iOS 12. Вам потребуется либо использовать компьютер и iTunes, либо использовать беспроводное обновление, если у вас установлена последняя версия Apple iPhone Update. программное обеспечение установлено.
программное обеспечение установлено.
Как обновить iPhone 5s до iOS 15?
Существует несколько способов обновить iPhone 5s до iOS 15. Вы можете выполнить обновление с помощью компьютера или iPhone 5s с поддерживаемым оператором. Чтобы выполнить обновление с помощью компьютера, выполните следующие действия:
Откройте Apple App Store на компьютере Mac.
В App Store перейдите на вкладку «Обновления».
Нажмите кнопку «Обновить» рядом с iOS 15.
Следуйте инструкциям на экране, чтобы установить обновление.
Мой iPhone слишком стар для обновления?
Определенных возрастных ограничений для обновления iPhone нет, но обычно рекомендуется обновлять iPhone не реже одного раза в год. Регулярное обновление вашего iPhone помогает поддерживать бесперебойную работу вашего устройства и защищает вас от угроз безопасности.
Получает ли iPhone 5 обновления iOS?
Да, iPhone 5 по-прежнему получает обновления iOS.
iPhone — 4/4S/5/5S/5c/6/6S — Как прошить в режиме DFU
Перейти к основному содержанию- Задняя панель Apple iPhone
- Редактировать
- Полный экран
- Варианты
- История
- Скачать PDF
- Перевести
- Встроить это руководство
Автор: ZFix (и 4 других участника)
- Избранное: 36
- Завершено: 107
Сложность
Очень просто
Шаги
2
Необходимое время
25 — 45 минут
Секции
1
- iPhone — 4/4S/5/5S/5c/6/6S — Как прошить в режиме DFU 2 шага
Флаги
1
- Задняя панель Apple iPhone
- Полный экран
- Опции
- История
- Скачать PDF
- Править
- Перевести
- Встроить это руководство
Введение
Вход в режим DFU (официальные инструкции)
1. Подключите устройство к компьютеру.
Подключите устройство к компьютеру.
2. Выключите устройство.
3. Удерживайте кнопку питания в течение 3 секунд.
4. Удерживайте кнопку «Домой», не отпуская кнопку питания, в течение 10 секунд.
5. Отпустите кнопку питания, но продолжайте удерживать кнопку «Домой».
6. Продолжайте удерживать кнопку «Домой», пока iTunes не сообщит вам об обнаружении устройства в режиме восстановления.
Убедитесь, что экран устройства пуст и на нем нет логотипов. Эту же операцию вы можете использовать для всех других моделей iPhone.
Видеообзор
Узнайте, как отремонтировать iPhone с помощью этого видеообзора.
ВНИМАНИЕ, ВНИМАНИЕ!!! Вы потеряете все свои данные. Убедитесь, что у вас есть резервная копия.

Откройте iTunes.
Ввести телефон в режим DFU и подключить его к ПК.
Редактировать
iTunes обнаружил iPhone в режиме восстановления.
Следуйте инструкциям и восстановите iPhone.

Редактировать
Почти готово!
Вот и все!
Заключение
Вот и все!
Отменить: я не завершил это руководство.
Это руководство заполнили еще 107 человек.
Автор
с 4 другими участниками
Значки: 35
+32 больше значка
Команда
Просмотр статистики:
За последние 24 часа: 372
Последние 7 дней: 2 608
Последние 30 дней: 10 807
Все время: 290 918
Как исправить ошибку «Невозможно проверить обновление iOS»
Обновления iOS выпускают самую продвинутую версию операционной системы Apple, но, похоже, они имеют более чем достаточное количество проблем. В то время как у многих людей изначально были проблемы с обновлением, а некоторые столкнулись со слишком знакомой ошибкой «Невозможно проверить обновление iOS», те, кто работает с новой iOS, также обнаружили, что срок службы их батареи разряжается намного быстрее. Хотя у последнего нет исправления, вот как решить другие ошибки iOS.
В то время как у многих людей изначально были проблемы с обновлением, а некоторые столкнулись со слишком знакомой ошибкой «Невозможно проверить обновление iOS», те, кто работает с новой iOS, также обнаружили, что срок службы их батареи разряжается намного быстрее. Хотя у последнего нет исправления, вот как решить другие ошибки iOS.
ПРОЧИТАЙТЕ СЛЕДУЮЩИЙ: Получите iOS раньше всех
Как исправить ошибку «Невозможно проверить обновление iOS»
Прежде чем пытаться установить какое-либо программное обеспечение, убедитесь, что на вашем телефоне создана резервная копия (перейдите в «Настройки» | «Основные» | «Резервное копирование»). Это, конечно, слишком поздно, если у вас возникли проблемы, описанные выше. Если вы уверены, что ваши данные в безопасности, попробуйте следующее, чтобы исправить ошибку «Невозможно проверить обновление iOS»:
Завершите работу приложения «Настройки»
- Дважды нажмите кнопку «Домой». Проведите вверх по приложению «Настройки», пока оно не исчезнет.

- Снова откройте «Настройки» и перейдите в «Основные».
- Перейдите в раздел «Обновление ПО» и повторите попытку установки.
Обновите свой iPhone
Если закрытие приложения не решает проблему, но сообщение об ошибке «Невозможно проверить обновление» по-прежнему появляется, обновите руководство для iPhone или iPad. Это обновляет память вашего устройства и решает множество других проблем.
Источник питания
Для правильной установки обновлений iOS вам потребуется надежное сетевое подключение и убедитесь, что заряда батареи хватает на время обновления. Мы советуем подключать телефон к источнику питания при выполнении любого обновления.
Сброс настроек сети
- Перейдите в «Настройки».
- Перейдите в «Общие», прокрутите вниз и нажмите «Сброс».
- Выберите «Сбросить настройки сети».
- Затем выберите «Сброс» в появившемся окне.

- После завершения сброса устройства снова подключитесь к сети Wi-Fi и повторите попытку обновления.
Удалить обновление
Иногда виноваты поврежденные файлы обновлений. Если вы считаете, что это так:
- Перейдите в «Настройки»
- Перейдите в «Основные», а затем «Хранилище iPhone»
- Прокрутите, пока не увидите текущее обновление iOS
- . Нажмите «Удалить».
- Вернитесь в «Настройки», затем «Обновление ПО» и снова запустите обновление iOS.
Как исправить неудачное обновление iOS
Небольшое количество пользователей Apple жаловались, что обновления превратили их телефон в кирпич — термин, используемый для описания телефона, который нельзя использовать, что делает его таким же полезным, как кирпич. Хотя с выпуском iOS 11 было меньше проблем, некоторые люди сообщают о проблемах. В частности, они сталкиваются с ошибкой, которая была регулярной проблемой в предыдущих обновлениях, — ошибкой Unable to Verify Update iOS.
Если при обновлении телефона до iOS 11 вы столкнулись с проблемами, вот как их решить. В качестве альтернативы, если вы установили iOS 11 и это вызывает сбой приложений или перегрев аккумулятора (проблема, наблюдаемая на старых телефонах), вы можете вернуться к предыдущей версии или выполнить сброс настроек и повторить попытку установки. Если iOS 11 заблокировала ваш iPhone:
- Подключите ваш iPhone к порту USB или USB Type-C компьютера Mac или ПК с помощью зарядного кабеля.
- Откройте iTunes. Возможно, вам потребуется войти в свою учетную запись Apple ID. Также полезно использовать самую последнюю версию программного обеспечения iTunes.
- Если iTunes уже открыт, закройте его и снова откройте.
- Ваш телефон должен быть в режиме восстановления, чтобы продолжить, и способ сделать это зависит от вашего телефона.
- На iPhone 6s и более ранних моделях, iPad или iPod touch одновременно нажмите и удерживайте кнопки «Режим сна/Пробуждение» и «Домой».

- На iPhone 7 или iPhone 7 Plus одновременно нажмите и удерживайте кнопки «Режим сна/Пробуждение» и «Уменьшение громкости».
- На iPhone 8 или новее нажмите кнопку увеличения громкости, затем быстро нажмите кнопку уменьшения громкости, а затем нажмите и удерживайте боковую кнопку, пока iPhone не перезагрузится и не появится экран восстановления iTunes на iPhone.
- На iPhone 6s и более ранних моделях, iPad или iPod touch одновременно нажмите и удерживайте кнопки «Режим сна/Пробуждение» и «Домой».
- В iTunes на Mac или ПК появится запрос на обновление или восстановление телефона.
- Щелкните Обновить.
Процесс не должен занимать более 15 минут. Если это так или на экране обновления не удается завершить процесс, повторите шаги 1–3 еще раз.
Если у вас нет ПК или Mac, вы можете отнести телефон в магазин Apple или авторизованному поставщику услуг. Этот метод также будет работать, если ваш iTunes не распознает ваше устройство или говорит, что он находится в режиме восстановления, если ваш экран застрял на логотипе Apple в течение нескольких минут без индикатора выполнения, и вы видите экран «Подключиться к iTunes».
Если вы не можете обновить или восстановить устройство в режиме восстановления или не можете использовать режим восстановления из-за сломанных кнопок, обратитесь в службу поддержки Apple.
Подведение итогов
ЧИТАЙТЕ СЛЕДУЮЩИЙ: Как записать свой экран на iOS
У вас есть какие-либо советы, вопросы или опыт решения проблем, связанных с обновлениями iOS? Пожалуйста, поделитесь с нами в разделе комментариев ниже.
4 причины не устанавливать iOS 12.5.6 и 10 причин, по которым вам следует
Последняя версия iOS 12 может существенно повлиять на производительность вашего устройства. И хотя некоторым из вас следует установить обновление iOS 12.5.6 прямо сейчас, другим может быть полезно подождать еще несколько часов, дней или дольше, прежде чем сделать шаг.
iOS 12.5.6 теперь доступна для iPhone, iPad и iPod touch, а обновление содержит краткий список изменений для iPhone 6, iPhone 6 Plus, iPhone 5s, iPad Air, iPad mini 3, iPad mini 2. или iPod touch шестого поколения.
или iPod touch шестого поколения.
Обновление iOS 12.5.6 является точечным обновлением и требует очень небольшой загрузки. Те из вас, кто переходит с iOS 12.5.5, увидят наименьший размер загрузки.
Если вы переходите с более старой версии iOS 12, вы можете увидеть больший размер загрузки, потому что функции и исправления из пропущенных вами обновлений встроены в вашу версию обновления.
Те из вас, кто имеет дело с проблемами в старых версиях iOS, могут увидеть значительный прогресс после установки iOS 12.5.6. При этом, хотя некоторые пользователи могут увидеть прирост, другие могут столкнуться с ошибками и проблемами с производительностью. Владельцы iPhone, iPad и iPod touch сообщают о различных проблемах с последней версией iOS 12.
Если у вас возникнут проблемы с iOS 12.5.6, обратите внимание, что вы можете понизить программное обеспечение своего устройства до предыдущей версии iOS 12 в попытка улучшить его работу. В настоящее время Apple подписывает iOS 12. 5.5.
5.5.
К сожалению, компания не подписывает iOS 12.5.4 или более ранние версии iOS. Поэтому, если у вас хорошие впечатления от текущей версии iOS, и она старше, чем iOS 12.5.5, переходите на iOS 12.5.6 с осторожностью. Как только вы перейдете к нему, пути назад уже не будет.
Хотя, безусловно, есть причины установить iOS 12.5.6 на ваше устройство сегодня, есть также несколько причин, по которым вы можете задержаться и подождать.
Если вы сейчас обсуждаете переход на iOS 12.5.6, позвольте нам прямо сейчас объяснить вам каждую из этих причин.
Если вы сомневаетесь, вот одна из лучших причин установить iOS 12.5.6 прямо сейчас. iOS 12.5.6 содержит жизненно важное исправление безопасности, которое защитит ваши устройства от повреждений. Если вам нужны подробности, зайдите на сайт Apple. Если вы пропустили обновление iOS 12. Если вы пропустили iOS 12.5.4, вы получите важные улучшения безопасности этого обновления вместе с обновлением iOS 12.5.6. Если вас интересуют подробности, зайдите на сайт Apple, чтобы узнать больше. Если вы пропустили iOS 12.5.3, вы получите соответствующие исправления безопасности при обновлении. Оба его патча были связаны с WebKit. Если вы хотите узнать о них больше, зайдите на сайт безопасности Apple. Если вы пропустили iOS 12.5.2, вы также получите исправление безопасности с обновлением. Подробнее об этом можно прочитать на сайте Apple. Если вы также пропустили iOS 12.5, вы также получите ее исправление при обновлении. Apple подробно описала исправление обновления на своем сайте безопасности. Если вы пропустили iOS 12.4.9, вы также получите четыре исправления безопасности вместе с обновлением. Если вы пропустили iOS 12.4.7, вы также получите три исправления безопасности обновления (два для приложения Mail и одно для Wi-Fi) при обновлении до iOS 12.5.6. Если вы используете программное обеспечение, более раннее, чем обновление iOS 12.4.4 от Apple, вы захотите загрузить iOS 12.5.6 в ближайшем будущем, потому что оно приносит исправление безопасности iOS 12.4.4 на ваше устройство. Вы можете прочитать об этом прямо здесь. Если вы используете программное обеспечение старше iOS 12.4.2, вы получите его исправление при обновлении. Вы можете прочитать о содержимом безопасности iOS 12.4.2 прямо здесь. Если вы используете программное обеспечение более ранней версии, чем iOS 12.4.1, вы получите исправление безопасности iOS 12.4.1 вместе с обновлением iOS 12.5.6. Вы можете прочитать об этом патче прямо здесь. Если вы используете программное обеспечение более ранней версии, чем iOS 12.4, вы получаете исправления iOS 12. iOS 12.4 принесла 19исправления безопасности для iPhone, iPad и iPod touch. Если вас интересуют подробности, вы можете прочитать о них на сайте безопасности Apple. Если вы используете программное обеспечение более ранней версии, чем iOS 12.3, ваше обновление iOS 12.5.6 содержит встроенные исправления безопасности iOS 12.3. Обновление iOS 12.3 принесло 23 исправления, и вы можете прочитать обо всех них прямо здесь, на сайте Apple. Если вы используете программное обеспечение более ранней версии, чем iOS 12.2, вы получите исправления безопасности iOS 12.2 вместе с вашей версией iOS 12.5.6. iOS 12.2 содержит 41 исправление безопасности для iPhone, iPad и iPod touch. Вы можете узнать больше об исправлениях iOS 12.2 на веб-сайте компании. Важно отметить, что обновление iOS 12.2 от Apple исправило эксплойт, который позволял веб-сайтам использовать датчики движения для «отпечатков пальцев» устройств. Эксплойт, обнаруженный исследователями в Европе, использует JavaScript для получения данных от акселерометра, гироскопа и магнитометра устройства, когда пользователь посещает зараженный веб-сайт. К счастью, Apple исправила проблему. Если вы пропустили его, вы, вероятно, скоро захотите перейти на iOS 12.5.6. Если вы используете программное обеспечение более ранней версии, чем iOS 12.1.4, вы получаете четыре важных исправления безопасности, включая исправления широко распространенной ошибки прослушивания FaceTime, которая позволяет вам звонить кому-то через FaceTime и слышать звук, исходящий от их телефона, до того, как они возьмут трубку. телефон. Если вы используете программное обеспечение более ранней версии, чем iOS 12.1.3, вы получите несколько дополнительных исправлений с вашей версией iOS 12.5.6. Опять же, они встроены в ваше обновление. Apple перечисляет в общей сложности 23 исправления для iOS 12.1.3, и вы можете прочитать обо всех них на веб-сайте Apple. Если вы используете программное обеспечение более ранней версии, чем iOS 12. Обновление iOS 12.1.1 содержит 17 исправлений для потенциальных уязвимостей системы безопасности. Они помогут защитить ваш телефон. Вы можете прочитать о них здесь. Если вы используете программное обеспечение более ранней версии, чем iOS 12.1, вы получите 24 исправления из этого обновления с вашей версией iOS 12.5.5. Если вы используете программное обеспечение более ранней версии, чем iOS 12.0.1, ваше обновление iOS 12.5.6 содержит два дополнительных исправления. Оба патча предназначены для потенциальных эксплойтов экрана блокировки. Если вы храните конфиденциальные данные на своем iPhone, iPad или iPod touch, у вас есть действительно веские причины для обновления до iOS 12.5.6 уже сегодня. | |
Как загрузить и установить iOS 13 на свой iPhone через обновление или восстановление изображения0001
Наконец-то вышел. После нескольких месяцев тестирования iOS 13 доступна для установки на ваш iPhone, а это означает, что вы можете использовать более 200 новых функций прямо сейчас. Обновление, выпущенное 19 сентября, можно установить по воздуху или из образа восстановления с помощью iTunes в macOS Mojave и более ранних версиях или Finder в macOS Catalina. То же самое касается обновления 13.1, выпущенного 24 сентября. полностью переработанное приложение «Напоминания», и это лишь некоторые из них. Если вы хотите получить эти функции сразу, лучше всего использовать OTA, но метод восстановления образа лучше, если вы хотите избавиться от любых постоянных ошибок, с которыми вы сталкивались. В любом случае, вы можете просто обновить или стереть и установить его как новый.
После нескольких месяцев тестирования iOS 13 доступна для установки на ваш iPhone, а это означает, что вы можете использовать более 200 новых функций прямо сейчас. Обновление, выпущенное 19 сентября, можно установить по воздуху или из образа восстановления с помощью iTunes в macOS Mojave и более ранних версиях или Finder в macOS Catalina. То же самое касается обновления 13.1, выпущенного 24 сентября. полностью переработанное приложение «Напоминания», и это лишь некоторые из них. Если вы хотите получить эти функции сразу, лучше всего использовать OTA, но метод восстановления образа лучше, если вы хотите избавиться от любых постоянных ошибок, с которыми вы сталкивались. В любом случае, вы можете просто обновить или стереть и установить его как новый.
- Не пропустите: более 200 интересных новых функций iOS 13.0 для iPhone
- Не пропустите: лучшие новые функции iOS 13.1 для iPhone
Способ 1: установка через обновление OTA5
 Когда обновление будет готово, оно появится, и вы сможете загрузить и установить его, используя подсказки на экране. После 24 сентября вы больше не увидите здесь iOS 13.0. Вместо этого вы получите обновление iOS 13.1.
Когда обновление будет готово, оно появится, и вы сможете загрузить и установить его, используя подсказки на экране. После 24 сентября вы больше не увидите здесь iOS 13.0. Вместо этого вы получите обновление iOS 13.1.Если у вас включено «Автоматическое обновление», вполне возможно, что iOS 13.1 установится сама ночью (при определенных условиях), поэтому, если вы все еще опасаетесь iOS 13 в целом, обязательно отключите эту функцию.
Способ 2. Установка с помощью образа восстановления
Если вы хотите пойти по пути ручного управления и установить iOS 13.0 или 13.1 на свой iPhone через компьютер, вам необходимо загрузить файл IPSW для вашей модели iPhone, а затем установить его. . Просто знайте, что для этого вам понадобится доступ к компьютеру с macOS, на котором запущен iTunes. Если вы используете macOS 10.15 Catalina, это делается через Finder.
Если у вас Windows, попробуйте использовать 3uTools, так как официально невозможно установить iOS 13.0 или iOS 13. 1 через файл IPSW на машинах с Windows. Однако мы лично не тестировали инструмент.
1 через файл IPSW на машинах с Windows. Однако мы лично не тестировали инструмент.
Шаг 1: загрузите правильный файл IPSW
Сначала загрузите файл IPSW для вашего конкретного iPhone из списка ниже в разделе 13.0 или 13.1, в зависимости от того, до какой версии вы хотите выполнить обновление. Эти ссылки проверяются на веб-сайте Apple, поэтому они абсолютно законны. В этом руководстве мы сосредоточимся исключительно на iOS 13.0 и 13.1 для iPhone, а не на iOS 13.0 или 13.1 для iPod touch или iPadOS 13 для моделей iPad.
Restore Images for iOS 13.0:
- iPhone XS
- iPhone XS Max
- iPhone XR
- iPhone X
- iPhone 8
- iPhone 8 Plus
- iPhone 7
- iPhone 7 Plus
- iPhone 6S
- iPhone 6S Plus
- iPhone SE
Восстановление изображений для iOS 13.1:
- iPhone 11 Pro
- iPhone 11 Pro Max
- iPhone 11
- iPhone XS Max
- 6
- 60006
- iPhone XR
- iPhone X
- iPhone 8
- iPhone 8 плюс
- iPhone 7
- iPhone 7 плюс
- iPhone 6s
- iPhone 6s плюс
- iPhone SE
. Mac, процесс установки обновления iOS 13.0 или 13.1 на iPhone покажется вам простым.
Mac, процесс установки обновления iOS 13.0 или 13.1 на iPhone покажется вам простым.
Шаг 2. Подключите iPhone к Mac
С помощью кабеля Lightning-USB или Lightning-USB-C подключите iPhone к компьютеру.
Шаг 3. Разблокируйте iPhone (при необходимости)
Если вы видите сообщение «Разблокируйте iPhone для использования аксессуаров» при подключении iPhone к компьютеру, разблокируйте iPhone с помощью Face ID, Touch ID или пароля.
Шаг 4. Доверьтесь своему компьютеру (при необходимости)
Если вы впервые подключаете iPhone к компьютеру, возможно, вам придется «доверить» компьютеру, прежде чем он подключится. Для этого следуйте инструкциям на вашем iPhone и компьютере. Вы всегда можете не доверять компьютеру позже.
Шаг 5. Откройте iTunes (или Finder на Catalina)
При подключении iPhone к компьютеру iTunes должен открыться автоматически. Если нет, откройте его сами. Для тех из вас, кто использует macOS Catalina, откройте Finder и перейдите к шагу 8.
Шаг 6. Обновите iTunes (при необходимости)
Чтобы избежать проблем, убедитесь, что в iTunes установлена последняя доступная версия программного обеспечения. В macOS 10.13 High Sierra и более ранних версиях вы можете проверить это на вкладке «Обновление» в Mac App Store. В macOS 10.14 Mojave iTunes поставляется в комплекте с программным обеспечением macOS и может быть обновлено через «Обновление ПО» в Системных настройках.
Шаг 7. Войдите в iTunes
Если вы еще не вошли в систему, войдите в свою учетную запись Apple в iTunes.
Шаг 8. Выберите свой iPhone
Когда он появится в iTunes, щелкните значок iPhone рядом с раскрывающимся списком мультимедиа. Убедитесь, что вы находитесь в режиме просмотра «Сводка».
Если вы используете Finder в Catalina, выберите свой iPhone в разделе Locations и убедитесь, что вы находитесь на вкладке «Общие», которая должна открываться по умолчанию.
Шаг 9: Резервное копирование iOS 12 (необязательно)
Создайте резервную копию iOS 12 вашего iPhone. Полную резервную копию можно сделать прямо сейчас с помощью iTunes или Finder, или вы можете создать частичную резервную копию с помощью iCloud. Мы рекомендуем iTunes или Finder, поскольку вы уже там. Если вы хотите, чтобы ваши данные о здоровье и активности сохранялись, выберите зашифрованный локальный вариант, затем нажмите «Создать резервную копию сейчас».
Полную резервную копию можно сделать прямо сейчас с помощью iTunes или Finder, или вы можете создать частичную резервную копию с помощью iCloud. Мы рекомендуем iTunes или Finder, поскольку вы уже там. Если вы хотите, чтобы ваши данные о здоровье и активности сохранялись, выберите зашифрованный локальный вариант, затем нажмите «Создать резервную копию сейчас».
Шаг 10. Архивируйте резервную копию iOS 12 (необязательно)
Архивирование резервной копии iOS 12 гарантирует, что iTunes или Finder не перезапишет ее iOS 13.0 или 13.1 при следующей синхронизации с компьютером. Вам не нужно делать это, если вы на 100% согласны с iOS 13. Однако, если вы хотите снова перейти на iOS 12.4.1, вам понадобится архивная резервная копия.
Чтобы сделать это с помощью iTunes, откройте «Настройки», выберите «Устройства», щелкните правой кнопкой мыши резервную копию iOS 12 и выберите «Архивировать» (теперь рядом с ней должен появиться значок замка).
Для Finder нажмите «Управление резервными копиями» на вкладке «Общие», щелкните правой кнопкой мыши резервную копию iOS 12 и выберите «Архивировать» (его имя немного изменится, чтобы показать, что оно было сохранено).
- Не пропустите: Как понизить версию iOS 13 до iOS 12.1.4 на вашем iPhone
Шаг 11. Начните установку iOS 13.0 или 13.1
Нажмите и удерживайте Option на вашем Mac, затем нажмите «Обновить» или «Проверить наличие обновлений» в iTunes или Finder. Использование этого метода обновит вашу систему, оставив данные и файлы нетронутыми. Однако, если вы хотите стереть его и установить новую операционную систему, вы можете вместо этого Option нажать «Восстановить iPhone», но сначала вам нужно отключить функцию «Найти iPhone» на устройстве.
Шаг 12. Выберите файл
В окне выбора файла выберите образ восстановления IPSW, загруженный на шаге 1 выше. Затем нажмите «Открыть», чтобы начать установку.
Шаг 13. Подождите, пока iTunes (или Finder в Catalina)
После завершения работы iTunes или Finder вы увидите, что ваш iPhone перезагрузился.
Шаг 14. Настройка iOS 13.0 или 13.1
Следуйте инструкциям на iPhone, чтобы активировать и настроить iOS 13. 0 или 13.1. Зайдите в App Store и посмотрите, какие обновления у вас есть. Для многих ваших приложений должны быть доступны обновления для iOS 13.
0 или 13.1. Зайдите в App Store и посмотрите, какие обновления у вас есть. Для многих ваших приложений должны быть доступны обновления для iOS 13.
- Дополнительная информация: вот как вы устанавливаете обновления приложений вручную теперь в iOS 13
Добро пожаловать в iOS 13! Вам предстоит открыть для себя массу потрясающих новых функций. Мы отлично протестировали их в рамках бета-цикла и уже с нетерпением ждем следующего большого обновления iOS 13, которое Apple готовит за кулисами.
Примечания к выпуску iOS 13.0
Темный режим
- Новая красивая темная цветовая схема, обеспечивающая великолепные впечатления от просмотра, особенно в условиях низкой освещенности. определенное время или включается из Центра управления
- Четыре новых системных фона, которые автоматически меняют внешний вид в светлом и темном режимах
Камера и фотографии
- Абсолютно новая вкладка «Фото» с тщательно подобранным представлением вашей библиотеки, позволяющей легко находить, переживать и делиться фото и видео
- Новые мощные инструменты для редактирования фотографий, упрощающие редактирование, настройку и просмотр фотографий с одного взгляда
- Редактирование видео с более чем 30 новыми инструментами, включая поворот, обрезку и улучшение
- Возможность увеличивать или уменьшать интенсивность портретного освещения на iPhone XR, iPhone XS и iPhone XS Max.
iPhone XS Max
Вход с помощью Apple
- Частный способ входа в участвующие приложения и веб-сайты с помощью Apple ID, который у вас уже есть
- Простая настройка учетной записи только с вашим именем и адресом электронной почты
- Скрыть мою электронную почту, чтобы поделиться уникальным адресом электронной почты, который автоматически перенаправляется вам
- Встроенная двухфакторная аутентификация для защиты вашей учетной записи
- Отсутствие отслеживания или профилирования со стороны Apple, когда вы используете свои любимые приложения
App Store с Arcade
- Неограниченный доступ к новаторским играм с одной подпиской, без рекламы и дополнительных покупок
- Абсолютно новая вкладка Arcade в App Store для просмотра новейших игр, персонализированных рекомендаций и эксклюзивного редакционного контента
- Доступно для воспроизведения на iPhone, iPod touch, iPad, Mac и Apple TV.
- Возможность загрузки больших приложений через сотовую связь. Иврит
Карты
- Совершенно новая карта, выпущенная в США, с более широким покрытием дорог, улучшенной точностью адреса, улучшенной поддержкой пешеходов и более подробным рельефом местности
- Посмотрите вокруг, чтобы исследовать города в интерактивном трехмерном изображении с высоким разрешением
- Коллекции списков мест, которые вам нравятся и которыми вы можете легко поделиться с друзьями и семьей
- Избранное для быстрого и удобного перехода к местам, которые вы посещаете ежедневно
- Транзит в режиме реального времени, обновления рейсов в режиме реального времени и более естественные голосовые пошаговые инструкции
Напоминания
- Совершенно новый дизайн с более мощными и интеллектуальными способами создания и организации напоминаний
- Быстрая панель инструментов для добавления дат, местоположений, флажков, вложений и т.
д. в напоминания
- Новые смарт-списки — «Сегодня», «Запланировано», «Отмечено» и «Все» — для удобного отслеживания предстоящих напоминаний
- Подзадачи и сгруппированные списки для организации напоминаний
Siri
- Более естественный голос Siri, особенно при произнесении более длинных фраз
- Персонализированные предложения Siri в Apple Podcasts, Safari и Картах
- Более 100 000 радиостанций со всего мира доступны с Siri
- Приложение «Быстрые команды» теперь встроено
Memoji и сообщения
- Новые возможности персонализации Memoji, включая новые прически, головные уборы, макияж и пирсинг на всех моделях iPhone
- Ваше имя и фотография или даже Memoji теперь могут быть доступны вашим друзьям
- Улучшения поиска для легкого поиска сообщений с интеллектуальными подсказками и категоризацией результатов
CarPlay
- Абсолютно новая панель инструментов CarPlay с вашими мелодиями, поворотами и умными предложениями Siri на одном экране , и свяжитесь с организаторами собраний
- Редизайн Apple Maps с избранным, коллекциями и просмотром перекрестков для Китая
- Обложка альбома Apple Music, чтобы легко находить любимую песню
- Функция «Не беспокоить во время вождения» теперь доступна в CarPlay
Дополненная реальность
- Окклюзия людей для приложений, позволяющих естественным образом размещать виртуальные объекты впереди или позади людей, использующих iPhone XR, iPhone XS и iPhone XS Max.
чтобы вы могли анимировать персонажа или взаимодействовать с виртуальными объектами с помощью iPhone XR, iPhone XS и iPhone XS Max. XS и iPhone XS Max
- AR Quick Look для просмотра и взаимодействия с несколькими объектами AR одновременно чрезмерно активная ветка электронной почты
- Панель форматирования с легким доступом к инструментам форматирования текста и вложениям всех видов
- Поддержка всех системных шрифтов, а также новых шрифтов, загружаемых из App Store
Заметки
- Галерея с вашими заметками в виде визуальных эскизов, которые помогут вам найти нужную заметку внутри ваших заметок и текста в отсканированных элементах
- Новые параметры контрольного списка для простого изменения порядка элементов контрольного списка, создания отступа или автоматического перемещения отмеченных элементов в конец списка
Safari
- Обновленная стартовая страница с избранным, часто посещаемыми, последними посещенными веб-сайтами и предложениями Siri settings
- Индивидуальные настройки для выбора режима чтения и включения блокировки контента, камеры, микрофона и доступа к местоположению для отдельных веб-сайтов
- Диспетчер загрузок
QuickPath
- Проведите пальцем, чтобы печатать на клавиатуре, чтобы упростить набор текста одной рукой, когда вы в пути
- Проведите или коснитесь, чтобы печатать взаимозаменяемо, даже в середине предложения
- Альтернативные варианты слов на панели предиктивного ввода
Редактирование текста
- Прокрутка полосы прокрутки для прямого перетаскивания полосы прокрутки для быстрой навигации по длинным документам, веб-страницам и перепискам по электронной почте
- Более быстрая и точная навигация с помощью курсора — просто возьмите его и переместите в нужное место
- Улучшения выбора текста для более удобного выбора простым нажатием и смахиванием по тексту
Шрифты
- Пользовательские шрифты доступны в App Store для использования в ваших любимых приложениях
- Управление шрифтами в настройках
- Внешние диски, поддерживаемые в файлах, для доступа и управления файлами на USB-накопителе, SD-карте или жестком диске
- Поддержка SMB для подключения к серверу на работе или домашнему ПК
- Локальное хранилище для создания папок на локальном диске и добавления избранных файлов
- Поддержка Zip и Unzip для создания и расширения Zip-файлов актуальные основные моменты из часто используемых приложений и устройств
- основные данные о состоянии здоровья из часто используемых приложений и устройств, показывающие тенденции с течением времени в виде полезных диаграмм и графиков
- Функция отслеживания цикла для регистрации информации о вашем менструальном цикле, включая уровень потока, симптомы и показатели фертильности
- Типы данных о состоянии слуха для уровней звука окружающей среды из приложения «Шум» на Apple Watch, уровней звука в наушниках и аудиограмм из тестов слуха
Apple Music
- Синхронизированные по времени тексты делают прослушивание более увлекательным благодаря идеально синхронизированным текстам
- Более 100 000 радиостанций со всего мира в прямом эфире
Экранное время
- Данные об использовании за 30 дней для сравнения количества экранного времени за предыдущие недели
- Комбинированные ограничения, включающие несколько категорий приложений, конкретных приложений или веб-сайтов в одно ограничение быстро сохранить свою работу или выйти из игры, когда достигнут лимит экранного времени
Конфиденциальность и безопасность
- Разрешить один раз Разрешение на определение местоположения с возможностью делиться своим местоположением с приложениями только один раз
- Предупреждения фонового отслеживания теперь уведомляют вас, когда приложение использует ваше местоположение в фоновом режиме
- Усовершенствования Wi-Fi и Bluetooth помогают предотвратить доступ приложений к вашему местоположению без вашего согласия при обмене фотографиями
System Experience
- Выбор сетей Wi-Fi и аксессуаров Bluetooth в Центре управления
- Переработанный, ненавязчивый регулятор громкости в верхнем левом углу
- Полноэкранные снимки экрана для веб-страниц, сообщений электронной почты, документов iWork и Карт
- Переработанный лист обмена с интеллектуальными предложениями для обмена контентом всего несколькими нажатиями
- Воспроизведение Dolby Atmos для захватывающего объемного звучания контента с Dolby Atmos , Dolby Digital или Dolby Digital Plus на iPhone XR, iPhone XS и iPhone XS Max
Языковая поддержка
- Поддержка 38 новых языков клавиатуры
- Интеллектуальный ввод на кантонском, голландском, хинди (деванагари), хинди (латиница), наджди, арабском, шведском и вьетнамском языках.

- Автоматическое определение языка для диктовки
- Поддержка двуязычного словаря на тайском, английском, вьетнамском и английском языках опция фонарика и улучшенная конфиденциальность
- Просмотр перекрестков на картах для водителей в Китае для облегчения навигации по сложным дорогам
- Настраиваемая область рукописного ввода на китайской клавиатуре
- Подсказки на кантонском диалекте на клавиатурах Cangjie,sucheng, Stroke и Handwriting
Индия
4 Все -новый индийский английский мужской и женский голоса Siri
Голосовое управление
- Новый способ управления устройствами iOS с помощью голоса
- Комплексная голосовая навигация для открытия приложений, поиска в Интернете, касания, смахивания, масштабирования, нажатия кнопки «Домой» и т.
 д.
д. - Точная диктовка с помощью механизма распознавания речи Siri
- Расширенное редактирование текста для внесения исправлений с использованием только вашего голоса или выбора из предложенных слов и смайликов
- Пользовательские слова, такие как юридические или медицинские термины, чтобы обеспечить распознавание часто используемых слов при помощи функции «Управление голосом»
- Плавный переход от текстовой диктовки к голосовым командам
- Внимание, чтобы отключить голосовое управление, когда вы отворачиваете голову от камеры True Depth на поддерживаемых моделях iPhone
- Обработка на устройстве, чтобы ваши личные данные оставались конфиденциальными
Производительность
- Запуск приложений до 2 раз быстрее*
- До 30 % быстрее разблокировка Face ID на iPhone X, iPhone XR, iPhone XS, iPhone XS Max**
- В среднем на 60 % меньше обновлений приложений*
- До 50% меньше приложений из App Store*
Другие функции и улучшения
- Отключение звука от неизвестных абонентов, чтобы принимать вызовы с известных номеров в Контактах, Почте и Сообщениях, при этом все остальные вызовы перенаправляются на голосовую почту
- Оптимизированная зарядка аккумулятора для замедления старения аккумулятора за счет сокращения времени полной зарядки iPhone
- Режим низкого объема данных для сокращения использования данных в вашей сотовой сети или определенных сетях Wi-Fi по вашему выбору
- Поддержка беспроводного геймпада PlayStation 4 и Xbox
- «Найти iPhone» и «Найти друзей» объединены в одно приложение с возможностью обнаружения пропавшего устройства, даже если оно не может подключиться к сети Wi-Fi или сотовой сети
- Apple Books Цели чтения помогают сделать чтение ежедневной привычкой
- Варианты Apple News+ для удаления загруженных выпусков, подписки на заголовок или просмотра бэк-каталога с помощью кнопки «Дополнительно» в разделе «Мои журналы»
- Приложение «Акции» с бизнес-историями из Apple News+
- Календарь поддерживает добавление вложений к событиям
- Точка доступа для семейного доступа для устройств вашей семьи для автоматического подключения к находящейся поблизости персональной точке доступа iPhone
- Переработанные элементы управления приложением Home для аксессуаров HomeKit с комбинированным представлением для устройств с несколькими службами
* Проведено тестирование Apple в мае 2019 года с использованием iPhone XS с поддержкой нормальной пиковой производительности и iPad Pro (11 дюймов) с iOS 12. 3 и предварительной версией iPadOS и iOS 13 с использованием сторонних приложений, переупакованных в тестовой серверной среде App Store; меньший размер загружаемого обновления приложения на основе средних значений из коллекции наиболее часто обновляемых приложений. Производительность зависит от конкретной конфигурации, контента, состояния батареи, использования, версии программного обеспечения и других факторов.
3 и предварительной версией iPadOS и iOS 13 с использованием сторонних приложений, переупакованных в тестовой серверной среде App Store; меньший размер загружаемого обновления приложения на основе средних значений из коллекции наиболее часто обновляемых приложений. Производительность зависит от конкретной конфигурации, контента, состояния батареи, использования, версии программного обеспечения и других факторов.
** Тестирование проводилось компанией Apple в мае 2019 г. с использованием iPhone X и iPhone XS Max, поддерживающих нормальную пиковую производительность, и iPad Pro (11 дюймов) с iOS 12.3 и предварительными версиями iPadOS и iOS 13 с использованием боковой или верхней кнопки для пробуждения устройство. Производительность зависит от конкретной конфигурации, контента, состояния батареи, использования и других факторов.
Некоторые функции могут быть недоступны для всех регионов или на всех устройствах Apple. Для получения дополнительной информации посетите веб-сайты:
apple. com/ios/feature-availability и apple.com/ios/whats-new
com/ios/feature-availability и apple.com/ios/whats-new
Для получения информации о содержании безопасности этого обновления посетите этот веб-сайт:
support.apple.com/kb/HT201222
Примечания к выпуску iOS 13.1
iOS 13.1 включает исправления ошибок и улучшения, включая AirDrop с Сверхширокополосная технология на iPhone 11, iPhone 11 Pro и iPhone 11 Pro Max предлагала автоматизацию в приложении «Быстрые команды» и возможность делиться ожидаемым временем прибытия на Картах.
AirDrop
- Возможность выбирать, кому вы хотите передать AirDrop, указывая с одного iPhone 11, iPhone 11 Pro или iPhone 11 Pro Max на другой с помощью нового чипа U1 со сверхширокополосной технологией для пространственного восприятия
Ярлыки
- Автоматизация, предлагаемая в галерее, персонализированная для вашей повседневной жизни
- Личная и домашняя автоматизация для автоматического запуска ярлыков на основе триггеров
- Поддержка ярлыков в приложении Home как дополнительных действий на вкладке Автоматизация
Карты6
- Поделитесь ожидаемым временем прибытия, чтобы отправить предполагаемое время прибытия во время маршрута
Состояние батареи
- Оптимизированная зарядка аккумулятора для замедления старения аккумулятора за счет сокращения времени полной зарядки iPhone
- Функция управления производительностью для iPhone XR, iPhone XS и iPhone XS Max для предотвращения неожиданного выключения устройства, включая опцию чтобы отключить эту функцию в случае неожиданного выключения
- Уведомления, когда функция Battery Health не может проверить, установлена ли новая подлинная батарея Apple в iPhone XR, iPhone XS, iPhone XS Max и более поздних версиях
Это обновление также включает исправления ошибок и другие улучшения.
Это обновление:
- Добавляет ссылку на вкладку «Я» в Find My, чтобы позволить гостю войти в систему и найти пропавшее устройство
- Включает уведомления, когда дисплей на вашем iPhone не может быть проверен как новый, подлинный Apple отображение на iPhone 11, iPhone 11 Pro и iPhone 11 Pro Max
- Устранены проблемы в Почте, которые могли привести к неправильному подсчету загрузок, отсутствию отправителей и тем, трудностям при выборе или пометке цепочек, дублированию уведомлений или перекрытию полей
- Устраняет проблему в Mail, которая может препятствовать фоновой загрузке сообщений электронной почты
- Устраняет проблему, которая может препятствовать правильному отслеживанию выражения лица Memoji в сообщениях
- Устраняет проблему, из-за которой фотографии могут не отображаться в представлении сведений о сообщениях проблема в Напоминаниях, из-за которой некоторые пользователи не могли делиться списками iCloud
- Устранена проблема в Notes, из-за которой заметки Exchange могли не отображаться в результатах поиска
- Устранена проблема в Календаре, из-за которой события дня рождения могли появляться несколько раз
- Устранена проблема, которая могла препятствовать отображению сторонних экранов входа в приложение «Файлы».
переход в спящий режим при взаимодействии с экраном блокировки
- Устранена проблема, из-за которой значки приложений могли отображаться как пустые или как другое приложение на главном экране.
- Устраняет проблемы со стабильностью при выходе из iCloud из раздела «Пароли и учетные записи» в настройках
- Устраняет проблему, из-за которой вход для обновления настроек Apple ID мог неоднократно завершаться ошибкой
- Устраняет проблему, из-за которой устройство не вибрировало при подключении к зарядному устройству
- Устранена проблема, из-за которой люди и группы в общем листе отображались размытыми
- Устранена проблема, из-за которой альтернативные слова не отображались при нажатии на слово с ошибкой
- Устранена проблема, из-за которой многоязычный набор текста мог перестать работать.
- Устранена проблема, которая могла помешать переключению обратно на клавиатуру QuickType после использования клавиатуры стороннего производителя.


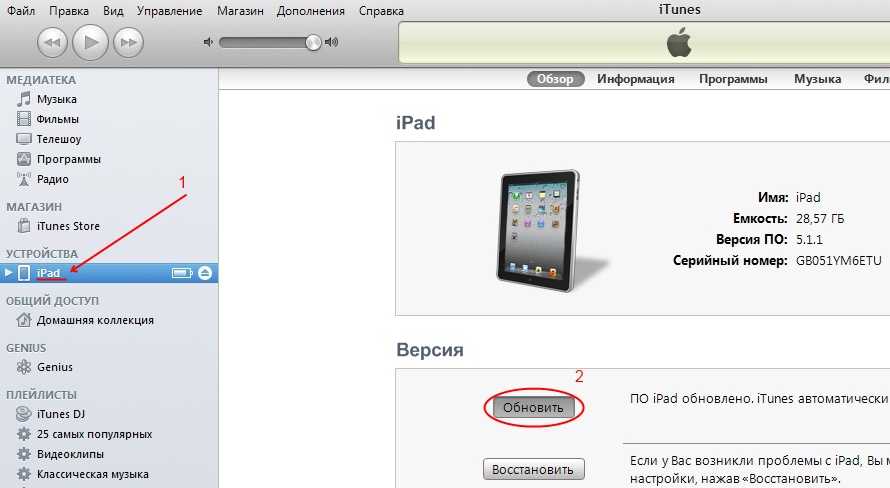 Новый инструмент, позволяющий контролировать количество времени, проведенного за смартфоном как в целом, так и с разбиением по отдельным приложениям или их группам. Например, можно проконтролировать количество ежедневно проводимого в социальных сетях времени и поставить лимит на использование тех или иных приложений.
Новый инструмент, позволяющий контролировать количество времени, проведенного за смартфоном как в целом, так и с разбиением по отдельным приложениям или их группам. Например, можно проконтролировать количество ежедневно проводимого в социальных сетях времени и поставить лимит на использование тех или иных приложений.
 9-дюймовый iPad Pro (Cellular)
9-дюймовый iPad Pro (Cellular)