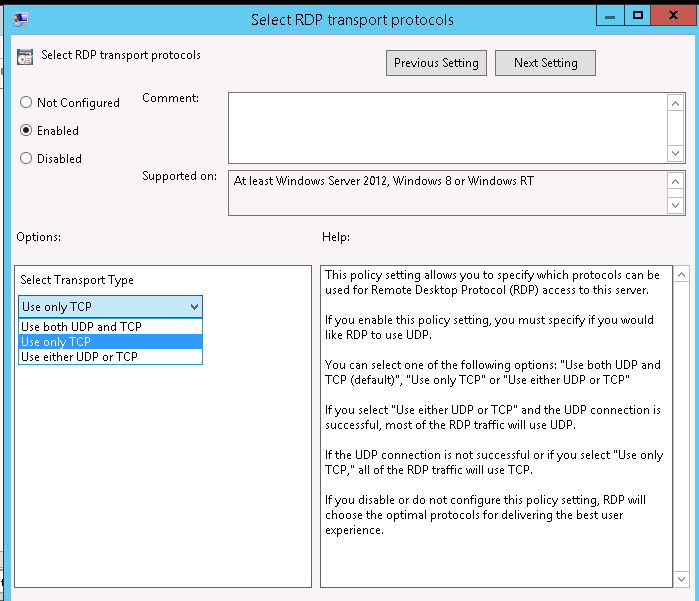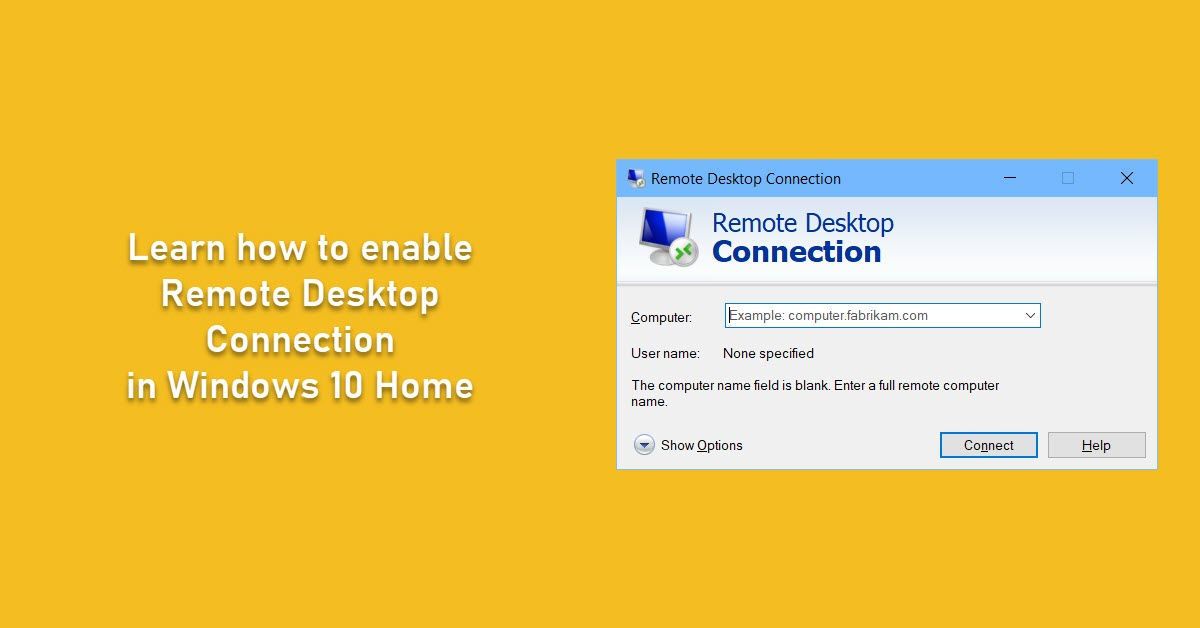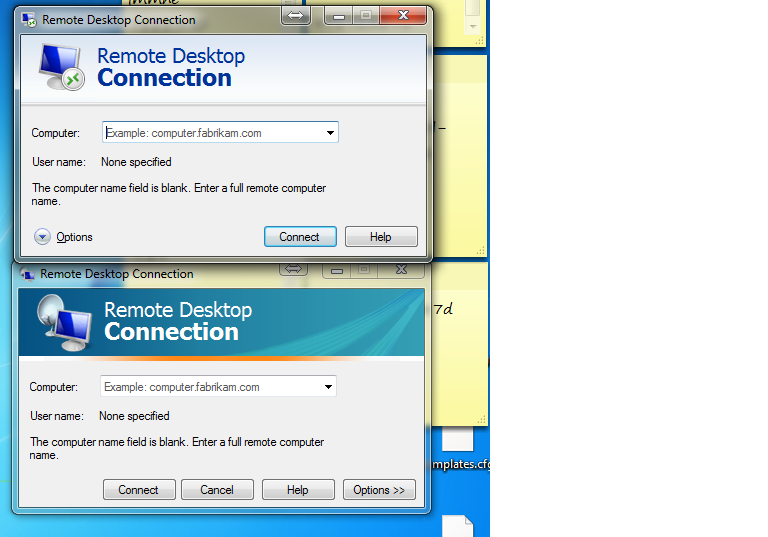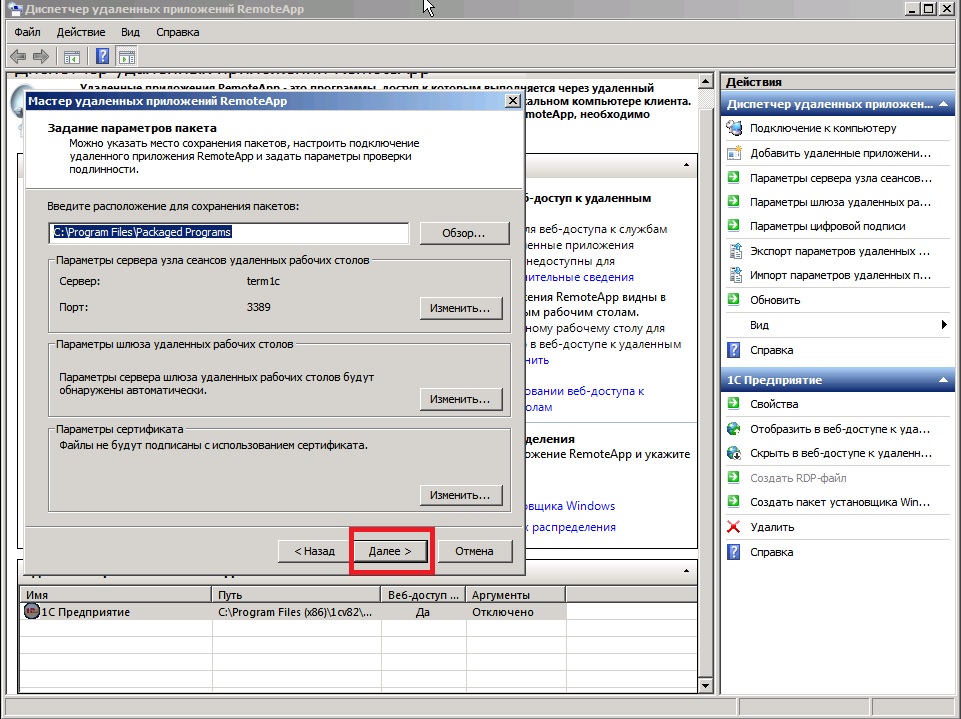Как настроить удалённый доступ через RDP
Что такое RDP?
Наверняка, многие из вас уже слышали и видели эту аббревиатуру – дословно переводится она, как Протокол удалённого рабочего стола (Remote Desktop Protocol). Если кого-то интересуют технические тонкости работы этого протокола прикладного уровня – могут почитать литературу, начиная с той же самой википедии. Мы же рассмотрим чисто практические аспекты. А именно тот, что данный протокол позволяет удалённо подключаться к компьютерам, под управлением Windows различных версий с использованием встроенного в Windows инструмента «Подключение к удалённому рабочему столу».
Какие плюсы и минусы в использовании протокола RDP?
Начнём с приятного – с плюсов. Плюс состоит в том, что этот инструмент, который правильней называть Клиентом RDP, доступен любому пользователю Windows как на компьютере, с которого предстоит управлять удалённым, так и тому, кто хочет к своему компьютеру удалённый доступ открыть.
Через подключение к удалённому рабочему столу возможно не только видеть удалённый рабочий стол и пользоваться ресурсами удалённого компьютера, так и подключать к нему локальные диски, принтеры, смарткарты и т.п. Конечно, если вы захотите посмотреть видео или послушать музыку через RDP – вряд ли этот процесс доставит вам удовольствие, т.к. в большинстве случаев вы увидите слайд шоу, и звук скорей всего будет прерываться. Но, не под эти задачи разрабатывалась служба RDP.
Ещё одним несомненным плюсом является то, что подключение к компьютеру осуществляется безо всяких дополнительных программок, которые в большинстве своём платные, хотя и имеют свои достоинства. Время доступа к RDP-серверу (которым и является ваш удалённый компьютер) ограничивается лишь вашим желанием.
Минусов всего два. Один существенный, другой – не очень. Первый и существенный – для работы с RDP компьютер, к которому осуществляется подключение, должен иметь белый (внешний) IP, либо на этот компьютер должна быть возможность «пробросить» порт с маршрутизатора, который опять же должен иметь внешний IP. Статическим он будет или динамическим – значения не имеет, но он должен быть.
Статическим он будет или динамическим – значения не имеет, но он должен быть.
Второй минус – не такой существенный – последние версии клиента перестали поддерживать 16-цветную цветовую схему. Минимум – 15бит. Это сильно замедляет работу по RDP, когда вы подключаетесь по чахлому-дохлому интернету со скоростью, не превышающей 64 килобита в секунду.
Для чего можно использовать удалённый доступ по RDP?
Организации, как правило, используют RDP-сервера для совместной работы в программе 1С. А некоторые, даже, разворачивают на них рабочие места пользователей. Таким образом, пользователь, особенно, если у него разъездная работа, может при наличии 3G интернета или отельного/кафешного Wi-Fi – подключаться к своему рабочему месту удалённо и решать все вопросы.
В некоторых случаях домашние пользователи могут использовать удалённый доступ к своему домашнему компьютеру, чтобы получить какие-то данные с домашних ресурсов. В принципе, служба удалённого рабочего стола позволяет полноценно работать с текстовыми, инженерными и графическими приложениями.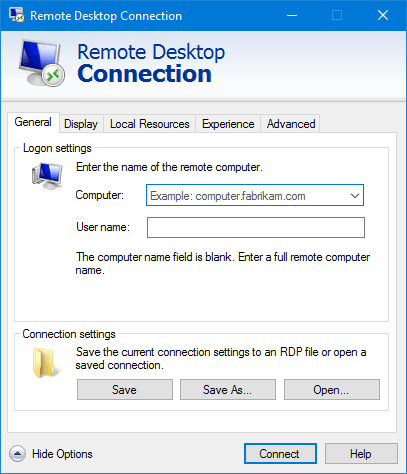 С обработкой видео и звука по вышеприведённым причинам – работать не получится, но всё равно – это очень существенный плюс. А ещё можно на работе просматривать закрытые политикой компании ресурсы, подключившись к домашнему компьютеру безо всяких анонимайзеров, vpn и прочей нечисти.
С обработкой видео и звука по вышеприведённым причинам – работать не получится, но всё равно – это очень существенный плюс. А ещё можно на работе просматривать закрытые политикой компании ресурсы, подключившись к домашнему компьютеру безо всяких анонимайзеров, vpn и прочей нечисти.
Подготавливаем интернет
В предыдущем разделе мы говорили о том, что для обеспечения возможности удалённого доступа по протоколу RDP нам необходим внешний IP-адрес. Этот сервис может обеспечить провайдер, поэтому звоним или пишем, или заходим в личный кабинет и организовываем предоставление этого адреса. В идеале он должен быть статический, но и с динамическим, в принципе, можно жить.
Если кому-то не понятна терминология, то статический адрес – это постоянный, а динамический – время от времени меняется. Для того, чтобы полноценно работать с динамическими IP-адресами придумали различные сервисы, которые обеспечивают привязку динамического домена. Что и как, скоро будет статья на эту тему.
Подготавливаем роутер
Если ваш компьютер подключен не напрямую к провайдерскому проводу к интернету, а через роутер – с этим устройством нам придётся тоже совершить некоторые манипуляции.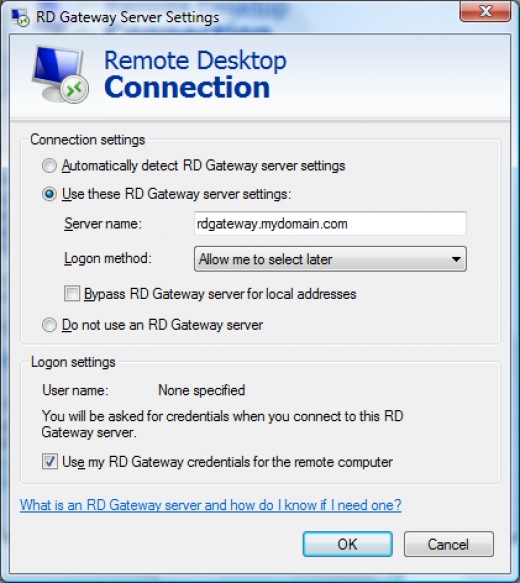 А именно – пробросить порт сервиса — 3389. В противном случае NAT вашего роутера попросту не будет пускать вас внутрь домашней сети. Тоже относится к настройке RDP-сервера в организации. Если вы не знаете, как пробросить порт – читайте статью про то, Как пробросить порты на маршрутизаторе (откроется в новой вкладке), потом возвращайтесь сюда.
А именно – пробросить порт сервиса — 3389. В противном случае NAT вашего роутера попросту не будет пускать вас внутрь домашней сети. Тоже относится к настройке RDP-сервера в организации. Если вы не знаете, как пробросить порт – читайте статью про то, Как пробросить порты на маршрутизаторе (откроется в новой вкладке), потом возвращайтесь сюда.
Подготавливаем компьютер
Для того, чтобы создать возможность удалённого подключения к компьютеру, необходимо сделать ровно две вещи:
— разрешить подключение в Свойствах Системы;
— задать пароль для текущего пользователя (если он не имеет пароля), либо создать нового пользователя с паролем специально для подключения по RDP.
Как поступать с пользователем – решайте сами. Однако, имейте ввиду, что штатно не серверные операционные системы не поддерживают множественный вход. Т.е. если вы залогинились под собой локально (консольно), а потом зайдёте под тем же пользователем удалённо – локальный экран заблокируется и сеанс на том же самом месте откроется в окне Подключения к удалённому рабочему столу. Введёте пароль локально, не выйдя из RDP – вас выкинет из удалённого доступа, и вы увидите текущий экран на своём локальном мониторе. Тоже самое вас ждёт, если вы зайдёте консольно под одним пользователем, а удалённо попытаетесь зайти под другим. В этом случае система предложит завершить сеанс локального пользователя, что не всегда может быть удобно.
Введёте пароль локально, не выйдя из RDP – вас выкинет из удалённого доступа, и вы увидите текущий экран на своём локальном мониторе. Тоже самое вас ждёт, если вы зайдёте консольно под одним пользователем, а удалённо попытаетесь зайти под другим. В этом случае система предложит завершить сеанс локального пользователя, что не всегда может быть удобно.
Итак, заходим в Пуск, щёлкаем правой кнопкой по меню Компьютер и нажимаем Свойства.
В свойствах Системы выбираем Дополнительные параметры системы
В открывшемся окне переходим на вкладку Удалённый доступ…
…нажимаем Дополнительно…
И ставим единственную галку на этой странице.
Это «домашняя» версия Windows 7 – у кого Pro и выше, будет больше флажков и возможно сделать разграничение доступа.
Нажимаем ОК везде.
Теперь, вы можете зайти в Подключение к удалённому рабочему столу (Пуск>Все программы>Стандартные), вбить туда IP-адрес компьютера, либо имя, если хотите подключиться к нему из своей домашней сети и пользоваться всеми ресурсами.
Вот так. В принципе, всё просто. Если вдруг будут какие-то вопросы или что-то останется непонятным – добро пожаловать в комментарии.
Теги:
Другие статьи в разделе:
Настройка RDP(РДП) Windows 10: пошаговая инструкция
В Windows 10 приложение «Удаленный рабочий стол» – это новый интерфейс удаленного доступа, доступный через Магазин Microsoft, который был разработан, чтобы облегчить любому пользователю возможность подключения к другому компьютеру и управления им через локальную сеть или Интернет, когда вам необходимо работать удаленно из дома.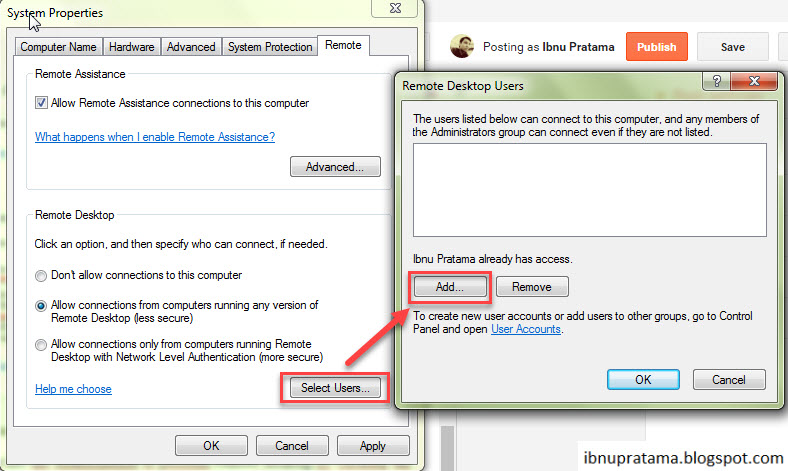
Однако, в зависимости от того, как вам нужно подключиться, новое современное приложение является лишь частью головоломки, так как вы также должны настроить дополнительные параметры и использовать правильные порты на маршрутизаторе, чтобы успешно подключиться к другим устройствам Windows 10 удаленно.
В этом руководстве по Windows 10 мы расскажем, как настроить компьютер и сеть для разрешения удаленных подключений, а также как использовать приложение «Удаленный рабочий стол» для запуска удаленного сеанса.
Включение доступа и добавление пользователей
Первый шаг настройки – корректировка настроек Windows 10, чтобы сделать соединение через интернет с использованием RDP в принципе возможным. Откройте Пуск и нажмите на шестеренку Параметры.
Откройте раздел с настройкой системы.
Просмотрите детальные сведения (можно сразу открыть этот экран комбинацией Win-Pause или Win-Break).
Запомните, какое имя указано для компьютера. Далее перейдите к настройке удаленного доступа.
Если в системе настроено автоматическое переведение в «спячку», то будет показано предупреждение.
Нажмите Электропитание и далее настройки схемы, чтобы убрать помехи к использованию RDP в Win 10.
Выберите из списка «Никогда», если хотите, чтобы ПК был постоянно доступен.
Альтернативный способ – активировать режим повышенной производительности, тогда компьютер не будет отключаться.
В подразделе удаленного рабочего стола разрешите подключаться к компьютеру.
При желании можно провести настройку RDP Windows 10 для нескольких пользователей, нажав кнопку чуть ниже переключателя.
По умолчанию доступ дается администраторам, но можно добавить произвольного пользователя (например, специально созданного для этих целей).
Впишите его имя в системе.
Пользователь появится в списке допуска к RDP.
В зависимости от версии ОС, порядок действий может несколько отличаться. Например, официальное руководство предлагает перейти к параметрам рабочего стола непосредственно в подразделе «Система» или же открыть в браузере адрес «ms-settings:remotedesktop».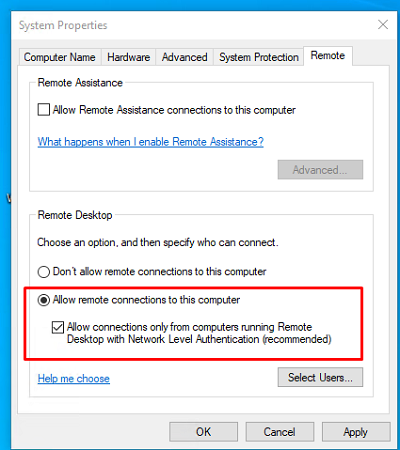
Осуществление подключения
Выполнив все шаги по подготовке, можете перейти к другому устройству и начать отправлять запрос, используя приведённые ниже инструкции. Если у вас нет доступа ко второму компьютеру, ноутбуку, телефону или планшету, с которого будет вестись отладка, то отправьте необходимые данные мастеру. Помните, вы даёте человеку доступ к личным данным, поэтому либо установите пароли на все важные папки, либо убедитесь, что можете доверять мастеру.
Через Windows
Во все Windows 10 встроен RDP-клиент, позволяющий работать с удалённым доступом:
- Используйте системную поисковую строку, чтобы отыскать программу «Подключение к удалённому рабочему столу». Запустите её.
Открываем программу «Подключение к удаленному рабочему столу» - Пропишите имя компьютера (если оно вам не известно, пропишите DNS или основной шлюз), с которым хотите синхронизироваться.
Указываем имя компьютера - Если установить соединение не удалось, разверните полный набор параметров и заполните остальные поля.
 Чем больше информации укажите, тем выше шанс подключиться.
Чем больше информации укажите, тем выше шанс подключиться.
Указываем остальную информацию - Если соединение произошло успешно, компьютер найден и распознан, то вас попросят ввести данные для входа в учётную запись администратора того компьютера.
Вводим пароль и логин
После правильного ввода логина и пароля вы увидите экран второго компьютера на своём мониторе. Удалённое подключение произошло, можно начинать работу.
Через MacOS
Для подключения к Windows через Macbook потребуется бесплатная сторонняя программа от Microsoft:
- Откройте официальный магазин Apple, отыщите и установите утилиту Microsoft Remote Desktop.
Устанавливаем приложение Microsoft Remote Desktop из App Store - Разверните установленное ранее приложение и кликните по иконке с плюсиком, чтобы перейти к установке нового соединения. Заполните все необходимые поля.
Заполняем все поля для подключения - Если данные вбиты правильно, вы увидите рабочий стол Windows на своём Macbook.

На экране Macbook появилась картинка Windows
Через мобильное устройство
Данный метод подойдёт пользователям планшетов и телефонов под управлением IOS, Android или Windows 10 Mobile:
- Откройте официальный магазин вашей платформы — Google Play, Windows Store или App Store. Отыщите в нём приложение Microsoft Remote Desktop и установите его. На обеих платформах оно бесплатно.
Скачиваем Microsoft Remote Desktop из Google Play - Начните создание соединения и пропишите все требуемые данные. Как только синхронизация выполнится, вы увидите рабочий стол Windows на своём IOS, Windows Mobile или Android-устройстве.
Вводим данные для подключения с мобильного устройства
Настройка и управление IP
Вместо имени компьютера часто используется IP. Чтобы его просмотреть, правым кликом по значку текущего подключения вызовите Центр управления сетями.
Далее кликните непосредственно по каналу связи с интернетом (например, Ethernet) для просмотра состояния.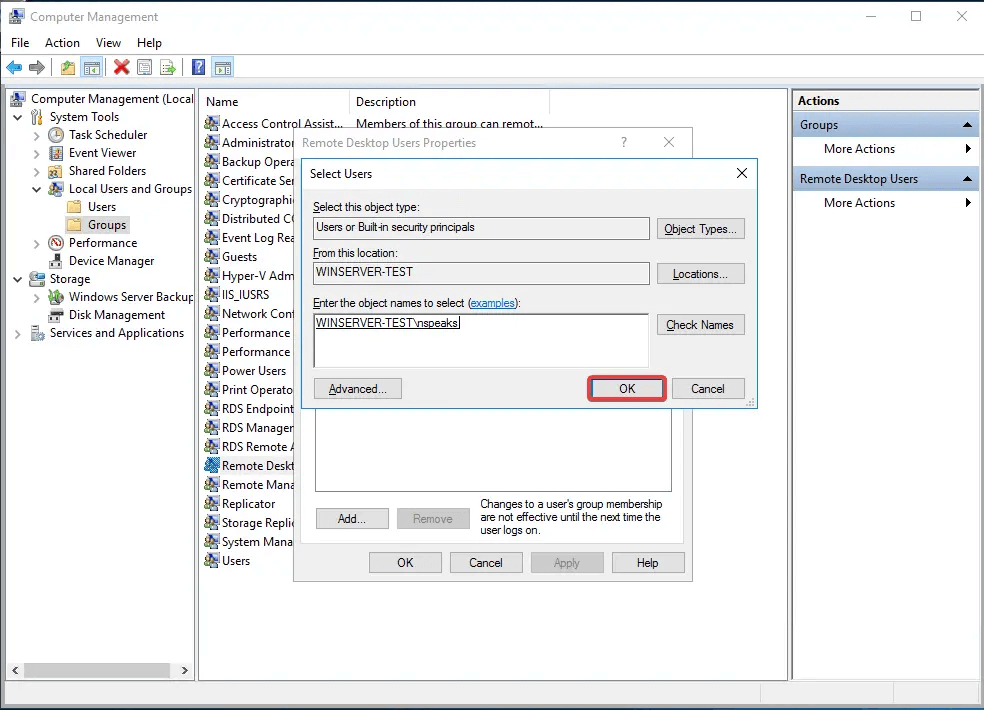
В просмотре состояния нажмите Сведения.
Отобразится детальная информация, из которой нужно запомнить или записать IP.
Если адрес выдается динамическим образом, то при повторных включениях ПК он может измениться, и тогда потребуется его каждый раз заново узнавать. Вместо этого, иногда настраивают статический адрес, который остается неизменным при перезагрузках.
Важно! Если у вашей сети есть ответственный администратор, проконсультируйтесь с ним о допустимости такой настройки. Впрочем, это относится и к разрешению удаленного доступа в целом.
В окне просмотра состояния перейдите к свойствам. Далее выберите протокол IPv4 и откройте детальный просмотр.
В качестве адреса укажите значение, которое не попадает в используемый для динамического использования диапазон. Соответствующую настройку можно опять-таки найти в роутере.
Традиционно маска указывается в виде 255.255.255.0, так что IP должен отличаться от адреса шлюза (его не меняем) только последним числом.
В качестве DNS можно указать используемые в вашей сети значения или же воспользоваться публичными сервисами: 8.8.8.8 от Google, 1.1.1.1 от Cloudflare и так далее.
Если используется фиксированный адрес и прямое подключение (то есть у вашего ПК «белый» IP, уточните данную информацию у своего провайдера), его также можно просмотреть при помощи внешних сервисов вроде https://2ip.ru.
Как узнать IP-адрес удаленного компьютера
Чтобы получить доступ к удаленному компьютеру, вам надо знать его IP-адрес. Для этого проделайте следующие шаги:
- Нажмите Win + R и введите cmd. Откроется Командная строка.
- Введите ipconfig. Найдите строчку IPv4-адрес и запишите / запомните ее значения. К примеру, 192.168.1.254.
- Закройте Командную строку.
Настройка порта RDP
Если система, которой выполняется RDP подключение, находится за роутером, то может потребоваться настройка порта. Для этого стандартным образом подключитесь к роутеру через веб-интерфейс (используемый для этого адрес необходимо уточнить в инструкции к оборудованию). Далее найдите в настройках раздел Port Forwarding (перенаправление портов). Потребуется добавить в него правило со следующими параметрами:
Для этого стандартным образом подключитесь к роутеру через веб-интерфейс (используемый для этого адрес необходимо уточнить в инструкции к оборудованию). Далее найдите в настройках раздел Port Forwarding (перенаправление портов). Потребуется добавить в него правило со следующими параметрами:
- название может быть произвольным;
- в качестве порта выберите 3389 TCP;
- IP введите от своего ПК;
- локальный порт также пропишите 3389;
- выберите протокол TCP из списка.
После этого станет возможно подключаться удаленно и работать с ПК.
Подключение к удаленному рабочему столу в Windows 10
После настройки для подключения в режиме RDP можно использовать стандартную программу.
Минимальные требования для соединения – указать имя или IP целевого компьютера.
Далее система сама запросит данные для входа в учетную запись. Используйте один из тех аккаунтов, которые добавили на этапе настройки. Можно поставить галочку, чтобы в будущем не вводить их заново.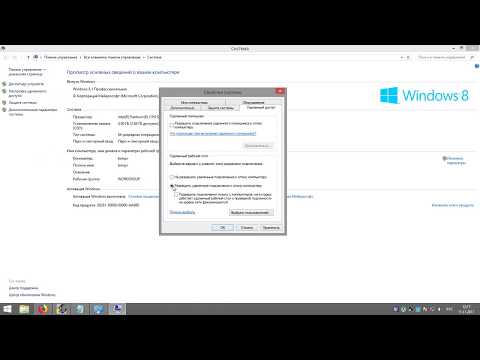
Если показывается уведомление об отсутствии сертификата, его допустимо проигнорировать (вы же уверены в своем ПК, верно?).
Также в окне подключения можно раскрыть детальные параметры подключения:
- общие;
- для экрана;
- ресурсов;
- возможности взаимодействия;
- и дополнительная вкладка, где можно отключить проверку сертификата.
Важно! В отличие от настройки RDP на Windows Server 2021, здесь одновременно работать может только один пользователь, независимо от того, прямо за компьютером или удаленно. Так что если попробуете подключиться к системе, куда уже кто-то вошел, появится предупреждение. Можно или отключить активного пользователя, или самому подключиться позже.
Если вам нужно настроить РДП с одновременной работой, переходите на серверные ОС, такие как Windows Server 2012 r2.
После этого откроется окно с удаленной системой. По умолчанию режим полноэкранный, а сверху показывается панель подключения.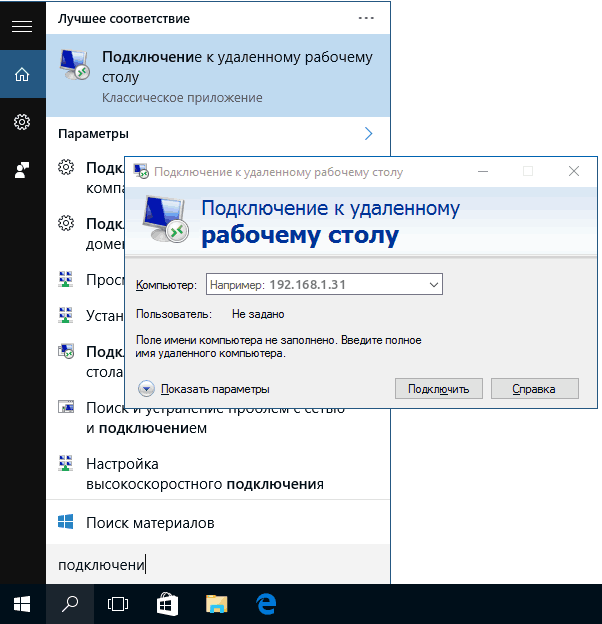
Если нажать на ней крестик, то пользователь останется залогинен в удаленной системе.
Чтобы полностью выйти в меню Пуск удаленной машины выберите «Отключиться».
Узнайте также:
- Как открыть RAR файл на Windows 10,
- Настройка роутера с помощью My.Keenetic.
Как защитить RDP-подключение
Часто возникает вопрос — насколько безопасно подключаться через удаленный рабочий стол Windows?
Сеансы удаленного рабочего стола работаю по зашифрованному каналу, не позволяя никому просматривать сеанс путем прослушивания в сети. Однако, есть уязвимость в методе, используемом для шифрования сеансов в более ранних версиях RDP. Эта уязвимость может позволить неавторизованный доступ к вашему сеансу с помощью “Man-in-the-middle attack”.
Удаленный рабочий стол можно защитить с помощью SSL/TLS в Windows Vista, Windows 7, Windows 8, Windows 10 и Windows Server 2003/2008/2012/2016.
Хотя, удаленный рабочий стол более безопасен, чем инструменты удаленного администрирования, такие как VNC, которые не шифруют весь сеанс, каждый раз, когда доступ администратора к системе предоставляется удаленно, возникает риск.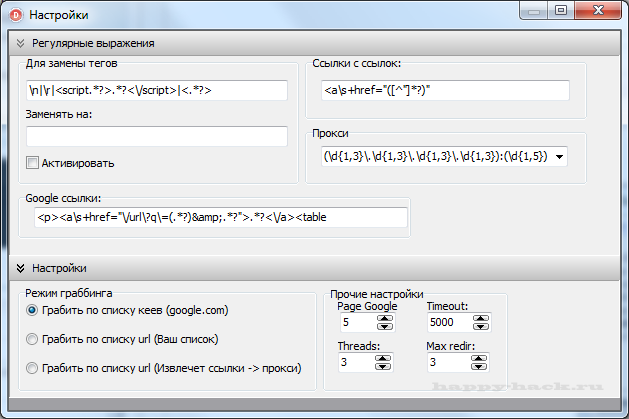
Парольные фразу не должны:
- Производное от имени пользователя
- Слово, найденное в словаре (русском или иностранном)
- Слово из словаря, написанное задом наперед
- Словарное слово, перед котором или за которым следует любой другой одиночный символ (пример: password1, 1password)
Не используйте легко угадываемые пароли. Некоторые примеры паролей, которые легко угадать:
- Имена членов семьи, домашних животных, друзей и т.д.
- Компьютерные термины и названия, команды, сайты, компании, оборудование, программное обеспечение.
- Дни рождения и другая личная информация, такая как адреса и номера телефонов.
- Шаблоны слов и чисел, такие как aaabbb, qwerty, 123321 и т.д.
- Пароли никогда не следует записывать или хранить в сети.
- Следует регулярно менять пароли, не реже одного раза в шесть месяцев.
 Также следует менять свой пароль каждый раз, когда вы подозреваете, что учетная запись была взломана.
Также следует менять свой пароль каждый раз, когда вы подозреваете, что учетная запись была взломана. - Попробуйте использовать разные пароли для каждой системы, как минимум, не используйте тот же пароль для любой из ваших учетных записей.
Обновите программное обеспечение
Одним из преимуществ использования удаленного рабочего стола по сравнению с сторонними инструментами удаленного администрирования является то, что компоненты автоматически обновляются с использованием последних исправлений безопасности в стандартном цикле исправлений Microsoft.
- Убедитесь, что используете последние версии клиентского и серверного программного обеспечения, включив и проверив автоматические обновления Microsoft.
- Если используете клиенты удаленного рабочего стола на других платформах, убедитесь, что они все еще поддерживаются и установлены последние версии.
- Более старые версии могут не поддерживать высокий уровень шифрования и могут иметь другие недостатки безопасности.

Ограничьте доступ с помощью брандмауэров
- Используйте брандмауэры, чтобы ограничить доступ к портам удаленного рабочего стола (по умолчанию TCP 3389). Использование шлюза RDP настоятельно рекомендуется для ограничения доступа RDP к рабочим столам и серверам.
- В качестве альтернативы для поддержки подключения за пределами локальный сети можно использовать VPN подключение, чтобы получить IP-адрес виртуальной сети и добавить пул сетевого адреса в правило исключения брандмауэра RDP.
Включите аутентификацию на сетевом уровне
Windows 10, Windows Server 2012 R2/2016/2019 также по умолчанию предоставляют проверку подлинности на уровне сети (NLA). Лучше оставить это на месте, так как NLA обеспечивает дополнительный уровень аутентификации перед установкой соединения. Вы должны настраивать серверы удаленного рабочего стола только для разрешения подключений без NLA, если вы используете клиенты удаленного рабочего стола на других платформах, которые его не поддерживают.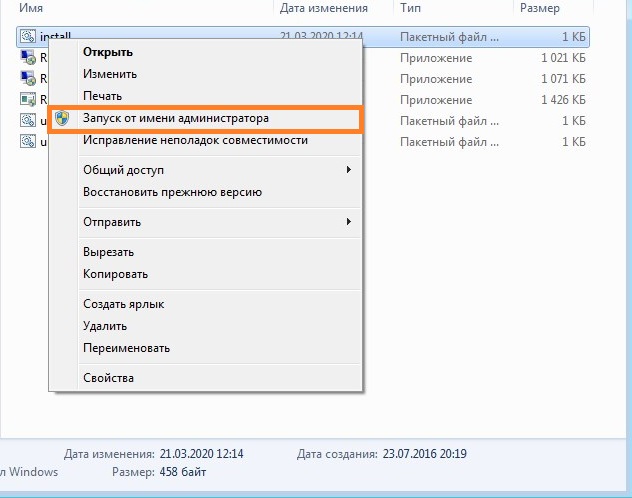
- NLA должен быть включен по умолчанию в Windows 10, Windows Server 2012 R2 / 2016/2019.
- Чтобы проверить это, вы можете посмотреть параметр групповой политики Требовать проверку подлинности пользователя для удаленных подключений с помощью проверки подлинности на уровне сети, находящейся в папке Компьютер \ Политики \ Компоненты Windows \ Службы удаленного рабочего стола \ Узел сеанса удаленного рабочего стола \ Безопасность. Этот параметр групповой политики должен быть включен на сервере с ролью узла сеансов удаленного рабочего стола.
Ограничьте количество пользователей, которые могут войти в систему с помощью удаленного рабочего стола
По умолчанию все администраторы могут войти в удаленный рабочий стол.
Если есть несколько учетных записей администратора на компьютере, следует ограничить удаленный доступ только для тех учетных записей, которые в нем нуждаются.
Если удаленный рабочий стол не используется для системного администрирования, удалите весь административный доступ через RDP и разрешите только учетные записи пользователей, требующие службы RDP.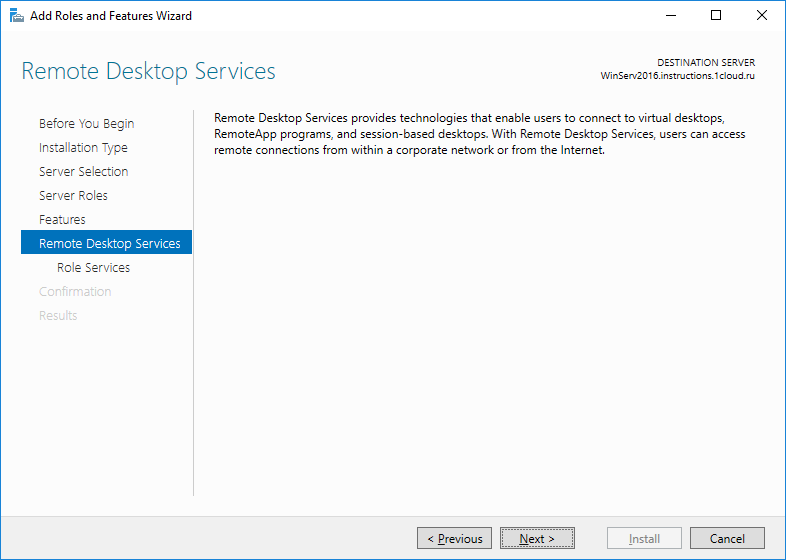 Для отделов, которые управляют множеством машин удаленно, удалите локальную учетную запись администратора из доступа RDP по адресу и вместо этого добавьте техническую группу.
Для отделов, которые управляют множеством машин удаленно, удалите локальную учетную запись администратора из доступа RDP по адресу и вместо этого добавьте техническую группу.
- Нажмите Пуск -> Программы -> Администрирование -> Локальная политика безопасности.
- В разделе «Локальные политики» -> «Назначение прав пользователя» перейдите к «Разрешить вход через службы терминалов». Или «Разрешить вход через службы удаленных рабочих столов»
- Удалите группу администраторов и выйдите из группы пользователей удаленного рабочего стола.
- Используйте панель управления системой, чтобы добавить пользователей в группу «Пользователи удаленного рабочего стола».
Типичная операционная система MS будет иметь следующие настройки по умолчанию, как показано в локальной политике безопасности:
Рисунок 1 — Настройка локальной политике безопасности
Проблема в том, что «Администраторы» здесь по умолчанию, а учетная запись «Локальный администратор» находится у администраторов.
Несмотря на то, что рекомендуется использовать соглашение о паролях, чтобы избежать идентичных паролей локального администратора на локальном компьютере и строго контролировать доступ к этим паролям или соглашениям, использование учетной записи локального администратора для удаленной работы на компьютере не позволяет должным образом регистрировать и идентифицировать пользователя, использующего систему. Лучше всего переопределить локальную политику безопасности с помощью параметра групповой политики.
Рисунок 2 — Настройка групповой политики безопасности
Установите политику блокировки учетной записи
Установив на своем компьютере блокировку учетной записи на определенное количество ошибочных попыток, вы предотвратите получение доступа к вашей системе с помощью средств автоматического подбора пароля. Чтобы установить политику блокировки учетной записи:
- Зайдите в Пуск -> Программы -> Администрирование -> Локальная политика безопасности.
- В разделе «Политики учетных записей» -> «Политики блокировки учетных записей» установите значения для всех трех параметров.
 Разумным выбором являются три недопустимые попытки с длительностью блокировки 3 минуты.
Разумным выбором являются три недопустимые попытки с длительностью блокировки 3 минуты.
Лучшие методы для дополнительной безопасности RDP
Не разрешайте прямой доступ RDP клиентам серверам за пределами своей сетии
Открытие RDP (порт 3389) для сетей за пределами частной сети крайне не рекомендуется и является известным вектором для многих атак. Варианты ниже перечислены способы повышения безопасности, сохраняя при этом доступ к системе по протоколу RDP.
После настройки шлюза RDP узлы должны быть настроены так, чтобы разрешать RDP-соединения только от узла шлюза или подсетей компании там, где это необходимо.
Используйте шлюзы RDP
Настоятельно рекомендуется использовать шлюз RDP. Он позволяет жестко ограничить доступ к портам удаленного рабочего стола, одновременно поддерживая удаленные подключения через один сервер-шлюз.
При использовании сервера шлюза удаленных рабочих столов все службы удаленных рабочих столов на вашем рабочем столе и рабочих станциях должны быть ограничены, чтобы разрешить доступ только из шлюза удаленных рабочих столов. Сервер шлюза удаленных рабочих столов прослушивает запросы удаленного рабочего стола через HTTPS (порт 443) и подключает клиента к службе удаленного рабочего стола на целевой машине.
Сервер шлюза удаленных рабочих столов прослушивает запросы удаленного рабочего стола через HTTPS (порт 443) и подключает клиента к службе удаленного рабочего стола на целевой машине.
- Используйте службу шлюза RDP в компании. Это лучший вариант для разрешения доступа RDP к системе, относящейся к категории UC P2 и ниже. Включает интеграцию DUO. Служба шлюза RDP предоставляется командой Windows.
- Служба выделенного шлюза. Требуется для RDP-доступа к системам UC P4 или выше. Также должен быть настроен для DUO.
Некоторые компании используют VPS, управляемый IST, в качестве шлюза удаленных рабочих столов. По приблизительной оценке, 30–100 одновременно работающих пользователей могут использовать один шлюз удаленных рабочих столов. Hа на виртуальном уровне обеспечивает достаточно отказоустойчивый и надежный доступ; однако можно реализовать чуть более сложную реализацию шлюза удаленных рабочих столов с балансировкой сетевой нагрузки.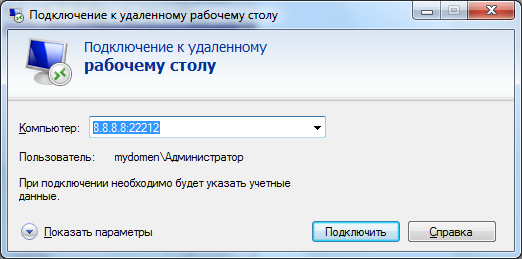
По сути, все, что необходимо — это простое изменение на расширенной вкладке RDP-клиента:
Рисунок 3 — Подключение через шлюз удаленных рабочих столов
Измените порт для удаленного рабочего стола
Изменение порта прослушивания поможет «спрятать» удаленный рабочий стол от злоумышленников, которые сканируют сеть в поисках компьютеров, прослушивающих порт удаленного рабочего стола по умолчанию (TCP 3389). Это обеспечивает эффективную защиту от новейших червей RDP, таких как Morto.
Для этого отредактируйте следующий раздел реестра (ВНИМАНИЕ: не пытайтесь это сделать, если вы не знакомы с реестром Windows и TCP / IP): HKEY_LOCAL_MACHINE \ SYSTEM \ CurrentControlSet \ Control \ Terminal Server \ WinStations \ RDP-Tcp.
Измените порт прослушивания с 3389 на другой и не забудьте обновить все правила брандмауэра с новым портом. Хотя этот подход полезен, это безопасность посредством неизвестности, что не является самым надежным подходом к обеспечению безопасности.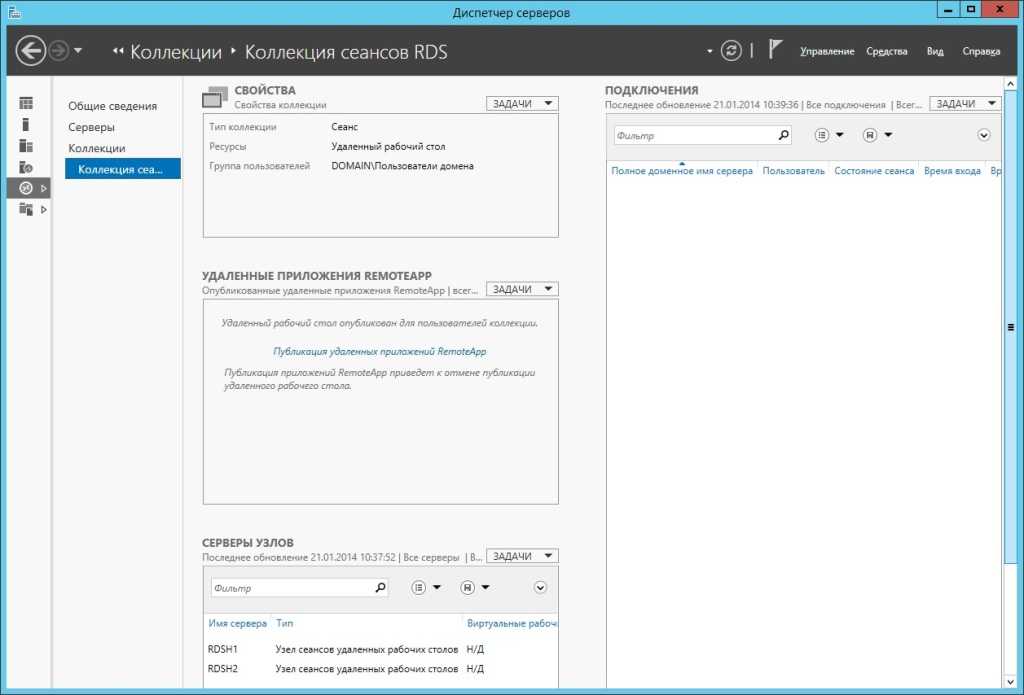
Убедитесь, что вы также используете другие методы для ограничения доступа, как описано в этой статье.
Туннелируйте подключение к удаленному рабочему столу через IPSec или SSH
Если использование шлюза удаленных рабочих столов невозможно, вы можете добавить дополнительный уровень проверки подлинности и шифрования, туннелируя сеансы удаленного рабочего стола через IPSec или SSH. IPSec встроен во все операционные системы Windows, начиная с Windows 2000, но использование и управление в Windows 10 значительно улучшены . Если доступен SSH-сервер, вы можете использовать SSH-туннелирование для подключений к удаленному рабочему столу.
Как настроить удалённый доступ к рабочему компьютеру, подключённому к роутеру TP-Link?
В условиях глобального распространения COVID-19 работа из дома для многих становится реальностью. Если ваш офисный компьютер подключён к роутеру TP-Link, вы можете настроить удалённый доступ и продолжить работать с офисными файлами и приложениями, а также получить доступ к принтеру и сетевому хранилищу, находясь дома.
В этой статье мы кратко расскажем о трёх способах настроить удалённое подключение с помощью «Подключения к удалённому рабочему столу» и виртуального сервера в роутерах TP-Link, а также с помощью OpenVPN и PPTP VPN. Обратите внимание, что указанные ниже изображения могут отличаться в зависимости от операционной системы вашего компьютера.
Данный способ подразумевает использование «удалённого рабочего стола» и функции виртуального сервера. Он прост в настройке, но менее безопасен, потому что делает ваш офисный сервер видимым из интернета.
Он также требует, чтобы ваша офисная сеть имела широкополосное подключение к интернету с публичным IP-адресом. Перед настройкой виртуального сервера рекомендуется настроить услугу Dynamic DNS, например, TP-Link DDNS.
Чтобы настроить удалённый доступ:
- На офисном роутере добавьте отображение виртуального сервера на TCP порту 3389 (порт протокола удаленного рабочего стола).
2. Разрешите все удалённые подключения на вашем компьютере
Чтобы получить доступ к вашему рабочему компьютеру из дома:
Подключитесь к рабочему компьютеру с домашнего. Для этого нажмите комбинацию клавиш Win +R, в открывшемся меню программы «Выполнить» укажите mstsc и нажмите клавишу Enter. Вы увидите указанное ниже окно.
Для этого нажмите комбинацию клавиш Win +R, в открывшемся меню программы «Выполнить» укажите mstsc и нажмите клавишу Enter. Вы увидите указанное ниже окно.
VPN (OpenVPN / PPTP VPN)
При VPN-подключении офисная сеть будет работать как сервер, а ваш домашний компьютер сможет обращаться к ней через роутер, который будет выступать в качестве шлюза с VPN-сервером. Этот способ является более безопасным, поскольку VPN обеспечивает шифрование данных и каналов управления.
Перед тем, как включить VPN-сервер, рекомендуется настроить службу динамического DNS, например, TP-Link DDNS. Не забудьте синхронизировать системное время роутера с интернетом.
Популярными способами настройки VPN-подключений являются OpenVPN и PPTP VPN. Вы можете выбрать любой способ в соответствии с вашими задачами. Если вы используете OpenVPN сервер, вам потребуется установить клиентскую утилиту OpenVPN на каждом домашнем компьютере, который вы планируете использовать для доступа к вашему рабочему компьютеру.
OpenVPN
Чтобы настроить удаленный доступ:
- На офисном роутере сгенерируйте сертификат, настройте сервер OpenVPN, а затем экспортируйте файл конфигурации (client.ovpn).
2. Разрешите все удалённые подключения на вашем компьютере.
Чтобы получить доступ к рабочему компьютеру из дома:
- На домашнем компьютере загрузите и установите клиентскую утилиту OpenVPN:
2. Скопируйте файл конфигурации (client.ovpn), экспортированный с офисного роутера, в папку «config» утилиты клиента OpenVPN. Путь зависит от того, где установлена клиентская утилита OpenVPN.
3. Запустите клиентскую утилиту OpenVPN для подключения к серверу OpenVPN, который вы настроили.
Для подробных инструкций, пожалуйста, обратитесь к статье Как настроить OpenVPN на роутерах TP-Link.
PPTP VPN
Чтобы настроить удаленный доступ:
- На офисном роутере настройте PPTP-сервер и создайте учетные записи PPTP VPN-подключения.

2. Разрешите все удалённые подключения на вашем компьютере
Чтобы получить доступ к вашему рабочему компьютеру из дома:
На домашнем компьютере используйте встроенное программное обеспечение PPTP для Windows или стороннее программное обеспечение PPTP для подключения к серверу PPTP.
Перейдите в «Центр управления сетями и общим доступом»
Выберите «Настройка нового подключения или сети» и «Подключение к рабочему месту». Далее используйте следующие настройки.
Укажите настройки, как на изображении ниже:
Для подробных инструкций, пожалуйста, обратитесь к статье Как использовать PPTP VPN-сервер для доступа к домашней сети через Wi-Fi роутеры?
Советы при работе из дома:
- Удаленный доступ через VPN-сервер более безопасен, чем удаленный доступ через виртуальный сервер. Рекомендуем настраивать сервер OpenVPN или PPTP VPN для обеспечения безопасности данных.

- Во время удаленного доступа держите рабочий компьютер включенным. Или настройте функцию Remote Wake-Up для удаленного включения компьютера, если это поддерживается.
- Работа с удаленным компьютером может быть медленнее, в зависимости от скорости вашей домашней сети и офисной сети. Если вы используете VPN-соединение, процесс шифрования также может снижать скорость соединения.
Модели роутеров TP-Link c поддержкой виртуального сервера: все модели TP-Link.
Модели роутеров с поддержкой VPN-сервера: TL-WR942N (v.1), Archer C59(EU, v.1), Archer C59 (v.2.), Archer C60 (v.1, v.2.), Archer C2(RU, v.5), Archer C1200 (v.1, v.2), Archer C7 (v.4, v.5), Archer A7 (v.5), Archer C9 (v.5), Archer C2300 (v.1, v.2), Archer C3200 (v.1), Archer C4000 (v.2), Archer C5400X (v.1)
© TP-Link Россия
Настройка RDP(РДП) Windows 10: пошаговая инструкция
Приветствую посетителей fast-wolker.ru! Не секрет, что пользоваться удаленным подключением очень удобно. Иногда это намного лучше, чем специальные программы. Но, пользователи самой распространенной — редакции «домашняя» не могут установить такое подключение к своему компьютеру через RDP. Все дело в том, что в отличие от версий Pro (и выше) в Windows Home такая функция отключена специально.
Иногда это намного лучше, чем специальные программы. Но, пользователи самой распространенной — редакции «домашняя» не могут установить такое подключение к своему компьютеру через RDP. Все дело в том, что в отличие от версий Pro (и выше) в Windows Home такая функция отключена специально.
Сразу оговорюсь, что способ описанные здесь гарантированно работоспособен для Windows 7. C «десяткой» все сложнее. Честно скажу, что с «десяткой» у меня больше неудачных попыток. Как повезет! Для ответственной работы все же лучше обновить домашнюю версию до профессиональной или выше. Этим вы избавитесь от лишней работы.
Включение доступа и добавление пользователей
Первый шаг настройки – корректировка настроек Windows 10, чтобы сделать соединение через интернет с использованием RDP в принципе возможным. Откройте Пуск и нажмите на шестеренку Параметры.
Откройте раздел с настройкой системы.
Просмотрите детальные сведения (можно сразу открыть этот экран комбинацией Win-Pause или Win-Break).
Запомните, какое имя указано для компьютера. Далее перейдите к настройке удаленного доступа.
Если в системе настроено автоматическое переведение в «спячку», то будет показано предупреждение.
Нажмите Электропитание и далее настройки схемы, чтобы убрать помехи к использованию RDP в Win 10.
Выберите из списка «Никогда», если хотите, чтобы ПК был постоянно доступен.
Альтернативный способ – активировать режим повышенной производительности, тогда компьютер не будет отключаться.
В подразделе удаленного рабочего стола разрешите подключаться к компьютеру.
При желании можно провести настройку RDP Windows 10 для нескольких пользователей, нажав кнопку чуть ниже переключателя.
По умолчанию доступ дается администраторам, но можно добавить произвольного пользователя (например, специально созданного для этих целей).
Впишите его имя в системе.
Пользователь появится в списке допуска к RDP.
В зависимости от версии ОС, порядок действий может несколько отличаться. Например, официальное руководство предлагает перейти к параметрам рабочего стола непосредственно в подразделе «Система» или же открыть в браузере адрес «ms-settings:remotedesktop».
Осуществление подключения
Выполнив все шаги по подготовке, можете перейти к другому устройству и начать отправлять запрос, используя приведённые ниже инструкции. Если у вас нет доступа ко второму компьютеру, ноутбуку, телефону или планшету, с которого будет вестись отладка, то отправьте необходимые данные мастеру. Помните, вы даёте человеку доступ к личным данным, поэтому либо установите пароли на все важные папки, либо убедитесь, что можете доверять мастеру.
Через Windows
Во все Windows 10 встроен RDP-клиент, позволяющий работать с удалённым доступом:
- Используйте системную поисковую строку, чтобы отыскать программу «Подключение к удалённому рабочему столу». Запустите её.
Открываем программу «Подключение к удаленному рабочему столу» - Пропишите имя компьютера (если оно вам не известно, пропишите DNS или основной шлюз), с которым хотите синхронизироваться.

Указываем имя компьютера - Если установить соединение не удалось, разверните полный набор параметров и заполните остальные поля. Чем больше информации укажите, тем выше шанс подключиться.
Указываем остальную информацию - Если соединение произошло успешно, компьютер найден и распознан, то вас попросят ввести данные для входа в учётную запись администратора того компьютера.
Вводим пароль и логин
После правильного ввода логина и пароля вы увидите экран второго компьютера на своём мониторе. Удалённое подключение произошло, можно начинать работу.
Через MacOS
Для подключения к Windows через Macbook потребуется бесплатная сторонняя программа от Microsoft:
- Откройте официальный магазин Apple, отыщите и установите утилиту Microsoft Remote Desktop.
Устанавливаем приложение Microsoft Remote Desktop из App Store - Разверните установленное ранее приложение и кликните по иконке с плюсиком, чтобы перейти к установке нового соединения.
 Заполните все необходимые поля.
Заполните все необходимые поля.
Заполняем все поля для подключения - Если данные вбиты правильно, вы увидите рабочий стол Windows на своём Macbook.
На экране Macbook появилась картинка Windows
Через мобильное устройство
Данный метод подойдёт пользователям планшетов и телефонов под управлением IOS, Android или Windows 10 Mobile:
- Откройте официальный магазин вашей платформы — Google Play, Windows Store или App Store. Отыщите в нём приложение Microsoft Remote Desktop и установите его. На обеих платформах оно бесплатно.
Скачиваем Microsoft Remote Desktop из Google Play - Начните создание соединения и пропишите все требуемые данные. Как только синхронизация выполнится, вы увидите рабочий стол Windows на своём IOS, Windows Mobile или Android-устройстве.
Вводим данные для подключения с мобильного устройства
youtube.com/embed/wCBYZv_e6Yw?feature=oembed» frameborder=»0″ allow=»accelerometer; autoplay; encrypted-media; gyroscope; picture-in-picture» allowfullscreen=»»/>
Настройка и управление IP
Вместо имени компьютера часто используется IP. Чтобы его просмотреть, правым кликом по значку текущего подключения вызовите Центр управления сетями.
Далее кликните непосредственно по каналу связи с интернетом (например, Ethernet) для просмотра состояния.
В просмотре состояния нажмите Сведения.
Отобразится детальная информация, из которой нужно запомнить или записать IP.
Если адрес выдается динамическим образом, то при повторных включениях ПК он может измениться, и тогда потребуется его каждый раз заново узнавать. Вместо этого, иногда настраивают статический адрес, который остается неизменным при перезагрузках.
Важно! Если у вашей сети есть ответственный администратор, проконсультируйтесь с ним о допустимости такой настройки. Впрочем, это относится и к разрешению удаленного доступа в целом.
В окне просмотра состояния перейдите к свойствам. Далее выберите протокол IPv4 и откройте детальный просмотр.
В качестве адреса укажите значение, которое не попадает в используемый для динамического использования диапазон. Соответствующую настройку можно опять-таки найти в роутере.
Традиционно маска указывается в виде 255.255.255.0, так что IP должен отличаться от адреса шлюза (его не меняем) только последним числом.
В качестве DNS можно указать используемые в вашей сети значения или же воспользоваться публичными сервисами: 8.8.8.8 от Google, 1.1.1.1 от Cloudflare и так далее.
Если используется фиксированный адрес и прямое подключение (то есть у вашего ПК «белый» IP, уточните данную информацию у своего провайдера), его также можно просмотреть при помощи внешних сервисов вроде https://2ip.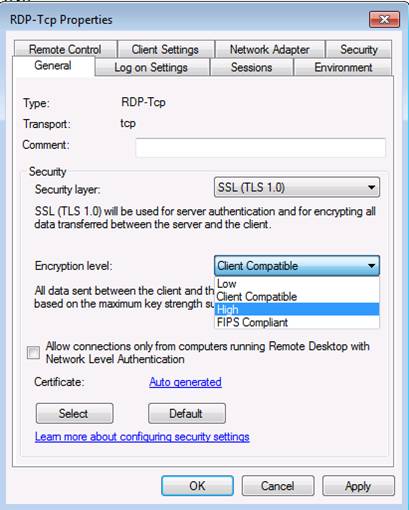 ru.
ru.
Как узнать IP-адрес удаленного компьютера
Чтобы получить доступ к удаленному компьютеру, вам надо знать его IP-адрес. Для этого проделайте следующие шаги:
- Нажмите Win + R и введите cmd. Откроется Командная строка.
- Введите ipconfig. Найдите строчку IPv4-адрес и запишите / запомните ее значения. К примеру, 192.168.1.254.
- Закройте Командную строку.
Настройка порта RDP
Если система, которой выполняется RDP подключение, находится за роутером, то может потребоваться настройка порта. Для этого стандартным образом подключитесь к роутеру через веб-интерфейс (используемый для этого адрес необходимо уточнить в инструкции к оборудованию). Далее найдите в настройках раздел Port Forwarding (перенаправление портов). Потребуется добавить в него правило со следующими параметрами:
- название может быть произвольным;
- в качестве порта выберите 3389 TCP;
- IP введите от своего ПК;
- локальный порт также пропишите 3389;
- выберите протокол TCP из списка.

После этого станет возможно подключаться удаленно и работать с ПК.
Для чего можно использовать удалённый доступ по RDP?
Организации, как правило, используют RDP-сервера для совместной работы в программе 1С. А некоторые, даже, разворачивают на них рабочие места пользователей. Таким образом, пользователь, особенно, если у него разъездная работа, может при наличии 3G интернета или отельного/кафешного Wi-Fi – подключаться к своему рабочему месту удалённо и решать все вопросы.
В некоторых случаях домашние пользователи могут использовать удалённый доступ к своему домашнему компьютеру, чтобы получить какие-то данные с домашних ресурсов. В принципе, служба удалённого рабочего стола позволяет полноценно работать с текстовыми, инженерными и графическими приложениями. С обработкой видео и звука по вышеприведённым причинам – работать не получится, но всё равно – это очень существенный плюс. А ещё можно на работе просматривать закрытые политикой компании ресурсы, подключившись к домашнему компьютеру безо всяких анонимайзеров, vpn и прочей нечисти.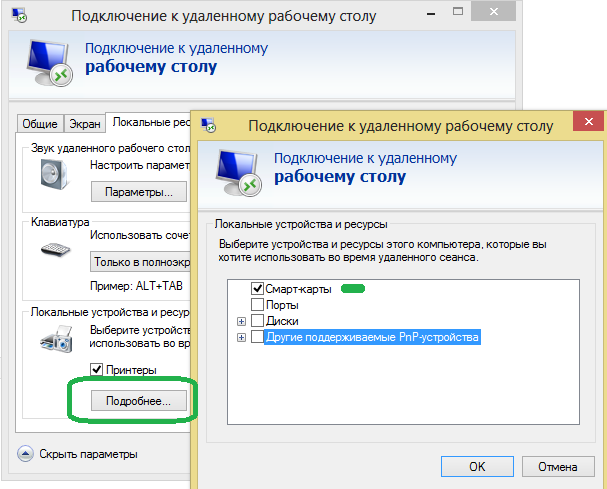
Подключение к удаленному рабочему столу в Windows 10
После настройки для подключения в режиме RDP можно использовать стандартную программу.
Минимальные требования для соединения – указать имя или IP целевого компьютера.
Далее система сама запросит данные для входа в учетную запись. Используйте один из тех аккаунтов, которые добавили на этапе настройки. Можно поставить галочку, чтобы в будущем не вводить их заново.
Если показывается уведомление об отсутствии сертификата, его допустимо проигнорировать (вы же уверены в своем ПК, верно?).
Также в окне подключения можно раскрыть детальные параметры подключения:
- общие;
- для экрана;
- ресурсов;
- возможности взаимодействия;
- и дополнительная вкладка, где можно отключить проверку сертификата.
Важно! В отличие от настройки RDP на Windows Server 2020, здесь одновременно работать может только один пользователь, независимо от того, прямо за компьютером или удаленно.
Так что если попробуете подключиться к системе, куда уже кто-то вошел, появится предупреждение. Можно или отключить активного пользователя, или самому подключиться позже.
Если вам нужно настроить РДП с одновременной работой, переходите на серверные ОС, такие как Windows Server 2012 r2.
После этого откроется окно с удаленной системой. По умолчанию режим полноэкранный, а сверху показывается панель подключения.
Если нажать на ней крестик, то пользователь останется залогинен в удаленной системе.
Чтобы полностью выйти в меню Пуск удаленной машины выберите «Отключиться».
Узнайте также:
- Как открыть RAR файл на Windows 10,
- Настройка роутера с помощью My.Keenetic.
Удаленный доступ через другие программы
Кроме встроенных с операционную систему возможностей, удаленно работать на других компьютерах можно и посредством специальных программ, которые также работают через интернет или по локальной сети, таких как:
- TeamViewer – одна из самых часто используемых программ.
 Ее скачивание и установка проста и не требует особых знаний. Программка обязательно должна быть установлены на оба устройство. Для подсоединения надо вписать в соответствующие поля ID и пароль второго устройства. Может использоваться на устройствах с Android;
Ее скачивание и установка проста и не требует особых знаний. Программка обязательно должна быть установлены на оба устройство. Для подсоединения надо вписать в соответствующие поля ID и пароль второго устройства. Может использоваться на устройствах с Android;
- LiteManager – недорогая программка для личного и коммерческого управления, без временных ограничений на 30 устройствах. Есть и бесплатные версии. После установки ID запоминается, и нет необходимости вводить его заново каждый раз. Принцип работы схож с TeamViewer;
- Ammy admin — более простая, чем предыдущие версии, программа, которая не требует обязательной установки на компьютер и может бесплатно использоваться для личного (некоммерческого) пользования. Имеет минимальные настройки.
Средства администрирования удаленного сервера для Windows 10 разнообразны и довольно просты в использовании. Важно помнить, что дистанционный доступ к вашему устройству, несет определенную угрозу и опасность, поэтому употребляйте исключительно надежные пароли доступа.
Захотелось странного. Ниже тесты RDP в нескольких играх
Попытка запуска Dota2 через RDP
Играть в доту через новый RDP вполне можно! В видео (ближе к концу) будет дисконнект из-за проблем с Ethernet кабелем. После того, как я воткнул кабель обратно, трансляция автоматически возобновилась… впрочем, как обычно.
Попытка запуска платформера Ori через RDP
Играбельно. Есть небольшой input лаг по сравнению со STEAM трансляцией, но ведь RDP никогда и не задумывался как протокол стриминга игр!
Обиднее всего, что не вышло подключить свой Elite Xbox one контроллер. К сожалению даже RemoteFX не позволяет этого сделать. Контроллер просто не появляется в списке:
Попытка запуска Serious Sam
К сожалению, есть проблемы с чувствительностью мыши. Небольшое перемещение мыши приводит к тому, что персонаж выполняет пируэт «юла». Подробности на видео. Мне подсказали что, многие шутеры так себя ведут во время RDP сеанса.
Получение поддержки в приложении Быстрая помощь Windows
Для того, чтобы получить помощь на удаленном компьютере, выполните следующие шаги:
- Запустите приложение на своем компьютере.
- В окне «Быстрая помощь» нажмите на элемент «Получить помощь».
- В окне «Ввести код», в поле «Код» введите полученный код безопасности, а затем нажмите на кнопку «Отправить».
- В окне «Демонстрация экрана» необходимо дать согласие на просмотр файлов и управление вашим компьютером. Нажмите на кнопку «Разрешить».
Как работает библиотека-обертка RDP
Так как это работает? Библиотека RDP-оболочки — та, которую мы только что установили, она делает возможной связь, так как необходимые службы уже доступны на компьютере. Если вам интересно, почему Microsoft полностью не удалила его? Это потому, что это необходимо для поддержки, а также сделать возможным использование сторонних сервисов.
Мы знаем, сколько стоит обновить Windows 10 Pro с Windows Home.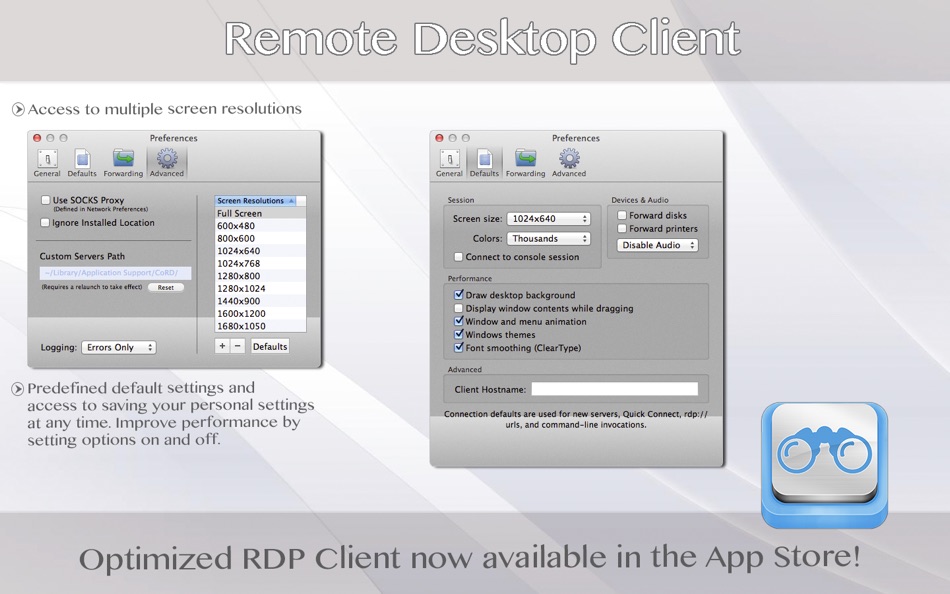 Так что вы можете использовать этот обходной путь или выбрать стороннее приложение. Кроме того, может быть не разрешено использовать RDP-оболочку для изменения некоторых файлов конфигурации.
Так что вы можете использовать этот обходной путь или выбрать стороннее приложение. Кроме того, может быть не разрешено использовать RDP-оболочку для изменения некоторых файлов конфигурации.
Настройка доступа к VM по RDP — документация Виртуальный ЦОД. Руководство пользователя
Настройка доступа к VM по RDP — документация Виртуальный ЦОД. Руководство пользователяВыполните следующие шаги:
Создание правила DNAT
Создание IP Set
Создание правила Firewall
Проверка подключения
В разделе Data Centers нажмите на карточку виртуального ЦОД и в меню слева выберите Edges.
Нажмите на название Edge Gateway.
В разделе Services → NAT нажмите NEW.
Заполните форму Add NAT Rule:
Name — название правила.
(Опционально) Description — описание.
Interface Type — тип правила — «DNAT».
External IP — публичный IP-адрес Edge Gateway в формате «x.
 x.x.x».
x.x.x».Подсказка
Нажмите на значок , чтобы уточнить доступные внешние IP-адреса. Вы можете использовать любой из них.
External Port — порт для подключения к публичному IP-адресу. Рекомендуем в целях безопасности выбрать порт, отличный от 3389. Например, укажите «50001».
Internal IP — приватный IP-адрес VM. Например, 192.167.1.4. Виртуальная машина с указанным адресом сможет получать трафик из внешней сети.
Application — порт и протокол, которые использует входящий трафик для подключения к внутренней сети:
Примечание
Если оставить External Port и Application незаполненными, весь трафик со внешнего IP-адреса будет транслироваться в указанный IP-адрес виртуальной машины. Это может заблокировать работу других DNAT-правил.
Рекомендуем всегда указывать External Port и Application, если это не противоречит вашим задачам.
(Опционально) Откройте дополнительные настройки Advanced Settings:
State — оставьте правило активированным.

Logging — активируйте переключатель при необходимости регистрировать преобразование адресов, выполняемое этим правилом.
Priority — оставьте наивысший приоритет для правила — 0. При возникновении конфликтов в правилах NAT измените этот приоритет. Меньшее число означает более высокий приоритет.
Firewall Match — оставьте по умолчанию. Настройка определяет то, как применяется правило Firewall во время NAT-преобразования:
Match Internal Address — правило Firewall применяется к внутреннему адресу правила NAT. Для DNAT — это преобразованный адрес назначения (translated destination address) после выполнения NAT. Т. е. правило Firewall применится к приватному IP-адресу VM — 192.167.1.4.
Match External Address — правило Firewall применяется к внешнему адресу правила NAT. Для DNAT — это исходный адрес назначения (original destination address) до выполнения NAT. Т. е. правило Firewall применится к публичному IP-адресу «x.
 x.x.x».
x.x.x».Bypass — пропустить этап обработки правилом Firewall.
Нажмите SAVE.
В разделе Security → IP Sets нажмите NEW.
Заполните форму New IP Set:
Name — название группы IP-адресов.
(Опционально) Description — описание.
IP Addresses — приватный IP-адрес VM. Например, 192.167.1.4.
Нажмите ADD, затем SAVE.
В разделе Services → Firewall нажмите EDIT RULES.
В открывшемся окне нажмите NEW ON TOP.
Появится строка нового правила, заполните ее поля:
Name — укажите название правила.
State — активируйте переключатель, чтобы включить правило.
Applications — выберите профиль, который определяет протокол и порт для подключения:
Source — укажите источник трафика. Для этого нажмите на , активируйте переключатель Any Source и нажмите SAVE.

Destination — укажите IP-адрес виртуальной машины, которая будет получать трафик. Для этого нажмите на , выберите ранее созданный IP Set и нажмите SAVE.
Action — из раскрывающегося списка выберите «Allow».
IP Protocol — из раскрывающегося списка выберите, следует ли применять правило к трафику IPv4 или IPv6.
Logging — при необходимости регистрировать фильтрацию, выполняемую этим правилом, активируйте переключатель.
Нажмите SAVE.
Разрешите удаленное подключение в виртуальной машине. Для этого откройте ее консоль и выполните рекомендации ниже:
нажмите сочетание клавиши Win + R;
укажите в поиске «SystemPropertiesAdvanced» и нажмите OK;
перейдите на вкладку Удаленный доступ;
в блоке Удаленный рабочий стол выберите Разрешить удаленные подключения к этому компьютеру;
нажмите OK.

Проверьте подключение по RDP:
откройте приложение «Подключение к удаленному рабочему столу»;
в поле Компьютер укажите публичный IP-адрес в формате «x.x.x.x» и порт, указанный в поле External port правила NAT;
нажмите Подключить;
укажите логин и пароль VM.
Если не удалось подключиться, проверьте корректность правила Firewall VM.
Важно
Создайте надежный пароль для доступа к виртуальной машине.
Была ли эта статья полезной?
Удаленный рабочий стол — разрешить доступ к вашему ПК
Обратная связь Редактировать
Твиттер LinkedIn Фейсбук Эл. адрес
- Статья
- 3 минуты на чтение
Применяется к: Windows Server 2022, Windows 10, Windows 8.1, Windows Server 2019, Windows Server 2016, Windows Server 2012 R2
Вы можете использовать удаленный рабочий стол для подключения к компьютеру и управления им с удаленного устройства с помощью клиента удаленного рабочего стола Microsoft (доступно для Windows, iOS, macOS и Android). Когда вы разрешаете удаленные подключения к своему компьютеру, вы можете использовать другое устройство для подключения к вашему компьютеру и иметь доступ ко всем вашим приложениям, файлам и сетевым ресурсам, как если бы вы сидели за своим столом.
Примечание
Вы можете использовать удаленный рабочий стол для подключения к Windows 10 Pro и Enterprise, Windows 8.1 и 8 Enterprise и Pro, Windows 7 Professional, Enterprise и Ultimate, а также версиям Windows Server более новым, чем Windows Server 2008. Вы не можете подключаться к компьютерам с домашней версией (например, Windows 10 Home).
Чтобы подключиться к удаленному компьютеру, этот компьютер должен быть включен, он должен иметь сетевое подключение, удаленный рабочий стол должен быть включен, у вас должен быть сетевой доступ к удаленному компьютеру (это может быть через Интернет), и вы должны иметь разрешение на подключение. Для разрешения на подключение вы должны быть в списке пользователей. Прежде чем установить соединение, рекомендуется узнать имя компьютера, к которому вы подключаетесь, и убедиться, что подключения к удаленному рабочему столу разрешены через его брандмауэр.
Как включить удаленный рабочий стол
Самый простой способ разрешить доступ к вашему ПК с удаленного устройства — использовать параметры удаленного рабочего стола в разделе «Настройки». Поскольку эта функция была добавлена в обновлении Windows 10 Fall Creators (1709), также доступно отдельное загружаемое приложение, которое предоставляет аналогичные функции для более ранних версий Windows. Вы также можете использовать устаревший способ включения удаленного рабочего стола, однако этот метод обеспечивает меньшую функциональность и проверку.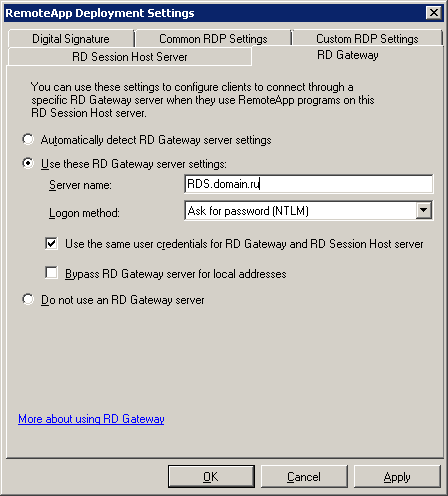
Обновление Windows 10 Fall Creator (1709) или выше
Вы можете настроить свой ПК для удаленного доступа, выполнив несколько простых шагов.
- На устройстве, к которому вы хотите подключиться, выберите Start , а затем щелкните значок Settings слева.
- Выберите группу System , а затем элемент Remote Desktop .
- Используйте ползунок, чтобы включить удаленный рабочий стол.
- Также рекомендуется, чтобы компьютер оставался в активном состоянии и был доступен для обнаружения, чтобы облегчить подключение. Нажмите Показать настройки для включения.
- При необходимости добавьте пользователей, которые могут подключаться удаленно, нажав Выберите пользователей, которые могут удаленно подключаться к этому ПК .
- Члены группы администраторов автоматически получают доступ.
- Запишите имя этого ПК под Как подключиться к этому ПК .
 Это понадобится вам для настройки клиентов.
Это понадобится вам для настройки клиентов.
Windows 7 и более ранняя версия Windows 10
Чтобы настроить ПК для удаленного доступа, загрузите и запустите Microsoft Remote Desktop Assistant. Этот помощник обновляет настройки вашей системы, чтобы включить удаленный доступ, обеспечивает готовность вашего компьютера для подключений и проверяет, разрешает ли ваш брандмауэр подключения к удаленному рабочему столу.
Все версии Windows (устаревший метод)
Чтобы включить удаленный рабочий стол с использованием свойств устаревшей системы, следуйте инструкциям для подключения к другому компьютеру с помощью подключения к удаленному рабочему столу.
Должен ли я включить удаленный рабочий стол?
Если вы хотите получить доступ к своему ПК только тогда, когда вы его физически используете, вам не нужно включать удаленный рабочий стол. Включение удаленного рабочего стола открывает порт на вашем ПК, который виден в вашей локальной сети. Вы должны включать удаленный рабочий стол только в доверенных сетях, таких как дома. Вы также не хотите включать удаленный рабочий стол на любом ПК, доступ к которому строго контролируется.
Вы также не хотите включать удаленный рабочий стол на любом ПК, доступ к которому строго контролируется.
Имейте в виду, что когда вы разрешаете доступ к удаленному рабочему столу, вы предоставляете любому члену группы «Администраторы», а также любым другим выбранным вами пользователям возможность удаленного доступа к своим учетным записям на компьютере.
Вы должны убедиться, что для каждой учетной записи, имеющей доступ к вашему ПК, установлен надежный пароль.
Почему разрешать подключения только с аутентификацией на уровне сети?
Если вы хотите ограничить доступ к вашему ПК, разрешите доступ только с аутентификацией на уровне сети (NLA). Когда вы включаете эту опцию, пользователи должны аутентифицировать себя в сети, прежде чем они смогут подключиться к вашему ПК. Разрешение подключений только с компьютеров, на которых запущен удаленный рабочий стол с NLA, — это более безопасный метод проверки подлинности, который может помочь защитить ваш компьютер от вредоносных пользователей и программного обеспечения. Чтобы узнать больше о NLA и удаленном рабочем столе, ознакомьтесь со статьей Настройка NLA для подключений RDS.
Чтобы узнать больше о NLA и удаленном рабочем столе, ознакомьтесь со статьей Настройка NLA для подключений RDS.
Если вы удаленно подключаетесь к ПК в домашней сети из-за пределов этой сети, не выбирайте этот параметр.
Обратная связь
Отправить и просмотреть отзыв для
Этот продукт Эта страница
Просмотреть все отзывы о странице
Удаленный рабочий стол — разрешить доступ к вашему ПК из-за пределов вашей сети
Обратная связь Редактировать
Твиттер LinkedIn Фейсбук Эл. адрес
- Статья
- 2 минуты на чтение
Применяется к: Windows Server 2022, Windows Server 2019, Windows 10, Windows Server 2016
Когда вы подключаетесь к компьютеру с помощью клиента удаленного рабочего стола, вы создаете одноранговое соединение. Это означает, что вам нужен прямой доступ к ПК (иногда называемый «хост»). Если вам нужно подключиться к компьютеру из-за пределов сети, в которой работает ваш компьютер, вам необходимо включить этот доступ. У вас есть несколько вариантов: использовать переадресацию портов или настроить VPN.
Включить переадресацию портов на вашем маршрутизаторе
Переадресация портов просто сопоставляет порт на IP-адресе вашего маршрутизатора (ваш общедоступный IP-адрес) с портом и IP-адресом ПК, к которому вы хотите получить доступ.
Конкретные действия по включению переадресации портов зависят от используемого вами маршрутизатора, поэтому вам необходимо найти в Интернете инструкции для своего маршрутизатора.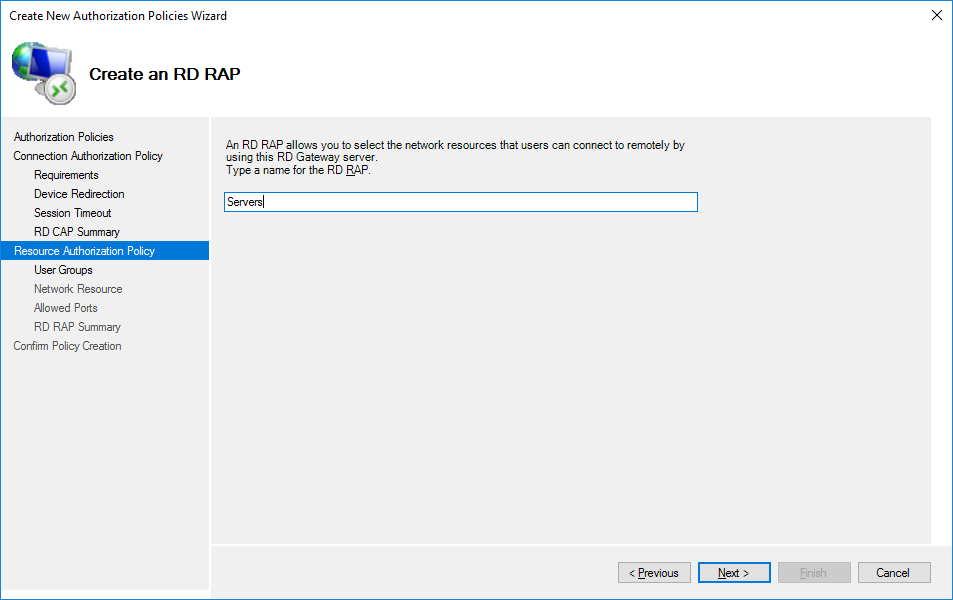 Общее обсуждение шагов можно найти в статье wikiКак настроить переадресацию портов на маршрутизаторе.
Общее обсуждение шагов можно найти в статье wikiКак настроить переадресацию портов на маршрутизаторе.
Перед сопоставлением порта вам потребуется следующее:
Внутренний IP-адрес ПК: Посмотрите Настройки > Сеть и Интернет > Статус > Просмотр свойств сети . Найдите конфигурацию сети со статусом «Работает», а затем получите IPv4-адрес .
Ваш общедоступный IP-адрес (IP-адрес маршрутизатора). Есть много способов найти это — вы можете выполнить поиск (в Bing или Google) по запросу «мой IP» или просмотреть свойства сети Wi-Fi (для Windows 10).
Сопоставляемый номер порта. В большинстве случаев это 3389 — это порт по умолчанию, используемый для подключений к удаленному рабочему столу.
Административный доступ к вашему маршрутизатору.
Предупреждение
Вы открываете свой компьютер для доступа в Интернет, что не рекомендуется. Если необходимо, убедитесь, что для вашего ПК установлен надежный пароль.
 Предпочтительнее использовать VPN.
Предпочтительнее использовать VPN.
После сопоставления порта вы сможете подключиться к хост-компьютеру из-за пределов локальной сети, подключившись к общедоступному IP-адресу вашего маршрутизатора (второй пункт выше).
IP-адрес маршрутизатора может измениться — ваш интернет-провайдер (ISP) может назначить вам новый IP-адрес в любое время. Чтобы избежать этой проблемы, рассмотрите возможность использования динамического DNS — это позволяет вам подключаться к ПК, используя легко запоминающееся доменное имя вместо IP-адреса. Ваш маршрутизатор автоматически обновляет службу DDNS с вашим новым IP-адресом, если он изменится.
В большинстве маршрутизаторов можно указать, какой исходный IP-адрес или исходная сеть могут использовать сопоставление портов. Итак, если вы знаете, что собираетесь подключаться только с работы, вы можете добавить IP-адрес своей рабочей сети, что позволит вам не открывать порт для всего общедоступного Интернета. Если хост, который вы используете для подключения, использует динамический IP-адрес, установите ограничение источника, чтобы разрешить доступ из всего диапазона этого конкретного интернет-провайдера.
Вы также можете настроить статический IP-адрес на своем ПК, чтобы внутренний IP-адрес не менялся. Если вы это сделаете, то переадресация портов маршрутизатора всегда будет указывать на правильный IP-адрес.
Используйте VPN
Если вы подключаетесь к локальной сети с помощью виртуальной частной сети (VPN), вам не нужно открывать свой компьютер для общедоступного Интернета. Вместо этого, когда вы подключаетесь к VPN, ваш клиент RD действует так, как будто он является частью той же сети и имеет доступ к вашему ПК. Существует ряд доступных VPN-сервисов — вы можете найти и использовать тот, который вам больше подходит.
Обратная связь
Отправить и просмотреть отзыв для
Этот продукт Эта страница
Просмотреть все отзывы о странице
Как настроить параметры удаленного рабочего стола
Автор: Дуг Лоу и
Обновлено: 07-02-2018
Из книги: Networking All-in-One For Dummies
Networking All-in-One For Dummies
0 Book0 Перед покупкой на Amazon вы подключаетесь к сеансу удаленного рабочего стола, вы можете установить различные параметры, влияющие на поведение сеанса удаленного рабочего стола. Чтобы вызвать эти параметры, нажмите кнопку «Пуск», введите слово Remote и щелкните значок «Подключение к удаленному рабочему столу». Когда появится окно «Подключение к удаленному рабочему столу», нажмите кнопку «Показать параметры» в левом нижнем углу окна. Это вызывает параметры удаленного рабочего стола, как показано.
Чтобы вызвать эти параметры, нажмите кнопку «Пуск», введите слово Remote и щелкните значок «Подключение к удаленному рабочему столу». Когда появится окно «Подключение к удаленному рабочему столу», нажмите кнопку «Показать параметры» в левом нижнем углу окна. Это вызывает параметры удаленного рабочего стола, как показано.
Настройка параметров подключения к удаленному рабочему столу.
На этом рисунке показана вкладка «Общие» параметров удаленного рабочего стола. На этой вкладке вы можете ввести имя или IP-адрес компьютера, к которому вы хотите получить удаленный доступ, и имя пользователя, с которым вы хотите подключиться. Вы также можете сохранить созданные вами настройки с помощью других вкладок или открыть ранее сохраненный файл настроек.
При нажатии кнопок «Сохранить» или «Сохранить как» ваши настройки сохраняются в файле .rdp. Файлы .rdp связаны с программой подключения к удаленному рабочему столу, поэтому вы можете дважды щелкнуть файл . rdp, чтобы открыть сохраненное подключение. Другими словами, файл .rdp — это удобный ярлык для удаленного подключения.
rdp, чтобы открыть сохраненное подключение. Другими словами, файл .rdp — это удобный ярлык для удаленного подключения.
Настройка параметров отображения
На рисунке показана вкладка «Отображение» диалогового окна «Подключение к удаленному рабочему столу». В следующих абзацах описывается каждый из параметров, доступных на этой вкладке:- Ползунок размера конфигурации дисплея: Используйте этот элемент управления для установки размера дисплея удаленного рабочего стола. Если вы перетащите ползунок вправо, удаленный рабочий стол будет отображаться в полноэкранном режиме. При перемещении ползунка влево будут отображаться различные разрешения экрана. Выберите размер экрана, в котором должен открываться удаленный компьютер.
- Использовать все мои мониторы для удаленного сеанса: Если на вашем компьютере несколько мониторов, установите этот флажок, чтобы использовать все ваши мониторы для удаленного сеанса.
 Если вы хотите открыть удаленный рабочий стол в полноэкранном режиме только на одном из ваших мониторов, оставьте этот флажок снятым.
Если вы хотите открыть удаленный рабочий стол в полноэкранном режиме только на одном из ваших мониторов, оставьте этот флажок снятым. - Выберите раскрывающийся список Глубина цвета удаленного сеанса: Используйте этот раскрывающийся список для выбора качества цвета удаленного рабочего стола. При более медленных соединениях уменьшение глубины цвета улучшит производительность.
- Отображение панели подключения при использовании полноэкранного режима: Панель подключения — это тонкая полоса в верхней части экрана, которая позволяет вернуться в обычный оконный режим. Если вы сняли этот флажок, помните, что вы можете нажать Ctrl+Alt+Break для переключения между полноэкранным и оконным режимами.
Настройка параметров отображения для подключения к удаленному рабочему столу.
Настройка параметров локальных ресурсов
Вкладка «Локальные ресурсы», показанная на следующем рисунке, позволяет установить следующие параметры:- Удаленное аудио: Нажмите кнопку «Настройки», чтобы открыть диалоговое окно, в котором можно выбрать, воспроизводить ли звук на удаленном компьютере с помощью звуковой карты удаленного компьютера, звуковой карты локального компьютера или вообще не воспроизводить.
 В этом окне также можно выбрать, разрешать ли аудиозапись во время удаленного сеанса.
В этом окне также можно выбрать, разрешать ли аудиозапись во время удаленного сеанса.
Настройка параметров локальных ресурсов для подключения к удаленному рабочему столу.
- Раскрывающийся список «Применить комбинации клавиш Windows»: В этом раскрывающемся списке можно указать, как следует интерпретировать сочетания клавиш Windows — на удаленном компьютере, на локальном компьютере или на удаленном компьютере, только когда он работает в полноэкранном режиме.
- Локальные устройства и ресурсы: Флажок Принтеры позволяет получить доступ к локальным принтерам из удаленного сеанса. Флажок «Буфер обмена» синхронизирует локальный и удаленный буферы обмена, поэтому при копировании чего-либо в буфер обмена в удаленном сеансе вы можете вернуться в локальный сеанс и вставить содержимое буфера обмена (или наоборот).
 Для этого нажмите «Дополнительно», а затем выберите диски, которые вы хотите сделать доступными для удаленного сеанса, как показано здесь.
Для этого нажмите «Дополнительно», а затем выберите диски, которые вы хотите сделать доступными для удаленного сеанса, как показано здесь.Совместное использование дисков с удаленным компьютером.
Настройка параметров программ
Показанная здесь вкладка «Программы» позволяет указать программу, которая будет автоматически запускаться при подключении к удаленному компьютеру. Вы можете указать путь к исполняемому файлу программы, а также можете указать рабочий каталог для программы.Настройка программ для автоматического запуска в удаленном сеансе.
Например, если вы хотите, чтобы пользователи и компьютеры Active Directory всегда запускались при входе в систему на контроллере домена, вы можете настроить файл .rdp, указав в программе запуска путь к пользователям и компьютерам Active Directory (%SystemRoot %System32\dsa.msc). Тогда вам не нужно вручную запускать эту программу при входе в контроллер домена.
Настройка параметров опыта
Параметры на вкладке «Опыт», показанные на следующем рисунке, управляют различными параметрами, влияющими на скорость отклика вашего удаленного подключения. Варианты следующие:- Выпадающий список «Выберите скорость соединения для оптимизации производительности»: Это позволяет оптимизировать объем информации, отправляемой туда и обратно по сети, в зависимости от ожидаемой скорости соединения. На более низких скоростях такие функции, как фон рабочего стола, сглаживание шрифтов, анимация окон и т. д., будут подавляться. По умолчанию Windows позволяет выбирать, какие функции использовать, исходя из фактической скорости соединения.
- Постоянное кэширование растровых изображений: Если вы установите этот флажок, копии растровых изображений будут храниться на локальном компьютере, поэтому их не нужно передавать по сети каждый раз, когда они понадобятся.
- Повторное подключение, если соединение прервано: Если установить этот флажок, соединение будет автоматически восстановлено в случае разрыва соединения.

Настройка параметров взаимодействия для сеанса удаленного рабочего стола.
Настройка дополнительных параметров
Показанная здесь вкладка «Дополнительно» окна «Подключения к удаленному рабочему столу» позволяет управлять двумя функциями:- Аутентификация сервера: Определяет, что делать, если при подключении к серверу возникает проблема аутентификации, например, неизвестный сертификат безопасности. Действие по умолчанию — предупредить пользователя, но при желании разрешить пользователю продолжить. Вы можете изменить этот параметр, чтобы всегда подключаться, несмотря на проблему аутентификации, или никогда не подключаться при возникновении проблемы.
- Подключаться откуда угодно: Эти параметры используются только при использовании расширенной роли сервера, называемой шлюзом удаленных рабочих столов, для управления удаленным доступом к компьютерам в сети. Дополнительные сведения об этой роли сервера можно найти в Интернете по запросу 9.
 0284 Шлюз удаленных рабочих столов .
0284 Шлюз удаленных рабочих столов .
Установка дополнительных параметров для сеанса удаленного рабочего стола.
Об этой статье
Эта статья взята из книги:
- Networking All-in-One For Dummies,
Об авторе книги:
Дуг Лоу — директор по информационным технологиям в Blair, Church Flynn Consulting Engineers, строительная фирма. Он написал более 50 книг For Dummies по различным темам, от Java до электроники и PowerPoint.
Эту статью можно найти в категории:
- Общие Маки,
Как настроить подключение к удаленному рабочему столу в Windows
Как настроить подключение к удаленному рабочему столу в Windows
Инструмент подключения к удаленному рабочему столу Microsoft предлагает различные параметры, которые можно настроить для повышения производительности, надежности и общего удобства.
Изображение: Getty Images/iStockphoto
Поскольку из-за коронавируса все больше людей работают из дома, возрастает потребность в подключении к удаленным рабочим станциям и серверам. Одним из удобных инструментов для доступа к удаленным компьютерам является подключение к удаленному рабочему столу (RDC) от Microsoft. Встроенное в Windows и доступное для других платформ, RDC позволяет настраивать и использовать удаленные сеансы для работы с ПК в других местах.
Используя основные функции RDC, вы можете легко установить соединение с каждым удаленным ПК. Но, используя некоторые из более продвинутых функций и настроек, вы можете точно настроить производительность, надежность и общий опыт каждого сеанса.
Но, используя некоторые из более продвинутых функций и настроек, вы можете точно настроить производительность, надежность и общий опыт каждого сеанса.
Если вы работаете в организации, ваш ИТ-отдел уже может контролировать эти параметры с помощью групповой политики или других средств; таким образом, этот процесс более применим к отдельным лицам и небольшим предприятиям, которые не управляют этими параметрами централизованно.
ПОСМОТРЕТЬ: Как работать из дома: руководство для ИТ-специалистов по дистанционной работе и удаленной работе (TechRepublic Premium)
Запуск подключения к удаленному рабочему столу зависит от вашей версии Windows. В Windows 10 нажмите кнопку «Пуск», прокрутите список приложений вниз, откройте папку «Стандартные аксессуары Windows» и щелкните ярлык для подключения к удаленному рабочему столу. В Windows 8.1 нажмите клавишу Win+S, чтобы запустить инструмент поиска. В поле поиска введите удаленный рабочий стол Windows и щелкните результат. В Windows 7 нажмите кнопку «Пуск», откройте папку «Стандартные» и выберите ярлык для подключения к удаленному рабочему столу.
В Windows 7 нажмите кнопку «Пуск», откройте папку «Стандартные» и выберите ярлык для подключения к удаленному рабочему столу.
В окне «Подключение к удаленному рабочему столу» введите имя или IP-адрес удаленного компьютера, к которому вы хотите получить доступ. Затем введите свое имя пользователя в соответствующее поле и нажмите кнопку «Подключиться». Но прежде чем вы это сделаете, давайте проверим некоторые из различных настроек. Если вы не видите дополнительных настроек, нажмите кнопку «Показать параметры». Окно RDC распределяет свои настройки по разным разделам — мы рассмотрим их один за другим.
1. Вкладка «Общие»
На вкладке «Общие» вы можете установить или снять флажок «Всегда запрашивать учетные данные». Снятие этого флажка избавляет вас от необходимости вводить пароль каждый раз при подключении к одному и тому же компьютеру. Если вы беспокоитесь об этом из соображений безопасности, оставьте флажок установленным. Если вы уже сохранили свои учетные данные и хотите изменить или удалить их, убедитесь, что флажок снят, и нажмите ссылку «Изменить или удалить» в предложении над ним.
Параметр «Сохранить текущие настройки подключения в файл RDP» полезен, если вы хотите использовать те же удаленные подключения на другом ПК. Если это так, нажмите кнопку «Сохранить» или «Сохранить как» и скопируйте файл RDP на другой компьютер. Там вы можете открыть файл RDP, чтобы получить доступ к тем же сеансам, чтобы вам не пришлось их переустанавливать ( Рисунок A ).
Рисунок А
2. Вкладка «Дисплей»
Перейдите на вкладку «Экран». В области «Конфигурация дисплея» вы можете установить начальный размер сеанса удаленного рабочего стола. По умолчанию сеанс открывается в полноэкранном режиме с полным разрешением, чтобы использовать весь экран монитора. Если вы хотите увидеть сеанс в меньшем окне с изменяемым размером и более низким разрешением, перетащите ползунок влево. Кроме того, если у вас настроено несколько мониторов, вы можете установить флажок «Использовать все мои мониторы для удаленного сеанса».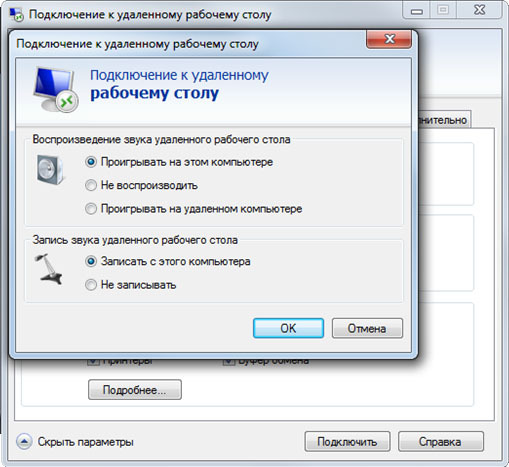
В области Цвета можно изменить глубину цвета удаленного сеанса. Как правило, рекомендуется оставить для этого параметра значение «Наивысшее качество», но если проблемы с пропускной способностью снижают производительность соединения, вы можете поэкспериментировать с более низкими настройками цвета в качестве возможного решения ( Рисунок B ).
Вы должны выбрать Отображать панель подключения при использовании полноэкранного режима, чтобы вы могли легко получить доступ к различным элементам управления для удаленного сеанса в полноэкранном режиме.
Рисунок В
3. Вкладка «Локальные ресурсы»
Перейдите на вкладку «Локальные ресурсы». В области «Удаленное аудио» нажмите кнопку «Настройки». Здесь вы можете выбрать, будут ли и где звуки с удаленного компьютера слышны. Если звук с удаленного ПК важен, измените настройки на «Воспроизвести на этом компьютере», чтобы вы могли их слышать. Затем вы также можете решить, разрешать ли удаленную запись звука.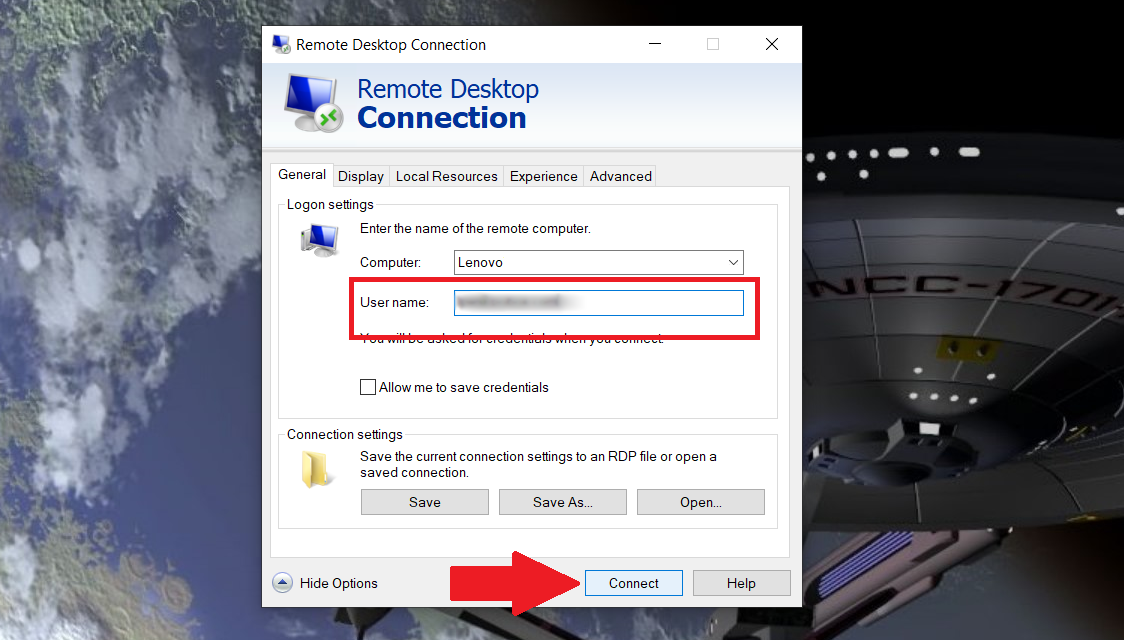 Если вы изменили настройку здесь, нажмите OK.
Если вы изменили настройку здесь, нажмите OK.
В области Клавиатура нажмите кнопку раскрывающегося меню. Здесь вы можете определить, когда и где будут применяться любые сочетания клавиш Windows, которые вы нажимаете, либо на удаленном ПК, либо на вашем текущем ПК.
В области «Локальные устройства и ресурсы» вы можете установить флажки для любых локальных ресурсов, которые вы хотите использовать во время удаленного сеанса, таких как локальные принтеры и буфер обмена. Нажмите кнопку «Дополнительно», чтобы просмотреть и выбрать другие устройства, которые вы, возможно, захотите использовать локально, например порты, дисководы и устройства plug and play, а затем нажмите «ОК». Установка этих флажков означает, что удаленный ПК имеет доступ к вашим локальным ресурсам. Из соображений безопасности вы должны ограничить ресурсы, доступные таким образом, только самыми необходимыми ( Рисунок C ).
Рисунок С
4. Вкладка «Опыт»
Вкладка «Опыт»
Перейдите на вкладку Опыт. В области «Производительность» щелкните раскрывающееся меню, чтобы выбрать скорость соединения. По умолчанию вы хотите, чтобы для этого параметра было установлено значение «Автоматически определять качество соединения». Однако, если у вас возникают проблемы с производительностью сеансов, вы можете поиграть с другими типами соединений, чтобы увидеть, улучшится ли скорость.
Параметр «Постоянное кэширование растровых изображений» должен оставаться отмеченным, так как этот параметр пытается повысить производительность за счет локального сохранения одних и тех же удаленных изображений, чтобы их не приходилось передавать снова и снова. Параметр Reconnect If The Connection Is Dropped также должен оставаться отмеченным, если вы хотите автоматически восстановить прерванное соединение ( Рисунок D ).
Рисунок D
5. Вкладка «Дополнительно»
Наконец, перейдите на вкладку «Дополнительно».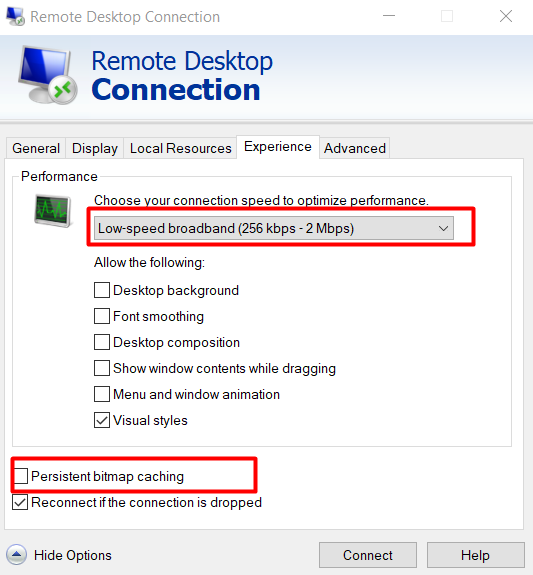 В области «Аутентификация сервера» щелкните раскрывающееся меню. Этот параметр определяет, как обрабатывать подключения к компьютерам, которые не проверены. В зависимости от типов машин, к которым вы будете подключаться (например, рабочие станции или серверы), вы обычно хотите оставить для этого параметра значение «Предупредить меня», чтобы иметь некоторый контроль над ним.
В области «Аутентификация сервера» щелкните раскрывающееся меню. Этот параметр определяет, как обрабатывать подключения к компьютерам, которые не проверены. В зависимости от типов машин, к которым вы будете подключаться (например, рабочие станции или серверы), вы обычно хотите оставить для этого параметра значение «Предупредить меня», чтобы иметь некоторый контроль над ним.
Область для подключения из любого места применяется, если ваша организация использует шлюз удаленных рабочих столов для разрешения подключений к внутренним ПК из-за пределов брандмауэра. Если да, то этот параметр определяется вашим ИТ-отделом. Нажмите кнопку «Настройки», чтобы увидеть, как это настроено. Если не указано иное, оставьте значение «Автоматически определять параметры сервера шлюза удаленных рабочих столов» ( Рисунок E ).
По завершении вы можете подключиться к удаленному ПК или закрыть окно RDP.
Рисунок Е
Лэнс Уитни
Опубликовано: Изменено: Увидеть больше Программное обеспечениеСм. также
- Wi-Fi 6: шпаргалка (ТехРеспублика)
- Руководство для ИТ-специалистов по развитию и влиянию технологии 5G (скачать TechRepublic)
- Политика использования VPN (ТехРеспублика Премиум)
- 10 лучших смартфонов, которые вы можете купить прямо сейчас (ЗДНет)
- Лучшие беспроводные автомобильные зарядные устройства и крепления 2020 года (СЕТ)
- 10 самых важных приложений для iPhone всех времен
(Download.
 com)
com) - Смартфоны и мобильные технологии: больше материалов, обязательных к прочтению (TechRepublic на Flipboard)
- Аппаратное обеспечение
- Майкрософт
- Программного обеспечения
Выбор редактора
- Изображение: Rawpixel/Adobe Stock
ТехРеспублика Премиум
Редакционный календарь TechRepublic Premium: ИТ-политики, контрольные списки, наборы инструментов и исследования для загрузки
Контент TechRepublic Premium поможет вам решить самые сложные проблемы с ИТ и дать толчок вашей карьере или новому проекту.

Персонал TechRepublic
Опубликовано: Изменено: Читать далее Узнать больше - Изображение: diy13/Adobe Stock
Программного обеспечения
Виндовс 11 22х3 уже здесь
Windows 11 получает ежегодное обновление 20 сентября, а также ежемесячные дополнительные функции. На предприятиях ИТ-отдел может выбирать, когда их развертывать.
Мэри Бранскомб
Опубликовано: Изменено: Читать далее Увидеть больше Программное обеспечение - Изображение: Кто такой Дэнни/Adobe Stock
Край
ИИ на переднем крае: 5 трендов, за которыми стоит следить
Edge AI предлагает возможности для нескольких приложений. Посмотрите, что организации делают для его внедрения сегодня и в будущем.
Меган Краус
Опубликовано: Изменено: Читать далее Увидеть больше - Изображение: яблоко
Программного обеспечения
Шпаргалка по iPadOS: все, что вы должны знать
Это полное руководство по iPadOS от Apple.
 Узнайте больше об iPadOS 16, поддерживаемых устройствах, датах выпуска и основных функциях с помощью нашей памятки.
Узнайте больше об iPadOS 16, поддерживаемых устройствах, датах выпуска и основных функциях с помощью нашей памятки.Персонал TechRepublic
Опубликовано: Изменено: Читать далее Увидеть больше Программное обеспечение - Изображение: Worawut/Adobe Stock
- Изображение: Bumblee_Dee, iStock/Getty Images
Программного обеспечения
108 советов по Excel, которые должен усвоить каждый пользователь
Независимо от того, являетесь ли вы новичком в Microsoft Excel или опытным пользователем, эти пошаговые руководства принесут вам пользу.

Персонал TechRepublic
Опубликовано: Изменено: Читать далее Увидеть больше Программное обеспечение
Как включить удаленный рабочий стол с помощью групповой политики
Предположим, что вы только что настроили удаленный сайт и теперь у вас есть пользователи или серверы поддержки, к которым вы физически не можете получить доступ. Это означает, что вы не можете идти к столу. Итак, как вы поступаете, чтобы получить доступ к данным и информации, которые могут вам понадобиться?
Чтобы сделать это правильно, вам нужно выяснить, как включить удаленный рабочий стол с помощью групповой политики, чтобы его можно было применить ко всем устройствам на вашем сайте. Конфигурация удаленного рабочего стола лежит в основе нашего сегодняшнего руководства. Давайте начнем.
Конфигурация удаленного рабочего стола лежит в основе нашего сегодняшнего руководства. Давайте начнем.
Почти все пользователи, заинтересованные в создании безопасных соединений между компьютерами в Интернете, возможно, слышали о RDP или VPN. RDP означает протокол удаленного рабочего стола. Это сетевой протокол связи, разработанный Microsoft, позволяющий пользователям подключаться к другому компьютеру.
С помощью RDP можно подключиться к любому компьютеру под управлением Windows. С помощью RDP вы можете подключаться к удаленному ПК, просматривать тот же дисплей и взаимодействовать, как если бы вы работали на этом компьютере локально.
Некоторые случаи, когда вам может понадобиться использовать RDP, включают в себя;
- Когда вы путешествуете или находитесь в отпуске, когда вам нужен доступ к вашему рабочему компьютеру
- Когда вы не можете пойти в свой офис по определенным причинам, а вам все еще нужно выполнять свои повседневные задачи
- Когда вы являетесь системным администратором и вам необходимо выполнять административные обязанности на своем ПК, такие как устранение неполадок компьютера, настройка, настройка защиты ID, настройка принтера, установка программного обеспечения, настройка электронной почты, удаление вирусов и шпионского ПО и т.
 д.
д. - Когда вам нужно показать демо и получить доступ к данным с частного устройства
- Когда вы хотите персонализировать свой удаленный рабочий стол с помощью таких функций, как разрешение, настройки подключения, настройки экрана, панель инструментов, меню «Пуск», значки и другие.
Как удаленно включить удаленный рабочий стол в Windows 10
Самый простой способ включить удаленный рабочий стол в семействе операционных систем Windows — использовать графический интерфейс пользователя (GUI). Для этого вам нужно;
Откройте панель управления « Система» , перейдите в « Удаленная настройка» и включите параметр « Разрешить удаленное подключение к этому компьютеру» в разделе «Удаленный рабочий стол».
Однако для выполнения вышеуказанного процесса потребуется локальный доступ к компьютеру, на котором вы хотите включить RD.
По умолчанию удаленный рабочий стол отключен как в настольных версиях Windows, так и в Windows Server.
Как включить удаленный рабочий стол удаленно с помощью PowerShell
Предположим, вы хотите удаленно включить RDP в Windows Server 2012 R2/2016/2019. Вот процедура для достижения того же;
- На своем компьютере откройте консоль PowerShell и выполните следующие команды, чтобы подключиться к удаленному серверу. Enter-PSSession -ComputerName server.domain.local -Credential domain\administrator.
- Вы установили удаленный сеанс с компьютером и теперь можете выполнять на нем команды PowerShell. Чтобы включить удаленный рабочий стол, вам нужно изменить параметр реестра fDenyTSConnections с 1 на 0 на удаленной машине. Запустите команду; Set-ItemProperty -Path ‘HKLM:\System\CurrentControlSet\Control\Terminal Server’-name «fDenyTSConnections» -Value 0
- Когда RDP включен таким образом (в отличие от метода с графическим интерфейсом), правило, разрешающее удаленные подключения RDP, не включено в правилах брандмауэра Windows.

- Чтобы разрешить входящие подключения RDP в брандмауэре Windows, выполните команду; Enable-NetFirewallRule-DisplayGroup «Удаленный рабочий стол»
- Если по какой-либо причине правило брандмауэра удалено, вы можете создать его вручную с помощью следующих команд. брандмауэр netsh advfirewall добавить правило имя = «разрешить RemoteDesktop» dir = в протоколе = локальный порт TCP = 3389 действие = разрешить
- Если вам нужно разрешить безопасную RDP-аутентификацию (NLA — Network Level Authentication), выполните команду; Set-ItemProperty -Path ‘HKLM:\System\CurrentControlSet\Control\Terminal Server\WinStations\RDP-Tcp’ -name «UserAuthentication» -Value 1
- Теперь со своего компьютера вы можете проверить порт TCP 3389 на удаленном узле, чтобы узнать, стал ли он доступен. Для этого выполните приведенную ниже команду T est-NetConnection 192.168.1.11 -CommonTCPPort RDP.

- В случае успеха вы должны получить результаты, подобные показанным ниже».
Приведенные выше результаты означают, что RDP на удаленном хосте включен, и вы можете установить подключение к удаленному рабочему столу с помощью клиента mstsc.
Как включить/отключить удаленный рабочий стол с помощью групповой политики
Вы можете включить или отключить удаленный рабочий стол с помощью групповой политики. Для этого выполните следующие шаги:
- Найдите gpedit.msc в меню «Пуск» . В списке программ нажмите gpedit.msc как показано ниже;
- После Редактор локальной групповой политики открывается, разверните Конфигурация компьютера >> Административные шаблоны >> Компоненты Windows >> Службы удаленных рабочих столов >> Узел сеансов удаленных рабочих столов >> Подключения.
- На правой боковой панели.
 Дважды щелкните Разрешить пользователям удаленно подключаться с помощью служб удаленных рабочих столов . Смотри ниже;
Дважды щелкните Разрешить пользователям удаленно подключаться с помощью служб удаленных рабочих столов . Смотри ниже; - Выберите Включено и нажмите Применить , если вы хотите включить удаленный рабочий стол. Выберите Disabled и нажмите Apply , если вам нужно его отключить.
Теперь у вас будет включен или отключен удаленный рабочий стол с помощью групповой политики
Аутентификация на уровне сети NLA на удаленном сервере RDP
Аутентификация на уровне сети — это метод, используемый для повышения безопасности сервера узла сеансов удаленных рабочих столов, требующий, чтобы пользователь прошел проверку подлинности на сервере узла сеансов удаленных рабочих столов перед созданием сеанса.
Если вы хотите ограничить доступ к вашему компьютеру, вы можете разрешить доступ только с аутентификацией на уровне сети (NLA). NLA — это инструмент аутентификации, используемый на RDP-сервере.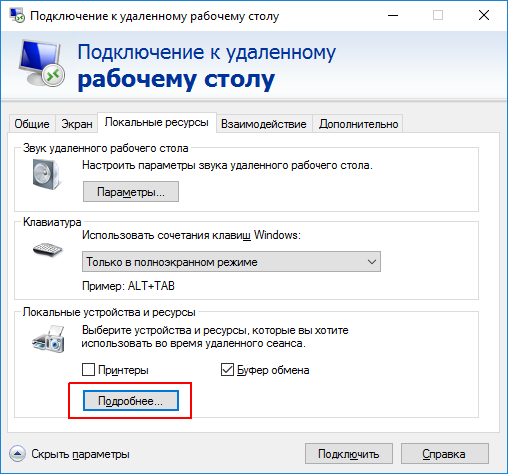 Когда пользователь пытается установить подключение к устройству с поддержкой NLA, NLA делегирует учетные данные пользователя от поставщика поддержки безопасности на стороне клиента серверу для проверки подлинности перед созданием сеанса.
Когда пользователь пытается установить подключение к устройству с поддержкой NLA, NLA делегирует учетные данные пользователя от поставщика поддержки безопасности на стороне клиента серверу для проверки подлинности перед созданием сеанса.
Преимущества аутентификации на сетевом уровне:
- Первоначально требуется меньше ресурсов удаленного компьютера.
- Это может обеспечить лучшую безопасность за счет снижения риска атак типа «отказ в обслуживании».
Чтобы настроить проверку подлинности на уровне сети для подключения, выполните следующие действия.
- На сервере узла сеансов удаленных рабочих столов откройте Конфигурация узла сеансов удаленных рабочих столов. Для этого щелкните Пуск>>Инструменты администрирования1>>Службы удаленных рабочих столов>>Конфигурация узла сеансов удаленных рабочих столов.
- В разделе «Подключения» щелкните правой кнопкой мыши имя подключения и выберите «Свойства».

- На вкладке Общие выберите Разрешить подключение только с компьютеров, на которых запущен удаленный рабочий стол с проверкой подлинности на уровне сети флажок
- Нажмите ОК
Обратите внимание, что на шаге 3, если флажок «Разрешить подключения только с компьютеров с удаленным рабочим столом с проверкой подлинности на уровне сети» не установлен, параметр групповой политики «Требовать проверку подлинности пользователя для удаленных подключений с использованием проверки подлинности на уровне сети» должен быть включен и применен к серверу узла сеансов удаленных рабочих столов.
Как создать, открыть и настроить файл RDP
Протокол удаленного рабочего стола (RDP) используется при соединении двух компьютеров по сети. При настройке RDP компьютер/клиент подключается к другому компьютеру, на котором запущено программное обеспечение RDP-сервера. Клиентский компьютер создает RDP-файл для хранения параметров подключения к серверу. Клиент должен открыть только файл RDP для подключения к серверу в будущем.
Клиент должен открыть только файл RDP для подключения к серверу в будущем.
В этом руководстве вы узнаете, как создать, открыть и настроить файл RDP;
ШАГ 1
В меню «Пуск» выберите «Выполнить»
ШАГ 2
Введите «mstsc» в поле «Выполнить» и выберите «ОК»
ШАГ 3
Введите данные, как показано ниже имя компьютера и имя пользователя:
A- Компьютер: Имя сервера или IP-адрес сервера
B- Имя пользователя: Проверка имени пользователя на сервере
ШАГ 4
Введите данные, как показано ниже
Настройка параметров отображения
Ниже приводится описание каждого из параметров, доступных на вкладке «Экран».
- Конфигурация дисплея: Используется для управления размером экрана удаленного рабочего стола. Вы можете переместить ползунок влево или полностью вправо в зависимости от режима экрана или размера экрана, в котором вы хотите отображать удаленный компьютер.

- Использовать все мои мониторы для удаленного сеанса: Если на вашем компьютере более одного монитора, установите флажок, чтобы использовать все мониторы для удаленного сеанса.
Но если вы хотите открыть удаленный рабочий стол в полноэкранном режиме только на одном мониторе, оставьте флажок снятым. - Глубина цвета удаленного сеанса: Вы можете использовать раскрывающийся список для выбора качества цвета удаленного рабочего стола. Уменьшение глубины цвета поможет производительности.
- Отображать панель подключения, когда я использую полный экран: Панель подключения — это тонкая полоса в верхней части экрана, которая позволяет вам вернуться в обычный оконный режим. Если вы снимите флажок, вам придется использовать Ctrl +Alt+Break для переключения между полноэкранным и оконным режимами.
Для этого урока я использовал следующее.
A- Размер удаленного рабочего стола: Полный экран
B- Цвета: Высокий цвет (16 бит)
Шаг 5
Введите подробности, показанные ниже
Установка локальных ресурсов
93
.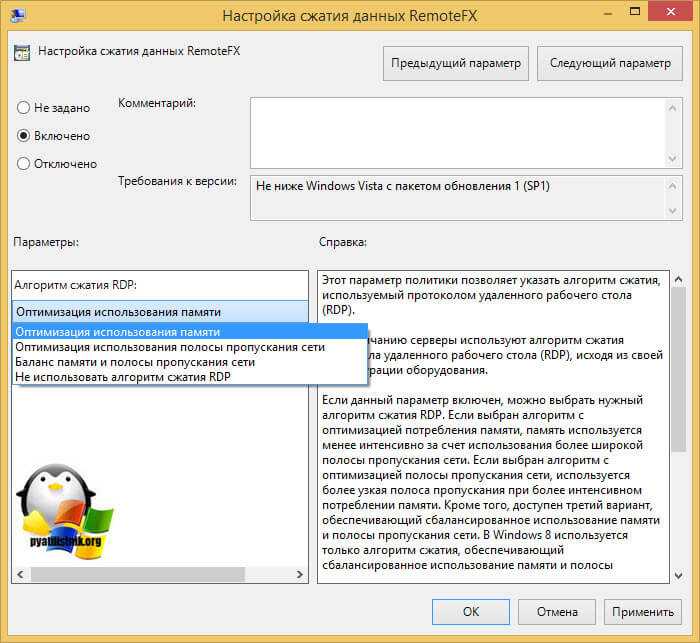 Ниже описаны все параметры, доступные на вкладке Локальные ресурсы .
Ниже описаны все параметры, доступные на вкладке Локальные ресурсы .
- Удаленное аудио: Если вы хотите воспроизводить звук на звуковой карте удаленного компьютера, звуковой карте локального компьютера или вообще не воспроизводить звук, нажмите кнопку «Настройки», чтобы указать свои предпочтения. Параметр настроек также позволяет вам выбрать, разрешать ли запись звука во время удаленных сеансов.
- Клавиатура: Применение комбинаций клавиш Windows позволяет указать, как следует интерпретировать сочетания клавиш Windows. На удаленном компьютере, на локальном компьютере или на удаленном компьютере только тогда, когда он работает в полноэкранном режиме.
- Локальные устройства и ресурсы: Флажок принтеров позволяет получить доступ к локальным принтерам из удаленного сеанса.
- Флажок Буфер обмена синхронизирует локальный и удаленный буфер обмена. Когда информация или контент копируются с локального компьютера, их можно вставить в удаленный сеанс (или наоборот).

ШАГ 6
Вы также можете совместно использовать локальные диски с удаленным сеансом. Для этого нажмите «Дополнительно» и выберите диски, которые вы хотите сделать доступными для удаленного сеанса.
Настройка параметров опыта
Ниже описывается каждый из параметров, доступных на вкладке Опыт.
- Выберите скорость соединения для оптимизации производительности: Этот параметр позволяет оптимизировать объем информации, отправляемой туда и обратно по сети, в зависимости от ожидаемой скорости соединения. На более низких скоростях такие функции, как фон рабочего стола, сглаживание шрифтов, анимация окон и т. д., будут подавляться. По умолчанию Windows позволяет выбирать, какую функцию использовать, исходя из фактической скорости соединения.
- Постоянное кэширование растровых изображений: Если установить этот флажок, копии растровых изображений сохраняются на локальном компьютере, поэтому их не нужно передавать по сети каждый раз, когда они нужны.

- Повторное подключение, если соединение прервано: Если установить этот флажок, соединение будет автоматически восстановлено в случае разрыва соединения.
Настройка дополнительных параметров
Ниже описывается каждый из параметров, доступных в Вкладка «Дополнительно».
- Аутентификация сервера: Определяет, что делать, если при подключении к серверу возникает проблема аутентификации, например, неизвестный сертификат безопасности. Действие по умолчанию — предупредить пользователя, но при желании разрешить пользователю продолжить. Вы можете изменить этот параметр, чтобы всегда подключаться, несмотря на проблему аутентификации, или никогда не подключаться при возникновении проблемы.
- Подключаться откуда угодно: Эти параметры используются только при использовании расширенной роли сервера, называемой шлюзом удаленных рабочих столов, для управления удаленным доступом к компьютерам в сети.



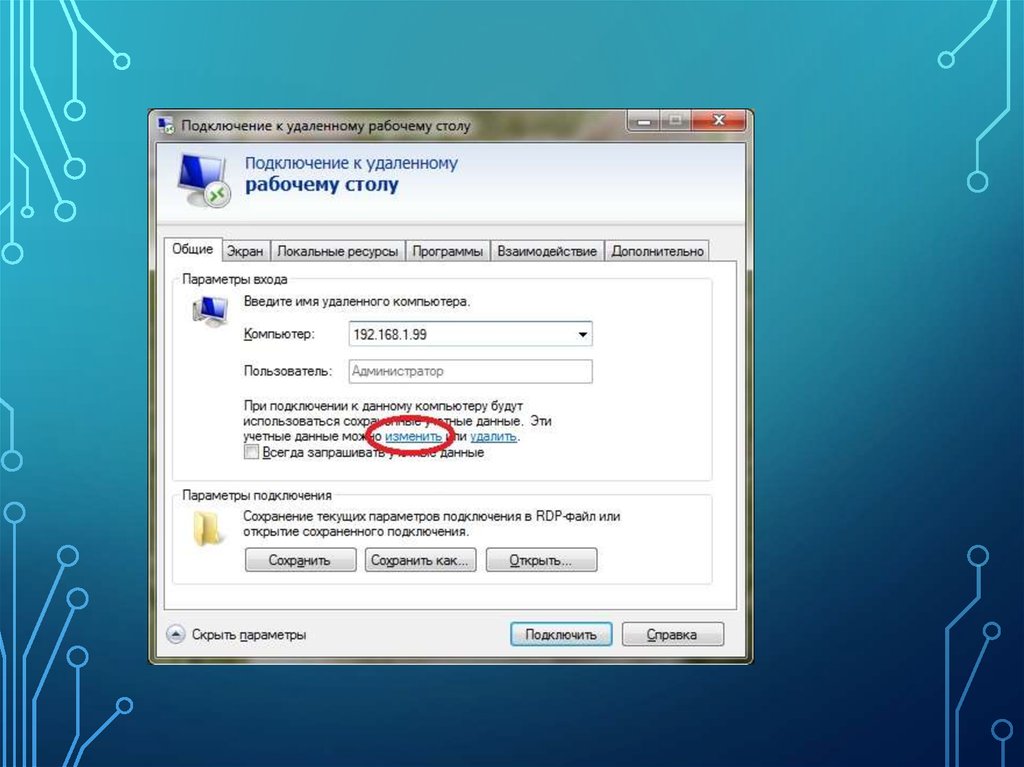 Чем больше информации укажите, тем выше шанс подключиться.
Чем больше информации укажите, тем выше шанс подключиться.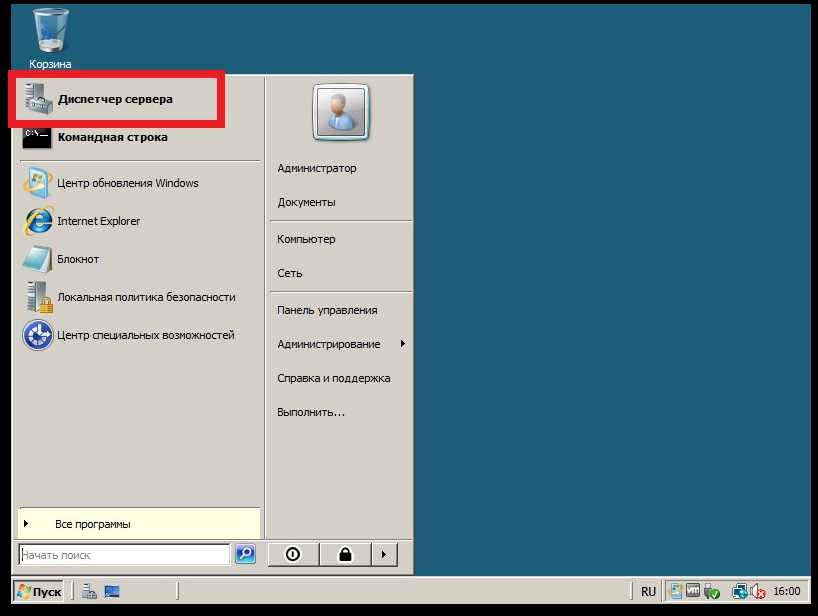
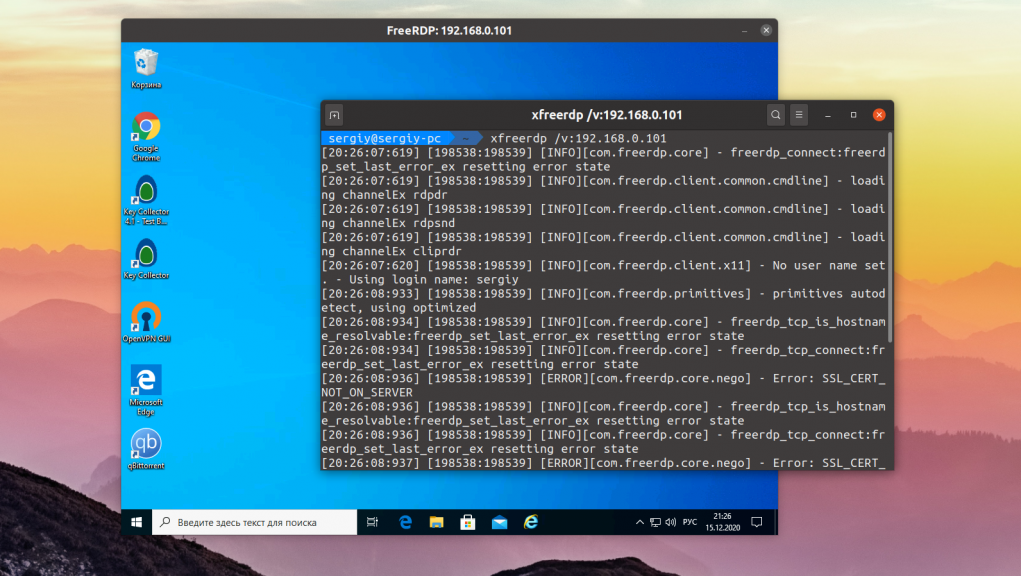 Также следует менять свой пароль каждый раз, когда вы подозреваете, что учетная запись была взломана.
Также следует менять свой пароль каждый раз, когда вы подозреваете, что учетная запись была взломана.
 Разумным выбором являются три недопустимые попытки с длительностью блокировки 3 минуты.
Разумным выбором являются три недопустимые попытки с длительностью блокировки 3 минуты.
 Заполните все необходимые поля.
Заполните все необходимые поля.
 Так что если попробуете подключиться к системе, куда уже кто-то вошел, появится предупреждение. Можно или отключить активного пользователя, или самому подключиться позже.
Так что если попробуете подключиться к системе, куда уже кто-то вошел, появится предупреждение. Можно или отключить активного пользователя, или самому подключиться позже.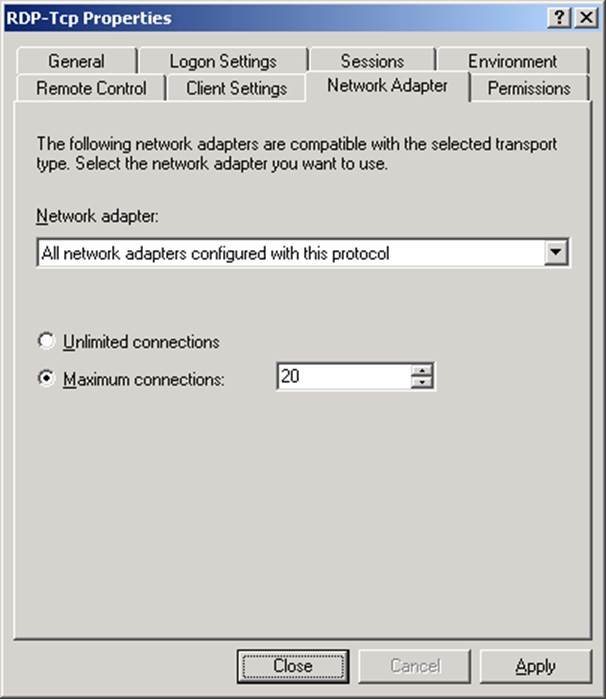 Ее скачивание и установка проста и не требует особых знаний. Программка обязательно должна быть установлены на оба устройство. Для подсоединения надо вписать в соответствующие поля ID и пароль второго устройства. Может использоваться на устройствах с Android;
Ее скачивание и установка проста и не требует особых знаний. Программка обязательно должна быть установлены на оба устройство. Для подсоединения надо вписать в соответствующие поля ID и пароль второго устройства. Может использоваться на устройствах с Android; x.x.x».
x.x.x».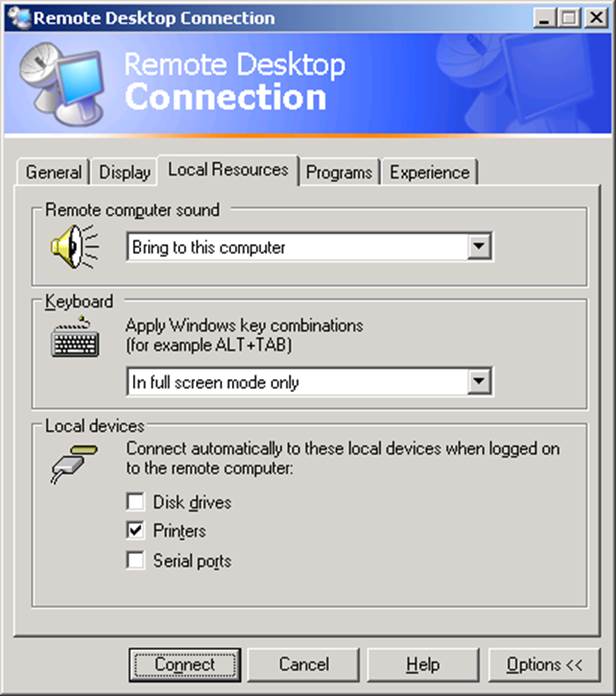
 x.x.x».
x.x.x».
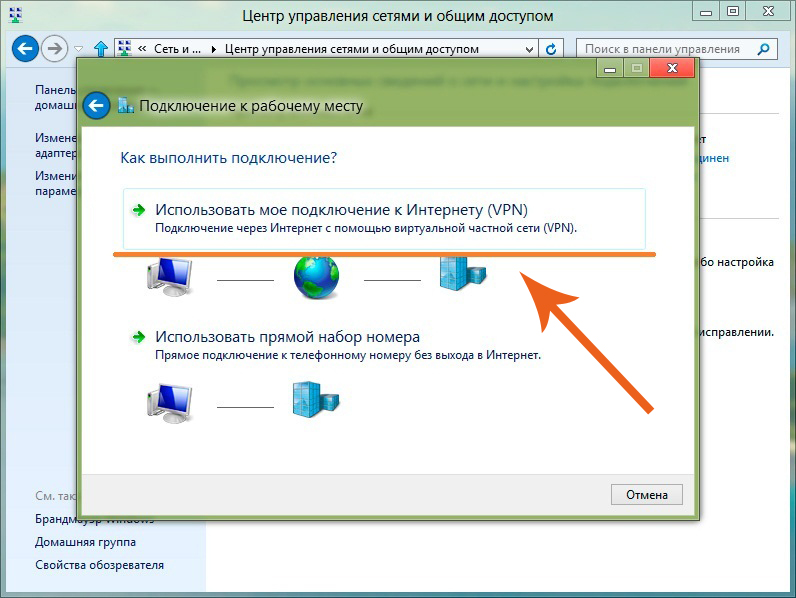
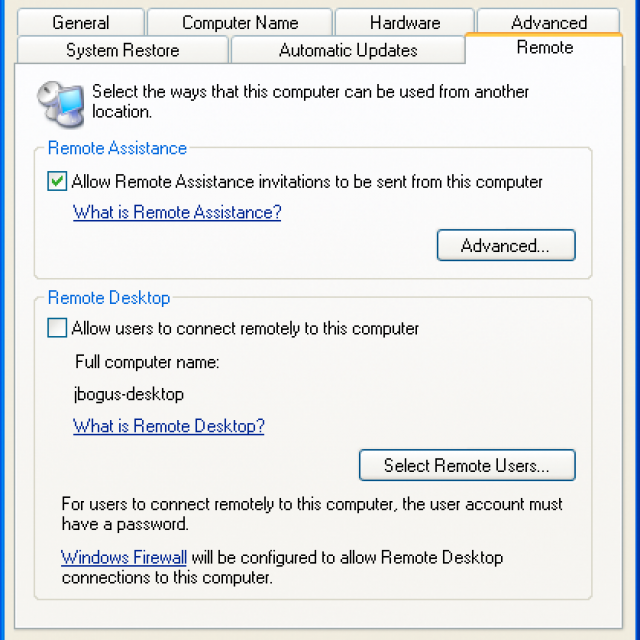 Это понадобится вам для настройки клиентов.
Это понадобится вам для настройки клиентов. Предпочтительнее использовать VPN.
Предпочтительнее использовать VPN.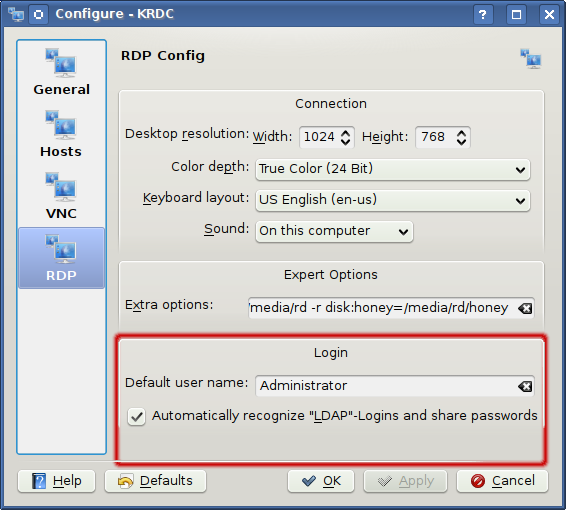 Если вы хотите открыть удаленный рабочий стол в полноэкранном режиме только на одном из ваших мониторов, оставьте этот флажок снятым.
Если вы хотите открыть удаленный рабочий стол в полноэкранном режиме только на одном из ваших мониторов, оставьте этот флажок снятым.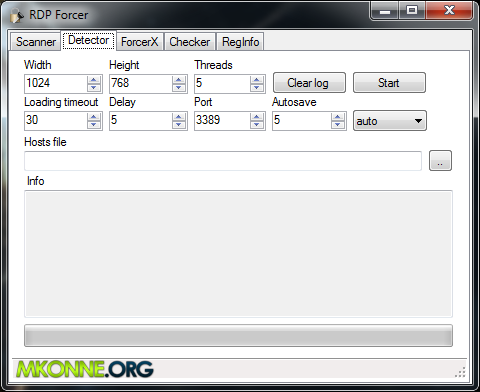 В этом окне также можно выбрать, разрешать ли аудиозапись во время удаленного сеанса.
В этом окне также можно выбрать, разрешать ли аудиозапись во время удаленного сеанса.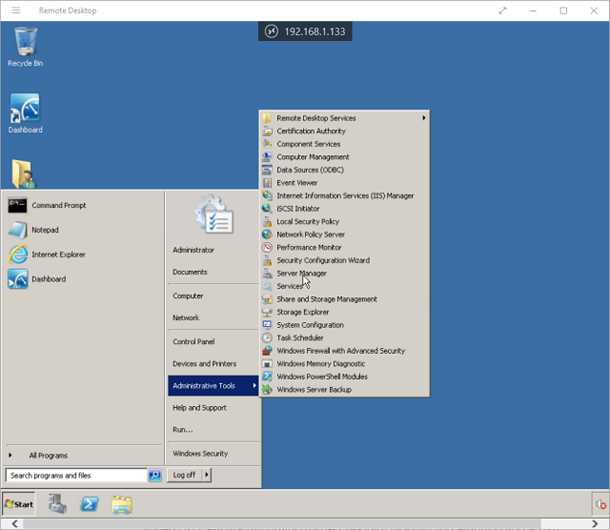
 0284 Шлюз удаленных рабочих столов .
0284 Шлюз удаленных рабочих столов .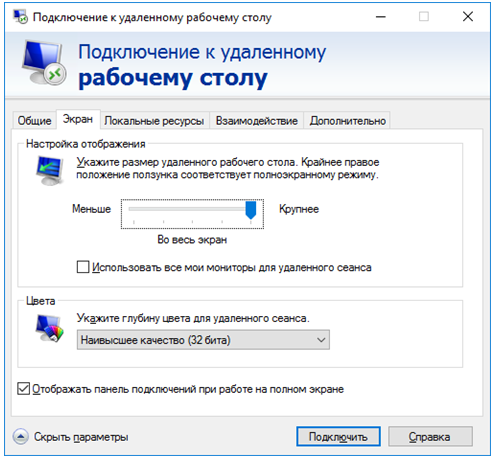 com)
com)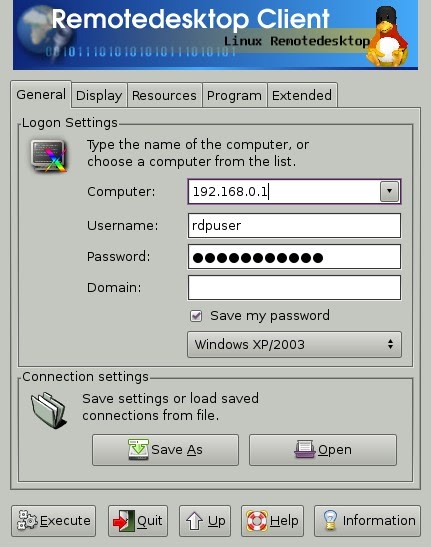
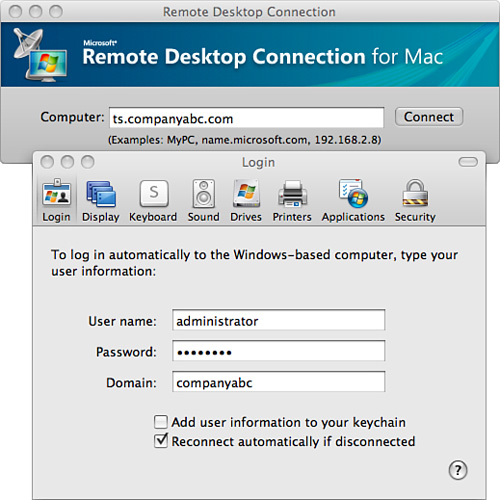 Узнайте больше об iPadOS 16, поддерживаемых устройствах, датах выпуска и основных функциях с помощью нашей памятки.
Узнайте больше об iPadOS 16, поддерживаемых устройствах, датах выпуска и основных функциях с помощью нашей памятки.
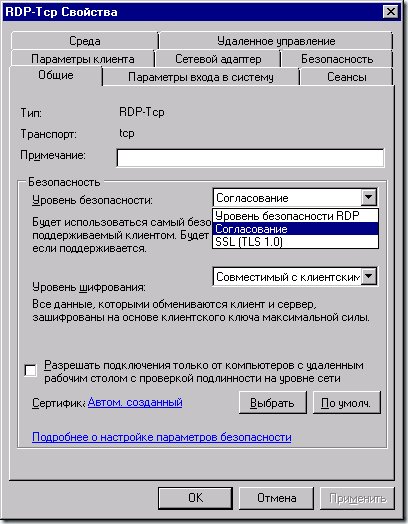 д.
д.
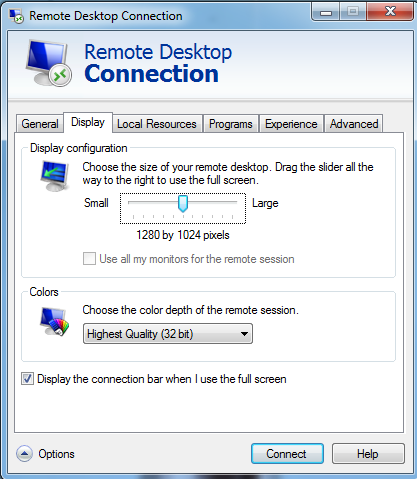
 Дважды щелкните Разрешить пользователям удаленно подключаться с помощью служб удаленных рабочих столов . Смотри ниже;
Дважды щелкните Разрешить пользователям удаленно подключаться с помощью служб удаленных рабочих столов . Смотри ниже;