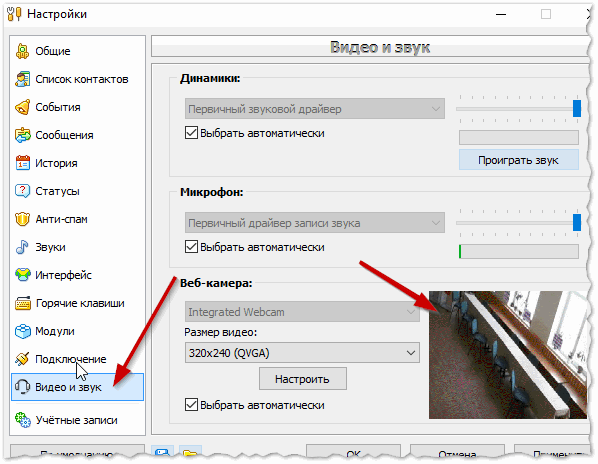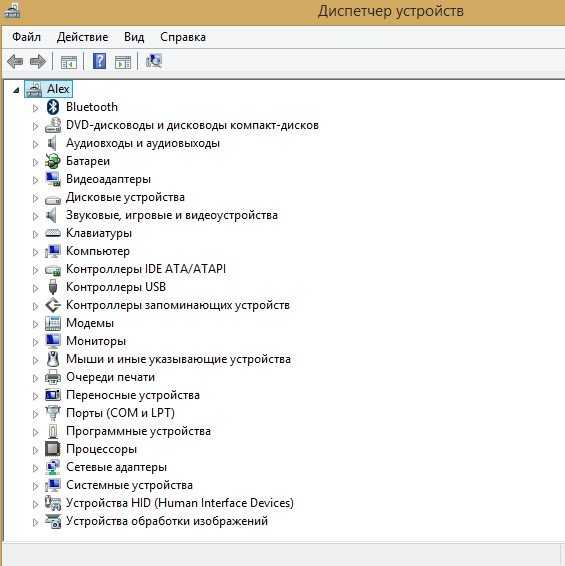Как включить встроенную камеру на ноутбуке acer windows 7
Содержание
- Как включить камеру на ноутбуке: настройка, функции, отключение
- Как включить камеру на ноутбуке
- 1 Клавишами
- 2 Смотрим параметры доступа
- 3 Включаем в Windows 7
- Как проверить камеру на ноутбуке и компьютере — Windows 10 и 7
- Проверка на Windows 10
- Webcammictest
- Webcamtests
- При возникновении неполадок
- В заключение
- Как включить встроенную веб камеру на ноутбуке acer
- Где скачать драйвера для веб камеры Acer
- Программа для камеры ноутбука acer
- Инструкция по включению камеры на ноутбуке с Windows 7
- Проверка подключения
- Проверка камеры онлайн
- Проверка через Диспетчер устройств
- Как включить камеру на ноутбуке
- Проверка состояния веб-камеры в системе
- Причины неисправности веб-камеры
- Ручное отключение
- Отсутствие драйверов после недавнего обновления
- Блокировка камеры антивирусом
- Камера заклеена
- Включение веб камеры на пк и ноутбуках разных производителей
- Как понять, что вебка включена
- Как включить usb-камеру на ноутбуке или пк на виндовс, линукс и мак
- Как включить камеру при помощи кнопок на клавиатуре
- Как выбрать встроенную фронтальную камеру на ноутбуке
- Как активировать веб камеру в скайпе
- Как сделать фото на включенную веб камеру на ноуте и пк
- Как включить микрофон на веб камере
- Какую программу загрузить, чтобы включить камеру удаленно
- Как запустить веб браузер на ноутбуке и пк
- Почему компьютер не может запустить веб камеру
- Выводы
- Плюсы и минусы
- Видеообзор
- Как включить камеру на ноутбуке, а потом настроить ее в Windows
- Как включить камеру на ноутбуке c Windows 7
- Настройка камеры в Windows 7
- Включение и настройка камеры на ноутбуке Windows 10
- Видео
Как включить камеру на ноутбуке: настройка, функции, отключение
Включить камеру можно довольно легко на каждом ноутбуке, который ее имеет. А это практически все модели, которые вообще существуют на данный момент.
А это практически все модели, которые вообще существуют на данный момент.
Современные веб-камеры лэптопов обладают очень хорошим качеством изображения. А дополнительные настройки сделают видеозвонки еще интереснее.
Из предыдущего материала вы узнали, можно ли удалить windows.old, и как это сделать. Сейчас мы рассмотрим, как включается веб камера на ноутбуке с Windows 10, 7 и 8, как ее настраивать и при желании, наоборот, отключить.
Интересно! Инструкция является универсальной для ноутбуков всех марок: Леново, HP, Acer, Samsung и других. Поэтому просто выполняйте шаги, описанные ниже, и все заработает.
Как включить камеру на ноутбуке
1 Клавишами
Камера включается простым нажатием двух кнопок на клавиатуре: FN + ESC или F1-F12 или V. Клавиша должна соответствовать той, на которой нарисована камера. Чаще это — F8, F10 или V.
Интересно! Также это может быть и совсем другая клавиша, посмотрите на клавиатуре на какой изображен соответствующий значок.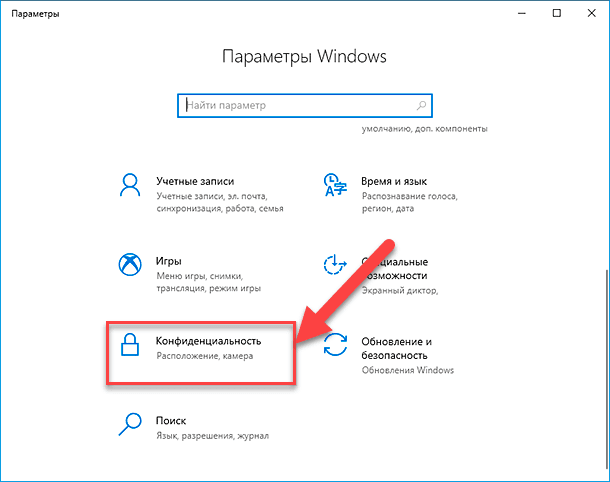
Нажимать нужно вначале клавишу FN, а уже потом другую клавишу. Иначе команда может не сработать. Нажмите их и проверьте, заработало ли все. Таким же образом она выключается — этим же сочетанием клавиш
Важно! Если хотите настроить качество изображения, которое будет передаваться, то сделайте это в программе или на сайте, в которой(ом) совершаете видеозвонки.
2 Смотрим параметры доступа
1. Нажмите одновременно клавиши WIN + I на клавиатуре и откройте раздел «Конфиденциальность».
2. В левой колонке перейдите в группу «Камеры» и в правой в блоке доступа кликните по кнопке «Изменить». Проверьте включен ли параметр. Отдельные параметры доступа приложений регулируются в этом же меню снизу.
Интересно! Каждый раз, когда какая-либо программа будет запрашивать камеру — вам будет приходить уведомление, где вы можете разрешить или запретить к ней доступ.
3 Включаем в Windows 7
1. Нажмите одновременно клавиши WIN + R на клавиатуре и введите команду — control printers
2.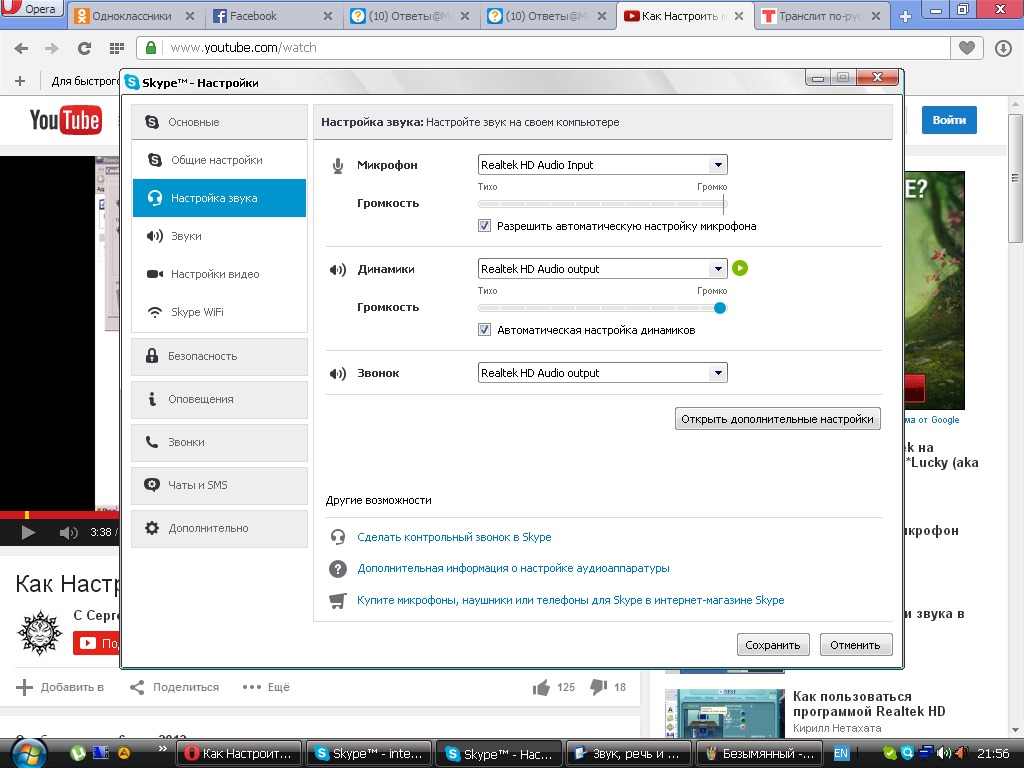 Откройте в списке устройств свою веб-камеру и включите ее.
Откройте в списке устройств свою веб-камеру и включите ее.
Как проверить камеру на ноутбуке и компьютере — Windows 10 и 7
Проверить ее можно несколькими разными способами, приложением на Windows 10, Skype или другими программами, или онлайн сервисами в интернете. Рассмотрим, как это сделать в Виндовс и парочку таких сервисов, чтобы не устанавливать лишний софт на свой компьютер.
Интересно! Все эти способы также отвечают и на вопрос — как проверить веб камеру на компьютере. Внешнее устройство проверяется точно такими же способами, они универсальны.
Проверка на Windows 10
Нажмите одновременно клавиши WIN + R на клавиатуре и введите команду — microsoft.windows.camera:
Откроется приложение камеры, и вы сразу увидите себя в ней, если все работает нормально.
Webcammictest
Простой сервис для проверки веб-камеры. Перейдите на него и нажмите на большую кнопку — «Проверить веб-камеру», если браузер попросит разрешение на ее работу — разрешите. Если видео пошло, значит все нормально и можете сразу ознакомиться с качеством картинки.
Если видео пошло, значит все нормально и можете сразу ознакомиться с качеством картинки.
Webcamtests
Еще один неплохой сервис, сразу после того, как вы на него перейдете, покажет изображение с вебки. Если возникнут какие-то неполадки — об этом сразу будет показано сообщение.
При возникновении неполадок
1. Нажмите одновременно клавиши WIN + R на клавиатуре и введите команду — devmgmt.msc
2. Откройте раздел с устройствами обработки изображений и посмотрите, какой значок стоит у камеры.
Если после перезагрузки значок еще желтый или в вообще в этом разделе не нашли веб-камеру, то установите драйвера на нее заново и все заработает. Найти их вы может на сайте производителя вашего ноутбука.
Интересно! Если у вас до сих пор не получается никак заставить вебку заработать, то рекомендую прочитать материал со всеми решениями этой проблемы — почему не работает камера на ноутбуке.
В заключение
Чаще всего, все начинает работать после простого нажатия на сочетание клавиш. А проблемы в ее работе решаются переустановкой драйверов. Все делается максимально просто для пользователя.
А проблемы в ее работе решаются переустановкой драйверов. Все делается максимально просто для пользователя.
Источник
Как включить встроенную веб камеру на ноутбуке acer
Если вам после покупки первого мини компьютера неизвестно как открыть, пользоваться или включить встроенную веб камеру на ноутбуке acer aspire one d270, 5750g, e1-531, 5560g, e1-571g, 5552g, 5742g, 5755g, нетбуке или любой другой модели, не волнуйтесь.
Могу вас уверить из «новичков» этого не знает никто, но ознакомившись с информаций этой статьи, вы включите камеру на своем ноутбуке acer обязательно и не только на нем, но и на всех других КПК.
Как встроенную камеру включить на ноутбуке acer в сети ищет множество людей. Знаете, почему им не удаться выполнить такую простую задачу.
Потому что для включения обязательно нужна программа, а ее в ноутбуке acer (Асер), просто – нет.
Особенно это касается тех, где операционная система установлена самостоятельно (возможно в некоторых предустановленных она и есть).
Кроме самой программы, чтобы веб камеру включить, открыть и пользоваться, вам обязательно нужны родные драйвера.
Откуда их взять. В сети везде по запросу в поисковиках написано одно и тоже: скачайте драйвер Acer Crystаl Webcаm.
Но если вы попытаетесь его скачать – кроме вирусов не найдете ничего.
На самом деле вам нужно поступить иначе, независимо от того нетбук acer у вас или ноутбук на подобии серий acer aspire one, 5750g, e1-531, 5560g, e1-571g, 5552g, 5742g, 5755g.
Где скачать драйвера для веб камеры Acer
Все очень просто, только об этом почему-то нигде не написано, точнее очень мало описаний.
Итак, пишите в поисковике гугл следующее: «асер суппорт», только без кавычек, и переходите по ссылке как показано ниже на рисунке, только не перепутайте.
Далее смотрите также в низу на рисунок и нажимайте, на то, где указано: «драйвера и руководства» и дождитесь полной загрузки страницы. Теперь для скачивания драйвера для вашего ноутбука acer, чтобы вы смогли включить встроенную веб камеру, выполните три шага, а именно: нажмите вначале ноутбуки, потом определитесь с моделью (Accessories, Aspire, Extensa, Ferrari, TravelMate) и выберите модификацию. В моем случае как показано ниже на рисунке: ноутбук — aspire — Aspire 1820PTZ. Теперь прокрутите страницу немного вниз и определитесь с операционной системой своего ноутбука.
В моем случае как показано ниже на рисунке: ноутбук — aspire — Aspire 1820PTZ. Теперь прокрутите страницу немного вниз и определитесь с операционной системой своего ноутбука.
Вот мы и подошли к концу. Опустившись немного ниже спокойно полностью бесплатно скачивайте нужный вам драйвер.
В моем случае их несколько. Если также случиться у вас, определите какая у вас встроена камера.
Программа для камеры ноутбука acer
Узнать это можно в диспетчере устройств в строке устройство обработки изображений, только расширьте его нажав с лева на едва заметный черный треугольник.
Теперь вам осталось перейти по ссылке впереди и скачать специальную программу для веб камер ноутбуков (там же найдете инструкцию как пользоваться).
Вот и все. Думаю, более подробно объяснить, как встроенную камеру включать на ноутбуке acer – невозможно, хотя всякое бывает.
Будут вопросы – пишите в комментариях – ответ будет обязательно. Решать будем вместе. Удачи.
youtube.com/embed/0ikzzfNJQI0?feature=oembed»>Источник
Инструкция по включению камеры на ноутбуке с Windows 7
В этой инструкции рассматривается, как включить камеру на ноутбуке с Windows 7, если компьютер ее не видит. Рассмотрим типичные причины неполадок и способы их устранения.
Проверка подключения
При использовании внешней веб-камеры, которая подключается через порт USB, необходимо проверить кабель и сам порт. Кабель может быть поврежден или не вставлен в вебку (существуют и такие составные модификации). Также порты USB могут работать некорректно. Для проверки можно вставить штекер в другой слот.
Некоторые девайсы включаются отдельно, для чего на корпусе предусмотрена специальная кнопка. Большинство вебок, в том числе встроенных, требует не только установки драйверов, но и специализированного софта.
Проверка камеры онлайн
Самый простой способ проверить камеру на ноутбуке с Windows 7 — использовать предназначенный для этого ресурс, например, https://ru. webcamtests.com/. Для проведения этого теста— необходимо разрешить сайту доступ к вашей аппаратуре. Появится диалоговое окно, в котором нужно нажать кнопку, подтверждающую ваше согласие.
webcamtests.com/. Для проведения этого теста— необходимо разрешить сайту доступ к вашей аппаратуре. Появится диалоговое окно, в котором нужно нажать кнопку, подтверждающую ваше согласие.
Проверка через Диспетчер устройств
Для доступа к этой опции нажмите кнопку «Пуск», и перейдите на Панель управления, где выберите «Устройства обработки изображений». Если работает корректно и все драйвера установлены, ее модель будет отображаться в этом списке. Если драйверов нет, она будет находиться в разделе «Другие устройства», а напротив модели отображается иконка в виде восклицательного знака в желтом треугольнике.
Как правило, современные вебки подключаются по протоколу Plug-n-Play: ноутбук или компьютер самостоятельно находит драйвера, которые записаны в ее прошивку, и устанавливает их.
Если этого почему-то не произошло, иногда достаточно подключить устройство к тому USB-порту, к которому оно раньше не коннектилось.
Также причиной неправильной работы может быть аппаратный глюк. Для этого нужно отключить вебку, кликнув по ее модели в Диспетчере устройств правой кнопкой мыши и выбрав соответствующую опцию, а затем включить повторно аналогичным способом. Кроме того, веб-камера может быть попросту отключена в Диспетчере устройств. Включите ее.
Для этого нужно отключить вебку, кликнув по ее модели в Диспетчере устройств правой кнопкой мыши и выбрав соответствующую опцию, а затем включить повторно аналогичным способом. Кроме того, веб-камера может быть попросту отключена в Диспетчере устройств. Включите ее.
Встроенные веб-камеры требуют дополнительной установки драйверов. Они должны быть на диске, который поставляется в комплекте с ноутбуком. Если диск утерян, это ПО можно скачать на официальном сайте производителя. Обычно в различных модификациях одной модели лептопа используются одинаковые камеры, поэтому такие драйвера можно считать универсальными.
Как включить камеру на ноутбуке
На этом же диске может быть фирменная утилита для управления и настройки веб-камеры. Для запуска девайса достаточно нажать одну кнопку. Существуют аналоги с расширенным функционалом, которые подходят для любой марки вебок:
Проверка состояния веб-камеры в системе
Перейдите на Панель управления в Диспетчер устройств и найдите среди них веб-камеру. Кликните по названию правой кнопкой мыши и выберите пункт «Свойства». Статус «Устройство работает нормально» свидетельствует об исправности.
Кликните по названию правой кнопкой мыши и выберите пункт «Свойства». Статус «Устройство работает нормально» свидетельствует об исправности.
Причины неисправности веб-камеры
Ручное отключение
Пользователь мог случайно отключить девайс в Диспетчере устройств, кнопкой на камере или комбинацией клавиш на ноутбуке. В лептопах для этого используется сочетание кнопки Fn (обычно маркируется цветом, отличным от прочих кнопок) и одной из функциональных клавиш от F1 до F12. На кнопку, которая отвечает за работу вебки, производитель обычно наносит изображение фотокамеры.
Отсутствие драйверов после недавнего обновления
Об этом свидетельствуют коды ошибок 18, 28 и 32. В свойствах камеры во вкладке «Общие» нужно нажать кнопку «Обновить драйвера». Также можно откатить их до более ранней, стабильно работающей версии.
Блокировка камеры антивирусом
Почти все современные антивирусы, в целях конфиденциальности, могут блокировать доступ к веб-камере прочих приложений — браузера, Skype, Discord, Viber, ooVoo и других мессенджеров. Нужно отключить такую опцию в настройках антивируса, разрешив доступ к веб-камере всем или некоторым программам.
Нужно отключить такую опцию в настройках антивируса, разрешив доступ к веб-камере всем или некоторым программам.
Камера заклеена
Банальная причина неполадок камеры на ноутбуке. Неважно, какую операционную систему установил пользователь — Windows 7 или более позднюю. В новых гаджетах на объектив веб-камеры обычно наклеена защитная пленка, которая страхует от механических повреждений. Такая пленка может быть прозрачной и незаметной, но картинка с нее при этом остается мутной.
Некоторые пользователи, подвергшись приступу паранойи, попросту заклеивают окуляр вебкамеры на ноутбуке изолентой или пластырем. Уже через неделю такой «апгрейд» может примелькаться и не бросаться в глаза. При отсутствии картинки с камеры владелец ноутбука будет проверять драйвера и мучить Диспетчер устройств. Но причина в другом: камера попросту заклеена, но пользователь этого уже не замечает.
Источник
Включение веб камеры на пк и ноутбуках разных производителей
Добрый день! Современные достижения техники позволяют видеть человека вживую, находясь за сотни тысяч километров от него. Для этого достаточно лишь включить веб камеру на компе или ноутбуке, настроить ее в системе windows ― и позвонить другу при помощи одной из программ. О том, как разобраться в подключении и настройке необычной техники, мы и расскажем вам в сегодняшней статье.
Для этого достаточно лишь включить веб камеру на компе или ноутбуке, настроить ее в системе windows ― и позвонить другу при помощи одной из программ. О том, как разобраться в подключении и настройке необычной техники, мы и расскажем вам в сегодняшней статье.
Как понять, что вебка включена
После того, как человек подключил вебку, он должен проверить, правда ли она работает. Сделать это можно при помощи диспетчера устройств. Если вебка есть в списке под названием «устройства обработки изображений», то она корректно определилась.
Косвенный признак: после подключения устройства к компьютеру или ноутбуку на экране высветится сообщение о инициализации нового устройства. Обычно сообщение находится в нижнем правом углу.
На ноутбуках вроде emachines, Packard, pavilion, Samsung, satellite, Toshiba, vaio и других то, что камера включена, можно узнать по светящемуся индикатору.
Как включить usb-камеру на ноутбуке или пк на виндовс, линукс и мак
Вне зависимости от того, какой у вас ноутбук ― hp, леново, msi, асус, acer, sony, тошиба, юсб, aspire, bell, compaq или любой другой ― процесс подключения внешней юсб камеры для них одинаков.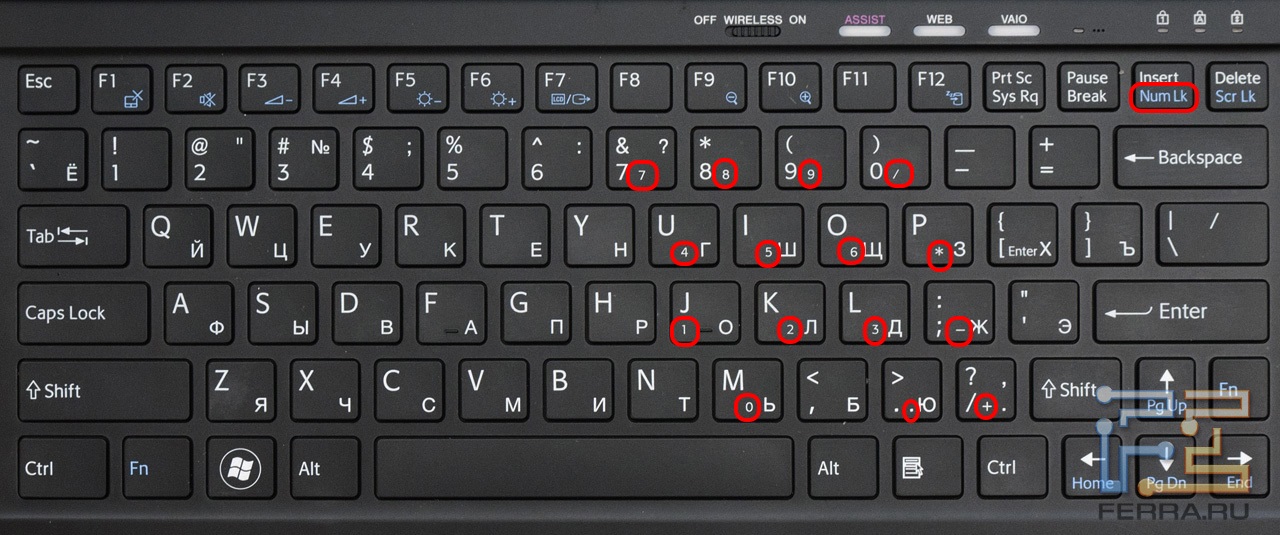 Тот же алгоритм используется и для работы с компьютером под Windows или иными системами.
Тот же алгоритм используется и для работы с компьютером под Windows или иными системами.
Для этого нужно сделать следующее:
В ОС камера определится автоматически ― вам не придется даже ничего выбирать в диспетчере.
После подключения лучше последовать рекомендациям системы и обновить драйвера.
Как включить камеру при помощи кнопок на клавиатуре
Активировать вебку с клавиатуры можно только на ноутбуке ― во всех переносных компьютерах есть такая функция. Среди клавиш нужно отыскать ту, что помечена значком фотоаппарата (чаще всего это «м»), и зажать ее одновременно с Fn.
Чтобы воспользоваться этой функцией на компьютере, нужно приобрести специальную клавиатуру с дополнительными кнопками. Среди них может быть и та, что отвечает за вебку.
На нетбуке механизм работает таким же образом, только клавиши могут меняться местами.
Как выбрать встроенную фронтальную камеру на ноутбуке
Чтобы пользоваться фронталкой на ноутбуках вроде Asus, lenovo, асер, сони, dell, dexp, dns или остальных, достаточно отключить устройство, подключающееся по usb. В таком случае передняя камера активируется автоматически.
В таком случае передняя камера активируется автоматически.
Также можно сделать следующее:
Как активировать веб камеру в скайпе
Чтобы воспользоваться устройством в самом популярном мессенджере, вебку сначала необходимо выбрать. Для этого перейдите в настройки звука и видео и в списке выбрать ваше устройство. Там доступна как фронтальная, так и внешняя камера.
После этого позвоните какому-то человеку и нажмите на перечеркнутый значок вебки в самом низу экрана. Он будет окрашен в черный цвет. Расположен третьим, если считать слева направо.
Как сделать фото на включенную веб камеру на ноуте и пк
Вне зависимости от того, какой у вас ноутбук ― акер белл, вайо, делл, мси, паккард, самсунг ― или компьютер, сделать фотографию можно, используя программы для виндовс. Установите утилиту под названием LiveWebCam.
Откройте программу и нажмите на большую кнопку «Сделать снимок». Картинки сохраняются по пути «Мои документы ― Изображения ― Текущая дата». Этот параметр можно легко изменить.
Этот параметр можно легко изменить.
Как включить микрофон на веб камере
Если на вашей камере есть встроенный микрофон, подключать его в дополнительный разъем не требуется. Он спокойно работает при помощи юсб. Кроме того, вам не потребуется его активировать.
Все, что необходимо, ― это подключить камеру по инструкции, приведенной немного выше. После этого зайдите в программу для звонков, перейдите в настройки и из списка выберите устройство, чье имя аналогично названию вашей вебки или ее модели.
Какую программу загрузить, чтобы включить камеру удаленно
Самый простой вариант ― это воспользоваться системной утилитой под названием Ivideon Server. Установите трансляцию, чтобы провести процесс конфигурации. Установите, за какой зоной необходимо наблюдать.
Обязательно настройте детекторы движения и их чувствительность. При помощи этой программы можно как активировать камеру удаленно вручную, так и заставлять ее срабатывать от любого движения в зоне. Дополнительные функции будут доступны, только если детекторы есть в вашей камере.
Дополнительные функции будут доступны, только если детекторы есть в вашей камере.
Как запустить веб браузер на ноутбуке и пк
Чтобы открыть web обозреватель и полистать новости в режиме онлайн, достаточно найти его значок на рабочем столе. Если речь идет о чистой системе, достаточно найти небольшую букву «Е» и нажать на нее два раза.
Также часто встречается браузер Опера, чей значок сделан в виде большой красной буквы «О», и Гугл Хром ― разноцветный кружок. Для того, чтобы получить эти браузеры, их необходимо скачать.
Почему компьютер не может запустить веб камеру
Часто причина такой проблемы в неисправности самого устройства или портов. Попробуйте подключить камеру к ноутбуку или нетбуку, проверьте порт, подсоединив к нему флешку.
Закройте все программы, которые могут использовать вебку. Одновременно вебка может быть активной только в одном приложении, например, скайпе или дискорде.
Выводы
Вебкамера ― полезное устройство, которое поможет вам увидеть своих друзей и родных, оказавшихся в других городах и странах. Если вы внимательно прочитали сегодняшнюю статью, то знаете, как подключить устройство и настроить его.
Если вы внимательно прочитали сегодняшнюю статью, то знаете, как подключить устройство и настроить его.
Плюсы и минусы
Видеообзор
Источник
Как включить камеру на ноутбуке, а потом настроить ее в Windows
Все современные ноутбуки и планшеты оснащены камерами. Но не всегда есть возможность использовать встроенную веб-камеру сразу. Ее нужно предварительно включить и настроить. Многие пользователи сталкиваются с проблемами из-за того, что ранее не пользовались таким оборудованием. Разберемся, как включить камеру на ноутбуке c операционной системой W indows.
Как включить камеру на ноутбуке c Windows 7
Седьмая версия Windows не имеют встроенных возможностей для проверки работоспособности камеры. Это осложняет работу с ней, но вы всегда можете загрузить нужную утилиту, либо проверить камеру онлайн через любой сайт, поддерживающий видеосвязь. Среди приложений вам нужно выбрать, что что вам необходимо:
Если вы хотите общаться с родственниками, то нужно поставить программу, которая обеспечивает видеосвязь, например, Skype ), если вы хотите записывать видео при помощи своего ноутбука, то утилита должна иметь кнопку «Сохранить».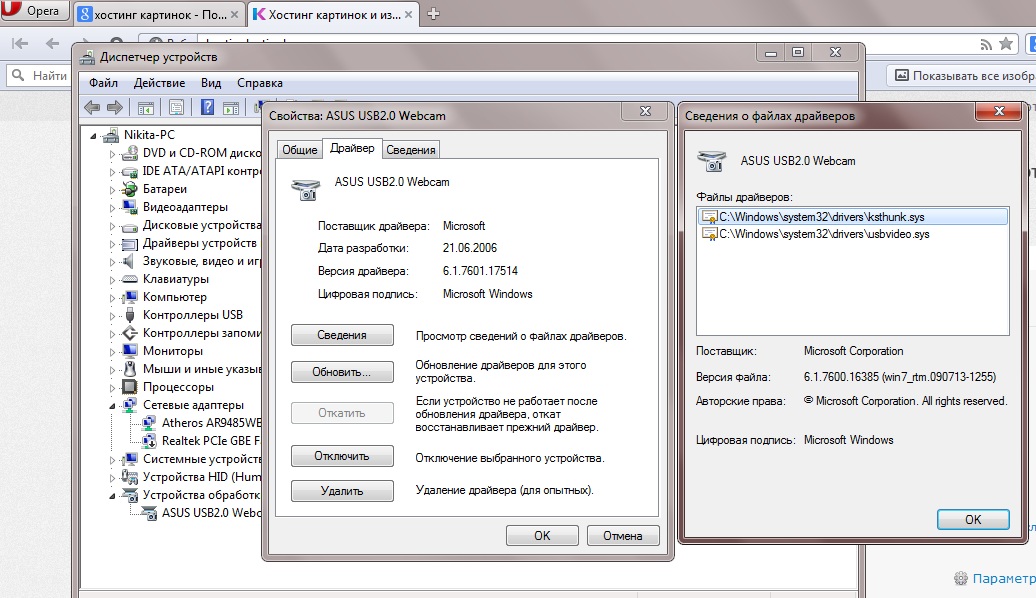 Большинство из этих программ автоматически активируют вашу камеру, если этого не произошло, то стоит воспользоваться иными способами, как включить камеру на ноутбуке W indows 7. Для этого можно воспользоваться:
Большинство из этих программ автоматически активируют вашу камеру, если этого не произошло, то стоит воспользоваться иными способами, как включить камеру на ноутбуке W indows 7. Для этого можно воспользоваться:
Если у вас ноутбук W indows 7, камера оповестит вас о своей работоспособности при помощи индикации. Это предусмотрено в большинстве моделей.
Настройка камеры в Windows 7
Также вы найдите дополнительные параметры типа съемка против света и усиление. В меню Skype вы можете найти аналогичный функционал. Это поможет использовать вашу камеру и для звонков, при этом показывать максимально нормальную картинку.
Включение и настройка камеры на ноутбуке Windows 10
Теперь перейдем к тому, как настроить камеру на ноутбуке W indows 10. Для этого в приложении есть значок шестеренки, в котором вы можете выставить параметры изображения:
Но есть и дополнительные настройки, которые помогут вам ограничить доступ некоторых приложений к записывающему оборудованию, а также включить или отключить его принудительно.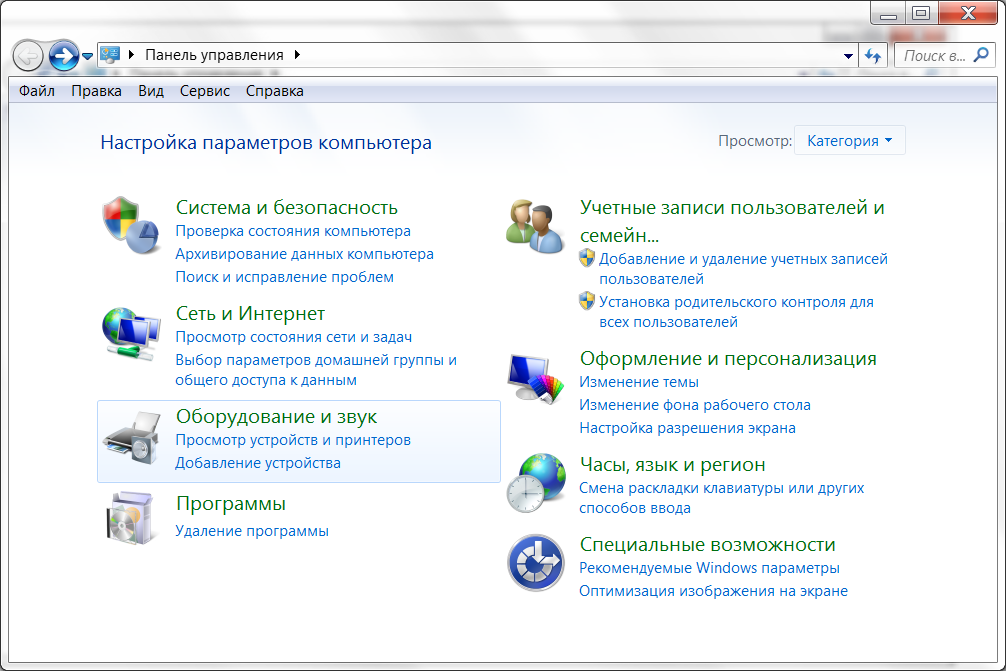 Для этого в меню «Пуск» выберите вкладку параметры и зайдите в раздел «Конфиденциальность». Тут вы можете запретить всем или отдельным приложением запретить использовать камеру. Достаточно выбрать пункт ее управлением в правой части меню.
Для этого в меню «Пуск» выберите вкладку параметры и зайдите в раздел «Конфиденциальность». Тут вы можете запретить всем или отдельным приложением запретить использовать камеру. Достаточно выбрать пункт ее управлением в правой части меню.
Что делать, если изображение в Скайпе перевернуто?
После этого веб-камера начнет работать корректно – изображение больше не будет перевернутым. Интересно, что камера на ноутбуке W indows 10 обычно без вмешательств со стороны пользователя уже получает нужные драйвера. С проблемой с изображением чаще всего сталкиваются пользователи XP и седьмой версии ОС.
Не работает камера – как устранить неполадку?
Самый простой способ, как проверить камеру на ноутбуке Windows – запустить любое приложение, которое ее задействует. Но что делать, если вместо картинки вы получили черный экран и сообщение об ошибке. Исправить это можно несколькими способами:
Загрузить их можно с официального сайта производителя.
В большинстве случаев после этих действий веб-камера снова заработает. Если этого не произошло, то вам необходимо отправиться в ремонтную мастерскую – скорее всего проблема аппаратная. У вас может быть поврежден шлейф или сам модуль камеры.
Если этого не произошло, то вам необходимо отправиться в ремонтную мастерскую – скорее всего проблема аппаратная. У вас может быть поврежден шлейф или сам модуль камеры.
Теперь вы знаете, как настроить и включить камеру на ноутбуке. Это не очень сложно даже для начинающего пользователя – вам достаточно иметь установленную программу или скачать необходимые утилиты и драйвера. Делитесь полученной информацией с друзьями, рассказывайте о своих проблемах с камерами в комментариях, задавайте вопросы. Обратная связь приветствуется.
Источник
Видео
Как включить камеру на нотубуке
Как ВКЛЮЧИТЬ ВЕБ-КАМЕРУ на НОУТБУКЕ Windows 7/8/10?
Как включить веб камеру на компьютере или ноутбуке
Как включить веб камеру и тачпад ноутбука Acer Packard Bell.
Как включить встроенную веб камеру на ноутбуке hp
📷 Не работает камера на ноутбуке как включить
Как настроить камеру на ноутбуке
Как включить камеру на ноутбуке
как включить камеру на ноутбуке windows 7
Как включить веб камеру и тачпад ноутбука ASUS.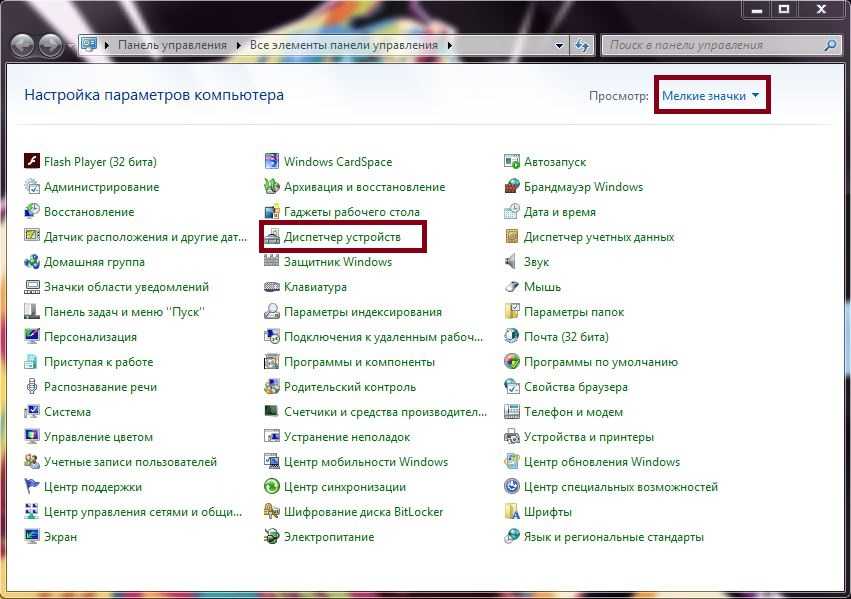
Как включить встроенную камеру на ноутбуке самсунг windows 7
Содержание
- Как включить встроенную веб камеру на ноутбуке самсунг
- Драйвера для камеры ноутбука samsung
- Программа для встроенной веб камеры ноутбука самсунг
- Как включить камеру на ноутбуке: настройка, функции, отключение
- Как включить камеру на ноутбуке
- 1 Клавишами
- 2 Смотрим параметры доступа
- 3 Включаем в Windows 7
- Как проверить камеру на ноутбуке и компьютере — Windows 10 и 7
- Проверка на Windows 10
- Webcammictest
- Webcamtests
- При возникновении неполадок
- В заключение
- Включение веб камеры на пк и ноутбуках разных производителей
- Как понять, что вебка включена
- Как включить usb-камеру на ноутбуке или пк на виндовс, линукс и мак
- Как включить камеру при помощи кнопок на клавиатуре
- Как выбрать встроенную фронтальную камеру на ноутбуке
- Как активировать веб камеру в скайпе
- Как сделать фото на включенную веб камеру на ноуте и пк
- Как включить микрофон на веб камере
- Какую программу загрузить, чтобы включить камеру удаленно
- Как запустить веб браузер на ноутбуке и пк
- Почему компьютер не может запустить веб камеру
- Выводы
- Плюсы и минусы
- Видеообзор
- Как включить камеру на ноутбуке Samsung
- Простое пошаговое руководство: как включить камеру на вашем ноутбуке
- Инструкция по включению камеры на ноутбуке с Windows 7
- Проверка подключения
- Проверка камеры онлайн
- Проверка через Диспетчер устройств
- Как включить камеру на ноутбуке
- Проверка состояния веб-камеры в системе
- Причины неисправности веб-камеры
- Ручное отключение
- Отсутствие драйверов после недавнего обновления
- Блокировка камеры антивирусом
- Камера заклеена
- Видео
Как включить встроенную веб камеру на ноутбуке самсунг
Вот подошла очередь написать инструкцию, как включить камеру на ноутбуке samsung на windows 7 или windows 8 (разницы нет, только драйвера могут отличаться).
Об остальных мини компьютерах уже написал. Сразу хочу заметить, что официальный сайт (поддержка программного обеспечения) самсунг, оказался самый худший из всех производителей.
Самый лучший асус. Там проблем не возникает. Для чего я это пишу. Чтобы на samsung включить встроенную веб камеру, обязательно нужны индивидуальные драйвера. Легче всего и лучше (так надежнее) скачать их с сайта производителя.
Так вот на официальном сайте samsung, на момент когда я пишу, ни одна ссылка для скачивания не работает, да и создан он как будто бы его паяный ногами делал.
Не зависимо от того какой у вас ноутбук самсунг: rc530, rv513, rv515, rc530, rv509, rv511, rv508, 300e, или другой, для включения веб камеры (встроенной), вам понадобиться две вещи: драйвера и специальная программа – без них не получиться никак.
Драйвера для камеры ноутбука samsung
Возможно драйвера у вас уже есть, особенно если вы приобрели ноутбук с предустановленной операционной системой.
При самостоятельной установке виндовс 7 или 8 они часто «кривые» или отсутствуют вообще.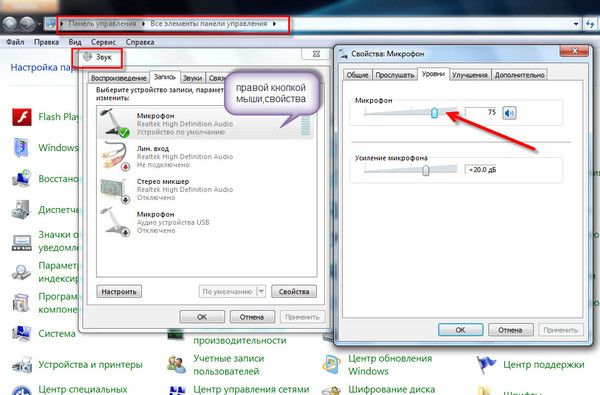
Возможно когда вы будете читать, на официальном сайте произойдут изменения и вы сможете скачать для камеры своего ноутбука самсунг «родные» драйвера.
Чтобы на него войти, напишите в поисковике google: «самсунг суппорт» (без кавычек) и перейдите по ссылке как показано ниже на рисунке.
Если же скачать их оттуда не удастся тогда лучше всего скачать бесплатную программу: «DriverPack Solution». Она имеет в наличии драйвера для всех моделей ноутбуков, (включая для веб камер samsung).
Только большая она слишком – понадобиться скоростной интернет, зато потом, она самостоятельно усыновит все что нужно (без интернета).
Если же будете искать по сети самостоятельно сугубо для камеры своего ноутбука, будьте осторожны, большинство с вирусами.
Еще один вариант установить драйвера — найти их по ID устройства. Подробнее о процедуре такой установки узнаете здесь.
Программа для встроенной веб камеры ноутбука самсунг
Как я писал выше, чтобы на самсунге включить камеру, вам обязательно понадобиться специальная программа. Если windows устанавливали самостоятельно, ее у вас точно нет, но это не беда.
Если windows устанавливали самостоятельно, ее у вас точно нет, но это не беда.
Нажав на ссылку впереди, вы попадете на страницу, где можно полностью бесплатно скачать программу для камеры ноутбука и не только.
Там также иметься подробная инструкция, по установке, настройке и использованию.
Вот и все. Если у вас буду драйвера и программа, то запускаете ее (программу) и камера на вашем ноутбуке samsung включиться самостоятельно. Думаю, вопросов больше возникать не должно. Удачи.
Источник
Как включить камеру на ноутбуке: настройка, функции, отключение
Включить камеру можно довольно легко на каждом ноутбуке, который ее имеет. А это практически все модели, которые вообще существуют на данный момент.
Современные веб-камеры лэптопов обладают очень хорошим качеством изображения. А дополнительные настройки сделают видеозвонки еще интереснее.
Из предыдущего материала вы узнали, можно ли удалить windows. old, и как это сделать. Сейчас мы рассмотрим, как включается веб камера на ноутбуке с Windows 10, 7 и 8, как ее настраивать и при желании, наоборот, отключить.
old, и как это сделать. Сейчас мы рассмотрим, как включается веб камера на ноутбуке с Windows 10, 7 и 8, как ее настраивать и при желании, наоборот, отключить.
Интересно! Инструкция является универсальной для ноутбуков всех марок: Леново, HP, Acer, Samsung и других. Поэтому просто выполняйте шаги, описанные ниже, и все заработает.
Как включить камеру на ноутбуке
1 Клавишами
Камера включается простым нажатием двух кнопок на клавиатуре: FN + ESC или F1-F12 или V. Клавиша должна соответствовать той, на которой нарисована камера. Чаще это — F8, F10 или V.
Интересно! Также это может быть и совсем другая клавиша, посмотрите на клавиатуре на какой изображен соответствующий значок.
Нажимать нужно вначале клавишу FN, а уже потом другую клавишу. Иначе команда может не сработать. Нажмите их и проверьте, заработало ли все. Таким же образом она выключается — этим же сочетанием клавиш
Важно! Если хотите настроить качество изображения, которое будет передаваться, то сделайте это в программе или на сайте, в которой(ом) совершаете видеозвонки.
2 Смотрим параметры доступа
1. Нажмите одновременно клавиши WIN + I на клавиатуре и откройте раздел «Конфиденциальность».
2. В левой колонке перейдите в группу «Камеры» и в правой в блоке доступа кликните по кнопке «Изменить». Проверьте включен ли параметр. Отдельные параметры доступа приложений регулируются в этом же меню снизу.
Интересно! Каждый раз, когда какая-либо программа будет запрашивать камеру — вам будет приходить уведомление, где вы можете разрешить или запретить к ней доступ.
3 Включаем в Windows 7
1. Нажмите одновременно клавиши WIN + R на клавиатуре и введите команду — control printers
2. Откройте в списке устройств свою веб-камеру и включите ее.
Как проверить камеру на ноутбуке и компьютере — Windows 10 и 7
Проверить ее можно несколькими разными способами, приложением на Windows 10, Skype или другими программами, или онлайн сервисами в интернете. Рассмотрим, как это сделать в Виндовс и парочку таких сервисов, чтобы не устанавливать лишний софт на свой компьютер.
Интересно! Все эти способы также отвечают и на вопрос — как проверить веб камеру на компьютере. Внешнее устройство проверяется точно такими же способами, они универсальны.
Проверка на Windows 10
Нажмите одновременно клавиши WIN + R на клавиатуре и введите команду — microsoft.windows.camera:
Откроется приложение камеры, и вы сразу увидите себя в ней, если все работает нормально.
Webcammictest
Простой сервис для проверки веб-камеры. Перейдите на него и нажмите на большую кнопку — «Проверить веб-камеру», если браузер попросит разрешение на ее работу — разрешите. Если видео пошло, значит все нормально и можете сразу ознакомиться с качеством картинки.
Webcamtests
Еще один неплохой сервис, сразу после того, как вы на него перейдете, покажет изображение с вебки. Если возникнут какие-то неполадки — об этом сразу будет показано сообщение.
При возникновении неполадок
1. Нажмите одновременно клавиши WIN + R на клавиатуре и введите команду — devmgmt. msc
msc
2. Откройте раздел с устройствами обработки изображений и посмотрите, какой значок стоит у камеры.
Если после перезагрузки значок еще желтый или в вообще в этом разделе не нашли веб-камеру, то установите драйвера на нее заново и все заработает. Найти их вы может на сайте производителя вашего ноутбука.
Интересно! Если у вас до сих пор не получается никак заставить вебку заработать, то рекомендую прочитать материал со всеми решениями этой проблемы — почему не работает камера на ноутбуке.
В заключение
Чаще всего, все начинает работать после простого нажатия на сочетание клавиш. А проблемы в ее работе решаются переустановкой драйверов. Все делается максимально просто для пользователя.
Источник
Включение веб камеры на пк и ноутбуках разных производителей
Добрый день! Современные достижения техники позволяют видеть человека вживую, находясь за сотни тысяч километров от него. Для этого достаточно лишь включить веб камеру на компе или ноутбуке, настроить ее в системе windows ― и позвонить другу при помощи одной из программ. О том, как разобраться в подключении и настройке необычной техники, мы и расскажем вам в сегодняшней статье.
О том, как разобраться в подключении и настройке необычной техники, мы и расскажем вам в сегодняшней статье.
Как понять, что вебка включена
После того, как человек подключил вебку, он должен проверить, правда ли она работает. Сделать это можно при помощи диспетчера устройств. Если вебка есть в списке под названием «устройства обработки изображений», то она корректно определилась.
Косвенный признак: после подключения устройства к компьютеру или ноутбуку на экране высветится сообщение о инициализации нового устройства. Обычно сообщение находится в нижнем правом углу.
На ноутбуках вроде emachines, Packard, pavilion, Samsung, satellite, Toshiba, vaio и других то, что камера включена, можно узнать по светящемуся индикатору.
Как включить usb-камеру на ноутбуке или пк на виндовс, линукс и мак
Вне зависимости от того, какой у вас ноутбук ― hp, леново, msi, асус, acer, sony, тошиба, юсб, aspire, bell, compaq или любой другой ― процесс подключения внешней юсб камеры для них одинаков. Тот же алгоритм используется и для работы с компьютером под Windows или иными системами.
Тот же алгоритм используется и для работы с компьютером под Windows или иными системами.
Для этого нужно сделать следующее:
В ОС камера определится автоматически ― вам не придется даже ничего выбирать в диспетчере.
После подключения лучше последовать рекомендациям системы и обновить драйвера.
Как включить камеру при помощи кнопок на клавиатуре
Активировать вебку с клавиатуры можно только на ноутбуке ― во всех переносных компьютерах есть такая функция. Среди клавиш нужно отыскать ту, что помечена значком фотоаппарата (чаще всего это «м»), и зажать ее одновременно с Fn.
Чтобы воспользоваться этой функцией на компьютере, нужно приобрести специальную клавиатуру с дополнительными кнопками. Среди них может быть и та, что отвечает за вебку.
На нетбуке механизм работает таким же образом, только клавиши могут меняться местами.
Как выбрать встроенную фронтальную камеру на ноутбуке
Чтобы пользоваться фронталкой на ноутбуках вроде Asus, lenovo, асер, сони, dell, dexp, dns или остальных, достаточно отключить устройство, подключающееся по usb. В таком случае передняя камера активируется автоматически.
В таком случае передняя камера активируется автоматически.
Также можно сделать следующее:
Как активировать веб камеру в скайпе
Чтобы воспользоваться устройством в самом популярном мессенджере, вебку сначала необходимо выбрать. Для этого перейдите в настройки звука и видео и в списке выбрать ваше устройство. Там доступна как фронтальная, так и внешняя камера.
После этого позвоните какому-то человеку и нажмите на перечеркнутый значок вебки в самом низу экрана. Он будет окрашен в черный цвет. Расположен третьим, если считать слева направо.
Как сделать фото на включенную веб камеру на ноуте и пк
Вне зависимости от того, какой у вас ноутбук ― акер белл, вайо, делл, мси, паккард, самсунг ― или компьютер, сделать фотографию можно, используя программы для виндовс. Установите утилиту под названием LiveWebCam.
Откройте программу и нажмите на большую кнопку «Сделать снимок». Картинки сохраняются по пути «Мои документы ― Изображения ― Текущая дата». Этот параметр можно легко изменить.
Этот параметр можно легко изменить.
Как включить микрофон на веб камере
Если на вашей камере есть встроенный микрофон, подключать его в дополнительный разъем не требуется. Он спокойно работает при помощи юсб. Кроме того, вам не потребуется его активировать.
Все, что необходимо, ― это подключить камеру по инструкции, приведенной немного выше. После этого зайдите в программу для звонков, перейдите в настройки и из списка выберите устройство, чье имя аналогично названию вашей вебки или ее модели.
Какую программу загрузить, чтобы включить камеру удаленно
Самый простой вариант ― это воспользоваться системной утилитой под названием Ivideon Server. Установите трансляцию, чтобы провести процесс конфигурации. Установите, за какой зоной необходимо наблюдать.
Обязательно настройте детекторы движения и их чувствительность. При помощи этой программы можно как активировать камеру удаленно вручную, так и заставлять ее срабатывать от любого движения в зоне. Дополнительные функции будут доступны, только если детекторы есть в вашей камере.
Дополнительные функции будут доступны, только если детекторы есть в вашей камере.
Как запустить веб браузер на ноутбуке и пк
Чтобы открыть web обозреватель и полистать новости в режиме онлайн, достаточно найти его значок на рабочем столе. Если речь идет о чистой системе, достаточно найти небольшую букву «Е» и нажать на нее два раза.
Также часто встречается браузер Опера, чей значок сделан в виде большой красной буквы «О», и Гугл Хром ― разноцветный кружок. Для того, чтобы получить эти браузеры, их необходимо скачать.
Почему компьютер не может запустить веб камеру
Часто причина такой проблемы в неисправности самого устройства или портов. Попробуйте подключить камеру к ноутбуку или нетбуку, проверьте порт, подсоединив к нему флешку.
Закройте все программы, которые могут использовать вебку. Одновременно вебка может быть активной только в одном приложении, например, скайпе или дискорде.
Выводы
Вебкамера ― полезное устройство, которое поможет вам увидеть своих друзей и родных, оказавшихся в других городах и странах. Если вы внимательно прочитали сегодняшнюю статью, то знаете, как подключить устройство и настроить его.
Если вы внимательно прочитали сегодняшнюю статью, то знаете, как подключить устройство и настроить его.
Плюсы и минусы
Видеообзор
Источник
Как включить камеру на ноутбуке Samsung
Видео-урок о том, как включить камеру на ноутбуках Samsung
Простое пошаговое руководство: как включить камеру на вашем ноутбуке
В наше время почти все ноутбуки выпускаются уже с веб-камерами. Большинство пользователей даже не думают обратить внимание на столь полезную функцию ноутбука, но это лишь до определенного момента времени. В какой-то прекрасный день появится потребность связаться с дальними родственниками, или же просто пообщаться с друзьями в онлайн-конференции, где просто необходима камера. Вот тут пользователь и начинает искать способы включения веб-камеры на ноутбуке.
. Внимание. На вашей камере есть механические повреждения? При ее использовании изображение некачественное? Все нижеописанные способы включения, даже при установке нужных драйверов на ноутбук, не имели нужного результата? Вы затрудняетесь самостоятельно выполнить настройки? Обращайтесь в сервисный центр. Наши мастера каждый день быстро и профессионально выполняют любую диагностику и ремонт ноутбуков Samsung.
Наши мастера каждый день быстро и профессионально выполняют любую диагностику и ремонт ноутбуков Samsung.
Во-первых, о наличии веб-камеры свидетельствует небольшой кружочек, расположенный с внутренней части крышки ноутбука, сверху. Остается лишь активировать данную функцию и приступить к работе. Включение веб-камеры на Samsung осуществляется несколькими способами, что являются универсальными для всех моделей данного производителя. О них мы вам сейчас и расскажем.
Простейший способ решения данного вопроса – это запуск какой-либо программы, в которой используется веб-камера. К примеру, вам подойдет тот же Skype. Если с вашей камерой все в порядке, то программа самостоятельно найдет, запустит, и вы сможете приступить к общению.
Бывает, что подключить веб-камеру автоматически не получается. Вполне возможно, что камера просто не включена, и ее нужно запустить вручную. Для этого:
Если у вашего ноутбука нет веб-камеры, выход есть – достаточно подсоединить вместо встроенной камеры внешнее устройство трансляции видеосигнала, но в этом случае вам потребуется установить к нему драйвера.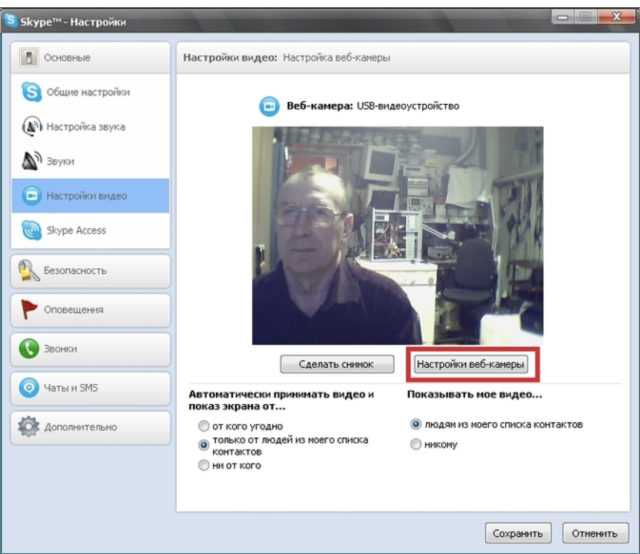 Как правило, драйвера для вашей камеры не потребуются, если на вашем ноутбуке стоит операционная система Windows 7 либо 8. В данном случае ОС установит драйвера сама. Ежели вы являетесь пользователем другой операционной системы, и нужные драйвера отсутствуют, не стоит отчаиваться, вы можете очень просто решить эту проблему, скачав утилиты к вашей модели из Интернета. Для правильной работы гаджета, не стоит забывать обновлять драйвера и программное обеспечение вовремя.
Как правило, драйвера для вашей камеры не потребуются, если на вашем ноутбуке стоит операционная система Windows 7 либо 8. В данном случае ОС установит драйвера сама. Ежели вы являетесь пользователем другой операционной системы, и нужные драйвера отсутствуют, не стоит отчаиваться, вы можете очень просто решить эту проблему, скачав утилиты к вашей модели из Интернета. Для правильной работы гаджета, не стоит забывать обновлять драйвера и программное обеспечение вовремя.
После всех манипуляций, стоит запустить к примеру ту же программу Skype, чтобы проверить вашу веб-камеру. Если вы сделали все верно, изображение качественное, то можете наслаждаться видеосвязью с любой точкой мира при помощи современной камеры ноутбука.
Источник
Инструкция по включению камеры на ноутбуке с Windows 7
В этой инструкции рассматривается, как включить камеру на ноутбуке с Windows 7, если компьютер ее не видит. Рассмотрим типичные причины неполадок и способы их устранения.
Проверка подключения
При использовании внешней веб-камеры, которая подключается через порт USB, необходимо проверить кабель и сам порт.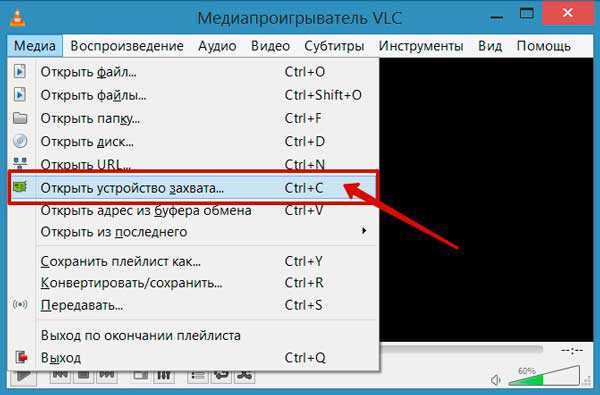 Кабель может быть поврежден или не вставлен в вебку (существуют и такие составные модификации). Также порты USB могут работать некорректно. Для проверки можно вставить штекер в другой слот.
Кабель может быть поврежден или не вставлен в вебку (существуют и такие составные модификации). Также порты USB могут работать некорректно. Для проверки можно вставить штекер в другой слот.
Некоторые девайсы включаются отдельно, для чего на корпусе предусмотрена специальная кнопка. Большинство вебок, в том числе встроенных, требует не только установки драйверов, но и специализированного софта.
Проверка камеры онлайн
Самый простой способ проверить камеру на ноутбуке с Windows 7 — использовать предназначенный для этого ресурс, например, https://ru.webcamtests.com/. Для проведения этого теста— необходимо разрешить сайту доступ к вашей аппаратуре. Появится диалоговое окно, в котором нужно нажать кнопку, подтверждающую ваше согласие.
Проверка через Диспетчер устройств
Для доступа к этой опции нажмите кнопку «Пуск», и перейдите на Панель управления, где выберите «Устройства обработки изображений». Если работает корректно и все драйвера установлены, ее модель будет отображаться в этом списке. Если драйверов нет, она будет находиться в разделе «Другие устройства», а напротив модели отображается иконка в виде восклицательного знака в желтом треугольнике.
Если драйверов нет, она будет находиться в разделе «Другие устройства», а напротив модели отображается иконка в виде восклицательного знака в желтом треугольнике.
Как правило, современные вебки подключаются по протоколу Plug-n-Play: ноутбук или компьютер самостоятельно находит драйвера, которые записаны в ее прошивку, и устанавливает их.
Если этого почему-то не произошло, иногда достаточно подключить устройство к тому USB-порту, к которому оно раньше не коннектилось.
Также причиной неправильной работы может быть аппаратный глюк. Для этого нужно отключить вебку, кликнув по ее модели в Диспетчере устройств правой кнопкой мыши и выбрав соответствующую опцию, а затем включить повторно аналогичным способом. Кроме того, веб-камера может быть попросту отключена в Диспетчере устройств. Включите ее.
Встроенные веб-камеры требуют дополнительной установки драйверов. Они должны быть на диске, который поставляется в комплекте с ноутбуком. Если диск утерян, это ПО можно скачать на официальном сайте производителя. Обычно в различных модификациях одной модели лептопа используются одинаковые камеры, поэтому такие драйвера можно считать универсальными.
Обычно в различных модификациях одной модели лептопа используются одинаковые камеры, поэтому такие драйвера можно считать универсальными.
Как включить камеру на ноутбуке
На этом же диске может быть фирменная утилита для управления и настройки веб-камеры. Для запуска девайса достаточно нажать одну кнопку. Существуют аналоги с расширенным функционалом, которые подходят для любой марки вебок:
Проверка состояния веб-камеры в системе
Перейдите на Панель управления в Диспетчер устройств и найдите среди них веб-камеру. Кликните по названию правой кнопкой мыши и выберите пункт «Свойства». Статус «Устройство работает нормально» свидетельствует об исправности.
Причины неисправности веб-камеры
Ручное отключение
Пользователь мог случайно отключить девайс в Диспетчере устройств, кнопкой на камере или комбинацией клавиш на ноутбуке. В лептопах для этого используется сочетание кнопки Fn (обычно маркируется цветом, отличным от прочих кнопок) и одной из функциональных клавиш от F1 до F12. На кнопку, которая отвечает за работу вебки, производитель обычно наносит изображение фотокамеры.
На кнопку, которая отвечает за работу вебки, производитель обычно наносит изображение фотокамеры.
Отсутствие драйверов после недавнего обновления
Об этом свидетельствуют коды ошибок 18, 28 и 32. В свойствах камеры во вкладке «Общие» нужно нажать кнопку «Обновить драйвера». Также можно откатить их до более ранней, стабильно работающей версии.
Блокировка камеры антивирусом
Почти все современные антивирусы, в целях конфиденциальности, могут блокировать доступ к веб-камере прочих приложений — браузера, Skype, Discord, Viber, ooVoo и других мессенджеров. Нужно отключить такую опцию в настройках антивируса, разрешив доступ к веб-камере всем или некоторым программам.
Камера заклеена
Банальная причина неполадок камеры на ноутбуке. Неважно, какую операционную систему установил пользователь — Windows 7 или более позднюю. В новых гаджетах на объектив веб-камеры обычно наклеена защитная пленка, которая страхует от механических повреждений. Такая пленка может быть прозрачной и незаметной, но картинка с нее при этом остается мутной.
Такая пленка может быть прозрачной и незаметной, но картинка с нее при этом остается мутной.
Некоторые пользователи, подвергшись приступу паранойи, попросту заклеивают окуляр вебкамеры на ноутбуке изолентой или пластырем. Уже через неделю такой «апгрейд» может примелькаться и не бросаться в глаза. При отсутствии картинки с камеры владелец ноутбука будет проверять драйвера и мучить Диспетчер устройств. Но причина в другом: камера попросту заклеена, но пользователь этого уже не замечает.
Источник
Видео
Как включить камеру на нотубуке
Как включить веб камеру и блютуз на ноутбуках Samsung.
Как ВКЛЮЧИТЬ ВЕБ-КАМЕРУ на НОУТБУКЕ Windows 7/8/10?
Как включить встроенную веб камеру на ноутбуке hp
как включить камеру на ноутбуке windows 7
Как включить камеру на ноутбуке
Как включить веб камеру на компьютере или ноутбуке
📷 Не работает камера на ноутбуке как включить
Как включить веб камеру и тачпад ноутбука ASUS.
Не работает веб камера в ноутбуке: причины и их решение
Встроенная камера в ноутбуке.
 Инструкция по включению камеры на ноутбуке
Инструкция по включению камеры на ноутбукеСовременные модели ноутбуков практически все продаются со встроенной веб-камерой. Учитывая то, что среди компьютерных пользователей общение по видеосвязи становится с каждым годом все популярнее – это очень удобно.
Но предположим, Вы не использовали камеру, а совершив первый звонок, обратили внимание на изображение – сильно светлое, темное, черно-белое, а возможен и такой вариант – камера просто не включилась. В любом случае, Вам необходимо настроить веб камеру на ноутбуке для ее корректной работы в дальнейшем.
Зачастую, проблемы с камерой решаются очень легко. Если ничего не помогает, то возможно проблема связанна с аппаратной частью, и нужно нести ноутбук в ремонт. Чтобы купить новенький, или не совсем новенький, ноутбук с уверенностью, что камера в рабочем состоянии, советую прочесть про .
Итак, первое, что нужно сделать – это проверить установленные драйвера на камеру
. Заходим «Пуск»
– «Панель управления»
. Здесь открываем пункт «Диспетчер устройств»
.
В списке находим пункт и разворачиваем его, нажав на маленькую стрелочку. Здесь будут отображаться доступные подключенные устройства. То, которое отвечает за камеру, будет называться вроде Web, Cam, Video. Посмотрите, чтобы на пиктограмме возле названия не стоял желтый восклицательный знак или красный крестик – это может свидетельствовать о неправильной установке драйверов или их отсутствии.
Нажимаем правой кнопкой мыши по нужному устройству и переходим в пункт контекстного меню «Свойства» .
На вкладке «Общие» в поле «Состояние устройства» должно быть написано «Устройство работает нормально» . Это значит, что камера в исправном, рабочем состоянии. Если там другая надпись – перейдите на вкладку «Драйвер» .
Здесь можно посмотреть какой драйвер, когда был установлен, обновить или удалить существующие драйвера.
Если проблемы с камерой начались после ремонта ноутбука, то нажмите «Обновить»
и выберите «Автоматический поиск обновленных драйверов»
.
Установить драйвера можно и самостоятельно. В комплекте с ноутбуком или камерой должен идти установочный диск. Вставьте его в дисковод ноутбука, затем следуйте предложенным шагам мастера установки. В результате, Вы установите все необходимые для подключенных устройств драйвера, и на камеру в том числе.
Если Вы не можете найти диск, или покупали камеру отдельно, а в ноутбуке просто отсутствует дисковод – не страшно. Скачать драйвера можно с официального сайта производителя ноутбука совершенно бесплатно. Затем .
В поиске и установке драйверов на ноутбук также могут помочь специальные программы. Можете воспользоваться . Скачать ее и прочитать о ней более подробно можно перейдя по ссылке.
После установки драйверов обязательно выполните перезагрузку ноутбука.
Второе, что нужно сделать – это проверить, подключена ли камера
в диспетчере устройств. Заходим, в уже знакомый, диспетчер устройств и раскрываем пункт «Устройства обработки изображений»
. Посмотрите на пиктограмму устройства, отвечающего за камеру, возле нее не должно стоять стрелочки, как показано на рисунке.
Заходим, в уже знакомый, диспетчер устройств и раскрываем пункт «Устройства обработки изображений»
. Посмотрите на пиктограмму устройства, отвечающего за камеру, возле нее не должно стоять стрелочки, как показано на рисунке.
Если она есть, кликаем правой кнопкой мышки по нему и выбираем из контекстного меню «Задействовать» .
Диспетчер устройств мигнет, то есть обновится, стрелочка пропадет, и камера должна заработать.
Третье, что нужно сделать – это установить специальную программу для работы с веб камерой . Скачать ее можно из Интернета, например, LiveCam, WebCam Max или . Существуют также различные портабл версии, которые не потребуется устанавливать на компьютер, скачайте и пользуйтесь.
Запустите выбранную программу. После этого должно появиться окошко с изображением, попадающим в камеру, и возле самой камеры загорится зеленый индикатор, означающий, что она работает.
В подобных программах можно выполнить настройку камеры. Найдите соответствующий пункт.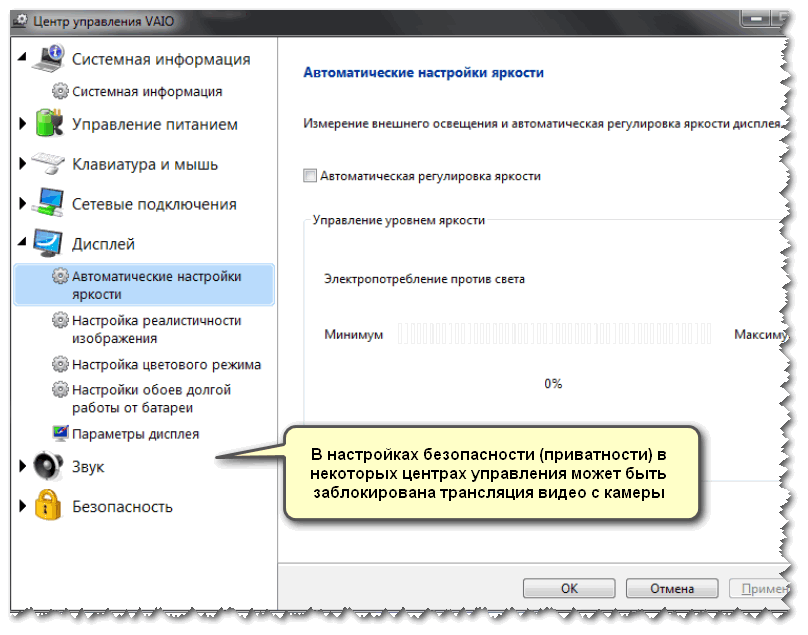 У меня это «Options»
– «Video Capture Filter»
.
У меня это «Options»
– «Video Capture Filter»
.
Здесь можно изменить некоторые параметры камеры, и сделать изображение нормальным для восприятия.
Если Вы не хотите скачивать никакие программы, то рассмотрим четвертый пункт. Он подойдет тем, у кого на ноутбуке установлен Skype . Настроить камеру можно и с его помощью. Зайдите в «Инструменты» – «Настройки» .
Дальше на вкладке «Основные» откройте «Настройки видео» . Здесь в основном окошке должно появиться видео с камеры, чтобы изменить настройки кликните по кнопочке «Настройки веб-камеры» .
В следующем окне можно выбрать нужные настройки для изображения с камеры.
Надеюсь, описанные способы помогут Вам настроить камеру на ноутбуке: изображение с нее будет показываться при видео звонках, с нормальной яркостью и контрастом.
Сейчас рынок портативных компьютеров переполнен многообразием моделей. Производители запасных частей для ноутбуков регулярно выпускают новые образцы.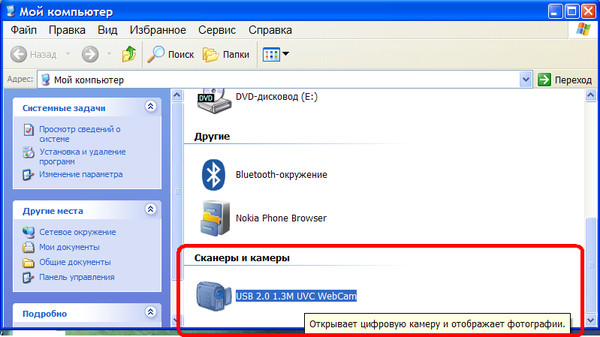 И трудно себе представить, чтобы какая-нибудь компания сегодня выпустила бы ноутбук без web-камеры. Если раньше ею оснащали только дорогие модели, то сегодня присутствием данного компонента никого уже не удивишь. Однако, покупая новый ПК, некоторые пользователи не могут понять того, как включить камеру на ноутбуке. Попробуем вместе разобраться в данном вопросе.
И трудно себе представить, чтобы какая-нибудь компания сегодня выпустила бы ноутбук без web-камеры. Если раньше ею оснащали только дорогие модели, то сегодня присутствием данного компонента никого уже не удивишь. Однако, покупая новый ПК, некоторые пользователи не могут понять того, как включить камеру на ноутбуке. Попробуем вместе разобраться в данном вопросе.
Подготовка
Для начала нужно посмотреть, включена ли вообще камера на ноутбуке. Нужно запустить программу, которая отвечает за её работу. Также можно попробовать запустить тест web-камеры из интерфейса клиентской программы. Если при ее запуске изображение на дисплее не появляется, значит камера вообще не подключена.
Как включить камеру на ноутбуке в этом случае?
На клавиатурном блоке нужно отыскать клавишу «Fn». Как правило, таких клавиш две. Они располагаются в нижней части клавиатуры в разных углах. Когда пользовать нажимает клавишу «Fn», то он может получить доступ к другим функциональным клавишам. Обычно такие клавиши выделяются синим цветом, а находятся они вверху клавиатурного блока (на клавишах F1, F2, F3, F4 и т. д.). Однако нужно внимательно рассмотреть клавиатуру, чтобы по ошибке не задействовать другие функции. Удерживая клавишу «Fn», просто нажимаете другую клавишу с обозначением web-камеры. После этого на рабочем столе ноутбука должен отобразиться значок камеры с надписью «On».
Обычно такие клавиши выделяются синим цветом, а находятся они вверху клавиатурного блока (на клавишах F1, F2, F3, F4 и т. д.). Однако нужно внимательно рассмотреть клавиатуру, чтобы по ошибке не задействовать другие функции. Удерживая клавишу «Fn», просто нажимаете другую клавишу с обозначением web-камеры. После этого на рабочем столе ноутбука должен отобразиться значок камеры с надписью «On».
Как включить камеру на ноутбуке, если данный способ не помогает?
Если способ с клавишей «Fn» не помог, можно попробовать вариант со штатными средствами Windows. В меню «Пуск» выбираем пункт «Панель управления», где переходим во вкладку «Администрирование». Ищем в открывшемся окне ярлык «Управление компьютером», где нам нужен «Диспетчер оборудования». Перед вами откроется весь перечень устройств компьютера. Во вкладке «Устройство обработки изображений» должен быть значок web-камеры. Здесь её можно включить, нажав на значке правой кнопкой мыши и выбрав пункт «Включить».
Как включить камеру в ноутбуке, если она является автономной?
Если всё же в вашем портативном ПК нет встроенной камеры, и вы используете автономную, то нужно посмотреть, имеется ли кнопка включения на ней.
Как включить камеру на ноутбуке, если ни один из способов так и не помог?
Итак, если камеру так и не удалось подключить, нужно проверить, установлены ли к ней драйвера. Как это сделать? Если в диспетчере устройств камера не отображается, то, безусловно, никаких драйверов не установлено.
Что делать в этом случае?
Алгоритм поиска драйвера для web-камеры довольно простой: определяем модель, ищем в Сети подходящий драйвер, скачиваем и устанавливаем. Найти модель камеры можно на упаковке или непосредственно на самом устройстве (если камера автономная).
Еще один способ
Также проверить работу камеры можно в интерфейсе программы Skype. При запуске Скайпа она самостоятельно должна включаться и показывать изображение на экране.
При покупке нового ноутбука мы попросту не обращаем внимание на некоторые детали.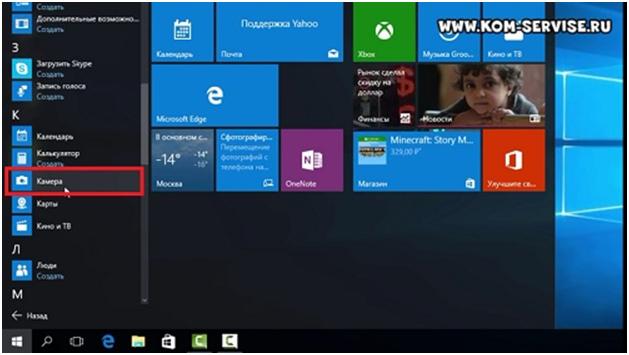 Какие? Например, мы прекрасно знаем, что каждый современный лэптоп оснащается камерой — даже самый дешевый. Понятно, что в более дорогих устройствах используется камера получше. А ведь в первых моделях ноутбуков никаких камер не было, тогда еще даже не знали, что в скором будущем все так сильно поменяется…
Какие? Например, мы прекрасно знаем, что каждый современный лэптоп оснащается камерой — даже самый дешевый. Понятно, что в более дорогих устройствах используется камера получше. А ведь в первых моделях ноутбуков никаких камер не было, тогда еще даже не знали, что в скором будущем все так сильно поменяется…
Веб-камера чаще всего используется при общении. Например, многие пользователи пользуются ею при видео общении по или любой другой подобной программе. При этом с помощью камеры вы можете делать снимки или даже снимать видео — все зависит от вашего желания. А учитывая то, что социальные сети, в частности , пользуются огромным успехом, то наличие этого устройства просто необходимо…
Очень часто пользователи жалуются на то, что веб-камера не работает. Вернее, она-то как раз работает, но включаться почему-то не хочет. И действительно, очень часто в первоначальной конфигурации ноутбука отсутствует какая-либо программа для работы той самой камеры, поэтому она и не запускается. Сегодня я расскажу о том, как ее включить.
Заранее хочу сказать, что инструкция относится к любому из современных ноутбуков, включая такие фирмы, как: Asus, Lenovo, Acer, Sony, HP, MSI, Samsung, Dell, Packrad Bell и т.д.
Программное обеспечение
Проверить работу камеры вы можете довольно-таки просто — для этого запустите любой клиент, который поддерживает ее работу. Самым известным клиентом является тот же Skype. Запустите программу, нажмите на тестовое изображение и если оно появилось, значит, камера функционирует, просто включается она именно в тот момент, когда это нужно.
Если вы хотите использовать веб-камеру для того, что бы записывать видео или снимать фотографии, я рекомендую вам воспользоваться специальными программами, которые позволяют это делать. Как правило, их выпускают сторонние производители и зачастую распространяются они бесплатно. Например, LiveWebCam или WebCam Companion.
Дополнительные клавиши
Очень часто камера действительно может быть выключена и включается она с помощью дополнительных манипуляций. Так, на некоторых немногочисленных старых моделях для этого используется отдельная кнопка.
Так, на некоторых немногочисленных старых моделях для этого используется отдельная кнопка.
Решение, надо сказать, гениальное и крайне удобное. Однако оно почему-то не прижилось (скорее всего из-за экономии) и производители решили пойти другим путем. Как вы знаете, на ноутбуках есть специальная клавиша Fn, которая служит для выполнения дополнительных операций. Например, с ее помощью можно поменять уровень звука вашего устройства, его яркость, уйти в спящий режим и т.п. Так вот, очень часто именно с помощью кнопки Fn включается и отключается веб-камера.
Посмотрите на свою клавиатуру. В ее верхней части вы можете увидеть клавиши F1, F2, F3 и т.д. Сразу под ними находятся синие пиктограммы, которые означают дополнительные опции. Найдите среди них значок камеры (у меня он находится на клавише F5), затем нажмите кнопку Fn и, удерживая ее, нажмите на F5. Таким образом камера включится. Отключить ее вы сможете точно таким же образом.
Используем диспетчер задач
Если ничего не получается, попробуем пойти другим путем. Вам необходимо открыть диспетчер устройств. Сделать это можно, например, таким простым способом: наведите курсор мышки на значок «Компьютер» на своем рабочем столе и нажмите на правую кнопку, тем самым вызвав меню. В нем выберите пункт «Свойства». Затем перед вами появится окно с основными сведениями о вашем компьютере. В его правой части есть меню есть пункт «Диспетчер устройств». Вот именно он-то нам и нужен.
Вам необходимо открыть диспетчер устройств. Сделать это можно, например, таким простым способом: наведите курсор мышки на значок «Компьютер» на своем рабочем столе и нажмите на правую кнопку, тем самым вызвав меню. В нем выберите пункт «Свойства». Затем перед вами появится окно с основными сведениями о вашем компьютере. В его правой части есть меню есть пункт «Диспетчер устройств». Вот именно он-то нам и нужен.
Открыв диспетчер задач, вы увидите список устройств. Найдите в нем «Устройство обработки изображений», кликните по этому пункту левой кнопкой мыши — так вы увидите установленную камеру.
Затем наведите курсор на само устройство, нажмите на правую кнопку и зайдите в «Свойства». Если камера отключена, то включите ее. Как вариант, можно попробовать переустановить драйвера для устройства, которые можно скачать на сайте-производителя ноутбука. В некоторых случаях советуют удалить камеру из диспетчера задач, после чего попробовать найти ее вновь. Говорят, иногда помогает, сам я этот способ не пробовал.
Ну а напоследок скажу, что многие пользователи путают понятия работающая и отключенная . Чаще всего она как раз-таки работает, просто находится в нерабочем состоянии, поскольку это не требуется. Включается же она по первому требованию или же при включения того же клиента для видеосвязи.
В наше время общение с глазу на глаз отходит постепенно на второй план. Все больше и больше люди общаются через интернет, в социальных сетях, через почту и прочее. Возрастает популярность веб-камер, которые позволяют передавать видеоизображение ваших действий в любую точку планеты. Современные веб-камеры просты в использовании и установке.
Включите встроенную или переносную веб-камеру при помощи утилиты, которая выводит интерфейс камеры. Для этого в меню «Пуск» откройте «Все программы». Далее найдите папку с камерой. В имени папки может использоваться слово Camera (сокращенно
Cam или Web
). После этого необходимо запустить приложение и в предложенных настройках установить «Вкл
». Встроенные веб-камеры включаются автоматически, при совершении видеозвонка. Поэтому для подключения вам необходимо просто открыть программу с доступом к камере. Например, WebcamMax или Skype.
Встроенные веб-камеры включаются автоматически, при совершении видеозвонка. Поэтому для подключения вам необходимо просто открыть программу с доступом к камере. Например, WebcamMax или Skype.
Для подключаемых веб-камер в настройках параметров вашего ноутбука включите USB-видеоустройство. Откройте «Пуск», далее «Панель управления». После этого перейдите на вкладку «Диспетчер устройств». Откройте «Устройства обработки изображений». В появившемся подразделе будет имя вашей веб-камеры. Правой кнопкой мышки нажмите на имя и выберите «Включить». Учитывайте, что иногда веб-камера идет как «Неизвестное устройство».
При использовании автономной камеры найдите на ее корпусе кнопку включения. Нажмите данную кнопку, и камера включится сама, а на экране компьютера появится интерфейс ее приложения.
Многие модели ноутбуков имеют встроенную веб-камеру. В этом случае на клавиатуре присутствует клавиша Fn. Зажмите эту клавишу на некоторое время и, не отпуская, нажмите кнопку со знаком камеры, которая располагается в верхней части клавиатуры. На экране появится надпись «Вкл
» или «Выкл
» (соответственно, On или Off). Далее установите режим «Вкл
».
В этом случае на клавиатуре присутствует клавиша Fn. Зажмите эту клавишу на некоторое время и, не отпуская, нажмите кнопку со знаком камеры, которая располагается в верхней части клавиатуры. На экране появится надпись «Вкл
» или «Выкл
» (соответственно, On или Off). Далее установите режим «Вкл
».
Если после всех возможных операций включить веб-камеру не удалось, то следует повторить действия, предварительно перезагрузив компьютер или ноутбук. В случае неудачи нужно убедиться в исправности камеры или обратиться к специалистам в сервисный центр.
Спутниковая связь и всемирная паутина открыли перед людьми большие возможности для общения живущих на разных расстояниях, в разных концах планеты. Режим online позволяет не только слышать, но и видеть собеседника благодаря веб камере. Несмотря на всеобщую компьютерную грамотность, не все пользователи знают, как включить встроенную камеру на ноутбуке. Сейчас мы расскажем, как и в какой последовательности можно это сделать.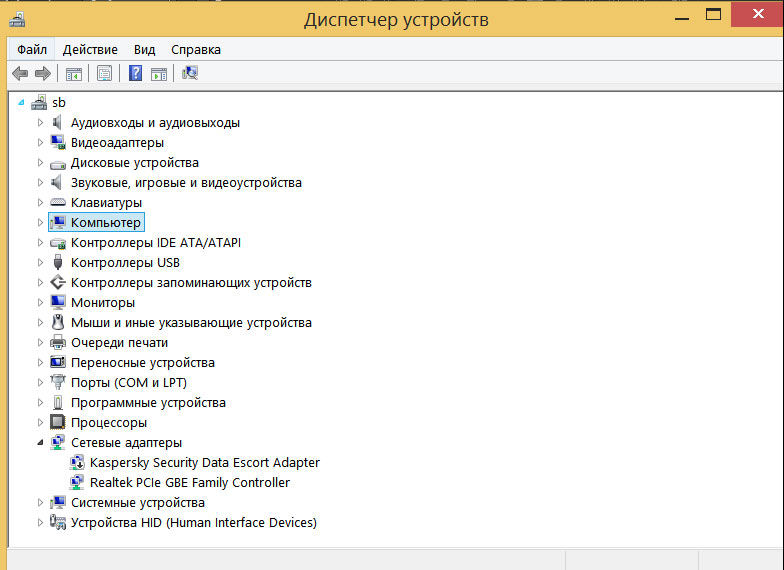
Процесс включения встроенной камеры на ноутбуке
Во многих моделях имеются встроенные веб камеры, поэтому, прежде чем приступать к включению видеоустройства, необходимо убедиться в его наличии. Если в вашем лэптопе его нет, тогда можно подключить камеру, используя разъем USB. Включение ее для видеозвонка осуществляется нажатием кнопки «видеозвонок» в скайпе. Существуют также онлайн сервисы, которые предоставляют услуги транслирования изображения с видеоустройства.
Особенностью камеры является то, что она никак себя не проявляет, пока ее не «разбудит» программа, предназначенная для совместной работы.
Важно! Если список диспетчера не содержит значка веб камеры, придется осуществить переустановку драйверов или попытаться произвести настройку устройства.
Эти несложные действия, вкупе с наглядным видео, позволят вам самостоятельно выполнить настройки. Если возникнут проблемы, тогда следует попросить помощи специалистов.
Как называется веб камера на ноутбуке
Содержание
- Digital
- Содержание
- Процесс включения встроенной камеры на ноутбуке
- Быстрая проверка работоспособности камеры
- Проверка работоспособности в системе
- Типичные ошибки в работе web-камеры
- Видео — Как включить видеокамеру на ноутбуке
- Как проверить, работает ли камера?
- Как включить камеру на ноутбуке?
- Проверка состояния веб-камеры в системе
- Включение веб-камеры
- Установка драйверов
- Устранение ошибок
- Программы для работы с веб-камерой
- «Камера» (стандартное приложение)
- ManyCam
- CyberLink YouCam
- WebcamXP
- Movavi Video Suite
- Подводим итоги
Digital
Содержание
Спутниковая связь и всемирная паутина открыли перед людьми большие возможности для общения живущих на разных расстояниях, в разных концах планеты. Режим online позволяет не только слышать, но и видеть собеседника благодаря веб камере. Несмотря на всеобщую компьютерную грамотность, не все пользователи знают, как включить встроенную камеру на ноутбуке. Сейчас мы расскажем, как и в какой последовательности можно это сделать.
Режим online позволяет не только слышать, но и видеть собеседника благодаря веб камере. Несмотря на всеобщую компьютерную грамотность, не все пользователи знают, как включить встроенную камеру на ноутбуке. Сейчас мы расскажем, как и в какой последовательности можно это сделать.
Процесс включения встроенной камеры на ноутбуке
Во многих моделях имеются встроенные веб камеры, поэтому, прежде чем приступать к включению видеоустройства, необходимо убедиться в его наличии. Если в вашем лэптопе его нет, тогда можно подключить камеру, используя разъем USB. Включение ее для видеозвонка осуществляется нажатием кнопки «видеозвонок» в скайпе. Существуют также онлайн сервисы, которые предоставляют услуги транслирования изображения с видеоустройства.
Особенностью камеры является то, что она никак себя не проявляет, пока ее не «разбудит» программа, предназначенная для совместной работы.
- Перед включением необходимо осуществить проверку работоспособности камеры путем запуска программы, управляющей ее работой.
 Можно также использовать запуск соответствующего теста через меню, которое содержит окно программы-клиента. Если изображение не появляется, а пункты меню оказались недоступными, тогда камеру можно подключить в качестве отдельного девайса.
Можно также использовать запуск соответствующего теста через меню, которое содержит окно программы-клиента. Если изображение не появляется, а пункты меню оказались недоступными, тогда камеру можно подключить в качестве отдельного девайса. - Для управления подключенной веб-камерой можно использовать клавиши. Для этого надо найти иконку с пиктограммой видеоустройства, затем нажать клавишу Fn, удерживая ее нажать на изображение камеры. В результате этого действия должен появиться на рабочем столе рисунок с надписью On. С этого момента камера готова к использованию.
Важно! Если список диспетчера не содержит значка веб камеры, придется осуществить переустановку драйверов или попытаться произвести настройку устройства.
Эти несложные действия, вкупе с наглядным видео, позволят вам самостоятельно выполнить настройки. Если возникнут проблемы, тогда следует попросить помощи специалистов.
Веб-камера является неотъемлемым атрибутом любого современного ноутбука. С ее помощью можно общаться в скайпе, создавать видеоконференции и делать фотографии. Встроенные камеры являются включенными по умолчанию, а проверить ее готовность к работе можно несколькими способами.
С ее помощью можно общаться в скайпе, создавать видеоконференции и делать фотографии. Встроенные камеры являются включенными по умолчанию, а проверить ее готовность к работе можно несколькими способами.
Быстрая проверка работоспособности камеры
Убедитесь, что видеокамера установлена на вашем ноутбуке. Она размещается в верхней части над экраном – это маленький глазок и светодиод рядом. Чаще всего проблемы возникают из-за того, что мобильная камера просто отключена или отсутствует соединение по USB у внешнего устройства. Воспользуемся следующими способами:
- сочетание нажатия кнопок Fn + V (отмечена синим значком фотокамеры) на клавиатуре. Такая комбинация является стандартной для всех мобильных ПК. В результате чего должна отобразиться камера на панели задач. Если это не происходит, то проблема в драйвере или неисправности устройства;
- проверка камеры онлайн. Для этого переходят на страницу любого сайта, выполняющего такую услугу. Запустить приложение и на экране появится кнопка «Разрешить», включаем ее и видим ваше изображение.
 Это говорит об исправности камеры;
Это говорит об исправности камеры;
- включить камеру в специализированных приложениях Skype или Movie Maker.
Проверка работоспособности в системе
Открыв диспетчер устройств, мы увидим в каком статусе находится вебкамера ноутбука, состояние ее драйвера и возможные неисправности. Доступ к нему открывается так:
- Заходим в «Панель управления» — нажимаем «Диспетчер устройств» или «Система», в зависимости от версии операционной системы.
В диспетчере устройств находим нашу камеру или закладку «Устройства обработки изображений».
Возможны три варианта дальнейшего развития событий:
- вебкамера не обнаруживается компьютером. Такое бывает из-за аппаратного сбоя или проблемах с подключением внешней камеры. Устраняем недостаток и обновляем страницу;
- устройство не опознано, но на его месте присутствует неизвестное оборудование, которое требует подключения. Информация об этом может дублироваться на панели задач в правом нижнем углу экрана.
 Неисправность решают установкой необходимого драйвера или обновлением старого;
Неисправность решают установкой необходимого драйвера или обновлением старого; - Web-камера распознается, но рядом стоит значок восклицательного знака в желтом треугольнике – сбой в работе. Стрелочка в кружочке означает отключение в операционной системе.
Интересно! Установку драйвера производят с официального сайта производителя ноутбука. Для некоторых ОС не существует отдельного драйвера для вебкамеры, его установка производится вместе с обновлением Windows.
Типичные ошибки в работе web-камеры
Отключенную камеру в диспетчере устройств активируют нажатием «Задействовать» в меню, которое выпадет после нажатия правой кнопки мыши на выбранной камере.
Ошибку в работе исправляют нажатием «Удалить» и перезагрузкой ноутбука. Если это не помогло, то переустанавливают драйвер.
Если эти меры не помогают, следует обратиться в сервисный центр для ремонта камеры.
Большинство ноутбуков уже на заводе оснащаются специальными программами для работы с видео. Это могут быть Asus ECam Utility, HP Cyberlink YouCam, Lenovo EasyCapture и другие. Все они имеют понятный интерфейс и рассчитаны на начинающего пользователя. Удаление их не приводит к потере работоспособности камеры устройства.
Это могут быть Asus ECam Utility, HP Cyberlink YouCam, Lenovo EasyCapture и другие. Все они имеют понятный интерфейс и рассчитаны на начинающего пользователя. Удаление их не приводит к потере работоспособности камеры устройства.
Видео — Как включить видеокамеру на ноутбуке
Понравилась статья?
Сохраните, чтобы не потерять!
Почти все современные ноутбуки оснащены встроенными веб-камерами, которые позволяют общаться с близкими людьми по видеосвязи, делать мгновенные снимки и даже способны заменить зеркало. Обычно эти устройства включены по умолчанию, однако вебка по разным причинам может перестать функционировать.
Как проверить, работает ли камера?
Многие пользователи проверяют, работает ли камера, в установленных на ноутбуке программах. Например, звонят друзьям и родственникам в Skype. Однако этот метод не является на 100% надежным. Дело в том, что вебка может быть отключена в настройках того или иного приложения, находясь в рабочем состоянии.
Узнать, действительно ли камера включена, позволяют специальные онлайн-сервисы. Один из наиболее простых и удобных — WebcamMic Test. Для проверки видеокамеры пользователю необходимо:
- Перейти по ссылке webcammictest.com.
- Нажать на кнопку «Проверить веб-камеру».
- При первом использовании сервиса браузер может спросить согласие на включение устройства. Нужно подтвердить действие, выбрав вариант «Разрешить».
Если камера включена и исправна, пользователь увидит на экране ноутбука или ПК свое изображение. В противном случае появится следующее сообщение.
Кроме того, можно узнать, включена ли на ноутбуке вебка, и без доступа к Интернету. На компьютерах с Windows 10 установлено стандартное приложение, которое позволяет выполнить данную проверку. Необходимо открыть меню «Пуск» и найти в нем программу с названием «Камера».
Вебка автоматически включится при запуске, а на экране появится изображение с нее. О неисправности будет свидетельствовать соответствующее оповещение.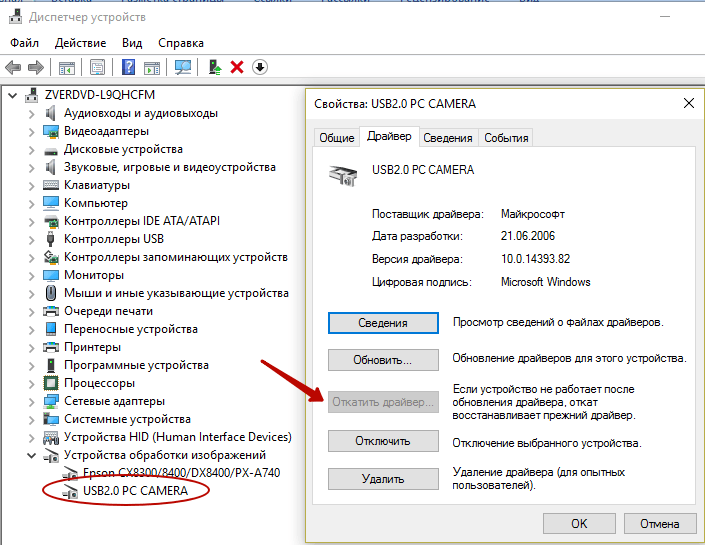
Как включить камеру на ноутбуке?
Рассмотрим доступные способы.
Проверка состояния веб-камеры в системе
Для проверки работы веб-камеры в Windows используется диспетчер устройств. Нужно выполнить следующие действия:
- Открыть «Панель управления».
- Перейти в раздел «Диспетчер устройств».
- Найдя название своей вебки, нажать на него правой кнопкой и выбрать «Свойства».
В открывшемся окне будет отображаться состояние камеры. Надпись «Устройство работает нормально» говорит о его исправности. Другие сообщения в строке состояния будут свидетельствовать о различных ошибках, которые разобраны ниже.
Включение веб-камеры
Если ноутбук оснащен встроенной веб-камерой, по умолчанию она должна быть включена. Но при этом устройство может быть деактивировано вручную или сторонним приложением. Чтобы включить вебку, пользователю ПК необходимо:
- Открыть диспетчер устройств. Нажать правой кнопкой по иконке «Мой компьютер», выбрать «Свойства» и перейти в «Диспетчер устройств».

- Найти свою вебку в одной из подгрупп и включить ее. Искомый элемент может располагаться во вкладках «Камеры», «Звуковые, игровые и видеоустройства», «Устройства обработки изображений». Кликнуть правой кнопкой по названию вебки и выбрать в списке опций вариант «Включить устройство».
Наиболее распространенными причинами неисправности веб-камеры являются:
- ручное отключение;
- отсутствие драйверов после недавнего обновления;
- блокировка вебки антивирусом;
- запрет доступа к камере в параметрах конфиденциальности.
Самый простой случай — ручное отключение. Пользователь мог случайно набрать на клавиатуре комбинацию, которая привела к прекращению работы видеокамеры. На большинстве портативных компьютеров предусмотрены горячие клавиши для этой и других операций (чтобы быстро перевернуть экран на ноутбуке, увеличить громкость динамиков, сделать скриншот и т.д.).
На разных моделях они отличаются, но, как правило, на нужной кнопке нанесена пиктограмма веб-камеры.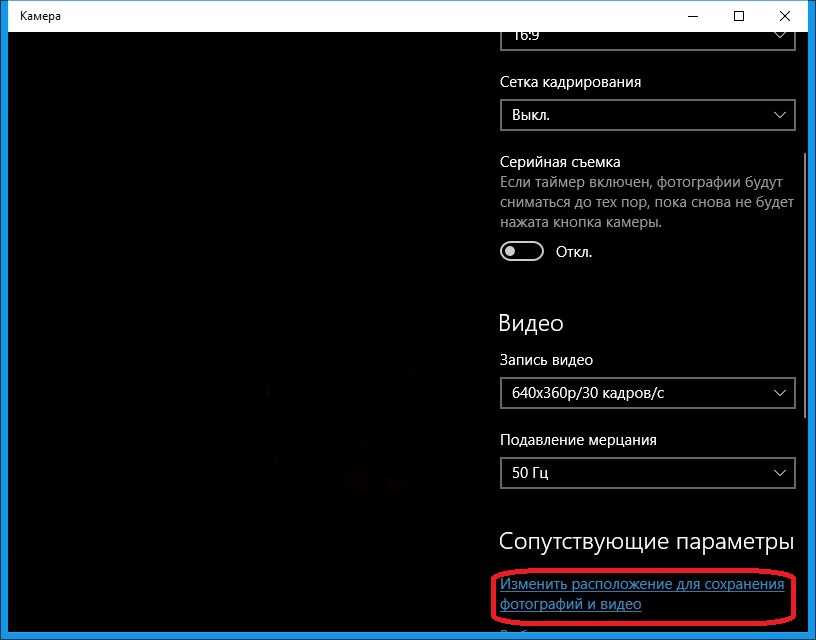 Чтобы устройство заработало, необходимо повторно нажать Fn + Кнопка с изображением вебки. На некоторых ноутбуках за данную функцию отвечают комбинации Fn + V, Fn + F5, Fn + Esc.
Чтобы устройство заработало, необходимо повторно нажать Fn + Кнопка с изображением вебки. На некоторых ноутбуках за данную функцию отвечают комбинации Fn + V, Fn + F5, Fn + Esc.
Достоверно установить причину отключения камеры поможет диспетчер устройств. Во вкладке «Свойства» при ручном отключении в строке состояния появится следующее сообщение.
Включить камеру можно, нажав одноименную кнопку.
Установка драйверов
Коды 18, 28, 32 и другие в строке состояния устройства («Свойства», вкладка «Общие») свидетельствуют об одной из неполадок, связанных с драйвером веб-камеры. Эта проблема устраняется в несколько шагов. Пользователю следует:
- Проверить актуальность драйверов:
- Открыть «Свойства» вебки в диспетчере устройств.
- Перейти во вкладку «Драйвер» и нажать кнопку «Сведения».
- Найти имя файла, содержащее часть stream.
 sys. Если оно присутствует, это значит, что веб-камера была произведена до выпуска Виндовс 7 и несовместима с современными версиями операционной системы. Если имя stream.sys отсутствует, можно перейти к откату драйвера.
sys. Если оно присутствует, это значит, что веб-камера была произведена до выпуска Виндовс 7 и несовместима с современными версиями операционной системы. Если имя stream.sys отсутствует, можно перейти к откату драйвера.
- Откатить драйвер:
- Войти в «Свойства» веб-камеры в диспетчере.
- Во вкладке «Драйвер» выбрать опцию «Откатить» (некоторые драйвера не поддерживают данную функцию).
- Перезагрузить ноутбук.
Если откат недоступен или не решил проблему, необходимо удалить драйвер и обновить конфигурацию устройства.
- В «Свойствах» веб-камеры (диспетчер устройств), во вкладке «Драйвер» следует нажать на кнопку «Обновить драйвер».
Система предложит 2 варианта:
- Автоматический поиск — Windows будет искать необходимые файлы на жестком диске и в Интернете.
- Ручная установка — пользователь самостоятельно укажет расположение папки на компьютере.

Совет: если вы редко проверяете актуальность используемых драйверов, скорее всего, вам также следует обновить Adobe Flash Player и другие часто используемые программы и плагины.
Устранение ошибок
При проверке состояния веб-камеры в системе через диспетчер устройств можно увидеть более 50 вариантов ошибок. Большинство из них решается переустановкой или обновлением драйверов, однако есть еще несколько случаев, которые стоит рассмотреть отдельно.
Параметры конфиденциальности. После обновления операционной системы приложениям по умолчанию может быть заблокирован доступ к веб-камере. Чтобы разрешить программам использовать вебку, нужно:
- Открыть меню «Пуск» и перейти в раздел «Параметры».
- Открыть подраздел «Конфиденциальность», выбрать вкладку «Камера».
- Включить параметр «Разрешить приложениям доступ к камере».
- Ниже система также предложит выбрать, какие именно программы смогут использовать устройство.

Блокировка вебки антивирусом. Некоторое антивирусное ПО имеет возможность блокировать доступ к встроенной камере сторонним приложениям. Необходимо отключить эту функцию в настройках антивируса.
Отсутствие вебки в диспетчере устройств компьютера (для подключаемых камер). В этом случае следует попробовать подключить ее к другому порту. Если ПК все равно не может обнаружить камеру, следует:
- Войти в «Диспетчер устройств».
- Открыть вкладку «Действие» и нажать «Обновить конфигурацию оборудования».
- Подождать, пока система найдет и установит новые драйвера.
- Перезагрузить компьютер.
Программы для работы с веб-камерой
Рассмотрим самые популярные варианты.
«Камера» (стандартное приложение)
Стандартная программа от Microsoft — для тех, кому не требуется сложный функционал. «Камера» позволяет проверить, включена ли вебка, сделать снимок и снять видео. Главный плюс приложения — интуитивно понятное управление.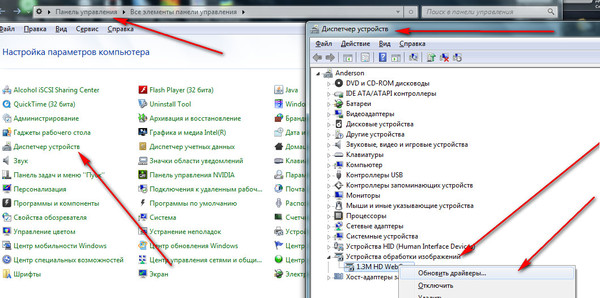 Из дополнительных функций здесь имеются:
Из дополнительных функций здесь имеются:
- возможность установить таймер для снимка;
- ручная настройка яркости;
- мультисъемка;
- сетка кадрирования;
- подавление мерцания.
ManyCam
ManyCam осуществляет захват видео с одной или нескольких камер, имеет функцию редактирования изображения онлайн — собеседник в Skype сразу увидит наложенные эффекты. Возможности программы:
- настройка разрешения, количества кадров в секунду;
- добавление титров;
- комбинирование фильтров;
- замена аудиодорожки;
- интеграция со всеми популярными мессенджерами.
Официальный сайт — manycam.com
CyberLink YouCam
Cyberlink YouCam предлагает пользователям продвинутый функционал, чтобы получить от веб-камеры максимум. Программа дает возможность создавать клипы, презентации, добавлять динамические эффекты, фильтры, красочные рамки. Преимущества приложения:
- функция захвата экрана;
- использование спецэффектов в режиме реального времени;
- большое число анимированных шаблонов;
- встроенные средства защиты конфиденциальности;
- инструменты рисования.

Программа отлично оптимизирована с Windows 8 и 10. Помимо всего, она имеет функцию запоминания лица пользователя.
Официальный сайт — cyberlink.com
WebcamXP
WebcamXP — очень удобное приложение для видеонаблюдения, которое отличается широкими возможностями передачи трансляций с вебки в Интернет. Программа способна взаимодействовать с TV-тюнерами, а также позволяет получить доступ к веб-камере через смартфон. Для этого необходимо скачать WebcamXP и на телефон.
Основные возможности программы:
- запись видео по локальной сети;
- ручной выбор источников трансляции, настройка скорости и других параметров;
- отправка уведомлений при обнаружении движения в кадре;
- настройка конфигурации датчика слежения.
Официальный сайт — webcamxp.com
Movavi Video Suite
Movavi Video Suite предлагает полный комплекс инструментов для работы с медиафайлами. Программа позволяет не только записывать видео с вебки, но и обрабатывать его, монтировать, изменять качество.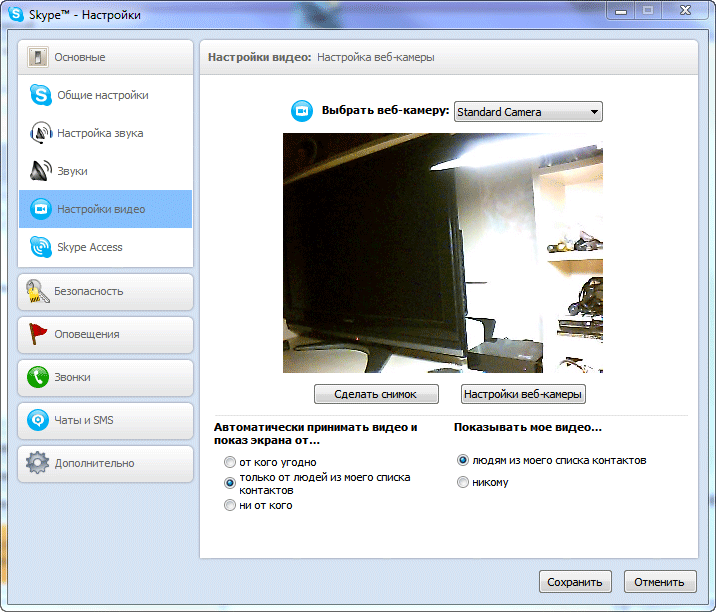 Другие функции приложения:
Другие функции приложения:
- масштабирование отдельных областей видео;
- цветокоррекция;
- покадровая обработка;
- наложение фильтров;
- нарезка видео на отдельные фрагменты с возможностью сохранения в разных форматах.
Официальный сайт — movavi.ru
Важно: на портале также можно скачать приложение для работы с изображениями, которое по функционалу не уступает лучшим фоторедакторам для компьютера.
Подводим итоги
Проверить, работает ли веб-камера на ноутбуке, можно несколькими способами. Самые простые и надежные — воспользоваться специальными онлайн-сервисами или стандартным приложением для Виндовс. Ручное включение и отключение камеры осуществляется через диспетчер устройств. В нем же отображается состояние вебки, обновляются драйвера. Для расширения возможностей камеры доступны многочисленные специализированные программы — они позволяют наложить на изображение эффекты, всячески улучшить и дополнить его.
Отблагодарите автора, поделитесь статьей в социальных сетях.
Как пользоваться камерой на ноутбуке acer
Как известно, абсолютно все ноутбуки оснащены встроенной веб-камерой. С помощью нее можно проводить видеоконференции, онлайн семинары, а также просто общаться в Skype с родными, близкими и друзьями, которые находятся далеко от нас. Такой вид связи с собеседником не только удобен, но еще и доступен, т.к. не требует больших финансовых затрат.
Как включить камеру на ноутбуке Acer?
Итак, для начала надо выяснить причину. Одно дело, когда камера просто отключена. Но бывает и так, что причина кроется в драйверах – они не установлены или повреждены. Сейчас мы рассмотрим несколько способов решения проблемы.
- Включение камеры с помощью диспетчера устройств.
Заходим в меню «Пуск», затем «Панель управления», кликаем по строке «Оборудование и звук» и выбираем «Диспетчер устройств». На экране мы увидим новое окно, в котором будет перечислено все установленное оборудование. Нажимаем на треугольник напротив пункта «Устройства обработки изображений». Теперь осталось лишь кликнуть правой кнопкой мыши по строке «Gmix USB Webcam» и нажать «Включить». Есть еще один способ, как включить камеру на ноутбуке Acer. Он довольно простой – достаточно лишь нажать комбинацию клавиш Fn + V.
Нажимаем на треугольник напротив пункта «Устройства обработки изображений». Теперь осталось лишь кликнуть правой кнопкой мыши по строке «Gmix USB Webcam» и нажать «Включить». Есть еще один способ, как включить камеру на ноутбуке Acer. Он довольно простой – достаточно лишь нажать комбинацию клавиш Fn + V.
- Установка драйверов.
Как включить камеру на ноутбуке Acer с помощью специальной программы?
Теперь вам известно, как включить камеру на ноутбуке Acer. Как видите, это не так сложно, достаточно лишь убедиться в наличии драйверов и в том, что видеоустройство включено. А если это не так, то нужно всего лишь установить все необходимое с установочного диска или же с официального сайта фирмы-производителя.
Как включить камеру на ноутбуке Аcer
Как включить камеру на ноутбуке Аcer
Как включить камеру на ноутбуке Аcer
Всем привет сегодня рассматриваем как включить камеру на ноутбуке Аcer.
Такой производитель современных ноутбуков как Аcer, обязательно встраивает в свои устройства камеру. Но как включить камеру на ноутбуке Acer и пользоваться ею?
Но как включить камеру на ноутбуке Acer и пользоваться ею?
С каждым днем набирает популярность видео общение, уже недостаточно просто написать электронное письмо, люди хотят видеть своего собеседника, смотреть на его эмоции через экран видеокамеры. Встроенная веб камера передает не только изображение собеседника, но и полностью его разговор, но как ее запустить на своем ноутбуке многие просто не знают.
Что нужно сделать:
- Проверить наличие самой web камеры на ноутбуке. Взгляните на верхнюю панель, и вы ее должны увидеть, если она уже встроена в ноутбук. Обнаружить ее можно их диспетчера устройств в опции устройства для обработки изображений. Если вы увидели значок веб камеры, то она встроена в ноутбук.
- Включить веб камеру можно так: Пуск → Все программы → Найти Acer Crystal Eye Webcam
- При нажатии на значок откроется интерфейс программы, с ее помощью можно делать отдельные снимки и записать видеофайл.
- Можно запустить видеокамеру при помощи другого программного обеспечения, например, запустить на компьютере программу skype или агент от компании mail групп.
 В активном окне этих программ нажать на значок видеокамеры, и она будет включена автоматически.
В активном окне этих программ нажать на значок видеокамеры, и она будет включена автоматически. - Запускает видеокамеру и такая программа как ManyCam, она многофункциональна и имеет множество полезных функций для работы не только с видео, но и со снимками.
- Можно воспользоваться функциями ноутбука, и запустить ее при помощи клавиатуры. Найдите на ней значок камеры и кнопку Fn, нажимая на них одновременно, вы откроете видеокамеру, и можно начать работу с ней.
Но эти действия могут помочь только в том случае, если вы не переустанавливали на ноутбуке предустановленную операционную систему. Ну а если вместо устаревшей ХР , вы решили установить windows 7 или 8, то придется самостоятельно икать для вашей камеры установочные файла на официальном сайте aser. Но их там может и не быть, поскольку производитель ноутбука может посчитать, что они для него не нужны. Тогда нужно их искать не по устаревшей операционной системе, а по той, которую вы установили самостоятельно на ноутбук.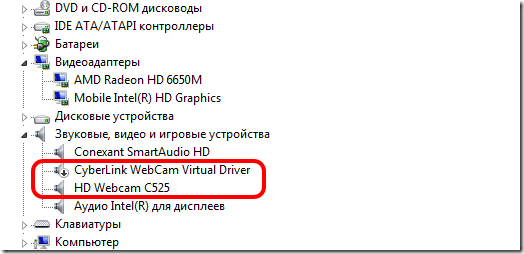
Но если вам так и не удалось включить видео камеру на ноутбуке, то могут быть нарушены или аппаратное обеспечение вашего ноутбука при его сборке производителем, так и неправильно установленные драйвера для этого устройства.
Обновить драйвера видео камеры можно и самостоятельно, но с аппаратным обеспечением намного сложнее: необходимо будет обратиться в сервисный центр, и только там эту неполадку можно будет устранить.
Как уже говорилось, если веб камера не хочет работать, нужно обновить для нее программное обеспечение на сайте aser, но постарайтесь скачать последние версии продукта, там может быть исправлена ошибка, вызывающая неполадки с работой веб камеры на ноутбуке aser. После их установки проверьте работоспособность вашей видео камеры, она должна запускаться по первому требованию.
Вот так вот просто включить камеру на ноутбуке Аcer.
Способы, которые позволяют включить веб камеру на ноутбуках Acer.
Непреодолимое желание людей полноценно общаться и видеть друг друга на любых расстояниях породило спрос на веб камеры, и теперь их встраивают, как в компьютеры, так и в большинство ноутбуков.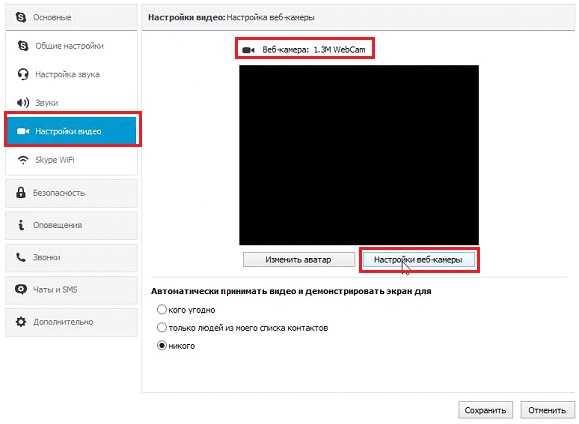 Мы поговорим с вами о ноутбуках Acer.
Мы поговорим с вами о ноутбуках Acer.
При настройках и включении на ноутбуке Acer вебкамеры у «непродвинутых» пользователей могут возникнуть вопросы. Для начала, давайте убедимся, что встроенная веб камера присутствует на ноутбуке. Чаще всего её располагают в центре, прямо над экраном. Выглядит она примерно так
Убедиться, что она работает очень просто! Достаточно её включить.
Запустить встроенную веб камеру, через «Acer Crystal Eye Webcam».
Очень часто на устройствах данного производителя стоит специальная программа «Acer Crystal Eye Webcam». Программа прилагается при покупке ноутбука. Запустить её не сложно. В нижнем левом углу рабочего стола находим кнопку «Пуск», затем «Все программы»
в появившимся меню находим название программы «Acer Crystal Eye Webcam» и запускаем её. Здесь, вы можете снимать фото и видео, менять его разрешение и сохранить итог на компьютере.
Проверить работает ли устройство.
Попробуем выяснить работает ли устройство и готово ли оно к использованию. Нажимаем все ту же кнопочку «Пуск», затем «Панель управления»
Нажимаем все ту же кнопочку «Пуск», затем «Панель управления»
В открывшемся меню выбираем «Оборудование и звук»
Далее «Диспетчер устройств»
В Диспетчере устройств находим раздел «Устройства обработки изображений» и убеждаемся, что веб камера работает. Т.е. значок рядом с названием камеры чистый, как на изображении.
Если же на значке вы видите что-то постороннее, то нажмите на него правой кнопкой мыши и выберете «Задействовать».
Данный способ универсален для большинства операционных систем семейства Windows (Windows Vista, Windows 7, Windows 8).
Другие способы запуска веб камеры
Если программы с названием «Acer Crystal Eye Webcam» на вашем ноутбуке не оказалось:
- 1. В некоторых моделях ноутбуков Acerвеб камеру можно включить комбинацией клавиш Fn+F6.
- 2. В других моделях компьютеров есть специальная клавиша с изображением фотоаппарата.
- 3. Включить камеру также можно через бесплатную программу ManyCam. Её легко можно скачать на официальном сайте download.
 manycam.com. Еще есть, также бесплатная, программа WebCamMax, которую тоже легко найти в интернете.
manycam.com. Еще есть, также бесплатная, программа WebCamMax, которую тоже легко найти в интернете. - 4. Запустить на компьютере программы Skype, MailRu Агент и другие подобные. Тогда веб камера включится автоматически.
Вышеперечисленные способы запуска и проверки веб камеры, подходят для всех моделей ноутбуков Acer. Имеются ввиду те модели Acer, в которые встроена веб камера. Итак, я надеюсь, мы разобрались как включить веб-камеру на ноутбуке Acer.
Как включить камеру на ноутбуке с Windows 10 (Есть решение)
Всем привет! Сегодня мы посмотрим, как включить, проверить и настроить камеру на ноутбуке или компьютере. Инструкцию я писал для операционной системы Windows 10. Но рекомендации без проблем подойдут и для других версий «Окон». Я описал два способа проверки Web-камеры. Если в процессе у вас возникнут какие-то проблемы, например, камера не будет выводить изображение, или вы увидите ошибку – тогда смотрим последнюю главу этой статьи.
Содержание
- Способ 1: Проверка встроенной программой
- Способ 2: Проверка в Skype
- Не работает веб-камера на Windows 10
- Видео
- Задать вопрос автору статьи
Способ 1: Проверка встроенной программой
Итак, в этой главе мы попробуем проверить камеру на вашем ПК. Если у вас Windows 10 установлена на стационарном компьютере, то перед этим проверьте, чтобы камера была подключена к USB порту. В десятке с недавним обновлением разработчики добавили отдельное приложение «Камера», с помощью которого вы сможете проверить ваше устройство.
Если у вас Windows 10 установлена на стационарном компьютере, то перед этим проверьте, чтобы камера была подключена к USB порту. В десятке с недавним обновлением разработчики добавили отдельное приложение «Камера», с помощью которого вы сможете проверить ваше устройство.
Если вы помимо камеры будете использовать устройство звукового ввода, тогда обязательно прочтите инструкцию – как правильно подключить и настроить микрофон.
Советую почитать статью – как правильно подключить камеру к компьютеру.
- Откройте меню «Пуск», нажав по значку Windows в правом нижнем углу экрана.
- Далее найдите раздел «Конфиденциальность».
- Слева заходим в подраздел «Камера». Проверьте, чтобы был включен доступ к камере, установленной на ноутбуке или компьютере.
- Пролистайте ниже, там вы увидите настройки доступа для установленных программ. Если вы используете Skype или любую другую утилиту для связи – включите доступ и для неё.
 Далее мы будем проверять доступ к устройству во встроенном приложении – «Камера».
Далее мы будем проверять доступ к устройству во встроенном приложении – «Камера».
- Проще всего запустить программу через поиск, нажав по лупе, и введя название в строку поиска.
- Или вы можете найти приложение в списке в меню «Пуск» – ищем букву «К».
- После этого вы должны увидеть ваше изображение. Если его нет, то проверьте, чтобы камера была открыта. На стационарном персональном компьютере проверьте подключение к USB-порту. Если у вас подключено несколько камер, нажмите по значку в правом верхнем углу, чтобы переключиться на другое устройство.
Если изображения все равно нет – смотрим последнюю главу этой статьи.
- Здесь же вы можете настроить камеру – для этого кликаем по значку шестеренки.
- С помощью приложения вы можете записывать видео и также делать фотографии. Вы можете в настройках изменить качество конечного записанного изображения.
 Например, можно увеличить разрешение или частоту кадров (fps). Конфигураций не так много.
Например, можно увеличить разрешение или частоту кадров (fps). Конфигураций не так много.
Как правило, встроенные камеры имеют очень плохое качество записи, и поэтому настроек тут мало. Если же у вас дорогая профессиональная камера, то для неё лучше скачивать отдельные приложения и драйвера, как для настройки, так и для работы. Посмотрите есть ли дополнительное ПО на официальном сайте производителя.
Способ 2: Проверка в Skype
На ноутбуках и ПК с Windows 10 можно открыть и проверить изображение с камеры с помощью популярной программы – Skype.
- Скачать программу можно с официального сайта (ссылка).
- После установки авторизовываемся или создаем аккаунт, если вы ранее этого не сделали. Но по умолчанию вам предложат использовать аккаунт Microsoft, который привязан к вашей учетной записи Windows.
- Откройте программу и нажмите по трем точкам правее вашего аватара. Далее откройте «Настройки».
- Перейдите в пункт «Звук и видео».
 Если вы не видите свое изображение, нажмите по камере выше и выберите другое устройство из списка. Если вы перепробовали все варианты, но картинки все равно нет – читаем последнюю главу ниже. Если же вам нужно настроить и проверить звук, то читаем статью, ссылку на которую я оставил в самом начале статьи.
Если вы не видите свое изображение, нажмите по камере выше и выберите другое устройство из списка. Если вы перепробовали все варианты, но картинки все равно нет – читаем последнюю главу ниже. Если же вам нужно настроить и проверить звук, то читаем статью, ссылку на которую я оставил в самом начале статьи.
- Если вы нажмете по ссылке «Настройки веб-камеры», то тут можно изменить некоторые характеристики изображения. Например, уменьшить яркость, увеличить контрастность, чёткость или гамму. Тут также можно уменьшить или увеличить частоту кадров в секунду (Гц). После изменения каких-то настроек не забудьте нажать по кнопке «Применить».
Не работает веб-камера на Windows 10
Итак, вы столкнулись с проблемой – ваша Web-камера не работает, не выводит изображение, или есть какие-то другие проблемы. Если вы используете отдельное внешнее устройство, подключенное к USB-порту, то проверьте подключение. Можно даже попробовать переподключить камеру в другой свободный порт.
Как правило, проблема лежит на драйверах, установленных в системе. Они могут быть поломаны, или неправильно установлены.
- Откройте «Диспетчер устройств», нажав ПКМ по кнопке «Пуск».
- Теперь раскройте «Камеры». Если у вас ноутбук или ПК, то у вас, скорее всего, будет одно устройство. Кликните по нему правой кнопкой и зайдите в «Свойства».
- Иногда устройство перестает работать из-за кривых обновлений. Посмотрите, не активна ли кнопка «Откатить». Если вы можете нажать на неё – нажмите и пройдите процедуру отката драйверов. Если кнопка не активна, кликните «Обновить драйвер».
- «Автоматический поиск драйверов».
- Если драйвера будут найдены – установите их. Но, скорее всего, вы столкнетесь с проблемой, когда «Наиболее подходящие драйвера…» уже установлены.
- Так как мы не можем установить драйвер, мы попробуем его переустановить.
 В окне свойств нажмите по кнопке «Удалить устройство». Вылезет другое окно – соглашаемся на удаление.
В окне свойств нажмите по кнопке «Удалить устройство». Вылезет другое окно – соглашаемся на удаление.
- Как только камера будет удалена, в самом верху найдите кнопку обновления оборудования и нажмите по ней.
- Драйвера автоматом установятся повторно. Еще раз проверяем работу камеры.
Если камера все равно не работает – попробуйте найти в строке клавиш F1 – F12 значок камеры. Она может быть перечеркнута, как на картинке ниже. Вам нужно зажать кнопку Fn и потом кликнуть на эту кнопку.
Это сочетание клавиш отключает встроенную камеру на ноутбуках и некоторых компьютерах.
Если это не поможет, то скорее всего нужно будет установить драйвера вручную. Если у вас ноутбук, то заходим на официальный сайт производителя и скачиваем полный пак дров оттуда. Если у вас компьютер, то я советую вручную скачать и установить драйвера для материнской платы, так как подключение идет к ней через USB порт.
Ознакомьтесь со статьей – как правильно установить все драйвера.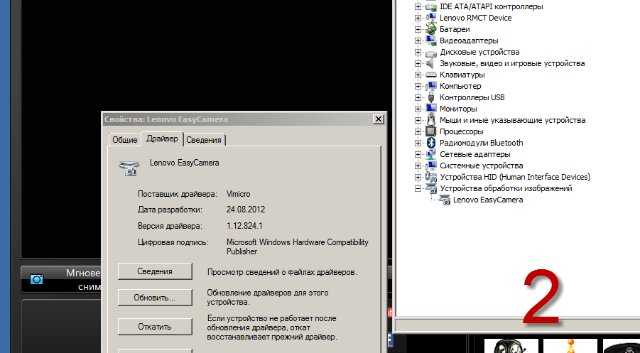 Но прежде чем вы перейдете по ссылке и начнете, я хотел бы сказать пару слов. Обязательно скачиваем дрова и не используем «Диспетчер устройств» – так как мы его уже попробовали. Обязательно не забываем про разрядность системы, которая у вас установлена.
Но прежде чем вы перейдете по ссылке и начнете, я хотел бы сказать пару слов. Обязательно скачиваем дрова и не используем «Диспетчер устройств» – так как мы его уже попробовали. Обязательно не забываем про разрядность системы, которая у вас установлена.
Если ничего из вышеперечисленного не помогло, то вот ряд дополнительных советов:
- Попробуйте зайти в BIOS / UEFI. Камера может быть отключена там, если она интегрирована в ноутбук. Она может находиться в разделе «Advanced» или «Integrated Peripherals». Попробуйте просто поискать её. Убедитесь, что она включена.
- Про драйвер для ноутбуков я уже писал, но частенько на дорогих камерах идет дополнительное программное обеспечение – установите и его.
- Если у вас крутая профессиональная камера – найдите официальный сайт и скачайте полный пак драйверов и ПО.
- Если с вашей камерой идет какое-то ПО, то можно попробовать его полностью удалить – инструкция на полное удаление (ссылка). После удаления проверяем подключение.
 Можно попробовать скачать и установить ПО повторно.
Можно попробовать скачать и установить ПО повторно. - Иногда проблема появляется после установки каких-то программ или сторонних утилит. Быть может виной является обновление самой операционной системы. Можно попробовать выполнить откат системы.
- Проверьте систему антивирусной программой и выполните проверку целостности системных файлов.
- Попробуйте подключить камеру к другому компьютеру, если она у вас внешняя.
- Посмотрите нет ли физического повреждения провода или штекера.
На этом все. Надеюсь, статья была для вас полезна. Напомню, что вы всегда можете связаться со мной в комментариях, и там же задать свои вопросы и написать дополнения. До встречи на нашем любимом портале WiFiGiD.RU.
Видео
Как включить камеру на компьютере с Windows 10
- Вы можете сразу включить камеру на компьютере с Windows с помощью встроенного приложения «Камера».

- Если камера на вашем компьютере не работает, возможно, она не включена или не включена.
- Если вы используете внешнюю веб-камеру, вам также может потребоваться установить для нее программное обеспечение или обновления.
При правильной работе приложение «Камера» в Windows 10 чрезвычайно просто использовать как на ноутбуках, так и на настольных компьютерах.
Но иногда камера может работать не так, как ожидалось. Вот как включить камеру в Windows 10 и что делать, если у вас возникнут проблемы.
Как включить камеру в Windows 101. Щелкните строку поиска или значок увеличительного стекла в левом нижнем углу экрана. Если у вас не включена панель поиска, щелкните правой кнопкой мыши панель задач, выберите «Поиск», а затем нажмите «Показать окно поиска» или «Показать значок поиска».
2. Найдите «Камера» и щелкните приложение «Камера», когда оно появится в результатах.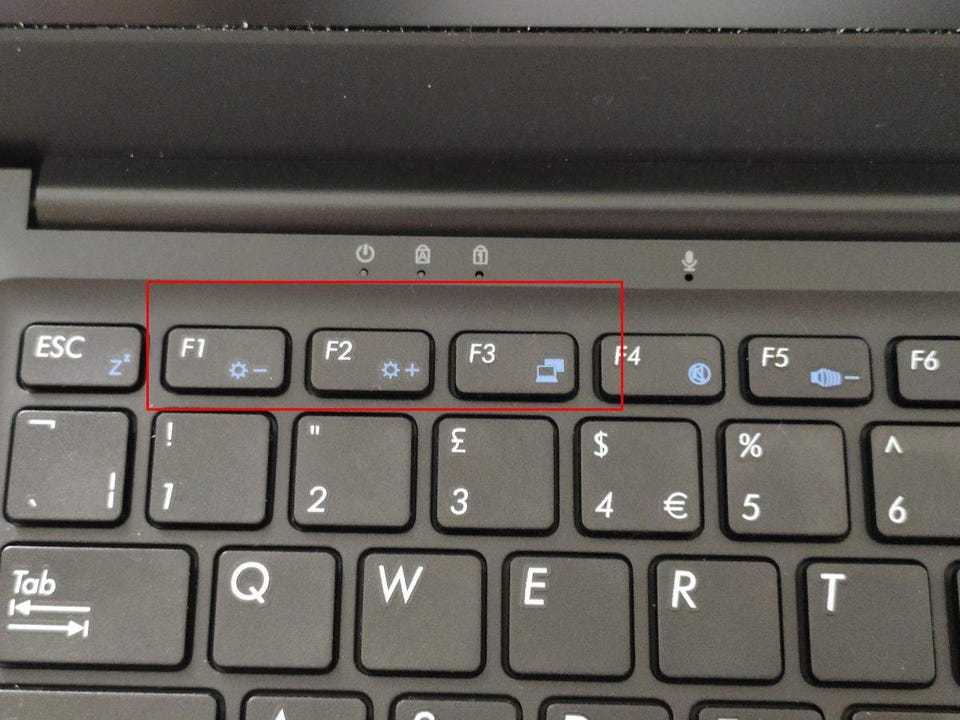
После открытия приложения «Камера» камера вашего компьютера должна включиться автоматически.
Приложение «Камера» позволяет снимать фотографии и видео. Крисси Монтелли/Business InsiderОднако приложение «Камера» — не единственная программа, в которой вы можете использовать камеру. Чтобы полностью включить камеру для использования в других программах:
1. Нажмите кнопку «Пуск», затем нажмите «Настройки». .»
Откройте настройки вашего компьютера. Крисси Монтелли/Business Insider
Крисси Монтелли/Business Insider2. В появившемся окне прокрутите вниз до пункта «Конфиденциальность» и нажмите на него.
Выберите опцию «Конфиденциальность». Крисси Монтелли/Business Insider 3. В левой части меню прокрутите вниз до пункта «Камера» и нажмите на него. Отсюда вы можете щелкнуть ползунки, чтобы включить или отключить использование вашей камеры с другими приложениями.
Если у вас возникли проблемы с работой камеры Windows, и вы убедились, что камера полностью включена (см. выше), есть несколько вещи, которые вы можете попытаться восстановить и запустить.
Убедитесь, что вы правильно настроили веб-камеру. Если вы используете внешнюю веб-камеру, она может поставляться с собственным программным обеспечением. Убедитесь, что вы правильно настроили веб-камеру и что она полностью обновлена.
Даже встроенная камера может работать со сбоями, поскольку требует обновления. Посмотрите, не ждут ли Windows каких-либо обновлений, или проверьте драйверы вашей камеры.
Перезагрузите компьютерЕсли одно из ваших устройств не работает, вы всегда должны пытаться перезагрузить его. Перезагрузите компьютер, что поможет установить ожидающие вас обновления.
Откройте приложение «Камера», чтобы протестировать егоЕсли вам будет предложено предоставить камере доступ к вашим приложениям, нажмите «Да», а затем проверьте, правильно ли работает камера. Это может сообщить вам, есть ли проблема с приложением «Камера», самой камерой или другим приложением.
Найдите физический переключатель на вашем компьютере Если камера вашего компьютера управляется с помощью переключателя, вам нужно убедиться, что переключатель включен, иначе ваша камера не будет работать. Если вы используете внешнюю веб-камеру, убедитесь, что она подключена. Также убедитесь, что вы ничем не закрыли камеру и не забыли о ней!
Если вы используете внешнюю веб-камеру, убедитесь, что она подключена. Также убедитесь, что вы ничем не закрыли камеру и не забыли о ней!
Возможно, между вашим антивирусом и программой, пытающейся использовать вашу камеру, возник конфликт. Их более внимательное изучение может помочь вам диагностировать проблему, а затем устранить ее.
Как подключить ПК к проектору за несколько простых шагов
Как подключить ПК к телевизору по беспроводной сети тремя различными способами, чтобы смотреть фильмы, работать в Интернете или транслировать игры
«Почему мой компьютер не подключается к Wi-Fi?»: 6 способов устранения неполадок с интернет-соединением вашего компьютера с Windows
Как подключить контроллер Xbox One к ПК тремя различными способами Как добавить любой принтер на компьютер с Windows 10 с помощью приложения «Настройки»
Крисси Монтелли
Крисси Монтелли — писатель и создатель контента из Лонг-Айленда, штат Нью-Йорк. Она является автором двух сборников стихов, Heart Float (Bottlecap Press) и Going to Ithaca (Ghost City Press), а также различных онлайн-публикаций.
Узнайте больше от нее на chrissymontelli.wordpress.com.
Она является автором двух сборников стихов, Heart Float (Bottlecap Press) и Going to Ithaca (Ghost City Press), а также различных онлайн-публикаций.
Узнайте больше от нее на chrissymontelli.wordpress.com.
ПодробнееПодробнее
Камера ноутбукане работает? Вот пять простых способов исправить проблемы с камерой ноутбука
Камера ноутбука, вероятно, является одной из самых важных функций в мире после 2020 года. От рабочих совещаний и живых презентаций до общения с друзьями и семьей веб-камера органично вписалась в обычный повседневный образ жизни и стала настоящим спасением. Вот почему неожиданная проблема с камерой ноутбука — одна из самых стрессовых вещей, которые могут случиться за день. Потому что, в конце концов, проблема с камерой ноутбука — это не только техническая неисправность, но и отключение от вашей социальной и профессиональной жизни.
Не работает камера ноутбука — одна из самых распространенных проблем, с которой сталкиваются владельцы устройств. Однако пока не расстраивайтесь. Некоторые из этих внутренних или внешних проблем с веб-камерой можно устранить дома с помощью самостоятельного устранения неполадок. Чтобы упростить задачу, вот список многих распространенных проблем с камерой ноутбука и способов их быстрого устранения.
Однако пока не расстраивайтесь. Некоторые из этих внутренних или внешних проблем с веб-камерой можно устранить дома с помощью самостоятельного устранения неполадок. Чтобы упростить задачу, вот список многих распространенных проблем с камерой ноутбука и способов их быстрого устранения.
Внутренние веб-камеры — это камеры, встроенные в ваш ноутбук. Эта функция расположена прямо над экраном вашего ноутбука. Внутренняя камера работает так же, как внешняя камера, но может иметь ограниченные возможности. Стоимость этой камеры включена в стоимость вашего ноутбука и не требует дополнительной настройки.
Подписаться на Onsitego
Получайте последние новости о технологиях, обзоры и мнения о технических продуктах прямо в свой почтовый ящик Большинство ноутбуков оснащены встроенной камерой, в то время как для других систем ПК может потребоваться внешняя камера. Внешняя веб-камера требует дополнительной покупки и подключается к ноутбуку с помощью USB-кабеля. Различные внешние камеры предлагают определенные разрешения и функции, отвечающие потребностям каждого пользователя, и требуют ручной установки. Вот список лучших веб-камер, которые вы можете купить.
Различные внешние камеры предлагают определенные разрешения и функции, отвечающие потребностям каждого пользователя, и требуют ручной установки. Вот список лучших веб-камер, которые вы можете купить.
1.
Камера ноутбука показывает черный экранЭто одна из самых неприятных вещей, когда вы только собираетесь начать видеозвонок, и вдруг ваша веб-камера окно черное. Чтобы начать устранение неполадок с черным экраном камеры ноутбука, выполните следующие действия:
- Убедитесь, что ваша веб-камера не заблокирована каким-либо предметом или пылью. Если объектив вашей веб-камеры выглядит грязным, хорошо очистите его чистой тряпкой.
- Если ваша веб-камера оснащена защитной шторкой, убедитесь, что она полностью открыта.
- Если вы используете внешнюю камеру, проверьте правильность подключения USB-кабеля к компьютеру.

- Если вы видите красный или зеленый свет на вашей веб-камере, возможно, камера используется другим приложением или веб-сайтом. Если вы не уверены, какой веб-сайт может использовать камеру, закройте все вкладки и перезагрузите компьютер. Это должно решить проблему с камерой ноутбука.
- Камера вашего ноутбука показывает черный экран, это может быть результатом отказа в разрешении приложения. Убедитесь, что приложение, в котором вы пытаетесь использовать камеру, имеет разрешение на доступ к веб-камере. Чтобы устранить эту проблему с камерой ноутбука, перейдите в приложение Settings на своем компьютере, нажмите Privacy , выберите Camera в разделе « App Permissions » и переключите доступ к камере с «Выкл.» на «Вкл.».
- Эта проблема с черным экраном камеры ноутбука могла быть связана с новым обновлением вашей операционной системы. Откройте официальную программу вашей камеры, настройте параметры видео по умолчанию и перезапустите веб-камеру.
 Если вы используете внешнюю камеру, вам может потребоваться загрузить оригинальное программное обеспечение с веб-сайта компании, чтобы настроить его параметры.
Если вы используете внешнюю камеру, вам может потребоваться загрузить оригинальное программное обеспечение с веб-сайта компании, чтобы настроить его параметры. - Перезагрузите компьютер в безопасном режиме и откройте камеру ноутбука. Если проблема с черным экраном камеры ноутбука не устранена, вам необходимо обновить ее драйверы.
2.
Нет звука при включении веб-камеры- Прежде всего, убедитесь, что ваш микрофон не отключен в настройках вашего компьютера или на веб-сайте. Некоторые веб-сайты могут автоматически отключать микрофон и требовать, чтобы вы включали звук вручную. Найдите значок микрофона в приложении, которое вы используете, и нажмите на него, чтобы включить его. Это довольно простая вещь, которую легко упустить из виду.
- Попробуйте подключить к компьютеру внешний микрофон или гарнитуру, чтобы проверить, работает ли звук. Если звук начинает работать, возможно, это внутренняя проблема вашего ноутбука. Мастер по ремонту ноутбуков сможет точно обнаружить неисправную деталь и устранить ее.

- Если ваш компьютер подключен к нескольким аудиовыходам, убедитесь, что в списке аудиоустройств в настройках выбран правильный.
- Иногда звуковые эффекты и улучшения звука могут вызывать проблемы со звуком или камерой в ноутбуках. В этом случае перейдите в панель управления на своем устройстве и отключите все звуковые эффекты и улучшения, прежде чем включать звук.
3.
Проблема с зеркальным изображением или перевернутой камерой в ноутбуке- Если каждый раз, когда вы включаете веб-камеру, вы обнаруживаете, что изображение перевернуто, откройте настройки камеры в приложении, на веб-сайте или на устройстве, которое вы используете. используя и найдите возможность повернуть / перевернуть дисплей.
- Также может быть проблема с драйвером. Чтобы проверить, какие драйверы установлены на вашем компьютере, перейдите в Диспетчер устройств, выберите свою веб-камеру, выберите «Свойства» и проверьте компанию-производителя и дату разработки в разделе «Драйвер».
 Если дата больше не актуальна, перейдите на веб-сайт поставщика веб-камеры и загрузите последнюю версию программного обеспечения.
Если дата больше не актуальна, перейдите на веб-сайт поставщика веб-камеры и загрузите последнюю версию программного обеспечения.
4.
Компьютер не может обнаружить веб-камеру- Если вы постоянно получаете уведомление о том, что ваш компьютер не может найти вашу веб-камеру, проверьте, не отключили ли вы ее случайно. Большинство ноутбуков поставляются с клавишей быстрого доступа, которая позволяет пользователю включать и выключать веб-камеру всего одной кнопкой. Проверьте в Интернете, есть ли на вашем ноутбуке определенное сочетание клавиш для доступа к веб-камере, и нажмите его.
- Убедитесь, что эта проблема не вызвана неисправностью оборудования, нажав на лицевую панель вокруг веб-камеры. Если механизм, соединяющий камеру с вашим ноутбуком, ослаб, это должно вернуть его на место.
- Проверьте настройки вашей системы, чтобы убедиться, что все приложения имеют разрешение на использование камеры. Если разрешения, связанные с камерой, запрещены, ни веб-сайт, ни приложение не обнаружат веб-камеру.
 Откройте настройки компьютера, нажмите «Конфиденциальность», выберите «Камера» в разделе «Разрешения приложений» и измените доступ к камере с «Выкл.» на «Вкл.».
Откройте настройки компьютера, нажмите «Конфиденциальность», выберите «Камера» в разделе «Разрешения приложений» и измените доступ к камере с «Выкл.» на «Вкл.». - Иногда антивирусное программное обеспечение, разработанное для защиты вашей конфиденциальности, может отключить функцию камеры на вашем ноутбуке. Для предотвращения несанкционированного доступа некоторые программы требуют, чтобы вы вручную включали веб-камеру. В этом случае откройте настройки вашего антивирусного приложения и включите доступ к вашей веб-камере.
- Если вы используете внешнюю камеру, убедитесь, что кабель USB надежно подключен. Отсоедините кабель и снова подключите его, чтобы увидеть, есть ли разница. Определите, связана ли проблема с USB-портом, подключив веб-камеру к другому порту и включив ее.
- Проблемы с работой камеры вашего ноутбука могут быть побочным продуктом использования более старой версии программного обеспечения вашего компьютера.
 Проверьте, есть ли ожидающие обновления на вашем ноутбуке, и загрузите их. Последнее обновление программного обеспечения должно помочь всем вашим приложениям работать более эффективно.
Проверьте, есть ли ожидающие обновления на вашем ноутбуке, и загрузите их. Последнее обновление программного обеспечения должно помочь всем вашим приложениям работать более эффективно. - Если вы используете внешнюю камеру, проверьте ее, подключив к другому ПК. Если ваша веб-камера не работает и на новом устройстве, то, скорее всего, это аппаратная проблема, и веб-камеру необходимо отремонтировать или заменить.
- Если проблема не устранена, запустите сканирование SFC (Проверка системных файлов) на своем компьютере, чтобы проверить наличие повреждений или неправильных изменений. Инструмент SFC — это функция Windows 10, которая проверяет наличие проблем на вашем устройстве и быстро заменяет любой неправильно измененный файл правильной версией.
Неисправная камера ноутбука может стать серьезным препятствием для продуктивной и хорошо организованной личной и профессиональной жизни. Мы надеемся, что эта статья помогла вам устранить неполадки с веб-камерой и восстановить работоспособность ноутбука. Но если вы испробовали все самодельные решения, описанные выше, и проблема с камерой вашего ноутбука все еще не устранена, пришло время обратиться к профессионалам.
Но если вы испробовали все самодельные решения, описанные выше, и проблема с камерой вашего ноутбука все еще не устранена, пришло время обратиться к профессионалам.
Если на ваш ноутбук распространяется фирменная гарантия, вы можете отремонтировать его в авторизованном сервисном центре. Для ноутбуков, на которые не распространяется фирменная гарантия, вы можете выбрать обслуживание ноутбуков Onsitego. Наши опытные сервисные инженеры имеют более чем 10-летний опыт работы и готовы справиться даже с самыми сложными проблемами с ноутбуками! Лучшая часть службы ремонта и обслуживания ноутбуков Onsitego — это обслуживание на дому. Наши инженеры приедут к вам домой, чтобы решить проблему. Если ваш ноутбук необходимо доставить в сервисный центр для ремонта, мы предлагаем бесплатную доставку и возврат. Ваш ноутбук будет возвращен вам в обещанное время.
Спасибо за ваш голос!
Извините, вы уже проголосовали!
Подпишитесь на Onsitego в Facebook, Instagram, Twitter и YouTube, чтобы получать последние новости, обзоры, советы по обслуживанию и видеоролики о ваших любимых гаджетах и бытовой технике.
Теги: ноутбукиВеб-камеры
Verwendung, Troubleshooting und Behebung von Treiberproblemen Ihrer Веб-камера Dell
Wählen Sie die folgenden Registerkarten, um mehr zu erfahren.
- Ответы на часто задаваемые вопросы для Windows 11 и Windows 10
- Функциональность веб-камеры не ограничена
- Der Bildschirm ist schwarz oder dunkel oder andere Einstellungen für Webcam (Kamera)
- Mein Mikrofon oder die Lautsprecher funktionieren nicht
- Так загружено и проверено в Skype, Zoom, Google Meet, Cisco Webex или Microsoft Teams
- Деактивация или активация веб-камеры
HINWEIS: Die Software Dell Webcam Central для Windows 11, Windows 10 или Windows 8 (8.1) без изменений. Совместимость со Skype, Zoom, Google Meet, Cisco Webex или Microsoft Teams. В нем используются компоненты, такие как Skype, Zoom, Google Meet, Cisco Webex или Microsoft Teams, загруженные и проверенные.
- Хотите узнать больше о веб-камере?
Bei Windows 11 и Windows 10, установленные в системе Betriebssystem der Computer integriert (нативной).
Um festzustellen, ob der Webcamtreiber in Windows 11 or Windows 10 installiert ist, führen Sie die die folgenden Schritte aus:- Напитки и напитки Sie die Окна -Taste und drücken Sie dann die Q- Вкус.
- Гебен Зи им Зухфельд Geräte-менеджер ein.
- Wählen Sie in der Liste der Ergebnisse den Geräte-Manager (Systemsteuerung) aus.
- Tippen oder klicken Sie auf den Pfeil links neben Kameras oder Bildverarbeitungsgeräte .
- Ihre Webcam funktioniert ordnungsgemäß, wenn kein rotes (X), ein Ausrufezeichen (!) oder ein Pfeil nach unten neben «integrierter Webcam» vorhanden ist ( wenn kein Eintrag für Kameras oder Bildbearbeitungsgeräte vorhanden ist, wenden Sie sich an technischen Support.
 )
)HINWEIS: Windows 11 или Windows 10 stellen die Treiber für Ihre Webcam bereit. Wenn neben der integrierten Webcam ein rotes (X), ein Ausrufezeichen (!) oder ein Abwärtspfeil angezeigt wird:
- Актуальная информация о компьютере в новой версии Windows 11 или Windows 10. Дополнительная информация находится в папке Microsoft Wissensdatenbank-Artikel Windows Update: FAQ.
- Lesen Sie den Abschnitt Webcam funktioniert nicht ordnungsgemäß für schrittweise Anweisungen zum Entfernen und Neuinstallieren der Webcamtreiber under Windows 11 или Windows 10.
- Хотите использовать программное обеспечение Skype для онлайн-просмотра?
Sie können die Skype-Software von der Skype-Website herunterladen.HINWEIS: Skype установлен для Windows 11 или Windows 10, и в конечном итоге он будет установлен.

- Как пользоваться программным обеспечением Skype?
Информация о проверке программного обеспечения Skype находится на веб-сайте поддержки Skype. - Как активировать Skype?
Lesen Sie den Abschnitt Anleitung zum Abrufen, Verwenden und Starten der Skype-Software für schrittweise Anweisungen. - Хотите использовать программное обеспечение Zoom для онлайн-просмотра?
Уведомление о программном обеспечении Zoom на веб-сайте Zoom.HINWEIS: Sie können die Sprache auf der Website über das Drop-Down-Menü unten auf der Seite von Englisch in die gewünschte Sprache ändern.
- Как использовать программное обеспечение Zoom?
Информация о проверке программного обеспечения Zoom на веб-сайте поддержки Zoom. - Хотите использовать программное обеспечение Microsoft Teams для онлайн-просмотра?
Вы можете использовать программное обеспечение Microsoft Teams на веб-сайте Microsoft Teams.
- Что делать с программным обеспечением Microsoft Teams?
Информация о проверке программного обеспечения Microsoft Teams находится на веб-сайте поддержки Microsoft Teams. - Можно ли использовать программное обеспечение Google Meet для онлайн-предложений?
Sie können die Программное обеспечение на веб-сайте Google Meet herunterladen. - Как проверить программное обеспечение Google Meet?
Informationen zur Verwendung der Software Google Meet найти Sie на веб-сайте Google Meet Как это работает. - Какое программное обеспечение Cisco Webex предназначено для онлайн-просмотра?
Это программное обеспечение Cisco WebEx на веб-сайте Cisco WebEx недоступно. - Как проверить программное обеспечение Cisco WebEx?
Информация о проверке программного обеспечения Cisco Webex находится на веб-сайте службы поддержки Cisco Webex.
- Есть микрофон для веб-камеры?
Das Mikrofon ist ein kleines Loch in der Nähe des Webcam-Objektivs (auf der rechten oder linken Seite). - Ich habe Schwierigkeiten mit meinem Webcam-Mikrofon.
Eine schrittweise Anleitung finden Sie auf der Registerkarte Mein Mikrofon oder die Lautsprecher funktionieren nicht .
Проблема с веб-камерой в Windows 11 или Windows 10 beheben (официальный продавец службы поддержки Dell на YouTube)
Дата: 02:05
Название: на английском языке
Bei Windows 11 и Windows 10 с выходом из системы интеграции с компьютером (нативной).
- Um Webcamtreiber neu zu installieren, gehen Sie wie folgt vor:
- Schließen Sie alle Anwendungen, die die die die webcam verwenden (dazu können auch webseiten gehören).
 Speichern und schließen Sie alle Anwendungen, die Sie derzeit verwenden, da der Computer neu gestartet werden muss.
Speichern und schließen Sie alle Anwendungen, die Sie derzeit verwenden, da der Computer neu gestartet werden muss. - Водка и глоток Sie die Windows -Taste und drücken Sie dann die Q- Вкус.
- Geben Sie imsuchfeld Geräte-Manager ein.
- Wählen Sie in der Liste der Ergebnisse den Geräte-Manager (Systemsteuerung) aus.
- Tippen oder klicken Sie auf den Pfeil links neben Kameras oder Bildverarbeitungsgeräte .
HINWEIS: Wenn keine Kameras oder Bildbearbeitungsgeräte aufgelistet werden, wenden Sie sich an den technischen Support.
- Берем и останавливаем один или несколько кликов, а затем нажимаем на Интегрированную веб-камеру или на USB-камеру .
- Совет или кликните Sie auf Deinstallieren .
- Bestätigen Sie den Deinstallationsvorgang durch Klicken auf OK .

- Starten Sie den Computer neu, nachdem die Деинсталляция erfolgt ist.
HINWEIS: Windows 11 или Windows 10 автоматически загружаются и устанавливаются с помощью веб-камеры.
- Falls die Webcam immer noch nicht funktioniert, muss die Webcamsoftware ebenfalls deinstalliert und neu installiert werden, sobald die Treiber installiert sind. Wenden Sie sich an den Webcam Software-Anbieter, wenn Sie Unterstützung benötigen.
- Schließen Sie alle Anwendungen, die die die die webcam verwenden (dazu können auch webseiten gehören).
- Führen Sie die dieAutotisierten Tools aus, die im SupportAssist-Tool zur Verfügung stehen (dadurch wird festgestellt, ob neuere Treiber verfügbar sind, und auf Leistungsprobleme geprüft).
- Напитки и напитки Sie die Windows -Taste und drücken Sie dann die Q- Вкус.
- Geben Sie imsuchfeld SupportAssist ein.
- Wählen Sie SupportAssist (доверенное приложение Microsoft Store) в Ergebnisliste aus.

HINWEIS: Wenn SupportAssist nicht in densuchergebnissen angezeigt wird, rufen Sie die Site SupportAssist for PCs und Tablets auf, um Informationen zum Herunterladen und Installieren von SupportAssist zu erhalten.
- Berühren oder klicken Sie auf Jetzt starten , um die gesamten Tests auszuführen.
HINWEIS: Совет или нажмите кнопку Sie auf Pfeil und führen Sie dann den einzelnen Test aus, bei Problemen mit langsamer Leistung empfehlen wir jedoch, alle Tests auszuführen .
- SupportAssist führt die Tests nacheinander durch und stellt die Ergebnisse zur Verfügung.
- Водка и глоток Sie die Windows -Taste und drücken Sie dann die Q- Вкус.
- Geben Sie imsuchfeld Datenschutzeinstellungen für die Kamera ein.
- Wählen Sie «Datenschutzeinstellungen für die Kamera (Systemeinstellungen)» в der Ergebnisliste aus.

- Bei einigen neueren Versionen von Windows (1803 und neuer) gibt es eine Option, die den Zugriff of Windows und Apps auf die Kamera erlaubt. Кликен Си на Ändern unter Zugriff auf die Kamera auf diesem Gerät zulassen . Stellen Sie sicher, dass die Option eingeschaltet ist.
HINWEIS: Wenn diese Option nicht aufgelistet ist, fahren Sie mit dem nächsten Schritt fort.
- Stellen Sie sicher, dass der Schieberegler unter Apps Zugriff auf Ihre Kamera erlauben auf «Ein» eingestellt ist.
- Нажмите кнопку Sie auf den Schieberegler neben der Software, für die Einen Zugriff auf die Webcam haben möchten. Унтер Apps wählen, die auf die Kamera zugreifen können , können Sie den Zugriff aus- und wieder einschalten.
HINWEIS: Препятствует удалению приложения, встроенного в камеру Windows.
- Stellen Sie sicher, dass die Einstellungen für die Helligkeit und die Beleuchtung und andere Einstellungen der Webcam (Kamera) correkt sind.

- Ein leerer, schwarzer oder dunkler Bildschirm kann durch schlechte Lichtverhältnisse oder von einem für die Webcam falsch ausgewählten Modus hervorgerufen werden. Stellen Sie sicher, dass Sie die Webcam in einem gut beleuchteten Bereich verwenden.
- Passen Sie die Einstellungen für die Helligkeit oder sonstige Einstellungen der Webcam (Kamera) in der Webcam-Software и, die Sie verwenden.
- Информация о проверке программного обеспечения Skype находится на веб-сайте поддержки Skype.
- Informationen zur Verwendung der Zoom Программное обеспечение находится на веб-сайте поддержки Zoom.
- Informationen zur Verwendung der Microsoft Teams Software находится на веб-сайте поддержки Microsoft Teams.
- Informationen zur Verwendung der Software Google Meet найти Sie на веб-сайте Google Meet Как это работает.
- Informationen zur Verwendung der Software Cisco Webex находит Sie на веб-сайте поддержки Cisco Webex.

- Информация о проверке программного обеспечения Skype находится на веб-сайте поддержки Skype.
- Führen Sie die Dell Webcamdiagnose aus.
HINWEISE:
- Wenn die SupportAssist-Anwendung noch nicht auf Ihrem Computer installiert ist, werden Sie dazu aufgefordert.
- Wenn der Diagnosetest abgeschlossen wird, ohne die Ergebnisse anzuzeigen, oder Sie eine Fehlermeldung erhalten, «wenden Sie sich an den technischen Support».
- Stellen Sie sicher, dass die Einstellungen für die Helligkeit und die Beleuchtung undere Einstellungen der Webcam (Kamera) correkt sind.
- Ein leerer, schwarzer oder dunkler Bildschirm kann durch schlechte Lichtverhältnisse oder von einem für die Webcam falsch ausgewählten Modus hervorgerufen werden. Stellen Sie sicher, dass Sie die Webcam in einem gut beleuchteten Bereich verwenden.
- Passen Sie die Einstellungen für die Helligkeit oder sonstige Einstellungen der Webcam (Kamera) in der Webcam-Software и, die Sie verwenden.

- Информация о проверке программного обеспечения Skype находится на веб-сайте поддержки Skype.
- Informationen zur Verwendung der Zoom Программное обеспечение находится на веб-сайте поддержки Zoom.
- Informationen zur Verwendung der Microsoft Teams Software находится на веб-сайте поддержки Microsoft Teams.
- Informationen zur Verwendung der Software Google Meet найти Sie на веб-сайте Google Meet Как это работает.
- Informationen zur Verwendung der Software Cisco Webex находит Sie на веб-сайте поддержки Cisco Webex.
- Информация о проверке программного обеспечения Skype находится на веб-сайте поддержки Skype.
- Überprüfen Sie die Die Soundeinstellungen im von Ihnen verwendeten Webcam-Programm.
HINWEIS:
Weitere Informationen finden Sie in folgendem Dell Wissensdatenbank-Artikel:
- Für Zoom: Testen von Computer-oder Geräte-Audiodaten.

- Для Microsoft Teams Mein Mikrofon не работает в Teams.
- Für Zoom: Testen von Computer-oder Geräte-Audiodaten.
- Wenn diese Schritte das Problem nicht beheben, lesen Sie die Dell Wissensdatenbank-Artikel Anleitung zur Fehlerbehebung bei Problemen mit Audio-oder Tonaufzeichnungen bei Mikrofonproblemen oder Anleitung zur Fehlerbehebung bei Problemen mit der Bild- und Tonwiedergabebeproi Lauts.
- Wenn Sie weiterhin Probleme haben, führen Sie die Dell PC-Diagnose for Mikrofon und Ton aus.
Um die Online-Diagnose auf einem Computer von Dell auszuführen, führen Sie die die folgenden Schritte aus:
- Rufen Sie die Dell Support-Website auf.
- Sie haben drei Möglichkeiten, Ihr Dell Produkt zu identifizieren.
- Наконечник или щелчок Sie auf die Liste for Ihren Computer unter DIESER PC .
HINWEIS: Wenn unter «Dieser PC» kein Eintrag für Ihren Computer vorhanden ist, können Sie auf SupportAssist herunterladen und installieren tippen oder clicken, wodurch Ihr Computer Automaticisch for Sie identifiziert wird.
 Folgen Sie den Anweisungen zum Herunterladen und Installieren von SupportAssist.
Folgen Sie den Anweisungen zum Herunterladen und Installieren von SupportAssist. - Geben Sie die Service-Tag-Nummer, Dell EMC Produkt-ID oder das Modell ein und tippen Sie dann auf die Schaltfläche suchen , wählen Sie Ihren Computer aus der Liste aus.
- Tippen oder klicken Sie auf Alle Dokumente durchsuchen : Sie müssen den Gerätetyp, den Markennamen und dann das Produktmodell auswählen.
HINWEIS: Weitere Informationen Finden Sie in folgendem Dell Wissensdatenbank-Artikel: So finden Sie das Produktmodell Ihres Dell Computers.
- Наконечник или щелчок Sie auf die Liste for Ihren Computer unter DIESER PC .
- Stellen Sie sicher, dass die Lautstärke am Computer voll aufgedreht ist.
- Klicken Sie auf die Registerkarte Diagnosetools .
- Klicken Sie auf den Dropdown-Pfeil Benutzerdefinierter Componentententest .
- Bei Problemen mit dem Mikrofon:
Aktivieren Sie unter Аксессуары das Kontrollkästchen Microphone und click Sie dann auf Run your test .
- Bei Lautsprecher-Problemen:
Aktivieren Sie unter Zubehör das Kontrollkästchen Soundkarte и нажмите Sie dann auf Test ausführen .
- Bei Problemen mit dem Mikrofon:
HINWEIS: Die Software Dell Webcam Central для Windows 11, Windows 10 или Windows 8 (8.1) без изменений. Совместимость со Skype, Zoom, Google Meet, Cisco Webex или Microsoft Teams. В нем используются компоненты, такие как Skype, Zoom, Google Meet, Cisco Webex или Microsoft Teams, загруженные и проверенные.
- Хотите приобрести программное обеспечение Skype для онлайн-просмотра?
Sie können die Skype-Software von der Skype-Website herunterladen.HINWEIS: Skype установлен для Windows 11 или Windows 10, и в конечном итоге он будет установлен.
- Как пользоваться программным обеспечением Skype?
Информация о проверке программного обеспечения Skype находится на веб-сайте поддержки Skype.
- Anleitung zum Starten der Skype-Software для Windows 11 или Windows 10
- Подсказка или клик по номеру Start , подсказка или клик по номеру Startmenü по Skype .
- Подсказка или кликните Sie auf Start , подсказка или кликните Sie dann auf Alle Apps и прокрутите Sie nach unten, bis Skype angezeigt wird. Совет или нажмите Sie auf Skype .
- Drücken und halten Sie die Windows -Вкус и напитки Sie dann die Q- Вкус. Geben Sie imsuchfeld Skype ein, tippen oder klicken Sie dann auf Skype (Moderne Anwendung).
- Хотите использовать программное обеспечение Zoom для онлайн-просмотра?
Приложение Zoom Software, установленное на веб-сайте Zoom.HINWEIS: Sie können die Sprache auf der Website über das Drop-Down-Menü unten auf der Seite von Englisch in die gewünschte Sprache ändern.

- Как использовать программное обеспечение Zoom?
Информация о проверке программного обеспечения Zoom на веб-сайте поддержки Zoom. - Хотите использовать программное обеспечение Microsoft Teams для онлайн-просмотра?
Программное обеспечение Microsoft Teams установлено на веб-сайте Microsoft Teams. - Что делать с программным обеспечением Microsoft Teams?
Информация о проверке программного обеспечения Microsoft Teams находится на веб-сайте поддержки Microsoft Teams. - Можно ли использовать программное обеспечение Google Meet для онлайн-предложений?
Sie können die Программное обеспечение на веб-сайте Google Meet herunterladen. - Как проверить программное обеспечение Google Meet?
Informationen zur Verwendung der Software Google Meet найти Sie на веб-сайте Google Meet Как это работает.
- Какое программное обеспечение Cisco Webex предназначено для онлайн-просмотра?
Доступ к программному обеспечению Cisco WebEx на веб-сайте Cisco WebEx. - Как проверить программное обеспечение Cisco WebEx?
Информация о проверке программного обеспечения Cisco Webex находится на веб-сайте службы поддержки Cisco Webex.
- Напитки и напитки Sie die Окна -Taste und drücken Sie dann die Q- Вкус.
- Geben Sie imsuchfeld Datenschutzeinstellungen für die Kamera айн.
- Wählen Sie «Datenschutzeinstellungen für die Kamera (Systemeinstellungen)» в der Ergebnisliste aus.
Предоставление дополнительных опций с использованием программного обеспечения на компьютере с использованием веб-камеры.
Option 1:
Новая версия Windows (1803 и более новая) включает в себя один из вариантов, встроенный в Windows и приложения в верхней части камеры. Klicken Sie auf Ändern unter Zugriff auf die Kamera auf diesem Gerät zulassen . Klicken Sie dann auf den Schieberegler, um ihn einoder auszuschalten.
Klicken Sie auf Ändern unter Zugriff auf die Kamera auf diesem Gerät zulassen . Klicken Sie dann auf den Schieberegler, um ihn einoder auszuschalten.HINWEIS: Wenn dies nicht möglich ist, verwenden Sie eine der folgenden Optionen.
Опция 2:
Klicken Sie auf den Schieberegler unter Apps den Zugriff auf die Kamera gestatten , um den Zugriff aus- und einzuschalten.HINWEIS: Wenn Sie den Zugriff verweigern, werden nur Apps dann gehindert, auf Ihre Kamera zuzugreifen. Windows wird nicht daran gehindert.
Опция 3:
Нажмите кнопку Sie auf den Schieberegler neben der Software, für die Sie keinen Zugriff auf die Webcam haben möchten. Unter Apps wählen, die auf die Kamera zugreifen können , können Sie den Zugriff aus- und wieder einschalten.HINWEIS: Препятствует удалению приложения, встроенного в камеру Windows.

Вариант 4:
ПРЕДУПРЕЖДЕНИЕ.
- Напитки и напитки Sie die Окна -Taste und drücken Sie dann die Q- Вкус.
- Geben Sie imsuchfeld Geräte-Manager айн.
- Wählen Sie in der Liste der Ergebnisse den Geräte-Manager (Systemsteuerung) aus.
- Berühren oder klicken Sie auf den Pfeil links neben Bildverarbeitungsgeräte (es kann auch als „Kameras“ aufgeführt werden).
- Нажмите Sie mit der rechten Maustaste auf die Liste der integrierten Webcam und wählen Sie «Gerät deaktivieren» aus. Bestätigen Sie, dass Sie die deaktivieren Webcam, indem Sie auf Да (Я) нажмите.
HINWEIS: Um die Webcam zu aktivieren, führen Sie die die gleichen Schritte aus, wählen Sie jedoch stattdessen Gerät aktivieren aus.
Wählen Sie die folgenden Registerkarten, um mehr zu erfahren.
- Häufig gestellte Fragen zu Windows 8
- Функциональность веб-камеры не ограничена
- Der Bildschirm ist schwarz, leer oder dunkel
- Mein Mikrofon oder die Lautsprecher funktionieren nicht
- Так загружено и проверено в Skype, Zoom, Google Meet, Cisco Webex или Microsoft Teams
- Деактивация или активация веб-камеры
HINWEIS: Die Software Dell Webcam Central для Windows 11, Windows 10 или Windows 8 (8.1) без изменений. Совместимость со Skype, Zoom, Google Meet, Cisco Webex или Microsoft Teams. В нем используются компоненты, такие как Skype, Zoom, Google Meet, Cisco Webex или Microsoft Teams, загруженные и проверенные.
- Хотите узнать больше о веб-камере?
Bei Windows 8 и 8.1, установленные в системе Betriebssystem der Computer integriert (нативной).Lesen Sie den Abschnitt Webcam funktioniert nicht ordnungsgemäß für schrittweise Anweisungen zum Entfernen und Neuinstallieren der Webcam-Treiber под Windows 8 (8.
 1).
1). - Хотите использовать программное обеспечение Skype для онлайн-просмотра?
Sie können die Skype-Software von der Skype-Website herunterladen. - Как пользоваться программным обеспечением Skype?
Информация о проверке программного обеспечения Skype находится на веб-сайте службы поддержки Skype. - Как активировать Skype?
Lesen Sie den Abschnitt Anleitung zum Abrufen, Verwenden und Starten der Skype-Software für schrittweise Anweisungen. - Хотите использовать программное обеспечение Zoom для онлайн-просмотра?
Приложение Zoom Software, установленное на веб-сайте Zoom.HINWEIS: Sie können die Sprache auf der Website über das Drop-Down-Menü unten auf der Seite von Englisch in die gewünschte Sprache ändern.
- Как использовать программное обеспечение Zoom?
Информация о проверке программного обеспечения Zoom на веб-сайте поддержки Zoom.
- Хотите использовать программное обеспечение Microsoft Teams для онлайн-просмотра?
Программное обеспечение Microsoft Teams установлено на веб-сайте Microsoft Teams. - Что делать с программным обеспечением Microsoft Teams?
Информация о проверке программного обеспечения Microsoft Teams находится на веб-сайте поддержки Microsoft Teams. - Можно ли использовать программное обеспечение Google Meet для онлайн-предложений?
Sie können die Программное обеспечение на веб-сайте Google Meet herunterladen. - Как проверить программное обеспечение Google Meet?
Informationen zur Verwendung der Software Google Meet найти Sie на веб-сайте Google Meet Как это работает. - Какое программное обеспечение Cisco Webex предназначено для онлайн-просмотра?
Это программное обеспечение Cisco WebEx на веб-сайте Cisco WebEx недоступно.
- Как проверить программное обеспечение Cisco WebEx?
Информация о проверке программного обеспечения Cisco Webex находится на веб-сайте службы поддержки Cisco Webex. - Есть микрофон для веб-камеры?
Das Mikrofon ist ein kleines Loch in der Nähe des Webcam-Objektivs (auf der rechten oder linken Seite). - Ich habe Schwierigkeiten mit meinem Webcam-Mikrofon.
Eine schrittweise Anleitung finden Sie auf der Registerkarte Mein Mikrofon oder die Lautsprecher funktionieren nicht .
Bei Windows 8 (8.1) и его встроенная система интеграции с компьютером (нативная).
- Um Webcamtreiber neu zu installieren, gehen Sie wie folgt vor:
- Schließen Sie alle Anwendungen, die die die die webcam verwenden (dazu können auch webseiten gehören). Speichern und schließen Sie alle Anwendungen, die Sie derzeit verwenden, da der Computer neu gestartet werden muss.

- Bewegen Sie den Mauszeiger zur rechten oberen Ecke des Bildschirms, bis die Charms-Bar angezeigt wird.
- Klicken Sie auf suchen .
- Klicken Sie mit der rechten Maustaste auf Computer .
- Klicken Sie auf Eigenschaften .
- Klicken Sie in der linken oberen Ecke auf Geräte-Manager .
- Klicken Sie auf den Pfeil ссылки neben Bildverarbeitungsgeräte (es kann auch als «Kameras» aufgeführt werden).
HINWEIS: Wenn keine Bildverarbeitungsgeräte aufgelistet werden, wenden Sie sich an den technischen Support.
- Нажмите, чтобы просмотреть список документов Maustaste на Интегрированная веб-камера или USB-камера .
- Klicken Sie auf Deinstallieren .
- Bestätigen Sie den Deinstallationsvorgang durch Klicken auf ОК .

- Starten Sie den Computer neu, nachdem die Деинсталляция erfolgt ist.
HINWEIS: Windows 8 и Windows 8.1 автоматически загружаются и устанавливаются с помощью веб-камеры.
- Wenn die Webcam immer noch nicht funktioniert, muss die Webcam-Software ebenfalls deinstalliert und neu installiert werden, sobald die Treiber installiert sind. Wenden Sie sich an den Webcam Software-Anbieter, wenn Sie Unterstützung benötigen.
- Schließen Sie alle Anwendungen, die die die die webcam verwenden (dazu können auch webseiten gehören). Speichern und schließen Sie alle Anwendungen, die Sie derzeit verwenden, da der Computer neu gestartet werden muss.
- Führen Sie die dieAutotisierten Tools aus, die im SupportAssist-Tool zur Verfügung stehen (dadurch wird festgestellt, ob neuere Treiber verfügbar sind, und auf Leistungsprobleme geprüft).
- Напитки и напитки Sie die Окна -Taste und drücken Sie dann die Q- Вкус.
- Geben Sie imsuchfeld SupportAssist ein.
- Wählen Sie SupportAssist (доверенное приложение Microsoft Store) в Ergebnisliste aus.

HINWEIS: Wenn SupportAssist nicht in densuchergebnissen angezeigt wird, rufen Sie die SupportAssist for PCs und Tablets auf, um Informationen zum Herunterladen und Installieren von SupportAssist zu erhalten.
- Berühren oder klicken Sie auf Jetzt starten , um die gesamten Tests auszuführen.
HINWEIS: Tippen oder klicken Sie auf Pfeil und führen Sie dann den einzelnen Test aus, bei Problemen mit langsamer Leistung empfehlen wir jedoch, alle Tests auszuführen .
- SupportAssist führt die Tests nacheinander durch und stellt die Ergebnisse zur Verfügung.
- Stellen Sie sicher, dass die Einstellungen für Helligkeit und Beleuchtung correkt sind.
- Ein leerer, schwarzer oder dunkler Bildschirm kann durch schlechte Lichtverhältnisse oder von einem für die Webcam falsch ausgewählten Modus hervorgerufen werden.
 Stellen Sie sicher, dass Sie die Webcam in einem gut beleuchteten Bereich verwenden.
Stellen Sie sicher, dass Sie die Webcam in einem gut beleuchteten Bereich verwenden.- Информация о проверке программного обеспечения Skype находится на веб-сайте службы поддержки Skype.
- Informationen zur Verwendung der Zoom Программное обеспечение находится на веб-сайте поддержки Zoom.
- Informationen zur Verwendung der Microsoft Teams Software находится на веб-сайте поддержки Microsoft Teams.
- Informationen zur Verwendung der Software Google Meet найти Sie на веб-сайте Google Meet Как это работает.
- Informationen zur Verwendung der Software Cisco Webex находит Sie на веб-сайте поддержки Cisco Webex.
- Информация о проверке программного обеспечения Skype находится на веб-сайте службы поддержки Skype.
- Ein leerer, schwarzer oder dunkler Bildschirm kann durch schlechte Lichtverhältnisse oder von einem für die Webcam falsch ausgewählten Modus hervorgerufen werden.
- Führen Sie die Dell Webcamdiagnose aus.
HINWEISE:
- Wenn die SupportAssist-Anwendung noch nicht auf Ihrem Computer installiert ist, werden Sie dazu aufgefordert.

- Wenn der Diagnosetest abgeschlossen wird, ohne dass Ergebnisse angezeigt werden, wenden Sie sich an den Technischen Support.
- Wenn die SupportAssist-Anwendung noch nicht auf Ihrem Computer installiert ist, werden Sie dazu aufgefordert.
- Бейм Херунтерладен фон
- Stellen Sie sicher, dass die Einstellungen für Helligkeit und Beleuchtung correkt sind.
- Ein leerer, schwarzer oder dunkler Bildschirm kann durch schlechte Lichtverhältnisse oder von einem für die Webcam falsch ausgewählten Modus hervorgerufen werden. Stellen Sie sicher, dass Sie die Webcam in einem gut beleuchteten Bereich verwenden.
- Ändern Sie die Helligkeitseinstellung в программном обеспечении Skype. Weitere Informationen нашел Sie на веб-сайте Skype.
- Überprüfen Sie die Die Soundeinstellungen im von Ihnen verwendeten Webcam-Programm.
HINWEIS:
Дополнительная информация находится в справочнике Dell Wissensdatenbank-Artikel:
- Für Zoom: Testen von Computer-oder Geräte-Audiodaten.

- Для Microsoft Teams Mein Mikrofon не работает в Teams.
- Für Zoom: Testen von Computer-oder Geräte-Audiodaten.
- Wenn diese Schritte das Problem nicht beheben, lesen Sie die Dell Wissensdatenbank-Artikel Anleitung zur Fehlerbehebung bei Problemen mit Audio-oder Tonaufzeichnungen bei Mikrofonproblemen oder Anleitung zur Fehlerbehebung bei Problemen mit der Bild- und Tonwiedergabebeproi Lauts.
- Wenn Sie weiterhin Probleme haben, führen Sie die Dell PC-Diagnose for Mikrofon und Ton aus.
Um die Online-Diagnose auf einem Computer von Dell auszuführen, führen Sie die die folgenden Schritte aus:
- Rufen Sie die Dell Support-Website auf.
- Sie haben drei Möglichkeiten, Ihr Dell Produkt zu identifizieren.
- Совет или нажмите кнопку Sie auf die Liste for Ihren Computer unter DIESER PC .
HINWEIS: Wenn unter «Dieser PC» kein Eintrag für Ihren Computer vorhanden ist, können Sie auf SupportAssist herunterladen und installieren tippen oder clicken, wodurch Ihr Computer autotisch für Sie identifiziert wird.
 Folgen Sie den Anweisungen zum Herunterladen und Installieren von SupportAssist.
Folgen Sie den Anweisungen zum Herunterladen und Installieren von SupportAssist. - Geben Sie die Service-Tag-Nummer, Dell EMC Produkt-ID oder das Modell ein und tippen Sie dann auf die Schaltfläche suchen , wählen Sie Ihren Computer aus der Liste aus.
- Tippen oder klicken Sie auf Alle Dokumente durchsuchen : Wählen Sie den Gerätetyp, den Markennamen und dann das Produktmodell aus.
HINWEIS: Weitere Informationen Finden Sie in folgendem Dell Wissensdatenbank-Artikel: So finden Sie das Produktmodell Ihres Dell Computers.
- Совет или нажмите кнопку Sie auf die Liste for Ihren Computer unter DIESER PC .
- Stellen Sie sicher, dass die Lautstärke am Computer voll aufgedreht ist.
- Klicken Sie auf die Registerkarte Diagnosetools .
- Klicken Sie auf den Dropdown-Pfeil Benutzerdefinierter Componentententest .
- Bei Problemen mit dem Mikrofon:
Aktivieren Sie unter Аксессуары das Kontrollkästchen Microphone und click Sie dann auf Run your test .
- Bei Lautsprecher-Problemen:
Aktivieren Sie unter Zubehör das Kontrollkästchen Soundkarte и нажмите Sie dann auf Test ausführen .
- Bei Problemen mit dem Mikrofon:
HINWEIS: Die Software Dell Webcam Central для Windows 11, Windows 10 или Windows 8 (8.1) без изменений. Вы можете обновить Windows 11 или Windows 10, используя Skype, Zoom, Google Meet, Cisco Webex или Microsoft Teams. В нем используются компоненты, такие как Skype, Zoom, Google Meet, Cisco Webex или Microsoft Teams, загруженные и проверенные.
- Хотите приобрести программное обеспечение Skype для онлайн-просмотра?
Sie können die Skype-Software von der Skype-Website herunterladen. - Как пользоваться программным обеспечением Skype?
Информация о проверке программного обеспечения Skype находится на веб-сайте службы поддержки Skype. - Starten der Skype Software in Windows 8 (8.
 1)
1)
Щелкните на Startseite в Skype, um das Programm zu starten. - Хотите использовать программное обеспечение Zoom для онлайн-просмотра?
Приложение Zoom Software, установленное на веб-сайте Zoom.HINWEIS: Sie können die Sprache auf der Website über das Drop-Down-Menü unten auf der Seite von Englisch in die gewünschte Sprache ändern.
- Как использовать программное обеспечение Zoom?
Информация о проверке программного обеспечения Zoom на веб-сайте поддержки Zoom. - Хотите использовать программное обеспечение Microsoft Teams для онлайн-просмотра?
Программное обеспечение Microsoft Teams установлено на веб-сайте Microsoft Teams. - Что делать с программным обеспечением Microsoft Teams?
Информация о проверке программного обеспечения Microsoft Teams находится на веб-сайте поддержки Microsoft Teams.
- Можно ли использовать программное обеспечение Google Meet для онлайн-предложений?
Sie können die Software на веб-сайте Google Meet herunterladen. - Как проверить программное обеспечение Google Meet?
Informationen zur Verwendung der Software Google Meet найти Sie на веб-сайте Google Meet Как это работает. - Какое программное обеспечение Cisco Webex предназначено для онлайн-просмотра?
Это программное обеспечение Cisco WebEx на веб-сайте Cisco WebEx недоступно. - Как проверить программное обеспечение Cisco WebEx?
Информация о проверке программного обеспечения Cisco Webex находится на веб-сайте службы поддержки Cisco Webex.
ПРЕДУПРЕЖДЕНИЕ: Die unten aufgeführten Schritte sollten nur von erfahrenen Nutzern durchgeführt werden, da die Änderung anderer als der aufgeführten Einstellungen im Geräte-Manager dazu führenmätmiern der Computer
- Drücken und halten Sie die Windows -Вкус и напитки Sie dann die Q- Вкус.

- Geben Sie imsuchfeld Geräte-Manager ein.
- Wählen Sie aus der Liste der Ergebnisse den Geräte-Manager aus.
- Berühren oder klicken Sie auf den Pfeil links neben Bildverarbeitungsgeräte (es kann auch als „Kameras“ aufgeführt werden).
- Klicken Sie mit der rechten Maustaste auf den Listenpunkt «integrierte Webcam» und wählen Sie «Deaktivieren». Bestätigen Sie, dass Sie die deaktivieren Webcam, indem Sie auf Да (Ja) нажмите.
HINWEIS: Um die Webcam zu aktivieren, führen Sie die die die gleichen Schritte aus, wählen Sie jedoch stattdessen Aktivieren aus.
Inhaltsverzeichnis
- Häufig gestellte Fragen (FAQs)
- Fehlerbehebung bei Webcam-Problemen
- Es wird eine Meldung oder ein Fehler angezeigt
- Der Bildschirm ist schwarz, leer oder dunkel
- Mein Mikrofon oder die Lautsprecher funktionieren nicht
- Программное обеспечение Die Webcam Central горизонтальное расположение
- Удаление и повторная установка программного обеспечения Webcam Central
- Anleitung zum Starten der Webcam-Software
- Anleitung: Nutzen der Funktionen der Dell Webcam Central Software
- Таким образом, вы используете Skype, Zoom или Microsoft Teams и запускаете программное обеспечение Skype.

- Informationen zum Ausführen от Dell PC Diagnostics for Webcam-Probleme
- Деактивация или активация веб-камеры
Webcams bleiben verbunden
Dauer: 01:25
Untertitel: Nur Englisch
Anleitung zur Fehlerbehebung von Dell Webcam Central
Dauer: 01:46
Untertitel: Nur Englisch
Integrierter Webcam-Support von Dell
Dauer: 06:08
Название: Nur Englisch
Häufig gestellte Fragen (FAQs)
- Хотите получить программное обеспечение Dell Webcam Central?
Программное обеспечение Dell для веб-камеры Central недоступно для «Моих загрузок Dell» (Meine Dell Downloads) для Verfügung. Wenden Sie sich an den «Technischen Support», um eine Kopie zu erhalten.HINWEIS:
- Программное обеспечение Dell Webcam Central для Windows 10 или Windows 8 (8.1) не проверено. Активируйте Windows 10, используя Skype, Zoom или Microsoft Teams.
 В den Häufig gestellten Fragen erfahren Sie, wie Sie Skype, Zoom или Microsoft Teams und verwenden.
В den Häufig gestellten Fragen erfahren Sie, wie Sie Skype, Zoom или Microsoft Teams und verwenden.
- Программное обеспечение Dell Webcam Central для Windows 10 или Windows 8 (8.1) не проверено. Активируйте Windows 10, используя Skype, Zoom или Microsoft Teams.
- Как активировать веб-камеру?
Программное обеспечение Dell Webcam Central для установки Windows XP и Windows Vista, а также веб-камера для запуска и установки, которая требуется для камеры. Weitere Informationen finden Sie im Abschnitt «Anleitung zum Starten der Software Webcam Central». - Есть микрофон для веб-камеры?
Das Mikrofon ist ein kleines Loch in der Nähe des Webcam-Objektivs (auf der rechten oder linken Seite). - Ich habe Schwierigkeiten mit meinem Webcam-Mikrofon.
Schrittweise Anweisungen finden Sie im Abschnitt «Das Webcam-Mikrofon funktioniert nicht». - Ich habe Schwierigkeiten mit meiner Webcam.
Поиск и устранение неисправностей при проблемах с веб-камерой. - Unterstützt die Программное обеспечение Веб-камера Dell Центральная внешняя USB-веб-камера?
Программное обеспечение Dell Webcam Central поддерживает внешнюю USB-веб-камеру.
- Хотите использовать программное обеспечение Skype для онлайн-просмотра?
Sie können die Skype-Software von der Skype-Website herunterladen. - Как пользоваться программным обеспечением Skype?
Информация о проверке программного обеспечения Skype находится на веб-сайте службы поддержки Skype. - Хотите использовать программное обеспечение Zoom для онлайн-просмотра?
Приложение Zoom Software, установленное на веб-сайте Zoom.HINWEIS: Sie können die Sprache auf der Website über das Drop-Down-Menü unten auf der Seite von Englisch in die gewünschte Sprache ändern.
- Как использовать программное обеспечение Zoom?
Информация о проверке программного обеспечения Zoom на веб-сайте поддержки Zoom. - Хотите использовать программное обеспечение Microsoft Teams для онлайн-просмотра?
Программное обеспечение Microsoft Teams установлено на веб-сайте Microsoft Teams.
- Что делать с программным обеспечением Microsoft Teams?
Информация о проверке программного обеспечения Microsoft Teams находится на веб-сайте поддержки Microsoft Teams. - Можно ли использовать программное обеспечение Google Meet для онлайн-предложений?
Sie können die Программное обеспечение на веб-сайте Google Meet herunterladen. - Как проверить программное обеспечение Google Meet?
Informationen zur Verwendung der Software Google Meet найти Sie на веб-сайте Google Meet Как это работает. - Какое программное обеспечение Cisco Webex предназначено для онлайн-просмотра?
Это программное обеспечение Cisco WebEx на веб-сайте Cisco WebEx недоступно. - Как проверить программное обеспечение Cisco WebEx?
Информация о проверке программного обеспечения Cisco Webex находится на веб-сайте службы поддержки Cisco Webex.
Fehlerbehebung bei Webcam-Problemen
Es wird eine Meldung oder ein Fehler angezeigt
Meldungen und Fehler, wie z. B. keine unterstützte Webcam angeschlossen , Bitte schließen Sie ein unterstütztes Gerät an und Schließen Sie die andere Videostream-Anwendung zum Starten des Videos kann durch Webdenberden-reinstallation oder.
Der Prozess für die Deinstallation und Newinstallation des Webcam-Treibers hängt davon ab, welches Betriebssystem auf dem Computer installiert ist.
Wählen Sie das Betriebssystem, das sich auf dem Computer befindet, aus den folgenden Optionen.
Windows XP
- Удалить все сообщения, веб-камера подключена (дата подключения к веб-сайту установлена). Speichern und schließen Sie alle Anwendungen, die Sie derzeit verwenden, da der Computer neu gestartet werden muss.
- Aktualisieren Sie auf das neueste BIOS. Weitere Informationen finden Sie im Dell Wissensdatenbank-Artikel: «BIOS — был создан и был установлен в BIOS, а затем активирован».

- Aktualisieren Sie den Chipsatz в новой версии. Weitere Informationen finden Sie im Dell Wissensdatenbank-Artikel: Häufig gestellte Fragen zu Treibern und Downloads
- Um ein оптимальный Ergebnis zu erreichen, wird empfohlen, den vorhandenen Webcam-Treiber zu deinstallieren, bevor Sie einen neuen installieren.
Um den vorhandenen Treiber zu deinstallieren, gehen Sie wie folgt vor:- Klicken Sie auf Start .
- Klicken Sie auf Bedienfeld .
- Doppelklicken Sie auf das Symbol Система .
- Klicken Sie auf die Registerkarte Hardware .
- Klicken Sie auf Geräte-Manager .
- Klicken Sie auf das Plus + neben Imaging Devices (Bildverarbeitungsgeräte ) signieren.
HINWEIS: Wenn keine Bildverarbeitungsgeräte aufgelistet werden, wenden Sie sich an den technischen Support.
- Щелкнуть по ссылке выше Интегрированная веб-камера , и щелкнуть по ссылке Деинсталляция .

- Bestätigen Sie den Deinstallationsvorgang durch Klicken auf OK .
- Starten Sie den Computer neu, nachdem die Деинсталляция erfolgt ist.
(Нажмите на кнопку «Новый запуск от Fenster des Hardware-Assistenten geöffnet wird, нажмите на ссылку , соберите , загрузите ссылку на веб-камеру и установите ее».)
Windows Vista
- Удалить Все действия, веб-камера подключена (дазу показывает и показывает веб-сайты). Speichern und schließen Sie alle Anwendungen, die Sie derzeit verwenden, da der Computer neu gestartet werden muss.
- Aktualisieren Sie auf das neueste BIOS. Weitere Informationen finden Sie im Dell Wissensdatenbank-Artikel: «BIOS — был создан и был установлен в BIOS, а затем активирован».
- Aktualisieren Sie den Chipsatz в новой версии. Weitere Informationen finden Sie im Wissensdatenbank-Artikel: Häufig gestellte Fragen (FAQs) – Treiber und Downloads.

- Um ein оптимальный Ergebnis zu erreichen, wird empfohlen, den vorhandenen Webcam-Treiber zu deinstallieren, bevor Sie einen neuen installieren.
Um den vorhandenen Treiber zu deinstallieren, gehen Sie wie folgt vor:- Klicken Sie auf Start .
- Klicken Sie mit der rechten Maustaste auf Computer .
- Klicken Sie auf Eigenschaften .
- Klicken Sie in der linken oberen Ecke auf Geräte-Manager .
- Klicken Sie auf Bildverarbeitungsgeräte .
HINWEIS: Wenn keine Bildverarbeitungsgeräte aufgelistet werden, wenden Sie sich an den technischen Support von Dell.
- Klicken Sie mit der rechten Maustaste auf Встроенная веб-камера (Интегрированная веб-камера).
- Klicken Sie auf Deinstallieren .
- Bestätigen Sie den Deinstallationsvorgang durch Klicken auf OK .

- Starten Sie den Computer neu, nachdem die Деинсталляция erfolgt ist.
(Нажмите на кнопку «Новый запуск от Fenster des Hardware-Assistenten geöffnet wird, нажмите на ссылку , соберите , загрузите ссылку на веб-камеру и установите ее».)
Windows 7
- Внутреннее соглашение о совместимости программного обеспечения Dell Webcam Central для Windows Vista (пакет обновления 2).
Um die Compatibilitätseinstellung der Dell Webcam Central Software zu ändern, gehen Sie wie folgt vor:
- Шлиссенская сетка Программное обеспечение Dell Webcam Central .
- Klicken Sie auf Start .
- Klicken Sie auf Компьютер .
- Klicken Sie mit der rechten Maustaste auf Locale Festplatte (C:) .
- Двойной клик по программе (x86) .
- Двойной клик на Веб-камера Dell .
- Двойной клик на Dell Webcam Central .

- Scrollen Sie zur Datei WebcamDell2 .
- Klicken Sie mit der rechten Maustaste auf die Datei WebcamDell2 .
- Wählen Sie Eigenschaften .
- Klicken Sie auf die Registerkarte Совместимость .
- Aktivieren Sie das Kontrollkästchen neben Dieses Programm im Compatibilitätsmodus ausführen für:
- Wählen Sie im Dropdown-Menü die Option Windows Vista (Service Pack 2) aus.
- Klicken Sie auf Применить (Ubernehmen).
- Кликен Си на ОК .
- Запустите программное обеспечение Dell Webcam Central. Вы можете найти информацию, которую хотите найти в разделе: Итак, запустите программное обеспечение Dell Webcam Central. (Wenn die Fehlermeldung weiterhin angezeigt wird, fahren Sie mit Schritt 2 fort.)
- Installieren Sie den Webcamtreiber neu.
Um den Webcamtreiber neu zu installieren, gehen Sie wie folgt vor:- Schließen Sie alle Anwendungen, die die die die webcam verwenden (dazu können auch webseiten gehören).
 Speichern und schließen Sie alle Anwendungen, die Sie derzeit verwenden, da der Computer neu gestartet werden muss.
Speichern und schließen Sie alle Anwendungen, die Sie derzeit verwenden, da der Computer neu gestartet werden muss. - Aktualisieren Sie auf das neueste BIOS. Weitere Informationen finden Sie im Dell Wissensdatenbank-Artikel: «BIOS — был создан и был установлен в BIOS, а затем активирован».
- Aktualisieren Sie den Chipsatz в новой версии. Weitere Informationen finden Sie im folgenden Dell Wissensdatenbank-Artikel: Häufig gestellte Fragen zu Treibern und Downloads
- Klicken Sie auf Start .
- Klicken Sie mit der rechten Maustaste auf Компьютер .
- Klicken Sie auf Eigenschaften .
- Klicken Sie in der linken oberen Ecke auf Geräte-Manager .
- Klicken Sie auf Bildverarbeitungsgeräte .
HINWEIS: Wenn keine Bildverarbeitungsgeräte aufgelistet werden, wenden Sie sich an den technischen Support.
- Нажмите здесь, чтобы узнать больше о Интегрированная веб-камера или USB-камера .

- Klicken Sie auf Deinstallieren .
- Bestätigen Sie den Deinstallationsvorgang durch Klicken auf OK .
- Starten Sie den Computer neu, nachdem die Деинсталляция erfolgt ist.
HINWEIS: Die Treiber für die meisten Webcams werden von Microsoft in Windows 7 bereitgestellt und autotisch neu installiert, wenn der Computer neu gestartet wird. Файл содержит список лучших и загрузок для ноутбуков XPS (XPS L501X, XPS L502X, XPS L701X, XPS L702X). Weitere Informationen finden Sie im Dell Wissensdatenbank-Artikel: Häufig gestellte Fragen zu Treibern und Downloads. Die Webcam-Treiber finden Sie im Abshnitt Eingang und der Treiber wird unter Treiber für Quanta на странице «Treiber und Downloads» aufgeführt.
- Schließen Sie alle Anwendungen, die die die die webcam verwenden (dazu können auch webseiten gehören).
- Um ein оптимальные Ergebnis zu erreichen, sollte die Webcam-Software ebenfalls deinstalliert und neu installiert werden, nachdem die Treiber installiert wurden.
 Weitere Informationen finden Sie im Abschnitt: Deinstallieren und Neuinstallieren der Webcam Central Software.
Weitere Informationen finden Sie im Abschnitt: Deinstallieren und Neuinstallieren der Webcam Central Software.
Der Bildschirm ist schwarz, leer oder dunkel
Ein leerer, schwarzer oder dunkler Bildschirm kann durch schlechte Lichtverhältnisse oder einen falschen Modus hervorgerufen sind. Stellen Sie sicher, dass Sie die Webcam in einem gut beleuchteten Bereich verwenden.
HINWEIS: Der Inspiron One 2330 verfügt über eine drehbare Abdeckung für die Webcam, die sich in der Mitte im oberen Bereich des Bildschirms befindet. Stellen Sie sicher, dass die Abdeckung geöffnet ist.
- Запустите программное обеспечение Dell Webcam Central. Вы можете найти информацию, которую хотите найти в разделе: Итак, запустите программное обеспечение Dell Webcam Central.
- Stellen Sie sicher, dass Aufnahmemodus in der unteren rechten Ecke eingestellt ist.
- Stellen Sie etwas Weißes для веб-камеры.

- Wenn das weiße Objekt correkt dargestellt wird, stellen Sie sicher, dass Sie die Webcam in einem gut beleuchteten Bereich verwenden.
- Wenn das weiße Objekt überhaupt nicht angezeigt wird, lesen Sie den folgenden Abschnitt: Fehlerbehebung bei Webcam-Problemen.
- Wenn das weiße Objekt angezeigt wird, der Bildschirm aber dunkel ist, gehen Sie wie folgt vor:
- Klicken Sie in der rechten oberen Ecke auf Einstellungen .
- Verschieben Sie die Schieberegler unter Hintergrundbeleuchtung , Helligkeit и Gamma nach rechts, um die Sichtbarkeit sämtlicher Gegenstände vor der Webcam zu erhöhen. Wenn durch das Ändern dieser Einstellungen das Problem nicht behoben wird, wenden Sie sich an den technischen Support von Dell™.
Мой микрофон или другие функциональные возможности
Bei Mikrofonen:
- Стартовое программное обеспечение Dell Webcam Central.
 Вы можете найти информацию, которую хотите найти в разделе: Итак, запустите программное обеспечение Dell Webcam Central.
Вы можете найти информацию, которую хотите найти в разделе: Итак, запустите программное обеспечение Dell Webcam Central. - Klicken Sie in der rechten unteren Ecke des Fensters Dell Webcam Central auf den Nach-unten-Pfeil des Dropdown-Felds neben der Abbildung des Mikrofons, und wählen Sie Микрофон ав.
- Нажмите Sie auf das Bild des Mikrofons, und stellen Sie sicher, dass es nicht stumm geschaltet ist (wenn das Mikrofon stumm geschaltet ist, wird es durchgestrichen angezeigt).
- Wenn diese Schritte das Problem nicht beheben, lesen Sie den Dell Wissensdatenbank-Artikel: Anleitung zur Fehlerbehebung bei Problemen mit Audio oder Tonaufzeichnungen.
- Wenn Sie weiterhin Probleme haben, führen Sie die Dell PC-Diagnose for Mikrofon aus.
Um die Online-Diagnose auf einem Computer von Dell auszuführen, führen Sie die die folgenden Schritte aus:
- Rufen Sie die Dell Support-Website auf.
- Sie haben drei Möglichkeiten, Ihr Dell Produkt zu identifizieren.

- Совет или нажмите кнопку Sie auf die Liste for Ihren Computer unter DIESER PC .
HINWEIS: Wenn unter „Dieser PC“ kein Eintrag für Ihren Computer vorhanden ist, konnen Sie auf SupportAssist herunterladen und installieren Совет или щелчок, wodurch Ihr Компьютерная автоматизация для Sie identifiziert wird. Folgen Sie den Anweisungen zum Herunterladen und Installieren von SupportAssist.
- Geben Sie die die Service-Tag-Nummer, Dell EMC Produkt-ID orer das Modell ein und tippen Sie dann auf die Schaltfläche suchen , wählen Sie Ihren Computer aus der Liste aus.
- Tippen oder klicken Sie auf Alle Dokumente durchsuchen : Wählen Sie den Gerätetyp, den Markennamen und dann das Produktmodell aus.
HINWEIS: Weitere Informationen Finden Sie in folgendem Dell Wissensdatenbank-Artikel: So finden Sie das Produktmodell Ihres Dell Computers.

- Совет или нажмите кнопку Sie auf die Liste for Ihren Computer unter DIESER PC .
- Stellen Sie sicher, dass die Lautstärke am Computer voll aufgedreht ist.
- Klicken Sie auf die Registerkarte Средства диагностики .
- Klicken Sie auf den Dropdown-Pfeil Benutzerdefinierter Componentententest .
- Aktivieren Sie dann auf Аксессуары das Kontrollkästchen Микрофон и кликните Sie dann auf Запустите тест .
Bei Lautsprechern:
- Siehe Wissensdatenbank-Artikel: «Устранение неполадок при проблемах с аудиосистемой».
- Wenn Sie weiterhin Probleme haben, führen Sie die Dell PC-Diagnose für Lautsprecher aus.
Um die Online-Diagnose auf einem Computer von Dell auszuführen, führen Sie die die folgenden Schritte aus:
- Rufen Sie die Dell Support-Website auf.
- Sie haben drei Möglichkeiten, Ihr Dell Produkt zu identifizieren.

- Совет или нажмите кнопку Sie auf die Liste for Ihren Computer unter DIESER PC .
HINWEIS: Wenn unter „Dieser PC“ kein Eintrag für Ihren Computer vorhanden ist, können Sie auf SupportAssist herunterladen und installieren tippen oder clicken, wodurch Ihr Computer autotisch for Sie identifiziert wird. Folgen Sie den Anweisungen zum Herunterladen und Installieren von SupportAssist.
- Geben Sie die Service-Tag-Nummer, Dell EMC Produkt-ID oder das Modell ein und tippen Sie dann auf die Schaltfläche suchen , wählen Sie Ihren Computer aus der Liste aus.
- Tippen oder klicken Sie auf Alle Dokumente durchsuchen : Wählen Sie den Gerätetyp, den Markennamen und dann das Produktmodell aus.
HINWEIS: Weitere Informationen Finden Sie in folgendem Dell Wissensdatenbank-Artikel: So finden Sie das Produktmodell Ihres Dell Computers.

- Совет или нажмите кнопку Sie auf die Liste for Ihren Computer unter DIESER PC .
- Stellen Sie sicher, dass die Lautstärke am Computer voll aufgedreht ist.
- Klicken Sie auf die Registerkarte Diagnosetools .
- Klicken Sie auf die Schaltfläche nach unten Pfeil unter Benutzerdefinierter Komponententest.
- Aktivieren Sie unter Zubehör das Kontrollkästchen Soundkarte и нажмите Sie dann auf Test ausführen .
Программное обеспечение Die Webcam Central wird горизонтальное расположение
Добавление новых графических файлов для компьютерных систем, и установка Sie ihn. Weitere Informationen finden Sie im folgenden Dell Wissensdatenbank-Artikel: Häufig gestellte Fragen zu Treibern und Downloads.
Удаление и новая установка программного обеспечения Webcam Central
Der Vorgang zum Deinstallieren und Neuinstallieren der Webcamsoftware ist abhängig von dem auf Ihrem Компьютерная установка Betriebssystem.
 Siehe auch schrittweise Anleitungen für das Betriebssystem (OS), das auf Ihrem Computer installiert ist.
Siehe auch schrittweise Anleitungen für das Betriebssystem (OS), das auf Ihrem Computer installiert ist.Windows 7 и Windows Vista
ПРЕДУПРЕЖДЕНИЕ: Die Software Dell Webcam Central ist nicht nicht mehr unter «Meine Dell Downloads» verfügbar, es sei Denn, Sie haben eine Copy, die bereits heruntergeladen und gespeichert wurde. Он не может быть удален, а программное обеспечение Dell Webcam Central деинсталлировано. Bitte wenden Sie sich an den technischen Support, um eine Kopie zu erhalten.
Программное обеспечение Dell Webcam Central для удаления, всего несколько штук:
- Klicken Sie auf Start .
- Klicken Sie auf Bedienfeld .
- Verwenden des Dropdown-Menüs neben Ansicht durch: in der rechten oberen Ecke, und wählen Sie Große Symbole aus.
- Нажмите на ссылку Program und Funktionen .
- Нажмите на ссылку Dell Webcam Central .

- Klicken Sie auf Deinstallieren .
- Bestätigen Sie den Deinstallationsvorgang durch Klicken auf OK .
- Starten Sie den Computer neu, nachdem die Деинсталляция erfolgt ist.
Актуальная версия центральной веб-камеры для компьютеров Dell, включенная в систему, последняя версия Дата публикации:
HINWEIS:
- Программное обеспечение Dell Webcam Central не включает в себя «Мои загрузки Dell» (Meine Dell Downloads) для Verfügung. Wenden Sie sich an den technischen Support von Dell™, um eine Kopie zu erhalten. Weitere Informationen finden Sie im Dell Wissensdatenbank-Artikel: Häufig gestellte Fragen zu My Dell Downloads und My Locker.
- Обновление для Windows 10, установленное в течение длительного времени и установленное в программном обеспечении Dell Webcam Central, предназначено для использования в Skype.
 Lesen Sie für weitere Unterstützung den Abschnitt Anleitung zum Bezug von Skype und der Verwendung des Programms.
Lesen Sie für weitere Unterstützung den Abschnitt Anleitung zum Bezug von Skype und der Verwendung des Programms.
Wenn diese Schritte das Problem nicht lösen, ist ein Diagnosetest für die Webcam verfügbar. Siehe Abschnitt Informationen zum Ausführen Dell PC Diagnostics for Webcam-Probleme.
Windows XP
Um die Dell Webcam Central Software для деинсталляции, только что указанный номер:
- Klicken Sie zunächst auf die Schaltfläche Start und anschließend auf Systemssteuerung .
- Klicken Sie in der oberen linken Ecke auf Klassische Ansicht .
- Двойной клик по Программное обеспечение .
- Wählen Sie Dell Webcam Central .
- Klicken Sie auf Ändern/Entfernen .
- Klicken Sie auf Entfernen .
- Нажмите Sie auf OK , und befolgen Sie die Anweisungen im Deinstallationsassistenten.

- Klicken Sie auf das rote X in der oberen rechten Ecke des Fensters Программное обеспечение .
- Starten Sie den Computer neu.
Um Dell Webcam Central neu zu installieren, verwenden Sie die CD, die im Lieferumfang Ihres Dell Computers enhalten ist.
- Falls Компакт-диск с программным обеспечением для веб-камеры Dell, установленный на компакт-диске с программным обеспечением. Diese Version der Software wird von den in Tabelle 1 aufgeführten Computern mit den in Tabelle 2 aufgeführten Betriebssystemen unterstützt, kann aber auch auf anderen Computern funktionieren.
- Wenn diese Schritte das Problem nicht lösen, ist ein Diagnosetest für die Webcam verfügbar. Siehe Abschnitt Informationen zum Ausführen Dell PC Diagnostics for Webcam-Probleme.
Таблица 1: Компьютер, версия для веб-камеры Dell Версия Dell Webcam Central unterstützt werdenUnterstützte Компьютер Зона Alienware-51 Alienware Area-51 ALX Alienware Аврора Alienware Аврора ALX Инспирон 14 1440 Инспирон 1440 Инспирон 535 Инспирон 535s Инспирон 537 Инспирон 537s Инспирон 545 Инспирон 545s Инспирон 546 Инспирон 546s Делл Прецизион Т3600 Студия 1440 Студия 15 1555 Студия 1555 Настольный компьютер Studio D540 Studio Slim D540S Студия XPS 435T/9000 Studio XPS M1340 Studio XPS M1640 Востро 1320 Востро 1520 Востро 1720 Востро 220 Vostro 220s Востро 420
Таблица 2: Betriebssysteme, die von dieser Version von Dell Webcam Central unterstützt werdenUnterstütztes Betriebssystem Microsoft Windows 7, 32-разрядная версия Microsoft Windows 7, 64-разрядная версия Microsoft Windows Vista, 32-разрядная версия Microsoft Windows Vista, 64-разрядная версия Microsoft Windows XP Microsoft Windows XP x64 Microsoft Windows XP Embedded Microsoft Windows 2000
Anleitung zum Starten der Webcam Central Software
- Stellen Sie sicher, dass Sie Dell Webcam Central an einem gut beleuchteten Ort starten (schlechte Lichtverhältnisse können zu einem leeren, schwarzen oder dunklen Bildschirm führen).

- Klicken Sie auf Start .
- Klicken Sie auf Все программы и
- Нажмите на ссылку Веб-камера Dell
- Нажмите на ссылку Webcam Central , чтобы запустить программу.
Anleitung: Nutzen der Funktionen der Dell Webcam Central Software
- Klicken Sie auf die Schaltfläche ? в der oberen rechten Ecke.
- Klicken Sie auf Hilfe .
- Sie können jeden Abschnitt öffnen, um herauszufinden, wie Sie die Funktionen verwenden können, oder Sie können die Funktionsuchen, über die Sie mehr erfahren möchten.
Таким образом, вы используете Skype, Zoom или Microsoft Teams и запускаете программное обеспечение Skype.
HINWEIS: Die Software Dell Webcam Central для Windows 11, Windows 10 или Windows 8 (8.1) без изменений. Вы можете обновить Windows 11 или Windows 10, используя Skype, Zoom, Google Meet, Cisco Webex или Microsoft Teams.
 В нем используются компоненты, такие как Skype, Zoom, Google Meet, Cisco Webex или Microsoft Teams, загруженные и проверенные.
В нем используются компоненты, такие как Skype, Zoom, Google Meet, Cisco Webex или Microsoft Teams, загруженные и проверенные.- Хотите использовать программное обеспечение Skype для онлайн-просмотра?
Sie können die Skype-Software von der Skype-Website herunterladen. - Как пользоваться программным обеспечением Skype?
Информация о проверке программного обеспечения Skype находится на веб-сайте службы поддержки Skype. - Anleitung zum Starten der Skype-Software
- Klicken Sie auf Start .
- Klicken Sie auf All Programs (Все программы).
- Klicken Sie auf Skype .
- Хотите использовать программное обеспечение Zoom для онлайн-просмотра?
Приложение Zoom Software, установленное на веб-сайте Zoom.HINWEIS: Sie können die Sprache auf der Website über das Drop-Down-Menü unten auf der Seite von Englisch in die gewünschte Sprache ändern.

- Как использовать программное обеспечение Zoom?
Информация о проверке программного обеспечения Zoom на веб-сайте поддержки Zoom. - Хотите использовать программное обеспечение Microsoft Teams для онлайн-просмотра?
Программное обеспечение Microsoft Teams установлено на веб-сайте Microsoft Teams. - Что делать с программным обеспечением Microsoft Teams?
Информация о проверке программного обеспечения Microsoft Teams находится на веб-сайте поддержки Microsoft Teams. - Можно ли использовать программное обеспечение Google Meet для онлайн-предложений?
Sie können die Программное обеспечение на веб-сайте Google Meet herunterladen. - Как проверить программное обеспечение Google Meet?
Informationen zur Verwendung der Software Google Meet найти Sie на веб-сайте Google Meet Как это работает. - Какое программное обеспечение Cisco Webex предназначено для онлайн-просмотра?
Создано программное обеспечение Cisco WebEx на веб-сайте Cisco WebEx.
- Как проверить программное обеспечение Cisco WebEx?
Информация о проверке программного обеспечения Cisco Webex находится на веб-сайте службы поддержки Cisco Webex.
Информационная служба Dell PC-Diagnose bei Webcam-Problemen
Информационная служба для диагностики веб-камеры на компьютере, проблемы с веб-камерой. Weitere Informationen finden Sie im Dell Wissensdatenbank-Artikel «Dell Diagnose-Tools zur Diagnose und Behebung von Hardwareproblemen auf Ihrem Dell PC, Tablet oder Server».
Auf der Produktsupport-Website for Ihr Gerät:
- Тип или щелчок Sie auf Kameratest unter Testen eines bestimmten Geräts oder erstellen Sie einen benutzerdefinierten Test.
- Tippen oder klicken Sie auf Test Selected devices (Ausgewählte Geräte testen) und befolgen Sie die Die Anweisungen.
Wenn der Diagnosetest abgeschlossen wird, ohne dass Ergebnisse angezeigt werden, wenden Sie sich an den technischen Support von Dell™.
Деактивация или активация веб-камеры
ПРЕДУПРЕЖДЕНИЕ: Die unten aufgeführten Schritte sollten nur von erfahrenen NutzerInnen durchgeführt werden, da die Änderung anderer als der aufgeführten Einstellungen im Geräte-Manager dazu führen kann, dasskän der Computer nichget ord.
- Выбрать или нажать Sie auf Start .
- Geben Sie imsuchfeld Geräte-Manager айн.
- Wählen Sie aus der Liste der Ergebnisse den Geräte-Manager aus.
- Berühren oder klicken Sie auf den Pfeil links neben Bildverarbeitungsgeräte (es kann auch als „Kameras“ aufgeführt werden).
- Нажмите Sie mit der rechten Maustaste auf die Liste der integrierten Webcam und wählen Sie «Gerät deaktivieren» aus. Bestätigen Sie, dass Sie die deaktivieren Webcam, indem Sie auf Yes (Ja) klicken.
HINWEIS: Um die Webcam zu aktivieren, führen Sie die die gleichen Schritte aus, wählen Sie jedoch stattdessen Gerät aktivieren aus.

- Напитки и напитки Sie die die Windows -Вкус и напитки Sie dann die Q- Вкус.
- Geben Sie imsuchfeld Geräte-Manager ein.
- Wählen Sie in der Liste der Ergebnisse den Geräte-Manager (Systemsteuerung) aus.
- Tippen или нажмите Sie auf das Plus + ссылки neben Kameras или Bildverarbeitungsgeräte .
- Функциональность веб-камеры ordnungsgemäß, wenn kein rotes (X), ein Ausrufezeichen (!) oder ein Pfeil nach unten neben «integrierter Webcam» vorhanden ist ( wenn kein Eintrag für Kameras oder Bildbearbeitungsgeräte vorhanden ist, wenn kein Eintrag für Kameras oder Bildbearbeitungsgeräte vorhanden ist, wenn kein .)
HINWEIS: Windows 11 или Windows 10 stellen die Treiber für Ihre Webcam bereit. Wenn neben der integrierten Webcam ein rotes (X), ein Ausrufezeichen (!) oder ein Abwärtspfeil angezeigt wird:
- Актуальная информация о компьютере в новой версии Windows 11 или Windows 10.
 Дополнительная информация находится в Microsoft Wissensdatenbank-Artikel Windows Update: часто задаваемые вопросы.
Дополнительная информация находится в Microsoft Wissensdatenbank-Artikel Windows Update: часто задаваемые вопросы. - Lesen Sie den Abschnitt Webcam funktioniert nicht ordnungsgemäß im Abschnitt Windows 11 or Windows 10 für schrittweise Anweisungen zum Entfernen und Neuinstallieren der Webcamtreiber под Windows 11 или Windows 10.
- Актуальная информация о компьютере в новой версии Windows 11 или Windows 10.
Как включить/выключить экранные уведомления веб-камеры в Windows 10
Camfecting (взлом веб-камеры устройства) — это форма кибератаки, на которую мало кто обращает внимание. Вредоносная или шпионская программа может заразить вашу веб-камеру и записать вас без вашего ведома. Таким образом, вы всегда должны знать о приложениях, использующих вашу веб-камеру.
Крошечный светодиодный индикатор рядом с веб-камерой вашего компьютера может помочь определить, была ли ваша веб-камера взломана. Он появляется всякий раз, когда приложение активирует вашу веб-камеру. Но что, если на веб-камере вашего ноутбука нет физического индикатора? Или светодиод веб-камеры неисправен и не работает? Как узнать, когда камера записывает?
Содержание
Операционная система Windows поставляется с уведомлением виртуального экранного меню (OSD), которое работает как импровизированный индикатор веб-камеры.
При активации этой функции Windows будет отправлять вам уведомления каждый раз, когда приложение активирует (или деактивирует) вашу веб-камеру. Уведомление OSD веб-камеры по умолчанию отключено на всех устройствах с Windows 10.
В этом руководстве мы покажем вам несколько способов включения или отключения уведомлений экранного меню веб-камеры.
Как включить уведомления экранного меню веб-камеры
Параметр для активации этой функции находится в реестре Windows. Мы наметили два способа активировать файл реестра, отвечающий за уведомления OSD.
Примечание: Реестр Windows представляет собой базу данных конфиденциальных файлов и настроек. Поэтому важно сделать резервную копию реестра, прежде чем пытаться включить уведомления о включении/выключении камеры. Повреждение любого файла реестра может повредить ОС Windows и привести к неисправности компьютера. Резервная копия служит вашей страховкой, если что-то пойдет не так. В этом руководстве по резервному копированию и восстановлению реестра Windows есть все, что вам нужно знать.
1. Запустите окно «Выполнить» Windows с помощью сочетания клавиш Windows + R .
2. Введите regedit в диалоговом окне и нажмите OK .
3. Вставьте указанный ниже путь в адресную строку редактора реестра и нажмите . Введите на клавиатуре.
HKEY_LOCAL_MACHINE\SOFTWARE\Microsoft\OEM\Device\Capture
Найдите ключ с меткой NoPhysicalCameraLED . Если вы не найдете этот ключ в этом каталоге, перейдите к следующему шагу, чтобы создать его. В противном случае перейдите к шагу 6, чтобы изменить его значение.
4. Щелкните правой кнопкой мыши пустую область в каталоге и выберите New и DWORD (32-разрядное) Значение .
5. Назовите вновь созданный ключ NoPhysicalCameraLED и нажмите Введите .
6. Дважды щелкните элемент NoPhysicalCameraLED или щелкните его правой кнопкой мыши и выберите Modify .
7. Измените значение данных на 1 и нажмите OK .
8. Закройте редактор реестра.
Изменяя значение ключа реестра NoPhysicalCameraLED, вы сообщаете Windows, что на вашей веб-камере отсутствует выделенный физический светодиод. Это побудит оболочку Windows предоставить альтернативу — экранный индикатор, который позволит вам узнать, когда ваша веб-камера запускает или останавливает потоковую передачу.
Способ 2. Создание ярлыка файла реестраЭто более быстрая альтернатива, которая требует создания текстового файла с расширением реестра (.reg). Этот файл реестра будет служить ярлыком, который вы можете использовать для включения и отключения уведомлений о включении / выключении камеры OSD одним нажатием кнопки.
1. Запустите Блокнот и вставьте содержимое, указанное ниже, в окно.
Редактор реестра Windows версии 5.00
[HKEY_LOCAL_MACHINE\SOFTWARE\Microsoft\OEM\Device\Capture]
«NoPhysicalCameraLED»=dword:00000001
2. Нажмите Control + Shift + S , чтобы сохранить файл.
3. Назовите файл, добавьте расширение .reg в конце имени файла, например Enable-Camera-OSD.reg — и нажмите Сохранить .
4. Дважды щелкните файл реестра, чтобы включить уведомления экранного меню.
5. Нажмите Да в окне предупреждения.
6. Вы получите сообщение о том, что ключи и значения были успешно добавлены в реестр. Выберите OK для продолжения.
Перейдите к следующему разделу, чтобы проверить уведомления о включении/выключении экранного меню веб-камеры.
Как работает уведомление камеры OSD
Если вы включите уведомления OSD для активации и деактивации камеры на вашем компьютере, Windows будет отображать предупреждение каждый раз, когда приложение активирует вашу веб-камеру. Вот как это работает.
Вот как это работает.
Запустите любое приложение, которому для работы требуется доступ к камере, например Zoom, Microsoft Teams, Skype и т. д. Полный список приложений с доступом к камере можно найти здесь: Настройки > Конфиденциальность > Камера .
Начните тестовый видеозвонок или встречу в предпочитаемом вами приложении. Как только вы включите видео в окне вызова или как только приложение начнет использовать вашу веб-камеру, вы должны увидеть предупреждение Camera on в верхнем левом углу экрана вашего ПК.
Когда приложение перестает использовать вашу веб-камеру, всплывающее уведомление Camera off исчезает в течение 5 секунд.
Уведомления экранного меню не отображаются? Проверьте это
Если на вашем компьютере не отображаются предупреждения о включении/выключении камеры, несмотря на включение уведомлений OSD в реестре Windows, попробуйте сделать следующее.
Иногда изменения, внесенные в реестр, могут не вступить в силу, пока вы не перезагрузите компьютер. Подтвердите, что вы изменили раздел реестра NoPhysicalCameraLED, перезагрузите компьютер и повторите попытку.
2. Переключитесь на учетную запись администратораВы не можете вносить изменения в определенные разделы реестра из стандартной или гостевой учетной записи. Если вы не можете включить камеру уведомлений камеры OSD из редактора реестра, убедитесь, что вы вошли в Windows как администратор. Перейти к Настройки > Учетные записи > Ваша информация и убедитесь, что учетная запись имеет метку Администратор .
Обратитесь к этому руководству, чтобы узнать, как изменить стандартную учетную запись на учетную запись администратора в Windows 10.
Больше не хотите получать уведомления OSD? 2 способа отключить эту функцию
Если вам больше не нужна Windows для отображения экранных уведомлений камеры, вот как отключить эту функцию.
Зайдите в реестр и верните ключ NoPhysicalCameraLED к значению по умолчанию.
Дважды щелкните ключ NoPhysicalCameraLED , измените значение данных на 0 и выберите OK .
Способ 2. Создание ярлыка файла реестраВы также можете создать специальный файл реестра, который будет служить кнопкой выключения для уведомления экранного меню веб-камеры. Запустите Блокнот и выполните следующие действия.
1. Вставьте приведенную ниже команду в окно Блокнота и нажмите Control + Shift + S , чтобы сохранить файл.
Редактор реестра Windows Версия 5.00
[hkey_local_machine \ Software \ Microsoft \ OEM \ Device \ Capture]
«NophysicalCameraled» = DWORD: 00000000
2. Название Adde The Adde Adde . в конце имени файла, например. Disable-Camera-OSD.reg — и нажмите Сохранить .
Disable-Camera-OSD.reg — и нажмите Сохранить .
3. Перейдите на рабочий стол (или туда, где вы сохранили файл) и дважды щелкните файл, чтобы отключить уведомления экранного меню.
4. Нажмите Да в окне предупреждения.
Дополнительный уровень защиты
Даже если на вашем ПК с Windows есть индикатор веб-камеры, который работает правильно, вам также следует подумать об активации уведомления камеры OSD. Это дополнительная система безопасности, которая уведомляет вас о взломе веб-камеры.
Если индикатор веб-камеры или уведомление камеры в экранном меню загораются в неурочное время, когда вы не совершаете видеозвонок или не записываете видео, вероятно, ваша веб-камера в фоновом режиме используется нераспознанной программой или расширением браузера. В этом случае рекомендуется запустить сканирование с помощью Защитника Windows или стороннего сканера.
Как починить веб-камеру, если она не работает в Windows 10?
Прочитайте эту статью, чтобы узнать, что делать, если веб-камера на вашем настольном компьютере или ноутбуке не работает. Как решить эту проблему, установить правильные драйвера или найти процесс, вызывающий ошибку в работе веб-камеры.
Как решить эту проблему, установить правильные драйвера или найти процесс, вызывающий ошибку в работе веб-камеры.
Содержание
- Введение
- Проверка конфигурации веб-камеры в Windows 10 Настройки
- Убедитесь, что веб-камера не отключена, иначе
- Установите или обновите драйверы веб-камеры
- Дважды проверьте соединение между веб-камерой и компьютером
- Проверьте настройки веб-камеры в приложении и выберите необходимое устройство
- Веб-камера все еще не работает?
- Заключение
- Вопросы и ответы
- Комментарии
Введение
Благодаря большому количеству процессов, в которых так или иначе задействована веб-камера, и растущему числу различного программного обеспечения, использующего возможности веб-камеры, визуализация и потоковое видео стали неотъемлемой частью повседневного использования вычислительных устройств.
К сожалению, встроенные (в ноутбуках) или внешние веб-камеры (в настольных ПК) не всегда корректно работают в Windows 10 , и тому есть несколько причин. Различные ошибки с веб-камерами можно устранить как с помощью типичных методов устранения неполадок, так и с помощью новой системной опции, доступной в Windows 10 , которая отвечает за управление вашей веб-камерой во всех приложениях, которые есть на вашем компьютере. В сегодняшней статье мы подробно опишем возможные способы устранения проблем с веб-камерой.
Различные ошибки с веб-камерами можно устранить как с помощью типичных методов устранения неполадок, так и с помощью новой системной опции, доступной в Windows 10 , которая отвечает за управление вашей веб-камерой во всех приложениях, которые есть на вашем компьютере. В сегодняшней статье мы подробно опишем возможные способы устранения проблем с веб-камерой.
Перейти к просмотру
📹 Как подключить и настроить IP-камеру безопасности Dahua WIFi (Full HD, 360 градусов)🏠
Проверьте конфигурацию веб-камеры в
Windows 10 Настройки В Windows 10 основные системные службы и настройки сосредоточены в приложении Settings , которое помогает вам полностью управлять разрешениями и контролировать функциональность вашего компьютера из единого места в операционной системе. Чтобы решить проблему с веб-камерой, вы должны начать с проверки того, включена ли камера для приложения, в котором возникли проблемы, и разрешен ли доступ к камере на этом конкретном устройстве. Это не займет много времени, но потребует от вас выполнения пошаговой последовательности действий.
Это не займет много времени, но потребует от вас выполнения пошаговой последовательности действий.
На вычислительном устройстве, к которому подключена веб-камера, откройте приложение Settings любым удобным для вас способом. Например, нажмите кнопку Пуск в левом нижнем углу рабочего стола, на панели задач и откройте главное меню Windows . На левой вертикальной панели нажмите кнопку Настройки в виде шестеренки и откройте приложение.
Вы также можете использовать кнопку быстрого доступа из Центра поддержки Windows , использовать функцию поиска, Проводник Windows или нажмите сочетание клавиш Windows + I и немедленно откройте приложение Настройки .
В главном окне приложения Настройки прокрутите страницу вниз и выберите Конфиденциальность .
На новой странице посмотрите на левую боковую панель, найдите и выберите Camera . Справа вы увидите все настройки и несколько переключателей, которые вы можете использовать для включения или выключения веб-камеры как для конкретного устройства, так и для приложения. Если вы отключите веб-камеру здесь, ни одно приложение не сможет ее использовать.
Если вы отключите веб-камеру здесь, ни одно приложение не сможет ее использовать.
Казалось бы, настройки разрешений в разделе Конфиденциальность должны в основном влиять только на новые приложения Windows 10 , установленные из Microsoft Store , также известные как приложения UWP . Однако эти настройки разрешений веб-камеры влияют на все приложения.
Итак, если веб-камера не работает, посмотрите на правой боковой панели, чтобы найти раздел Разрешить доступ к камере на этом устройстве и убедитесь, что там написано Доступ к камере для этого устройства включен .
Если доступ к веб-камере отключен, нажмите Изменить и в новом всплывающем окне установите переключатель на Вкл. .
Если доступ к камере запрещен, Windows 10 и любые установленные приложения не смогут ее использовать — даже такие системные службы, как Windows Hello (биометрическое распознавание лица в Windows 10 , которое выполняет вход в устройствах в три раза быстрее по сравнению с традиционным методом, защищенным паролем). После того, как вы включите веб-камеру, она сразу же должна начать нормально работать.
После того, как вы включите веб-камеру, она сразу же должна начать нормально работать.
Кроме того, убедитесь, что в разделе Разрешить приложениям доступ к вашей камере переключатель также находится в положении Вкл. . Если переключатель выключен , ни одно приложение в вашей системе не сможет обнаружить или использовать вашу веб-камеру. Но Windows сможет использовать вашу веб-камеру для некоторых функций, таких как Windows Hello .
Функциональность раздела Разрешить приложениям доступ к вашей камере была изменена в апреле Windows 10 9Обновление 0128. Ранее это влияло только на приложения из Microsoft Store и не влияло на производительность обычных приложений.
В следующем разделе Выберите, какие приложения могут получить доступ к вашей камере. Убедитесь, что приложение, которому требуется доступ к вашей веб-камере, не указано здесь. Если он есть в этом списке, проверьте положение переключателя и установите его на On , если он был отключен.
Обратите внимание, что здесь не показаны стандартные приложения. Все элементы в этом списке Microsoft Store приложений. Обычные системные приложения всегда смогут получить доступ к вашей камере, если у вас включены эти два параметра: Разрешить доступ к камере на этом устройстве и Разрешить приложениям доступ к вашей камере .
Пока эти два параметра разрешений включены, Windows 10 не будет мешать полноценному использованию вашей веб-камеры. Однако, если этот метод не решает вашу проблему, перейдите к следующей части этой статьи, чтобы узнать, что еще можно сделать.
Убедитесь, что веб-камера не отключена, в противном случае
В предыдущей части статьи мы описали основные способы отключения веб-камеры на вычислительном устройстве (настольный ПК или ноутбук) под управлением операционной системы Windows 10 . Помимо простых способов, которые мы описали, вы можете отключить веб-камеру в BIOS или UEFI на некоторых моделях ноутбуков. Вы можете найти эту опцию в системных настройках ноутбуков бизнес-класса, поскольку она помогает системным администраторам крупных предприятий отключать доступ к веб-камерам для повышения безопасности. Итак, если веб-камера была отключена в BIOS или UEFI , следует включить его, открыв соответствующие настройки.
Вы можете найти эту опцию в системных настройках ноутбуков бизнес-класса, поскольку она помогает системным администраторам крупных предприятий отключать доступ к веб-камерам для повышения безопасности. Итак, если веб-камера была отключена в BIOS или UEFI , следует включить его, открыв соответствующие настройки.
Перейти к просмотру
Как войти в BIOS или UEFI на компьютере или ноутбуке и загрузиться с флешки или CD, DVD 💽🛠️💻
Также веб-камеру можно отключить в Диспетчере устройств . Если вы это сделаете, веб-камера не будет работать должным образом, пока вы не включите ее снова. Если веб-камера была отключена таким образом, вернитесь к диспетчеру устройств и включите камеру.
Есть несколько способов открыть Диспетчер устройств в Windows 10 . Например, щелкните правой кнопкой мыши кнопку Пуск в левом нижнем углу рабочего стола или вместо этого нажмите последовательность клавиш Windows + X , чтобы открыть контекстное меню, и выберите Диспетчер устройств из списка.
В открывшемся окне найдите раздел Устройства обработки изображений , нажмите на черную стрелку, чтобы открыть список установленных устройств, щелкните правой кнопкой мыши имя веб-камеры, чтобы открыть контекстное меню, и выберите Включить устройство .
Команда будет выполнена немедленно, и веб-камера будет включена и готова к использованию.
Установка или обновление драйверов веб-камеры
Перейти к просмотру
Как установить или безопасно обновить драйверы устройств для Windows 10, 8 или 7 📀🔄💻
Windows 10 включает в себя специальный сервис, контролирующий правильную работу приложений и подключенных устройств, который пытается установить драйверы автоматически каждый раз, когда пользователь подключает устройство, и этого обычно достаточно, чтобы убедиться, что оно работает должным образом. Однако иногда установка драйвера завершается сбоем, и устройство может работать некорректно. Иногда вам может потребоваться загрузить новый установочный пакет драйверов с официального сайта производителя веб-камеры и установить драйверы самостоятельно.
Прежде чем это произойдет, вы можете попробовать обновить текущие драйверы камеры с помощью Диспетчера устройств . Используйте один из ранее описанных способов, чтобы открыть приложение, затем щелкните правой кнопкой мыши веб-камеру и выберите в меню Обновить драйвер .
Если это не решит проблему, посетите веб-сайт производителя веб-камеры и загрузите последний пакет драйверов, чтобы обновить их вручную. На таком веб-сайте также должны быть советы по устранению неполадок для вашей конкретной модели веб-камеры.
Дважды проверьте соединение между веб-камерой и компьютером
Если ни одно из приложений не может обнаружить вашу веб-камеру, самое время проверить, правильно ли она подключена. Люди, как правило, сначала ищут проблемы на уровне программного обеспечения, в то время как они часто могут игнорировать тот факт, что причиной проблемы часто является неправильно подключенный кабель или плохой контакт.
Если веб-камера использует порт USB , убедитесь, что кабель USB вашей веб-камеры плотно входит в порт USB-порт вашего компьютера. Отключите его, а затем снова подключите, чтобы убедиться, что кабель не провисает и надежно сидит в порту. Некоторые веб-камеры имеют индикаторы, которые загораются при подключении. Если у вас такая модель, проверьте, загорается ли индикатор при подключении веб-камеры. Также стоит попробовать другой на вашем компьютере, так как возможные проблемы с портом могут вызвать проблемы с подключением, и веб-камера не будет работать должным образом.
Отключите его, а затем снова подключите, чтобы убедиться, что кабель не провисает и надежно сидит в порту. Некоторые веб-камеры имеют индикаторы, которые загораются при подключении. Если у вас такая модель, проверьте, загорается ли индикатор при подключении веб-камеры. Также стоит попробовать другой на вашем компьютере, так как возможные проблемы с портом могут вызвать проблемы с подключением, и веб-камера не будет работать должным образом.
Если веб-камера встроена в ноутбук, убедитесь, что вы не закрыли ее случайно: Новые модели ноутбуков имеют специальные крышки, которые могут скрывать веб-камеру, когда она не используется.
Перейти к просмотру
Как восстановить видеофайл в Windows 10 или Android в 2019 году 🎬🤖 🖥️
Проверьте настройки веб-камеры в приложении и выберите необходимое устройство
Итак, службы Windows 10 не блокируют веб-камеру, на вашем компьютере установлены правильные драйвера для тит, и соединение хорошее. Тогда причиной того, что веб-камера не может быть обнаружена конкретным приложением, могут быть неправильные настройки этого приложения.
В этом случае вам может потребоваться настроить параметры веб-камеры в приложении, которое пытается использовать камеру. Этот шаг особенно важен, если к вашему компьютеру подключено несколько устройств видеозахвата. Иногда приложение, использующее веб-камеру, может автоматически выбрать неправильное устройство.
Чтобы устранить проблему, откройте соответствующее приложение, перейдите в его настройки и выберите нужную веб-камеру. Например, в Skype , популярном приложении для видеосвязи, посмотрите на имя пользователя в верхнем левом углу главного экрана и рядом с ним нажмите кнопку More с тремя горизонтальными точками, чтобы откройте меню и выберите Настройки .
В левой панели меню настроек перейдите к Аудио и видео и выберите веб-камеру из списка справа.
Если веб-камера не отображается в меню приложения, возможно, она не поддерживает эту конкретную модель. Например, приложения, установленные из Microsoft Store , также известные как приложения UWP , в основном поддерживают только новые модели веб-камер. Так, Microsoft утверждает, что веб-камеры, предназначенные для работы с Windows 7 , могут не работать с приложениями из Магазина, установленными на Windows 10 , но большинство приложений по-прежнему поддерживают более старые модели веб-камер. Поэтому, если веб-камера не указана как доступная для некоторых приложений, но отображается в настройках других приложений, вполне вероятно, что некоторые приложения больше не поддерживают эту конкретную модель, и единственным выходом будет покупка более новой модели.
Так, Microsoft утверждает, что веб-камеры, предназначенные для работы с Windows 7 , могут не работать с приложениями из Магазина, установленными на Windows 10 , но большинство приложений по-прежнему поддерживают более старые модели веб-камер. Поэтому, если веб-камера не указана как доступная для некоторых приложений, но отображается в настройках других приложений, вполне вероятно, что некоторые приложения больше не поддерживают эту конкретную модель, и единственным выходом будет покупка более новой модели.
При этом приложение Skype имеет некоторые особенности. В операционной системе Windows 10 загруженная версия Skype и предустановленная версия Skype практически идентичны. Тем не менее, у них есть некоторые отличия, и одно из них заключается в том, что загруженная версия поддерживает больше моделей веб-камер, чем предустановленная версия. И единственная причина в том, что загруженная версия Skype — это классическое приложение, а предустановленная версия — 9. 0127 Приложение UWP .
0127 Приложение UWP .
Веб-камера все еще не работает?
Если вы испробовали все эти приемы для решения проблемы, но ваша веб-камера по-прежнему не работает ни в одном из приложений, скорее всего, она просто сломана. Если это внешняя веб-камера, попробуйте подключить ее к другому ПК, чтобы проверить, может ли она работать с ним.
Если проблема в самой веб-камере, обратитесь в сервисный центр для ее бесплатного ремонта, если гарантийный срок на ваш ноутбук (в случае встроенной веб-камеры) или веб-камеру (если вы используете ее как внешнее устройство) не истек просрочен еще.
Заключение
Существует множество различных приложений, которые можно использовать на вычислительных устройствах, и для выполнения всех своих функций некоторым из них необходимо визуализировать данные путем захвата и передачи видеоизображения с помощью встроенных и внешних веб-камер.
Веб-камеры могут не всегда работать должным образом в Windows 10 , и тому есть ряд причин. Воспользуйтесь советами из этой статьи, чтобы быстро выяснить, почему ваша веб-камера не работает должным образом, и сделать ее снова работоспособной.
Воспользуйтесь советами из этой статьи, чтобы быстро выяснить, почему ваша веб-камера не работает должным образом, и сделать ее снова работоспособной.
Перейти к просмотру
Как использовать камеру на ноутбуке Dell — Пошаговое руководство Как использовать камеру на ноутбуке Dell — Пошаговое руководство , процесс может незначительно отличаться в зависимости от марки компьютера/устройства. В этой статье мы покажем вам, как использовать камеру на ноутбуке Dell.
Фото Mint Owl на UnsplashСодержание
Как использовать веб-камеру Dell Inspiron?Чтобы использовать камеру на ноутбуке Dell Inspiron, выполните следующие действия:
i. Включите компьютер Dell и дайте ему загрузиться, пока не отобразится домашнее или главное меню.
ii. Нажмите значок «Пуск», который расположен в нижней левой части экрана.
III. Появится раскрывающаяся вкладка с различными функциями, а затем выберите «Программы» на этой вкладке.
iv. Нажмите «Dell Webcam Manager» среди элементов, отображаемых на экране.
После правильного выполнения процесса вы можете получить доступ к значкам для фотосъемки и записи видео, перейдя на панель управления веб-камерой Dell.
В этом видео показано, как использовать веб-камеру на ноутбуке Dell. Проверьте это…
Купить плату веб-камеры для ноутбука Dell Inspiron Mini 910 T087H
Проверить эти интересные статьи в нашем архиве…
- Как продать камеру — 6 эффективных Советы
- Что такое IP Камера — развернутый ответ
- Как подключиться Камера видеонаблюдения Bunker Hill на iPhone – подробный ответ
- Что за Камера, которую использует Дэвид Добрик – Подробный ответ
- Как скрыть Провода камеры видеонаблюдения — все, что вам нужно знать
- Как использовать камеру на ноутбуке Lenovo Windows 7 — развернутый ответ
Takeaway
В заключение, использование веб-камеры на компьютере Dell довольно просто. Следуйте шагам, которые мы упоминали выше, и все готово! Но прежде чем вы сможете использовать камеру, убедитесь, что драйверы, облегчающие процесс, установлены правильно.
Следуйте шагам, которые мы упоминали выше, и все готово! Но прежде чем вы сможете использовать камеру, убедитесь, что драйверы, облегчающие процесс, установлены правильно.
Как использовать камеру на ноутбуке Dell — часто задаваемые вопросы
Как включить камеру на моем ноутбуке Dell?
Чтобы включить веб-камеру на ноутбуке Dell, включите ноутбук и щелкните значок «Пуск» на экране Windows. Затем нажмите «Все программы» и перейдите на вкладку «Веб-камера Dell». На этой вкладке нажмите на Webcam Central.
Более простой способ добраться до этой точки — ввести «Webcam Central» в поле поиска и щелкнуть отображаемые результаты. Затем выберите «Snap Photos», чтобы веб-камера включилась и начала делать фотографии. Чтобы записать видео, нажмите «Запись видео».
Почему моя камера не Работаете на Windows 10?
Веб-камера не будет работать на ноутбуке с Windows 10, если рекомендуемые драйверы недоступны. Это может произойти, если Windows на ноутбуке только что обновилась. Еще одна причина, по которой камера может не работать в операционной системе Windows, заключается в том, что установленное антивирусное программное обеспечение может блокировать веб-камеру.
Это может произойти, если Windows на ноутбуке только что обновилась. Еще одна причина, по которой камера может не работать в операционной системе Windows, заключается в том, что установленное антивирусное программное обеспечение может блокировать веб-камеру.
Кроме того, настройки конфиденциальности операционной системы Windows могут скрывать приложение веб-камеры, если оно включено. Последняя причина, по которой веб-камера может не работать на ноутбуке, заключается в том, что приложение повреждено.
Почему моя камера показывает черный экран?
Камера ноутбука может отображать черный экран, если объектив покрывается грязью. Грязь может скапливаться на объективе камеры, если ноутбук хранится или используется в грязной или пыльной среде. Протирание области веб-камеры Сухое полотенце из микрофибры на регулярной основе предотвратит накопление грязи.
Кроме того, MacBook или iPhone не предназначены для работы со сторонними приложениями для камеры. Следовательно, даже если эти приложения успешно установлены, при запуске они будут отображать пустой экран.
Следовательно, даже если эти приложения успешно установлены, при запуске они будут отображать пустой экран.
Как разблокировать камеру?
Чтобы разблокировать камеру на Android-устройстве, перейдите в Google Браузер или приложение Chrome и нажмите «Еще», расположенную в правой части окна. Адресная строка. Далее заходим в «Настройки» и нажимаем «Настройки сайта». После того, нажмите «Камера» и включите ее. Теперь найдите любой заблокированный веб-сайт. от доступа к камере и разблокировать ее.
Для устройств iOS: обновите приложение Safari и снова запустите его. На этот раз будет отображаться уведомление приложения, запрашивающего доступ к камере. Нажмите «Разрешить», чтобы предоставить ему доступ.
Почему Google Camera не Работающий?
Камера в Google Meet не будет работать, если ее нет
подключился и получил доступ к приложению. Итак, проверьте, в порядке ли камера
подключен так, чтобы не было препятствий.


 Можно также использовать запуск соответствующего теста через меню, которое содержит окно программы-клиента. Если изображение не появляется, а пункты меню оказались недоступными, тогда камеру можно подключить в качестве отдельного девайса.
Можно также использовать запуск соответствующего теста через меню, которое содержит окно программы-клиента. Если изображение не появляется, а пункты меню оказались недоступными, тогда камеру можно подключить в качестве отдельного девайса. Это говорит об исправности камеры;
Это говорит об исправности камеры; Неисправность решают установкой необходимого драйвера или обновлением старого;
Неисправность решают установкой необходимого драйвера или обновлением старого;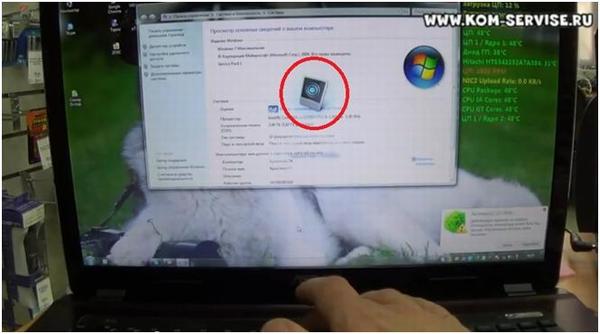
 sys. Если оно присутствует, это значит, что веб-камера была произведена до выпуска Виндовс 7 и несовместима с современными версиями операционной системы. Если имя stream.sys отсутствует, можно перейти к откату драйвера.
sys. Если оно присутствует, это значит, что веб-камера была произведена до выпуска Виндовс 7 и несовместима с современными версиями операционной системы. Если имя stream.sys отсутствует, можно перейти к откату драйвера.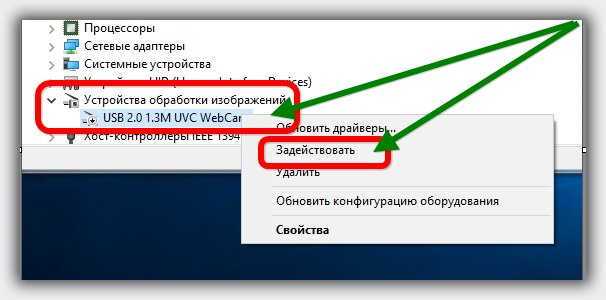


 В активном окне этих программ нажать на значок видеокамеры, и она будет включена автоматически.
В активном окне этих программ нажать на значок видеокамеры, и она будет включена автоматически. manycam.com. Еще есть, также бесплатная, программа WebCamMax, которую тоже легко найти в интернете.
manycam.com. Еще есть, также бесплатная, программа WebCamMax, которую тоже легко найти в интернете.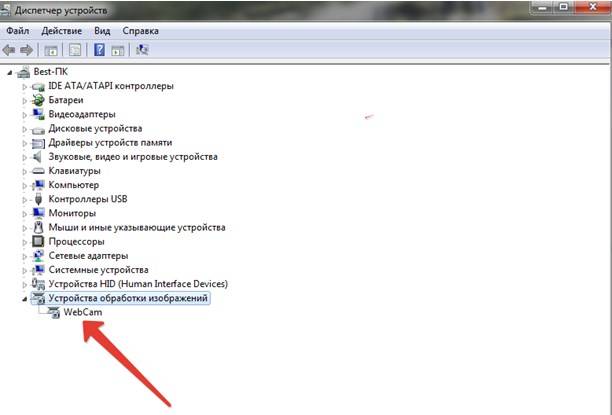 Далее мы будем проверять доступ к устройству во встроенном приложении – «Камера».
Далее мы будем проверять доступ к устройству во встроенном приложении – «Камера».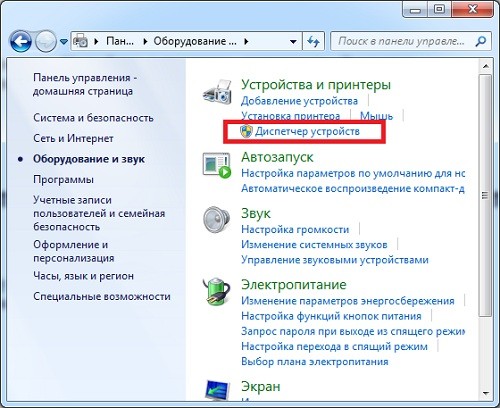 Например, можно увеличить разрешение или частоту кадров (fps). Конфигураций не так много.
Например, можно увеличить разрешение или частоту кадров (fps). Конфигураций не так много. Если вы не видите свое изображение, нажмите по камере выше и выберите другое устройство из списка. Если вы перепробовали все варианты, но картинки все равно нет – читаем последнюю главу ниже. Если же вам нужно настроить и проверить звук, то читаем статью, ссылку на которую я оставил в самом начале статьи.
Если вы не видите свое изображение, нажмите по камере выше и выберите другое устройство из списка. Если вы перепробовали все варианты, но картинки все равно нет – читаем последнюю главу ниже. Если же вам нужно настроить и проверить звук, то читаем статью, ссылку на которую я оставил в самом начале статьи. В окне свойств нажмите по кнопке «Удалить устройство». Вылезет другое окно – соглашаемся на удаление.
В окне свойств нажмите по кнопке «Удалить устройство». Вылезет другое окно – соглашаемся на удаление.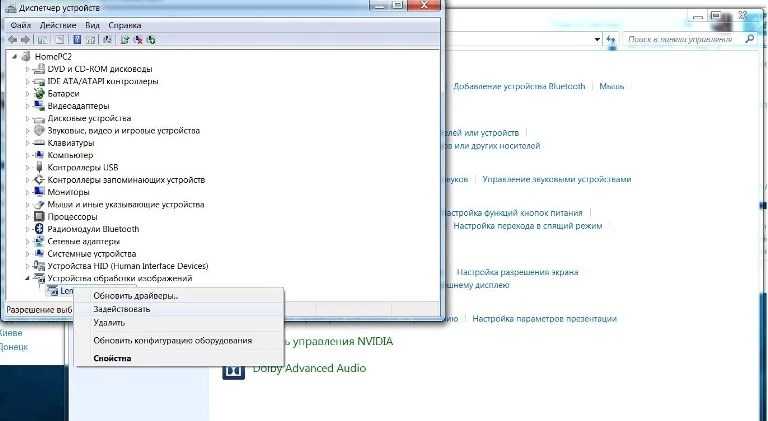 Можно попробовать скачать и установить ПО повторно.
Можно попробовать скачать и установить ПО повторно.

 Если вы используете внешнюю камеру, вам может потребоваться загрузить оригинальное программное обеспечение с веб-сайта компании, чтобы настроить его параметры.
Если вы используете внешнюю камеру, вам может потребоваться загрузить оригинальное программное обеспечение с веб-сайта компании, чтобы настроить его параметры.
 Если дата больше не актуальна, перейдите на веб-сайт поставщика веб-камеры и загрузите последнюю версию программного обеспечения.
Если дата больше не актуальна, перейдите на веб-сайт поставщика веб-камеры и загрузите последнюю версию программного обеспечения. Откройте настройки компьютера, нажмите «Конфиденциальность», выберите «Камера» в разделе «Разрешения приложений» и измените доступ к камере с «Выкл.» на «Вкл.».
Откройте настройки компьютера, нажмите «Конфиденциальность», выберите «Камера» в разделе «Разрешения приложений» и измените доступ к камере с «Выкл.» на «Вкл.». Проверьте, есть ли ожидающие обновления на вашем ноутбуке, и загрузите их. Последнее обновление программного обеспечения должно помочь всем вашим приложениям работать более эффективно.
Проверьте, есть ли ожидающие обновления на вашем ноутбуке, и загрузите их. Последнее обновление программного обеспечения должно помочь всем вашим приложениям работать более эффективно. )
)


 Speichern und schließen Sie alle Anwendungen, die Sie derzeit verwenden, da der Computer neu gestartet werden muss.
Speichern und schließen Sie alle Anwendungen, die Sie derzeit verwenden, da der Computer neu gestartet werden muss.

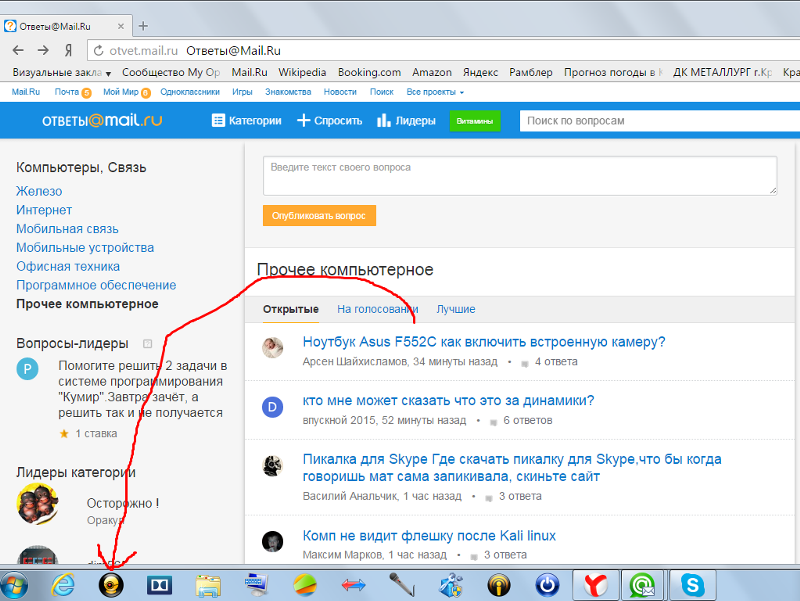

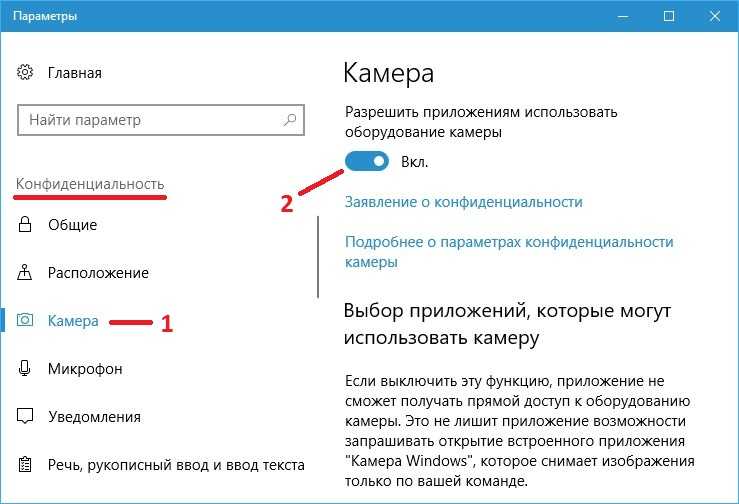


 Folgen Sie den Anweisungen zum Herunterladen und Installieren von SupportAssist.
Folgen Sie den Anweisungen zum Herunterladen und Installieren von SupportAssist.



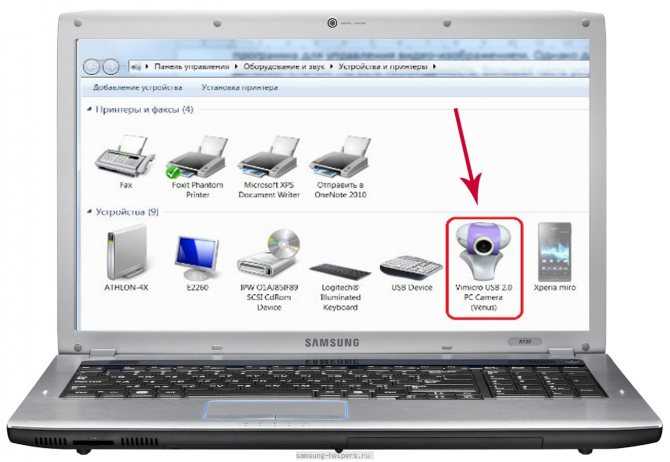 Klicken Sie auf Ändern unter Zugriff auf die Kamera auf diesem Gerät zulassen . Klicken Sie dann auf den Schieberegler, um ihn einoder auszuschalten.
Klicken Sie auf Ändern unter Zugriff auf die Kamera auf diesem Gerät zulassen . Klicken Sie dann auf den Schieberegler, um ihn einoder auszuschalten.
 1).
1).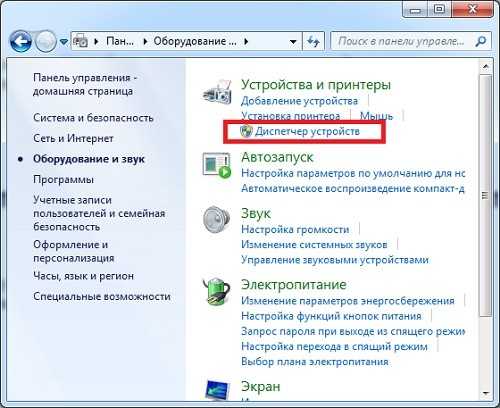




 Stellen Sie sicher, dass Sie die Webcam in einem gut beleuchteten Bereich verwenden.
Stellen Sie sicher, dass Sie die Webcam in einem gut beleuchteten Bereich verwenden.
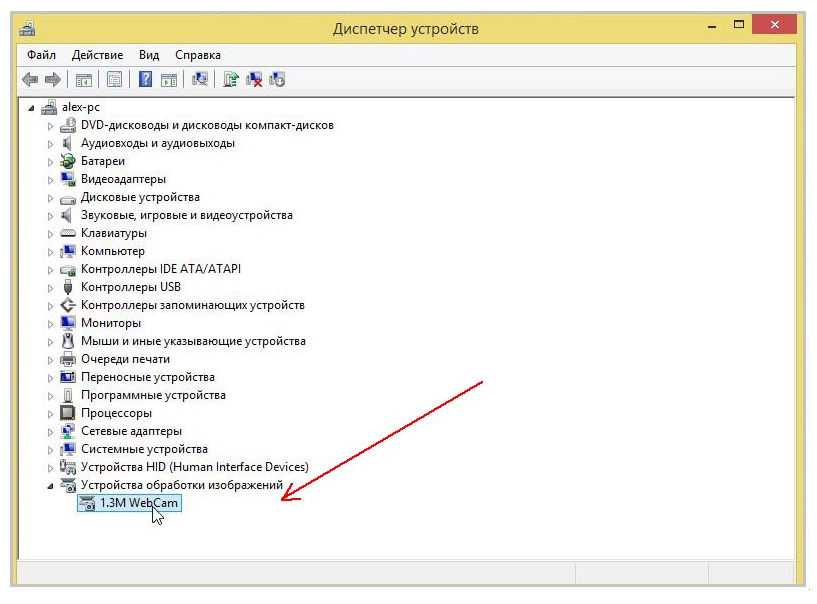
 Folgen Sie den Anweisungen zum Herunterladen und Installieren von SupportAssist.
Folgen Sie den Anweisungen zum Herunterladen und Installieren von SupportAssist.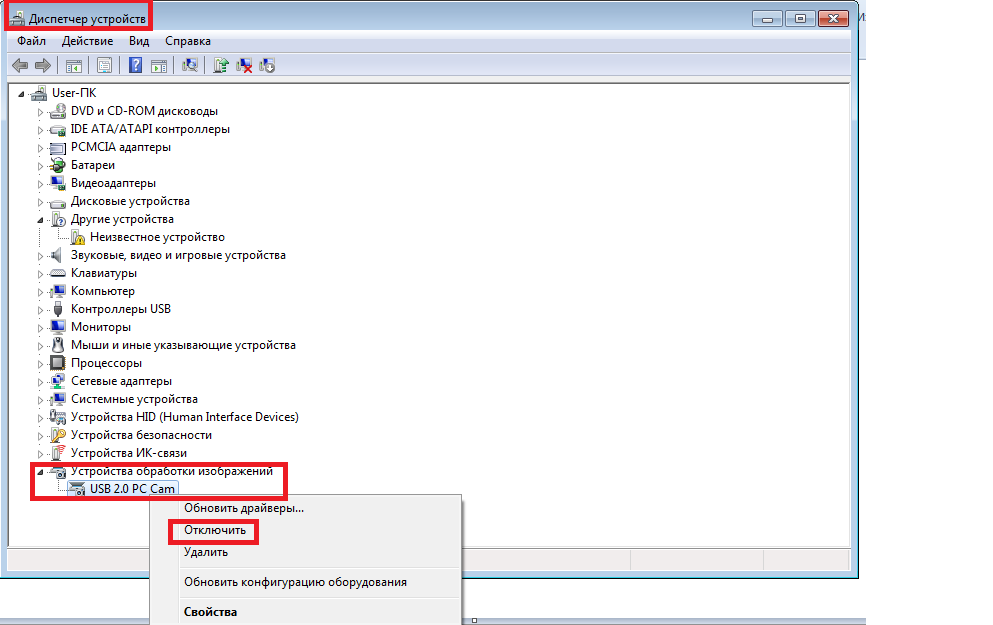
 1)
1) 


 В den Häufig gestellten Fragen erfahren Sie, wie Sie Skype, Zoom или Microsoft Teams und verwenden.
В den Häufig gestellten Fragen erfahren Sie, wie Sie Skype, Zoom или Microsoft Teams und verwenden.