Ноутбук не видит проводные наушники
Разберёмся, почему ноутбук не видит проводные наушники. Проблема чаще решается программно, настройкой драйверов или системы, обновлением или установкой драйверов.
Если ноутбук не видит наушники на уровне разъемов и звуковой карты, то это решается сложнее, но возникают такие проблемы реже чем программные.
⭐ Лучшие наушники для ноутбука (2022): ℹ️ Почему наушники не работают на ноутбуке или не подключаются:- Почему ноутбук не видит наушники (Windows 10 или 7) – порядок действий;
- Обновление драйверов звука;
- Настройка звука в утилите Realtek;
- Настройка звука в системе Windows;
- Проблема в ноутбуке на уровне железа.
Почему наушники не подключаются к ноутбуку – решение, видео
❔ 1. Почему ноутбук не видит наушники — Windows 10 или 7
Аудиоустройства, свойства, драйвер.
Если ноутбук не видит наушники (проводные) на Windows 10 или другой версии, то нужно проверять драйвера аудио-карты и разъёмы. Проверяем последовательно:
- Идем в Пуск –> Панель управления –> Система и безопасность –> Диспетчер устройств. Либо просто во внутреннем поиске (около кнопки «win» на Windows 10) набираем «диспетчер устройств».
- Выбираем «Аудиовходы и аудиовыходы» и нужное устройство в них.
- Если есть восклицательный знак, обновляем драйверы в диспетчере устройств (как на скриншоте) или вручную.
- Если восклицательного знака нет, настраиваем звук в утилите Realtek, а после в системе Windows.
- Если не помогло, проверяем работоспособность разъёмов.

Кстати, в первую очередь если ноутбук не видит гарнитуру, проверьте её на другом источнике (от компьютера или телефона, например). Возможно, это не ноутбук не видит наушники (Windows 7 или 10 без разницы 😉 ), а сами наушники неисправны.
🔉 2. Обновление драйверов звука
Контекстное меню — обновить драйвер
Если наушники не подключаются к ноутбуку — стоит проверить работоспособность звука в системе. А именно, работоспособность драйверов.
Идем в Пуск –> Панель управления –> Система и безопасность –> Диспетчер устройств.
Для начала можно попробовать обновить драйвер стандартными методами Windows. Правой кнопкой на нужном устройстве – обновить драйвер. Не стоит забывать, что Windows 10 самостоятельно «подтягивает» и устанавливает все основные драйверы.
⭐ Лучшие наушники для ноутбука до 100$ (2022):Если проводные наушники не подключаются к ноутбуку после проверки\обновления драйверов, можно попробовать сделать небольшую настройку в системе.
Но сначала лучше пробежаться по следующим шагам.
👉 2.1 Если не получилось — обновляемся вручную
В подавляющем большинстве ноутбуков установлен звуковой чип Realtek, поэтому есть 2 основных способа обновить аудио-драйверы, ведь именно они часто является основной причиной, почему не работают наушники на ноутбуке:
1. Скачать с официального сайта Realtek. Скачиваем и устанавливаем, после чего перезагружаем ноутбук. Всё стандартно.
2. Установить программу для автоматического поиска нужных драйверов
. Например IObit Driver Booster. Это приложение может обновить и драйверы для Bluetooth модуля. Соответственно, запускаем приложение, выбираем нужные (аудио и Bluetoooth, если есть необходимость) драйверы и запускаем процесс.Будьте осторожны, так как IObit Driver и подробные программы могут автоматически установить много ненужных программ.
Внимательно следить за галочками.
- Выбираем установку драйверов
- Выделяем только нужные
- Запускаем процесс
- Сначала драйверы скачиваются
- Потом устанавливаются
- Завершение установки
🛠️ 3. Настройка звука в утилите Realtek
Итак, вы проверили и обновили все драйверы, но гарнитура на ноутбуке так и не работает. Пришло время пробежаться по настройкам в программе от Realtek. Возможно проблема не в том, что не работает разъём для наушников на ноутбуке, а просто он неверно настроен. После установки ПО от Realtek в трее около часов появляется соответствующая иконка. Возможно, нужно будет развернуть список.
- 1.
 Открываем Диспетчер Realtek
Открываем Диспетчер Realtek
- 2. Заходим в настройки Realtek: разделить все входные гнезда в качестве независимых входных устройств:
- 3. Отключаем определение гнезд передней панели (для ноутбуков может быть не актуально):
3.1 Если наушники подключились но воспроизводят звук под именем «Динамики»
Как проверить:
- Заходите в Realtek Audio Console, проверяете динамики и там у вас будет воспроизводится левый и правый наушник.
- Переключаем на наушники.
⚙️ 4. Настройка звука в системе Windows
Если ноутбук не распознаёт наушники после проверки драйвера и настройки утилиты Realtek, возможно, просто выбрано другое устройство по умолчанию, а автоматическое переключение на новое не произошло.
С Windows такое бывает 🙂
- В Windows 7 проходим по пути: «Пуск» — «Панель управления» — «Оборудование и звук» — «Звук».

- В Windows 10 можно открыть в трее на значке громкости контекстное меню (правой кнопкой мыши), «Открыть параметры звука», справа – «Панель управления звуком».
- После чего меняем устройство по умолчанию на наушники.
- 1. Открываем панель управления звуком
- 2. Меняем устройство по-умолчанию в настройках звука или включить устройство.
🔇 4.1 Если не помогло — меняем уровень громкости в микшере
И тем не менее ноутбук не выводит звук на наушники? Возможно звук на компьютере выставлен очень тихо или вообще выключен. Нужно найти значок громкости в правом нижнем углу, открыть регулятор громкости и переместить все ползунки вправо или вверх. Особенно обратите внимания на «Общая» и «Звук».
💎 Наушники для ноутбука на Aliexpress:На удивление часто случается так, что не идёт звук в наушники на ноутбуке именно из-за того, что громкость выкручена в ноль – отключена.
😉
- JBL Quantum One
- HyperX Cloud Orbit S
🪓 5. Проблема в ноутбуке на уровне железа — разъемы, соединения, звуковая карта
Не включаются наушники на ноутбуке – не повод разбивать ноутбук о песок 😀
Если ноутбук не воспроизводит звук через наушники даже после всех программных ухищрений, возможно проблема на уровне контактов, плат и разъемов. Проверьте, а в собственных динамиках звук есть? Может быть дело не в том, что ноутбук не реагирует на наушники, а в физических проблемах со звуковой картой и\или разъёмами.
Не занимайтесь самостоятельным ремонтом, если у вас нет опыта. Тут как с самолечением, можно все усугубить на столько, что придётся заплатить в сервисном центре в 10 раз больше. Лучше сразу обратиться к специалисту, которых полным полно. 😉
Есть несколько вариантов технических неисправностей, при которых ноутбук не определяет наушники:
- Сломанный аудио-разъем ноутбука.
 Решается заменой и пайкой контактов. Подробнее о починке входа – здесь. Но лучше не ковыряться и сразу нести в сервисный центр. Сэкономите время и нервы.
Решается заменой и пайкой контактов. Подробнее о починке входа – здесь. Но лучше не ковыряться и сразу нести в сервисный центр. Сэкономите время и нервы. - Неработающая или перегоревшая звуковая карта (что случается крайне редко) сразу даст о себе знать. Не будет работать звук и все разъемы. Это можно было увидеть на этапе проверки в Диспетчере устройств.
- Сломался штекер наушников. Проверяем на телефоне или другом устройстве. Решение: пайка или замена штекера. Лучше отнести в сервисный, стоить это будет недорого.
- Сломались сами наушники. Тут вариантов может быть множество: от порванного провода, до сгоревших динамиков. Проверяем на другом устройстве. Решения по починке наушников – здесь.
Почему ноутбук не видит наушники
16.08.2018
У сучасному світінавушникиперетворилися в самого цього супутника людини. Як ще відгородитися від галасливого міста, щоб послухати музику, подивитися цікавий відео-блозі або поспілкуватися з рідними? Втім, іноді не менш важливо захистити навколишнє середовище від своїх надміру галасливих захоплень — агресивної музики, екшен ігор і пересичених ефектами блокбастерів.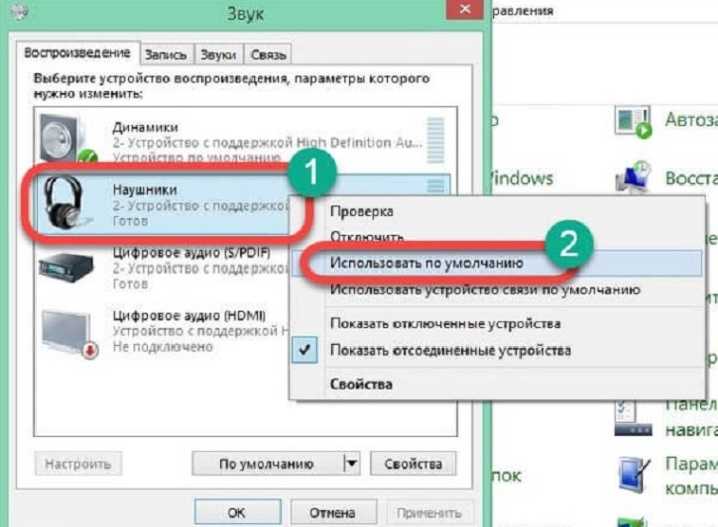
І почнемо ми з першопричин, а саме, питання «чому». Варіантів відповіді на нього просто сила-силенна. Ми постараємося охопити їх усі, почавши з найпростіших і нешкідливих.
.
Неправильний метод підключення
І перший можливий варіант нестиковки, це спосіб підключення. Найчастіше з ним стикаєшся при використанні нової, незнайомій, техніки. Сучасні навушники з підключення діляться не тільки на дротові і бездротові, а ще і по безлічі різних стандартів. Так, бездротові можуть бути з підтримкою Bluetooth, радіо-каналу, Wi-Fi або взагалі пропрієтарного бездротового протоколу. При цьому той же Bluetooth буває різних версій і до того ж можуть використовуватися різні профілі.
Схожі проблеми можуть бути і з дротяними навушниками. Одна з причин чому ноут не бачить навушники — то що їх підключили невідповідний роз’єм. Навіть у нас траплялося, що стерео-джек навушників як-то сам собою опинявся в роз’ємі живлення ультрабука, хоча правильне гніздо у комп’ютера є, тільки з іншого боку корпусу. Якщо задуматися, то просто дивно, як часто коннектори навушників виявляються не в тих гніздах комп’ютера. Хоча все логічно, враховуючи різноманіття роз’ємів навушників: найчастіше зустрічається 3,5 аудіо-джек, який існує в декількох варіантах распіновкі, USB (з вбудованою звуковою картою або спеціально для пристроїв розрахованих на таке з’єднання), micro-USB, USB Type C, Lightning і більш рідкісні варіанти проводового підключення.
Проблеми з програмним забезпеченням
Другий варіант, актуальний для навушників з власної звуковою картою або іншими активними компонентами, це неготовність підключення комп’ютера до цих активних компонентів — то є банальна відсутність драйверів. В такому випадку відповіддю на питання «що робити якщо ноутбук не бачить навушники» буде рада встановити необхідні драйвери. Знайти їх можна в комплекті поставки гарнітури або на сайті виробника (розділі підтримки). Для роботи бездротових навушників можливо знадобиться оновити драйвера самого ноутбука, і зокрема його бездротових модулів зв’язку.
В такому випадку відповіддю на питання «що робити якщо ноутбук не бачить навушники» буде рада встановити необхідні драйвери. Знайти їх можна в комплекті поставки гарнітури або на сайті виробника (розділі підтримки). Для роботи бездротових навушників можливо знадобиться оновити драйвера самого ноутбука, і зокрема його бездротових модулів зв’язку.
Розряджена батарея
Третій варіант актуальний для бездротових навушників і дротяних моделей з активними компонентами з незалежним живленням (тобто батарейки або акумулятори). Для них одним із варіантів відповіді на «чому ноут не бачить навушники» буде рада перевірити заряд акумулятора або батарей. Адже якщо пристрій знеструмлено, то і підключити його не вийде.
Некоректні налаштування звучання
Четвертий банальний — можливо звук в системі встановлений на нуль або повністю зупинений. Іноді система запам’ятовує останні налаштування для подключавшихся пристроїв і автоматично відновлює їх. В результаті приєднання навушників ми можемо отримати тишу, хоча на колонках звук тільки що був.
В результаті приєднання навушників ми можемо отримати тишу, хоча на колонках звук тільки що був.
Технічна несумісність
П’ятий варіант, електрична несумісність, актуальний для дротяних навушників. Адже вони можуть відрізнятися не тільки роз’ємами, а ще і принципом роботи випромінювачів. Навіть найпоширеніші, динамічні, навушники можуть бути несумісні з-за різного опору котушок в динаміках. І якщо моделі з надто високим опором безпечні для іншої техніки (хоча в них звук буде ледве-ледве чути), то навушники з дуже низьким опором можуть перевантажити підсилювач (і в крайньому випадку його спалити, якщо немає захисту від короткого замикання) та ще й пошкодити слух. А крім цього є ще й електромагнітні, п’єзоелектричні, стрічкові і різні варіанти орто-/ізо-динамічних випромінювачів. Деякі з них цілком здатні працювати і з звичайним сигналом, для деяких його потрібно коригувати, а частина таких моделей без окремого підсилювача для навушників і зовсім не запрацюють.
Поломка чи несправність пристрою
З шостим варіантом все складніше. Причиною, чому ноутбук не бачить навушники, може виявитися поломка. Частіше це поломка дроти, хоча проблема може бути і в гнізді на ноутбуці. Схожі проблеми можуть виникати і з бездротовими навушниками. З тією лише відмінністю, що ремонт бездротових модулів ви довірите фахівцям, а ремонт кабелю з «зламом» можна зробити і самому.
Збій в роботі операційної системи
Сьомий варіант причин «невидимості» навушників, це некоректна робота операційної системи або драйверів звукової карти. Іноді оновлення системи призводять до не очевидним внутрішнім змінам принципів роботи драйверів, і будь-які навушники просто перестають визначатися. При цьому також можливе виникнення проблем і з вбудованими колонками. У нас був випадок, що оновлення системи «перевернуло» роботу звукової карти: поки навушники не підключені звук йшов на аудіо-роз’єм, а при їх приєднання звук переключався на вбудовані динаміки.
Восьмий варіант самий проблемний — це якщо вийшла з ладу звукова карта. У такому разі звуку н буде не тільки на навушниках, а і в колонках. До того ж перестануть працювати і мікрофони.
Що робити, якщо ноутбук не бачить навушники
У випадку, якщо комп’ютер не бачить навушники, найголовніше завдання — визначити в чому джерело проблеми. Можливо ситуацію можна виправити їх своїми силами, а, може, доведеться звернутися за допомогою до фахівців.
З провідними моделями насамперед перевіряємо в той чи роз’єм ми їх підключили. Якщо гнізда збігаються, то перевіряємо гучності. Якщо повзунок не на нулі, а звуку немає, то дивимося автономне живлення активних компонентів. Якщо індикація живлення є, то підключаєм навушники до іншого пристрою з таким же роз’ємом (таким чином перевіряємо цілісність кабелю). Звук спочатку ставимо на мінімум і поступово доводимо до максимуму. Якщо на максимумі з’явився тихий звук, то або у моделі високий опір або пошкоджений кабель — перевіряємо пошуком в інтернеті (звичайна звукова карта може нормально «розгойдати» навушники з опором до 60 Ом, для великих значень потрібен додатковий підсилювач). Якщо звуку немає — несемо навушники в ремонт, так як у них зламався один з компонентів.
Якщо звуку немає — несемо навушники в ремонт, так як у них зламався один з компонентів.
Якщо з іншою технікою навушники працюють, то перевіряємо роз’єм ноутбука, підключивши інші навушники. Якщо в них звук є, то можлива індивідуальна несумісність штекерів або тимчасове «залипання» контактів роз’єму. Перевіряємо і в разі чого несемо в сервіс на чистку. Якщо при підключенні навушників звук перемикається як-то дивно, чи система постійно мовчить, то несемо ноутбук в сервіс на ремонт.
З бездротовими навушниками принцип той самий, тільки додатково перевіряємо регулювання гучності на навушниках а в інтернеті шукаємо не їх опір, а бездротові протоколи і профілі підтримувані навушниками і ноутбуком.
Ось і все що ми можемо вам порекомендувати для випадків, якщо ноутбук не бачить навушники. Сподіваємося, ці поради будуть вам корисні. Приємного вам прослуховування навушників і нехай техніка ламається як можна рідше.
Почему компьютер не видит наушники? 4 способа: что делать, если ноутбук не находит наушники
Зачастую бывает необходимо посмотреть фильм, послушать музыку на ПК или провести конференцию в Skype.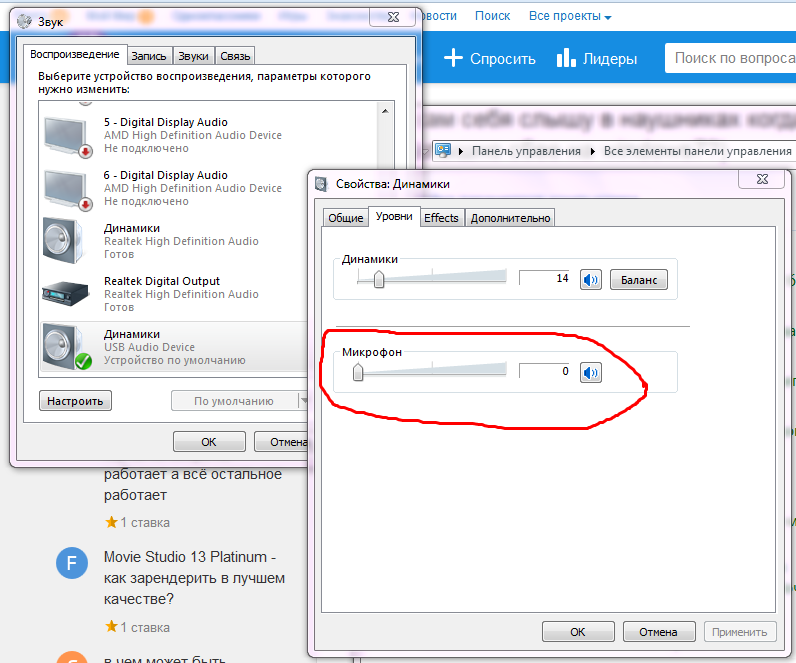 Однако может возникнуть серьезная проблема: компьютер не видит наушники на Windows 10 или 8. Это распространенная проблема для всех типов наушников, когда пользователи жалуются, что ничего не слышат, даже если динамик работает нормально.
Однако может возникнуть серьезная проблема: компьютер не видит наушники на Windows 10 или 8. Это распространенная проблема для всех типов наушников, когда пользователи жалуются, что ничего не слышат, даже если динамик работает нормально.
Эти и многие другие вопросы постоянно интересуют пользователей. И на них я ниже дам ответы:
- Что делать, если ноутбук или компьютер не видит наушники Windows 10, 8, 7?
- Почему компьютер не видит воткнутые наушники?
- Что делать, если компьютер не видит наушники с микрофоном?
- Почему ПК или ноутбук не видит Bluetooth наушники?
Читайте также: Рейтинг TWS наушников
К счастью, есть несколько способов узнать, как починить наушники, если их не видит компьютер Windows 10 или ноутбук.
Компьютер не видит наушники: что делать?
Ниже я привел несколько способов, которые помогли устранить проблему обнаружения наушников на ноутбуке и ПК. Скорее всего, вам не нужно будет испытывать каждый вариант. Достаточно просто идти по порядку до тех пор, пока не получится обнаружить гарнитуру.
Достаточно просто идти по порядку до тех пор, пока не получится обнаружить гарнитуру.
- Проверьте подключение наушников
- Обновите звуковой драйвер
- Удалите и переустановите звуковой драйвер
- При использовании Realtek HD Audio Manager, отключите обнаружение
Решение 1: Проверьте подключение наушников
Если наушники отключены на ноутбуке или ПК, логично, что вы не сможете их использовать. Проверить корректность работы очень просто:
- Убедитесь, что гарнитура корректно подключена.
- Выберите «Звук», нажав правую кнопку мыши на значок громкости.
- Выберите вкладку «Воспроизведение».
- Если девайс не отображаются в списке устройств, нажмите правой кнопкой мыши на пустое поле — напротив «Показать отключенные устройства» должна стоять галочка. После этого наушники должны появиться в списке и стать видимыми.
- На появившееся устройство нажмите правой кнопкой мыши и кликните по «Выключить».
- Если хотите сделать ваши наушники аудио устройством по умолчанию, нажмите кнопку «Установить по умолчанию».

- На этом все, нажмите ОК и проверьте видит ли компьютер наушники.
Читайте также: Лучшие наушники для компьютера
Решение 2: Обновите звуковой драйвер
Зачастую звуковые драйверы старой версии могут стать причиной того, что ноутбук или компьютер не видит наушники. Именно поэтому крайне важно быть уверенным, что на ПК установлено самое свежее обновление.
Как обновить звуковой драйвер вручную?
Зайдите на сайт производителя и найдите последнюю версию драйвера для ваших наушников. Однако важно выбрать именно тот драйвер, который совместим с моделью Bluetooth гарнитуры и Windows 10, 8, 7.
Как обновить звуковой драйвер автоматически?
Автоматическое обновление также возможно с помощью специального сервиса Driver Easy. Благодаря программе, вам не обязательно знать тип и номер устройства, переживать, что скачали неправильный драйвер и по-прежнему ноутбук не видит наушники.
Читайте также: Как подключить наушники к ПК
Что делать, если компьютер не видит наушники?
- Скачайте и установите Driver Easy.

- Откройте Driver Easy и кликните «Сканировать». Программа проанализирует ПК и выявит неисправности с драйверами.
- Затем выберете «Обновить» напротив обнаруженных устройств, чтобы автоматически скачать новую версию драйвера. Установка происходит также самостоятельно.
- Выполните перезагрузку и удостоверьтесь, что ваш компьютер или ноутбук может обнаружить наушники.
Решение 3: Удалите и переустановите звуковой драйвер
Если неисправность вызвана проблемами с обновлением аудиодрайвера, вам нужно удалить аудиодрайвер через диспетчер устройств. После этого перезагрузить ноутбук, и ПО Windows выполнит переустановку звукового драйвера для вашего устройства.
Почему ноутбук не видит наушники?
- Нажмите одновременно Windows и R. Появится окно «Выполнить».
- Введите команду devmgmt.msc и нажмите Enter. Эта команда вызывает «Диспетчер устройств».
- Выберите «Звуковые, видео и игровые контроллеры».
- Нажмите правой кнопкой мыши и выберите «Удалить устройство».

- Подтвердите удаление.
- Далее перезагрузите ноутбук, а Windows 10 самостоятельно установит аудиодрайвер.
После всех вышеперечисленных действий проверьте, находит ли ноутбук наушники.
Читайте также: Как подключить наушники к Mac
Решение 4: При использовании Realtek HD Audio Manager, отключите обнаружение
Если в Realtek HD Audio Manager включено определение разъема на передней панели, ноутбук может не обнаружить наушники. Для отключения обнаружения разъемов на передней панели в Realtek HD Audio Manager, выполните следующие действия:
- Щелкните правой кнопкой мыши значок Realtek HD Audio Manager на панели задач и выберите Sound Manager.
- Нажмите на маленькую папку в правом верхнем углу.
- Установите галочку «Отключить обнаружение разъема на передней панели» и нажмите ОК.
- Проверьте, может ли ваш компьютер теперь обнаружить наушники.
Читайте также: Как подключить наушники к PS4
Я очень надеюсь, что мои советы помогли решить проблему Windows 10, когда компьютер не видит наушники.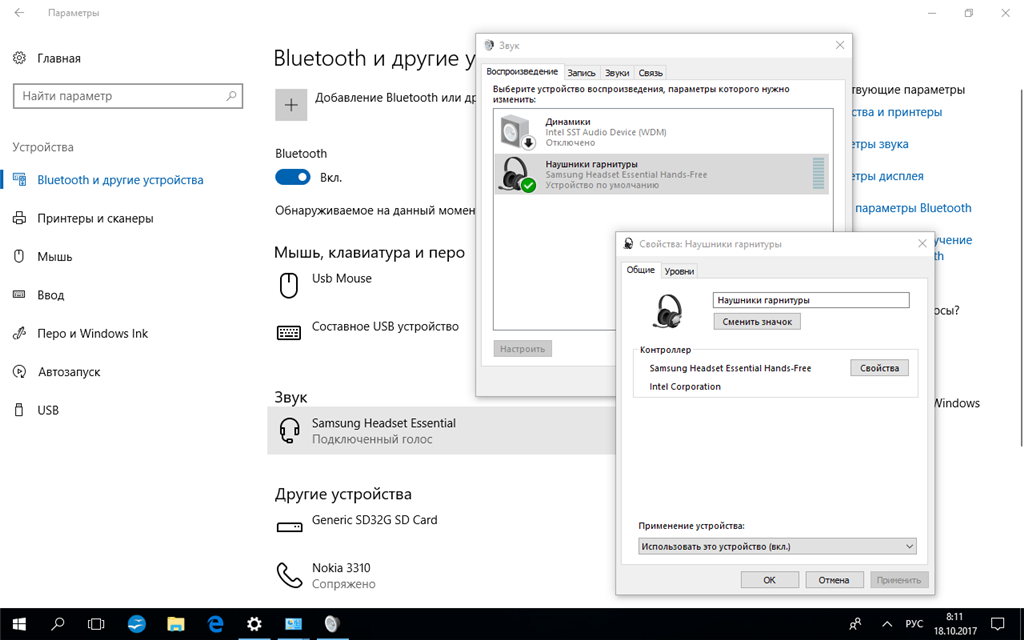 Если вы знаете другие варианты решения неисправности, пишите в комментариях как пошагово решить вопрос обнаружения гарнитуры на ноутбуке.
Если вы знаете другие варианты решения неисправности, пишите в комментариях как пошагово решить вопрос обнаружения гарнитуры на ноутбуке.
Summary
Не работают наушники на ноутбуке или компьютере: почему нет звука
Содержание
- Почему ноутбук не видит наушники — решение:
- 3. Настройка звука в утилите Realtek
- 4. Настройка звука в системе Windows
- Вирусы
- Звук отключен в настройках Bios
- Проблемы с мембраной
- Техническая поломка наушников
- Поломка входа для гарнитуры
- Перестановка и обновление драйвера
- Обновлять драйвер следует так:
- Глубокая диагностика
- Ремонт наушников
- Восстановление ОС
- Ремонт микрофона
- Ремонт мембраны
Почему ноутбук не видит наушники — решение:
Если ноутбук не видит проводные наушники, на Windows 10 или другой версии, то нужно проверять драйвера аудио-карты и разъёмы. Проверяем последовательно:
- Идем в Пуск –> Панель управления –> Система и безопасность –> Диспетчер устройств.

- Выбираем «Аудиовходы и аудиовыходы» и нужное устройство в них.
- Если есть восклицательный знак, обновляем драйверы в диспетчере устройств (как на скриншоте) или вручную.
- Если восклицательного знака нет, настраиваем звук программно в утилите Realtek, а после в системе Windows.
- Если не помогло, проверяем работоспособность разъёмов.
3. Настройка звука в утилите Realtek
Если восклицательного знака в диспетчере устройств не было, значит драйверы работают корректно. Конечно, можно попробовать их обновить принудительно, если наушники на ноутбуке так и не работают. Но лучше сначала попробовать настроить звук в утилите драйвера:
Настройка ПО и драйвера Realtek. После установки ПО от Realtek в трее около часов появляется соответствующая иконка. Возможно, нужно будет развернуть список, как в описано выше.
1. Открываем Диспетчер Realtek
2. Заходим в настройки Realtek: разделить все входные гнезда в качестве независимых входных устройств:
3. Отключаем определение гнезд передней панели (для ноутбуков может быть не актуально):
Отключаем определение гнезд передней панели (для ноутбуков может быть не актуально):
4. Настройка звука в системе Windows
Настройка звука в Windows. Если наушники на ноутбуке не работают после проверки драйвера и настройки утилиты Realtek, возможно просто выбрано другое устройство по умолчанию в системе Windows, а автоматическое переключение на новое не произошло.
С Windows такое бывает . В Windows 7 (актуально и для 10-ки) проходим по пути: «Пуск» — «Панель управления» — «Оборудование и звук» — «Звук». В Windows 10 можно открыть в трее на значке громкости контекстное меню (правой кнопкой мыши), «Открыть параметры звука», справа – «Панель управления звуком». После чего меняем устройство по умолчанию на наушники.
1. Открываем панель управления звуком
2. Меняем устройство по-умолчанию в настройках звука или включить устройство.
Вирусы
Почему не работают наушники на компьютере — вопрос многих юзеров, регулярно скачивающих различные программы на свой гаджет. Любители тестирования всевозможных утилит нередко подхватывают вирусы на подозрительных порталах, которые со временем приводят к некорректной работе системы.
Любители тестирования всевозможных утилит нередко подхватывают вирусы на подозрительных порталах, которые со временем приводят к некорректной работе системы.
Почему не работают наушники на компьютере, что делать, если подхватил вирусы:
- Если устройство было заражено вирусами, исправить ситуацию помогут специальные очищающие ненужные и вредоносные программы. С их помощью нужно сканировать систему на наличие опасных файлов. Сделать это сможет любой антивирус при условии, что он был скачан с официального источника.
- Когда программа будет скачена, ее нужно установить и запустить функцию проверки системы. Этот процесс может занять некоторое время, поэтому пользователю придется подождать.
- Когда диагностика будет выполнена, утилита покажет вредные файлы, которые нарушают работу компьютера, и предложит их удалить.
Читайте также: Какую термопасту лучше выбрать для ноутбука
Если антивирус предлагает удалить некоторые программы, то рекомендовано последовать его советам, чтобы нормализовать работу устройства и не воспроизводят звук при подключении гарнитуры.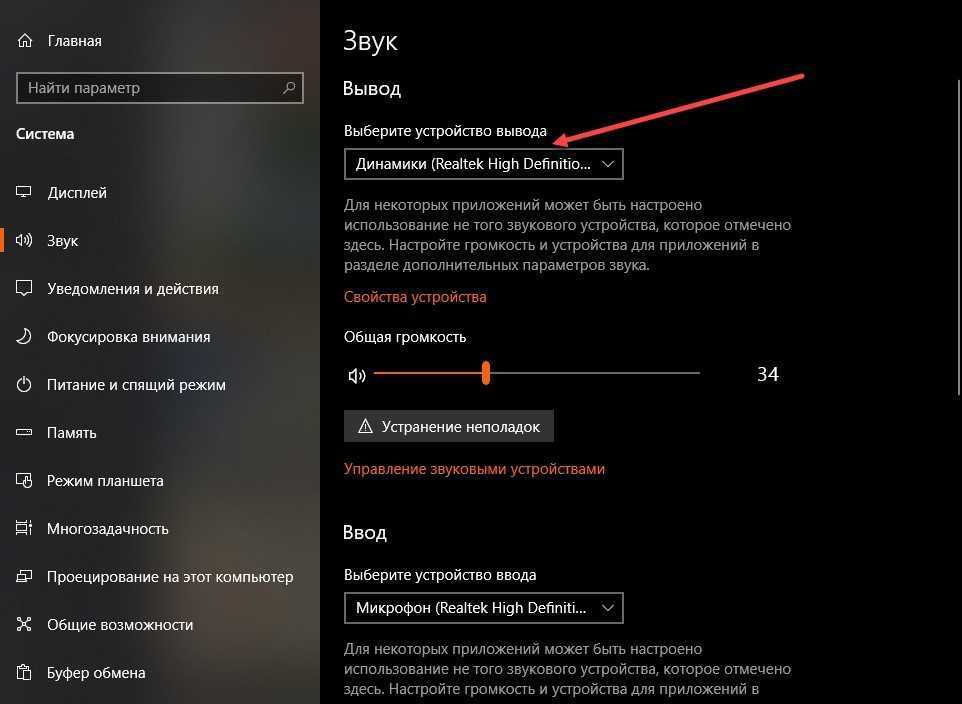 Если юзер не хочет устанавливать проги, то он может воспользоваться помощью утилит, которые не нуждаются в длительной установке. Одной из лучших таких программ считается антивирус Dr.Web.
Если юзер не хочет устанавливать проги, то он может воспользоваться помощью утилит, которые не нуждаются в длительной установке. Одной из лучших таких программ считается антивирус Dr.Web.
Звук отключен в настройках Bios
Если наушники перестали работать, то целесообразно проверить звук в настройках Bios. Так случается, если юзер часто заходит в систему БИОС.
Что делать, если не работают наушники на компьютере:
- Первым делом пользователю потребуется зайти в БИОС. Для этого действия нужно нажать на кнопку перезагрузки в меню системы.
- Далее нужно дождаться, пока гаджет прогрузится заново, зажать клавишу F2.
- Перед юзером появится меню. Ему нужно выбрать раздел Advanced.
- Теперь необходимо зайти в Device Configuration.
- Зайти в звуковую карту, которая будет называться как Audio.
- Активировать ее.
- Сохранить полученные изменения.
Важно! Теперь можно перезагрузить компьютер и заново попытаться воспроизвести мелодии при помощи аудиогарнитуры.
Проблемы с мембраной
Почему нет звука в наушниках при подключении к ноутбуку — один из самых частых вопросов на технических форумах. Когда звук перестает передаваться через гарнитуру, пользователю необходимо проверить мембрану аудиоустройства.
Для этого нужно:
- Вскрыть сам наушник.
- Попытаться разровнять мембрану, а также очистить ее от загрязнений.
- Ватный диск смочить в небольшом количестве перекиси водорода и пройтись им по поверхности сеточки на корпусе гарнитуры. Можно использовать обычную воду, спиртовые растворы применять запрещено.
- Если мембрана имеет сильные дефекты, то лучше обратиться к мастеру для ее замены.
Если получилось выпрямить мембрану самостоятельно, то далее следует собрать наушники, подключить их к компьютеру и попробовать воспроизвести какую-нибудь мелодию.
Техническая поломка наушников
Почему наушники не подключаются к ноутбуку и не дают звук — этим вопросом задаются многие юзеры, использующие старую гарнитуру. Такая аудиотехника может не подходить к системе или подключаться, но не давать звука по причине своей неисправности.
Такая аудиотехника может не подходить к системе или подключаться, но не давать звука по причине своей неисправности.
Почему наушники не подключаются к ноутбуку, что делать в таком случае:
- Первым делом юзеру нужно отключить все воспроизводящие гаджеты от своего компьютера. Далее следует включить любой аудиофайл на устройстве и понять, работает ли звук без стереогарнитуры. Если звуки слышно, значит, причина поломки кроется в самой гарнитуре, а не компьютере.
- Теперь следует подключить к системе колонки и попробовать снова включить ту же аудиозапись. Это необходимо для того, чтобы понять, исправно ли работают другие воспроизводящие устройства. Если звук отсутствует, стоит попытаться исправить настройки по выбору системы для проигрывания мелодий. Если звук появился, то снова можно сказать, что проблемой его отсутствия были сломанные наушники.
- Теперь следует подключить гарнитуру к устройству и включить ту же самую мелодию. Если в колонках и других системах воспроизведения мелодии проигрывались, а в аудиогарнитуре нет, то необходимо заняться ее ремонтом.

Еще один способ проверить аудио устройство — подключить его к другому компьютеру (с такой же ОС). Этот способ поможет исключить подозрения неисправной работы системы. Если и на другом гаджете наушники не работают, значит, поломка кроется именно в них. Гарнитуру можно отнести в ремонт, если она современная и дорогостоящая. Старые наушники лучше заменить полностью.
Поломка входа для гарнитуры
Почему не работают наушники на ноутбуке — вопрос многих пользователей, столкнувшихся с проблемой. Причиной может быть поломка или засорение входа для аудиогарнитуры. Так бывает, когда владельцы устройств пренебрегают элементарными правилами очистки.
Что делать, если не работает разъем для наушников на ноутбуке:
- Попытаться убрать загрязнения самостоятельно при помощи зубочистки или тонкой щетки с мягкой щетиной.
- Выбранным инвентарем нужно аккуратно очищать вход для гарнитуры, чтобы не повредить важные контакты.
- Также можно протереть сам компьютер с использованием сухих салфеток без спирта.

Важно! Если проведенные манипуляции не помогли, то целесообразно отнести гаджет в ремонт. Возможно причиной поломки стали оторвавшиеся контакты или мусор, до которого не добраться при помощи зубочистки.
Перестановка и обновление драйвера
Если все вышеперечисленные методы не возымели эффекта, в таком случае нужно либо обновить, либо переустановить драйвер аудиокарты. Как правило, эти действия помогаю в устранении неисправностей, которые могли повлечь за собой отсутствие звука.
Обновлять драйвер следует так:
- запускаем Диспетчер устройств – специальная служба, которую можно найти в меню Пуск;
- находим раздел «Аудиовыходы и аудиовходы»;
- правой кнопкой мышки нажимает на строчку «Динамики»;
- далее нужно будет подтвердить действие обновления драйверов.
Если для видеоадаптера, который присутствует в вашем ноутбуке, отсутствует новая версия программного обеспечения, тогда нужно переустановить драйвер. Именно старые версии ПО часто становятся ответом на вопрос, почему не работают наушники на ноутбуке.
Именно старые версии ПО часто становятся ответом на вопрос, почему не работают наушники на ноутбуке.
Глубокая диагностика
В ситуации, когда все вышеприведенные действия не принесли положительных результатов, необходимо провести более углубленную проверку. Для это потребуется разобрать ноутбук и протестировать аудиовыход. Чтобы выполнить подобные действия самостоятельно, необходимо обладать определенными знаниями, иметь опыт работы в этой области и даже располагать специфическими инструментами. Поэтому лучше обратиться к специалистам.
Ремонт наушников
В случае, когда наушники не воспроизводят звук, а диагностика уже проведена и найдена причина, необходимо приступить к ремонтным работам.
Восстановление ОС
Если было замечено, что проблемы с наушниками начались после установки какого-либо программного обеспечения, то виновато, скорее всего, оно: в нем мог находиться вирус. Такое может произойти при установке драйвера, который требуют bluetooth наушники. Или любого другого софта.
Или любого другого софта.
Есть способ, который вернет прежнюю работоспособность ноутбуку — это откат системы на предыдущую точку восстановления. Компьютер автоматически создает такие точки через определенные промежутки времени. Алгоритм необходимых действий:
- одновременно следует нажать клавиши Win + R для выполнения входа в программу «Выполнить»;
- вписать в строку команду: systempropertiesprotection;
- в окне «Свойства системы» перейти на вкладку «Защита системы»;
- нажать «Восстановление»;
- в новом окне будет предложено выбрать нужную точку, после чего нужно выполнить все действия, согласно инструкции.
В результате этих манипуляций система откатится назад, когда еще не было никаких проблем.
Ремонт микрофона
Ремонт такой сложной техники лучше доверить мастеру. Но в домашних условиях можно выполнить некоторые действия самостоятельно. Причиной того, что пропадает звук, может быть:
- элементарный засор мусором;
- скопление конденсата;
- обрыв провода.

Для устранения этих неполадок требуется разобрать устройство. Далее, при помощи ватного тампона, смоченного в спирте, вычищается грязь. Внутренности просушиваются от влаги феном. Если есть необходимость, пропаиваются контакты. При этом следует помнить, что мембрана очень чувствительная, поэтому нужна особая аккуратность. Подробнее — в материале «не работает микрофон на наушниках«.
Совет! Микрофон боится высоких температур, а значит перепаивать провода следует очень быстро.
Ремонт мембраны
Когда в наушниках плохо слышно музыку, может быть виновата мембрана. В основном это выражается в том, что звук идет с дребезжанием и треском. Самостоятельный ремонт сводится к следующим действиям:
- наушник вскрывается;
- смятая мембрана разравнивается;
- мусор из нее аккуратно удаляется;
- сеточка на корпусе промывается при помощи перекиси водорода.

Важно! При сильном повреждении мембраны нужно обращаться в сервисный центр. Но часто стоимость ремонта экономически не оправдывается. Поэтому лучше сразу приобрести новую гарнитуру.
Источники
- https://tehnofaq.ru/chto-delat-esli-ne-rabotayut-naushniki-na-noutbuke/
- https://headphonesbest.ru/faq/ne-rabotayut-naushniki-1867
- http://www.atmir.ru/sovety/338-ne-rabotayut-naushniki-na-noutbuke.html
- https://hitech-online.ru/audio-video-foto/naushniki/ne-rabotayut-na-noutbuke.html
Не работают наушники на компьютере Windows 10 или на ноутбуке – WindowsTips.Ru. Новости и советы
При переустановке или обновлении операционной системы могут возникать неполадки в ее работе. Нередко проблема заключается в том, что не работают наушники на компьютере Windows 10: либо система их не видит, либо в них нет звука. Однако вины разработчиков в этом нет, поскольку ошибки могут появляться из-за различных причин.
Причина
Главной причиной проблем с воспроизведением является сбой во время установки драйвера или разных компонентов операционной системы. В таком случае на программном уровне наушники не подключены к windows 10, из-за чего они не работают. Также неполадки возникают, если драйвер был загружен из неофициальных источников. Другой причиной могут быть неправильные звуковые параметры.
Способы решения проблемы
Поскольку основной причиной того, что не работают наушники на ноутбуке Windows 10 или компьютере, является драйвер, исправлять проблему стоит через него. В этой ситуации помогает его обновление или переустановка.
Способ #1 Через устранение неполадок Windows
Встроенная утилита для устранения неполадок самостоятельно анализирует параметры операционной системы, находит ошибки и исправляет их. При возникновении каких-либо трудностей, в первую очередь стоит использовать эту программу. Она способна автоматически устранить типовые неполадки, например, ошибку, когда не подключаются наушники к компьютеру Windows 10. Воспользоваться утилитой достаточно просто:
Воспользоваться утилитой достаточно просто:
- Откройте Параметры Windows 10 — Обновление и безопасность;
- Откройте вкладку “Устранение неполадок” и выберите траблшутер “Воспроизведение звука”;
- В появившемся окне выберите устройство, с которым возникли проблемы.
- Дождитесь окончания процесса и проверьте работает ли гарнитура.
Стандартная программа не всегда помогает устранить ошибки, однако попробовать ее стоит. Если проблема все же осталась, попробуйте следующий способ.
Способ #2 Параметры звука
Если у вас не работают наушники на виндовс 10, то устранить эту проблему проблему можно с помощью параметров устройства воспроизведения. Возможно причина ошибки заключается в неправильных настройках. Проверьте верные ли параметры воспроизведения:
- Через «Пуск» откройте «Панель управления» (или командой control в окне Выполнить), а после «Звук».
- В появившемся окне перейдите во вкладку «Воспроизведение».

- Найдите ваше устройство (обычно отмечено зеленой галочкой), нажмите на него правой кнопкой мыши и выберите пункт «Свойства».
- Проверьте верно ли определяется разъем, нет ли ошибок, а после перейдите в «Уровни».
- Показатель «Громкость» (или другой похожий параметр), должен быть установлен на 100.
- Откройте вкладку «Баланс» и удостоверьтесь, что правый и левый каналы также установлены на 100.
- Нажмите применить и проверьте гарнитуру.
- Если устройство не начало нормально работать, зайдите во вкладку «Дополнительные возможности» и отключите все эффекты, соответствующим параметром.
Если вы настроили свойства, но до сих пор не работают наушники на компьютере виндовс 10, проверьте микшер и общую громкость:
- В правом углу нижней панели правой кнопкой мыши нажмите на иконку звука.
- Откройте «Микшер громкости».
- Проверьте уровень общей громкости и приложений.
- Установите значения выше.

По разным причинам громкость может быть выключена в свойствах устройства, из-за чего не выводится звук на наушники windows 10 и становится невозможно пользоваться устройством. Дополнительные эффекты улучшают звучание, однако они могут вызывать ошибки, уменьшать громкость и т.д. Если проблема заключалась в этой обработке, не стоит в дальнейшем ее включать.
Часто проблема возникает из-за драйвера. Если вам не помогли предыдущие методы, то возможно причина того, что не работают наушники на ноутбуке виндовс 10, заключается в поломке устройства.
Способ #3 Обновление драйвера
Драйвер управляет работой различных систем. При неполадках с ним соответствующие функции не будут работать: не подключаются наушники к ноутбуку windows 10 или в них нет звука. Поэтому этот способ наиболее действенный при возникновении проблем со звуком. Обновить драйвер достаточно просто:
- Откройте «Панель управления», а после «Диспетчер устройств».
- Разверните вкладку «Звуковые, игровые и видеоустройства».

- Найдите свое устройства и нажмите правой кнопкой мыши на него.
- Выберите «Обновить драйвер», а после автоматический вариант.
- Дождитесь конца процесса.
Если операционная система не нашла драйвер или после его обновления звук не появился и ваши наушники не подключаются к ноутбуку виндовс 10, установите его с официального сайта производителя:
- В диспетчере устройств посмотрите название своего устройства, если оно неизвестно, проверьте ИД объекта.
- Найдите официальный сайт производителя и скачайте драйвер. Обычно его можно найти во вкладке «Downloads» или «Загрузки».
- Запустите установочный файл.
Если все еще не работают наушники на пк с windows 10, попробуйте удалить драйвер:
- В диспетчере устройств нажмите правой кнопкой на свое устройство.
- Выберите «Удалить устройство».
- Перезагрузите компьютер, автоматически установится стандартный системный драйвер, после чего проверьте звук.

Дополнительно
Стоит обратить внимание, если проблема возникла после установки крупного обновления Windows и обновление драйверов не помогло в решении сложившейся проблемы, попробуйте выполнить установку старых драйверов. Для этого выполните следующие действия:
- Нажмите на обновление драйвера устройства, которое не работает.
- Выполните поиск драйвера на компьютере и выполните поиск по доступным драйверам.
- В списке предложенных драйверов может быть 1 или больше записей. Желательно попробовать установить каждый из них, чтобы проверить их работоспособность.
Если и этот вариант не помог, попробуйте выполнить откат к прошлой версии Windows 10, где драйвера работали корректно.
Если ни один из способов не помог, проблема может заключаться в поломке гарнитуры.
Способ #4 Проверить наушники на другом устройстве
В случае, когда после вышеперечисленных способов все еще не включаются наушники на ноутбуке Windows 10, стоит проверить не сломаны ли сама гарнитура.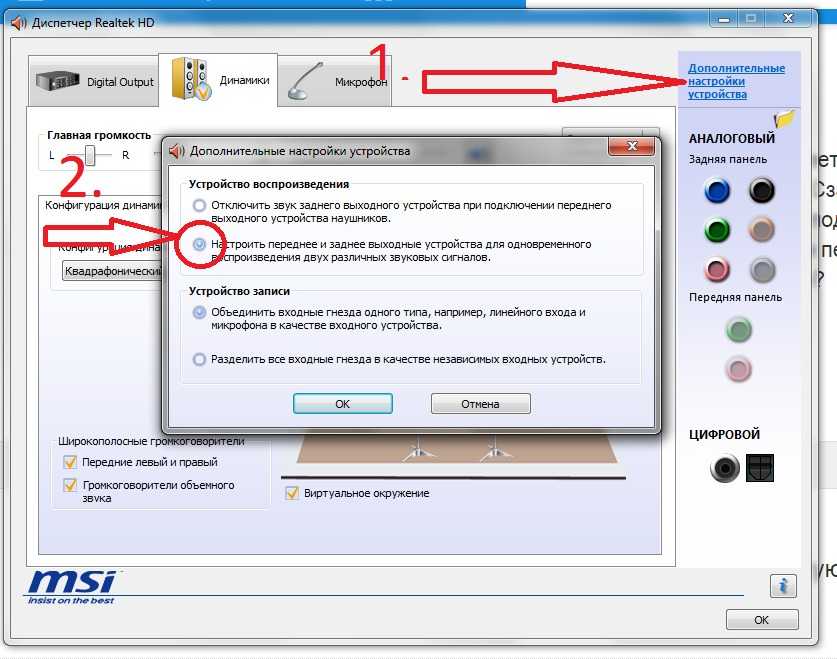 Проще всего сделать это с помощью другого устройства: проверьте гарнитуру на телефоне или другом компьютере. Если она работает, то снова попробуйте обновить или переустановить драйвер.
Проще всего сделать это с помощью другого устройства: проверьте гарнитуру на телефоне или другом компьютере. Если она работает, то снова попробуйте обновить или переустановить драйвер.
Альтернативная причина может заключаться в том, что невозможно в windows 10 включить наушники, поскольку порт не работает. Проверьте установленный разъем выхода. Если все настройки правильные, подключите гарнитуру в другой слот.
Также проблема может заключать в характеристиках гарнитуры, а именно в сопротивлении. Маленькие вкладыши могут некорректно работать с персональными компьютерами, однако выдавать нормальный уровень громкости на телефоне или ноутбуке.
Если у вас не работают блютуз наушники в виндовс 10, убедитесь, что беспроводная сеть на компьютере работает правильно, а воспроизводящее устройство подключено корректно.
В настройках звука стоит проверить аудиовыход и установить правильный. Особенно, ваш монитор подключен через HDMI. Возможно, что компьютер не переключается на наушники в windows 10, поэтому у вас нет звука.
Заключение
Из-за несовершенности любой системы может возникнуть ситуация, когда не воспроизводится звук через наушники на windows 10, однако исправить это достаточно просто и самому. Чаще всего в неполадках виноват драйвер, но бывают и другие причины.
Bluetooth наушники не воспроизводят звук с ноутбука. Не отображаются в устройствах воспроизведения Windows
Одна из самых частых проблем, с которой сталкиваются в процессе подключения Bluetooth наушников к ноутбуку, или ПК – когда наушники подключились, но не воспроизводят звук. То есть звук с ноутбука (в играх, в браузере, проигрывателе) не идет на беспроводные наушники, а воспроизводится из динамиков ноутбука, или подключенных колонок. При этом, очень часто сами Bluetooth наушники не отображаются в устройствах воспроизведения в Windows 10, 8, 7. Нет возможности выбрать наушник в качестве устройства для вывод звука с компьютера.
Мы рассмотрим решения связанные именно с отсутствием звука из наушников, а не с подключением. Ваши наушник должны быть подключены к компьютеру. Если не получается подключить, вот инструкция: как подключить Bluetooth наушники к компьютеру или ноутбуку. Еще одна популярная проблема, когда ноутбук вообще не видит Bluetooth наушники. Отвечая на вопросы по этой теме в комментариях к другим статьям, я заметил, что большинство неполадок связаны именно с несовместимостью наушников и системы/драйвера Bluetooth адаптера. Даже если Windows находит и подключает наушники (или Bluetooth колонку, не важно), то очень часто система просто не понимает, как работать с этим устройством. Так как устройство новое, а драйвер/система устаревшая. И вот как раз по этой причине очень часто приходится искать и применять разные решения, о которых я расскажу в этой статье. Особенно часто это бывает при подключении новых устройств к Windows 7, так как система уже старая, и обычно она установлена на ноутбуках и ПК с устаревшим железом.
Ваши наушник должны быть подключены к компьютеру. Если не получается подключить, вот инструкция: как подключить Bluetooth наушники к компьютеру или ноутбуку. Еще одна популярная проблема, когда ноутбук вообще не видит Bluetooth наушники. Отвечая на вопросы по этой теме в комментариях к другим статьям, я заметил, что большинство неполадок связаны именно с несовместимостью наушников и системы/драйвера Bluetooth адаптера. Даже если Windows находит и подключает наушники (или Bluetooth колонку, не важно), то очень часто система просто не понимает, как работать с этим устройством. Так как устройство новое, а драйвер/система устаревшая. И вот как раз по этой причине очень часто приходится искать и применять разные решения, о которых я расскажу в этой статье. Особенно часто это бывает при подключении новых устройств к Windows 7, так как система уже старая, и обычно она установлена на ноутбуках и ПК с устаревшим железом.
Обновление: если у вас Windows 11, смотрите эту статью – нет звука в Bluetooth наушниках в Windows 11.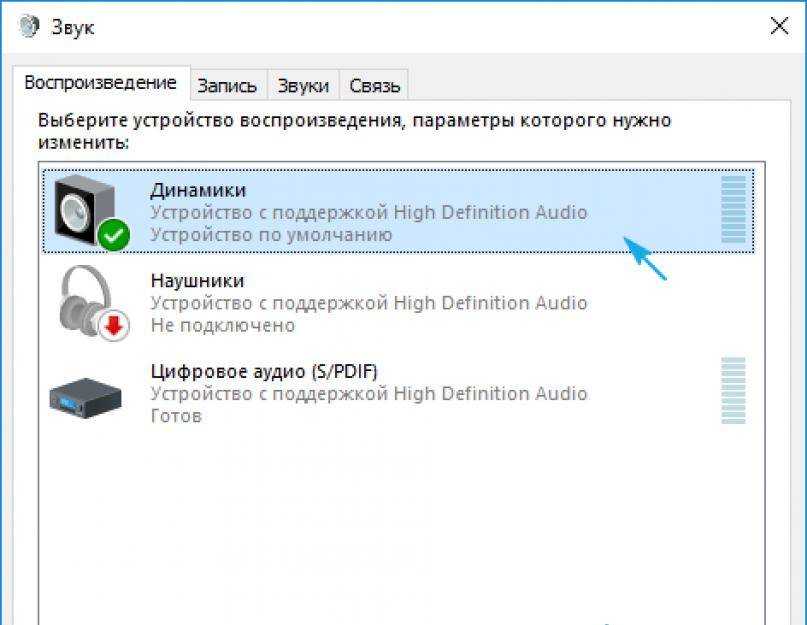
Проверяем Bluetooth наушники в устройствах воспроизведения Windows
Значит вы подключили наушники к компьютеру, они подключились, но звука нет. Первым делом нужно открыть панель управления звуком, посмотреть, есть ли там наушники, и используются ли они как устройство для вывода звука по умолчанию.
В Windows 10 заходим в Параметры, в раздел «Система», вкладка «Звук» и справа выбираем «Панель управления звуком». Или просто нажимаем правой кнопкой мыши на иконку звука в трее и выберите «Открыть параметры звука», где перейдите в «Панель управления звуком». В окне «Звук», на вкладке «Воспроизведение» должны быть Блютуз наушники. Нужно нажать на них правой кнопкой мыши и выбрать «Использовать по умолчанию».
Возле наушников появится значок (галочка в зеленом кружечке) и статус «Устройство по умолчанию». После этого звук должен воспроизводится через наушник.
В Windows 7 все примерно так же. Нужно открыть «Устройства воспроизведения» и сделать наушники (Bluetooth Headset) устройством по умолчанию.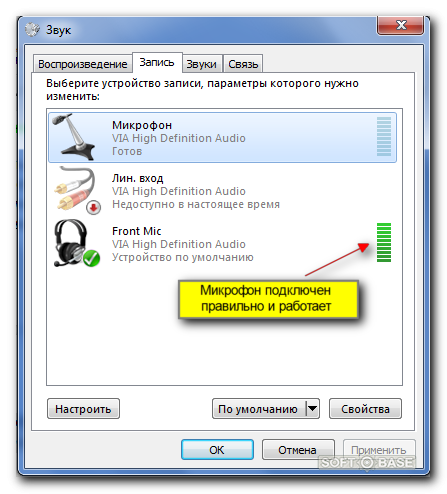
Если после этих действий из наушников тишина, звука нет (а он должен быть: включена музыка, открыто видео на компьютере, через динамики звук есть), то проверьте настройки громкости на компьютере и на наушниках (там могут быть для этого отдельные кнопки). Подключите наушник к другому устройству (к телефону, например) для проверки. Бывает еще, что звук есть, но он он плохой. Об этом я писал в отдельной статье: плохой звук в Bluetooth наушниках на компьютере или ноутбуке.
Если же в настройках звука в Windows Bluetooth наушников нет вообще, то причины чаще всего две:
- Наушники все таки не подключены к ноутбуку/ПК. Я об этом писал в начале статьи и давал ссылку на инструкцию. Чтобы проверьте, подключены или нет, зайдите в настройки Bluetooth на компьютере и проверьте. В Windows 10 нужно зайти в «Параметры», в раздел «Устройства» на вкладку «Bluetooth». Там наушник должны быть в статусе «Подключенный голос, музыка», или «Подключенная музыка».
 В разделе «Звук». Возле них должна быть иконка в виде наушников.
В разделе «Звук». Возле них должна быть иконка в виде наушников.
В Windows 7 нужно открыть «Панель управления» и перейти в «Оборудование и звук» — «Устройств и принтеры» — «Устройства Bluetooth».
Там должны быть наушники. Но без ошибки. Без желтого восклицательного знака, как у меня на скриншоте возле AirPods. Кстати, о проблемах с подключением AirPods в Windows 7 я писал в статье как подключить AirPods к компьютеру и ноутбуку на Windows. Но такая проблема в семерке бывает не только с AirPods, но и с множеством других, новых наушников. - Наушники подключены, но не установлен драйвер, Windows не определяет их как наушники. Выглядит это следующим образом: в Windows 10 наушники могут определяться неправильно. Например, как телефон (иконка телефона возле названия). Или находится в разделе «Другие устройства», а не «Звук».
В диспетчере устройств могут быть неустановленные периферийные устройства Bluetooth.
В Windows 7 примерно такая же ситуация. Подключенные наушники отображаются с желтым восклицательным знаком. Если нажать на них правой кнопкой мыши и запустить «Устранение неполадок», то скорее всего появится сообщение, что «Не установлен драйвер для Периферийное устройство Bluetooth».
Если нажать на них правой кнопкой мыши и запустить «Устранение неполадок», то скорее всего появится сообщение, что «Не установлен драйвер для Периферийное устройство Bluetooth».
И система не может найти и установить его. Более того, вручную его тоже никак не установить. Об этом дальше в статье.
Что в итоге: либо наушники вообще не подключены (и их нужно просто подключить), либо подключены, но не установлен драйвер, или установлен кривой драйвер. А без драйвера Windows не понимает, что это за устройство и как с ним работать. Поэтому ноутбук не выводит звук на Bluetooth наушник, так как система не знает, что это вообще наушники, и что их можно использовать для воспроизведения звука.
Что с драйвером на Bluetooth наушники?
Мы не можем просто скачать и установить драйвер на каике-то конкретные наушники. По той причине, что таких драйверов просто нет. Нет драйвера на AirPods, на какую-то модель наушников от JBL, Sony, Marshall, Sennheiser, Panasonic, Beats, или какие-то китайские TWS наушники и т.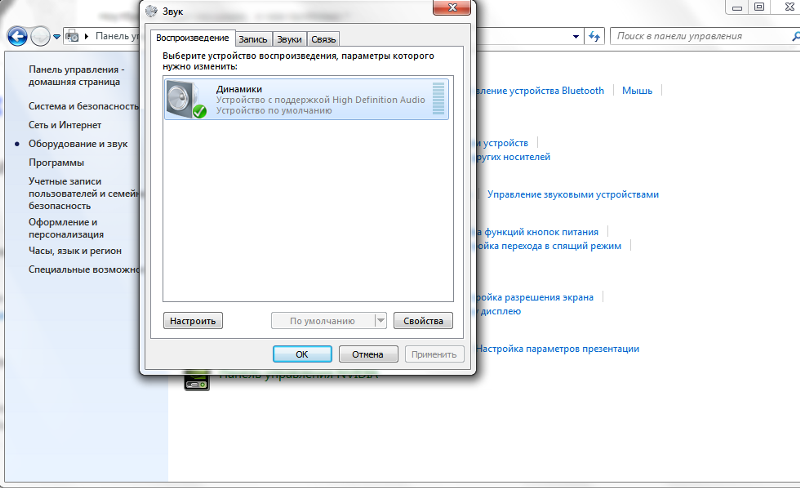 д. Отдельных драйверов нет, можете посмотреть на сайте производителя своих наушников.
д. Отдельных драйверов нет, можете посмотреть на сайте производителя своих наушников.
Если я правильно понимаю, то алгоритм работы с наушниками заложен именно в драйвере Bluetooth адаптера. Поэтому, все что мы можем сделать, это обновить драйвер Bluetooth адаптера. Ну и еще несколько советов:
- Удалите наушники из списка подключенных устройств в Windows, удалите их в диспетчере устройств и подключите заново.
- Обновите (переустановите) драйвер Bluetooth адаптера. Его можно скачать с сайта производителя ноутбука (для своей модели), или с сайта производителя самого адаптера (если у вас USB, или PCI адаптер). Скачайте драйвер и запустите его установку.
Еще такой момент, что самый новый драйвер, как правило, можно найти именно на сайте производителя беспроводного модуля (Wi-Fi/Bluetooth обычно работает через один модуль, особенно в ноутбуках). Если у вас, например, Wi-Fi/Bluetooth модуль от Intel (как в моем случае), то скачайте с сайта Intel драйвер на Wireless Bluetooth для Windows 10, Windows 8, или Windows 7.
- Установите все обновления операционной системы Windows. Очень часто вместе с обновлениями системы устанавливаются обновления драйверов, среди которых может быть драйвер на Блютуз.
После обновлений попробуйте повторно подключить свои наушники. Возможно, после этого Windows их определит, и они появляться в списке устройств для воспроизведения звука в настройках Windows.
Похожие статьи
Windows 10 — все инструкции по настройке интернета и решению проблем
Популярные статьи
Новые статьи
Комментарии
10 основных исправлений для разъема для наушников, не работающего на ноутбуке
Вот несколько простых шагов для устранения неполадок со звуком:
- Щелкните значок звука на панели задач.
- Выберите Устранение неполадок со звуком и следуйте инструкциям.
- После диагностики проблем исправления выполняются автоматически.

Проверка совместимости аудиоформатов
Помимо аппаратного и программного обеспечения, связанного с наушниками и звуком, проблема может также заключаться в формате аудиофайла, который вы хотите открыть, т. е. он может быть несовместим с вашими настройками звука. Чтобы исправить это:
- Перейдите на панель управления и выберите Звук .
- На вкладке « Воспроизведение » дважды щелкните свое устройство, которое должно иметь зеленую галочку
- Нажмите « вкладка Дополнительно ».
- В раскрывающемся меню выберите различные аудиоформаты и проверьте, с каким из них совместимы ваши наушники.
Устаревшее обновление Windows
Вы можете попробовать установить обновления Windows на свой компьютер, если разъем для наушников не работает. Для этого вы можете выполнить следующие шаги:
- Откройте «Настройки» из меню «Пуск» .

- Выберите «Центр обновления Windows» в левой части окна.
- Нажмите « Проверить наличие обновлений» и обновите, если доступно какое-либо обновление.
Проблема со звуком, а не проблема с приложением
Иногда звук в различных приложениях, таких как Skype, может не работать из-за проблем в приложении. Чтобы убедиться, что проблема связана с разъемом для наушников, а не с приложением, используйте наушники в других приложениях.
Перезагрузка, восстановление и замена
Если все вышеперечисленные варианты не работают, вы можете перезагрузить ноутбук, чтобы после этого проверить, работают ли ваши наушники. Если нет, то, возможно, пришло время пойти на ремонт. В некоторых случаях замена аудиоразъемов может быть единственным оставшимся вариантом. Поскольку аудиоразъемы не зависят от материнских плат, вам нужно будет только заменить аудиоплату для вашего ноутбука.
Часто задаваемые вопросы
Почему мой ноутбук не обнаруживает мои наушники?
Основная причина, по которой ваш ноутбук не может обнаружить ваше устройство, заключается в устаревших аудиодрайверах. Вы должны убедиться, что ваши звуковые драйверы обновлены, чтобы избежать таких проблем. Убедитесь, что ваши наушники также не отключены в процессе.
Вы должны убедиться, что ваши звуковые драйверы обновлены, чтобы избежать таких проблем. Убедитесь, что ваши наушники также не отключены в процессе.
Резюме
Вы можете починить гнездо для наушников у себя дома, попробовав эти решения. Если он по-прежнему не работает, возможно, вам придется обратиться к местному специалисту по компьютерам, чтобы решить проблему. Также могут быть проблемы с материнской платой или звуковой картой.
Не работает разъем для наушников на ноутбуке
Домашняя страница Windows Быстрое решение: не работает разъем для наушников на ноутбуке
Любите слушать музыку или смотреть видео на YouTube? Мы все это делаем, и чтобы по-настоящему погрузиться в них, мы все используем наушники, что является неизбежной необходимостью в современном мире. Если ваши наушники перестают отвечать или , вы не слышите звук в это время, вы в основном сталкиваетесь с ошибкой , разъем для наушников не работает на ноутбуке .
Ошибка аудиоразъема ноутбука не работает может возникать из-за различных проблем, таких как неисправное оборудование , системные проблемы, устаревшие или поврежденные драйверы до основных неправильных соединений или ослабленных проводов. Чтобы решить эту проблему, проверьте подключение и попробуйте использовать наушники на другом устройстве , чтобы убедиться в их правильном функционировании.
Содержание
- 1 Как исправить неработающий разъем для наушников на ноутбуке
- 1.1 Способ 1. Попробуйте подключить наушники и перезагрузить устройство
- 1.2 Способ 2: Отсоедините разъем на передней панели Автоматическое обнаружение
- 1.3 Способ 3: Попробуйте изменить формат звука по умолчанию
- 1.4 Способ 4: Включите устройство воспроизведения и установите для него значение по умолчанию.
- 1.5 Способ 5. Устранение неполадок со звуком в Windows 10
- 1.6 Способ 6.
 Обновление аудио и звукового драйвера
Обновление аудио и звукового драйвера
- 2 Часто задаваемые вопросы
- 2.1 Есть ли в ноутбуках с Windows 10 встроенный аудиоразъем?
- 2.2 Как исправить неработающие наушники на ноутбуке?
- 3 Заключение
Независимо от причины, следующее подробное руководство расскажет вам о различных методах и шагах, чтобы полностью решить проблему. Итак, приступим!
Способ 1. Попробуйте подключить наушники и перезагрузить устройствоВ большинстве случаев ноутбук не может обнаружить наушники при включении питания. Чтобы проверить это, подключите наушники, когда устройство включено. Теперь перезапустите,
- Откройте меню «Пуск» или, если не работает , используйте клавишу Windows.
- Выберите значок питания .
- Теперь в меню найдите перезагрузите и дождитесь перезагрузки устройства.

Убедитесь, что разъем для наушников не работает на ноутбуке.
Способ 2. Автоматическое обнаружение разъема на передней панелиВ случае звуковых карт Realtek попробуйте отключить обнаружение разъема на передней панели. Для этого
- В строке поиска введите Панель управления.
- На вкладке вида измените размер значка на большой.
- Перейдите к Realtek HD Audio Manager .
- Коснитесь параметра настроек разъема .
- Когда вы найдете параметр « Отключить обнаружение разъема на передней панели », включите его и выйдите.
Теперь перезагрузите систему и попробуйте использовать наушники, чтобы проверить, не работает ли разъем для наушников на ноутбуке. Если ошибка не устранена, попробуйте проверка портов USB .
Способ 3. Попробуйте изменить формат звука по умолчанию
Попробуйте изменить формат звука по умолчанию Если формат по умолчанию ошибочен, также возникает ошибка. Чтобы это исправить,
- В строке поиска введите Панель управления.
- В представлении t ab измените размер значка на большой.
- Найдите вкладку «Оборудование и звук» .
- Тап по звуку, и в разделе Воспроизведение , перейдите к устройству воспроизведения по умолчанию и дважды щелкните его.
- Коснитесь вкладки Advanced во всплывающем окне.
- Измените формат звука на что-то новое по умолчанию.
Теперь повторите попытку, используя наушники, и проверьте наличие ошибки, почему разъем для наушников не работает.
Способ 4. Включите устройство воспроизведения и установите для него значение по умолчанию. Пользователи также сказали, что ошибка может возникнуть, если ваше устройство отключено.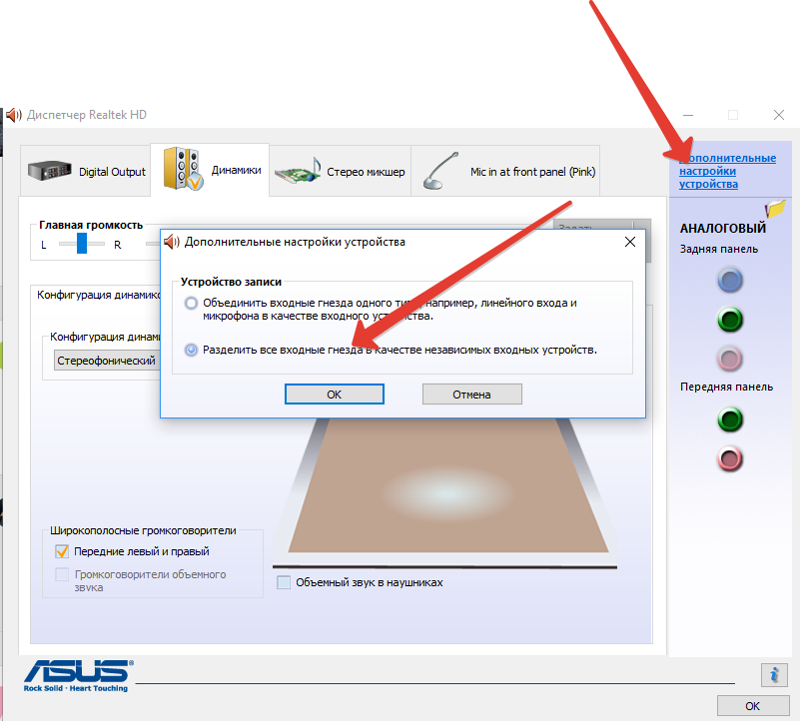 Чтобы включить его,
Чтобы включить его,
- В строке поиска введите Панель управления.
- На вкладке вида измените размер значка на большой.
- Найдите вкладку «Оборудование и звук».
- Нажмите на звук и в разделе Воспроизведение откройте Показать отключенные устройства щелкнув правой кнопкой мыши в любом месте.
- Щелкните правой кнопкой мыши название наушников и включите их.
- Выберите и установите значение по умолчанию .
Это гарантирует, что ваши наушники будут работать по умолчанию на вашем устройстве, а ошибка, связанная с неработающим разъемом для наушников на ноутбуке, исчезнет.
Способ 5. Средство устранения неполадок со звуком в Windows 10Обычный способ решения проблемы — запуск средства устранения неполадок со звуком. Для этого
- В меню «Пуск» найдите устранение неполадок, или перейдите к обновление и безопасность в настройках.

- В окне устранения неполадок перейти к воспроизведение звука.
- Запустите средство устранения неполадок , нажав «Далее».
После завершения проверьте, сохраняется ли проблема с неработающим аудиоразъемом.
Способ 6. Обновление аудио и звукового драйвераИногда причиной появления проблемы могут быть драйверы. Чтобы это проверить и исправить,
- Из виндовс ключа, или если не работает из меню пуск заходим в диспетчер устройств.
- Коснитесь звуковых, видео и игровых контроллеров.
- Теперь найдите аудиодрайвер и нажмите на него правой кнопкой мыши.
- Нажмите обновить драйвер и далее нажмите Автоматический поиск обновленного программного обеспечения драйвера.
Это установит правильные драйверы и устранит проблему с ноутбуком, когда разъем для наушников не работает.
Имеют ли ноутбуки с Windows 10 встроенный аудиоразъем?
Да, ноутбуки с Windows 10 оснащены аудиоразъемами для подключения устройств ввода и вывода. Windows может легко обнаружить их для вас и сделать их очень простыми в использовании.
Как исправить неработающие наушники на ноутбуке?
Ошибка аудиоразъема ноутбука не работает может возникать из-за различных проблем, таких как неисправное оборудование, системные проблемы, устаревшие или поврежденные драйверы, до основных неправильных соединений или ослабленных проводов. Чтобы решить эту проблему, проверьте подключение и попробуйте использовать наушники на другом устройстве, чтобы убедиться в его правильной работе, или следуйте приведенному выше руководству, чтобы решить проблему.
Заключение Мы надеемся, что с помощью этого руководства вы смогли решить проблему с неработающим разъемом для наушников на ноутбуке. Теперь, когда вы решили все проблемы со звуком и проблемы с наушниками , например, почему мои наушники не работают на моем ноутбуке, вернитесь к просмотру видео и музыке. Приятного прослушивания!
Теперь, когда вы решили все проблемы со звуком и проблемы с наушниками , например, почему мои наушники не работают на моем ноутбуке, вернитесь к просмотру видео и музыке. Приятного прослушивания!
См. также: ИСПРАВЛЕНИЕ: наушники Bluetooth не подключаются к ПК
Гарвит Синха
Гравит Синха — основатель ValidEdge. С самого детства он занимался решением проблем, и именно эта страсть вдохновила его на создание и развитие этого веб-сайта! 🙂
Предыдущая статьяКак нанять программиста для стартапа | Полный контрольный список
Следующая статья BlueTooth не обнаруживает устройства в Windows 10
Специально выбранные для вас
Популярные посты
Категории
Категория категория (30) Gameing (79) Как (99) Интернет (95) Броров. ) Социальные сети (17) Потоковое вещание (14)Mac (9)Программное обеспечение (30)Без категории (1)Windows (268)
Этот веб-сайт использует файлы cookie для улучшения вашего опыта.



 Но сначала лучше пробежаться по следующим шагам.
Но сначала лучше пробежаться по следующим шагам. Внимательно следить за галочками.
Внимательно следить за галочками.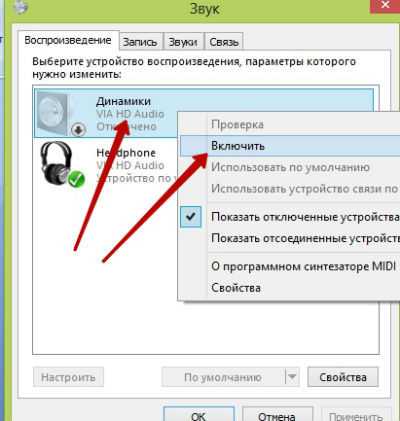 Открываем Диспетчер Realtek
Открываем Диспетчер Realtek
 😉
😉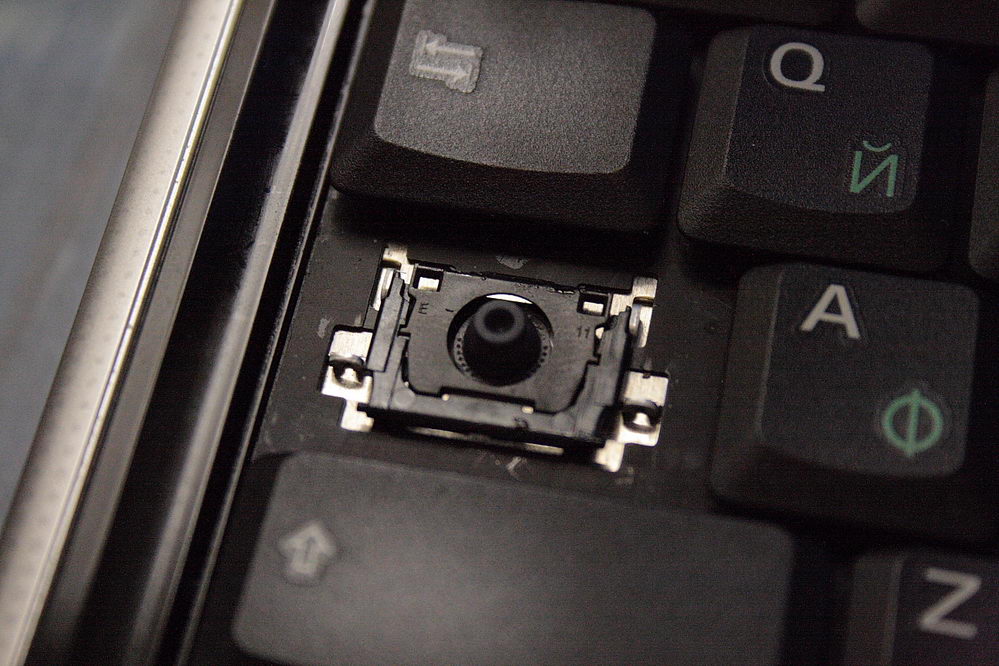 Решается заменой и пайкой контактов. Подробнее о починке входа – здесь. Но лучше не ковыряться и сразу нести в сервисный центр. Сэкономите время и нервы.
Решается заменой и пайкой контактов. Подробнее о починке входа – здесь. Но лучше не ковыряться и сразу нести в сервисный центр. Сэкономите время и нервы.

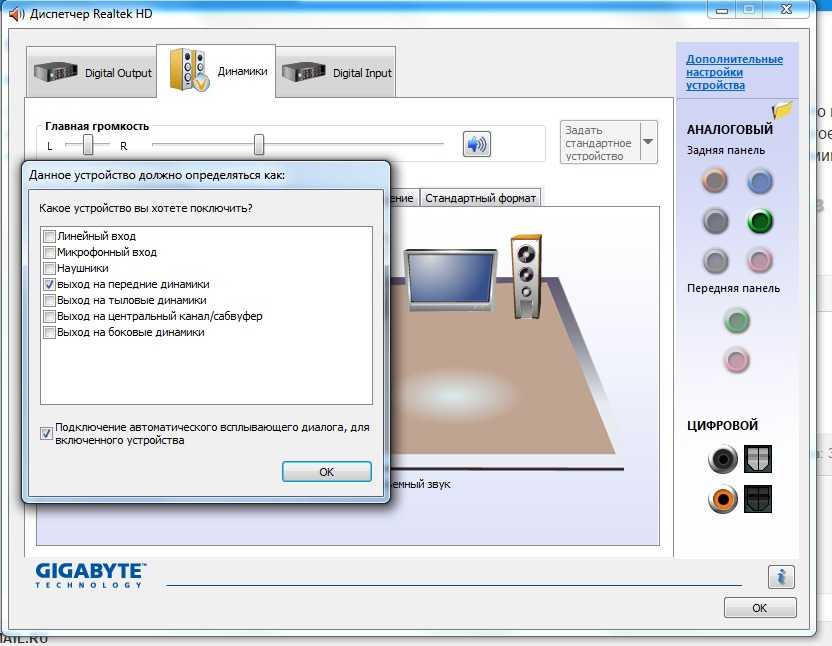






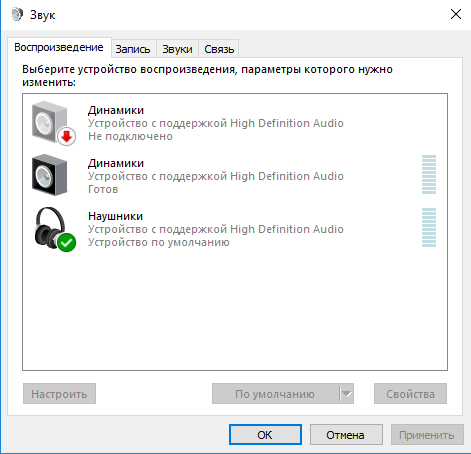



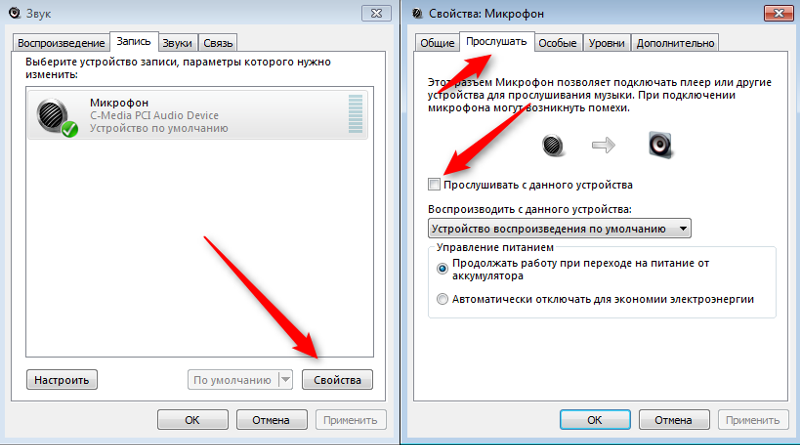 В разделе «Звук». Возле них должна быть иконка в виде наушников.
В разделе «Звук». Возле них должна быть иконка в виде наушников. Если нажать на них правой кнопкой мыши и запустить «Устранение неполадок», то скорее всего появится сообщение, что «Не установлен драйвер для Периферийное устройство Bluetooth».
Если нажать на них правой кнопкой мыши и запустить «Устранение неполадок», то скорее всего появится сообщение, что «Не установлен драйвер для Периферийное устройство Bluetooth».
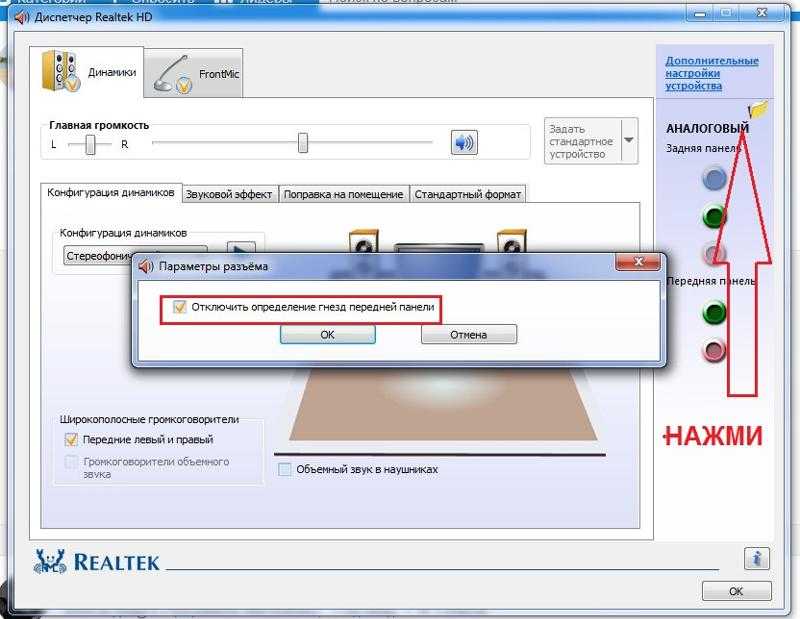
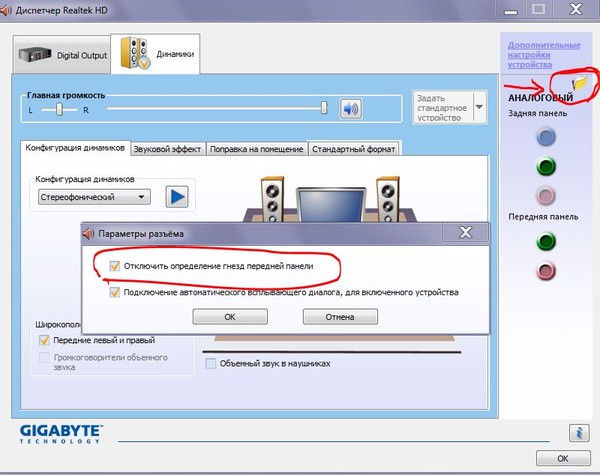
 Обновление аудио и звукового драйвера
Обновление аудио и звукового драйвера
