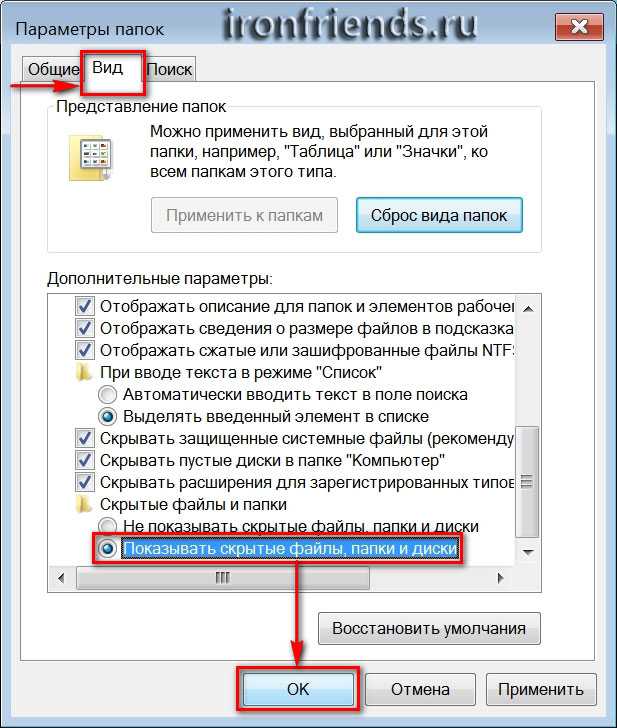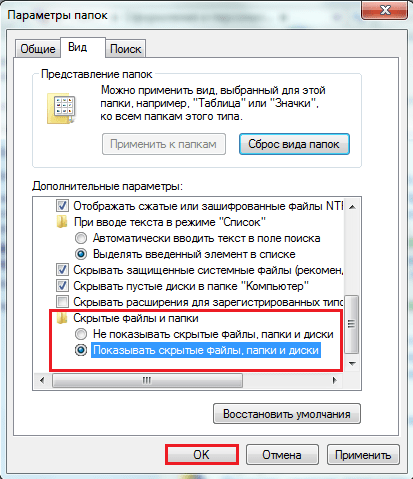Как в виндовс 10 увидеть скрытые папки
Windows 10 появилась почти три года назад, за это время многие пользователи уже хорошо разобрались практически со всеми функциями системы. Но даже уже не совсем новичку, приходиться обращаться за помощью по различным вопросам. Одним из таких вопросов является проблема со скрытыми папками. Точнее с тем как их увидеть.
Как в виндовс 10 увидеть скрытые папки
Как отобразить скрытые папки в Windows 10 разными способами
Показ скрытых файлов активировать несложно, есть несколько методов для этого. Опишем каждый более подробно.
Во вкладке «Вид»
В открытом проводнике есть меню с различными разделами. Оно расположено сверху. Вкладка «Вид» позволяет быстро изменять статус невидимых файлов.
Вот как увидеть скрытые папки в Виндовс 10:
- Развернуть раздел «Вид» в любом положении проводника.
- В отделе «Показать или скрыть» установить «Скрытые элементы» путем активации галочкой.

- Действие моментально отобразит все скрытое.
Внимание! Если галочку убрать, вы вернете документам скрытность в системе.
В «Параметрах проводника» в панели задач
Открыть скрытые папки в Виндовс 10 можно вот как. Чтобы показать скрытые файлы в параметрах, нужно его открыть одним из четырех методов.
- Через любое расположение: когда открыт абсолютно любой путь, можно нажать «Файл» вверху слева и в появившемся столбце кликнуть «Изменить параметры папок и поиска».
- Через параметры Windows 10: открыть Пуск, нажать на шестеренку настроек, перейти в окошко «Обновления и безопасность», далее слева опуститься до «Для разработчиков» и в отделе «Проводник» выбрать «Показать параметры».
- Через панель управления в Windows 7: открыть Пуск и выбрать «Панель управления» справа. Включить мелкое отображение значков и отыскать среди них «Оформление и персонализация». После перехода нажать на гиперссылку «Параметры проводника».

- С помощью команды: нажать одновременно клавиши Win + R и в появившейся строке «Выполнить» ввести следующие данные, после чего нажать Enter: rundll32.exe shell32.dll,Options_RunDLL 0
Как включить скрытые папки в Windows 10:
- После открытия перейти в пункт «Вид».
- Среди перечня настроек найти «Скрытые файлы и папки».
- Переместить отметку на нужный пункт, соответственно «Показывать» или «Не показывать». Настройка применится после нажатия «Ок».
Через параметры папок и поиска
Манипуляция выполняется через параметры операционной системы. Эта функция реализована по-разному в версиях Виндовс, поэтому разберем возможность для каждого типа. Для начала откроем параметры скрытых папок для разных типов Windows 10 и старше.
Windows 7:
- Открыть меню Пуск.
- Выбрать пункт «Панель управления».
- Перейти в отдел «Оформление и персонализация» при миниатюрном отображении значков.

- Указать «Параметры Проводника»;
Windows 8 и 8.1:
- Навести курсором мыши в верхний правый край экрана, затем переместить его вниз, не сползая с края и выбрать команду «Поиск».
- Написать в поле для ввода «Папка», после чего указать «Параметры Проводника» в результатах поиска.
Windows 10:
- В поле поиска на панели задач или в меню Пуск ввести запрос «Параметры Проводника».
- Выбрать пункт «Показывать скрытые файлы и папки» среди выдачи.
Далее универсальное продолжение инструкции для всех случаев:
- перейти во вкладку «Вид»;
- в отделе «Дополнительные параметры» установить ползунок напротив «Показывать скрытые файлы, папки и диски»;
- кликнуть по «Ок».
Итак, теперь вы знаете, как отобразить скрытые папки в Windows 10 и других системах с помощью настроек.
Важно. Если повторить операцию, но галочку в конце снять, можно снова скрыть невидимые директории.
Как включить отображение защищенных системных файлов
Не все знают, но в Windows есть отдельный параметр для отображения или скрытия защищенных системных файлов. В некотором смысле это «супер-скрытые» файлы и папки, в атрибутах которых указан параметр «Системный». Эти файлы защищены не просто так. Они важны для операционной системы, поэтому их удаление или изменение может повредить работу вашего компьютера. Включение или отключение этого параметра поможет вам в некоторых сценариях. К примеру, когда надо скрыть диск Зарезервировано системой.
Чтобы включить или отключить отображение защищенных системных файлов, сделайте следующее:
- Откройте Проводник (комбинация Win + E или любой другой удобный вам метод) и перейдите на вкладку Вид.
- В правой части окна нажмите Параметры.
- Откроется окно настройки параметров папок. Откройте вкладку Вид, а затем в списке Дополнительные параметры найдите пункт Скрывать защищенные системные файлы (рекомендуется).

- Снимите или установите флажок в зависимости от того, хотите вы скрыть эти файлы или наоборот отобразить их. Система предупредит вам об опасности вмешательства в работу системных защищенных файлов. Подтвердите свое действие, а затем нажмите Ок.
Обратите внимание, что отображение защищенных файлов не дает вам доступа к ним. Чтобы открыть файлы и папки, которые защищены системой, вам надо будет воспользоваться инструкцией «Полный доступ к файлам и папкам в Windows 10».
Как скрыть самому или убрать статус скрытности
Мы разобрались, как сделать видимыми скрытые папки Windows 10, но что, если хочется убрать из видимости собственные документы или сделать какие-то разделы видимыми всегда? В таком случае следует выполнить такие действия относительно персональных данных:
- Выделить один или несколько директив, которые нужно скрыть из системы из постоянной видимости.
- Кликнуть по любому из выделенного правой кнопкой мыши.

- В появившемся контекстном меню выбрать «Свойства».
- Снизу установить галочку напротив «Скрытый» или убрать ее, чтобы вложенные директории стали видимыми.
- Нажать «Применить».
Если попытаться скрыть или отобразить папки, устройство задаст вопрос о судьбе содержимого директории. Можно выбрать функцию «К данной папке и ко всем вложенным папкам и файлам» – тогда статус скрытых будет применен не только к указанной папке, но и к всему ее содержимому.
Важно. Если содержимое не сделать скрытным, а выбрать «Применение изменений только к данной папке», то оно будет легко находится через поиск по дискам. А если сделать ее видимой, а содержимое не трогать, то при открытии она будет пуста.
Свойства
Есть еще один способ, доступный всем пользователям, вне зависимости от уровня их подготовки. В этом случае вы сможете скрыть любую директорию, а не только системную. Инструкция такая.
2. В общей вкладке окна настроек найдите раздел «Атрибуты».
3. Установите маркер напротив строки «Скрытый» и нажмите «OK».
4. Перед вами появится диалоговое окно, в нем подтвердите выполнение действий.
Отображение этой папки будет зависеть от того, установлен ли во вкладке «Вид» в «Проводнике» просмотр скрытых файлов. Если вы включили просмотр скрытых папок в свойствах, то его тоже нужно деактивировать. При использовании режима отображения скрытых элементов каталог будет отображаться с полупрозрачной иконкой.
Программы для просмотра скрытых файлов и папок
Отображать скрытые папки в Windows 10 системными методами может показаться сложным или неудобным, поэтому в некоторых менеджерах существуют собственные инструменты по регулированию невидимых элементов системы. Вот краткий перечень таких утилит, которые помогут понять, как отобразить скрытые файлы.
ACDSee
ACD See – удобная утилита для модерации архивов. Если вы решаете вопрос, как открыть скрытые папки на Виндовс 10, программа будет весьма полезна.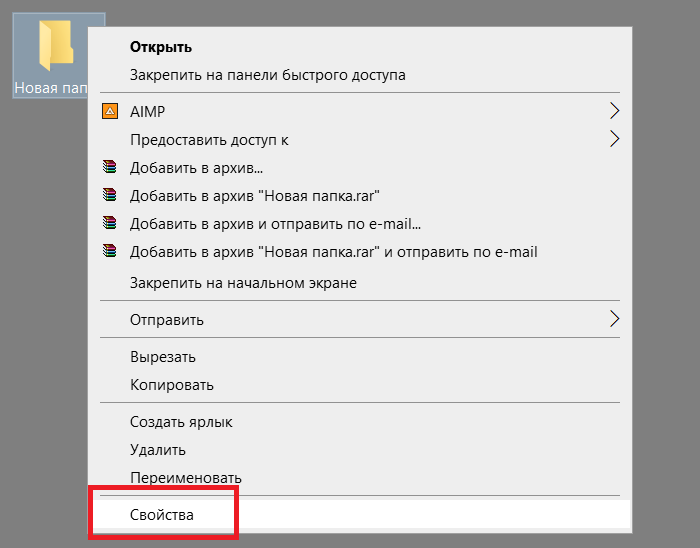 Вот как это делается:
Вот как это делается:
- В верхней части открыть меню «Вид».
- Затем «Фильтрация» и ссылка «Дополнительные фильтры».
- В открывшемся окне поставить галочку напротив «Показывать скрытые файлы и папки».
- Сохранить действия.
После этого, ACDSe начнет отображать все, что есть на диске.
Важно. Можно так же воспользоваться быстрыми кнопками: ALT+I.
Total Commander
TotalCommander – это профессиональный аналог менеджера файлов для компьютера. Приложение имеет широкий функционал для работы с файловой системой, поэтому здесь есть удобная кнопка показа невидимого контента: на клавише нарисован лист и оранжевый восклицательный знак с треугольником. Она расположена в верхнем меню.
Также статус возможно менять в настройках по такому пути: Конфигурация – Содержимое панелей – Показывать скрытые файлы.
Hide Folders
Hide Folders – это продвинутый сервис, скрывающий данные под пароль. Все предыдущие методы увидеть скрытые папки Windows 10 позволяли лишь убрать с глаз документацию, но не обезопасить ее от сторонних лиц. Хайд Фолдерс позволит установить пароль на личные данные. Для этого нужно:
Все предыдущие методы увидеть скрытые папки Windows 10 позволяли лишь убрать с глаз документацию, но не обезопасить ее от сторонних лиц. Хайд Фолдерс позволит установить пароль на личные данные. Для этого нужно:
- Скачать и открыть программу.
- Перетащить курсором мыши все нужные файлы из обычного проводника в окно Hide Folders.
- Отметить файлы или папки, которые надо скрыть и кликнуть на иконку закрытого замка сверху. Теперь они будут доступны только после раскрытия замка.
Если не включается отображение срытых папок
Бывает ситуация, что вы поставили нужную галку, для отображения скрытых элементов Windows 10, а они не появляются, тут вероятнее всего проблема с действием вируса. Во первых проверьте вашу систему на наличие вредоносов. Когда удостоверитесь, что их нет, откройте реестр и перейдите по пути:
HKEY_LOCAL_MACHINE\SOFTWARE\Microsoft\Windows\CurrentVersion \Explorer\Advanced\Folder\Hidden\SHOWALL\
Убедитесь, что у вас есть ключ реестра «CheckedValue» и он имеет значение 1, то же самое сделайте в ветке пользователя по пути:
HKEY_CURRENT_USER\Software\Microsoft\Windows\CurrentVersion\Explorer\Advanced
После этого перезагрузитесь и все должно восстановиться.
Как сделать скрытые папки видимыми постоянно
Если вы разобрались, как открыть скрытые папки на Windows 10, но доступ к ним нужен регулярно, следует включить скрытые элементы на постоянной основе. Для этого требуется не просто посмотреть скрытые папки на Windows 10, а сделать вот как:
- Запустить проводник или открыть любую папку.
- В верхней строке кликнуть по «Вид» для развертывания вкладок.
- Справа навести на подотдел «Параметры» и кликнуть на соответствующую стрелочку
- Открыть «Изменить параметры папок и поиска».
- В верхней строке выбрать «Вид».
- Внизу поставить галочку у «Показывать скрытые файлы, папки и диски».
- Применить изменения.
Дополнительная информация
Часто открыть скрытые папки требуется для того, чтобы получить доступ к их содержимому и что-либо там отредактировать, найти, удалить или выполнить иные действия.
Не всегда для этого нужно включать их отображение: если вы знаете путь к папке, просто введите его в «адресной строке» проводника.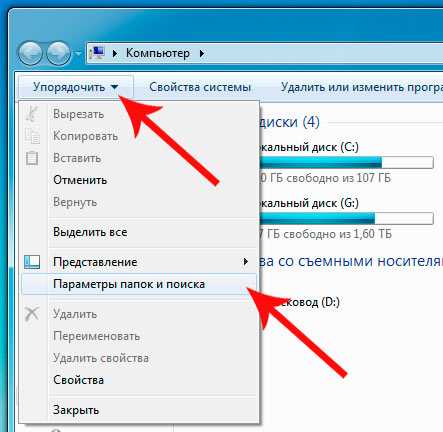 Например, C:\Users\Имя_пользователя\AppData и нажмите Enter, после чего вы попадете в указанное расположение, при этом, несмотря на то, что AppData — скрытая папка, ее содержимое уже не является скрытым.
Например, C:\Users\Имя_пользователя\AppData и нажмите Enter, после чего вы попадете в указанное расположение, при этом, несмотря на то, что AppData — скрытая папка, ее содержимое уже не является скрытым.
Как удалить Кортану в Windows 10?
Если после прочтения, какие-то из ваших вопросов по теме остались не отвеченными, задавайте их в комментариях: не всегда быстро, но я стараюсь помочь.
Как скрыть файлы windows
Для того, чтобы скрыть файлы windows нужно выбрать любой файл или папку и щелкнуть по ней правым кликом и выбрать из контекстного меню свойства.
скрыть файлы windows
Далее чтобы например скрыть папку выбираем пункт Скрытый. В результате вы пометите папку атрибутом Hidden. В результате чего если не включено отображение скрытых файлов, она пропадет из поля видимости.
как скрыть папку
То же самое можно выполнить и из командной строки. Предположим, что я хочу сделать папку C:RegFiles скрытой. Для этого находясь в командной строке, желательно открытой от имени администратора, перейти в нужный каталог, где содержится нужный объект, напоминаю, что моя папка лежит в корне диска C:
attrib +h «Тут пишем имя вашей папки»
В итоге мы установили на папку атрибут «Скрытый»
Если вам необходимо поставить скрытый атрибут у всех папок и файлов в вашей папке, то нужно выполнить вот такую команду:
attrib +h /s /d — устанавливаем атрибуты
Чтобы сделать папку видимой вам необходимо в командной строке выполнить:
attrib -h «Имя вашей папки»
Введите следующую команду, чтобы удалить скрытый атрибут из всех файлов и папок внутри папки, и нажмите Enter :
Методы показа скрытых папок в Windows 10
Если вы задались задачей по отображению скрытых файлов, то для этого существует ряд методов, о которых ниже пойдет речь:
- Использование проводника Windows
- Использование панели управления
- Через реестр Windows
- С помощью командлетов PowerShell
Командная строка
Более надежно скрыть от посторонних глаз файлы и папки вам поможет командная строка. При ее использовании вы наделите созданную вами директорию на рабочем столе системными свойствами. Для работы нужно придерживаться алгоритма.
При ее использовании вы наделите созданную вами директорию на рабочем столе системными свойствами. Для работы нужно придерживаться алгоритма.
2. После того как перед вами откроется окно командной строки, необходимо ввести:
Эта команда помогает сменить атрибут файла или папки на системный.
Внутри команды вводится имя пользователя вместо «User» также название каталога вместо «Имя_папки», полный путь до директории на компьютере можно посмотреть в проводнике.
3. После ввода команды нажмите Enter, чтобы применить ее.
Если вы захотите снова сделать папку видимой, то необходимо заменить в написании ключ «+» на «–». После применения такой команды скрытая вами папка потеряет системный атрибут.
Причина исчезновения папок и файлов
Сразу стоит сказать, что любая операционная система (включая Windows 10, конечно) предлагает ряд возможностей для управления данными, хранящимися на носителе. Это в первую очередь, всем известные функции создания файлов и папок, их копирование, перемещение и удаление.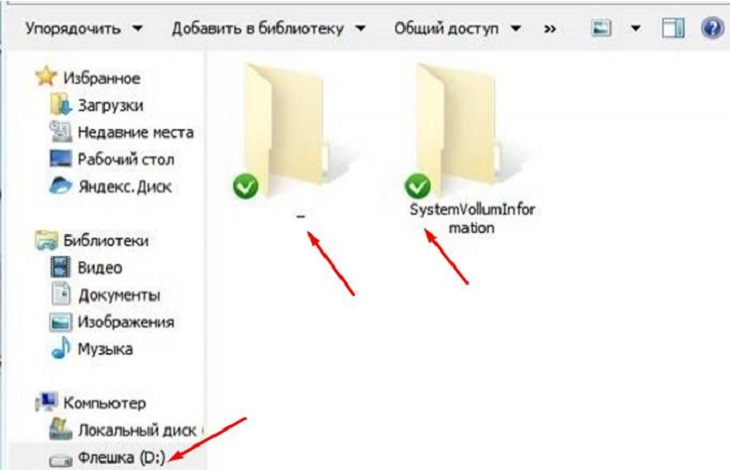 Но многие, пока ещё не опытные пользователи ПК не знают, что система Windows (от самой первой версии до 10) способна также изменять определённые параметры файлов и папок, называемые атрибутами.
Но многие, пока ещё не опытные пользователи ПК не знают, что система Windows (от самой первой версии до 10) способна также изменять определённые параметры файлов и папок, называемые атрибутами.
На данный момент ОС Windows 10 может назначать объектам до 7 атрибутов. Перечислять и описывать каждый не будем, а рассмотрим только один из них — «Скрытый». Как можно догадаться, именно этот атрибут делает данные невидимыми для пользователя. На самом же деле, этот параметр даёт команду определённой программе не показывать файл или папку в общем списке с другими файлами и папками, не имеющими атрибут «Скрытый». В конечном итоге, заходя в ту или иную директорию, пользователь не сможет увидеть скрытые подобным образом данные. Рассмотрим всё на примере.
Скрыть папку или файл достаточно просто. Давайте, сделаем это:
Как видите, сделать каталог невидимым может любой пользователь компьютера. Однако это не значит, что на вашем ПК данные пропали по вине чьих-либо действий. Устанавливать атрибут «Скрытый» на папку или файл также может любая программа, даже без ведома пользователя. Если и вы никак не можете понять, куда делись ваши данные с винчестера, то скорее всего, этому виной вирусы.
Однако это не значит, что на вашем ПК данные пропали по вине чьих-либо действий. Устанавливать атрибут «Скрытый» на папку или файл также может любая программа, даже без ведома пользователя. Если и вы никак не можете понять, куда делись ваши данные с винчестера, то скорее всего, этому виной вирусы.
Подобные вредоносные программы, изменяющие атрибуты файлов и папок, достаточно широко распространены по всей глобальной сети. И бывает так, что даже в случае их полного удаления с компьютера не удаётся восстановить повреждённые вирусом данные.
К счастью, отобразить невидимые файлы и папки не так уж сложно. Сделать это можно стандартными средствами Windows 10. Открыть скрытые данные помогут и различные программы. Рассмотрим, как это сделать.
Снимаем атрибут «Скрытый»
При необходимости мы можем снять с папки или файла атрибут скрытый. Для этого нужно кликнуть по нему правой кнопкой мышки и выбрать пункт меню «Свойства».
В окне «Свойства папки» нужно снять галочку напротив функции «Скрытый» и нажать на кнопку «Ok» для того чтобы сохранить настройки.
После этих несложных манипуляций папка перестает быть скрытой и будет отображаться даже тогда, когда отображение скрытых папок отключено.
Как открыть скрытую папку? Как открыть скрытые файлы и папки Как открывать скрытые файлы на пк
В операционной системе Windows существует возможность присваивать директориям специальные атрибуты. С их помощью меняются свойства каталогов, например, в них нельзя изменять ничего из содержимого или они перестают отображаться в на жестком диске. В данной статье описывается, как можно показать и открыть скрытые (то есть, со включенным атрибутом Hide) папки на компьютере под управлением системы Windows 7.
Общие сведения
Данные параметры необходимы для того, чтобы защитить директории с важным для работы системы содержимым от действий неопытных пользователей. Если по незнанию удалить или изменить какой-либо нужный файл, Windows или какие-то сторонние программы могут начать работать не совсем корректно.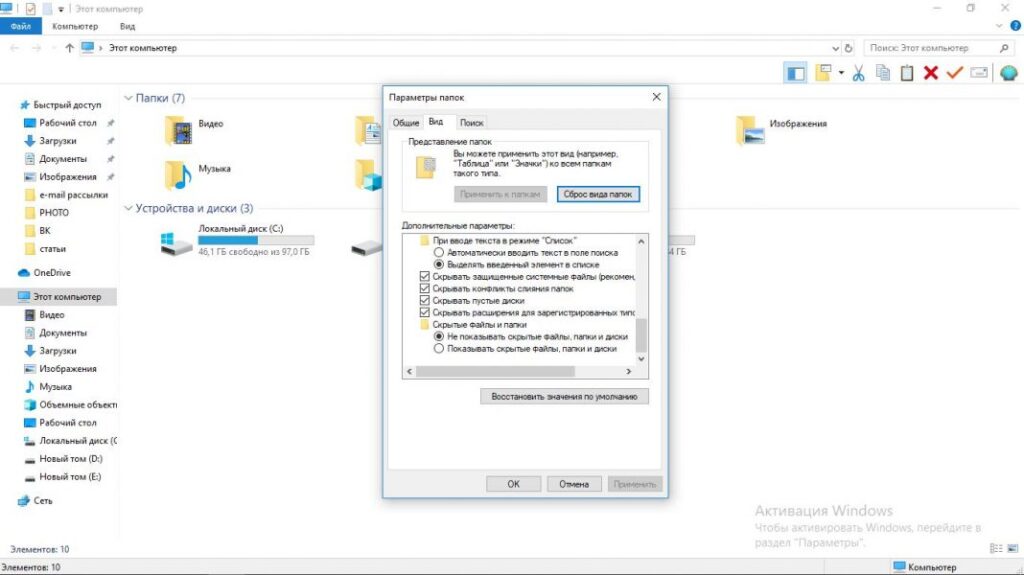
Однако нередки случаи, когда пользователям необходимо получить доступ к спрятанной информации. Ярким примером является невидимая папка AppData, в которой располагаются служебные данные браузеров. Если вам необходимо очистить кэш или сделать бекап персональной информации – требуется получить доступ к AppData.
Существует 2 довольно простых способа, как открыть скрытые папки: изменить параметры Проводника Windows или убрать атрибут «Hide» с папки с помощью специального bat-файла.
Свойства Проводника
Для того чтобы вы смогли видеть спрятанные файлы и каталоги, вам требуется особым образом настроить параметры программы для работы с файловой системой в Windows. Эта программа называется Проводником. Чтобы изменить его свойства, выполните несколько простых действий, указанных в инструкции:
Создание бат-файла
Для того чтобы поменять атрибуты каталогов и файлов, вы можете воспользоваться специальным файлом с расширением bat. Создайте обычный текстовый (txt) документ и допишите к его названию «.bat». Откройте документ через программу Блокнот.
Создайте обычный текстовый (txt) документ и допишите к его названию «.bat». Откройте документ через программу Блокнот.
Скопируйте строку «attrib -H /S /D » в поле для ввода и сохраните внесенные изменения. Теперь вам нужно перенести собственноручно созданную программку в директорию, в которой хранятся нужные вам данные, и запустить ее. Таким образом вы снимите параметр «Скрытый» со всех доступных файлов и разделов.
В операционной системе (ОС) Windows существуют, так называемые, скрытые папки и файлы, которые не отображаются среди общедоступных папок и файлов ни на жестком диске компьютера, ни на различных носителях (флешках, внешних дисках и т.п.). Однако случается, что пользователю необходимо получить к ним доступ. Как открыть скрытые папки в ОС Windows? Рассмотрим несколько случаев: с ОС Windows XP, Windows 7, а также универсальный способ с программой Total Commander – великолепным менеджером ресурсов ПК.
Как открыть скрытые папки XP
Делается это двумя способами: через «Проводник» Windows и через «Панель управления».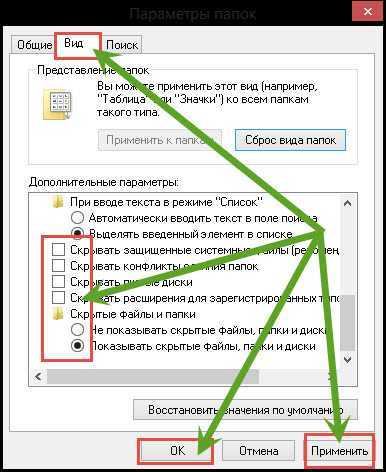 В первом случае щелкните дважды левой кнопкой мыши на «Мой компьютер» (обычно этот ярлык есть на рабочем столе) или нажмите одновременно Win+E. Теперь в верхнем меню выбираем пункт «Сервис», а там — «Свойства папки». В открывшемся окне выберите «Вид» и найдите там пункт «Показывать скрытые папки и файлы». Здесь жмите «Применить» и затем «ОК». Во втором случае откройте меню «Пуск» (на рабочем столе в левом нижнем углу) и перейдите в «Панель управления», где и выберите раздел «Свойства папки». Дальше найдите те же пункты, что и в первом меню: «Вид» — «Показывать скрытые…» — «Применить» — «ОК». Вот и все — теперь у вас будут показываться скрытые папки. Отмечу, что отображаться они будут в виде полупрозрачных иконок, чтобы их можно было отличить от общедоступных. Обычно это системные файлы и изменять и удалять их можно, только если вы точно знаете, что делаете — в противном случае некоторые программы, а то и вся система могут перестать запускаться, обязательно это учитывайте. Ну, а теперь поговорим о Виндовс 7, открыть скрытые папки, в которой также не составит труда, поскольку способ действий примерно тот же самый, поэтому опишем только некоторые отличия.
В первом случае щелкните дважды левой кнопкой мыши на «Мой компьютер» (обычно этот ярлык есть на рабочем столе) или нажмите одновременно Win+E. Теперь в верхнем меню выбираем пункт «Сервис», а там — «Свойства папки». В открывшемся окне выберите «Вид» и найдите там пункт «Показывать скрытые папки и файлы». Здесь жмите «Применить» и затем «ОК». Во втором случае откройте меню «Пуск» (на рабочем столе в левом нижнем углу) и перейдите в «Панель управления», где и выберите раздел «Свойства папки». Дальше найдите те же пункты, что и в первом меню: «Вид» — «Показывать скрытые…» — «Применить» — «ОК». Вот и все — теперь у вас будут показываться скрытые папки. Отмечу, что отображаться они будут в виде полупрозрачных иконок, чтобы их можно было отличить от общедоступных. Обычно это системные файлы и изменять и удалять их можно, только если вы точно знаете, что делаете — в противном случае некоторые программы, а то и вся система могут перестать запускаться, обязательно это учитывайте. Ну, а теперь поговорим о Виндовс 7, открыть скрытые папки, в которой также не составит труда, поскольку способ действий примерно тот же самый, поэтому опишем только некоторые отличия.
Как открыть скрытые папки Windows 7
В «Семёрке» в «Панели управления» есть соответствующий раздел называется «Параметры папок», а пункт в «Свойствах папки» — «Показывать скрытые папки, файлы и диски». Если хотите сделать то же самое через Проводник, то верхнее меню в Win 7 по умолчанию недоступно, поэтому нужно нажать Alt, чтобы оно включилось. Теперь жмите «Сервис», затем «Параметры папок», ну, а далее все, как обычно. Ну и, как обещал, несколько слов о Total Commander.
Открываем доступ через Total Commander
Запустите эту программу и выберите в верхнем меню пункт «Конфигурация», а там — «Настройка». В левой части окна найдите пункт «Содержимое панели», кликнув по которому левой кнопкой мыши, в правой панели увидите перечень опций. В верхнем блоке найдите пункт «Отображение файлов» и поставьте там галочку напротив «Показывать скрытые/системные файлы», далее жмем «Применить» и «ОК». Вот и вся нехитрая процедура. Только помните, что со скрытыми папками и файлами нужно обращаться очень осторожно.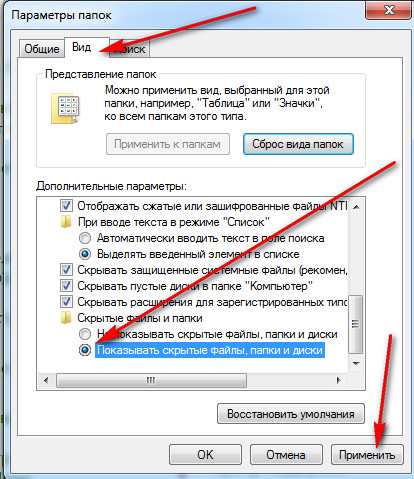
На компьютере. Они есть, но их не видно.
1 . Щелкните по файлу или папке правой кнопкой мышки и выберите пункт «Свойства».
2 . Откроется окошко. Поставьте галочку на пункте «Скрытый» и нажмите «ОК».
Файл (папка) исчезнет. На самом деле, он останется в компьютере, просто мы его таким образом спрячем.
Кстати, многие пользователи умеют открывать скрытые файлы и папки. Так что подумайте, стоит ли что-то прятать таким образом.
Как открыть (показать) скрытые файлы и папки
Если такого пункта нет, то нажмите на кнопку Пуск и откройте Панель управления. Среди значков найдите и откройте «Свойства папки» (Оформление и персонализация → Параметры папок).
В Windows 10 для этого нужно нажать на «Вид» вверху окна и выбрать «Параметры».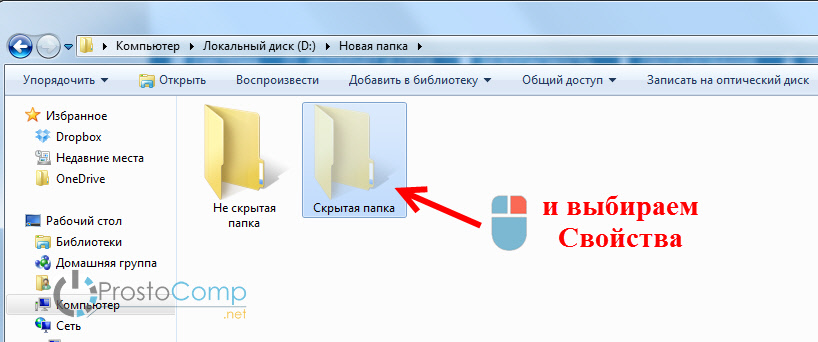
Поставьте точку на пункт «Показывать скрытые файлы, папки и диски» (внизу) и нажмите «ОК».
Файлы и папки, которые скрыты, будут светлее, чем обычные файлы и папки.
Обычная папка:
Как сделать скрытую папку обычной
- Щелкните правой кнопкой мышки по файлу или папке, которую хотите сделать обычной, и выберите пункт «Свойства».
- Уберите галочку с пункта «Скрытый» и нажмите «ОК».
Как отключить показ скрытых файлов и папок
Откройте любую папку компьютера. Нажмите на надпись «Упорядочить» (вверху окошка) и выберите «Параметры папок и поиска».
Если такого пункта вверху окошка нет, нажмите на кнопку Пуск и откройте Панель управления. Среди значков найдите и откройте «Свойства папки» (Оформление и персонализация → Параметры папок).
В Windows 10 для этого нажмите на «Вид» и выберите «Параметры».
Откроется окошко. Нажмите на закладку «Вид» (вверху).
Поставьте точку на пункт «Не показывать скрытые файлы, папки и диски» (внизу) и нажмите «ОК».
На заметку . В Windows 10 можно сделать проще: Вид → Показать или скрыть → Скрытые элементы.
В компьютере много скрытых файлов и папок в Локальном диске, на котором находится операционная система (обычно это Локальный диск C). Это нужно для того, чтобы вы случайно что-нибудь не испортили.
Если удалите какой-нибудь из этих файлов или какую-нибудь папку, даже если просто поменяете название, то компьютер может перестать работать или начнет серьезно зависать. Так что с системными скрытыми файлами и папками будьте аккуратны!
Иногда, при настройке системы нужно иметь доступ к скрытым системным папкам, которые спрятаны от неопытных пользователей. А именно, прячут их для того, что бы они не были случайно удалены или перемещены, потому, как это может повлиять на работу системы.
Но с каждым днем появляются различные вирусы, какие могут скрыть Ваши файлы и папки, которые Вы сможете увидит только в включив отображение скрытых папок и файлов . Но, удаления вирусов — это не единственная ситуация при который понадобится открыть доступ к показу таких папок.
Конечно, лучше в эти папки не лезть, но иногда без этого никак, поэтому сейчас Вы узнаете как открыть скрытые папки и файлы .
Как открыть скрытые папки в Windows XP
Начнем с Windows XP. Открываем «Пуск » и нажимаем на «Панель управления ».
Так, как мы будем открывать невидимые файлы нам понадобится зайти в «Свойства папки »
Также, можно воспользоваться альтернативным способом настроек папки. Для этого, заходим в любое окно и в верхнем меню выбираем «Свойства » –> «Свойства папки ».
В любом случае, откроется окно настроек. Здесь переходим на вкладку «Вид » и в дополнительных параметрах опускаемся в самый низ до пункта «Скрытые файлы и папки ». Отмечаем «Показать скрытые файлы и папки » и нажимаем «Применить
В некоторых случаях, даже после установки показа скрытых папок, все равно некоторые остаются недоступными. Для их отображения можно воспользоваться еще одним пунктом в настройках это: «Скрывать защищенные системные файл ы». Просто убрав галочку и сохранив, появятся еще некоторые папки которые считаются системными, возможно среди их будет та папка которая была нужна Вам. Но, хочу сразу предупредить, если Вы встретите какую-нибудь незнакомую папку, то не спишите её удалять, возможно-это одна из системных, которая нужна для правильной работы ОС или приложения.
Для их отображения можно воспользоваться еще одним пунктом в настройках это: «Скрывать защищенные системные файл ы». Просто убрав галочку и сохранив, появятся еще некоторые папки которые считаются системными, возможно среди их будет та папка которая была нужна Вам. Но, хочу сразу предупредить, если Вы встретите какую-нибудь незнакомую папку, то не спишите её удалять, возможно-это одна из системных, которая нужна для правильной работы ОС или приложения.
Как отобразить скрытые папки в Windows 7
В Windows 7 для входа в настройки папок, тоже заходим «Панель управления» и потом «Параметры папок»
Для входа в настройки через окно любой папки нажимаем на «Упорядочить», а там уже выбираем «Параметры папок и поиска».
В самом окно отмечаем «Показать скрытые файлы, папки и диски» и сохраняем настройки.
Как показать скрытые папки в Windows 8
В новой ОС Windows 8 зайдя в любую папку, нажимаем на «Вид», затем выбираем пункт «Параметры» и тут «Изменить параметры папок и поиска».
В меню настроек параметров папки, как и в описанных выше примерах просто отмечаем все тотже пункт, что и на других ОС, после чего жмем «ОК»
Еще раз повторюсь, встретите скрытую папку с неизвестным вам названием, не стоит её удалять, а после окончания работы с скрытыми файлами не забывайте возвращать все обратно, делается это в таком же порядке, только отмечайте пункт, не показывать скрытые файлы и папки. Возможно, Вас также заинтересует статья о настройке расширения для зарегистрированных типов файлов.
Как открыть скрытые папки и файлы
Бывает, что операционная система Windows прячет некоторые свои папки от пользователей делая их скрытыми. К примеру подхватив вирус в файл Host, бывает, что он становиться невидимым. Точнее сам файл Host виден, но его дубликат, который как бы дополняет его скрыт от глаз. И чтоб просмотреть его нужно настроить показ скрытых файлов.
В этой статье мы рассмотрим 3 способа, как открыть скрытые папки и файлы Windows 7 или наоборот спрятать их.
СПОСОБ 1. Открываем какое нибудь окно с папками, и в левом верхнем углу находим вкладку «Упорядочить». В открывшемся меню выбираем строчку «Параметры папок и поиска»
В открывшемся окне настроек параметров папок, в верху выбираем вкладку «Вид». Находим пункт «Показывать скрытые файлы, папки и диски» и отмечаем его точкой
Нажимаем кнопку «Применить» и «Ok». Всё готово.
СПОСОБ 2. Опять открываем какое нибудь окно в проводнике Windows с папками и файлами. Нажимаем клавишу «Alt». В верхнем левом углу появится дополнительная панель.
В дополнительной панели выбираем вкладку «Сервис» и далее в выпавшем меню выбираем строку «Параметры папок»
И опять попадаем окно настроек, где выбираем сначала вкладку «Вид» а затем «Показывать скрытые файлы»
СПОСОБ 3. Этот способ просмотра подходит для тех у кого установлена программа Total Commander
Итак, открываем программу Total Commander.
В верхней панели выбираем вкладку «Конфигурация»
В окне настроек в левой панели выбираем «Содержание панелей»
В правой части отмечаем галочкой пункт R12; Показывать скрытые/системные файлы (только для опытных)
Жмем кнопку «Применить» и «Ok»
Вот такие три простых способа просмотра папок!
Тематические материалы:
Поиск и удаление вирусов вручную Kaspersky Free — новый бесплатный антивирус от «Лаборатории Касперского Handy recovery 5.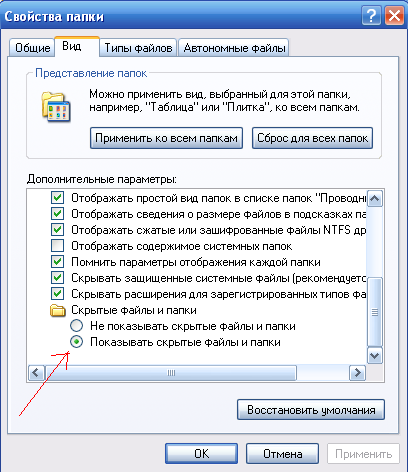 5 серийный. Плюсы и минусы
Iobit malware fighter 4.4 expired код лицензии. Инструкция по активации IObit Malware Fighter Pro
Лицензионный ключ для hitman pro 3
Iobit uninstaller 5.2 лицензионный ключ
Hetman partition recovery 2
Driver Updater ключ активации
5 серийный. Плюсы и минусы
Iobit malware fighter 4.4 expired код лицензии. Инструкция по активации IObit Malware Fighter Pro
Лицензионный ключ для hitman pro 3
Iobit uninstaller 5.2 лицензионный ключ
Hetman partition recovery 2
Driver Updater ключ активации103583
Если заметили ошибку, выделите фрагмент текста и нажмите Ctrl+Enter
Как показать скрытые папки в папке windows 10
Содержание
- Как открыть скрытые папки на Windows 10
- Как открыть скрытые папки через «Проводник»
- Как открыть скрытые папки через командную строку
- Как снять атрибут «Скрытый» с файлов и папок
- Как снять атрибут «Скрытый» через командную строку
- Простые способы, как показать скрытые папки в Windows 10 вручную или с помощью программ
- Как отобразить скрытые папки в Windows 10 разными способами
- Во вкладке «Вид»
- В «Параметрах проводника» в панели задач
- Через параметры папок и поиска
- Как скрыть самому или убрать статус скрытности
- Программы для просмотра скрытых файлов и папок
- ACDSee
- Total Commander
- Hide Folders
- Как сделать файлы обратно невидимыми
- Как сделать скрытые папки видимыми постоянно
- Заключение
- Как показать скрытые файлы в Windows 10
- Как отобразить скрытую папку в Windows 10
- Как сделать папку видимой в Windows 10
- Как скрыть файлы и папку Windows 10
- Другие способы
- Программы для скрытых папок и файлов
- Выводы
- Как показать скрытые системные папки и файлы Windows 10
- Как показать скрытые папки в Windows 10: 3 простых способа
- Способ №1: используем «Проводник»
- Способ №2: используем параметры объектов
- Способ №3: используем «Панель управления»
- Видео
Как открыть скрытые папки на Windows 10
Скрытые папки — это папки с атрибутом «Скрытый». По умолчанию такие папки не отображаются в интерфейсе Windows. Увидеть их можно только после внесения изменений в настройки.
По умолчанию такие папки не отображаются в интерфейсе Windows. Увидеть их можно только после внесения изменений в настройки.
Обычно атрибут «Скрытый» автоматически устанавливается для системных папок и файлов. Это позволяет убрать их из интерфейса Windows, тем самым уменьшив вероятность их случайного повреждения или удаления. Также через «Свойства» этот атрибут может быть установлен и самим пользователем.
В данном материале мы расскажем о том, как открыть скрытые папки на Windows 10 и снять с них атрибут «Скрытый».
Как открыть скрытые папки через «Проводник»
Для того чтобы открыть скрытую папку нужно включить отображение скрытых папок в интерфейсе Windows 10. Для этого откройте любую папку (например, « Документы ») и перейдите на вкладку « Вид ».
После того как вы перешли на вкладку « Вид » нужно установить отметку напротив функции « Скрытые элементы ». Это сразу включит отображение скрытых папок и файлов (без системных файлов).
Если вы хотите видеть и системные файлы, то нужно нажать на кнопку « Параметры », которая также находится на вкладке « Вид ».
В результате перед вами должно открыться окно « Параметры папок ». В этом окне снова нужно перейти на вкладку « Вид ».
На вкладке « Вид » есть список дополнительных параметров. В этом списке нужно включить параметр « Показывать скрытые файлы, папки и диски », а также отключить параметр « Скрывать защищенные системные файлы ».
После внесение этих настроек окно « Параметры папок » нужно закрыть нажатием на кнопку « Ok ». В результате скрытые папки и файлы (включая системные файлы) начнут отображаться в интерфейсе Windows 10, и вы сможете их открывать.
После включения отображения скрытых папок вы сможете отличать их по иконке. Иконка скрытых папок и файлов будет отображаться полупрозрачной.
Как открыть скрытые папки через командную строку
Указанные выше действия также можно выполнить и через командную строку. Для этого нужно запустить командную строку и выполнить указанные ниже команды.
Включить отображение скрытых файлов:
Отключить отображение скрытых файлов:
Включить отображение системных файлов:
Отключить отображение системных файлов:
Как снять атрибут «Скрытый» с файлов и папок
При необходимости мы можем снять с папки или файла атрибут скрытый. Для этого нужно кликнуть по нему правой кнопкой мышки и выбрать пункт меню « Свойства ».
Для этого нужно кликнуть по нему правой кнопкой мышки и выбрать пункт меню « Свойства ».
В окне « Свойства папки » нужно снять галочку напротив функции « Скрытый » и нажать на кнопку « Ok » для того чтобы сохранить настройки.
После этих несложных манипуляций папка перестает быть скрытой и будет отображаться даже тогда, когда отображение скрытых папок отключено.
Как снять атрибут «Скрытый» через командную строку
Также атрибут « Скрытый » можно снять с помощью командной строки. Для этого нужно открыть командную строку и перейти в папку, где расположены скрытые файлы или папки.
Для перехода в нужный каталог используйте следующую команду:
Например, для того чтобы перейти в каталог « e:\temp\ » нужно выполнить:
После этого нужно снять атрибут « Скрытый » с помощью следующей команды:
Последние две команды бывают полезны для восстановления файлов после заражения флешки вирусами. Так как многие вирусы устанавливают файлам указанные атрибуты.
Создатель сайта comp-security.net, автор более 2000 статей о ремонте компьютеров, работе с программами, настройке операционных систем.
В свойствах папки, галочка скрытый мутная и не убирается?
Попробуйте убрать данный атрибут с помощью командной строки. Откройте командную строку, перейдите в папку со скрытыми папками/файлами и выполните вот такую команду:
Большое спасибо за эту команду! Стандартными средствами Windows не получалось.
далёк я от этого, думал по проще способ есть. на накопителе все скрыто. спасибо.
Источник
Простые способы, как показать скрытые папки в Windows 10 вручную или с помощью программ
Файловая система Windows устроена довольно сложно. Она содержит в себе пользовательские и системные документы. Иногда бывает, что необходимо просмотреть скрытые разделы операционной системы в Windows 10 ради файлов и папок. Существует возможность решить эту проблемы с помощью функции скрытности файлов.
Функция позволяет, не отвлекая пользователя от системных директорий, убрать из отображения собственные файлы.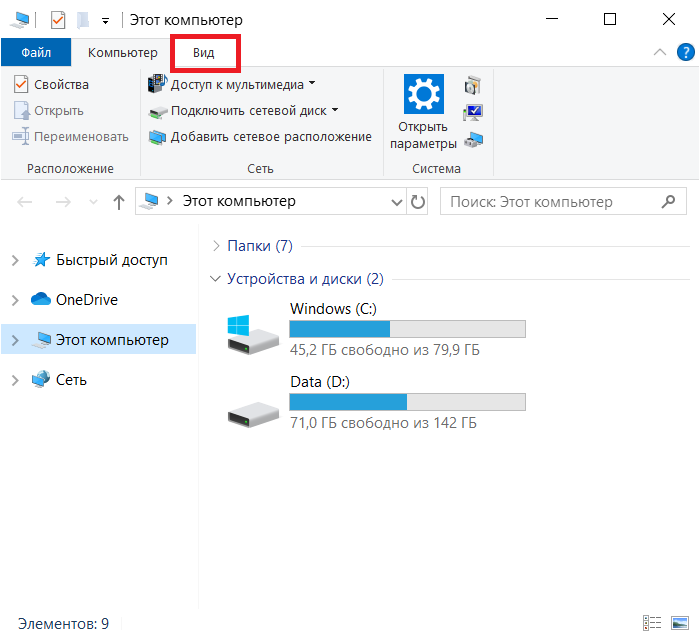 В статье пойдет речь о скрытых папках. Вы узнаете, как их показать в Windows 10 без последствий для системы.
В статье пойдет речь о скрытых папках. Вы узнаете, как их показать в Windows 10 без последствий для системы.
Как отобразить скрытые папки в Windows 10 разными способами
Показ скрытых файлов активировать несложно, есть несколько методов для этого. Опишем каждый более подробно.
Во вкладке «Вид»
В открытом проводнике есть меню с различными разделами. Оно расположено сверху. Вкладка «Вид» позволяет быстро изменять статус невидимых файлов.
Вот как увидеть скрытые папки в Виндовс 10:
Внимание! Если галочку убрать, вы вернете документам скрытность в системе.
В «Параметрах проводника» в панели задач
Открыть скрытые папки в Виндовс 10 можно вот как. Чтобы показать скрытые файлы в параметрах, нужно его открыть одним из четырех методов.
Как включить скрытые папки в Windows 10:
Через параметры папок и поиска
Манипуляция выполняется через параметры операционной системы.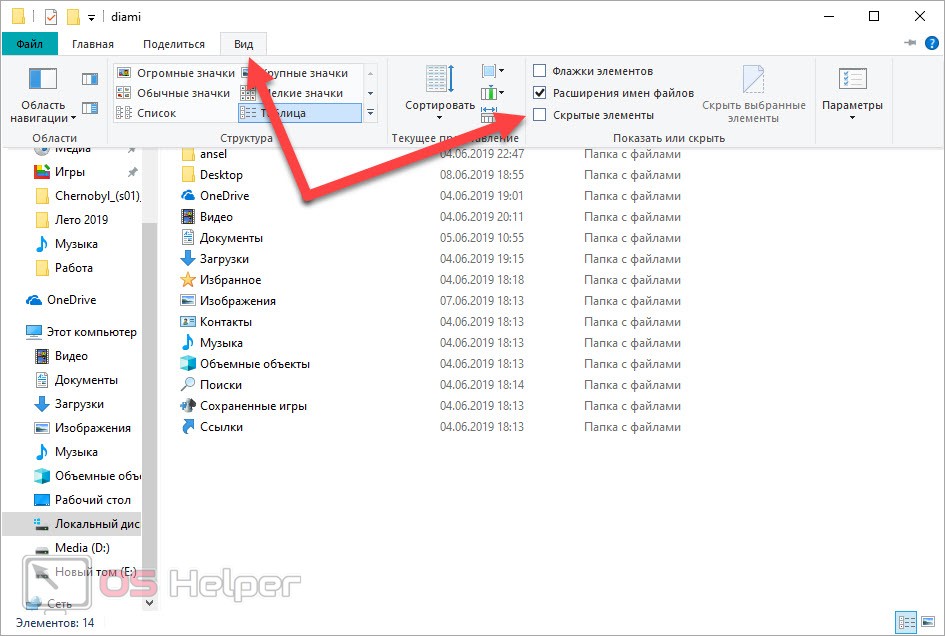 Эта функция реализована по-разному в версиях Виндовс, поэтому разберем возможность для каждого типа. Для начала откроем параметры скрытых папок для разных типов Windows 10 и старше.
Эта функция реализована по-разному в версиях Виндовс, поэтому разберем возможность для каждого типа. Для начала откроем параметры скрытых папок для разных типов Windows 10 и старше.
Windows 8 и 8.1:
Windows 10:
Далее универсальное продолжение инструкции для всех случаев:
Итак, теперь вы знаете, как отобразить скрытые папки в Windows 10 и других системах с помощью настроек.
Важно. Если повторить операцию, но галочку в конце снять, можно снова скрыть невидимые директории.
Мы разобрались, как сделать видимыми скрытые папки Windows 10, но что, если хочется убрать из видимости собственные документы или сделать какие-то разделы видимыми всегда? В таком случае следует выполнить такие действия относительно персональных данных:
Если попытаться скрыть или отобразить папки, устройство задаст вопрос о судьбе содержимого директории. Можно выбрать функцию «К данной папке и ко всем вложенным папкам и файлам» – тогда статус скрытых будет применен не только к указанной папке, но и к всему ее содержимому.
Важно. Если содержимое не сделать скрытным, а выбрать «Применение изменений только к данной папке», то оно будет легко находится через поиск по дискам. А если сделать ее видимой, а содержимое не трогать, то при открытии она будет пуста.
Программы для просмотра скрытых файлов и папок
Отображать скрытые папки в Windows 10 системными методами может показаться сложным или неудобным, поэтому в некоторых менеджерах существуют собственные инструменты по регулированию невидимых элементов системы. Вот краткий перечень таких утилит, которые помогут понять, как отобразить скрытые файлы.
ACDSee
ACD See – удобная утилита для модерации архивов. Если вы решаете вопрос, как открыть скрытые папки на Виндовс 10, программа будет весьма полезна. Вот как это делается:
После этого, ACDSe начнет отображать все, что есть на диске.
Важно. Можно так же воспользоваться быстрыми кнопками: ALT+I.
Total Commander
TotalCommander – это профессиональный аналог менеджера файлов для компьютера. Приложение имеет широкий функционал для работы с файловой системой, поэтому здесь есть удобная кнопка показа невидимого контента: на клавише нарисован лист и оранжевый восклицательный знак с треугольником. Она расположена в верхнем меню.
Также статус возможно менять в настройках по такому пути: Конфигурация – Содержимое панелей – Показывать скрытые файлы.
Hide Folders
Hide Folders – это продвинутый сервис, скрывающий данные под пароль. Все предыдущие методы увидеть скрытые папки Windows 10 позволяли лишь убрать с глаз документацию, но не обезопасить ее от сторонних лиц. Хайд Фолдерс позволит установить пароль на личные данные. Для этого нужно:
Как сделать файлы обратно невидимыми
Так же просто, как включить отображение скрытых папок, их можно убрать из доступа. Вот понятный гайд по устранению скрытых документов:
Как сделать скрытые папки видимыми постоянно
Если вы разобрались, как открыть скрытые папки на Windows 10, но доступ к ним нужен регулярно, следует включить скрытые элементы на постоянной основе. Для этого требуется не просто посмотреть скрытые папки на Windows 10, а сделать вот как:
Для этого требуется не просто посмотреть скрытые папки на Windows 10, а сделать вот как:
Заключение
Мы разобрались как показать скрытые файлы в Windows 10. Методов много, но все они относительно просты благодаря контекстному меню, которое доступно в любое время в верхнем меню проводника.
Иногда, для совершения той или иной операции со скрытыми файлами системы, нам необходимо зайти найти их в заданной директории. Но чтобы можно было показать скрытые файлы и папки в windows 7, нужно сделать несколько простых.
Очень часто ОС Windows 10 перестает работать в самый неподходящий момент. Не стоит паниковать и сразу вызывать мастера на дом, ведь причины неработоспособности системы могут быть самые.
Заходите вы, значит в скайп, и программа вам предлагает обновиться до новой версии. Вы соглашаетесь, но тут резко загрузка обновления прерывается и у вас в голове возникает вполне логичный вопрос «как обновить скайп вручную?».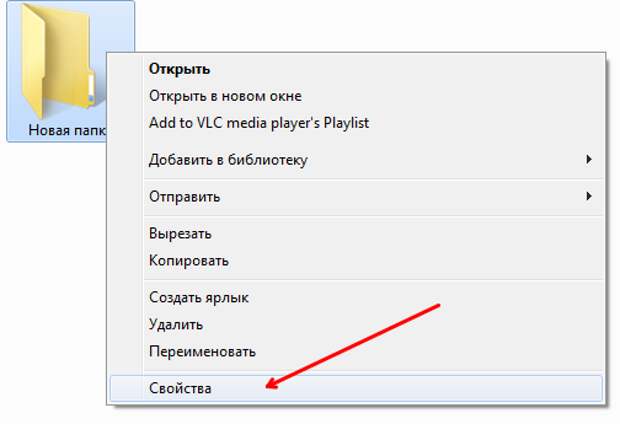 Рассмотрим.
Рассмотрим.
Источник
Как показать скрытые файлы в Windows 10
В Windows папки необходимы для хранения файлов. Также в них хранится важная системная информация, которая для большинства компьютерных пользователей не представляет никакой значимости. Но эти файлы лучше всего спрятать, поскольку удалив или изменив их, можно нарушить работу ОС. Такие файлы по умолчанию скрыты.
При желании пользователя скрыть можно любую личную информацию. Функционал Windows 10 позволяет делать невидимыми, а также отображать данные. Поэтому многих пользователей интересует, как открыть скрытые папки в Windows 10. В этой статье расскажем о возможных способах.
Как отобразить скрытую папку в Windows 10
Важные системные файлы скрыты, сделано это с целью безопасности. Они не отображаются в проводнике, чтобы пользователь случайно не удалил их. В некоторых случаях возникает потребность отобразить все невидимые для глаз файлы.
Как сделать невидимые файлы видимыми — полезно знать и тем пользователям, которые хотят скрыть конфиденциальную информацию. Очевидно, что в будущем эти данные нужно будет вновь отобразить.
Очевидно, что в будущем эти данные нужно будет вновь отобразить.
Можно не переходить в «Панель управления», а отобразить файлы прямо в проводнике. Для этого открываем проводник, жмем вкладку «Вид» > «Параметры».
Откроется окно параметров, в котором следует выбрать раздел «Вид». В списке «Дополнительные параметры» находим в самом низу опцию «Показывать скрытые файлы, папки и диски». Отмечаем чекбокс.
Остается нажать две кнопки – «Применить» и «Ок».
Теперь вся ранее скрытая информация (текстовые документы, фотографии, музыкальные композиции, видео, системные файлы) станет видимой. Соблюдайте осторожность и случайно не удалите важное содержимое.
Как сделать папку видимой в Windows 10
Включать и отключать видимость папок и их содержимого с появлением Windows 10 стало еще проще, чем в предыдущих версиях системы. Дальше рассмотрим, как отобразить скрытые папки в Windows 10. Сделать это можно как привычным способом (через параметры проводника), так и новым, актуальным только для «десятки».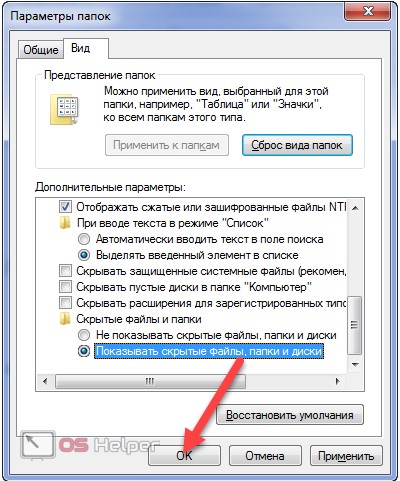
Открываем проводник и жмем комбинацию клавиш Ctrl+F1. Это приведет к открытию ленты в развернутом виде. Переходим во вкладку «Вид» и отмечаем чекбокс «Скрытые элементы».
Если все сделано правильно, на системном диске отобразится вся скрытая информация, включая файлы и папки. Теперь вы знаете, как включить скрытые папки в Windows 10. В этом нет ничего сложного.
Как скрыть файлы и папку Windows 10
Разобравшись с тем, как отобразить невидимое, поговорим о процессе самостоятельного скрытия лишних для глаз файлов и папок. Для этого нужно нажать правой кнопки мыши на выбранной папке, перейти в раздел «Общие» и установить отметку напротив опции «Скрытый».
Теперь этот каталог не будет отображаться. Чтобы сделать папку видимой, вновь нажимаем по ней ПКМ и вместо «Скрытый» устанавливаем «Только для чтения». Не забудьте нажать «Применить» и «Ок». Это один из самых простых способов как скрыть папку в Windows 10.
Если стоит задача скрыть сразу несколько объектов, то уже здесь лучше использовать проводник. Отмечаем несколько папок, дальше переходим во вкладку «Вид» и выбираем «Скрыть выбранные элементы».
Отмечаем несколько папок, дальше переходим во вкладку «Вид» и выбираем «Скрыть выбранные элементы».
Другие способы
Иногда возникают потребности открыть скрытую папку, отредактировать находящиеся в ней файлы, удалить или выполнить другие действия. Способ с проводником удобен, и в принципе он подходит для всех категорий компьютерных пользователей. Но опытные компьютерщики часто пользуются другой методикой – через конкретный путь к папке.
Если ввести в строку точный адрес к папке, все содержимое станет доступным — даже несмотря на то, что папка скрытая. Адрес выглядит примерно так: С:\Program Files\UninstalInformation. Вбиваем адрес и нажимаем на клавиатуре Enter. Папка UninstalInformation невидимая, но её содержимое доступно к редактированию, поэтому вполне можно использовать такой способ.
Программы для скрытых папок и файлов
Сегодня в сети легко найти программы, при помощи которых можно выполнять все перечисленные выше действия в разы быстрей. Ведь программа освобождает от необходимости запускать проводник и разбираться в его настройках.![]() Такие утилиты необходимы, чтобы держать все на своих местах, ведь еще они позволяют распределять скрытые файлы и папки.
Такие утилиты необходимы, чтобы держать все на своих местах, ведь еще они позволяют распределять скрытые файлы и папки.
Из достойных файловых менеджеров стоит отметить:
Выводы
Мы рассмотрели все самые интересные и эффективные способы, как посмотреть скрытые папки на Windows 10. В заключении скажем, что есть еще один метод – при помощи командой строки. Вводим attrib +s +h «C:\путь до папки», после чего будет создан объект, которые нельзя отобразить штатными методами.
Источник
Как показать скрытые системные папки и файлы Windows 10
По умолчанию все современные версии Microsoft Windows скрывают от вас важные системные файлы и папки, чтобы вы возможно случайно не удалили их. Хотя есть много причин, по которым вы должны будете открыть и просмотреть эти каталоги.
К примеру, скрытая папка AppData / Roaming включает в себя множество файлов настроек приложения, которые вы, возможно, захотите изменить. Или, может быть, вы просто не хотите, чтобы ваша операционная система рассматривала вас как ребенка и пыталась защитить вас от вас самих. Бывает и такое, что вы хотите защитить свои папки, советую почитать тему «Как защитить папки, файлы».
Бывает и такое, что вы хотите защитить свои папки, советую почитать тему «Как защитить папки, файлы».
Вот как просматривать скрытые системой файлы и папки в Windows 10, Windows 7 и Windows 8.1.
1. Перейдите к панели управления. В ОС Windows 10 нажмите правой кнопкой мыши «Пуск», выбираем «Найти» в строке поиска пишем «Панель управления» переходим в нее или Windows + X и проделать все выше описанное.
2. Выберите «Большие», если удобно «Маленькие значки» в меню «Вид», если один из них еще не выбран.
3. Выбираем «Параметры проводника» (иногда называемые опциями «Папка»).
4. Открываем вкладку «Вид».
5. Выберите «Показать скрытые файлы, папки и диски».
7. Нажмите «Применить», и «ОК».
Источник
Как показать скрытые папки в Windows 10: 3 простых способа
Во всех версиях операционной системы Windows предусмотрены скрытые объекты (папки, файлы) — невидимые при открытии дисков в «Мой компьютер», «Проводник» или «TotalComander» элементы. Скрытыми автоматически становятся системные файлы/папки инсталлируемых на ПК программных продуктов или самой ОС, если их хранение не требует размещения данных на основном диске С. Невидимость в данном случае — инструмент безопасности системы, предупреждающий нечаянное удаление важных объектов, которые при необходимости можно просмотреть. Выясним, как показать скрытые папки в Windows 10 различными способами.
Скрытыми автоматически становятся системные файлы/папки инсталлируемых на ПК программных продуктов или самой ОС, если их хранение не требует размещения данных на основном диске С. Невидимость в данном случае — инструмент безопасности системы, предупреждающий нечаянное удаление важных объектов, которые при необходимости можно просмотреть. Выясним, как показать скрытые папки в Windows 10 различными способами.
Способ №1: используем «Проводник»
Папка «Проводник» в ОС Windows 10 расположена на панели Пуск в левом блоке. Если желтой иконки нет, тогда нужно нажать с клавиатуры комбинацию Win+Е (английская буква, переходить на английскую раскладку клавиатуры не нужно). В открывшемся окне:
Если при открытии окна «Проводник» вкладки «Вид» нет, нужно кликнуть двойным щелчком мыши по верхнему полю папки. Эта операция раскроек ее на весь экран, открыв доступ ко всеми меню.
Способ №2: используем параметры объектов
Результат изменений может не сразу вступить в силу. Для того чтобы показать все скрытые папки в Windows 10, нужно перезагрузить компьютер. Теперь все невидимые объекты станут доступными для просмотра.
Для того чтобы показать все скрытые папки в Windows 10, нужно перезагрузить компьютер. Теперь все невидимые объекты станут доступными для просмотра.
Способ №3: используем «Панель управления»
Если открыть «Проводник» описанными выше методами не получилось, можно воспользоваться «Панелью управления». Ее вызывает комбинация клавиш Win+R. Найти папку можно и по поиску в панели Пуск.
После нажатия кнопки «Ок» скрытые объекты будут доступны для просмотра. Чтобы снова их сделать невидимыми, нужно убрать галочку рядом с меню «Показывать скрытые файлы …». Это правило справедливо для всех методов.
Просмотреть скрытые системой Windows 10 объекты можно, используя и посторонние файловые менеджеры. В настройках каждого есть соответствующий пункт. Но безопаснее прибегать к помощи «Проводника». Это встроенные в ОС менеджер, предусмотренный для эффективной работы с файлами и папками.
Источник
Видео
Скрытые папки в Windows 10
Как включить показ скрытых папок и файлов в Windows 10. Посмотреть скрытые папки
Посмотреть скрытые папки
💥Как отобразить скрытые файлы в Windows 10💥
Скрытые папки в Windows 10 Где найти папку ProgramData C:/ProgramData/
Как найти скрытые папки и файлы в Windows 7
Как открыть скрытые файлы и папки в Windows 7
Как показать скрытые файлы и папки в Windows 10: инструкция
Как показывать скрытые папки и файлы в Windows XP
Как показать скрытые файлы и папки в Windows 10
Как открыть скрытые файлы и папки в Windows 8
Скрытые папки в windows xp. Скрытые файлы в Windows. Как найти, открыть и настроить доступ
Как найти скрытые папки
Некоторые из файлов и папок в операционной системе Windowsне отображаются на жестком диске и съемных накопителях, так как являются скрытыми. Но что делать, если вы хотите получить к ним доступ? Как отобразить скрытые папки и файлы?
Операционная система обычно скрывает системные файлы, удаление или изменение которых может привести к сбою работы или даже полному краху Windows. Это можно назвать своего рода «защитой от дурака», благодаря которой неопытный пользователь ПК не может вмешаться в структуру системы.
Это можно назвать своего рода «защитой от дурака», благодаря которой неопытный пользователь ПК не может вмешаться в структуру системы.
Кроме того, собственные скрытые файлы создаются некоторыми программами, устанавливаемыми пользователем. Делается это все по той же причине — чтобы пользователь случайно не удалил ненароком ничего важного. Иногда файлы скрывают сами пользователи, например, чтобы другие люди не смогли обнаружить их на жестком диске (кстати, этот способ нельзя назвать надежным).
Как определить, что файл является скрытым? Отличительный признак скрытых файлов и папок заключается в полупрозрачности иконок и названий, но лишь в том случае, если у вас уже включено их отображение. В большинстве случаев оно выключено. Как показать скрытые папки и файлы в Windows?
Как отобразить скрытые папки и файлы в WindowsXP?
Как открыть скрытые файлы на флешке
В WindowsXP это можно сделать двумя путями.
В первом случае необходимо зайти в Проводник (либо дважды кликнуть по иконке Мой компьютер, либо использовать горячее сочетание клавиш Win+E). Далее нужно выбрать в меню пункт Сервис — Свойства Папки. В открывшемся окне свойств кликните по вкладке Вид и поставьте галочку в пункте Показывать скрытые файлы и папки. Нажмите Применить, а затем — ОК.
Далее нужно выбрать в меню пункт Сервис — Свойства Папки. В открывшемся окне свойств кликните по вкладке Вид и поставьте галочку в пункте Показывать скрытые файлы и папки. Нажмите Применить, а затем — ОК.
Во втором случае вам нужно зайти в Панель управления (в меню Пуск) и выбрать раздел Свойства папки. Затем действуйте точно так же, как в первом случае.
Как отобразить скрытые папки и файлы в Windows 7?
Как посмотреть скрытую папку
В целом, отображение скрытых файлов и папок в Windows 7 выполняется так же, как в WindowsXP, но следует отдельно упомянуть о некоторых нюансах. Например, раздел Панели управления в этой системе называется Параметры папок, а во вкладке Вид необходимо поставить галочку около пункта Показывать скрытые файлы, папки и диски.
Если же вы хотите воспользоваться для этой цели Проводником, важно учесть, что по умолчанию верхнее меню в данной системе не отображается. Для того, чтобы увидеть это меню, необходимо нажать клавишу Alt. В появившемся меню выберите пункты Сервис — Параметры папок. Дальнейшие действия вам уже известны.
В появившемся меню выберите пункты Сервис — Параметры папок. Дальнейшие действия вам уже известны.
Как открыть скрытые папки и файлы с помощью файлового менеджера?
Если вы уже знаете, как скрыть папку или файл, и не хотите делать их видимыми в операционной системе, то для их нахождения и использования можно прибегнуть к помощи любого файлового менеджера. Одним из самых известных является TotalCommander.
Откройте файловый менеджер, перейдите в меню, выберите пункты Конфигурация — Настройка. Вы увидите окно настроек, разбитое на две половины. В левой части отобразится список настраиваемых опций. В данном случае выберите пункт Содержимое панели, кликните по нему левой кнопкой мыши. После этого в правой панели вы увидите список опций, в том числе и блок Отображение файлов. В нем необходимо выбрать первый пункт, который называется Показывать скрытые/системные файлы (только для опытных!). Для сохранения настроек нажмите Применить, а затем ОК.
Теперь вы знаете, как находить скрытые папки и файлы в операционных системах WindowsXPи 7. Но не забывайте о том, что нельзя бездумно изменять и удалять системные файлы и папки — это может вызвать сбои в работе системы, и в худшем случае даже необходимость ее полной переустановки.
Но не забывайте о том, что нельзя бездумно изменять и удалять системные файлы и папки — это может вызвать сбои в работе системы, и в худшем случае даже необходимость ее полной переустановки.
В этой инструкции о том, как увидеть или отключить отображение скрытых папок в Windows, и как сделать папку скрытой. Это пригодится, чтобы посмотреть или удалить содержимое скрытой папки, или исправить случайное изменение настроек. Инструкция подходит для Windows XP, 7, 8, 8.1 и 10.
Через проводник
Откройте проводник. Это делается сочетанием клавиш Win + E , либо открывается произвольная папка.
В Windows 8 и 10 в главном меню сверху выберите вкладку «Вид» → «Показать или скрыть» → поставьте или снимите галочку «Скрытые элементы».
В Windows XP и 7 параметры папок в проводнике открываются через верхнюю строку меню «Сервис» → «Параметры папок». Если это меню скрыто, нажмите кнопку «Упорядочить» → «Параметры папок и поиска». На вкладке «Вид» в самом низу списка найдите пункт «Показывать скрытые файлы, папки и диски».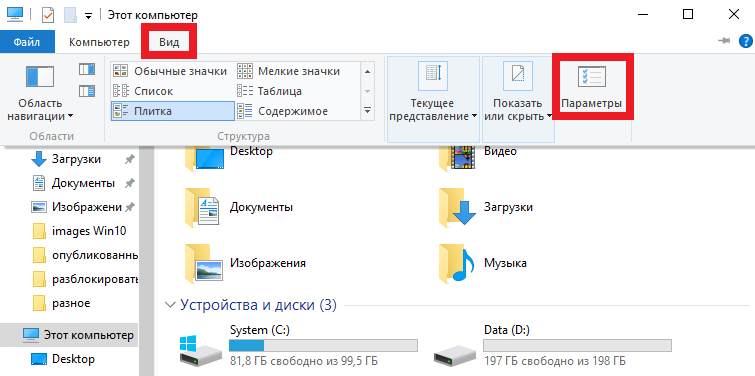
Через панель управления
Откройте панель управления. Найдите её в Пуске или кликните правой кнопкопкой мыши на иконку Пуска и найдите в контекстном меню.
Выберите тип просмотра в првом верхнем углу Панели управления — Значки.
Откройте пункт «Параметры проводника».
На вкладке «Вид» в списке дополнительных параметров нажмите пункт «Показывать скрытые файлы, папки и диски» (в конце). Для отключения показа скрытых папок соответственно выберите пункт «Не показывать скрытые файлы, папки и диски».
Системные файлы скрываются отдельно. В этом же месте снимите галочку «Скрывать защищенные системные файлы» для отображения.
Для применения настроек нажмите «ОК».
В панели управления есть поиск по настройкам.
Как скрыть папку
Чтобы сделать папку или файл скрытой, откройте её свойства (правая кнопка мыши — «Свойства»). На вкладке «Общие» поставьте галочку «Скрытый». Таким же образом скрытая папка делается обычной.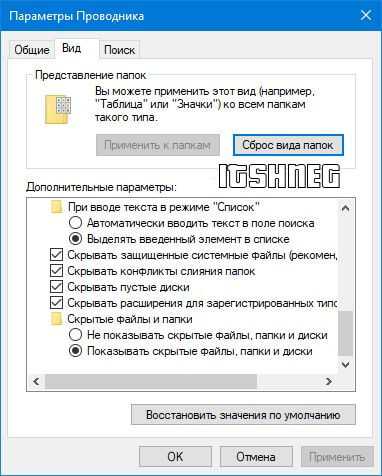 Теперь отображение этой папки будет зависеть от настроек показа скрытых папок в проводнике.
Теперь отображение этой папки будет зависеть от настроек показа скрытых папок в проводнике.
Как зайти в скрытую папку
Скрытая папка откроется, даже если в проводнике её не видно, если знать путь. Откройте проводник и в адресной строке пропишите путь до папки. Например, C:\Users\Admin\AppData и нажмите Enter. Корневая папка с атрибутом скрытости, но содержимое без него.
Даже скрытые файлы и папки показываются через поиск. В прочтите надежный способ спрятать папку или файл внутри картинки.
Ответ на вопрос: «Почему?»
Зачастую скрытыми папками являются системные. В этом случае производитель скрывает их с целью защитить вас от потери «жизненно важных» для компьютера программ и обезопасить от дальнейшей возможной нефункциональности компьютера. Есть еще и другой вариант: причиной скрытия файлов и папок может быть нежелание владельца попасть в такую ситуацию, когда какую-либо часть его «личностей» можно с легкостью обнаружить на ПК. В этом случае пользователи прибегают к сокрытию папок. Сегодня мы рассмотрим информацию о том, как открыть скрытые папки. Это в какой-то мере похоже на ситуацию с телефонами. В свое время были мобильные телефоны, на которых при помощи пароля можно было защитить личные сообщения от посторонних глаз. Приблизительно то же можно проделывать и с вашим ноутбуком либо ПК.
Сегодня мы рассмотрим информацию о том, как открыть скрытые папки. Это в какой-то мере похоже на ситуацию с телефонами. В свое время были мобильные телефоны, на которых при помощи пароля можно было защитить личные сообщения от посторонних глаз. Приблизительно то же можно проделывать и с вашим ноутбуком либо ПК.
Как открыть скрытые папки в Windows XP
В силу определенных обстоятельств часто возникает потребность поиска спрятанной информации. Тогда, если вы не специалист в области IT, возникает вопрос: «Как открыть скрытые папки?» Для того чтобы вам помочь, я подготовила информацию о том, как это сделать на разных Windows-платформах, а именно: Windows 7 или Windows XP. Для начала, давайте разберемся с Windows XP. Попробуем открыть их при помощи панели управления. Нажимаем «Пуск», далее переходим на «Панель управления», ищем значок «Свойства папки» и кликаем по нему. После того как откроются «Свойства», вам следует перейти на вкладку под названием «Вид». Уже непосредственно в ней мы и сможем открыть все скрытые папки. Прокручиваете весь список вниз, ставите галочку напротив «Показывать скрытые файлы и папки» и подтверждаете действие кнопками «Применить» и «ОК». Все! Для более быстрого и простого открытия скрытых файлов можете воспользоваться ярлыком «Мой компьютер», который находится слева на рабочем столе. Открываете его, в меню папки выбираете пункт «Сервис», далее — «Свойства папки», «Вид» и выполняете те же действия.
Прокручиваете весь список вниз, ставите галочку напротив «Показывать скрытые файлы и папки» и подтверждаете действие кнопками «Применить» и «ОК». Все! Для более быстрого и простого открытия скрытых файлов можете воспользоваться ярлыком «Мой компьютер», который находится слева на рабочем столе. Открываете его, в меню папки выбираете пункт «Сервис», далее — «Свойства папки», «Вид» и выполняете те же действия.
Первый шаг — это зайти в «Панель управления», используя меню «Пуск». Эта панель будет включать в себя пункт «Параметры папок» (он находится в первой колонке) — открываем его. Переходим во вкладку «Вид», внизу которой будет папка «Скрытые файлы и папки». Вам же надо отметить раздел «Показывать скрытые файлы, папки и диски». Нажимаем «ОК».
Как открыть скрытые папки при помощи паки «Мой компьютер»
Заходим в эту папку, и на клавиатуре нажимаем волшебную кнопочку «Alt». После ее нажатия у вас появится дополнительная строка вверху папки. В этой строке выбираете «Сервис», кликаете на «Параметры папок», далее — «Вид» и проделываете аналогичные действия. Еще один совет: для быстроты выполнения функций можете нажать вместе Win + E. Это вам поможет легко и быстро открыть «Мой компьютер». Такие комбинации значительно упрощают работу на компьютере и позволяют вам более уверенно себя чувствовать.
В этой строке выбираете «Сервис», кликаете на «Параметры папок», далее — «Вид» и проделываете аналогичные действия. Еще один совет: для быстроты выполнения функций можете нажать вместе Win + E. Это вам поможет легко и быстро открыть «Мой компьютер». Такие комбинации значительно упрощают работу на компьютере и позволяют вам более уверенно себя чувствовать.
Заключение
Как выяснилось, открыть скрытые папки совсем легко. Более того, при помощи этой информации вы сможете не только находить запрятанную информацию, но и самому защищать свой ПК от недоброжелателей. Теперь вы стали на ступень опытнее в области IT и с легкостью сможете помочь своим коллегам, друзьям и знакомым решить данную проблему.
Опытным пользователям различных операционных систем семейства Windows известно, что в компьютерах под их управлением всегда существую особые файлы и папки, которые не видны по умолчанию и которые называются поэтому скрытыми. Скрытыми делают, как правило, важные системные файлы и папки, которые при случайном удалении пользователем могут нарушить работу операционной системы. Чтобы этого не случилось и чтобы они не загромождали интерфейс их и делают скрытыми. Но, в некоторых случаях возникает необходимость в получении доступа к этим данным. Например, в процессе борьбы с вирусами и вредоносным кодом.
Чтобы этого не случилось и чтобы они не загромождали интерфейс их и делают скрытыми. Но, в некоторых случаях возникает необходимость в получении доступа к этим данным. Например, в процессе борьбы с вирусами и вредоносным кодом.
В подобных случаях и пригождаются знания о том, как посмотреть скрытые файлы и папки в Windows. При этом способы отображения скрытых файлов и папок могут быть различными в зависимости от операционной системы. Обо всех способах мы расскажем ниже.
Как просмотреть скрытые файлы и папки в Windows XP .
Для того, чтобы открыть скрытые файлы и папки в Windows XP нужно выполнить следующее.
Открыть «Мой компьютер», перейти в меню «Сервис», из которого выбрать пункт «Свойства папки». В открывшемся окне перейти на вкладку «Вид». Вы должны увидеть окно, изображенное на рисунке ниже.
В списке в самом низу найти опцию «Показывать скрытые файлы и папки» и включить ее, отметив ее кликом мыши и сохранить внесенные изменения, нажав кнопку «Ок» в данном окне.
После этого вы сможете просматривать скрытые файлы и папки, которые можно отличить от обычных по более светлой окраске, как показано на рисунке ниже.
Как просмотреть скрытые файлы и папки в Windows Vista и Windows 7 .
Отобразить скрытые файлы и папки в Windows Vista или Windows 7 можно двумя различными способами.
Первый способ как показать скрытые файлы .
Второй способ .
Похож на предыдущий и отличается лишь тем, как вы попадете в настройки «Свойства папки» из пункта 4 первого способа. А попасть можно таким образом. Сделать двойной клик по значку «Компьютер», или «Мой компьютер». В открывшемся окне нажать слева вверху кнопку «Упорядочить», а в открывшемся меню выбрать «Свойства папок и поиска». Перед вами отроется уже знакомое по предыдущему способу окно из пункта 4 под названием «Свойства папки», только на вкладке «Общие». Вы переходите во вкладку «Вид» и делаете все как описано в четвертом пункте первого способа.
Специально для того, чтобы редактировать некоторые файлы системы, порой необходимо найти и сделать видимыми скрытые папки самой ОС. Современные ОС оснащены специальной защитой от случайного, либо преднамеренного удаления системных файлов.
Не опытный пользователь просто не увидит в системной папке файлов, удаление которых приведет к неисправности в самой системе.
Но бывает так, что просто необходимо влезть в файлы ОС и отредактировать некоторые моменты.
Большая часть игр, а также программ вместе с полной установкой, еще вносят свои конфиги в раздел системы, поэтому иногда требуется получение доступа к ним и их редактирование.
Данная статья – руководитель, который даст возможность проделать процедуру на любой операционной системе Windows 7 и выше.
Переняла популярность от своего предшественника XP, другая ОС – Windows 7. Успех «семерки» — это уже совсем другая тема для разговора.
Первым делом переходим в «Пуск » и выбираем «Панель управления »
Находим раздел «Оформление и персонализация ».
Совет! Для большего удобства лучше выбрать отображение «просмотр» по категориям, как на картинке.
Войдите в категорию «Параметры папок », в этом же разделе нажмите на «Показ скрытых папок и файлов », как на картинке
В новом окне перейдите в «Параметры папок », а далее перейдите в «Вид », где в самом низу будет показан пункт «скрыть» или «отобразить » специальные файлы. Установите чекбокс в нужную ячейку.
Найти окно «Параметры папок» в Windows 7 можно и более легким способом: просто откройте любую директорию и в меню «Упорядочить» выберите пункт «Параметры папок и поиска»
Совет! Если вы выбрали именно этот способ, то в нужной директории сразу же будут показаны необходимые папки и файлы. Чтобы эта функция была применима ко всем папкам, нужно активировать еще один пункт «Применить к папкам ».
Это уже совершенно новый этап развития ОС от Microsoft, а значит они значительно отличаются от своего предшественника Widnows 7. Изменения затронули даже каталоги: в Win 8 больше нет двух типов файлов и папок, которые были бы невидимыми пользователю.
Hidden раздел (обычные скрытые файлы) – это раздел со скрытыми файлами. Такой статус устанавливается не на только системные папку, но и на компоненты приложений. Да и любой файл может быть скрыт на любом диске.
Но этой возможностью очень часто пользуются программы-вирусы и в результате могут возникать проблемы с переносом файлов, к примеру на флешке.
Еще один – уже системный раздел, системные компоненты, которые скрываются системой и предостерегают пользователей от них. Для «вмешательства » в разные типы файлов нужно провести разные действия.
Открываем первый тип файлов:
— Переходим в «Проводник»
— В открывшийся папке жмем на «Вид », переходим к «Показать и скрыть ». В специальном окне появится еще один элемент – «Скрытые элементы». Установите галочку, либо уберите ее.
В специальном окне появится еще один элемент – «Скрытые элементы». Установите галочку, либо уберите ее.
Для отображения системных файлов необходимо сделать следующее:
В том же меню «Вид » переходим в «Параметры », а далее в раздел «Изменить параметры поиска и папки».
Окно настроек «Параметры папок » типовое, и очень похоже на то же окно в Виндовс 7. Здесь нужно перейти в, уже знакомый раздел, «Вид» и убрать галочку с функции «скрыть».
Еще один путь:
Переходим в «Пуск », далее кликаем на «шестеренку», как на картинке.
В появившемся меню переходим по самой нижней ссылке «Панель управления»
В разделе «Панели задач» выбираем особый способ отображения функций на «Крупные», а после перейти в раздел «Параметры папок», это и даст доступ к тому самому окну настроек.
В современной «десятке» способы включения отображение скрытых папок такие же, как и в разделе до этого.
Открываем «Пуск », далее переходим в «Проводник».
Проводник в «десятке» почти такой же как и в «восьмерке». Поэтому совершаем все то же: «Вид» — «Показать и скрыть» — устанавливаем чекбокс в требуемое положение.
Для отображения файлов системы доберитесь до «Параметры проводника». Делается это через «Панель задач». Лучше всего воспользоваться поиском при помощи горячих клавиш Win+Q.
Кликнув на результат Вы попадете в окно функций, с которыми уже ранее не единожды встречались. Переходи к выделенному элементу и устанавливаем нужные параметры.
Как итог: редактирование и изменение файлов системы может нанести вред вашей операционной системе. Поэтому следует быть осторожными с этими файлами, чтобы не привести систему в недееспособное состояние.
Как включить скрытые папки в windows 10. Настройка параметров папок и общего доступа к ним. Как скрыть или отобразить Системные файлы
Всем привет! Сегодня мы рассмотрим базовые знания Windows, без которых вообще никуда. Все современные ОС Windows по умолчанию скрывают от наших глаз системные файлы и папки, чтобы вы случайно не навредили себе и не удалили их. Однако существует множество причин, когда доступ к этим файлам становится нужен — тут то и назревает вопрос как показать скрытые папки в Windows 10.
Когда это может быть полезным? Например скрытая папка AppData/Roaming содержит огромное количество пользовательских данных (те же сохранения игрушек) . А может вам просто не нравится что система пытается вас ограничить — просматривать скрытые папки можно и даже нужно!
Многие пользователи использую скрытие различных файлов и папок для защиты информации. Понятно, что метод — так себе, но я знаю людей скрывших папку… и не знающих как в нее попасть (спрятали сами от себя)
Я решил рассказать вам о трех способах открыть скрытые папки и файлы в Windows 10 (хотя отлично подойдет и для любой другой ОС от Майкрософт) . В этом плане Десятка ушла далеко вперед и есть возможность показать необходимые файлы в пару кликов, не блуждая по настройкам системы.
В этом плане Десятка ушла далеко вперед и есть возможность показать необходимые файлы в пару кликов, не блуждая по настройкам системы.
Как отобразить скрытые папки в Windows 10 через проводник
Самый короткий путь добраться до желаемого — использовать небольшую настройку в стандартном и всем любимом проводнике Windows. Найдите вкладку «Вид» и убедитесь что у вас отмечен пункт «Скрытые элементы». Вот и все — система будет вам показывать скрытые файлы и папки.
Скрытые файлы и папки в Windows 10 через «Параметры папок и поиска»
Если способ выше появился только с Windows 8… то второй вариант живет наверняка с самых первых версий (по крайней мере в Windows 98 он был, а ранее у меня и компьютера не было) .
Кликаем на вкладку «Файл» и в выпадающем меню выбираем «Изменить параметры папок и поиска».
В открывшемся окне переходим на вкладку «Вид» и отмечаем пункт «Показывать скрытые файлы, папки и диски», кликаем «Применить»
Этим самым мы включили отображение скрытых папок в Windows 10 — как видите все просто до безобразия.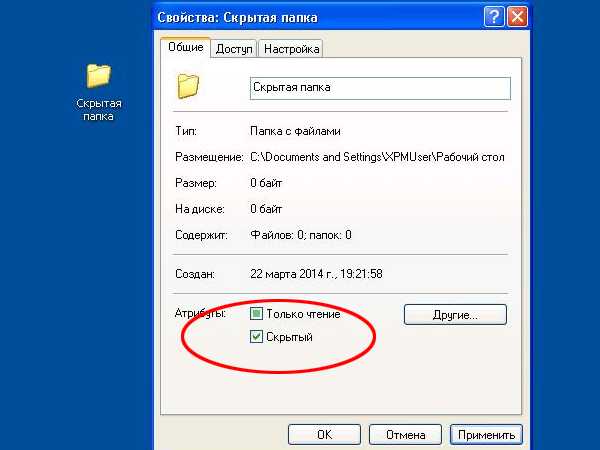
Как на Виндовс 10 открыть скрытые папки? — Панель Управления
Если два предыдущих способа показались вам слишком простыми, то встречайте самый длинный и неудобный вариант с отображением скрытых файлов в Windows 10 (для любителей все усложнять) .
Включить показ скрытых файлов можно через Панель управления. По сути мы используем второй способ с настройкой проводника, только делаем это не из интерфейса программы, а из глобальных настроек системы.
Перейдите в Панель управления и для удобства поиска смените просмотр на «Мелкие значки» и найдите пункт «Параметры проводника».
На вкладке «Вид» отметьте пункт «Показывать скрытые файлы, папки и диски» и нажмите кнопку «Применить». С этого моменты вы сможете видеть скрытые файлы.
Вас скорее всего предупредят, что показывать скрытые файлы не совсем безопасно — редактируйте их с умом и знанием того, что вы делаете… (если вы хотите показать системные файлы, то уберите галочку «Скрывать защищенные системные файлы»)
Итог
Мы рассмотрели с вами 3 различных способа показать скрытые папки в Windows 10. Обратите ваше внимание, что системные файлы тоже скрыты и просто поставить галочку «Показать скрытые файлы» недостаточно… необходимо выполнить настройки согласно третьему способу в панели управления — тогда вы будете видеть вообще все!
Обратите ваше внимание, что системные файлы тоже скрыты и просто поставить галочку «Показать скрытые файлы» недостаточно… необходимо выполнить настройки согласно третьему способу в панели управления — тогда вы будете видеть вообще все!
Сегодня мы обсудим вопрос: как открыть скрытые папки в Windows 10 и, соответственно, наоборот, спрятать их. Причем вы увидите вариант, при котором можно скрыть каталог, не меняя параметров его отображения. По большему счету в процессе работы с каталогами в Windows 10, если сравнивать с «Семеркой», мало что изменилось, но все равно мы подробно раскроем данный вопрос в виде пошаговой инструкции для новичков, а в конце статьи вас ждет еще и видео по теме. Приступаем.
Первый вариант, который мы будем рассматривать, подразумевает показ всех скрытых каталогов, если нам нужно одну из них открыть или удалить. Отобразить такие каталоги можно сразу двумя способами. Давайте рассмотрим каждый из них.
Используем проводник
Сначала рассмотрим наиболее простой вариант, который больше подходит для новичков. Если по каким-либо причинам он у вас не работает, переходите ко второму способу.
Если по каким-либо причинам он у вас не работает, переходите ко второму способу.
- Для начала нам потребуется просто войти в проводник. Сделать это можно разными способами, мы воспользуемся значком на панели.
Открыть файл-менеджер можно также сочетанием клавиши Win+E.
- Далее выбираем в главном меню пункт «Вид» и ставим флажок напротив значка «Скрытые элементы».
После этого все скрытые каталоги будут отображаться в проводнике.
Через панель управления
Следующий способ подразумевает использование панели управления.
- Заходим в панель управления. Попасть в нее получится несколькими способами. Давайте воспользуемся универсальным инструментом «Десятки» – ее поиском. Для этого кликаем по значку увеличительного стекла на панели задач и вводим запрос в поисковое поле. Далее жмем по нужному результату в выдаче.
- Переходим в раздел «Оформление и персонализация».
- Кликаем по обозначенной на скриншоте надписи.

- В открывшемся окне переходим во вкладку «Вид».
- Тут есть два типа отображения файлов. Мы можем просто активировать показ скрытых данных, папок и дисков или показать защищенные системные файлы. Это тоже может понадобиться в процессе работы с Windows.
В результате вы можете отобразить не только спрятанные данные, но и все файлы Windows 10, которые по умолчанию недоступны. Путем несложных манипуляций мы сумели отобразить скрытые папки в Windows 10.
Как скрыть папки
Скрывать такие каталоги чаще всего нужно после случайного их включения в панели управления или проводнике. Дело в том, что они своим видом портят картину и захламляют систему. Отключить показ таких папок можно точно так же, как мы делали это выше, но в обратном порядке. Проще всего установить флажок в проводнике, способом рассмотренном ранее.
Заметка: пункт скрытия и отображения дополнительных элементов в проводнике «Десятки» может менять свое положение в зависимости от настроек, ширины окна или разрешения экрана.
Но что делать если мы хотим скрыть папку, которая изначально не являлась скрытой? Например, для того чтобы спрятать какие-то свои данные. Решить вопрос можно следующим образом:
- Кликаем по названию папки, которую хотим скрыть, правой клавишей мыши и выбираем пункт «Свойства».
- Далее устанавливаем флажок напротив пункта «Скрытый» и кликаем по клавише «ОК».
После этого наша папка будет скрыта и отобразить ее получится только после включения показа таких каталогов.
Внимание: чтобы скрытая таким образом папка не отображалась в системе, необходимо отключить показ скрытых данных одним из перечисленных выше способов.
Дополнительная информация
Обычно увидеть скрытые папки Windows 10 нужно тогда, когда мы хотим либо удалить их, либо отредактировать содержимое. Именно для того, чтобы сделать что-то с файлами внутри каталога, необязательно делать его видимым.
Чтобы найти скрытую папку в Windows 10, достаточно просто знать путь к этому каталогу и ввести его в строке проводника. Например, мы хотим перейти в скрытую папку «Эротика» в каталоге «Загрузки». Для этого вводим в адресную строку проводника путь, обозначенный на скриншоте, и жмем Enter. Важно помнить, что слеш (косая черточка) в системе Windows должна быть обратной.
Например, мы хотим перейти в скрытую папку «Эротика» в каталоге «Загрузки». Для этого вводим в адресную строку проводника путь, обозначенный на скриншоте, и жмем Enter. Важно помнить, что слеш (косая черточка) в системе Windows должна быть обратной.
Мы попадаем в скрытый каталог.
При этом наши «Загрузки» на первый взгляд кажутся пустыми.
Если после прочтения статьи у вас остались вопросы, смело задавайте их в комментариях – мы постараемся в кратчайшие сроки дать вразумительный ответ.
Скрываем и показываем папки в Windows 10 – видеоинструкция
Скрытые папки и файлы в операционной системе нужны, что бы пользователь не удалил данные, необходимые для работы какого-либо приложения или самой системы. Также, если есть данные, которые следует скрыть от «лишних глаз», Вам также может потребоваться данный функционал. В данной статье мы разберем, как включать/выключать отображение скрытых папок, а также защищенных файлов системы. Использовать мы будем как стандартный графический интерфейс Windows, так и Командную строку и реестр, как альтернативный метод.
Использовать мы будем как стандартный графический интерфейс Windows, так и Командную строку и реестр, как альтернативный метод.
Как включить/выключить отображение скрытых элементов
Способ №1
Для включения/отключения отображения скрытых элементов откройте Проводник (окошко с любыми папками) и откройте вкладку Вид , затем поставьте/снимите галочку на Скрытые элементы – теперь они будут отображаться немного прозрачными.
Способ №2
Также Вы можете активировать эту функцию через меню Параметров папок . Нажмите на вкладку Вид и нажмите на Параметры .
В открытом окне Параметров , откройте вкладку Вид и в блоке дополнительных параметров выберите Не показывать/Показывать скрытые файлы, папки и диски.
Способ №3
Используя реестр, также можно быстро включить/отключить отображение элементов.
Для этого нажмите на кнопку Пуск и откройте приложение Командная строка (Администратор)
. Скопируйте следующую команду и введите в окно командной строки:
reg add “HKCU\Software\Microsoft\Windows\CurrentVersion\Explorer\Advanced” /v Hidden /t REG_DWORD /d 1 /f
Для отключения отображения скрытых элементов, введите следующую команду:
reg add “HKCU\Software\Microsoft\Windows\CurrentVersion\Explorer\Advanced” /v Hidden /t REG_DWORD /d 2 /f
Как скрыть папку или файл
Для скрытия определенной папки или файла от «сторонних лиц», выделите элемент, который Вы хотите скрыть и вызовите контекстное меню, нажатием правой кнопки мыши, и выберите Свойства
. Во вкладке Общие
Вы можете выставить атрибут Скрытый, который позволит скрыть папку и её содержимое.
Во вкладке Общие
Вы можете выставить атрибут Скрытый, который позволит скрыть папку и её содержимое.
Используя Командную строку, Вы также можете скрыть элементы системы. Для начала нажмите на кнопку Пуск и откройте приложение Командная строка.
Для начала, необходимо указать место расположения нужной папки/файла:
cd [Расположение файла]
Для того, чтобы задать атрибут элемента Скрытый, выполните следующие команды:
attrib +h “Название папки/элемента”
Если Вы хотите скрыть содержимое папки, но не саму папку, то пройдите в папку используя команду cd и введите следующие команду:
attrib +h /s /d
Для отключения атрибута Скрытый, Вам поможет команда attrib -h
Как скрыть или отобразить Системные файлы
Даже отобразив скрытые элементы, Вами будут недоступны защищенные системные файлы – базовые настройки, файл подкачки, гибернации или другие данные, недоступные при обычном просмотре.
Для включения/отключения отображения Системных файлов откройте Проводник и откройте вкладку Вид, затем поставьте/снимите галочку на Скрывать защищенные системные файлы. Также потребуется подтверждение.
Также потребуется подтверждение.
Используя реестр, также можно быстро включить/отключить отображение системных файлов.
Для отображения системных элементов, нажмите на кнопку Пуск и откройте приложение Командная строка (Администратор). Скопируйте следующую команду и введите в окно командной строки:
reg add “HKCU\Software\Microsoft\Windows\CurrentVersion\Explorer\Advanced” /v ShowSuperHidden /t REG_DWORD /d 0 /f
Для отключения отображения системных элементов, введите следующую команду:
reg add “HKCU\Software\Microsoft\Windows\CurrentVersion\Explorer\Advanced” /v ShowSuperHidden /t REG_DWORD /d 1 /f
Отличного Вам дня!
Как быстро открыть скрытые папки в Windows 10 ?
Отображение скрытых папок — дело не сложное, но для начала я вам расскажу почему и откуда на компьютере появляются скрытые папки. Итак, скрытые папки это обычные папки которые имеют атрибут скрытый. Скрытыми папки могут быть по разным причинам. Вот несколько из них:
- Системные папки и файлы операционной системы.

- Папки скрытые пользователем, для скрытия личной информации.
- Папки скрытые вирусом или клавиатурным шпионом (в которую сохраняются отчеты о работе пользователя)
Каждый пользователь должен знать о существовании всех скрытых папок на своем компьютере. Если вам необходимо найти все скрытые папки на компьютере, прочитайте статью « », в которой мы рассказывали про специальную утилиту для быстрого поиска скрытых объектов в операционной системе Windows
Для того чтобы включить отображение скрытых папок необходимо зайти в какую-нибудь папку и открыть выпадающее меню Вид
После этого в выпадающем меню выбрать пункт Параметры
В появившемся окне Параметры папок выбираем вкладку Вид
На вкладке Вид
в поле Дополнительные параметры
вы увидите список настроек. Снимите галочку с параметра Скрывать защищенные системные файлы
и отметьте галочкой параметр Показывать скрытые файлы, папки и диски
, так как это показано на рисунке ниже.
После того как вы внесли изменения появятся скрытые файлы папки, которые вы сможете открывать и просматривать.
Как снять атрибут Скрытый?
Если вам необходимо вы можете снять с файла или папки атрибут скрытый. Выберите нужный файл и кликните по нему правой кнопкой. В выпадающем меню выберите Свойства .
В появившемся окне перейдите на вкладку Общие , в поле Атрибуты уберите галочку с параметра Скрытый и нажмите на ОК
После всех этих, на мой взгляд, легких манипуляций скрытая папки и файлы перестают быть скрытыми и будут отображаться даже в тех случаях, когда отображение скрытых папок отключено.
Открыть скрытые папки можно и с помощью консоли. О том как это сделать мы рассказывали в статье « ».
Знаете ли вы или нет, но Windows 10 поставляется со вшитым кейлоггером, который записывает все нажатия клавиш звук с микрофона и много другой личной информации пользователя. Если вы хотите отключить телеметрию Windows 10 прочитайте статью « ». Там подробно описано как это сделать.
Там подробно описано как это сделать.
Теперь вы знаете как открыть скрытые папки в Windows 10 и как снять атрибут «Скрытый». Если вам понравилась статья нажмите на кнопку вашей социальной сети и поделитесь с друзьями. Для вас это мелочь, а нам приятно. Спасибо!
Как и в любой другой системе, в Windows 10 можно настраивать множество параметров, относящихся к директориям и их содержимому. Однако параметры папки в Windows 10 имеют несколько расширенный вид по сравнению с другими аналогичными ОС. И получить доступ к настройке можно несколькими альтернативными способами.
Где параметры папок в Windows 10?
Прежде всего следует знать разницу между общими параметрами, применяемыми для всех папок, и персонализированными настройками для какого-то отдельно взятого каталога.
Для выделенной директории параметры папки в Windows 10 можно просмотреть точно так же, как и во всех других системах, используя для этого правый клик на каталоге в стандартном «Проводнике». Однако, если требуется просмотреть глобальные настройки или изменить основные параметры папок, применяются другие способы.
Как открыть параметры папок в Windows 10?
В системе доступ к настройке папок производится несколькими основными способами, каждый из которых дублирует любой другой.
В самом простом варианте параметры папки в Windows 10 можно просмотреть, если использовать в стандартном «Проводнике» меню «Файл», где выбирается строка параметров.
Точно такое же меню вызывается из раздела вида (опять же, в «Проводнике») при нажатии кнопки «Параметры».
Еще один метод состоит в использовании «Панели управления» классического вида, доступ к которой, чтобы не ходить окольными путями, осуществляется командой control в меню «Выполнить». Здесь выбирается раздел параметров «Проводника».
Наконец, параметры папки в Windows 10 можно изменить или настроить по своему желанию, если в «Панели управления» установить отображение элементов по категориям, выбрать раздел оформления и персонализации, а затем перейти к параметрам «Проводника».
Что можно извлечь из настроек?
Что касается изменения основных настроек, здесь для пользователя открывается широкое поле деятельности. На вкладке общих параметров можно настроить способ открытия директорий (одинарным или двойным кликом, в одном и том же или в разных окнах), задействовать отображение наиболее часто используемых каталогов в «Панели быстрого доступа» или в файлового менеджера.
На вкладке общих параметров можно настроить способ открытия директорий (одинарным или двойным кликом, в одном и том же или в разных окнах), задействовать отображение наиболее часто используемых каталогов в «Панели быстрого доступа» или в файлового менеджера.
Больше всего настроек на вкладке вида. Не говоря о включении показа скрытых объектов, здесь есть несколько полей, на которые многие пользователи просто не обращают внимания. Так, например, для расширенного сканирования антивирусом или поиска можно включить отображение системных и защищенных файлов. Также можно включить вызов окон «Проводника», как независимых друг от друга процессов, и даже использовать специальный «Мастер общего доступа» и многое другое.
Сохранение изменений параметров повлияет только на текущую активную локацию, если не применить их для всех папок (для этого имеется специальная кнопка).
Кроме всего прочего, в настройках поиска на соответствующей вкладке можно указать желаемые параметры, устанавливаемые по умолчанию (по названию, по содержимому) с задействованием анализа архивов или системных директорий и т. д. В общем, параметров хватает.
д. В общем, параметров хватает.
Вместо итога
Но в целом, если говорить о предпочитаемом способе доступа к основным параметрам, для конкретного каталога проще всего использовать правый клик, а для общей настройки, касающейся глобальных параметров, — меню «Файл» или «Вид», где осуществляется переход к соответствующей строке или кнопке. Вход через «Панель управления» выглядит достаточно долгим и максимально неудобным, хотя в некоторых случаях при отключении (и такое бывает) такой метод выглядит оптимальным. И без этого не обойтись, если требуется произвести восстановление файлов, папок и настроек по умолчанию, когда другие способы не работают.
Как открыть скрытые папки в Windows 10
Проводник предоставляет доступ ко всем папкам, существующим в системе. Но в некоторых случаях вы можете не найти нужный объект, даже если будете знать точнее его расположение. Связано это с тем, что определённые папки система автоматически скрывает.
Содержание
Зачем папки скрываются
Отображаем скрытые элементы
При помощи настроек проводника
При помощи параметров проводника
Через полный путь
При помощи сторонних утилит
Nomad.
 NET
NETACDSee
Total Commander
Видео: показ скрытых элементов
Скрытие собственных папок
Зачем папки скрываются
Скрытая папка — это раздел, который на самом деле есть, но в проводнике по умолчанию не отображается. Происходит этого из-за того, что система пытается спрятать от пользователя важные файлы. Ведь если пользователь не найдёт элемент, он не сможет случайно его повредить.
Папки скрываются в целях безопасности. При этом иногда скрываются не папки целиком, а отдельные файлы.
Используя системные инструменты, вы можете скрыть свои папки. Например, это можно сделать, чтобы спрятать файлы от других людей, пользующихся вашей учётной записью.
Отображаем скрытые элементы
Если вы уверены, что не навредите своими действиями компьютеру, то можете отобразить скрытые файлы и начать с ними работать. Есть несколько способов, позволяющих это сделать: используя только системные средства или прибегнув к помощи сторонних программ.
После того как скрытая папка будет показана, она отобразится в общем списке файлов, но будет полупрозрачная. Необычный внешний вид позволит вам отличить обычные элементы от скрытых.
Скрытая папка становится прозрачнойПри помощи настроек проводника
Легче всего отобразить скрытое через настройки проводника. В верхней панели выберите блок «Вид», а после установите галочку напротив пункта «Скрытые элементы», расположенного в правой части окна.
Устанавливаем галочку напротив «Скрытые элементы»Готово, все ранее спрятанные элементы появятся в списке.
При помощи параметров проводника
Если первый способ не помог увидеть нужную папку, стоит пройти следующие шаги:
- Развернув блок «Вид» в проводнике, кликните по кнопке «Параметры».Нажимаем кнопку «Параметры»
- Раскроется новое окошко. В нем перейдите к блоку «Вид».
- Отыщите в нём пункт «Скрывать защищённые системой файлы». Удалите галочку, стоящую напротив него.
- В последней строке окошка перемените выбор с «Не показывать скрытые файлы…» на «Показывать».

- Кликните по кнопке «Применить», чтобы изменения вступили в силу.Разрешаем показ скрытых файлов
Готово, осталось перезагрузить проводник — закрыть и открыть его снова. Скрытые файлы будут отображены.
Через полный путь
Если вам известен конечный путь до нужного файла, скрытого системой, то можете вставить его в адресную строку проводника и нажать клавишу Enter. Несмотря на то что папка, в которую вы пытаетесь перейти, скрытая, проводник все-равно выполнит запрос и откроет прописанный вами раздел.
Указываем путь до скрытой папкиПри помощи сторонних утилит
Возможно, стандартные средства Windows по каким-то причинам не позволят вам увидеть скрытое. В этом случае стоит воспользоваться сторонними программами.
Nomad.NET
Официальная страница программы. Скачав и установив приложение, выполните следующие действия:
- Разверните в верхней панели вкладку «Инструменты». Выберите блок «Настройки».Открываем раздел «Инструменты»
- В раскрывшемся окне отыщите блок «Безопасность».
 Укажите, что показывать скрытые файлы нужно. Готово, можно возвращаться к главному экрану приложения и искать нужные файлы.Разрешаем показ скрытых файлов и папок
Укажите, что показывать скрытые файлы нужно. Готово, можно возвращаться к главному экрану приложения и искать нужные файлы.Разрешаем показ скрытых файлов и папок
ACDSee
Официальный сайт приложения, с пробными и платными версиями. Данная программа фоторедактором, то есть предназначена для редактирования изображений. Но можно использовать её и для того, чтобы отыскать скрытые файлы:
- Разверните блок «Вид», в нем выберите подпункт «Фильтрация», а в нём — функцию «Дополнительные фильтры».Открываем раздел «Дополнительные фильтры»
- Укажите, что скрытые файлы нужно показывать. Готово, теперь можно воспользоваться встроенным проводником программы, чтобы отыскать нужные элементы.Ставим галочку напротив «Показывать скрытые файлы и папки»
Total Commander
Официальный сайт приложения с бесплатной версией. Это приложение является очень известным аналогом стандартного проводника Windows.
Единственное, что надо сделать для просмотра скрытых файлов, — кликнуть по иконке в виде файла с восклицательным знаком, расположенной в правой части панели инструментов. После нажатия на иконку, в окне с папками отобразятся ранее скрытые папки и файлы.
После нажатия на иконку, в окне с папками отобразятся ранее скрытые папки и файлы.
Видео: показ скрытых элементов
Скрытие собственных папок
Если вы хотите скрыть любую папку или файл, например, созданный вами раздел, то пройдите следующие шаги:
- Кликните правой клавишей мыши по элементу, в развернувшемся контекстном меню выберите пункт «Свойства».Открываем свойства папки
- На главной вкладке свойств установите галочку напротив строки «Скрытый». Готово, теперь выбранный элемент будет считаться системой скрытым.Ставим галочку напротив «Скрытый»
Если у вас отключён показ скрытых элементов, то настроенный элемент пропадёт из списка. Чтобы найти его, включите отображение скрытых файлов, используя любой из вышеописанных методов.
Некоторые системные файлы скрываются для того, чтобы неопытный пользователь не смог их повредить. Но скрытые элементы можно найти, изменив параметры проводника, указав полный путь до них или использовав сторонние программы. Любой файл можно скрыть, если изменить один пункт в его свойствах.
- Автор: Денис Долгополов
- Распечатать
Оцените статью:
(0 голосов, среднее: 0 из 5)
Поделитесь с друзьями!
Как увидеть все скрытые файлы на компьютере с Windows
По умолчанию и Windows 10, и Windows 11 скрывают от вас многие файлы и папки. Прежде всего, они скрывают любые элементы, которые вы установили как скрытые, а также те, которые были скрыты другими учетными записями пользователей, определенными установленными вами приложениями и самой операционной системой. Во-вторых, Windows также скрывает от просмотра файлы и папки, критически важные для ее работы, чтобы пользователи не удалили их случайно или не изменили их таким образом, чтобы это привело к сбоям в работе. Если вы хотите показать все скрытые файлы и папки из Windows 10 или Windows 11, прочитайте это руководство, чтобы узнать, как это сделать:
Во-вторых, Windows также скрывает от просмотра файлы и папки, критически важные для ее работы, чтобы пользователи не удалили их случайно или не изменили их таким образом, чтобы это привело к сбоям в работе. Если вы хотите показать все скрытые файлы и папки из Windows 10 или Windows 11, прочитайте это руководство, чтобы узнать, как это сделать:
ПРИМЕЧАНИЕ. Как в Windows 10, так и в Windows 11 есть две категории файлов, которые скрыты от просмотра: «стандартные» скрытых файлов и «защищенные системой» скрытых файлов. Чтобы узнать, как их просматривать, прочитайте все разделы этого руководства. В конце мы также предлагаем примеры различий между настройками, которые вы можете изменить.
Как показать скрытые файлы в Windows 10
Если вы хотите найти все скрытые файлы в Windows 10, вам нужно использовать Проводник . Быстрый способ открыть его — щелкнуть или коснуться его ярлыка на панели задач или одновременно нажать Windows + E на клавиатуре. Затем в File Explorer выберите вкладку View в верхней части окна и в разделе Show/hide установите флажок «Скрытые элементы».
Затем в File Explorer выберите вкладку View в верхней части окна и в разделе Show/hide установите флажок «Скрытые элементы».
Как отобразить скрытые файлы в Windows 10
Вы сразу же увидите файлы, которые вы скрыли, файлы, скрытые другими учетными записями пользователей, Windows 10 и приложения, которые вы используете.
СОВЕТ: Если вы не знаете, как скрыть файлы на компьютере, вот как скрыть файлы и папки в Windows.
Как просмотреть все файлы в Windows 10, включая скрытые файлы, защищенные системой
Действия, которые необходимо предпринять, чтобы увидеть все файлы в Windows 10, включая скрытые файлы, защищенные системой, немного отличаются. Тем не менее, все начинается с того же File Explorer . Запустите его, выберите вкладку View в верхней части окна, а затем нажмите или коснитесь Опции кнопку вправо.
Как открыть параметры папки в проводнике Windows 10
Откроется окно параметров папки , в котором вы найдете множество настроек работы проводника . В этом окне перейдите на вкладку View . Затем в списке Дополнительные параметры найдите и снимите флажок с надписью: «Скрыть защищенные системные файлы (рекомендуется)».
В этом окне перейдите на вкладку View . Затем в списке Дополнительные параметры найдите и снимите флажок с надписью: «Скрыть защищенные системные файлы (рекомендуется)».
Как просмотреть защищенные системные файлы в Windows 10
Windows 10 предупредит вас о том, что вы «[…] выбрали отображение защищенных системных файлов (файлов с пометками «Системные» и «Скрытые») в проводнике». Чтобы продолжить это изменение, нажмите или коснитесь Да .
Предупреждение Windows 10 о скрытых защищенных системных файлах
Затем в окне Параметры папки щелкните или коснитесь Применить или OK , чтобы сохранить настройки. Отныне Windows 10 и File Explorer сделает видимыми все скрытые файлы операционной системы.
Как показать скрытые файлы в Windows 11
Показать скрытые файлы в Windows 11 так же просто, как и в Windows 10. Возможно, даже немного быстрее. Начните с открытия File Explorer ( Win + E ) и нажмите или коснитесь кнопки View в верхнем меню. Затем нажмите или коснитесь Показать в конце меню и выберите Скрытые элементы из отображаемого подменю.
Начните с открытия File Explorer ( Win + E ) и нажмите или коснитесь кнопки View в верхнем меню. Затем нажмите или коснитесь Показать в конце меню и выберите Скрытые элементы из отображаемого подменю.
Как показать скрытые файлы в Windows 11
Вы сразу же начнете видеть файлы, скрытые Windows 11, вами или другими учетными записями пользователей, а также любыми приложениями, установленными на вашем компьютере.
СОВЕТ: Вы только что обнаружили на своем компьютере скрытые файлы, которые больше не хотите скрывать? Вот как отобразить файлы и папки в Windows.
Как показать скрытые защищенные файлы операционной системы в Windows 11
Если вы хотите найти все скрытые файлы из Windows 11, в том числе защищенные операционной системой, вот как это сделать:
Откройте File Explorer и нажмите или коснитесь кнопки … (Подробнее) в верхнем меню. Затем нажмите Options в появившемся меню.
Как получить доступ к параметрам папки в Проводнике Windows 11
Откроется окно Параметры папки , в котором можно настроить способ работы Проводника . Выберите вкладку View и перейдите к списку Advanced settings . Найдите настройку с надписью « Скрыть защищенные системные файлы (рекомендуется)» и снимите флажок.
Как заставить Windows 11 отображать защищенные системные файлы
Затем вас предупредят, что «вы выбрали отображение защищенных системных файлов (файлов с пометками «Системные» и «Скрытые») в проводнике». Если вы все еще уверены, что хотите этого, нажмите или коснитесь Да .
Windows 11 предупреждает, что вы сможете увидеть защищенные системные файлы
В окне Параметры папки нажмите Применить или OK , чтобы сохранить изменения. С этого момента проводник Windows 11 будет отображать все скрытые защищенные файлы операционной системы.
В чем разница между просмотром скрытых файлов и защищенных файлов операционной системы?
По умолчанию ни Windows 10, ни Windows 11 не показывают скрытые файлы. Поэтому на вашем рабочем столе отображаются только те файлы и ярлыки, которые вы или ваши приложения добавили.
Рабочий стол Windows 11
При отключении параметра «Скрывать защищенные системные файлы (рекомендуется)» на рабочем столе вы увидите два файла desktop.ini, в которых хранится информация о том, как Windows отображает рабочий стол. Мало того, вы увидите файлов desktop.ini везде, во всех папках на вашем компьютере.
Два файла desktop.ini на рабочем столе Windows 11
Чтобы лучше понять, сколько скрытых файлов и папок вы можете увидеть после включения параметров, описанных ранее, откройте File Explorer и перейдите в папку «C:\Users». Затем дважды щелкните или дважды коснитесь своего имени пользователя. По умолчанию в этом месте вы должны видеть только папки вашего пользователя, например Documents, Music, или Pictures .
Пользовательская папка из Windows 11
Когда вы включаете File Explorer для отображения скрытых элементов , вы начинаете видеть несколько новых папок, таких как AppData , где многие ваши приложения хранят данные и настройки для вашего учетная запись пользователя.
Скрытая папка AppData теперь видна
Если вы отключите параметр «Скрыть защищенные системные файлы (рекомендуется)» в File Explorer , вы увидите гораздо больше папок и файлов. Такие вещи, как Local Settings , SendTo, Start Menu и так далее. Windows использует эти дополнительные папки для взаимодействия с вашей учетной записью пользователя и запоминания ваших настроек.
Все скрытые и защищенные системные файлы теперь видны
ВАЖНО: По умолчанию защищенные файлы операционной системы скрыты Windows, поскольку они имеют решающее значение для работы системы. Вы не должны удалять или редактировать их содержимое, если не знаете, что делаете.
Вы нашли все скрытые файлы и папки, которые искали?
Чтобы увидеть все, что скрыто на вашем компьютере с Windows 10 или Windows 11, вам необходимо выполнить все настройки, описанные в этом руководстве. Однако мы не рекомендуем отображать файлы и папки, защищенные операционной системой. Многие пользователи не знают, как ими управлять, и в конечном итоге они могут испортить свои устройства Windows. Прежде чем уйти, сообщите нам: почему вы выбрали отображение скрытых элементов на своем ПК с Windows?
6 способов показать скрытые файлы и папки в Windows 10
Но будьте осторожны, чтобы ничего не испортить
Windows 10 предлагает возможность отображать скрытые файлы и папки, которые вы не видите по умолчанию. Как только вы включите эту опцию, File Explorer начнет отображать все ваши скрытые элементы.
Вы можете просматривать скрытые файлы и папки как в проводнике, так и в инструментах командной строки, таких как PowerShell и командная строка.
Содержание
Выполните следующие действия, чтобы настроить проводник для отображения всего скрытого содержимого в ваших каталогах.
- Откройте меню Start , найдите This PC и выберите This PC в результатах поиска.
- Выберите вкладку Просмотр в верхней части окна Этот компьютер.
- В правой части экрана установите флажок Скрытые элементы .
- Проводник начнет отображать скрытые файлы и папки на вашем компьютере.
- Чтобы повторно скрыть элементы, снимите флажок Скрытые элементы в проводнике.
Если вы предпочитаете панель управления, вы можете использовать параметр этой утилиты, чтобы заставить Windows 10 отображать скрытые файлы и папки.
- Доступ к меню Start , поиск Панель управления и выберите утилиту в результатах.
- В панели управления выберите меню рядом с View by и выберите Category .
- Выберите параметр Внешний вид и персонализация .
- Выберите Показать скрытые файлы и папки в разделе Параметры Проводника .
- Теперь вы находитесь на вкладке View окна параметров File Explorer. Здесь выберите Показать скрытые файлы, папки и диски опция. Выберите Применить , затем OK .
- Проводник Windows теперь будет отображать все ваши скрытые файлы и папки.
- Чтобы скрыть скрытые элементы, выберите параметр Не показывать скрытые файлы, папки или диски .
 Затем выберите Применить , а затем OK .
Затем выберите Применить , а затем OK .
Приложение «Настройки» в Windows 10 также включает возможность отображения скрытого содержимого на вашем ПК.
Чтобы использовать этот метод:
- Нажмите клавиши Windows + I , чтобы запустить приложение Настройки , или найдите и выберите Настройки в меню Пуск .
- Нажмите кнопку «Домой», если вы не находитесь на главной странице настроек, показанной на шаге 3.
- Выберите Обновление и безопасность .
- Выберите Для разработчиков на левой боковой панели.
- Прокрутите правую панель вниз до Изменить настройки для отображения скрытых и системных файлов. Выберите Показать настройки .

- Включите параметр Показать скрытые файлы, папки и диски . Затем выберите Применить и выберите OK , чтобы сохранить настройки.
Если вы предпочитаете методы командной строки, вы можете использовать команду в Windows PowerShell для получения списка всех ваших скрытых файлов и папок.
- Нажмите «Пуск» или значок Windows в левом нижнем углу и введите PowerShell. Выберите Windows PowerShell из результатов.
- В окне PowerShell введите cd , введите пробел, а затем введите полный путь к папке, в которой находятся ваши скрытые файлы. Например, если ваши скрытые файлы находятся в папке с именем MyDocuments на рабочем столе , вы должны использовать следующую команду, заменяющую USER с вашим именем пользователя.
 Затем нажмите Введите .
Затем нажмите Введите .cd C:\Users\USER\Desktop\MyDocuments
- Введите dir -force и нажмите Введите . Это показывает ваши скрытые файлы и папки.
- Если вы не уверены, в какой папке находятся скрытые файлы, введите cd , введите пробел, введите полный путь к папке, в подпапках которой могут быть скрытые файлы, и нажмите Enter . Затем запустите эту команду:
dir -recurse -force
- Скрытые элементы в выбранной папке и подпапках должны появиться в окне PowerShell.
Имейте в виду, что этот метод показывает только скрытые файлы в окне PowerShell; он не делает скрытые элементы видимыми в проводнике.
Просмотр скрытых файлов в командной строке Windows Другой способ просмотреть список скрытых файлов и папок — использовать командную строку. Выполните следующие шаги:
Выполните следующие шаги:
- Нажмите клавишу Windows , чтобы открыть меню Пуск , выполните поиск Командная строка и выберите утилиту в результатах поиска.
- Введите cd , введите пробел, а затем введите полный путь к папке, в которой хранятся ваши скрытые файлы. Затем нажмите Введите .
- Введите dir /ah , чтобы просмотреть список скрытых файлов и папок.
- Если вы не знаете, в какой папке находятся скрытые файлы, вы можете запустить сканирование скрытых файлов в родительской папке. Это будет сканировать все подпапки в этой основной папке. Для этого введите cd , введите пробел, введите полный путь к папке и нажмите Введите . Затем выполните следующую команду:
dir /ah /s
- В окне командной строки теперь перечислены скрытые элементы из указанной папки и подпапок.

Вышеупомянутый метод не вносит никаких изменений в параметры проводника и только перечисляет скрытые файлы.
Показать скрытые файлы операционной системыНекоторые файлы операционной системы не отображаются, даже если вы включите параметр скрытых файлов в проводнике. Выполните следующие шаги, чтобы включить отдельный параметр для просмотра этих скрытых файлов ОС:
- Нажмите клавишу Windows , чтобы открыть меню Пуск , введите Показать скрытые файлы и выберите этот вариант в результатах поиска.
- Прокрутите до Изменить настройки для отображения скрытых и системных файлов и выберите Показать настройки.
- Прокрутите вниз до Скрыть защищенные системные файлы (рекомендуется) . Снимите флажок для этой опции.
- Выберите Да , если появится предупреждение.
 Затем выберите Применить , а затем OK .
Затем выберите Применить , а затем OK .
В Интернете многие ресурсы могут попросить вас использовать команду attrib из командной строки или PowerShell для просмотра скрытых элементов. Как правило, изменять атрибут системного файла небезопасно, так как это может иметь неожиданные последствия.
Сообщите нам в комментариях ниже, какой метод сработал для вас.
‘;document.getElementsByClassName(«post-ad-top»)[0].outerHTML=»;tocEl.outerHTML=tocHTML+newHTML;}}catch(e){console.log(e)}
Махеш был одержим технологиями с тех пор, как десять лет назад у него появился первый гаджет. За последние несколько лет он написал ряд технических статей в различных интернет-изданиях, включая, помимо прочего, MakeTechEasier и Android AppStorm. Прочитайте полную биографию Махеша
Подпишитесь на YouTube!
Вам понравился этот совет? Если это так, загляните на наш собственный канал на YouTube, где мы рассказываем о Windows, Mac, программном обеспечении и приложениях, а также предлагаем множество советов по устранению неполадок и видео с практическими рекомендациями. Нажмите на кнопку ниже, чтобы подписаться!
Нажмите на кнопку ниже, чтобы подписаться!
Подписывайся
5 простых способов показать скрытые файлы в Windows 10
Некоторые файлы на вашем компьютере скрыты по умолчанию
by Милан Станоевич
Милан Станоевич
Эксперт по Windows и программному обеспечению
Милан с детства увлекался ПК, и это привело его к интересу ко всем технологиям, связанным с ПК. До прихода в WindowsReport он работал… читать дальше
Обновлено
Рассмотрено Влад Туричану
Влад Туричану
Главный редактор
Увлеченный технологиями, Windows и всем, что имеет кнопку питания, он тратил большую часть своего времени на развитие новых навыков и изучение мира технологий. Скоро… читать дальше
Скоро… читать дальше
Раскрытие партнерской информации
- Некоторые папки по умолчанию замаскированы, поэтому многие пользователи заинтересованы в том, чтобы узнать, как открыть скрытые файлы в Windows 10.
- Чтобы легко просматривать определенный невидимый контент на вашем ПК, вам необходимо получить доступ к панели управления.
- Чтобы открыть невидимые папки, командная строка и PowerShell — два ваших главных союзника.
XУСТАНОВИТЕ, щелкнув файл загрузки
Для устранения различных проблем с ПК мы рекомендуем Restoro PC Repair Tool:Это программное обеспечение устраняет распространенные компьютерные ошибки, защищает вас от потери файлов, вредоносных программ, сбоев оборудования и оптимизирует ваш ПК для максимальной производительности. . Исправьте проблемы с ПК и удалите вирусы прямо сейчас, выполнив 3 простых шага:
- Загрузите Restoro PC Repair Tool , который поставляется с запатентованными технологиями (патент доступен здесь).

- Нажмите Начать сканирование , чтобы найти проблемы Windows, которые могут вызывать проблемы с ПК.
- Нажмите Восстановить все , чтобы устранить проблемы, влияющие на безопасность и производительность вашего компьютера.
- Restoro был загружен 0 читателями в этом месяце.
Вы распознаете скрытые файлы при просмотре папок по их невидимой природе, что означает, что вы не можете их видеть, не позволяя их увидеть.
В Windows 10 такие файлы не отображаются по умолчанию, поскольку некоторые из них автоматически помечаются как скрытые, поскольку их нельзя модифицировать путем изменения, удаления или даже перемещения из их местоположения.
Это указывает на то, что это важные системные файлы, и мы рекомендуем внимательно прочитать наше специальное руководство по этому вопросу.
Однако бывают случаи, когда вам нужно увидеть и/или открыть эти скрытые файлы, если вы обновляете свое программное обеспечение или пытаетесь исправить определенную проблему на своем ПК.
В этой статье описывается, как открыть эти скрытые файлы на вашем ПК, поэтому убедитесь, что вы полностью зарегистрировались.
Каковы преимущества открытия скрытых файлов?
Причины, по которым было бы лучше открывать скрытые файлы в Windows 10, разные. Во-первых, вы должны учитывать, что папка может быть больше, чем файлы в ней, поэтому вы можете понять, почему это так.
Еще одна довольно распространенная причина связана с вредоносными программами и вирусами. Некоторые пользователи утверждали, что они почти уверены, что подобная угроза заразила их компьютер через определенный скрытый файл.
И последнее, но не менее важное: скрытые папки очень удобны, если вы хотите скрыть свои личные файлы от глаз киберпреступников.
Однако важно иметь доступ к ним и просматривать их всякий раз, когда они вам нужны, независимо от причины, по которой они остались.
В любом случае, открытие скрытых файлов и папок в Windows 10 — это простой процесс, поэтому вы можете выполнить его за короткое время.
Как показать скрытые файлы в Windows 10?
1. Используйте параметры Windows для отображения скрытых файлов
- Нажмите клавишу Windows , затем введите Показать скрытые файлы и откройте первый результат.
- В правой части открывшегося окна в разделе File Explorer найдите Изменить настройки для отображения скрытых и системных файлов и нажмите Показать настройки .
- Убедитесь, что установлен флажок Показывать скрытые файлы, папки и диски .
- Прокрутите вниз до Скрыть защищенные системные файлы (рекомендуется) , затем снимите флажок.
- Подтвердите, нажав Да.

2. Используйте командную строку для отображения скрытых файлов в Windows 10
- Нажмите клавишу Windows , введите cmd , затем щелкните правой кнопкой мыши первый результат и выберите Запуск от имени администратора .
- В открывшемся окне введите следующую команду, затем нажмите клавишу Enter :
dir/ah - Если вы не уверены, в какой папке находятся нужные вам скрытые файлы, просто запустите сканирование скрытых файлов в родительской папке.
- Для этого в окне командной строки введите cd , затем нажмите клавишу пробела , введите полный путь к папке и нажмите Введите .
- Затем выполните следующую команду:
каталог /ah /s
3. Показать скрытые файлы с помощью PowerShell
- Нажмите клавишу Windows , затем введите PowerShell и откройте Windows PowerShell .

- В открывшемся окне используйте следующую команду, затем нажмите Введите :
cd C:\Users\USER\Desktop\MyDocuments - При выполнении приведенной выше команды убедитесь, что вместо
C:\Users\USER\Desktop\MyDocumentsвы вводите конкретный полный путь к папке. - Теперь, чтобы показать скрытые файлы и папки, введите это и нажмите клавишу Enter :
dir -force
4. Используйте инструмент поиска файлов, чтобы открывать скрытые файлы в Windows 10
4.1 Copernic Desktop Search
Copernic Desktop Search — это инструмент поиска, доступный для бесплатной 30-дневной пробной версии и позволяющий открывать скрытые файлы в Windows 10. поиск и поиск файлов на нескольких дисках одновременно, независимо от того, являются ли они внутренними или внешними.
Как только вы начинаете поиск файлов, результаты доставляются мгновенно, вам не нужно долго ждать, плюс он отображает все, от недавно добавленных файлов до тех, которые были изменены, все за одну секунду.
Функция предварительного просмотра в окне программы также позволяет вам первым делом взглянуть на найденные файлы. При желании программное обеспечение остается в фоновом режиме и подключается к панели задач Windows в качестве панели поиска.
Этот инструмент также позволяет вам переключать настройки, чтобы исключить пользовательские, системные или скрытые файлы/папки из отображаемых результатов, чтобы вы сосредоточились на конкретном, который вы ищете.
Ознакомьтесь с некоторыми из наиболее ценных функций Copernic Desktop Search :
- Бесплатная 30-дневная пробная версия
- Отлично подходит для поиска скрытых файлов и папок
- Легко настраиваемый
Copernic Desktop Search
Избавьтесь от скрытых папок и откройте их за секунду с помощью Copernic Desktop Search!
Проверить цену Перейти на сайт
4.2 Glarysoft Quick Search
Glarysoft Quick Search — еще одна бесплатная утилита для поиска файлов, которая быстро индексирует ваши файлы с помощью функции быстрого поиска.
Это программное обеспечение имеет интуитивно понятный и простой в использовании интерфейс. Так что, если вы новичок, это не вызовет у вас головной боли.
Он отображает результаты поиска на маленьком экране, и вы можете нажать CTRL , чтобы отобразить или скрыть панель поиска, или открыть Быстрый поиск, чтобы отфильтровать параметры для отображения ярлыков, папок, документов, изображений и других медиафайлов.
Инструмент индексирует все файлы и папки с ваших дисков, чтобы вы могли перемещаться по этим дискам и находить нужный файл или папку.
Совет эксперта: Некоторые проблемы с ПК трудно решить, особенно когда речь идет о поврежденных репозиториях или отсутствующих файлах Windows. Если у вас возникли проблемы с исправлением ошибки, возможно, ваша система частично сломана. Мы рекомендуем установить Restoro, инструмент, который просканирует вашу машину и определит, в чем проблема.
Щелкните здесь, чтобы загрузить и начать восстановление.
Glarysoft Quick Search также предлагает быстрый поиск в режиме реального времени. В этом случае не беспокойтесь о потере драгоценного времени при работе с этим программным обеспечением.
Взгляните на Основные функции Glarysoft Quick Search :
- Интуитивно понятный и простой в использовании интерфейс
- Быстрый поиск в режиме реального времени
- Быстрое индексирование файлов
Быстрый поиск Glarysoft
Быстрый поиск — лучший бесплатный инструмент для поиска файлов, поэтому обязательно попробуйте его для открытия скрытых папок.
Скачать Посетите веб-сайт
Безопасный способ открыть скрытые файлы в Windows 10 — использовать инструмент поиска. С этим типом инструмента вам не нужно вносить какие-либо изменения в настройки Windows, но это не означает, что вы сможете увидеть скрытые файлы в обычном представлении Проводника.
Мы настоятельно рекомендуем использовать программу поиска, так как она может предложить гораздо больше преимуществ, чем вы можете себе представить.
5. Отображение скрытых файлов с помощью панели управления
1. Нажмите клавишу Windows , чтобы открыть окно поиска.
2. Введите Control , затем нажмите на результат Control Panel .
3. Перейдите к Внешний вид и персонализация .
4. Нажмите Параметры Проводника 9.0006 .
5. Выберите вкладку Вид в окне параметров проводника, затем перейдите к категории Скрытые файлы и папки .
6. Теперь вы увидите две опции: Не показывать скрытые файлы, папки и диски или Показывать скрытые файлы, папки и диски .
7. Если вы решите не показывать файл, он скроет файлы, папки и диски со скрытыми атрибутами.
8. Если вы решите показать их, это позволит вам увидеть и открыть скрытые файлы.
9. Нажмите OK после того, как сделаете свой выбор.
10. Проверьте свои скрытые файлы, чтобы убедиться, что они все еще скрыты. Если вы не видите папку ProgramData , скрытые файлы/папки по-прежнему скрыты от просмотра.
Операционную систему можно настроить таким образом, чтобы она отображала или скрывала скрытые файлы, с помощью простых действий, доступных каждому, через панель управления.
В число распространенных скрытых файлов и папок входят ProgramData или pagefile.sys, а в более старых версиях в качестве скрытых файлов можно найти boot.ini, io.sys или msdos.sys.
Почему мои файлы скрыты в Windows 10?
Если вам все еще непонятно, почему Windows скрывает определенные файлы, обязательно прочитайте то, что мы собираемся сказать. Первая и самая важная причина этого — уменьшить вероятность случайного удаления или изменения папок.
Кроме того, ваша ОС также хочет предотвратить доступ случайных шпионов к вашим файлам, которые, вероятно, являются конфиденциальными и важными для вас и вашей сети.
Еще одна причина, которую вы должны учитывать, — уменьшение визуального беспорядка в файловых каталогах. Таким образом, это помогает вам находить контент простым и удобным способом.
Если вы уже обновили свою ОС до нового и улучшенного дизайна, обязательно проверьте, как просматривать скрытые папки и файлы в Windows 11.
Используете ли вы другие способы открытия скрытых файлов в Windows 10? Поделитесь с нами в разделе комментариев ниже.
Была ли эта страница полезной?
Начать разговор
Делиться
Копировать ссылку
Информационный бюллетень
Программное обеспечение сделок Пятничный обзор
Я согласен с Политикой конфиденциальности в отношении моих персональных данных
Как просмотреть скрытые файлы и папки в Linux
Автор Мвиза Кумвенда
Делиться Твитнуть Делиться Электронная почта
В Linux есть много файлов, которые по умолчанию скрыты. Чтобы взаимодействовать с такими файлами и папками и редактировать их, вам нужно сначала научиться их просматривать.
Операционная система Linux состоит из сотен файлов и папок, которые по умолчанию скрыты. Такие файлы называются скрытыми файлами или файлами с точками, поскольку они всегда начинаются с точки (.). Давайте рассмотрим, как вы можете просмотреть эти скрытые файлы в вашей системе Linux.
Почему у нас есть скрытые файлы?
Концепция скрытых файлов проста, но очень важна в Linux. В основном они используются для хранения файлов конфигурации или пользовательских настроек. Обычно эти файлы используются вашими системными службами, сценариями или другими программами. Например, сценарий .bash_logout выполняется всякий раз, когда вы выходите из сеансов Bash. Еще один отличный пример — файл .gitignore , используемый Git для исключения передачи определенных файлов в удаленный репозиторий.
Иногда концепция скрытых файлов может использоваться, чтобы скрыть определенные файлы от посторонних глаз в основном неопытных пользователей.
Просмотр скрытых файлов с помощью команды ls
Команда ls — широко используемая команда Linux. В своей простейшей форме команда выводит список файлов и папок в каталоге. Однако по умолчанию ls не выводит список скрытых файлов.
Чтобы отобразить скрытые файлы, вы должны использовать параметр -a , который дает команду ls отображать «все» файлы и папки (включая скрытые).
Перейдите в свой домашний каталог с помощью команды cd и сделайте список всех файлов, используя ls.
лс -а
Выход:
Как видите, несколько файлов начинаются с точки (.). Если вы просто запустите команду ls без параметра -a , выходные данные не будут включать скрытые файлы.
Если в вашем домашнем каталоге нет скрытых файлов, вы можете создать их с помощью сенсорной команды следующим образом:
сенсорный .sample_hidden_file.txt
Вы также можете создавать скрытые папки с помощью команды mkdir . Вам просто нужно убедиться, что вы используете точку в начале имени папки.
Вы можете указать команде ls не указывать определенный файл или папку. Например, если вы находитесь в своей домашней папке, вы можете запустить следующую команду, чтобы не отображать каталог Desktop в выводе команды:
лс --hide=Рабочий стол
Поиск скрытых файлов с помощью find
В дополнение к ls вы можете использовать команду find в качестве альтернативного способа получения списка скрытых файлов и папок в Linux. Команда find ищет файлы в иерархии папок.
Чтобы вывести список или найти все скрытые файлы, вы должны явно указать команде find список всех файлов, имена которых начинаются с точки (.).
найти . -name ".*" -maxdepth 1 2> /dev/null
Выполните следующую команду, чтобы найти и перечислить только скрытые папки или каталоги:
найти .-name ".*" -maxdepth 1 -type d 2> /dev/null
Просмотр скрытых файлов с помощью графического интерфейса
Вы также можете просматривать скрытые файлы из графического интерфейса, используя файловый менеджер по умолчанию. Файлы GNOME — это файловый менеджер по умолчанию в Ubuntu Desktop. Раньше 9Программа 0005 Files была известна как Nautilus.
Вы можете запустить Файлы, нажав клавишу Super , а затем введя «Файлы» в появившемся поле поиска. Нажмите на программу «Файлы», и по умолчанию она покажет файлы в домашней папке.
По умолчанию ваш файловый менеджер не отображает все скрытые файлы. Щелкните значок Меню , расположенный в правом верхнем углу, и выберите Показать скрытые файлы . Ваши скрытые файлы и папки теперь будут видны.
Кроме того, вы можете использовать сочетание клавиш Ctrl + H для просмотра скрытых файлов и в Linux.
Хотя вы не можете просматривать скрытые файлы и папки по умолчанию, вы можете взаимодействовать с ними так же, как и с обычными файлами. На самом деле, в какой-то момент вам, возможно, придется внести изменения в скрытый файл.
На самом деле, в какой-то момент вам, возможно, придется внести изменения в скрытый файл.
Поиск файлов и папок в системе Linux
Знание того, как составить список и просмотреть все файлы, включая скрытые файлы и папки, полезно, если вы рассматриваете Linux в качестве ежедневного драйвера. Файлы точек играют важную роль в операционной системе Linux, поскольку они обычно используются для хранения параметров конфигурации программ.
Помимо файлов, команда find также может эффективно находить каталоги в Linux. Но есть несколько флагов и опций, которые вам придется изучить, чтобы сделать это.
Как найти каталог в Linux
Читать Далее
Делиться Твитнуть Делиться Эл. адрес
Похожие темы
- Линукс
- Управление файлами
- Элементарный Linux
- Команды Linux
Об авторе
Мвиза Кумвенда (опубликовано 73 статьи)
Мвиза по профессии разрабатывает программное обеспечение и с 2019 года много пишет о Linux и внешнем программировании. .
Он имеет степень магистра в области информационных систем и является сертифицированным разработчиком C#.
Некоторые из его интересов включают историю, экономику, политику и архитектуру предприятия.
.
Он имеет степень магистра в области информационных систем и является сертифицированным разработчиком C#.
Некоторые из его интересов включают историю, экономику, политику и архитектуру предприятия.
Еще от Мвизы Кумвенды
Подпишитесь на нашу рассылку
Подпишитесь на нашу рассылку, чтобы получать технические советы, обзоры, бесплатные электронные книги и эксклюзивные предложения!
Нажмите здесь, чтобы подписаться
Как показать и восстановить скрытые файлы на SD-карте/флеш-накопителе
Если вы столкнулись с этой проблемой с вашей SD-картой, вам нужно применить несколько простых методов для восстановления скрытых файлов. Вы можете использовать Google Chrome, File Explorer и команду attrib для повторного просмотра или отображения файлов. Но как вы это делаете, мы рассмотрели методы здесь для вашего удобства. Кроме того, мы изучили и попытались выяснить причины этой проблемы, а также порекомендовали программное обеспечение для восстановления.
- Часть 1: Причины потери скрытых файлов с карты памяти
- Часть 2: 3 решения для отображения скрытых файлов на SD-карте или флэш-накопителе
- Часть 3. Восстановление скрытых файлов на SD-карте с помощью программы восстановления данных Recoverit
Часть 1. Причины потери скрытых файлов с карты памяти
Карты памяти и флэш-накопители широко используются фотографами и пользователями смартфонов для хранения различных типов файлов. Когда флешка не показывает некоторые файлы, то это может быть для вас отличной проблемой. Очень важно знать, как восстановить их, чтобы предотвратить дальнейшие проблемы. До обучения как восстановить скрытые файлы на флешке, необходимо знать причины вызывающие эту проблему. Возможные причины приведены ниже:
- Одной из основных причин появления скрытых файлов на SD-карте или флэш-накопителе является заражение вирусами или вредоносными программами.
- Возможно, вы приобрели флешку или SD-карту низкого качества.

- Возможно, вы случайно удалили файлы или отформатировали их и теперь не помните этого.
- Внезапное извлечение SD-карты из системы во время обмена файлами может привести к ее повреждению и потере сохраненных файлов.
Часть 2. Как показать скрытые файлы на SD-карте или флэш-накопителе
Вы можете показать скрытые файлы на SD-карте или флэш-накопителе, используя следующие методы. Давайте узнаем, как восстановить скрытые файлы на флешке.
Способ 1: изменение настроек в проводнике для отображения скрытых файлов
Изменение настроек в проводнике — эффективный способ показать скрытые файлы . Этот способ самый простой в реализации. Многие люди пробовали это и обнаружили, что это работает.
Шаг 1: Подключите SD-карту
Подключите SD-карту или флэш-накопитель к USB-порту вашего компьютера.
Шаг 2: Откройте проводник
Откройте «Проводник» и перейдите к «Инструменты»; «Опции папки» ; «Просмотр вкладки». Установите флажок «Скрытые элементы». Проверьте сейчас, можете ли вы просматривать скрытые файлы.
Установите флажок «Скрытые элементы». Проверьте сейчас, можете ли вы просматривать скрытые файлы.
Шаг 3: Проверьте параметр
Если проблема еще не решена, нажмите «Просмотр» ; «Опции» ; «Просмотр», а затем установите флажок «Показать скрытые файлы, папки и диски».
Способ 2. Используйте команду attrib, чтобы отобразить файлы на карте памяти
Командная строка — это еще один способ отобразить файлы на карте памяти. Пока это лучший метод, рекомендованный опытными пользователями.
Шаг 1: Подключите флэш-накопитель
Вам необходимо подключить флэш-накопитель или SD-карту, вставив ее в картридер, чтобы отобразить скрытые файлы. Подождите, пока компьютер его распознает.
Шаг 2: Запустите CMD
Нажмите «Windows + R» и введите «cmd» в диалоговом окне «Выполнить». Нажмите «ОК», чтобы продолжить.
Шаг 3: Введите команду
Как только откроется окно командной строки, вы должны написать команду «attrib» как «attrib -h -r -s /s /d E:\*. *» и меняем букву «Е» на букву диска подключенной флешки. Нажмите клавишу «Enter» для выполнения команды.
*» и меняем букву «Е» на букву диска подключенной флешки. Нажмите клавишу «Enter» для выполнения команды.
Способ 3: показать скрытые файлы с помощью Google Chrome
Google Chrome — идеальный браузер для решения подобных проблем. Это может помочь в раскрытии скрытых файлов. Выполните следующие шаги для отображения файлов:
Шаг 1: Подключите USB-накопитель
Как и в предыдущих методах, сделайте то же самое, подключив SD-карту или любой другой флэш-накопитель к компьютеру и запомните буква диска, как показано.
Шаг 2: Запустите Google Chrome
Запустите Google Chrome, используя окно «Поиск» «Пуск», или вы можете дважды щелкнуть его значок на рабочем столе. В адресной строке вы должны ввести file:///x: и нажать «Enter» после замены x на букву вашего USB-накопителя. Google Chrome инициирует индексацию всех элементов, присутствующих на флешке.
Фотографии на SD-карте заблокированы? Вы знаете, как восстановить фотографии с заблокированной SD-карты?
Часть 3: Восстановление скрытых файлов на SD-карте с помощью программы восстановления данных Recoverit
Данные, хранящиеся на флэш-накопителе, могут быть очень важны для вас, но предположим, что они внезапно перестают отображать сохраненные файлы и папки. Что вы можете сделать в этой ситуации? Проанализировав все вышеперечисленные методы и по-прежнему не имея возможности их просмотреть, это самое худшее, что может случиться. Теперь единственная надежда и инструмент, которому вы можете доверять, — это не что иное, как приложение Recoverit Data Recovery, разработанное для пользователей Windows и Mac. Это позволяет вам восстановить скрытые файлы на SD-карте достаточно быстро. Более того, вы можете восстановить данные с любого внешнего устройства с помощью этого компактного инструмента.
Что вы можете сделать в этой ситуации? Проанализировав все вышеперечисленные методы и по-прежнему не имея возможности их просмотреть, это самое худшее, что может случиться. Теперь единственная надежда и инструмент, которому вы можете доверять, — это не что иное, как приложение Recoverit Data Recovery, разработанное для пользователей Windows и Mac. Это позволяет вам восстановить скрытые файлы на SD-карте достаточно быстро. Более того, вы можете восстановить данные с любого внешнего устройства с помощью этого компактного инструмента.
Видеоурок о том, как восстановить скрытые файлы с SD-карты?
Скачать бесплатно | Win Скачать бесплатно | Mac
Шаг 1: Подключить и выбрать флешку
Прежде чем запускать Recoverit, вам необходимо скачать ее по ссылке «https://recoverit. wondershare.com/». Кроме того, вам необходимо подключить SD-карту к ПК и дождаться ее обнаружения. Запустите инструмент Recoverit сейчас до восстановить скрытые файлы на SD-карте и выбрать USB-накопитель в качестве целевого местоположения. Нажмите на кнопку «Пуск», чтобы продолжить.
wondershare.com/». Кроме того, вам необходимо подключить SD-карту к ПК и дождаться ее обнаружения. Запустите инструмент Recoverit сейчас до восстановить скрытые файлы на SD-карте и выбрать USB-накопитель в качестве целевого местоположения. Нажмите на кнопку «Пуск», чтобы продолжить.
Шаг 2: Сканирование внешнего устройства
Запустите полное сканирование внешнего флэш-накопителя и подождите несколько минут. Это позволяет вам выбрать файлы, которые вы хотите восстановить.
Шаг 3. Предварительный просмотр и восстановление файлов
После завершения сканирования вы можете просмотреть файлы. Наведите курсор на кнопку «Восстановить», чтобы начать восстановление файлов и сохранить их в нужную папку.
Итог
Многие поднимали этот вопрос, но не смогли найти решения. Поэтому мы решили им помочь, курируя все возможные решения на как восстановить скрытые файлы на флешке под одним контентом. Из всех решений восстановление скрытых файлов с помощью инструмента восстановления данных Recoverit является идеальным решением. Число пользователей этого программного обеспечения во всем мире составляет более 5 000 000 человек. Итак, мы хотели бы порекомендовать Recoverit каждому, кто хочет восстановить скрытые файлы на SD-карте .
Из всех решений восстановление скрытых файлов с помощью инструмента восстановления данных Recoverit является идеальным решением. Число пользователей этого программного обеспечения во всем мире составляет более 5 000 000 человек. Итак, мы хотели бы порекомендовать Recoverit каждому, кто хочет восстановить скрытые файлы на SD-карте .
Что такое карта памяти SanDisk Extreme PLUS? Что делать, если данные потеряны или удалены с карты памяти SanDisk Extreme PLUS.
Скачать бесплатно | Win Скачать бесплатно | Mac
Люди также спрашивают
Как восстановить скрытые файлы?
Есть несколько способов сделать это, но тот, который работает для вас, является лучшим. Восстановление скрытых файлов с помощью Google Chrome или CMD — хороший вариант, если вы достаточно опытны в их использовании.
Как увидеть скрытые файлы на SD-карте Android?
Чтобы просмотреть скрытые файлы на SD-карте Android, вы можете нажать «Меню» > «Настройки» и немного прокрутить вниз, чтобы включить «Показать скрытые файлы».

Как просмотреть скрытые файлы на SD-карте Windows 10?
Укажите параметр «Показывать скрытые файлы, папки и диски» на вкладке «Вид» в меню проводника.
Как открыть скрытую папку? как открыть скрытые файлы и папки как открыть скрытые файлы на пк
В операционной системе Windows каталогам можно присвоить специальные атрибуты. С их помощью изменяются свойства каталогов, например, в них нельзя изменить ничего из содержимого или они перестают отображаться на жестком диске. В этой статье описывается, как можно отображать и открывать скрытые (то есть с включенным атрибутом «Скрыть») папки на компьютере под управлением Windows 7.
Общая информация
Эти параметры необходимы для того, чтобы защитить каталоги с важным для работы системы содержимым от действий неопытных пользователей. Если вы по незнанию удалите или измените какой-либо нужный файл, Windows или любые сторонние программы могут работать некорректно.
Однако пользователям нередко требуется доступ к скрытой информации. Ярким примером является невидимая папка AppData, содержащая служебные данные браузеров. Если вам нужно очистить кеш или сделать резервную копию личной информации — требуется доступ к AppData.
Есть 2 довольно простых способа, как открыть скрытые папки: изменить настройки проводника Windows или удалить атрибут «Скрыть» из папки с помощью специального bat-файла.
Свойства проводника
Для того, чтобы вы могли видеть скрытые файлы и каталоги, вам необходимо особым образом настроить параметры программы для работы с файловой системой в Windows. Эта программа называется Проводник. Чтобы изменить его свойства, выполните несколько простых действий, указанных в инструкции:
Создание bat-файла
Для того чтобы изменить атрибуты каталогов и файлов, вы можете использовать специальный файл с расширением .bat. Создайте простой текстовый (txt) документ и добавьте «. bat» к его имени. Откройте документ с помощью Блокнота.
bat» к его имени. Откройте документ с помощью Блокнота.
Скопируйте строку «attrib -H/S/D» в поле ввода и сохраните изменения. Теперь нужно перенести созданную своими руками программу в директорию, где хранятся нужные вам данные, и запустить ее. Это удалит параметр «Скрытый» из всех доступных файлов и разделов.
В операционной системе (ОС) Windows существуют так называемые скрытые папки и файлы, которые не отображаются среди общих папок и файлов как на жестком диске компьютера, так и на различных носителях (флэшках, внешних дисках и т.п.). Однако бывает, что пользователю необходимо получить к ним доступ. Как открыть скрытые папки в ОС Windows? Рассмотрим несколько случаев: с Windows XP, Windows 7, а также универсальный способ с программой Total Commander — отличным менеджером ресурсов ПК.
Как открыть скрытые папки XP
Это делается двумя способами: через Проводник и через Панель управления. В первом случае дважды щелкните левой кнопкой мыши на «Мой компьютер» (обычно этот ярлык находится на рабочем столе) или одновременно нажмите Win+E. Теперь в верхнем меню выберите пункт «Инструменты», а там — «Параметры папок». В открывшемся окне выберите «Вид» и найдите там пункт «Показывать скрытые папки и файлы». Нажмите «Применить», а затем «ОК». Во втором случае откройте меню «Пуск» (на рабочем столе в левом нижнем углу) и перейдите в «Панель управления», где и выберите раздел «Параметры папок». Далее найдите те же пункты, что и в первом меню: «Вид» — «Показать скрытые…» — «Применить» — «ОК». Вот и все — теперь вам будут показаны скрытые папки. Отмечу, что они будут отображаться полупрозрачными значками, чтобы их можно было отличить от общедоступных. Обычно это системные файлы и изменять и удалять их можно только в том случае, если вы точно знаете, что делаете — иначе некоторые программы, а то и вся система могут перестать запускаться, обязательно учтите это. Ну а теперь поговорим о Windows 7, открываем скрытые папки, что тоже не сложно, так как процедура примерно такая же, поэтому опишем лишь некоторые отличия.
Теперь в верхнем меню выберите пункт «Инструменты», а там — «Параметры папок». В открывшемся окне выберите «Вид» и найдите там пункт «Показывать скрытые папки и файлы». Нажмите «Применить», а затем «ОК». Во втором случае откройте меню «Пуск» (на рабочем столе в левом нижнем углу) и перейдите в «Панель управления», где и выберите раздел «Параметры папок». Далее найдите те же пункты, что и в первом меню: «Вид» — «Показать скрытые…» — «Применить» — «ОК». Вот и все — теперь вам будут показаны скрытые папки. Отмечу, что они будут отображаться полупрозрачными значками, чтобы их можно было отличить от общедоступных. Обычно это системные файлы и изменять и удалять их можно только в том случае, если вы точно знаете, что делаете — иначе некоторые программы, а то и вся система могут перестать запускаться, обязательно учтите это. Ну а теперь поговорим о Windows 7, открываем скрытые папки, что тоже не сложно, так как процедура примерно такая же, поэтому опишем лишь некоторые отличия.
Как открыть скрытые папки в Windows 7
В «Семерке» в «Панели управления» есть соответствующий раздел «Параметры папок», а пункт в «Параметры папок» — «Показывать скрытые папки, файлы и водит». Если вы хотите сделать то же самое через проводник, то верхнее меню в Win 7 по умолчанию недоступно, поэтому для его включения нужно нажать Alt. Теперь жмем «Инструменты», потом «Параметры папок», ну а дальше все как обычно. Ну и как обещал, пару слов о Total Commander.
Если вы хотите сделать то же самое через проводник, то верхнее меню в Win 7 по умолчанию недоступно, поэтому для его включения нужно нажать Alt. Теперь жмем «Инструменты», потом «Параметры папок», ну а дальше все как обычно. Ну и как обещал, пару слов о Total Commander.
Открываем доступ через Total Commander
Запускаем эту программу и в верхнем меню выбираем «Конфигурация», а там — «Настройки». В левой части окна найдите пункт «Содержимое панели», щелкнув по нему левой кнопкой мыши, в правой панели вы увидите список опций. В верхнем блоке найдите пункт «Отображать файлы» и поставьте галочку напротив «Показывать скрытые/системные файлы», затем нажмите «Применить» и «ОК». Вот и вся простая процедура. Просто помните, что со скрытыми папками и файлами нужно обращаться очень осторожно. Кстати, если вы хотите скрыть какую-то информацию от посторонних глаз, то не стоит использовать этот способ, лучше заархивировать данные и защитить их надежным паролем, а способ скрытия папок скорее просто для удобства.
На компьютере. Они есть, но их не видно.
один . Щелкните файл или папку правой кнопкой мыши и выберите «Свойства».
2. Откроется окно. Установите флажок «Скрытый» и нажмите «ОК».
Файл (папка) исчезнет. На самом деле он останется в компьютере, просто мы его таким образом спрячем.
Кстати, многие пользователи умеют открывать скрытые файлы и папки. Так что подумайте, стоит ли что-то скрывать таким образом.
Как открыть (показать) скрытые файлы и папки
Если такого пункта нет, то нажмите на кнопку Пуск и откройте Панель управления. Среди значков найдите и откройте «Параметры папок» («Внешний вид и персонализация» → «Параметры папок»).
В Windows 10 нужно нажать «Вид» в верхней части окна и выбрать «Параметры».
Поставьте точку на пункте «Показывать скрытые файлы, папки и диски» (ниже) и нажмите «ОК».
Скрытые файлы и папки будут светлее обычных файлов и папок.
Обычная папка:
Как сделать скрытую папку обычной
- Щелкните правой кнопкой мыши файл или папку, которую вы хотите сделать обычной, и выберите «Свойства».

- Снимите флажок «Скрытый» и нажмите «ОК».
Как отключить отображение скрытых файлов и папок
Откройте любую папку на вашем компьютере. Нажмите на слово «Упорядочить» (в верхней части окна) и выберите «Папка и параметры поиска».
Если такого пункта нет в верхней части окна, нажмите на кнопку Пуск и откройте Панель управления. Среди значков найдите и откройте «Параметры папок» («Внешний вид и персонализация» → «Параметры папок»).
В Windows 10 для этого нажмите «Вид» и выберите «Параметры».
Откроется окно. Нажмите на вкладку «Вид» (вверху).
Поставьте точку на пункте «Не показывать скрытые файлы, папки и диски» (ниже) и нажмите «ОК».
На заметку. В Windows 10 это можно упростить: Вид → Показать или скрыть → Скрытые элементы.
На компьютере имеется множество скрытых файлов и папок на локальном диске, где находится операционная система (обычно это локальный диск С). Это нужно для того, чтобы вы случайно что-то не испортили.
Это нужно для того, чтобы вы случайно что-то не испортили.
Если удалить любой из этих файлов или любую папку, даже если просто изменить название, то компьютер может перестать работать или начать серьезно зависать. Так что будьте осторожны с системными скрытыми файлами и папками!
Иногда при настройке системы необходимо иметь доступ к скрытым системным папкам, которые скрыты от неопытных пользователей. А именно скрывают их, чтобы случайно не удалить или не переместить, ведь это может повлиять на работу системы.
Но каждый день появляются различные вирусы, которые могут скрывать ваши файлы и папки, увидеть которые можно только в включив отображение скрытых папок и файлов . Но, удаление вирусов — не единственная ситуация, в которой нужно открыть доступ к отображению таких папок. Буквально недавно я описывал варианты решения проблемы, когда нужно было скопировать файл в папку, которая является системной и невидимой для простого пользователя.
Конечно, в эти папки лучше не заходить, но иногда без этого не обойтись, так что сейчас вы узнаете как открыть скрытые папки и файлы .
Как открыть скрытые папки в Windows XP
Начнем с Windows XP. Открываем « Пуск » и нажимаем « Панель управления ».
Итак, так как мы будем открывать невидимые файлы, нам нужно зайти в « Свойства папки »
Также можно использовать альтернативный способ настройки папки. Для этого зайдите в любое окно и выберите « Свойства » -> « Свойства папки ».
В любом случае откроется окно настроек. Здесь переходим на вкладку « Просмотр » и в дополнительных параметрах спускаемся в самый низ к пункту « Скрытые файлы и папки «. Отмечаем « Показать скрытые файлы и папки » и нажимаем « Применить ». в настройках: « Скрыть защищенные системные файлы s». Просто сняв галочку и сохранив, появится еще несколько папок, которые считаются системными папками, возможно среди них будет та папка, которая вам нужна. Но, хочу сразу предупредить, если вы придете по какой-то незнакомой папке, то не списывайте на удаление, возможно это одна из системных, которая нужна для нормальной работы ОС или приложения
Как показать скрытые папки в Windows 7
В Windows 7, для входа в настройки папки так же заходим в «Панель управления» а потом «Свойства папки»
Для входа в настройки через окно любой папки нажимаем «Организовать», а там уже выбираем «Параметры папок и поиска».
В самом окне поставьте галочку «Показывать скрытые файлы, папки и диски» и сохраните настройки.
Как показать скрытые папки в Windows 8
В новой операционной системе Windows 8, зайдя в любую папку, нажмите «Просмотр», затем выберите «Параметры», а затем «Изменить папку и параметры поиска».
В меню настроек папок, как и в примерах, описанных выше, просто отмечаем тот же пункт, что и в других операционных системах, после чего нажимаем «ОК»
В очередной раз встречаем скрытую папку с неизвестным именем вам, не стоит его удалять, а после окончания работы со скрытыми файлами не забудьте вернуть все обратно, это делается в том же порядке, только отметьте пункт, не показывать скрытые файлы и папки. Вас также может заинтересовать статья о настройке расширения для зарегистрированных типов файлов.
Как открыть скрытые папки и файлы
Бывает так, что операционная система Windows скрывает некоторые свои папки от пользователей, делая их скрытыми. Например, подцепив вирус в файле Host, бывает, что он становится невидимым. Точнее, сам файл Host виден, но скрыт от просмотра его дубликат, который как бы дополняет его. А для его просмотра нужно настроить отображение скрытых файлов.
Например, подцепив вирус в файле Host, бывает, что он становится невидимым. Точнее, сам файл Host виден, но скрыт от просмотра его дубликат, который как бы дополняет его. А для его просмотра нужно настроить отображение скрытых файлов.
В этой статье мы рассмотрим 3 способа открытия скрытых папок И файлы Windows 7 или наоборот их скрыть. Делается это очень просто.
СПОСОБ 1. Открываем какое-нибудь окно с папками, и в левом верхнем углу находим вкладку «Упорядочить». В открывшемся меню выберите строку «Папка и параметры поиска»
В открывшемся окне настроек папки выберите вверху вкладку «Вид». Находим пункт «Показывать скрытые файлы, папки и диски» и отмечаем его точкой
Нажимаем кнопки «Применить» и «Ок». Все готово.
СПОСОБ 2. Снова откройте какое-нибудь окно в проводнике Windows с папками и файлами. Нажмите клавишу «Альт». В левом верхнем углу появится дополнительная панель.
В дополнительной панели выбираем вкладку «Инструменты» и далее в выпадающем меню выбираем строку «Параметры папок»
И опять получаем окно настроек, где сначала выбираем вкладку «Вид» а потом » Показать скрытые файлы»
СПОСОБ 3.