Как подключить наушники с микрофоном к компьютеру (3 мин)
Разбираемся, как подключить наушники с микрофоном к компьютеру или ноутбуку на Windows. Это занимает не более 1 минуты, если всё необходимое есть под рукой. В этой статье сфокусируемся именно на том, как подключить гарнитуру или проводные наушники с микрофоном к компьютеру.
⭐ Лучшие наушники с микрофоном (2022): ℹ️ В какой разъём подключить наушники с микрофоном – все варианты:Например, нужно подключить два штекера от гарнитуры в комбинированный разъём для наушников и микрофона. Так бывает на ноутбуке. Или наоборот, микрофон и наушники в одном штекере, так сказать, а подходящих входов на ПК нет, только раздельные. Все эти нюансы и рассмотрим.
- Наушники с микрофоном к компьютеру с 1 штекером → в 1 разъем;
- Наушники с микрофоном к ПК с 1 штекером → в 2 разъема;
- Наушники с микрофоном к ноутбуку с 2 штекерами → в 1 разъем;
- USB (игровые) наушники с микрофоном к компьютеру или ноутбуку;
- Включаем и настраиваем микрофон наушников на компьютере;
- Как подключить телефонные наушники к компьютеру;
- Компьютер или ноутбук не видит наушники или микрофон.

Выясним раз и навсегда куда, в какой разъём / разъёмы, подключать наушники с микрофоном. 😎
Как подключить гарнитуру / наушники к ноутбуку / компьютеру — видео
🎧 1. Подключаем наушники с микрофоном к компьютеру с 1 штекером → в 1 разъем (Windows)
Предназначение колец на комбинированном штекере
Подключить микрофон и наушники в один разъём, если штекер комбинированный, элементарно.
Комбо-разъёмы обычно есть на ноутбуках, сделано это для экономии места. Около такого разъёма обычно есть пиктограмма наушников и микрофона. Проверьте, сколько контактов у вас на штекере от наушников: должно быть 4 (3 чёрных кольца). Тогда это комбо-штекер и осталось только вставить его в комбинированный разъём. Наушники должны работать сразу. Если нет — делаем настройку.
Наушники должны работать сразу. Если нет — делаем настройку.Наушники с микрофоном на 1 штекер сейчас довольно часто встречаются среди компьютерных гарнитур. А комбо-разъёмы есть уже не только в ноутбуках но и современных системных блоках.
Раздельные разъёмы для наушников и микрофона на ноутбуке
🖥️ 2. Подключаем наушники с микрофоном к ПК с 1 штекером → в 2 разъема
Переходник с 1 штекера на 2
Например, наушники с микрофоном для ноутбука или телефона (с одним комбо-штекером) не получится полноценно подключить к ПК
Для того, чтобы полноценно подключить такую гарнитуру к компьютеру, нужен переходник с 1 разъёма (вход, «мама») на 2 штекера («папа»). Такой переходник стоит недорого и продаётся в магазинах электроники.
Входы на задней панели: отличия по цветам
⭐ Лучшие наушники с микрофоном до 100$ (2022):Если наушники после подключения не работают, делаем отдельную настройку в системе.
💻 3. Подключаем наушники с микрофоном к ноутбуку с 2 штекерами → в 1 разъем
Комбинированный (совмещенный вариант) разъема — наушники + микрофон
Как подключить наушники с микрофоном к ноутбуку, если у них 2 штекера, а вход на ноутбуке один? Тут нам нужен другой переходник: с 2 разъёмов 3,5 мм (входы, «мама») на один штекер («папа»). Важно, чтобы штекер на этом переходнике был комбинированный (4 контакта). И чтобы входы были помечены пиктограммами наушников и микрофона, либо были разных цветов.
После этого подключение гарнитуры к ноутбуку должно пройти без проблем. Если наушники после подключения не работают, делаем настройку в системе.
- Переходник без провода: с двух на один
- Переходник с 2 штекеров на один комбинированный (с проводом)
🕹️ 4.
 Подключаем USB (игровые) наушники с микрофоном к компьютеру или ноутбуку (на Windows)
Подключаем USB (игровые) наушники с микрофоном к компьютеру или ноутбуку (на Windows)
Как подключить игровые наушники к компьютеру? Например, многие модели JBL Quantum и Razer имею только USB-штекер. Подключение тут тоже не вызывает проблем.
- Подключаем штекер в свободный\удобный USB-разъём на ПК\ноутбуке.
- Ждём, пока будет произведена автоматическая настройка гарнитуры. В редких случаях может потребоваться скачать драйверы отдельно с официального сайта.
- Проверяем, появилась ли гарнитура в списке звуковых устройств. Значок громкости около часов и раскрываем список.
- Должно быть сообщение, что гарнитура настроена.
- Если его нет и наушников нет в списке подключённых устройств, пробуем другой USB-разъём. Самые надёжные варианты: выходы USB 2.0 на задней панели системного блока.
- Если всё равно гарнитура не появилась, заходим на официальный сайт производителя и скачиваем драйверы и дополнительное ПО.

Открываем звуковые устройства
Как включить наушники на компьютере с Windows 10 после этого? Они всегда включены. Если звук в них не идёт, то проверьте, чтобы они были выбраны в списке звуковых устройств.
🎙️ 5. Включаем и настраиваем микрофон наушников на компьютере (на Windows)
- 1. Открываем параметры звука
- 2. Выбираем нужный микрофон (гарнитуры)
- 3. Регулируем его громкость.
Как включить микрофон в наушниках с одним штекером? Или как использовать микрофон и наушники одновременно? Если вдруг микрофон сразу не заработал, нужно произвести минимальные настройки в системе Windows:
- Windows 10. В трее у часов: правой кнопкой по динамику → открыть параметры звука → в середине страницы блок «Ввод» → из выпадающего списка выбираем нужный микрофон (от нужной гарнитуры) → свойства устройства→ выставляем комфортную громкость, для начала попробуйте 80-85.

- Windows 7. В трее у часов: правой кнопкой по динамику → записывающие устройства → правой кнопкой по вашему микрофону → свойства → уровни → и выставляем уровень примерно на 85-95.
Меняем уровень
- Иногда нужно выбрать конкретный микрофон устройством записи по умолчанию. Делается в том же меню. Часто такое бывает, когда в списке устройств записи их несколько. Другой вариант, если компьютер не видит гарнитуру с микрофоном (особенно беспроводную) – скачать фирменное ПО и\или драйверы для неё. Обновление драйверов звуковой карты, как описано в отдельной статье, тоже может быть полезным.
- Кроме того, стоит попробовать перезагрузить компьютер. Иногда это банальное действие помогает. Особенно, если вы вносили какие-то программные изменения\обновления в процессе решения проблемы.
- Если компьютер не видит беспроводные наушники с микрофоном, нюансы их подключения описаны в отдельной статье.

📱 6. Как подключить телефонные наушники к компьютеру — Apple Airpods и др
В этой статье мы разбираемся с проводными моделями. Если вас интересует, как подключить проводные наушники Apple к компьютеру, то точно так же, как описано выше: там один комбо-штекер. Если это модель EarPods с Lighnting, то нужен будет соответствующий переходник. Или два подряд: с Lightning на 1 комбо-штекер, а с него на 2 раздельных. 😉 Может потребоваться установка драйверов.
Так же можно подключить все остальные телефонные наушники к компьютеру. А вот если вы разбираетесь, как подключить беспроводные наушники от телефона к компьютеру, то это отдельная большая тема, по ней у нас есть подробная инструкция.
👁️ 7. Компьютер или ноутбук не видит наушники или микрофон — что делать?
Ноутбук не видит наушники с микрофоном
💎 Наушники для компьютера и ноутбука на Aliexpress:Почему ноутбук не видит наушники с микрофоном? Вариантов может быть несколько.
Подробно всё разобрано в нашей отдельной статье. А если ноутбук не видит микрофон от наушников, то убедитесь, что всё подключено правильно и в устройствах ввода выбран нужный микрофон, как описано выше.
- SteelSeries Arctis Pro USB
- HyperX Cloud Orbit S
Как подключить наушники от телефона к компьютеру windows 10 чтобы работал микрофон
Содержание
- Можно ли использовать гарнитуру от телефона как микрофон для компьютера
- Как подключить наушники от телефона к компьютеру как микрофон
- Виды разъемов для подключения
- Особенности активации и настройки микрофона
- Настройка качества звука
- Проверяем работу гарнитуры
- Подключение беспроводным способом
- Возможные проблемы и варианты их решения
- Как подключить наушники с микрофоном к Windows 10
- Как настроить гарнитуру в Windows 10
- Проверка вывода звука в Windows 10
- Запишите свой голос
- Устранение проблем с гарнитурой Windows
- Убедитесь, что вы используете правильные порты
- Отключите автоопределение
- Переустановка драйверов
- Выберите другой формат
- Проверьте регуляторы
- Попробуйте другую гарнитуру
- Как подключить и настроить микрофон от наушников к компьютеру
- Чем отличаются наушники от микрофона
- Можно ли подключить наушники в качестве микрофона для ПК или ноутбука
- Наушники в качестве микрофона для планшета или телефона
- Как использовать наушники в качестве микрофона на компьютере
- Настройки для Windows 10
- Настройки для Windows 7 и 8
- Как подключить микрофон от наушников к микшеру
- Подключаем микрофон от наушников телефона к компьютеру — пошаговая инструкция
- Способы подключения микрофона от наушников к компьютеру
- Один разъем Jack 3.
 5
5 - Два разъема Jack 3.5
- Подведение итогов
- Как подключить гарнитуру в Windows 10 и произвести настройку
- КАК ПОДКЛЮЧИТЬ ГАРНИТУРУ
- УСТРАНЕНИЕ ПРОБЛЕМ
- Видео
Можно ли использовать гарнитуру от телефона как микрофон для компьютера
При отсутствии специализированного оборудования пользователь должен знать, как подключить наушники от телефона к компьютеру как микрофон. Это необходимо для общения в играх, использования некоторых средств видеосвязи.
Как подключить наушники от телефона к компьютеру как микрофон
Для голосового общения, записи звука или пения под караоке требуется встроенное или отдельное оборудование, превращающее звук в электросигналы. Большинство моделей гарнитур снабжаются дополнительным модулем, позволяющим применять их в сочетании с компьютером, имеющим разъем Jack 3.5 мм.
Для подключения используют 2 метода:
Виды разъемов для подключения
Если гарнитура имеет стандартный штекер 3,5 мм, ее подключают напрямую. Гарнитуры с микрофоном, снабженные устройством мини-джек, подсоединяют через комбинированный разъем. Таковой имеется у некоторых моделей ноутбуков. При его отсутствии приобретают специальный адаптер.
Гарнитуры с микрофоном, снабженные устройством мини-джек, подсоединяют через комбинированный разъем. Таковой имеется у некоторых моделей ноутбуков. При его отсутствии приобретают специальный адаптер.
Особенности активации и настройки микрофона
Активировать оборудование с помощью стандартных средств Windows необходимо, если оборудование не работает или записывает слишком тихий звук.
Для настройки выполняют следующие действия:
При работе с ноутбуком перечень подсоединенных устройств содержит 2 микрофона.
Первый является встроенным, записывающим звук в низком качестве. Его используют в качестве запасного при отсутствии отдельного оборудования.
Настройка качества звука
Для этого применяют специальную утилиту — Realtek HD Audio, которая входит в комплект современных версий Windows. Найти программу можно, открыв вкладку «Оборудование и звук» из панели управления.
После этого выполняют следующие действия:
Проверяем работу гарнитуры
После подключения телефонных наушников к ПК тестируют их.
Для оценки работоспособности используют следующие способы:
Подключение беспроводным способом
Современные ноутбуки имеют встроенные Bluetooth-адаптеры. Чтобы убедиться в наличии модуля, переходят в «Диспетчер устройств». Если надписи Bluetooth нет, устройство отсутствует. В таком случае приобретают отдельный переходник. В комплект входит носитель с драйверами. Для подключения наушников в списке распознанных модулем Bluetooth-устройств находят нужное название, выполняют синхронизацию, настраивают оборудование стандартным способом.
Возможные проблемы и варианты их решения
Если работа микрофона после настройки не улучшается, выполняют повторное тестирование. Для этого гарнитуру подключают к другому компьютеру. Если запись звука не начинается, гарнитура является неисправной. При нормальной работе наушников в тот же разъем ПК вводят штекер другого аудиоустройства. Это помогает проверить правильность работы порта. На следующем этапе переводят регуляторы громкости в верхнее положение. После этого пробуют переустановить драйвера, внести некоторые изменения в окне с настройками усиления.
Это помогает проверить правильность работы порта. На следующем этапе переводят регуляторы громкости в верхнее положение. После этого пробуют переустановить драйвера, внести некоторые изменения в окне с настройками усиления.
Источник
Как подключить наушники с микрофоном к Windows 10
Гарнитура может быть важным инструментом для общения, особенно при работе из дома, где вам, возможно, придется блокировать окружающий шум только для выполнения работы. Гарнитуры также особенно популярны среди геймеров, которым необходимо, чтобы наушники чётко передавали атмосферу, созданную разработчиками игр, а микрофон эффективно помогал общаться с товарищами по команде.
К счастью, Microsoft всегда уделяла много внимания подключению и работе гарнитур в системе Windows.
Как настроить гарнитуру в Windows 10
Чтобы использовать гарнитуру, вам необходимо подключить её. Мы знаем, что это просто, но можно ошибиться, если вы не знакомы с доступными портами аудио на ПК. Этого можно достичь, подключив конец кабеля гарнитуры к свободному порту на ПК или подключив её через беспроводную сеть.
Этого можно достичь, подключив конец кабеля гарнитуры к свободному порту на ПК или подключив её через беспроводную сеть.
Вот варианты для владельцев гарнитуры:
В зависимости от случая и материнской платы, установленной на настольном ПК, могут быть доступные порты на передней панели корпуса или рядом с ней, что может оказаться полезным, если у вас короткий кабель или нет свободных портов на задней панели. Самым важным фактором с точки зрения качества звука будет звуковая карта на материнской плате.
Проверка вывода звука в Windows 10
После того, как гарнитура подключена к ПК, настало время убедиться, что в Windows настроены уровни звука и тому подобное. Во-первых, нам нужно убедиться, что в качестве устройства вывода по умолчанию выбрана гарнитура Windows.
Это может указание на USB, либо марка и модель встроенной звуковой карты – это зависит от того, какой тип подключения использует гарнитура. Можно переименовать каждую запись в этом списке, чтобы вам было проще понять, что именно вы включаете.
Теперь нам нужно проверить вывод, чтобы убедиться, что мы выбрали правильное устройство и всё работает отлично. Вы можете сделать это, запустив некоторые носители на ПК или использовать функцию тестирования в Windows.
Если вы слышите звук через наушники, значит всё в порядке. Если нет, проверьте, правильно ли выбрано устройство для вывода звука и подключена ли сама гарнитура (мы все попадаем в ситуацию, когда что-то не работает, потому что оно физически не подключено).
Запишите свой голос
После этого нам нужно выбрать микрофон в качестве устройства ввода по умолчанию и убедиться, что громкость включена. Для этого мы выполняем аналогичные шаги, выполняемые для наушников:
Обязательно запустите ваше любимое приложение VoIP или программное обеспечение для записи, чтобы протестировать микрофон. Некоторые приложения могут полностью контролировать микрофон и соответствующим образом регулировать уровни, в то время как другие позволяют вам манипулировать громкостью в пакете программного обеспечения, чтобы не открывать это окно записи каждый раз.
Устранение проблем с гарнитурой Windows
Убедитесь, что вы используете правильные порты
Всё ли подключено? Вы использовали правильный порт? Для 3,5-мм разъемов он обычно зеленый для вывода и розовый для ввода, в зависимости от доступной звуковой карты. Новые материнские платы поставляются с многочисленными портами для объемного звучания, поэтому вам, возможно, придётся обратиться к руководству для получения более подробной информации.
Отключите автоопределение
Программное обеспечение OEM может вмешиваться в работу звуковых устройств. Если у вас есть программное обеспечение, такое как HD Audio Manager от Realtek, попробуйте отключить функцию обнаружения гнезда и посмотрите, поможет ли это.
Переустановка драйверов
Если ваша гарнитура не работает, возможно, проблема в драйверах. Перейдите в диспетчер устройств и удалите драйверы для подключенной гарнитуры. Перезагрузите компьютер и снова подключите гарнитуру, чтобы Windows переустановила их. Да, это простейший процесс «выключи и снова включи», но он работает.
Да, это простейший процесс «выключи и снова включи», но он работает.
Выберите другой формат
Если вы всё ещё не можете получить звука, попробуйте выбрать другой формат для ввода/вывода в окне свойств (используйте шаги для гарнитуры выше).
Проверьте регуляторы
В зависимости от марки и модели гарнитуры она может поддерживать элементы управления, расположенные на кабеле. Здесь доступны ползунки громкости и кнопки отключения звука, – убедитесь, что они установлены в режим использования.
Попробуйте другую гарнитуру
Чтобы проверить, связана ли проблема с гарнитурой (а не с ПК), попробуйте использовать её на другом ПК или устройстве. Вы также можете попробовать подключить другую гарнитуру, если она у вас есть.
Источник
Как подключить и настроить микрофон от наушников к компьютеру
Нет звукозаписывающего устройства под рукой, но срочно нужно оставить голосовое сообщение в телеграм или позвонить по скайпу? Решение есть – можно подключить микрофон от наушников к компьютеру, если завалялась лишняя пара.
Чем отличаются наушники от микрофона
Большинству людей вопрос о том, в чем разница между микрофоном и динамиками, покажется странным и нелогичным. Ведь ответ лежит на поверхности:
Однако все становится не так очевидно, если знать, как устроены и работают гаджеты. У приспособлений одинаковая структура. Они состоят из катушки с электрическим током, магнита для образования постоянного магнитного поля и мембраны. Это значит, что внутри устройства одинаковы.
Разница заключается в направлении тока. В случае с наушниками колебания катушки “выталкиваются” на мембрану, благодаря чему и слышен звук. В случае с микрофоном направление тока идет в другую сторону, поэтому колебания диффузора идут в другую сторону по проводам.
Суть устройств одинакова. Но с развитием техники появилась возможность усовершенствования устройств. Например, сегодня мембрана наушников делается из более жестких материалов, поэтому не такая чувствительная. Это удешевляет стоимость динамиков, но на качестве динамиков не сказывается.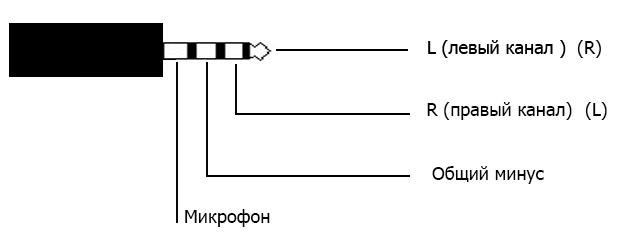 А вот у звукоприемника диффузор крайне чувствительный, поэтому улавливает даже тихие звуки.
А вот у звукоприемника диффузор крайне чувствительный, поэтому улавливает даже тихие звуки.
Хотя устройство гаджетов осталось прежним, изменилось их качество, поэтому использовать микрофон от наушников на компьютере сложно. Звук будет тусклым и приглушенным. Придется напрячь голосовые связки, чтобы запись была сносного качества.
Справка! Так как жесткая мембрана – особенность более дешевых моделей наушников, то чем динамики лучше и дороже, тем выше вероятность, что и в качестве микрофона они будут работать лучше.
Можно ли подключить наушники в качестве микрофона для ПК или ноутбука
Так как аудио-устройства созданы по одному принципу, то без проблем можно заменить микрофон парой наушников или колонками. Лучше всего на замену звуко- записывающему устройству подойдут капсульные наушники (вкладыши). Хотя использовать можно даже jbl-колонку. В большинстве случаев говорить можно только в одно “ухо”. В случае с проводными наушниками это “ведущее” ухо, к которому идет провод. С Айфоновскими EarPods стоит проверить оба.
С Айфоновскими EarPods стоит проверить оба.
Размер наушников не отражается на их возможности записывать голос. И маленькие, и большие динамики подойдут. Проблема часто заключается в амбушюрах и других материалах, которые должны способствовать комфортному ношению гаджета, но ухудшают качество звукозаписи.
Подсоединить эирподы можно для:
Но в каждом случае есть свои особенности.
Наушники в качестве микрофона для планшета или телефона
В комплекте со смартфоном сегодня идет проводная гарнитура. У мобильных только один аудио-разъем, и штекер у гарнитуры один, но одновременно работает на ввод и вывод звука. Это объясняется особенностями устройства разъема и штекера.
Разъем – комбинированный, он смешивает аудиопотоки. Это удобно при использовании гарнитуры, однако если есть только обычные наушники, возникнут сложности. Аудиопотоки нужно разделить. И сделать это можно только с помощью разделителя.
Аудио-переходник или адаптер – устройство с двумя разъемами:
Он разделяет аудиоканалы, поэтому с его помощью можно провести замену функции прибора. Достаточно только вставить штекер во вход под микрофон. Дополнительные настройки обычно не нужны. Однако для iphone и android рекомендуется скачать специальное приложение для работы со звуком, чтобы улучшить качество записи.
Достаточно только вставить штекер во вход под микрофон. Дополнительные настройки обычно не нужны. Однако для iphone и android рекомендуется скачать специальное приложение для работы со звуком, чтобы улучшить качество записи.
У некоторых Андроидов вообще нет разъема под штекер. Но и в таком случае есть выход. Подключить микрофон можно через блютуз-наушники. Но для перенастройки придется пользоваться приложением. Например, Voice Recorder. Аналоги есть и для продукции apple.
Как использовать наушники в качестве микрофона на компьютере
Если нужно подключить наушники от айфона (андроида или любые другие) к компьютеру, чтобы работал микрофон, сделать это очень просто. Нужно вставить штекер от наушников в розовый разъем с иконкой микрофона. У компа уже изначально есть выделенные разъемы, поэтому никаких проблем не возникнет.
Справка! А вот с ноутом это не всегда сработает. Часть современных моделей оборудовано комбинированным разъемом, как и телефоны.
Поэтому потребуется воспользоваться инструкцией, описанной выше.
Наушники начинают без проблем работать и без дополнительных настроек. Однако если этого не произошло, можно попытаться улучшить качество звука стандартными настройками.
Настройки для Windows 10
Если включить наушники в разъем для микрофона дополнительные настройки не требуются. Поэтому достаточно проверить, работает устройство на ПК.
К ПК может быть подключено сразу несколько устройств, которые можно использовать в качестве звукозаписывающего устройства. Например, вебкамера. Возможность подключить сразу 2-3 гаджета появляется благодаря тому, что для этого используется не только штекер 3,5 под аудиоразъем. Но также и устройства с USB-штекером. Если только наушники подключены в качестве микрофона, они будут отображаться сразу (без права сменить вручную).
Ниже расположена полоса для проверки работы изделия. Необходимо постучать по затычкам пальцем или наговорить текст. В полоске с иконкой должны появляться колебания. Они означают, что устройство работает как положено.
В полоске с иконкой должны появляться колебания. Они означают, что устройство работает как положено.
Если проверка показала, что устройство не работает, нужно:
Если и после этих настроек прибор не заработал, необходимо проверить и обновить драйвер.
Настройки для Windows 7 и 8
Для Виндовс 7 и 8 настройка и проверка подключения микрофона, если используются наушники, не отличается. Разница в том, где находится и как называется вкладка для регулировки звука. Поэтому воспользоваться можно инструкцией для win10, но вместо поиска через меню Пуск найти вкладку с параметрами звука через Поиск.
Есть и другой вариант, который также подойдет для виндовс 10, 8 и 7.
Внимание! В виндовс 10 нужно дополнительно выбрать “Настройки микшера громкости”.
Если этот метод не сработал, также рекомендуется проверить актуальность драйвера. Владельцам ноутбуков кроме попытки обновить драйвера в автоматическом режиме, рекомендуется зайти на сайт своего бренда и попытаться найти и установить подходящий драйвер оттуда.
Как подключить микрофон от наушников к микшеру
Микрофон в наушниках – не полноценная замена гаджету. Это лайфхак, которым стоит пользоваться в случае крайней необходимости. Это касается как включения микрофона таким образом напрямую в комп, так и через микшер.
Если нужно включить вакуумные наушники, чтобы они стали прибором для аудиоввода, то при наличии микшера действуют следующие особенности:
Благодаря наличию микшера можно уменьшить количество посторонних шумов на записи, а также отрегулировать громкость микрофона в наушниках. Однако при этом не получится сделать хорошую запись, так как мембрана наушников слишком грубая как для звукозаписывающего устройства.
Использование наушников в качестве микрофона – немного подзабытый, но удобный лайфхак. Все настройки на компьютере проводятся автоматически, поэтому вручную проверять нет необходимости. За исключением случаев, если звук не работает. С микрофоном также можно проделать аналогичную работу. Но заставить его воспроизводить музыку немного труднее.
Источник
Подключаем микрофон от наушников телефона к компьютеру — пошаговая инструкция
Способы подключения микрофона от наушников к компьютеру
Для записи звука и голосового общения на компьютере используется встроенный либо подключаемый через соответствующий интерфейс микрофон.
Большинство современных наушников оснащаются дополнительным средством связи, что позволяет применять их на всех совместимых устройствах, обладающих разъемом Jack 3.5 мм.
Как правило, существует два основных вида гарнитур с микрофоном, у которых:
Наушники, предназначенные для мобильных гаджетов, относятся к первому типу, что может вызвать некоторые затруднения при взаимодействии с ПК. В этой статье мы постараемся ответить на вопрос, как подключить микрофон от наушников телефона к компьютеру, подробно рассмотрев все возможные ситуации.
Один разъем Jack 3.5
В том случае, если на вашем стационарном устройстве имеется только один вход для гарнитуры, выполните следующую последовательность действий:
Как видите, здесь нет ничего сложного.
Регулировать громкость оборудования можно при помощи микшера, расположенного в правом нижнем углу экрана на панели задач в ОС Windows.
Два разъема Jack 3.5
Как правильно подключить микрофон от обычных наушников телефона к стационарному компьютеру, если имеется два разных входа? Настроить портативное средство, осуществляющее прием аудиосигнала, в таком случае можно двумя способами:
Выполнив подключение, проверьте работоспособность в вышеупомянутой программе, отрегулировав громкость сигнала при помощи стандартных средств управления системы.
Подведение итогов
Теперь у вас не должно больше возникнуть вопросов относительно того, как подключить микрофон от наушников телефона к домашнему компьютеру. Стоит отметить, что распайка разъема Jack 3.5 у разных производителей иногда отличается, вследствие чего даже при наличии только одного гнезда на ПК вполне может возникнуть необходимость в приобретении соответствующего переходника.
Именно поэтому, если вы нуждаетесь в средстве записи голоса на компьютере, используйте гарнитуру с разными штекерами либо покупайте отдельное звукозаписывающее устройство, либо при наличии Bluetooth на ПК используйте беспроводную гарнитуру.
Источник
Как подключить гарнитуру в Windows 10 и произвести настройку
Качественная гарнитура является важной составляющей для более глубокого погружения пользователя в игры или в обеспечении четкого звука при общении. Очень популярна у профессиональных геймеров, которые хотят в полной мере ощутить атмосферу, созданную разработчиками игр, а также использовать качественную голосовую связь между игроками в команде.
Несомненно, корпорация Microsoft заботится о совместимости чем большего количества оборудования со своей новой операционной системой Windows под десятым номером. Вариант — подключил и работает, почти всегда так и действует.
Перед использованием гарнитуры, в первую очередь, вам придется подключить ее. Но, если вы не знакомы с назначением портов на вашем ПК, на этом шаге можно легко сделать ошибку.
Но, если вы не знакомы с назначением портов на вашем ПК, на этом шаге можно легко сделать ошибку.
Достигнуть желаемого можно путем подключения разъемов, размещенных на конце кабеля к правильному порту на ПК. Ниже приведены некоторые общие параметры:
КАК ПОДКЛЮЧИТЬ ГАРНИТУРУ
В зависимости от того, какой корпус имеет ваш ПК и его материнской платы, на передней панели корпуса могут быть расположены дублирующие порты, которые могут оказаться полезными, если у вас не слишком длинный кабель или нет свободных на панели сзади.
Когда подключение выполнено удачно, приходит время убедиться, что звуковые уровни в Windows 10 настроены правильно. Во-первых, вам необходимо обеспечить функционирование своей гарнитуры как устройства вывода по умолчанию.
С помощью клика левой кнопки мыши по иконке динамика на Панели задач, из списка доступных звуковых устройств выберите нужное. Будет зависеть от модели и типа соединения гарнитуры.
Теперь нам нужно услышать результат, чтобы убедиться, что мы выбрали правильное устройство, и все работает отлично. Вы можете сделать это, включив функцию тестирования в ОС.
Вы можете сделать это, включив функцию тестирования в ОС.
Кликните правой кнопкой мыши по значку звука на Панели задач и выберите «Открыть параметры звука». Прокрутите окно вниз и перейдите по ссылке «Панель управления звуком» справа. Выберите наушники, которые обозначены зеленой отметкой. В свойствах перейдите во вкладку «Дополнительно» и протестируйте кнопкой «Проверка».
Если слышите звук, перейдите к тестированию микрофона. Выберите вкладку «Запись» и перейдите в свойства микрофона. Откройте «Уровни» и отрегулируйте громкость по своему желанию. Не забудьте после этого проверить вывод звука в каком-либо специализированном приложении для общения.
УСТРАНЕНИЕ ПРОБЛЕМ
Для устранение проблем с гарнитурой убедитесь, что вы используете правильные порты. Для 3,5-мм разъемов он обычно зеленый для вывода и розовый для ввода звука, в зависимости от аудио-карты. Новые материнские платы поставляются с многочисленными портами для объемного звучания. Прочитайте руководство для получения более подробной информации.
Прочитайте руководство для получения более подробной информации.
Если у вас есть программное обеспечение, такое как «HD Audio Manager» от Realtek, попробуйте отключить автоматическое обнаружение и посмотрите, поможет ли это. Переустановите драйвера в Диспетчере устройств. Для этого удалите их и перезагрузите компьютер, после чего снова подключите наушники.
Когда ничего не помогает, попробуйте выбрать другой «Формат по умолчанию» для ввода и вывода во вкладке «Дополнительно» окна свойств звука. Также, в зависимости от марки и модели наушников, они могут поддерживать элементы управления, которые размещены на самом кабеле. Убедитесь, что они правильно настроены для использования. Теперь вопрос, как подключить гарнитуру, не должен вас испугать. Спасибо за внимание!
Источник
Видео
КАК ПОДКЛЮЧИТЬ МИКРОФОН НАУШНИКОВ К ПК?!ЭТОТ СПОСОБ 100{0619a8c0a5698a2da61a5a59d3383f43e37ecc959bf2cebd02b8158b201a5326} РЕАЛЬНО РАБОТАЕТ!!!
Как подключить наушники с микрофоном к компьютеру или ноутбуку
Как подключить гарнитуру от телефона к ноутбуку
Как настроить микрофон с наушниками на Windows 7
🎧🎤как подключить наушники с микрофоном к компьютеру
как сделать что бы работали наушники и микрофон на ноутбуке с комбинированным входом
Не работает микрофон Windows 10
Как настроить микрофон в Windows 10?
Как подключить наушники и микрофон к компьютеру
Как подключить Bluetooth наушники к компьютеру или ноутбуку на Windows 10?
Как использовать наушники, как микрофон на компьютере: рабочие способы подключения
Нет звукозаписывающего устройства под рукой, но срочно нужно оставить голосовое сообщение в телеграм или позвонить по скайпу? Решение есть – можно подключить микрофон от наушников к компьютеру, если завалялась лишняя пара.
Содержание
Чем отличаются наушники от микрофона
Большинству людей вопрос о том, в чем разница между микрофоном и динамиками, покажется странным и нелогичным. Ведь ответ лежит на поверхности:
- наушники – это устройство для воспроизведения звука;
- микрофон – для записи.
Однако все становится не так очевидно, если знать, как устроены и работают гаджеты. У приспособлений одинаковая структура. Они состоят из катушки с электрическим током, магнита для образования постоянного магнитного поля и мембраны. Это значит, что внутри устройства одинаковы.
Разница заключается в направлении тока. В случае с наушниками колебания катушки “выталкиваются” на мембрану, благодаря чему и слышен звук. В случае с микрофоном направление тока идет в другую сторону, поэтому колебания диффузора идут в другую сторону по проводам.
Суть устройств одинакова. Но с развитием техники появилась возможность усовершенствования устройств. Например, сегодня мембрана наушников делается из более жестких материалов, поэтому не такая чувствительная. Это удешевляет стоимость динамиков, но на качестве динамиков не сказывается. А вот у звукоприемника диффузор крайне чувствительный, поэтому улавливает даже тихие звуки.
Это удешевляет стоимость динамиков, но на качестве динамиков не сказывается. А вот у звукоприемника диффузор крайне чувствительный, поэтому улавливает даже тихие звуки.
Хотя устройство гаджетов осталось прежним, изменилось их качество, поэтому использовать микрофон от наушников на компьютере сложно. Звук будет тусклым и приглушенным. Придется напрячь голосовые связки, чтобы запись была сносного качества.
Справка! Так как жесткая мембрана – особенность более дешевых моделей наушников, то чем динамики лучше и дороже, тем выше вероятность, что и в качестве микрофона они будут работать лучше.
Можно ли подключить наушники в качестве микрофона для ПК или ноутбука
Так как аудио-устройства созданы по одному принципу, то без проблем можно заменить микрофон парой наушников или колонками. Лучше всего на замену звуко- записывающему устройству подойдут капсульные наушники (вкладыши). Хотя использовать можно даже jbl-колонку. В большинстве случаев говорить можно только в одно “ухо”. В случае с проводными наушниками это “ведущее” ухо, к которому идет провод. С Айфоновскими EarPods стоит проверить оба.
В случае с проводными наушниками это “ведущее” ухо, к которому идет провод. С Айфоновскими EarPods стоит проверить оба.
Как проверить микрофон на ПК
Размер наушников не отражается на их возможности записывать голос. И маленькие, и большие динамики подойдут. Проблема часто заключается в амбушюрах и других материалах, которые должны способствовать комфортному ношению гаджета, но ухудшают качество звукозаписи.
Подсоединить эирподы можно для:
- компа;
- ноутбука;
- телефона;
- планшета.
Но в каждом случае есть свои особенности.
Наушники в качестве микрофона для планшета или телефона
В комплекте со смартфоном сегодня идет проводная гарнитура. У мобильных только один аудио-разъем, и штекер у гарнитуры один, но одновременно работает на ввод и вывод звука.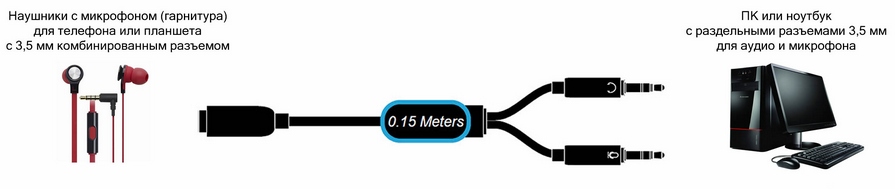 Это объясняется особенностями устройства разъема и штекера.
Это объясняется особенностями устройства разъема и штекера.
Разъем – комбинированный, он смешивает аудиопотоки. Это удобно при использовании гарнитуры, однако если есть только обычные наушники, возникнут сложности. Аудиопотоки нужно разделить. И сделать это можно только с помощью разделителя.
Аудио-переходник или адаптер – устройство с двумя разъемами:
- для ввода;
- для вывода звука.
Он разделяет аудиоканалы, поэтому с его помощью можно провести замену функции прибора. Достаточно только вставить штекер во вход под микрофон. Дополнительные настройки обычно не нужны. Однако для iphone и android рекомендуется скачать специальное приложение для работы со звуком, чтобы улучшить качество записи.
У некоторых Андроидов вообще нет разъема под штекер. Но и в таком случае есть выход. Подключить микрофон можно через блютуз-наушники. Но для перенастройки придется пользоваться приложением. Например, Voice Recorder. Аналоги есть и для продукции apple.
Как использовать наушники в качестве микрофона на компьютере
Если нужно подключить наушники от айфона (андроида или любые другие) к компьютеру, чтобы работал микрофон, сделать это очень просто. Нужно вставить штекер от наушников в розовый разъем с иконкой микрофона. У компа уже изначально есть выделенные разъемы, поэтому никаких проблем не возникнет.
Справка! А вот с ноутом это не всегда сработает. Часть современных моделей оборудовано комбинированным разъемом, как и телефоны. Поэтому потребуется воспользоваться инструкцией, описанной выше.
Наушники начинают без проблем работать и без дополнительных настроек. Однако если этого не произошло, можно попытаться улучшить качество звука стандартными настройками.
Настройки для Windows 10
Если включить наушники в разъем для микрофона дополнительные настройки не требуются. Поэтому достаточно проверить, работает устройство на ПК.
- Для Windows 10 через Пуск открыть “Параметры”.

- Перейти во вкладку “Система”.
- Справа будет системное меню, где необходимо выбрать опцию “Звук”.
- Во вкладке нужно пролистать до подраздела “Ввод” и и выбрать устройство, которое подключено для ввода звука.
К ПК может быть подключено сразу несколько устройств, которые можно использовать в качестве звукозаписывающего устройства. Например, вебкамера. Возможность подключить сразу 2-3 гаджета появляется благодаря тому, что для этого используется не только штекер 3,5 под аудиоразъем. Но также и устройства с USB-штекером. Если только наушники подключены в качестве микрофона, они будут отображаться сразу (без права сменить вручную).
Ниже расположена полоса для проверки работы изделия. Необходимо постучать по затычкам пальцем или наговорить текст. В полоске с иконкой должны появляться колебания. Они означают, что устройство работает как положено.
Если проверка показала, что устройство не работает, нужно:
- Во вкладке “Звук” перейти в “Панель управления звуком”.

- Во вкладке “Запись” нужно выбрать “Микрофон”.
- Далее нужно проверить, используется ли устройство в качестве микрофона.
Если и после этих настроек прибор не заработал, необходимо проверить и обновить драйвер.
Настройки для Windows 7 и 8
Для Виндовс 7 и 8 настройка и проверка подключения микрофона, если используются наушники, не отличается. Разница в том, где находится и как называется вкладка для регулировки звука. Поэтому воспользоваться можно инструкцией для win10, но вместо поиска через меню Пуск найти вкладку с параметрами звука через Поиск.
Есть и другой вариант, который также подойдет для виндовс 10, 8 и 7.
- В соответствующий компьютерный разъем подключаются наушники, которые будут использоваться как звукозаписывающее устройство.
- На панели задач нужно найти значок для обозначения громкости и нажать на него правой кнопкой мыши.
Внимание! В виндовс 10 нужно дополнительно выбрать “Настройки микшера громкости”.
- Далее нужно клацнуть по иконке с динамиком, чтобы перейти в новую вкладку настроек.
- Во вкладке “Уровни” проверить, есть ли допуск к микрофону. При необходимости убрать красный значок запрета и настроить громкость.
Если этот метод не сработал, также рекомендуется проверить актуальность драйвера. Владельцам ноутбуков кроме попытки обновить драйвера в автоматическом режиме, рекомендуется зайти на сайт своего бренда и попытаться найти и установить подходящий драйвер оттуда.
Как подключить микрофон от наушников к микшеру
Микрофон в наушниках – не полноценная замена гаджету. Это лайфхак, которым стоит пользоваться в случае крайней необходимости. Это касается как включения микрофона таким образом напрямую в комп, так и через микшер.
Если нужно включить вакуумные наушники, чтобы они стали прибором для аудиоввода, то при наличии микшера действуют следующие особенности:
- Сам микшер подключается к компу через аудиоразъем. Для этого потребуется отдельный кабель, который не всегда есть в комплекте.

- Наушники нужно включить в сам микшер в разъем для микрофона. Сделать это можно напрямую или с помощью длинного кабеля.
- Далее проводятся стандартные настройки для винды определенного типа, т.е. через блок “Управление звуком” проверяется, используется ли устройство как микрофон и при необходимости подключается.
Благодаря наличию микшера можно уменьшить количество посторонних шумов на записи, а также отрегулировать громкость микрофона в наушниках. Однако при этом не получится сделать хорошую запись, так как мембрана наушников слишком грубая как для звукозаписывающего устройства.
Использование наушников в качестве микрофона – немного подзабытый, но удобный лайфхак. Все настройки на компьютере проводятся автоматически, поэтому вручную проверять нет необходимости. За исключением случаев, если звук не работает. С микрофоном также можно проделать аналогичную работу. Но заставить его воспроизводить музыку немного труднее.
youtube.com/embed/6PgnmI8gzB8?feature=oembed» frameborder=»0″ allow=»accelerometer; autoplay; clipboard-write; encrypted-media; gyroscope; picture-in-picture» allowfullscreen=»»/>Как настроить микрофон в наушниках на компьютере и телефоне
Наверх
19.12.2019
Автор: Ольга Дмитриева
1 звезда2 звезды3 звезды4 звезды5 звезд
Как правильно настроить микрофон на наушниках
2
5
1
80
При подключении наушников к компьютеру или телефону, они обычно определяются автоматически, не требуя настроек и активации. Но если что-то пойдет не так, вам придется провести настройку вручную. Для примера рассмотрим, как настроить микрофон на наушниках в популярных операционных системах – Windows, iOS и Android.
Но если что-то пойдет не так, вам придется провести настройку вручную. Для примера рассмотрим, как настроить микрофон на наушниках в популярных операционных системах – Windows, iOS и Android.Настройка гарнитуры с микрофоном на ПК
Перед тем, как настраивать наушники с микрофоном на компьютере, их следует подключить. У системного блока для подключения есть 2 разъема, розовый для записывающего устройства и светло-зеленый — для динамиков и гарнитуры. Проще всего работать с USB-наушниками — для них подходит любой разъем версии 2.0, которых у любого настольного ПК не меньше трех.
Если у гарнитуры стандартные 3,5-миллиметровые штекеры, сначала стоит определиться, куда их правильно включать. Если у наушников и микрофона общий шнур и мини-джек, для подключения нужен комбинированный разъем. Обычно такой есть у телефонов и некоторых ноутбуков – при его отсутствии придется покупать специальный переходник.
Для обычной компьютерной гарнитуры с двумя отдельными штекерами процесс подключения будет самым простым. Штекеры разных цветов вставляют в соответствующие разъемы на передней или задней панели системного блока. У ноутбуков те же порты расположены спереди или сбоку.
Штекеры разных цветов вставляют в соответствующие разъемы на передней или задней панели системного блока. У ноутбуков те же порты расположены спереди или сбоку.
Проверка работы
После подключения наушников следует проверить правильность их работы. Для тестирования звука достаточно включить любой музыкальный файл, зайти на сайт с аудио или видео контентом, или даже просто передвинуть ползунок на регуляторе громкости.
Микрофон проверяют следующими способами:
- Включают приложение диктофона («Звукозапись» в списке стандартных функций Windows). Проверяют, получится записать с помощью наушников звук или нет.
- Используют специальную программу для настройки микрофона в наушниках.
- Заходят в Skype, где есть функция проверки звука — Echo/Sound Test Service. Запускают тест и проверяют работу записывающих и воспроизводящих устройств.
Если проверка показала нормальную работу записывающей и воспроизводящей части гарнитуры, можно считать, что ее подключение выполнено успешно. При появлении проблем стоит познакомиться с несколькими способами, как настроить наушники с микрофоном на компьютере. Первый представляет собой активацию работы устройства в системе.
При появлении проблем стоит познакомиться с несколькими способами, как настроить наушники с микрофоном на компьютере. Первый представляет собой активацию работы устройства в системе.
Активация и настройка микрофона
Выполнять настройку микрофона с помощью списка подключенных устройств Windows рекомендуется в двух случаях — если запись вообще не ведется или звук получается слишком тихим.
Для проверки и изменения параметров гарнитуры выполняют такие действия:
- Находят в правом нижнем углу изображение динамика, нажимают по нему правой кнопкой мыши для вызова контекстного меню и выбирают сначала «Устройства воспроизведения».
- В открывшемся окне находят динамики и выбирают их использование по умолчанию в еще одном контекстном меню. В настройках устройства следует установить «Стерео».
- Возвращаются к списку устройств и переходят на вкладку «Запись». Проделывают те же действия по включению с микрофоном. Вместо настроек выбирают свойства и уровни.

- Проверяют работу наушников и записывающего устройства любым удобным способом. Если звука нет, проверяют исправность гарнитуры и разъемов, наличие необходимых драйверов.
При подключении к ноутбуку в списке записывающих устройств можно увидеть два микрофона. Первый — стандартный, встроенный, качество которого обычно хуже. Его применяют обычно в качестве запасного варианта, когда другого микрофона нет. Чтобы пользоваться для разговора или записи внешним устройством в разных программах (например, Skype или Discord), следует выбрать его «по умолчанию» в настройках системы.
Настройка с помощью Realtek HD Audio
Кроме стандартных средств системы, можно настраивать микрофон с помощью специальной программы — Realtek HD Audio. Ее можно встретить на большинстве ноутбуков и ПК. Найти утилиту можно, перейдя к вкладке «Оборудование и звук» через панель управления компьютера.
Порядок действий следующий:
- Открыть утилиту.

- Перейти на вкладку микрофона.
- Настроить уровень громкости записывающего устройства. Если оно работает тихо, устанавливают максимальное значение.
- Настроить усиление. Если устройство фонит или шумит, параметр устанавливают на минимум.
При наличии второго микрофона (на ноутбуке или в моноблоке) можно выбрать устройство по умолчанию — так же, как в настройках Виндовс. Здесь же можно установить чувствительность записи.
Советы по подбору подходящей громкости
Для повышения качества звука можно попробовать настроить параметры микрофона в Realtek HD Audio или на вкладке записывающих устройств. Алгоритм выбора оптимального значения громкости и усиления выглядит следующим образом:
- Установить усиление на 0%, громкость — на 50%. Проверить качество записи с помощью любой программы или утилиты.
- Увеличить уровень громкости до 80%. Еще раз проверить.
- Если запись все равно слышно плохо, добавить программное усиление — 1 шаг равен примерно 10 дБ.

- При улучшении звука пошагово добавлять усиление. Когда звучание окажется нормальным, перейти к настройкам громкости.
- Если при установке максимального значения усиления и громкости звук все равно почти не слышен, значит, гарнитура не подходит для этого компьютера или сломана.
Перед тем как настроить USB-наушники с микрофоном, стоит знать, что у некоторых моделей можно изменять только громкость. Усиление в этом случае отсутствует. Чтобы улучшить звук, придется или заменить наушники, или подносить микрофон как можно ближе ко рту.
Решение возможных проблем
Если изменение настроек не привело к нормальной работе наушников, стоит выполнить дополнительные проверки. Первая — тест работоспособности гарнитуры и разъемов. Для проверки устройство подключают к другому ПК или телефону. Если ни звук, ни возможность записи не появились — проблема заключается в наушниках.
При нормальной работе гарнитуры в те же разъемы компьютера подключают другое аудиоустройство (например, колонки), проверяя корректность работы входа и выхода.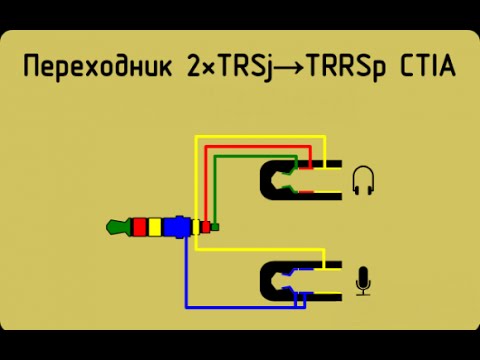
Следующий этап проверки — увеличение громкости на микшере. Вызвать его можно, нажав правой кнопкой мыши по иконке звука и выбрав соответствующий пункт. Все ползунки необходимо передвинуть максимально вверх, увеличив громкость и воспроизведения, и записи.
Последний способ требует переустановки драйверов звуковой карты. Определить, какое программное обеспечение для нее понадобится, можно в «Диспетчере устройств». В свойствах карты следует найти «ИД оборудования», скопировать весь текст и вставить в поисковую строку браузера. Этот способ настройки микрофона от наушников требует перезагрузки операционной системы и в большинстве случаев решает проблему, справиться с которой не получилось по-другому.
Настройка микрофона на телефонной гарнитуре на Android
Проблемы с микрофонами на телефонах возникают намного реже, чем на ПК. Обычно подключенная гарнитура автоматически определяется и не требует настраивать ни звук, ни запись. Если микрофон все-таки не работает, причины может быть три.
- Сломанные наушники. Проблема проверяется подключением другой гарнитуры и решается покупкой нового устройства.
- Неполадки с разъемом на телефоне. Для проверки используется другой смартфон или компьютер. Если причина подтвердилась, гаджет придется отнести в сервис.
- Сбившиеся системные настройки мобильного устройства.
Решить проблему с настройками пользователь может самостоятельно, не обращаясь к специалистам. Для этого достаточно перейти к инженерному меню, введя специальную комбинацию в меню набора номера. Для большинства моделей с процессорами марки MTK вводят *#*#54298#*#* или *#*#3646633#*#*. Комбинация *#*#8255#*#* предназначена для ЦПУ Exynos от Samsung. В меню придется найти раздел Hardware и открыть вкладку Earphones and Mic. Здесь можно настроить громкость и чувствительность внешнего или встроенного микрофона.
Настройки для гаджетов марки Apple
Фирменные гарнитуры для айфонов и айпадов обычно не требует настройки. Например, в каждом наушнике AirPods есть встроенный микрофон, позволяющий общаться или использовать голосовой помощник.
Например, в каждом наушнике AirPods есть встроенный микрофон, позволяющий общаться или использовать голосовой помощник.
По умолчанию в настройках гаджета установлен параметр «Автоматически», благодаря которому любая часть гарнитуры воспринимает звук. При использовании только одного наушника он автоматически становится микрофоном. Пользователь может настроить для записи и восприятия звука только правую или только левую часть.
Если AirPods не воспроизводят и не записывают звук, причины может быть три — нарушение связи с мобильным устройством, поломка гарнитуры и сбившиеся настройки микрофона. Первая проблема решается повторной синхронизацией, вторая требует ремонта или замены наушников. Исправить настройки поможет клавиша Mute на айфоне.
Еще одна, не такая частая, но тоже заслуживающая внимания причина проблем с воспроизведением или записью — использование несовместимой гарнитуры. Ситуация возникает при покупке неоригинальных наушников Apple и решается только переходом на настоящие AirPods или EarPods.
Читайте также:
- Вакуумные наушники на любой бюджет: рейтинг 2019-2020
- Как подключить наушники с микрофоном к ПК
Теги наушники
Автор
Ольга Дмитриева
Была ли статья интересна?
Поделиться ссылкой
Нажимая на кнопку «Подписаться»,
Вы даете согласие на обработку персональных данных
Рекомендуем
Реклама на CHIP Контакты
Как сделать микрофон из телефона: простые методы
Как подключить наушники от телефона к компьютеру как микрофон
Для голосового общения, записи звука или пения под караоке требуется встроенное или отдельное оборудование, превращающее звук в электросигналы. Большинство моделей гарнитур снабжаются дополнительным модулем, позволяющим применять их в сочетании с компьютером, имеющим разъем Jack 3.5 мм.
Большинство моделей гарнитур снабжаются дополнительным модулем, позволяющим применять их в сочетании с компьютером, имеющим разъем Jack 3.5 мм.
Для подключения используют 2 метода:
- подсоединение с помощью одного штекера;
- подключение с помощью раздельных элементов.
Большинство наушников, предназначенных для смартфонов и планшетов, подсоединяются первым методом. Это приводит к возникновению проблем при их использовании в сочетании с ПК.
Как подключить проводные наушники с микрофоном к компьютеру
Иллюстрация: Артём Козориз / Лайфхакер
Подключение гарнитуры не намного сложнее. Если провода два, то нужно лишь вставить их в аудиоразъёмы в соответствии с цветовой или символьной маркировкой. Провод наушников обычно зелёный, микрофона — розовый.
Затруднение вызывают ситуации, когда количество проводов и доступных гнёзд не совпадает. В таком случае понадобятся соответствующие переходники.
Иллюстрация: Артём Козориз / Лайфхакер
Например, для подключения стандартной гарнитуры с двумя проводами к ноутбуку с одним комбинированным аудиоразъёмом понадобится адаптер, с одной стороны которого два гнезда 3,5 мм, а с другой — штекер.
Иллюстрация: Артём Козориз / Лайфхакер
Для подключения гарнитуры с одним проводом к стационарному ПК с двумя разъёмами нужен обратный переходник: с одной стороны гнездо на 3,5 мм, с другой — два штекера.
Особенности активации и настройки микрофона
Активировать оборудование с помощью стандартных средств Windows необходимо, если оборудование не работает или записывает слишком тихий звук.
Для настройки выполняют следующие действия:
- Нажимают на иконку динамика, расположенную на панели задач. Стандартным способом вызывают контекстное меню, выбирают раздел «Средства воспроизведения».
- В новом окне находят название динамиков. Выбирают вариант применения по умолчанию в следующем контекстном меню. В разделе настроек устанавливают способ воспроизведения «Стерео».
- Переходят в список устройств, открывают вкладку «Запись». Описанным выше способом активируют микрофон. Вместо настроек используют раздел «Свойства и уровни».
- Проверяют работоспособность подключенного оборудования.
 При отсутствии звука осматривают провода и разъемы, изучают список имеющихся драйверов.
При отсутствии звука осматривают провода и разъемы, изучают список имеющихся драйверов.
При работе с ноутбуком перечень подсоединенных устройств содержит 2 микрофона.
Первый является встроенным, записывающим звук в низком качестве. Его используют в качестве запасного при отсутствии отдельного оборудования.
Как подключить проводные наушники без микрофона к компьютеру
Иллюстрация: Артём Козориз / Лайфхакер
Проблем с подключением таких наушников, скорее всего, не возникнет, но на всякий случай рассмотрим и этот вариант. Поскольку микрофона нет, провод будет всего один. Вставить его нужно в аудиоразъём зелёного цвета на задней или передней панели компьютера. В ноутбуках цветовой маркировки может не быть, а в качестве обозначения используется символ наушников.
Настройка качества звука
Для этого применяют специальную утилиту — Realtek HD Audio, которая входит в комплект современных версий Windows. Найти программу можно, открыв вкладку «Оборудование и звук» из панели управления.
После этого выполняют следующие действия:
- Открывают раздел «Микрофон».
- Передвигая соответствующий ползунок, выбирают нужный уровень громкости. Если звук слишком тихий, выбирают максимальное значение.
- Настраивают усиление. При появлении шумовых помех выбирают максимальный уровень.
Подключение к компьютеру наушников с микрофоном через USB
Допустим, что по какой-то причине аудиовходы на компьютере не работают. Или они используются для решения каких-либо специфических задач. Словом, если наушники невозможно подключить к предназначенным для этого гнездам, остается только один выход — использовать USB-адаптер. В некоторых магазинах они продаются под названием «USB-аудиокарта».
Существует два их типа:
- USB-адаптер для подключения наушников «классической» конструкции со стандартными разъемами «Jack 3.5».
USB-адаптер для подключения к компьютеру гарнитуры от телефона (т.е. под штекер с 4-мя контактами).
Как и в предыдущем случае, для функционирования этой схемы предварительно потребуется установить драйвер. С дальнейшим подключением наушников через USB все и так понятно: вставляем адаптер в любой USB-порт и подключаем к нему штекеры в соответствии с цветом и/или нанесенными на корпус изображениями (если адаптер под обычные наушники с двумя штекерами).
С дальнейшим подключением наушников через USB все и так понятно: вставляем адаптер в любой USB-порт и подключаем к нему штекеры в соответствии с цветом и/или нанесенными на корпус изображениями (если адаптер под обычные наушники с двумя штекерами).
Возможные проблемы и варианты их решения
Если работа микрофона после настройки не улучшается, выполняют повторное тестирование. Для этого гарнитуру подключают к другому компьютеру. Если запись звука не начинается, гарнитура является неисправной. При нормальной работе наушников в тот же разъем ПК вводят штекер другого аудиоустройства. Это помогает проверить правильность работы порта. На следующем этапе переводят регуляторы громкости в верхнее положение. После этого пробуют переустановить драйвера, внести некоторые изменения в окне с настройками усиления.
502 Bad Gateway nginx/1.19.6
Как подключить USB-наушники к компьютеру
Иллюстрация: Артём Козориз / Лайфхакер
Наушники с USB-кабелем подключаются предельно просто. Для этого нужно найти свободный разъём USB и вставить в него штекер. Через несколько секунд аудоустройство автоматически определится в системе и заработает.
Для этого нужно найти свободный разъём USB и вставить в него штекер. Через несколько секунд аудоустройство автоматически определится в системе и заработает.
В теории для подключения наушников подходят любые разъёмы, но иногда гнёзда на передней панели могут не поддерживаться. В таком случае следует переключить штекер в один из разъёмов материнской платы сзади компьютера.
Как подключить микрофон от наушников к микшеру
Микрофон в наушниках – не полноценная замена гаджету. Это лайфхак, которым стоит пользоваться в случае крайней необходимости. Это касается как включения микрофона таким образом напрямую в комп, так и через микшер.
Если нужно включить вакуумные наушники, чтобы они стали прибором для аудиоввода, то при наличии микшера действуют следующие особенности:
- Сам микшер подключается к компу через аудиоразъем. Для этого потребуется отдельный кабель, который не всегда есть в комплекте.
- Наушники нужно включить в сам микшер в разъем для микрофона.
 Сделать это можно напрямую или с помощью длинного кабеля.
Сделать это можно напрямую или с помощью длинного кабеля. - Далее проводятся стандартные настройки для винды определенного типа, т.е. через блок “Управление звуком” проверяется, используется ли устройство как микрофон и при необходимости подключается.
Благодаря наличию микшера можно уменьшить количество посторонних шумов на записи, а также отрегулировать громкость микрофона в наушниках. Однако при этом не получится сделать хорошую запись, так как мембрана наушников слишком грубая как для звукозаписывающего устройства.
Использование наушников в качестве микрофона – немного подзабытый, но удобный лайфхак. Все настройки на компьютере проводятся автоматически, поэтому вручную проверять нет необходимости. За исключением случаев, если звук не работает. С микрофоном также можно проделать аналогичную работу. Но заставить его воспроизводить музыку немного труднее.
Как подключить смартфон к ПК
Подключить мобильное устройство к компьютеру можно тремя способами.-2minijack(m)stereo005metra.jpg) Рассмотрим каждый отдельно. Первый метод — USB. Подсоедините гаджет к ПК через USB-кабель. Запустите приложение на смартфоне и выберите тип соединения — USB. Выполните аналогичное действие на компьютере: откройте клиент программы WO Mic, в окне «Select transport» выберите USB и нажмите «ОК».
Рассмотрим каждый отдельно. Первый метод — USB. Подсоедините гаджет к ПК через USB-кабель. Запустите приложение на смартфоне и выберите тип соединения — USB. Выполните аналогичное действие на компьютере: откройте клиент программы WO Mic, в окне «Select transport» выберите USB и нажмите «ОК».
В нижней части интерфейса программы для ПК появится надпись «Connected». Это значит, что смартфон подключен, и его можно использовать в качестве микрофона. Второй метод подключения — Wi-Fi. Воспользоваться беспроводным соединением можно только в том случае, если смартфон и компьютер находятся в одной сети — подключены к одному роутеру или точке доступа. Запустите WO Mic на смартфоне, выберите тип подключения Wi-Fi. В главном окне (над иконкой микрофона) отобразится IP-адрес.
Подключение телефона к компьютеру.
Откройте клиент программы на компьютере и выберите беспроводное соединение. Теперь укажите IP-адрес, который отображается в мобильном приложении. На этом процесс подключения смартфона к ПК успешно завершен. Можно записывать голос или общаться в Skype с друзьями. Утилита WO Mic дает возможность подключать смартфон к компьютеру через Bluetooth. Для этого на ПК должен быть специальный Bluetooth-модуль — это касается стационарных компьютеров.
Можно записывать голос или общаться в Skype с друзьями. Утилита WO Mic дает возможность подключать смартфон к компьютеру через Bluetooth. Для этого на ПК должен быть специальный Bluetooth-модуль — это касается стационарных компьютеров.
Будет интересно➡ Как делать распиновку HDMI
На ноутбуках он обычно встроен. Чтобы использовать телефон как микрофон, запустите утилиту на смартфоне и выберите тип соединения через Bluetooth. Выполните аналогичное действие в клиенте для ПК. Через 5-10 секунд будет выполнена синхронизация устройств. Теперь можно использовать мобильный телефон в качестве микрофона на компьютере: общаться в видеочате или мессенджерах, записывать голос, играть в онлайн-игры с поддержкой голосового чата.
Материал в тему: как определить мощность тока.
Как из андроида сделать микрофон для компьютера через USB
Если решено подключаться через USB, подключите девайс кабелем к компьютеру, затем в программе клиенте жмите вкладку «Подключение» и следовательно «Подключить». В новом окне «Выбор транспорта» просто выберите «USB» и жмите «ОК», и программа подключится к вашему смартфону, и мы сможем использовать телефон в качестве микрофона. То же самое нужно будет сделать на компьютере или ноутбуке. Если желаете использовать телефон вместо микрофона на компьютере через USB, выбирайте USB.
В новом окне «Выбор транспорта» просто выберите «USB» и жмите «ОК», и программа подключится к вашему смартфону, и мы сможем использовать телефон в качестве микрофона. То же самое нужно будет сделать на компьютере или ноутбуке. Если желаете использовать телефон вместо микрофона на компьютере через USB, выбирайте USB.
Если решено подключаться через Wi-Fi, после нажатия «СТАРТ» в приложении на Android будет отображаться IP-адрес. Чтобы настроить микрофон, запустите программу WO Mic на Windows, идите в «Подключение» и «Подключить», а затем жмите «Wi-Fi». В появившемся окне пропишите IP-адрес, отображаемый на смартфоне, и нажмите «ОК». Если решено выбрать связь через Bluetooth для смартфона, то должны сначала подключить сопряжение телефона к компьютеру.
Это интересно! Все о полупроводниковых диодах.
После сопряжения запустите клиент WO Mic, зайдите в раздел «Подключение» и «Подключиться» и выберите «Bluetooth». Затем в меню просто укажите на свой смартфон и жмите «ОК», и через некоторое время программа подключится, и вы сможете услышать свой голос через микрофон на телефоне.
Микрофон для компьютера через USB из андройда.
Можно ли и как сделать микрофон из обычных наушников от телефона для компьютера, ПК, ноутбука и тд
Октябрь 9th, 2019 sandam394
У многих есть старые наушники или гарнитуры. Можно ли из них сделать полноценный микрофон? Да — причём это проще, чем кажется.
Обычное подключение
Если у вас есть наушники без встроенного микрофона, то и их вполне можно использовать для записи звука. Качество, конечно, будет сильно не дотягивать до студийного, но для переговоров этого будет вполне достаточно.
Чтобы использовать наушники для записи звука на компьютере, нужно… просто воткнуть их в разъём для микрофона. Почему это работает? Дело в том, что и у наушников, и у микрофонов есть вибрационная диафрагма, которая и преобразовывает электрический сигнал в звук и наоборот. Если вы используете микрофон, то диафрагма посылает от него к компьютеру (через встроенный усилитель и микшер) преобразованный звуковой сигнал.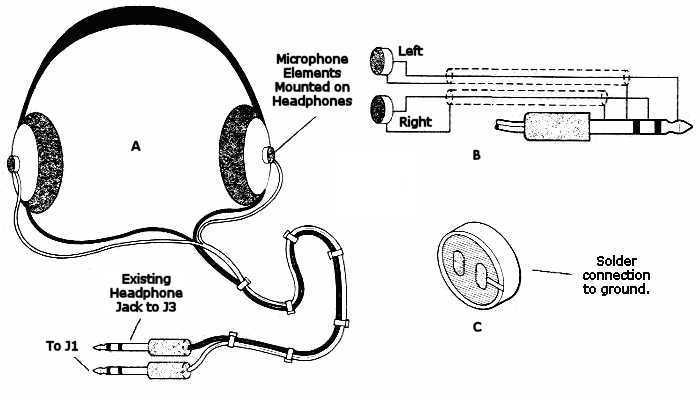 А когда вы пользуетесь наушниками, процесс идёт в обратную сторону — от компьютера к диафрагме, которая преобразует электрический сигнал в звук. А то, как именно использовать подключённое устройство, решает разъём.
А когда вы пользуетесь наушниками, процесс идёт в обратную сторону — от компьютера к диафрагме, которая преобразует электрический сигнал в звук. А то, как именно использовать подключённое устройство, решает разъём.
Для этого метода подходят любые наушники: вкладыши, затычки, даже полноразмерные накладные.
Как правило, достаточно просто подключить наушники в микрофонный разъём. Но иногда нужна дополнительная настройка (в её процессе мы заодно проверим работоспособность наушников):
- Откройте «Панель управления». Для этого в Windows 10 правой кнопкой мыши кликните по кнопке «Пуск» и выберите подходящую строку из выпадающего меню. На Windows 7 откройте «Пуск» — «Панель управления».
- Найдите пункт «Звук».
- Выберите «Управление звуковыми устройствами».
- Откройте вкладку «Запись».
Если вы ранее подключали другие микрофоны, то они могут отобразиться здесь
- Подключив наушники в микрофонный разъём, вы увидите, что появилось устройство «Микрофон».
 Постучите по наушникам, наблюдая за зелёной полоской справа — она должна реагировать на стук.
Постучите по наушникам, наблюдая за зелёной полоской справа — она должна реагировать на стук. - Выделите курсором это устройство из списка и кликните «По умолчанию».
- Нажмите ОК.
Видео: подключение наушников к ПК или ноутбуку
Петличный микрофон из гарнитуры для телефона
Если у вас есть старая гарнитура от телефона, можно удалить из неё ненужные наушники, оставив лишь микрофон. Для этого метода потребуются:
- наушники с гарнитурой;
- базовые навыки пайки;
- паяльник;
- припой;
- шнур с мини-джеком (штекером 1,8 мм) от ненужных наушников без гарнитуры;
- откручивающийся металлический носик ручки;
- клей-пистолет;
- кусок чёрного поролона.
Описываем процесс:
- Откройте «коробочку», в которой хранится устройство.
 Это можно сделать с помощью перочинного ножика — аккуратно вставьте лезвие в стык коробочки и наклоните, чтобы вскрыть её.
Это можно сделать с помощью перочинного ножика — аккуратно вставьте лезвие в стык коробочки и наклоните, чтобы вскрыть её.Действуйте аккуратно, чтобы не повредить находящийся внутри микрофон
- Снимите коробку. Микрофон в гарнитуре представляет собой маленький чёрный круг. Он будет соединён с остальной конструкцией двумя проводами. Отпаяйте их.
Эти провода тонкие, поэтому отпайка производится быстро
- Теперь достаньте шнур с мини-джеком.
Здесь подойдёт любой шнур от каких-нибудь старых наушников
- У него будут выходить три провода (при необходимости немного зачистите концы так, чтобы оголённые провода торчали на 5–6 см).
- Подготовьте корпус — носик от ручки.
Для микрофона из гарнитуры хорошо подходит откручивающийся металлический носик ручки
- В узкую часть носика проденьте провод. Если обмотка провода не влезает в носик, немного расширьте его напильником, наждачкой или ножом.
Нельзя, чтобы оголённые провода торчали снаружи
- У вас будут три оголённых провода — зелёный (левый канал), красный (правый канал) и один или два без изоляции (земля).
 Залудите провода с изоляцией на полсантиметра.
Залудите провода с изоляцией на полсантиметра. - Приступаем к пайке. Скрутите красный провод с землёй (если у вас две земли — то с обеими). Соедините его с любым из двух контактов микрофона и припаяйте. Затем соедините зелёный провод с оставшимся контактом. Следите, чтобы оголённые провода не касались друг друга.
- Вставьте устройство в корпус, протянув провод, и закрепите его клеем-пистолетом.
- Вырежьте из чёрного поролона характерную накладку. Это нужно не только для красоты, но и для подавления шума.
Накладка из поролона обеспечит подавление лишних шумов
При желании можно также закрепить на шнуре прищепку, чтобы крепить получившийся микрофон к рубашке.
Видео: как сделать петличный микрофон
Сделать микрофон из наушников не только реально, но и вполне просто. Даже если у них нет гарнитуры, использовать их для записи звука может даже ребёнок.
Даже если у них нет гарнитуры, использовать их для записи звука может даже ребёнок.
- Автор: sandam394
- Распечатать
Оцените статью:
(3 голоса, среднее: 3.7 из 5)
Поделитесь с друзьями!
Опубликовано в Интересное
Как использовать смартфон в качестве микрофона Windows
Если вы общаетесь с друзьями в Discord, участвуете в семейном звонке в Zoom или записываете музыку, микрофон может оказаться очень удобным для вашего компьютера. Но что, если у вас его нет?
Возможно, у вас нет микрофона для компьютера, но есть вероятность, что у вас есть смартфон. Вот решение вашей проблемы: вы можете использовать свой смартфон в качестве микрофона для ПК, и его невероятно легко настроить.
Мы покажем вам различные способы использования телефона в качестве микрофона.
Как использовать телефон в качестве микрофона для ПК
Один из лучших способов добиться этого — использовать WO Mic.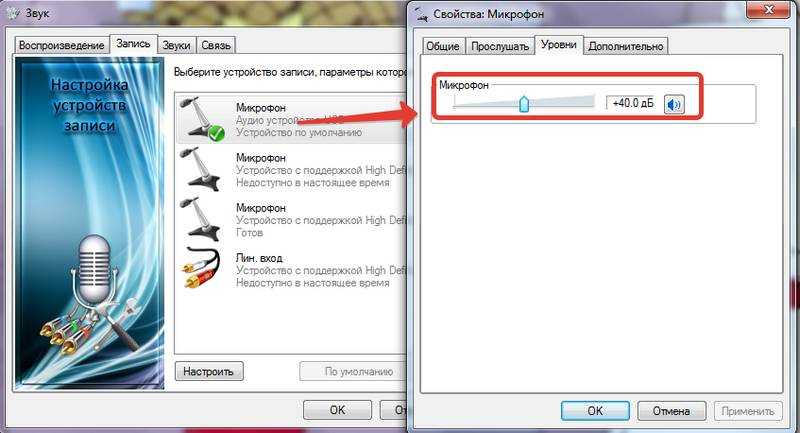 С помощью этой программы вы можете использовать USB, Bluetooth или Wi-Fi для подключения микрофона смартфона к компьютеру.
С помощью этой программы вы можете использовать USB, Bluetooth или Wi-Fi для подключения микрофона смартфона к компьютеру.
Он полностью бесплатен для использования, имеет низкую задержку и будет работать в любом приложении, как стандартный микрофон. Он доступен для Windows 10/11 и Linux.
Перейдите на сайт WO Mic и загрузите клиент для ПК. Необходимые драйверы входят в состав этого пакета. Затем возьмите приложение для Android или iOS.
Запустите программу для ПК (если вы получите ошибку об отсутствующей DLL, установите распространяемый пакет среды выполнения VC от Microsoft). Перейдите к Connection > Connect и выберите Transport type .
Ниже мы подробно опишем шаги для всех различных вариантов.
1. Подключить через Bluetooth
Сначала включите Bluetooth на вашем компьютере:
- Нажмите Клавиша Windows + I , чтобы открыть Настройки.
- Перейдите в Устройства > Bluetooth и другие устройства .

- Slide Bluetooth — Вкл. . Теперь ваш компьютер будет доступен для обнаружения другими устройствами.
Затем включите Bluetooth на вашем телефоне. Точное местоположение этой опции зависит от устройства, но оно будет где-то в Настройки (тогда, возможно, в пределах Соединения меню).
Подключите телефон к компьютеру. На вашем компьютере должно появиться уведомление о подтверждении подключения.
В настольной программе WO Mic:
- Под Тип транспорта выберите Bluetooth .
- Выберите свой телефон из раскрывающегося списка Target Bluetooth device .
- Нажмите Подключить .
В мобильном приложении WO Mic:
- Нажмите на настройки шестеренка .
- Коснитесь Транспорт и выберите Bluetooth .

- Вернитесь к предыдущему экрану и коснитесь значка воспроизведения , чтобы начать передачу голоса.
2. Подключение через USB
Этот метод работает только для Android. Подключите телефон к компьютеру с помощью USB-кабеля. Это тот же самый, который вы используете для зарядки телефона.
Windows может предложить вам установить драйвер, поэтому, если это так, следуйте этому процессу.
Затем включите отладку по USB в параметрах разработчика вашего телефона. После этого Windows должна распознать ваш телефон как устройство.
В настольной программе WO Mic:
- Под Тип транспорта выберите USB .
- Нажмите Подключить .
В мобильном приложении WO Mic:
2 изображения
- Коснитесь шестеренки настроек .
- Нажмите Транспорт и выберите USB .

- Вернитесь к предыдущему экрану и коснитесь значка воспроизведения , чтобы активировать микрофон телефона.
3. Подключение через Wi-Fi
Для этого метода ваш телефон и компьютер должны быть подключены к одной и той же сети Wi-Fi.
Чтобы настроить сеть Wi-Fi в Windows:
- Нажмите клавишу Windows + I , чтобы открыть настройки.
- Перейти Сеть и Интернет > Wi-Fi .
- Нажмите Показать доступные сети .
- Выберите тот, который вы хотите использовать, затем нажмите Подключить .
В мобильном приложении WO Mic:
- Коснитесь шестеренки настроек .
- Нажмите Транспорт и выберите Wi-Fi .
- Вернитесь к предыдущему экрану и коснитесь значка воспроизведения . Вверху должно появиться сообщение серого баннера с числом в конце.
 Это IP-адрес.
Это IP-адрес.
В программе WO Mic на рабочем столе:
- В качестве Типа транспорта выберите Wi-Fi .
- В поле IP-адрес телефона введите IP-адрес из приложения.
- Нажмите Подключить , чтобы начать использовать микрофон.
4. Подключение через Wi-Fi Direct
Этот метод требует, чтобы вы превратили свой телефон в точку доступа Wi-Fi и использовали данные вашей сети. Используйте это как последнее средство; если ваш компьютер не имеет собственного подключения к Интернету и другие вышеперечисленные методы не подходят.
Сначала создайте мобильную точку доступа со своего телефона. Способ сделать это зависит от устройства, но загляните в Настройки , и вы обычно можете найти его в категории Соединения или Модем .
Далее вам необходимо подключить свой компьютер к этой точке доступа:
- Нажмите Клавиша Windows + I , чтобы открыть Настройки.

- Перейдите на страницу Сеть и Интернет > WiFi .
- Нажмите Показать доступные сети .
- Нажмите на точку доступа, затем нажмите Подключить .
В мобильном приложении WO mic:
- Коснитесь шестеренки настроек .
- Коснитесь Транспорт и выберите Wi-Fi Direct .
- Вернитесь к предыдущему экрану и коснитесь значка воспроизведения .
В программе Windows WO Mic:
- В качестве Типа транспорта выберите Wi-Fi Direct .
- Оставьте значение по умолчанию для поля IP-адреса Soft AP .
- Нажмите Подключить .
Windows не определяет ваш голос?
Вы не должны столкнуться с какими-либо проблемами, но если вы следуете приведенным выше инструкциям, а Windows не обнаруживает микрофон, есть простое решение:
- Нажмите клавишу Windows + I , чтобы открыть настройки.

- Перейти к Система > Звук .
- Ниже Введите , используйте раскрывающийся список, чтобы выбрать Микрофон (WO Mic Device) .
Говорите в свой смартфон, и вы должны увидеть громкость, отраженную на полосе Проверьте свой микрофон .
Альтернативные методы WO Mic
Существуют альтернативы WO Mic, но для них требуется аудиоразъем:
- Megaphone Free для iOS
- Микрофон для Android
- Настоящий микрофон для Windows Phone
Загрузите эти приложения, подключите телефон к компьютеру с Windows с помощью штекерного разъема для наушников, и ваш телефон будет функционировать как компьютерный микрофон.
Вы даже можете подключить наушники к микрофонному разъему компьютера и использовать их. Это может показаться странной идеей, но оба используют вибрации для разных основных функций.
Проще говоря, наушники вибрируют для создания звука, а микрофоны отслеживают вибрации. Но вы все равно можете переключить его и использовать наушники в качестве микрофона. Однако имейте в виду, что качество звука оставляет желать лучшего, что делает этот вариант последним средством.
Но вы все равно можете переключить его и использовать наушники в качестве микрофона. Однако имейте в виду, что качество звука оставляет желать лучшего, что делает этот вариант последним средством.
Используйте свой смартфон в качестве веб-камеры
Хотя использование вашего смартфона в качестве микрофона для Windows может быть не идеальным для всех, это идеальное решение для тех, кому нужно быстро начать разговор и у кого нет под рукой традиционного микрофона.
Когда вы можете начать общаться в чате за считанные минуты, не тратя ни копейки, трудно жаловаться. Вы экономите деньги и используете уже имеющиеся у вас устройства — вы даже можете использовать свой смартфон в качестве веб-камеры!
Внешний микрофон для ноутбука? Пошаговое руководство по правильному использованию
Как подключить микрофон к компьютеру или ноутбуку и начать делать аудиозапись — один из самых частых вопросов. Почти все компьютеры имеют порт для микрофона (в настоящее время часто в сочетании с портом для наушников), поэтому должна быть возможность напрямую подключить динамический микрофон, если у вас есть соответствующий разъем для розетки. Тем не менее, хотя использование этого метода подходит для начинающих и тех, кто записывает только для собственного использования, влогеры, создатели видео и подкастеры, которым нужен более профессиональный звук, вероятно, будут впечатлены качеством. Также есть возможность напрямую подключить внешний микрофон к простому микрофонному порту компьютера — это сработает. Итак, давайте посмотрим, как вы хотите делать профессиональные стандартные записи, используя микрофон и ноутбук, iPad, Mac или ПК. И если вы здесь, потому что хотите улучшить качество звука в своих видео, прочитайте этот пост, который расскажет вам, как сделать так, чтобы ваши видео звучали хорошо.
Тем не менее, хотя использование этого метода подходит для начинающих и тех, кто записывает только для собственного использования, влогеры, создатели видео и подкастеры, которым нужен более профессиональный звук, вероятно, будут впечатлены качеством. Также есть возможность напрямую подключить внешний микрофон к простому микрофонному порту компьютера — это сработает. Итак, давайте посмотрим, как вы хотите делать профессиональные стандартные записи, используя микрофон и ноутбук, iPad, Mac или ПК. И если вы здесь, потому что хотите улучшить качество звука в своих видео, прочитайте этот пост, который расскажет вам, как сделать так, чтобы ваши видео звучали хорошо.Видеоруководство по:
Как подключить внешний микрофон к ноутбуку? От Ryan Wise
Микрофон с мини-разъемом
Порты звуковой карты. Во многих микрофонах используется мини-разъем, аналогичный тому, который вы найдете на своем мобильном телефоне, планшете или iPod. На настольном компьютере разъем для микрофона часто находится сзади и обозначен розовым цветом, как показано на рисунке. Однако разъемы для микрофона также могут быть на верхней или передней части корпуса компьютера. Многие ноутбуки и Chromebook имеют встроенный микрофон. Если нет, разъем для микрофона обычно находится на переднем крае или рядом с передней левой или правой стороной. Проверьте, сколько разъемов на вашем ноутбуке. Обычно это 3 разъема в зависимости от того, какой находится внутри разъема вашего ноутбука, также, если у микрофона 4 разъема, вам следует приобрести адаптер.
На настольном компьютере разъем для микрофона часто находится сзади и обозначен розовым цветом, как показано на рисунке. Однако разъемы для микрофона также могут быть на верхней или передней части корпуса компьютера. Многие ноутбуки и Chromebook имеют встроенный микрофон. Если нет, разъем для микрофона обычно находится на переднем крае или рядом с передней левой или правой стороной. Проверьте, сколько разъемов на вашем ноутбуке. Обычно это 3 разъема в зависимости от того, какой находится внутри разъема вашего ноутбука, также, если у микрофона 4 разъема, вам следует приобрести адаптер.Внешние микрофоны для ноутбуков:
Особенно хороши для видеоблогеров, которые хотят записывать свои захватывающие истории, наполненные эмоциями, каким еще способом вы хотите показать свои эмоции, а не свой собственный голос, они одинаково просты в настройке и использовании таким образом и даст действительно хорошие результаты записи. Если вы просто хотите делать записи хорошего качества по одному влогу за раз, или если вы думаете о озвучивании видео и т. д., вам больше не нужно так беспокоиться о качестве звука, и вы можете предпочесть функции и Внешние микрофоны стали настолько популярными, что каждый крупный производитель микрофонов выпускает по крайней мере один. Вы можете послушать, как звучат самые популярные микрофоны, посмотреть видео о том, как они выглядят вблизи, и сравнить их основные характеристики. Это действительно полезное руководство по внешним микрофонам с подробным обзором самых популярных.
д., вам больше не нужно так беспокоиться о качестве звука, и вы можете предпочесть функции и Внешние микрофоны стали настолько популярными, что каждый крупный производитель микрофонов выпускает по крайней мере один. Вы можете послушать, как звучат самые популярные микрофоны, посмотреть видео о том, как они выглядят вблизи, и сравнить их основные характеристики. Это действительно полезное руководство по внешним микрофонам с подробным обзором самых популярных.Зачем выбирать проводные микрофоны, а не беспроводные
- Большим фактором является стоимость. Один канал беспроводного микрофона, вероятно, будет стоить примерно в 4-10 раз дороже, чем его проводной аналог. Это очень важный вопрос.
- Проводной микрофон лучше удовлетворил бы эту потребность. Проводные микрофоны обычно звучат лучше, надежнее, не требуют батареек.
- Как подключить микрофон с одним разъемом к ноутбуку?
 Введите «управление аудиоустройствами» в поле поиска и нажмите «Управление аудиоустройствами» в результатах, чтобы открыть панель управления звуком. Перейдите на вкладку «Запись» на панели управления звуком.
Введите «управление аудиоустройствами» в поле поиска и нажмите «Управление аудиоустройствами» в результатах, чтобы открыть панель управления звуком. Перейдите на вкладку «Запись» на панели управления звуком.- Как подключить микрофон 3,5 мм к ноутбуку?
- Как записать звук с ноутбука с помощью внешнего микрофона?
- Во-первых, мы должны найти диктофон, выполнив поиск диктофона в поиске Windows
- перейти к 3 пунктам (настройки) в правом углу
- выбрать настройки микрофона
- затем изменить на внешний микрофон, который вы подключили ( в зависимости от типа микрофона могут отображаться разные имена)
Настройка микрофона для вашего компьютера «Настольный компьютер или ноутбук»
первое, что вам нужно сделать, это подключить и установить его. Обычно Windows находит и устанавливает драйверы автоматически, но если по какой-то причине этого не происходит при подключении микрофона, выполните следующие действия, чтобы настроить микрофон. Неважно, какой компьютер вы используете.
Обычно Windows находит и устанавливает драйверы автоматически, но если по какой-то причине этого не происходит при подключении микрофона, выполните следующие действия, чтобы настроить микрофон. Неважно, какой компьютер вы используете.- Щелкните правой кнопкой мыши значок громкости на панели задач в правом нижнем углу экрана.
- Нажмите на опцию «Звуки».
- В окне звука выберите вкладку Запись.
- Выберите микрофон, который хотите использовать.
- Нажмите кнопку «Настроить». Откроется окно распознавания речи.
- Нажмите «Настроить микрофон» (Примечание: этот инструмент предназначен для оптимизации распознавания речи, но его использование позволит лучше настроить микрофон для вашего голоса.)
- В мастере настройки выберите тип микрофона, который вы хотите настроить.
- Нажмите «Далее».
- После этого появится экран с информацией о том, как использовать конкретный микрофон.
- Затем мастер даст вам текст для чтения вслух в микрофон.
 Сделайте это и нажмите «Далее», когда закончите.
Сделайте это и нажмите «Далее», когда закончите. - Нажмите Готово, чтобы закрыть мастер.
Тест микрофона!
Если в какой-то момент вам покажется, что ваш микрофон работает неправильно, вы всегда можете выполнить следующие шаги, чтобы убедиться, что он слышит ваш голос.- Щелкните правой кнопкой мыши значок звука, как мы делали ранее, чтобы открыть окно «Звуки».
- Щелкните команду Звуки.
- Перейдите на вкладку «Запись», чтобы просмотреть список установленных устройств.
- Говорите в микрофон и смотрите, двигаются ли зеленые полосы рядом с вашим устройством вверх и вниз вместе с вашим голосом. Если они есть, то ваше устройство работает правильно.

Использование панели управления
- >Чтобы найти панель управления, введите эти слова в поле поиска на панели задач.
- Откройте панель управления и коснитесь значка «Оборудование и звук».
- Перейдите на вкладку «Запись».
- Щелкните правой кнопкой мыши записывающее устройство, которое вы хотите использовать по умолчанию, и выберите параметр «Установить устройство по умолчанию».
- Нажмите OK.
Использование настроек
Найдите «Настройки», введя его в строку поиска, или нажмите кнопку Windows и нажмите на шестеренку (обычно это второй значок снизу).
- Откройте настройки и щелкните значок Система.
- Щелкните Звук в левой части экрана.
- Выберите устройство ввода из раскрывающегося меню справа.
 Читать Как
Кроме того, вы можете найти наши продукты на Amazon. Мы получили много отличных отзывов о наших продуктах. Мой личный любимый отзыв был о том, насколько наши клиенты довольны нашим продуктом по сравнению с ценой, которую я цитирую: «Выдающаяся цена микрофонных выходов, чего вы ждете? иди и загляни в наш магазин на амазонке, у нас здесь действительно отличная причина, а ты? какие удивительные истории вы можете нам рассказать? и да, не могу дождаться, чтобы услышать ваши истории, и, как всегда, не забывайте распространять любовь.
Читать Как
Кроме того, вы можете найти наши продукты на Amazon. Мы получили много отличных отзывов о наших продуктах. Мой личный любимый отзыв был о том, насколько наши клиенты довольны нашим продуктом по сравнению с ценой, которую я цитирую: «Выдающаяся цена микрофонных выходов, чего вы ждете? иди и загляни в наш магазин на амазонке, у нас здесь действительно отличная причина, а ты? какие удивительные истории вы можете нам рассказать? и да, не могу дождаться, чтобы услышать ваши истории, и, как всегда, не забывайте распространять любовь.Как подключить внешний микрофон к смартфону
Качество видео на смартфоне претерпело значительные изменения за последние годы, и теперь большинство людей могут снимать контент профессионального уровня с помощью небольшого устройства в кармане. К сожалению, аудио для смартфонов не получило такой же любви. Несмотря на то, что за прошедшие годы встроенные микрофоны в телефонах претерпели некоторые улучшения, качество звука, которое они способны воспроизводить, по-прежнему оставляет желать лучшего.
Использование внешнего микрофона — лучший способ улучшить качество звука вашего смартфона. Однако при использовании микрофона с любым мобильным устройством необходимо учитывать несколько моментов.
Чтобы помочь вам быстрее записывать, мы составили это полезное руководство, в котором описаны различные типы подключения, которые есть у большинства телефонов, какие микрофоны наиболее подходят, а также некоторые другие факторы, о которых вам, возможно, придется подумать.
AI-Micro — это простое решение для подключения двух 3,5-мм микрофонов к смартфону с портом USB-C или Lightning
Если ваш смартфон оснащен портом USB-C или Lightning7
7
7
7
7
7 Поскольку большинство производителей смартфонов отказываются от использования аудиоразъемов 3,5 мм, проще всего подключить микрофон к устройству через порт USB-C или Lightning.
Это можно сделать двумя способами: либо использовать микрофон с выходом USB-C или Lightning, либо, если у вас есть микрофон с выходом 3,5 мм, использовать интерфейс или адаптер для подключения его к устройству.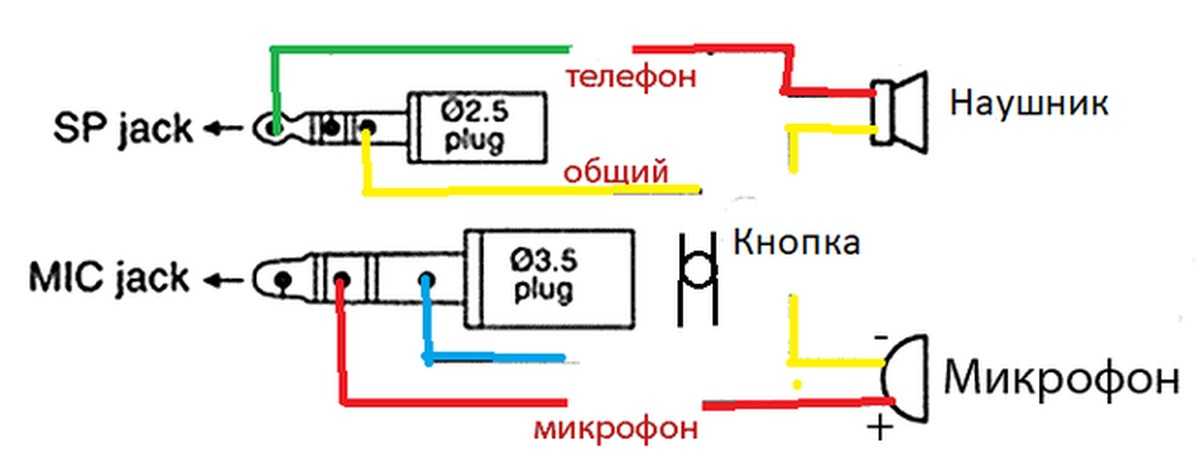
Начнем с первого.
Использовать микрофон с выходом USB-C или Lightning очень просто. Все, что вам нужно сделать, это подключить его к вашему смартфону, и он будет немедленно распознан как аудиоустройство по умолчанию, минуя встроенный микрофон и мгновенно предоставляя вам гораздо лучшее качество звука. Вот и все — вы готовы к записи.
В линейке RØDE есть несколько микрофонов, предназначенных для прямого подключения таким образом к смартфонам.
RØDE VideoMic Me-C и VideoMic Me-L — хороший выбор, если вы ищете простое в использовании решение с великолепным звучанием. Эти сверхкомпактные микрофоны подключаются непосредственно к любому смартфону с портом USB-C (Me-C) или Lightning (Me-L). Это направленные микрофоны, то есть они фокусируются на том, на что направлены, при этом сводя к минимуму окружающие звуки, и они устанавливаются прямо на телефон без дополнительного оборудования. Они также позволяют вам контролировать звук через 3,5-мм выход на задней панели микрофона, что является простой, но очень важной функцией (подробнее об этом ниже).
Компактный микрофон VideoMic Me-L для записи живого выступления
Если вы хотите вывести звук на новый уровень или вам нужен микрофон, который можно использовать с камерой или компьютером в качестве смартфона VideoMic NTG идеален. Этот микрофон вещательного класса оснащен функциями, которые помогут вам адаптироваться к любой ситуации записи, включая пэд, фильтр верхних частот, усиление высоких частот и многое другое. VideoMic NTG также позволяет вам контролировать звук с полным контролем над выходным уровнем наушников.
Чтобы подключить его к смартфону, вам понадобится только подходящий кабель для вашего устройства – либо SC15 для iPhone с портом Lightning, либо SC16 для телефонов с портом USB-C. В отличие от серии VideoMic Me, у VideoMic NTG есть противоударное крепление, поэтому для установки микрофона вам понадобится либо штатив (например, наш штатив 2), либо чехол для телефона с холодным башмаком.
VideoMic NTG — отличный вариант для записи звука вещательного качества на смартфон
Еще одним отличным вариантом является Wireless GO II. Эта двухканальная беспроводная система состоит из приемника, который подключается напрямую к любому смартфону с портом USB-C или Lightning через USB-выход, и двух передатчиков, которые передают звук на приемник по беспроводной сети. Это отличное решение, если вам нужно немного увеличить расстояние между вами и камерой во время записи (радиус действия Wireless GO II составляет до 200 м).
Эта двухканальная беспроводная система состоит из приемника, который подключается напрямую к любому смартфону с портом USB-C или Lightning через USB-выход, и двух передатчиков, которые передают звук на приемник по беспроводной сети. Это отличное решение, если вам нужно немного увеличить расстояние между вами и камерой во время записи (радиус действия Wireless GO II составляет до 200 м).
Если у вас есть микрофон с разъемом 3,5 мм, например RØDE VideoMic, Wireless GO или петличный микрофон, и вы хотите подключить его к смартфону, вам понадобится аудиоинтерфейс, например AI-Micro.
Это удобное маленькое устройство очень простое в использовании и совместимо практически с любым мобильным устройством через универсальный USB-выход. Он имеет два входа для подключения двух микрофонов (подробнее об этом чуть позже) и выход на наушники для мониторинга звука. Он также совместим с двумя приложениями, RØDE Reporter и RØDE Central, которые дают вам полный контроль над микрофонами и многое другое.
Вы также можете использовать адаптер, например RØDE SC4, в сочетании с адаптером 3,5 мм — USB-C/Lightning, который входит в комплект поставки телефона, для подключения микрофона 3,5 мм. Однако вы не сможете контролировать свой звук в наушниках или контролировать уровень микрофона, как вы можете с AI-Micro.
Мониторинг звукаРешающим фактором – важность мониторинга звука во время записи. Последнее, что вам нужно, – это снимать длинное видео или подкаст, а потом понимать, что ваши уровни были слишком высокими или слишком низкими, или что ваш микрофон вообще не записывает.
«Мониторинг» звука вашего микрофона, т. е. прослушивание его в режиме реального времени через наушники, позволяет вам при необходимости вносить коррективы перед записью.
Поскольку вы используете порт для наушников на телефоне (порт USB-C или Lightning) для подключения микрофона, вам некуда подключать наушники, если только ваш микрофон не имеет выхода для наушников. К счастью, все устройства RØDE, упомянутые выше, работают!
К счастью, все устройства RØDE, упомянутые выше, работают!
Настоятельно рекомендуется иметь под рукой наушники во время записи — даже пара наушников подойдет.
Подключение двух микрофонов к смартфонуПростая идея записи с использованием более чем одного микрофона на смартфон исторически сопряжена со сложными проблемами подключения и необходимостью нескольких адаптеров, кабелей и разветвителей даже для начала работы. AI-Micro делает это невероятно простым.
Двойной микрофонный вход, универсальный USB-выход для подключения к смартфонам с портами USB-C или Lightning и выход для наушников для аудиомониторинга — это самый простой способ записывать великолепно звучащие подкасты, интервью и видеозвонки для двух человек. где угодно.
Запись интервью с двумя людьми, подкаста или видеозвонка с помощью AI-Micro очень проста
TRS и TRRS: в чем разница? Прежде чем двигаться дальше, важно понять, что означают TRS и TRRS по отношению к разъемам 3,5 мм и чем они отличаются.
Термины TRS и TRRS относятся к типу разъема микрофона или аудиокабеля. TRS расшифровывается как Tip-Ring-Sleeve, а TRRS расшифровывается как Tip-Ring-Ring-Sleeve, обозначая сегменты кабельной вилки. Их легко отличить по черным полосам на вилке: две полосы = TRS, три полосы = TRRS.
Кабель RØDE SC7 TRS-TRRS — черный конец кабеля представляет собой соединение TRS (два диапазона), а серый — соединение TRRS (три диапазона)
Большинство микрофонов с 3,5 мм выход имеет разъем TRS. Они не будут работать должным образом при прямом подключении к смартфону, который обычно имеет вход TRRS. Вам понадобится кабель TRS-TRRS, такой как SC7, или адаптер, такой как SC4, чтобы ваш микрофон работал.
Существуют также некоторые микрофоны с выходом TRRS, предназначенные для прямого подключения к смартфону, например, smartLav+ или VideoMic NTG.
Если у вашего смартфона есть разъем 3,5 мм Если у вас есть смартфон с разъемом для наушников 3,5 мм (и нет порта USB-C или Lightning), вы можете использовать любой микрофон с выходом 3,5 мм. Поскольку на большинстве смартфонов есть разъем TRRS, вам необходимо убедиться, что ваш микрофон оснащен разъемом TRRS, или вы используете кабель или адаптер TRS-TRRS, как указано выше.
Поскольку на большинстве смартфонов есть разъем TRRS, вам необходимо убедиться, что ваш микрофон оснащен разъемом TRRS, или вы используете кабель или адаптер TRS-TRRS, как указано выше.
Чтобы лучше понять, какие кабели и адаптеры подходят для ваших нужд, ознакомьтесь с нашим исчерпывающим руководством по кабелям и адаптерам.
RØDE VideoMic Me — отличный микрофон для смартфонов с разъемом 3,5 мм. Помимо записи высококачественного звука, он также оснащен выходом для наушников, чтобы вы могли следить за своей записью.
Подключение внешнего микрофона к смартфону может быть несколько сложным, но при наличии подходящего оборудования и понимания того, что требуется для запуска и работы, это на самом деле очень просто.
Гарнитуры, которые можно использовать как с настольным телефоном, так и с компьютером (а также с мобильным телефоном)
С ростом количества программного обеспечения для связи через Интернет (программные телефоны VoIP), такого как Skype, Microsoft Lync, Skype для бизнеса и т. д., это один из самых частых вопросов, которые мы получаем от наших клиентов. «У вас есть гарнитура, которая будет работать и с настольным телефоном, и с компьютером?» Ответ ДА! Вот некоторые из наших самых популярных гарнитур с двойным подключением, как проводных, так и беспроводных моделей.
д., это один из самых частых вопросов, которые мы получаем от наших клиентов. «У вас есть гарнитура, которая будет работать и с настольным телефоном, и с компьютером?» Ответ ДА! Вот некоторые из наших самых популярных гарнитур с двойным подключением, как проводных, так и беспроводных моделей.
1) Цифровой усилитель Jabra Link 860 + любая гарнитура Jabra QD
Jabra Link 860 — это усилитель, который можно подключать и переключать между ПК и настольным телефоном. Он поставляется с кабелем USB, который подключается к компьютеру, а также к офисному телефону. Вы можете переключаться между компьютером и настольным телефоном одним движением переключателя на Jabra Link 860, это так просто.
2) Аналоговый переключатель Plantronics MDA100 QD + любые PLANTRONICS QD 9 HEADSETS0003
Это версия Plantronics. Plantronics MDA100 обеспечивает переключение между ПК и настольным телефоном, например Cisco, Avaya, Polycom и т. д. Совместим со всеми основными настольными офисными телефонами. MDA100 поставляется с кабелем USB, кабелем RJ-9 с разъемом Quick Disconnect (QD) для подключения к любой гарнитуре PLANTRONICS H-SERIES. При подключении к ПК он совместим с большинством основных программных телефонов от Microsoft, Avaya и Cisco.
Plantronics MDA100 обеспечивает переключение между ПК и настольным телефоном, например Cisco, Avaya, Polycom и т. д. Совместим со всеми основными настольными офисными телефонами. MDA100 поставляется с кабелем USB, кабелем RJ-9 с разъемом Quick Disconnect (QD) для подключения к любой гарнитуре PLANTRONICS H-SERIES. При подключении к ПК он совместим с большинством основных программных телефонов от Microsoft, Avaya и Cisco.
3) Plantronics MDA524 SD SVEDER/Mixer для гарнитур QD + любые гарнитуры Plantronics QD
Plantronics предлагает свой новый переключатель MDA524, который является большим прыжком от MDA 100, этот конкретный побыл. конечный пользователь может подключить любой Plantronics QD с 4-контактным разъемом к компьютеру и настольному телефону и независимо регулировать громкость каждого устройства. Еще одна приятная особенность MDA524 заключается в том, что он позволяет записывать телефонные звонки и даже микшировать аудио, для этого вам потребуется стороннее приложение для Windows и Plantronics Hub. Среди прочего, вы можете приветствовать агента, создавать голосовые заметки и передавать аудио. Plantronics MDA524 полностью совместим с Windows и Mac. Закажите ЗДЕСЬ.
Среди прочего, вы можете приветствовать агента, создавать голосовые заметки и передавать аудио. Plantronics MDA524 полностью совместим с Windows и Mac. Закажите ЗДЕСЬ.
Plantronics Savi 8220 Беспроводная гарнитура Binaural Savi 8200 Series (Deskphone, PC, сотовый телефон) <= Персонал
. беспроводная гарнитура. Это также самая передовая гарнитура, когда-либо разработанная Plantronics. Он имеет «активное шумоподавление» ANC в динамиках, чтобы блокировать шум в офисе, чтобы вы могли сосредоточиться. Ни одна другая гарнитура Plantronics для настольных телефонов не имеет этой функции до сих пор . Как и в других беспроводных гарнитурах, в нем есть микрофон с шумоподавлением, чтобы блокировать шум для вашего звонящего на другом конце провода. Кроме того, при полной зарядке аккумулятор может работать до 13 часов при одном звонке (50 часов в режиме ожидания). Вы можете путешествовать на расстояние до 590 футов в идеальных условиях. Когда мы тестировали, мы проходили около 150 футов в нашем офисе, так как у нас много стен, машин и кабин. У наушников мягкие кожаные амбушюры, поэтому их очень удобно носить в течение всего дня. Прочная конструкция, нет ощущения, что она развалится через много лет. Как и в других моделях Plantronics Savi, вы легко переключаетесь между настольным телефоном, компьютером и мобильным телефоном нажатием кнопки на базе. Конечно, также слушайте стерео музыку, когда вы не разговариваете по телефону. Эта гарнитура, безусловно, моя любимая из всех, что я тестировал. Вы можете перейти ЗДЕСЬ, чтобы ЗАКАЗАТЬ
Вы можете путешествовать на расстояние до 590 футов в идеальных условиях. Когда мы тестировали, мы проходили около 150 футов в нашем офисе, так как у нас много стен, машин и кабин. У наушников мягкие кожаные амбушюры, поэтому их очень удобно носить в течение всего дня. Прочная конструкция, нет ощущения, что она развалится через много лет. Как и в других моделях Plantronics Savi, вы легко переключаетесь между настольным телефоном, компьютером и мобильным телефоном нажатием кнопки на базе. Конечно, также слушайте стерео музыку, когда вы не разговариваете по телефону. Эта гарнитура, безусловно, моя любимая из всех, что я тестировал. Вы можете перейти ЗДЕСЬ, чтобы ЗАКАЗАТЬ
Беспроводная гарнитура Plantronics Savi 8240 Office Convertible (настольный телефон, ПК, мобильный телефон)
Беспроводная гарнитура Plantronics Savi 8240 Office — одна из моих любимых, которые я использую в своем офисе. Это беспроводная гарнитура с тройным подключением. Он не только подключается к вашему настольному телефону, но также может подключаться к вашему компьютеру (через USB-кабель) и смартфону, например Apple iPhone (через Bluetooth в базе). Поэтому, когда вы находитесь в офисе, вы можете использовать одну и ту же беспроводную гарнитуру для настольного телефона, компьютера или мобильного телефона — без необходимости менять гарнитуру. Единственная загвоздка в том, что вы не можете взять беспроводную гарнитуру с собой и использовать ее в машине. Сама беспроводная гарнитура не Bluetooth. сигнал Bluetooth исходит от базы Savi 8240, а не от гарнитуры. Кроме того, вы должны оставить свой мобильный телефон рядом с базой, чтобы беспроводная гарнитура работала (диапазон Bluetooth составляет всего 30 футов). Его можно настроить для различных мелодий звонка, поэтому, когда звонит ваш телефон (настольный, программный или мобильный), вы знаете, какой из них звонит, когда вы находитесь вдали от рабочего стола.
Это беспроводная гарнитура с тройным подключением. Он не только подключается к вашему настольному телефону, но также может подключаться к вашему компьютеру (через USB-кабель) и смартфону, например Apple iPhone (через Bluetooth в базе). Поэтому, когда вы находитесь в офисе, вы можете использовать одну и ту же беспроводную гарнитуру для настольного телефона, компьютера или мобильного телефона — без необходимости менять гарнитуру. Единственная загвоздка в том, что вы не можете взять беспроводную гарнитуру с собой и использовать ее в машине. Сама беспроводная гарнитура не Bluetooth. сигнал Bluetooth исходит от базы Savi 8240, а не от гарнитуры. Кроме того, вы должны оставить свой мобильный телефон рядом с базой, чтобы беспроводная гарнитура работала (диапазон Bluetooth составляет всего 30 футов). Его можно настроить для различных мелодий звонка, поэтому, когда звонит ваш телефон (настольный, программный или мобильный), вы знаете, какой из них звонит, когда вы находитесь вдали от рабочего стола. Предлагая новый и улучшенный диапазон до 590 футов в пределах прямой видимости благодаря беспроводной технологии DECT 6.0. Кроме того, вы также можете записывать свои телефонные звонки с помощью беспроводной гарнитуры серии Plantronics Savi. См. наш блог ЗДЕСЬ о записи с помощью беспроводной гарнитуры.
Предлагая новый и улучшенный диапазон до 590 футов в пределах прямой видимости благодаря беспроводной технологии DECT 6.0. Кроме того, вы также можете записывать свои телефонные звонки с помощью беспроводной гарнитуры серии Plantronics Savi. См. наш блог ЗДЕСЬ о записи с помощью беспроводной гарнитуры.
Беспроводная гарнитура Jabra Engage 65 Mono (только для настольного телефона и ПК)
Jabra Engage 65 Mono — это замена Jabra Pro 9450. Обеспечивает двойное подключение, улучшенный радиус действия беспроводной связи на расстоянии до 490 футов. Подключается как к офисному телефону, так и к ПК (через USB-порт). Вы можете переключаться между рабочим столом и компьютером с помощью кнопок в верхней части базы Jabra Engage 65 и отвечать/завершать вызовы либо с той же базы, либо с гарнитуры, что дает вам разнообразие в использовании. При полной зарядке гарнитура работает 13 часов в режиме разговора, 52 часа в режиме ожидания. Этого достаточно, чтобы прожить любой рабочий день без подзарядки. В нем есть все функции, которые вы ожидаете от беспроводной офисной гарнитуры — микрофон с шумоподавлением, радиус действия 400 футов, несколько стилей ношения и цифровая обработка сигнала. Перейти ЗДЕСЬ, чтобы ЗАКАЗАТЬ
В нем есть все функции, которые вы ожидаете от беспроводной офисной гарнитуры — микрофон с шумоподавлением, радиус действия 400 футов, несколько стилей ношения и цифровая обработка сигнала. Перейти ЗДЕСЬ, чтобы ЗАКАЗАТЬ
Беспроводная монофоническая гарнитура Jabra Engage 75 (настольный телефон, ПК, мобильный телефон)
Jabra Engage 75 — мой второй фаворит. Как и серия Plantronics Savi, это также беспроводная гарнитура с «тройным подключением», она поставляется со всеми кабелями для подключения к настольному телефону, компьютеру и мобильному телефону через Bluetooth с базы. Кроме того, он оснащен сенсорным дисплеем, на котором отображается текущее соединение, что делает его очень удобным для пользователя. Он имеет современную технологию шумоподавления для снижения фонового шума в офисе. Аудиопередача зашифрована в цифровом виде для безопасного разговора. Как и у Plantronics Savi, Bluetooth-сигнал также идет от базы, поэтому вы не можете взять гарнитуру с собой и использовать ее как Bluetooth-гарнитуру. Как и серию Plantronics Savi 700, вы также можете использовать Jabra Engage 75 для записи телефонных разговоров. Перейти ЗДЕСЬ, чтобы ЗАКАЗАТЬ. См. также инструкции здесь о том, как записывать телефонные звонки с помощью беспроводной гарнитуры Plantronics 9.0003
Как и серию Plantronics Savi 700, вы также можете использовать Jabra Engage 75 для записи телефонных разговоров. Перейти ЗДЕСЬ, чтобы ЗАКАЗАТЬ. См. также инструкции здесь о том, как записывать телефонные звонки с помощью беспроводной гарнитуры Plantronics 9.0003
Poly Voyager 4220 Office Stereo Bluetooth Headset 2-way USB-A
Новым дополнением к опциям является Poly (Plantronics) Voyager 4220 office. Это самая универсальная гарнитура, которую можно использовать с настольным телефоном и компьютером, а также Bluetooth (версия 5.0) для смартфона. Это бинарная гарнитура, которая закрывает оба уха большими мягкими амбушюрами из искусственной кожи. Он имеет радиус действия беспроводной связи 300 футов от вашего настольного телефона или компьютера. Стереозвук Hi-Fi для прослушивания музыки или любого мультимедийного проигрывателя Bluetooth, когда вы не разговариваете по телефону. 12 часов в режиме разговора и 13 дней в режиме ожидания от батареи. Сверхлегкий (всего 150 г) и поддерживает Amazon Alexa и Tile. Встроенный индикатор занятости предупреждает окружающих о том, что вы разговариваете по телефону. Все эти функции делают эту беспроводную гарнитуру очень достойным вариантом для использования не только с настольным телефоном, но и с компьютером. ПЕРЕЙДИТЕ сюда, чтобы заказать
Встроенный индикатор занятости предупреждает окружающих о том, что вы разговариваете по телефону. Все эти функции делают эту беспроводную гарнитуру очень достойным вариантом для использования не только с настольным телефоном, но и с компьютером. ПЕРЕЙДИТЕ сюда, чтобы заказать
Poly Voyager 4245 Office Convertible Bluetooth Headset
Poly предлагает новую гарнитуру 4245, в которой используется хорошо известный дизайн гарнитуры CS540, включая универсальность переключения
с оголовья на шейную дужку и заушную дужку, в этом случае эту гарнитуру можно использовать с любым настольным телефоном, с компьютером через USB-A и с вашим мобильным телефоном, разница между 4245 и Savi 8240, упомянутым ранее, заключается в том, что вы можете взять гарнитуру с собой и продолжать использовать ее с мобильным телефоном в дороге, это связано с тем, что данное устройство является гарнитурой Bluetooth класса 1. Еще одна приятная особенность модели 4245 заключается в том, что она считается гарнитурой с неограниченным временем разговора и батареей с возможностью горячей замены. дополнительная мощность на нем, и в случае, если у вас закончится питание, вы можете заменить аккумулятор даже в середине разговора, так как гарнитура даст вам некоторое время, чтобы поставить полностью заряженный аккумулятор, не прерывая разговор. Получите свой ЗДЕСЬ.
дополнительная мощность на нем, и в случае, если у вас закончится питание, вы можете заменить аккумулятор даже в середине разговора, так как гарнитура даст вам некоторое время, чтобы поставить полностью заряженный аккумулятор, не прерывая разговор. Получите свой ЗДЕСЬ.
Беспроводная гарнитура Poly Savi 7310 Office Моно, настольный телефон и ПК
Poly предлагает новую беспроводную гарнитуру DECT Savi 7310 Office, которую можно использовать с любым настольным телефоном и практически с любым компьютером, поскольку она поставляется с USB-разъемом. Разъемы A и USB-C. Одной из приятных особенностей этого конкретного устройства является 256-битное шифрование AES, которое является самым высоким уровнем безопасности DECT с военным уровнем FIPS 140-2, необходимым для некоторых государственных учреждений и медицинских учреждений. Благодаря этой функции плотность размещения гарнитуры 7310 в 2 раза выше, чем у других гарнитур DECT, что позволяет разместить двойную гарнитуру 7310 в одном небольшом месте, не влияя на производительность других, что очень ценится в центрах обработки вызовов с высокой плотностью размещения. . С выдающимся диапазоном до 580 футов в прямой видимости, что делает его хорошим вариантом и для большего диапазона. Микрофонная штанга с микрофоном с функцией шумоподавления и технологией Poly Acoustic Fence, соответствующей спецификациям Microsoft Teams. Получите свой ЗДЕСЬ.
Благодаря этой функции плотность размещения гарнитуры 7310 в 2 раза выше, чем у других гарнитур DECT, что позволяет разместить двойную гарнитуру 7310 в одном небольшом месте, не влияя на производительность других, что очень ценится в центрах обработки вызовов с высокой плотностью размещения. . С выдающимся диапазоном до 580 футов в прямой видимости, что делает его хорошим вариантом и для большего диапазона. Микрофонная штанга с микрофоном с функцией шумоподавления и технологией Poly Acoustic Fence, соответствующей спецификациям Microsoft Teams. Получите свой ЗДЕСЬ.
Poly Voyager Focus 2 Office Стереогарнитура USB-A Bluetooth
Poly предлагает свой новый Focus 2 в новом варианте Focus 2 Office, который позволяет использовать его с любым настольным телефоном, компьютером через USB-A и со своим мобильным телефоном. В этом случае Focus 2 представляет собой стереогарнитуру, закрывающую оба уха, с динамиками с активным шумоподавлением и новой улучшенной технологией Digital Hybrid ANC, которая позволяет вам регулировать требуемый уровень ANC в зависимости от места, где вы находитесь. Кронштейн штанги микрофона, который можно носить с любой стороны и сохранять положение с любой стороны. Мы также можем найти Acoustic Fence в микрофоне, так как он использует один микрофон, обращенный наружу, чтобы снизить уровень фонового шума и сосредоточиться на голосе пользователя, делая его более кристально чистым. Поверните стрелу вверх, чтобы выключить микрофон, и вниз, чтобы включить. Интеллектуальные датчики позволяют ответить на вызов, просто надев гарнитуру, и приостановить воспроизведение музыки или отключить звук, сняв ее. Встроенные индикаторы занятости с обеих сторон, которые позволяют пользователю сообщать людям, когда они разговаривают по телефону, поскольку они видны под любым углом и с диапазоном до 300 футов в прямой видимости благодаря подключению Bluetooth класса 1. Закажите ЗДЕСЬ.
Кронштейн штанги микрофона, который можно носить с любой стороны и сохранять положение с любой стороны. Мы также можем найти Acoustic Fence в микрофоне, так как он использует один микрофон, обращенный наружу, чтобы снизить уровень фонового шума и сосредоточиться на голосе пользователя, делая его более кристально чистым. Поверните стрелу вверх, чтобы выключить микрофон, и вниз, чтобы включить. Интеллектуальные датчики позволяют ответить на вызов, просто надев гарнитуру, и приостановить воспроизведение музыки или отключить звук, сняв ее. Встроенные индикаторы занятости с обеих сторон, которые позволяют пользователю сообщать людям, когда они разговаривают по телефону, поскольку они видны под любым углом и с диапазоном до 300 футов в прямой видимости благодаря подключению Bluetooth класса 1. Закажите ЗДЕСЬ.
Poly Voyager Focus 2 Характеристики:
Есть еще несколько моделей, но перечислить их все невозможно. Но это самые популярные гарнитуры для настольного телефона и компьютера. Позвоните нашим специалистам по гарнитурам по телефону 877-999-3838, если у вас есть какие-либо вопросы относительно этих гарнитур или любых других гарнитур Plantronics или Jabra
Но это самые популярные гарнитуры для настольного телефона и компьютера. Позвоните нашим специалистам по гарнитурам по телефону 877-999-3838, если у вас есть какие-либо вопросы относительно этих гарнитур или любых других гарнитур Plantronics или Jabra
Как подключить внешний микрофон к смартфону
Все смартфоны имеют некоторые функции микрофона. Иначе как вас услышит собеседник на другом конце? Это нормально для телефонных звонков, потому что большинство смартфонов содержат какую-либо технологию шумоподавления.
Но что, если вы хотите записать высококачественный звук с помощью своего смартфона? К сожалению, именно здесь встроенные микрофоны начинают шарить. Если вы не планируете держать телефон прямо напротив своего лица, качество не очень хорошее.
Вот тут-то и возникает потребность во внешнем микрофоне. Итак, вот все, что вам нужно знать о том, как подключить внешний микрофон к смартфону.
Содержание
- Способы подключения
- Беспроводное соединение Bluetooth
- Lewinner — Беспроводной петличный микрофон Bluetooth
- Alto — Передатчик Bluetooth XLR
- Подключение микрофона Bluetooth к смартфону Android
- Подключение микрофона Bluetooth к iPhone
- Беспроводное подключение с помощью разъема для наушников смартфона JSA — RUX2 Аудиокабель TISINO — 3,5 мм
- TISINO — аудиокабель 6,35 мм — 3,5 мм
- JSAUX — аудиокабель 6,35 мм — 3,5 мм
- модный бутик — портативный микрофон 3,5 мм
- ESTIQ — Lavalier 3,5 мм микрофон
- Eivotor — Конденсатор 3,5 мм микрофон
- , с зарядным портом смартфона
- , с зарядным портом смартфона
- — LIMPLENERILENTER
- — LIMPLENERINGERINGERINGINGERILENTER
- — LICHONER.
 Разъем с микрофона на USB Type-C
Разъем с микрофона на USB Type-C - DESOFICON — переходник Lightning на наушники
- NIMASO — переходник USB Type-C на наушники
- Saramonic — кабель XLR на Lightning
- Comica — кабель XLR — USB Type-C
- Источники фантомного питания
- Aokeo — Источник фантомного питания
- Ищете хороший микрофон?
- Как подключить внешний микрофон к смартфону. Заключительные мысли
Способы подключения
Вы решили, что хотели бы воспользоваться компьютерными возможностями смартфона для записи высококачественного звука с помощью внешнего микрофона.
Есть два способов подключения внешнего микрофона к смартфону . Первый использует беспроводное соединение, такое как Bluetooth. Второй — физическое подключение с помощью кабеля.
Аналогово-цифровой…
Микрофоны улавливают аналоговый сигнал. Но вам нужно отправить эти звуки на цифровое устройство, в данном случае на ваш смартфон.
 Это требует использования АЦП (аналого-цифрового преобразователя).
Это требует использования АЦП (аналого-цифрового преобразователя).К счастью, эти АЦП крошечные, и один из них уже есть в вашем смартфоне. Более эффективные АЦП также можно найти в специальных блоках, в кабелях или даже в самом микрофоне.
Различные варианты…
Я расскажу о четырех различных способах подключения внешних микрофонов к смартфону . В зависимости от имеющегося у вас оборудования и результатов, которых вы хотите достичь, используемый метод может варьироваться.
Первым вариантом будет беспроводное подключение через Bluetooth. Далее идет еще один вариант беспроводной связи с использованием разъема для наушников смартфона. Что касается проводного подключения, я расскажу , как подключить микрофон к разъему для наушников на смартфоне 9.0018 . Наконец, это проводное соединение с использованием зарядного порта на вашем смартфоне.
Беспроводное соединение Bluetooth
С 2001 года Bluetooth доступен в смартфонах.
 Каждый доступный в настоящее время смартфон будет поддерживать Bluetooth. Это невероятно полезный инструмент для беспроводной передачи цифровых данных между устройствами.
Каждый доступный в настоящее время смартфон будет поддерживать Bluetooth. Это невероятно полезный инструмент для беспроводной передачи цифровых данных между устройствами.Bluetooth передает данные с помощью коротковолновых радиоволн УВЧ. Диапазон частот сигналов составляет от 2,400 ГГц до 2,485 ГГц, и они используются только на небольшом расстоянии, обычно в пределах 33 футов (10 метров).
Передача и прием…
Bluetooth работает, вставляя микрочип внутрь устройства. Этот чип может действовать как передатчик и приемник. В случае с микрофоном чип Bluetooth будет передавать данные, а чип Bluetooth смартфона — получать данные.
Существует два основных способа использования Bluetooth с внешним микрофоном . Во-первых, микрофон уже будет иметь встроенный Bluetooth. Второй вариант — добавить передатчик к микрофону без включенного Bluetooth. Я включу некоторые продукты в качестве примера.
Lewinner – Беспроводной петличный микрофон Bluetooth
Этот удобный и компактный беспроводной Bluetooth-микрофон от Lewinner совместим со всеми Bluetooth-смартфонами.
 Он идеально подходит для видеоблогеров, блоггеров, ютуберов, интервьюеров и любых других приложений для записи звука.
Он идеально подходит для видеоблогеров, блоггеров, ютуберов, интервьюеров и любых других приложений для записи звука.Alto — Передатчик Bluetooth XLR
Если у вас есть старый аналоговый микрофон, спрятанный в ящике с разъемом XLR, подарите ему новую жизнь, просто подключив передатчик Alto, и он мгновенно станет беспроводным Bluetooth-микрофоном.
Подключение микрофона Bluetooth к смартфону Android
Когда вы подключаете устройство Bluetooth, это называется «спариванием». Это простой процесс, который занимает всего несколько минут. Действия могут незначительно отличаться в зависимости от модели вашего телефона. Поэтому я оставил их достаточно широкими.
- Убедитесь, что микрофон или передатчик находятся в [Режиме сопряжения].
- Откройте [Настройки] на смартфоне Android.
- Выберите [Подключения], а затем [Bluetooth].
- Убедитесь, что Bluetooth включен, и выберите микрофон или передатчик из списка.
Подключение Bluetooth-микрофона к iPhone
Сопряжение внешнего микрофона с iPhone так же просто и выполняется по тому же принципу.
 Возьмите свои устройства и выполните следующие простые действия, чтобы подключить внешний Bluetooth-микрофон к iPhone :
Возьмите свои устройства и выполните следующие простые действия, чтобы подключить внешний Bluetooth-микрофон к iPhone :- Убедитесь, что ваш микрофон или передатчик находится в [Режиме сопряжения].
- На вашем iPhone откройте меню [Настройки].
- Выберите [Bluetooth] и убедитесь, что он включен.
- Найдите микрофон или приемник в списке и выберите его для сопряжения.
Беспроводное подключение через разъем для наушников смартфона
Некоторые внешние микрофоны используют беспроводную систему, которая может включать Bluetooth или другие типы радиочастот. Передатчик будет расположен внутри микрофона, а приемник обычно подключен к аудиоустройству.
Любая беспроводная микрофонная система может подключаться к вашему смартфону, если на выходе приемника используется штекер 3,5 мм. Затем штекер 3,5 мм можно вставить в разъем для наушников смартфона, и он распознает аудиосигнал.
Если приемник использует выход, отличный от штекера 3,5 мм, доступны адаптеры.
 Вот несколько примеров различных типов адаптеров.
Вот несколько примеров различных типов адаптеров.JSAUX — аудиокабель RCA на 3,5 мм
Для приемников с выходом RCA, обычно подключаемых к усилителям или звуковому оборудованию, используйте этот кабель. Кабель JSAUX имеет позолоченные клеммы для превосходной проводимости и двойное экранирование для снижения помех.
TISINO – аудиокабель XLR на 3,5 мм
Возможно, ваш ресивер имеет только выход XLR. Этот высококачественный кабель в нейлоновой оплетке от TISINO позволит вам подключиться напрямую от выхода XLR ресивера прямо к разъему для наушников вашего смартфона.
JSAUX — аудиокабель 6,35–3,5 мм
В некоторых микрофонных приемниках используется штекер, очень похожий на разъем для наушников, только большего размера. Их часто можно найти на музыкальных инструментах и использовать штекер 6,35 мм. Этот кабель JSAUX должен помочь.
Подключение напрямую к разъему для наушников смартфона
Вероятно, самый простой способ подключения внешнего микрофона к смартфону.
 Предполагая, что в вашем смартфоне все еще есть разъем для наушников. Как упоминалось ранее, новые модели iPhone не имеют стандартного разъема для наушников.
Предполагая, что в вашем смартфоне все еще есть разъем для наушников. Как упоминалось ранее, новые модели iPhone не имеют стандартного разъема для наушников.Некоторые телефоны Android также начали следовать этому примеру, убрав разъем для наушников. Однако не беспокойтесь, поскольку в следующем разделе будут предложены еще несколько вариантов. А пока давайте рассмотрим подключение напрямую к 3,5-мм аудиоразъему, известному как «разъем для наушников».
Это так просто…
Я же говорил вам, что это просто. Возьмите разъем 3,5 мм на конце микрофона и подключите его к разъему для наушников на смартфоне. Вот и все! Вы готовы идти. Конечно, жизнь не всегда так проста.
Не все микрофоны имеют разъем 3,5 мм на конце кабеля. Не забывайте, что вы всегда можете использовать кабель TISINO XLR на 3,5 мм или кабель JSAUX 6,35 мм на 3,5 мм, о котором я упоминал ранее. Однако, чтобы избавить себя от проблем, вот несколько микрофонов с выходом 3,5 мм.
Fashion Boutique – Ручной микрофон 3,5 мм
Ручные микрофоны отлично подходят для музыкальных выступлений, презентаций и интервью.
 Этот недорогой, но качественный всенаправленный микрофон можно подключить непосредственно к вашему смартфону.
Этот недорогой, но качественный всенаправленный микрофон можно подключить непосредственно к вашему смартфону.ESTIQ — петличный микрофон 3,5 мм
Этот компактный и легкий петличный микрофон от ESTIQ идеально подходит для презентации и записи голосовых заметок. Его можно прикрепить к рубашке или блузке, что позволяет работать без помощи рук, подключив его непосредственно к разъему для наушников на смартфоне.
EIVOTOR – Конденсаторный микрофон 3,5 мм
Конденсаторные микрофоны лучше всего подходят для записи голоса за кадром, подкастов, а также отлично подходят для пения. Этот удивительный конденсаторный микрофон от EIVOTOR можно подключить непосредственно к разъему для наушников вашего смартфона для быстрой и простой работы.
Подключение к зарядному порту смартфона
В настоящее время выпускается все больше и больше смартфонов без разъема для наушников. В связи с этим выпускается все больше продуктов, которые можно подключать напрямую через зарядный порт смартфона.

Для пользователей iPhone Apple использует соединение Lightning для портов зарядки. Большинство Android-смартфонов теперь используют соединение USB Type-C в качестве порта для зарядки. Некоторые микрофоны и адаптеры подходят для обоих типов подключения. Вот несколько примеров.
Movo iLav — петличный микрофон с разъемом Lightning
Начнем с самого простого варианта — петличного микрофона от Movo, который называется iLav. Он просто подключается непосредственно к зарядному порту вашего iPhone и сразу же обеспечивает высококачественный звук с помощью plug-and-play.
YCDC — петличный микрофон с разъемом USB Type-C
Пользователям Android обратите внимание на петличный микрофон YCDC, в котором используется разъем USB Type-C. Вы можете подключиться непосредственно к зарядному порту вашего смартфона и сразу же насладиться всенаправленным входом микрофона.
DESOFICON — переходник с Lightning на наушники
Пользователи iPhone могут использовать переходник, чтобы использовать разъем для наушников 3,5 мм.
 Однако, если вы используете зарядный порт для микрофона или адаптера, вы не сможете одновременно заряжать телефон. Этот продукт от DESOFICON оснащен разъемом 3,5 мм и разъемом Lightning.
Однако, если вы используете зарядный порт для микрофона или адаптера, вы не сможете одновременно заряжать телефон. Этот продукт от DESOFICON оснащен разъемом 3,5 мм и разъемом Lightning.NIMASO — адаптер USB Type-C для наушников
И снова пользователи Android не должны ничего упустить. Этот прикольный маленький переходник от NIMASO plus подключается к зарядному порту вашего смартфона. Затем вы получаете разъем для наушников 3,5 мм, а также разъем USB Type-C для одновременной зарядки телефона.
Saramonic — кабель XLR на Lightning
Также возможно подключение профессионального аналогового микрофона с выходом XLR к вашему iPhone. Используя этот кабель XLR-Lightning от Saramonic, вы сможете наслаждаться высококачественным звуком на своем смартфоне.
Comica — кабель XLR — USB Type-C
Пользователи Android также могут наслаждаться качественным профессиональным звуком аналогового микрофона. Comica предлагает этот кабель XLR-USB Type-C, который позволяет легко подключать микрофон к смартфону.

Источники фантомного питания
Для использования микрофона с выходом XLR, скорее всего, потребуется источник фантомного питания. Микрофоны XLR часто получают питание от усилителя, к которому они подключены. Итак, вот пример фантомного питания для решения этой проблемы.
Aokeo — источник фантомного питания
При подключении этого источника питания от Aokeo к электрической розетке он может обеспечить необходимое для микрофона напряжение 48 вольт. Выход XLR микрофона подключается к блоку питания, который имеет собственный выход XLR для подключения к вашему смартфону.
Ищете хороший микрофон?
Мы поможем вам найти то, что вам нужно. Ознакомьтесь с нашими подробными обзорами лучших внешних микрофонов Android, лучших внешних микрофонов для iPhone, лучших микрофонов iOS, лучших конденсаторных микрофонов, лучших петличных микрофонов и лучших микрофонов для YouTube, которые вы можете купить в 2022 году.
Кроме того, ознакомьтесь с нашими исчерпывающими обзорами лучших дешевых микрофонов до 50 долларов, лучших беспроводных микрофонов, лучших живых вокальных микрофонов, лучших компьютерных микрофонов, лучших микрофонов для интервью и лучших динамических микрофонов, представленных в настоящее время на рынке.

Как подключить внешний микрофон к смартфону – Заключительные мысли
Как видите, существует множество различных способов и вариантов подключения внешнего микрофона к смартфону. И независимо от того, какой микрофон, смартфон или тип подключения, скорее всего, они могут подключиться.
Микрофоны поставляются с различными типами подключения. В результате есть адаптер, доступный практически для всего. К счастью, все эти продукты очень доступны по цене, отличного качества и легко доступны.
Я рассмотрел все основные типы подключения и оборудование. Итак, теперь вы должны слышать улучшенный звук при использовании смартфона вместе с внешним микрофоном.
До следующего раза, чтобы вас услышали.
Поделиться:
Как использовать смартфон в качестве микрофона в Windows
Когда вы посещаете онлайн-встречу, вам просто не обойтись без улучшения качества звука. Динамики, используемые во многих ноутбуках с Windows, обычно не соответствуют требованиям.
 Вы можете использовать наушники конференц-качества с микрофоном или любые обычные наушники после решения проблем со звуком.
Вы можете использовать наушники конференц-качества с микрофоном или любые обычные наушники после решения проблем со звуком.Есть еще один метод, который даст вам еще лучшие результаты: использование мощных динамиков вашего устройства Android или iPhone.
Мы обсуждаем два популярных приложения, которые надежно выполняют это переключение: WO Mic и EZ Mic. Оба они используют очень похожие методы, и мы можем расширить одни и те же методы, чтобы охватить другие приложения на рынке.
Использование WO Mic на ПК
WO Mic — это передовая микрофонная система стороннего производителя, которую можно использовать в Windows абсолютно бесплатно. Однако в мобильных приложениях есть несколько рекламных объявлений, которые не очень навязчивы. Вы можете избавиться от этой рекламы с дешевой подпиской. WO Mic уже используется миллионами пользователей, и вы получите хорошие результаты, используя его для микрофона вашего ПК.
В прошлом у WO Mic возникали проблемы с вредоносными программами, поскольку существует одноименная вредоносная программа, которая проникает в вашу систему незамеченной.
 Чтобы обеспечить безопасность вашей системы, обязательно загружайте установщик клиента WO Mic и приложения только из официального источника.
Чтобы обеспечить безопасность вашей системы, обязательно загружайте установщик клиента WO Mic и приложения только из официального источника.1. Загрузите приложение WO Mic на телефон
- Вам необходимо загрузить приложение и установить его на свой телефон. WO Mic поддерживает устройства Android и iPhone. У него простой домашний экран, на котором вам нужно нажать кнопку «Воспроизвести», чтобы использовать динамики смартфона на ПК с Windows.
- Перейдите к значку «Настройки», чтобы выбрать режим передачи: Wi-Fi, Wi-Fi Direct, USB или Bluetooth. За исключением Wi-Fi Direct, транспортные механизмы работают безупречно.
- Ваше клиентское устройство (ноутбук) и телефон должны иметь одинаковое транспортное соединение. Здесь мы выбрали Wi-Fi в качестве транспортного механизма.
2. Установите WO Mic Client на ПК с Windows
- На ПК с Windows вам необходимо установить WO Mic Installer для Windows. Появится сообщение «Пожалуйста, выберите параметр языка», после чего появится экран настройки WO Mic Client, показанный ниже.

- Система автоматически выберет драйвер WO Mic для используемой версии Windows. Чтобы узнать тип системы вашего ПК, выполните поиск «информация о системе» в поле поиска Windows. Это скажет вам, является ли ваша система x64 или x86.
- Выберите компоненты, которые хотите установить. Хотя ярлык на рабочем столе может быть полезен, лучше отключить автоматический запуск при запуске системы.
- Установка WO Mic Client завершена в один миг, и вы должны увидеть сообщение о завершении, предлагающее выполнить перезагрузку.
При желании некоторые пользователи могут увидеть сообщение об установке драйверов WO Mic на экране командной строки. Это закроется само.
3. Подключите приложение WO Mic для телефона к WO Mic на ПК с Windows
На следующем этапе вы сможете подключить приложение для телефона WO Mic к клиенту WO Mic в Windows.
- Откройте клиент на своем компьютере и нажмите «Подключиться».

- Существует четыре варианта подключения: Bluetooth, Wi-Fi, Wi-Fi Direct и USB. При выборе Wi-Fi отображаемый IP-адрес должен совпадать с IP-адресом, сгенерированным в телефонном приложении.
- Открыв приложение WO Mic в режиме воспроизведения, вы увидите IP-адрес. Он должен быть таким же, как WO Mic Client.
- Соединение между клиентом Windows и приложением занимает несколько секунд. На следующем экране показано соединение Wi-Fi между телефоном и ПК.
Процедура подключения WO Mic через USB или Bluetooth аналогична, то есть вам нужно выбрать подходящий транспортный механизм в приложении WO Mic.
Однако у Bluetooth есть отдельное вторичное требование сопряжения, которое невозможно выполнить без этой передачи звука.
- На устройстве с Windows 11 перейдите в «Настройки» -> «Bluetooth и устройства» и убедитесь, что Bluetooth включен. В Windows 10 соответствующий параметр — «Настройки -> Настройки Bluetooth и других устройств».

- Нажмите «Добавить устройство», чтобы подключить новое устройство Bluetooth к ПК с Windows.
- Вы сможете увидеть телефон с включенным Bluetooth. Он автоматически сгенерирует PIN-код как на телефоне, так и на ПК. Для подключения необходимо убедиться, что оба PIN-кода совпадают.
- Вы увидите сообщение об успешном подключении, как только ноутбук с Windows будет сопряжен с iPhone или телефоном Android по Bluetooth.
- WO Mic Client будет отображать статус «подключено», когда два устройства подключены, будь то Bluetooth, Wi-Fi или USB.
- Вы также увидите статус подключения в приложении WO Mic.
После включения динамиков смартфона для компьютера/ноутбука Windows вы можете увидеть, что микрофон WO включен во время аудиовызова.
Использование EZ Mic на ПК
Другая служба под названием EZ Mic дает аналогичные результаты.
 Опять же, вам нужно загрузить установщик Windows и приложение для смартфона, но отдельные драйверы не нужны.
Опять же, вам нужно загрузить установщик Windows и приложение для смартфона, но отдельные драйверы не нужны.1. Загрузите программу установки EZ Mic для Windows
- Вы можете загрузить программу установки Windows на официальном сайте из меню «Настройка» на самой домашней странице. Во время установки вам нужно будет найти место для программы.
- Для завершения установки требуется всего несколько секунд.
- После того, как вы запустите его, экран графического интерфейса не появится, но EZ Mic появится в меню панели задач.
2. Загрузите приложение EZ Mic для телефона
- Загрузите и установите приложение для телефона EZ Mic для Android или iPhone.
- Перейдите в пункт меню «Найти», чтобы найти устройство для сопряжения. Соединения происходят через ту же локальную сеть (Wi-Fi) или USB.
- После того, как вы обнаружите компьютерное устройство Windows по имени, вы можете связать его.
 Это перенесет звук со смартфона и микрофон на ноутбук с Windows. Единственным недостатком EZ Mic является то, что бесплатная возможность подключения устройств длится всего пять минут. После этого полная версия должна быть разблокирована.
Это перенесет звук со смартфона и микрофон на ноутбук с Windows. Единственным недостатком EZ Mic является то, что бесплатная возможность подключения устройств длится всего пять минут. После этого полная версия должна быть разблокирована.
- Как только вы перенесете источник звука со своего смартфона на компьютер, вы сможете увидеть EZ Mic в качестве виртуального микрофона по умолчанию на вашем ПК с Windows. Звук вашего смартфона возьмет на себя функции ПК.
Часто задаваемые вопросы
1. Подключать WO Mic через Wi-Fi или Bluetooth?
Хотя вы можете использовать WO Mic с Wi-Fi, USB, Bluetooth и даже Wi-Fi Direct, наиболее надежным средством является Wi-Fi, так как вам нужно установить соединение Wi-Fi между телефоном и ПК только один раз. . Соединение не обрывается, и при каждом входе в систему вы быстро восстанавливаете соединение с устройством. Кроме того, если у вас хорошая скорость Wi-Fi, вы не столкнетесь с резкими звуками или эхом, что иногда является проблемой как для USB, так и для Bluetooth и особенно для Wi-Fi Direct.

2. WO Mic Client продолжает отключаться. Как я могу решить проблему?
Чтобы WO Mic Client не отключился, убедитесь, что смартфон заряжается через кабель, а в мобильном приложении отключена оптимизация батареи. На устройстве с Windows убедитесь, что ваше соединение Wi-Fi продолжает работать, пока устройство переходит в спящий режим, скажем, через пять минут.
3. Могу ли я использовать свой смартфон в качестве веб-камеры?
Да. С помощью такого приложения, как Droidcam, вы можете превратить свой телефон или планшет в веб-камеру для ПК с Windows.
Полезна ли эта статья?
Подпишитесь на нашу рассылку!
Наши последние учебные пособия доставляются прямо на ваш почтовый ящик
Подпишитесь на все информационные бюллетени.
Регистрируясь, вы соглашаетесь с нашей Политикой конфиденциальности, а европейские пользователи соглашаются с политикой передачи данных.

- , с зарядным портом смартфона







 5
5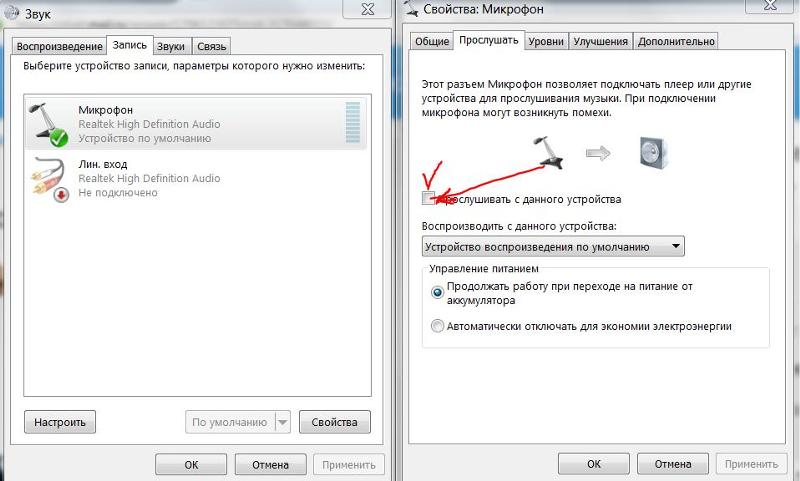 Поэтому потребуется воспользоваться инструкцией, описанной выше.
Поэтому потребуется воспользоваться инструкцией, описанной выше.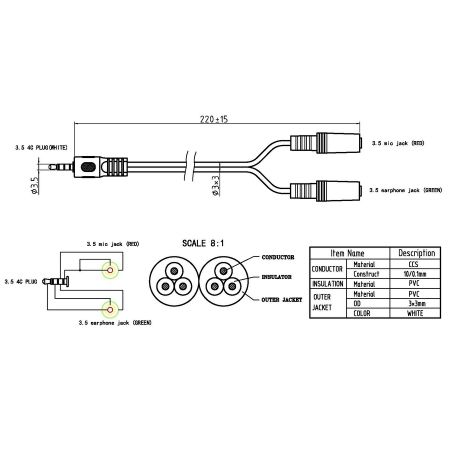






 При отсутствии звука осматривают провода и разъемы, изучают список имеющихся драйверов.
При отсутствии звука осматривают провода и разъемы, изучают список имеющихся драйверов. Сделать это можно напрямую или с помощью длинного кабеля.
Сделать это можно напрямую или с помощью длинного кабеля. Постучите по наушникам, наблюдая за зелёной полоской справа — она должна реагировать на стук.
Постучите по наушникам, наблюдая за зелёной полоской справа — она должна реагировать на стук.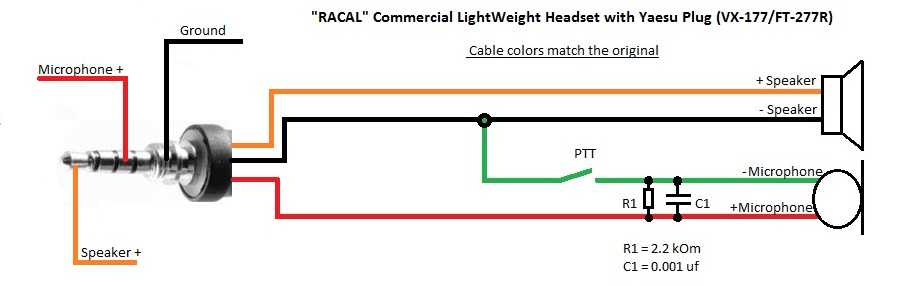 Это можно сделать с помощью перочинного ножика — аккуратно вставьте лезвие в стык коробочки и наклоните, чтобы вскрыть её.
Это можно сделать с помощью перочинного ножика — аккуратно вставьте лезвие в стык коробочки и наклоните, чтобы вскрыть её. Залудите провода с изоляцией на полсантиметра.
Залудите провода с изоляцией на полсантиметра.


 Это IP-адрес.
Это IP-адрес.

 Сделайте это и нажмите «Далее», когда закончите.
Сделайте это и нажмите «Далее», когда закончите.