Не работает тачпад на ноутбуке: 7 проблем и решения
Тачпад на ноутбуке может не работать из-за программных или аппаратных ошибок. С первыми пользователи способны справиться самостоятельно, а вот последние в худшем случае могут привести к необходимости замены оборудования в сервисном центре. См. также: как включить и настроить тачпад на ноутбуке в Windows 10.
Включение тачпада с клавиатуры ноутбука
Одна из самых распространённых причин того, почему тачпад не работает, — его случайное отключение. Наверное, каждый владелец ноутбука сталкивался с такой ситуацией, когда в процессе работы устройство перестаёт отвечать. Чаще всего это происходит после случайного нажатия нескольких клавиш.
Для включения/выключения тачпада на ноутбуке обычно используется сочетание функциональной кнопки Fn и одной клавиши из ряда F1-F12. Распространённые комбинации:
- Fn+F7 — Acer.
- Fn+F9 — ASUS.
- Fn+F5 — Lenovo, Dell, Toshiba, Samsung.
Это неполный список, могут быть и другие сочетания — например, на некоторых моделях Samsung сработает Fn+F6. Чтобы не перебирать все клавиши, обратите внимание на изображённые на них значки. На нужной кнопке обычно нарисован перечёркнутый тачпад.
Чтобы не перебирать все клавиши, обратите внимание на изображённые на них значки. На нужной кнопке обычно нарисован перечёркнутый тачпад.
Ищите такой символ, чтобы научиться включать и выключать тачпад с клавиатуры
На некоторых моделях ноутбуков на корпусе есть отдельная кнопка для управления тачпадом. Рядом с ними тоже нарисована пиктограмма, поясняющая предназначение клавиши. Кроме того, на ноутбуках HP клавиша включения/отключения тачпада может быть интегрирована в саму сенсорную панель. Если держать палец в левом верхнем углу или дважды нажать на это место, то тачпад деактивируется. Включается он аналогичным образом.
Включение тачпада в свойствах «Мыши»
На Windows есть ещё один параметр, который выключает тачпад на ноутбуке. Он находится в свойствах «Мыши» в «Панели управления». Универсальная инструкция по настройке для разных версий Windows:
- Открываем «Панель управления».
- Выбираем отображение «Крупные значки» и переходим в раздел «Мышь».

Воспользуемся «Панелью управления», чтобы проверить параметры мыши
- Переходим на вкладку тачпада. Она может называться по-разному: ELAN, «Параметры устройства», «Параметры ELAN».
- Проверяем список устройств. Напротив каждого в столбце «Включено» должен быть статус «Да». Если устройство не активно, выделяем его и нажимаем на кнопку «Включить».
- Сохраняем конфигурацию, нажимая «ОК».
Проверяем, что тачпад включен в настройках мыши
Некоторые производители ноутбуков предустанавливают в систему фирменные утилиты для управления сенсорной панелью. Например, на устройствах от ASUS можно найти программу ASUS Smart Gesture, которая тоже способна отключать тачпад.
- Запускаем ASUS Smart Gesture.
- Переходим в раздел «Обнаружение мыши».
- Снимаем отметку с опции отключения сенсорной панели при обнаружении внешней мыши.
Теперь утилита не будет вырубать тачпад без вашего ведома
Фирменные утилиты других производителей работают аналогичным образом.
Отключение лишних драйверов в диспетчере устройств Windows 10
Если вы периодически подключаете к ноутбуку внешнюю мышь, то можете столкнуться с тем, что тачпад отключен на системном уровне. В таком случае включение с помощью горячих клавиш не сработает — нужно избавляться от драйверов, которые не дают сенсорной панели корректно функционировать. Но сначала снова подключим внешнюю мышь, чтобы было удобнее работать с системой.
- Запускаем «Диспетчер устройств». На Windows 10 можно нажать сочетание Win+X и выбрать соответствующий пункт в контекстном меню. На более ранних версиях — нажать сочетание Win+R и выполнить команду devmgmt.msc.
Через диспетчер устройств можно управлять всеми устройствами
- Раскрываем меню «Мыши и другие устройства».
- Удаляем сторонние устройства, оставляя только тачпад.
- Проверяем, заработала ли сенсорная панель.
Удаляем устройство безбоязненно, при следующем подключении оно автоматически установит драйвер
При удалении устройств внешняя мышь перестанет работать.
Обновление или откат драйверов тачпада
Если драйверы других устройств ввода не мешают тачпаду, значит, есть вероятность, что причина сбоя кроется в работе его программном обеспечении. Остаёмся в «Диспетчере устройств» и выполняем следующие действия:
- В разделе «Мыши и другие устройства» находим сенсорную панель ноутбука. Обычно в её названии указан производитель ноутбука — например, ASUS Touchpad.
- Кликаем правой кнопкой по тачпаду и переходим в его свойства.
- Открываем вкладку «Драйвер» и нажимаем «Откатить».
Откат поможет, если ошибка появилась, например, после очередного обновления Windows
Если кнопка «Откатить» недоступна для нажатия, то предыдущей версии драйверов нет. В таком случае попробуем выполнить обратную операцию — обновить ПО сенсорной панели.
- В свойствах тачпада нажимаем «Обновить драйвер».
- Выбираем автоматический поиск и ждём завершения установки.
- Если автоматическая установка не помогла, запускаем обновление ещё раз и выбираем ручную инсталляцию.
Драйвера тачпада редко нуждаются в обновлении, но иногда это помогает устранить сбой в их работе
Если компьютер не может найти драйвер сенсорной панели самостоятельно, то помогаем ему решить эту задачу. Всё ПО для ноутбука размещено на сайте производителя. Находим драйверы, которые подходят для конкретной модели ноутбука, скачиваем их и указываем путь в окне ручной установки ПО.
Включение тачпада в BIOS
Сенсорная панель, как и любое другое устройство, может быть отключена в BIOS. Такая проблема встречается редко, потому что деактивировать тачпад можно только вручную. Даже если настройки BIOS будут сброшены до заводского состояния, сенсорная панель по умолчанию остаётся включенной. Тем не менее, давайте проверим её статус.
- Перезагружаем компьютер и заходим в BIOS. Для этого при запуске нажимаем на клавишу Delete. На некоторых моделях материнских плат используется другая кнопка — например, F2. Узнать клавишу можно в стартовом окне при запуске системы.
Система подсказывает кнопку для входа в BIOS
- Переходим на вкладку Advanced.
- Находим пункт Internal Pointing Device.
- Проверяем, чтобы у него был статус Enabled.
Встроенные указательные устройства должны быть включены
- Для сохранения конфигурации нажимаем F10 и Y.
Если у параметра Internal Pointing Device выбран статус Disabled, то выделяем его с помощью стрелок на клавиатуре, нажимаем на Enter, выбираем значение Enabled и снова нажимаем на Enter. Главная сложность в том, что название пунктов, а также их местоположение меняется в зависимости от модели материнской платы и версии BIOS. Мы рассмотрели лишь самый общий случай. Вы можете столкнуться с другим интерфейсом, в том числе UEFI.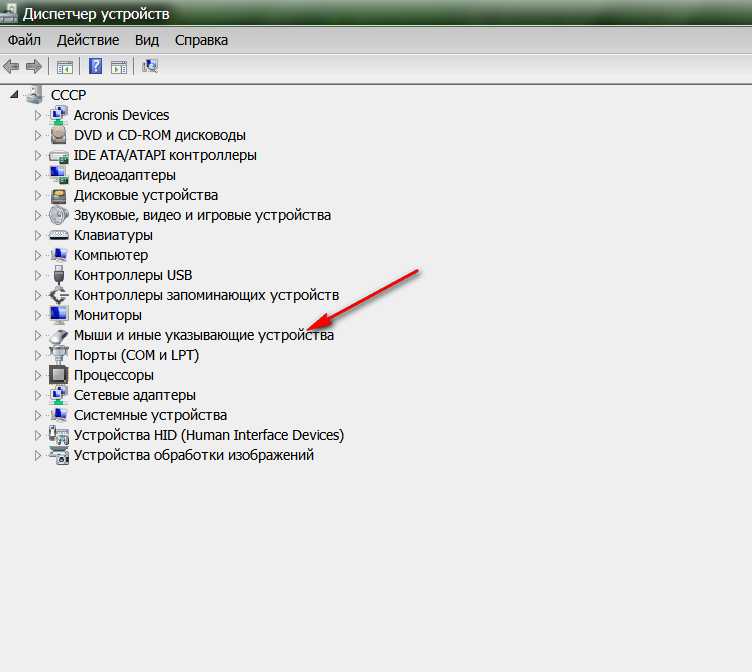
Решение проблемы на ноутбуке-трансформере
Если вы пользуетесь гибридным устройством, которое представляет собой ноутбук и планшет с сенсорным экраном, то есть вероятность, что в режиме лэптопа тачпад блокирует одна из служб Windows 10. Она называется TabletInputService и отвечает за работу сенсорного ввода с экрана. Решение у этой проблемы одно — временное отключение службы.
- Нажимаем сочетание Win+R.
- Выполняем команду services.msc.
- В списке служб находим TabletInputService (может называться Tablet PC Input Service).
Эта служба может блокировать тачпад
- Кликаем по ней дважды, чтобы открыть свойства.
- Отключаем службу.
Минус этого способа очевиден — без запущенной службы сенсорный экран работать не будет. Но если вы пользуетесь гибридом только в режиме ноутбука, то это не станет проблемой.
Аппаратные неисправности ноутбука
Выполнили все вышеуказанные инструкции, но тачпад не работает? Самый неприятный пул проблем связан с аппаратными неисправностями.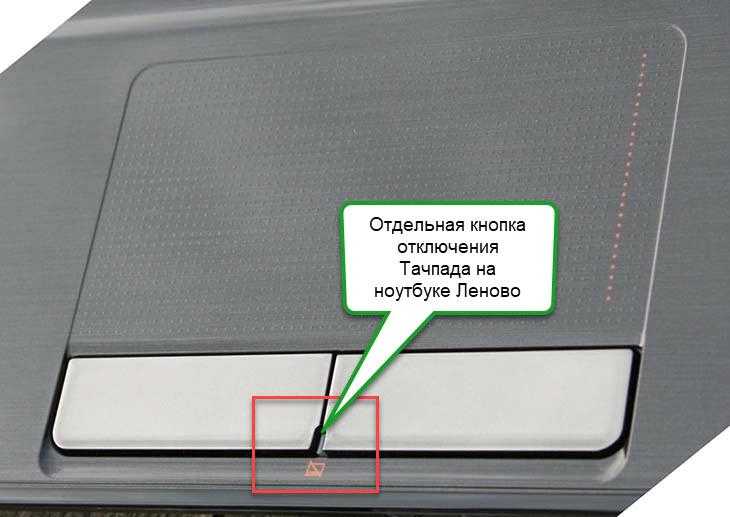 Если программные средства устранения ошибки не помогают, то следует обратить внимание на следующие возможные причины неполадки:
Если программные средства устранения ошибки не помогают, то следует обратить внимание на следующие возможные причины неполадки:
- попадание грязи или жидкости на тачпад,
- физическое повреждение устройства ввода,
- проблемы с соединением.
Сузить круг поиска конкретной причины помогает знание того, в какой момент появилась ошибка. Если на тачпад попала жидкость, которую вы быстро вытерли, то не факт, что удалось полностью обезопасить внутренности ноутбука от окисления. Если ошибка возникла после разборки и чистки устройства, то велика вероятность, что вы неправильно или не до конца подключили сенсорную панель к материнской плате.
Попытка самостоятельного устранения аппаратных неисправностей может привести к появлению новых проблем в работе ноутбука. Если советы из первой части нашего руководство не работают, рекомендуем обратиться в сервисный центр для диагностики и квалифицированного ремонта ноутбука.
Post Views: 519
что делать и как исправить проблему?
Всем доброго времени суток… В ноутбуках в качестве управляющих аппаратных компонентов традиционно используются клавиатура и тач — пад. Но управление может осуществляться и при посредстве других инструментов. Из этой статьи Вы узнаете почему не работает мышка на ноутбуке и чем может быть вызвана эта неполадка?
Но управление может осуществляться и при посредстве других инструментов. Из этой статьи Вы узнаете почему не работает мышка на ноутбуке и чем может быть вызвана эта неполадка?
Причин не так уж и много. Временный сбой в системе, неполадки с драйверами, аппаратные поломки USB-порта, кабеля и самой мыши. Изменение конфигурации сторонним ПО, заражение компьютера вирусом, нарушающим работу внешних устройств.
Все современные лэптопы оснащены USB-портами, к которым можно подключать различные устройства. В том числе мышки. К слову, последние могут быть беспроводными, работающими по Bluetooth или Wi-Fi. Манипуляторы типа мышь просты в использовании.
Они не нуждаются в дополнительных настройках. Определяются Windows сразу после автоматической установки драйвера. Тем не менее, иногда пользователям таки приходится сталкиваться с проблемами в работе манипулятора. Из которых наиболее распространенной является отсутствие реакции на перемещения мыши. Или невозможность определить устройство. Давайте рассмотрим основные причины более подробно.
Давайте рассмотрим основные причины более подробно.
Виды мышек
Существует три основных вида манипуляторов, с помощью которых пользователь может управлять работой и функциями:
- тачпад (сенсорная панель на ноутбуке). Является несъемной «мышкой», вмонтированной непосредственно в корпус ноутбука;
- беспроводная. Удобна в использовании, не отягощает пользователя наличием проводов. Оснащена двумя передатчиками сигнала, один из которых монтируется непосредственно в устройство, а второй подключается в USB-разъем. Работает на батарейках или аккумуляторах.
- проводная. Такая мышка подключается к ноутбуку через USB-кабель в соответствующий разъем.
TouchPad неисправен
Если все вышеперечисленные рекомендации вам не помогли, возможно, причиной является физическая поломка сенсорной панели или просто отсоединились контакты. В этом случае выход один – разбирать ноутбук и проверять все соединения. В крайнем случае, может понадобиться даже замена тачпада. Если вы неопытный пользователь, то эту работу лучше доверить профессионалам.
Если вы неопытный пользователь, то эту работу лучше доверить профессионалам.
Другие статьи сайта
- Включение и настройка Wi-Fi на ноутбуках с разными версиями Windows
- Самостоятельная чистка ноутбука: простое удаление пыли и серьезная уборка внутри корпуса
- Включение, настройка и отключение клавиатуры ноутбука
- Включение адаптера Bluetooth на разных версиях Windows
Виды неисправностей
К основным причинам, почему не работает мышка на ноутбуке принято относить следующие ситуации:
- сбой системы;
- не работает usb порт на ПК или ноутбуке;
- поврежден кабель;
- не работает bluetooth драйвер или модуль;
- сели батарейки;
- загрязнилась;
- вирус;
- кабель не подключен к порту (да и такое бывает=).
Итак, если вы столкнулись с тем, что на ноутбуке не работает мышка, рекомендуем проверить операционную систему на наличие критичных проблем или сбоя. Как правило, ситуация легко устраняется с помощью стандартной перезагрузки.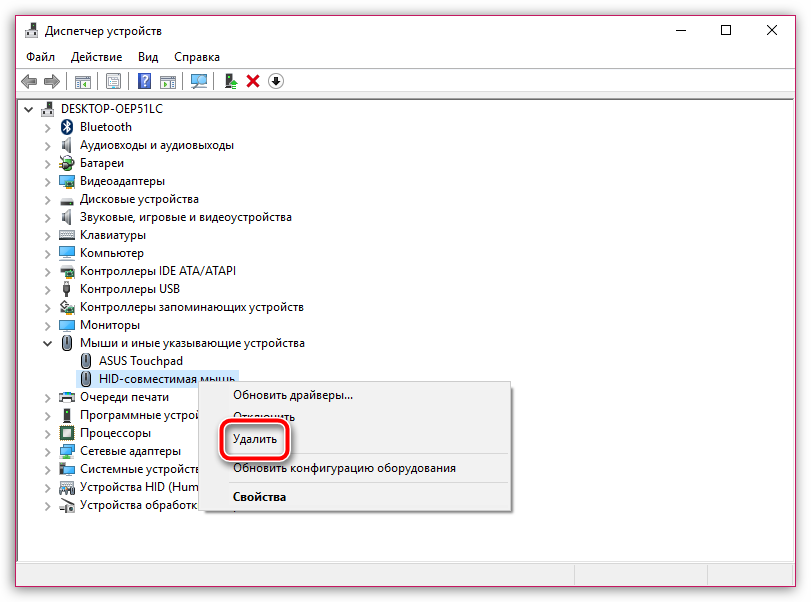
В случае, когда вы перегрузили устройство, но мышка так и не заработала, необходимо проверить драйвера, которые отвечают за ее корректную работу.
Для этого, нужно сделать всего 5 простых шагов:
- Выбираем стрелками клавиатуры на рабочем столе или в меню «Пуск» ярлык «Проводник» и нажимаем ввод.
- После этого выбираем пункт «Этот компьютер» и нажимаем на клавиатуре кнопку, расположенную между правыми alt и ctrl.
Эта кнопка делает то же самое, что и правая кнопка мыши. Откроется контекстное меню. Нам нужны «Свойства». Перейдите на них с помощью стрелок на клавиатуре и нажмите ENTER. - Следующим шагом будет выбор пункта «Диспетчер устройств».
- В открывшемся окне выбрать пункт «Мыши и иные указывающие устройства»
- В случае, когда драйверы функционируют корректно и их работа не нарушена, будет отображаться название устройства. Увидели треугольник, окрашенный в желтый цвет с черным восклицательным знаком – имеются неполадки с установленным драйвером и его полноценная работа нарушена.
 Такая ситуация исправляется путем скачивания с сети нового драйвера для вашей мыши или установка его с имеющегося диска.
Такая ситуация исправляется путем скачивания с сети нового драйвера для вашей мыши или установка его с имеющегося диска.
Очистите тачпад
Со временем поверхность тачпада загрязняется пылью, потом и жиром, который есть даже на чистых пальцах. Не говоря уже о ситуациях, когда вы что‑то проливаете на ноутбук или вблизи него. В таком случае панель теряет свою чувствительность и курсор перемещается медленно или рывками.
Фото: Артём Козориз / Лайфхакер
Чтобы исправить это, необходимо очистить тачпад с помощью смоченного в спирте ватного диска или салфетки, а затем протереть его насухо. Желательно выполнять эту процедуру при выключенном ноутбуке.
Что делать, если перестал работать тачпад
В ситуации, когда из строя выходит тачпад, на пользователя накатывает волна паники. Однако поддаваться ей не стоит. Нужно проверить:
- если не работает курсор без мышки на ноутбуке, советуем проверить, не применялась ли комбинация клавиш Fn с одной из функциональных клавиш F1 — F12.
 Применение подобной комбинации на время отключает тачпад, если пользователь привык использовать в работе обычную мышку;
Применение подобной комбинации на время отключает тачпад, если пользователь привык использовать в работе обычную мышку; - если плохо работает, стоит проверить, а не загрязнилась ли поверхность тачпада. Как бы смешно и нелепо это не звучало, но в большинстве случаев именно наличие мелких соринок, разводов от пищи или пролитой жидкости мешает корректной работе мышки. Рекомендуем тщательно протереть поверхность ватным диском, намоченным в спирте, или специальной салфеткой. Дать окончательно высохнуть. Рекомендуем помнить, что тачпад не работает либо функционирует, но с большими заминками, если к нему прикасаются грязными, жирными или влажными пальцами.
- в случае, когда тачпад чист, но всё равно не работает, рекомендуем проверить в свойствах корректность работы и что в настройках сенсорной панели были указаны оптимальные параметры чувствительности тачпада к нажатиям пользователя — выставьте средние значения;
- также стоит проверить наличие всех установленных актуальных драйверов, если же они устарели либо работают некорректно – установить новые;
- если одновременно к ноутбуку подключена обычная мышка – попробовать ее отключить (так как может возникать конфликт работающих устройств).

Что делать, если неисправна беспроводная мышь
Беспроводная мышь удобна по всем параметрам, однако, и с ней могут возникнуть проблемы. Чаще всего они вызваны падением устройства, проливания на него большого количества жидкости и старостью.
Однако, бывают причины, независящие от человека, из-за которых не работает беспроводная мышь. Именно о них и пойдёт разговор. Беспроводные мыши нуждаются в батарейках, которые имеют свойство выходить из строя.
Их нужно своевременно менять, чтобы мышь исправно функционировала. Вполне возможно, что на данный момент проблема именно в них. Поэтому следует попробовать их заменить и проверить, уйдёт ли неисправность.
Также можно попытаться подсоединить приёмник в иной порт и проверить, включена ли мышь. Если же она работает, но постоянно подвисает и временами перестаёт подключать, то её необходимо перезагрузить.
В случае, когда абсолютно не работает беспроводная мышь и ни один из вышеперечисленных способов не помогает, её нужно заменить. По какой-то причине она окончательно вышла из строя, а пытаться выяснить, что именно привело к поломке, пустая трата времени.
По какой-то причине она окончательно вышла из строя, а пытаться выяснить, что именно привело к поломке, пустая трата времени.
Варианты аппаратной поломки «встроенной мышки»
- Убедитесь, что шлейф ноутбука исправно подключен к материнской плате. Редко, но случаются ситуации, когда в процессе доставки техники к заказчику происходит самопроизвольное отсоединение деталей друг от друга. Исправить такую неисправность можно самостоятельно, однако если ваше устройство на гарантийном обслуживании, настоятельно рекомендуем отнести его в ближайший сервисный центр, который обслуживает ноутбуки вашей марки и модели.
- Также, стоит проверить тачпад на наличие сколов, царапин, одним словом, на наличие механических повреждений. Если он разбит, можно заменить в сервисном центре.
- Если же тачпад не работает в тандеме с портами, клавиатурой и т.д., тогда существует вероятность, что возникла поломка шлейфа, которую устранить могут исключительно после тщательной диагностики в сервисном центре.

Кнопки не работают
Вы можете щелкнуть мышью, но ничего не происходит на компьютере; ИЛИ, вы не можете нажать кнопки мыши.
Проверить наличие препятствий
- Убедитесь, что ничего не блокирует кнопки. Бумага, крошка или еда могут сопротивляться кнопкам или не позволяют им правильно щелкнуть. Попробуйте выдувать под кнопками или используйте что-то маленькое (например, скрепку), чтобы удалить большие препятствия. Если вы не можете легко устранить препятствие, разборка мыши может быть жизнеспособной возможностью проверить наличие скрытых блокировок.
Неправильные настройки компьютера
- Вопрос решается как и в способе выше.
Можно заменить кнопки
- Если ваша мышь устарела или использовалась какое-то время, кнопки могут быть изношены настолько, что они неэффективны. Если это так, вы можете восстановить их, подав изношенные детали.
USB изношен или сломан
- Любой кабель USB-мыши подвержен повреждению, если вы на него часто нажимаете, зацепаете его в дверце или позволяете вашей кошке жевать его.

Удалите поврежденные провода
- Если часть кабеля повреждена, вы можете вырезать сломанную часть и припаять вместе внутренние провода.
Заменить поврежденный штекер
Если сам USB-штекер поврежден, вы можете отключить вилку и припаять новый.
Почему может не работать беспроводная мышь на ноутбуке
Еще вопрос, который волнует пользователей, это почему перестала работать беспроводная сенсорная мышь на ноутбуке, если ранее всё было отлично и никаких иных неполадок замечено не было? В таком случае, рекомендуем проверить ваш компьютер с помощью установленной антивирусной программы. Вполне вероятно, что ваше устройство заражено вирусом, который и блокирует полноценную работу беспроводной сенсорной мышки.
Поэтому, прежде чем бить тревогу и сломя голову нестись в сервисный центр для решения возникшей проблемы, советуем проанализировать ситуацию самостоятельно. Возможно, наши подсказки помогут сэкономить вам не только время и деньги, но также ваши нервные клетки.
- Если вы используете в работе на ноутбуке беспроводную мышь и у вас возникла проблема в ее функционировании, первым делом необходимо проверить, не сели ли батарейки в мышке. Попробуйте поставить новые батарейки.
- В случае если первый совет вам не помог, рекомендуем проверить, не отошли ли передатчики сигнала от мышки и ноутбука. Возможен вариант, что манипулятор завис. Стоит тогда его перегрузить и попробовать подключить через другой порт.
- Если после указанных манипуляций мышка не заработала – рекомендуем сменить ее на новую.
Индикатор мышки горит, но она не работает
Бывают ситуации, когда беспроводная мышка не работает на ноутбуке, но светится. В этом случае, стоит проверить разъем USB мышки на исправность. Если быть точнее – проверить контакт, который напрямую отвечает за подачу питания (+5В).
В этой ситуации советуем вам проверить, не загрязнился ли манипулятор. Если у вас оптическое устройство, возможно в отсек попала соринка, которая мешает нормальному реагированию оптики на отклик при манипуляции с устройством. Попробуйте почистить его с помощью обычной ватной палочки. Также, отсутствие работы может быть связано с поломкой оптического датчика.
Попробуйте почистить его с помощью обычной ватной палочки. Также, отсутствие работы может быть связано с поломкой оптического датчика.
Общая поломка
Чаще всего не работает мышь на ноутбуке, если случился сбой в работе операционной системы. Такое может возникнуть с любым человеком, поэтому не стоит беспокоиться. Обычно, проблему можно решить, просто перезагрузив компьютер. Сделать это можно либо комбинаций клавиш на клавиатуре, либо зажав кнопку включения на ноутбуке и опять его включить. Если же мышью по-прежнему нельзя пользоваться, то нужно сделать следующее: 1. Перейти в «Мой компьютер» — Свойства.
2. Выбрать раздел Оборудование — Диспетчер устройств – Мыши.
3. Если работа драйвера чем-либо нарушена, то там будет жёлтый прямоугольник с знаком восклицания. Исправить такую проблему можно,
скачав новый драйвер для мыши с официального сайта или установив с носителя. Теперь неприятность должна быть устранена.
Почему не работает проводная мышка на ноутбуке
- Если у вас перестала отвечать на команды проводная мышка, первым делом нужно поменять подключение и просто переключить манипулятор в другой порт.

- В случае, когда такое действие не возымело должно результата, рекомендуем попробовать перегрузить ноутбук.
- Если ваша мышка всё также не работает, проверьте ее кабель на присутствие механических повреждений, разрывов и прочего. Если целостность USB-кабеля нарушена, у вас есть два варианта: попробовать отремонтировать любимый манипулятор или приобрести новую проводную мышку.
- Также, можно проверить работоспособность устройства на другом компьютере. Также, рекомендуется почистить оптический сенсор, если у вас оптическая мышка, или ролики и шарик, если вы пользуетесь механическим аналогом.
- Если у вас игровая проводная мышь, которая имеет множество дополнительных функциональных клавиш на своей поверхности, рекомендуем проверить корректность работы установленных драйверов, как это описывалось ранее. Если драйвера работают с перебоями – просто переустановить или обновить их до последней версии и перегрузить ноутбук для вступления в силу нововведений.
Неполадки тачпада на ноутбуке
Тачпад может совсем не реагировать на касания или реагировать периодически.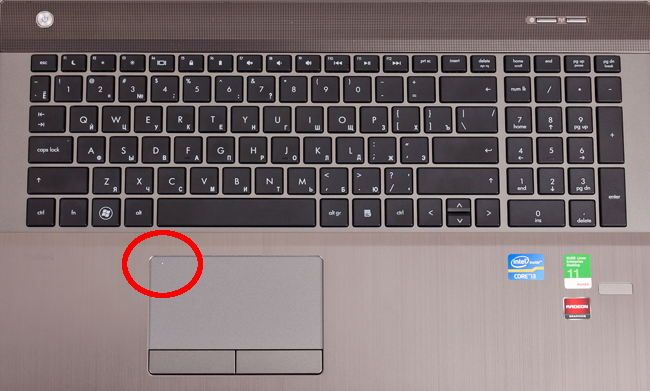 Например, курсор может мигать, запаздывать или двигаться слишком резко.
Например, курсор может мигать, запаздывать или двигаться слишком резко.
Проделайте следующее:
- Протрите панель тачпада влажной салфеткой и дождитесь, пока он высохнет. Причиной может быть скопившаяся грязь, которая просто не дает сенсору нормально реагировать на касания.
- Откройте Панель управления и выберите пункт «Мышь». Меняя настройки, можно подобрать оптимальный вариант движения курсора, подходящий для пользователя.
- Проверьте установленные драйвера («Панель управления» → «Обновление драйверов устройств» или «Диспетчер устройств», в зависимости от версии Виндовс). Перезапуск или переустановка драйвера для тачпада могут решить проблему.
- Если тачпад совсем не работает, проверьте состояние сенсорной панели. Для этого одновременно зажмите клавиши Fn+ F1-F12, в зависимости от модели ноутбука. На некоторых устройствах есть отдельная кнопка для включения тачпада.
- Если вы используете вторую мышь, отключите ее. Некоторые модели не позволяют одновременно подключать обычную мышь и тачпад.

В том случае, если ни один из пунктов алгоритма не помог, обратитесь в сервисный центр, так как неисправность скорее всего аппаратная, и самостоятельно починить ее не получится.
Пошагово о восстановлении работы мышки
Для того чтобы настроить ваш манипулятор на корректную работу с ноутбуком, нужно проделать несколько шагов:
- подключить мышь в один из портов;
- проверить, установлены ли автоматически необходимые драйвера, если нет – установить самостоятельно;
- зайти в свойства (путь описывали ранее) и проверить там правильность всех настроек и отображения манипулятора системой).
Как можем видеть, ситуации, в которых мышь может функционировать неправильно достаточно много. Однако решений такой проблемы тоже не меньше. Стоит не паниковать, а рационально смотреть на проблему и прежде чем нести ноутбук к мастеру, попытаться решить вопрос самостоятельно.
Тачпад отключен в BIOS
Если вы не можете найти сенсорную панель в списке устройств или она не работает несмотря на все манипуляции, то стоит проверить настройки BIOS. Вы могли сами деактивировать устройство во время смены порядка загрузки или при отключении других устройств. Также в некоторых случаях (особенно после поломки аккумулятора ноутбука) настройки BIOS сбиваются при внезапном отключении девайса или в момент установки новой операционной системы.
Вы могли сами деактивировать устройство во время смены порядка загрузки или при отключении других устройств. Также в некоторых случаях (особенно после поломки аккумулятора ноутбука) настройки BIOS сбиваются при внезапном отключении девайса или в момент установки новой операционной системы.
Включить тачпад через BIOS просто, для этого придерживайтесь алгоритма:
- Во время загрузки ноутбука перейдите в настройки BIOS. Обычно запуск программной оболочки происходит при помощи нажатия кнопки Del или F2. На эти кнопки стоит нажимать сразу после появления стартового экрана загрузки.
- При помощи стрелок перейдите во вкладку Advanced, а затем спуститесь до строки Internal Pointing Device.
- Посмотрите, какое значение стоит напротив этой строки. Если там указано Disable, то необходимо поменять его на Enable.
- После этого вам останется лишь сохранить настройки при помощи сочетания клавиш F10+Y.
- Компьютер снова перезагрузится, проверьте работу тачпада.
Управление вкладками в BIOS чаще всего происходит при помощи стрелок, но встречаются отклонения от этого варианта. В нижней части экрана для пользователей есть подсказки, которые позволят ему перейти к нужной вкладке и сохранить изменения.
В нижней части экрана для пользователей есть подсказки, которые позволят ему перейти к нужной вкладке и сохранить изменения.
Не работает тачпад, ремонт тачпада ноутбука
- Ремонт ноутбуков
- Ремонт телефонов
- Ремонт Apple
- Ремонт вытяжек
- Другие работы
- Ремонт ноутбуков >
- Ремонт телефонов >
- Ремонт Apple >
- Ремонт вытяжек >
- Другие работы >
В современных компьютерах среди всех устройств ввода мы чаще
всего пользуемся мышкой. Простым передвижением курсора и нажатиями на две
клавиши можно выполнить практически любое действие – запустить приложение,
удалить или создать файл и даже выключить компьютер.
Простым передвижением курсора и нажатиями на две
клавиши можно выполнить практически любое действие – запустить приложение,
удалить или создать файл и даже выключить компьютер.
В ноутбуках роль устройства управления курсором играет тачпад, также известный как сенсорная панель. Мышка тоже никуда не делась – её вполне можно подключить к USB-порту, что и делают большинство пользователей.
Случаи, когда не работает тачпад на ноутбуке, встречаются редко – это довольно надёжное и простое устройство. Тем не менее, он иногда выходит из строя – как по вине пользователя, так и из-за заводского брака.
Чаще всего проблемы с тачпадом возникают после залития
ноутбука жидкостью. Вода имеет свойство окислять контакты и приводить к
короткому замыканию, что в свою очередь влияет на работоспособность большинства
комплектующих. Если Вы пролили жидкость на тачпад и клавиатуру, необходимо
сразу обесточить устройство и вытащить аккумулятор. После этого нужно аккуратно
собрать воду с помощью салфеток, ваты или мягкой ткани и срочно нести ноутбук в
сервисный центр на сушку и чистку.
После этого нужно аккуратно
собрать воду с помощью салфеток, ваты или мягкой ткани и срочно нести ноутбук в
сервисный центр на сушку и чистку.
Выход из строя всего тачпада иногда возникает из-за заводского брака. Причина может заключаться как в плохо припаянном/сломанном южном мосту (в таком случае это может сопровождаться выходом из строя других устройств – клавиатуры, жесткого диска, оптического привода), так и в самом тачпаде. В таком случае диагностику и ремонт лучше доверить специалисту, так как пайка или замена компонентов – это тонкая и сложная процедура.
Ну и напоследок нельзя не упомянуть физические повреждения кнопок. Из-за сильных ударов по клавишам или их плохого качества, они могут выпадать или ломаться. При желании их можно заменить, но опять же – лучше это доверить специалистам.
Мышка, как устройство управления курсором, не сильно
отличается от тачпада. Поэтому, если не работает мышка на ноутбуке, то причины
этого будут такие же, как и в случае с сенсорной панелью.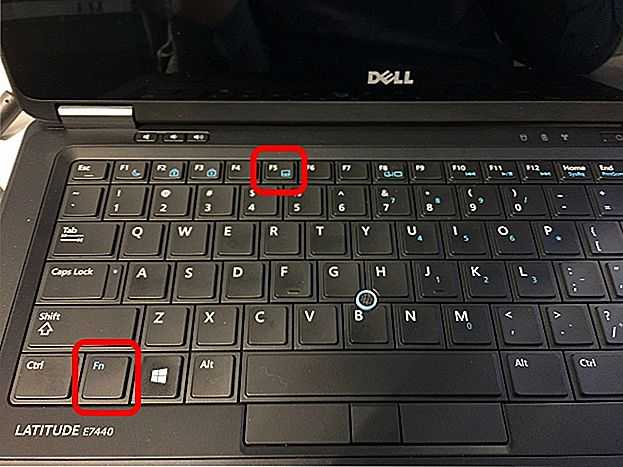 Единственной
специфической проблемой будут поломка колёсика или дополнительных кнопок. К
тому же, в случае неисправности самой мышки её без проблем можно заменить на
новую.
Единственной
специфической проблемой будут поломка колёсика или дополнительных кнопок. К
тому же, в случае неисправности самой мышки её без проблем можно заменить на
новую.
Если у Вас не работает тачпад или мышка на ноутбуке, Вы смело можете обращаться в наш сервисный центр. Наши специалисты проводят ремонт и диагностику любой степени сложности. Узнать всю нужную информацию Вы можете по телефонам нашей службы поддержки или обратившись напрямую к специалистам в самом центре.
Приходите к нам – и Вы останетесь довольны стоимостью и качеством наших работ.
Возврат к списку
Сломался компьютер?
Закажите ремонт прямо сейчас.
Срочная замена у м. Волгоградский проспект. Если мы не успеваем — ремонт за наш счет!
Матрицы и клавиатуры для всех популярных моделей всегда в наличии.
Заказать звонок
Не работает тачпад на ноутбуке Асер
Содержание
- Причина 1: Тачпад отключен при помощи клавиатуры
- Причина 2: Настройки операционной системы
- Меню «Параметры» (Windows 10)
- Настройки тачпада
- «Службы» Windows
- Причина 3: Тачпад отключен в BIOS
- Причина 4: Проблемы с драйвером
- Причина 5: Вирусная активность
- Причина 6: Аппаратная неполадка
- Вопросы и ответы
Причина 1: Тачпад отключен при помощи клавиатуры
Самый простой вариант, с которым может столкнуться обладатель ноутбука Acer, — отключенный тачпад через клавиатуру. Обычно это происходит после нажатия клавиши из F-ряда, отвечающей за управление данным устройством. У Acer под это запрограммирована клавиша F7 или сочетание Fn + F7 (в зависимости от того, какой режим работы у F-клавиш).
Обычно это происходит после нажатия клавиши из F-ряда, отвечающей за управление данным устройством. У Acer под это запрограммирована клавиша F7 или сочетание Fn + F7 (в зависимости от того, какой режим работы у F-клавиш).
На некоторых старых моделях возможно наличие кнопки рядом с тачпадом, отвечающей за его включение или отключение. Если у вас такая есть, нажмите ее и проверьте, заработал ли тачпад.
Причина 2: Настройки операционной системы
В самой Windows есть несколько параметров, влияющих на работу сенсорной панели, и вам понадобится проверить каждый из них.
Меню «Параметры» (Windows 10)
В Windows 10 можно управлять работой тачпада при помощи штатного приложения «Параметры». В первую очередь вам понадобится проверить, не отключен ли он, через это меню.
- Откройте «Пуск» и перейдите в «Параметры».
- Выберите плитку «Устройства».
- Через левую панель переключитесь в раздел «Сенсорная панель».

- Удостоверьтесь, что переключатель у параметра «Сенсорная панель» находится в состоянии «Вкл». Обратите также внимание на пункт ниже — «Не отключать сенсорную панель при подключении мыши». Если тачпад у вас не работает конкретно после подключения мыши, возможно, все дело именно в этой настройке. Однако в редких случаях, несмотря на нее, происходит конфликт устройств, разобраться с которым крайне сложно и обычно проще всего отсоединять мышь при желании управлять тачпадом.
Настройки тачпада
Если у вас установлена Windows 7 или 8 (впрочем, владельцам Windows 10 это тоже подходит), вместо меню «Параметры» понадобится воспользоваться «Панелью управления», через которую также можно настраивать это указывающее устройство.
- Через «Пуск» запустите «Панель управления» и найдите там категорию «Мышь». Быстрее всего это сделать, включив просмотр «Мелкие значки». Или можете найти этот раздел через поисковую строку.

- В новом окне вам нужна вкладка «Параметры устройства» или «ELAN» (название зависит от производителя драйвера). Если вдруг тачпад отключен, нажмите кнопку «Включить», а затем — «ОК».
- Чтобы сенсорная панель работала и при подключении физической мыши, уберите галочку с пункта «Отключать внутреннее указ. устройство при подключ. внешнего указ. устройства USB» и сохраните внесенные изменения.
Когда в Windows отсутствует драйвер для тачпада, этой вкладки в окне свойств мыши, соответственно, не будет! Обратитесь к Причине 4 этой статьи, чтобы решить вероятные неполадки в работе драйвера или установить его впервые.
«Службы» Windows
У ноутбуков с сенсорным дисплеем, за который частично отвечает служба операционной системы, может произойти программный конфликт. Изредка функция, управляющая работой стилуса, мешает работать тачпаду, и если вы не пользуетесь специальным пером для ввода через дисплей, можете отключить данную службу, а если она нужна — попробовать перезапустить. Добавим, что сам сенсорный экран продолжит работать в любом случае.
Добавим, что сам сенсорный экран продолжит работать в любом случае.
- Сочетанием клавиш Ctrl + Shift + Esc запустите «Диспетчер задач» и перейдите на вкладку «Службы». В Windows 7 вместо запуска «Диспетчера задач» (у него отсутствует нужная вкладка) найдите приложение «Службы» через поиск в «Пуске».
- Найдите службу под названием «TabletInputService» и кликните по ней правой кнопкой мыши. Если та включена, отключите ее либо перезапустите. Можно попробовать и вариант с отключением, перезагрузкой ноутбука, и дальнейшим включением (если пользуетесь стилусом).
Причина 3: Тачпад отключен в BIOS
Еще одна причина неработающего тачпада — он отключен в BIOS. Редко такое происходит с новыми, только что купленными ноутбуками, чаще всего либо сам пользователь по незнанию отключает сенсорную панель, либо сбрасывает настройки БИОС. Изменить интересующий параметр очень просто:
- Включите или перезагрузите ноутбук, и на этапе отображения логотипа компании быстро нажимайте клавишу, ответственную за вход в BIOS.
 Если вы не знаете, какая это клавиша, прочитайте нашу отдельную статью.
Если вы не знаете, какая это клавиша, прочитайте нашу отдельную статью.Подробнее: Входим в BIOS на ноутбуке Acer
- При помощи стрелок на клавиатуре перейдите в раздел «Main» и найдите пункт «Touchpad» (иногда он называется «Internal Pointing Device»). Смените его значение на противоположное — с «Basic» на «Advanced» и наоборот, а если вместо них варианты «Disabled» и «Enabled», необходимо выбрать второй. Затем нажмите клавишу F10 для сохранения внесенных изменений и перезагрузки ноутбука.
- После загрузки Windows проверьте, была ли исправлена проблема.
Уточним, что параметр в BIOS есть не у всех ноутбуков Acer. Поэтому если после попыток поиска в других разделах BIOS вы не нашли нужную опцию, просто переходите к другим методам устранения неполадки, поскольку в вашей модели производитель убрал возможность управления тачпадом.
Причина 4: Проблемы с драйвером
Отсутствие необходимого драйвера также может спровоцировать неработоспособность тачпада. Это бывает после переустановки операционной системы, некорректного обновления или неверной установки версии программного обеспечения. Подробнее о вариантах поиска и инсталляции драйвера для тачпада рассказано в другом нашем материале.
Это бывает после переустановки операционной системы, некорректного обновления или неверной установки версии программного обеспечения. Подробнее о вариантах поиска и инсталляции драйвера для тачпада рассказано в другом нашем материале.
Редко именно последняя версия драйвера и вызывает неполадку с тачпадом, поэтому пользователю нужно самостоятельно искать одну из предыдущих версий.
Подробнее: Способы поиска и установки драйвера для тачпада ноутбука Acer
Иногда установить фирменное программное обеспечение не удается или это не решает проблему. Можно попробовать воспользоваться универсальным драйвером от Microsoft.
- Запустите «Диспетчер устройств», найдя его по названию в «Пуске». В «десятке» это так же можно сделать, вызвав альтернативное меню правым кликом мыши по кнопке «Пуск».
- Найдите и разверните раздел «Мыши и иные указывающие устройства». Здесь должно отображаться HID-устройство, если драйвер для тачпада не был установлен, или название указывающего устройства при наличии драйвера.

- Выделите эту строку и на панели инструментов нажмите кнопку, отвечающую за обновление драйверов.
- Используйте пункт «Выбрать драйвер из списка доступных драйверов на компьютере».
- Выберите пункт «HID-совместимая мышь». Может быть, система обнаружит и фирменный драйвер (на скриншоте ниже это строчки со словом Synaptics) — в такой ситуации попробуйте сперва установить его, а если это не принесет результата и после перезагрузки ноутбука сенсорная панель не заработает, переходите к установке драйвера с названием «HID-совместимая мышь».
Причина 5: Вирусная активность
Не стоит исключать и возможное воздействие вирусов на ноутбук. Вредоносное программное обеспечение может блокировать или частично нарушать работу любого компонента компьютера, поэтому при отсутствии программных проблем рекомендуется проверить операционную систему на присутствие опасного софта. Сделать это можно, подобрав качественный антивирус или сканер, не требующий установки.
Подробнее: Борьба с компьютерными вирусами
Причина 6: Аппаратная неполадка
Если никаким из способов не удается разобраться с возникшей неполадкой, вполне вероятно, что все дело в аппаратной части, и вариантов здесь может быть сразу несколько: отошел/повредился шлейф, повреждение электронных компонентов (например, после того, как на ноутбук была пролита жидкость, особенно в районе тачпада, или из-за естественного износа деталей), фиксатора разъема или даже материнской платы. Определить точно это сможет только специалист, к которому и следует обратиться в случае, когда тачпад необходим и использование мышки не станет заменой.
Опытные пользователи, умеющие разбирать ноутбук, могут самостоятельно проверить, нет ли проблем с подключением шлейфа, целостностью проводов и разъемов, окисления.
Если ничего не помогло, перед обращением к специалисту можете попробовать обесточить ноутбук, достать аккумулятор (если он съемный) и подождать минут 15. После этого соберите ноутбук, включите и проверьте сенсорную панель.
Еще один вариант, который иногда помогает, — удерживание кнопки питания выключенного ноутбука (с извлеченной батареей) примерно 30 секунд для сброса всего напряжения в конденсаторах. Не забудьте и то, что работу тачпада может контролировать какое-либо приложение, не обязательно вредоносное. Подтвердить или опровергнуть эту догадку можно, запустив ноутбук в «Безопасном режиме», где никакого лишнего софта не стартует вместе с Windows. Возможно, в ходе такой загрузки вы обнаружите, что панель работает без проблем, соответственно, понадобится проанализировать все установленное программное обеспечение и найти виновника.
Подробнее: Вход в «Безопасный режим» в Windows 10 / Windows 7
что делать и как исправить
Все ноутбуки оснащены тачпадом. Это специальная сенсорная панель, которая играет роль инструмента для навигации по пространству Рабочего стола и отдельных программ ПК. Touchpad является своего рода заменой компьютерной мыши. Однако пользователи жалуются на то, что у них не работает тачпад на ноутбуке ASUS с операционной системой Windows 10. Проблема касается и устройств других компаний. Чтобы устранить неполадки, необходимо разобраться в причинах.
Проблема касается и устройств других компаний. Чтобы устранить неполадки, необходимо разобраться в причинах.
СОДЕРЖАНИЕ СТАТЬИ:
Почему не работает тачпад на ноутбуке?
Проблема функционирования сенсорной панели актуальна для ноутбуков разных марок. Это и MSI, и Acer, и Dell, и Lenovo, и Packard Bell.
Причем во всех случаях неполадки возникают по одним и тем же причинам:
- отключение touchpad;
- сбились настройки после обновления системы;
- отсутствие необходимых драйверов;
- конфликт программного обеспечения;
- воздействие вирусов;
- повреждение тачпада.
Изучив список возможных причин, можно сделать вывод, что проблема решается в два этапа. Сначала следует активировать сенсорную область, поскольку она могла быть просто отключена в настройках. Только после этого неработающий тачпад стоит рассматривать в качестве серьезной проблемы, которую нужно решать.
Методы активации тачпада
Сенсорная область может быть деактивирована в настройках компьютера. Пользователи часто прибегают к этой опции, когда подключают к ноутбуку мышку. В таком случае важно не забывать заново активировать тачпад, для чего понадобится обратиться к одному из проверенных способов.
Пользователи часто прибегают к этой опции, когда подключают к ноутбуку мышку. В таком случае важно не забывать заново активировать тачпад, для чего понадобится обратиться к одному из проверенных способов.
С помощью клавиатуры
Пожалуй, самый простой метод, позволяющий одним касанием включить или отключить touchpad. Все, что понадобится владельцу ноутбука – воспользоваться комбинацией клавиш «Fn + F5». После этого тачпад сразу же включится в том случае, если ранее он был деактивирован.
Важно. На некоторых моделях действует иная комбинация клавиш, использующая вместо «F5» другие кнопки. Понять, какую именно клавишу нужно нажать вместе с «Fn», можно по значку тачпада на кнопке.
Панель управления
У некоторых пользователей не работает физическая клавиатура. В таком случае активация тачпада становится невозможной при помощи комбинации клавиш. Но есть и альтернативный вариант, позволяющий включить инструмент управления через настройки компьютера:
- Откройте Панель управления через меню «Пуск» или поисковую строку.

- Перейдите в раздел «Оборудование и звук».
- Кликните по надписи «Мышь» под заголовком «Устройства и принтеры».
- В открывшемся окне выделите название своего touchpad, а затем нажмите кнопку «Активировать».
В случае, если сенсорное поле исправно, оно будет активировано. Вы сможете осуществлять навигацию без помощи компьютерной мыши.
В стандартной программе от производителя
Разработчики ноутбуков придумали специальное ПО, чтобы управлять периферийными устройствами. Так, на компьютерах компании ASUS установлена утилита Smart Gesture. Запустите ее, а затем кликните по надписи «Обнаружение мыши». После этого снимите галочку с пункта «Отключение сенсорной панели». Сохраните настройки. В случае с программами других производителей названия пунктов меню могут отличаться.
Также вы можете активировать touchpad через одноименный пункт «Параметров» ноутбука. Посетите указанный раздел и передвиньте ползунок в положение «Вкл. ».
».
Что делать при неполадках
Если ни один из способов активации тачпада не работает, сенсорная панель является неисправной. Это бывает связано как с физическими повреждениями, так и с программным сбоем. Начинать решать проблему следует с наиболее простых вариантов проверки ПО.
Обновление или установка драйверов
Когда ноутбук не видит тачпад, нужно убедиться в том, что на компьютере установлено актуальное ПО для данного вида оборудования. Сделать это можно через Диспетчер устройств, который открывается при помощи поисковой строки или меню Пуск:
- После запуска ДУ раскройте вкладку «Мыши и иные указывающие устройства».
- Кликните ПКМ по названию своего touchpad.
- Нажмите кнопку «Обновить драйвер».
На заметку. Если обновление драйверов через Диспетчер устройств недоступно, не спешите переходить к следующему методу. Попробуйте скачать ПО с официального сайта разработчика и установить его вручную.
Кроме того, в некоторых ситуациях помогает полная переустановка драйверов. То есть сначала пользователь удаляет апдейты, а затем сразу же устанавливает актуальную версию. Возможно, это решит проблему с навигацией.
То есть сначала пользователь удаляет апдейты, а затем сразу же устанавливает актуальную версию. Возможно, это решит проблему с навигацией.
Удаление других драйверов мыши
Нередко программное обеспечение двух разных устройств вступает в конфликт. Как уже говорилось ранее в материале, альтернативой тачпаду является компьютерная мышь. Если вы подключали мышку к ноутбуку, то ее драйверы могли оказаться несовместимыми с ПО touchpad, из-за чего он перестал функционировать.
Обычно проблема решается путем принудительного включения сенсорной панели. Но в ситуации, когда подобная операция оказывается невыполнимой, помогает только удаление драйверов мыши:
- Подключите мышку к ПК.
- Запустите Диспетчер устройств.
- Кликните ПКМ по названию мыши.
- Откройте «Свойства».
- Нажмите кнопку «Удалить драйвер».
После этого мышка перестанет отвечать на запросы. Но, в то же время, может заработать тачпад, которому мешало программное обеспечение другого устройства.
Настройка в BIOS
Если вы столкнулись с тем, что в определенный момент пропал функционал тачпада, рекомендуется проверить настройки сенсорной панели через BIOS. Для входа в БИОС необходимо перезагрузить компьютер и воспользоваться комбинацией клавиш, которая закреплена за материнской платой ПК.
После того, как вы окажетесь в интерфейсе BIOS, выполните следующее:
- Откройте раздел «Advanced».
- Найдите параметр «Internal Pointing Device».
- Установите для него значение «Enabled».
- Сохраните изменения (кнопка «Save & Exit»).
Далее остается лишь перезагрузить устройство, чтобы проверить, насколько изменение настроек повлияло на работоспособность сенсорной панели. Если редактирование параметров BIOS не помогло решить проблему – переходите к следующему методу.
Проверка на вирусы
Довольно часто touchpad отключается под воздействием вирусов. Вредоносное ПО негативным образом влияет на программное обеспечение компьютера, из-за чего в работе устройства происходят самые разные неполадки. Единственный метод решения проблемы – удаление вирусов.
Единственный метод решения проблемы – удаление вирусов.
Для избавления от «вредителей» рекомендуется обратиться к проверенным программам вроде Kaspersky, Avast или Dr. Web. Несмотря на то, что приложения разработаны разными фирмами, работают они одинаково. Пользователю нужно запустить антивирус, активировать проверку (займет 10-30 минут), после чего подтвердить удаление найденных вирусов.
Недостаток указанных программ заключается в том, что они работают на платной основе. То есть владельцу компьютера необходимо оформить подписку на сервис. В случае, если вы не хотите тратить реальные деньги, можно обратиться к помощи встроенного защитника операционной системы:
- Запустите меню «Параметры».
- Перейдите в раздел «Обновление и безопасность».
- Откройте вкладку «Защитник Windows».
- Нажмите кнопку «Открыть защитник».
- Запустите тест системы нажатием кнопки «Проверить сейчас».
По аналогии с другими антивирусами после нажатия кнопки проверки начинается тест Виндовса на предмет наличия вредоносных программ. Если таковые найдутся, их будет предложено удалить. Пользователю останется нажать лишь одну кнопку для подтверждения операции.
Если таковые найдутся, их будет предложено удалить. Пользователю останется нажать лишь одну кнопку для подтверждения операции.
Физические повреждения
Если проблема до сих пор не решена, есть смысл произвести осмотр ноутбука. Возможно, в том, что touchpad не работает, виноват не сбой программного обеспечения, а физические повреждения компьютера. Обратите внимание на то, нет ли царапин на тачпаде. Также он мог отойти. Еще одна частая причина – отсоединение шлейфа, с помощью которого панель считывает информацию.
К сожалению, в случае с физическими повреждениями сенсора исправить неполадку в домашних условиях оказывается очень сложно. Далеко не все знают, как правильно разобрать ноутбук, поэтому приходится обращаться к специалисту. Если вы не уверены в своих силах, обязательно посетите сервисный центр. Но помните, что лэптопом можно спокойно пользоваться и без touchpad при условии подключения оптической мыши.
Метод для устройства с сенсорным дисплеем
Наряду с обычными ноутбуками, которые управляются при помощи тачпада и клавиатуры, существуют модели с сенсорными дисплеями. Это гибридные устройства, способные работать в двух режимах. Пользователь может переключаться между ними. Соответственно, проблема не работающего touchpad в таком случае напрямую связана с активацией режима сенсорного экрана.
Это гибридные устройства, способные работать в двух режимах. Пользователь может переключаться между ними. Соответственно, проблема не работающего touchpad в таком случае напрямую связана с активацией режима сенсорного экрана.
Отключение происходит следующим образом:
- Кликните ПКМ по системной панели.
- Выберите «Диспетчер задач».
- Перейдите в раздел «Службы».
- Найдите службу наподобие «TabletInputService».
- Нажмите правой кнопкой мыши, а затем выберите опцию «Остановить».
После этого ноутбук автоматически перейдет из режима работы сенсорного экрана в режим использования тачпада. Сенсорная панель должна заработать. Если этого не произошло, существует большая вероятность того, что помочь в решении проблемы сможет только специалист сервисного центра.
Вам помогло? Поделитесь с друзьями — помогите и нам!
Твитнуть
Поделиться
Поделиться
Отправить
Класснуть
Линкануть
Вотсапнуть
Запинить
Читайте нас в Яндекс Дзен
Наш Youtube-канал
Канал Telegram
Adblock
detector
Не работает тачпад на ноутбуке Asus, Леново, HP, Acer: что делать с touchpad
Если не работает тачпад на ноутбуке, то нужно сделать следующее:
- проверить состояние драйверов компьютера;
- попробовать включить тачскрин горячими кнопками;
- настроить через среду операционной системы Windows;
- разобрать ноутбук для осмотра на наличие механических повреждений;
- отключить службу сенсорного экрана.

Перед тем как исправить работу тачпада лучше всего попробовать перезагрузить ноутбук. Иногда после рестарта системы все процессы и службы начинают исправно работать.
Содержание
- Горячие клавиши
- Конфликт драйверов
- Обновление или откат драйвера тачпада
- Настройки в Windows
- Служба ввода сенсорного экрана на гибридных ноутбуках
- Ремонт и замена при аппаратной поломке
Горячие клавиши
Если тачпад перестал работать, то можно воспользоваться горячими кнопками:
- Fn + F1;
- Fn + F5;
- Fn + F12;
- Fn + F7.
Горячая кнопка включения тачпада имеет иконку с сенсорной панелью. Если же изображение стерлось или отсутствует, то посмотреть комбинации клавиш можно в руководстве пользователя. Его можно скачать с сайта разработчика или найти в документации от компьютера.
Руководство по включению:
- Закройте все приложения на ноутбуке.
- Нажмите комбинация Fn + F1-F12 один раз.

- Дождитесь появления иконки о включении сенсора. Если она не появится, то попробуйте удерживать комбинацию кнопок в течение 3 секунд.
- Проверьте работу тачпада.
Плюсы метода:
- быстро срабатывает;
- легко используется;
- функция встречается на всех моделях компьютеров.
Минусы:
- не работает без установленных утилит и программных обеспечений;
- может не сработать без перезагрузки системы;
- не поможет, если кнопки сломаны.
Обратите внимание! Новые модели, например, Samsung или Lenovo имеют специальную кнопку для включения или отключения тача. Обычно на ней имеется характерная иконка, а также клавиша может отличаться ярким цветом на клавиатурной панели.
Конфликт драйверов
Причины конфликтов:
- установка новых драйверов поверх старых;
- загрузка стороннего программного обеспечения;
- наличие вируса;
- неправильная установка или удаление драйверов;
- инсталляция нескольких программ для работы сенсора и мыши.

Для решения конфликтов нужно произвести деинсталляцию драйверов мыши.
Руководство по удалению:
- Нажмите иконку «Пуск». Впишите в поисковой строчке «Выполнить», а затем — Enter. Можно также воспользоваться сочетанием Win +R.
- Введите команду msc, затем нажмите ОК.
- Убедитесь, что слева выбран пункт «Диспетчер устройств».
- Справа щелкните на раздел «Мыши и иные указывающие устройства», чтобы открыть список HID.
- Нажмите ПКМ, а затем выберите «Удалить устройство». Проделайте это со всеми строчками под разделом.
- Перезагрузите компьютер.
После рестарта операционной системы драйвера устанавливаются автоматически. Пользователю остается проверить работу аппарата.
Обратите внимание! Перейти в диспетчер устройств можно через поисковую строчку. Также можно через путь: панель управления – оборудование и звук – раздел «Устройства и принтеры».
Обновление или откат драйвера тачпада
Способы обновления драйверов:
- Автоматически средства установки Windows.

- Вручную, предварительно скачав только файлы установки;
- Автоматически через установщик разработчика.
Руководство по откату:
- Нажмите иконку «Пуск». В поиске введите «Диспетчер устройств».
- Перейдите в раздел «Мыши». На строчке HID-совместимой мыши нажмите ПКМ – выберите пункт «Свойства».
- Перейдите на вкладку «Драйвер».
- Нажмите кнопку «Откатить».
- Дождитесь завершения отката. Перезагрузите компьютер.
Инструкция по обновлению:
- Нажмите значок «Пуск». Введите в поисковой строчке «Диспетчер устройств».
- Найдите раздел «Мыши» и нажмите ЛКМ два раза.
- Под разделом выберите HID-мышь, а затем при помощи ПКМ выберите «Свойства».
- Перейдите на вкладку «Драйвер».
- Нажмите «Обновить драйвер».
- Выберите способ обновления: автоматически или вручную.
- Следуйте инструкции.
- Перезагрузите ноутбук.
Плюсы метода:
- прост в использовании;
- быстро реализуется;
- работает на всех версиях Windows.
Минусы:
- ручная настройка требует скачивания драйверов;
- вероятность скачать устаревшие версии программного обеспечения;
- автоматическое обновление требует подключения к интернету;
- корректно работает только с официальной версией операционной системы.
Самый популярный и простой способ – через установщик. На вкладке «Сведения» можно узнать наименование модели тачпада ноутбука, чтобы потом скачать программное обеспечение с сайта разработчика.
Настройки в Windows
Руководство по включению через свойства тачпада:
- Нажмите значок «Пуск». В поисковой строчке введите «Параметры мыши», а затем нажмите Enter.
- Перейдите на вкладку «Дополнительные настройки».
- В открывшемся окне нажмите Device Settings.
- Найдите тачскрин ноутбука, а затем выберите «Включить». Напротив мыши тачпада появится статус «Вкл.».
- Нажмите «Принять».
- Выйдите из настроек и перезагрузите компьютер.

Если кнопка On недоступна, то нужно попробуйте удалить тачпад. Для этого перейдите в диспетчер задач, а затем на вкладку «Мыши».
Преимущества метода:
- легко используется;
- не требует установки утилит;
- работает со всеми версиями Windows.
Недостатки:
- включение возможно только для отдельной линейки тачпадов;
- при удалении мыши может быть недоступна кнопка On;
- может автоматически переключаться на статус Off, если некорректно установлены драйвера.
Обратите внимание! Включение сенсора через настройки Windows подойдет только для тех, кто пользуется тачпадом фирмы Synaptics.
Служба ввода сенсорного экрана на гибридных ноутбуках
Служба сенсорного экрана – это процесс, отображенный в диспетчере задач операционной системы ноутбука. При его включении система воспринимает тачпад в качестве сенсорного пера.
Инструкция по отключению службы:
- Перейдите в службы Windows.
 Для этого нажмите Win + R.
Для этого нажмите Win + R. - Введите services.msc, а затем Enter для запуска окна служб.
- Нажмите ПКМ на процесс Tablet Input Device и выберите «Отключить».
После отключения службы можно попробовать заново откатить или удалить драйвера тачпада ноутбука.
Обратите внимание! Отключение Tablet Input Device может деактивировать указывающие USB-мыши или стилусы.
Ремонт и замена при аппаратной поломке
Если ни один из способов не помог и тачпад не реагирует, то он поломан. В таком случае придется производить разборку компьютера.
Причины поломок тача ноутбука:
- износ кнопок;
- разрыв или повреждение шлейфа;
- попадание жидкостей внутрь;
- падение компьютера.
Признаки повреждения шлейфа:
- провод согнут несколько раз;
- стерты контактные линии;
- есть пятна.
Для ремонта понадобится:
- твердая поверхность для работы;
- крестовая отвертка.

Руководство по ремонту:
- Выключите ноутбук. Поверните его обратной стороной и положите на твердую поверхность.
- Снимите защелки аккумулятора и выньте его.
- Открутите по углам ноутбука болты при помощи крестовой отвертки.
- Снимите заднюю крышку.
- Демонтируйте клавиатурную панель. Для этого обратно переверните ноутбук, подденьте отверткой или тонким инструментом клавиатуру слева верху и аккуратно снимите.
- Отсоедините шлейф от материнской платы компьютера.
- Возьмите новый тачпад ноутбука, а затем соедините к материнской плате. Убедитесь, чтобы шлейф не перегибался и не мешал другим деталям компьютера.
- Вставьте клавиатуру, заднюю панель и аккумулятор.
- Включите ноутбук и проверьте работу тача.
Плюсы метода:
- точно сработает в случае механических повреждений;
- не требует много времени;
- разбор осуществляется по одинаковым, похожим схемам.
Минусы:
- требует дополнительного опыта;
- необходимы инструменты;
- существует вероятность повредить детали;
- требуется вложений.
Обратите внимание! Новые модели ноутбуков могут нуждаться в разборе жесткого диска и материнской платы целиком. В таком случае лучше обратиться к сервисному центру.
Существует много методов починить тачпад. Однако первое решение, которое следует принимать перед ремонтом – перезагрузить систему и проверить обновления драйверов.
Как исправить клавишу @ на клавиатуре, если она не работает?
by Милан Станоевич
Милан Станоевич
Эксперт по Windows и программному обеспечению
Милан с детства увлекался ПК, и это привело его к интересу ко всем технологиям, связанным с ПК. До прихода в WindowsReport он работал… читать далее
Обновлено
Раскрытие информации о партнерских программах
- Пользователи сообщали о проблемах при попытке использовать свой ключ @ .

- В приведенной ниже статье показано, что именно нужно делать в таких случаях.
- Дополнительные руководства по устранению неполадок по этому конкретному вопросу см. в нашем Центре ошибок клавиатуры.
- Для более общих руководств по исправлению у нас также есть специальная страница исправлений для Windows 10.
XУСТАНОВИТЕ, щелкнув файл загрузки.
Для исправления различных ошибок Windows 10 мы рекомендуем Restoro: Это программное обеспечение исправит распространенные компьютерные ошибки, защитит вас от потери файлов, повреждения вредоносных программ, аппаратного сбоя и оптимизирует ваш компьютер для максимальной производительности. Исправьте проблемы с ПК и устраните вирусные повреждения прямо сейчас, выполнив 3 простых шага:- Загрузите Restoro PC Repair Tool , который поставляется с запатентованными технологиями (патент доступен здесь).
- Нажмите Начать сканирование , чтобы найти проблемы Windows 10, которые могут вызывать проблемы с ПК.

- Нажмите Восстановить все , чтобы устранить проблемы, влияющие на безопасность и производительность вашего компьютера.
- Restoro был загружен 0 читателями в этом месяце.
Проблемы с клавишей @ на клавиатуре вашего ноутбука могут вызывать различные проблемы, но сегодня мы покажем вам, как легко решить эту проблему на вашем ноутбуке с Windows 10.
Знак амперсат или @ на вашей клавиатуре по-прежнему входит в этот список, потому что с прошлых лет он использовался в коммерческих целях в бухгалтерском учете и выставлении счетов для обозначения «по курсу», но сегодня он широко используется в электронных письмах и социальных сетях.
Это просто означает, что мы не откажемся от него в ближайшее время, но что произойдет, если вы обнаружите, что клавиша @ не работает на клавиатуре ноутбука с Windows 10?
Это может быть разрушительным, особенно для энтузиастов социальных сетей и тех, кто часто отправляет электронные письма, потому что вы не сможете использовать сочетания клавиш, а процесс поиска с помощью опции символов слишком долгий.
Не беспокойтесь, есть решения, которые помогут решить проблему и снова заставить работать ваш амперсат-ключ.
Как исправить клавишу @ на ноутбуке с Windows 10
- Попробуйте экранную клавиатуру
- Использовать другую клавиатуру
- Изменение языка в панели управления
- Использование двухкнопочного сброса
- Запуск в режиме совместимости
- Обновление драйверов клавиатуры и набора микросхем с веб-сайта производителя компьютера
- Запустить средство устранения неполадок оборудования и устройств
- Отключить настройки ключей фильтра
- Удалите и переустановите драйвер клавиатуры с веб-сайта производителя
1. Попробуйте экранную клавиатуру
Вот как ее включить:
- Нажмите Пуск .

- Выберите Настройки.
- Щелкните Специальные возможности.
- Выберите Клавиатура.
- Переключить экранную клавиатуру на ВКЛ.
- Отобразится клавиатура. Попробуйте проверить, работает ли клавиша @ при использовании экранной клавиатуры.
2. Изменение языка в панели управления
Иногда, когда вы обнаружите, что клавиша @ не работает на клавиатуре ноутбука с Windows 10, это может быть связано с вашими языковыми настройками.
Вот как это проверить и изменить:
- Нажмите Start.
- Выберите Настройки.
- Выберите Время и язык.
- Нажмите Регион и язык.
- В разделе Country or Region щелкните English (United Kingdom ), а если его нет, вы можете добавить его с помощью кнопки Add a Language .

- В разделе Языки нажмите Язык интерфейса Windows.
- Выберите Опции.
- Проверьте, какая клавиатура выбрана в параметре Клавиатуры .
- Измените язык ввода на английский для вашего местоположения.
Решило ли это, что клавиша @ не работает в клавиатуре ноутбука с Windows 10? Если нет, попробуйте следующее решение.
3. Обновите драйверы набора микросхем с веб-сайта производителя компьютера
Драйверы для вашего типа ноутбука можно найти в разделе поддержки веб-сайта производителя.
Вот как обновить и установить драйверы с веб-сайта производителя:
- Перейдите в подраздел «Программное обеспечение и драйверы» или найдите драйверы с помощью Google , чтобы получить прямую ссылку на веб-сайт производителя вашего устройства.
- Как только вы окажетесь на сайте, найдите и скачайте.

- Установите соответствующие драйверы, отсутствующие на вашем ноутбуке, которые могут привести к тому, что клавиша @ не будет работать на клавиатуре ноутбука с Windows 10.
Другой способ обновления драйверов — использование сторонних инструментов .
DriverFix — это простой инструмент, который позволит вам автоматически обновлять все устаревшие драйверы на вашем ПК.
В большинстве случаев общие драйверы для оборудования и периферийных устройств вашего ПК не обновляются системой должным образом. Существуют ключевые различия между универсальным драйвером и драйвером производителя. Поиск правильной версии драйвера для каждого из ваших аппаратных компонентов может стать утомительным. Вот почему автоматизированный помощник может помочь вам каждый раз находить и обновлять вашу систему с помощью правильных драйверов, и мы настоятельно рекомендуем ДрайверФикс . Вот как это сделать:
- Загрузите и установите DriverFix .

- Запустить программу.
- Дождитесь обнаружения всех ваших неисправных драйверов.
- DriverFix теперь покажет вам все драйверы, у которых есть проблемы, и вам просто нужно выбрать те, которые вы хотели исправить.
- Подождите, пока приложение загрузит и установит новейшие драйверы.
- Перезагрузите компьютер, чтобы изменения вступили в силу.
DriverFix
Поддерживайте идеальную работу драйверов компонентов ПК, не подвергая его риску.
Бесплатная пробная версия
Посетите веб-сайт
Отказ от ответственности: эта программа должна быть обновлена с бесплатной версии, чтобы выполнять некоторые определенные действия.
После обновления драйверов проверьте, сохраняется ли проблема.
4. Используйте двухкнопочный сброс
Если вы используете ноутбук Surface, выполните следующие действия, чтобы исправить неработающую клавишу @ при проблеме с клавиатурой ноутбука с Windows 10:
- Включите Surface и войдите в систему.

- Прикрепите тип или сенсорную крышку, которая не работает.
- Удерживайте клавишу Volume Up и Power в течение 30 секунд, затем отпустите.
- Это приведет к перезагрузке Surface и принудительному сбросу всех драйверов, что также называется сбросом с помощью двух кнопок.
- Когда вы вернетесь на экран входа в систему, используйте клавиатуру.
5. Запустите в режиме совместимости
Вы также можете запустить клавиатуру в режиме совместимости, чтобы посмотреть, поможет ли это.
Сделайте следующее:
- Щелкните правой кнопкой мыши Пуск.
- Выберите Диспетчер устройств.
- Найдите Клавиатуры и нажмите на нее, чтобы развернуть список.
- Щелкните правой кнопкой мыши драйвер клавиатуры.
- Выберите Удалить.
- Перейдите в подраздел «Программное обеспечение и драйверы» или выполните поиск драйверов с помощью Google , чтобы получить прямую ссылку на веб-сайт производителя вашего устройства.

- Как только вы окажетесь на сайте, найдите и скачайте.
- Установите соответствующие драйверы, отсутствующие на вашем ноутбуке, которые могут привести к тому, что клавиша @ не будет работать на клавиатуре ноутбука с Windows 10.
- Щелкните драйвер правой кнопкой мыши.
- Выберите Свойства.
- Выберите вкладку Совместимость .
- Установите флажок Запустить эту программу в режиме совместимости для.
- Выберите Операционная система Windows 10 из раскрывающегося списка.
- Нажмите Apply , затем нажмите OK и запустите файл для его установки.
6. Используйте другую клавиатуру
Если клавиша @ не работает на клавиатуре ноутбука, возможно, клавиатура неисправна. В качестве обходного пути вы можете подключить USB-клавиатуру к ноутбуку и использовать ее как временное решение.
Это не самое элегантное решение, но оно должно позволить вам пользоваться ноутбуком до тех пор, пока вам не удастся найти причину проблемы.
7. Запустите средство устранения неполадок оборудования и устройств
Если вы обнаружите, что клавиша @ не работает на клавиатуре ноутбука с Windows 10, запустите средство устранения неполадок оборудования и устройств, чтобы решить проблему.
Проверяет часто возникающие проблемы и гарантирует, что любое новое устройство или оборудование правильно установлено на вашем компьютере.
Вот как это сделать:
- Щелкните правой кнопкой мыши Пуск.
- Выберите Панель управления.
- Перейти к Посмотреть на 9Опция 0004 в правом верхнем углу.
- Щелкните стрелку раскрывающегося списка и выберите Крупные значки.
- Щелкните Устранение неполадок.
- Нажмите Просмотреть все на левой панели.

- Нажмите Оборудование и устройства.
- Нажмите Далее , чтобы запустить средство устранения неполадок
Следуйте инструкциям, чтобы запустить средство устранения неполадок оборудования и устройств. Средство устранения неполадок начнет обнаруживать любые проблемы, которые могут быть причиной того, что клавиша @ не работает на клавиатуре ноутбука с Windows 10.
8. Отключить настройки ключей фильтра
Вот как это сделать:
- Щелкните правой кнопкой мыши Пуск.
- Выберите Панель управления.
- Выберите Специальные возможности.
- Нажмите Измените принцип работы клавиатуры.
- Установите флажок Включить ключи фильтра.
- Снимите флажок, если на нем есть пометка, и проверьте, работает ли ваша клавиатура снова.

9. Удалите и переустановите драйвер клавиатуры с веб-сайта производителя
Вот как это сделать:
- Щелкните правой кнопкой мыши Пуск.
- Выберите Диспетчер устройств.
- Найдите Клавиатуры и щелкните по нему, чтобы развернуть список.
- Щелкните правой кнопкой мыши драйвер клавиатуры .
- Выберите Удалить.
- Перейдите к подразделу 9 «Программное обеспечение и драйверы ».0004 или ищите драйверы с помощью Google , чтобы получить прямую ссылку на сайт производителя вашего устройства.
- Как только вы окажетесь на сайте, найдите и скачайте.
- Установите соответствующие драйверы, отсутствующие на вашем ноутбуке, которые могут привести к тому, что клавиша @ не будет работать на клавиатуре ноутбука с Windows 10.
Помогло ли какое-либо из этих решений исправить неработающую клавишу @ при проблеме с клавиатурой ноутбука с Windows 10? Дайте нам знать в комментариях ниже.
Часто задаваемые вопросы
Почему не работает клавиатура моего ноутбука?
Если клавиатура вашего ноутбука не работает в Windows 10, выполните правильные шаги по устранению неполадок, чтобы устранить проблему.
Что делать, если мои ключи поменялись местами в Windows 10?
Иногда клавиши @ и ” могут меняться местами. Когда это произойдет, вы. нужно убедиться, что изменения макета не были сделаны случайно.
Почему мой ключ Windows не работает?
Существует множество причин, по которым ваш ключ Windows может не работать, включая неправильные драйверы клавиатуры или системные ошибки.
Была ли эта страница полезной?
Начать разговор
Делиться
Копировать ссылку
Информационный бюллетень
Программное обеспечение сделок Пятничный обзор
Я согласен с Политикой конфиденциальности в отношении моих персональных данных
Клавиатура вашего ноутбука с Windows не работает? 8 советов, как это исправить
Итак, вы нажимали на клавиатуру, ожидая увидеть текст на экране, но пока встречали только случайные символы. Или, что еще хуже, клавиатура вашего ноутбука вообще не работает. Без работающей клавиатуры ваш компьютер бесполезен. Это особенно изнурительная проблема с ноутбуками, поскольку вы не можете просто поменять их клавиатуру, как на настольном ПК.
Или, что еще хуже, клавиатура вашего ноутбука вообще не работает. Без работающей клавиатуры ваш компьютер бесполезен. Это особенно изнурительная проблема с ноутбуками, поскольку вы не можете просто поменять их клавиатуру, как на настольном ПК.
Если клавиатура вашего ноутбука перестала работать, вот несколько приемов, которые помогут вам вернуться к работе.
8 лайфхаков, которые стоит попробовать, если клавиатура вашего ноутбука перестала работать
Клавиатура ноутбука может перестать работать по разным причинам. Какой бы ни была причина, мы тебя прикроем. Следуйте одному из приведенных ниже советов, и ваша клавиатура снова заработает в кратчайшие сроки.
1. Перезагрузите компьютер
Самый распространенный совет, который вы услышите, когда столкнетесь с какой-либо проблемой на компьютере, — это попробовать перезагрузить систему. Здесь нет ничего удивительного, так как перезагрузка приводит ваш компьютер в новое состояние без проблем. Так что вперед, перезагрузите компьютер — быстрая перезагрузка должна вернуть все в норму.
Так что вперед, перезагрузите компьютер — быстрая перезагрузка должна вернуть все в норму.
2. Убедитесь, что проблема вызвана аппаратным или программным обеспечением
Есть две возможные причины зависания вашей клавиатуры: либо ваше оборудование сломалось, либо в вашем программном обеспечении есть какие-то ошибки.
Сначала перезагрузите компьютер и войдите в BIOS или UEFI. В старых системах Windows вы входите в BIOS, нажимая F1, F2, Esc, Del, или как-то иначе. Однако на более новых машинах, то есть на системах, выпущенных за последние несколько лет, вам придется использовать другой метод, поскольку скорость загрузки слишком высока, что затрудняет вход в BIOS, особенно если у вас включена быстрая загрузка Windows 10.
При работе с более новыми машинами:
- Перейдите в строку поиска меню «Пуск», введите «Настройки» и выберите лучший пакет.
- В меню «Настройки» выберите «Обновление и безопасность» > «Восстановление ».

- Теперь в разделе Расширенный запуск нажмите Перезагрузить сейчас .
- В следующем меню выберите Устранение неполадок > Дополнительные параметры > Параметры микропрограммы UEFI (выберите Параметр запуска s, если вы не видите эту опцию).
Если вы используете Windows 11, описанный выше процесс перезапуска будет незначительно отличаться. Вместо «Обновление и безопасность» выберите «Система » > «Восстановление ». Оттуда нажмите Перезагрузить сейчас .
Когда компьютер перезагрузится, нажмите F1 (или F2 ) для доступа к BIOS. Щелкните Перезапустите , когда будете готовы. Ваша система откроется в BIOS или UEFI. Какой бы метод вы ни использовали, если ваша система успешно открыла настройки BIOS или UEFI, аппаратное обеспечение вашего компьютера, вероятно, в порядке.
3. Обновите или удалите драйвер клавиатуры ноутбука
Еще один способ справиться с неработающей клавиатурой ноутбука — обновить драйвер. Вот как.
Вот как.
- В строке поиска меню «Пуск» введите «диспетчер устройств» и выберите наиболее подходящее.
- Просмотрите список устройств, пока не увидите Клавиатуры . Когда вы найдете его, нажмите на него, чтобы развернуть меню.
- Щелкните правой кнопкой мыши клавиатуру и выберите Свойства > Драйвер .
Здесь нажмите Обновить драйвер и подождите, пока Windows найдет новый драйвер и установит его. Проверьте клавиатуру с помощью текстового процессора или, возможно, приложения Windows Notepad — если повезет, теперь оно должно работать.
Если это не помогло, попробуйте удалить драйвер. Опять же, найдите драйвер клавиатуры в диспетчере устройств. Если вы видите желтый восклицательный знак, это определенно проблема с драйвером. Но даже если вы этого не сделаете, переустановка, тем не менее, является хорошей идеей.
- Щелкните правой кнопкой мыши на драйвере клавиатуры и выберите Свойства .

- На вкладке Драйвер выберите Удалить устройство .
Теперь перезагрузите компьютер, и Windows автоматически загрузит и установит последнюю версию драйвера. Если повреждение драйвера действительно было причиной сбоя клавиатуры, переустановка драйвера должна исправить это.
4. Клавиатура ноутбука не работает? Убери это!
Чистить стандартную клавиатуру непросто; чистить клавиатуру ноутбука еще сложнее. Клавиатуры требуют определенного физического взаимодействия, чтобы ослабить грязь. Хотя этого обычно легко добиться с помощью USB или беспроводной клавиатуры, на ноутбуке все по-другому.
По сути, вы не можете легко встряхнуть и постучать по задней панели ноутбука, не рискуя повредить весь блок.
Однако пыль и мусор с клавиатуры ноутбука можно удалить, сначала выключив устройство, затем перевернув его вверх дном и слегка постукивая по основанию. Затем вы должны провести пальцами по всем клавишам, когда устройство перевернуто.
Не забудьте убрать всю упавшую грязь со стола, когда закончите. Если есть грязь, которую вы не можете удалить, на этом этапе вы можете использовать баллончик со сжатым воздухом или вместо этого можете положиться на какую-нибудь замазку для очистки клавиатуры.
Обратите внимание, что очистка не может устранить какие-либо глубокие неисправности, но она поможет, если грязь мешает правильной работе одной или нескольких клавиш. Подробный подход см. в нашем полном руководстве по очистке клавиатуры.
5. Замените неисправную клавиатуру ноутбука
Если клавиатура физически повреждена или отсоединилась от материнской платы (возможно, из-за удара), вам потребуется некоторое время, чтобы снять компонент с ноутбука и либо сбросить соединение, либо полностью заменить клавиатуру.
Разные производители собирают свои ноутбуки по-разному, что означает, что трудно указать одно исправление.
Однако открытие разных ноутбуков одного и того же производителя, как правило, одинаково. Это значительно упрощает замену клавиатуры (или просто повторное подключение кабеля).
Это значительно упрощает замену клавиатуры (или просто повторное подключение кабеля).
Обратите внимание, что клавиатуры ноутбуков, как правило, являются герметичными блоками, поэтому, хотя клавиатуру можно лучше очистить, когда она будет снята с ноутбука, вы не сможете легко проверить внутреннюю работу.
После извлечения клавиатуры вы сможете проверить ее серийный номер. Введите это в поле поиска на eBay, чтобы узнать, можно ли его купить. Обычно они есть, но покупка сменной клавиатуры ноутбука может быть дорогой.
6. Что делать, если не работает определенная клавиша клавиатуры?
Проблемы с клавишей «@»? Не можете заставить Shift работать?
Если у вас возникают трудности только с определенными клавишами клавиатуры, это может быть связано с вашими языковыми настройками. После того, как вы установили, что проблема не в оборудовании, это первое, что нужно проверить.
Откройте текстовый редактор и нажмите соответствующую клавишу. Есть ли выход? Если это неправильный символ, то проблема почти наверняка связана с языковыми настройками. В разных регионах используются разные раскладки клавиатуры в зависимости от того, как используются символы.
Есть ли выход? Если это неправильный символ, то проблема почти наверняка связана с языковыми настройками. В разных регионах используются разные раскладки клавиатуры в зависимости от того, как используются символы.
Вам потребуется изменить региональные настройки, чтобы они соответствовали вашей клавиатуре.
- В Windows 10 это можно сделать, нажав Клавиша Windows + I и выбрав Время и язык > Язык .
- Выберите Добавьте язык и выберите правильный вариант для вашей клавиатуры.
- Нажмите Далее > Установите и подождите, пока язык установится. На экране Регион и язык используйте раскрывающееся меню Язык , чтобы выбрать новый язык.
Еще раз проверьте ввод с клавиатуры; теперь на дисплей должны выводиться правильные символы.
7. Проверьте настройки клавиатуры
Возможно, вы столкнулись только с замедлением работы клавиатуры. Это может произойти по ряду причин, но чаще всего это происходит, когда вы установили новое приложение на свой компьютер.
Это может произойти по ряду причин, но чаще всего это происходит, когда вы установили новое приложение на свой компьютер.
Альтернативно:
- Введите простота доступа в строке поиска меню «Пуск» и выберите Настройки клавиатуры специальных возможностей .
- Оттуда проверьте, включены ли Использовать Клавиши фильтра . Если это так, выключите его и посмотрите, сохраняется ли проблема.
8. Запустите сканирование SFC
SFC — это бесплатный инструмент, который может помочь вам исправить проблемы с повреждением системных файлов Windows. Чтобы проверить (и исправить), вызвано ли замедление работы клавиатуры из-за этого:
- Откройте меню «Пуск» строку поиска, введите «cmd» и выберите Запустить от имени администратора .
- Когда вы окажетесь в командной строке , введите «sfc /scannow» и нажмите Enter .

SFC быстро просканирует все ваши системные файлы на наличие повреждений. Затем он попытается решить любые проблемы, обнаруженные в ваших файлах. После завершения сканирования вам придется перезагрузить компьютер, чтобы изменения вступили в силу.
Можно ли починить неисправную клавиатуру ноутбука?
Надеюсь, одно из этих решений успешно исправит клавиатуру вашего ноутбука. Но не теряйте надежду, если они этого не сделали. Если ваш ноутбук находится на гарантии или вы знаете надежную ремонтную мастерскую, вы сможете отремонтировать устройство с минимальными усилиями.
Между тем, в качестве краткосрочной замены можно использовать клавиатуру Bluetooth или USB, или вы также можете вернуться к экранной клавиатуре Windows 10.
Клавиатура ноутбукане работает? (8 способов исправить)
Клавиатуры для ноутбуков не обязательно будут служить вечно, но они не часто ломаются при регулярном использовании. Когда ваш перестает работать, вероятно, это можно исправить довольно быстро.
Клавиатуры большинства ноутбуков подключаются к самому ноутбуку только одним кабелем, поэтому, если вам удобно открутить несколько винтов и панелей, вы можете при необходимости внести множество изменений.
Содержание
Почему клавиатура моего ноутбука не работает?
Есть несколько вещей, которые могут помешать вашей клавиатуре работать. Это может быть что-то такое же простое, как тумблер переворачивается или что-то столь же сложное, как поломка клавиатуры. Проблема также может заключаться в настройках вашего ноутбука.
Когда клавиатура вашего ноутбука перестает работать, все, что вы можете сделать, это шаг за шагом выяснить, в чем проблема, и устранить ее.
Как выяснить, что не так с моей клавиатурой?
Чтобы выяснить, что не так с клавиатурой вашего ноутбука, точно определите, когда она не работает. Если он вообще не работает, вы можете сосредоточиться на проблемах с самим оборудованием. Также важно проверить ваши настройки и убедиться, что они верны.
Подключение запасной клавиатуры через USB или Bluetooth может помочь, так как это позволит вам узнать, работает ли сама клавиатура с относительно небольшими трудностями.
Вы также можете попробовать войти в BIOS, чтобы увидеть, регистрирует ли ноутбук аппаратное обеспечение. Если проблема связана с настройками Windows, вы все равно сможете войти в BIOS.
Как исправить неработающую клавиатуру ноутбука
Начните с осмотра самой клавиатуры. Если это работает, попробуйте изменить настройки на своем ноутбуке. Наконец, сосредоточьтесь на потенциальных проблемах с оборудованием вашего ноутбука.
Проблемы с клавиатурой
Проблемы с самой клавиатурой включают проблемы с подключением, проблемы с источником питания, поврежденные компоненты и грязь. У вас могут возникнуть проблемы с клавиатурой, если нажатие клавиши кажется неправильным, не реагируют только определенные клавиши или клавиатура активна, но вывод выглядит неправильно.
Очистка клавиатуры
Вы всегда можете использовать сжатый воздух и мягкую ткань, чтобы выдуть мусор, а затем протереть клавиатуру. Однако более тщательная очистка может решить проблемы, с которыми не справится простая протирка.
Однако более тщательная очистка может решить проблемы, с которыми не справится простая протирка.
Прежде чем снимать колпачки клавиш, сверьтесь с руководством. Часто их можно удалить плоским концом отвертки или даже ногтем.
- Снимите колпачки с клавиатуры, если у вашей модели есть съемные колпачки.
- Бросьте колпачки для ключей в емкость с теплой мыльной водой.
- Возьмите нейлоновую щетку для клавиатуры или чистую сухую зубную щетку и проведите ею по поверхности клавиатуры. Обязательно сосредоточьтесь на участках с видимой грязью или грязью.
- Сдуйте грязь сжатым воздухом из труднодоступных мест. Сосредоточьтесь в первую очередь на местах, которые вы не хотите чистить с помощью других инструментов, таких как соединительные кабели.
- Используйте щетку еще раз, чтобы удалить мусор, попавший под сжатый воздух.
- Используйте мягкую безворсовую ткань, смоченную 99-процентным изопропиловым спиртом, чтобы протереть все участки, с которых была удалена грязь.

- Почистите колпачки клавиш зубной щеткой и дайте им полностью высохнуть.
- Соберите клавиатуру, когда все высохнет.
Как правило, вы не хотите разбирать клавиатуру ноутбука, если вам не очень удобно разбирать ноутбук. В отличие от стандартных клавиатур, они взаимосвязаны с аппаратным обеспечением вашего компьютера. Вы можете легко повредить ноутбук, разобрав клавиатуру.
Перед очисткой клавиатуры или снятием колпачков не забудьте вынуть батареи и отключить ноутбук от сети.
Проверьте соединения
Убедитесь, что вы перезагрузили свой ноутбук. Убедитесь, что клавиатура вашего ноутбука также включена. Иногда кнопка, чтобы держать его активным, случайно соскальзывает, а вы даже не замечаете этого.
Убедитесь, что клавиша цифровой блокировки не ограничивает количество активных клавиш на клавиатуре .
Проблемы с настройками
Чтобы решить проблемы с настройками, определите, когда возникла проблема. Если это происходит только в определенных приложениях, у этих программ может быть проблема. Если вообще не работает, то нужно ориентироваться на решения с самой Windows.
Если это происходит только в определенных приложениях, у этих программ может быть проблема. Если вообще не работает, то нужно ориентироваться на решения с самой Windows.
Определенные программы
Проверьте настройки используемых программ. Посмотрите, есть ли у них опция для устройства ввода. Если это так, убедитесь, что ваша клавиатура выбрана. Другое выбранное устройство, например контроллер, может помешать активации клавиатуры.
Иногда проблема в программе просто не позволяет ей обнаружить клавиатуру. Примером этого являются геймеры, у которых возникли проблемы с World of Warcraft или League of Legends. Каждые несколько недель их клавиатуры перестают реагировать в игре. Им приходится выключать программу и снова включать ее, чтобы она снова заработала.
Если исправление простое, вероятно, это проблема программы, которая будет исправлена, когда компания выпустит патч. Тем временем вы всегда можете попробовать проверить свои файлы или загрузить новую копию программы, чтобы посмотреть, исправит ли это проблему.
Параметры Windows
Отличный способ приступить к устранению неполадок в настройках Windows — проверить в Диспетчере устройств наличие клавиатуры. Если он есть, попробуйте удалить его, а затем перезагрузить ноутбук. Windows должна переустановить драйверы для клавиатуры, когда обнаружит ее.
- Нажмите клавишу Windows + X .
- Выберите Диспетчер устройств .
- Разверните категорию Клавиатуры .
- Щелкните правой кнопкой мыши список своей клавиатуры.
- Нажмите Удалить устройство .
- Перезагрузите ноутбук.
Перед этим вы можете отключить пароль для своей учетной записи Windows, чтобы вам не приходилось вводить его при перезагрузке.
Также может помочь получение драйвера напрямую от производителя вашей клавиатуры. Иногда драйверы, которые использует Windows, могут быть установлены неправильно или могут быть не идеальными. Просто найдите на сайте производителя правильные драйверы, загрузите их и выберите «Обновить драйвер», щелкнув правой кнопкой мыши клавиатуру в диспетчере устройств. Вы можете вручную найти то, что вы скачали, чтобы установить их.
Просто найдите на сайте производителя правильные драйверы, загрузите их и выберите «Обновить драйвер», щелкнув правой кнопкой мыши клавиатуру в диспетчере устройств. Вы можете вручную найти то, что вы скачали, чтобы установить их.
Также проверьте настройки клавиатуры в Windows.
- Нажмите клавишу Windows + X .
- Выберите Настройки .
- Нажмите Специальные возможности .
- Нажмите Клавиатура в категории «Взаимодействие» в меню слева.
- Убедитесь, что экранная клавиатура отключена, отключите залипание клавиш, переключаемые клавиши и клавиши фильтра.
- Перезагрузите ноутбук, чтобы проверить, работает ли теперь клавиатура.
При желании вы можете включить экранную клавиатуру для устранения неполадок с клавиатурой.
Некоторые пользователи сообщают, что им удалось починить свою клавиатуру, отключив драйвер Intel Integrated Sensor Solutions.
- Нажмите клавишу Windows + X .
- Выберите Диспетчер устройств .
- Разверните категорию Системные устройства .
- Щелкните правой кнопкой мыши Intel Integrated Sensor Solutions .
- Выберите Отключить .
- Перезагрузите ноутбук.
Если это не работает, снова включите драйвер. Не все ноутбуки будут использовать этот драйвер, поэтому пропустите этот шаг, если вы не можете найти его в разделе «Системные устройства».
Вы всегда можете откатить ноутбук с помощью Windows System Restore. Некоторым приходилось переустанавливать и Windows, но вряд ли до этого дойдет.
Тест BIOS
Чтобы проверить, работает ли сама клавиатура, попробуйте войти в BIOS. Если вы можете, клавиатура, скорее всего, активна и работает. Ваша проблема заключается в настройке или переключении. Если вы не можете войти в BIOS, скорее всего, у вас проблема с ноутбуком.
Проблемы с аппаратным обеспечением ноутбука
Последнее, что может помешать работе вашей клавиатуры, — это проблемы с вашим ноутбуком. Это просто не сработает, если компьютер не сможет зарегистрировать соединение.
Чтобы проверить, активно ли соединение между клавиатурой и ноутбуком, вам придется разобрать ноутбук и попробовать подключить дополнительную клавиатуру с тем же оборудованием. Если он не работает, то соединение неисправно.
Если вы используете свой ноутбук в режиме планшета с клавиатурой Bluetooth, выключение и повторное включение модуля может помочь вам повторно подключить его.
- Нажмите клавишу Windows + X .
- Выберите Настройки .
- Нажмите Устройства .
- Выключите ползунок Bluetooth .
- Установите ползунок для Bluetooth обратно на .
Если это не сработает, попробуйте включить и отключить устройство Bluetooth в диспетчере устройств, если это не сработает.
- Нажмите клавишу Windows + X .
- Выберите Диспетчер устройств .
- Откройте категорию Сетевые адаптеры .
- Щелкните правой кнопкой мыши устройство Bluetooth .
- Выберите Отключить устройство .
- Щелкните правой кнопкой мыши устройство Bluetooth .
- Выберите Включить устройство .
Вы также можете нажать «Удалить» вместо отключения. Если вы это сделаете, перезагрузите ноутбук и подождите, пока Windows найдет устройство и установит новые драйверы. Если это не так, найдите драйверы на веб-сайте производителя вашего Bluetooth и установите их самостоятельно.
Power Reset Your Laptop
Иногда полная перезагрузка может решить проблемы с программным обеспечением, которые не имеют очевидной причины.
- Полностью выключите ноутбук. Спящего режима недостаточно.
 Нужно сделать полное отключение.
Нужно сделать полное отключение. - Удалите любое внешнее устройство из вашего ноутбука. В него ничего не должно быть вставлено.
- Отключите ноутбук от розетки и извлеките аккумулятор.
- Нажмите кнопку питания. Держите ее нажатой в течение 15 секунд.
- Замените батарею.
- Подключите ноутбук.
- Снова включите ноутбук.
Некоторые ноутбуки также имеют кнопку сброса или отверстие в нижней части устройства. Если вы найдете его, используйте его, чтобы убедиться, что все в порядке и действительно сброшено.
Проверка гарантии
Помните, что на клавиатуру ноутбука распространяется большинство гарантий. Любые повреждения, износ или проблемы с клавиатурой могут быть покрыты.
Фиксация отдельных ключей ноутбука
Кредит: PC Monkey / Youtube Если у вас возникли проблемы с одной клавишей, возможно, вам не придется заменять всю клавиатуру. Починить отдельный ключ не так уж и сложно. Большинство людей с базовыми навыками работы с аппаратным обеспечением смогут сделать это всего за несколько минут.
- Подденьте колпачок с помощью подручного инструмента. Он должен скользить под ключом, и вы можете использовать его как клин, чтобы вытолкнуть его. Не заставляйте это. Будьте нежны и медленны, чтобы не сломать его.
- Используйте инструмент для снятия пружины под колпачком. Это деталь, которая придает ключу подвижность. Вы должны вставить инструмент и потянуть его с каждой стороны, слегка нажимая.
- Полностью удалите деталь пинцетом. Во многих моделях это будет круглая металлическая или пластиковая деталь.
- Снимите опорную пластину с помощью пинцета. Ищите квадратную рамку, которая идет с круглой частью.
- Соедините две части вместе, убедившись, что все области совпадают. Проблема с одним ключом для ноутбука может заключаться в том, что часть сдвинулась или не совпала с соответствующей частью. Внутренняя часть должна иметь возможность двигаться, даже если они соединены во многих моделях.
- Очистите открытые участки клавиш тканью, смоченной 99-процентным изопропиловым спиртом.
 Дайте ему полностью высохнуть.
Дайте ему полностью высохнуть. - Установите детали на место с помощью пинцета и пальцев. Вам нужно будет вернуть его на место по краям и убедиться, что он надежно закреплен.
- Убедитесь, что центральная часть по-прежнему может свободно двигаться.
- Установите колпачок на место. Проверьте, работает ли он снова нормально.
Одна из лучших особенностей возможности снимать колпачки клавиш и ремонтные детали заключается в том, что это позволяет заменять сломанные детали и очищать любой мусор, мешающий правильной работе.
Метод немного отличается в зависимости от модели используемого ноутбука. Проверьте свою модель, чтобы узнать, какие детали вам могут понадобиться, особенно если вы заменяете сломанные детали. Всегда покупайте совместимые детали.
Как заменить клавиатуру ноутбука
Предоставлено: Troy Mira / Youtube Если ваша клавиатура вообще не работает — сломана ли она снаружи или повреждены внутренние соединения — вы можете заменить ее совместимой клавиатурой.
- Отключите ноутбук от сети и извлеките аккумулятор. Проверьте значки в области размещения батареи, чтобы найти значок, похожий на клавиатуру. Если есть значок клавиатуры, то один винт под крышкой позволит вам снять клавиатуру. В противном случае вам, возможно, придется снять всю основу ноутбука.
- Выверните винт рядом со значком клавиатуры и приподнимите пластиковую пластину, которую он удерживал.
- Найдите другой значок клавиатуры рядом с другим винтом. Если вы найдете его, выверните винт и потяните вверх панель, которую он удерживал.
- Найдите замки по краям клавиатуры сверху. Вы увидите маленькие пластиковые кусочки, идущие по краям в разных местах.
- Используйте тонкий инструмент, чтобы нажать на замки. Сначала может потребоваться небольшое давление, но клавиатура должна начать выскакивать, как только вы удалите первую.
- Потяните вверх замок троса, чтобы освободить его.
- Отсоедините кабель от порта и отложите старую клавиатуру в сторону.

- Используйте сжатый воздух для очистки поверхности ноутбука, который вы только что открыли.
- Подключите кабель от новой клавиатуры на место. Потяните планку вниз, чтобы зафиксировать ее на месте.
- Установите клавиатуру на место.
- Нажмите по краям, чтобы зафиксировать его на месте.
- Замените все снятые панели и винты.
Вам следует протестировать новую клавиатуру, прежде чем зафиксировать ее на месте и установить все панели обратно на ноутбук. Включите его и просто введите пустой документ Блокнота, чтобы убедиться, что он работает правильно.
Это может сэкономить вам немного времени, если вам нужно внести изменения или снова подключить кабель клавиатуры.
Часто задаваемые вопросы
Как вернуть обычную клавиатуру?
У некоторых людей есть горячая клавиша Ctrl + Shift, которая меняет раскладку клавиатуры. Если вы заметили, что ваша клавиатура испытывает трудности, попробуйте снова нажать Ctrl + Shift, чтобы увидеть, сможете ли вы снова заставить ее нормально работать. Некоторые модели ноутбуков также имеют специальные привязки клавиш для изменения функций, поэтому проверьте это в руководстве.
Некоторые модели ноутбуков также имеют специальные привязки клавиш для изменения функций, поэтому проверьте это в руководстве.
Из-за чего перестают работать клавиши на ноутбуке?
Ключи часто перестают работать, если они повреждены или заблокированы. Если что-то попадет под кромку ключа, он не сможет работать плавно, и вы можете почувствовать препятствие при нажатии на него. Иногда клавиатура просто испытывает аппаратную ошибку и тоже выходит из строя. В таком случае может потребоваться замена всего.
Что вызывает зависание клавиатуры?
Любое количество вещей может привести к зависанию клавиатуры. Например, ошибка в программе, которую вы используете, может привести к зависанию компьютера, так что вы не сможете печатать. Следите за использованием памяти и ЦП в диспетчере задач, чтобы убедиться, что у вас достаточно ресурсов для программ, которые вы запускаете.
Клавиатура ноутбука не работает? 6 способов исправить это
- Если клавиатура вашего ноутбука не работает должным образом, вы можете проверить несколько вещей, чтобы устранить неполадки.

- Посмотрите, решит ли проблему перезагрузка ноутбука, и тщательно очистите клавиатуру.
- Вы также можете проверить, не нужно ли изменить настройки драйвера клавиатуры и раскладки.
Многие проблемы с компьютером сложно диагностировать из-за множества потенциальных причин. На самом деле, часто неясно, вызвана проблема аппаратным или программным обеспечением. Так обстоит дело с проблемной клавиатурой ноутбука — набор проблем с аппаратным и программным обеспечением может привести к тому, что клавиатура будет работать с перебоями или вообще не работать.
Если ваша клавиатура перестала работать, вам не совсем повезло. Если у вас есть ноутбук с Windows или Apple MacBook, прежде чем отнести ноутбук в ремонтную мастерскую или обратиться в службу поддержки клиентов, обязательно просмотрите этот контрольный список советов по устранению неполадок, чтобы узнать, сможете ли вы решить проблему самостоятельно. Часто можно.
Часто можно.
Перезагрузите ноутбук
Как правило, первое, что вы должны сделать, когда столкнетесь с проблемой компьютера, достаточно серьезной, чтобы помешать вам работать, — это перезагрузить компьютер — выключить его, а затем снова включить. Это очищает память компьютера и перезапускает все ваши программы, драйверы и утилиты, и этого может быть достаточно, чтобы восстановить полную работоспособность вашего ноутбука.
Итак, прежде чем идти дальше, перезагрузите компьютер с Windows или перезагрузите Mac. Для этого даже не требуется использование клавиатуры.
Очистка клавиатуры
Иногда то, что на первый взгляд кажется серьезной аппаратной ошибкой, на самом деле является довольно обыденной проблемой. Например, если только некоторые из ваших клавиш не работают должным образом, под клавишами может быть грязь и мусор, которые мешают им работать должным образом.
Чтобы проверить, не связано ли это просто с грязью под клавишами, начните с небольшой щетки или ткани из микрофибры и протрите клавиши, пытаясь удалить любой мусор, который мог попасть под колпачки клавиш или между ними. Вы также должны промокнуть тряпку спиртом и осторожно, но тщательно вытереть любые засохшие жидкости или прилипшую грязь. Для наиболее тщательной очистки продуйте зазоры между клавишами из баллончика со сжатым воздухом. Дополнительную информацию см. в нашем руководстве по очистке клавиатуры.
Вы также должны промокнуть тряпку спиртом и осторожно, но тщательно вытереть любые засохшие жидкости или прилипшую грязь. Для наиболее тщательной очистки продуйте зазоры между клавишами из баллончика со сжатым воздухом. Дополнительную информацию см. в нашем руководстве по очистке клавиатуры.
Проверьте, связана ли проблема с аппаратным обеспечением.
Теперь, когда вы испробовали самые простые решения, если проблема не устранена, вы можете определить, связана ли проблема с аппаратным обеспечением клавиатуры или с программным обеспечением Windows. Самый простой способ выяснить это — посмотреть, работает ли клавиатура в предзагрузочной среде. Если клавиатура работает нормально до запуска Windows, можно сосредоточиться на программных решениях. В противном случае вам следует сразу перейти к обслуживанию ноутбука.
1. Нажмите Пуск и затем Настройки .
2. В поле поиска «Параметры» введите «Восстановление», а затем выберите Параметры восстановления в результатах поиска.
3. В разделе Расширенный запуск выберите Перезагрузить сейчас .
Перезагрузите ноутбук, используя расширенные параметры запуска, а затем загрузитесь в командную строку, чтобы проверить, работает ли ноутбук без Windows. Дэйв Джонсон4. После перезагрузки компьютера на экране Выберите параметр выберите Устранение неполадок .
5. На экране Устранение неполадок выберите Дополнительные параметры .
6. Наконец, на экране Дополнительные параметры выберите Командная строка .
7. Когда откроется командная строка, проверьте свою клавиатуру.
Для Mac нет эквивалентной предзагрузочной среды, поэтому вам следует продолжать устранение неполадок.
Проверьте драйверы и настройки клавиатуры.
Если вам кажется, что проблемы с клавиатурой вызваны какой-то проблемой программного обеспечения, следующий самый простой шаг по устранению неполадок — обновить драйвер клавиатуры.
Если у вас ноутбук с Windows:
1. В поле поиска «Начать» введите «Диспетчер устройств» и щелкните его, когда оно появится в результатах поиска.
2. Щелкните стрелку слева от Клавиатура , чтобы развернуть раздел.
3. Щелкните правой кнопкой мыши клавиатуру в списке устройств и выберите Удалить устройство .
4. Перезагрузите ноутбук, и Windows автоматически определит клавиатуру ноутбука и установит для нее последнюю версию драйвера.
На MacBook выполните следующее:
1. Щелкните логотип Apple в верхнем левом углу экрана и выберите Системные настройки .
2. Нажмите Специальные возможности .
3. На панели навигации слева прокрутите вниз и щелкните Клавиатура .
4. Если выбрано Включить медленные клавиши , снимите этот флажок.
Убедитесь, что у вас правильная раскладка клавиатуры
Если ваша клавиатура вроде работает, но кажется, что вы пытаетесь ввести необычные или неправильные символы, возможно, раскладка клавиатуры была изменена случайно. Проверьте макет и при необходимости исправьте его:
Проверьте макет и при необходимости исправьте его:
Если у вас ноутбук с Windows:
1. Нажмите Пуск и затем нажмите Настройки .
2. В окне Настройки нажмите Время и язык .
3. На панели слева выберите Language .
4. Убедитесь, что в разделе Предпочтительные языки выбран правильный язык, например Английский (США) . Если нет, нажмите Добавьте язык и добавьте его.
5. Щелкните предпочитаемый язык, а затем щелкните Параметры .
6. Убедитесь, что клавиатура соответствует вашему типу клавиатуры, например, US — QWERTY .
Убедитесь, что у вас выбрана правильная раскладка клавиатуры. Дэйв Джонсон
Дэйв ДжонсонЕсли у вас Mac:
1. В строке меню в верхней части экрана нажмите Системные настройки .
2. Нажмите Клавиатура .
3. На вкладках вверху выберите Источники ввода .
4. Убедитесь, что на панели слева отображается правильный тип клавиатуры (например, U.S. ). Если нет, установите флажок Показать меню ввода в строке меню , затем щелкните значок плюса и выберите язык.
Подключите внешнюю клавиатуру
Если ваша клавиатура по-прежнему не работает должным образом, подключите внешнюю USB-клавиатуру к ноутбуку. В большинстве случаев эта клавиатура будет работать нормально, независимо от того, страдает ли ваша встроенная клавиатура программными или аппаратными проблемами. Вы можете использовать эту клавиатуру, пока продолжаете устранение неполадок ноутбука или ждете его обслуживания.
Вы можете использовать эту клавиатуру, пока продолжаете устранение неполадок ноутбука или ждете его обслуживания.
Если у вас нет внешней клавиатуры, ознакомьтесь с клавиатурами, которые мы протестировали и рассмотрели.
Дэйв Джонсон
Внештатный писатель
Дэйв Джонсон — технический журналист, который пишет о потребительских технологиях и о том, как индустрия трансформирует спекулятивный мир научной фантастики в современную реальную жизнь. Дэйв вырос в Нью-Джерси, прежде чем поступить в ВВС, чтобы управлять спутниками, преподавать космические операции и планировать космические запуски. Затем он провел восемь лет в качестве руководителя отдела контента в группе Windows в Microsoft. Как фотограф Дэйв фотографировал волков в их естественной среде обитания; он также инструктор по подводному плаванию и соведущий нескольких подкастов. Дэйв является автором более двух десятков книг и участвовал во многих сайтах и публикациях, включая CNET, Forbes, PC World, How To Geek и Insider.
Дэйв является автором более двух десятков книг и участвовал во многих сайтах и публикациях, включая CNET, Forbes, PC World, How To Geek и Insider.
ПодробнееПодробнее
Клавиатура ноутбука не работает
Перейти к содержимомуВаш ноутбук — это рабочая лошадка, на которую вы можете положиться для эффективной работы, связи с миром через Интернет и общения с друзьями и семьей. Это может быть даже основной источник развлечений с телевидением и потоковым видео, не говоря уже об игровых возможностях.
Однако, когда клавиатура на вашем ноутбуке отказывается работать или неожиданно умирает, ваша работа или развлечения резко прекращаются.
Как быстро вернуть клавиатуру в рабочее состояние с наименьшими затратами и с наименьшими затратами?
Конечно, клавиатура ноутбука может выйти из строя до такой степени, что ее придется отремонтировать или даже заменить, но есть много шагов, которые вы можете предпринять, чтобы диагностировать проблему, когда клавиатура вашего ноутбука работает неправильно или вообще не работает.
- Перезагрузка
Выключение ноутбука и его перезагрузка часто приводит к достаточной перезагрузке компьютера, чтобы вернуть клавиатуру к жизни. Это можно сделать без работающей клавиатуры, используя мышь, чтобы выключить ноутбук, или удерживая клавишу питания, чтобы выключить его. Обязательно выключите ноутбук, а затем перезагрузите его, а не просто перезагрузите.
- Аккумулятор
Недостаточное питание также может привести к непредсказуемой работе вашего ноутбука, включая зависание клавиатуры. Выключите компьютер, затем подключите питание переменного тока и перезагрузите компьютер. Если все вернулось в норму, скорее всего, у вас неисправна батарея.
- Очистить
Попробуйте использовать баллончик со сжатым воздухом для очистки вокруг клавиш, особенно если проблема связана только с некоторыми клавишами.
- Дополнительная клавиатура
Попробуйте подключить USB-клавиатуру к USB-порту вашего ноутбука, чтобы проверить, нормально ли она работает.
 Если это так, ваш компьютер распознает ключевые функции, которые могут устранить проблемы с ОС, такой как Windows или Mac OS.
Если это так, ваш компьютер распознает ключевые функции, которые могут устранить проблемы с ОС, такой как Windows или Mac OS. - Соединение
Некоторые ноутбуки позволяют снимать клавиатуру. Если вы обнаружите, что ваша модель является одной из таких — и если у вас есть технические возможности для выполнения этого действия — попробуйте снять клавиатуру, чтобы проверить, не ослабло ли соединение со схемой ноутбука, и переустановите ее.
- Программное обеспечение
Если вы недавно установили новое программное обеспечение, особенно такие приложения, как игры или графические программы, оно могло содержать новый драйвер, несовместимый с вашим ноутбуком или клавиатурой. Попробуйте удалить программное обеспечение, чтобы увидеть, возобновится ли нормальная работа клавиатуры.
- Системный драйвер
Обратитесь к функциям диспетчера устройств вашего ноутбука и перейдите в раздел «Клавиатуры».
 В системах Windows проблемы с оборудованием могут указывать на проблему с клавиатурой с желтым восклицательным знаком. Вы можете щелкнуть правой кнопкой мыши по клавиатуре и выбрать вариант «Удалить драйвер». При перезагрузке ноутбук должен попытаться загрузить стандартный драйвер производителя, восстановив нормальные функции клавиатуры.
В системах Windows проблемы с оборудованием могут указывать на проблему с клавиатурой с желтым восклицательным знаком. Вы можете щелкнуть правой кнопкой мыши по клавиатуре и выбрать вариант «Удалить драйвер». При перезагрузке ноутбук должен попытаться загрузить стандартный драйвер производителя, восстановив нормальные функции клавиатуры.
Это может быть ваш драйверУбедитесь, что вы используете последнюю версию драйвера, совместимого с вашим портативным компьютером и версией операционной системы (включая любые специальные аппаратные или программные среды, такие как видеокарты или 32- бит против 64-битных сред).
Поиск на веб-сайте производителя вашего ноутбука должен предоставить информацию о поддержке, которая может включать возможность загрузки текущих драйверов для вашей системы.
Обновление драйверов не должно быть сложным
Есть более простые и простые способы убедиться, что у вас есть все нужные драйверы для вашего ноутбука.
 Использование надежного сервиса для сканирования аппаратного обеспечения вашей системы и поиска подходящих драйверов упрощает поддержание вашей системы в актуальном состоянии. Вы можете сэкономить время и нервы, поддерживая драйверы вашего ноутбука в актуальном состоянии для всех его устройств:
Использование надежного сервиса для сканирования аппаратного обеспечения вашей системы и поиска подходящих драйверов упрощает поддержание вашей системы в актуальном состоянии. Вы можете сэкономить время и нервы, поддерживая драйверы вашего ноутбука в актуальном состоянии для всех его устройств:- Не нужно просматривать несколько веб-сайтов, пытаясь найти драйверы вручную
- Нет догадков, идентифицирующих правильные драйверы для вашего оборудования
- Оставайтесь с драйверами по мере использования обновлений ОС, или новые компоненты добавляются
- Проблемы с безопасностью. Загрузка драйверов из сомнительных источников
- Экспертная техническая поддержка, когда вам это нужно
Поддерживайте актуальность своих ПК и повышайте безопасность в Интернете
Всего за 9,99 долл. США в месяц Поддержка драйверов | ONE поможет вам сэкономить время и нервы при решении распространенных проблем с устройствами Windows, а также предоставит дополнительные функции оптимизации и безопасности.
Попробуйте службу поддержки драйверов сегодняDriverSupport — ваш надежный ресурс, который поможет вашему ноутбуку работать с максимальной производительностью благодаря автоматическим обновлениям драйверов. Чтобы получить лучшее обслуживание и поддержку, Give Driver Support | ОДНА попытка сегодня! Cегодня.
Ссылка для загрузки страницыИсправлена ошибка, из-за которой клавиатура не работала в Windows 10
Легко понять, что одной из худших вещей, которые могут случиться с пользователем компьютера, является проблема с клавиатурой. Клавиатуры необходимы практически для всего на ПК или ноутбуке, поскольку они позволяют вводить информацию, общаться и выполнять команды. Они даже предлагают более быстрый доступ к некоторым функциям с помощью команд клавиатуры.
Когда ваша клавиатура перестает работать, вы, по сути, вынуждены пользоваться своим компьютером с ограниченными возможностями. Тем не менее, мы здесь, чтобы помочь вам восстановить клавиатуру в рабочем состоянии с помощью этого руководства.

Существует множество причин, которые могут вызвать проблемы с периферийными устройствами. Возможно, вы имеете дело с аппаратными проблемами, или что-то может быть не так в самой вашей системе.
Мы смогли собрать наиболее распространенные причины, о которых сообщают пользователи Windows 10, и составили список, в котором может быть причина, применимая и к вам.
- Ваша клавиатура повреждена. Физическое повреждение может вызвать проблемы при использовании клавиатуры. Особенно в случае с USB-клавиатурой обязательно осмотрите корпус и соединительный кабель на наличие признаков повреждения.
- У вас низкий заряд батареи. Если вы используете беспроводную клавиатуру, убедитесь, что аккумулятор заряжен. При необходимости замените батарею.
- Ваши драйверы отсутствуют или устарели. Обновления драйверов необходимы, чтобы убедиться, что все компоненты вашего компьютера работают должным образом, даже если они изначально не поддерживаются корпорацией Майкрософт.
 Если правильные драйверы клавиатуры отсутствуют или устарели, ваше устройство может не работать.
Если правильные драйверы клавиатуры отсутствуют или устарели, ваше устройство может не работать. - Вы используете неправильный порт USB. Возможно, вы подключили клавиатуру к порту USB, с которым она несовместима. У вас также может быть поврежден порт USB, который необходимо заменить.
- Неправильно настроены параметры питания. Windows 10 имеет множество параметров энергосбережения. Одна из этих функций позволяет вашему компьютеру отключать неактивные устройства, возможно, отключая клавиатуру.
- Ошибка ключа фильтра Windows 10. В функции «Ключ фильтра» Windows 10 обнаружена известная ошибка, из-за которой возникают проблемы с вводом текста на экране входа в систему. На момент написания статьи обновления Windows 10, выпущенные Microsoft, похоже, исправили это.
- Новое крупное обновление Windows 10. Иногда крупные обновления Windows 10 могут привести к поломке вашего компьютера.

Исправление клавиатуры в Windows 10
Теперь, когда мы рассмотрели возможные причины, пришло время приступить к устранению неполадок с клавиатурой. Есть много вещей, которые вы можете сделать, чтобы избавиться от этой проблемы — обязательно попробуйте все наши методы, чтобы увидеть, что работает для вас!
Обязательное условие: Включите экранную клавиатуру
Перед устранением неполадок мы рекомендуем включить экранную клавиатуру в Windows 10. Это позволит вам следовать инструкциям, даже если вам нужно что-то напечатать или нажать клавиши на клавиатуре .
Вот как включить экранную клавиатуру в Windows 10:
- Щелкните значок Windows на панели задач и выберите Настройки .
- Выберите Простота доступа 9плитка 0004.
- Прокрутите вниз на левой боковой панели, затем щелкните Клавиатура , указанную в разделе Взаимодействие .

- Нажмите на переключатель под « Использовать экранную клавиатуру », чтобы включить виртуальную клавиатуру в Windows 10.
Способ 1: используйте сочетание клавиш Windows + пробел
Прежде чем переходить к каким-либо сложным методам, мы хотели бы рассмотреть быстрое и простое решение, которое может решить проблемы с клавиатурой.
Все, что вам нужно сделать, это просто одновременно нажать клавиши Windows + пробел на клавиатуре. Значительное количество пользователей сообщили, что после этого их клавиатура снова заработала.
Не повезло? Не паникуйте пока! У нас есть много других специализированных методов, которые помогут вам восстановить вашу клавиатуру.
Способ 2. Отключите функцию «Фильтрация клавиш»
Как упоминалось выше, функция «Фильтрация клавиш» содержит известную ошибку, вызывающую проблемы с клавиатурой. Вы можете просто отключить фильтрацию клавиш, выполнив следующие действия, и потенциально восстановить клавиатуру в течение нескольких минут.

- Нажмите клавиши Windows + R с помощью экранной клавиатуры, чтобы вызвать утилиту «Выполнить», затем введите « control » и нажмите кнопку «ОК». Это откроет панель управления.
- Убедитесь, что режим просмотра установлен на Категория .
- Затем щелкните заголовок Ease of Access .
- Щелкните ссылку « Измените принцип работы клавиатуры », которую можно найти в Центре специальных возможностей.
- Убедитесь , что флажок рядом с « Включить ключи фильтра » пуст . Если вы видите галочку, просто нажмите на нее, чтобы удалить ее.
- Нажмите кнопку Применить , затем нажмите OK . Теперь вы сможете проверить, работает ли ваша клавиатура так, как задумано.
Способ 3. Снимите флажок «Разрешить компьютеру отключать это устройство для экономии энергии».

Возможно, настройки управления питанием время от времени отключают беспроводной адаптер, вызывая его временное отключение. Вы можете легко исправить это, внеся одну небольшую корректировку.
- Нажмите клавиши Windows + X на клавиатуре и выберите в меню пункт Диспетчер устройств .
- Разверните меню Контроллеры универсальной последовательной шины , щелкнув стрелку рядом с ним.
- Дважды щелкните USB-накопитель, к которому подключена клавиатура (обычно либо USB Root Hub , либо Generic USB Hub ), затем переключитесь на вкладку Power Management в новом окне.
- Снимите флажок рядом с « Разрешить компьютеру отключать это устройство для экономии энергии », затем нажмите «ОК».
- Перезагрузите устройство и посмотрите, возникают ли у вас те же проблемы с клавиатурой.
Способ 4.
 Использование средства устранения неполадок клавиатуры Windows 10
Использование средства устранения неполадок клавиатуры Windows 10Windows 10 поставляется с множеством предустановленных средств устранения неполадок, которые позволяют диагностировать и устранять определенные проблемы. К счастью, есть средство устранения неполадок, разработанное специально для обнаружения ошибок, связанных с клавиатурой, которые могут быть исправлены вашей системой автоматически.
Вот как вы можете запустить средство устранения неполадок клавиатуры в Windows 10.
- Щелкните значок Windows на панели задач и выберите Настройки .
- Найдите « Исправить клавиатуру », используя встроенный поиск в приложении «Настройки», затем нажмите « Найти и устранить проблемы с клавиатурой ».
- Нажмите кнопку « Далее », чтобы запустить средство устранения неполадок. Вы должны увидеть, что Windows обнаруживает проблемы.
- Если какие-либо проблемы были успешно идентифицированы, вы можете следовать инструкциям на экране, чтобы попытаться выполнить автоматическое исправление.

Способ 5. Отключить быстрый запуск
Некоторые пользователи предполагают, что настройка быстрого запуска может вызвать проблемы с функциональностью вашего устройства, особенно с подключенными периферийными устройствами или программным драйвером. Вы можете проверить это, отключив быстрый запуск, используя наше руководство ниже.
- Нажмите клавиши Windows + R с помощью экранной клавиатуры, чтобы вызвать утилиту «Выполнить», затем введите « контроль » и нажмите кнопку ОК. Это откроет панель управления.
- Убедитесь, что режим просмотра установлен на Категория .
- Затем щелкните заголовок Оборудование и звук .
- Откройте меню Power Options .
- Щелкните ссылку « Выберите, что делают кнопки питания » на левой панели.
- Здесь вы должны увидеть параметры для изменения способа загрузки вашего компьютера.
 Чтобы иметь возможность изменить эти настройки, вам нужно нажать на кнопку «9».0003 Изменить настройки, которые в данный момент недоступны ” ссылка.
Чтобы иметь возможность изменить эти настройки, вам нужно нажать на кнопку «9».0003 Изменить настройки, которые в данный момент недоступны ” ссылка. - Просто убедитесь, что флажок « Включить быстрый запуск » не установлен, затем нажмите кнопку « Сохранить изменения ».
- Перезагрузите устройство и проверьте, правильно ли работает клавиатура.
Способ 6. Обновите драйверы
Устаревшие драйверы могут вызвать целый ряд проблем в вашей системе. Обязательно обновите их, чтобы исправить любые проблемы с клавиатурой в Windows 10.
- Нажмите клавиши Windows + X на клавиатуре и выберите в меню пункт Диспетчер устройств .
- Разверните меню Клавиатуры , нажав на стрелку рядом с ним.
- Щелкните правой кнопкой мыши на клавиатуре, указанной в меню, и выберите Обновить драйвер .




 Такая ситуация исправляется путем скачивания с сети нового драйвера для вашей мыши или установка его с имеющегося диска.
Такая ситуация исправляется путем скачивания с сети нового драйвера для вашей мыши или установка его с имеющегося диска.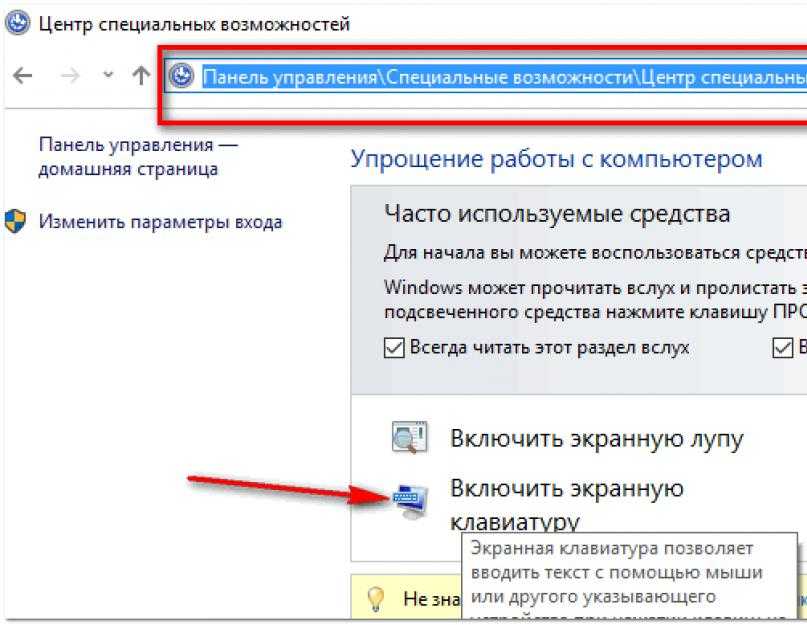 Применение подобной комбинации на время отключает тачпад, если пользователь привык использовать в работе обычную мышку;
Применение подобной комбинации на время отключает тачпад, если пользователь привык использовать в работе обычную мышку;

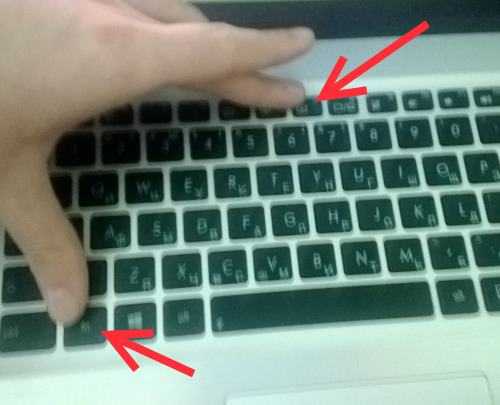




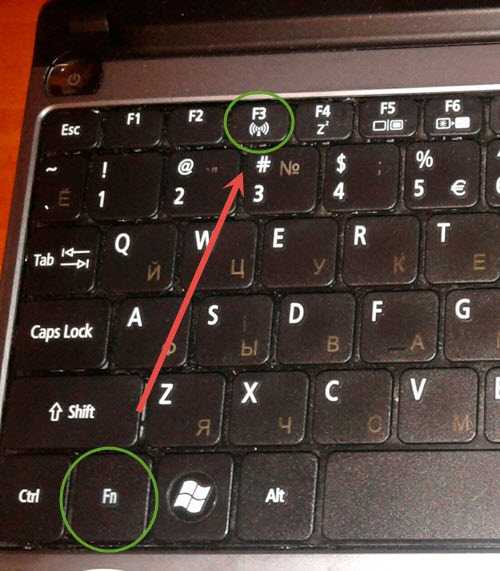 Если вы не знаете, какая это клавиша, прочитайте нашу отдельную статью.
Если вы не знаете, какая это клавиша, прочитайте нашу отдельную статью.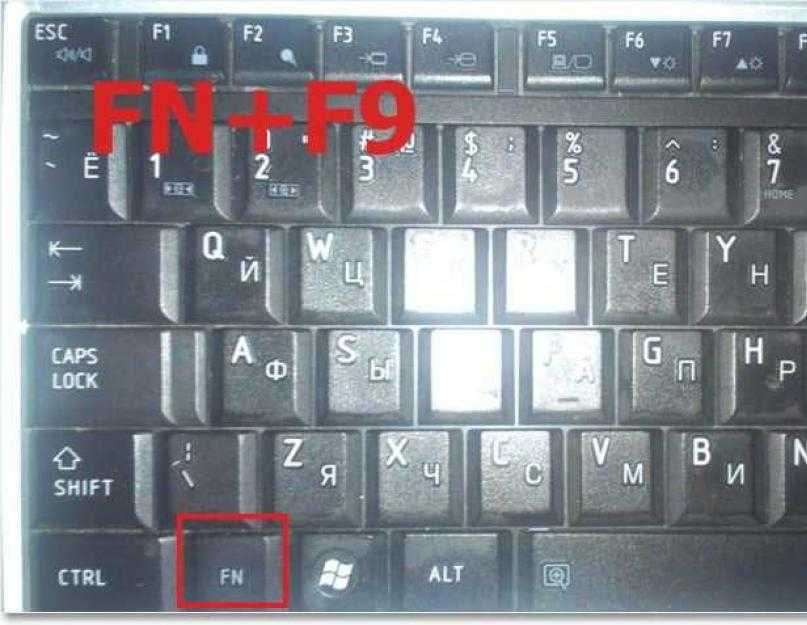
 Еще один вариант, который иногда помогает, — удерживание кнопки питания выключенного ноутбука (с извлеченной батареей) примерно 30 секунд для сброса всего напряжения в конденсаторах. Не забудьте и то, что работу тачпада может контролировать какое-либо приложение, не обязательно вредоносное. Подтвердить или опровергнуть эту догадку можно, запустив ноутбук в «Безопасном режиме», где никакого лишнего софта не стартует вместе с Windows. Возможно, в ходе такой загрузки вы обнаружите, что панель работает без проблем, соответственно, понадобится проанализировать все установленное программное обеспечение и найти виновника.
Еще один вариант, который иногда помогает, — удерживание кнопки питания выключенного ноутбука (с извлеченной батареей) примерно 30 секунд для сброса всего напряжения в конденсаторах. Не забудьте и то, что работу тачпада может контролировать какое-либо приложение, не обязательно вредоносное. Подтвердить или опровергнуть эту догадку можно, запустив ноутбук в «Безопасном режиме», где никакого лишнего софта не стартует вместе с Windows. Возможно, в ходе такой загрузки вы обнаружите, что панель работает без проблем, соответственно, понадобится проанализировать все установленное программное обеспечение и найти виновника.