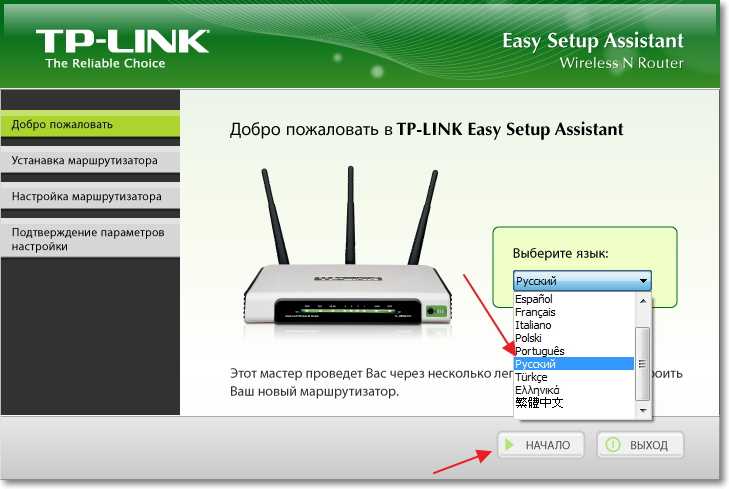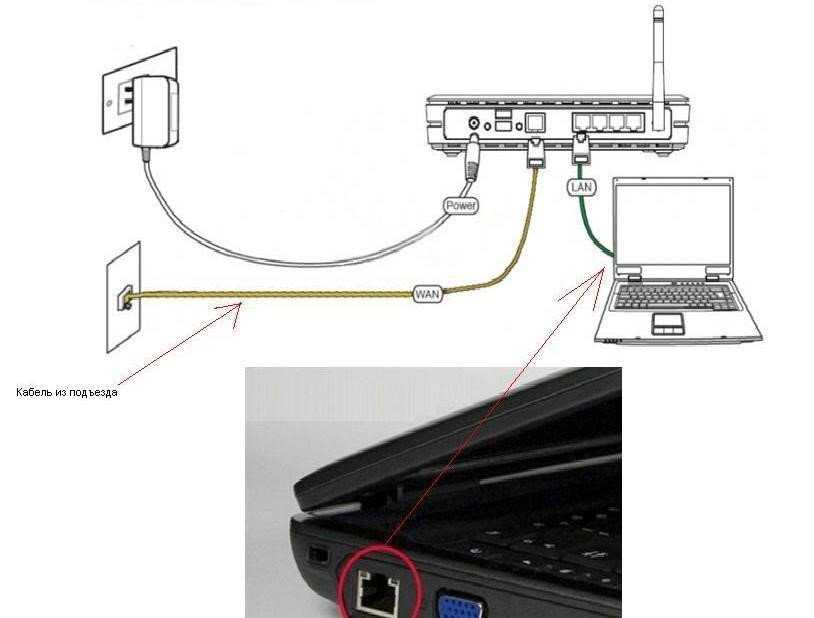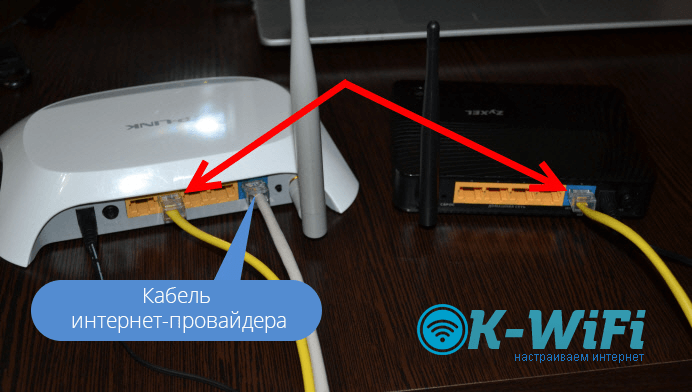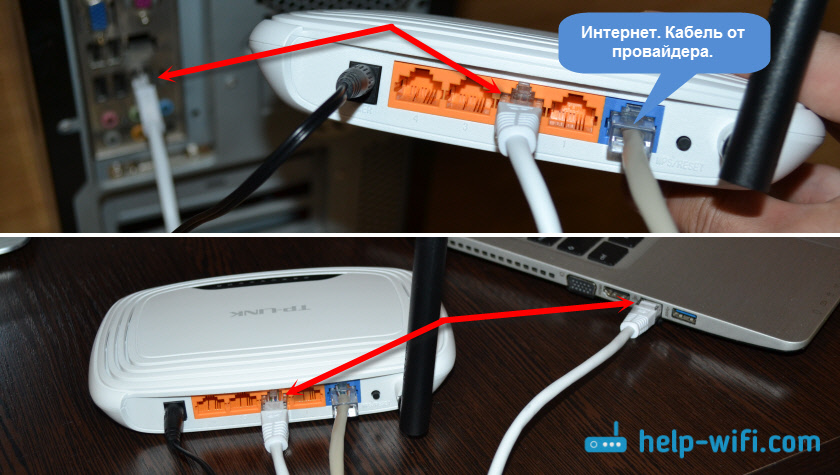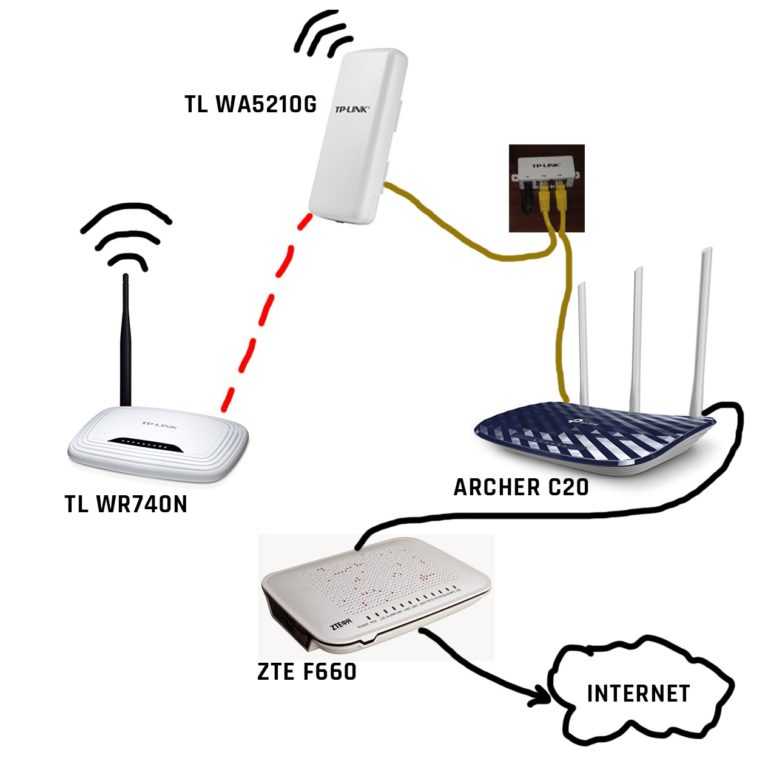Как подключить WiFi роутер — ошибки и причины почему не работает wifi. Пошаговая инструкция настройки вай фай.
Количество умных гаджетов применяемых в наших домах, растет с каждым годом. Поэтому иметь хорошую и устойчивую WiFi сеть в каждой комнате становится не прихотью, а жизненной необходимостью.
С ее помощью вы легко объедините все устройства в общую локальную сеть с доступом в Интернет.
В статье будут пошагово и подробно рассмотрены все этапы подключения wi-fi роутера, начиная от выбора места установки, прокладки проводов и монтажа интернет розеток – где, как и каким образом это лучше сделать.
И заканчивая непосредственно самой настройкой интернет соединения и сети на компьютере. Плюс затронем вопрос поиска возможных проблем и неисправностей.
Чем подключать
Начнем с инструмента и материалов. Если вы будете устанавливать роутер непосредственно возле компьютера, то вам для подключения хватит заводского патч корда идущего в комплекте.
Тогда данный этап монтажных работ можете пропустить и непосредственно переходить к настройке ниже.
Но вот когда WiFi роутер монтируется в прихожей на стене, для хорошей раздачи интернета по всей квартире или дома, то здесь уже придется закупить некоторые материалы:
- кабель UTP, которым будут подключаться интернет розетки
Применяется utp5e или utp6, так называемая витая пара.
- компьютерная розетка
Можно взять одинарные, либо двойные, в зависимости от количества гаджетов.
- несколько коннекторов RJ45
- кримпер для обжима коннекторов RJ-45
- непосредственно сам Wi-Fi роутер
Место установки Wi Fi роутера
Прежде всего, правильно выберите точку расположения роутера. Именно от этого во многом будет зависеть скорость и качество сигнала в отдаленных комнатах.
У тех, кто помимо распредщитка еще монтируют и слаботочный щит, обычно располагают его возле него.
Именно в слаботочный щиток и заводят кабель от интернет провайдера с подъезда дома.
У кого такого щитка нет, выбирайте место в коридоре на стене в верхней ее части. Чем выше, тем лучше будет сигнал.
При этом не забывайте, что есть места, где категорически нельзя монтировать wifi роутер:
- возле приборов работающих на частотах 2,4 и 5ГГц (микроволновки, радиотелефоны)
Кстати, частотный диапазон 2,4ГГц в свою очередь поделен на 13 каналов.
Делается это для того, чтобы несколько разных гаджетов при работе не мешали друг другу.
При этом вовсе не факт, что вам удастся найти абсолютно пустой канал, не занятый соседями. Придется поискать наиболее свободный, чтобы избежать в дальнейшем обрывов соединений и улучшить качество связи.
- прямо напротив зеркала или шкафчика со стеклянными дверцами
- в глубокой нише с дверцей из металла
Также это относится и к слаботочному щиту. Некоторые помещают роутер в него, вместе со всей остальной слаботочкой. Например видеонаблюдением.
Некоторые помещают роутер в него, вместе со всей остальной слаботочкой. Например видеонаблюдением.
Будьте внимательны и обращайте внимание на материал из которого сделан щиток.
Подключение кабеля UTP и монтаж интернет розеток
Далее переходим к кабелю от интернет провайдера, заведенного в ваш дом. Что с ним лучше сделать?
Можно подключить его как напрямую в роутер, так и сделать под него отдельную розетку. Благодаря такой розетке, роутер у вас не будет привязан к одному месту, да и дизайн квартиры будет выглядеть гораздо симпатичнее. Сравните аккуратную розетку с одиноким проводом, торчащим из стены.
Чтобы его не перепутать, подпишите данный кабель как WAN.
От этого места, где заканчивается кабель WAN протягиваете четырехпарные UTP кабеля в комнаты, где будут монтироваться интернет розетки под все ваши другие гаджеты.
Эти провода пронумеруйте как LAN1-LAN2-LAN3 и т.д.
Безусловно, сам роутер висящий под потолком, нужно как-то подключить к питанию.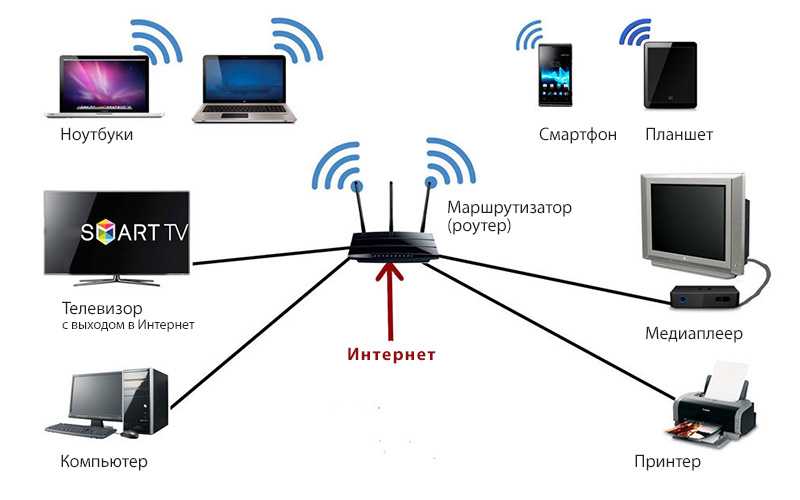 Для этого вовсе не нужно тянуть отдельный кабель 220В непосредственно от щитовой. Сделайте подключение от ближайшей распредкоробки розеточной группы.
Для этого вовсе не нужно тянуть отдельный кабель 220В непосредственно от щитовой. Сделайте подключение от ближайшей распредкоробки розеточной группы.
Протяните кабель ВВГнГ-Ls 3*1,5 от распаечной коробки до места установки будущей розетки 220В возле роутера.
Выполнив монтаж всех проводов, переходим к установке фурнитуры – эл.розеток, интернет розеток и коннекторов. В первую очередь нужно подключить Интернет кабель питания от провайдера подписанный как WAN.
Снимаете с него внешнюю изоляцию на 2 или 3см, и разводите разноцветные жилки по сторонам отдельно друг от друга.
Далее открываете крышку компьютерной розетки и помещаете жилки в прорези строго по цветам. Согласно схемы В.
Правильное подключение можно увидеть на корпусе самой розетки. Устанавливаете жилы во внутрь и защелкиваете крышку.
Все что осталось сделать, это закрепить интернет розетку в подрозетнике и закрыть ее декоративной рамкой. Точно по такой же схеме делаются все остальные компьютерные розетки возле самого роутера и по всем комнатам.
В этом казалось бы простом деле, можно изначально наделать кучу ошибок, из-за которых вы так и не сможете настроить свою сеть. Будете лазить в настройках, перепрошивать драйверы, а дело окажется в неправильно смонтированной розетке.
Как избежать подобных ошибок, подробно говорится в статье ниже. Обязательно ознакомьтесь с ней, в особенности если у вас есть проблемы с сетью.
Каждый выход на розетках подписывается, а сам роутер закрепляется на стене.
Далее нужно сделать патч корды.
Можно конечно их приобрести уже готовыми, но не всегда они идут необходимой длины. Лучше самим отмерить размер, зачистить провод с двух сторон и аккуратно расставить жилки в ряд по схеме Т568В:
- бело-оранжевый
- оранжевый
- бело-зеленый
- бело-синий
- зеленый
- бело-коричневый
- коричневый
После этого, аккуратно засовываете жилки в RJ коннектор до упора и обжимаете концы кабеля кримпером. Все то же самое проделываете и с остальными патч кордами для других девайсов.
Все то же самое проделываете и с остальными патч кордами для других девайсов.
Осталось подключить кабелями сам роутер. Находите на задней панели синий разъем с надписью WAN и патч кордом соединяете его с интернет розеткой питания от провайдера.
У некоторых производителей разъемы могут быть одинакового цвета, смотрите не перепутайте. В этом случае ориентируйтесь именно по названию WAN. Вставив Ethernet кабель провайдера в разъем LAN, интернета у вас не будет.
Также обратите внимание, что на старых моделях, где интернет раздается по телефонной линии, этот разъем имеет формат RJ-11. Внутри таких роутеров идет встроенный DSL модем. Они предназначены для тех провайдеров, которые предоставляют именно ADSL подключение.
Но эта технология уже считается устаревшей, и такие модемы не так востребованы, хотя и применяются.
Выходные разъемы желтого цвета – LAN1,2,3 предназначены для подключения проводного интернета. Подключаете через них интернет розетки во всех комнатах.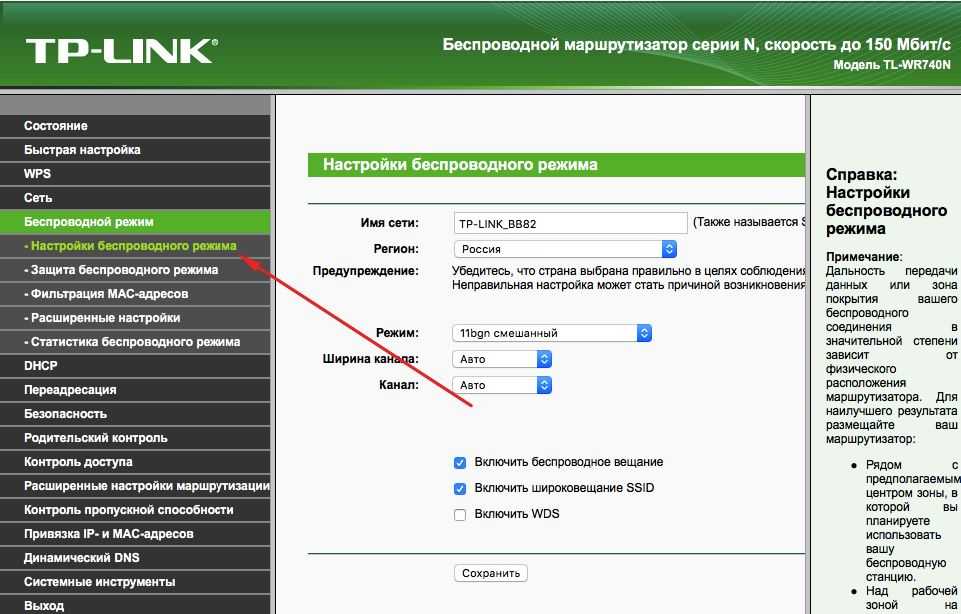
А далее к ним, свои умные стационарные гаджеты – телевизор, приставки и т.п.
Втыкаете в розетку 220В блок питания и подаете напряжение на WiFi роутер.
Не забудьте переключить соответствующий рычажок или кнопку вай фай в положение ON (включено).
Иначе устройство будет работать у вас как обычный кабельный маршрутизатор, без создания беспроводной сети. Если роутер у вас не новый, или его настраивали при проверке в магазине, то необходимо сбросить все старые настройки по умолчанию. Делается это длительным нажатием (несколько секунд) на кнопку Reset.
Физическое подключение самого роутера вы выполнили, осталось его правильно настроить на компьютере.
Источники — //cable.ru, Кабель.РФ
Настройка роутера на компьютере
Заводите на компьютер в соответствующий разъем патч корд от LAN1. При подключении должны загореться два световых индикатора.
Если имеется в комплекте диск, вставляете его и запускаете мастер установки.
В нем выбираете свою страну, город и провайдера из выпадающего списка.
Все настройки от этого провайдера уже вшиты в роутер. Этот помощник автоматически определит тип доступного подключения WAN.
Если в списке вашего услугодателя нет, то потребуется выбирать тип подключения самостоятельно. Чтобы его узнать, изучите договор, либо позвоните в службу техподдержки.
Самый распространенный – это динамический IP, где адрес прописывается автоматически.
Когда диск отсутствует, набираете в браузерной строке адрес по умолчанию, который указан на обратной стороне роутера.
Вводите имя пользователя и пароль. Они также указаны на наклейке.
Или просто набираете универсальные адреса 192.168.0.1 или 192.168.1.1. После чего, также вводите пароль и имя (admin).
Пройдя это, попадаете на главную страницу всех настроек. Рассматривать настройки будем на примере роутера от TP-Link.
Первая вкладка ”состояние” дает общую информацию по всем параметрам устройства. В том числе и по состоянию подключения интернет сигнала.
“Рабочий режим” – в данном окне можно изменить основные режимы работы беспроводного модуля маршрутизатора на режим “точка доступа” или ”усилитель WiFi сигнала”. Сбоку дается развернутое описание этих режимов.
Сбоку дается развернутое описание этих режимов.
Теперь можно перейти непосредственно к настройке подключения интернет соединения.
При выборе ”быстрой настройки” нажимаете автоматическое определение типа соединения и жмете далее. Данный процесс очень быстрый и настраивает локальную сеть.
Чтобы настроить непосредственно сам интернет выбираете вкладку ”Сеть” и далее подраздел WAN.
В открывшемся окне вызываете список доступных подключений. По умолчанию установлен динамический IP.
Если ваш провайдер использует именно такой тип, то по сути никаких настроек в данном подразделе вам производить не нужно. Роутер сам сработает на получение IP адреса, маски подсети и т.п.
Следующий тип – ”Статический IP”. Этот тип подключения полная противоположность первому, так как все параметры сети придется вводить вручную. Всю необходимую информацию вам должен предоставить провайдер.
Пункт L2TP – этот тип подключения является одной из разновидностей VPN соединения. Поэтому для коннекта следует ввести массу идентификационных данных.
Логин, пароль, IP адрес сервера. С последним будьте внимательны, так как может использоваться как динамический, так и статический адрес, что конечно увеличивает количество вводимой информации во время настройки.
Далее ”PPTP соединение”. По настройке оно схоже с предыдущим L2TP.
Последняя вкладка ”Кабель BigPond”. Очень редкое соединение и рассматривать его в рамках данной статьи нет смысла.
Обратимся подробнее к третьему типу – PPPoE. Очень часто именно его использует интернет провайдер Ростелеком. Здесь необходимо прописать логин и пароль, которые указаны в договоре интернет услуг.
Все остальные данные желательно оставить без изменения. После чего, нажимаете ”подключить” и “сохранить”.
На этом настройки вручную интернет соединения окончены. Теперь для проверки можете открыть любую интернет страницу.
Иногда плохое соединение может быть вызвано старой версией встроенного программного обеспечения. Для проверки актуальности ПО вернитесь на вкладку ”состояние” и запомните или запишите данные по ПО указанные вверху.
После чего, в поисковике введите версию вашего устройства с контрольной фразой ”официальный сайт”. Выберите необходимую ссылку и проверьте версию оборудования.
На скриншоте это V5. Спускаетесь ниже и жмете вкладку «встроенное ПО». В ней сравниваете последнюю доступную версию с установленной на вашем роутере.
Как видно в данном случае обновление не требуется.
Настройка беспроводного режима роутера
Теперь рассмотрим более подробно беспроводной режим. Для этого выбираем соответствующий пункт меню слева и подраздел «Основные настройки».
В этом окне можно изменить стандартное имя сети на произвольное свое.
Режим и ширина канала изменяются в том случае, если какое-либо из ваших беспроводных устройств связи имеет проблемы с подключением к данному WiFi маршрутизатору. В остальных случаях эти параметры лучше оставить по умолчанию.
Таким образом ваш роутер поменял имя сети. Однако пароль остался прежним, который шел с завода. Поэтому находите свою сеть с новым именем и нажимаете подключиться.
Далее вводите прежний ключ безопасности. Новая сеть подключена. Возвращаетесь в меню настроек.
Следующий подраздел WPS.
В этом окне вы можете включить или отключить функцию WPS, которая позволяет быстро и беспарольно подключать устройства при условии нажатия соответствующей кнопки на корпусе роутера.
«Защита беспроводного режима» — эта страница позволяет сделать сеть открытой или изменить версию, тип шифрования, а самое главное пароль вай фай сети.
Рекомендуется все поля оставить по умолчанию, но вот заводской пароль в целях безопасности лучше заменить на свой.
Так как вы изменили ключ сети, вам необходимо переподключиться, но уже с новым паролем. Для этого нужно сначала «забыть» старый пароль в меню настроек беспроводных сетей.
После чего переподключаетесь заново и прописываете новые данные.
На этом основные настройки роутера завершены.
Ошибки подключения или почему не работает WiFi
Что же делать, если вы прошли все этапы настроек, а интернета нет. Либо однажды, после долгой успешной работы, ваша WiFi сеть вдруг исчезла, или устройства перестали ее видеть и нормально подключаться.
Либо однажды, после долгой успешной работы, ваша WiFi сеть вдруг исчезла, или устройства перестали ее видеть и нормально подключаться.
С чего начать искать причину, и как ее решить? Существует множество причин и способов, перечислим лишь некоторые, встречающиеся наиболее часто.
Первый самый простой, но тем не менее действенный и рабочий способ, который помогает во многих случаях — это элементарная перезагрузка роутера или компьютера.
Когда WiFi пропадает только на одном девайсе, а на других есть, то ищите проблему в первую очередь именно на этом устройстве.
Например в сети на ноутбуке интернета нет, а телевизор и телефон нормально работают. У очень многих ошибка спрятана в электропитании wifi адаптера. Заходите по следующему пути: диспетчер устройств — ваш сетевой адаптер — свойства.
Выбираете вкладку «управление электропитанием» и ОТКЛЮЧАЕТЕ галочку на пункте «разрешить отключение этого устройства для экономии энергии».
Закрываете диспетчер устройств.
Далее заходите в Windows: в электропитание — настройки плана электропитания — изменить дополнительные параметры.
В окошке находите пункт: параметры адаптера беспроводной сети — режим энергосбережения.
Выставляете:
- от батареи — максимальное энергосбережение
- от сети — максимальная производительность
Сохраняете все настройки и делаете перезагрузку. Должно помочь.
Если нет, попробуйте еще вот это.
Правой кнопкой мыши на значке сеть — центр управления сетями и общим доступом — управление беспроводными сетями.
Далее правая кнопка на значке вашей wifi сети — свойства — безопасность — дополнительные параметры. И ставите галочку на «включить для этой сети режим совместимости».
Если сети нет на всех устройствах, то причина в роутере. Для отыскания проблемы выясните, а работает ли вообще WiFi как таковой? Для этого его нужно сделать открытым.
Заходите по адресу настроек роутера 192.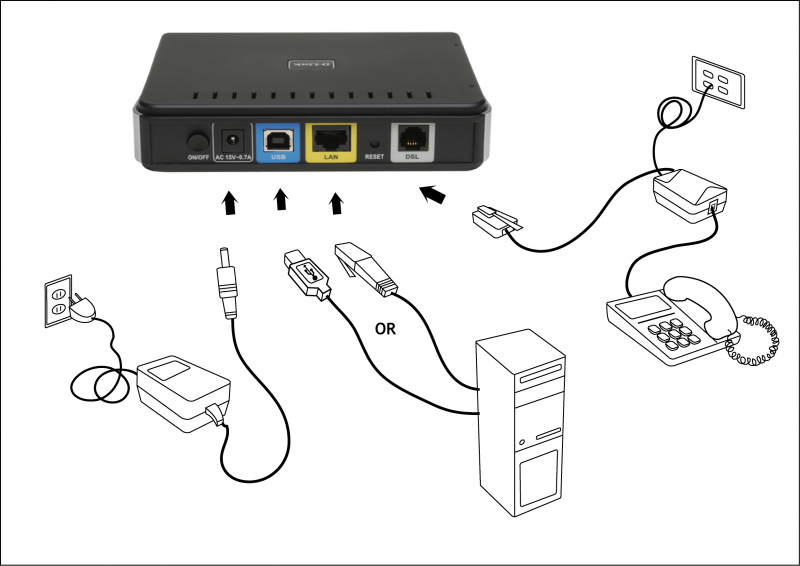 168.0.1 в раздел беспроводная сеть и далее убираете шифрование, выставляя значение «open system» или «отключить» в зависимости от вашей модели.
168.0.1 в раздел беспроводная сеть и далее убираете шифрование, выставляя значение «open system» или «отключить» в зависимости от вашей модели.
Также откройте идентификатор сети SSID.
Если вай фай появился, значит причина в шифровании. Можете попробовать другие методы шифрования сигнала, их там несколько.
Еще одна причина может заключаться в длине ключа WPA. Если в нем слишком много символов, то роутер перестает работать.
Методом перебора с постепенным увеличением на единицу, можете подобрать максимальную длину.
Обновление прошивки
Если проблема не в шифровании или длине ключей, то попробуйте сбросить настройки до заводских и заново пройти процедуру подключения.
Когда и это не помогает, стоит обновить прошивку. На сайте производителя ищите последнюю актуальную версию, скачиваете ее и обновляете файл.
Проблемы на компьютере
Если причина в работоспособности не маршрутизатор, а сам компьютер, то в диспетчере устройств проверяйте свойства сетевого адаптера для WiFi сети. Когда устройство работает нормально, то косяк в программном обеспечении.
Когда устройство работает нормально, то косяк в программном обеспечении.
А когда явно вылезает ошибка, то обновляйте драйвер.
Как определить, что проблема именно в ПО? Сделать это можно по контрольным точкам восстановления. Восстановите систему из последней автоматически созданной точки и верните Windows на несколько дней назад, когда сеть была работоспособной.
Если все пройдет удачно, то проблема однозначно на стороне операционной системы, либо каких-то других программ в Windows, связанных с вай фай сетью.
Ошибка аутентификации
При данной ошибке, первое что нужно сделать — это проверить пароль. Если вы сомневаетесь в его правильности, и хотите узнать, те ли символы вы вводите, нужно зайти в настройки роутера.
Опять 192.168.0.1 — настройки безопасности — ключ шифрования.
При подключении устройства к WiFi, по новому введите его в поле входа. Если ничего не поменялось, возможно придется переустанавливать драйвера на сетевую карту или сетевой адаптер.
С остальными причинами неисправности, не указанными выше, можно ознакомиться из видеоролика:
Как настроить интернет-подключение на телефоне для нового роутера HUAWEI?
Ваш роутер поддерживает широкополосный доступ. Вы можете использовать роутер для подключения нескольких домашних устройств, таких как компьютер, телефон, планшет, ноутбук или телеприставка, к Интернету с помощью беспроводного или проводного подключения. Вы также можете производить настройку роутера через страницу конфигурации на телефоне, поэтому вам не обязательно использовать веб-страницу конфигурации на компьютере.
Способ 1: с помощью приложения AI Life
- Установка приложения: отсканируйте QR-код на нижней панели роутера с помощью вашего телефона, чтобы загрузить и установить приложение AI Life.
- Подготовка к настройке: подключите Ethernet-кабель к порту WAN роутера и порту LAN источника сети Интернет (модема широкополосного доступа или оптоволоконного модема), а затем подключите роутер к источнику питания.
 Затем подключите телефон к сети Wi-Fi роутера, настроенной по умолчанию (имя сети Wi-Fi по умолчанию указано на наклейке, расположенной на нижней панели роутера. Эта сеть не требует ввода пароля. Имя сети Wi-Fi начинается с «HUAWEI»).
Затем подключите телефон к сети Wi-Fi роутера, настроенной по умолчанию (имя сети Wi-Fi по умолчанию указано на наклейке, расположенной на нижней панели роутера. Эта сеть не требует ввода пароля. Имя сети Wi-Fi начинается с «HUAWEI»).Роутеры с поддержкой функции автоопределения WAN/LAN поддерживают подключение к порту LAN или порту WAN.
- Настройка роутера
- Откройте приложение AI Life, выберите опцию Настроить, а затем выберите опцию Начать.
Если не отображается диалоговое окно, необходимо нажать на кнопку Добавить в правом верхнем углу главного экрана приложения.
- Выберите опцию Создать сеть Wi-Fi (пропустите этот шаг, если вы не можете найти эту опцию).
- Следуйте инструкциям на экране, чтобы завершить настройку параметров.
Ваш роутер автоматически определит режим доступа в Интернет вашей домашней сети.
- Если режим доступа в Интернет — Автополучение IP-адреса, дальнейшая настройка не требуется.
 Следуйте инструкциям мастера настройки, чтобы установить имя и пароль сети Wi-Fi, а также пароль для входа в систему роутера.
Следуйте инструкциям мастера настройки, чтобы установить имя и пароль сети Wi-Fi, а также пароль для входа в систему роутера. - если режим доступа в Интернет — Режим доступа в Интернет, обратитесь к своему оператору широкополосной связи или провайдеру услуг, чтобы получить Аккаунт ШПД и Пароль аккаунта ШПД. Введите Аккаунт ШПД и пароль сети Wi-Fi и нажмите Далее.
- Если режим доступа в Интернет — Статический IP-адрес, вручную задайте следующие параметры: IP-адрес, Маска подсети, Шлюз по умолчанию и DNS.
- Если режим доступа в Интернет — Автополучение IP-адреса, дальнейшая настройка не требуется.
- Выберите опцию Настройка роутера, а затем нажмите Сохранить, чтобы завершить процесс настройки.
- Откройте приложение AI Life, выберите опцию Настроить, а затем выберите опцию Начать.
- Подключение к сети других устройств: чтобы подключить проводные устройства (например, компьютеры и телеприставки) к Интернету, используйте кабель Ethernet для подключения устройств к портам LAN роутера. Чтобы подключить телефоны, планшеты, ноутбуки и другие беспроводные устройства к Интернету, подключите устройства к сети Wi-Fi вашего роутера.

Способ 2: с помощью перехода на веб-страницу конфигурации роутера по IP-адресу по умолчанию
- Подготовка к настройке: подключите роутер к источнику питания. Подключите ваш компьютер или телефон к сети Wi-Fi роутера. Имя сети Wi-Fi по умолчанию указано на наклейке на нижней панели роутера (нет необходимости вводить пароль). Либо подключите компьютер к порту LAN роутера с помощью кабеля Ethernet. Откройте браузер, введите IP-адрес по умолчанию в адресной строке браузера и выполните вход на веб-странице конфигурации роутера (IP-адрес по умолчанию указан на наклейке, расположенной на нижней панели роутера).
Роутеры с поддержкой функции автоопределения WAN/LAN поддерживают подключение к порту LAN или порту WAN.
- Настройка роутера: выберите опцию Начать.
- Выберите опцию Создать сеть Wi-Fi и следуйте инструкциям на экране, чтобы завершить настройку параметров.
Роутер автоматически определит режим доступа в Интернет.

- Если режим доступа в Интернет — Автополучение IP-адреса, дальнейшая настройка не требуется. Вам нужно только настроить имя и пароль сети Wi-Fi и пароль для входа в систему роутера, следуя инструкциям мастера настройки.
- если режим доступа в Интернет — Режим доступа в Интернет, обратитесь к своему оператору широкополосной связи или провайдеру услуг, чтобы получить Аккаунт ШПД и Пароль аккаунта ШПД. Введите Аккаунт ШПД и Пароль аккаунта ШПД и нажмите Далее.
- Если режим доступа в Интернет — Статический IP-адрес, вручную задайте следующие параметры: IP-адрес, Маска подсети, Шлюз по умолчанию и DNS.
Чтобы настроить VLAN (виртуальная локальная сеть), включите функцию VLAN на экране аккаунта подключения к Интернету и введите конфигурационные данные. Для получения подробной информации о конфигурационных данных VLAN обратитесь к оператору.
3. Подключение к сети других устройств: чтобы подключить компьютеры, телеприставки и другие проводные устройства к Интернету, подключите их к порту LAN роутера с помощью кабеля Ethernet.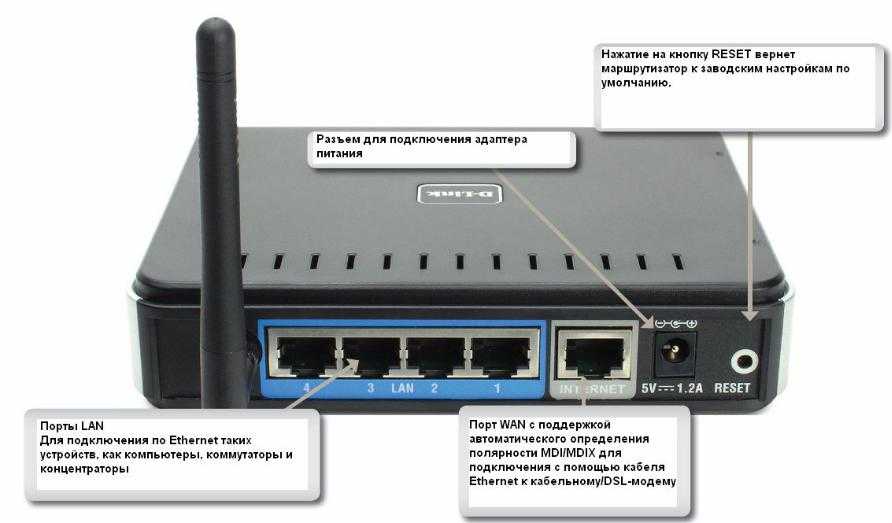 Чтобы подключить телефоны, планшеты, ноутбуки и другие беспроводные устройства к Интернету, подключите устройства к сети Wi-Fi вашего роутера.
Чтобы подключить телефоны, планшеты, ноутбуки и другие беспроводные устройства к Интернету, подключите устройства к сети Wi-Fi вашего роутера.
Как самому подключить и настроить Wi-Fi роутер: алгоритм подключения к интернету и настройки любого WiFi маршрутизатора
Пользоваться роутерами умеют практически все, а вот настроить их способен далеко не каждый. Расскажем, как без лишних хлопот и помощи специалиста установить роутер дома или на работе. А также поэтапно разберем, как быстро настроить сеть Wi-Fi и задать все необходимые параметры безопасности. Настраиваемся на нужную частоту — и поехали!
Содержание
Как установить роутер и подключиться к интернету
Как сбросить роутер до заводских настроек?
Дополнительные настройки и возможности
Установка роутера и подключение необходимых кабелей
Начнем с самой базовой задачи — установки и подключения самого роутера. Процесс будет одинаковым как для только что купленного прибора, так и для бывшего в употреблении.
Первым делом выбираем место для установки маршрутизатора. Не забывайте, что роутеры имеют ограниченный радиус действия: у большинства современных роутеров, предназначенных для домашнего использования, он составляет 50 метров. Кажется, этого должно хватить даже для многокомнатной квартиры, но важно понимать, что радиус действия снижается, когда на пути сигнала возникают физические преграды: мебель, другая техника и стены. Поэтому, чтобы гарантировать, что все ваши гаджеты окажутся в зоне покрытия, стоит соблюдать два правила. Во-первых, устанавливать роутер как можно ближе к центру квартиры на равном расстоянии от ее границ. Во-вторых, сам роутер лучше всего поставить как можно выше, чтобы сигнал проходил выше прочих препятствий. Хорошим местом для устройства станет верхушка шкафа, навесная полка или даже холодильник. А особо рьяные адепты бесперебойного сигнала и вовсе устанавливают роутер в навесном положении прямо на стене. Только не забывайте, что к прибору еще потребуется дотянуть провода. К слову, о них.
К слову, о них.
Для подключения роутера к сети Wi-Fi вам понадобятся всего два кабеля. Первый — кабель питания для подсоединения к обычной розетке на 220 В. Блок питания обязательно идет в комплекте с новыми роутерами. Но если вам досталось бывшее в употреблении устройство, подобрать подходящий блок питания будет несложно по размеру порта и маркировке на корпусе. Чаще всего для роутеров используются блоки питания мощностью 12 В, реже — 9 или 5 В.
Второй важнейший кабель — Ethernet. Тот самый, что проводил к вам в квартиру интернет-провайдер и по которому ваш дом будет подсоединен к глобальной сети. И здесь у неподготовленных пользователей могут возникнуть первые трудности, ведь на роутере почти всегда будет расположено сразу несколько портов, подходящих для штекера кабеля провайдера. Нужный вам порт, как правило, будет отличаться от других цветом и отмечаться надписью WAN (Wide Area Network) или «Интернет» в случае роутеров с русскоязычными маркировками. Остальные порты данной формы предназначены для проводного подключения устройств к сети с помощью кабеля LAN (Local Area Network).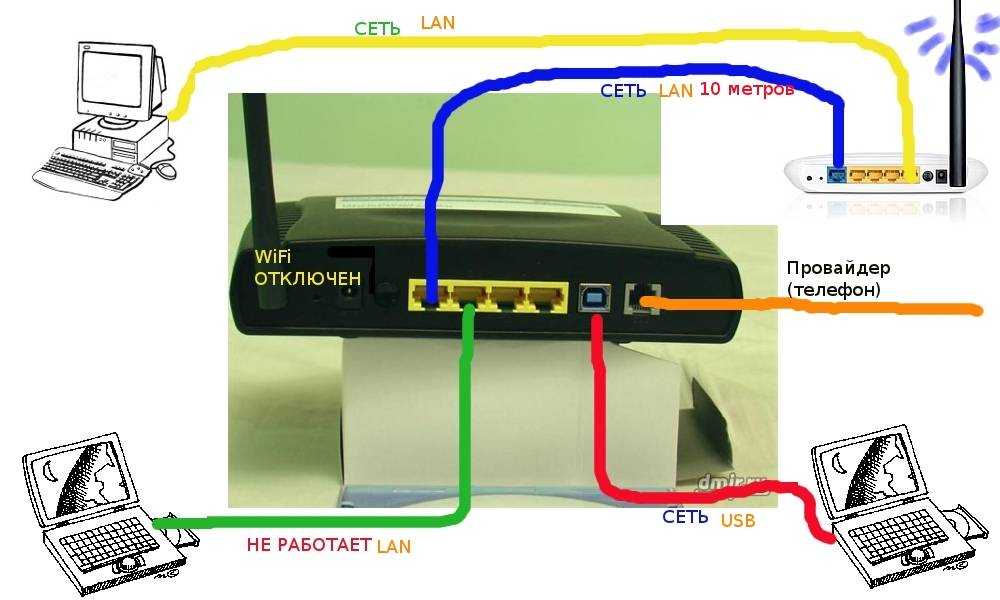
У проводного подключения, к слову, есть свои преимущества: оно сократит задержку сигнала и обеспечит большую стабильность. Но порты LAN можно найти далеко не на каждом гаджете, особенно если речь идет о мобильных устройствах — их подключить кабелями к сети чаще всего не удастся. Да и путаться в лишних проводах никто не любит. Поэтому в этом материале мы поговорим в первую очередь о настройке беспроводной сети Wi-Fi.
Наконец, остается только привести антенну роутера (или антенны, если вам повезло обзавестись более продвинутым девайсом) в вертикальное положение. К слову, на радиус охвата роутера антенны, вопреки популярному заблуждению, не влияют. А вот на скорость передачи данных и стабильность соединения — еще как. Так что, если вы планируете подключать к сети Wi-Fi много устройств одновременно или активно пользоваться сетевым хранилищем, рекомендуем присмотреть роутер с несколькими антеннами.
Подключение к сети Wi-Fi
Итак, наш роутер уже работает, приветственно светится разными лампочками и даже раздает Wi-Fi.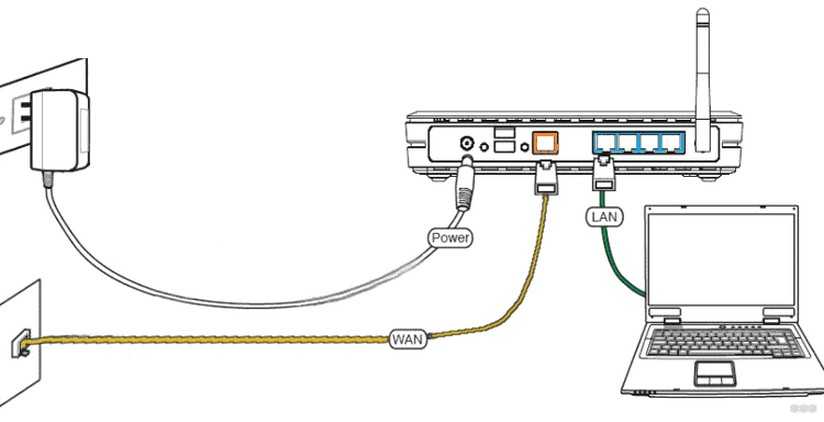 Но что делать дальше? Настроить роутер сам по себе не выйдет: потребуется стороннее устройство. Предпочтительнее всего домашний компьютер или ноутбук, поскольку на них управляться с веб-интерфейсом маршрутизатора будет проще. Но на худой конец сгодятся и планшет или смартфон.
Но что делать дальше? Настроить роутер сам по себе не выйдет: потребуется стороннее устройство. Предпочтительнее всего домашний компьютер или ноутбук, поскольку на них управляться с веб-интерфейсом маршрутизатора будет проще. Но на худой конец сгодятся и планшет или смартфон.
Для начала нужно подключить выбранное устройство к Wi-Fi-сети. Вся необходимая для этого информация должна быть расположена на наклейке, прикрепленной к корпусу роутера. Там будет куча всяких полезных сведений (чтобы не вертеть роутер в руках, проще всего сфотографировать наклейку), но на данном этапе нас интересуют лишь два пункта. Во-первых, строчка с аббревиатурой SSID (Service Set Identifier) или «Идентификатор беспроводной сети» — это название сети Wi-Fi, которое будет высвечиваться при попытке найти беспроводные подключения. Запомните его, найдите в списке доступных сетей на компьютере и выберите. Далее потребуется пароль. Его также ищите на наклейке, он обычно обозначен словом Key или «Ключ беспроводной сети».
Если компьютер не предлагает опции ввести пароль, то, возможно, вы уже подключались к этой сети Wi-Fi. В таком случае кликаем на названии сети правой кнопкой мыши и в выпадающем подменю выбираем пункт «Забыть сеть», а затем подключаемся к ней снова.
Наконец, если указанные на наклейке название сети и ключ не подходят, роутер можно сбросить до заводских настроек (об этом расскажем в соответствующем разделе).
Быстрая настройка роутера и получение доступа к сети
Итак, вам удалось подключить компьютер к роутеру — можно сказать, полдела сделано. Но доступа в интернет у вас по-прежнему нет: чтобы его получить, роутер еще необходимо настроить через веб-интерфейс маршрутизатора. Открываем любой веб-браузер, например Microsoft Edge, Google Chrome или Mozilla Firefox. Кликаем мышкой по адресной строке (той, где обычно набираем адрес нужного сайта). Теперь потребуется ввести IP-адрес для открытия интерфейса роутера. Он чаще всего бывает указан на той же самой наклейке с корпуса устройства. Чаще всего подходят варианты 192.168.0.1 или 192.168.1.1. Перед вами появится форма для входа в настройки, требующая пару из логина и пароля. Их тоже ищем на наклейке рядом с надписями Login и Password соответственно. По умолчанию часто используется пара admin/ admin.
Чаще всего подходят варианты 192.168.0.1 или 192.168.1.1. Перед вами появится форма для входа в настройки, требующая пару из логина и пароля. Их тоже ищем на наклейке рядом с надписями Login и Password соответственно. По умолчанию часто используется пара admin/ admin.
Опять же, если данные с наклейки почему-то не подошли, имеет смысл сбросить роутер до заводских настроек (об этом ниже).
После введения правильных логина и пароля попадаем в меню настройки маршрутизатора. С этого момента отличаются тонкости и нюансы. Дело в том, что каждая серия роутеров имеет свой, отличный от других, интерфейс — пункты меню там будут называться и располагаться по-своему. Поэтому дать на 100% универсальные советы по навигации в этом меню попросту невозможно. Общий порядок действий так или иначе будет схожим, но будьте готовы столкнуться с некоторыми расхождениями (как правило, интуитивно разрешаемыми). Если вы, читая этот текст, только собираетесь покупать роутер, то можем порекомендовать устройства от компаний TP-Link, Asus, и ZyXel — они имеют интуитивно понятный интерфейс настроек, и вы без труда сможете настроить их.
Wi-Fi роутер TP-Link Archer AX55 AX3000
Смотреть товар
Wi-Fi роутер ASUS RT-AC1200L
Смотреть товар
Wi-Fi роутер Zyxel Keenetic Start II
Смотреть товар
Для конфигурации сети Wi-Fi и получения доступа в интернет проще всего воспользоваться так называемой «Быстрой настройкой» (Quick Setup или Smart Setup). Если не видите такого пункта в меню, то попробуйте поискать его в разделе WAN (Wide Area Network).
источник: support.unet.by
После этого вам нужно будет заполнить серию форм, выбирая нужные варианты и вводя показатели. Порядок действий может отличаться в зависимости от модели роутера, но мы перечислим самые важные моменты.
Во-первых, вас точно спросят о вашем типе подключения к интернету: будет выбор из нескольких пунктов, среди которых — динамический IP, статический IP, PPPoE и другие. Тут все зависит от вашего провайдера и тарифа: нужный тип подключения и прочие данные для этого этапа (например, IP-адрес и шлюзы) должны быть указаны в договоре об оказании услуг.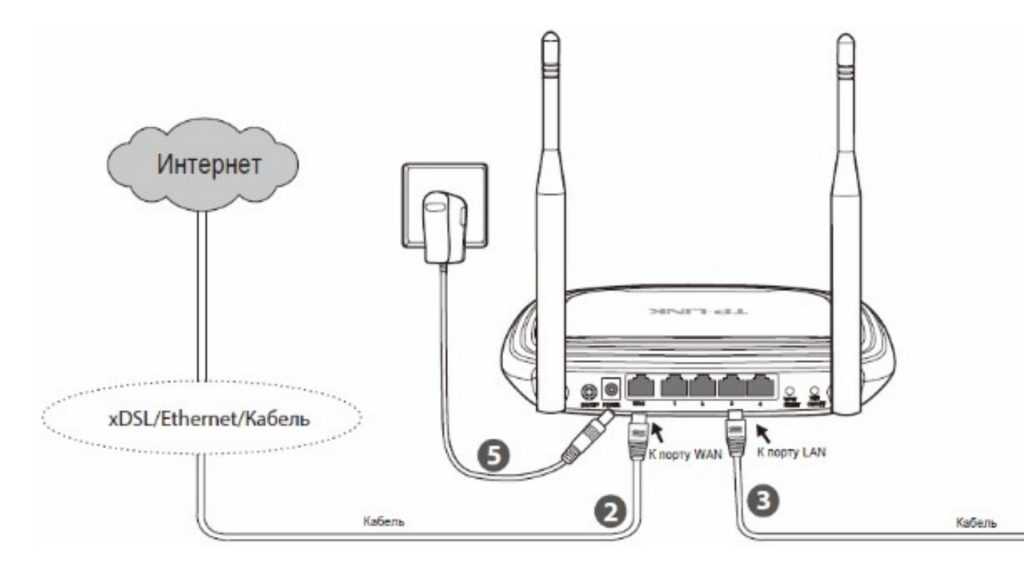 Если договора нет под рукой, данные можно уточнить, позвонив в справочную службу компании, которая проводила вам интернет. Во-вторых, с большой долей вероятности вам предложат клонировать MAC-адрес. Делать это почти никогда не нужно. Исключение составляют тарифные планы, ограничивающие подключение нескольких устройств к сети одновременно (в наши дни такое почти не встречается). В-третьих, вас попросят задать новое имя и ключ сети — выбирайте на свой вкус. Но ключ лучше придумать посложнее, чтобы какой-нибудь недобросовестный сосед из-за стены не подключился к вашему Wi-Fi.
Если договора нет под рукой, данные можно уточнить, позвонив в справочную службу компании, которая проводила вам интернет. Во-вторых, с большой долей вероятности вам предложат клонировать MAC-адрес. Делать это почти никогда не нужно. Исключение составляют тарифные планы, ограничивающие подключение нескольких устройств к сети одновременно (в наши дни такое почти не встречается). В-третьих, вас попросят задать новое имя и ключ сети — выбирайте на свой вкус. Но ключ лучше придумать посложнее, чтобы какой-нибудь недобросовестный сосед из-за стены не подключился к вашему Wi-Fi.
После того как завершите быструю настройку, дайте роутеру пару минут на то, чтобы обновить конфигурацию, а затем снова подключитесь к Wi-Fi с компьютера или мобильного устройства. Не забудьте ввести новый ключ сети, который указывали по ходу настроек. Если все сделано правильно (и на счету достаточно средств), то у вас наконец-то должен появиться доступ в интернет. Готово, вы восхитительны!
Необходимость сбросить роутер до заводских настроек (иными словами, вернуть все параметры устройства к состоянию на момент покупки) может возникнуть в нескольких случаях. Например, при желании настроить с нуля уже бывшее в употреблении устройство. Или если вы забыли пароль от сети или входа в настройки роутера, а данные на стикере не подходят. Откатить устройство до заводских параметров можно двумя способами.
Например, при желании настроить с нуля уже бывшее в употреблении устройство. Или если вы забыли пароль от сети или входа в настройки роутера, а данные на стикере не подходят. Откатить устройство до заводских параметров можно двумя способами.
Первый способ подойдет в случае, если у вас есть доступ к веб-интерфейсу маршрутизатора. В таком случае просто найдите в меню пункт «Заводские настройки / Сбросить настройки» или Factory Defaults / Reset Configuration. Зачастую он расположен во вкладке «Системные инструменты» (System Tools).
источник: inrouters.ru
После подтверждения отката подождите пару минут, пока роутер обновит конфигурацию, и попробуйте подключиться к Wi-Fi заново с ключом сети по умолчанию. Если вы уже вводили пароль к сети с таким названием ранее, то сперва кликните по ее названию в списке доступных подключений и выберите опцию «Забыть сеть».
Второй вариант сработает даже в случае, если вам не удается зайти в интерфейс роутера. Здесь придется взяться за сам маршрутизатор: где-то на его корпусе должна быть специальная кнопка для экстренного отката до заводских настроек. Обычно она маркирована кричащей надписью RESET («СБРОС»). Зажмите и удерживайте кнопку RESET как минимум в течение десяти секунд. Остается подождать, пока роутер обновит конфигурацию, и можно пользоваться им с нуля, будто вы только что достали его из коробки!
Обычно она маркирована кричащей надписью RESET («СБРОС»). Зажмите и удерживайте кнопку RESET как минимум в течение десяти секунд. Остается подождать, пока роутер обновит конфигурацию, и можно пользоваться им с нуля, будто вы только что достали его из коробки!
Безопасность: смена ключа, названия сети и данных для входа в веб-интерфейс
Порой может возникнуть необходимость поменять пароль для подключения к Wi-Fi или название сети: например, если эти данные были скомпрометированы. Более того: эксперты по сетевой безопасности советуют в любом случае менять пароли как минимум раз в три месяца или хотя бы полгода, так что пренебрегать этой возможностью не стоит. Для этой операции нам снова потребуется войти в интерфейс маршрутизатора. Далее ищем пункты SSID (Service Set Identifier) и WPA Key. Они могут находиться во вкладке WPA, Wi-Fi или Security. Вводим новые данные, сохраняем изменения, даем роутеру время обновить конфигурацию и переподключаемся к сети Wi-Fi с новым названием и/или ключом.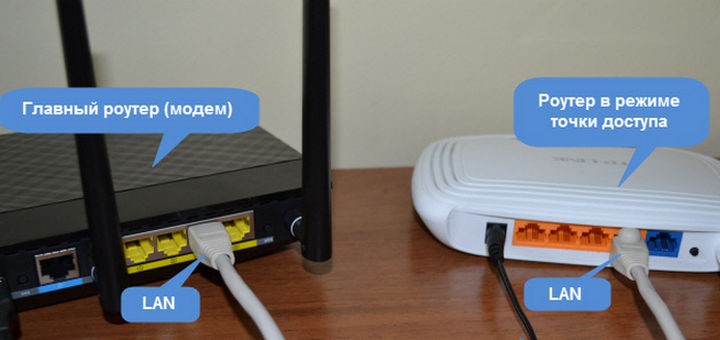
Не забудьте также сменить данные для доступа в сам веб-интерфейс маршрутизатора, чтобы туда не могли попасть чужие люди. Стандартным паролем и логином лучше долго не пользоваться. Пару admin/admin подберут даже начинающие хакеры из средней школы, которые вводят пароль наобум. Нужные нам поля в настройках безопасности обычно называются просто Login и Password. После ввода новых данных не забываем сохранить изменения и дать время на перезагрузку маршрутизатора.
Обновление прошивки
Производители роутеров нередко выпускают обновления программной части устройств для исправления ошибок и оптимизации работы маршрутизатора. Установка подобных апдейтов точно не будет лишней и способна избавить вас от части возможных проблем. Чтобы найти актуальную версию софта, надо зайти на сайт производителя роутера, найти раздел с программным обеспечением, отыскать там свою модель (обязательно сверяйте название полностью до последнего символа) и скачать прошивку. Перед установкой не помешает на всякий случай сделать резервную копию текущей версии прошивки, чтобы вы могли восстановить ее, если что-то пойдет не так. Сделать это можно с помощью пункта Backup and Recovery («Резервная копия и восстановление»). Он часто расположен во вкладке «Расширенные настройки» или «Системные инструменты».
Сделать это можно с помощью пункта Backup and Recovery («Резервная копия и восстановление»). Он часто расположен во вкладке «Расширенные настройки» или «Системные инструменты».
источник: naseti.com
А для установки обновления находим там же пункт Software Update («Обновление программного обеспечения»). В редких случаях роутер попросит загрузить файл обновления на USB-накопитель и подключить его к устройству. Но чаще всего достаточно будет указать путь к нему в проводнике компьютера. Придется подождать несколько минут, пока установятся все необходимые файлы. После перезагрузки роутера можно вновь им пользоваться.
Родительский контроль
Данная функция особенно порадует родителей, которые не хотят, чтобы их чадо проводило в сети слишком много времени или, скажем, сидело в интернете по ночам. Она доступна не на всех роутерах (наличие или отсутствие можно уточнить перед покупкой домашнего маршрутизатора). Но, например, ею часто обладают устройства от компании TP-Link.
Wi-Fi роутер TP-Link Archer A8 AC1900
Смотреть товар
Функция родительского контроля позволяет ограничить доступ в интернет с определенного устройства (например, смартфона или компьютера ребенка) лишь несколькими часами в день, причем в строго отведенное время. Сам пункт «Родительский контроль» может располагаться как в основном меню, так и во вкладке Wi-Fi или «Безопасность». После того как отыщете его, нужно будет лишь выбрать гаджет вашего ребенка в выпадающем списке подключенных к роутеру устройств и прописать желаемое время доступа в интернет. Будете спать спокойнее!
источник: expertnov.ru
Посмотреть все роутеры и выбрать свой
Выбрать
Хотите стать автором «Эльдоблога»? Тогда присылайте нам свои обзоры и видео техники и получайте до 1000 бонусов на новые покупки!
Как подключить Wi-Fi роутер на компьютере?
Еще встречаются случаи, когда для подключения к интернету используют ADSL технологии. Для этих целей требуется ADSL модем. На рынке сегодня уже появляются новые модели модемов, которые имеют функции раздачи Wi-Fi. Но что делать, если модем уже установлен, но он не может передавать интернет по беспроводной сети?
Для этих целей требуется ADSL модем. На рынке сегодня уже появляются новые модели модемов, которые имеют функции раздачи Wi-Fi. Но что делать, если модем уже установлен, но он не может передавать интернет по беспроводной сети?
В идеале нужно просто купить современный модем последнего поколения, который сможет без проблем транслировать Wi-Fi. По этому поводу можно проконсультироваться у своего интернет провайдера, они порекомендуют, какое оборудование лучше использовать. Чаще всего пользователи прибегают к другому способу и подключают к этой системе роутер. Схема должна быть настроена таким образом, чтобы модем по кабелю передавал интернет на роутер, который по беспроводной сети (или по сетевому проводу) раздаст его принимающим девайсам.
Настройка соединения Adsl с Wi-Fi роутером
Настраивается эта схема следующим образом. Перед началом работы убеждаемся, что модем настроен, а на компьютере есть интернет. Возле модема помещаем роутер, включаем его в электросеть и подсоединяем сетевой кабель из состава комплекта. Кабель подключается к модему в разъем LAN, который производители, чаще всего, окрашивают в желтый цвет. Другой конец кабеля соединяем с разъемом WAN на роутере, обычно он синий. Перед настройкой роутера рекомендуется очистить заводские настройки. При правильном подключении к работающему модему роутер автоматически начинает раздавать интернет, который получает от модема.
Кабель подключается к модему в разъем LAN, который производители, чаще всего, окрашивают в желтый цвет. Другой конец кабеля соединяем с разъемом WAN на роутере, обычно он синий. Перед настройкой роутера рекомендуется очистить заводские настройки. При правильном подключении к работающему модему роутер автоматически начинает раздавать интернет, который получает от модема.
Перенастраивать работу модема нет необходимости.
Смотрим видео.
Что делать если подключение не заработало
Если автоматически схема не заработала, то нужно проконтролировать правильность настроек. В настройках маршрутизатора нужно проверить, чтобы в опции WAN была установлена функция Dynamic IP. В этом случае роутер будет автоматически получать интернет от модема. Чтобы это проверить:
- зайдем в настройки роутера;
- на вкладке Network находим опцию WAN;
- в окошке WAN Connection Type должно быть проставлено Dynamic IP.

Если все правильно, то и нижние поля должны быть заполнены автоматически. Теперь на роутере необходимо произвести некоторые настройки: задать имя Wi-Fi сети, придумать пароль. Теперь вся система должна работать и без проблем раздавать интернет.
Подключение Adsl Wi-Fi роутера
Но если пользователь все же купил ADSL роутер нового поколения, который имеет поддержку Wi-Fi, то подключение к сети не должно создать проблем. Модем теперь не понадобится, будем подсоединять только роутер, который будет выполнять функции и модема и роутера одновременно. Это устройство оснащено мощной антенной, которая обеспечивает быструю настройку сетевой конфигурации.
На рынке беспроводных технологий работают несколько компаний, в арсенале которых есть ассортимент ADSL Wi-Fi роутеров. Одной из них является знаменитая тайваньская компания D-Link, продукцию которой чаще всего используют пользователи. Сетевой кабель соединяется аналогично, как в случае с модемом. Только вместо порта WAN, необходимо подключиться к порту Line, именно так производители назвали порт в этом устройстве.
Настройка Adsl Wi-Fi роутера
Теперь остается настроить работу ADSL Wi-Fi роутера и принимать интернет. Быстро осуществить его настройку можно с помощью диска, который идет в комплекте с устройством. На диске есть возможность выбрать язык: русский и английский. Настройка основных параметров включает в себя внесение необходимых данных для подключения интернета, а именно:
- страна;
- провайдер.
Следующие параметры настроек провайдеры не рекомендуют изменять, а использовать по умолчанию:
- протокол;
- инкапсуляция;
- VPI;
- VCI;
- MTU.
Далее настраиваем Wi-Fi соединение. Здесь указывается:
- имя беспроводной сети;
- канал;
- сетевая аутентификация.
После несложного процесса настройки можно приступать к работе. В меру своих потребностей каждый пользователь может индивидуально настроить работу маршрутизатора, используя его функциональные возможности. Через окно браузера выходим на роутер.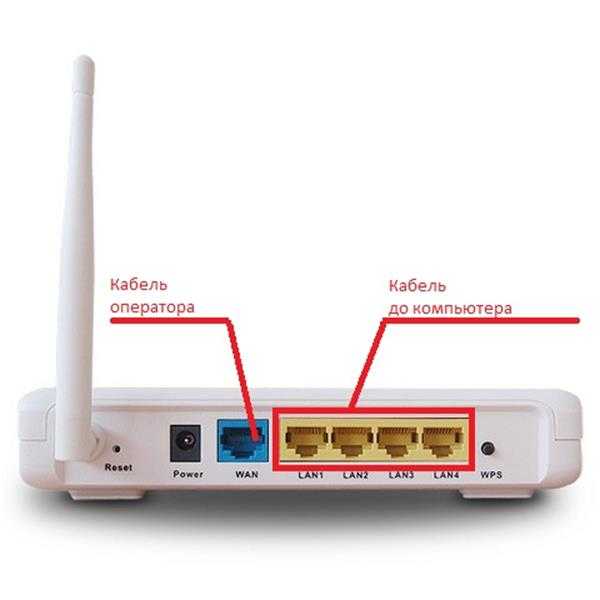 Производитель использует для настроек английский язык, поэтому перейти на русский возможности нет.
Производитель использует для настроек английский язык, поэтому перейти на русский возможности нет.
Рассмотрим основные разделы настроек:
- DeviceInfo. В этом разделе расположена вся информация об устройстве, его прошивке и драйверах. Пользователь здесь может увидеть качество соединения ADSL и пропускную способность.
- AdvancedSetup. В этом разделе осуществляется детальная настройка характеристик роутера, используя широкий выбор сетевых параметров.
- Wireless. Эта функция позволяет выбирать конфигурации для настройки беспроводной сети Wi-Fi.
- Diagnostics. В этом разделе можно диагностировать состояние всех соединений: локального, DSL и интернета.
- Management. Это пункт управления девайсом, где собраны все функции, которые отвечают за его работоспособность.
- Telnet. Этот протокол содержит весь потенциал устройства, позволяет детально настроить каждую функцию.

Поделиться:
Что делать, если нет доступа в интернет через Wi-Fi роутер?
Эта статья подходит для:
Archer C1200 , Archer C5400 , Archer C4 , Archer C5 , Archer AX10 , Archer C2 , Archer AX96 , Archer C6U , TL-WR741ND , TL-WR940N , TL-WR1043N , Archer C80 , Archer AXE95 , Archer C8 , Archer AX10000 , Archer C9 , Archer C6 , Archer C7 , TL-WR1043ND , Archer AX90 , Archer C5400X , Archer A20 , Archer C60 , Archer A1200 , Archer C64 , TL-WR820N , TL-WR941N , TL-WR949N , TL-WR844N , Archer C59 , Archer C58 , Archer AX4200 , Archer C3200 , Archer A2 , Archer AX75 , Archer AX73 , Archer A10 , Archer C50 , Archer C55 , Archer C54 , TL-WR841N , Archer AXE75 , Archer A6 , Archer A7 , Archer AX72 , Archer A5 , Archer A8 , Archer A9 , Archer AX68 , Archer AX5300 , Archer C4000 , TL-WR902AC , TL-WR842N , TL-WR841HP , Archer AXE300 , Archer AX1500 , Archer AX60 , Archer AX3000 , Archer A2600 , Archer AX55 , Archer C5200 , Archer AX53 , Archer AX51 , Archer A2200 , Archer C20(ISP) , Archer C3150 , Archer AX50 , Archer AX6000 , Archer C25 , Archer C24 , Archer A64 , Archer AX10/A , Archer C2600 , Archer C21 , Archer C20 , TL-WR840N , Archer A10 Pro , Archer AX1800 , Archer AX206 , Archer C900 , Archer AX4400 , Archer C3000 , Archer C50 , TL-WR941HP , Archer A54 , Archer AX4800 , Archer C1900 , Archer A2300 , TL-WR740N , Archer A2600 Pro , Archer AXE200 Omni , Archer GX90 , Archer C5 Pro , TL-WR841HP V1 , Archer C2300 , Archer AX23 , Archer AX20 , Archer C3150 V2 , Archer AX21 , Archer A3000 , Archer C2700 , TL-WR850N , TL-WR741N , Archer C90 , Archer AX11000 , Archer AX3200 , TL-WR810N
1.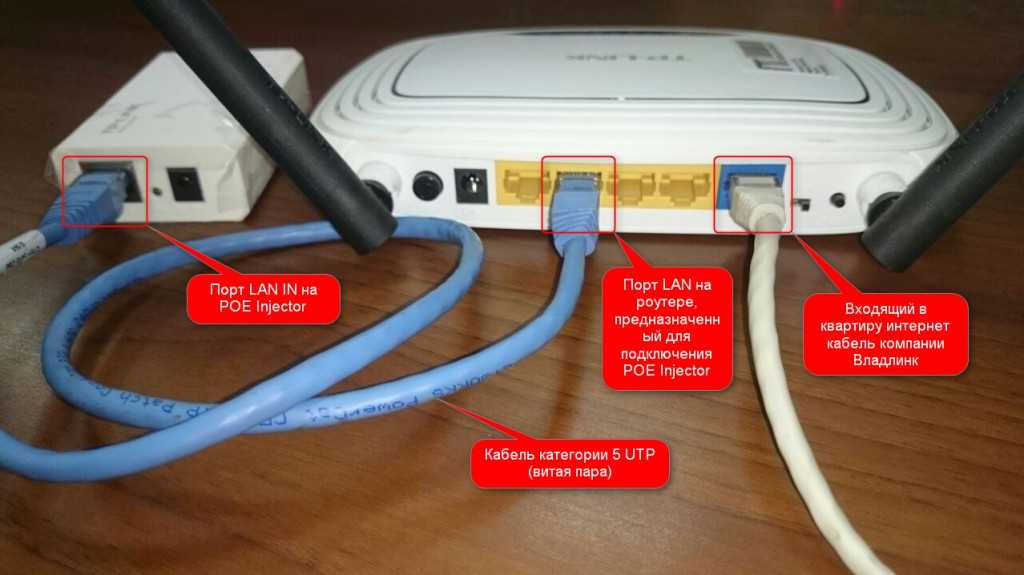 Войдите в веб-интерфейс роутера. Если вы не знаете, как это сделать, пожалуйста, посетите:
Войдите в веб-интерфейс роутера. Если вы не знаете, как это сделать, пожалуйста, посетите:
а) https://www.tp-link.com/ru/faq-1523.html
б) https://www.tp-link.com/ru/faq-1524.html
2. Перейдите в Дополнительные настройки> Состояние, чтобы проверить подключение к интернету:
Если ваш роутер получил IP адрес, как показано на рисунке, попробуйте способы, перечисленные ниже, а затем снова проверьте интернет:
- Перезагрузите роутер (и модем, если используется)
- Выключите питание вашего модема и роутера, и оставьте их выключенными на 1 минуту
- Включите питание роутера и дождитесь, пока не загорятся индикаторы
- Включите ваш модем и подождите около двух минут до тех пор, пока не загорится индикатор подключения Интернет.
- Подождите 2-3 минуты и проверьте доступ в интернет.

- Возможно, ваш ПК не может распознать адреса DNS серверов. Попробуйте установить их вручную.
- Перейдите в меню Дополнительно > Сеть > DHCP
- Впишите адрес 8.8.8.8 в качестве предпочитаемого , и нажмите сохранить
8.8.8.8 – это публичный DNS-сервер компании Google.
- Сбросьте настройки роутера на заводские и настройте подключение на роутере заново
- Если не работает только одно устройство, проверьте настройки протокола TCP/IP на этом устройстве.
Если ваш роутер не получил IP адрес (0.0.0.0), как показано на рисунке, попробуйте следующие методы, и проверьте снова:
- Проверьте физическое соединение между роутером и модемом
- Перезагрузите роутер (и модем, если используется)
- Выключите питание вашего модема и роутера, и оставьте их выключенными на 1 минуту
- Включите питание роутера и дождитесь, пока не загорятся индикаторы
- Включите ваш модем и подождите около двух минут до тех пор, пока не загорится индикатор подключения Интернет.

- Подождите 2-3 минуты и проверьте доступ в интернет.
- Клонируйте MAC адрес вашего ПК
- Некоторые провайдеры регистрируют MAC-адреса своих клиентов. Возможно, ваш провайдер привязал МАС адрес вашего компьютера к вашей учетной записи во время вашего первого подключения к нему. Так как МАС-адрес роутера отличается от компьютера, провайдер может не принимать его. Поэтому, можно попробовать клонировать МАС-адрес вашего ПК:
- Убедитесь, что ваш компьютер подключен по LAN соединению (по кабелю) к роутеру. При подключении ПК по соединению адрес будет некорректным.
- В интерфейсе роутера перейдите во вкладку Дополнительные настройки > Сеть > Интернет
- В разделе Клонирование MAC-адреса выберете пункт Использовать MAC адрес компьютера
- Нажмите кнопку Сохранить, затем кнопку Перезагрузка, если перезагрузка не началась.

- Измените LAN IP роутера
Большинство роутеров TP-Link по умолчанию имеют адрес LAN IP 192.168.0.1 или 192.168.1.1. Данный IP может конфликтовать с адресом вашего модема/роутера. Если такое происходит, роутер не может получить IP для доступа в интернет. Чтобы исправить данную проблему, необходимо сменить LAN IP роутера на не конфликтующий IP, например, на 192.168.2.1.
- В интерфейсе роутера перейдите в раздел Дополнительно > Сеть > LAN
- Измените адрес. В примере указан 192.168.2.1. Необходимо поставить адрес, не конфликтующий с модемом.
- Нажмите Сохранить.
- Проверьте, правильно ли указан тип WAN подключения.
- Уточните, какой тип подключения использует ваш провайдер.
- Перейдите во вкладку Дополнительные настройки > Сеть > Интернет.

- Выберете используемый вашим провайдером Тип подключения к Интернет.
- Нажмите Сохранить.
Если вы попробовали все вышеперечисленные способы, и доступ к Интернету не появился, обратитесь в службу технической поддержки.
Как настроить вай фай роутер
Содержание:
-
Как подключить роутер к вайфаю
-
Настройка интернета
- Установка параметров сети
- Как повысить безопасность Wi-Fi-сети
-
Ограничение по MAC-адресу
- Лимиты по количеству устройств
В магазинах много моделей Wi-Fi роутеров TP-Link, D-Link, ASUS, Tenda, ZyXEL Keenetic. Выбор хороший, но после покупки приходится заниматься подключением и настройкой прибора. Если процесс подключения почти не зависит от модели устройства, то сама процедура настройки роутера отличается в зависимости от бренда. Специалисты Vseplus ниже расписали как настроить вай фай роутер, вне зависимости от того, какая у вас модель TP-Link, D-Link, ASUS, Tenda или ZyXEL Keenetic. Инструкция будет универсальной, подходит для подключения нового прибора или перенастройки старого. Все сделать можно своими силами, не привлекая мастеров.
Специалисты Vseplus ниже расписали как настроить вай фай роутер, вне зависимости от того, какая у вас модель TP-Link, D-Link, ASUS, Tenda или ZyXEL Keenetic. Инструкция будет универсальной, подходит для подключения нового прибора или перенастройки старого. Все сделать можно своими силами, не привлекая мастеров.
Так же полезной будет статья, про то как подключить Bluetooth-гарнитуру к телефону — Подключение Bluetooth-гарнитуры к смартфону на Android
Как подключить роутер к вайфаю
Для того чтобы правильно настроить вай фай роутер нужно выполнить минимум шагов:
- Настроить подключение к сети.
- Выполнить настройки самой беспроводной сети.
Обычно этих 2-х пунктов достаточно для подключения маршрутизаторов TP-Link, D-Link, ASUS, Tenda или ZyXEL Keenetic. Следует также сменить пароль, который защищает интерфейс роутера. Не стоит обходить стороной настройки родительского контроля, IPTV, USB-накопителей, но они устанавливаются в частном порядке.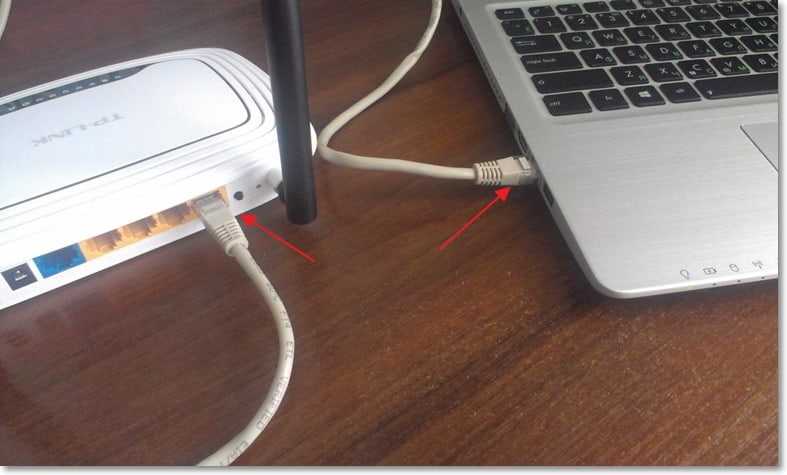
В панели управления у маршрутизаторов TP-Link, D-Link, ASUS, Tenda и ZyXEL Keenetic есть раздел с Quick Setup. Обычно этот помощник появится сразу после входа в пользовательский интерфейс. Если сомневаетесь, как настроить роутер вай фай, то эта утилита поможет со всем справиться. Иногда опция работает для некоторых задач сразу, например, для подключения к сети, настройки USB-накопителей, беспроводной сети и т.д.
Настройка интернета
Важно правильно настроить новый вай фай роутер на подключение к провайдеру интернет-услуг. Каждый из провайдеров использует свой вариант подключения, например, PPTP, DHCP или PPPoE. Именно такой тип нужно указать в настройках перед тем как подключить роутер к вай фай сети. Далее останется указать ряд параметров, которые выдает сам провайдер.
Перед тем как устанавливать маршрутизатор фирм TP-Link, D-Link, ASUS, Tenda и ZyXEL Keenetic, следует уточнить тип подключения у провайдера. Понадобятся еще логин и пароль.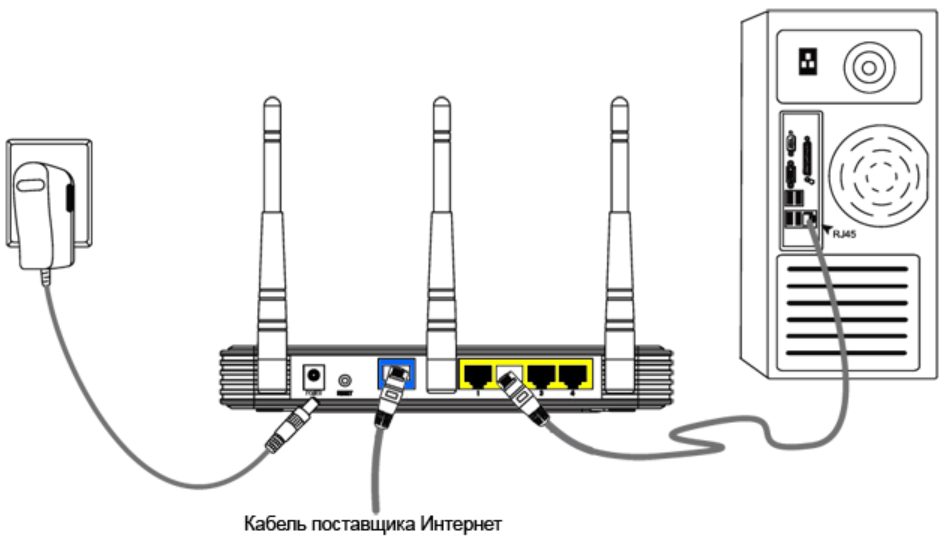 Обычно эти данные можно найти в договоре, который вы получили на руки при подключении к интернету.
Обычно эти данные можно найти в договоре, который вы получили на руки при подключении к интернету.
Ряд провайдеров стараются делать привязку по MAC-адресу, так что этот момент придется заранее уточнять. Если ваша компания использует динамический IP, то не придется ломать голову как перенастроить вай фай роутер, так как сразу после подключения устройств TP-Link, D-Link, ASUS, Tenda и ZyXEL Keenetic, они должны работать.
Если роутер работает, то можно упустить этот раздел и двигаться дальше по нашему мануалу. В противном случае переходите в раздел с настройками WAN.
Цель всех этих манипуляций в том, чтобы интернет заработал на всех устройствах TP-Link, D-Link, ASUS, Tenda, ZyXEL Keenetic по кабелю или Wi-Fi. Всегда можно набрать провайдера, чтобы в телефонном режиме уточнить ряд данных.
Установка параметров сети
Важно при настройке вай фай на роутерах фирм TP-Link, D-Link, ASUS, Tenda и ZyXEL Keenetic добавить новый пароль и имя прибора, поставить свой регион. Все это есть в разделе Wireless. Если у вас 2-диапазонный прибор, то критерии придется выставлять отдельно для сети на частоте 5ГГц и 2,4ГГц.
Все это есть в разделе Wireless. Если у вас 2-диапазонный прибор, то критерии придется выставлять отдельно для сети на частоте 5ГГц и 2,4ГГц.
Вот кратная инструкция как настроить вай фай на роутере:
- Указываем имя сети на английском языке.
- Вводим пароль, минимум 8 символов.
- Выбираем тип защиты WPA2-Personal.
- Меняем поле с регионом на свой.
После всех настроек не помешает сохранить изменения. Теперь ваша сеть Wi-Fi будет иметь персональное имя, которое будут видеть люди, когда будут находиться в зоне ее действия. Для подключения к роутеру нужно также знать пароль.
Как повысить безопасность Wi-Fi-сети
Помимо вопроса, как настроить роутер на раздачу вай фай от компаний TP-Link, D-Link, ASUS, Tenda и ZyXEL Keenetic, важно озаботиться тем, чтобы в вашу сеть не смог попасть посторонний человек.
Ограничение по MAC-адресу
Для этого нужно зайти в раздел с настройками прибора, перейти в «Беспроводной режим» и выбрать пункт «Фильтрация MAC-адресов». Далее придется на устройствах TP-Link, D-Link, ASUS, Tenda и ZyXEL Keeneti выбрать «Разрешить» и нажать «Добавить».
Далее придется на устройствах TP-Link, D-Link, ASUS, Tenda и ZyXEL Keeneti выбрать «Разрешить» и нажать «Добавить».
Укажите MAC-адреса, которым вы предоставляете доступ к прибору, то есть никакие другие адреса просто не получат подключение, даже если у них будет пароль. Меняем состояние на «Вкл», после выхода из раздела – сохраняем все изменения во время настройки роутера через вай фай.
Лимиты по количеству устройств
Во многих моделях фирм TP-Link, D-Link, ASUS, Tenda и ZyXEL Keeneti можно задать количество подключаемых к сети гаджетов. Это удобно, если вы точно знаете число пользователей, например, при подключении вай фай роутера для домашней сети. Когда в семье 3 ноутбука, 3 телефона и 3 планшета, то смело ставьте ограничитель на 9. Такую опцию, по словам специалистов Всеплюс, можно активировать как отдельно, так и с настройками по MAC-адресам.
Надеемся, наш мануал по теме как настроить вай фай роутер поможет вам сделать все своими силами. Если в процессе настройки возникли неполадки, то всегда можно заново перенастроить вай фай роутер TP-Link, D-Link, ASUS, Tenda и ZyXEL Keeneti. Для этого нажмите на кнопку Reset, которая есть на корпусе, держите ее в течение 10 с. По индикаторам на приборе будет видно, когда произошел сброс.
Если в процессе настройки возникли неполадки, то всегда можно заново перенастроить вай фай роутер TP-Link, D-Link, ASUS, Tenda и ZyXEL Keeneti. Для этого нажмите на кнопку Reset, которая есть на корпусе, держите ее в течение 10 с. По индикаторам на приборе будет видно, когда произошел сброс.
* Если нужны запчасти для электроники либо инструменты для ремонта приходи к нам во Vseplus.
Как работает маршрутизатор? Простое объяснение
Автор Меган Эллис
Обновлено
Делиться Твитнуть Делиться Электронная почта
Маршрутизаторымогут показаться сложными, но на самом деле они довольно просты. Вот краткое руководство по маршрутизаторам, что они делают и как они работают.
Маршрутизаторы — важная часть технологии, которая есть у большинства из нас дома, но многие из нас на самом деле не разбираются в них. На самом деле, большинство людей даже не представляют себе, что такое маршрутизатор с технической точки зрения и чем он отличается от модема.
К счастью, мы здесь, чтобы демистифицировать основные функции маршрутизатора, чтобы вы могли лучше понять свои сетевые устройства.
Так что же делает маршрутизатор в сети? Как работает роутер? На эти и другие вопросы мы отвечаем в этой статье…
Что делает маршрутизатор?
Проще говоря, маршрутизатор соединяет устройства в сети, пересылая пакеты данных между ними. Эти данные могут передаваться между устройствами или с устройств в Интернет. Маршрутизатор делает это, назначая локальный IP-адрес каждому из устройств в сети.
Это гарантирует, что пакеты данных окажутся в нужном месте, а не потеряются в сети.
Представьте эти данные в виде курьерской посылки — ей нужен адрес доставки, чтобы она попала к нужному получателю. Ваша локальная компьютерная сеть похожа на пригородную дорогу — недостаточно просто знать это местоположение в мире в целом (то есть во Всемирной паутине).
Связанный с: в чем разница между маршрутизаторами, концентраторами и коммутаторами?
Посылка может легко оказаться не в том доме при ограниченной информации. Таким образом, роутер следит за тем, чтобы каждое место (устройство) имело уникальный номер, чтобы посылка шла по нужному адресу.
Таким образом, роутер следит за тем, чтобы каждое место (устройство) имело уникальный номер, чтобы посылка шла по нужному адресу.
Если вам нужно вернуть данные отправителю или отправить собственный пакет, маршрутизатор также выполняет эту работу. Хотя он обрабатывает каждый пакет по отдельности, он делает это так быстро, что кажется мгновенным, даже когда несколько устройств отправляют данные одновременно.
Чем маршрутизатор отличается от модема?
Поскольку современные модемы часто оснащены встроенным маршрутизатором, разница между модемами и маршрутизаторами часто размыта. Но те, кто помнит первые дни Интернета, знают, что у них есть определенные функции.
Вам нужен модем для подключения к Интернету через вашего интернет-провайдера, а маршрутизатор нужен для подключения нескольких устройств в сети, включая ваш модем. Таким образом, маршрутизатор позволяет вашему модему и нескольким устройствам передавать данные из одного места в другое. Модем — это канал, который отправляет данные в Интернет и из Интернета.
Вам нужен модем из-за того, что компьютеры используют разные типы сигналов по сравнению с Интернетом в целом. Компьютеры и мобильные устройства используют цифровой сигнал, а Интернет работает на аналоговом сигнале.
Модем преобразует эти сигналы в правильный формат. Отсюда и название устройства: модем — это модулятор mo и модулятор dem . Вы часто получаете модем от своего интернет-провайдера при подписке на интернет-пакет.
Это преобразование сигнала является специальной функцией модема. На самом деле координация этих сигналов является работой маршрутизатора.
Подробнее: Причины, по которым вам следует заменить маршрутизатор вашего интернет-провайдера
Для чего используется маршрутизатор? Когда он вам нужен?
Когда-то в доме с одним компьютером для подключения к Интернету требовался только модем. Технически, если вы хотите подключить только одно устройство, вы все равно можете использовать только модем. Хотя из соображений безопасности и гибкости в будущем лучше использовать маршрутизатор даже с одним устройством в сети.
Хотя из соображений безопасности и гибкости в будущем лучше использовать маршрутизатор даже с одним устройством в сети.
Но теперь, когда в домах обычно более одного устройства, маршрутизатор необходим. Вспомните пример названия дороги и номера вашего дома. Если бы на дороге был только один дом, вам не понадобился бы номер дома, поскольку это единственное место. Но когда на дороге несколько домов, нужен местный адрес.
Связано: Способы повысить скорость вашего Wi-Fi-маршрутизатора
Вам нужен маршрутизатор не только тогда, когда вы хотите подключить несколько устройств к Интернету, но и если вы хотите соединить несколько устройств друг с другом. Без Интернета вы все равно можете создать локальную сеть из компьютеров и других устройств. Это позволяет передавать файлы и обмениваться ими с определенными устройствами в сети, включая принтеры, сканеры и игровые приставки.
Без маршрутизатора данные не попали бы на нужное устройство. Команда на печать документа бесполезна, если он попадает на ваш смартфон или динамик Google Home — он должен перейти на ваш принтер.
Говоря о Google Home, маршрутизаторы еще более важны, когда речь идет о подключении вашего умного дома. Так как умный дом — это еще и локальная сеть устройств, без роутера они не могут общаться друг с другом.
В зависимости от устройства вам может потребоваться подключение к Интернету, если службы размещены в облаке. Но в конечном итоге маршрутизатор координирует эти пакеты данных.
Локальная сеть может существовать без интернета или модема, но не может существовать без маршрутизатора.
Различия между проводным и беспроводным маршрутизатором
Разница между беспроводным и проводным маршрутизатором заключается в том, какой тип подключения позволяет каждое устройство. Проводной маршрутизатор имеет только порты кабеля LAN, а беспроводной маршрутизатор (также известный как маршрутизатор Wi-Fi) включает в себя антенны и беспроводной адаптер, который позволяет устройствам подключаться без кабеля.
В настоящее время большинство маршрутизаторов и модемов имеют как порты локальной сети, так и антенны. Есть несколько моментов, которые вы должны иметь в виду, прежде чем выбрать, какой маршрутизатор Wi-Fi купить, чтобы убедиться, что вы выбрали правильный вариант для вашей ситуации.
Есть несколько моментов, которые вы должны иметь в виду, прежде чем выбрать, какой маршрутизатор Wi-Fi купить, чтобы убедиться, что вы выбрали правильный вариант для вашей ситуации.
Связанный: что нужно знать перед покупкой маршрутизатора Wi-Fi для дома
Узнайте больше о своих интернет-устройствах
Теперь вы знаете, что делает маршрутизатор и какую роль он играет в подключении ваших устройств к Интернету. Это хорошая идея, чтобы понять аппаратное обеспечение, которое составляет вашу домашнюю сеть и настройку Интернета, чтобы вы знали, что вам нужно при замене или обновлении устройств.
Понимание этих различий может избавить вас от необходимости покупать резервные устройства или аппаратное обеспечение с дополнительными функциями, которые вам не нужны.
Модеми маршрутизатор: в чем разница?
Мы самостоятельно проверяем все, что рекомендуем. Когда вы покупаете по нашим ссылкам, мы можем получать комиссию. Узнать больше›
Узнать больше›
Real Talk
Советы, выбор персонала, разрушение мифов и многое другое. Позвольте нам помочь вам.
Фото: Кайл Фицджеральд
Поделиться этой публикацией
Хотя и модем, и маршрутизатор помогают вашим устройствам подключаться к Интернету, у них есть отдельные (и взаимодополняющие) функции. А 9Модем 0041 — это коробка, которая соединяет вашу домашнюю сеть с вашим интернет-провайдером или интернет-провайдером. Маршрутизатор — это коробка, которая позволяет всем вашим проводным и беспроводным устройствам одновременно использовать это подключение к Интернету и позволяет им напрямую общаться друг с другом. Часто ваш интернет-провайдер предоставляет вам устройство, обычно называемое шлюзом, единую коробку, которая служит как модемом, так и маршрутизатором, но это все же разные технологии. Вам нужны функции как модема, так и маршрутизатора, встроенного или нет, чтобы иметь подключение к Интернету для всех устройств в вашем доме.
Для людей, у которых есть доступ в Интернет, предоставляемый кабельной компанией (и у которых нет гигабитной или более высокой скорости Интернета), мы рекомендуем использовать отдельный модем и маршрутизатор, если это возможно. Модемные технологии меняются медленно, и обычно модемом можно пользоваться годами, пока он не сломается. Но вам может понадобиться заменить маршрутизатор, потому что вы хотите улучшить покрытие, потому что вы добавили больше устройств в свою сеть, а ваш старый маршрутизатор не справляется, или потому что вы хотите воспользоваться последними улучшениями в технологии Wi-Fi. , который может меняться чаще, чем стандарты модема. Как правило, вы можете сэкономить от 5 до 15 долларов на ежемесячном счете за Интернет, если будете использовать собственный модем и маршрутизатор вместо оборудования, предлагаемого вашим кабельным провайдером.
Если у вас есть DSL или оптоволоконное подключение к Интернету, ваш интернет-провайдер, вероятно, потребует, чтобы вы использовали предоставленный им модем, который обычно также служит шлюзом и маршрутизатором, и ситуация усложняется, если вы также получаете телефонную связь от вашего Интернет-провайдер.
Модемы
Фото: Michael HessionМодем преобразует цифровую информацию от вашего компьютера в аналоговые сигналы, которые могут передаваться по проводам (и наоборот) путем модуляции и демодуляции электрических импульсов, передаваемых по телефонным линиям, коаксиальным кабелям или другим виды проводки. Большинство автономных модемов имеют всего два порта: один для подключения к внешнему миру и разъем Ethernet для подключения к компьютеру или маршрутизатору.
Если вы пользуетесь услугой кабельного доступа в Интернет, ваш интернет-провайдер, вероятно, предоставил вам модем (или шлюз) при настройке услуги. Но если вы посмотрите на свой счет, вы, вероятно, обнаружите, что платите ежемесячную плату (обычно около 10 долларов США) за это оборудование.
Motorola MB7621
Модель MB7621 совместима с большинством интернет-провайдеров и поддерживает интернет-тарифы со скоростью до 600 Мбит/с. Он широко поддерживается, имеет двухлетнюю гарантию и окупается примерно за восемь месяцев.
Это одна из причин, по которой мы рекомендуем пользователям кабельного интернета покупать собственные модемы. 1 Хорошие модели, такие как Motorola MB7621, стоят от 60 до 80 долларов; модем окупит себя через несколько месяцев и прослужит долгие годы, даже если вы поменяете кабельного провайдера.
Если вы используете DSL или оптоволоконный интернет (например, услугу Verizon Fios), ваш выбор более ограничен. Эти интернет-провайдеры обычно предоставляют шлюз и могут не позволить вам использовать собственный модем, даже если вы сможете найти совместимый модем для использования с их услугами. Во многих случаях вы можете отключить функции маршрутизатора шлюза и использовать его в качестве автономного модема, что позволяет вам добавить свой собственный маршрутизатор, но то, как вы это делаете (и поддерживается ли добавление маршрутизатора вообще) зависит от вашего сервиса. провайдера и тип вашего интернет-соединения.
Маршрутизаторы
Фото: Сара Кобос Термин «домашняя сеть», как мы его используем здесь, относится к системе взаимосвязанных устройств в вашем доме, а также к самому маршрутизатору. Основная ответственность вашего маршрутизатора заключается в том, чтобы направлять или маршрутизировать данные между устройствами в вашем доме, а также между этими устройствами и более широким Интернетом. Ваш модем подключается к одному порту маршрутизатора — обычно, но не всегда, помеченному как «Глобальная сеть» или «Глобальная сеть», — а все ваши устройства подключаются к другим портам или по беспроводной связи по стандарту Wi-Fi.
Основная ответственность вашего маршрутизатора заключается в том, чтобы направлять или маршрутизировать данные между устройствами в вашем доме, а также между этими устройствами и более широким Интернетом. Ваш модем подключается к одному порту маршрутизатора — обычно, но не всегда, помеченному как «Глобальная сеть» или «Глобальная сеть», — а все ваши устройства подключаются к другим портам или по беспроводной связи по стандарту Wi-Fi.
TP-Link Archer AX50
TP-Link Archer AX50 создает быструю и отзывчивую сеть, которая хорошо работает в доме среднего размера. Вы должны потратить намного больше на маршрутизатор или комплект сетки, если у вас очень большой дом, чтобы получить что-то хоть немного лучше. Это наш первый маршрутизатор WI-Fi 6 (802.11ax).
Лучший маршрутизатор для вас зависит от размера вашего дома, количества устройств, которые вы подключаете к своей сети, и места расположения маршрутизатора в вашем доме. Большинство одно- или двухкомнатных квартир с парой десятков устройств могут быть покрыты автономным маршрутизатором Wi-Fi. Хорошие, такие как TP-Link Archer AX20, доступны по цене около 80 долларов, а отличные, такие как TP-Link Archer AX50, стоят ближе к 120 долларам. Эти модели работают лучше всего, если вы можете разместить их в центре вашего дома и обеспечить наилучшее беспроводное соединение для всех ваших устройств; даже одно или два устройства со слабым соединением могут снизить производительность всех остальных беспроводных устройств в сети.
Хорошие, такие как TP-Link Archer AX20, доступны по цене около 80 долларов, а отличные, такие как TP-Link Archer AX50, стоят ближе к 120 долларам. Эти модели работают лучше всего, если вы можете разместить их в центре вашего дома и обеспечить наилучшее беспроводное соединение для всех ваших устройств; даже одно или два устройства со слабым соединением могут снизить производительность всех остальных беспроводных устройств в сети.
Eero 6
Eero 6 на основе ячеистой сети покрывает большие площади лучше, чем один маршрутизатор. Он был стабильно быстр в различных тестах, превосходя более дорогие варианты. Его также проще настроить, чем другие модели, которые мы тестировали.
Если у вас большой дом, если у вас есть много интеллектуальных устройств в дополнение к вашим компьютерам, телефонам и потоковым приставкам, или если ваш маршрутизатор должен находиться далеко от центра вашего дома, ячеистая сеть Wi-Fi комплект лучше подходит, чем один маршрутизатор или шлюз, предоставленный вашим интернет-провайдером. Хорошие, такие как комплект Eero 6, стоят около 200 долларов, а отличные, такие как комплект Asus ZenWiFi AX, обычно стоят от 300 до 400 долларов. Эти комплекты обычно состоят из двух или трех частей, в том числе одной части, которая работает как автономный маршрутизатор, где ваш модем подключается к вашей домашней сети, и одной или нескольких спутниковых частей. Каждый спутник действует как посредник между вашим маршрутизатором и областью вашего дома со слабым сигналом Wi-Fi, увеличивая радиус действия и улучшая качество всей вашей беспроводной сети.
Хорошие, такие как комплект Eero 6, стоят около 200 долларов, а отличные, такие как комплект Asus ZenWiFi AX, обычно стоят от 300 до 400 долларов. Эти комплекты обычно состоят из двух или трех частей, в том числе одной части, которая работает как автономный маршрутизатор, где ваш модем подключается к вашей домашней сети, и одной или нескольких спутниковых частей. Каждый спутник действует как посредник между вашим маршрутизатором и областью вашего дома со слабым сигналом Wi-Fi, увеличивая радиус действия и улучшая качество всей вашей беспроводной сети.
В отличие от традиционных удлинителей Wi-Fi, которые не координируются с вашим маршрутизатором, эти ячеистые системы Wi-Fi разработаны для совместной работы; они следят за тем, чтобы каждое из ваших устройств было подключено к маршрутизатору или спутнику, обеспечивающему наилучший и сильный сигнал. Вы можете добавить больше спутников в сеть позже, если вы все еще недовольны покрытием в определенных частях вашего дома или если вы переезжаете в более просторное помещение.
Если вы хотите узнать больше о том, как ваш маршрутизатор выполняет свою работу, это краткое изложение общей сетевой терминологии — хорошее место для начала.
Устранение неполадок и техническое обслуживание вашего маршрутизатора или шлюза
Маршрутизаторы — это сложная технология, и мы не можем рассказать вам все, что вам нужно знать, чтобы решить каждую сетевую проблему, с которой вы можете столкнуться. Но эти общие советы по устранению неполадок и обслуживанию должны помочь вам обеспечить бесперебойную и безопасную работу вашей сети.
- Убедитесь, что он хорошо расположен: Автономный маршрутизатор или шлюз должен располагаться как можно ближе к центру вашего дома и на открытом воздухе, но вокруг всех маршрутизаторов и спутников должно быть как можно меньше препятствий ( особенно металлические). Старайтесь не вешать их внутри стола, за монитором компьютера или далеко в углу.
- Обновите прошивку: Новые обновления прошивки могут повысить производительность вашего маршрутизатора, добавить новые функции и, самое главное, решить проблемы с безопасностью.
 Многие современные маршрутизаторы устанавливают обновления прошивки автоматически, но другие этого не делают, поэтому обратитесь к руководству своего маршрутизатора, чтобы узнать, как проверить наличие обновлений и установить их. Если ваш маршрутизатор не получал обновления прошивки более года или двух, возможно, пришло время подумать о замене.
Многие современные маршрутизаторы устанавливают обновления прошивки автоматически, но другие этого не делают, поэтому обратитесь к руководству своего маршрутизатора, чтобы узнать, как проверить наличие обновлений и установить их. Если ваш маршрутизатор не получал обновления прошивки более года или двух, возможно, пришло время подумать о замене. - Изменить пароли по умолчанию: Это означает изменение как ключа доступа WPA2 или WPA3, который вы используете для подключения новых устройств к маршрутизатору, так и административного пароля, который вы используете для настройки параметров и установки обновлений прошивки. Пароли по умолчанию для каждого из них обычно печатаются на этикетке в нижней части маршрутизатора, и их изменение снижает риск того, что кто-то подключится к вашей сети, воспользуется вашим Интернетом или изменит настройки без вашего разрешения.
- Перезагрузите маршрутизатор и модем: Если ваш маршрутизатор или шлюз регулярно прерывает соединение или вообще не имеет доступа к Интернету, выключите его или отключите, подождите 10 секунд, а затем снова включите (сделайте то же самое с ваш модем, если у вас есть отдельный).
 Совершенно нормально делать это время от времени, но если вы делаете это каждый день, возможно, ваш маршрутизатор или модем необходимо отремонтировать или заменить.
Совершенно нормально делать это время от времени, но если вы делаете это каждый день, возможно, ваш маршрутизатор или модем необходимо отремонтировать или заменить.
Сноски
1. Одно возможное исключение — если у вас есть кабельный пакет, который также включает стационарную телефонную связь. «Телефонные» модемы или модемы eMTA стоят дороже, чем обычные модемы, и менее широко совместимы, и ваш интернет-провайдер вряд ли позволит вам приносить свои собственные модемы.
Прыжок назад.
Дальнейшее чтение
Все 315 Wirecutter Budget Picks
by Annam Swanson
Мы выбрали более 300 бюджетных вариантов в нашем каталоге обзоров продуктов. Читайте полный список.
Должны ли вы считать, что цель создана по замыслу?
by Wirecutter Staff
Мы протестировали семь кухонных инструментов и товаров для дома Made By Design от Target, чтобы понять, стоит ли их рассматривать.
Почему нам нравится Wi-Fi-маршрутизатор TP-Link Archer A7
Джоэл Санто-Доминго
TP-Link Archer A7 — лучший Wi-Fi-маршрутизатор для людей с ограниченным бюджетом.
 Он предлагает превосходную производительность по разумной цене.
Он предлагает превосходную производительность по разумной цене.
Wirecutter — служба рекомендаций по продуктам от The New York Times. Наши журналисты сочетают независимое исследование с (иногда) чрезмерным тестированием, чтобы сэкономить людям время, энергию и деньги при принятии решения о покупке. Будь то поиск отличных продуктов или полезных советов, мы поможем вам сделать это правильно (с первого раза). Подпишитесь сейчас для неограниченного доступа.
- О Wirecutter
- Наша команда
- Демография персонала
- Jobs at Wirecutter
- Contact us
- How to pitch
- Deals
- Lists
- Blog
- Subscribe to our daily newsletter
Dismiss
How to install TP-Link wireless router to work with a DSL Модем (PPPoE)
Ваш браузер не поддерживает JavaScript. Пожалуйста, включите его для лучшего опыта.
Поддержка
- Все поддержки
- Центр загрузки
- Видео поддержки
- Часто задаваемые вопросы
- Сообщество TP-Link
- Обратитесь в службу технической поддержки
Где купить
- Магазин TP-Link
- Интернет-магазины
- Партнеры по сбыту
- Розничная торговля
- Торговые посредники
- Партнеры по решениям
США / английский
TP-Link, надежный умный
TP-Link, надежный умный
Поиск
Требования к пользовательскому приложению
Обновлено 29. 06.2022 01:25:09 2070405
06.2022 01:25:09 2070405
This Article Applies to:
TL-WR54KIT , TL-WR841N , TL-WDR3500 , TL-WR743ND , TL-WR543G , TL-WR2543ND , Archer C50( V1 ) , TL-WDR4900, TL-MR3420, TL-WR941ND, TL-WR843N, TL-WR710N, TL-WDR4300, TL-R402M, TL-WR541G, TL-R860, TL-WR702N, TL-WR802N, TL-WR700N, 4 TL-WR, 4 TL-WR TL-WR340G, TL-WR1043ND, TL-WR1042ND, TL-WR300KIT, TL-WDR3600, TL-WR542G, TL-WR842N, TL-WR150KIT, Archer C20(V1), TL-WR940N, Archer C7(V1, V2 V3) Archer C20i, TL-WR741ND, TL-WR740N, TL-WR840N, TL-WR841ND, TL-WR810N, TL-WR340GD, TL-WR720N, TL-WR843ND, TL-WR842ND, TL-MR3020, Archer C5(V1.20) , Archer C2(V1), TL-R460, TL-MR3220, TL-MR3040
Примечание. Эта статья не имеет отношения к вам, если у вас есть одно из следующих состояний.
- Ваш модем является оптоволоконным/кабельным модемом. Вы можете получить доступ в Интернет автоматически с модема без каких-либо других действий.
 Однако доступ в Интернет доступен только для одного пользователя и не может быть предоставлен другим пользователям. См. . Как установить маршрутизатор TP-Link для работы с волокном/кабелем. Модем
Однако доступ в Интернет доступен только для одного пользователя и не может быть предоставлен другим пользователям. См. . Как установить маршрутизатор TP-Link для работы с волокном/кабелем. Модем - Ваш интернет-провайдер предоставляет вам статический IP-адрес, перед покупкой маршрутизатора TP-Link вам необходимо вручную настроить IP-адрес компьютера для доступа в Интернет, см. раздел 9.0298 Как настроить беспроводной маршрутизатор TP-Link для работы с модемом (статический IP)
- Вы можете автоматически получить доступ в Интернет с модема без каких-либо других действий. Более того, доступ в Интернет через модем доступен более чем одному пользователю, его можно использовать для большего количества пользователей, см. Как установить маршрутизатор TP-Link для работы с модемом ADSL (динамический IP-адрес)
Дополнительные препараты :
1 . Выключите модем, маршрутизатор и компьютер.
2 . Подключите модем к WAN-порту роутера TP-Link через кабель Ethernet; подключите компьютер к LAN-порту роутера TP-Link через Ethernet-кабель.
3 . Сначала включите маршрутизатор и компьютер, а затем модем.
Шаг 1
Войдите на веб-страницу управления маршрутизатором
Чтобы войти на веб-страницу управления маршрутизатором, см.:
https://www.tp-link.com/supprot/faq/87/
Шаг 2
Настройка типа подключения к глобальной сети страница:
Измените WAN Connection Type на PPPoE .
Шаг 3
Введите имя пользователя и пароль PPPoE, предоставленные вашим интернет-провайдером.
Шаг 4
Нажмите Сохранить , чтобы сохранить настройки, и через некоторое время маршрутизатор подключится к Интернету.
Шаг 5
Подождите несколько минут и проверьте часть WAN на странице состояния , если она показывает какой-либо IP-адрес (как показано ниже), это означает, что соединение между маршрутизатором и модемом установлено.
Шаг 6
Если нет wan IP-адреса и нет доступа к Интернету, выполните перезагрузку, как показано ниже:
1. Сначала выключите DSL-модем, затем выключите маршрутизатор и компьютер и оставьте их выключить примерно на 2 минуты;
2. Сначала включите DSL-модем, дождитесь готовности модема, затем снова включите маршрутизатор и компьютер.
Чтобы узнать больше о каждой функции и конфигурации, перейдите в Центр загрузки , чтобы загрузить руководство для вашего продукта.
Полезен ли этот FAQ?
Ваш отзыв помогает улучшить этот сайт.
Что вас беспокоит в этой статье?
- Неудовлетворен продуктом
- Слишком сложно
- Запутанное название
- ко мне не относится
- Слишком расплывчато
- Другое
Мы будем рады вашим отзывам. Пожалуйста, сообщите нам, как мы можем улучшить этот контент.
Пожалуйста, сообщите нам, как мы можем улучшить этот контент.
Спасибо
Мы ценим ваши отзывы.
Нажмите здесь, чтобы связаться со службой технической поддержки TP-Link.
Домашние планы Wi-Fi и провайдеры
Как работает Wi-Fi
Итак, что такое Wi-Fi? На самом деле это технология, которая позволяет вашим устройствам беспроводным образом подключаться к Интернету. Для доступа к беспроводному Интернету или «Wi-Fi» требуется два устройства: модем и маршрутизатор. Модем получает интернет-сигнал от вашего интернет-провайдера и превращает его в пригодный для использования интернет. Затем ваш маршрутизатор Wi-Fi преобразует этот интернет в сигналы, к которым действительно могут подключаться ваши устройства Wi-Fi. Короче говоря, модем — это причина, по которой можно использовать Интернет, а маршрутизатор — причина, по которой ваши устройства могут подключаться к Интернету без шнура. Наличие обоих может привести к сильному и надежному домашнему Wi-Fi-соединению.
Маршрутизатор, однако, не всегда необходим. Вы можете подключиться к Интернету напрямую с модема, используя проводное соединение Ethernet, или вы можете подключить беспроводной маршрутизатор к модему для удобства использования Wi-Fi. Вы также можете подключить кабель Ethernet к маршрутизатору для проводной и беспроводной связи в вашем доме.
Существуют также устройства модем-маршрутизатор 2-в-1, известные как шлюзовые устройства, выполняющие все необходимые функции для обеспечения домашнего Wi-Fi. Это становится все более популярным вариантом доступа к Wi-Fi, поскольку шлюз проще настроить и он занимает меньше места.
Что означает Wi-Fi?
Wi-Fi на самом деле ничего не означает. Вы можете подумать, что это сокращение от «Wireless Fidelity», точно так же, как Hi-Fi означает «high fidelity», но на самом деле этот термин был создан маркетинговой фирмой, чтобы помочь потребителям идентифицировать новую технологию. (Очевидно, «IEEE 802.11b Direct Sequence» не прижился. ) Как пишет Фил Белэнджер, один из основателей Wi-Fi Alliance, который помог выбрать название «Wi-Fi», «Wi-Fi не для всего. Это не аббревиатура. Смысла нет».
) Как пишет Фил Белэнджер, один из основателей Wi-Fi Alliance, который помог выбрать название «Wi-Fi», «Wi-Fi не для всего. Это не аббревиатура. Смысла нет».
Предупреждение. Скорость Wi-Fi ниже, чем у проводного соединения.
Следует помнить, что соединение Wi-Fi почти всегда будет медленнее, чем проводное соединение через кабель Ethernet. Это более медленное соединение вызвано качеством сигнала, таким как помехи от объектов, расстояние от маршрутизатора, качество модема/маршрутизатора и задержка (время, необходимое для отправки запроса с вашего компьютера и ответа сервера). Сетевой трафик также играет роль в этом замедлении, потому что все устройства в сети Wi-Fi используют одну и ту же сеть, которая может легко стать перегруженной. Ваш Ethernet-кабель может обеспечить более стабильную полосу пропускания и стабильную скорость без перегрузок.
Домашняя услуга Wi-Fi доступна у всех интернет-провайдеров
Wi-Fi не является отдельной услугой для покупки, поэтому вы не найдете «Wi-Fi» или «не-Wi-Fi» интернет-планы от ваш провайдер. Ваш интернет-план представляет собой подключение и скорость к модему, услуга Wi-Fi — это просто беспроводное расширение этого подключения.
Ваш интернет-план представляет собой подключение и скорость к модему, услуга Wi-Fi — это просто беспроводное расширение этого подключения.
Большинство провайдеров предоставляют Wi-Fi в качестве дополнения к своим интернет-услугам, как правило, с дополнительной ежемесячной платой за оборудование Wi-Fi. Некоторые могут позволить вам использовать собственное оборудование и избежать платы за аренду или покупку маршрутизатора через них.
Если вы не заинтересованы в подключении к домашнему Интернету, у вас есть варианты:
- Мобильная точка доступа: Ваш смартфон — отличный способ выйти в Интернет с помощью функции модема Wi-Fi. Однако, прежде чем расторгнуть договор с интернет-провайдером, необходимо учесть некоторые моменты, прежде чем полностью полагаться на телефон для подключения. Во-первых, это скорость. Если вы геймер или просматриваете большое количество видео, у вас могут возникнуть проблемы с буферизацией. Вы также должны учитывать стоимость, если у вас ограничительный тарифный план сотовой связи.

- MiFi: Этот портативный маршрутизатор действует как точка доступа для вашего телефона, планшета или компьютера. Вы можете подключаться к Wi-Fi, не беспокоясь об использовании мобильных данных. Существует несколько тарифных планов, специально доступных для устройства MiFi.
Лучшие провайдеры домашнего Wi-Fi
Xfinity — лучшая точка доступа Wi-Fi
Благодаря Xfinity клиенты получают доступ к миллионам точек доступа по всей стране. Подключившись к одному из них, войдя в учетную запись Xfinity, вы можете автоматически подключаться к Wi-Fi, когда находитесь вне дома и в зоне обслуживания Xfinity, поэтому вам не нужно тратить данные своего мобильного телефона.
Прочтите наш интернет-обзор Xfinity
Cox — лучший Wi-Fi-оборудование для всего дома
Cox предлагает панорамный шлюз Wi-Fi. Комбинация модема и маршрутизатора следующего поколения обеспечивает покрытие всего дома и поставляется с инструментами для управления домашними сетями Wi-Fi. Panoramic Wifi также поставляется с расширенными функциями безопасности для защиты сети, мобильным приложением и Elite Gamer для уменьшения задержки в играх.
Panoramic Wifi также поставляется с расширенными функциями безопасности для защиты сети, мобильным приложением и Elite Gamer для уменьшения задержки в играх.
Прочтите наш интернет-обзор Cox
AT&T — лучший вариант для недорогого интернета
Автономные интернет-планы AT&T начинаются с 55 долларов в месяц без дополнительной платы за оборудование. Если ваш адрес подходит только для DSL, ваш тарифный план будет включать самые высокие доступные скорости, до 100 Мбит/с.
Прочтите наш интернет-обзор AT&T
Spectrum – лучшее решение для низкой стоимости оборудования Wi-Fi
Стоимость оборудования Spectrum ниже, чем у других поставщиков. Спектр взимает 5 долларов в месяц. за аренду роутера — модем бесплатно — тогда как большинство провайдеров берут около 10-15 долларов в месяц.
Прочтите наш интернет-обзор Spectrum
Verizon – Лучше всего подходит для обеспечения одинаковой скорости загрузки и выгрузки
Verizon Fios – один из немногих провайдеров, предлагающих одинаковые скорости загрузки и выгрузки. Это означает, что вы можете легко справляться с обменом видеофайлами высокой четкости, видеоконференциями или совместным использованием или передачей больших файлов. Благодаря конкурентоспособным уровням скорости 200, 400 и 940/880 Мбит/с варианты высокоскоростного интернет-плана Verizon Fios могут предоставлять услуги в доме любого размера.
Это означает, что вы можете легко справляться с обменом видеофайлами высокой четкости, видеоконференциями или совместным использованием или передачей больших файлов. Благодаря конкурентоспособным уровням скорости 200, 400 и 940/880 Мбит/с варианты высокоскоростного интернет-плана Verizon Fios могут предоставлять услуги в доме любого размера.
Прочтите наш интернет-обзор Fios
Optimum – лучшее решение для минимального оборудования
Optimum предлагает шлюз-маршрутизатор 2-в-1 Altice One со встроенным ТВ-приставкой для кабельного телевидения. В одном интерфейсе вы можете использовать потоковые приложения, записи DVR и доступную линейку кабельного телевидения.
Прочтите наш интернет-обзор Optimum
Покупайте провайдеров домашней сети Wi-Fi
Xfinity — лучшая точка доступа Wi-Fi
Тарифные планы от 25 долларов США в месяц*
Проверьте с помощью Xfinity
Или позвоните для заказа: (844) 451-2720 (844) 451-2720
Cox — Лучшее оборудование Wi-Fi для всего дома
Планы от 19,99 долл. США в месяц*
США в месяц*
Уточните у Cox
Или позвоните для заказа: (844) 451-2720 (844) 451-2720
AT&T – лучший вариант для недорогого интернета
Планы от 45 долларов США в месяц*
Свяжитесь с AT&T
Или позвоните для заказа: ( 844) 451-2720 (844) 451-2720
Spectrum – лучшее решение для недорогого оборудования Wi-Fi
Планы от 49,99 долл. США в месяц.*
Уточняйте в Spectrum
Или звоните для заказа: (844) 451-2720 (844) 451-2720
Verizon — Лучше всего подходит для согласования скоростей загрузки и выгрузки
с 90 по цене 39,99 долл. США в месяц*
Свяжитесь с Verizon
Или позвоните нам сегодня: (844) 451-2720 (844) 451-2720
Оптимум — лучший вариант для минимального оборудования
Планы от 29,99 долл. США в месяц.* 9003
Уточняйте у Оптимум
Или звоните для заказа: (844) 451-2720 (844) 451-2720
Лучшие провайдеры домашнего Wi-Fi в 2022 году
- Xfinity — покрытие точек доступа Wi-Fi: Xfinity имеет миллионы точек доступа Wi-Fi по всей стране.

- Cox – Wi-Fi-оборудование для всего дома: Панорамное Wi-Fi-устройство обеспечивает сильный сигнал по всему дому.
- AT&T — недорогой Интернет: тарифный план AT&T Fiber 300 стоит от 35 долларов США в месяц*.
- Verizon — Одинаковая скорость загрузки и выгрузки: волоконно-оптическая сеть Verizon поддерживает одинаковую или почти одинаковую скорость загрузки и выгрузки.
- Оптимум — минимальное оборудование: Altice One сочетает в себе модем, маршрутизатор, телевизионную приставку и потоковый концентратор в одном устройстве.
*Цена за месяц плюс налоги за срок действия контракта. Могут применяться дополнительные сборы и условия. Цена зависит от местоположения и доступности. Все цены могут быть изменены в любое время. Может быть или не быть доступным в зависимости от адреса службы. По состоянию на 30.03.22.
Быстрое сравнение домашних провайдеров Wi-Fi
*Цена за месяц плюс налоги за срок действия контракта. Могут применяться дополнительные сборы и условия. Цена зависит от местоположения и доступности. Все цены могут быть изменены в любое время. Последнее обновление 10.06.22.
Цена зависит от местоположения и доступности. Все цены могут быть изменены в любое время. Последнее обновление 10.06.22.
**Скорость беспроводной связи может варьироваться
Совет эксперта: при выборе поставщика услуг не забывайте учитывать плату за Wi-Fi
Вы можете купить оборудование Wi-Fi, необходимое для беспроводного подключения к Интернету, но Wi-Fi недоступен приобрести вместо интернет-услуг. Чтобы купить услугу Wi-Fi, вам нужно выбрать провайдера беспроводного интернета и тарифный план.
При выборе поставщика услуг беспроводного доступа в Интернет обязательно учитывайте плату за оборудование и услуги Wi-Fi, поскольку эти сборы могут варьироваться от 5 до 15 долларов США в месяц в зависимости от поставщика. А если вам нравится использовать Wi-Fi в пути, рассмотрите таких провайдеров, как AT&T, Spectrum и Xfinity, у которых есть большие сети точек доступа Wi-Fi.
Безлимитные тарифные планы Wi-Fi
Мы используем домашние соединения Wi-Fi для потоковой передачи видео и музыки на мобильные устройства, удобного подключения ноутбуков и подключения устройств IoT к нашей домашней сети. По сути, мы используем Wi-Fi практически для всего, а это означает, что ваша служба Wi-Fi может потреблять много данных.
По сути, мы используем Wi-Fi практически для всего, а это означает, что ваша служба Wi-Fi может потреблять много данных.
Превышение лимита данных может привести к дополнительным сборам или замедлению скорости интернета. Если вы планируете использовать свою услугу Wi-Fi для большого количества потоковой передачи, игр и загрузки, вы можете рассмотреть безлимитный тарифный план Wi-Fi. Вот некоторые из лучших безлимитных тарифных планов Wi-Fi.
Интернет-провайдеры с безлимитными тарифными планами Wi-Fi
*Цена за месяц плюс налоги за срок действия контракта. Могут применяться дополнительные сборы и условия. Цена зависит от местоположения и доступности. Все цены могут быть изменены в любое время. Последнее обновление 30.03.22.
**Скорость беспроводной связи может различаться.
Тарифные планы AT&T для оптоволокна включают неограниченный объем данных, а тарифные планы DSL — 1 ТБ в месяц. надбавка за данные. Если вам нужны неограниченные данные, вы можете выбрать неограниченные данные примерно за 30 долларов в месяц. дополнительно или получите неограниченный объем данных Wi-Fi при подключении к соответствующему сервису AT&T. Xfinity также предлагает неограниченные данные за дополнительную ежемесячную плату, около 50 долларов в месяц. дополнительный.
дополнительно или получите неограниченный объем данных Wi-Fi при подключении к соответствующему сервису AT&T. Xfinity также предлагает неограниченные данные за дополнительную ежемесячную плату, около 50 долларов в месяц. дополнительный.
Оборудование, необходимое для настройки Wi-Fi в вашем доме
Каким бы волшебным ни казалось домашнее подключение к Wi-Fi, оно не происходит само по себе. В дополнение к вашему интернет-соединению вам понадобится как минимум модем и маршрутизатор, чтобы пользоваться Wi-Fi.
- Модем — это устройство получает интернет-соединение от вашего провайдера и использует кабели Ethernet для подключения к другим устройствам.
- Маршрутизатор . Наряду с модемом это самое важное устройство Wi-Fi, поскольку именно оно превращает ваш интернет в беспроводные сигналы. Существует множество различных вариантов роутера и способов его настройки. Посмотрите наш список лучших беспроводных маршрутизаторов, чтобы узнать все, что вам нужно.

- Адаптер беспроводной сети — Это устройство подключает ваш настольный ПК к сети Wi-Fi. Это не требуется для новых ПК, ноутбуков и интеллектуальных устройств, поскольку они имеют встроенные приемники Wi-Fi.
- Удлинители Wi-Fi (дополнительно) . Эти устройства могут помочь усилить сигнал Wi-Fi, чтобы вы получали более сильный сигнал по всему дому.
Все, что вам нужно, скорее всего, можно получить у вашего провайдера.
Как и кабельные приставки от вашего провайдера ТВ, модемы и маршрутизаторы обычно доступны у провайдера и зависят от его услуги. Многие провайдеры предлагают устройство «шлюз», которое служит модемом и маршрутизатором в одном устройстве. Плата за оборудование Wi-Fi, функциональность и надстройки, такие как удлинители Wi-Fi, зависят от поставщика.
Не лучше ли купить собственное снаряжение?
Некоторые провайдеры беспроводного доступа в Интернет, в том числе CenturyLink, Verizon и Xfinity, предоставляют вам возможность использовать собственные продукты и сэкономить ежемесячную плату за оборудование. Покупка собственного оборудования не только экономит ваши деньги, но также может предоставить вам доступ к Wi-Fi-оборудованию самого высокого качества на рынке.
Покупка собственного оборудования не только экономит ваши деньги, но также может предоставить вам доступ к Wi-Fi-оборудованию самого высокого качества на рынке.
Если вы арендуете свое оборудование через своего интернет-провайдера, вы, скорее всего, не получите самую передовую технологию Wi-Fi. Например, шлюзы Verizon и Spectrum соответствуют только стандартам 802.11ac (Wi-Fi 5). Напротив, многие из новых доступных моделей используют технологии Wi-Fi 6 и Wi-Fi 6e. Эта технология может предложить более высокие скорости и большую пропускную способность, чем Wi-Fi 5.
Единственным недостатком покупки оборудования вместо аренды является то, что у вас не будет доступа к технической поддержке такого же качества, как при аренде маршрутизатора у поставщика услуг Wi-Fi. Если вы предпочитаете использовать собственное оборудование, щелкните своего провайдера ниже, чтобы просмотреть список совместимых модемов и маршрутизаторов.
Как настроить домашнюю сеть Wi-Fi
Итак, вы только что подключились к интернет-сервису и хотите избавиться от проводов? Хорошей новостью является то, что настройка соединения Wi-Fi займет всего около десяти минут. Все, что вам нужно, это модем (обычно предоставляется вашим интернет-провайдером), беспроводной маршрутизатор (иногда входящий в состав комбинации модем/маршрутизатор) и активное подключение к Интернету. Ваш интернет-провайдер должен дать вам инструкции по настройке, но вы также можете выполнить следующие шаги для настройки любой беспроводной сети:
Все, что вам нужно, это модем (обычно предоставляется вашим интернет-провайдером), беспроводной маршрутизатор (иногда входящий в состав комбинации модем/маршрутизатор) и активное подключение к Интернету. Ваш интернет-провайдер должен дать вам инструкции по настройке, но вы также можете выполнить следующие шаги для настройки любой беспроводной сети:
- Найдите подходящее место для вашего роутера. Место, где вы разместите свой маршрутизатор, сильно повлияет на скорость вашего Wi-Fi, и после того, как вы его настроите, вы, вероятно, не захотите его снова перемещать. Найдите возвышенное место в центре вашего дома, вдали от бетонных или кирпичных стен, микроволновых печей или другого электронного оборудования (телевизоры подойдут).
- Подключите маршрутизатор к модему с помощью кабеля Ethernet . Это войдет в порт WAN (глобальная сеть) на задней панели вашего маршрутизатора и порт Ethernet на вашем модеме. Вы можете пропустить этот шаг, если используете комбинированное устройство модем/маршрутизатор.
 На этом этапе вам также необходимо подключить маршрутизатор к розетке.
На этом этапе вам также необходимо подключить маршрутизатор к розетке. - Настройте маршрутизатор Wi-Fi. Обычно это можно сделать несколькими способами. Большинство новых беспроводных маршрутизаторов предоставляют краткое руководство с собственным приложением, которое помогает упростить процесс. Вы также можете использовать специальную страницу конфигурации маршрутизатора для завершения настройки, которая является URL-адресом, указанным в документации маршрутизатора.
- Задайте имя пользователя и пароль. Ваш беспроводной маршрутизатор поставляется с логином по умолчанию, но часто это что-то простое, например «admin». Вы захотите изменить как имя пользователя, так и пароль как можно скорее.
- Подключение устройств. Теперь, когда ваша сеть Wi-Fi настроена, вы можете подключить свои устройства к Интернету. Откройте настройки Wi-Fi на своем устройстве, найдите только что созданное имя Wi-Fi и войдите в систему, используя новый пароль.

Советы по улучшению сигнала Wi-Fi
Есть много факторов, которые могут снизить скорость вашего Wi-Fi, например, подключение нескольких устройств или даже включение микроволновой печи. ваша связь.
- Разместите маршрутизатор в центральном месте. . Учитывая физику Wi-Fi, лучшее место для вашего маршрутизатора — в центре, желательно на высокой полке, где маршрутизатор свободен от как можно большего количества препятствий. Вы также можете физически приблизиться к маршрутизатору, если не хотите менять его местоположение.
- Отключение неиспользуемых устройств — В среднем в домохозяйстве имеется более 10 подключенных устройств, и каждое из них потребляет доступную полосу пропускания. Если вам нужно более быстрое соединение, попробуйте отключить некоторые устройства, которые в данный момент не используются.
- Перезагрузите маршрутизатор . Иногда для восстановления соединения достаточно выключить и снова включить маршрутизатор.

- Попробуйте ячеистую сеть . Одной из альтернатив Wi-Fi для улучшения вашего интернет-соединения является использование ячеистой сети. Ячеистая сеть — это когда вокруг вашего дома есть группа устройств, которые действуют как единая сеть Wi-Fi. Каждое устройство называется точкой, и цель наличия нескольких точек — обеспечить лучший охват большего количества зон дома.
- Используйте удлинитель Wi-Fi — Удлинитель Wi-Fi подключается к вашему маршрутизатору, чтобы расширить ваше соединение Wi-Fi с частями вашего дома, которые в настоящее время являются мертвыми зонами.
Дополнительные советы и рекомендации по увеличению скорости Wi-Fi см. в нашем руководстве о том, как повысить скорость Wi-Fi.
Wi-Fi будет медленнее заявленной скорости вашего интернет-плана
Одна вещь, которую следует отметить в отношении домашнего подключения Wi-Fi, заключается в том, что оно по своей природе медленнее, когда вы подключены через кабель Ethernet, до 50% или более. Поэтому, если ваш провайдер беспроводного интернета рекламирует скорость до 100 Мбит/с, вы можете рассчитывать на максимальную скорость 50 Мбит/с или ниже при использовании Wi-Fi.
Поэтому, если ваш провайдер беспроводного интернета рекламирует скорость до 100 Мбит/с, вы можете рассчитывать на максимальную скорость 50 Мбит/с или ниже при использовании Wi-Fi.
Часто задаваемые вопросы
Безопасны ли соединения Wi-Fi?
Общедоступные соединения Wi-Fi могут представлять угрозу безопасности. Если вам необходимо использовать общедоступный Wi-Fi, используйте точку доступа, для которой требуется пароль. Для обеспечения безопасности домашней сети используйте уникальный пароль Wi-Fi, а также измените пароль администратора маршрутизатора. Если у вас есть частые посетители, использующие вашу сеть, создайте гостевую сеть.
Wi-Fi бесплатный?
Некоторые интернет-провайдеры предлагают услуги Wi-Fi бесплатно. Другие могут взимать дополнительную плату в размере 5 долларов США в месяц. или выше за услугу Wi-Fi, плюс дополнительная плата за аренду оборудования Wi-Fi. Если вам нужен бесплатный Wi-Fi в дороге, многие интернет-провайдеры и компании предлагают бесплатные точки доступа Wi-Fi.
Скорость Wi-Fi ниже, чем у проводного соединения?
Часто беспроводное подключение к Интернету работает медленнее, чем проводное подключение или подключение по локальной сети. На скорость Wi-Fi может влиять множество факторов, таких как близость к роутеру, количество подключенных устройств и качество самого роутера. Даже работа вашей микроволновой печи может повлиять на скорость Wi-Fi. Если скорость вашего домашнего Wi-Fi-соединения ниже, чем вам хотелось бы, вот несколько советов по ускорению вашего Wi-Fi-соединения.
Могу ли я получить Wi-Fi без интернет-провайдера?
Wi-Fi — это не услуга сама по себе, а функция вашего интернет-сервиса. Вам нужен интернет-провайдер, чтобы получить доступ к Интернету в вашем доме через модем и маршрутизатор для передачи этого сигнала по всему дому. Некоторые интернет-провайдеры бесплатно предоставляют услугу Wi-Fi и необходимое оборудование.
Нам важно ваше мнение
Была ли эта страница полезной?
Мы ценим ваше мнение
Мы рады! Расскажите нам, что больше всего помогло на этой странице.

Введите свой ответ здесь
Мы ценим ваше мнение
Была ли эта страница полезной?
На странице не было того, что я искал.
Эта страница неверна или устарела.
Эта страница не помогла мне выбрать товар или услугу.
Другое (пожалуйста, укажите):
Введите здесь свой ответ
Спасибо за отзыв!
Ваше понимание помогает, и мы сделаем все возможное, чтобы улучшить ваш опыт.
Автор:
Ари ХовардМладший писатель, контент для широкополосных и беспроводных сетей
Ари является младшим автором в команде Allconnect. В основном она пишет о новостях и исследованиях в области широкополосной связи, в частности, о доступе в Интернет, цифровой безопасности, технологиях, связанных с широкополосной связью, и о цифровых технологиях… Подробнее
Отредактировано:
Shannon UllmanРедактор, Broadband Content
Читать биографию
Что такое маршрутизатор и как он работает?
Маршрутизатор — это устройство, обеспечивающее связь между Интернетом и домашними устройствами, подключенными к Интернету. Как следует из названия, он «направляет» трафик между устройствами и Интернетом.
Как следует из названия, он «направляет» трафик между устройствами и Интернетом.
Маршрутизатор — ключевой элемент домашней интернет-сети. Благодаря этому ваш ноутбук, смартфон, смарт-телевизор и другие устройства могут подключаться к домашнему Wi-Fi.
С правильным типом маршрутизатора вы можете наслаждаться более высокой скоростью Интернета, помочь защитить свою семью от киберугроз и хакеров, а также избежать этих сводящих с ума мертвых зон Wi-Fi.
Вам не нужно быть компьютерным гением, чтобы знать, какой маршрутизатор вам нужен. Простое понимание основ, таких как определение маршрутизатора и знание того, что делает маршрутизатор, поможет вам выбрать правильное оборудование для вашей домашней сети.
Как работают маршрутизаторы?
В типичном доме есть ряд подключенных к Интернету устройств — персональные компьютеры, планшеты, смартфоны, принтеры, термостаты, смарт-телевизоры и многое другое. Благодаря вашему маршрутизатору эти устройства образуют сеть. Домашний маршрутизатор направляет входящий и исходящий интернет-трафик в этой сети самым быстрым и эффективным способом.
Домашний маршрутизатор направляет входящий и исходящий интернет-трафик в этой сети самым быстрым и эффективным способом.
Информация, передаваемая по вашей домашней сети, может быть электронной почтой, фильмом или прямой трансляцией с вашей видеокамеры, каждый из которых занимает разную полосу пропускания. Убедиться, что информация доставляется быстро и правильно, – это большая задача, и она становится еще больше. По мере того, как вы добавляете все больше и больше устройств — подумайте об Интернете вещей — вы постоянно просите свой маршрутизатор делать больше.
Чем модемы отличаются от маршрутизаторов
Чем отличается маршрутизатор от модема? Маршрутизатор легко спутать с модемом. Но у этих двух устройств очень разные задачи. Фактически, без модема у вас будет только локальная сеть без возможности подключения к Интернету.
Работа модема заключается в том, чтобы доставлять интернет-услуги от вашего провайдера (часто это кабельная или телефонная компания) в ваш дом. Затем эта служба подключается к вашему маршрутизатору, который обеспечивает подключение к Интернету в вашей домашней сети.
Затем эта служба подключается к вашему маршрутизатору, который обеспечивает подключение к Интернету в вашей домашней сети.
Когда большая часть интернет-услуг предоставлялась по телефонным линиям — более известным как коммутируемый доступ в Интернет — модемы обеспечивали связь между цифровыми устройствами в вашем доме и аналоговыми сигналами, используемыми на телефонных линиях. При более высокоскоростном подключении к Интернету, включая кабельное и спутниковое, модемы играют аналогичную, но другую роль.
Какие существуют типы маршрутизаторов?
Что касается маршрутизаторов, вам нужно рассмотреть только два типа:
- Беспроводные маршрутизаторы . Беспроводной маршрутизатор подключается напрямую к модему с помощью кабеля. Это позволяет ему получать информацию из и передавать информацию в Интернет. Затем маршрутизатор создает домашнюю сеть Wi-Fi и связывается с ней с помощью встроенных антенн. Таким образом, все устройства в вашей домашней сети получат доступ к Интернету.

- Проводные маршрутизаторы. Проводной маршрутизатор напрямую подключается к компьютерам через проводные соединения. Обычно у них есть порт, который подключается к модему для связи с Интернетом. Другой порт (или порты) позволяет проводному маршрутизатору подключаться к компьютерам и другим устройствам для распространения информации.
Что искать в маршрутизаторе
Большинство интернет-провайдеров (ISP) предоставляют вам маршрутизатор и модем — или их комбинацию — за абонентскую плату, которую вы обычно платите каждый месяц. Эти маршрутизаторы могут не подходить для вашего использования, поэтому вы можете подумать о покупке того, который лучше подходит для ваших нужд. Прежде чем покупать маршрутизатор, обратите внимание на несколько вещей.
Покрытие Wi-Fi
Сигналы Wi-Fi в доме во многом зависят от размера дома и барьеров, препятствующих прохождению сигналов к месту назначения. Камины, зеркала и толстые стены — это лишь некоторые из распространенных препятствий, блокирующих сигнал Wi-Fi. Ищите маршрутизатор, который может достигать дальних уголков вашего дома. Кроме того, ищите тот, у которого есть ячеистая сеть – система, которая использует основной маршрутизатор и ряд дополнительных маршрутизаторов – для повышения и расширения возможностей Wi-Fi по всему дому.
Ищите маршрутизатор, который может достигать дальних уголков вашего дома. Кроме того, ищите тот, у которого есть ячеистая сеть – система, которая использует основной маршрутизатор и ряд дополнительных маршрутизаторов – для повышения и расширения возможностей Wi-Fi по всему дому.
Производительность Wi-Fi
Технология маршрутизатора менялась с течением времени. Убедитесь, что у вас есть маршрутизатор, использующий новейшие технологии и обновленную прошивку. MU-MIMO — одна из таких новых технологий. Это означает многопользовательскую технологию с несколькими входами и несколькими выходами. Он позволяет маршрутизаторам Wi-Fi взаимодействовать с несколькими устройствами одновременно. Это сокращает время ожидания и повышает скорость сети.
Безопасность Wi-Fi
Киберпреступники могут получить доступ к вашей домашней сети и установить вредоносные программы и вирусы на ваши устройства. Они также могут следить за информацией, которую вы отправляете по электронной почте, и загружаемыми файлами. Умные хакеры могут даже взломать вашу домашнюю сеть Wi-Fi, чтобы украсть ваш пароль и данные для входа в ваши онлайн-банковские счета и порталы кредитных карт.
Умные хакеры могут даже взломать вашу домашнюю сеть Wi-Fi, чтобы украсть ваш пароль и данные для входа в ваши онлайн-банковские счета и порталы кредитных карт.
Для этого хакеры используют целый арсенал инструментов. Наличие маршрутизатора, обеспечивающего защиту на уровне сети, может помочь заблокировать кибератаки на входе. Ищите маршрутизатор со встроенными функциями безопасности, такими как автоматические обновления, карантин устройства и подписанные обновления прошивки. Чем больше защиты, тем лучше.
Элементы управления Wi-Fi
Маршрутизаторы стали очень важной частью подключенного дома. Убедитесь, что вы покупаете маршрутизатор, которым вы можете легко управлять. Новейшие маршрутизаторы просты в установке и использовании. Некоторые из них поставляются с удобными приложениями, которые помогают вам с гостевыми сетями, родительским контролем, ограничением времени пользователя и управлением сетью.
Независимо от того, устанавливаете ли вы новый маршрутизатор у себя дома или модернизируете существующий, убедитесь, что вы знаете, как работает новый маршрутизатор, и соответствует ли он вашим потребностям.
Часто задаваемые вопросы о маршрутизаторе
Что делает маршрутизатор?
Маршрутизатор подключает такие устройства, как ноутбук, планшет, смартфон и смарт-телевизор, к домашней сети Интернет. Без него ваши устройства не смогут подключаться к Интернету.
Является ли маршрутизатор таким же, как модем?
Нет. Ваш интернет-провайдер (часто кабельная или телефонная компания) предоставит вам и модем, и маршрутизатор. Модем – это устройство, с помощью которого ваш провайдер может подключиться к вашему дому. Затем маршрутизатор разрешает вашим устройствам подключаться к этой интернет-службе.
Где взять маршрутизатор?
Ваш интернет-провайдер, который часто является кабельной или телефонной компанией, отправит вам маршрутизатор после того, как вы закажете интернет-услугу. Вы также можете купить маршрутизатор самостоятельно, если предпочитаете альтернативный тип.
Какие барьеры могут препятствовать вашему сигналу Wi-Fi?
Расположение вашего маршрутизатора может играть важную роль в том, насколько сильно ваше интернет-соединение и сталкиваетесь ли вы с мертвыми точками соединения. Это потому, что камины, зеркала и толстые стены — это лишь некоторые из распространенных препятствий, которые могут блокировать сигнал Wi-Fi. Убедитесь, что ваш маршрутизатор размещен так, чтобы эти барьеры не мешали вашему соединению.
Это потому, что камины, зеркала и толстые стены — это лишь некоторые из распространенных препятствий, которые могут блокировать сигнал Wi-Fi. Убедитесь, что ваш маршрутизатор размещен так, чтобы эти барьеры не мешали вашему соединению.
Что такое ячеистая сеть?
В ячеистой сети у вас будет один основной маршрутизатор и дополнительные спутниковые маршрутизаторы, которые вы можете разместить по всему дому. Этот тип настройки повысит мощность вашего сигнала Wi-Fi и поможет избежать мертвых зон подключения.
Может ли маршрутизатор защитить вас от хакеров?
Да. Киберпреступники, взламывающие вашу домашнюю сеть Wi-Fi, могут следить за вашими действиями в Интернете или загружать ваши устройства вредоносными программами. Инвестирование в маршрутизатор, который обеспечивает защиту на уровне сети, может помочь заблокировать кибератаки в порту входа. Ищите маршрутизатор со встроенными функциями безопасности, такими как автоматические обновления, карантин устройства и подписанные обновления встроенного ПО.
Лучшие маршрутизаторы Wi-Fi на 2022 год
Пандемия вызвала огромный всплеск использования домашнего интернета: миллионы американцев работают удаленно из дома, а их дети проводят весь день в помещении. Все это сделало более важным, чем когда-либо, наличие надежного маршрутизатора, работающего в вашей домашней сети. К счастью, за последние несколько лет маршрутизаторы прошли долгий путь, предложив ряд впечатляющих достижений и функций, в которые стоит инвестировать. или Wi-Fi 6 — и он может похвастаться более быстрой и эффективной работой домашней сети. Кроме того, растет число сетевых маршрутизаторов, которые также заслуживают рассмотрения, особенно потому, что многие из них намного дешевле, чем комбинированные маршрутизаторы, которые были до них.
Присмотритесь, и вы также найдете новые маршрутизаторы Wi-Fi 6E, способные отправлять сигналы, используя недавно открытую полосу пропускания в диапазоне 6 ГГц. Просто не ожидайте, что такие маршрутизаторы будут дешевыми.
Все это означает, что вам есть о чем подумать, если вы в настоящее время находитесь на рынке для обновления. Вот где мы приходим. Если вы заинтересованы в игровых маршрутизаторах, ячеистых системах, маршрутизаторах Wi-Fi 6 или если вы просто хотите что-то приличное, что не обойдется в кругленькую сумму, мы здесь, чтобы упростить вещи и указать вам на правильное направление, чтобы вы могли найти лучший маршрутизатор Wi-Fi для удовлетворения ваших потребностей.
Ожидайте регулярных обновлений этого сообщения, поскольку мы продолжаем тестировать сетевые устройства в течение 2022 года. Когда мы найдем новый маршрутизатор, заслуживающий серьезного внимания, мы добавим его в этот список со ссылками на наши самые последние данные испытаний, чтобы вы всегда могли найти лучший роутер.
Подробнее: Лучшие интернет-провайдеры на 2022 год
Рай Крист/CNET
TP-Link Archer AX21
Лучший бюджетный роутер
TP-Link Archer AX21 — двухдиапазонный маршрутизатор Wi-Fi 6 начального уровня, доступный по цене 100 долларов США (или меньше, если вы попадете на распродажу), который поддерживает максимальную скорость до 1201 Мбит/с (1,2 Гбит/с) на его диапазон 5 ГГц. В этом нет ничего особенного, но в наших тестах он показал почти безупречную производительность для домов малого и среднего размера, и его легко настроить и использовать благодаря приложению TP-Link Tether.
В этом нет ничего особенного, но в наших тестах он показал почти безупречную производительность для домов малого и среднего размера, и его легко настроить и использовать благодаря приложению TP-Link Tether.
Лучше всего то, что при тестировании с другими аналогичными маршрутизаторами таких компаний, как Asus и Netgear, AX21 показал себя с более высокой скоростью загрузки, лучшим радиусом действия и низкой задержкой. Добавьте функциональный режим управления диапазоном, который автоматически направляет вас между диапазонами 2,4 и 5 ГГц в одной сети, а также элементы управления гостевой сетью и даже механизм качества обслуживания для определения приоритетов трафика для наиболее важных устройств в вашей сети, и вы смотрите на достойное обновление домашней сети, настолько простое и доступное, насколько это возможно. Он недостаточно мощный, чтобы максимизировать скорость в гигабитной сети, но он все же может поддерживать постоянную скорость на близком расстоянии около 700 Мбит/с или около того, что более чем достаточно для большинства домохозяйств.
Сейчас самое время его захватить. По состоянию на конец августа на Amazon и других торговых точках он продается по цене 70 долларов, что является отличной ценой для него.
Прочтите наш обзор TP-Link Archer AX21.
70 долларов на Amazon
Рай Крист/CNET
Linksys Hydra Pro 6 (MR5500)
Лучший маршрутизатор среднего класса
Если у вас уже есть бюджетный маршрутизатор, работающий в вашей сети, и вы готовы перейти на что-то более мощное, то Linksy Hydra Pro 6 занимает первое место в вашем списке. Благодаря двухдиапазонной сборке AX5400, полной поддержке Wi-Fi 6 и поддержке канала 160 МГц для более эффективной передачи данных, он показал отличные результаты в моих тестах скорости, даже сумев превзойти более яркие варианты, такие как также отличный Asus RT. -AX86U.
При цене 280 долларов Hydra Pro 6 немного дороже двухдиапазонных маршрутизаторов, но стабильная и стабильная производительность делает его выдающимся. Попробуйте и поймайте его в продаже, если сможете, но если вам просто нужен надежный маршрутизатор без излишеств, способный поддерживать гигабитные скорости, не ищите дальше.
Попробуйте и поймайте его в продаже, если сможете, но если вам просто нужен надежный маршрутизатор без излишеств, способный поддерживать гигабитные скорости, не ищите дальше.
Прочтите обзор Linksys Hydra Pro 6 от CNET.
300 долларов на Amazon
Рай Крист/CNET
TP-Link Deco W7200
Лучший ячеистый маршрутизатор
Для обеспечения наилучшей производительности ячеистого маршрутизатора вам следует в первую очередь приобрести маршрутизатор с поддержкой Wi-Fi 6, а также трехдиапазонный дизайн, который включает три отдельных диапазона трафика: обычные диапазоны 2,4 и 5 ГГц, а также дополнительный диапазон 5 ГГц, который система может использовать в качестве выделенного беспроводного транзитного соединения для передачи между маршрутизатором и его спутниками. Большинство таких ячеистых маршрутизаторов стоят не менее 300 или даже 400 долларов, но TP-Link Deco W7200 дает вам такую цену всего за 229 долларов. .
.
Это лучшее предложение, которое я когда-либо видел для трехдиапазонного ячеистого маршрутизатора с поддержкой Wi-Fi 6, и, конечно же, он также отлично работает. Фактически, единственная система, которая смогла превзойти ее в моих домашних тестах скорости, — это версия Netgear Orbi для AX6000, которая стоит более чем в три раза дороже (продолжайте читать, чтобы узнать больше об этом). Вдобавок ко всему, процесс настройки TP-Link настолько прост, насколько это возможно, благодаря спутниковым удлинителям, которые автоматически присоединяются к сетке, как только вы их подключаете.0003
Это делает Deco W7200 выдающейся ценностью и первым ячеистым маршрутизатором, на который я бы указал большинству людей, если им нужно что-то новое. Тем не менее, он был в наличии и отсутствовал на веб-сайте Walmart в течение 2022 года до сих пор — если он недоступен ни в одном из магазинов в вашем регионе, вы также можете рассмотреть Deco X68, который стоит 280 долларов за 2 упаковки. на Амазонке. Я не тестировал его, но он может похвастаться теми же характеристиками, что и Deco W7200, и таким же дизайном. На шаг впереди есть также Deco X9.0, который добавляет высокоскоростной порт WAN, поддерживающий многогигабитные интернет-соединения — в настоящее время этот порт стоит 423 доллара за 2 пакета.
Я не тестировал его, но он может похвастаться теми же характеристиками, что и Deco W7200, и таким же дизайном. На шаг впереди есть также Deco X9.0, который добавляет высокоскоростной порт WAN, поддерживающий многогигабитные интернет-соединения — в настоящее время этот порт стоит 423 доллара за 2 пакета.
Прочитайте наш обзор TP-Link Deco W7200.
229 долларов в Walmart
Рай Крист/CNET
Netgear Orbi (двухдиапазонный, AC1200)
Лучшее значение сетки
Это не так полнофункционально, как более дорогие системы, и оно не поддерживает Wi-Fi 6, но кроме что бюджетная версия AC1200 сетчатого маршрутизатора Netgear Orbi выделяется как очевидный выбор в категории ячеистых сетей. В настоящее время по цене менее 100 долларов за установку из трех устройств с маршрутизатором Wi-Fi и двумя спутниковыми удлинителями, это доступная система, которая смогла не отставать как от Nest Wifi, так и от Wi-Fi 5 версии ячеистого маршрутизатора Eero от Amazon в нашем тестировании. тесты скорости, и он отлично подойдет для дома со скоростью интернета 300 Мбит/с или меньше.
тесты скорости, и он отлично подойдет для дома со скоростью интернета 300 Мбит/с или меньше.
На самом деле, из этих трех систем Netgear Orbi продемонстрировала самую высокую среднюю максимальную скорость на близком расстоянии — и показала удивительно сильный уровень сигнала, когда мы сопоставили эти сигналы в CNET Smart Home. Мне даже нравится дизайн с продуманными контурами сверху, которые стильно отводят тепло. Если вам интересны ячеистые маршрутизаторы, но вас отпугивает высокая запрашиваемая цена, попробуйте эту выгодную систему.
Прочитайте наш обзор Netgear Orbi.
200 долларов в Netgear
200 долларов в Crutchfield
Вы получаете оповещения о ценах на Netgear Orbi (3-Pack, 2019)
Тайлер Лизенби/CNET
Netgear Orbi (трехдиапазонный, AX6000)
Лучшая производительность сетки
Начиная с 700 долларов за показанную здесь двухкомпонентную установку, версия Netgear Orbi для AX6000 намного дороже, чем двухдиапазонная версия, указанная выше, но она также намного мощнее. Благодаря второму диапазону 5 ГГц, служащему выделенным транзитным каналом для системных передач между маршрутизатором и его спутниками, и полной поддержке Wi-Fi 6, система по-прежнему остается нашим самым протестированным ячеистым маршрутизатором с лучшими показателями в обоих наших лабораторных тестах. тесты скорости и наши домашние тесты покрытия сетки.
Благодаря второму диапазону 5 ГГц, служащему выделенным транзитным каналом для системных передач между маршрутизатором и его спутниками, и полной поддержке Wi-Fi 6, система по-прежнему остается нашим самым протестированным ячеистым маршрутизатором с лучшими показателями в обоих наших лабораторных тестах. тесты скорости и наши домашние тесты покрытия сетки.
В последнем раунде тестов у меня дома при оптоволоконном интернет-соединении со скоростью 300 Мбит/с Orbi AX600 показал среднюю скорость 289 Мбит/с для устройств Wi-Fi 5 и 367 Мбит/с для устройств Wi-Fi 6, включая скорости в самой дальней точке от точки доступа. маршрутизатор, которые были на 95% быстрее, чем при близком подключении. Это почти идеальный результат, и ни одна другая система сетки, которую я тестировал, не смогла сравниться.
Такая скорость стоит 700 долларов? Я думаю, что большинство найдет лучшее соотношение цены и качества с чем-то менее дорогим — и у вас есть растущее число надежных вариантов, которые отвечают всем требованиям. Тем не менее, если вы покупаете прямо сейчас и вам нужна элитная производительность сетки, к черту цену, то это система для вас.
Тем не менее, если вы покупаете прямо сейчас и вам нужна элитная производительность сетки, к черту цену, то это система для вас.
Прочитайте наш обзор Netgear Orbi 6.
700 долларов США на Netgear
699 долларов США на Amazon
700 долларов США на Crutchfield
Вы получаете уведомления о ценах на систему Netgear Orbi AX6000 WiFi 6
Рай Крист/CNET
Asus RT-AX86U
Лучший игровой маршрутизатор
Игровые маршрутизаторы обещают высокую производительность и низкую задержку для заядлых геймеров, и нередко их можно найти по цене 300 или даже 400 долларов. Приблизительно в 250 долларов или меньше двухдиапазонный маршрутизатор Asus RT-AX86U тоже недешев, но он имеет большую ценность по сравнению с подобными маршрутизаторами, а производительность, которую он обеспечивает в качестве игрового маршрутизатора, просто великолепна.
Особого внимания заслуживает управление задержкой маршрутизатора. Фактически, он опережает все маршрутизаторы, которые я когда-либо тестировал, игровые или другие, с самой низкой средней задержкой во всех моих тестах, что определенно оценят онлайн-геймеры. Еще кое-что, что вы оцените: отличное сочетание элементов управления и функций на основе приложений, включая режим мобильного ускорения, который позволяет вам расставлять приоритеты игрового трафика на вашем телефоне одним нажатием кнопки.
Помимо игровых функций, RT-AX86U предлагает полную поддержку Wi-Fi 6, высокую, стабильную скорость и хороший радиус действия. Если вам нужен дополнительный диапазон, вы можете добавить другие устройства Asus «AIMesh» в свою домашнюю сеть, чтобы сделать ее центральным элементом сетки.
Это соответствует всем требованиям, предъявляемым большинству людей к хорошему игровому маршрутизатору, и дает вам его по цене, которую мы не слишком болезненно рекомендуем. Даже если вы не геймер, это все равно один из лучших маршрутизаторов Wi-Fi 6, которые вы можете купить прямо сейчас.
Прочтите наш список лучших игровых роутеров.
Вы получаете уведомления о ценах на Asus RT-AX86U
Часто задаваемые вопросы о маршрутизаторе Wi-Fi
Ниже я опубликую ответы на часто задаваемые вопросы о маршрутизаторах. Если у вас есть другие вопросы, не стесняйтесь обращаться к ним в Твиттере (@rycrist) или щелкнув значок маленького конверта на странице моего профиля CNET. Это позволит вам отправить сообщение прямо в мой почтовый ящик.
Что делает маршрутизатор Wi-Fi?
Вам необходимо подключиться к модему, чтобы отправлять и получать данные из Интернета — ваш маршрутизатор позволяет вам делать это без проводов. По сути, это большая причудливая антенна для вашего модема, которая позволяет вам подключаться к нему по беспроводной сети через Wi-Fi. Вы также можете использовать эту локальную сеть Wi-Fi для подключения к другим устройствам дома, таким как принтеры или удаленные серверы хранения.
Сколько я должен потратить на роутер?
Это зависит от того, что вам нужно и сколько людей и устройств необходимо подключить, но небольшой или средний дом или квартира, вероятно, могут обойтись с хорошо протестированным двухдиапазонным маршрутизатором в диапазоне 100 долларов. Если ваш дом больше, то, вероятно, стоит потратить больше на ячеистую систему, которая может распространять более стабильные скорости из комнаты в комнату. И если вы работаете из дома, играете в онлайн-игры или делите пропускную способность с несколькими соседями по дому или членами семьи, переход на что-то вроде высокоскоростного трехдиапазонного маршрутизатора, вероятно, также является хорошей инвестицией.
Как настроить маршрутизатор Wi-Fi?
Старомодный способ — подключить устройство к модему через кабель Ethernet, затем ввести его IP-адрес в адресную строку браузера, чтобы начать настройку. Более простой и современный способ — использовать приложение маршрутизатора, которое обычно проведет вас через настройку примерно за 5–10 минут. После настройки вы также можете использовать любой подход для доступа к настройкам маршрутизатора или изменить свой пароль Wi-Fi.
После настройки вы также можете использовать любой подход для доступа к настройкам маршрутизатора или изменить свой пароль Wi-Fi.
Что означают разные диапазоны Wi-Fi?
Вы можете думать о своем маршрутизаторе как о радиоприемнике — он посылает и принимает сигналы по радиоволнам. В то время как радио улавливает звуковые передачи в эфире AM или FM, маршрутизатор Wi-Fi отправляет и получает данные в эфире 2,4 и 5 ГГц (а также в эфире 6 ГГц, если это модный маршрутизатор Wi-Fi 6E).
Почти все маршрутизаторы имеют отдельные радиомодули для этих диапазонов, что позволяет подключаться к тому диапазону, который лучше всего подходит. Некоторые маршрутизаторы автоматически направляют ваше соединение между несколькими доступными диапазонами, но обычно вы также можете отключить это, сделав каждый диапазон отдельной сетью Wi-Fi. Диапазон 2,4 ГГц предлагает лучший диапазон, чем более высокие диапазоны, но скорость ограничена. С 5 ГГц (или 6 ГГц) вы сможете достичь гораздо более высоких скоростей, но эти скорости будут падать быстрее, чем вы увидите с 2,4 ГГц.


 Затем подключите телефон к сети Wi-Fi роутера, настроенной по умолчанию (имя сети Wi-Fi по умолчанию указано на наклейке, расположенной на нижней панели роутера. Эта сеть не требует ввода пароля. Имя сети Wi-Fi начинается с «HUAWEI»).
Затем подключите телефон к сети Wi-Fi роутера, настроенной по умолчанию (имя сети Wi-Fi по умолчанию указано на наклейке, расположенной на нижней панели роутера. Эта сеть не требует ввода пароля. Имя сети Wi-Fi начинается с «HUAWEI»).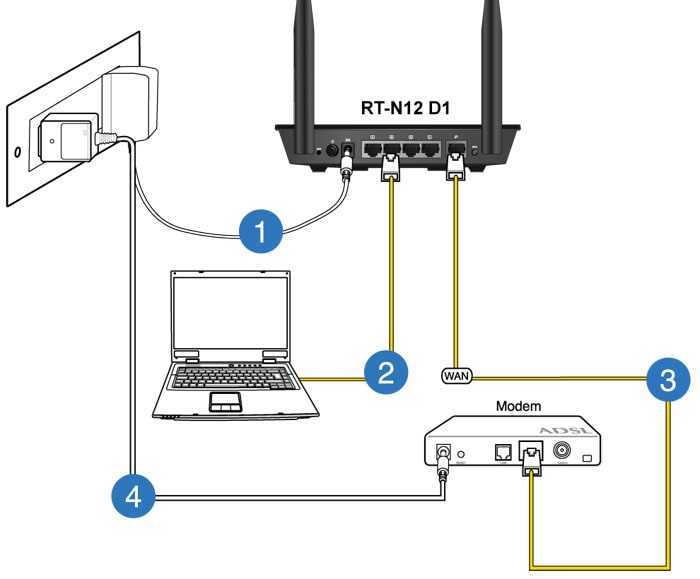 Следуйте инструкциям мастера настройки, чтобы установить имя и пароль сети Wi-Fi, а также пароль для входа в систему роутера.
Следуйте инструкциям мастера настройки, чтобы установить имя и пароль сети Wi-Fi, а также пароль для входа в систему роутера.