Почему компьютер не видит Samsung Galaxy A5 через USB
Рейтинг телефона:
- 1
- 2
- 3
- 4
- 5
(3.68 — 22 голосов)
Владельцы смартфонов регулярно подключают мобильный девайс к ПК. Делается это для того, чтобы передать файлы с одного носителя на другой для дальнейшего использования. Но иногда пользователи сталкиваются с проблемой, когда телефон Samsung Galaxy A5 не видит компьютер. Почему так происходит, и что нужно делать в такой ситуации?
Почему Samsung Galaxy A5 не видит компьютер
Если человек подключает смартфон к ПК через USB-кабель, но компьютер никак не реагирует, значит, пользователь столкнулся с одной из следующих проблем:
- неисправность кабеля;
- поломка гнезда USB на одном из устройств;
- на компьютере установлены некорректные драйвера для смартфона, или их нет вовсе;
- при подключении выбрана опция «Только зарядка»;
- сбой в работе операционной системы одного из устройств.

Таким образом, все обозначенные проблемы можно поделить на физические и программные. Чтобы определить точную причину того, что телефон Samsung Galaxy A5 не видит ПК, нужно выполнить проверку оборудования и настроек обоих устройств.
Как решить проблему
Для начала вы должны убедиться, что для подключения используется исправный кабель. Самый простой способ – поставить телефон на зарядку с тем же шнуром. Если девайс заряжается, значит, проблема точно не в кабеле.
Второй момент, который пользователи часто упускают из вида, – выбран неправильный тип подключения. Когда человек соединяет смартфон с ПК, на экране мобильного устройства появляется уведомление, предлагающее выбрать один из нескольких типов сопряжения:
- только зарядка;
- камеры;
- медиаустройство и так далее.
По умолчанию указывается тип «Только зарядка». При таком подключении смартфон на ОС Андроид просто получает энергию от компьютера. Проверьте настройки сопряжения и выберете пункт «Подключить как медиаустройство» или «USB-накопитель». Только в таком случае ПК увидит телефон Samsung Galaxy A5, как полноценный носитель информации.
Только в таком случае ПК увидит телефон Samsung Galaxy A5, как полноценный носитель информации.
Если же при подключении мобильного девайса к ПК не происходит совсем ничего (гаджет даже не заряжается), нужно проверить работоспособность интерфейса USB на компьютере. Например, можно вставить флешку или подключить мышку.
Проблемы физического характера (поломка кабеля или разъема) решаются только заменой комплектующих. А в ситуации, когда вы выбираете правильный тип подключения (медиаустройство) и пользуетесь исправными аксессуарами, причиной появления ошибки становятся неисправные драйвера.
Как правило, они устанавливаются автоматически при первом сопряжении смартфона и ПК. Загружается ПО только при наличии соединения с интернетом. Если не подключиться к сети, драйвера загружены не будут. Поэтому рекомендуется проверить доступ к интернету.
Проверить работоспособность драйверов можно следующим образом:
- Открыть диспетчер устройств (Win+R и затем ввести devmgmt.
 msc).
msc). - Найти в списке MTP-устройство или название телефона.
- Дважды нажать левой кнопкой мыши.
- Кликнуть «Обновить драйвер».
- Выбрать «USB-устройство MTP».
- Нажать «Далее».
- Дождаться окончания переустановки драйверов.
Если же в диспетчере устройств никак не отображается смартфон, есть смысл включить на гаджете Андроид режим разработчика:
- Открыть настройки телефона.
- Перейти в раздел «Для разработчиков».
- Активировать функцию.
- Кликнуть «Конфигурация USB по умолчанию».
- Выбрать значение «Передача файлов».
Когда не помогает ни один из предложенных советов, единственный выход – сбросить настройки смартфона. Эта операция выполняется в том случае, если владелец устройства подозревает, что сопряжение отсутствует из-за наличия вирусов.
Для сброса настроек нужно:
- Открыть настройки.
- Перейти в раздел «Восстановление и сброс».
- Нажать «Сбросить настройки».

После выполнения операции с мобильного девайса удалятся все файлы. Чтобы не потерять важную информацию, рекомендуется предварительно создать резервную копию.
Альтернативные методы подключения
Если соединить телефон Samsung Galaxy A5 с компьютером через USB не получилось, можно попробовать альтернативные методы передачи информации с одного устройства на другое:
- при помощи MicroSD-карты;
- через Wi-Fi.
Первый вариант не нуждается в подробном описании, так как в таком случае просто требуется вставить карту памяти в адаптер и подключить к ПК через соответствующий разъем. Но подобный вид сопряжения позволит лишь перекинуть файлы на флешку или с нее.
Чтобы получить доступ к памяти смартфона, нужно использовать соединение Wi-Fi. Для этого понадобится дополнительная программа. Например, MyPhoneExplorer. Ее следует загрузить как на ПК (с официального сайта), так и на телефон (через Google Play).
Дальнейшее подключение выполняется следующим образом:
- Подключить оба устройства к одной сети Wi-Fi.

- Открыть приложение MyPhoneExplorer на телефоне.
- Придумать пароль для подключения.
- Открыть программу на ПК.
- Нажать кнопку «Файл» и выбрать пункт «Подключить».
- Подтвердить сопряжение вводом ранее созданного кода.
Так смартфон сможет подключиться к ПК без использования USB-кабеля. В MyPhoneExplorer на компьютере отобразится список всех доступных файлов. Можно перекинуть информацию как с телефона, так и на него.
Как не столкнуться с проблемой в будущем
Чтобы впредь ситуация не повторялась, и телефон Samsung Galaxy A5 всегда видел компьютер, следуйте нескольким простым советам:
- Используйте для подключения только комплектные аксессуары. Не покупайте дешевые кабели.
- На телефоне выставляйте параметр «Медиаустройство» или «USB-накопитель».
- При первом сопряжении не забудьте установить драйвера и при необходимости обновить их.
Соблюдение всего трех правил раз и навсегда избавит от проблем при подключении телефона к компьютеру.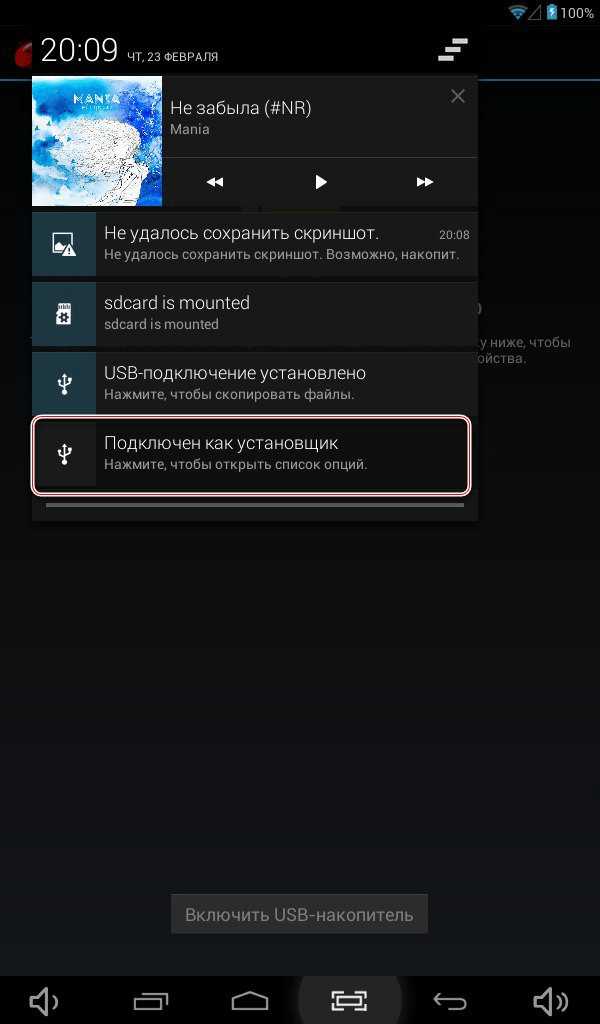
Поделитесь страницей с друзьями:
Если все вышеперечисленные советы не помогли, то читайте также:
Как прошить Samsung Galaxy A5
Как получить root-права для Samsung Galaxy A5
Как сделать сброс до заводских настроек (hard reset) для Samsung Galaxy A5
Как разблокировать Samsung Galaxy A5
Как перезагрузить Samsung Galaxy A5
Что делать, если не включается Samsung Galaxy A5
Что делать, если не заряжается Samsung Galaxy A5
Как сделать скриншот на Samsung Galaxy A5
Как сделать сброс FRP на Samsung Galaxy A5
Как обновить Samsung Galaxy A5
Как записать разговор на Samsung Galaxy A5
Как подключить Samsung Galaxy A5 к телевизору
Как почистить кэш на Samsung Galaxy A5
Как сделать резервную копию Samsung Galaxy A5
Как отключить рекламу на Samsung Galaxy A5
Как очистить память на Samsung Galaxy A5
Как увеличить шрифт на Samsung Galaxy A5
Как раздать интернет с телефона Samsung Galaxy A5
Как перенести данные на Samsung Galaxy A5
Как разблокировать загрузчик на Samsung Galaxy A5
Как восстановить фото на Samsung Galaxy A5
Как сделать запись экрана на Samsung Galaxy A5
Где находится черный список в телефоне Samsung Galaxy A5
Как настроить отпечаток пальца на Samsung Galaxy A5
Как заблокировать номер на Samsung Galaxy A5
Как включить автоповорот экрана на Samsung Galaxy A5
Как поставить будильник на Samsung Galaxy A5
Как изменить мелодию звонка на Samsung Galaxy A5
Как включить процент заряда батареи на Samsung Galaxy A5
Как отключить уведомления на Samsung Galaxy A5
Как отключить Гугл ассистент на Samsung Galaxy A5
Как отключить блокировку экрана на Samsung Galaxy A5
Как удалить приложение на Samsung Galaxy A5
Как восстановить контакты на Samsung Galaxy A5
Где находится корзина в Samsung Galaxy A5
Как установить WhatsApp на Samsung Galaxy A5
Как установить фото на контакт в Samsung Galaxy A5
Как сканировать QR-код на Samsung Galaxy A5
Как подключить Samsung Galaxy A5 к компьютеру
Как установить SD-карту на Samsung Galaxy A5
Как обновить Плей Маркет на Samsung Galaxy A5
Как установить Google Camera на Samsung Galaxy A5
Как включить отладку по USB на Samsung Galaxy A5
Как выключить Samsung Galaxy A5
Как правильно заряжать Samsung Galaxy A5
Как настроить камеру на Samsung Galaxy A5
Как найти потерянный Samsung Galaxy A5
Как поставить пароль на Samsung Galaxy A5
Как включить 5G на Samsung Galaxy A5
Как включить VPN на Samsung Galaxy A5
Как установить приложение на Samsung Galaxy A5
Как вставить СИМ-карту в Samsung Galaxy A5
Как включить и настроить NFC на Samsung Galaxy A5
Как установить время на Samsung Galaxy A5
Как подключить наушники к Samsung Galaxy A5
Как очистить историю браузера на Samsung Galaxy A5
Как разобрать Samsung Galaxy A5
Как скрыть приложение на Samsung Galaxy A5
Как скачать видео c YouTube на Samsung Galaxy A5
Как разблокировать контакт на Samsung Galaxy A5
Почему компьютер не видит другие модели
Alcatel Lumos
Sony Xperia XZ2 Compact
Xiaomi Poco X3 Pro
HTC One X+ 32GB (Polar White)
Почему компьютер не видит Samsung Galaxy A5 (2017) SM-A520F через USB
Рейтинг телефона:
- 1
- 2
- 3
- 4
- 5
(2.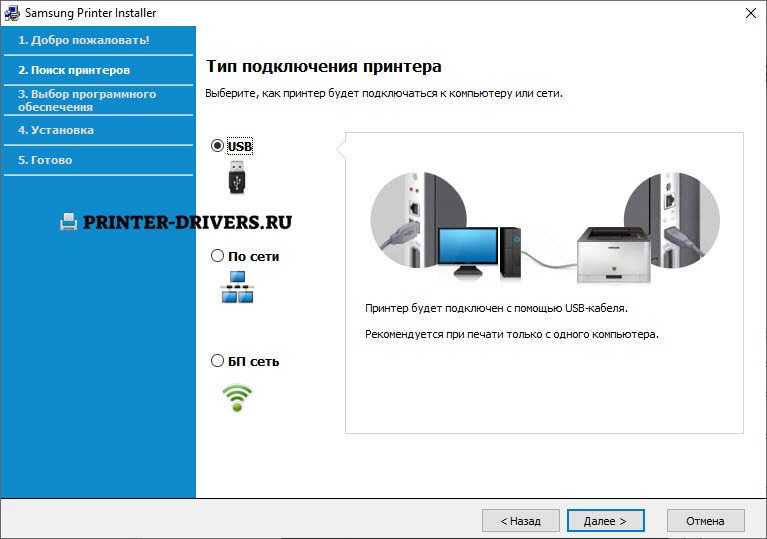 68 — 76 голосов)
68 — 76 голосов)
Владельцы смартфонов регулярно подключают мобильный девайс к ПК. Делается это для того, чтобы передать файлы с одного носителя на другой для дальнейшего использования. Но иногда пользователи сталкиваются с проблемой, когда телефон Samsung Galaxy A5 (2017) SM-A520F не видит компьютер. Почему так происходит, и что нужно делать в такой ситуации?
Почему Samsung Galaxy A5 (2017) SM-A520F не видит компьютер
Если человек подключает смартфон к ПК через USB-кабель, но компьютер никак не реагирует, значит, пользователь столкнулся с одной из следующих проблем:
- неисправность кабеля;
- поломка гнезда USB на одном из устройств;
- на компьютере установлены некорректные драйвера для смартфона, или их нет вовсе;
- при подключении выбрана опция «Только зарядка»;
- сбой в работе операционной системы одного из устройств.
Таким образом, все обозначенные проблемы можно поделить на физические и программные. Чтобы определить точную причину того, что телефон Samsung Galaxy A5 (2017) SM-A520F не видит ПК, нужно выполнить проверку оборудования и настроек обоих устройств.
Чтобы определить точную причину того, что телефон Samsung Galaxy A5 (2017) SM-A520F не видит ПК, нужно выполнить проверку оборудования и настроек обоих устройств.
Как решить проблему
Для начала вы должны убедиться, что для подключения используется исправный кабель. Самый простой способ – поставить телефон на зарядку с тем же шнуром. Если девайс заряжается, значит, проблема точно не в кабеле.
Второй момент, который пользователи часто упускают из вида, – выбран неправильный тип подключения. Когда человек соединяет смартфон с ПК, на экране мобильного устройства появляется уведомление, предлагающее выбрать один из нескольких типов сопряжения:
- только зарядка;
- камеры;
- медиаустройство и так далее.
По умолчанию указывается тип «Только зарядка». При таком подключении смартфон на ОС Андроид просто получает энергию от компьютера. Проверьте настройки сопряжения и выберете пункт «Подключить как медиаустройство» или «USB-накопитель». Только в таком случае ПК увидит телефон Samsung Galaxy A5 (2017) SM-A520F, как полноценный носитель информации.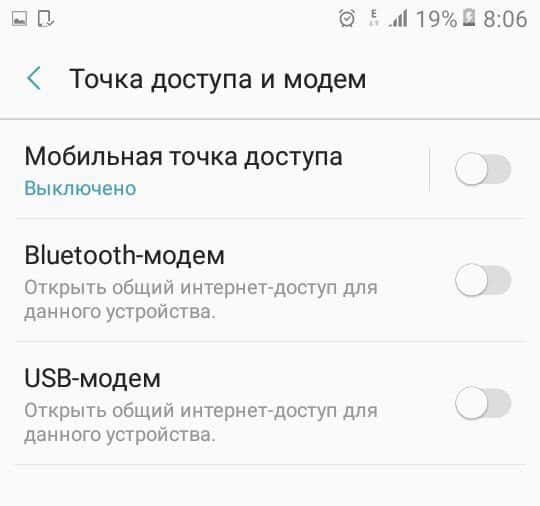
Если же при подключении мобильного девайса к ПК не происходит совсем ничего (гаджет даже не заряжается), нужно проверить работоспособность интерфейса USB на компьютере. Например, можно вставить флешку или подключить мышку.
Проблемы физического характера (поломка кабеля или разъема) решаются только заменой комплектующих. А в ситуации, когда вы выбираете правильный тип подключения (медиаустройство) и пользуетесь исправными аксессуарами, причиной появления ошибки становятся неисправные драйвера.
Как правило, они устанавливаются автоматически при первом сопряжении смартфона и ПК. Загружается ПО только при наличии соединения с интернетом. Если не подключиться к сети, драйвера загружены не будут. Поэтому рекомендуется проверить доступ к интернету.
Проверить работоспособность драйверов можно следующим образом:
- Открыть диспетчер устройств (Win+R и затем ввести devmgmt.msc).
- Найти в списке MTP-устройство или название телефона.
- Дважды нажать левой кнопкой мыши.

- Кликнуть «Обновить драйвер».
- Выбрать «USB-устройство MTP».
- Нажать «Далее».
- Дождаться окончания переустановки драйверов.
Если же в диспетчере устройств никак не отображается смартфон, есть смысл включить на гаджете Андроид режим разработчика:
- Открыть настройки телефона.
- Перейти в раздел «Для разработчиков».
- Активировать функцию.
- Кликнуть «Конфигурация USB по умолчанию».
- Выбрать значение «Передача файлов».
Когда не помогает ни один из предложенных советов, единственный выход – сбросить настройки смартфона. Эта операция выполняется в том случае, если владелец устройства подозревает, что сопряжение отсутствует из-за наличия вирусов.
Для сброса настроек нужно:
- Открыть настройки.
- Перейти в раздел «Восстановление и сброс».
- Нажать «Сбросить настройки».
После выполнения операции с мобильного девайса удалятся все файлы. Чтобы не потерять важную информацию, рекомендуется предварительно создать резервную копию.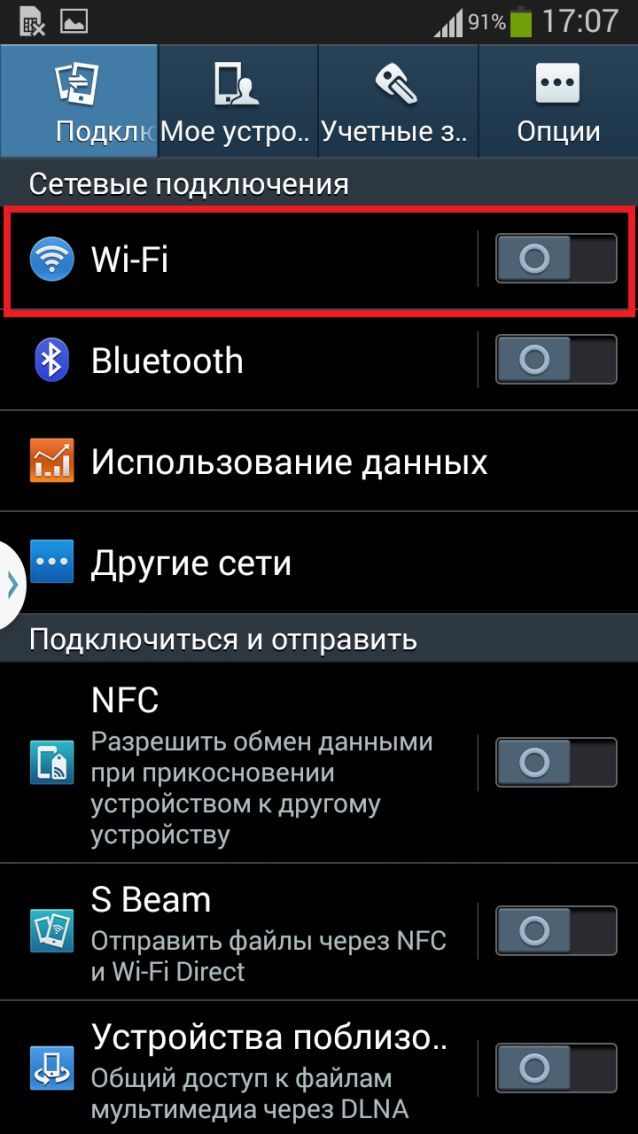
Альтернативные методы подключения
Если соединить телефон Samsung Galaxy A5 (2017) SM-A520F с компьютером через USB не получилось, можно попробовать альтернативные методы передачи информации с одного устройства на другое:
- при помощи MicroSD-карты;
- через Wi-Fi.
Первый вариант не нуждается в подробном описании, так как в таком случае просто требуется вставить карту памяти в адаптер и подключить к ПК через соответствующий разъем. Но подобный вид сопряжения позволит лишь перекинуть файлы на флешку или с нее.
Чтобы получить доступ к памяти смартфона, нужно использовать соединение Wi-Fi. Для этого понадобится дополнительная программа. Например, MyPhoneExplorer. Ее следует загрузить как на ПК (с официального сайта), так и на телефон (через Google Play).
Дальнейшее подключение выполняется следующим образом:
- Подключить оба устройства к одной сети Wi-Fi.
- Открыть приложение MyPhoneExplorer на телефоне.
- Придумать пароль для подключения.

- Открыть программу на ПК.
- Нажать кнопку «Файл» и выбрать пункт «Подключить».
- Подтвердить сопряжение вводом ранее созданного кода.
Так смартфон сможет подключиться к ПК без использования USB-кабеля. В MyPhoneExplorer на компьютере отобразится список всех доступных файлов. Можно перекинуть информацию как с телефона, так и на него.
Как не столкнуться с проблемой в будущем
Чтобы впредь ситуация не повторялась, и телефон Samsung Galaxy A5 (2017) SM-A520F всегда видел компьютер, следуйте нескольким простым советам:
- Используйте для подключения только комплектные аксессуары. Не покупайте дешевые кабели.
- На телефоне выставляйте параметр «Медиаустройство» или «USB-накопитель».
- При первом сопряжении не забудьте установить драйвера и при необходимости обновить их.
Соблюдение всего трех правил раз и навсегда избавит от проблем при подключении телефона к компьютеру.
Поделитесь страницей с друзьями:
Если все вышеперечисленные советы не помогли, то читайте также:
Как прошить Samsung Galaxy A5 (2017) SM-A520F
Как получить root-права для Samsung Galaxy A5 (2017) SM-A520F
Как сделать сброс до заводских настроек (hard reset) для Samsung Galaxy A5 (2017) SM-A520F
Как разблокировать Samsung Galaxy A5 (2017) SM-A520F
Как перезагрузить Samsung Galaxy A5 (2017) SM-A520F
Что делать, если не включается Samsung Galaxy A5 (2017) SM-A520F
Что делать, если не заряжается Samsung Galaxy A5 (2017) SM-A520F
Как сделать скриншот на Samsung Galaxy A5 (2017) SM-A520F
Как сделать сброс FRP на Samsung Galaxy A5 (2017) SM-A520F
Как обновить Samsung Galaxy A5 (2017) SM-A520F
Как записать разговор на Samsung Galaxy A5 (2017) SM-A520F
Как подключить Samsung Galaxy A5 (2017) SM-A520F к телевизору
Как почистить кэш на Samsung Galaxy A5 (2017) SM-A520F
Как сделать резервную копию Samsung Galaxy A5 (2017) SM-A520F
Как отключить рекламу на Samsung Galaxy A5 (2017) SM-A520F
Как очистить память на Samsung Galaxy A5 (2017) SM-A520F
Как увеличить шрифт на Samsung Galaxy A5 (2017) SM-A520F
Как раздать интернет с телефона Samsung Galaxy A5 (2017) SM-A520F
Как перенести данные на Samsung Galaxy A5 (2017) SM-A520F
Как разблокировать загрузчик на Samsung Galaxy A5 (2017) SM-A520F
Как восстановить фото на Samsung Galaxy A5 (2017) SM-A520F
Как сделать запись экрана на Samsung Galaxy A5 (2017) SM-A520F
Где находится черный список в телефоне Samsung Galaxy A5 (2017) SM-A520F
Как настроить отпечаток пальца на Samsung Galaxy A5 (2017) SM-A520F
Как заблокировать номер на Samsung Galaxy A5 (2017) SM-A520F
Как включить автоповорот экрана на Samsung Galaxy A5 (2017) SM-A520F
Как поставить будильник на Samsung Galaxy A5 (2017) SM-A520F
Как изменить мелодию звонка на Samsung Galaxy A5 (2017) SM-A520F
Как включить процент заряда батареи на Samsung Galaxy A5 (2017) SM-A520F
Как отключить уведомления на Samsung Galaxy A5 (2017) SM-A520F
Как отключить Гугл ассистент на Samsung Galaxy A5 (2017) SM-A520F
Как отключить блокировку экрана на Samsung Galaxy A5 (2017) SM-A520F
Как удалить приложение на Samsung Galaxy A5 (2017) SM-A520F
Как восстановить контакты на Samsung Galaxy A5 (2017) SM-A520F
Где находится корзина в Samsung Galaxy A5 (2017) SM-A520F
Как установить WhatsApp на Samsung Galaxy A5 (2017) SM-A520F
Как установить фото на контакт в Samsung Galaxy A5 (2017) SM-A520F
Как сканировать QR-код на Samsung Galaxy A5 (2017) SM-A520F
Как подключить Samsung Galaxy A5 (2017) SM-A520F к компьютеру
Как установить SD-карту на Samsung Galaxy A5 (2017) SM-A520F
Как обновить Плей Маркет на Samsung Galaxy A5 (2017) SM-A520F
Как установить Google Camera на Samsung Galaxy A5 (2017) SM-A520F
Как включить отладку по USB на Samsung Galaxy A5 (2017) SM-A520F
Как выключить Samsung Galaxy A5 (2017) SM-A520F
Как правильно заряжать Samsung Galaxy A5 (2017) SM-A520F
Как настроить камеру на Samsung Galaxy A5 (2017) SM-A520F
Как найти потерянный Samsung Galaxy A5 (2017) SM-A520F
Как поставить пароль на Samsung Galaxy A5 (2017) SM-A520F
Как включить 5G на Samsung Galaxy A5 (2017) SM-A520F
Как включить VPN на Samsung Galaxy A5 (2017) SM-A520F
Как установить приложение на Samsung Galaxy A5 (2017) SM-A520F
Как вставить СИМ-карту в Samsung Galaxy A5 (2017) SM-A520F
Как включить и настроить NFC на Samsung Galaxy A5 (2017) SM-A520F
Как установить время на Samsung Galaxy A5 (2017) SM-A520F
Как подключить наушники к Samsung Galaxy A5 (2017) SM-A520F
Как очистить историю браузера на Samsung Galaxy A5 (2017) SM-A520F
Как разобрать Samsung Galaxy A5 (2017) SM-A520F
Как скрыть приложение на Samsung Galaxy A5 (2017) SM-A520F
Как скачать видео c YouTube на Samsung Galaxy A5 (2017) SM-A520F
Как разблокировать контакт на Samsung Galaxy A5 (2017) SM-A520F
Почему компьютер не видит другие модели
ZTE Nubia V18
ZTE N855D (Black)
Prestigio MultiPhone 3451
Sony Xperia Z (C6602)
Почему компьютер не видит телефон самсунг через usb
Фотосъемка, запись фильмов, установка дополнительных приложений или загрузка музыки из интернета — все эти действия эффективно истощают память вашего мобильного телефона самсунг галакси дуос а5, самсунг а3, самсунг а6, самсунг s8, самсунг j5, самсунг j3, самсунг s4, самсунг j1, самсунг s5 …, и не важно он 2017, 2016, 2018, 2019 года выпуска – так будет и в будущем.
Чтобы расширить возможности смартфона, стоит периодически передавать наиболее важные данные на жесткий диск компьютера или ноутбука.
Архивирование файлов естественным способом повысит безопасность файлов (в качестве резервной копии) и позволит практически неограниченно использовать память.
Ниже вы найдете три простых шага, показывающих, как подключить телефон к персональному компьютеру или ноутбуку, вот только иногда случается, что при подключении они наотрез отказываются видеть его, но заряжается.
Я сталкивался с таким множество раз и только совсем недавно пришлось применить меры, которые делать я не хотел, но, чтобы не предпринимал компьютер / ноутбук телефон самсунг а5 не видел, но при этом заряжался.
Впрочем, давайте по порядку, и я уверен, что в конечном итоге ваш ПК все-таки увидит ваш любимый телефон и вы сможете быстро перенести на него любые свои файлы или наоборот.
Компьютер не видит телефон самсунг галакси через usb – первые шагиКаждый телефон samsung galaxy может быть подключен к компьютеру или ноутбуку. Большинство производимых в настоящее время оснащены разъемом USB Micro-B или USB-C.
Большинство производимых в настоящее время оснащены разъемом USB Micro-B или USB-C.
Основной причиной этого являются международные директивы, которые вынуждают отдельных производителей стандартизировать разъем для зарядки, который также служит портом связи.
Чтобы установить соединение с ПК, у нас должен быть кабель с разъемом USB типа A, проходящий в вышеупомянутый тип Micro-B.
Подключаем смартфон к компьютеру с помощью кабеля, описанного выше. Windows должна автоматически обнаружить новое оборудование и установить самые необходимые драйверы.
Примечание. Проблемы могут возникать со старыми версиями программного обеспечения Microsoft, например, Windows XP. Тогда вам нужно будет обновить до последней версии.
После подключения вы должны дать «разрешение», которое появится как всплывающее окно.
Его присутствие означает успешное завершение процесса синхронизации телефона с персональным компьютером.
Вот тут-то и начинаются проблемы, когда оно не появляется. Это значит, что компьютер телефон не видит, но при этом заряжается без проблем.
Это значит, что компьютер телефон не видит, но при этом заряжается без проблем.
Если появилось, то вам лишь нужно выбрать правильный протокол связи – это имеет решающее значение при доступе к определенным типам файлов и поддерживаемого программного обеспечения. Вот два варианта.
Мультимедийное устройство (MTP) — обеспечивает доступ ко всем мультимедийным файлам, таким как фотографии, видео и музыка. Протокол MTP позволяет загружать и удалять все содержимое мобильного телефона.
Камера (PTP) — эта опция распознает телефон как камеру. Это позволяет напрямую передавать графические файлы в специализированные программы, которые занимаются обработкой графики RAW. Преимущество включения протокола PTP — более быстрое управление собранными фотографиями.
Чтобы увидеть содержимое своего телефона самсунг галакси, запускаем «Мой компьютер» и среди дисков должен отобразится ваш телефон.
При нажатии на значок с именем смартфона отобразятся все типы памяти, которые были установлены: телефон и карта памяти.
Передача файлов чрезвычайно проста — мы поддерживаем их так же, как и любые другие операции на компьютере. Мы входим в интересующий нас каталог и вносим изменения.
Компьютер не видит телефон samsung galaxy через usb — нет проблемЕсли у компьютера есть проблема с правильным обнаружением нашего смартфона, причиной могут быть несколько факторов.
В начале мы проверяем, не поврежден ли кабель, через который мы подключили устройства. Часто бывает, что кабель может выглядеть функционально снаружи, но он не сохраняет свои свойства из-за обрыва внутренних проводов передачи.
Затем перезагрузите компьютер и телефон. Следующим шагом должна стать проверка настроек андроид.
Некоторые телефоны имеют функцию блокировки автоматической передачи файлов, что означает, что они рассматривают USB-порт компьютера как порт зарядки.
В этом случае вам нужно изменить режим подключения USB на «Передача файлов». В конце стоит проверить, обновлен ли наш смартфон до последней (доступной для данной модели) версии.
Как я решил последнюю проблему когда компьютер не видел телефон самсунг через usb
Должен сказать, что я этим телефоном а5 через USB пользовался множество раз и все шло хорошо, а вот совсем недавно ПК его не увидел, но при этом от заряжался как положено.
Первым делом я взял другой телефон — а3. Его ПК увидел. Это сразу исключило 2 проблемы: плохой кабель и плохой ПК (отсутствие драйверов).
Значит дело либо в самом телефоне, например порте либо в системе андроид. Я почистил порт – ничего не изменилось.
Тогда взялся за систему андроид. Посмотрел все настройки и даже сбросил их без сброса данных. Посмотрел отладку USB, на предмет правильно вобранного протокола.
Ничего не помогало, чтобы, я не делал. Как ПК не видел его, так и не увидел. Остался последний вариант – полный сброс.
Я не хотел его делать из-за удаления данных, но теперь я даже доволен что сделал (телефон начал работать существенно лучше).
Конечно, перед этим я все данные синхронизировал. После сброса и восстановления данных, что занял примерно пол часа, я воткнул кабель в ноутбук и смартфон и он его сразу увидел через USB/
После сброса и восстановления данных, что занял примерно пол часа, я воткнул кабель в ноутбук и смартфон и он его сразу увидел через USB/
Жалею только об одном что поспешил, так и не добравшись до сути причины, с чем бы сейчас поделился с вами. Вот такие дела.
Что можно сделать еще если компьютер не видит телефон самсунг галакси через usb
Если чтобы вы не делали, компьютер так и не видит ваши смартфон стоит установить фирменное программное обеспечение, предназначенное для управления, такое как программа «Kies»
Хорошо это или плохо? Да и нет. С одной стороны, вся процедура становится еще проще — мы подключаем телефон и выбираем подходящий вариант в программе.
Только этот тип программного обеспечения излишне загромождает системные ресурсы вашего компьютера, постоянно работая в фоновом режиме.
На мой взгляд, обычный способ через usb являются наиболее эффективной формой работы с файлами на телефоне. Успехов.
Как подключить самсунг а5 к компьютеру через usb кабель
Главная » Разное » Как подключить самсунг а5 к компьютеру через usb кабель
Почему компьютер не видит Samsung Galaxy A5 через USB
Рейтинг телефона: (4.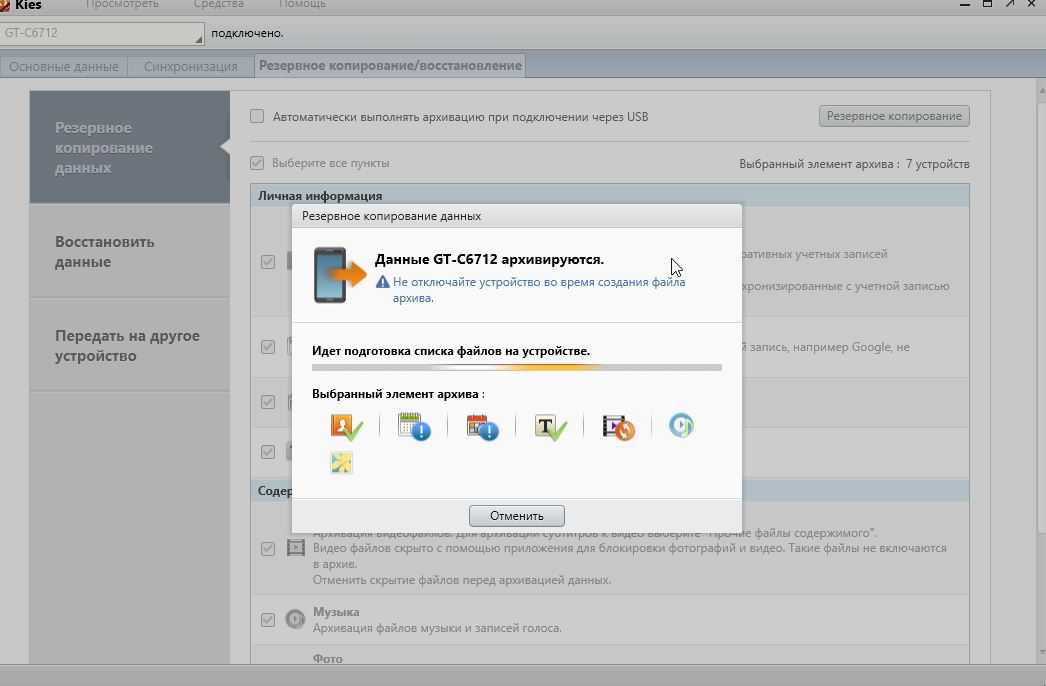 5 — 10 голосов)
5 — 10 голосов)
Владельцы смартфонов регулярно подключают мобильный девайс к ПК. Делается это для того, чтобы передать файлы с одного носителя на другой для дальнейшего использования. Но иногда пользователи сталкиваются с проблемой, когда телефон Samsung Galaxy A5 не видит компьютер. Почему так происходит, и что нужно делать в такой ситуации?
Почему Samsung Galaxy A5 не видит компьютер
Если человек подключает смартфон к ПК через USB-кабель, но компьютер никак не реагирует, значит, пользователь столкнулся с одной из следующих проблем:
- неисправность кабеля;
- поломка гнезда USB на одном из устройств;
- на компьютере установлены некорректные драйвера для смартфона, или их нет вовсе;
- при подключении выбрана опция «Только зарядка»;
- сбой в работе операционной системы одного из устройств.
Таким образом, все обозначенные проблемы можно поделить на физические и программные. Чтобы определить точную причину того, что телефон Samsung Galaxy A5 не видит ПК, нужно выполнить проверку оборудования и настроек обоих устройств.
Как решить проблему
Для начала вы должны убедиться, что для подключения используется исправный кабель. Самый простой способ – поставить телефон на зарядку с тем же шнуром. Если девайс заряжается, значит, проблема точно не в кабеле.
Второй момент, который пользователи часто упускают из вида, – выбран неправильный тип подключения. Когда человек соединяет смартфон с ПК, на экране мобильного устройства появляется уведомление, предлагающее выбрать один из нескольких типов сопряжения:
- только зарядка;
- камеры;
- медиаустройство и так далее.
По умолчанию указывается тип «Только зарядка». При таком подключении смартфон на ОС Андроид просто получает энергию от компьютера. Проверьте настройки сопряжения и выберете пункт «Подключить как медиаустройство» или «USB-накопитель». Только в таком случае ПК увидит телефон Samsung Galaxy A5, как полноценный носитель информации.
Если же при подключении мобильного девайса к ПК не происходит совсем ничего (гаджет даже не заряжается), нужно проверить работоспособность интерфейса USB на компьютере. Например, можно вставить флешку или подключить мышку.
Например, можно вставить флешку или подключить мышку.
Проблемы физического характера (поломка кабеля или разъема) решаются только заменой комплектующих. А в ситуации, когда вы выбираете правильный тип подключения (медиаустройство) и пользуетесь исправными аксессуарами, причиной появления ошибки становятся неисправные драйвера.
Как правило, они устанавливаются автоматически при первом сопряжении смартфона и ПК. Загружается ПО только при наличии соединения с интернетом. Если не подключиться к сети, драйвера загружены не будут. Поэтому рекомендуется проверить доступ к интернету.
Проверить работоспособность драйверов можно следующим образом:
- Открыть диспетчер устройств (Win+R и затем ввести devmgmt.msc).
- Найти в списке MTP-устройство или название телефона.
- Дважды нажать левой кнопкой мыши.
- Кликнуть «Обновить драйвер».
- Выбрать «USB-устройство MTP».
- Нажать «Далее».
- Дождаться окончания переустановки драйверов.

Если же в диспетчере устройств никак не отображается смартфон, есть смысл включить на гаджете Андроид режим разработчика:
- Открыть настройки телефона.
- Перейти в раздел «Для разработчиков».
- Активировать функцию.
- Кликнуть «Конфигурация USB по умолчанию».
- Выбрать значение «Передача файлов».
Когда не помогает ни один из предложенных советов, единственный выход – сбросить настройки смартфона. Эта операция выполняется в том случае, если владелец устройства подозревает, что сопряжение отсутствует из-за наличия вирусов.
Для сброса настроек нужно:
- Открыть настройки.
- Перейти в раздел «Восстановление и сброс».
- Нажать «Сбросить настройки».
После выполнения операции с мобильного девайса удалятся все файлы. Чтобы не потерять важную информацию, рекомендуется предварительно создать резервную копию.
Альтернативные методы подключения
Если соединить телефон Samsung Galaxy A5 с компьютером через USB не получилось, можно попробовать альтернативные методы передачи информации с одного устройства на другое:
Первый вариант не нуждается в подробном описании, так как в таком случае просто требуется вставить карту памяти в адаптер и подключить к ПК через соответствующий разъем.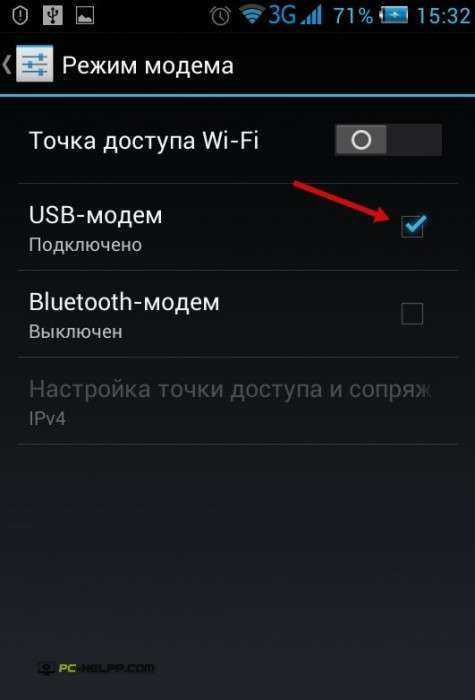 Но подобный вид сопряжения позволит лишь перекинуть файлы на флешку или с нее.
Но подобный вид сопряжения позволит лишь перекинуть файлы на флешку или с нее.
Чтобы получить доступ к памяти смартфона, нужно использовать соединение Wi-Fi. Для этого понадобится дополнительная программа. Например, MyPhoneExplorer. Ее следует загрузить как на ПК (с официального сайта), так и на телефон (через Google Play).
Дальнейшее подключение выполняется следующим образом:
- Подключить оба устройства к одной сети Wi-Fi.
- Открыть приложение MyPhoneExplorer на телефоне.
- Придумать пароль для подключения.
- Открыть программу на ПК.
- Нажать кнопку «Файл» и выбрать пункт «Подключить».
- Подтвердить сопряжение вводом ранее созданного кода.
Так смартфон сможет подключиться к ПК без использования USB-кабеля. В MyPhoneExplorer на компьютере отобразится список всех доступных файлов. Можно перекинуть информацию как с телефона, так и на него.
Как не столкнуться с проблемой в будущем
Чтобы впредь ситуация не повторялась, и телефон Samsung Galaxy A5 всегда видел компьютер, следуйте нескольким простым советам:
- Используйте для подключения только комплектные аксессуары.
 Не покупайте дешевые кабели.
Не покупайте дешевые кабели. - На телефоне выставляйте параметр «Медиаустройство» или «USB-накопитель».
- При первом сопряжении не забудьте установить драйвера и при необходимости обновить их.
Соблюдение всего трех правил раз и навсегда избавит от проблем при подключении телефона к компьютеру.
Поделитесь страницей с друзьями:
Если все вышеперечисленные советы не помогли, то читайте также:
Как прошить Samsung Galaxy A5
Как получить root-права для Samsung Galaxy A5
Как сделать сброс до заводских настроек (hard reset) для Samsung Galaxy A5
Как разблокировать Samsung Galaxy A5
Как перезагрузить Samsung Galaxy A5
Что делать, если не включается Samsung Galaxy A5
Что делать, если не заряжается Samsung Galaxy A5
Как сделать скриншот на Samsung Galaxy A5
Как сделать сброс FRP на Samsung Galaxy A5
Как обновить Samsung Galaxy A5
Почему компьютер не видит другие модели
Как подключить телефон Samsung Galaxy к компьютеру
— Воскресенье, 14 мая 2017 г.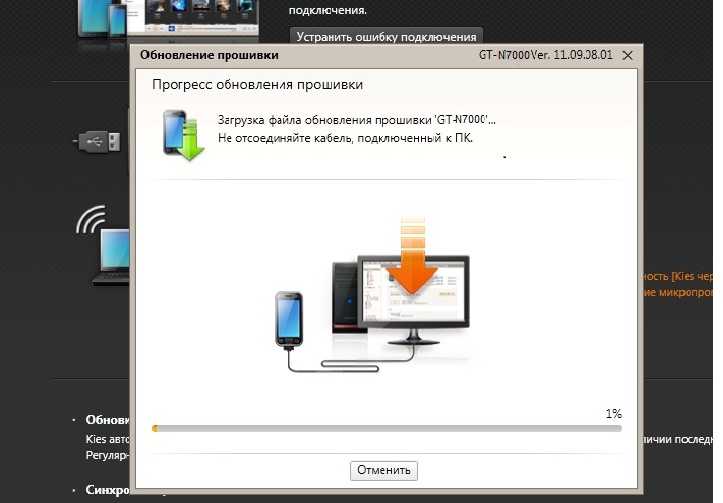
Поскольку Android становится все более популярным на рынке телефонов, смартфон Samsung является одним из ведущих телефонов Android с большим количеством пользователей. Несомненно, подключение телефона Android к компьютеру для синхронизации и резервного копирования — важная вещь, позволяющая предотвратить потерю информации на телефоне. Но что делать, если не удается подключить Android к ПК ?
Здесь мы возьмем смартфон Samsung Galaxy в качестве примера и дадим вам несколько советов по подключению Samsung Galaxy к ПК .
Метод 1. Подключите устройство к ПК обычным способом
Если вы используете устройство Samsung Galaxy, такое как Samsung Galaxy S8 / S7 / S7 Edge, под управлением Android 4.0 или выше, следуйте инструкциям по интерфейсу для подключения устройства Samsung Galaxy к ПК.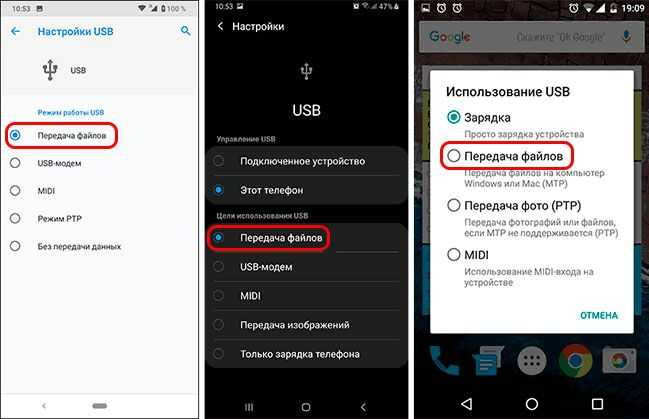
Информация о модели устройства :
Название устройства: Samsung Galaxy S7 edge
Номер модели: SM-G9350
Версия Android: 6.0.1
Во-первых, перейдите в приложение «Настройки> Параметры разработчика» на своем устройстве, а затем включите настройки разработки, нажав кнопку на верхней панели (в противном случае будет отображаться «Выкл.» т включил).После этого прокрутите устройство вниз и включите параметр отладки по USB.
Затем подключите устройство к компьютеру с помощью USB-кабеля, который соответствует требованиям, чтобы вы могли проверить свой телефон Android на компьютере, и он будет считан как диск.
Для получения дополнительных сведений о том, как включить отладку по USB на устройстве Android, см. Этот пост!
Метод 2: подключите Samsung и передайте данные через Wi-Fi с помощью Android Transfer (чрезвычайно мощный)
Помимо методов, упомянутых выше, вы можете решить проблему сбоя подключения с помощью Android Transfer, который позволяет подключать Android к компьютеру через Wi-Fi.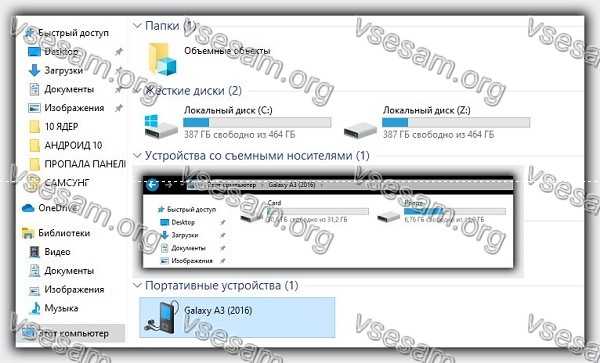 Поскольку когда вы сталкиваетесь с дилеммой, связанной с невозможностью нормально подключить устройство к компьютеру, я думаю, что избавиться от кабеля USB будет отличным выбором. .
Поскольку когда вы сталкиваетесь с дилеммой, связанной с невозможностью нормально подключить устройство к компьютеру, я думаю, что избавиться от кабеля USB будет отличным выбором. .
Шаг 1 Загрузите Android Transfer
Прежде всего, загрузите и установите программу на свой компьютер, нажав кнопку загрузки ниже.
Шаг 2 Запустите программу
Теперь, пожалуйста, запустите программу на вашем компьютере и затем нажмите синюю кнопку «Подключиться».
Шаг 3 Подключите Android к ПК через Wi-Fi
Во всплывающем окне вы можете увидеть два варианта: «Подключиться через USB» и «Подключиться через WiFi».Выберите вариант «Подключиться через Wi-Fi» и отсканируйте QR-код своим устройством.
На что следует обратить внимание при использовании программы Android Transfer
1. Чтобы подключить Android к компьютеру, необходимо убедиться, что ваш телефон и компьютер находятся в одной сети.
2. На вашем устройстве необходимо использовать приложение, в котором может быть реализована функция сканирования QR-кода.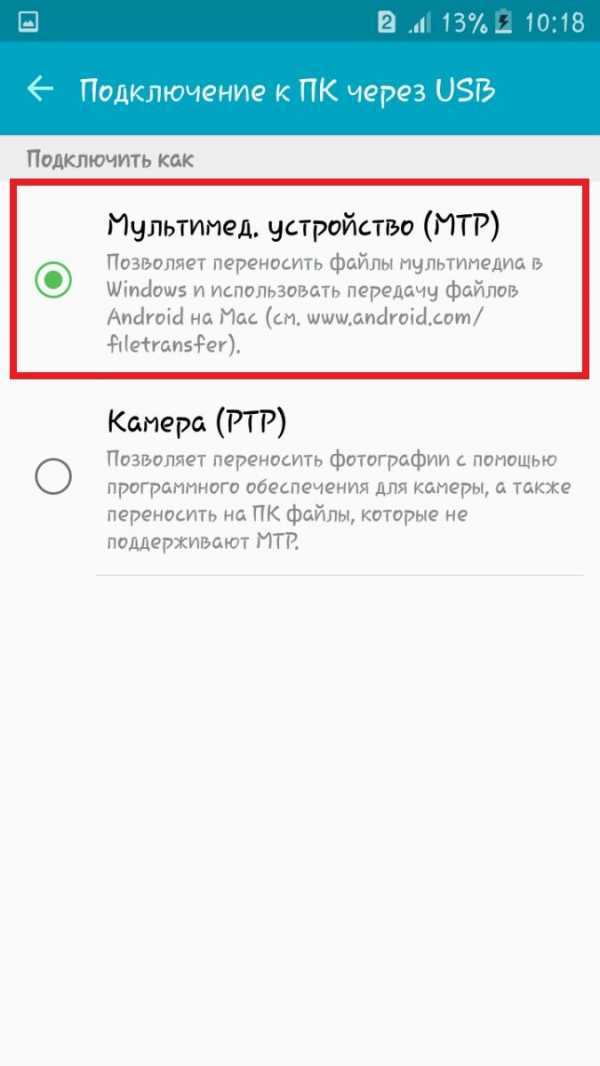 Если у вас его нет, загрузите QR-код в Google Play.
Если у вас его нет, загрузите QR-код в Google Play.
3. Если вы впервые используете программу Android Transfer, приложение MobileGo будет загружено при сканировании QR-кода в интерфейсе программы. После установки приложения MobileGo запустите его и с помощью встроенного сканера QR-кода снова просканируйте код интерфейса с вашего компьютера.
Когда Samsung Galaxy / Note успешно подключен к компьютеру, вы можете легко передавать данные между Android и ПК одним щелчком мыши. Контакты, сообщения, фотографии, видео, аудио и многое другое можно легко экспортировать на ПК или добавить в Android.
Метод 3: исправить сбой подключения Samsung к ПК
Однако иногда у вас может не получиться успешно подключить Android к компьютеру. Кабель USB , драйвер USB, порт USB и многое другое могут быть факторами отказа . Если ваше устройство успешно подключено, вы увидите, что в диспетчере устройств вашего компьютера в качестве модели вашего устройства отображается элемент.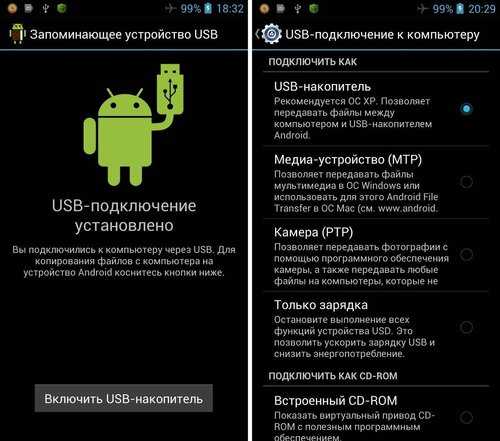 Если вы не можете найти этот элемент, это означает, что ваш компьютер не может обнаружить ваше устройство.Теперь давайте посмотрим, как решить проблему.
Если вы не можете найти этот элемент, это означает, что ваш компьютер не может обнаружить ваше устройство.Теперь давайте посмотрим, как решить проблему.
Решение 1 Во-первых, пожалуйста, проверьте, нормально ли работает кабель USB . Поскольку некоторые USB-кабели предназначены только для зарядки устройства, вы не можете использовать их для чтения данных на компьютере. Теперь вы можете попробовать использовать USB-кабель, который идет в комплекте с Android, или подключить Samsung к компьютеру через другой USB-кабель, который наверняка может работать. Если он может быть успешно обнаружен, вы можете использовать этот USB-кабель как обычно.
Решение 2 Проверьте, правильно ли установлен драйвер USB . Вообще говоря, ваш компьютер установит драйвер USB автоматически, когда вы впервые подключаете устройство к компьютеру. Однако иногда установка может не выполняться, и компьютер не может успешно обнаружить ваше устройство. В этом случае рекомендуется самостоятельно установить драйвер USB Samsung.
Решение 3 Используйте диспетчер устройств для поиска изменений оборудования . Если он может распознать USB-кабель, подключенный к USB-порту, после того, как ваш компьютер просканирует аппаратные изменения, значит, работа выполнена, и вы можете использовать устройство в обычном режиме.Если это не так, продолжайте пробовать следующее решение.
Решение 4 Перезагрузите компьютер . Иногда перезагрузка компьютера может более или менее решить проблему. Пожалуйста, попробуйте перезагрузить компьютер и проверьте, работает ли USB-кабель.
Надеюсь, эти советы могут быть вам полезны при подключении телефона Samsung Galaxy (включая другие телефоны Android) к компьютеру . Если у вас есть вопросы по этой статье, оставьте нам комментарий ниже!
.
[Новейшие] 5 простых способов подключения телефона Samsung к ПК в 2019 г.
Сводка
На рынке смартфонов все более важными становятся устройства Android. Телефон Samsung — один из ведущих и популярных телефонов Android с огромной пользовательской базой. Видя, насколько важен телефон Samsung, особенно для хранения вашей информации, важность синхронизации данных и резервного копирования здесь невозможно переоценить.
Телефон Samsung — один из ведущих и популярных телефонов Android с огромной пользовательской базой. Видя, насколько важен телефон Samsung, особенно для хранения вашей информации, важность синхронизации данных и резервного копирования здесь невозможно переоценить.
Возможность синхронизировать и передавать файлы с телефона Samsung на ПК поможет вам избежать возможной потери данных и информации.Невозможно подключить телефон Samsung к компьютеру. — это распространенная проблема, с которой часто сталкиваются пользователи, и по этой причине ниже мы рассмотрим различные решения этой конкретной распространенной проблемы.
Метод 1: как подключить телефон Samsung к ПК через режим MTP?
Использование режима MTP (Media Transfer Protocol) для подключения телефона Samsung к ПК. рекомендуется передавать фотографии с Samsung на ПК через USB-кабель. Однако рекомендуется передавать небольшое количество медиафайлов на компьютер из-за его низкой скорости передачи данных.
Вот как:
- Подключите телефон Samsung к ПК с помощью кабеля USB.
- На главном экране телефона проведите пальцем по экрану сверху вниз.
- Убедитесь, что установленное USB-соединение помечено как «Подключено как мультимедийное устройство».
- Если USB-соединение не помечено, как указано, выберите опцию «Медиа-устройство (MTP)».
- Убедитесь, что компьютер обнаружил ваш телефон Samsung и отобразил его в «Моем компьютере».
Метод 2: как подключить телефон Samsung к ПК через Wi-Fi / USB?
Если описанный выше метод не помог, вы также можете подключить телефон Samsung к ПК через Wi-Fi / USB. Этот метод высокоскоростной и безопасный, в отличие от использования Bluetooth.
Существует множество профессиональных инструментов для передачи файлов по Wi-Fi на ваш выбор. Одним из таких инструментов является Samsung Messages Backup, который позволяет переносить практически все с телефона Samsung на ПК .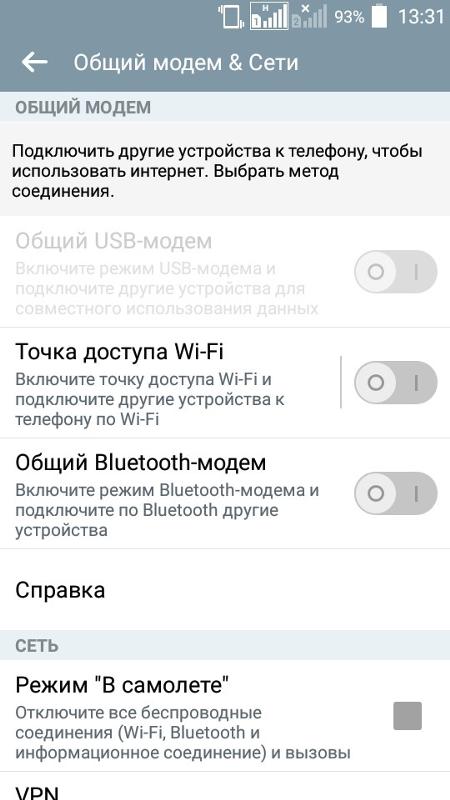
Программа поддерживает практически все телефоны Samsung, включая Samsung Galaxy S10 / S9 / S7 / S6, Galaxy Note9 / 8/7/6, Galaxy A9 / A8 / A7 / A6 и т. Д., А также другие устройства Android, такие как LG, Sony, HTC, Huawei, Xiaomi и другие.
Вот шаги, чтобы подключить телефон Samsung к ПК через Wi-Fi.
Шаг 1. Подключите устройство Samsung и компьютер к одной сети Wi-Fi.
Шаг 2. Установите программу Samsung Messages Backup на Windows 10/8/7 / Vista / XP.
Шаг 3. Бесплатно загрузите мобильное приложение Samsung Message Backup на телефон Samsung.
Шаг 4. Запустить программу на ПК. Вы можете увидеть интерфейс, показанный ниже, выберите «Подключиться через WiFi».
Шаг 5. После этого вы можете получить QR-код на экране вашего ПК. Теперь вам будет предложено отсканировать QR-код.
Шаг 6. Запустите приложение на телефоне Samsung. Вы можете найти программу просмотра QR-кодов в правом верхнем углу.Щелкните его, чтобы отсканировать QR-код.
Вы можете найти программу просмотра QR-кодов в правом верхнем углу.Щелкните его, чтобы отсканировать QR-код.
Шаг 7. При входе в основной интерфейс вашего ПК, как показано ниже, ваш телефон Samsung успешно подключается к ПК через Wi-Fi.
Подключите устройство Samsung к ПК с помощью USB-кабеля
Samsung Messages Backup также позволяет подключать устройство Samsung к ПК через USB-кабель. Вот как:
Шаг 1. Установите программу на рабочий стол ПК и запустите ее.
Шаг 2. Подключите устройство Samsung к ПК с помощью кабеля USB.
Шаг 3. Включите отладку по USB на вашем Samsung Galayx. Щелкните по этой ссылке или следуйте инструкциям, чтобы включить отладку по USB.
Теперь вы можете использовать эту программу для:
— Резервное копирование и восстановление всех данных телефона Samsung на ПК одним щелчком мыши.
— Быстрая передача фотографий, музыки, видео, контактов, SMS, журналов вызовов и приложений между Samsung на ПК без потери данных.
— Добавление, удаление, редактирование и распечатка контактов на ПК.
— Отправлять / отвечать / читать текстовые сообщения на вашем ПК.
— Установка / удаление приложений напрямую с компьютера.
— Удаление / восстановление / импорт / экспорт / просмотр журналов вызовов на ПК.
— передача контактов между Samsung и Outlook.
Метод 3: как подключить телефон Samsung к ПК через программу Samsung Kies?
Samsung Kies — это широко известный пакет Samsung для ПК, доступный бесплатно. Как и Apple iTunes, это программное обеспечение можно использовать для подключения Samsung Galaxy к ПК и простого управления файлами Samsung на компьютере.
Вот шаги для подключения устройства Samsung к ПК через Kies:
- Установите и запустите Samsung Kies на вашем ПК.
- Подключите Samsung Galaxy к ПК через USB-кабель.
- Откройте панель уведомлений на экране телефона Samsung и выберите режим MTP.
- Samsung Kies автоматически обнаружит ваш телефон Samsung.

- После этого вы можете передавать контактов, музыку, фотографии, видео и подкаст между вашим Samsung Galaxy и ПК.
Читайте также:
Синхронизация фотографий / видео / музыки Samsung с Samsung Kies
Лучшая альтернатива Kies для Samsung Galaxy
Метод 4: как подключить телефон Samsung к ПК с помощью Bluetooth на Win 10/8/7?
Передача файлов через Bluetooth позволяет передавать документов, видео и музыки по беспроводной сети между телефоном Samsung и ПК. Однако, доступен не на всех ПК .Чтобы передавать файлы через Bluetooth, вам необходимо активировать эту функцию как на вашем ПК, так и на Samsung Galaxy, затем подключить ваш Samsung Galaxy к ПК через Bluetooth .
Включить Bluetooth на ПК В Windows 10 перейдите в «Пуск»> «Настройки»> «Устройства»> «Bluetooth и другие устройства»> включите «Bluetooth».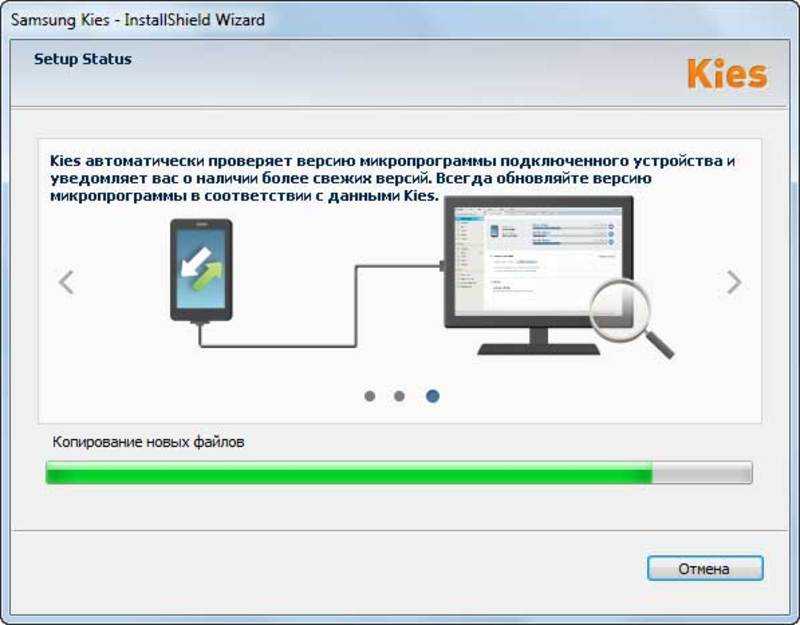
В Windows 8.1 нажмите кнопку «Пуск»> введите «Bluetooth»> выберите «Настройки Bluetooth»> включите «Bluetooth».
В Windows 7 включить Bluetooth сложнее.
— Во-первых, вам нужно добавить функцию Bluetooth на свой компьютер.
- Перейдите в «Пуск»> «Инструменты администрирования»> «Компьютерные службы»> «Службы (локальные)»> найдите в списке «Службу поддержки Bluetooth».
- Щелкните его правой кнопкой мыши и выберите «Свойства»> «Общие»> «Тип запуска»> выберите «Автоматически»> нажмите «Применить» и «ОК».
— Затем сделайте так, чтобы значок Bluetooth появился на рабочем столе вашего ПК.
- В «Панели управления» нажмите «Администрирование»> «Управление компьютером»> «Диспетчер устройств»> «Адаптер Bluetooth».
- Щелкните его правой кнопкой мыши и выберите «Включить». Теперь вы можете увидеть значок Bluetooth на рабочем столе.

Включить Bluetooth на Samsung Galaxy
Вы можете легко включить функцию Bluetooth на своем Samsung Galaxy.
- Проведите по экрану Samsung сверху вниз, чтобы открыть панель «Уведомления».
- Нажмите на значок «Bluetooth», чтобы включить его.
- Если вы не видите значок, вы можете перейти в «Настройки», найти функцию Bluetooth и включить ее.
Подключите телефон Samsung к ПК с помощью Bluetooth
После включения функции Bluetooth на вашем Samsung Galaxy и ПК вы можете сделать следующее, чтобы установить соединение между телефоном и ПК.
В Windows 10:
- Перейдите на экран «Bluetooth и другие устройства».
- Нажмите на «Добавить Bluetooth или другое устройство».
- Выберите «Bluetooth».
- Выберите свое устройство из списка.
- Проверьте, совпадают ли указанные коды на телефоне Samsung и ПК.
- Если совпадают, нажмите «Подключить» в Windows 10 и нажмите «Подключить» на телефоне Samsung, чтобы установить соединение.

В Windows 8.1:
- Нажмите на «Пуск».
- Введите «Bluetooth» и выберите «Настройки Bluetooth».
- Ваше обнаруживаемое устройство Samsung появится в списке устройств. Выберите свое устройство.
- Нажмите на «Пара».
- Воспользуйтесь простыми подсказками, чтобы установить соединение.
В Windows 7:
- Нажмите кнопку «Пуск».
- Выберите «Устройства и принтеры».
- Нажмите «Добавить устройство».
- Выберите свой Samsun Galaxy из списка устройств.
- Нажмите «Далее».
- Убедитесь, что коды сопряжения совпадают на вашем телефоне Samsung и ПК.
- Если совпадают, подтвердите вариант подключения на Samsung Galaxy и ПК.
Метод 5: Samsung подключается к Windows 10 через учетную запись Microsoft
Связывание телефона Samsung с Windows 10 также возможно через учетную запись Microsoft . Таким образом, вы можете легко перенести статей с вашего Samsung Galaxy на ПК. Вы можете запустить задачу на своем Samsung Galaxy и продолжить ее выполнение на Windows 10 после того, как подключите свой телефон к ПК.
Вы можете запустить задачу на своем Samsung Galaxy и продолжить ее выполнение на Windows 10 после того, как подключите свой телефон к ПК.
Вот как:
Шаг 1. Войдите в свою учетную запись Microsoft.
Нажмите на «Настройки» в Windows 10. Войдя в интерфейс «Настройки Windows», вы увидите опцию «Телефон». Щелкните по нему, и вы попадете на экран под названием «Ваш телефон». Вам будет предложено сначала войти в свою учетную запись Microsoft. Если у вас не было учетной записи, вам необходимо ее создать.
Шаг 2. Добавьте телефон.
Нажмите на опцию, чтобы добавить свой телефон в качестве подсказок.Затем вам нужно указать свой номер телефона в поле. Затем нажмите «Отправить», и вам будет предложено получить ссылку в текстовом сообщении на свой телефон Samsung.
Шаг 3. Установите Microsoft Edge на свой телефон Samsung.
На самом деле, чтобы установить соединение между телефоном Samsung и Windows 10, вам необходимо сначала установить другое приложение под названием Microsoft Edge в текстовом сообщении.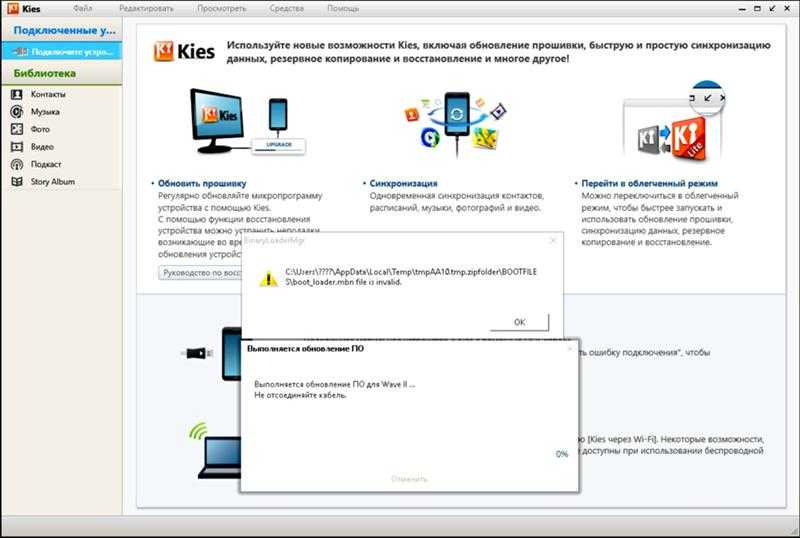 Просто щелкните ссылку приложения, чтобы установить его на свой Samsung Galaxy.
Просто щелкните ссылку приложения, чтобы установить его на свой Samsung Galaxy.
Шаг 4. Войдите в Edge, используя свою учетную запись Microsoft.
Запустите приложение Microsoft Edge и войдите в свою учетную запись Microsoft.
Шаг 5. Подключите телефон Samsung к Windows 10.
Перезагрузите компьютер. Перейдите в «Пуск»> «Настройки»> «Телефон», и вы увидите, что ваш Galaxy указан на экране. Теперь ваш телефон Samsung подключен к ПК.
Extra: Что делать, если моему телефону Samsung не удается подключить компьютер?
Если по-прежнему, вам не удалось подключить телефон Samsung к компьютеру с помощью вышеупомянутых 5 методов, есть несколько решений, которые, надеюсь, вы можете попытаться решить.Для получения дополнительной информации вы можете прочитать эту статью: [Исправлено!] Что делать, если не удается подключить Android к ПК.
— Использование другого кабеля USB.
— Включение отладки по USB.
— Включение режима полета.
— Перезагрузка телефона Samsung.
— Восстановление заводских настроек телефона.
слов в конце:
Вы можете связать свой телефон Samsung Galaxy с ПК, используя эти 5 методов. Вы можете обнаружить, что упомянутые выше методы предназначены для разных целей передачи данных с телефона Samsung на ПК.Выберите один, так как вам нужно подключить телефон Samsung к ПК и передавать файлы между Galaxy и компьютером.
Статьи по теме:
Как передавать файлы между Huawei и компьютером? (2 способа)
[2 способа] Как редактировать телефонные контакты Samsung на ПК / Mac
Как сделать резервную копию фотографий на моем Samsung Galaxy? [5 способов в 2019 году]
Восстановление данных на Samsung Galaxy с разбитым экраном
Как я могу восстановить потерянные данные из Samsung Galaxy?
.
Как подключить телефон Samsung к ПК / ноутбуку
- О нас
- Пожалуйста, введите содержание поиска
- Recovery web / gray / icon24 / down Создано с помощью Sketch.
 Данные iOS
Данные iOS- Восстановление данных iOS
- Восстановление данных Windows
- Восстановление данных Mac
- Восстановление данных Android
- Data Managerweb / gray / icon24 / down Создано с помощью Sketch.Менеджер данных
- WhatsApp Transfer
- Диспетчер данных iOS
- Восстановить web / серый / icon24 / down Создано с помощью Sketch.Ремонт iOS
- Восстановление системы iOS
- Средство восстановления iPhone
- Дополнительные инструментыweb / gray / icon24 / down Создано в Sketch.Разблокировать
- iPhone Backup Unlocker
.
Как передавать фотографии между Samsung и компьютером с помощью 5 новых способов
Сводка
Большинство из нас любит фотографировать, а фотографии — важная часть жизни. Однако передача фотографий — обычная проблема в жизни большинства людей. Как перенести фотографии с Samsung Android на ПК? Может быть, это просто мелочь, но если у вас нет хороших идей, как с этим справиться, это повлияет на нашу повседневную жизнь, как боль в шее. К счастью, мы предложим вам 5 практических методов.Когда вы освоите их, вы станете мастером передачи фотографий.
Как перенести фотографии с Samsung Android на ПК? Может быть, это просто мелочь, но если у вас нет хороших идей, как с этим справиться, это повлияет на нашу повседневную жизнь, как боль в шее. К счастью, мы предложим вам 5 практических методов.Когда вы освоите их, вы станете мастером передачи фотографий.
Часть 1: Как передавать фотографии между Samsung и компьютером с помощью Samsung Photos Transfer
Группы фотографий заняли все место на вашем телефоне Samsung? Это жизненно важный момент для переноса изображений с вашего Samsung на компьютер. Как перенести картинки с телефона Самсунг на компьютер? Ключ — Samsung Photos Transfer — Samsung Messages Backup, идеальное приложение для передачи фотографий с Samsung на ПК.При его использовании вы можете оценить его очевидные сильные стороны — быструю передачу и легкое управление.
Ключевые особенности и особенности Samsung Photos Transfer
1. Быстро создавайте резервные копии фотографий на Samsung Galaxy.
2. Передайте изображения и другие данные, например музыку, журналы вызовов, сообщения, видео и т. Д. Между Samsung и компьютером.
3. Восстановите и сделайте резервную копию файлов с ПК на Samsung одним щелчком мыши.
4. Подходит не только для телефонов Samsung, но и для большинства марок телефонов Android.
5. Вы можете читать / просматривать свои текстовые сообщения, добавлять и удалять контакты своего телефона Samsung на компьютере с ним.
Важно отметить, что Samsung Photos Transfer поддерживает все версии операционной системы телефона Samsung, начиная с версии 4.0. Например, это приложение совместимо с Samsung Galaxy S10 / S10 + / S10e / S9 + / S9 / S8 + / S8 / S7 / S6 / S5 / S4, Samsung Galaxy Note 9 / Note 9 Plus / Note 8 / Note 7 / Note 6 / Примечание 5 / Примечание 4, Samsung Galaxy J3 / J3 Pro, Samsung Galaxy A9 / A8 / A7 / A5 и т. Д. Кроме того, если ваш телефон Huawei, Motorola, Nokia, Xiaomi, OPPO, Vivo и т. Д., Передача фотографий Samsung осуществляется тоже работают.
Добро пожаловать, чтобы загрузить программное обеспечение здесь, выберите альтернативную версию своего компьютера.
1.1 Как перенести фотографии с Samsung на компьютер одним щелчком мыши или выборочно
Если ваш мобильный телефон — Samsung Galaxy S7, как перенести фотографии с Samsung Galaxy S7 на компьютер одним щелчком мыши или выборочно? Ответ — Samsung Photos Transfer. Собственно, поддерживает все версии Samsung. Это приложение может не только помочь вам передать ваши изображения одним щелчком мыши, но также вы можете выборочно отправлять изображения, когда вам нужно.Таким образом, перевод становится более удобным, чем раньше.
Шаги выборочной передачи фотографий для вас:
Шаг 1. Загрузите и установите на свой компьютер
Прежде всего, загрузите нужную версию приложения на свой компьютер. После завершения загрузки появится всплывающее окно, показывающее установку.
Введите модуль « Android Assistant » для доступа к Coolmuster Android Assistant.
Шаг 2. Запустите приложение и подключите телефон Samsung к ПК
Затем запустите Samsung Photos Transfer и подключите Samsung к ПК с помощью кабеля USB. Включите отладку по USB на своем смартфоне, как будет предложено.
Приложение обнаружит ваше устройство автоматически и быстро. нажмите « Разрешить » на вашем Samsung, и приложение получит доступ к устройству.
Шаг 3. Просмотрите содержимое и выберите свои фотографии
Затем, когда программное обеспечение успешно получает доступ к вашему телефону, вы можете просматривать файлы вашего типа в интерфейсе, как показано ниже, включая фотографии.Нажмите « Фото » слева, а затем нажмите « Phone Gallery », ваши фотографии появятся справа.
Теперь вы можете выбирать изображения, отмечая маленькие квадратики. После этого нажмите значок « Export » в правом верхнем углу, чтобы перенести фотографии с Samsung на ПК.
Примечание: Если вам нужно перенести все фотографии с Samsung на компьютер , вы можете передать их с помощью Samsung Photos Transfer одним щелчком мыши.Вот способ.
— Нажмите « Super Toolkit » в интерфейсе выше, и вы увидите Backup и Restore два варианта,
— Щелкните « Backup », откроется всплывающая страница. Пожалуйста, выберите Фото в списке, приложение перенесет целые фотографии с вашего телефона Samsung на компьютер.
Советы: Как быстро перенести фотографии с Android на компьютер?
1.2 Как перенести изображения с ноутбука на телефон Samsung одним щелчком мыши или выборочно
Как отправить фото с Samsung на ноутбук? Это то же самое, что и выше? Возможно, у вас возникнут вопросы, но не волнуйтесь, мы предложим вам руководство, с которым вам будет понятно работать.
Шаги по переносу изображений с ноутбука на Samsung одним щелчком мыши:
Шаг 1. Установите приложение и подключите Samsung к ноутбуку
Сначала загрузите и установите приложение Samsung Photos Transfer — Samsung Messages Backup на свой ноутбук.Затем подключите устройство Samsung к ноутбуку через USB-кабель.
Шаг 2. Выберите фотографии в приложении
Этот шаг такой же, как и выше, перейдите к Фото и. Затем отметьте свои фотографии, которые вы хотите передать
Шаг 3. Передача фотографий с ноутбука на Samsung
После выбора вам необходимо нажать кнопку « Добавить », чтобы перенести изображения с ноутбука на устройство Samsung.
Примечание: Как перенести изображения с ноутбука на телефон Samsung в 1 клик? Пожалуйста, следуйте инструкциям ниже.
— Перейдите в « Super Toolkit » и нажмите « Restore », после чего появится небольшое окно.
— Затем выберите свое устройство Samsung и нажмите « Restore » в нижней части интерфейса. Перевод окончен.
Часть 2: Как перенести фотографии с Samsung Galaxy S10 / S9 / S8 / S7 на компьютер через Smart Switch
Smart Switch — это приложение, которое поможет вам перенести фотографии, настройки, контакты, сообщения и другие данные со старого телефона Samsung на новый или с компьютера на устройство Samsung через USB-кабель или Wi-Fi.А как перенести фото с Samsung S10 / S9 / S8 / S7 на ПК? Smart Switch поможет вам с легкостью. Однако при передаче фотографий с ПК на телефон в качестве приемника можно использовать только телефон Samsung, поскольку он не может передавать данные на смартфоны других производителей.
Вот руководство по использованию:
Шаг 1. Загрузите и установите Samsung Smart Switch
Заранее необходимо загрузить Smart Switch на свой ПК. Запустите его и подтвердите пункты, нажав Принять .
Шаг 2. Подключите Samsung к ПК
Затем подключите Samsung к компьютеру с помощью кабеля USB. В то же время убедитесь, что ваш телефон разблокирован. Если вы впервые используете приложение, вам будет предложено разрешить ему доступ к вашему телефону.
Шаг 3. Операция перевода в приложении
— После входа в приложение нажмите « Еще » в правом верхнем углу. Затем нажмите « Preference » и перейдите на вкладку « Backup items ».
— Вы можете выбрать типы данных для передачи во вкладке. Если необходимо передать большое количество фотографий, время передачи увеличится.
— После того, как вы выбрали фотографии, которые хотите передать, нажмите « OK ». Если щелкнуть « Отменить », процесс будет завершен.
— Затем нажмите « Backup » и « Allow », если приложение запрашивает разрешение.
Шаг 4. Дождитесь завершения
Дождитесь завершения
Наконец, когда процесс передачи завершен, нажмите « OK ».Теперь ваши фотографии переносятся с устройства Samsung на компьютер.
Часть 3: Как загрузить изображения с телефона Samsung на компьютер с помощью Samsung Kies
Вероятно, большинство людей знают, что Samsung Kies хоть раз им пользовался. Тогда как перенести фото с Samsung S7 или другой версии на ПК? Официальное приложение Samsung Kies может легко передавать фотографии с Samsung на ПК. Вы можете использовать его для передачи контактов, музыки, фотографий, видео и подкастов с телефона на ПК и наоборот.Поверьте, и вам будет удобно отправлять фотографии.
Вот как:
Шаг 1. Загрузите и установите Samsung Kies на ПК
Во-первых, вам необходимо загрузить и установить нужную версию Samsung Kies на свой компьютер.
Шаг 2. Свяжите Samsung с ПК
Затем вам нужно подготовить USB-кабель, запустить приложение и подключить с его помощью устройство Samsung к ПК. Не забудьте убедиться, что отладка по USB включена.
Не забудьте убедиться, что отладка по USB включена.
Шаг 3. Доступ и получение содержимого
Затем приложение распознает и получит доступ к вашему Samsung, а также получит содержимое в своем списке слева. Выберите вариант « фото », и вы увидите свои фотографии в приложении.
Шаг 4. Выберите фотографии и перенесите
Когда вы видите свои фотографии в интерфейсе, выберите фотографии, которые вы планируете передать, и, наконец, нажмите « Сохранить на ПК ». Задача окончена.
Затем выберите место, например папку на вашем компьютере, где будут храниться фотографии.
Примечание: Есть небольшая разница в разных версиях Samsung Kies. Но основные шаги похожи. Вы также можете получить помощь, выполнив указанные выше действия.
Часть 4: Как перенести фотографии с Samsung на ПК с помощью SideSync
SideSync всегда позволяет вам делиться своим экраном и множеством типовых файлов между телефоном Samsung и ПК / планшетом. Это приложение совместимо с Android версии 4.4 или выше, Wins XP SP3 или выше (поддерживается 32/64 бит), Mac OS X 10.7 или более поздней версии 4.0.0.15095_2. Как загрузить фотографии с телефона Samsung на компьютер с помощью SideSync? Пожалуйста, внимательно прочитайте инструкции.
Это приложение совместимо с Android версии 4.4 или выше, Wins XP SP3 или выше (поддерживается 32/64 бит), Mac OS X 10.7 или более поздней версии 4.0.0.15095_2. Как загрузить фотографии с телефона Samsung на компьютер с помощью SideSync? Пожалуйста, внимательно прочитайте инструкции.
Вот руководство по SideSync:
Шаг 1. Загрузите приложение на ПК и Samsung
Для начала вам необходимо загрузить SideSync на свой компьютер и телефон Samsung. Установите его, нажмите « Next » и « Start » на обоих устройствах.
Шаг 2.Подключение
Самое простое подключение — через USB-кабель. При подключении приложение автоматически подключит ваш Samsung к компьютеру. Но если у вас нет USB-кабеля, вы также можете установить соединение с помощью QR или пин-кода, который появится на вашем экране.
Нажмите « OK » во всплывающем окне подтверждения.
Уведомление: Оба устройства должны подключаться к одному и тому же Wi-Fi.
Шаг 3. Телефон Samsung появляется на компьютере
После успешного подключения экран вашего телефона Samsung появится на вашем компьютере, и вы сможете перемещать, увеличивать или уменьшать его на рабочем столе.
Шаг 4. Перетащите фотографии с телефона Samsung на компьютер
На этом этапе вам нужно сначала щелкнуть экран телефона Samsung на вашем ПК.
Затем перейдите в папку «Фотографии», которую вы хотите передать. Вы можете поместить эти изображения в ту же папку.
Наконец, перетащите папку на рабочий стол своего компьютера или в нужную папку.
Часть 5: Как импортировать фотографии с Samsung на ПК с помощью USB-кабеля
Если вы не хотите загружать какие-либо приложения на свой компьютер или телефон Samsung, то как перенести изображения с телефона Samsung на компьютер? Это невозможно? Расслабьтесь и подготовьте для себя USB-кабель.
Вот инструкция:
Шаг 1. Подключите Samsung к ПК
Сначала вам необходимо подключить устройство Samsung к ПК с помощью USB-кабеля.
Шаг 2. Найдите свое устройство на компьютере
Когда соединение будет установлено, перейдите в « This PC » (или « My PC »), и вы увидите свой телефон как внутреннюю память на вашем компьютере.
Шаг 3. Перейдите в папку DCIM
Затем перейдите в папку DCIM на жестком диске вашего устройства Samsung.Войдите в папку, нажмите « Фото » и выберите фотографии, которые вы собираетесь скопировать.
Шаг 4. Скопируйте фотографии и вставьте на ПК
В конце концов, вам нужно скопировать фотографии, которые вы хотите передать, а затем вставить их в место на вашем компьютере.
Заключение
Существует так много способов импорта фотографий с Samsung на ПК, просто выберите тот, который вам кажется простым и практичным для переноса фотографий с Samsung на ПК. Мы не только предлагаем способы передачи фотографий с телефона на ПК, но и вы можете получить советы из этой статьи по переносу изображений с ПК на устройство Samsung. Если у вас возникнут какие-либо проблемы с вашим приложением или вашими устройствами во время передачи, запишите подробности проблемы, с которой вы столкнулись. Чем более подробным будет пример, тем быстрее будет решена проблема. К счастью, оставьте свое мнение в комментариях.
Мы не только предлагаем способы передачи фотографий с телефона на ПК, но и вы можете получить советы из этой статьи по переносу изображений с ПК на устройство Samsung. Если у вас возникнут какие-либо проблемы с вашим приложением или вашими устройствами во время передачи, запишите подробности проблемы, с которой вы столкнулись. Чем более подробным будет пример, тем быстрее будет решена проблема. К счастью, оставьте свое мнение в комментариях.
Статьи по теме
Как перенести фотографии с Samsung на Mac? [4 простых способа в 2019 году]
Как перенести фотографии с iPhone на Samsung?
Как перенести фотографии с телефона LG на компьютер? [5 простых способов]
[Быстрая передача] Как эффективно перенести фотографии с iPhone на Android?
Как передавать видео между телефоном Samsung и компьютером [2 способа]
Как передавать фотографии между Motorola и компьютером
.
Компьютер не видит телефон Самсунг через USB: почему и что делать?
В процессе подключения смартфона нередко бывают ситуации, когда компьютер не видит телефон Самсунг через USB. В такой ситуации возникает два вопроса — что могло провести к появлению трудностей, и как исправить проблему. Именно на них мы остановимся подробнее и дадим ответы в статье.
В такой ситуации возникает два вопроса — что могло провести к появлению трудностей, и как исправить проблему. Именно на них мы остановимся подробнее и дадим ответы в статье.
Причины
Для начала разберемся, почему компьютер не видит телефон Самсунг после подключения. Все причины можно условно поделить на три категории:
- Механические. Трудности с обнаружением смартфона могут возникнуть из-за повреждения USB-кабеля или порта USB, а также поломки телефонного гнезда.
- Программные. В эту категорию входят проблемы, связанные с отсутствием необходимых драйверов на телефоне Самсунг или ПК.
- Аппаратные. Здесь подразумеваются проблемы в подключаемом устройстве. К примеру, комп не видит телефон Самсунг через USB из-за неисправности аппарата, временных системных сбоев или ошибок в настройках подключения.
Выше рассмотрены главные причины, почему компьютер может не распознавать смартфон при подключении. Действия пользователя зависят от первой диагностики и причины неисправности.
Что делать, если ПК не видит смартфон Samsung: первые шаги
Если ПК или ноутбук вдруг не видит телефон Самсунг через USB, не торопитесь переустанавливать драйвера или принимать другие решения. Сделайте такие шаги:
- Осмотрите кабель USB на факт повреждения. Такую неисправность можно заметить почти сразу. Для проверки подключите провод к другому ПК или телефону. Если проблема сохранилась, кабель USB необходимо поменять.
- Обратите внимание на состояние порта. Иногда телефон Самсунг не подключается к компьютеру через USB из-за неисправности последнего. Проверить эту теорию без привлечения специалиста не получится, но в качестве теста переключите провод в другой USB-разъем. Если неисправность устранилась, значит, причина именно в гнезде.
- Включите и выключите телефон. Иногда компьютер не видит мобильное устройство Самсунг из-за временных сбоев. Перезапустите аппарат или на время достаньте батарею, если это возможно. После этого снова попробуйте подключиться через USB.

- Обратите внимание на состояние гнезда. Если на смартфон Самсунг попадала влага, или имели место иные трудности, это может привести к появлению коррозии. В результате компьютер не видит Самсунг А5 и телефоны других моделей. Для решения проблемы может потребоваться чистка гнезда, а при отсутствии результата его замена. Иногда плохой контакт обусловлен банальным попаданием грязи. В такой ситуации также достаточно почистить разъем.
Чтобы понять почему компьютер не видит телефон Самсунг Галакси или другую модель через USB, попробуйте подключить его к другому ноутбуку или ПК. По результатам проверки можно делать выводы, в чем именно проблема — в персональной машине или мобильном устройстве.
Компьютер не видит телефон Самсунг: решение серьезных проблем
Если рассмотренные выше шаги не дали результата, а ПК все равно не видит смартфон, могут потребоваться более кардинальные меры. Рассмотрим их более подробно.
Проверьте настройки подключения
Иногда ПК или ноутбук не находит телефон Самсунг из-за неправильных настроек. Для проверки версии сделайте следующие шаги:
Для проверки версии сделайте следующие шаги:
- войдите в настройки телефона;
- перейдите в секцию Память, а далее Свойства;
- выберите пункт Медиа-устройство.
Если в разделе Память вы не можете найти нужного пункта, то попробуйте найти Параметры разработчика и уже там включит отладку по USB.
Выбор последнего варианта позволяет передавать файлы (видео, фото и другие) через ПК. Если установлен другой пункт, к примеру, режим модема или зарядки, уберите отметку. Как правило, ссылка для перехода в меню появляется сразу после подключения смартфона через USB.
Решите проблемы с USB-портами
Бывают ситуации, когда компьютер не видит телефон Самсунг из-за трудностей с драйверами. В таких обстоятельствах необходимо скачать и установить их с официального ресурса производителя. Кроме того, причиной может быть отключение питания одного из USB-портов. Для восстановления работоспособности сделайте следующие шаги:
- Войдите в Панель управления, а далее Оборудование и звук, а там Электропитание.

- В разделе Питания найдите категорию Настройка плана электропитания и жмите на пункт изменения дополнительных параметров.
- В появившемся перечне найдите параметры USB и жмите на символ плюса, а после этого на плюс возле надписи Параметр временного отключения порта USB.
- Поменяйте параметр на Запрещено от сети и батареи.
- Примените настройки и жмите ОК.
Учтите, что в разных ОС названия разделов и путь могут отличаться.
Восстановите драйвера телефона
Бывают ситуации, когда компьютер не видит видео или другой контент на телефоне Самсунг из-за проблем с драйверами смартфона. Для проверки версии войдите в Диспетчер устройств и посмотрите, как система определяет переносные устройства. Если здесь не отображается ошибок в виде восклицательных знаков, значит, все нормально. В ином случае нужно переустановить драйвер. Наиболее простой путь — обновление ПО с помощью программы Samsung Kies.
youtube.com/embed/0KZkkDOS2eI» frameborder=»0″ allowfullscreen=»allowfullscreen»>Проверьте ПК и смартфон Самсунг на вирусы
Иногда компьютер не видит мобильное устройство из-за вирусов. Установите антивирусное ПО на оборудование и сделайте проверки. Удалите вредоносные программы и попробуйте еще раз подключиться через USB. Для чистки можно использовать любые антивирусные программы для телефона или компьютера.
Установите обновление на Виндовс
В Сети часто встречаются жалобы пользователей, мол, не могу подключить Самсунг к компьютеру через USB. При этом вопрос решается путем обновления операционной системы Windows до последней версии. Если на ПК не предусмотрена автоматическая загрузка нового ПО, можно вручную скачать KB3010081 (KB3099229) и установить эти версии. По отзывам они гарантируют нормальную работу службы MTP и, как следствие, корректное подключение.
Причиной того, что компьютер не видит Samsung через USB, может быть некачественная сборка ОС Виндовс. В такой ситуации лучше установить официальную версию ПО.
В такой ситуации лучше установить официальную версию ПО.
Поставьте нормальную прошивку на телефон
Любители индивидуальных версий ставят на телефон Самсунг кастомное ПО, которое некорректно работает при подключении к компьютеру. Для решения проблемы попробуйте вернуть стандартное программное обеспечение.
Если ничего не помогает
Выше мы рассмотрели главные способы, как сделать телефон Самсунг видимым для компьютера при разных неисправностях. Если ни один из рассмотренных шагов не дал результата, а причина в смартфоне, сделайте полный сброс. Для этого войдите в Настройки, а там Резервное копирование и Сброс данных. Но учтите, что в таком случае с памяти смартфона удаляются все данные. При этом информация на SD-карте и в облачном сервисе должна сохраниться.
Итоги
Если компьютер вдруг не видит телефон Самсунг через USB, не торопитесь нести устройство в сервисный центр или искать проблемы в ПК. В 9 из 10 случаев причина кроется в механической части или неправильном выборе способа подключения в настройках смартфона. Если первые шаги не дали результата, проверьте и обновите драйвера. Что касается сброса до заводских, делайте его только в крайнем случае.
В 9 из 10 случаев причина кроется в механической части или неправильном выборе способа подключения в настройках смартфона. Если первые шаги не дали результата, проверьте и обновите драйвера. Что касается сброса до заводских, делайте его только в крайнем случае.
Компьютер не видит телефон через USB
Если вы столкнулись с тем, что телефон не подключается через USB, то есть компьютер его не видит для передачи файлов, а происходит только зарядка, при этом звук подключения проигрывается, в этой инструкции — подробно о том, как это исправить и включить возможность просматривать содержимое памяти телефона при подключении по USB кабелю.
Шаги, описанные ниже, подойдут для телефонов Android как последних, так и предыдущих версий в случае, если смартфон не виден после подключения по USB на компьютере с Windows 10, 8.1, Windows 7 и XP или Mac OS.
- Почему компьютер не видит телефон по USB, только зарядка — простые причины
- Дополнительные методы исправления, если Android телефон не виден на компьютере
- Дополнительная информация
Почему Android телефон не виден на компьютере по USB и происходит только зарядка — простые причины и решения
Прежде чем приступать к дополнительным методам решения проблемы, когда телефон не видно через USB подключение, рекомендую обратить внимание на следующие простые моменты: очень часто причина оказывается в чем-то из перечисленного:
- Если вы взяли кабель для USB подключения от не оригинальной дешевой зарядки или идущий в комплекте с другим устройством (к примеру — для зарядки беспроводных наушников или другого устройства, не предназначенного для приема и передачи данных), то причина может быть именно в этом: не все кабели могут передавать данные, нет соответствующих контактов, и внешне этого не заметить.
 Решение — исправный кабель с гарантированной возможностью передачи данных.
Решение — исправный кабель с гарантированной возможностью передачи данных. - Если вы столкнулись с тем, что при подключении смартфона к компьютеру он не виден, а недавно был ремонт телефона и ремонтировалось что-то связанное с платой или разъемом, велика вероятность, что ремонт и вызвал проблему: очень часто разъемы паяют так, что после этого исправно работает лишь зарядка. Решение — только переделывать.
- Если у вас Mac OS, просто установите приложение Android File Transfer для возможности передачи данных, официальный сайт: https://www.android.com/filetransfer/
- Если вдруг у вас ещё Windows XP, установите драйвер MTP (Media Transfer Protocol) — https://www.microsoft.com/en-in/download/details.aspx?id=19153
Дополнительно, учитывайте, что подключение даже исправным кабелем через USB-хаб (разветвитель USB-портов), к неисправному USB разъему компьютера или ноутбука, а иногда — к передней панели ПК может вызвать рассматриваемую проблему. Попробуйте прямое подключение к USB, другой разъем, заднюю панель ПК, если подключали к разъему USB 3. 0 (обычно, синего цвета) — проверьте, сохранится ли проблема при подключении к USB 2.0.
0 (обычно, синего цвета) — проверьте, сохранится ли проблема при подключении к USB 2.0.
И последний простой момент: после подключения телефона к компьютеру для того, чтобы он начал отображаться в проводнике с возможностью просмотра фото, видео и других файлов, требуется:
- Разблокировать телефон при подключении, если он заблокирован — получить доступ к данным на заблокированных современных телефонах Android не получится.
- В области уведомлений нажать по уведомлению о USB подключении (по умолчанию большинство телефонов подключаются только для зарядки). Если уведомление не появляется, точнее там не сообщается о том, что это именно USB подключение, а только текст о зарядке, значит с «точки зрения» телефона подключение не служит для передачи данных (неправильный кабель, повреждение кабеля, разъема на телефоне или компьютере). Ниже — скриншоты с внешним видом уведомления на чистом Android 9 и 8, на Samsung Galaxy и на Android 6-7.
- Выбрать режим передачи файлов MTP для USB-подключения.
 На старых версиях Android также может присутствовать пункт для подключения как USB Mass Storage, он тоже подойдет, причем может сработать даже лучше.
На старых версиях Android также может присутствовать пункт для подключения как USB Mass Storage, он тоже подойдет, причем может сработать даже лучше.
Если перечисленные методы не помогли, перейдем к более сложным способам исправления.
Как исправить, если компьютер не видит подключенный по USB телефон — дополнительные методы
Если ваш телефон не подключается по USB к компьютеру с возможностью передачи данных, а только заряжается, попробуйте следующие методы исправить проблему.
Проверка работы телефона (MTP устройства) в диспетчере устройств
- Откройте диспетчер устройств на компьютере с Windows 10, 8.1 или Windows 7, когда телефон подключен. Для открытия диспетчера устройств можно нажать клавиши Windows+R на клавиатуре, ввести devmgmt.msc и нажать Enter. Windows — это клавиша с эмблемой ОС.
- Посмотрите, есть ли в диспетчере устройств устройство с именем MTP (MTP Device, MTP-Устройство) или именем вашего телефона (может находиться в разделе «Переносные устройства).

- Если есть, дважды нажмите по нему, перейдите на вкладку «Драйвер», нажмите «Обновить драйвер» — «Выполнить поиск драйверов на этом компьютере» — «Выбрать из списка доступных драйверов на компьютере» и посмотрите список. Если в нем более одного совместимого устройства, попробуйте выбрать не тот драйвер, который установлен в настоящий момент, обычно нужно выбрать «USB-устройство MTP».
- Если никаких новых устройств в диспетчере при отключении и подключении телефона по USB не появляется, это еще один довод в пользу проблем с кабелем, разъемом на телефоне или компьютере.
Подробнее на эту тему, если устройство отображается в диспетчере устройств с восклицательным знаком, в отдельной инструкции Неправильная секция установки службы в этом INF-файле MTP.
Безопасный режим Android, режим разработчика драйверы материнской платы и другие нюансы
Помимо прочего в случае возникновения рассматриваемой проблемы, обратите внимание на следующие моменты:
- Включите режим разработчика на Android, а затем в параметрах разработчика включите отладку по USB и, отдельно, найдите в настройках для разработчика пункт Конфигурация USB по умолчанию и установите режим «Передача файлов».
 Здесь может быть полезно: Как включить отладку по USB на Android.
Здесь может быть полезно: Как включить отладку по USB на Android. - Если вы пользовались режимом USB-модема на телефоне, в настройках (обычно в разделе «Подключения» или «Сеть и Интернет» — «Точка доступа и модем») выключите опцию «USB-модем».
- Если телефон перестал быть виден после переустановки или обновления Windows, установите оригинальные драйверы материнской платы, чипсета с сайта её производителя или с сайта производителя ноутбука, если у вас ноутбук.
- Попробуйте перезагрузить ваш Android телефон в безопасном режиме. Если после этого он стал виден при подключении на компьютере, то вероятнее всего, причина в каких-то сторонних приложениях, чаще всего, связанных с защитой, контролем и аналогичных.
- Попробуйте использовать встроенное устранение неполадок в Windows: зайдите в Панель управления — Устранение неполадок — Оборудование и звук — Настройка устройства (в последних версиях Windows 10 пункт отсутствует).
- Если существует такая возможность, попробуйте подключить телефон к другому компьютеру.
 Если там он тоже не виден, опять же дело скорее всего в кабеле или разъеме. Причем разъем на телефоне может перестать функционировать для передачи файлов просто из-за попадания грязи или воды с последующим окислением контактов.
Если там он тоже не виден, опять же дело скорее всего в кабеле или разъеме. Причем разъем на телефоне может перестать функционировать для передачи файлов просто из-за попадания грязи или воды с последующим окислением контактов. - Также могут помочь (а могут и создать проблемы с другими USB накопителями, так что беритесь лишь в том случае, если готовы к этому) способы, касающиеся очистки драйверов из инструкции Компьютер не видит флешку по USB.
Если ни один из вариантов не помогает решить проблему, а компьютер все также не видит ваш Android смартфон, опишите ситуацию в комментариях: что делалось, после чего появилась проблема, как ведет себя ваше устройство при подключении по USB, проверен ли кабель с другим телефоном, а проблемное устройство на другом компьютере — я постараюсь помочь.
Что делать, если компьютер не видит подключенный по USB телефон Android — видео инструкция
Дополнительная информация
Если вы пришли к выводу, что причиной проблем при подключении телефона являются его физические неполадки (гнездо, что-то еще) или просто не хотите долго разбираться в причинах, то вы можете передавать файлы с и на телефон другими способами:
- Если у вас Windows 10 — использовать встроенное приложение Ваш телефон (только передача фото), если телефон Samsung — приложение Samsung Flow.

- Синхронизация через облачные хранилища Google Drive, OneDrive, Dropbox, Яндекс Диск.
- Использование таких программ, как AirDroid (удобно и просто для начинающих пользователей).
- Создание FTP сервера на телефоне или подключение его в качестве сетевого диска в Windows.
На этом завершаю, а если у вас после прочтения возникли вопросы или дополнения — буду рад, если поделитесь.
remontka.pro в Телеграм | Другие способы подписки
Поддержать автора и сайт
Что делать, если Samsung Galaxy A5 не подключается к ПК через USB
Пользователи смартфонов часто подключают свое мобильное устройство к ПК. Это можно сделать для того, чтобы передать файлы с одного устройства на другое для дальнейшего использования. Однако иногда пользователи сталкиваются с определенными проблемами, из-за которых Samsung Galaxy A5 игнорирует подключение к ПК через USB. Почему так происходит и что можно сделать в данном случае?
Почему Samsung Galaxy A5 не подключается к ПК
Если пользователь подключает смартфон к ПК через USB-кабель, но компьютер никак не реагирует на подключение, это означает, что пользователь столкнулся с одним из следующих проблемы:
- неисправный кабель;
- повреждение разъема USB на одном из устройств;
- на ПК установлены некорректные драйвера, соответствующие смартфону, либо их нет вовсе;
- при подключении смартфона был выбран вариант «Только питание»;
- отказ функционирования операционной системы на одном из устройств.

Таким образом, все выявленные проблемы можно разделить на физические и программные. Чтобы определить точную причину, из-за которой Samsung Galaxy A5 не может подключиться к ПК, необходимо проверить аппаратное обеспечение и настройки обоих устройств.
Как решить проблему
Для начала необходимо убедиться, что для подключения используется исправный USB-кабель. Самый простой способ — зарядить телефон тем же шнуром. Если устройство заряжается, то проблема не в кабеле.
Второй момент, который часто упускают из виду пользователи, это неправильный тип подключения. Когда пользователь подключает смартфон к ПК, на экране мобильного устройства появляется уведомление, предлагающее выбрать один из нескольких типов сопряжения:
- только мощность;
- камера;
- СМИ и так далее.
Параметр по умолчанию — «Только питание». В этом случае Android-смартфон просто получает заряд от компьютера. Проверьте настройки сопряжения и выберите «Подключить как носитель» или «USB-накопитель». Только в этом случае ПК определит телефон Samsung Galaxy A5 как полноценный носитель информации.
Только в этом случае ПК определит телефон Samsung Galaxy A5 как полноценный носитель информации.
Если при подключении мобильного устройства к ПК ничего не происходит (устройство даже не заряжается), необходимо проверить работоспособность USB-соединения на компьютере. Например, можно вставить флешку или подключить мышку.
Физические проблемы (обрыв кабеля или разъема) можно решить только путем замены соответствующих компонентов. Если вы выбрали правильный тип подключения (носитель) и используете исправно работающие аксессуары, неисправные драйверы становятся первопричиной ошибки.
Обычно они устанавливаются автоматически при первом сопряжении смартфона и ПК. Программное обеспечение загружается только при наличии подключения к Интернету. Если вы не подключитесь к сети, драйверы не будут загружены. Поэтому рекомендуется проверить подключение к Интернету.
Вы можете проверить работу драйверов следующим образом:
- Откройте Диспетчер устройств (нажмите Win+R и введите devmgmt.
 msc).
msc). - Найдите устройство MTP или имя телефона в списке.
- Двойной щелчок левой кнопкой мыши.
- Нажмите «Обновить драйвер».
- Выберите «USB-устройство MTP».
- Нажмите «Далее».
- Дождитесь переустановки драйверов.
Если смартфон не отображается в диспетчере устройств, вы можете включить режим разработчика на Android-устройстве:
- Откройте настройки телефона.
- Перейдите в «Параметры разработчика».
- Включите режим.
- Нажмите «Конфигурация USB по умолчанию».
- Выберите «Передача файлов». проблема заключается в сбросе настроек смартфона.Выполняется в случаях, когда пользователь подозревает, что соединение неисправно из-за вирусов.
Для сброса настроек необходимо:
- Открыть настройки.
- Перейдите в «Восстановление и сброс».
- Нажмите «Сбросить настройки».
После завершения операции все файлы будут удалены с устройства.
 Чтобы не потерять важную информацию, рекомендуется создать резервную копию
Чтобы не потерять важную информацию, рекомендуется создать резервную копиюАльтернативные способы подключения
Если телефон Samsung Galaxy A5 не удалось подключить к компьютеру через USB, можно попробовать альтернативные способы передачи информации с одного устройства на другое:
- с помощью карты microSD;
- через Wi-Fi.
Первый вариант не требует подробного описания, достаточно вставить карту памяти в адаптер и подключить ее к ПК через соответствующий разъем. Однако такое сопряжение позволит вам передавать файлы только на флэш-накопитель или с него.
Для доступа к памяти вашего смартфона вам необходимо использовать соединение Wi-Fi. Для этого вам понадобится дополнительное программное обеспечение. Например, MyPhoneExplorer. Скачать приложение нужно как на ПК (с официального сайта), так и на телефон (через Google Play).
Дальнейшее подключение осуществляется следующим образом:
- Подключите оба устройства к одной сети Wi-Fi.

- Откройте приложение MyPhoneExplorer на телефоне.
- Введите пароль, который будет использоваться для установления соединения.
- Откройте приложение на ПК.
- Нажмите кнопку «Файл» и выберите опцию «Подключиться».
- Подтвердите сопряжение, введя ранее выбранный пароль.
Это позволит смартфону подключаться к ПК без использования USB-кабеля. MyPhoneExplorer на вашем компьютере отобразит список всех доступных файлов. Переносить информацию можно как с телефона, так и в его хранилище.
Как избежать этой проблемы в будущем
Чтобы ситуация не повторилась в будущем, выполните несколько простых действий:
- Используйте для подключения только расфасованные аксессуары. Не покупайте дешевые кабели.
- Установите на телефоне опцию «Медиаустройство» или «USB-накопитель».
- При первом сопряжении обязательно установите драйверы и обновите их при необходимости.
Соблюдение этих трех правил будет однократным и для всех избавит вас от проблем при подключении телефона к компьютеру.

Поделитесь этой страницей с друзьями:
Смотрите также:
Как прошить Samsung Galaxy A5
Как получить root права на Samsung Galaxy A5
Аппаратный сброс для Samsung Galaxy A5
Как перезагрузить Samsung Galaxy A5
Как разблокировать Samsung Galaxy A5
Что делать если Samsung Galaxy A5 не включается
Что делать если Samsung Galaxy A5 не заряжается
Как сделать скриншот на Samsung Galaxy A5
Как сбросить FRP на Samsung Галактика А5
Как обновить Samsung Galaxy A5
Как сделать запись звонков на Samsung Galaxy A5
Как подключить Samsung Galaxy A5 к телевизору
Как очистить кэш на Samsung Galaxy A5
Как сделать резервную копию Samsung Galaxy A5
Как отключить рекламу на Samsung Galaxy A5
Как очистить память на Samsung Galaxy A5
Как увеличить шрифт на Samsung Galaxy A5
Как раздать интернет на Samsung Galaxy A5
Как передать данные на Samsung Galaxy A5
Как разблокировать загрузчик на Samsung Galaxy A5
Как восстановить фотографии на Samsung Galaxy A5
Как записать экран на Samsung Galaxy A5
Как найти черный список в Samsung Galaxy A5
Как настроить отпечаток пальца на Samsung Galaxy A5
Как заблокировать номер на Samsung Galaxy A5
Как включить автоповорот на Samsung Galaxy A5
Как настроить или отключить будильник на Samsung Galaxy A5
Как изменить мелодию звонка на Samsung Galaxy A5
Как включить процент заряда батареи на Samsung Galaxy A5
Как отключить уведомления на Samsung Galaxy A5
Как отключить Google Assistant на Samsung Galaxy A5
Как отключить экран блокировки на Samsung Galaxy A5
Как удалить приложение на Samsung Galaxy A5
Как восстановить контакты на Samsung Galaxy A5
Где находится корзина на Samsung Galaxy A5
Как установить WhatsApp на Samsung Galaxy A5
Как установить фото контакта в Samsung Galaxy A5
Как сканировать QR-код на Samsung Galaxy A5
Как подключить Samsung Galaxy A5 к компьютеру
Как установить SD-карту в Samsung Galaxy A5
Как обновить Play Store в Samsung Galaxy A5
Как установить Google Camera в Samsung Galaxy A5
Как включить отладку по USB на Samsung Galaxy A5
Как выключить Samsung Galaxy A5
Как зарядить Samsung Galaxy A5
Как пользоваться камерой на Samsung Galaxy A5
Как найти потерянный Samsung Galaxy A5
Как установить пароль на Samsung Galaxy A5
Как включить 5g на Samsung Galaxy A5
Как включить VPN на Samsung Galaxy A5
Как установить приложения на Samsung Galaxy A5
Как вставить SIM-карту в Samsung Galaxy A5
Как включить и настроить NFC на Samsung Galaxy A5
Как установить время на Samsung Galaxy A5
Как подключить наушники к Samsung Galaxy A5
Как очистить историю браузера на Samsung Galaxy A5
Как разобрать Samsung Galaxy A5
Как скрыть приложение на Samsung Galaxy A5
Как скачать видео с YouTube на Samsung Galaxy A5
Почему не подключается к ПК через USB Другие телефоны
Philips Xenium S266
ZTE Nubia Red Magic 7S
iconBIT NetTAB MERCURY QUAD NT-3507M (черный)
ZTE Blade L110
Samsung Galaxy A5 2016 г.
 2016)
2016)Samsung Galaxy A5 (2016 г.), Android-смартфоны, выпущенные Samsung Electronics в 2016 г.
58 вопросов Посмотреть все
Али @алисс
Реп: 133
Опубликовано:
Опции
- Постоянная ссылка
- История
- Подписаться
Здравствуйте
Я только что купил свой новый, Samsung Galaxy A5 2016
Все в порядке, но USB-соединение не отображается в меню уведомлений
Я установил драйвер, Samsung KIES и обновил все драйвера USB, но он все еще просто заряжается, когда я подключаю его к ноутбуку, я попробовал другой кабель USB, и это та же зарядка, и нет MTP, я попробовал другой телефон и все нормально есть передача данных но мой телефон НЕТ!
Любая помощь ПОЖАЛУЙСТА?
Ответьте на этот вопрос У меня тоже есть эта проблема
Хороший вопрос?
Да №
Оценка 11
Отмена
Самый полезный ответ
Стратос Кордонис @darkore0
Рем: 37
1
Опубликовано:
Опции
- Постоянная ссылка
- История
Привет, приятель, я тоже столкнулся с этой проблемой. Я общался со службой поддержки Samsung, и они были просто драматичными. Они пытались помочь мне, советуя выключать и включать мое устройство и тому подобное… Я искал ответы на проблему и пришел к выводу, что это сломанный USB-порт.
Моя проблема возникает только тогда, когда я пытаюсь подключить телефон для копирования данных. При зарядке телефона проблем НЕТ.
Мое решение — починить телефон. Я заказал запасную часть на eBay и починю сам. Я опубликую обновление, чтобы сообщить вам, было ли это успешным или нет!
PS
Если вам нужна инструкция по ремонту, пожалуйста, дайте мне знать!
Был ли этот ответ полезен?
Да №
Оценка 3
Отменить
Джеффри_Пеннер @jpenner14
Рем: 37
1
Опубликовано:
Опции
- Постоянная ссылка
- История
Здравствуйте, дамы и господа,
Надеюсь, вы уже решили проблему. Я столкнулся с этой проблемой, когда впервые подключил свой телефон к одному из четырех USB-портов на своем компьютере. Я бы открыл системную папку телефона и ничего не увидел. Я только что попробовал другой USB-порт, и на этот раз я коснулся / открыл свой телефон, когда он был подключен. Он спрашивает меня, хочу ли я установить соединение MTP, и я говорю «да». КЕРШАЗАМ! Теперь подключение для передачи данных телефона установлено, и я могу передавать видео и аудио.
Ура!
Джеффри
Был ли этот ответ полезен?
Да №
Оценка 3
Отменить
Семенаристангракиста02
Рем: 25
1
Опубликовано:
Опции
- Постоянная ссылка
- История
ПОПРОБУЙТЕ ЭТО.. ЭТО РАБОТАЕТ ДЛЯ МЕНЯ
http://www.orangenarwhals.com/2015/09/no…
Был ли этот ответ полезен?
Да №
Оценка 2
Отменить
Боб Эвенс @bobevens
Рем: 25
1
Опубликовано:
Опции
- Постоянная ссылка
- История
Недавно у меня была такая же проблема.
 В конце концов я обнаружил, что USB-кабель подходит к A5 в любом случае, но передает данные только в одну сторону. Таким образом, они, кажется, использовали телефонную линию, которая не выглядит переданной, но на самом деле передана. Где в этом смысл?
В конце концов я обнаружил, что USB-кабель подходит к A5 в любом случае, но передает данные только в одну сторону. Таким образом, они, кажется, использовали телефонную линию, которая не выглядит переданной, но на самом деле передана. Где в этом смысл?Был ли этот ответ полезен?
Да №
Оценка 2
Отменить
Фермерша @дурдом
Рем: 13
1
Опубликовано:
Опции
- Постоянная ссылка
- История
Есть видео, где показано как это сделать:
https://www.
 youtube.com/watch?v=rQQTVr29…
youtube.com/watch?v=rQQTVr29…Все это я проделал и все равно не заработало поэтому я откопал оригинальный белый кабель для зарядки, который шел в комплекте с телефоном и подключал его. Когда он все еще не распознавал телефон, я перезагрузился, когда кабель был подключен, и вуаля! это сработало. У меня все еще было установлено соединение MTP, но не PTP.
Был ли этот ответ полезен?
Да №
Оценка 1
Отменить
Ян Хелм @янхельм
Рем.: 1
Опубликовано:
Опции
- Постоянная ссылка
- История
Привет
Я думаю, вам нужно включить отладку по USB.

http://www.techoxygen.com/enable-develop…
Ян Хелм
Был ли этот ответ полезен?
Да №
Оценка 0
Отменить
Патрик @kit4cat
Рем.: 1
Опубликовано:
Опции
- Постоянная ссылка
- История
Привет — если заглянуть в свои уведомления с Андроида — там будет одно о том как происходит подключение к телефону. Я изменил вариант передачи через USB с соединения MTP на соединение PTP, и мой телефон мгновенно появился в качестве опции в моем каталоге, и на экране появилось обычное экранное сообщение.
 Похоже, это проблема с опциями Android.
Похоже, это проблема с опциями Android.Был ли этот ответ полезен?
Да №
Оценка 0
Отменить
Зз Жень
Рем.: 1
Опубликовано:
Опции
- Постоянная ссылка
- История
Спасибо, Боб, очень полезно знать. Я несколько раз сталкивался с этой проблемой, думая, что это связано с обновлениями Win 10, которые тратят впустую много моего времени — колл-центр и помощь в веб-чате были довольно бесполезны — я, наконец, решил эту проблему, обратившись в сервисный центр Samsung для людей.
 там, чтобы посмотреть … в конце концов, и кабель для передачи данных, и оригинальный кабель оказались каким-то образом повреждены … Мне сказали, что если контакт данных поврежден, что может быть легко, поэтому через 6 месяцев телефон будет заряжать, но не передавать данные. во всяком случае у меня теперь есть новый кабель samsung. На более старых моделях вы также выбираете MTP + ADB, к которому вы можете получить доступ, набрав * # 0808, я думаю, чтобы убедиться, что он считывается как устройство хранения.
там, чтобы посмотреть … в конце концов, и кабель для передачи данных, и оригинальный кабель оказались каким-то образом повреждены … Мне сказали, что если контакт данных поврежден, что может быть легко, поэтому через 6 месяцев телефон будет заряжать, но не передавать данные. во всяком случае у меня теперь есть новый кабель samsung. На более старых моделях вы также выбираете MTP + ADB, к которому вы можете получить доступ, набрав * # 0808, я думаю, чтобы убедиться, что он считывается как устройство хранения.Был ли этот ответ полезен?
Да №
Оценка 0
Отменить
отверстие
Рем.: 1
Опубликовано:
Опции
- Постоянная ссылка
- История
У меня та же проблема (нет быстрой зарядки и мой телефон не отображается на моем ПК, когда он подключен к сети), пока я не пошел и не купил новый кабель для зарядного устройства, и это решило проблему для меня.

PS: Я проверил зарядное устройство моих друзей, чтобы проверить, это был мой телефон или зарядное устройство.
Был ли этот ответ полезен?
Да №
Оценка 0
Отменить
Алан @sdnas
Рем: 1
Опубликовано:
Опции
- Постоянная ссылка
- История
Большую часть времени это не так просто. У моего Galaxy A5 2017 была аналогичная проблема через 4 месяца, перестал работать USB-модем, а также быстрая зарядка.
 Оказалось, что это была материнская плата / основная плата, и ее пришлось заменить (то есть материнскую плату). Мой был исправлен по гарантии Samsung, и они были очень хороши, на ремонт ушел всего один день. Сначала попробуйте простые вещи. В противном случае в ремонт, надеюсь на гарантию.
Оказалось, что это была материнская плата / основная плата, и ее пришлось заменить (то есть материнскую плату). Мой был исправлен по гарантии Samsung, и они были очень хороши, на ремонт ушел всего один день. Сначала попробуйте простые вещи. В противном случае в ремонт, надеюсь на гарантию.Был ли этот ответ полезен?
Да №
Оценка 0
Отменить
Гарриетт @харриетт
Рем.: 1
Опубликовано:
Опции
- Постоянная ссылка
- История
Я не мог заставить его работать, поэтому я просто отправил себе по электронной почте фотографии с телефона, а затем сохранил их на компьютер.

Был ли этот ответ полезен?
Да №
Оценка 0
Отменить
Фил @unclehairy
Рем.: 1
Опубликовано:
Опции
- Постоянная ссылка
- История
Только что попытался подключить телефон с помощью кабеля от моего IPlayer, и бинго, Galaxy J5 появился в проводнике на моем ПК Dell с Android. Нет необходимости загружать какие-либо драйверы или программное обеспечение.
Мои файлы фотографий находятся в следующей папке:
Этот ПК> Galaxy J5> Телефон> DCIM> Камера
Был ли этот ответ полезен?
Да №
Оценка 0
Отменить
К.
 С. Шрикантх
С. ШрикантхРем.: 1
Опубликовано:
Опции
- Постоянная ссылка
- История
Сэр
Сразу после подключения примите популярный на мобильном телефоне
Затем включите точку доступа
Был ли этот ответ полезен?
Да №
Оценка 0
Отменить
Элин Брауэр
Рем.: 1
Опубликовано:
Опции
- Постоянная ссылка
- История
Не уверен, что у кого-то все еще есть эта проблема, я только что обнаружил функцию в системных настройках Windows 10 под названием «Ваш телефон», которая позволяет обмениваться данными через Wi-Fi или мобильные данные, без кабеля. В этом случае вам также необходимо установить приложение на свой телефон и учетную запись Microsoft. Не уверен, как и работает ли это также с другими ОС ПК
Был ли этот ответ полезен?
Да №
Оценка 0
Отменить
Ховард Мэттакотт
Рем.: 1
Опубликовано:
Опции
- Постоянная ссылка
- История
Я подключаю свой планшет кабелями в соответствии с инструкциями, но планшет не подключается к телевизору
Был ли этот ответ полезен?
Да №
Оценка 0
Отменить
Камлеш Дабхи
Рем.: 1
Опубликовано:
Опции
- Постоянная ссылка
- История
У меня такая же проблема с телефоном.

Был ли этот ответ полезен?
Да №
Оценка 0
Отмена
РЕШЕНО: Не удается перенести фотографии на ПК — Samsung Galaxy S5
Смартфон Samsung Galaxy 5-го поколения на базе Android был выпущен 11 апреля 2014 г. Улучшения в телефоне включают сканер отпечатков пальцев, обновленную камеру, увеличенный дисплей и Водонепроницаемый. Он доступен в четырех различных цветах; черный, синий, белый и медный.
569 вопросов Посмотреть все
лихенкрейг
Реп: 301
Размещено:
Опции
- Постоянная ссылка
- История
- Подписаться
Тьфу.
 Я не могу заставить свой телефон передавать фотографии на мой компьютер. Я не думаю, что ПК распознает его. Раньше я использовал свой старый телефон Samsung для простого подключения с помощью Verizon Cloud и без проблем передавал. Почему этот телефон не подключается? ПОМОЩЬ
Я не могу заставить свой телефон передавать фотографии на мой компьютер. Я не думаю, что ПК распознает его. Раньше я использовал свой старый телефон Samsung для простого подключения с помощью Verizon Cloud и без проблем передавал. Почему этот телефон не подключается? ПОМОЩЬОтветил! Посмотреть ответ У меня тоже есть эта проблема
Хороший вопрос?
Да №
Оценка 25
Отмена
Выбранное решение
Бен @бенджамен50
Реп: 158.6k
Mtwo Perform
11
185
365
Размещено:
Опции
- Постоянная ссылка
- История
Вы используете последнюю версию Android 6.0 / Marshmallow? Когда вы подключаете телефон к компьютеру через кабель MicroUSB / USB 3, вам нужно перетащить вниз из панели уведомлений / строки состояния, затем выбрать плитку под названием «USB для зарядки, коснитесь для дополнительных параметров», затем выберите «Передача файлов» для использования USB для оконного диалога.
Это позволит вам получить доступ к файлам на ПК.
f это все еще не работает, тогда вам нужно будет перейти к настройкам телефона, прокрутить вниз до «О телефоне», затем нажать на него, затем нажать на номер сборки 7 раз, и он покажет параметры разработчика, куда вам нужно вернуться.
 в список настроек, чтобы выбрать его. Как только вы войдете в параметры разработчика, прокрутите вниз и найдите «Включить отладку по USB». Включите это и посмотрите, работает ли это.
в список настроек, чтобы выбрать его. Как только вы войдете в параметры разработчика, прокрутите вниз и найдите «Включить отладку по USB». Включите это и посмотрите, работает ли это.В противном случае вам может потребоваться войти в хранилище в настройках телефона, затем нажать кнопку меню, обычно кнопку меню с тремя точками в правом верхнем углу экрана, и изменить там настройки USB-соединения.
Проблемы остались? Посмотрите комментарии прямо под моим ответом для другого решения.
Был ли этот ответ полезен?
Да №
Оценка 30
Отменить
Чарльз Б. Маллен @сычуань
Рем.: 1
Опубликовано:
Опции
- Постоянная ссылка
- История
У меня была такая же проблема.
 Samsung и AT&T не предложили мне никаких эффективных решений. Вариант «Разработчик» мне не подошел. Установка Samsung Smart Switch не помогла. Установка драйвера не помогла. Установка программного обеспечения для разработчиков Samsung не помогла. Ничего не работало для меня, пока у меня не случился внезапный приступ здравого смысла, и я скопировал все фотографии из галереи, а затем вставил их в папку DCIM Camera на SD-карте, что позволило мне просматривать и передавать любые фотографии, которые я хотел.
Samsung и AT&T не предложили мне никаких эффективных решений. Вариант «Разработчик» мне не подошел. Установка Samsung Smart Switch не помогла. Установка драйвера не помогла. Установка программного обеспечения для разработчиков Samsung не помогла. Ничего не работало для меня, пока у меня не случился внезапный приступ здравого смысла, и я скопировал все фотографии из галереи, а затем вставил их в папку DCIM Camera на SD-карте, что позволило мне просматривать и передавать любые фотографии, которые я хотел.Был ли этот ответ полезен?
Да №
Оценка 0
Отменить
Таша @стим46
Рем.: 1
Опубликовано:
Опции
- Постоянная ссылка
- История
У меня есть дополнительный вопрос.
 … как только я выполню все эти шаги, мой телефон хочет передать ВСЕ (а их очень много) изображения из приложения для чистки зубов моего сына и кучу случайных изображений, которые выглядят так, как будто они возможно, пришло из Instagram, но это не фотографии, которые я разместил в Insta. Есть ли способ сделать так, чтобы он передавал только изображения из моей галереи, а не все эти другие случайные изображения? Просмотр более 2000 изображений занимает очень много времени, чтобы выбрать только 200-300, которые я действительно хочу передать.
… как только я выполню все эти шаги, мой телефон хочет передать ВСЕ (а их очень много) изображения из приложения для чистки зубов моего сына и кучу случайных изображений, которые выглядят так, как будто они возможно, пришло из Instagram, но это не фотографии, которые я разместил в Insta. Есть ли способ сделать так, чтобы он передавал только изображения из моей галереи, а не все эти другие случайные изображения? Просмотр более 2000 изображений занимает очень много времени, чтобы выбрать только 200-300, которые я действительно хочу передать.Был ли этот ответ полезен?
Да №
Оценка 0
Отменить
ДДД @ddd3
Рем.: 1
Опубликовано:
Опции
- Постоянная ссылка
- История
У меня Samsung S5.
 Раньше было легко и быстро переносить мои фотографии и файлы с него на ПК. Подключите USB-кабель (казалось, что кабели 2 и 3.0 работают нормально), проведите пальцем вниз, чтобы получить плитку USB Charging, а затем нажмите «Передача фотографий».
Раньше было легко и быстро переносить мои фотографии и файлы с него на ПК. Подключите USB-кабель (казалось, что кабели 2 и 3.0 работают нормально), проведите пальцем вниз, чтобы получить плитку USB Charging, а затем нажмите «Передача фотографий».Затем просто перейдите в нужную папку (Карта, DCIM, Камера, чтобы перейти к фотографиям). Потом пересаживайся.
Теперь, открыв ту последнюю папку (где фотки), телефон просто крутится. Через очень долгое время он будет показывать фотографии (более часа!) Затем вырезание, копирование или перемещение занимает очень много времени! Прошлой ночью потребовалось более 12 часов, чтобы перенести около 50 обычных фотографий на мой компьютер.
Я исключил, что дело не в кабеле и не в ПК. Я попробовал включить инструменты разработчика выше. Без изменений.
Если я захожу в телефон (вместо сд карты), то вроде все нормально работает.
Что еще мне следует сделать/попробовать?
(Могу ли я вытащить карту и использовать внешний считыватель, не испортив карту/приложения для будущего использования в телефоне?)
Был ли этот ответ полезен?
Да №
Оценка 0
Отменить
слеза567
Рем.
 : 1
: 1Размещено:
Опции
- Постоянная ссылка
- История
Мой компьютер распознал сотовый телефон, однако папка Samsung на компьютере была пуста и НИЧЕГО не показывалось, включая все файлы, изображения и т. д. ~ поэтому после поиска в Интернете я выяснил вот что, и это сработало, хотя Я компьютер безграмотен. После этого он активировал папку Samsung, и теперь я могу просматривать и передавать фотографии, файлы и т. д. с мобильного телефона на ноутбук.
ТЕЛЕФОН SAMSUNG GALAXY S5
- Перейти к настройкам
- Нажмите «Параметры разработчика»
{если параметры разработчика не включены, нажмите 7 раз, и они включатся}
- Прокрутите вниз до раздела «Сеть» и нажмите «Конфигурация USB»
- Нажмите или включите «MTP (протокол передачи мультимедиа)»
{появится окно с надписью Разрешить доступ к данным телефона}
- Нажмите «Разрешить»
.
 . . . . и у вас есть это!
. . . . и у вас есть это!Был ли этот ответ полезен?
Да №
Оценка -1
Отмена
РЕШЕНО: Мой телефон медленно заряжается — Samsung Galaxy A5 (2017)
Android-смартфон производства Samsung, выпущенный в январе 2017 года.
69 вопросов Посмотреть все
Стэн @andyhd
Реп: 35
1
1
Опубликовано:
Опции
- Постоянная ссылка
- История
- Подписаться
Когда телефон выключен, я нажимаю кнопку домой, и он показывает 1 ЗЕЛЕНУЮ ТОЧКУ вместо 3, и он так сильно заряжается, что я думаю, что я использую оригинальный адаптер питания, ПОЖАЛУЙСТА, ПОМОГИТЕ!
Ответил! Посмотреть ответ У меня тоже есть эта проблема
Хороший вопрос?
Да №
Оценка 2
Отмена
Выбранное решение
Бен @бенджамен50
Реп: 158.
 6k
6kMtwo Perform
11
185
365
Опубликовано:
Опции
- Постоянная ссылка
- История
Иногда просто износился кабель Samsung Type-C. Попробуйте другой. Не обязательно использовать оригинальный кабель Samsung, подойдет любой приличный кабель micro USB.

Внутри зарядного порта также могут быть ворсинки, но это маловероятно, если это новый телефон. Если вы не видите мусора внутри зарядного порта, и контакты не выглядят заблокированными, а не изношенный кабель вставляется полностью и прочно (не шевелится), то я надеюсь, что это не изношенный зарядный порт.
Был ли этот ответ полезен?
Да №
Оценка 7
Отменить
Майкл Николсон @cruxmobile
Реп: 1
cruxmobilecpu
Опубликовано:
Опции
- Постоянная ссылка
- История
попробуйте провести пальцем вниз, выберите ваши настройки, прокрутите почти до конца, пока вы не сможете выбрать батарею в параметрах, там вы сможете включать и выключать быструю зарядку
Был ли этот ответ полезен?
Да №
Оценка 0
Отменить
amr-kfs1982
Рем.
 : 1
: 1Опубликовано:
Опции
- Постоянная ссылка
- История
У меня была проблема с Сэмом, я не могу заменить телефонную розетку на зарядное устройство
Только розетка
Был ли этот ответ полезен?
Да №
Оценка 0
Отменить
Томас Хатчисон
Рем: 1
1
Опубликовано:
Опции
- Постоянная ссылка
- История
Эй, у меня была та же проблема, я заказал комплект на другом сайте, так как ifixit не предлагал его. Установил сам и теперь работает как новый.
Запчасть, которую я заказал, называлась Разъем для док-станции Samsung Galaxy A5 Разъем для зарядки наушников A510F × 1
Всего наилучшего, и я надеюсь, что вы сможете решить свою проблему,
Tom Hutch
Обратите внимание на телефон 2,5 года, и мой порт изношен.
Был ли этот ответ полезен?
Да №
Оценка 0
Отменить
Мухаммад Наим Аббас
Рем.
 : 1
: 1Размещено:
Опции
- Постоянная ссылка
- История
у меня самсунг а5 7 520
та самая медленная зарядка когда ставлю на зарядку
Я использовал много кабелей типа c, но ничто не решило проблему
Был ли этот ответ полезен?
Да №
Оценка 0
Отмена
Как перенести фотографии с Samsung Galaxy A5 (2016 г.) на компьютер
Специалисты готовы помочь вам напрямую.
Все новости о Samsung Galaxy A5 (2016) в наших статьях. Эксперты в вашем распоряжении, чтобы помочь вам.

Возможно, внутренняя память вашего Samsung Galaxy A5 (2016) заполнена, и в результате вы больше не можете ничего сохранять или загружать на свой смартфон.
Это может происходить очень часто, если ваш Samsung Galaxy A5 (2016) не имеет большой внутренней памяти.
Не волнуйтесь, очень легко перенести фотографии с Samsung Galaxy A5 (2016) на компьютер , чтобы вы могли делать новые фотографии.
В этом руководстве мы объясним, во-первых, как перенести фотографии на компьютер с помощью USB-кабеля, во-вторых, с помощью приложения Google Photos на Samsung Galaxy A5 (2016 г.), в-третьих, с помощью сторонних приложений и, наконец, с помощью Dropbox. заявление.
Перенос фотографий с помощью USB-кабеля с Samsung Galaxy A5 (2016 г.) на компьютер
При покупке телефона предоставляется USB-разъем и кабель для подзарядки Samsung Galaxy A5 (2016 г.). USB-кабель выполняет двойную функцию: заряжает Samsung Galaxy A5 (2016) и подключает его к компьютеру.
 Сначала возьмите USB-кабель, а затем подключите его к Samsung Galaxy A5 (2016) к компьютеру, который должен быть включен. После этого подождите несколько секунд, затем перейдите в проводник, где будет папка с названием «Съемный диск» или имя вашего телефона.
Сначала возьмите USB-кабель, а затем подключите его к Samsung Galaxy A5 (2016) к компьютеру, который должен быть включен. После этого подождите несколько секунд, затем перейдите в проводник, где будет папка с названием «Съемный диск» или имя вашего телефона.Нажмите на нее, после чего появится папка под названием «Внутреннее хранилище», где вы также должны нажать на нее.
Вот все фотографии вашего телефона находятся в этой папке.
Вам просто нужно перенести фотографии из этой папки в другую папку, которую вы создали ранее.
Перенесите свои фотографии с Samsung Galaxy A5 (2016 г.) на компьютер через Google Фото
На вашем Samsung Galaxy A5 (2016 г.) Google предлагает несколько сервисов, включая Google Фото.
Если приложение не отображается на вашем Samsung Galaxy A5 (2016 г.), загрузите его из магазина Google Play, выполнив поиск «Фотографии» от Google Inc. Это приложение позволяет загружать фотографии со смартфона и делиться ими.

Прежде всего, прежде чем загружать приложение, убедитесь, что ваши фотографии в формате JPEG, что они не больше 16 мегапикселей, а ваши видео не больше 1080p. Для начала нажмите на приложение «Фотографии», которое соответствует Google Фото, затем идентифицируйте себя в приложении. В левом верхнем углу вашего Samsung Galaxy A5 (2016) нажмите «Настройки», затем «Сохранить и синхронизировать», чтобы разрешить сохранение фотографий в вашей учетной записи Google Фото.
Ваши фотографии и видео теперь находятся в вашей учетной записи Google Фото, которая доступна с вашего компьютера.
Мы рекомендуем вам выбрать синхронизацию фотографий через Wi-Fi, что предотвратит чрезмерное использование ваших сотовых данных.
Перенос фотографий с Samsung Galaxy A5 (2016 г.) на компьютер с помощью загружаемых приложений
Перенос фотографий и видео через сторонние приложения
В Google Play Store доступно множество приложений, которые позволяют сохраните и перенесите свои фото и видео в приложение и на свой ПК .
 Вам просто нужно набрать «перенос фотографий», и вы найдете множество приложений.
Вам просто нужно набрать «перенос фотографий», и вы найдете множество приложений.Будьте осторожны, некоторые приложения бесплатные, а другие платные, поэтому подумайте о преимуществах и недостатках, которые вы можете получить от этого приложения. Наконец, ознакомьтесь с мнениями, оставленными пользователями приложения, это поможет вам в вашем выборе.
Пример приложения Dropbox
Существует еще один способ перенести фотографии на компьютер, установив приложение Dropbox, доступное в магазине Google Play, на Samsung Galaxy A5 (2016 г.). Это приложение позволяет создавать резервные копии, синхронизировать и отправлять файлы на все ваши устройства.
Сначала установите приложение на Samsung Galaxy A5 (2016 г.) и на ПК и следуйте инструкциям по созданию учетной записи.
Во время установки Dropbox спросит вас, хотите ли вы, чтобы ваши фотографии загружались только по Wi-Fi или по Wi-Fi и/или сотовым данным.
Мы рекомендуем вам выбирать передачу только через Wi-Fi, чтобы избежать слишком большого потребления ваших сотовых данных.

Затем выберите фотографии, которые вы хотите сохранить, нажмите «Поделиться», затем «Добавить в Dropbox», и вы добавите свои фотографии в папку приложения. Таким образом, ваши фотографии доступны в приложении с вашего телефона и на вашем ПК.
В заключение скажу, что ваш телефон — отличное место для хранения фотографий.
Ваш Samsung Galaxy A5 (2016) имеет возможность снимать фотографии и видео, а также сохранять их во внутренней памяти или с помощью загруженного приложения, которое обеспечивает запись на ваш телефон и на ваш компьютер, как только они уже были Вы вошли в систему. Таким образом, вы не потеряете свои фотографии и видео, если правильно выполнили все операции, которые мы вам объяснили.
В случае возникновения проблем не стесняйтесь обращаться к специалисту или другу, специализирующемуся в области технологий, который поможет вам перенести фотографии с Samsung Galaxy A5 (2016) на компьютер.
Все команды экспертов в вашем распоряжении, если вам нужна дополнительная информация.
 Найдите все наши статьи о Samsung Galaxy A5 (2016), которые помогут вам. В случае неудачи гарантия в конечном итоге может вам хорошо помочь.
Найдите все наши статьи о Samsung Galaxy A5 (2016), которые помогут вам. В случае неудачи гарантия в конечном итоге может вам хорошо помочь.Как исправить Samsung Galaxy S7, который не обнаруживается или не распознается вашим ПК [Руководство по устранению неполадок] – The Droid Guy
Гарольд
Несмотря на то, что #Samsung Galaxy S7 (#GalaxyS7) имеет слот для карты #microSD для расширения памяти, некоторые пользователи все еще используют свои компьютеры или ноутбуки для резервного копирования некоторых своих файлов, особенно фотографий, музыки и видео. Но что вы будете делать, если ваш телефон не может быть обнаружен или распознан вашим компьютером?
Так обстоит дело с некоторыми из наших читателей, которые сообщили, что больше не могут передавать свои файлы на компьютер или с него, потому что, когда они подключают свои телефоны, обычное уведомление о том, что что-то подключено, больше не появляется.
 Давайте попробуем разобраться в этой проблеме поближе, но перед этим вот одно из реальных сообщений, которые мы получили от наших читателей, которое лучше всего описывает эту проблему.
Давайте попробуем разобраться в этой проблеме поближе, но перед этим вот одно из реальных сообщений, которые мы получили от наших читателей, которое лучше всего описывает эту проблему.“ Привет, ребята. Мне нужна ваша помощь, так как я не совсем технарь. Раньше мой Galaxy S7 работал нормально, но после обновления я заметил, что он начал работать медленнее, и были даже случаи зависания и зависания при использовании некоторых приложений. Пару раз устройство перезагружалось само по себе, поэтому я немного беспокоюсь. Я хочу перезагрузить телефон, и сейчас я создаю резервные копии своих файлов, но дело в том, что моя SD-карта на 64 ГБ закончилась, поэтому я не могу перенести на нее многие свои видео. Я хочу скопировать их на свой ноутбук, но кажется, что компьютер не может обнаружить или распознать телефон при подключении. Я уже пытался подключиться к другим USB-портам, но результат тот же. Что я могу с этим поделать? Помогите, пожалуйста. Спасибо. »
Нашим читателям, у которых есть другие проблемы, обязательно посетите нашу страницу устранения неполадок Galaxy S7, поскольку мы уже решили множество проблем с этим устройством.
 Возможно, уже есть решения ваших проблем, поэтому, пожалуйста, найдите время, чтобы просмотреть страницу. Вы также можете связаться с нами через нашу анкету по проблемам с Android, если вам понадобится дополнительная помощь.
Возможно, уже есть решения ваших проблем, поэтому, пожалуйста, найдите время, чтобы просмотреть страницу. Вы также можете связаться с нами через нашу анкету по проблемам с Android, если вам понадобится дополнительная помощь.Теперь давайте перейдем к устранению неполадок…
Прежде всего, когда дело доходит до подключения смартфонов, таких как Galaxy S7, к компьютеру, необходимы необходимые драйверы, чтобы компьютер мог распознать устройство. Обычно, если устройство подключено к ноутбуку или настольному компьютеру, оно сразу его обнаружит, но если необходимые драйверы не установлены, компьютер может не распознать его и не связаться с ним.
Драйверы — это небольшие программы, которые будут взаимодействовать между вашим устройством и компьютером и часто доступны на веб-сайте производителя устройства. Итак, в случае с Galaxy S7, если ваш компьютер не может его распознать, вам следует немедленно перейти на сайт Samsung и загрузить драйверы. Чтобы быстро сделать это, вот ссылка на страницу поддержки Galaxy S7/Edge.
 Владельцам Mac необходимо установить Android File Transfer, чтобы ваш телефон мог обмениваться данными с вашим Mac.
Владельцам Mac необходимо установить Android File Transfer, чтобы ваш телефон мог обмениваться данными с вашим Mac.Кроме того, вы можете просто загрузить Smart Switch и установить его на свой компьютер, чтобы упростить передачу данных. Он также поставляется с необходимыми драйверами для вашего устройства, поэтому после установки вы можете быть уверены, что телефон будет правильно распознан вашим компьютером, а передача данных и файлов никогда не будет проще.
По сути, после того, как вы установили необходимые драйверы или программы, все готово, и теперь вы сможете передавать свои файлы. Однако, если ваша проблема не в том, что ваше устройство не распознается вашим компьютером, то эти вещи не будут работать.
Итак, что бы вы сделали, если бы вы уже установили драйверы, но ваш телефон все еще не определяется вашим компьютером?
Во-первых, «не быть обнаруженным» — это не то же самое, что «не быть распознанным». Вот почему мы всегда просим наших читателей при описании проблемы использовать максимально точный термин, чтобы избежать путаницы и чтобы мы могли предоставить более точные решения.
 Вот одно из полученных нами сбивающих с толку сообщений, связанных с проблемой, которую мы здесь решаем…
Вот одно из полученных нами сбивающих с толку сообщений, связанных с проблемой, которую мы здесь решаем…» Я больше не могу передавать свои фотографии на компьютер, потому что он не может распознать мое устройство. Я не знаю, что я сделал или не сделал, но до этого мой компьютер может сразу распознать мое устройство, и я могу сразу передать свои файлы и изображения. Но сейчас его просто не видно. Когда я подключаю свой телефон, компьютер его не видит. Вы можете помочь мне? »
Как видите, наш читатель использовал термин «распознавать», но позже использовал термин «компьютер не видит», что означает, что компьютер не может «обнаружить» его при подключении. Мне нужно найти решение проблемы с тем, что Galaxy S7 не определяется компьютером, и я хочу, чтобы вы попробовали одну вещь, которая может сразу решить проблему для вас — изменить параметр USB-подключения. Вот как это сделать…
- Убедитесь, что телефон подключен к компьютеру с помощью оригинального USB-кабеля и включен.

- Проведите пальцем вниз от верхнего края экрана, чтобы опустить панель уведомлений.
- Вы должны увидеть параметры USB, коснитесь их, чтобы просмотреть другие параметры.
- Touch Media Device (MTP), чтобы иметь возможность передавать медиафайлы.
- Или вы можете нажать Камера (PTP), если вы просто хотите передать фотографии через приложение Камера.
Как только вы закончите изменение параметра, компьютер немедленно обнаружит устройство и, если установлены драйверы, распознает его.
Что делать, если вы не можете найти опцию USB на панели уведомлений?
- Убедитесь, что вы используете оригинальный USB-кабель или замену с такими же характеристиками.
- Попробуйте подключить телефон к другим портам USB на вашем компьютере, чтобы исключить возможность того, что вы подключили его к неисправному порту.
- Отсоедините кабель USB, выключите телефон, оставьте его без питания на 30 секунд, снова включите, подключите кабель и подключите его к компьютеру.

- Вы также можете перезагрузить компьютер, особенно если вы только что установили драйверы.
- Если телефон по-прежнему не определяется, попробуйте держать его под определенным углом или в определенном положении, так как возможно, соединение в USB-порту на вашем телефоне ослаблено, и кабель не может обеспечить надлежащий контакт.
Если все это не сработало, попробуйте использовать карту microSD для резервного копирования данных и выполните общий сброс, чтобы исключить возможность проблемы с прошивкой.
- Удалите свой аккаунт Google.
- Отключить блокировку экрана.
- Выключите Samsung Galaxy S7.
- Нажмите и удерживайте клавиши «Домой» и «Увеличение громкости», затем нажмите и удерживайте клавишу «Питание». ПРИМЕЧАНИЕ : Неважно, как долго вы нажимаете и удерживаете клавиши «Домой» и «Увеличение громкости», это не повлияет на работу телефона, но когда вы нажимаете и удерживаете клавишу «Питание», телефон начинает реагировать.

- Когда на экране появится Samsung Galaxy S7, отпустите кнопку питания, но продолжайте удерживать клавиши «Домой» и «Увеличение громкости».
- Когда появится логотип Android, вы можете отпустить обе клавиши и оставить телефон включенным примерно на 30–60 секунд. ПРИМЕЧАНИЕ : Сообщение «Установка обновления системы» может отображаться на экране в течение нескольких секунд, прежде чем отобразится меню восстановления системы Android. Это только первая фаза всего процесса.
- С помощью клавиши уменьшения громкости перейдите к параметрам и выделите «стереть данные / сброс настроек».
- После выделения вы можете нажать кнопку питания, чтобы выбрать его.
- Теперь выделите параметр «Да — удалить все пользовательские данные» с помощью клавиши уменьшения громкости и нажмите кнопку питания, чтобы выбрать его.
- Подождите, пока ваш телефон не завершит общий сброс. После завершения выделите «Перезагрузить систему сейчас» и нажмите кнопку питания.



 msc).
msc).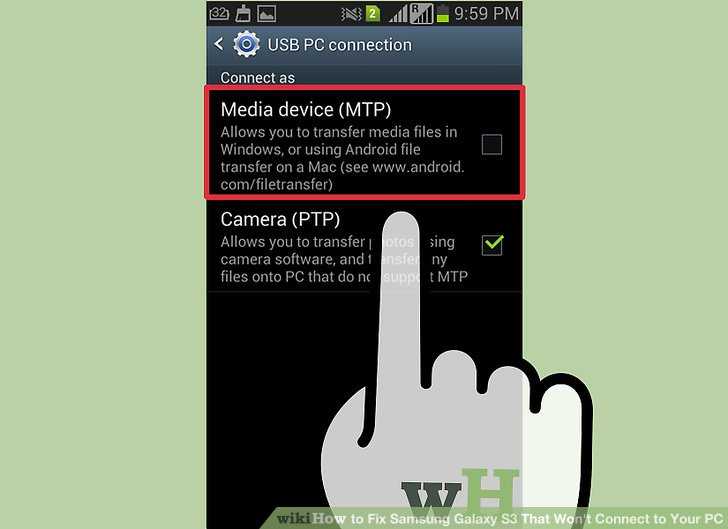
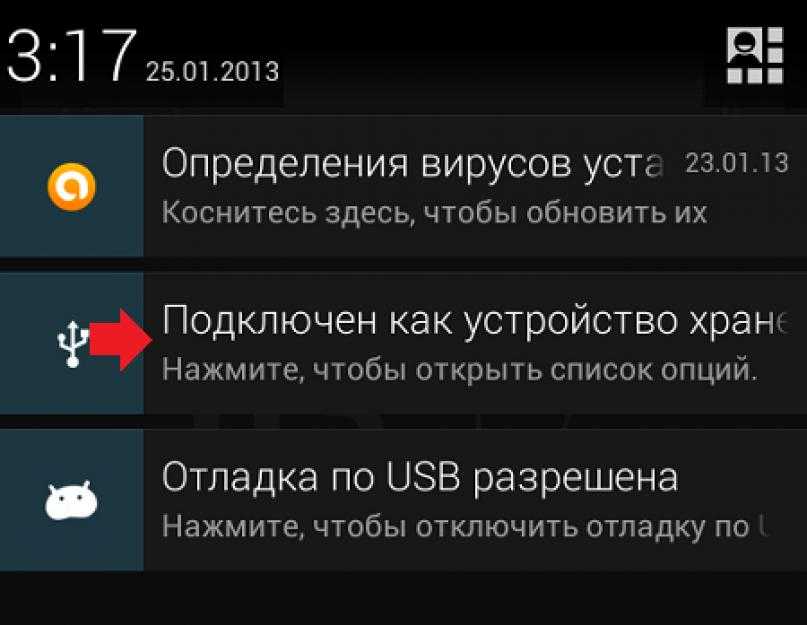

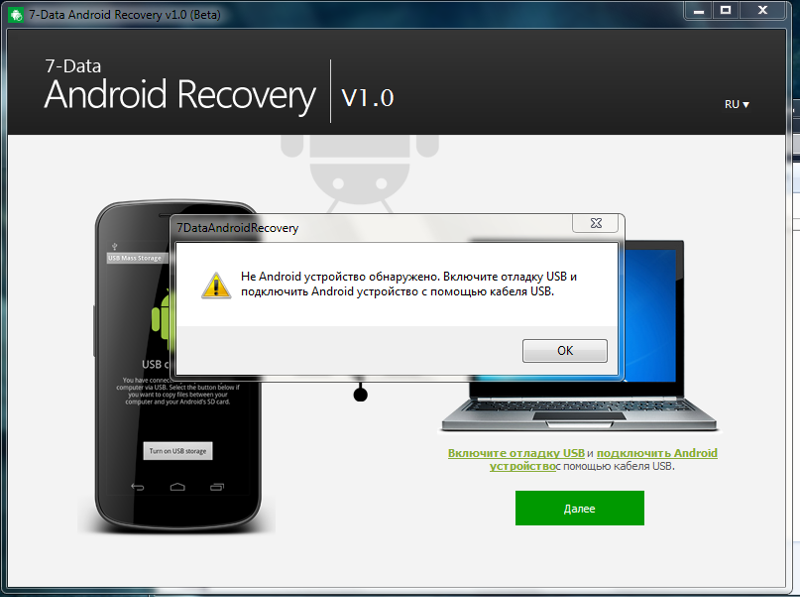
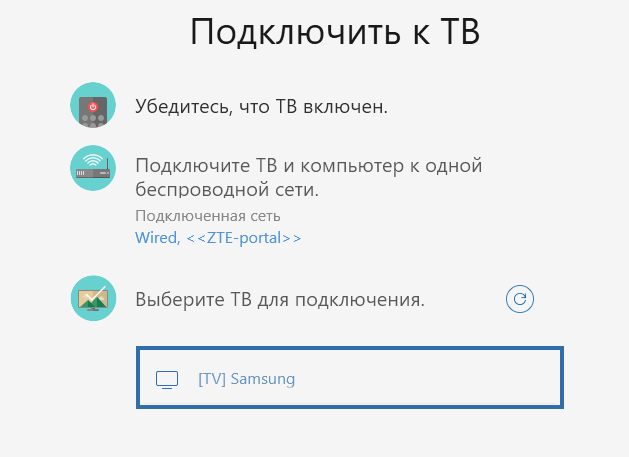
 Не покупайте дешевые кабели.
Не покупайте дешевые кабели.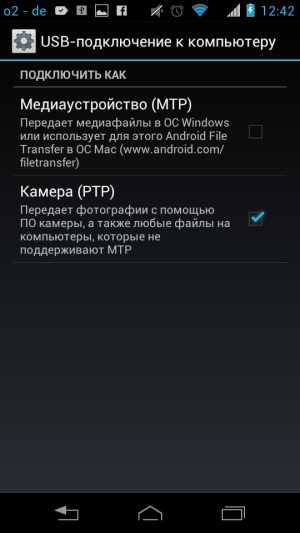
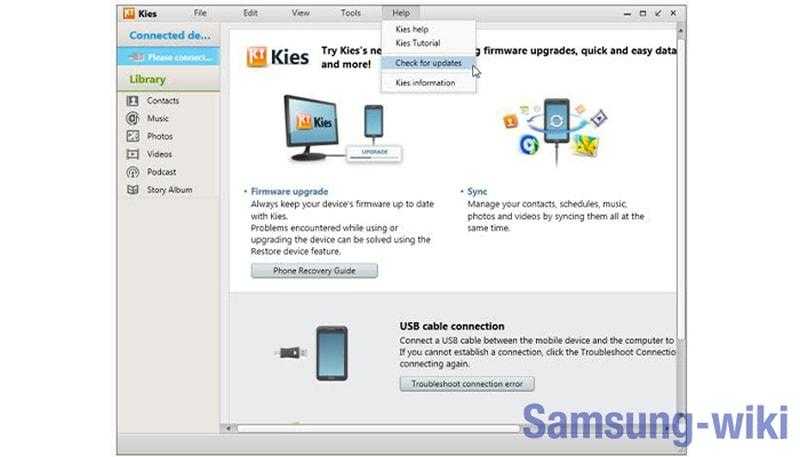
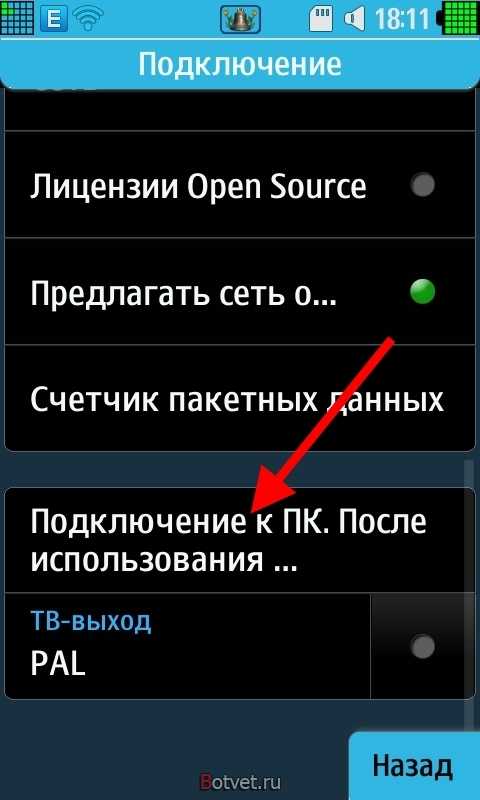
 Данные iOS
Данные iOS