Почему компьютер не видит телефон через USB: причины появления и методы решения проблемы
Обычно при подключении телефона к USB-порту компьютера по умолчанию активируется режим зарядки, при котором телефон заряжается, но не позволяет оперировать записанными на нем файлами через интерфейс Windows. Поэтому люди, желающие просмотреть или скопировать сохраненные на телефонах файлы, вынуждены уточнять, почему компьютер не видит телефон через USB, и искать способы исправления этой ситуации. Сегодня мы детально рассмотрим этот вопрос. В частности, подробно расскажем, почему компьютер не видит файлы телефона через USB, и посоветуем, как исправить ситуацию при минимальных затратах времени и сил.
В рамках подготовленного материала рассмотрим самые действенные способы решения проблемы – от проверки целостности присоединяемых устройств до внесения изменений в настройки этих девайсов.
Содержание
Почему телефон не виден компьютеру?
Что делать, если компьютер не видит файлы телефона?
Неверный выбор режима подключения телефона к ПК
Отсутствие на ПК необходимых драйверов
Почему еще компьютер не видит телефон?
Почему телефон не виден компьютеру?
Сначала рассмотрим ситуацию, когда при соединении телефона и ПК не происходит ничего.
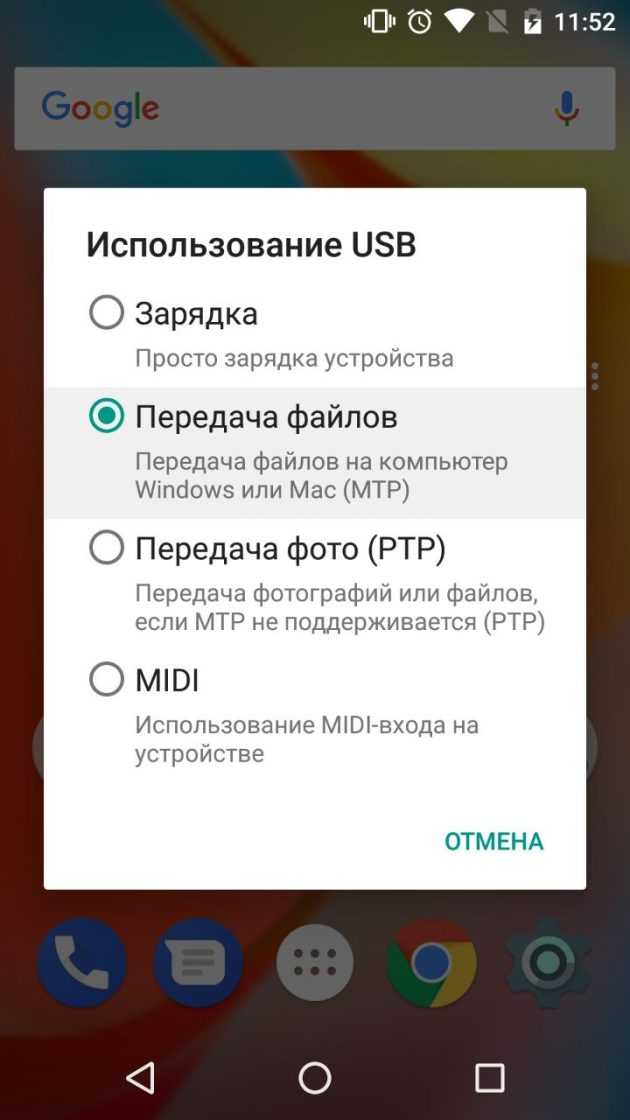 Порядок выполнения проверок произвольный. Но отметим, что в большинстве случаев причина «невидимости» телефона объясняется плохим состоянием кабеля или неработоспособностью гнезда для зарядки на телефоне, потому рекомендуем проверять эти варианты в первую очередь.
Что делать, если компьютер не видит файлы телефона?
Далее поговорим о более распространенных ситуациях, когда мобильный телефон заряжается, но как отдельный девайс (с возможностью просмотра, копирования и удаления записанных на нем файлов) компьютером не определяется. Такое явление может обосновываться множеством обстоятельств, поэтому далее мы рассмотрим самые распространенные причины возникновения подобных ситуаций и подскажем, что делать, если ПК не видит телефон при осуществлении подключения через USB-порт. Для повышения удобства восприятия информации каждой причине посвятим отдельный раздел.
Важно: Перед применением нижеприведенных способов, попробуйте перезагрузить компьютер и смартфон. Зачастую такое решение позволяет достичь требуемого результата без дополнительных ухищрений.
Порядок выполнения проверок произвольный. Но отметим, что в большинстве случаев причина «невидимости» телефона объясняется плохим состоянием кабеля или неработоспособностью гнезда для зарядки на телефоне, потому рекомендуем проверять эти варианты в первую очередь.
Что делать, если компьютер не видит файлы телефона?
Далее поговорим о более распространенных ситуациях, когда мобильный телефон заряжается, но как отдельный девайс (с возможностью просмотра, копирования и удаления записанных на нем файлов) компьютером не определяется. Такое явление может обосновываться множеством обстоятельств, поэтому далее мы рассмотрим самые распространенные причины возникновения подобных ситуаций и подскажем, что делать, если ПК не видит телефон при осуществлении подключения через USB-порт. Для повышения удобства восприятия информации каждой причине посвятим отдельный раздел.
Важно: Перед применением нижеприведенных способов, попробуйте перезагрузить компьютер и смартфон. Зачастую такое решение позволяет достичь требуемого результата без дополнительных ухищрений.
 Внесенные настройки будут активны до момента их отключения непосредственно пользователем.
Важно: Способ, обозначенный в предыдущем абзаце, предполагает наличие доступа к разделу «Для разработчиков». Если на смартфоне такого раздела нет (он скрыт), то его нужно добавить. Перейдите в раздел «Система» («О телефоне») и многократно (обычно достаточно 5-7 раз) быстро нажмите на строку «Номер сборки». После появления надписи о получении прав разработчика вновь зайдите в настройки телефона. Там появится нужный раздел.
Отсутствие на ПК необходимых драйверов
После подключения телефона зайдите в диспетчер устройств ПК и посмотрите, есть ли смартфон в списке переносных устройств. Если есть, но не определяется (или определяется, но без доступа к сохраненным файлам), то причина наверняка в отсутствии установленных драйверов. Для их автоматической установки необходимо переподключить смартфон к USB. Если не помогло, то понадобится нажать ПКМ на обозначение (или название) мобильного телефона в диспетчере устройств, выбрать команду «Обновить драйверы», а затем указать место размещения драйверов или активировать опцию автоматического поиска.
Внесенные настройки будут активны до момента их отключения непосредственно пользователем.
Важно: Способ, обозначенный в предыдущем абзаце, предполагает наличие доступа к разделу «Для разработчиков». Если на смартфоне такого раздела нет (он скрыт), то его нужно добавить. Перейдите в раздел «Система» («О телефоне») и многократно (обычно достаточно 5-7 раз) быстро нажмите на строку «Номер сборки». После появления надписи о получении прав разработчика вновь зайдите в настройки телефона. Там появится нужный раздел.
Отсутствие на ПК необходимых драйверов
После подключения телефона зайдите в диспетчер устройств ПК и посмотрите, есть ли смартфон в списке переносных устройств. Если есть, но не определяется (или определяется, но без доступа к сохраненным файлам), то причина наверняка в отсутствии установленных драйверов. Для их автоматической установки необходимо переподключить смартфон к USB. Если не помогло, то понадобится нажать ПКМ на обозначение (или название) мобильного телефона в диспетчере устройств, выбрать команду «Обновить драйверы», а затем указать место размещения драйверов или активировать опцию автоматического поиска.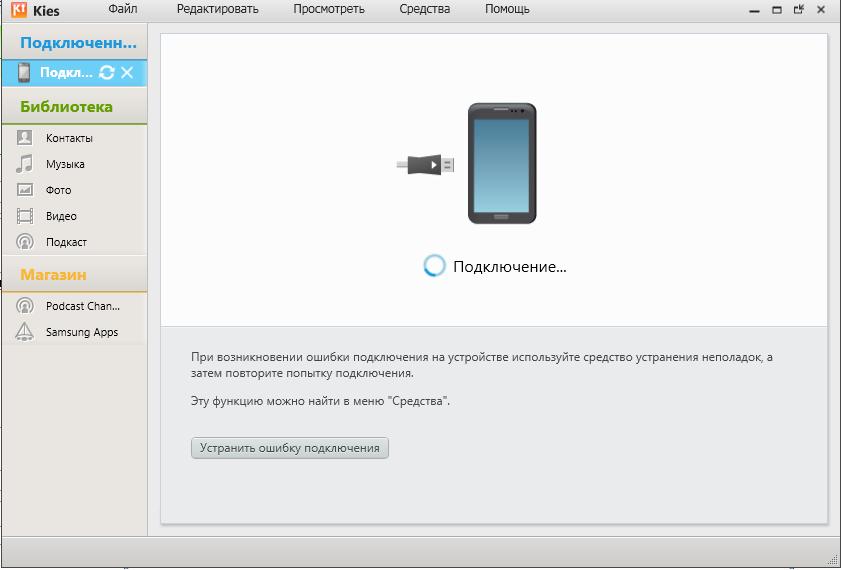

Обычно при подключении телефона к USB-порту компьютера по умолчанию активируется режим зарядки, при котором телефон заряжается, но не позволяет оперировать записанными на нем файлами через интерфейс Windows.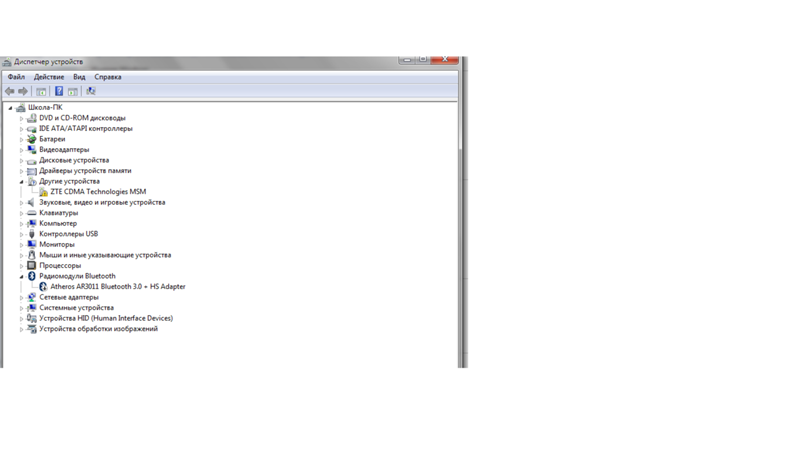 Поэтому люди, желающие просмотреть или скопировать сохраненные на телефонах файлы, вынуждены уточнять, почему компьютер не видит телефон через USB, и искать способы исправления этой ситуации. Сегодня мы детально рассмотрим этот вопрос. В частности, подробно расскажем, почему компьютер не видит файлы телефона через USB, и посоветуем, как исправить ситуацию при минимальных затратах времени и сил.
Поэтому люди, желающие просмотреть или скопировать сохраненные на телефонах файлы, вынуждены уточнять, почему компьютер не видит телефон через USB, и искать способы исправления этой ситуации. Сегодня мы детально рассмотрим этот вопрос. В частности, подробно расскажем, почему компьютер не видит файлы телефона через USB, и посоветуем, как исправить ситуацию при минимальных затратах времени и сил.
В рамках подготовленного материала рассмотрим самые действенные способы решения проблемы – от проверки целостности присоединяемых устройств до внесения изменений в настройки этих девайсов.
Содержание
- Почему телефон не виден компьютеру?
- Что делать, если компьютер не видит файлы телефона?
- Неверный выбор режима подключения телефона к ПК
- Отсутствие на ПК необходимых драйверов
Почему телефон не виден компьютеру?
Сначала рассмотрим ситуацию, когда при соединении телефона и ПК не происходит ничего. То есть телефон не определяется, да и зарядка автоматически не начинается. Объясняется такое явление нарушением соединения на физическом уровне, причем возможных причины (если не рассматривать маловероятные варианты) всего три:
То есть телефон не определяется, да и зарядка автоматически не начинается. Объясняется такое явление нарушением соединения на физическом уровне, причем возможных причины (если не рассматривать маловероятные варианты) всего три:
- Поврежден соединительный кабель. Для проверки версии необходимо взять другой кабель и соединить с его помощью ПК и смартфон. Если соединение произошло успешно, то причина изначального отсутствия соединения заключалась в неудовлетворительном состоянии старого кабеля.
- Повреждено зарядное гнездо телефона. Проверка осуществляется путем подключения смартфона к другому ПК, ноутбуку или повербанку. Если телефон не определяется, то проблема в зарядном гнезде смартфона. В этом случае понадобится заказать ремонт устройства в сервисном центре или (как кардинальный вариант) купить новый смартфон.
- Поврежден USB-порт ПК. Для проверки достаточно подключить к конкретному USB-порту компьютера другие устройства (мышь, клавиатуру или другой смартфон).
 Если реакции не последует, то понадобится или ремонтировать неработающий USB-порт на компьютере или в дальнейшем выполнять подключение через другие (работающие) порты.
Если реакции не последует, то понадобится или ремонтировать неработающий USB-порт на компьютере или в дальнейшем выполнять подключение через другие (работающие) порты.
Порядок выполнения проверок произвольный. Но отметим, что в большинстве случаев причина «невидимости» телефона объясняется плохим состоянием кабеля или неработоспособностью гнезда для зарядки на телефоне, потому рекомендуем проверять эти варианты в первую очередь.
Что делать, если компьютер не видит файлы телефона?
Далее поговорим о более распространенных ситуациях, когда мобильный телефон заряжается, но как отдельный девайс (с возможностью просмотра, копирования и удаления записанных на нем файлов) компьютером не определяется. Такое явление может обосновываться множеством обстоятельств, поэтому далее мы рассмотрим самые распространенные причины возникновения подобных ситуаций и подскажем, что делать, если ПК не видит телефон при осуществлении подключения через USB-порт.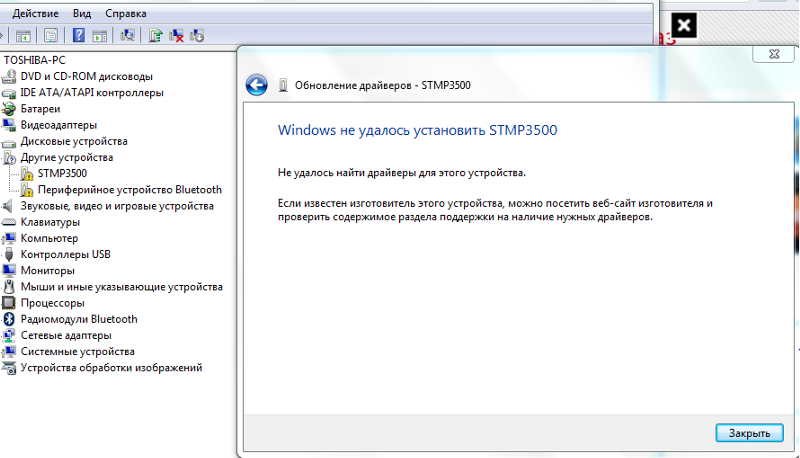 Для повышения удобства восприятия информации каждой причине посвятим отдельный раздел.
Для повышения удобства восприятия информации каждой причине посвятим отдельный раздел.
Важно: Перед применением нижеприведенных способов, попробуйте перезагрузить компьютер и смартфон. Зачастую такое решение позволяет достичь требуемого результата без дополнительных ухищрений.
Неверный выбор режима подключения телефона к ПК
Часто «невидимость» смартфона объясняется неверно выбранным режимом подключения. По умолчанию обычно включается опция «Только зарядка» (другое название «Зарядка по USB»). Чтобы компьютер увидел телефон, нужно установить режим «USB-накопитель» или «Медиа-устройство (MTP)». Для установки подходящего режима обычно достаточно подсоединить телефон к ПК и, после появления строки с типом подключения, выбрать нужный вариант. Если строка не появилась, надо сдвинуть вниз шторку, найти соответствующую опцию, двойным нажатием перейти в меню выбора режима и указать требуемый вариант.
Можно пойти более сложным путем и установить режим через настройки телефона.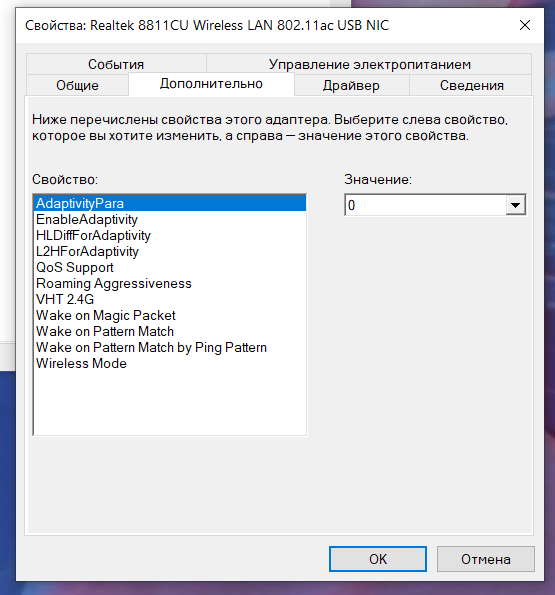 Понадобится найти меню «Система», перейти в раздел «Для разработчиков», нажать на строку «Конфигурация USB по умолчанию» и выбрать из перечня «Передача файлов». Также, в качестве альтернативного варианта, можно активировать опцию «Отладка по USB». Она тоже находится в разделе «Для разработчиков». Внесенные настройки будут активны до момента их отключения непосредственно пользователем.
Понадобится найти меню «Система», перейти в раздел «Для разработчиков», нажать на строку «Конфигурация USB по умолчанию» и выбрать из перечня «Передача файлов». Также, в качестве альтернативного варианта, можно активировать опцию «Отладка по USB». Она тоже находится в разделе «Для разработчиков». Внесенные настройки будут активны до момента их отключения непосредственно пользователем.
Важно: Способ, обозначенный в предыдущем абзаце, предполагает наличие доступа к разделу «Для разработчиков». Если на смартфоне такого раздела нет (он скрыт), то его нужно добавить. Перейдите в раздел «Система» («О телефоне») и многократно (обычно достаточно 5-7 раз) быстро нажмите на строку «Номер сборки». После появления надписи о получении прав разработчика вновь зайдите в настройки телефона. Там появится нужный раздел.
Отсутствие на ПК необходимых драйверов
После подключения телефона зайдите в диспетчер устройств ПК и посмотрите, есть ли смартфон в списке переносных устройств. Если есть, но не определяется (или определяется, но без доступа к сохраненным файлам), то причина наверняка в отсутствии установленных драйверов. Для их автоматической установки необходимо переподключить смартфон к USB. Если не помогло, то понадобится нажать ПКМ на обозначение (или название) мобильного телефона в диспетчере устройств, выбрать команду «Обновить драйверы», а затем указать место размещения драйверов или активировать опцию автоматического поиска. Если нужного драйвера не найдется, скачайте его из интернета и повторите процесс обновления.
Если есть, но не определяется (или определяется, но без доступа к сохраненным файлам), то причина наверняка в отсутствии установленных драйверов. Для их автоматической установки необходимо переподключить смартфон к USB. Если не помогло, то понадобится нажать ПКМ на обозначение (или название) мобильного телефона в диспетчере устройств, выбрать команду «Обновить драйверы», а затем указать место размещения драйверов или активировать опцию автоматического поиска. Если нужного драйвера не найдется, скачайте его из интернета и повторите процесс обновления.
Также можно воспользоваться другим решением – установить на компьютер специализированную подборку драйверов для всех элементов ПК и утилиту для управления смартфоном на ПК (обычно есть на сайте производителя смартфона). С помощью первой программы надо будет загрузить и инсталлировать нужные драйверы. Вторую программу достаточно просто запустить, настроить и воспользоваться ее функционалом. Обычно хватает даже одного из перечисленных действий, но для перестраховки можно применить их оба.
Почему еще компьютер не видит телефон?
Основные причины такого явления мы рассмотрели в предыдущих разделах. Но существуют и другие (более редкие) причины, из-за которых телефон не виден компьютеру. Далее представим их краткое описание:
- Вирусы. Некоторые вирусы блокируют часть функций компьютера, потому затруднения с определением телефона могут быть прямо связаны с вредоносным воздействием вирусных программ. Рекомендуем установить антивирус и просканировать систему.
- Программная блокировка USB-портов. На некоторых компьютерах установлен софт, не позволяющий считывать информацию с устройств, присоединяемых по USB. Если на ПК установлено такое ПО, его потребуется отключить. Иначе просмотреть через компьютер файлы, находящиеся на телефоне, не выйдет.
- Активированный режим модема на телефоне. Нужно проверить состояние этого режима. Если он включен, то его надо выключить и повторить попытку подключения смартфона к ПК.
 Для выключения режима нужно перейти в раздел «Беспроводные сети» (на некоторых телефонах эти разделы называются иначе – «Подключения» и «Сеть и интернет»), найти опцию включения режима модема и деактивировать ее. Затем останется переподключить телефон к ПК.
Для выключения режима нужно перейти в раздел «Беспроводные сети» (на некоторых телефонах эти разделы называются иначе – «Подключения» и «Сеть и интернет»), найти опцию включения режима модема и деактивировать ее. Затем останется переподключить телефон к ПК.
Если вышеприведенные причины не помогли достичь результата, то останется лишь пригласить специалиста, который точно выяснит, почему компьютер не видит телефон, и устранит источник возникновения проблемы.
Что делать если компьютер не видит телефон (смартфон на Андроид)
Что делать, если компьютер или ноутбук не видит телефон на базе Android? Причин, провоцирующих такую ситуацию, может быть много. Рассмотрим все способы решения проблемы.
В наше время актуально передавать файлы, фото, видео через беспроводные интерфейсы или облачное хранилище. Но обмен данными между смартфоном и компьютером при помощи USB-кабеля по-прежнему популярен, так как это самый простой и быстрый вариант.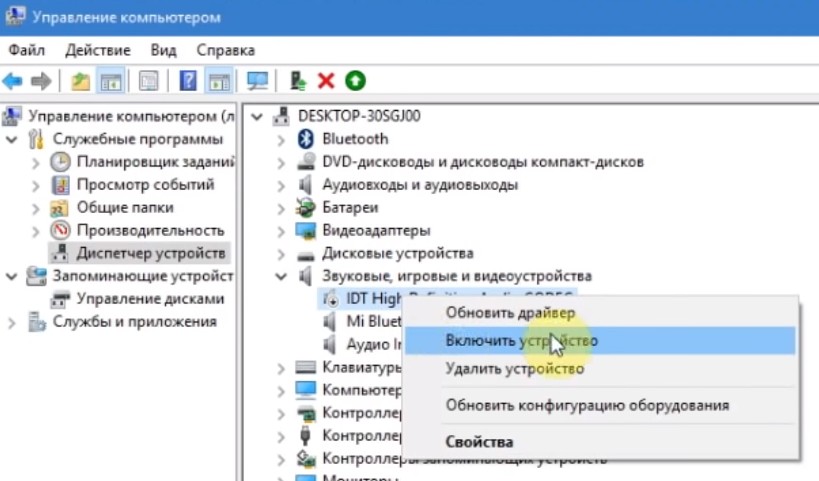
Однако данный метод передачи не исключает сбоев, из-за которых ПК не распознает мобильное устройство. Причина может быть в настройках гаджета, вирусных приложениях или файлах, неисправности кабеля.
Содержание
- 1 Смена метода подключения
- 2 Неисправность USB-кабеля
- 3 Проверка драйверов
- 4 Установка драйверов
- 4.1 Способ 1: Официальный сайт
- 4.2 Способ 2: Обновление через диспетчер устройств
- 4.3 Способ 3: Сторонние приложения
- 5 Требуется обновление Windows
- 6 Включение отладки по USB
- 7 Вирусы на устройстве
Смена метода подключения
Это самая популярная проблема, когда при подключении смартфона через USB-кабель, компьютер не видит файлы, имеющиеся на телефоне. Чтобы ее исправить, нужно сделать следующее:
Шаг 1. На мобильном устройстве откройте меню настроек. Перейдите в раздел «Система».
Шаг 2. Далее откройте вкладку «О телефоне» и найдите строку «Номер сборки». Нажмите на нее 5-10 раз, пока не появится надпись: «Не нужно, вы уже разработчик».
Нажмите на нее 5-10 раз, пока не появится надпись: «Не нужно, вы уже разработчик».
Шаг 3. Вернитесь в меню «Система» и откройте появившийся раздел «Для разработчиков». Сделайте его работоспособным, передвинув специальный ползунок.
Шаг 4. Найдите строку «Default USB Configuration» (или «Конфигурация USB по умолчанию») и нажмите на нее. Выберите из списка параметр «Передача файлов» (или «MTP»).
Шаг 5. После этого подключите девайс к компьютеру. На экране должно появиться окно и звуковое оповещение о подключении гаджета. Кликните на «Открыть устройство для просмотров файлов».
Обычно все смартфоны по умолчанию подключаются к компьютеру или ноутбуку только для зарядки. Поэтому необходимо изменять настройки каждый раз после подсоединения USB-кабеля к ПК.
Неисправность USB-кабеля
Если вышеописанный метод не помог, то причина может быть в поломке провода для передачи данных. Если внешне на нем нет дефектов, то проблема, скорее всего, кроется в самом разъеме micro-USB. Он имеет различные контакты, которые необходимы для зарядки и переноса различных файлов.
Если внешне на нем нет дефектов, то проблема, скорее всего, кроется в самом разъеме micro-USB. Он имеет различные контакты, которые необходимы для зарядки и переноса различных файлов.
Если некоторые из них будут повреждены, то изделие может полностью перестать работать или же кабель будет только заряжать устройство, а для передачи данных он будет уже непригоден.
Для диагностики этой проблемы повторите следующие шаги:
Шаг 1. Возьмите другой USB-провод и подключите смартфон к компьютеру.
Шаг 2. Откройте вкладку «Мой компьютер». Если причина была в кабеле, то ПК увидит устройство.
Шаг 3. Если компьютер не увидел гаджет, но при этом звук Windows оповещает о подключении смартфона, тогда проблема может быть с драйверами.
Проверка драйверов
Сначала попробуйте поменять порт USB, если он подключен к разъему на лицевой стороне, то можно использовать порт на задней части компьютера. Сделать это необходимо пользователям устройства с двумя или более USB-разъемами.
Далее выполните следующие действия:
Шаг 1. На компьютере нажмите на кнопку «Пуск» и в поиске наберите «Диспетчер устройств».
Шаг 2. Откройте меню «Диспетчер устройств» и найдите раздел «Контроллеры USB».
Шаг 3. Для проверки наличия драйверов разверните вкладку «Контроллеры USB». Отсутствие возле нее желтого флажка с восклицательным знаком будет говорить о том, что с драйверами все в порядке.
Если знак имеется, значит необходимо установить необходимое программное обеспечение.
Установка драйверов
Установить драйвер можно несколькими способами: загрузить с официального сайта производителя материнской платы, при помощи программы, используя диспетчер устройств.
Способ 1: Официальный сайт
Найдем драйвер на сайте производителя ноутбука или материнской платы. Для этого выполните следующие действия:
Шаг 1. Нажмите на кнопку «Пуск» и в строке поиска введите «cmd», после чего нажмите на значок командной строки.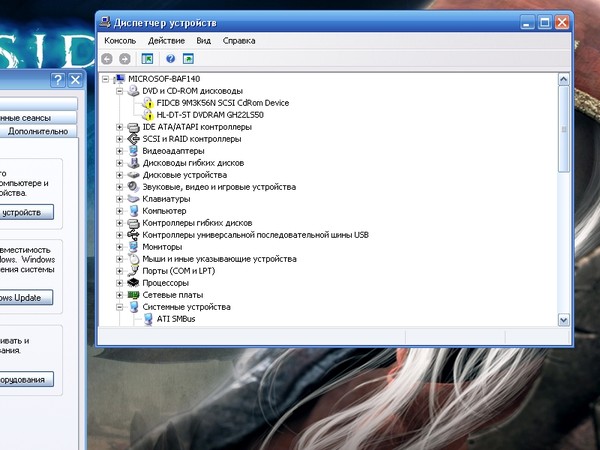
Шаг 2. В отрывшемся окне укажите «wmic baseboard get product» и нажмите «Enter». На экране появится модель материнской платы. Чтобы узнать ее производителя, введите команду «wmic baseboard get Manufacturer».
Шаг 3. Затем зайдите на официальный сайт изготовителя и в поиске укажите название платы. Загрузите драйвер и установите его на свой компьютер или ноутбук.
Способ 2: Обновление через диспетчер устройств
Если компьютер не видит смартфон под управлением Android, тогда можно попробовать переустановить драйвер, если он уже имеется в системе Windows. Ведь не распознавание подключенного устройства может быть связано с повреждением, а не отсутствием драйвера.
Чтобы попытаться обновить нужное ПО без установки стороннего софта и поиска вручную, повторите следующие шаги:
Шаг 1. Откройте на своем компьютере «Диспетчер устройств» (нажмите кнопку «Пуск» и найдите данный инструмент с помощью строки поиска).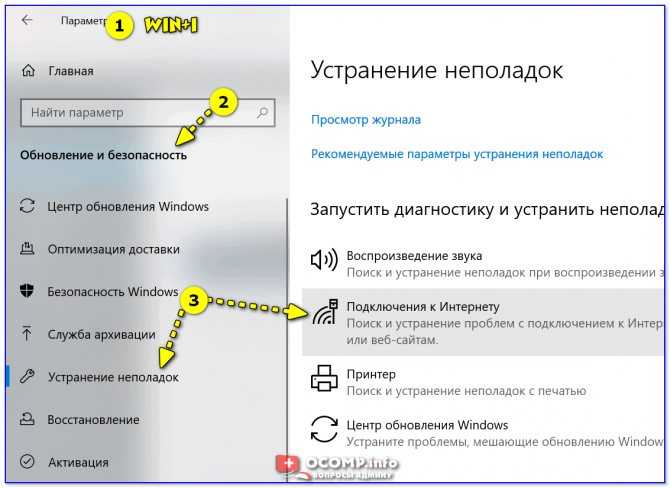
Шаг 2. Разверните пункт «Переносные устройства». Ниже будет указано имя подключенного телефона. Иногда он не содержит реального названия или имеет желтый треугольник с восклицательным знаком.
Шаг 3. Щелкните один раз правой кнопкой мыши на имя подключенного устройства.
Шаг 4. Откроется окно, в котором необходимо нажать на строку «Обновить драйверы». Далее выберите «Выполнить поиск драйверов на этом компьютере», затем «Выбрать драйвер из списка уже установленных».
Шаг 5. Укажите найденное устройство, кликнув по нему и подтвердите действие с помощью клавиши «Далее».
Шаг 6. Появится окно «Установка драйвера». Если он имеется на ноутбуке или компьютере, тогда вы увидите надпись: «Обновление программного обеспечения для данного устройства завершено успешно». В противном случае можно воспользоваться другим, описанным нами, способом.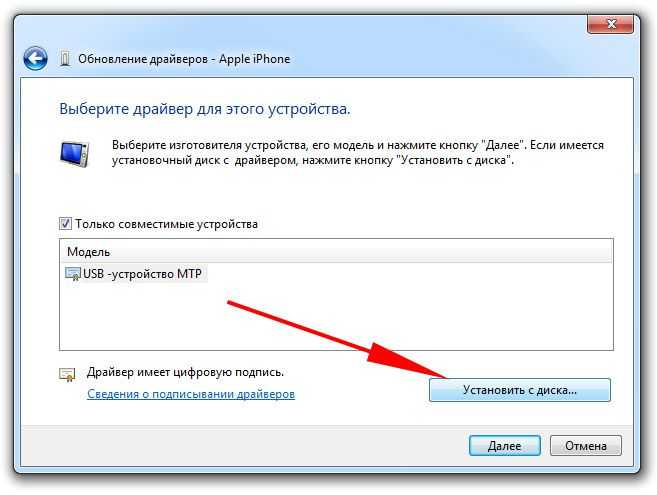
После замены старого драйвера на новый, компьютер будет распознавать телефон в качестве мультимедийного устройства и обмен данными станет доступен.
Способ 3: Сторонние приложения
Бывает, что компьютер или ноутбук устарели и найти драйвер довольно проблематично. Тогда автоматическое его обновление возможно при помощи специальной программы. Вот несколько лучших утилит для установки драйвера:
DriverScanner
Осуществляет поиск, установку и обновление устаревших драйверов. Скачивание возможно нажатием одной кнопки, при этом пользователю доступно создание резервной копии старого ПО.
При необходимости можно загружать более новые версии «прошивки» выборочно. Если их работа будет некорректна, тогда без проблем можно вернуться к старой версии драйверов благодаря резервной копии. Все важные функции открываются после покупки платной версии.
Скачать с официального сайта
Auslogics Driver Updater
Позволяет резервировать, обновлять или восстанавливать драйвера на ОС.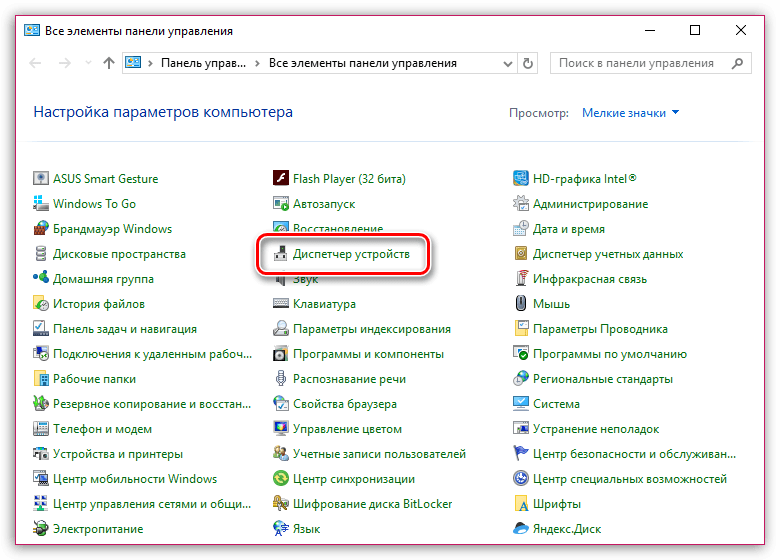 Стоит отметить, что скачивание доступно только в платной версии. Однако, база необходимого в нашем случае программного обеспечения здесь действительно огромная.
Стоит отметить, что скачивание доступно только в платной версии. Однако, база необходимого в нашем случае программного обеспечения здесь действительно огромная.
Скачать с официального сайта
DriverPack Solution
Утилита автоматически отслеживает обновление, загружает и устанавливает нужное ПО для системы. Она самостоятельно найдет и скачает недостающий софт, что особенно подойдет тем, кто не разбирается в компьютерах. Онлайн-версия программы бесплатная, есть русский язык.
Скачать с официального сайта
При установке софта для обновления драйверов важно внимательно отмечать опции в мастере загрузки. Иначе можно согласиться на скачивание ненужных программ вроде антивируса, браузера и прочего.
Требуется обновление Windows
Бывает, что в диспетчере задач система не показывает ошибки: нет желтых треугольников с восклицательным знаком, хотя при этом передачу файлов осуществить невозможно.
Тогда, если у вас установлена Windows 10, имеет смысл скачать обновление KB3010081, которое позволяет корректно функционировать сервису Windows Media Player.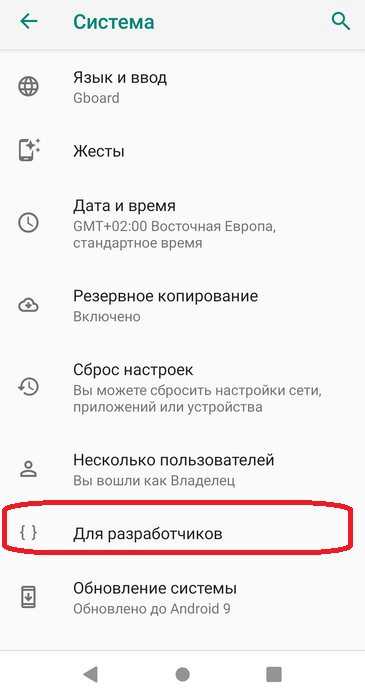 Это важный нюанс, так как WMP контролирует работу МТР-службы.
Это важный нюанс, так как WMP контролирует работу МТР-службы.
Включение отладки по USB
Если проблема не решилась, тогда нужно изменить настройки телефона – включить отладку USB. Предназначена она для тех, кто разбирается в устройствах, тестирует программы и декомпилирует их. В нашем случае это поможет быстро решить проблему, когда компьютер или ноутбук не видит смартфон.
Вот что нужно сделать для этого:
Шаг 1. Откройте настройки своего устройства и перейдите в раздел «Система».
Шаг 2. Далее разверните меню, нажав на кнопку «Дополнительно» и войдите на вкладку «Для разработчиков». Если таковой у Вас нет, ее нужно сначала разблокировать. Как это сделать, написано в начале статьи в разделе «Смена метода подключения».
Шаг 3. Найдите пункт «Отладка по USB». Активируйте его, передвинув ползунок в положение «Включено».
Шаг 4. На экране появится контекстное меню, в котором необходимо нажать клавишу «Ок» для подтверждения включения отладки по USB.
Настройка применяется также для прошивки гаджета через компьютер, восстановления удаленных данных и не только. При необходимости режим можно отключить таким же методом, переключив ползунок.
Вирусы на устройстве
Наличие вирусов на смартфоне или компьютере не позволяет корректно работать некоторым функциям. В таком случае нужно скачать антивирусную программу и проверить оба устройства.
Если вирусы есть на мобильном аппарате, тогда включите безопасный режим:
Шаг 1. Зажмите кнопку включения до появления меню, в котором предлагается отключить или перезагрузить гаджет.
Шаг 2. Нажмите на клавишу «Отключить питание» (или «Выключить») и удерживайте ее. На экране откроется окно с вопросом «Перейти в безопасный режим?». Для осуществления перехода выберите «Ок» и ожидайте перезагрузки.
Если ПК увидел смартфон, значит причина в установленном ПО на мобильном аппарате. Посмотрите, какие в нем имеются загруженные приложения, после которых компьютер перестал видеть устройство. Перейдя в безопасный режим, вредоносные программы можно удалить.
Перейдя в безопасный режим, вредоносные программы можно удалить.
В случае, если это не помогло, скорее всего, проблема в самом компьютере/ноутбуке.
Компьютер не видит телефон через кабель USB
Главная » Советы по компьютеру »Компьютер не видит телефон
Владельцы смартфонов часто задают вопрос, почему ПК не видит телефон через usb и создаёт неудобства при использовании? В настоящее время большая часть населения ходит с Android, поэтому в статье рассмотрим причины, методы, решения проблем подключения телефона к ПК. Некоторые пункты можно отнести не только к мобильным телефонам, но и к планшетам, а также к устройствам с другими операционными системами.
Почему телефон не виден на компьютере при подключении через usb-кабель
Для того чтобы побыстрее выяснить причину, по которой смартфон не распознается во время соединения с ПК, нужно вспомнить как он работал раньше. Были ли проблемы с распознаванием или нет? Предпринимали вы какие-то действия со своим телефоном или компьютером, после чего возникли проблемы?
Если владелец купил устройство на системе Android, и оно не распознается на ПК с Windows XР. А старый смартфон, на такой же системе, работал без проблем, нужно обновить ПО, например драйвер телефона. В некоторых случаях может помочь, банальная очистка кэша компьютера и т.п. Затем выполнить перезагрузку компьютера и ваше устройство должно отображаться.
А старый смартфон, на такой же системе, работал без проблем, нужно обновить ПО, например драйвер телефона. В некоторых случаях может помочь, банальная очистка кэша компьютера и т.п. Затем выполнить перезагрузку компьютера и ваше устройство должно отображаться.
Теперь разберёмся с проблемой, когда Windows не видит телефон через usb, и не всплывает окно с информацией о подключении. Данное решение подходит практически ко всем версиям Android, рассмотрим возможные варианты:
- убедитесь, что устройство не заблокировано буквенным или цифровым защитным кодом. Необходимо чтобы он был разблокирован, так вы сможете видеть все документы и файлы;
- посмотрите, появляется ли окно с информацией о подключении на телефоне при подключении андроид через кабель. Это видно по значку usb, где указано как именно подключён телефон;
- есть разные режимы подключения, PTP – камера, usb-носитель, хранение или загрузка данных, для зарядки и т.д. Если у вас работает usb-модем, нужно его отключить так как не сможете видеть телефон в проводнике.
 Выполнить это можно убрав значок usb-модем в уведомлениях или перейти в раздел настроек, выбрать «Подключения» либо параметр, отвечающий за «Мобильную точку доступа» и «Еще», либо что-то в таком роде (у разных моделей телефонов название может изменяться например, «Беспроводные Сети», но принцип тот-же).
Выполнить это можно убрав значок usb-модем в уведомлениях или перейти в раздел настроек, выбрать «Подключения» либо параметр, отвечающий за «Мобильную точку доступа» и «Еще», либо что-то в таком роде (у разных моделей телефонов название может изменяться например, «Беспроводные Сети», но принцип тот-же).
В системе андроид есть множество различных режимов подключения к ПК, даже такой, как подсоединение камеры (PTP), но самым востребованным в использовании считают Mass Storage (хранение данных). Режим быстро передаёт данные и легко активируется через всплывающие окно.
Существует доступ только к режиму зарядки телефона
Довольно часто во время соединения с ПК не появляется специальное уведомление, и пользователи могут лишь заряжать устройство. Данную проблему легко решить, если следовать инструкции:
- Подключите провод к входу сзади системного блока (или в любом другом месте компьютера). Приоритетнее выбрать usb вход 2.0, естественно если он есть на вашем ПК или ноутбуке.

- При наличии запасного кабеля для соединения смартфона к компьютеру воспользуйтесь ним. Иногда именно неисправность кабеля и является причиной ошибки.
- Проверьте подключится ли смартфон к другому устройству. Если на втором ПК возникают неполадки это означает, что неисправность в usb-кабеле или проблема может быть с входом на прибор.
- Так же проблема может быть в самом компьютере, иногда ПК может не обнаружить устройство. Нужно зайти в «Панель управления», найти раздел «Устройства и принтеры» определить подключение данного устройства, кликнуть по нему правой кнопкой мышки и выбрать строку «Устранение ошибок».
Конечно же если вход телефона повреждён или был контакт с водой, все эти методы не помогут вам решить проблему. Тут нужно обратиться к мастеру и ремонтировать устройство. К сожалению, представленная инструкция может помочь не каждому, все зависит от сложности неполадки.
Что ещё нужно знать о проблемах с подключением и как их устранить
Многие пользователи не любят долго изучать возникшие проблемы. Поэтому во время передачи файлов пользуются Яндекс Диском, облачными хранилищами или OneDrive. Достаточно удобная программа AirDroid. Она идеально подходит для неопытных пользователей.
Поэтому во время передачи файлов пользуются Яндекс Диском, облачными хранилищами или OneDrive. Достаточно удобная программа AirDroid. Она идеально подходит для неопытных пользователей.
Еще один вариант, подключение мобильного устройства к ПК через новую утилиту от Microsoft именуемую как «Ваш телефон». Простыми словами говоря, данная программа подключается к компьютеру с помощью интернет-соединения.
Неполадка, когда компьютер не видит телефон через кабель usb, является одной из распространённых проблем для всех пользователей. Что бы исправить её нужно потратить немного времени и сил. После прочтения статьи вы узнали наиболее распространённые причины и способы устранения. А если изучение ошибки, не для вас, просто воспользуйтесь советами, представленными выше.
01.05.2020
Ещё статьи, которые могут заинтересовать:
Авторизация
Windows 10 не видит телефон Андроид через USB: 4 способа устранения ошибки
Проблема, когда система Windows 10 не видит телефон на базе Андроид через порт USB, может быть вызвана как программными, так и аппаратными причинами. Однозначного способа ее решения нет, все зависит от конкретной ситуации. Однако всегда, прежде чем начинать искать и исправлять программную ошибку, требуется исключить вероятность технической поломки.
Однозначного способа ее решения нет, все зависит от конкретной ситуации. Однако всегда, прежде чем начинать искать и исправлять программную ошибку, требуется исключить вероятность технической поломки.
СОДЕРЖАНИЕ СТАТЬИ:
Причины проблемы
Причин, по которым смартфон или планшет может не обнаруживаться операционной системой Windows 10 достаточно много. Все они делятся на две группы:
- аппаратные – технические неисправности в работе девайсов или кабелей;
- программные – ошибки в работе программного обеспечения, драйверов и ОС.
В список аппаратных проблем входят:
- поломка USB шнура;
- выход из строя портов на ПК или на подключаемом устройстве.
В список программных ошибок входят:
- неверно выбранный тип подключения;
- ошибка в работе драйвера;
- отсутствие необходимого программного обеспечения (проблема встречается на относительно старых мобильниках, на новых девайсах ее возникновение практически исключено).

Что делать, если компьютер не видит телефон через USB
Если ПК с установленной Windows 10 отказывается устанавливать соединение, то нужно попытаться решить проблему в следующем порядке:
- Проверить выбранный режим подключения.
- Проверить техническое состояние девайсов и портов.
- Искать и исправлять программные ошибки.
Проверьте тип подключения
На телефонах под управлением операционной системы Android предусмотрено несколько режимов подключения к компьютерам. В зависимости от конкретной модели девайса их количество может отличаться.
Однако абсолютно на любом девайсе Андроид есть, как минимум, два режима работы:
- передача файлов, также может обозначаться как MTP, хранилище и прочее;
- зарядка аккумулятора.
Чтобы проверить тип подключения и установить нужный вариант, нужно:
- Открыть меню настроек телефона.
- Перейти в раздел подключений.
 В зависимости от версии и сборки Android он может называться «Соединения», «Подключения».
В зависимости от версии и сборки Android он может называться «Соединения», «Подключения».
- Изменить параметр «Тип подключения к ПК» на MTP (передача файлов, использование в качестве хранилища – название пункта зависит от версии Андроида).
Если после проделанных манипуляций в Виндовсе смартфон не определился, то следует переходить к следующему этапу решения проблемы.
Проверьте USB-кабель и порт
После проверки базовых настроек необходимо исключить технические неисправности смартфона, компьютера и кабеля. Нужно проверить:
- Работу портов USB на ПК. Необходимо подключить провод в другой USB-порт, о котором точно известно, что он работает.
- Работу порта Micro USB или USB Type-C на телефоне. Достаточно подключить девайс к гарантированно рабочему порту и проверить наличие статуса подключения в настройках смартфона.
- Визуальное состояние кабеля. Если шнур переломан, перекручен или штекер разбит, то, вероятнее всего, проблему удастся решить, просто заменив кабель.

Важно: USB-кабель состоит из четырех проводов, первые два из которых отвечают за электроэнергию (плюс и минус), а другие два – за передачу данных (отправка и загрузка). Если телефон без проблем заряжается с помощью используемого кабеля, то это не гарантирует целостность остальных проводов, отвечающих за передачу информации.
Удалить устройство из Диспетчера устройств
Программные ошибки, проявляющиеся при автоматическом определении устройств – это, к сожалению, не редкость в работе Windows 10. Однако решаются такие ошибки просто. Нужно:
- Открыть Диспетчер устройств:
- открыть «Компьютер»;
- щелкнуть правой кнопкой мыши по пустому пространству и открыть «Свойства»;
- в списке в левой части экрана открыть Диспетчер устройств.
- Найти телефон в списке. Он может быть в группе «Дисковые» или «Портативные».
- Кликнуть правой кнопкой мыши по строке и выбрать вариант «Удалить устройство».

- Отключить соединение и перезагрузить компьютер.
- Подключить телефон снова.
Установите драйвер USB устройства MTP
Проблема автоматической настройки часто встречается и при установке драйверов. Решить ее можно следующим способом:
- Открыть Диспетчер устройств.
- Найти телефон в списке.
- Кликнуть правой клавишей мыши по смартфону и выбрать пункт «Обновить драйверы».
- В открывшемся диалоговом окне выбрать вариант автоматического поиска.
Если после проделанных манипуляций и после проверки оборудования проблема не решена, то это может свидетельствовать об ошибках в работе Windows или Android. Пытаться самостоятельно искать и исправлять подобные ситуации не рекомендуется, так как это может привести к необходимости переустановки операционной системы, как на ПК, так и на телефоне.
Вам помогло? Поделитесь с друзьями — помогите и нам!
Твитнуть
Поделиться
Поделиться
Отправить
Класснуть
Линкануть
Вотсапнуть
Запинить
Читайте нас в Яндекс Дзен
Наш Youtube-канал
Канал Telegram
Adblock
detector
Как исправить ситуацию, когда компьютер не распознает телефон через USB
Использование кабеля данных — это самый быстрый и удобный способ копирования или перемещения файлов с мобильного телефона Android на компьютер. Кабели, поставляемые в комплекте с мобильными устройствами, имеют стандартный интерфейс USB, совместимый с разъемами USB 2.0 и 3.0. Подключенное устройство автоматически определяется как съемный диск, но иногда случается, что компьютер не видит телефон, подключенный через USB-кабель.
Кабели, поставляемые в комплекте с мобильными устройствами, имеют стандартный интерфейс USB, совместимый с разъемами USB 2.0 и 3.0. Подключенное устройство автоматически определяется как съемный диск, но иногда случается, что компьютер не видит телефон, подключенный через USB-кабель.
Мы не можем сказать, что какая-то из причин проблемы (а их может быть много) является наиболее распространенной. Бывает, что компьютер не видит телефон через USB из-за аппаратных проблем, а бывает, что причина в отсутствии необходимых драйверов.
Однако на практике чаще всего проблема связана именно с программным обеспечением компьютера или смартфона, а во втором случае причиной часто являются неправильные настройки подключения.
Но не будем спешить, разберем все по порядку, а заодно выясним, что делать, если компьютер не видит телефон через USB.
В этой статье:
- Выполните проверку оборудования
- Временные проблемы с Windows или Android
- Сбой драйвера устройства
- Универсальный драйвер Adb
- Программное обеспечение для синхронизации
- Код ошибки 19
- Неправильные настройки подключения в телефоне
- Что еще вы можете проверить
Кабель, которым вы подключаете телефон к компьютеру, должен быть оригинальным — тем, который поставляется вместе с мобильным устройством.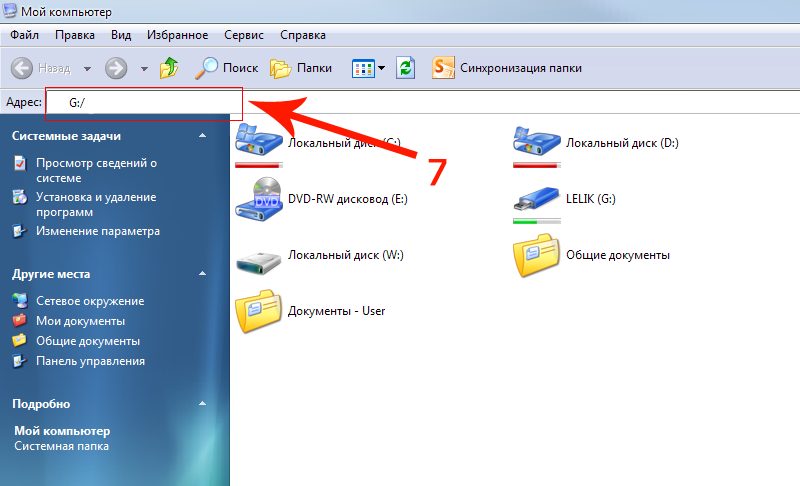 Если это дешевый китайский кабель для передачи данных, он может просто не соответствовать требованиям по сопротивлению.
Если это дешевый китайский кабель для передачи данных, он может просто не соответствовать требованиям по сопротивлению.
Если вы покупаете USB-кабель, не скупитесь, а еще лучше — посоветуйтесь с продавцом-консультантом и покажите свой телефон. Естественно, порты на компьютере и смартфоне тоже должны быть рабочими, чистыми и хорошо контактировать.
Это легко проверить. Если компьютер видит ваш телефон, телефон нормально заряжается через зарядное устройство micro-USB, то кабель и другие аппаратные части, вероятно, в порядке.
Бывает так, что компьютер не видит телефон через USB, но заряжает, и это, как правило, говорит о том, что кабель работает исправно, причина здесь обычно в неправильных настройках, кстати, бывают и исключения.
Попробуйте подключиться к другим портам, если это возможно, на другом компьютере. И еще один нюанс — лучше подключаться к портам USB 2.0, это особенно актуально для старых моделей телефонов.
Временные проблемы с Windows или AndroidКак бы банально это ни звучало, иногда можно устранить проблемы с подключением, перезагрузив устройства. Полностью выключите компьютер (выньте батарею, если это ноутбук), и сделайте то же самое с мобильным устройством. Подождав пять минут, снова подключите их к питанию, загрузите и попробуйте подключиться с помощью кабеля.
Полностью выключите компьютер (выньте батарею, если это ноутбук), и сделайте то же самое с мобильным устройством. Подождав пять минут, снова подключите их к питанию, загрузите и попробуйте подключиться с помощью кабеля.
Проверьте, нет ли проблем с драйверами. Когда вы подключаете новое устройство к компьютеру, в системе устанавливается соответствующий драйвер. Если на вашем компьютере произошли какие-либо сбои или устанавливалось периферийное программное обеспечение, зайдите в Диспетчер устройств и найдите свой телефон в списке Контроллеры USB и посмотрите, есть ли у него желтый или красный значок. Если да, то это указывает на проблему с драйверами устройства.
Попробуйте удалить отмеченное устройство, а затем обновите конфигурацию оборудования. Также обратите внимание на статус устройства в свойствах. Если статус указывает на ошибку, попробуйте переустановить или обновить драйвер на соответствующей вкладке окна Свойства.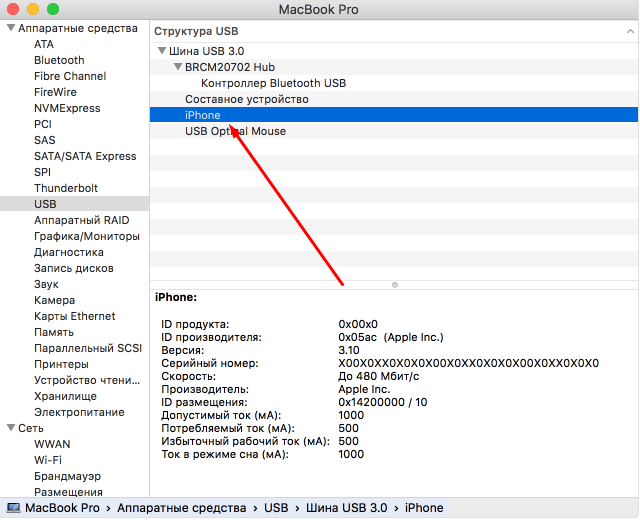
Если телефон был подключен ранее, драйвер все еще находится в системе, и вам нужно найти его на этом компьютере.
Универсальный драйвер AdbЕсли компьютер не видит ваш телефон Android, вы можете попробовать установить Universal Adb Driver с официального сайта adb.clockworkmod.com.
Она предназначена в основном для обеспечения корректной работы Android Debug Bridge и программ для синхронизации ПК с планшетом или смартфоном Android, но, возможно, она поможет вам решить все проблемы с подключением через USB.
Программное обеспечение для синхронизацииЧтобы избежать проблем с подключением смартфонов и планшетов через USB, можно использовать специальные программы. Они содержат необходимые компоненты для обеспечения корректной обратной связи и могут использоваться не только для прямого подключения через USB, но и для выполнения различных настроек. Примерами таких программ являются Samsung Kies и Nokia Suite.
Код ошибки 19После системного сбоя или вирусной атаки при подключении телефона к компьютеру система может выдать ошибку «Windows не может запустить это устройство, поскольку информация о его конфигурации неполна или повреждена».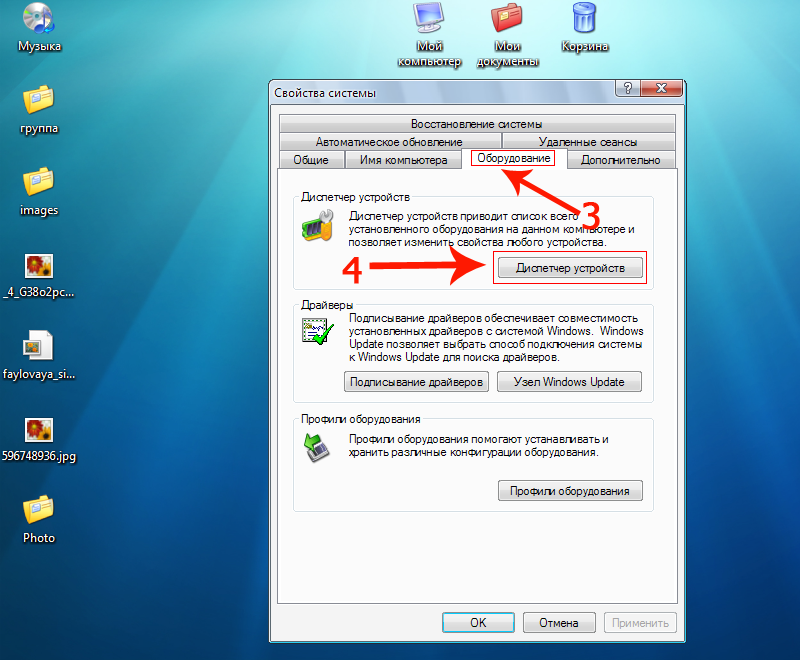
Чаще всего это происходит из-за изменений в реестре. Запустите редактор реестра regedit и разверните эту ветку:
HKEY_LOCAL_MACHINE/SYSTEM/CurrentControlSet/Control/Class/{EEC5AD98-8080-425F-922A-DABF3DE3F69A}
В правой колонке окна редактора найдите параметр UpperFilters и удалите его.
После этого перезагрузите компьютер и снова попытайтесь подключить телефон. Если проблема была вызвана изменением его значения, устройство подключится без проблем.
Неправильные настройки подключения в телефонеВсе, что было сказано выше, касалось в основном кабеля, компьютера и Windows.
Но сам телефон, а точнее его неправильные настройки или имеющиеся у него проблемы, также могут стать причиной проблем с подключением. Случай, когда компьютер не видит телефон через USB и только заряжает его, является довольно распространенным примером неправильных настроек подключения.
Дело в том, что большинство смартфонов и планшетов имеют несколько режимов подключения.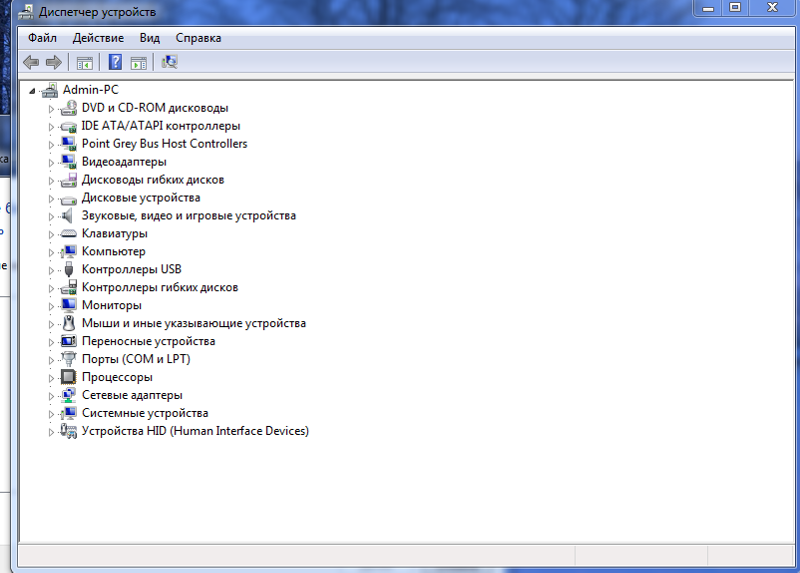
Это MTP (передача любых файлов), PTP (передача мультимедийных файлов), встроенный CD-ROM (подключение в качестве виртуального привода с полезным ПО) и только зарядка (ускоренная зарядка аккумулятора). Таким образом, если у вас включен режим зарядки, содержимое смартфона в проводнике Windows не появится!
Чтобы иметь возможность просматривать всю файловую систему мобильного устройства, включая съемную карту памяти, необходимо включить режим MTP.
Если ПК не видит память телефона через USB, попробуйте переключиться из одного режима в другой. То же самое относится к режиму модема, в этом режиме ПК не увидит файловую систему телефона.
Что еще вы можете проверитьМы рассмотрели вопрос о том, почему компьютер не видит телефон через USB, но это лишь основные причины. Могут быть и другие проблемы, из-за которых устройство не может подключиться к ПК с помощью кабеля.
Устройство может не подключаться из-за повреждения системных файлов Android вирусами или самим пользователем.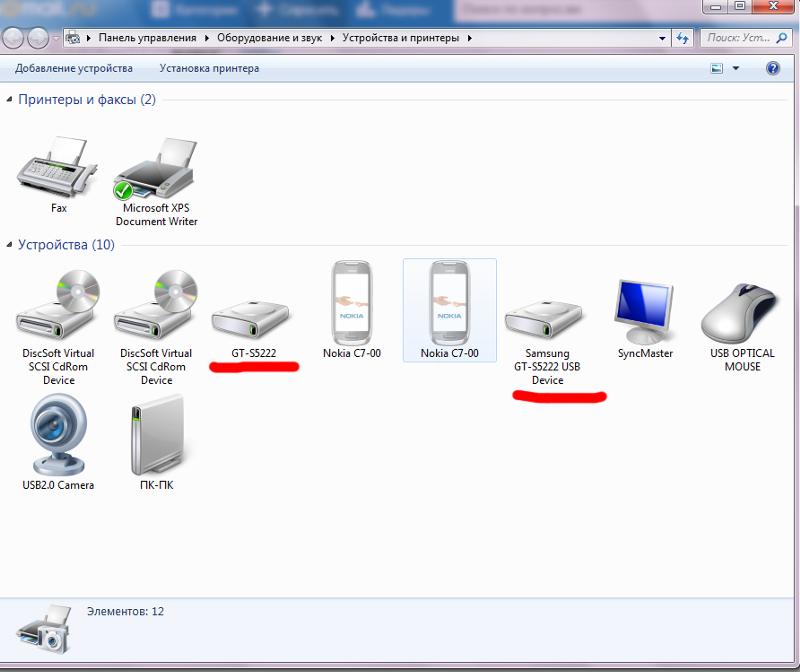 А также заполнение внутренней памяти, отсутствие питания порта ноутбука от аккумулятора, защита телефона текстовым или графическим паролем — все это может стать потенциальным источником проблем.
А также заполнение внутренней памяти, отсутствие питания порта ноутбука от аккумулятора, защита телефона текстовым или графическим паролем — все это может стать потенциальным источником проблем.
Что же делать, если ничего не помогает?
Вы можете выполнить сброс к заводским настройкам, но даже это не может служить стопроцентной гарантией. Однако даже если вы не смогли подключить свой гаджет через USB, не стоит воспринимать это как катастрофу. Существует множество способов синхронизации и передачи файлов с устройства на компьютер, и использование кабеля — лишь один из них.
Из-за чего ноутбук не видит телефон
Pedant.ru
г. Москва (м. Авиамоторная)
703 отзыва
Пожалуйста, звоните
перед визитом
Авиамоторная
Андроновка
Площадь Ильича
Шоссе Энтузиастов
ул. Авиамоторная, д. 12
Авиамоторная, д. 12
Как добраться?
Pedant.ru
г. Москва (м. Автозаводская)
1422 отзыва
Пожалуйста, звоните
перед визитом
Автозаводская
Дубровка
Технопарк
ул. Мастеркова, д. 4
Как добраться?
Выезд мастера Pedant.ru в Москве
Вызвать мастера
Ремонт на ваших глазах
за 15-30 мин.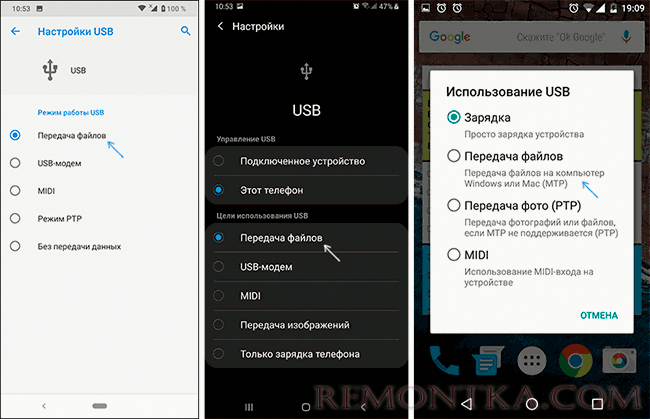 Без наценок.
Без наценок.
Приезжаем в назначенное время и место.
Ремонт на ваших глазах
за 15-30 мин. Без наценок.
Приезжаем в назначенное время и место.
Pedant.ru
г. Москва (м. Алексеевская)
1541 отзыв
Пожалуйста, звоните
перед визитом
Алексеевская
Рижская
пр-т Мира, д. 112А
Как добраться?
Pedant.ru
г. Москва (м. Алтуфьево)
437 отзывов
Пожалуйста, звоните
перед визитом
Алтуфьево
Алтуфьевское шоссе, д.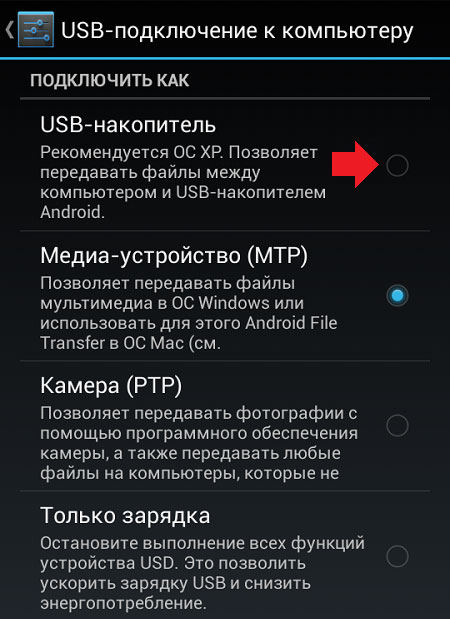 86, к. 1
86, к. 1
Как добраться?
Pedant.ru
г. Москва (м. Аннино)
289 отзывов
Пожалуйста, звоните
перед визитом
Аннино
Варшавское шоссе, д. 143А
ТЦ «Аннино»
Как добраться?
Pedant.ru
г. Москва (м. Аэропорт)
1369 отзывов
Пожалуйста, звоните
перед визитом
Аэропорт
Динамо
Ленинградский пр‑т, д.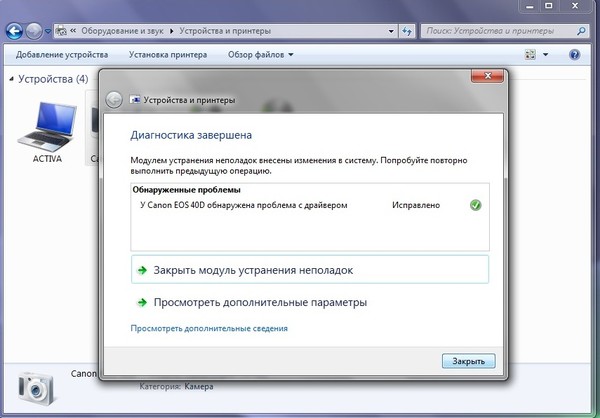 62
62
Как добраться?
Pedant.ru
г. Москва (м. Бабушкинская)
297 отзывов
Пожалуйста, звоните
перед визитом
Бабушкинская
ул. Менжинского, д. 36, ТЦ «Камп»
Как добраться?
Pedant.ru
г. Москва (м. Бауманская)
1006 отзывов
Пожалуйста, звоните
перед визитом
Бауманская
ул. Ладожская, д.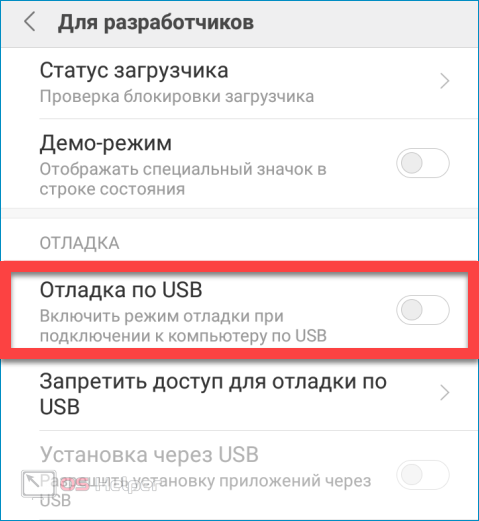 4/6, стр. 3
4/6, стр. 3
Как добраться?
Pedant.ru
г. Москва (м. Белорусская)
371 отзыв
Пожалуйста, звоните
перед визитом
Белорусская
Белорусская
2‑я Брестская ул., д. 43
Как добраться?
Pedant.ru
г. Москва (м. Беляево)
456 отзывов
Пожалуйста, звоните
перед визитом
Беляево
ул.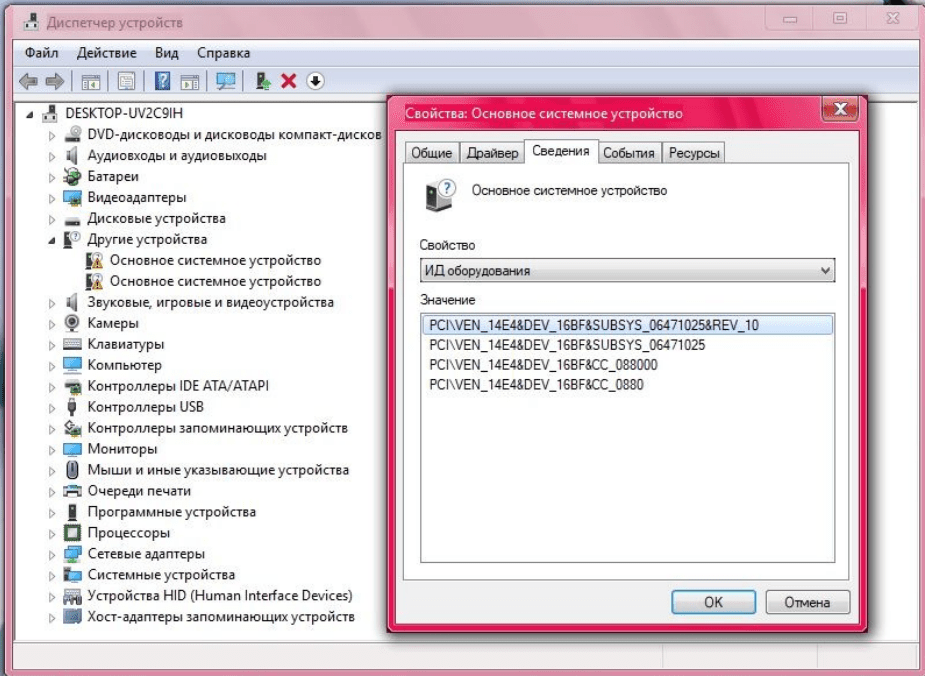 Миклухо-Маклая, д. 47А
Миклухо-Маклая, д. 47А
Как добраться?
Pedant.ru
г. Москва (м. Братиславская)
306 отзывов
Пожалуйста, звоните
перед визитом
Братиславская
ул. Братиславская, д. 12, стр. 1,
ТЦ «Братиславская Молл»
Как добраться?
Pedant.ru
г. Москва (м. Верхние Лихоборы)
334 отзыва
Пожалуйста, звоните
перед визитом
Верхние Лихоборы
Дмитровское шоссе, д.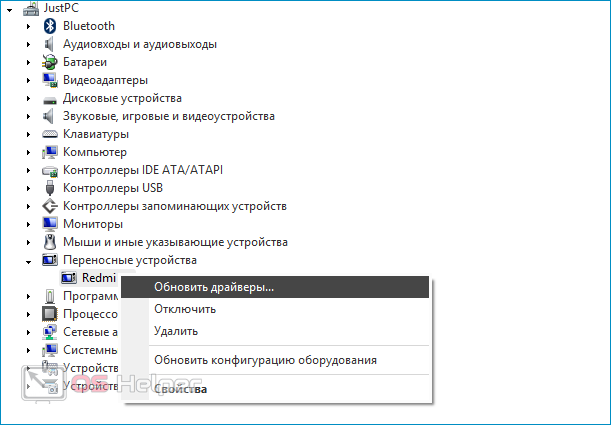 73, стр. 1
73, стр. 1
Как добраться?
Pedant.ru
г. Москва (м. Водный стадион)
1205 отзывов
Пожалуйста, звоните
перед визитом
Водный стадион
Войковская
Речной вокзал
б‑р Кронштадский, д. 7
Как добраться?
Pedant.ru
г. Москва (м. Деловой центр)
353 отзыва
Пожалуйста, звоните
перед визитом
Деловой центр
Пресненская наб.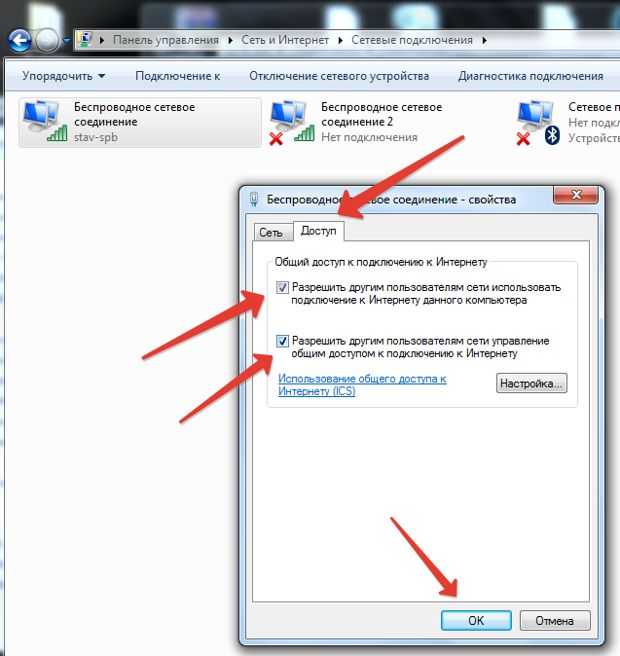 , д. 2,
, д. 2,
ТРЦ «Афимолл Сити»
Как добраться?
Pedant.ru
г. Москва (м. Дмитровская)
1377 отзывов
Пожалуйста, звоните
перед визитом
Дмитровская
Савёловская
Тимирязевская
ул. Бутырская, д. 86Б
Как добраться?
Pedant.ru
г. Москва (м. Домодедовская)
581 отзыв
Пожалуйста, звоните
перед визитом
Домодедовская
Ореховый бульвар, д. 14с3А
14с3А
Как добраться?
Pedant.ru
г. Москва (м. Жулебино)
507 отзывов
Пожалуйста, звоните
перед визитом
Жулебино
ул. Генерала Кузнецова, д. 22
ТЦ «Миля»
Как добраться?
Pedant.ru
г. Москва (м. Кантемировская)
582 отзыва
Пожалуйста, звоните
перед визитом
Кантемировская
Каширская
Царицыно
Пролетарский пр‑т, д.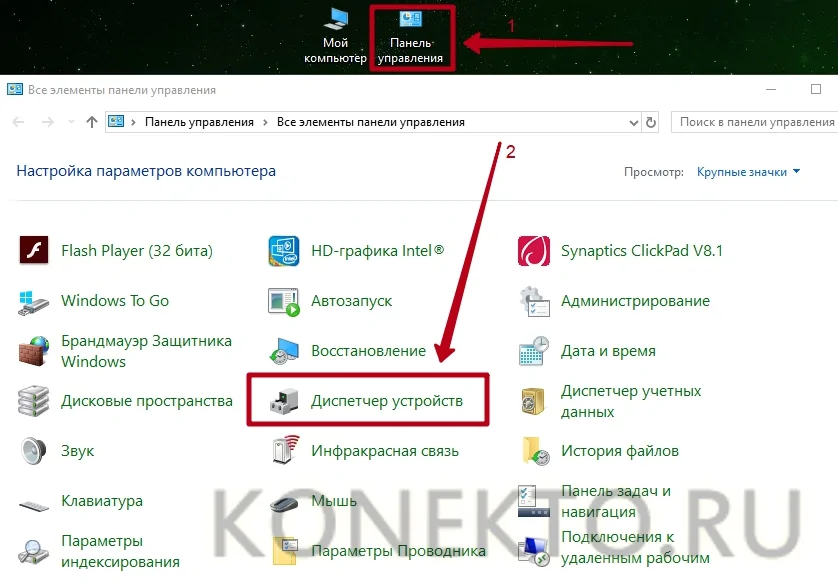 23А, ТЦ «Аркада»
23А, ТЦ «Аркада»
Как добраться?
Pedant.ru
г. Москва (м. Киевская)
206 отзывов
Пожалуйста, звоните
перед визитом
Киевская
Киевская
Киевская
ул. Большая Дорогомиловская, д. 1
Как добраться?
Pedant.ru
г. Москва (м. Коломенская)
194 отзыва
Пожалуйста, звоните
перед визитом
Коломенская
ул. Новинки, д. 1
Новинки, д. 1
Как добраться?
Pedant.ru
г. Москва (м. Коньково)
1519 отзывов
Пожалуйста, звоните
перед визитом
Коньково
ул. Профсоюзная, д. 126, к. 2
ТЦ «Коньково Пассаж»
Как добраться?
Pedant.ru
г. Москва (м. Красносельская)
1189 отзывов
Пожалуйста, звоните
перед визитом
Красносельская
Комсомольская
ул. Верхняя Красносельская, д. 38/19, стр. 1
Верхняя Красносельская, д. 38/19, стр. 1
Как добраться?
Pedant.ru
г. Москва (м. Кузнецкий мост)
1408 отзывов
Пожалуйста, звоните
перед визитом
Кузнецкий мост
Лубянка
Театральная
ул. Рождественка, д. 6/9/20, стр. 1
Как добраться?
Pedant.ru
г. Москва (м. Кузьминки)
396 отзывов
Пожалуйста, звоните
перед визитом
Кузьминки
Волжская
Окская
ул. Зеленодольская, д. 35
Зеленодольская, д. 35
Как добраться?
Pedant.ru
г. Москва (м. Курская)
1587 отзывов
Пожалуйста, звоните
перед визитом
Курская
Бауманская
Площадь Ильича
Римская
Чкаловская
Нижний Сусальный пер., д. 5, стр. 2
2
Как добраться?
Pedant.ru
г. Москва (м. Ленинский проспект)
611 отзывов
Пожалуйста, звоните
перед визитом
Ленинский проспект
Площадь Гагарина
Шаболовская
ул. Вавилова, д. 3, ТЦ «Гагаринский»
Как добраться?
Pedant.ru
г. Москва (м. Марксистская)
941 отзыв
Пожалуйста, звоните
перед визитом
Марксистская
Таганская
ул.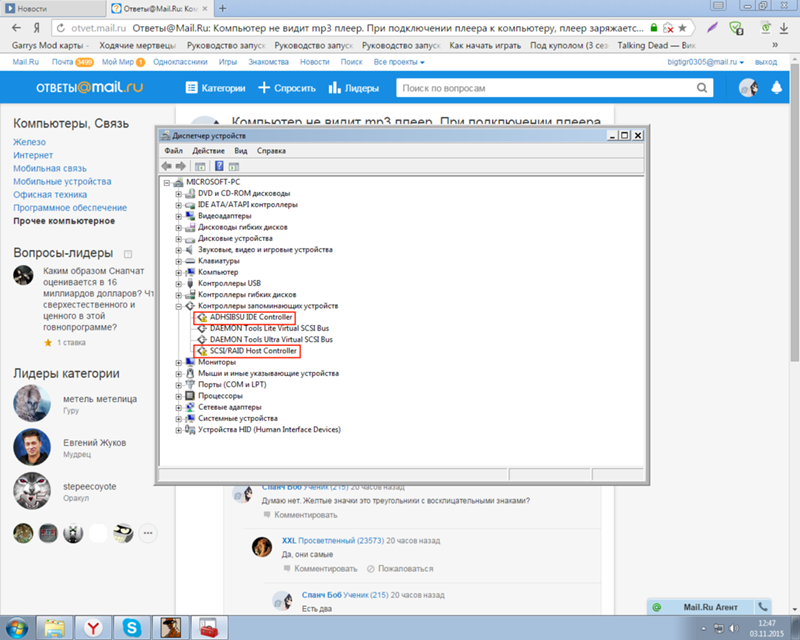 Марксистская, д. 1, стр. 1
Марксистская, д. 1, стр. 1
Как добраться?
Pedant.ru
г. Москва (м. Нижегородская)
543 отзыва
Пожалуйста, звоните
перед визитом
Нижегородская
Рязанский пр-т, д. 2, к. 2
Как добраться?
Pedant.ru
г. Москва (м. Новослободская)
309 отзывов
Пожалуйста, звоните
перед визитом
Новослободская
Достоевская
Менделеевская
Весковский переулок, д.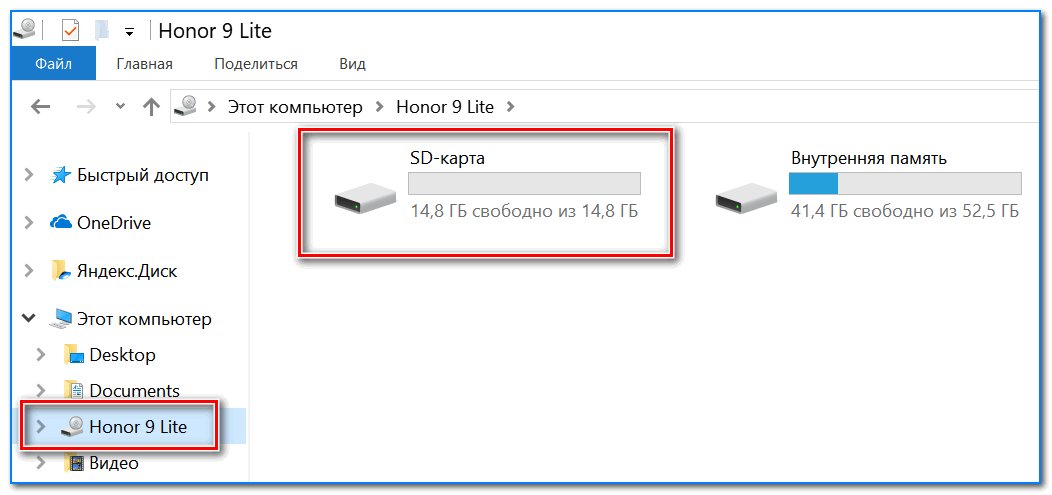 6/39
6/39
Как добраться?
Pedant.ru
г. Москва (м. Октябрьское поле)
269 отзывов
Пожалуйста, звоните
перед визитом
Октябрьское Поле
Панфиловская
ул. Маршала Бирюзова, д. 16
Как добраться?
Pedant.ru
г. Москва (м. Павелецкая)
1689 отзывов
Пожалуйста, звоните
перед визитом
Добрынинская
Павелецкая
ул.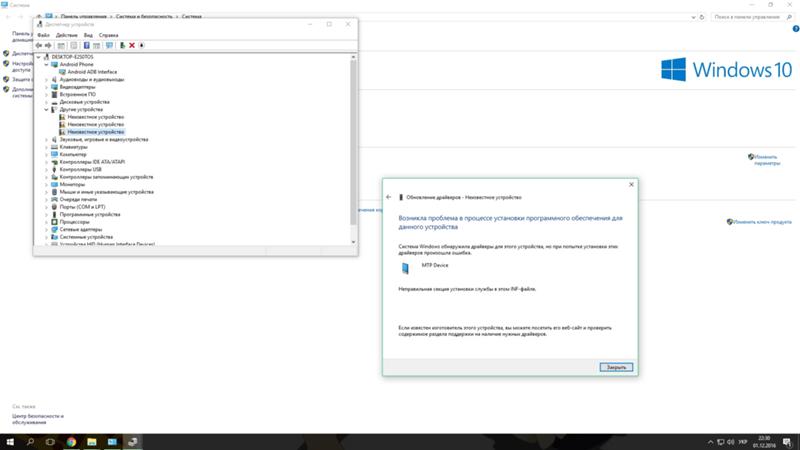 Кожевническая, д. 5
Кожевническая, д. 5
Как добраться?
Pedant.ru
г. Москва (м. Парк Культуры)
493 отзыва
Пожалуйста, звоните
перед визитом
Парк Культуры
Кропоткинская
Зубовский б‑р, д. 15, корп. 1
Как добраться?
Pedant.ru
г. Москва (м. Первомайская)
245 отзывов
Пожалуйста, звоните
перед визитом
Первомайская
ул.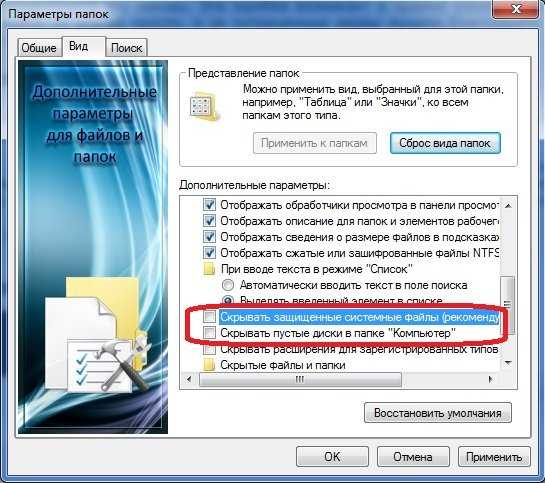 9‑ая Парковая, д. 27
9‑ая Парковая, д. 27
Как добраться?
Pedant.ru
г. Москва (м. Полежаевская)
846 отзывов
Пожалуйста, звоните
перед визитом
Полежаевская
Хорошёвская
Хорошевское шоссе, д. 35, к. 1
Как добраться?
Pedant.ru
г. Москва (м. Проспект Вернадского)
916 отзывов
Пожалуйста, звоните
перед визитом
Проспект Вернадского
пр-т Вернадского, д.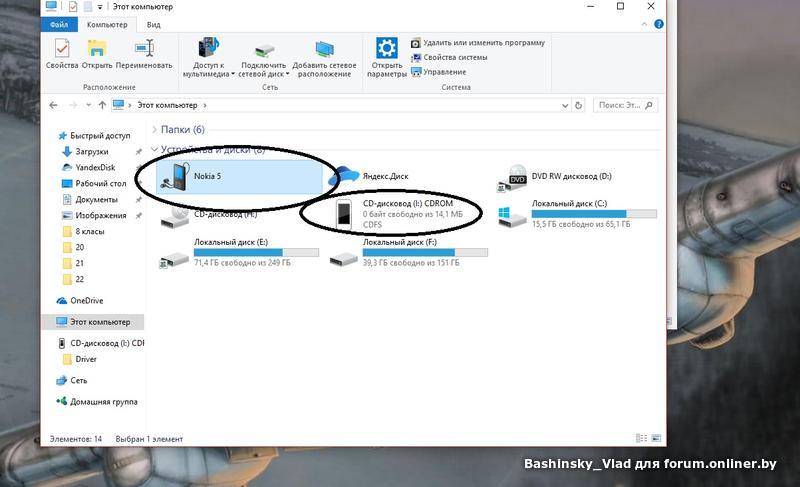 14А
14А
Как добраться?
Pedant.ru
г. Москва (м. Пятницкое шоссе)
405 отзывов
Пожалуйста, звоните
перед визитом
Пятницкое шоссе
ул. Пятницкое шоссе, д. 39
ТЦ «Мандарин»
Как добраться?
Pedant.ru
г. Москва (м. Рассказовка)
423 отзыва
Пожалуйста, звоните
перед визитом
Рассказовка
ул. Анны Ахматовой, д. 11, к. 1
Анны Ахматовой, д. 11, к. 1
Как добраться?
Pedant.ru
г. Москва (м. Рязанский проспект)
699 отзывов
Пожалуйста, звоните
перед визитом
Рязанский проспект
Окская
Рязанский пр‑т, д. 46, ТЦ “Мебель”
Как добраться?
Pedant.ru
г. Москва (м. Саларьево)
506 отзывов
Пожалуйста, звоните
перед визитом
Саларьево
Киевское шоссе, 23-й километр, д.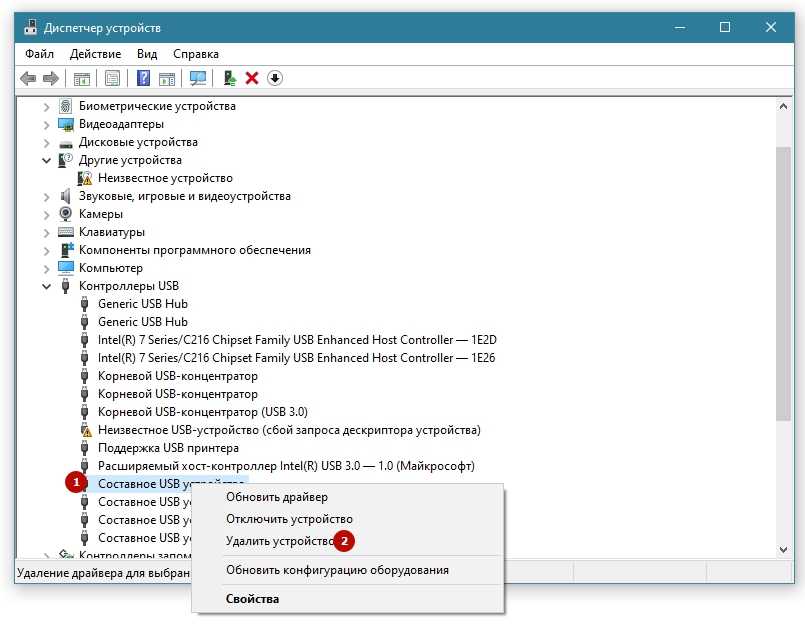 1
1
ТРЦ «Саларис»
Как добраться?
Pedant.ru
г. Москва (м. Севастопольская)
867 отзывов
Пожалуйста, звоните
перед визитом
Севастопольская
Каховская
Нахимовский проспект
Чертановская
ул. Азовская, д. 24, к. 2
Как добраться?
Pedant.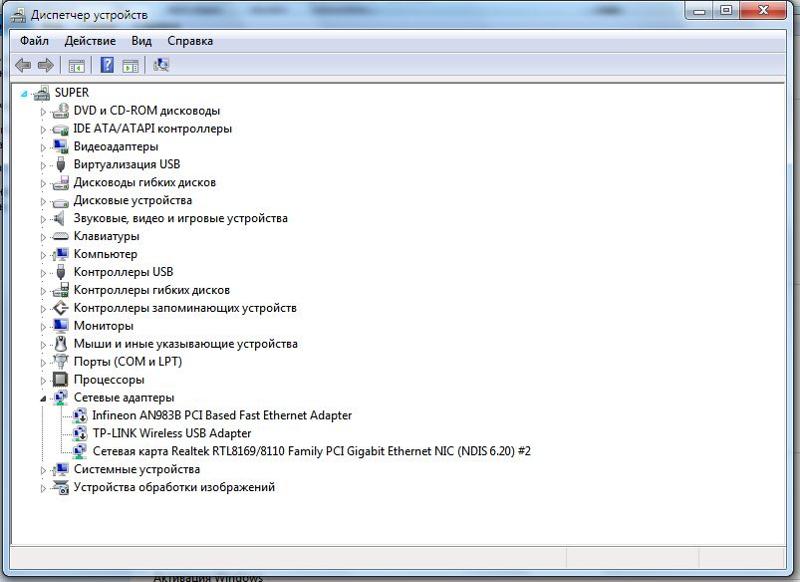 ru
ru
г. Москва (м. Серпуховская)
693 отзыва
Пожалуйста, звоните
перед визитом
Добрынинская
Серпуховская
ул. Б. Серпуховская, д. 8/7, стр. 2
Как добраться?
Pedant.ru
г. Москва (м. Смоленская)
408 отзывов
Пожалуйста, звоните
перед визитом
Смоленская
ул. Арбат, д. 54/2
54/2
Как добраться?
Pedant.ru
г. Москва (м. Спортивная)
194 отзыва
Пожалуйста, звоните
перед визитом
Спортивная
Лужники
ул. 10‑летия Октября, д. 13
Как добраться?
Pedant.ru
г. Москва (м. Сходненская)
203 отзыва
Пожалуйста, звоните
перед визитом
Сходненская
ул.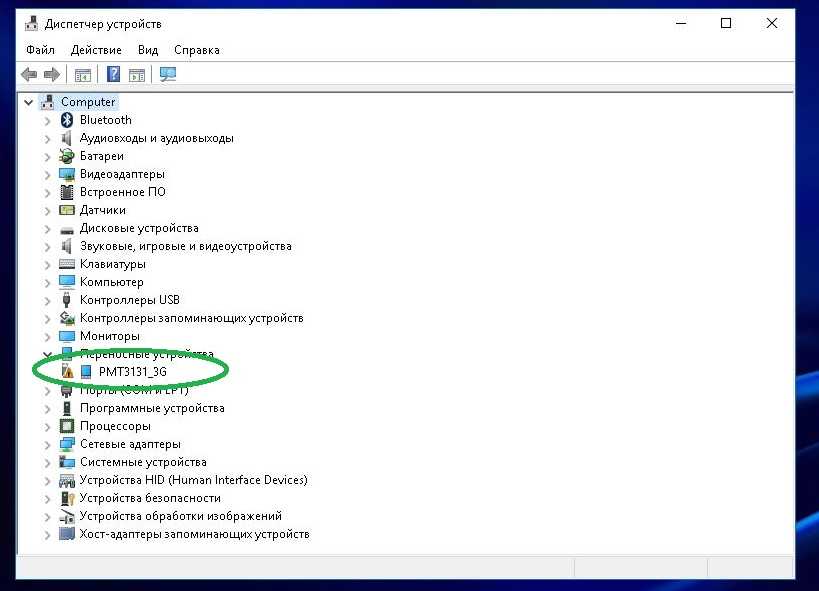 Сходненская, д. 37
Сходненская, д. 37
Как добраться?
Pedant.ru
г. Москва (м. Теплый стан)
752 отзыва
Пожалуйста, звоните
перед визитом
Тёплый Стан
Коньково
Ясенево
ул. Профсоюзная, д. 129А, ТЦ «Принц Плаза»
Как добраться?
Pedant.ru
г. Москва (м. Третьяковская)
736 отзывов
Пожалуйста, звоните
перед визитом
Третьяковская
Новокузнецкая
Климентовский пер.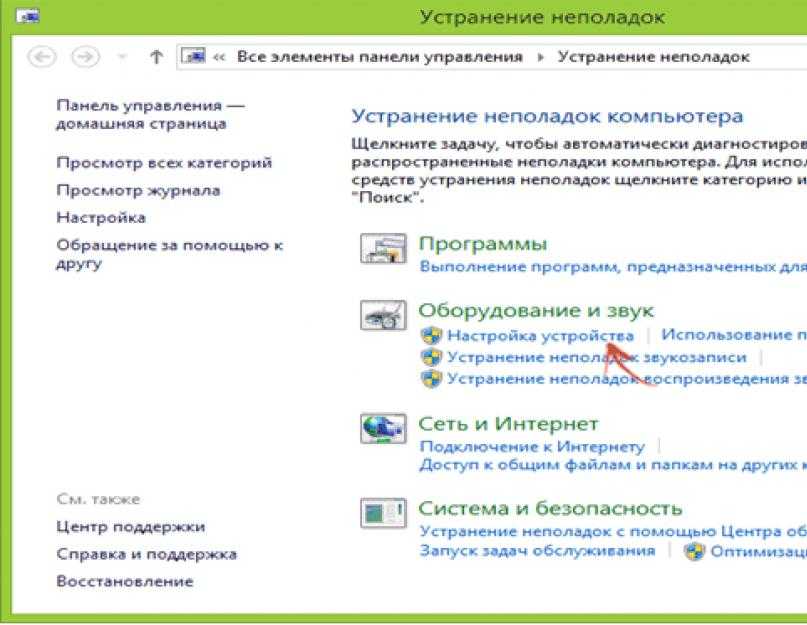 , д. 12, стр. 1
, д. 12, стр. 1
Как добраться?
Pedant.ru
г. Москва (м. Улица Дмитриевского)
1065 отзывов
Пожалуйста, звоните
перед визитом
Улица Дмитриевского
Косино
Лухмановская
ул. Святоозерская, д. 1А, ТЦ «Косино Парк»
Как добраться?
Pedant.ru
г. Москва (м. Ховрино)
407 отзывов
Пожалуйста, звоните
перед визитом
Ховрино
ул.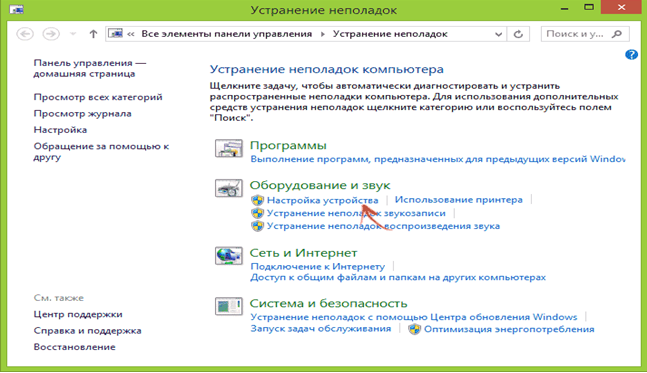 Дыбенко, д. 7/1
Дыбенко, д. 7/1
Как добраться?
Pedant.ru
г. Москва (м. Цветной бульвар)
281 отзыв
Пожалуйста, звоните
перед визитом
Цветной бульвар
Трубная
Цветной бульвар, д. 23, стр. 1
Как добраться?
Pedant.ru
г. Москва (м. ЦСКА)
456 отзывов
Пожалуйста, звоните
перед визитом
Ходынский бульвар, д. 4
4
ТРЦ «Авиапарк»
Как добраться?
Pedant.ru
г. Москва (м. Чеховская)
321 отзыв
Пожалуйста, звоните
перед визитом
Чеховская
Пушкинская
Тверская
Страстной бульвар, д. 4, стр. 1
Как добраться?
Pedant.ru
г. Москва (м. Чистые пруды)
863 отзыва
Пожалуйста, звоните
перед визитом
Чистые пруды
Сретенский бульвар
Тургеневская
ул.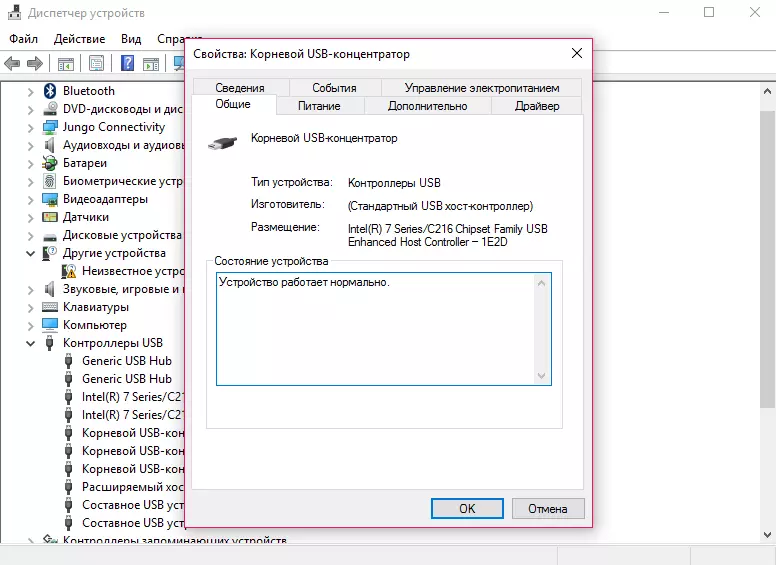 Мясницкая, д. 30/1/2с2
Мясницкая, д. 30/1/2с2
Как добраться?
Pedant.ru
г. Москва (м. Щелковская)
289 отзывов
Пожалуйста, звоните
перед визитом
Щёлковская
ул. Уральская, д. 1
Как добраться?
Pedant.ru
г. Москва (м. Электрозаводская)
1415 отзывов
Пожалуйста, звоните
перед визитом
Электрозаводская
Бауманская
Лефортово
Семеновская
ул.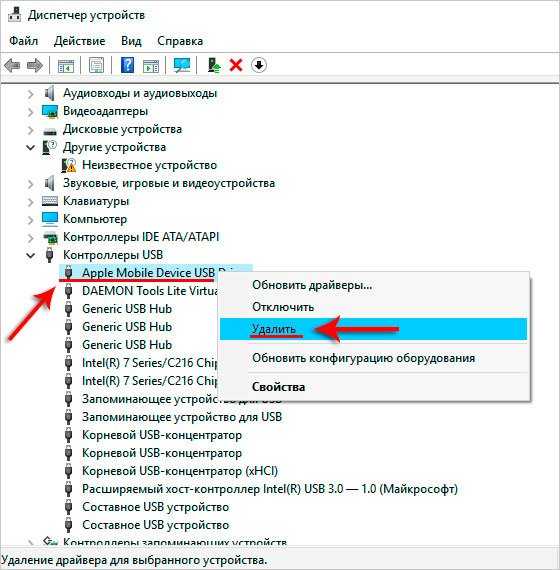 Большая Семёновская, д. 17А
Большая Семёновская, д. 17А
Как добраться?
Pedant.ru
г. Москва (м. Юго-Западная)
182 отзыва
Пожалуйста, звоните
перед визитом
Юго-Западная
пр‑т Вернадского, д. 86А,
ТРЦ «Avenue Southwest»
Как добраться?
Pedant.ru
г. Зеленоград (ТРЦ «Zeленопарк»)
230 отзывов
Пожалуйста, звоните
перед визитом
р. п. Ржавки, 2-й мкрн, стр. 20
Как добраться?
Pedant. ru
ru
г. Зеленоград (ТЦ «Столица»)
196 отзывов
Пожалуйста, звоните
перед визитом
корпус 2309А
Как добраться?
Pedant.ru
г. Королев (ТЦ «Ковчег»)
303 отзыва
Пожалуйста, звоните
перед визитом
пр-т Королева, д. 6Г, ТЦ «Ковчег»
Как добраться?
Pedant.ru
г. Люберцы (ТЦ «Косино-Парк»)
468 отзывов
Пожалуйста, звоните
перед визитом
ул. Святоозерская, д. 1А,
1А,
ТЦ «Косино‑Парк»
Как добраться?
Pedant.ru
г. Мытищи (ТК «Фрегат»)
223 отзыва
Пожалуйста, звоните
перед визитом
Олимпийский пр-т, д. 13, стр. 1
ТК «Фрегат»
Как добраться?
Pedant.ru
г. Ногинск (ост. «Вокзал Ногинск»)
697 отзывов
Пожалуйста, звоните
перед визитом
пл. Привокзальная
ул. Соборная, пав. 2
Как добраться?
Проконсультируем прямо сейчас
Мы онлайн в наших сообществах
Pedant.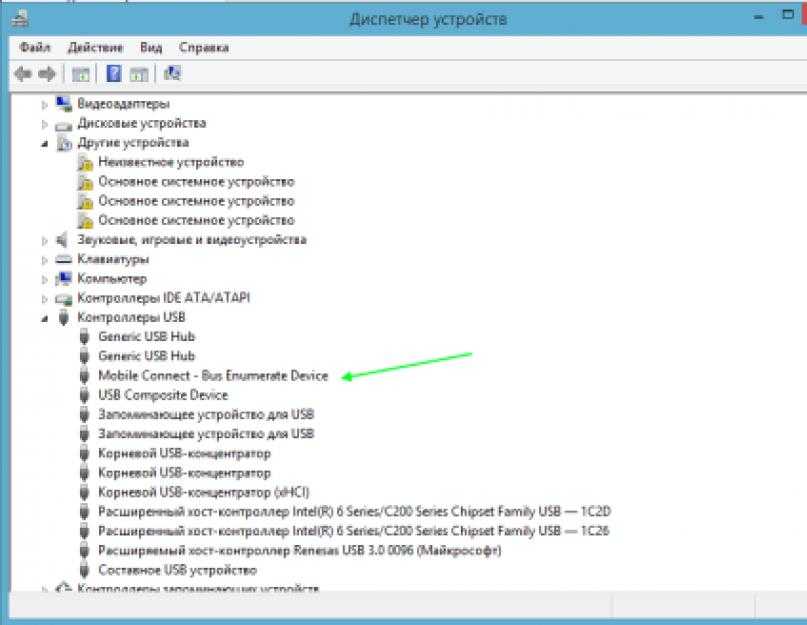 ru
ru
г. Пушкино (напротив ТЦ «Победа»)
142 отзыва
Пожалуйста, звоните
перед визитом
Советская пл., д. 4/12
Как добраться?
Pedant.ru
г. Реутов (м. Новокосино)
714 отзывов
Пожалуйста, звоните
перед визитом
Новокосино
Новогиреево
Перово
ул. Октября вл. 10
Как добраться?
Pedant. ru
ru
г. Щелково («Китайская стена»)
336 отзывов
Пожалуйста, звоните
перед визитом
ул. Талсинская, д. 2
Как добраться?
8 исправлений, когда ваш компьютер не распознает ваш телефон
То, что ваш компьютер не распознает USB-устройство, которое вы только что подключили, раздражает. Вместо того, чтобы продолжать выполнять свои задачи, вы должны сначала устранить проблему и посмотреть, сможете ли вы исправить ее самостоятельно. Единственное, что хуже, это когда это происходит с вашим смартфоном.
Если ваш компьютер не распознает ваш телефон, когда вы пытаетесь подключить USB-кабель от него к вашему Android или iPhone, попробуйте один из восьми советов, перечисленных ниже, чтобы исправить это.
Содержание
- 1. Перезагрузите компьютер и телефон
- Подключите смартфон Android к компьютеру.
- На смартфоне откройте панель уведомлений , потянув ее вниз.
- Найдите уведомление системы Android , в котором отображается текущий режим подключения USB.
- Выберите уведомление, чтобы открыть Настройки USB .
- Выберите Передача файлов или Передача файлов .
- Откройте настройки iPhone .
- Выберите Общие .
- Выбрать Сбросить .
- Выбрать Сбросить местоположение и конфиденциальность .
- Подключите телефон к компьютеру.
- Щелкните правой кнопкой мыши кнопку Пуск и откройте Диспетчер устройств .
- В разделе Другие устройства найдите Неизвестное устройство и щелкните его правой кнопкой мыши. Затем выберите Update Driver Software .
- В поле местоположения выберите Позвольте мне выбрать из списка драйверов устройств с моего компьютера .
- Найдите свой телефон в списке устройств и выберите его.
- В списке устройств выберите USB-устройство MTP и выберите Далее для подтверждения.
- Откройте Settings на вашем Android-смартфоне.
- Прокрутите вниз, пока не увидите О телефоне .

- Продолжайте выбирать Номер сборки , пока не будет активирован режим разработчика.
- Вернитесь к Настройки и выберите Параметры разработчика .
- Выберите Отладка USB .
- org/ListItem»> Главная
- Окна
- Телефон не отображается в этом ПК при его подключении.
- При подключении телефона к компьютеру Windows 10 показывает сообщение о том, что USB-устройство не распознано или неисправно.

- Убедитесь, что телефон разблокирован при подключении к системе и что он остается разблокированным не менее пяти минут.
- Убедитесь, что для подключения устройства используется оригинальный кабель для передачи данных или сертифицированный кабель для передачи данных.
- Попробуйте изменить порт, к которому вы подключаете телефон. Попробуйте порт USB 2.0, если ваше устройство старое.
- Зарядное соединение (данные не могут быть прочитаны или записаны)
- Передача файлов (чтение и запись данных).

- Протокол передачи мультимедиа (MTP) (доступ к аудио- и видеофайлам и некоторым изображениям).
- Протокол передачи фотографий (доступ к фотографиям).
- Подключите телефон Android к ПК с Windows 10.
- Подождите, пока вы не услышите звук аппаратного подключения или вы видите, что телефон заряжается.
- Проведите вниз до , чтобы открыть панель уведомлений.
- Дважды коснитесь опции подключения Android .
- На открывшемся экране выберите Передача файлов.
- Подождите одну минуту (Windows 10 может установить дополнительные драйверы), а затем откройте проводник.
- Перейти к Этот ПК.
- Устройство будет отображаться как с внутренними дисками.

- Откройте приложение «Настройки » на устройстве Android.
- Перейти на Система или О телефоне (зависит от устройства).
- Ищите Сборка .
- Семь раз коснитесь номера сборки , чтобы включить параметры разработчика.
- Перейдите к Параметры разработчика (он появится в приложении «Настройки» на вашем Android-устройстве).
- Включить отладку по USB .
- Отключите телефон Android от системы Windows 10 и снова подключите его.
- Разрешить отладку USB на телефоне (вы увидите подсказку).

- Подождите, пока Windows 10 установит драйверы, а затем получите доступ к устройству из проводника.
- Подключите телефон Android к ПК с Windows 10.
- Откройте диспетчер устройств .
- Разверните Портативные устройства и найдите свой телефон.
- Щелкните устройство правой кнопкой мыши и выберите Удалить устройство из контекстного меню.
- Разрешить удаление устройства .
- Отключить телефон от ПК.
- Снова подключите телефон и разрешите установку драйверов.
- Отключите телефон Android от ПК с Windows 10.
- Перезагрузите систему Windows 10.
- Нажмите кнопку питания/пробуждения/сна на телефоне Android.
- Выберите в меню Перезапустить .
- Разблокируйте телефон при его перезагрузке и подождите 5 минут, чтобы телефон был готов.
- Подключите телефон к системе Windows 10.
- Выключите телефон.
- Удерживайте нажатыми кнопку увеличения громкости, уменьшения громкости и кнопку «Домой» на устройстве (или кнопку Bixby на устройстве Samsung).
- Когда появится логотип устройства, отпустите все три кнопки и нажмите кнопку увеличения громкости.
- Подключите телефон к ПК с Windows 10.
- Подождите 5 минут.
- Нажимайте кнопку питания , пока телефон не выключится.
- Нажмите кнопку питания еще раз, чтобы включить его.
- Скачать Смарт-переключатель Samsung.
- Установите приложение в вашей системе Windows 10.
- Подключите телефон Android к вашей системе.
- Телефон будет обнаружен.
- Откройте Диспетчер устройств .
- Ищите Android Composite ADB Interface. Это может быть USB-контроллеры или портативные устройства .
- Щелкните устройство правой кнопкой мыши и выберите Удалить.
- Загрузите драйверы USB с Google здесь.
- Распаковать папку
- Отключите и снова подключите устройство Android.
- Откройте диспетчер устройств .

- Найдите телефон (смотрите в разделе Портативные или USB-устройства).
- Щелкните телефон правой кнопкой мыши и выберите Обновить драйвер.
- Выберите Поиск программного обеспечения на моем компьютере.
- Выберите извлеченную папку .
- Нажмите «Далее» и разрешите установку драйверов.
- Отключите телефон, а снова подключите.
- Отключить телефон от компьютера.
- Проведите пальцем вниз и коснитесь переключателя режима полета.
- Подключите телефон к системе.
- Как только телефон появится в проводнике, вы можете отключить режим полета.

Откройте приложение Phone Link на ПК с Windows 11. Здесь вы увидите первую страницу четырехэтапного процесса установки.
Войдите в свою учетную запись Microsoft. Если вы уже вошли в учетную запись при настройке ПК, достаточно просто принять учетную запись в мастере.
Установите мобильное приложение Link to Windows. Вы можете получить его, выполнив поиск в Google Play или введя www.aka.ms/yourpc(откроется в новом окне) в своем мобильном браузере. В качестве альтернативы, на последних телефонах Samsung и Surface Duo просто опустите шторку быстрых настроек и выберите «Связать с Windows».
 Нажмите и удерживайте, чтобы перейти к настройкам синхронизации.
Нажмите и удерживайте, чтобы перейти к настройкам синхронизации.Выполните сопряжение телефона и ПК. Здесь у вас есть выбор между сопряжением с использованием QR-кода или вводом текстового кода, отображаемого в приложении Phone Link на ПК, в сопутствующее приложение телефона. Обратите внимание, что вам нужно отсканировать QR-код в приложении Link to Windows на телефоне — обязательно используйте камеру в приложении. После того, как вы выполнили любой метод сопряжения, все. Готово!
Вы получаете поздравительную страницу с сообщением об успешном подключении.
Далее идет краткое визуальное руководство о том, что вы можете делать с приложением, когда ваш телефон подключен.
- Подключите устройство Android к ПК с помощью USB-кабеля для передачи данных.
- Уведомление или всплывающее окно появится под именем Система Android .

- Нажмите на него и выберите Передача файлов .
- Загрузите инструмент для передачи файлов Android по этой ссылке.
- Перейдите в папку Downloads и откройте файл .dmg .
- Перетащите средство передачи файлов в папку Applications .
- Теперь подключите устройство Android к вашему Mac с помощью USB-кабеля.
- Выберите Передача файлов на вашем устройстве Android из уведомления или всплывающего окна.

- Инструмент передачи файлов Android откроется и отобразит все файлы на вашем устройстве Android.
- Откройте Настройки и перейдите в Система.
- Затем нажмите О телефоне .
- Прокрутите вниз до номера сборки и коснитесь его семь раз . Если вы используете устройство MIUI , нажмите на версию MIUI семь раз.
- При необходимости введите пароль блокировки экрана устройства.

- Вернуться к Система , а затем нажмите «Дополнительно». Здесь вы найдете новую опцию под названием Developer Options . В некоторых устройствах он доступен в разделе Дополнительные настройки .
- Прокрутите вниз, и вы сможете найти USB-отладка . Включите его, нажав один раз на переключатель рядом с ним.
- При первом подключении устройства к ПК после включения режима отладки USB появится всплывающее окно с запросом на авторизацию компьютера.
- Отметьте поле с надписью Всегда разрешать с этого компьютера , а затем нажмите OK .
- Подключите телефон Android к ПК с Windows с помощью USB-кабеля.
- Выберите File Transfer на вашем устройстве Android.
- Нажмите Клавиша Windows + X , чтобы открыть меню, и выберите Диспетчер устройств .
- Прокрутите вниз до Контроллеры универсальной последовательной шины и дважды щелкните по нему, чтобы открыть список всех портов USB.
- Выберите тот, который вы пытаетесь подключить к своему устройству, и щелкните его правой кнопкой мыши.
- Выберите Обновить драйверы .
- Выберите Автоматический поиск драйверов .
- В том же Диспетчере устройств , перейдите к Переносные устройства и дважды щелкните по нему.
- Он покажет подключенное в данный момент Android-устройство и щелкните его правой кнопкой мыши.
- Выберите Обновить драйверы , а затем Найдите на моем компьютере драйверы .
- Нажмите Позвольте мне выбрать из списка доступных драйверов на моем компьютере .
- Выберите USB-устройство MTP и нажмите Далее .
- Откройте Настройки и перейдите к Обновление и безопасность .

- В разделе обновления Windows нажмите Проверить наличие обновлений .
- Если доступно обновление, автоматически начнется его загрузка и установка.
- Перезагрузите компьютер после установки обновления.
- Нажмите на логотип Apple в верхнем левом углу.
- Выберите «Об этом Mac ».
- Теперь нажмите Software Update , чтобы проверить наличие обновлений.

- Нажмите «Пуск» и введите «Устранение неполадок» в поле поиска Windows.
- Проверьте список результатов и выберите «Устранение неполадок с настройками». Это должно привести вас к экрану устранения неполадок.
- выберите «Подключения к Интернету» и запустите средство устранения неполадок.
- Используйте кабель Ethernet для подключения компьютера к Интернету
- Перейдите на веб-сайт производителя вашего беспроводного адаптера, чтобы загрузить и установить последние версии драйверов для вашей модели.
- Помимо драйверов, убедитесь, что вы также загрузили другое программное обеспечение WiFi. Пропустите эту часть только в том случае, если вы уверены, что загруженные драйверы имеют встроенное программное обеспечение WiFi.
- После установки драйверов проверьте беспроводное соединение, чтобы убедиться, что процесс решил проблему.
- Откройте приложение «Настройки» и выберите параметр «Сеть и Интернет».
- Щелкните Центр управления сетями и общим доступом, расположенный на правой панели экрана.
- В окне Центра управления сетями и общим доступом откройте Изменить параметры адаптера.
- Найдите свою сеть WiFi и включите ее. Это должно решить проблему, и вы сможете подключиться к домашней сети.
- Загрузите и установите Smart Switch.
- Загрузите только драйверы Samsung.
- На главном экране проведите вверх по пустому месту, чтобы открыть панель приложений.
- Коснитесь Настройки > Общее управление > Сброс > Сбросить настройки.
- Коснитесь СБРОСИТЬ НАСТРОЙКИ.
- Если вы установили PIN-код, введите его.
- Коснитесь СБРОСИТЬ НАСТРОЙКИ.
- Устройство перезапустится для сброса настроек.
- Выключите устройство.
- Нажмите и удерживайте клавишу увеличения громкости и клавишу Bixby , затем нажмите и удерживайте клавишу Power .
- Когда появится зеленый логотип Android, отпустите все клавиши («Установка обновления системы» будет отображаться в течение примерно 30–60 секунд, прежде чем отобразятся параметры меню восстановления системы Android).
- Несколько раз нажмите клавишу уменьшения громкости , чтобы выделить «стереть данные / сброс настроек».
- Нажмите Power кнопка для выбора.
- Нажимайте клавишу уменьшения громкости , пока не будет выделено «Да — удалить все данные пользователя».
- Нажмите кнопку питания , чтобы выбрать и запустить общий сброс.

Независимо от того, какое устройство вы используете, будь то Android или iPhone, Mac или Windows, начните с очевидного. Попробуйте перезагрузить свои устройства. Этот простой шаг решает многие проблемы и может помочь в решении проблем с подключением.
Попробуйте перезагрузить свои устройства. Этот простой шаг решает многие проблемы и может помочь в решении проблем с подключением.
Если на вашем компьютере несколько USB-портов, попробуйте использовать другой и посмотрите, работает ли он. Если у вас есть доступ к другому кабелю USB, попробуйте использовать его с другим портом USB.
3. Изменение режима USB-подключения (Android)Когда вы подключаете свой Android-смартфон к компьютеру, он предлагает несколько режимов подключения, в зависимости от цели подключения. Если ваш телефон подключен к компьютеру в неправильном режиме, это может привести к тому, что ваш компьютер не распознает его.
Чтобы изменить режим USB-подключения на телефоне Android, выполните следующие действия. В зависимости от модели вашего телефона точные названия шагов могут отличаться.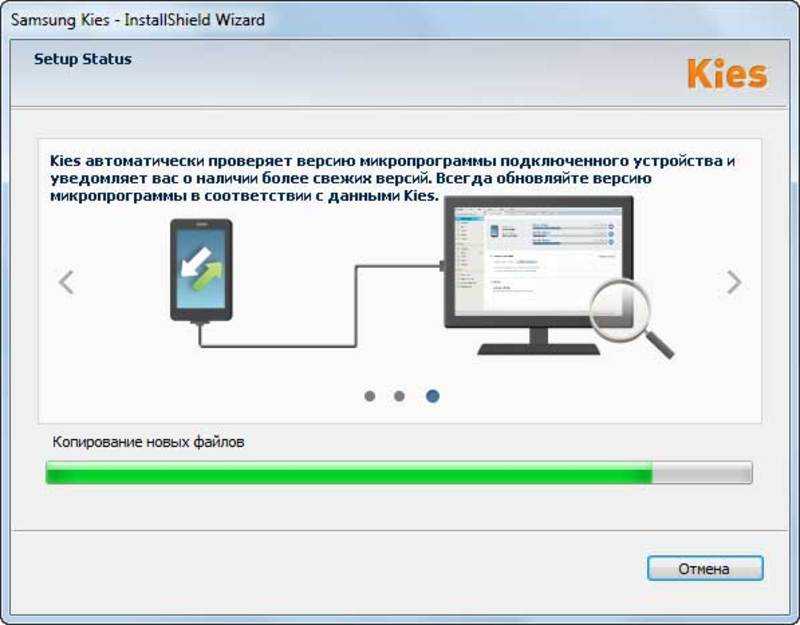
После того, как вы измените режим подключения USB на «Передача файлов», вы сможете увидеть свой телефон в Finder (Mac) или проводнике (Windows). Теперь вы можете приступить к своим задачам.
4. Проверьте предупреждение «Доверяйте этому компьютеру» (iPhone) При первом подключении iPhone к компьютеру вы увидите сообщение «Доверяйте этому компьютеру» 9Оповещение 0011 на вашем телефоне. Не забудьте выбрать Trust , когда получите уведомление. В противном случае ваш iPhone не будет подключаться к вашему компьютеру.
В противном случае ваш iPhone не будет подключаться к вашему компьютеру.
Если вы ранее выбрали Не доверяйте , вам необходимо сбросить настройки iPhone Местоположение и конфиденциальность . Для этого выполните следующие действия.
После сброса настроек снова подключите iPhone к компьютеру и выберите Доверять этому компьютеру.
5. Обновите драйверы MTP на своем компьютере (Windows) Если у вас возникли проблемы с подключением смартфона (Android или iPhone) к компьютеру с Windows, причиной их могут быть драйверы MTP. Драйверы MTP (протокол передачи мультимедиа) позволяют подключить телефон к компьютеру и использовать его в качестве мультимедийного устройства.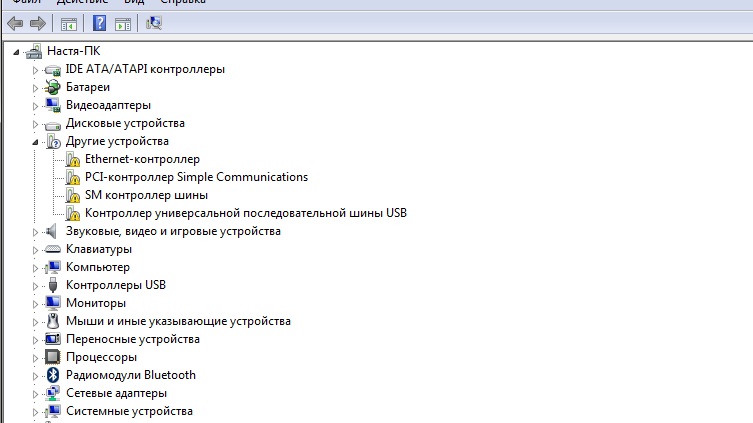
На большинстве компьютеров уже установлены драйверы MTP, но они могут быть устаревшими и вызывать проблемы с подключением. Чтобы обновить драйверы MTP вручную, выполните следующие действия.
После обновления драйверов до последней версии вы должны увидеть свой телефон Android в диспетчере файлов.
Если у вас возникли проблемы при попытке подключить телефон к Mac, проверьте, установлена ли у вас последняя версия операционной системы. Устаревшая версия macOS может вызывать проблемы с подключением между телефоном и компьютером. Чтобы проверить, доступно ли обновление, перейдите в меню Mac > Об этом Mac > Обновление программного обеспечения .
После того, как вы подтвердите, что обновили свою ОС, проверьте, используете ли вы также последнюю версию iTunes, поскольку в старой версии может быть ошибка, вызывающая проблемы с подключением.
7. Используйте утилиту передачи файлов Android (Android + Mac) Подключить Android к Mac и передать файлы на компьютер немного сложнее, чем тот же процесс с Android и Windows. Специальная утилита под названием Android File Transfer обеспечивает плавное соединение между вашим Mac и Android-смартфоном.
Вы можете найти Android File Transfer на официальном сайте Android. Загрузите и установите утилиту, затем попробуйте снова подключить телефон к Mac. Теперь вы сможете использовать свое Android-устройство на Mac.
8. Включить отладку по USB (Android)Если вы по-прежнему сталкиваетесь с проблемой, когда ваш компьютер не видит ваш телефон Android после того, как вы пробовали различные методы, вы можете попробовать включить отладку по USB в крайнем случае.
Режим USB-отладки Android является частью меню «Параметры разработчика». Это расширенная функция, разработанная для разработчиков приложений, чтобы убедиться, что их приложения работают правильно, и диагностировать проблемы при их появлении. Перед активацией обязательно изучите все плюсы и минусы.
Чтобы включить отладку по USB на смартфоне, выполните следующие действия.
При следующем подключении телефона к компьютеру вы сможете увидеть его в списке устройств.
Что делать, если ни один из этих методов не работает?Если вы чувствуете, что перепробовали все, но компьютер по-прежнему не распознает ваш телефон, рассмотрите возможность аппаратного сброса телефона до заводских настроек. Это может исправить то, что вызывает проблему с подключением. Однако он также сотрет все ваши данные. Имейте это в виду и обязательно сделайте резервную копию всех важных файлов и информации перед сбросом настроек смартфона.
Вы когда-нибудь сталкивались с подобными проблемами? Что помогло вам исправить ваш компьютер, не распознающий ваш телефон? Поделитесь с нами своим опытом исправления соединения между телефоном и компьютером в разделе комментариев ниже.
Аня — внештатный писатель-технолог. Родом из России, в настоящее время она работает удаленным работником и цифровым кочевником. Имея образование в области журналистики, лингвистики и технического перевода, Аня не могла представить свою жизнь и работу без ежедневного использования современных технологий. Всегда ища новые способы облегчить свою жизнь и образ жизни, не зависящий от местоположения, она надеется поделиться своим опытом в качестве техно- и интернет-зависимого в своих письмах. Прочитать полную биографию Ани
Подписывайтесь на YouTube!
Вам понравился этот совет? Если это так, загляните на наш канал YouTube на нашем родственном сайте Online Tech Tips. Мы охватываем Windows, Mac, программное обеспечение и приложения, а также предлагаем множество советов по устранению неполадок и обучающих видеороликов. Нажмите на кнопку ниже, чтобы подписаться!
Подписывайся
Как исправить, что Windows 10 не распознает телефон Android
подключаются по принципу plug & play, если речь идет о системе Windows 10. При подключении Android-устройства (телефона или планшета) Windows 10 автоматически установит для него драйвера. После установки драйверов вы можете получить доступ к хранилищу телефона из проводника.
Исправить Windows 10 не распознает телефон Android
Подключить телефон Android к системе Windows 10 и получить доступ к его хранилищу очень просто, однако иногда вы сталкиваетесь с проблемами. Одна из распространенных проблем, с которой сталкиваются пользователи, заключается в том, что телефон Android не распознается Windows 10. Эта проблема проявляется одним из двух способов;
Эти проблемы довольно легко исправить, однако, если у вас более старое устройство Android (Android 6 или более ранняя версия) или устройство с root-правами, вам может потребоваться установить несколько вещей вручную, чтобы подключить телефон к ПК с Windows 10.
Прежде чем попробовать какое-либо из исправлений, выполните эти проверки;
1. Включить соединение для передачи файлов
Когда вы подключаете телефон Android к системе Windows 10, он может подключаться с различными типами подключения;
Для чтения и записи файлов на Android-устройство необходимо настроить его на протокол передачи файлов.
2. Включить отладку по USB
Отладка по USBобычно используется разработчиками, однако, когда вы включаете ее и подключаете свое устройство к системе Windows 10, она устанавливает дополнительные драйверы. Эти драйверы могут быть необходимы для установления соединения.
3. Удалите и переустановите устройство
Windows 10 иногда не может установить драйверы. Это означает, что ваше устройство установлено неправильно. Попробуйте удалить и переустановить его.
Примечание. Если вы не видите свой телефон среди портативных устройств, проверьте в разделе «Другие устройства и USB-устройства».
4. Выключите и снова включите телефон и ПК.
Телефоны Androidмогут столкнуться с проблемами, из-за которых они не могут подключиться к компьютеру.
5. Загрузитесь в режиме ODIN/Fastboot
Так же, как система Windows 10 имеет BIOS, телефоны Android имеют режим ODIN (устройства Samsung) или режим Fastboot. Загрузка устройства в этом режиме и последующее подключение его к системе Windows 10 может привести к установке драйверов, необходимых для подключения.
Внимание! Обратите особое внимание на экран телефона. Кнопка пробуждения/сна на вашем телефоне будет действовать как клавиша выбора, поэтому будьте осторожны, чтобы не нажать ее и не выбрать вариант, который может стереть ваш телефон.
6. Установите Samsung Smart Switch
Это исправление предназначено для устройств Android производства Samsung.
7. Вручную установить драйвера от Google
Windows 10 может постоянно не устанавливать драйверы для устройства. Удаление и переустановка в этом случае не помогут. Вы можете вручную установить драйверы от Google.
8. Подключиться в режиме полета
Попробуйте перевести телефон в режим полета, прежде чем подключать его к системе. Известно, что в некоторых случаях это работает.
Заключение
Телефонам Androidне требуются специальные приложения для подключения к системе Windows 10. Как правило, получить доступ к внутреннему хранилищу Android-устройства очень просто без специальных файловых менеджеров. Это становится сложным только потому, что Android остается довольно фрагментированным, а Windows 10 не может распознавать устройства определенных производителей.
Как подключить телефон Android к ПК с Windows 11
Вы сделали снимок на свой телефон и теперь хотите увидеть его на большом экране. Вы получаете текстовое сообщение, но не хотите доставать свой телефон, чтобы ответить на него, пока работаете на компьютере. Windows 11 позволяет вам увидеть эту фотографию и ответить на это сообщение прямо с клавиатуры. Все, что вам нужно сделать, это подключить Android-устройство к Windows 11. Самое впечатляющее, что с некоторыми моделями Android-телефонов вы можете одновременно использовать несколько мобильных приложений прямо на вашем компьютере.
В течение многих лет Apple опережала Windows с точки зрения интеграции мобильных и настольных компьютеров с возможностью macOS позволять пользователям отправлять текстовые сообщения и совершать звонки со своего рабочего стола. Компьютеры Mac на базе Apple Silicon идут еще дальше, предлагая возможность запуска мобильных приложений. Пользователи Windows наконец-то могут заявить, по крайней мере, о паритете с описанной здесь функциональностью переноса мобильных устройств на настольные компьютеры, которую Microsoft обновила в марте.
Если у вас есть iPhone, вы также можете подключить его к компьютеру под управлением Windows 11, но вы не получите такой глубины опыта, как пользователи Android. Microsoft заявила, что хочет перенести ту же функциональность для iPhone на Windows, но Apple уже давно не заинтересована в освобождении пользователей от привязки к своим продуктам. Тем не менее, вы можете подключить iPhone к ПК с Windows для некоторых основных функций передачи файлов. Однако здесь мы покажем вам, как подключить телефон Android и ПК с Windows 11 для более богатой интегрированной настройки для мобильных устройств и настольных компьютеров.
Однако здесь мы покажем вам, как подключить телефон Android и ПК с Windows 11 для более богатой интегрированной настройки для мобильных устройств и настольных компьютеров.
Что нужно для начала работы
Windows 11 предлагает подключить смартфон в процессе начальной настройки. Предполагая, что вы не сделали этого в то время, мы проведем вас через процедуру и назовем несколько вещей, которые вы должны знать, прежде чем начать.
Одним из важных требований является то, что вам необходимо установить на свой телефон приложение Link to Windows(откроется в новом окне) из Google Play Store и войти в приложение с той же учетной записью Microsoft, в которую вы вошли на своем ПК. . На некоторых телефонах приложение предустановлено. Не беспокойтесь о подключении к ПК, поскольку приложение Phone Link предустановлено на всех ПК с Windows 11.
Другим требованием является то, что телефон должен находиться в пределах досягаемости ПК с Bluetooth и Wi-Fi, потому что, хотя отображение и управление происходят на ПК, приложения по-прежнему работают на телефоне.
Кроме того, чтобы получить функциональность Android-to-Windows 11, вам необходимо использовать Android 7 или более позднюю версию. Любой ПК с Windows 11 работает. Для тестирования настройки мы использовали Surface Laptop 3 и Samsung Galaxy S21 Ultra. Модель телефона важнее модели ПК с точки зрения того, какие функции вы получаете.
В последнем обновлении Microsoft упростила свою стратегию подключения телефонов. На вашем ПК есть приложение под названием Phone Link, а другое приложение под названием Link to Windows вы устанавливаете на свое мобильное устройство. Ранее Link to Windows работала только с некоторыми моделями Samsung и телефонами Surface Duo(откроется в новом окне) (некоторые модели Honor были недавно добавлены для пользователей в Китае). Эти модели по-прежнему имеют больше возможностей, таких как зеркалирование приложений Android на ПК. Обратите внимание, что это отличается от широко рекламируемой способности Windows 11 запускать приложения для Android, в которых приложения фактически работают на оборудовании ПК.
И последнее вступительное замечание о системе Link to Windows: вы можете установить ее на несколько ПК для одного и того же телефона, поэтому, если вы перемещаетесь между рабочим столом и домом и ноутбуком в дороге, она будет работать на обоих.
Пошаговое руководство: как подключить Android к ПК
Что можно делать с подключенным телефоном?
Как уже упоминалось, более элегантные функции работают только на определенных моделях телефонов, но подключение к любому настроенному телефону Android позволяет просматривать текстовые сообщения и отвечать на них, просматривать уведомления и управлять ими, совершать звонки и отвечать на них, а также мгновенно получать фотографии на компьютере. .
.
Microsoft недавно переработала интерфейс приложения, чтобы основные параметры (Сообщения, Звонки, Приложения, Фото) отображались вверху. Теперь вы видите последние приложения и ссылку «Просмотреть все приложения», когда щелкаете значок на панели задач. Уведомления спрятаны на левой боковой панели.
Рекомендовано нашими редакторами
Windows 11: самые большие изменения и новые функции
Лучшие советы и рекомендации по Windows 11
Как делать скриншоты в Windows 11
Вы можете перетаскивать фотографии с телефона в настольные приложения.
Запись на панели задач для Phone Link показывает значок с количеством ожидающих вас уведомлений. Вы можете выбрать, от каких приложений получать уведомления и отвечать на них на ПК или на телефоне. И не все происходит в приложении. Вы можете напрямую отвечать на сообщения во всплывающем окне уведомлений Windows в правом нижнем углу экрана.
Вы можете ответить на текстовое сообщение прямо из уведомления Windows.
Если у вас не самая мощная модель телефона, вы не увидите раздел «Приложения» в верхнем меню.
Приложение Phone Link в Windows 11 позволяет использовать приложения Android на рабочем столе, хотя на самом деле они работают на соседнем телефоне.
Самые полезные функции — это те, которые работают с любым устройством Android, например, доступ к текстовым сообщениям и фотографиям с телефона на ПК. Даже с менее продвинутыми моделями вы видите фотографии на своем ПК сразу после того, как снимаете их на свой телефон, и можете перетаскивать их в документ или другое приложение, которое работает с фотографиями, например Photoshop.
Навигация по приложениям может быть немного сложной, так как вы не можете использовать колесико мыши для перемещения вверх и вниз по экрану. Вместо этого вы должны щелкнуть и перетащить. Но если у вас есть ПК с сенсорным экраном или трекпадом, он чертовски близок к настоящему Маккою. Отличным атрибутом является то, что приложения, которые вы запускаете через Phone Link, получают свои собственные значки на панели задач, как если бы они были стандартными приложениями для ПК. Таким образом, вы можете сворачивать, изменять размер и закрывать приложения так же, как если бы они были настольными приложениями.
Таким образом, вы можете сворачивать, изменять размер и закрывать приложения так же, как если бы они были настольными приложениями.
Чтобы получить дополнительные советы и новости о новейшей операционной системе Microsoft для настольных ПК, посетите нашу страницу Windows 11.
Windows 11: Обзор
Нравится то, что вы читаете?
Подпишитесь на информационный бюллетень Tips & Tricks , чтобы получить советы экспертов, чтобы получить максимальную отдачу от вашей технологии.
Этот информационный бюллетень может содержать рекламу, предложения или партнерские ссылки. Подписка на информационный бюллетень означает ваше согласие с нашими Условиями использования и Политикой конфиденциальности. Вы можете отказаться от подписки на информационные бюллетени в любое время.
Спасибо за регистрацию!
Ваша подписка подтверждена. Следите за своим почтовым ящиком!
Подпишитесь на другие информационные бюллетени
5 лучших способов исправить то, что телефон Android не подключается к ПК — гаджеты для использования
Когда дело доходит до передачи данных с Android на ПК, первое, что приходит на ум, — это использование метода USB-кабеля. Это потому, что это простой и общеизвестный метод. Но могут быть случаи, когда ваш компьютер просто не обнаруживает ваш телефон или не подключается должным образом. Может быть несколько причин, по которым вы столкнулись с этой проблемой, и мы покажем вам 5 вещей, которые вы можете попробовать исправить на своем телефоне Android, который не подключается к ПК.
Это потому, что это простой и общеизвестный метод. Но могут быть случаи, когда ваш компьютер просто не обнаруживает ваш телефон или не подключается должным образом. Может быть несколько причин, по которым вы столкнулись с этой проблемой, и мы покажем вам 5 вещей, которые вы можете попробовать исправить на своем телефоне Android, который не подключается к ПК.
Также читайте | 3 способа скопировать и вставить текст с Android на ПК или наоборот
Как подключить Android-устройство к ПК?
Содержание
Прежде чем мы приступим к устранению проблемы, давайте рассмотрим правильный процесс подключения вашего устройства Android к macOS и ПК с Windows. Мы проведем вас через пошаговый процесс для обеих операционных систем.
Подключение Android к ПК с Windows
После того, как вы выберете «Передача файлов», Windows распознает ваше устройство и откроет проводник, чтобы вы могли переместить свои данные.
Подключение Android к ПК с macOS
Для ПК с macOS требуется дополнительная служебная программа, которая действует как мост, позволяющий просматривать и передавать файлы с Android. Если он еще не установлен, выполните следующие действия:
Это установит инструмент Android File Transfer на ваш компьютер с macOS.
Предоставляет только базовые функции, такие как просмотр и копирование файлов на ПК с macOS и с него.
Способы устранения проблемы с подключением телефона Android к ПК
Теперь, когда мы знаем, как правильно подключить телефон или планшет Android к Windows и Mac, давайте рассмотрим различные способы решения проблемы, при которой ваш телефон не определяется или правильное подключение к компьютеру.
Проверьте USB-кабель и порты
Убедитесь, что вы используете USB-кабель, поставляемый с телефоном или планшетом Android . Соединение не должно быть ослаблено ни с одной стороны. Если вы чувствуете, что соединение плохое, попробуйте использовать другой кабель .
Попробуйте подключить кабель USB к другому порту на вашем ПК. Проверьте и убедитесь, что порт на вашем телефоне и ПК чистый, так как он может забиваться грязью и другими элементами. Очистите его спиртом и тканью из микрофибры.
Очистите его спиртом и тканью из микрофибры.
Пользователи MacBook, если вы используете ключ для подключения устройства, это может быть причиной проблемы. Попробуйте использовать другой и убедитесь, что он поддерживает передачу данных.
Включить режим отладки по USB
Режим отладки по USB — это параметр, скрытый в параметрах разработчика на вашем устройстве Android. Многие утверждают, что его включение устраняет проблему с подключением телефона, поскольку позволяет вашему телефону общаться и получать инструкции непосредственно с вашего ПК. Вот как включить режим отладки по USB на вашем устройстве Android.
В диалоговом окне появится следующее сообщение: « Теперь вы разработчик! ”
Теперь при каждом подключении устройства к ПК будет появляться уведомление об отладке.
Обновите драйверы USB и MTP на вашем ПК с Windows
Устаревшие или отсутствующие драйверы могут быть еще одной из причин, по которой ваш ПК не может идентифицировать ваш телефон как устройство для передачи мультимедиа. Но хорошо то, что вы можете вручную найти и обновить эти драйверы на своем ПК с Windows. Давайте посмотрим, как обновить драйверы.
Но хорошо то, что вы можете вручную найти и обновить эти драйверы на своем ПК с Windows. Давайте посмотрим, как обновить драйверы.
Программа выполнит поиск доступных обновлений для ваших USB-драйверов и проведет вас через процесс их загрузки и установки.
Если это не решит проблему, попробуйте вручную настроить телефоны в качестве устройства для передачи мультимедиа. Для этого:
Теперь ваше устройство должно быть подключено в качестве устройства для передачи мультимедиа, и вы сможете просматривать и передавать данные с вашего устройства Android.
Используйте другую утилиту на ПК с macOS
Мы уже обсуждали, что вам придется установить на ПК с macOS отдельную утилиту для просмотра вашего устройства Android. Если ваше устройство не обнаруживается, это может быть связано с ошибкой установки или с тем, что инструмент не работает должным образом. В этом случае вы можете попробуйте загрузить инструмент еще раз или попробуйте использовать другой .
Если ваше устройство не обнаруживается, это может быть связано с ошибкой установки или с тем, что инструмент не работает должным образом. В этом случае вы можете попробуйте загрузить инструмент еще раз или попробуйте использовать другой .
В качестве альтернативы можно использовать OpenMTP . Он работает так же хорошо, как и инструмент Android File Transfer, имеет открытый исходный код и полностью бесплатен для использования , в отличие от многих других альтернатив, требующих платной подписки.
Обновите операционную систему (Mac и Windows)
Обновления Windows также содержат обновления для ваших драйверов и устраняют некоторые проблемы, вызванные предыдущими версиями . Возможно, ваш компьютер не может обнаружить ваш телефон из-за программной ошибки, поэтому необходимо обновить операционную систему.
Обновление Windows
После обновления компьютера попробуйте снова подключить его к устройству Android через USB, чтобы проверить, работает ли он сейчас.
Что касается Mac, более старые версии могут иметь проблемы с работой инструментов передачи файлов или подключением к устройствам Android , поэтому вам необходимо обновить свой компьютер с macOS до последней доступной версии.
Обновить macOS
Если доступно обновление для macOS, установите его. После того, как вы обновили свой Mac, попробуйте снова подключить USB и проверьте, распознает ли он устройство Android и работает ли он правильно.
Бонус: используйте разные методы для передачи файлов
Есть несколько других способов отправить файлы на компьютер с устройства Android. Мы перечислим некоторые из них ниже, чтобы вы могли их проверить.
Облачное хранилище : вы можете использовать облачное хранилище, такое как Onedrive , Dropbox или Google Drive , чтобы обмениваться файлами и получать к ним доступ на устройствах, на которых вы вошли не только на ПК, но вам понадобится активное подключение к Интернету для их загрузки и передачи.
Приложения для обмена файлами : такие приложения, как AirDroid и PushBullet , можно использовать для передачи файлов между Android и ПК. Вам нужно будет установить их как на телефон, так и на ПК, а затем создать учетную запись. Оба имеют модель на основе подписки, но с PushBullet вы также можете получать уведомления с телефона на свой компьютер.
Вам нужно будет установить их как на телефон, так и на ПК, а затем создать учетную запись. Оба имеют модель на основе подписки, но с PushBullet вы также можете получать уведомления с телефона на свой компьютер.
Приложения для обмена сообщениями : Это может показаться странным, но вы можете использовать такие приложения, как Whatsapp или 9.0010 Телеграмма. Вам достаточно скачать свои ПК-клиенты и войти под той же учетной записью, что и на телефоне. Затем отправьте файлы со своего телефона на другой номер и загрузите их на ПК.
Bluetooth : Вы можете использовать проверенный и испытанный Bluetooth для отправки файлов, но это устаревший метод, так как даже фотографии в наши дни довольно большие, и передача всего одного файла по Bluetooth может занять некоторое время.
Завершение: исправление проблемы с подключением телефона к ПК
Использование кабеля для передачи данных было испытанным и проверенным методом, и это не изменится в течение некоторого времени, поскольку это быстро, бесплатно и не требует активного подключения к Интернету. Надеемся, что вышеупомянутые исправления помогли вам решить проблему с подключением, или вы решили воспользоваться одним из наших бонусных методов. Дайте нам знать в разделе комментариев ниже.
Надеемся, что вышеупомянутые исправления помогли вам решить проблему с подключением, или вы решили воспользоваться одним из наших бонусных методов. Дайте нам знать в разделе комментариев ниже.
Вы также можете следить за новостями технологий по телефону Новости Google или получать советы и рекомендации, обзоры смартфонов и гаджетов, присоединяйтесь GadgetsToUse Telegram Group , или для получения последних обзорных видео подпишитесь на канал GadgetsToUse Youtube.
Компьютер не может найти WiFi, но телефон может: [Решения]
Отказ от ответственности: этот пост может содержать партнерские ссылки, то есть мы получаем небольшую комиссию, если вы совершаете покупку по нашим ссылкам, бесплатно для вас . Для получения дополнительной информации посетите нашу страницу отказа от ответственности.
Иногда вы открываете ноутбук и не можете найти WiFi. Вы сделали все, что могли придумать, и это все еще не работает. Вы можете даже попытаться подключиться к другой сети, и это все равно не сработает. Но ваш телефон может найти Wi-Fi. Так что же происходит?
Вы можете даже попытаться подключиться к другой сети, и это все равно не сработает. Но ваш телефон может найти Wi-Fi. Так что же происходит?
Перезагрузка компьютера может решить проблему, особенно если с момента последней перезагрузки прошло некоторое время. Если это не помогает подключиться к WiFi, перезагрузите сетевой адаптер. В противном случае ваш сетевой адаптер мог выйти из строя, и его замена должна решить проблему.
Содержание
Можно ли пользоваться телефоном при отключении…
Включите JavaScript
Почему ваш компьютер не может найти WiFi?Вот несколько причин, объясняющих, почему ваш компьютер не может найти локальную сеть Wi-Fi и подключиться к ней, а также способы устранения этой проблемы.
Ваш компьютер находится в режиме полета
Возможно, вы оставили свой компьютер в режиме полета/полета, из-за чего он не может подключиться к беспроводному Интернету. Помимо отключения Wi-Fi, режим полета также отключает другие подключения, такие как Bluetooth и точка доступа.
ИСПРАВЛЕНИЕ: Чтобы узнать, находится ли ваш компьютер в режиме полета, проверьте наличие значка в виде самолета рядом с панелью задач в правом нижнем углу экрана.
Выберите его и отключите режим из выпадающего меню. Кроме того, вы можете ввести и выполнить поиск «Режим полета» в меню «Пуск», чтобы отключить этот статус.
WiFi вашего компьютера не включен
Многие компьютеры оснащены переключателями WiFi, которые отключают и включают беспроводное соединение. В результате вы могли активировать его, если на вашем ПК есть этот главный переключатель.
ИСПРАВЛЕНИЕ: Чтобы активировать WiFi, проверьте наличие ползунков с обеих сторон ноутбука, чтобы убедиться, что они находятся в правильном положении. Точно так же можно найти клавишу на одной из клавиш F (x) в верхней части клавиатуры компьютера.
Поскольку системный трей также позволяет включать и выключать Wi-Fi, поэкспериментируйте с ним, чтобы увидеть, решит ли он проблему. Перейдите к следующему шагу, если это исправление не работает.
Перейдите к следующему шагу, если это исправление не работает.
Сброс вашего адаптера Wi-Fi
Чаще всего на вашем компьютере могут возникать некоторые технические проблемы, которые могут помешать вашему компьютеру успешно подключиться к беспроводным сетям.
ИСПРАВЛЕНИЕ: Более простой подход к сбросу адаптера Wi-Fi на ПК — перезагрузка устройства. Помимо перезагрузки устройства, вы можете циклически переключать адаптер WiFi, позволяя ему на некоторое время перейти в режим полета.
Найдите значок WiFi на панели задач и нажмите «Проверить настройки сети», чтобы активировать режим «В самолете». Дайте некоторое время, прежде чем отключить режим.
Неверная настройка сети
Обычно возникают проблемы с подключением WiFi из-за неправильной настройки сети.
FIX : В таких случаях с помощью средства устранения неполадок Windows может помочь решить проблему. Однако, поскольку проблемы с сетевыми настройками возникают редко, пользователям ПК может быть сложно устранить ошибки.
К счастью, в большинстве операционных систем, таких как Windows, есть средство устранения неполадок, помогающее в таких случаях. Чтобы обойти это, выполните следующие действия;
Выполнение следующих указаний позволит специалисту по устранению неполадок восстановить ваш WiFi.
Неисправность адаптера WiFi
Как и все другие интеллектуальные машины, ваш компьютер не сможет подключиться к сетям WiFi, если адаптер WiFi выйдет из строя. Хотя это происходит редко, адаптер Wi-Fi является неотъемлемой частью ПК, который отключает все функции Wi-Fi в случае его поломки.
В результате это должно быть последней вероятностью, которую следует учитывать после того, как вы безуспешно попытались перезагрузить компьютер или сбросить сетевое соединение.
ИСПРАВЛЕНИЕ: Единственное решение — заменить адаптер. Кроме того, вы можете использовать внешний адаптер, который следует подключить к одному из USB-портов вашего компьютера.
Проблемы с антивирусным ПО
Другая возможность, которая может препятствовать подключению вашего ПК к локальным сетям, связана с наличием антивирусного программного обеспечения, которое конфликтует с сетевыми устройствами, присутствующими на вашем компьютере.
Если это так, рассмотрите возможность отключения антивирусного программного обеспечения на некоторое время и проверьте, работает ли WiFi.
FIX : чтобы отключить его, установите флажок «Отключить антивирусную защиту» в настройках антивируса.
Аналогичный, но гораздо более простой процесс отключения антивируса — щелкнуть правой кнопкой мыши логотип приложения в области уведомлений и деактивировать его.
Неправильная дата и время
Неправильная дата и время также могут привести к проблемам с подключением к сети Wi-Fi, особенно если в вашем соединении установлен брандмауэр.
Точно так же эта проблема возникает на вашем компьютере, если в вашей сети используется какой-либо брандмауэр. В результате лучше убедиться, что вы установили на своем компьютере правильную дату и время, чтобы ваша сеть могла успешно его идентифицировать.
ИСПРАВЛЕНИЕ : Изменение времени и даты — это простой процесс, не требующий технических знаний и не отнимающий у вас много времени.
Просто проверьте часы Windows по умолчанию на панели задач и выберите параметр, позволяющий настроить время и дату. После этого измените показания на правильное время с помощью телефона или часов для точности.
Обновите драйверы
Наличие устаревших драйверов может привести к тому, что ваш компьютер не сможет подключиться к доступным сетям WiFi, помимо многих других проблем.
Если у вас есть работающая домашняя сеть, но она не отображается на вашем компьютере, это может быть призыв к действию, который должен напомнить вам об обновлении наших драйверов.
ИСПРАВИТЬ : Следующие советы должны помочь:
Однако, если вы считаете, что ручная установка последних версий драйверов слишком сложна, рассмотрите сторонние решения для ее исправления. Такие решения, как DriverFix, совместимы с ОС Windows 10 и помогают пользователям, оказавшимся в затруднительном положении, найти подходящие драйверы для своих устройств.
Этот простой инструмент позволяет автоматически обновлять драйверы при наличии доступа к Интернету. Он даже исправляет сломанные драйверы, а также драйверы, отсутствующие в вашей системе.
Он даже исправляет сломанные драйверы, а также драйверы, отсутствующие в вашей системе.
Почему мой компьютер не может обнаружить мой WiFi, но может обнаружить другие подключения WiFi?
Проверьте канал WiFi
В большинстве случаев ваша домашняя сеть может не отображаться из-за вашего канала WiFi. Поскольку каждая беспроводная сеть использует уникальный канал для трансляции, ваше устройство может не обнаружить вашу домашнюю сеть, если вас окружает несколько сетей Wi-Fi.
Изменение канала WiFi может решить эту проблему. Для этого зайдите на страницу входа в свой роутер и выберите другой канал в настройках WiFi.
Однако убедитесь, что вы не выбрали канал, занятый другой сетью. Убедитесь, что вы установили свой канал на определенный, а не на автоматический.
Использование программного обеспечения для анализа WiFi может помочь вам определить лучший канал для занятия.
Используйте правильную частоту
Возможно, вы этого не знаете, но существуют два разных стандарта беспроводной связи. Это стандарты 5 ГГц и 2,4 ГГц. 2,4 ГГц, который является более старым стандартом, в основном доступен на старых устройствах.
Это стандарты 5 ГГц и 2,4 ГГц. 2,4 ГГц, который является более старым стандартом, в основном доступен на старых устройствах.
Итак, если вы используете на своем устройстве старый WiFi-адаптер, возможно, ваш компьютер не поддерживает сеть 5 ГГц.
Таким образом, настройка маршрутизатора на стандарт 2,4 ГГц поможет решить проблему. Убедитесь, что вы согласны с руководством пользователя, которое поставляется с маршрутизатором.
Включите свою сеть WiFi
Для этого:
Заключение
Существует несколько причин, по которым компьютер не может найти сеть Wi-Fi и подключиться к ней. Поскольку Wi-Fi является неотъемлемой частью нашей жизни, этот опыт может быть стрессовым, если речь идет об эпохе Интернета.
Поскольку Wi-Fi является неотъемлемой частью нашей жизни, этот опыт может быть стрессовым, если речь идет об эпохе Интернета.
К счастью, с помощью приведенных выше советов и лайфхаков вы можете вернуть свое устройство в действие.
Похожие сообщения:
сообщите об этом объявлении
Что делать, если ваш Samsung Galaxy S10 не распознается ПК
Гарольд
Если вы используете компьютер с Windows 10, ваш Samsung Galaxy S10 должен быть обнаружен и распознан немедленно, но некоторые владельцы сообщают, что их устройства не распознаются их ПК. Подобная проблема может быть временной, и вы можете решить ее самостоятельно без помощи технического специалиста, что избавит вас от похода в магазин. Однако это также может быть признаком серьезной проблемы на вашем компьютере или смартфоне.
В этом посте я расскажу вам, как устранить неполадки с телефоном, который не распознается вашим компьютером. Мы постараемся определить, связана ли проблема с вашим телефоном или компьютером, и выполним некоторые основные процедуры по устранению неполадок. Так что, если вы один из владельцев, которые столкнулись с такой проблемой, продолжайте читать, так как этот пост может вам помочь.
Мы постараемся определить, связана ли проблема с вашим телефоном или компьютером, и выполним некоторые основные процедуры по устранению неполадок. Так что, если вы один из владельцев, которые столкнулись с такой проблемой, продолжайте читать, так как этот пост может вам помочь.
Прежде чем мы перейдем к нашему руководству, если вы нашли этот пост при поиске решения другой проблемы, посетите нашу страницу справочных руководств Galaxy S10, поскольку мы уже рассмотрели некоторые из наиболее распространенных проблем с этим устройством. Возможно, мы уже публиковали статьи, которые могли бы помочь вам решить вашу проблему. Найдите проблемы, похожие на ваши, и не стесняйтесь использовать наши решения.
Чтобы определить, почему ваш новый телефон не распознается компьютером, необходимо выполнить следующие действия…
Первое решение: перезагрузить телефон и компьютер. следует делать, особенно если вы впервые столкнулись с этой проблемой. Программы могут дать сбой или перестать работать должным образом на вашем компьютере, особенно если их уже запущено много, и то же самое верно и для вашего телефона.
 Хотя перезагрузка — довольно простая процедура, она очень эффективна.
Хотя перезагрузка — довольно простая процедура, она очень эффективна.Итак, отключите телефон от ПК, а затем выключите компьютер. Перезагрузите Galaxy S10 и снова включите компьютер. Подождите, пока машина станет активной, а затем попробуйте снова подключить к ней телефон. Если ваш Galaxy S10 по-прежнему не распознается, попробуйте использовать другой кабель, так как у того, который вы используете, может быть обрыв или что-то в этом роде. Если он по-прежнему не обнаружен даже с другим кабелем, перейдите к следующему решению.
ЧИТАЙТЕ ТАКЖЕ: Что делать, если Twitter продолжает падать на вашем Samsung Galaxy S10
Второе решение: убедитесь, что проблема не в USB-порте.
Довольно легко определить, проблема в USB-порте или нет. Попробуйте подключить телефон к другим USB-портам, чтобы увидеть, будет ли он обнаружен и распознан, потому что если да, то воздержитесь от использования неработающего порта. Однако, если ваш телефон все еще не распознается вашим компьютером, то пора переходить к следующей процедуре.
Третье решение: убедитесь, что проблема не в драйвере
Хотя Windows 10 поставляется с почти всеми универсальными драйверами, бывают случаи, когда они выходят из строя, и тогда могут происходить подобные вещи. Samsung, с другой стороны, позаботился о том, чтобы их устройства отлично поддерживались, поэтому они подготовили для них необходимые драйверы, особенно для своих смартфонов. Загрузите эти драйверы и посмотрите, будет ли это иметь значение. Вы можете выбрать один из двух вариантов ниже. Независимо от того, что вы выберете, для вашего Galaxy S10 будут установлены необходимые драйверы:
После установки драйверов перезагрузите компьютер, а затем снова подключите к нему телефон, и, если он по-прежнему не распознается, попробуйте следующую процедуру.
ЧИТАЙТЕ ТАКЖЕ: Как заставить зависший Galaxy S10 снова отвечать
Четвертое решение: Узнайте, связана ли проблема с вашим ПК или телефоном
Если у вас есть другие телефоны или устройства, вы можете подключиться к компьютеру через USB, затем попробуйте подключить их и понаблюдайте за поведением вашего компьютера. Если он может обнаружить их без каких-либо проблем, то, вероятно, это проблема с вашим телефоном.
Если он может обнаружить их без каких-либо проблем, то, вероятно, это проблема с вашим телефоном.
Если у вас также есть другой компьютер или ноутбук, подключите к нему свой Galaxy S10 и посмотрите, будет ли он обнаружен и распознан. Если это так, то проблема связана с компьютером, но если это указывает на то, что виновником является телефон, лучше всего сбросить все настройки вашего устройства, чтобы оно вернулось к рабочей конфигурации.
Если это не работает, то лучше перезагрузить телефон, так как это может быть проблема с прошивкой. Сбросьте его хотя бы перед тем, как нести обратно в магазин или магазин. Но перед сбросом обязательно создайте резервную копию важных файлов и данных. Вы должны просто использовать карту microSD или загрузить их в облако, так как ваш телефон не распознается вашим компьютером. Вот как эффективно перезагрузить телефон:
Но перед сбросом обязательно создайте резервную копию важных файлов и данных. Вы должны просто использовать карту microSD или загрузить их в облако, так как ваш телефон не распознается вашим компьютером. Вот как эффективно перезагрузить телефон:


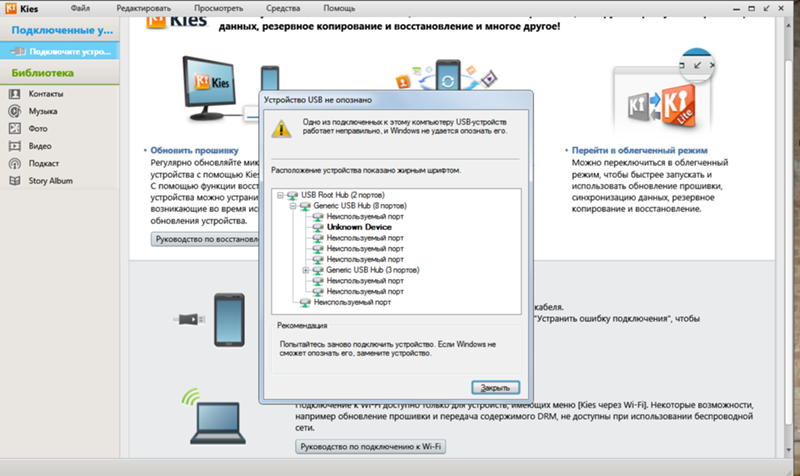 Если реакции не последует, то понадобится или ремонтировать неработающий USB-порт на компьютере или в дальнейшем выполнять подключение через другие (работающие) порты.
Если реакции не последует, то понадобится или ремонтировать неработающий USB-порт на компьютере или в дальнейшем выполнять подключение через другие (работающие) порты. Для выключения режима нужно перейти в раздел «Беспроводные сети» (на некоторых телефонах эти разделы называются иначе – «Подключения» и «Сеть и интернет»), найти опцию включения режима модема и деактивировать ее. Затем останется переподключить телефон к ПК.
Для выключения режима нужно перейти в раздел «Беспроводные сети» (на некоторых телефонах эти разделы называются иначе – «Подключения» и «Сеть и интернет»), найти опцию включения режима модема и деактивировать ее. Затем останется переподключить телефон к ПК.

 В зависимости от версии и сборки Android он может называться «Соединения», «Подключения».
В зависимости от версии и сборки Android он может называться «Соединения», «Подключения».
