Как поделить жесткий диск Windows 7
Многие пользователи персональных компьютеров и ноутбуков сталкиваются с необходимостью разделения своего жесткого диска на несколько частей. Это может быть полезно для наглядного распределения функций отдельных частей: например, один виртуальный диск будет занят системой и временными файлами – кэшем, на втором будет размещены игры и необходимый софт, а третий станет хранилищем медиаконтента. В этой статье представлено руководство, как поделить свой жесткий диск на части средствами Windows 7 и с помощью сторонних программ.
Содержание
- Разделение при установке Windows
- Разделение стандартными средствами Windows 7
- Разделение с помощью Acronis Disk Director
Выделение отдельного виртуального (или физического) жесткого диска под операционную систему очень удобно. Во-первых, вы не сможете нечаянно «забить» системный диск файлами, что может привести к замедлению работы компьютера. Во-вторых, если с системой Windows что-то случиться и при переустановке раздел придется форматировать – все ваши фотографии, фильмы, книги, музыка и документы затронуты не будут, ведь они не хранятся на одном диске с системой.
Во-вторых, если с системой Windows что-то случиться и при переустановке раздел придется форматировать – все ваши фотографии, фильмы, книги, музыка и документы затронуты не будут, ведь они не хранятся на одном диске с системой.
Кроме того, если вы намерены хранить большое количество информации разных размеров, в целях оптимизации машинного поиска стоит большие и маленькие файлы размещать на разных разделах жесткого диска. Этого значительно ускорит поиск нужного вам файла.
Разделение при установке Windows
Если вы еще не установили систему – этот способ наиболее правильный. Разбиение вашего жесткого диска на разделы произойдет до установки на него Windows с помощью специальных утилит, хранящихся в инсталляционном образе или на диске. Представленное здесь руководство рассчитано на пользователей, уже умеющих устанавливать операционную систему:
- Загрузитесь с установочного диска или флешки;
- Дождитесь начала установки операционной системы;
- Выберите язык установки и нажмите «Установить»;
- Ознакомьтесь с условиями лицензионного соглашения, подтвердите свое с ними согласие и нажмите «далее»;
- Выберите полную установку Windows 7;
Вы дошли до того момента, с которого начинается процесс разделения hdd на части.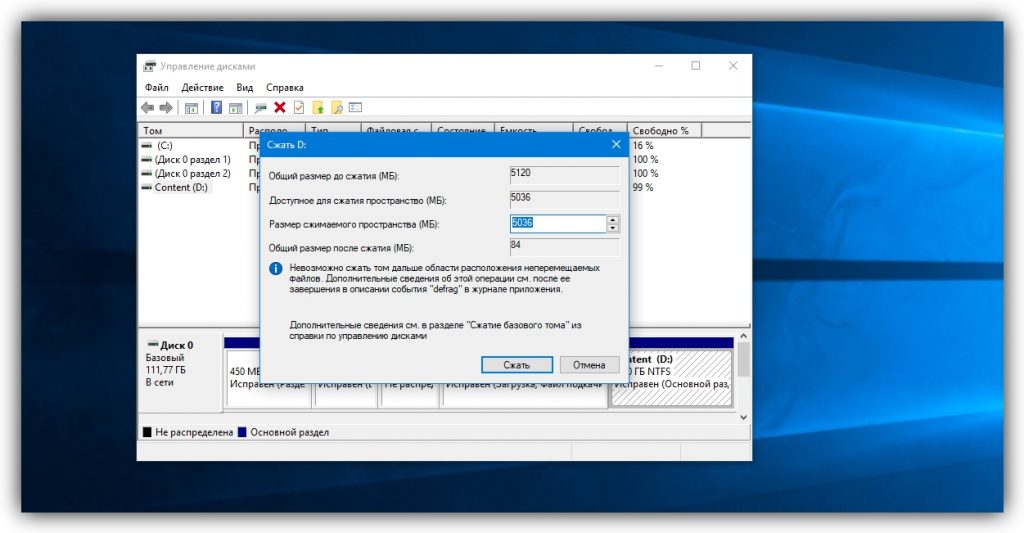 Если диск уже разбит на несколько разделов, а вы хотите изменить их структуру – наиболее правильным решением будет сперва удалить их. Необходимо помнить, что все данные, находящиеся на устройстве, будут безвозвратно утеряны. Если вы приобрели новый носитель информации – раздел у вас будет всего один. Его тоже следует удалить.
Если диск уже разбит на несколько разделов, а вы хотите изменить их структуру – наиболее правильным решением будет сперва удалить их. Необходимо помнить, что все данные, находящиеся на устройстве, будут безвозвратно утеряны. Если вы приобрели новый носитель информации – раздел у вас будет всего один. Его тоже следует удалить.
Теперь у вас появились ресурсы для разметки новых разделов, оно называется «незанятое место на диске 0». Нажмите кнопку «создать» и выберите размер первого раздела. Как правило, он будет использоваться в качестве системного и ему следует выделить 50-100 гигабайт в зависимости от ваших потребностей и размера физического hdd. Аналогичным образом создайте остальные необходимые вам разделы. Однако учитывайте, что Hdd с типом записи MBR нельзя разбить более чем на четыре части.
Далее следует выбрать, какой именно раздел будет использоваться для хранения системных файлов Windows и продолжить установку в обычном ключе.
Разделение стандартными средствами Windows 7
До появления «семерки» подобные действия были возможны исключительно с помощью стороннего софта. В этой версии появились системные утилиты для разделения жестких дисков на части. С помощью стандартных средств Windows 7 можно делить диск на несколько частей, изменять размер этих частей, удалять или объединять несколько в одну. Порядок действий представлен в руководстве.
В этой версии появились системные утилиты для разделения жестких дисков на части. С помощью стандартных средств Windows 7 можно делить диск на несколько частей, изменять размер этих частей, удалять или объединять несколько в одну. Порядок действий представлен в руководстве.
Для начала необходимо выполнить дефрагментацию. Нет смысла вдаваться в подробности этого процесса, но, грубо говоря, он упорядочит и отсортирует все файлы на вашем диске.
- Зайдите в «Мой компьютер», кликните правой кнопкой мыши по значку вашего hdd, и выберите пункт «Свойства».
- Откройте вкладу «Сервис», и нажмите на кнопку «дефрагментация». Подождите некоторое время, пока процесс завершится.
Теперь можно приступать непосредственно к разделению:
- Зайдите в меню «Пуск», щелкните правой кнопкой мыши по пункту «Компьютер» и выберите «Управление». Аналогично, можно щелкнуть ПКМ по значку «Мой компьютер» на рабочем столе.
- В меню управления компьютером выберите пункт «Управление дисками».

- Правой кнопкой мыши выберите свой жесткий диск и в выпавшем меню зайдите в пункт «Сжать том». Подождите некоторое время, пока система будет обсчитывать возможное для сжатия пространство.
- Укажите размер сжимаемого пространства – это то место на диске, которое вы заберет у системного раздела. 50-100 гигабайт для системы вполне достаточно, остальное можно смело сжимать.
- После сжатие образовалось нераспределенное пространство на диске, необходимо выбрать его, нажать правой кнопкой мыши и зайти в пункт «Создать простой том».
- В открывшемся мастере проходит настройка размера будущего раздела (все доступное пространство, если вам нужен только один, или его часть, если потом вы намерены создать еще). Нажмите «Далее».
- Здесь можно выбрать название или букву для будущего раздела. Укажите любую понравившуюся и нажмите «Далее».
- Выберите пункт «Форматировать том» и укажите файловую систему NTFS. Нажмите «Далее».
- Подождите некоторое время и завершите работы мастера с помощью кнопки «Готово».

- Если вам необходимо создать еще один раздел, повторите пункты 5-9.
Теперь ваш hdd разделен на несколько разделов. Вы можете зайти в «Мой компьютер» и увидеть эти разделы в проводнике.
Разделение с помощью Acronis Disk Director
Это мощная утилита, часто используемая системными администраторами. Ее функционал значительно превосходит стандартные средства Windows. Для работы с программой, необходимо ее скачать и установить. В данном руководстве указана последовательность действий для версии Acronis Disk Director Suite:
- При первом запуске программа предложить выбрать режим работы. Укажите ручной режим.
- В меню сверху выберите категорию «Мастера», а в ней пункт «Создание раздела».
- Укажите жесткий диск, который хотите разбить на разделы и нажмите «Далее».
- Здесь требуется указать, с каких уже существующих частей будет заимствовано пространство под новую. Раздел, подписанный «Acronis Hidden» трогать не рекомендуется – это может привести к поломке вашей операционной системы.

- С помощью ползунка осуществляется настройка желаемого размера вашего будущего раздела и нажмите «Далее».
- Выберите «Логический» тип диска и нажмите «Далее».
- Здесь требуется указать файловую систему. Вам необходима NTFS. Нажмите «Далее».
- На этом шаге вы можете выбрать букву для вашего раздела. Укажите понравившуюся и нажмите «Далее».
- Нажмите «Завершить» и дождитесь окончания процесса.
Теперь ваш диск разделен на 2 раздела и вы можете использовать их по своему усмотрению.
Похожие статьи
6 бесплатных программ для разбиения дисков на разделы для Windows 10
Программное обеспечение для создания разделов диска для Windows. Разделение диска упрощает организацию файлов, таких как видео и фотографии, в вашей библиотеке. Это необходимо, особенно в случае большого жесткого диска. Если вы создадите отдельный раздел для системных файлов, это поможет защитить систему от повреждения данных. Каждый раздел имеет свою файловую систему.
Разделение диска упрощает организацию файлов, таких как видео и фотографии, в вашей библиотеке. Это необходимо, особенно в случае большого жесткого диска. Если вы создадите отдельный раздел для системных файлов, это поможет защитить систему от повреждения данных. Каждый раздел имеет свою файловую систему.
Для тех, кто не знаком с термином — «раздел диска». Относится к жесткому диску компьютера, в котором раздел жесткого диска отделен, то есть он разделен от других частей на нем. Это позволяет пользователям жесткого диска разбивать диск на логические разделы для более удобного использования. Это действительно помогает уменьшить неоднозначность, вызванную наличием большого объема данных на этих жестких дисках.
Эффективное управление файлами, папками, приложениями и другими данными с помощью встроенной утилиты управления дисками Windows никогда не было легкой задачей. Вот почему те пользователи, которые используют жесткие диски для обработки больших объемов данных, используют для их обработки специальное программное обеспечение для управления жесткими дисками.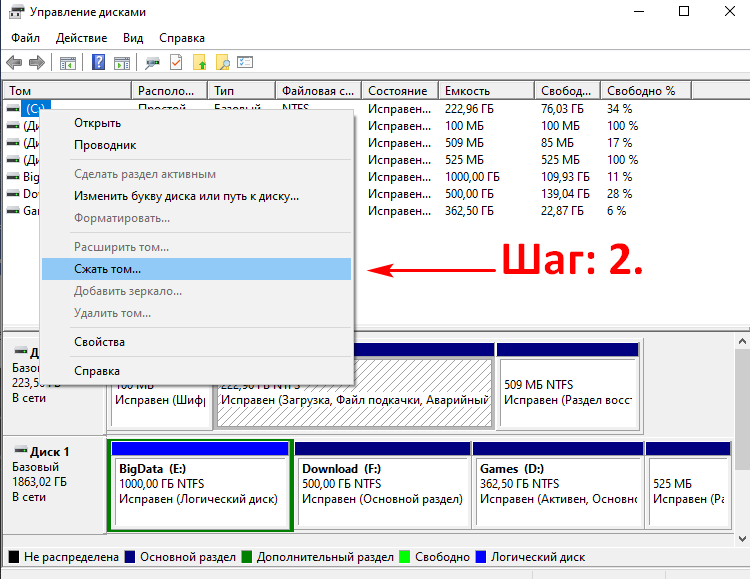
Эта программа позволяет создавать несколько разделов для обслуживания и хранения данных и отдельных файлов. Примером может служить хранение вашей операционной системы на одном разделе и сохранение другого раздела для ваших медиа-библиотек.
Создание разделов на жестком диске может помочь повысить производительность, сохранить часто используемые программы и получить доступ к данным в первом разделе для облегчения доступа.
Разделение ценных файлов значительно поможет вам снизить риск повреждения ваших конфиденциальных и важных данных. Вы сэкономите много времени и усилий, найдя то, что вам нужно, когда вам это нужно.
Если вы являетесь пользователем Windows, эта статья о Free Disk Partition Software 6 для Windows поможет вам найти лучший вариант для создания разделов на жестком диске. Эти бесплатные инструменты для разметки диска могут оказаться очень полезными. Они полезны во многих ситуациях. Будь то сжатие, чтобы освободить место для операционной системы, или объединение двух медиа-платформ для некоторых новых фрагментов фильмов в формате UHD.
Итак, приступим к обсуждению:
# 1 Мастер разделов Minitool бесплатноНезависимо от того, являетесь ли вы домашним пользователем или бизнес-пользователем, MiniTool Partition Wizard поможет вам добиться больших результатов. Это программное обеспечение предоставит домашним пользователям бесплатное и профессиональное решение для настройки, которому доверяют более 40 миллионов пользователей по всему миру. Бизнес-пользователи также могут воспользоваться безопасным и эффективным дисковым решением для серверов Windows с помощью этого ведущего в отрасли программного обеспечения для управления дисками, но по цене.
Что именно делает Мастер разделов MiniTool? Это многофункциональный диспетчер разделов диска, который призван повысить производительность диска. Он может помочь вам наиболее гибко создавать / изменять размер / реформировать разделы.
Вот некоторые из ключевых особенностей замечательного раздела Windows Disk Partition:
- Вы можете преобразовать NTFS, FAT32 и преобразовать динамический диск в базовый без потери данных всего за несколько щелчков мышью.

- У них есть эффективное программное обеспечение для восстановления данных с двухточечным решением. Это действительно полезно, когда вы пытаетесь восстановить файлы, которые вы удалили по ошибке.
- Или когда вы хотите восстановить потерянные данные с поврежденных, отформатированных и недоступных дисков.
- Для выявления сбойных секторов можно провести поверхностный тест.
- Мощный инструмент для клонирования дисков для резервного копирования и обновления жесткого диска.
- Вам не придется часами переустанавливать операционную систему и приложения.
- Программа может обнаруживать поврежденные сектора на диске.
- Может быть полезно записывать/читать и анализировать использование диска.
- Проверить целостность файловой системы, а также исправить логические ошибки в системе.
- Программа обладает потрясающим функционалом, позволяет получить доступ к ранее созданным разделам.
- Он имеет режим защиты данных, который гарантирует, что ваши данные в надежных руках.

У MiniTool Wizard почти нет недостатков. Печально только то, что для очень продвинутых функций разбиения на разделы вам придется приобрести обновленную версию.
посетить сейчас
# 2 Paragon Partition ManagerОтличным инструментом управления для Windows 10 является Paragon Partition Manager. Он имеет некоторые действительно впечатляющие функции, которые мы обсудим ниже. Присутствуют четыре основные функции — восстановление данных, управление несколькими разделами, сканирование диска и копирование. Программное обеспечение является бесплатным для домашних и личных приложений. Профессиональная версия в основном требуется для коммерческого использования и может быть приобретена на их веб-сайте по хорошей цене.
Особенности Paragon, которые делают его одной из лучших утилит для разметки разделов для Windows, заключаются в следующем:
Для каждой работы менеджер отдела Paragon, когда вы продвигаетесь по пошаговой процедуре выполнения работы. Вот список всего хорошего, что есть в этом специальном инструменте Windows, и функций, которые вам больше всего нужны:
Вот список всего хорошего, что есть в этом специальном инструменте Windows, и функций, которые вам больше всего нужны:
- Измените размер / переместите разделы, перемещая их влево или вправо и вводя точный размер, который вы хотите.
- Развернуть разделы
- Улучшите организацию данных и измените названия этикеток.
- Перераспределить свободное пространство
- Проверьте наличие ошибок с помощью тестов поверхности и исправьте их.
- Создание / удаление разделов для повторного использования
- Отформатируйте жесткий диск, SSD, USB, память или SD-карту.
- Он проведет вас через пошаговый мастер для всех вышеперечисленных функций.
- Вы даже можете предварительно просмотреть изменения перед их фиксацией.
- FAT32 и HFS — одни из самых популярных поддерживаемых файловых систем.
- К сожалению, есть некоторые базовые дополнительные функции, которые могут отсутствовать в бесплатной версии Paragon Partition Manager.
Но везде вы найдете этот инструмент очень удобным, так как он получил высокую оценку пользователей по всему миру.
посетить сейчас
# 3 Easeus Partition Master БесплатноОтличный инструмент для управления разделами, копирования разделов или даже создания загрузочных дисков. В настоящее время он является одним из лучших на рынке, в нем есть все необходимое для управления вашими данными. Это простая в использовании и легкая утилита для Windows, которая вам обязательно понравится!
EaseUS Partition Master Free может выполнять следующие действия: изменять размер, перемещать, объединять, переносить и копировать диски или разделы; Преобразование в локальный раздел, изменение метки, дефрагментация, проверка, исследование.
Что отличает его, так это функция предварительного просмотра, которая вносит все изменения виртуально, а не в режиме реального времени. Изменения не вступают в силу, пока не будет нажата иконка «Выполнить». Хотите верьте, хотите нет, но это помогает вам сэкономить много времени на пробы и ошибки.
Вот список всех других удивительных функций, которые вы можете испытать с помощью этого менеджера разделов:
- Вы можете защитить паролем, EaseUS Partition Master, а также скрыть разделы.

- Обновите системный диск до загрузочного диска большого размера, объедините разделы и дефрагментируйте диск.
- Можно просмотреть все изменения до того, как они будут реализованы в режиме реального времени.
- клон диска
- Объединение маленьких разделов в большие разделы поможет решить проблему медленного дискового пространства.
- Премиум-обновление добавит бесплатную техническую поддержку и возможность изменять размер динамических томов, но бесплатной версии более чем достаточно.
- Для личного пользования.
- Утилита часто обновляется для исправления ошибок и улучшений.
Обратной стороной бесплатного EaseUS Partition Master является то, что:
- Программа установки пытается установить другую программу.
- Чтобы расширить системный раздел, необходимо перезагрузить компьютер.
- Переводы в MBR и GPT и обратно запрещены.
посетить сейчас
# 4 GParted раздел дискаБесплатная программа для создания разделов для Windows для графического управления диском.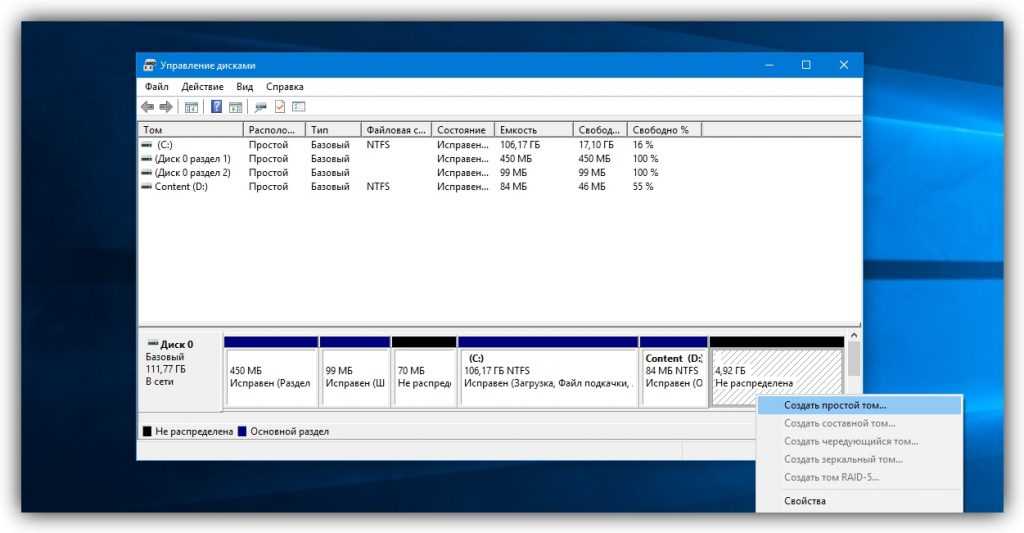 Основы все здесь, изменение размера, копирование, перемещение разделов без потери данных. Gparted — полностью бесплатное программное обеспечение. G parted позволяет вам распространять, изучать, улучшать или изменять его по вашему желанию. Он распространяется под Стандартной общественной лицензией GNU.
Основы все здесь, изменение размера, копирование, перемещение разделов без потери данных. Gparted — полностью бесплатное программное обеспечение. G parted позволяет вам распространять, изучать, улучшать или изменять его по вашему желанию. Он распространяется под Стандартной общественной лицензией GNU.
Не только для Windows, но также его можно использовать на компьютерах Linux или Mac OSX, загрузившись с носителя, содержащего GParted Live.
Требование для использования всех функций этой системы разделов для Windows — не менее 320 МБ ОЗУ.
Программное обеспечение делает изменение размера простым и точным, поскольку вы можете выбрать размер свободного пространства до и после разделения. Gparted упорядочивает все изменения, которые вы хотите внести на вашем жестком диске, после чего вы можете применить их все одним щелчком мыши.
Вот некоторые из основных функций программного обеспечения разделов Gparted Disk для Windows, которые вы, возможно, захотите увидеть:
- Вы можете легко скрыть перегородки
- Легкое изменение размера
- Он поддерживает множество форматов и файловых систем, включая EXT2 / 3/4, NTFS, FAT16 / 32 и XFS.

- Ожидающие изменения не требуют перезапуска.
- Он работает на нескольких операционных системах.
- Он может создавать / удалять / изменять размер / перемещать / маркировать / устанавливать новый UUID или легко копировать и вставлять.
- Восстановление удаленных или утерянных файлов и данных происходит быстро и легко.
- Программа поддерживается файловой системой NTFS, используемой в Windows.
К сожалению, загрузка занимает дополнительное время из-за большого размера. Но ожидание определенно стоит того удобства, которое оно предоставит вам в дальнейшем при управлении жестким диском.
Интерфейс раздела Gparted Disk также немного разочаровал из-за его устаревшего вида. Еще одним слабым местом является то, что его можно использовать только после записи на диск или USB-устройство.
посетить сейчас
# 5 Aomei Partition Assistant SeЕсли вы устали от «нехватки места на диске» на экране, эта схема разделов облегчит жизнь вам и вашему ПК с Windows. В AOMEI Partition есть все необходимое, но самое замечательное в этом программном обеспечении — это то, что оно предлагает гораздо больше, чем другие в списке. В версии Pro также есть продвинутые инструменты, которых вы больше нигде не найдете.
В AOMEI Partition есть все необходимое, но самое замечательное в этом программном обеспечении — это то, что оно предлагает гораздо больше, чем другие в списке. В версии Pro также есть продвинутые инструменты, которых вы больше нигде не найдете.
Программа содержит более 30 ценных функций. Поддерживает операционную систему Windows для ПК, включая Windows XP/7/8/8.1/10 (как 32-, так и 64-разрядную).
Вот основные особенности системы разметки Windows AOMEI:
- Легко объединять, разделять и скрывать разделы без потери данных.
- Позволяет конвертировать файловые системы NTFS и FAT 32
- Восстановление данных и восстановление легко и быстро.
- Он может создавать несколько разделов вместе.
- Некоторые из мастеров разделов, предлагаемых AOMEI-Expand Partition Wizard, Disk Copy Wizard, Partition Recovery Wizard, Create
- Мастер загрузочного компакт-диска и т. Д.
- Мастер сканирования SSD, чтобы установить размер SSD по умолчанию.
- Будь то миграция IS на жесткий диск или твердотельный накопитель или интеграция в среду восстановления, AOMEI сделает все это.

- Вы можете перестроить MBR и выполнить преобразование между Windows и Go Creators.
Это лишь некоторые из функций, которые может предложить AOMEI Partition Assistant, но у него есть некоторые недостатки. Предустановленные функции доступны только в платной версии. Динамические диски нельзя преобразовать в базовые диски с помощью программного обеспечения AOMEI Partition Software.
посетить сейчас
# 6 Активный @partition ManagerЭто бесплатный инструмент Windows, необходимый для управления устройствами хранения, логическими дисками и разделами жесткого диска. Вы можете создавать, удалять или форматировать данные, не перезагружая и не выключая компьютер снова и снова. Он сертифицирован для HD-дисплеев и поддерживает управление и форматирование больших размеров GPT.
Простота использования и понимания разделов великолепна именно в этой программе. Лучше всего то, что Active @ Partition Manager регулярно обновляется производителями. Вот некоторые из основных функций, которые вам понадобятся, которые есть в Active:
Вот некоторые из основных функций, которые вам понадобятся, которые есть в Active:
- Вы можете преобразовать стиль разделов GPT в MBR и MBR в GPT на жестком диске, который сохраняет существующие разделы.
- Поддерживает преобразование GPT в MBR на устройствах флэш-памяти USB
- Расширьте существующий раздел, чтобы использовать максимально возможное пространство
- Сжимайте разделы без блокировки данных
- Удивительные функции изменения размера томов NTFS и редактирования загрузочных секторов.
- Редактируйте загрузочные сектора из FAT, exFAT, NTFS, EXT 2/3/4, UFS, HFS+ и таблицы разделов. И синхронизировать тоже.
- Позволяет отображать расширенные атрибуты раздела, жесткого диска или логического диска.
- Функция MART для получения информации о состоянии жесткого диска.
- Легко и быстро загружается.
- Он предлагает портативную версию, позволяющую легко перемещать его из одной вычислительной среды в другую. (ограниченное количество рабочих мест)
- Изменения из резервной копии иногда можно восстановить.

посетить сейчас
Итак, это были некоторые из ключевых функций Active @ Partition Manager. Также кажется уместным, что вы знаете некоторые фоны. Программа не позволяет копировать разделы, что в настоящее время является обычным явлением для большинства программ. Еще одна распространенная функция, которой, как ни странно, не хватает, — это функция раздела клонирования.
Мы надеемся изменить мнение об этом в следующих обновлениях программного обеспечения. Размер заблокированных папок нельзя изменить с помощью этой утилиты. На первый взгляд, интерфейс может показаться вам немного загроможденным и запутанным. Но это может быть просто мое личное мнение, так что не позволяйте этому помешать вам попробовать это программное обеспечение для разделения.
На этом мы подошли к концу нашего списка из 5 лучших программ для разделов для Windows. Прочитав все функции, упомянутые в списке для каждой программы, вы сможете оценить, какая конкретная программа соответствует вашим потребностям.
Я надеюсь, что вы выберете то, что поможет вам оптимальным образом управлять данными на устройствах хранения и оптимизировать их. Чтобы узнать больше о любом конкретном программном обеспечении из этого списка, вы можете посетить официальный веб-сайт и страницу.
Попробуйте и сообщите нам, какое программное обеспечение для разбиения на разделы было наиболее подходящим для вашего ПК с Windows, в разделе комментариев ниже!
Программа для перераспределения места на дисках. Бесплатные программы для работы с разделами жесткого диска. Открытие «Управления дисками»
Разбивкой харда называют процесс разделения 1-го диска на несколько логических дисков. В данной записи мы разберем популярные программы для разбивки .
Операционка Виндовс 7 оснащена встроенной утилитой для разбивки дисков. Чтобы запустить ее пройдите по пути: Пуск – Панель управления — – Администрирование – Управления компом.– Управление дисками.
Запустив утилиту управления дисками, вы получите доступ ко всем необходимым функциям. Для уже существующих дисков вы можете выполнить: удаление, форматирование, изменение буковки, сжатие и удаление диска. Если к ПК подключен новый жестяк без разметки, вы сможете выполнить разбивку диска.
Для уже существующих дисков вы можете выполнить: удаление, форматирование, изменение буковки, сжатие и удаление диска. Если к ПК подключен новый жестяк без разметки, вы сможете выполнить разбивку диска.
Если возможностей встроенной утилиты для разбивки диска вам недостаточно можете воспользоваться программами сторонних производителей.
Халявные программы для разбивки диска
Качественных бесплатных прог для разбивки диска не так много. Одной из таких прог является Wondershare Disk Manager Free. Эта программа даёт возможность создавать, удалять, форматировать и преобразовывать разделы. Программа обладает очень простым и интуитивно понятным интерфейсом. Ввиду чему даже отсутствие русского языка не усложнит процесс работы с программой даже для не слишком опытных пользователей. Для установки данной программы придётся пройти бесплатную и предельно простую регистрацию на сайте производителя.
Скачать Wondershare Disk Manager Free
Платные программы для разбивки диска
Одной из самых популярных и известных прог такого рода является Partition Magic от компании Symantec.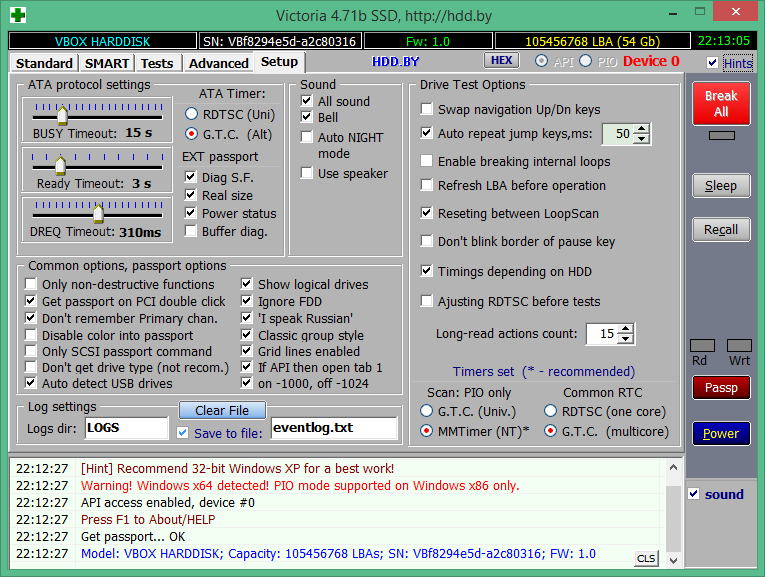 Эта программа может работать с загрузочного диска, что значительно упрощает разбивку харда перед установкой операционной системы. Программа Partition Magic поддерживает работу с файловыми системами NTFS и FAT. Помимо базовых операций, таких как создание и форматирование, Partition Magic даёт возможность выполнять конвертирование файловых систем, изменение размеров разделов, объединение разделов.
Эта программа может работать с загрузочного диска, что значительно упрощает разбивку харда перед установкой операционной системы. Программа Partition Magic поддерживает работу с файловыми системами NTFS и FAT. Помимо базовых операций, таких как создание и форматирование, Partition Magic даёт возможность выполнять конвертирование файловых систем, изменение размеров разделов, объединение разделов.
Paragon Partition Manager – мощная программа для разбивки харда, резервного копирования, дефрагментации и управления операционными системами. В отличие от предыдущей программы, Paragon Partition Manager обладает более широким набором возможностей и функций. Так, данная программа одна из немногих позволяющих работать с дисками для виртуальных машин (MS Virtual PC, VMware Workstation, VMware Fusion и Sun VirtualBox).
Acronis Disk Director – еще одна продвинутая программа для разбивки харда и управления дисками. Acronis Disk Director состоит из трех частей: модуль управления дисками, модуль Acronis Recovery Expert для восстановления потерянных данных и модуль Acronis OS Selector для управления несколькими операционными системами.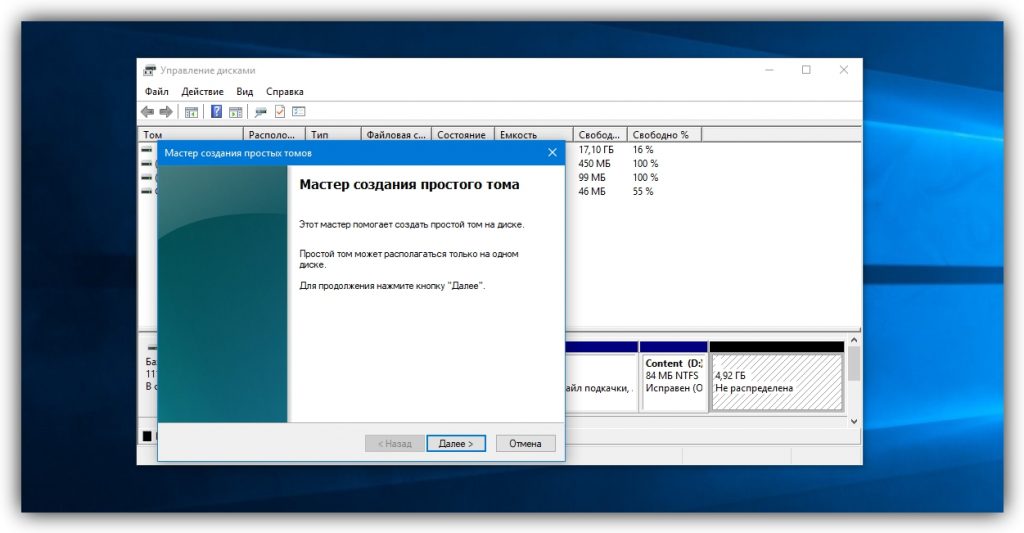 Acronis Disk Director оснащен всеми необходимыми функциями для управления дисками, при этом программа поддерживает все современные файловые операционные системы.
Acronis Disk Director оснащен всеми необходимыми функциями для управления дисками, при этом программа поддерживает все современные файловые операционные системы.
Многоязычная зарегистрированная версия!
Aomei Partition Assistant – мощная программа для работы с жёстким диском, администрирования разделов для ПК и рабочих станций. Программа ответит на такие вопросы, как: “Как изменить размер раздела или объединить разделы без потери данных? Как увеличить производительность компьютера?” Кроме того, PA включает AOMEI Dynamic Disk Manager Pro (DDM), что означает наличие возможности управления динамическим томом диска.
Системные требования:
·Windows 10 | 8.1 | 8 | 7 | Vista | XP
·Windows SBS 2003 | 2008 | 2011
Windows Server 2012 and 2012 R2 | Server 2008 and 2008 R2 | Server 2003 and 2003 R2
Торрент Разбивка жесткого диска — AOMEI Partition Assistant Technician Edition 6.6 RePack by KpoJIuK подробно:
Основные возможности:
·Возможность расширить системный раздел NTFS, не перезагружая компьютер для максимизации производительности компьютера и минимизации простоя;
·Слияние смежных разделов в один большой без потери данных, или объединение незанятого пространства в раздел;
·Разделение одного большого раздела на два или более разделов;
·Создание стольких разделов, сколько вам нужно, без использования свободного места на диске;
·Копирование разделов для миграции системы Windows или при резервном копировании важных данных;
·Клонирование жесткого диска помогает при его обновлении;
·Быстрое распределение свободного пространства из одного раздела в другой для полного использования дискового пространства.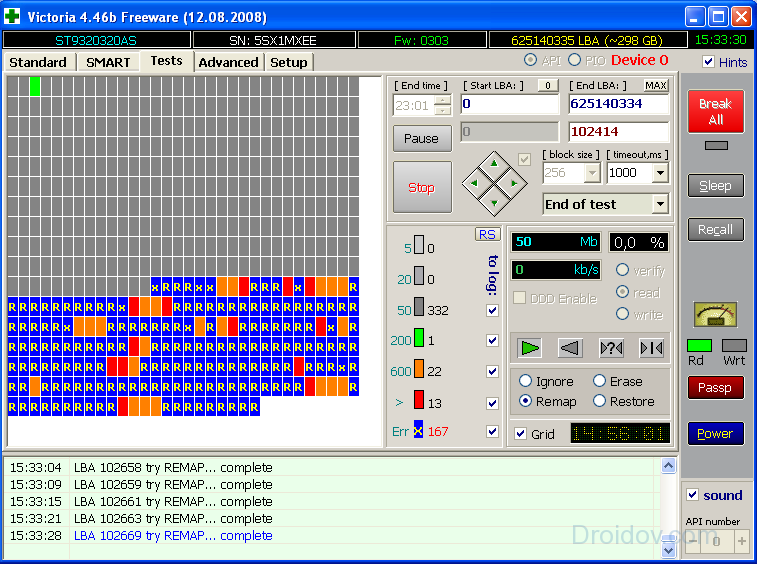
Новые возможности:
·Миграция ОС на SSD/HDD: Для многих пользователей SSD, эта простая технология может помочь перенести свою ОС на SSD и сохранить оригинальную систему.
·Восстановление разделов: восстановление потерянных или удаленных разделов за несколько шагов.
·Выравнивание разделов: ускорение работы дисков при прочтении и записи данных, особенно дисков SSD.
·Создание загрузочных CD: выполняет безопасное управление разделами диска в режиме WinPE и загрузка с CD/DVD, флэш-памяти USB.
·Перезапись MBR: перезапись с главного загрузочного диска на испорченный жесткий диск MBR для простого восстановления.
·Конвертация между GPT и MBR: конвертация с диска GPT на MBR без потери данных и обратно.
·Управление разделами Linux: создание, удаление, форматирование, копирование, уничтожение, восстановление разделов Ext2/Ext3.
·Изменение типа разделов (ID) и изменение серийного номера.
Изменения в версии 6. 6:
6:
·Fully support exFAT file system, including create, delete, format, move, and copy exFAT partition.
·The Windows PE bootable media created on 64-bit system support both UEFI and Legacy BIOS boot modes.
·Remove the limitation to resize/move system boot partition in Windows 10, version 1703 and later.
Особенности версии:
·Тип: установка [официальный инсталлятор]
·Языки: мульти, есть русский
·Лечение: проведено
Ключи командной строки:
Тихая установка: /S /Q
Выбор места установки: /D=ПУТЬ
Параметр /D=ПУТЬ указывается последним
Для работы с разделами жёсткого диска (разделения на разделы или их объединения в один) в операционной системе Windows 10 существует встроенная утилита «Управление дисками ». Её использование, на мой взгляд, предпочтительнее установки всяких сторонних инструментов. Как собственными средствами «десятки» разделить жёсткий диск или, наоборот, объединить его разделы можно прочитать в отдельных статьях этого сайта: разделить
и объединить
.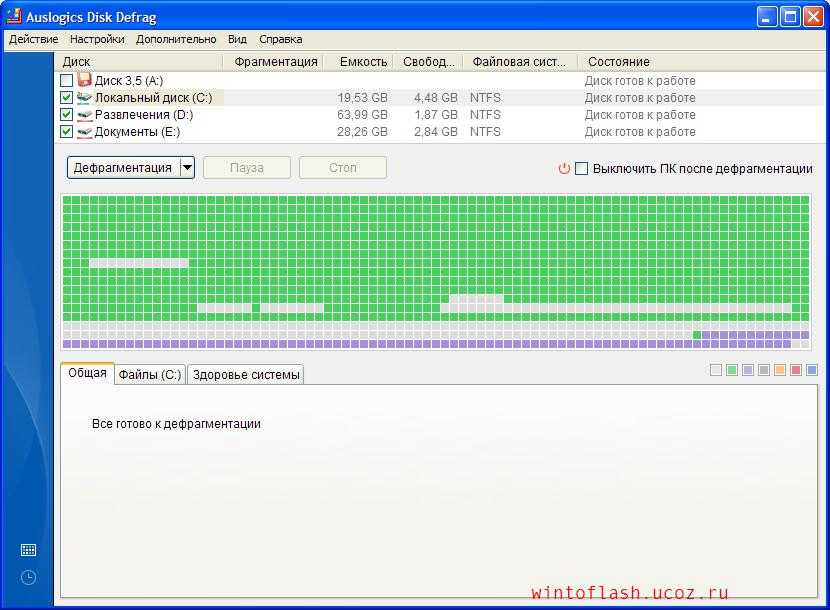 Но иногда возникают ситуации, когда обойтись без сторонних инструментов довольно сложно.
Но иногда возникают ситуации, когда обойтись без сторонних инструментов довольно сложно.
Эта статья написана в ответ на вопросы читателей сайта, у которых возникли проблемы при делении винчестера или объединении его томов. Встроенная в Windows 10 утилита «Управление дисками» несмотря на все свои преимущества имеет свои недостатки: иногда она не позволяет создать раздел нужного размера, время от времени она и вовсе не даёт разделить жёсткий диск, иногда не получается объединить в один нужные тома. В этих проблемных ситуациях (и только в них!) я и рекомендую использовать стороннюю, пусть и бесплатную программу для управления разделами жёсткого диска в «десятке» . Стоит помнить, что использование любого стороннего средства для управления операционной системой может нести потенциальную опасность. Я не склонен драматизировать ситуацию, но считаю, что обязан предупредить об этом, даже если вероятность возможных проблем составляет один шанс из десяти тысяч. Поэтому, когда это возможно, лучше всё-таки использовать встроенную в Windows 10 утилиту «Управление дисками», разработанную Microsoft.
Когда я готовил эту статью, я потратил несколько часов времени, чтобы найти действительно полностью бесплатную, надёжную и авторитетную программу для деления жёсткого диска на разделы (или их объединения). В этой сфере очень много откровенного вранья и сомнительных программ непонятного происхождения. Отдельным пунктом в моём поиске стоял вопрос, чтобы найденное программное обеспечение было не только бесплатным , но и обладало русскоязычным интерфейсом а также оказалось полностью совместимо с Windows 10 . Последний вопрос далеко не праздный — дело в том, что в интернете можно найти информацию о том, как некоторые программы для деления диска, созданные для Windows 7 или 8, испортили винчестеры пользователям Windows 10.
Итак, в результате долгих и тщательных поисков я всё-таки нашёл и сам испробовал программу AOMEI Partition Assistant . Вообще полная её версия Professional Edition стоит от 59 долларов и гораздо выше. Но пусть это вас не пугает, ведь функционала её бесплатной ветки Standard Edition вполне хватит для того чтобы:
- Разделить жёсткий диск на разделы
- Объединить тома винчестера в один раздел
Вообще, наличие платной версии говорит только в пользу данного ПО.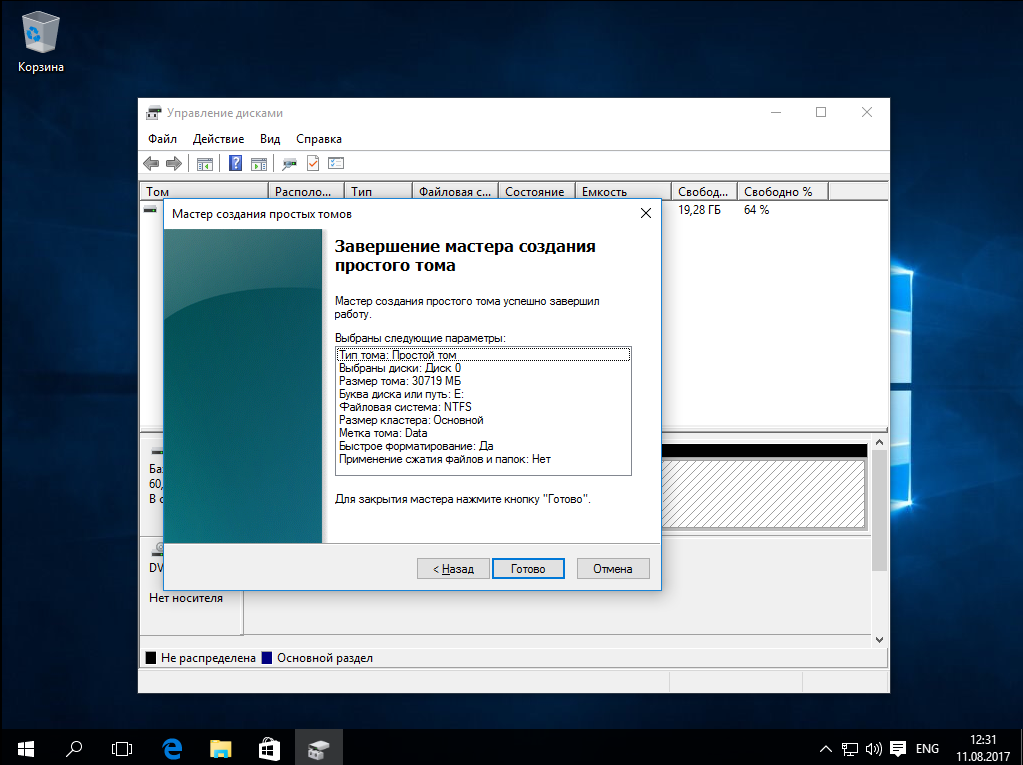 Ведь это свидетельствует о серьёзности намерений её авторов. Те, кто создают программы за деньги, наверняка и бесплатно делают достойные решения, пусть и с несколько ограниченным функционалом (тем более, нам его вполне хватит). Ещё одним доказательством авторитетности AOMEI Partition Assistant, на мой взгляд, является присутствии статьи о ней в Википедии
. К слову говоря, если сомневаетесь в надёжности и безопасности той или иной программы, всегда проверяйте через поисковик, пишет ли о ней Википедия. Это, конечно, не 100%-ная гарантия, но всё же, поскольку, эта электронная энциклопедия стремится к максимальной объективности, в статьях о ПО там можно найти информацию о возможных «подводных камнях» той или иной программы. Именно там же, в Википедии, лучше брать ссылку на официальный сайт программы. Дело в том, что в поисковиках первые места часто занимают отнюдь не официальные сайты тех или иных программ.
Ведь это свидетельствует о серьёзности намерений её авторов. Те, кто создают программы за деньги, наверняка и бесплатно делают достойные решения, пусть и с несколько ограниченным функционалом (тем более, нам его вполне хватит). Ещё одним доказательством авторитетности AOMEI Partition Assistant, на мой взгляд, является присутствии статьи о ней в Википедии
. К слову говоря, если сомневаетесь в надёжности и безопасности той или иной программы, всегда проверяйте через поисковик, пишет ли о ней Википедия. Это, конечно, не 100%-ная гарантия, но всё же, поскольку, эта электронная энциклопедия стремится к максимальной объективности, в статьях о ПО там можно найти информацию о возможных «подводных камнях» той или иной программы. Именно там же, в Википедии, лучше брать ссылку на официальный сайт программы. Дело в том, что в поисковиках первые места часто занимают отнюдь не официальные сайты тех или иных программ.
На официальном сайте AOMEI Tech я сразу нашёл раздел, посвящённый программе Partition Assistant
. Опускаемся на этой странице немного вниз, до второго экрана. Там для скачивания бесплатной версии нужной нам программы для управления жёстким диском находим пункт Partition Assistant Standart
Edition и (понятное дело) нажимаем «Download». Не пугайтесь, что сайт на английском языке, сама программа имеет официальную русскоязычную локализацию. Обратите внимание, вариантов скачки этой программы для разных нужд на странице несколько — для домашнего бесплатного использования выбирайте именно версию Standart Edition.
Опускаемся на этой странице немного вниз, до второго экрана. Там для скачивания бесплатной версии нужной нам программы для управления жёстким диском находим пункт Partition Assistant Standart
Edition и (понятное дело) нажимаем «Download». Не пугайтесь, что сайт на английском языке, сама программа имеет официальную русскоязычную локализацию. Обратите внимание, вариантов скачки этой программы для разных нужд на странице несколько — для домашнего бесплатного использования выбирайте именно версию Standart Edition.
Процесс установки программы совсем не сложен. Сначала предлагается выбрать язык, затем традиционно принять соглашение об использовании, при необходимости выбрать папку, где будет храниться программу — вот, в общем-то, и всё. После установки программа автоматически запустится, если на последнем этапе оставить галочку на пункте «Run this program».
Рассматривать все варианты использования AOMEI Partition Assistant для управления жёстким диском я не буду. Разберу подробно лишь вопрос о том, как может эта бесплатная программа разделить жёсткий диск на несколько разделов в Windows 10 . Всё остальное (в том числе, объединение томов ) делается по аналогии.
Разберу подробно лишь вопрос о том, как может эта бесплатная программа разделить жёсткий диск на несколько разделов в Windows 10 . Всё остальное (в том числе, объединение томов ) делается по аналогии.
Деление жёсткого диска на разделы бесплатной программой AOMEI Partition Assistant в Windows 10
Когда программа запустится в нижней её части будут отображены все физические жёсткие диски, установленные на вашем компьютере или ноутбуке, а также разделы, существующие на них. Для того, чтобы разделить диск на несколько томов, сначала надо «отщипнуть» кусочек места от уже существующего раздела. Для этого встаньте на том-донор и, кликнув по нему правой клавишей мыши, выберите пункт «Изменить размер раздела ».
Появится новое окно, в котором вам надо указать, какой размер вы хотите оставить существующему тому. Всё остальное пространство освободится для нового раздела. Я оставил диску C 150 Гб. Нажимаем ОК.
Теперь мы видим, что у нас появилось свободное пространство с меткой «Незанятое ».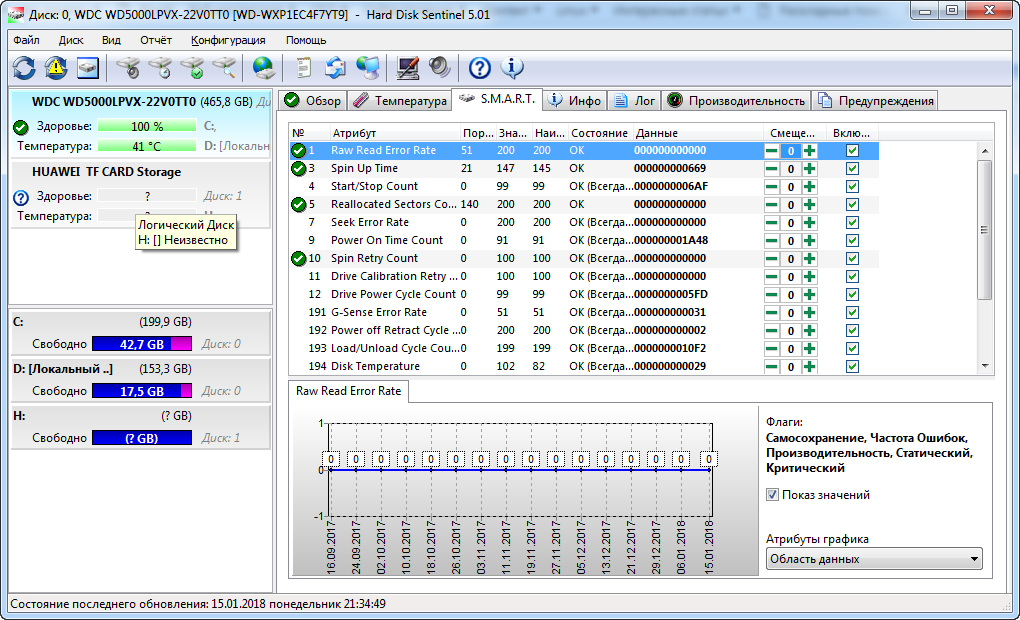 Нам надо создать на нём новый раздел (том). Для этого кликаем опять же правой клавишей мыши на нём и выбираем пункт «Создание раздела ».
Нам надо создать на нём новый раздел (том). Для этого кликаем опять же правой клавишей мыши на нём и выбираем пункт «Создание раздела ».
Опять появляется всплывающее окно. В нём мы всё оставляем по умолчанию и нажимаем ОК.
После этого на экране программы уже появится новый раздел. Казалось бы, можно радоваться. Но не тут-то было. Оказывается, изменения на самом жёстком диске пока не произведены! Чтобы операция была завершена, надо наверху нажать кнопку «Применить ».
Как правило, для завершения операции необходима перезагрузка компьютера. Именно об этом сообщает нам новое окно в программе AOMEI Partition Assistant. Нажимаем нём «Перейти». Галочку напротив пункта «Check partitions before execution» лучше оставить. Она позволит программе проверить разделы на наличие ошибок до деления.
После этого вновь появится новое окно с предупреждением о перезагрузке компьютера. Соглашаемся и нажимаем «Да».
После перезагрузки начинается собственно само физическое разделение жёсткого диска на два раздела.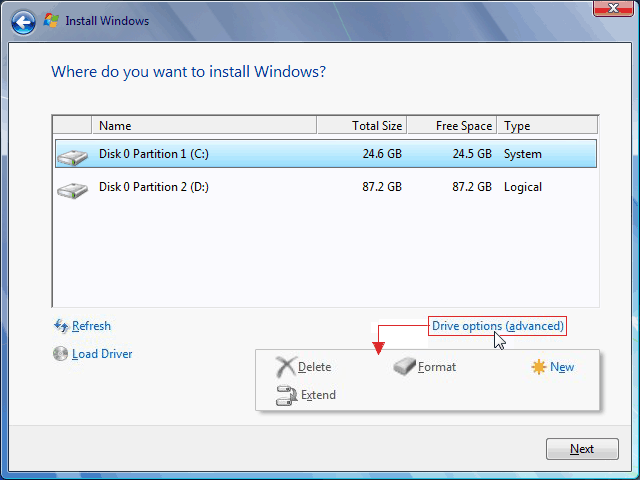 Оно происходит до загрузки операционной системы Windows 10 в режиме PreOS.
Оно происходит до загрузки операционной системы Windows 10 в режиме PreOS.
Лично у меня этот процесс занял от силы пару минут. Скорее всего, дело в том, что на делимом жёстком диске у меня ничего не было кроме самой начисто установленной Windows 10 и нескольких программ. Поэтому много времени на перемещение файлов не требовалось. Если компьютер слабенький, а на диске много информации, то процесс деления может занять значительно больше времени. У меня компьютер перезагрузился дважды, а затем запустился в обычном режиме. После этого в проводнике появился новый раздел, а уже существовавший стал меньше.
Напомню, что по аналогии с этой инструкцией в Windows 10 с помощью бесплатной программы AOMEI Partition Assistant можно объединить разделы жёсткого диска .
Предвижу вопрос от некоторых въедливых читателей моего сайта, почему я рассмотрел всего одну бесплатную программу для управления разделами винчестера на «десятке». Объясню. Дело в том, что остальные изученные мной программы меня по разным причинам не устроили: у каких-то из них не было русского языка (а для многих это важно), у других функционал в бесплатной версии оказывался слишком сильно урезан, третьи вызывали сомнения в плане безопасности для операционной системы и совместимости с Windows 10.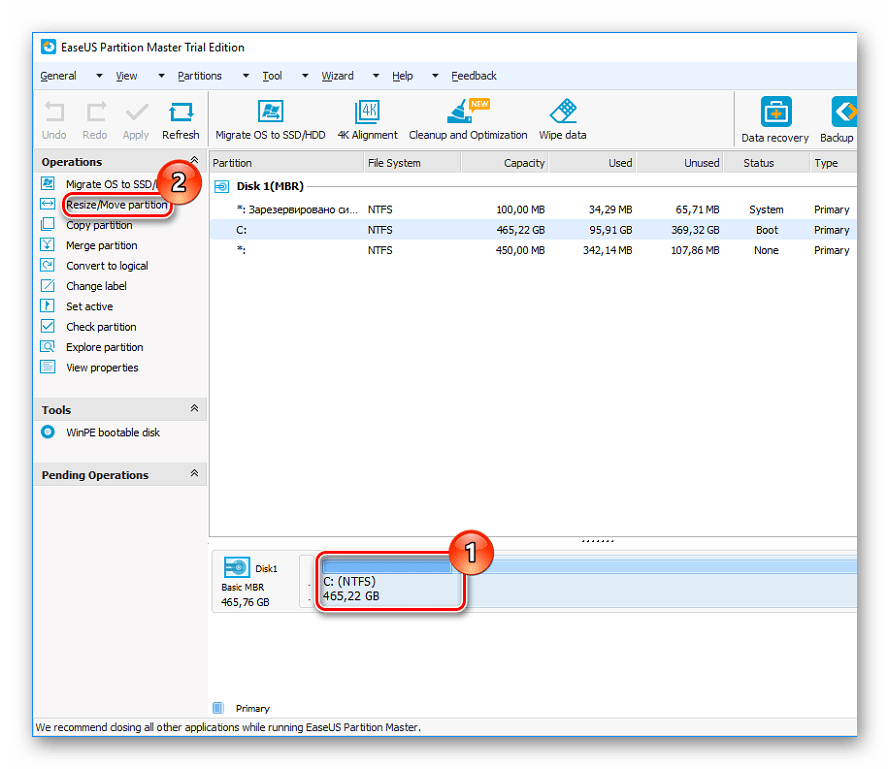 К тому же, я абсолютно не вижу смысла искать для решения достаточно редко возникающих задач что-то ещё. Считаю, что рассмотренное ПО на ура справляется с поставленными задачами и имеет несомненные преимущества перед всеми другими бесплатными программами, которые я изучил. Так зачем тогда забивать себе и другим голову лишней информацией?)
К тому же, я абсолютно не вижу смысла искать для решения достаточно редко возникающих задач что-то ещё. Считаю, что рассмотренное ПО на ура справляется с поставленными задачами и имеет несомненные преимущества перед всеми другими бесплатными программами, которые я изучил. Так зачем тогда забивать себе и другим голову лишней информацией?)
Твитнуть
Жесткий диск в компьютере и значок диска в окне «Мой компьютер» — это разные понятия. Например, в компьютере может быть установлен один жесткий диск, в то время в «Моем компьютере» их может быть несколько. Причина столь странного несоответствия заключается в том, что жесткий диск может быть поделен на так называемые разделы. Это называют логической разметкой диска.
Я расскажу о том, зачем нужна такая разметка, как правильно ее делать (и нужно ли делать вообще), а также расскажу о бесплатных программах для столь тонкой процедуры.
Зачем нужно делить жесткий диск на разделы
Причин делить жесткий диск на разделы несколько:
- Разделы на жестком диске в первую очередь нужны для грамотного хранения информации.
 Например, некоторые пользователи предпочитают следующее деление: операционная система и программы на одном диске (обычно это C ), документы — на втором (D ), архив фотографий на третьем (E ) и так далее. При этом жесткий диск вполне может быть один.
Например, некоторые пользователи предпочитают следующее деление: операционная система и программы на одном диске (обычно это C ), документы — на втором (D ), архив фотографий на третьем (E ) и так далее. При этом жесткий диск вполне может быть один. - Если жесткий диск у вас один, но хочется иметь две или более операционных систем, придется поделить жесткий диск на разделы, так как Windows и другие операционные системы можно устанавливать только на разные разделы или жесткие диски.
- Производители ноутбуков (и некоторых компьютеров именитых производителей, таких как Acer) имеют свой резон делить разделы жесткого диска: на разделе, который виден как диск C, установлена Windows, второй (D ) абсолютно пуст, а третий (который никак не виден в окне «Мой компьютер») хранит в себе сжатую копию раздела C . Этот скрытый раздел жесткого диска называют разделом восстановления . Если что-то случилось с операционной системой («Windows полетела» — как любят говорить некоторые пользователя), то при включении ноутбука достаточно нажать сочетание клавиш (какое — смотрите в инструкции к ноутбуку) и специальная программа очистит диск C , затем распакует туда содержимое скрытого раздела.
 В итоге пользователь получит ноутбук с программами, которые были на нем изначально, на момент покупки в магазине. Диск D при этом изменен не будет. Напрашивается вывод: если на ноутбуке с такой системой восстановления все документы хранить не на диске C , а только на D , можно будет в любой момент восстановить поврежденную Windows новенькой, при этом не потеряв важные для себя данные. Кстати, такую систему восстановления может сделать себе любой продвинутый пользователь, но о ней я расскажу как-нибудь в другой раз.
В итоге пользователь получит ноутбук с программами, которые были на нем изначально, на момент покупки в магазине. Диск D при этом изменен не будет. Напрашивается вывод: если на ноутбуке с такой системой восстановления все документы хранить не на диске C , а только на D , можно будет в любой момент восстановить поврежденную Windows новенькой, при этом не потеряв важные для себя данные. Кстати, такую систему восстановления может сделать себе любой продвинутый пользователь, но о ней я расскажу как-нибудь в другой раз. - Операционные системы Windows 7 и Windows 8 при установке на чистый, «неразделенный» жесткий диск создают скрытый раздел размером 100-350 мегабайт. В этом маленьком разделе хранится загрузчик, предназначенный, как ни странно, для загрузки Windows. Не будет этого раздела или его содержимое будет повреждено — и компьютер не запустит операционную систему, выдав надпись на черном экране «Boot fail», «Cannot find boot device», «Boot error» или аналогичную, смысл которых один — не найден загрузочный диск с операционной системой.
 Вообще-то загрузчик может храниться и на диске C: , и/или в скрытых секторах жесткого диска (вне разделов), но разработчики решили в Windows 7/8 использовать отдельный скрытый раздел, чтобы как-то их обезопасить загрузчик от повреждения другими программами, вирусами или пользователем.
Вообще-то загрузчик может храниться и на диске C: , и/или в скрытых секторах жесткого диска (вне разделов), но разработчики решили в Windows 7/8 использовать отдельный скрытый раздел, чтобы как-то их обезопасить загрузчик от повреждения другими программами, вирусами или пользователем. - Существуют и другие причины разделения жесткого диска на разделы. Например, для корректной работы операционных систем GNU/Linux следует создать несколько разделов, но это тема отдельной статьи, здесь их рассматривать не будем.
Итак, основные причины разделения жесткого диска на разделы: для удобства хранения информации, для установки нескольких операционных систем, для работы системы восстановления, для хранения загрузчика Windows 7/8.
Немного теории: файловые системы, типы разделов
Информация о разделах (т.е. логических дисках) хранится в «таблице разделов». Каждый логический диск может иметь свою собственную файловую систему. Подробнее обо всем этом можно почитать в статьях Википедии: Раздел диска , Логический диск , Файловая система . Начинающему пользователю достаточно знать самый минимум:
Начинающему пользователю достаточно знать самый минимум:
- Если поделить жесткий диск на логические диски (разделы), емкость диска не увеличится — свободному месту взяться просто неоткуда! Вы можете делать разделы любых размеров, но в сумме они не могут быть больше объема реального жесткого диска. Вот меньше — пожалуйста. Тогда вы получите неразмеченное свободное пространство, не видимое в «Моем компьютере», из которого вы можете получить один или более новых разделов. Это вопрос я часто получаю от новичков, поэтому размещаю на первом месте.
- Существуют первичные (основные) и расширенные (дополнительные) разделы. На одном жестком диске не может быть больше четырех основных разделов (почему так — по ссылкам выше), поэтому придумали расширенный раздел — это первичный раздел, который может включать в себя сколько угодно разделов. В итоге, благодаря расширенному разделу, на жестком диске может быть сколько угодно разделов — десятки, сотни.
- Каждый раздел может иметь свою собственную файловую систему.
 В данный момент для установки Windows Vista, 7 и 8 можно использовать только NTFS , а устаревшая Windows XP умеет устанавливаться на диски с файловой системой FAT32 . Впрочем, не рекомендую так делать, так как при этом накладывается слишком много ограничений. Делайте все разделы в NTFS — все будет работать так, как надо.
В данный момент для установки Windows Vista, 7 и 8 можно использовать только NTFS , а устаревшая Windows XP умеет устанавливаться на диски с файловой системой FAT32 . Впрочем, не рекомендую так делать, так как при этом накладывается слишком много ограничений. Делайте все разделы в NTFS — все будет работать так, как надо. - Любой жесткий диск так или иначе должен быть размечен. В один или более логических дисков — решать вам. При покупке жесткий диск обычно уже размечен в один раздел — так решил производитель. Если вас устраивает такой способ организации информации — не трогайте.
- В ноутбуках делать разметку диска очень нежелательно — в большинстве из них есть скрытые разделы восстановления, которые могут повредиться (см. пункт 3 предыдущей главы).
- Если вы купили жесткий диск объемом 2 терабайта, а в «Моем компьютере» — «всего лишь» 1,86 терабайт (1860 гигабайт), то не спешите бежать обратно в магазин. Все дело в том, как считают объем производители и Windows. Подробнее об этом написано в статье Жесткий диск Википедии.
 Чем больше размер жесткого диска — тем нагляднее видно, что реальных гигабайт меньше.
Чем больше размер жесткого диска — тем нагляднее видно, что реальных гигабайт меньше. - Разделы можно удалять, создавать, сдвигать (менять их физическое положение на диске), изменять их размер, форматировать, конвертировать файловые системы на разделах из одной в другую. Причем многие программы умеют это проделывать с сохранением всех данных. Существуют и другие операции, но начинающим пользователям чаще всего нужны вышеперечисленные.
- В случае ошибки в процессе изменения разделов (см. пункт 7) информация почти всегда теряется. Да, ее можно будет восстановить (или ее часть) специальными программами при участии специалистов, но лучше всего заранее сохранить всю важную информацию на другие диски (не логические, а реальные диски) или флешки, чтобы не платить деньги за восстановление данных.
Оснастка «Управление дисками» в Windows
Windows имеет стандартное средство изменения разделов — «Управление дисками «. В зависимости от версии Windows, возможности этой программы немного меняются, но в целом за прошедшие годы (если говорить о Windows Vista, 7, 8) серьезных изменений не было. Windows XP в этом плане выглядит более скромно — кроме форматирования и изменения буквы диска, там мало что можно сделать.
Windows XP в этом плане выглядит более скромно — кроме форматирования и изменения буквы диска, там мало что можно сделать.
В качестве примера возьму «Управление дисками » Windows 7. Открыть эту программу можно несколькими способами:
- Простейший — нажимаем правой кнопкой по строчке Компьютер в меню Пуск — выбираем пункт Управление — в новом окне выбираем Управление дисками .
- Открываем Панель управления — Администрирование — Управление компьютером — Управление дисками .
- Нажимаем Пуск — Выполнить (или сочетание клавиш Win+R) — вводим в открывшемся окне diskmgmt.msc — нажимаем ОК .
Управление дисками выглядит так:
Здесь видны как физические диски (в том числе DVD-дисководы, флешки и прочие устройства для хранения информации), так и логические, т.е. виртуальные — скрытый раздел загрузчика Windows 7, диски C и D . На вашем компьютере количество дисков может быть другим.
Основные действия доступны по нажатию правой кнопкой мыши на нужном разделе:
Список действий довольно скудный:
- Пункты Открыть , Проводник позволяют посмотреть содержимое дисков
- Сделать раздел активным — указать, на каком диске (разделе) находится загрузчик. В Windows 7 и 8 это зарезервированный системой раздел. Делать активным другой раздел нельзя — операционная система перестанет загружаться.
- Изменить букву диска или путь к диску — можно сменить отображаемую в окне «Компьютер» букву диска либо отобразить его как папку. Да, разделы могут отображаться не только как диски, но и как папки на каком-либо диске.
- Форматировать — об этом можете почитать в статье Форматирование Википедии. Пункт открывает окно, с помощью которого можно запустить высокоуровневое форматирование.
- Расширить том — если на жестком диске есть место, не помеченное как раздел, то можно расширить размер раздела за счет этого свободного пространства.

- Сжать том — этот пункт позволяет уменьшить размер раздела. Итогом будет образование неразмеченного пространства, которое можно пустить в дело — расширить объем другого раздела (см. предыдущий пункт).
- Удалить том — удалить раздел. Не нажимайте на пункт без основательного обдумывания последствий. Если удалите раздел, то информацию на нем будет возможно спасти только с помощью специальных программ, да и то не всегда.
- Свойства — откроется окно свойств с информацией о выбранном диске (разделе).
Конечно, это далеко не полный перечень возможностей Управления дисками . Можно создавать динамические диски , например. Однако начинающим пользователям это ни к чему, данная статья рассчитана как раз на них.
Итак, чтобы создавать, удалять, изменять размер разделов через Управление дисками , нужны всего лишь три пункта меню: Расширить том, Сжать том, Удалить том.
Все операции происходят в реальном времени, т. е. после нажатия нужного пункта и утвердительного ответа на вопрос — хотим ли мы это сделать — происходит собственно действие.
е. после нажатия нужного пункта и утвердительного ответа на вопрос — хотим ли мы это сделать — происходит собственно действие.
Не забывайте, что есть риск сбоя, из-за которого мы можем потерять как один раздел, так и все. Это касается в первую очередь компьютеров с большим количеством ненужных программ — каждая из них может оказаться виновником удаления всех данных. Причем сценарий, когда надо изменить раздел, с которого и запущена Windows (обычно это диск C ), является самым наихудшим — чаще всего проблемы у пользователей возникают именно при попытке изменить системный раздел.
Чтобы минимизировать риск сбоя, существует три метода:
- Вставить жесткий диск в другой компьютер и с него изменить разделы, запустив Управление дисками или любую другую программу для изменения разделов. Из-за того, что Windows будет запущена с другого диска, никакие программы не будут лезть на посторонний диск, мешая ответственной операции.
- Загрузиться с Live CD диска — операционная система и программы будут запущены не с жесткого диска, а с CD или DVD, флешки — опять-таки ничто не будет мешать изменению разделов.

- Использовать для изменения разделов программу, умеющую работать в Native-режиме . Например, проверка диска C всегда работает в этом режиме — черное окно с белым текстом до загрузки Рабочего стола. В этом режиме запущен минимум программ, риск сбоя минимален.
Третий вариант самый простой, потому что пользователю по сути ничего делать не надо — просто перезагрузить компьютер и подождать несколько минут. Это умеют две следующие программы обзора.
Бесплатная для домашнего использования программа изменения разделов жесткого диска.
Нажав по разделу (неважно — в списке вверху, по картинке внизу), можно увидеть меню (как всплывающее, так и на панели слева) со всеми востребованными действиями:
Resize/Move partition — изменить размер раздела и/или сдвинуть его физическое положение на диске. Кстати, на официальном сайте написано, что EaseUS Partition Master версии Home (бесплатная) не поддерживает изменение разделов. Это не так — все прекрасно работает.
Copy partition — скопировать раздел на другой диск со всей имеющейся на нем информацией.
Merge partitions — слияние двух и более разделов. Удобно, если надо сохранить информацию на жестком диске, но сократить количество разделов. Convert to logical/primary — преобразование в логический (расширенный)/основной (первичный) раздел.
Change label — изменение метки диска.
Change drive letter — изменение буквы диска.
Defragment — запуск стандартной программы Windows для дефрагментации диска.
Check partition — проверка диска на ошибки при помощи опять-таки стандартной программы Windows.
Hide partition — сделать так, чтобы раздел не был виден в окне «Компьютер».
Delete partition — удаление раздела.
Format partition — форматирование раздела.
Wipe partition — очистка содержимого раздела. Удалятся все папки и файлы, раздел останется. Информацию, удаленную таким способом, восстановить будет нельзя.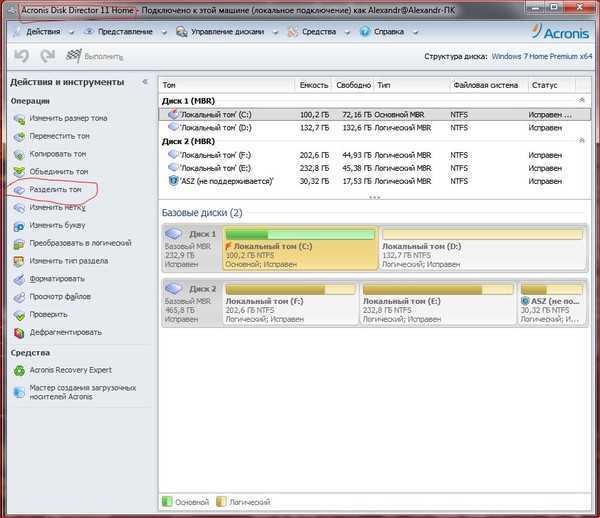
Explore partition — посмотреть содержимое раздела.
View properties — посмотреть, сколько места на разделе занято, какая у него файловая система и узнать прочую информацию технического характера.
Список действий меняется в зависимости от того, куда нажимать. На скриншоте выше я нажал по несистемному разделу. Нажав на системный раздел (откуда запущена Windows), не будет пунктов удаления, скрытия, очистки. Если нажать по значку физического диска, список действий будет совершенно иным:
Перечислю пункты:
Copy disk — копируется содержимое всего диска: разделов, информации в них. Для этого нужен второй диск такого же или большего объема.
Upgrade disk — функция в первую очередь нужна для переноса Windows на новый жесткий диск большего объема. Происходит копирование и увеличение размеров раздела пропорционально размеру нового жесткого диска.
Delete all partitions — удалить все разделы.
Wipe disk — то же, что и предыдущий пункт, только со специальными алгоритмами удаления, благодаря чему информацию восстановить будет невозможно.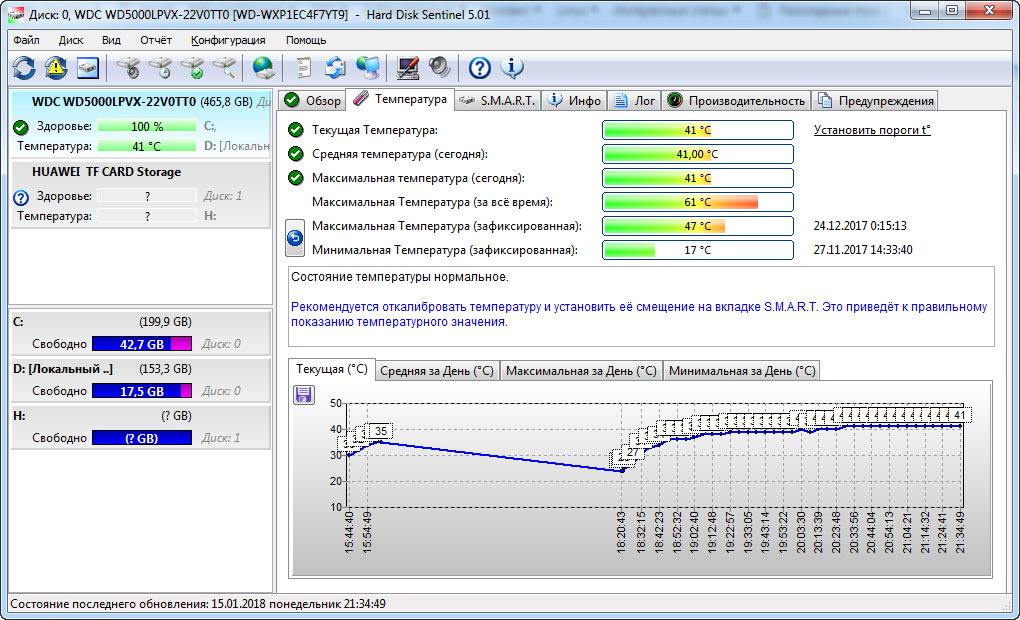
Surface test — проверка поверхности диска (физического). Позволяет обнаружить плохие сектора (так называемые «бэды», «бэд-блоки»).
View properties — показ информации о диске.
Да, знание английского тут явно требуется, особенно если учесть, что почти каждый пункт вызывает окно с настройками выполняемого действия. После того, как вы произведете необходимые манипуляции, нужно применить изменения нажатием кнопки Apply (Применить):
Только тогда начнется изменение разделов. Этот процесс может занять некоторое время — от пары минут до нескольких часов.
В зависимости от того, затрагивается системный раздел или нет, операции проводятся либо сразу же в окне, либо потребуется перезагрузка компьютера и запуск изменения раздела в Native-режиме:
У программы очень много функций, все не перечислить. Рекомендую ознакомиться со справкой к EaseUS Partition Master . Она на английском языке, к сожалению, но можно воспользоваться переводчиком Google .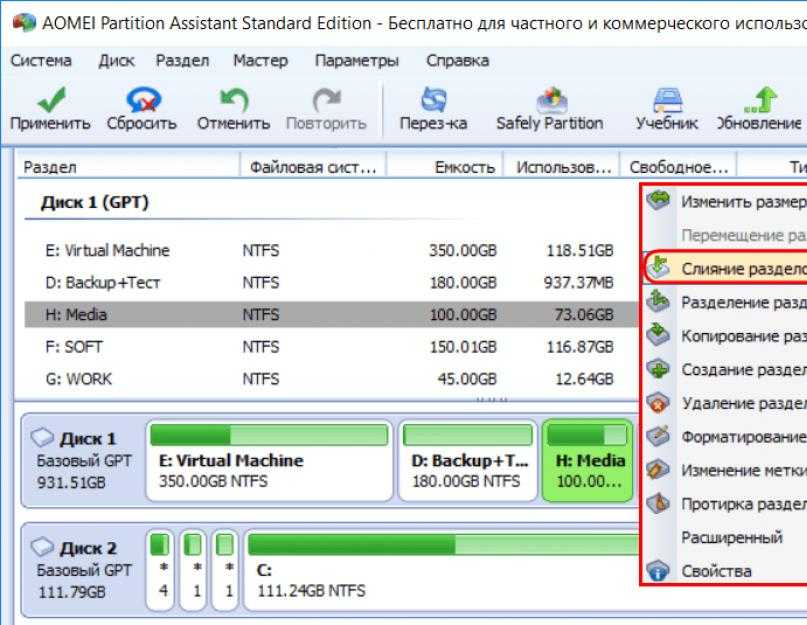 Перевод получается вполне понятный.
Перевод получается вполне понятный.
Плюсы EaseUS Partition Master Home Edition:
- Очень много функций.
- Все действия «виртуальные» до нажатия кнопки Apply. Значит, можно отменить операции до этой «точки невозврата» и попробовать сделать что-то еще с разделами. Или не делать вовсе, если передумали.
- Работает стабильно и предсказуемо. Например, в процессе тестирования во время изменения разделов я запустил копирование файлов на раздел, который должен быть изменен. Итог — появилось окно о том, что не удается заблокировать раздел, все операции были прерваны, данные никуда не исчезли.
- Программа бесплатна для домашнего использования.
Минусы EaseUS Partition Master Home Edition:
- Интерфейс только на английском языке.
- Возможностей, пожалуй, даже слишком много — это может запутать новичков.
- Серьезный сбой в процессе операции приведет к серьезным последствиям.
- Например, если в момент изменения раздела выключить компьютер, данные с раздела исчезнут.
 Впрочем, это минус абсолютно всех программ для изменения разделов.
Впрочем, это минус абсолютно всех программ для изменения разделов.
Вывод: программа хорошая. Пользоваться можно и нужно, альтернативы среди бесплатных программ нет.
Paragon Partition Manager 11 Free
Бесплатная программа для изменения разделов от компании, основанной в России. К сожалению, программа англоязычная. Что заставило разработчиков пойти на такой шаг — непонятно. Причем платная версия программы русскоязычная.
Главное окно программы ничем не отличается от окна героя предыдущего обзора, разве что кнопки изменили свой порядок:
Отдельного упоминания заслуживает Express Mode (Упрощенный режим). Нажав на эту кнопочку, мы получим окно со списком самых частых действий:
Можно было бы сказать, что это идеальный режим для новичков, если бы не одно «но»: здесь все на английском. Причем у меня возникло подозрение, что английский здесь какой-то неправильный, словно переводил не человек, а машина.
Плюсы Paragon Partition Manager 11 Free:
- Многие окошки имеют достаточно наглядный вид, чтобы разобраться в функциях.

- Часть операций проводится сразу в окне программы, часть (если требуется) в Native режиме. То есть программа делает все для снижения шанса потери данных.
- Программа бесплатна для использования дома.
Минусы Paragon Partition Manager 11 Free:
- Англоязычная, причем из-за странного построения фраз достаточно трудно воспринимается.
- Упрощенный режим Express Mode работает с точностью до наоборот: во-первых, описания операций и сами операции имеют больше технических тонкостей, чем это требуется; во-вторых, этот режим очень капризный и толком не работает, выдавая бессмысленные ошибки.
- Программа работает слишком медленно. Например, у меня удаление раздела жесткого диска на 38 Гб заняло около 5 минут — достаточно долго для такой простой операции.
Вывод: программа работает, но как-то непредсказуемо. Я не рекомендую использовать эту программу, благо есть альтернатива в виде EaseUS Partition Master Home.
Изменение разделов во время установки Windows 7, 8, 10
Этот инструмент тоже заслуживает упоминания.
Берем любой установочный диск с Windows Vista, Windows 7, 8 или 10, запускаем установку диска, доходим до выбора раздела и нажимаем Настройка диска :
Вроде бы все просто: надо нажать по разделу в списке, затем кнопку действия. К сожалению, действий тут мало: удаление, форматирование, создание раздела и расширение .
Можно, например, удалить раздел и за счет освободившегося места увеличить размер другого раздела или разделов (выбирая нужные разделы, надо по очереди нажать кнопки Удалить и Расширение).
Увы, очень востребованной операции — уменьшение размера разделов — здесь нет. Можно удалить раздел, затем заново создать новый с меньшим разделом, но, к сожалению, данные при этом мы потеряем.
Все операции происходят в реальном времени, т.е. после нажатия кнопки происходит действие.
Итог: редактирование разделов во время установки Windows — крайне примитивный инструмент. Работает, но выполняет лишь ограниченный список действий, среди которых единственный, который сохраняет данные — это увеличение (расширение) размера раздела.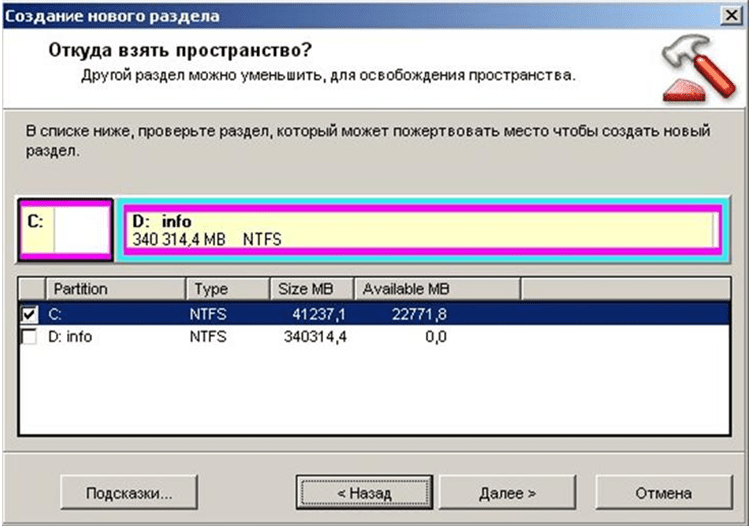 Если вам надо установить Windows и при этом не требуется сохранять данные на разделах, то инструмент пригодится.
Если вам надо установить Windows и при этом не требуется сохранять данные на разделах, то инструмент пригодится.
Если вдруг вы нечаянно удалили раздел во время установки Windows или через какую-либо программу, не отчаивайтесь — функция восстановления разделов есть в EaseUS Partition Master Home Edition.
Для того, чтобы восстановить удаленный раздел жесткого диска, не трогайте разделы , сразу загрузитесь в Windows (или вставьте жесткий диск в другой компьютер, если удалили системный раздел и загрузка Windows невозможна), затем запустите вышеупомянутую программу, нажмите в списке на строчку со словом Unallocated («Нераспределенное»), затем нажмите кнопку Partition recovery .
Остальное, как говорится, дело техники — мастер действий подскажет, куда нажимать, где ставить галочки, затем восстановит ваш удаленный диск.
Совет №2: Установка двух и более операционных систем Windows на один жесткий диск
Все, что для этого нужно — несколько разделов. Если на жестком диске уже есть второй раздел, который виден в окне «Компьютер » — убедитесь, что там свободного места хотя бы 20 гб (больше — лучше), затем во время установки Windows просто укажите этот второй (третий, четвертый и т.д.) диск. После установки вы сможете выбирать Windows с помощью меню, которое будет появляться во время включения компьютера.
Если на жестком диске уже есть второй раздел, который виден в окне «Компьютер » — убедитесь, что там свободного места хотя бы 20 гб (больше — лучше), затем во время установки Windows просто укажите этот второй (третий, четвертый и т.д.) диск. После установки вы сможете выбирать Windows с помощью меню, которое будет появляться во время включения компьютера.
Если же диск у вас один (C ), предлагаю самый простой вариант: Через Управление дисками сначала дать разделу С команду Сжать , уменьшив хотя бы на 20 гигабайт (а лучше — больше, ведь кроме Windows вы будете устанавливать и программы):
Нажимаем правой кнопкой по диску С…
После нажатия кнопки Сжать размер диска C уменьшается, в карте разделов появляется не распределенное (свободное) пространство:
Указываем незанятое пространство. Раздел создаст программа установки сама.
После установки у вас будут две операционных системы. Можно сделать еще незанятых пространств либо пустых дисков, указывать их для установки.
Спасибо читателю Владимиру, что поднял эту тему.
Вы могли заметить, что на скриншотах окна Управления дисками все разделы помечены синей полоской. У вас могут быть разделы с зелеными полосками. В чем разница синих и зеленых разделов?
Зеленая полоска в Управлении дисками — это признак расширенного (дополнительного) раздела. Как я уже писал выше, внутри могут находиться «вложенные» разделы, которые с точки зрения пользователя ничем не отличаются от основных (первичных). Есть у вложенных разделов одна особенность — если уменьшить их размер, то за счет появившегося свободного места просто так расширить основной раздел не удастся. Нужно сначала сжать еще и сам расширенный раздел (который хранит в себе свободное место и уменьшившийся раздел), чтобы образовалось свободное место вне каких-либо разделов, только потом можно расширить диски.
Стандартное Управление дисками не умеет нормально работать с расширенными дисками, поэтому, если вы видите зеленые метки вместо синих, лучше воспользуйтесь бесплатными программами выше — они расширенные разделы уменьшат, подвинут свободное место куда надо и расширят основной диск.
Данная статья рассказывает о том, как создать, изменить или удалить разделы жесткого диска средствами Windows 7.
Для работы с разделами жесткого диска в Windows 7 имеется инструмент под названием «Управление дисками»: Панель управления →Система и безопасность → Администрирование → Управление компьютером → Управление дисками ИЛИ «Пуск» → в строке поиска ввести: diskmgmt.msc и нажать Enter.
1. Создание раздела
Щелкнуть правой кнопкой мыши на свободном, не занятом другими разделами, месте нужного жесткого диска → Создать простой том … Откроется окно «Мастера создания простых томов», нажать кнопку «Далее». Затем указать размер создаваемого раздела, назначить букву диска, выбрать необходимую файловую систему и опции форматирования, еще раз убедиться, что вы сделали все правильно и нажать «Готово»
2. Сжатие раздела
Сжать том … Появится окошко-сообщение о запросе места для сжатия, ждем до конца опроса. Затем в появившемся окошке в строке «размер сжимаемого пространства» указать количество свободного места и нажать «Сжать»
3.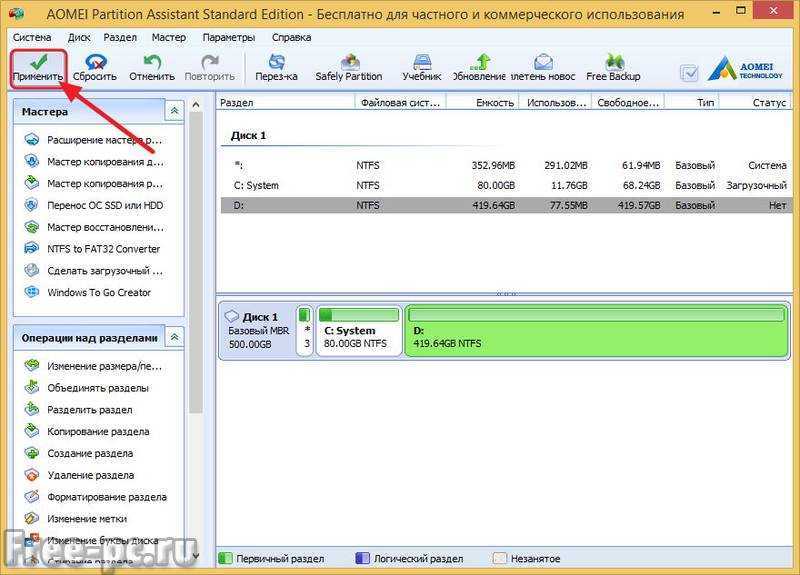 Расширение раздела
Расширение раздела
Щелкнуть правой кнопкой мыши на нужном разделе → Расширить том … Появится окно «Мастера расширения тома», нажать кнопку «Далее». Затем выбрать в списке нужный свободный участок, нажать «Добавить», далее указать размер выделяемого разделу свободного пространства, нажать кнопку «Далее», проверить информацию и нажать «Готово»
4. Удаление раздела
Щелкнуть правой кнопкой мыши на нужном разделе → Удалить том … Прежде чем продолжить операцию, скопируйте все необходимые файлы и папки на другой диск, т.к. после удаления тома все находящиеся на нем данные будут потеряны.
5. Изменение буквы диска
Щелкнуть правой кнопкой мыши на нужном разделе → Изменить букву диска или путь к диску … Нажать на кнопку Изменить, выбрать нужную букву диска и нажать кнопку ОК. Далее, мы подробно рассмотрим способы, как расширить диски и не нанести вреда хранящейся нанем информации.
Для того, чтобы разделить жесткий диск на разделы, нужно зайти в меню «Пуск»→ правой кнопкой на «Компьютер» и нажать на «Управление».
В появившемся окне нужно перейти в раздел «Управление дисками».
Выбираем жесткий диск и раздел, который нужно разделить и жмем на него правой кнопкой мыши.
В выпадающем меню нужно выбрать «Сжать том» и затем выбрать размер до которого необходимо уменьшить существующий раздел. Освободившееся после сжатия место и будет новым разделом жесткого диска.
Для создания нового раздела нужно на освобившемся месте нажать правой кнопкой мыши и выбрать «создать том». Затем указать размер нового раздела и дождаться завершения операции. Рано или поздно любой пользователь компьютера сталкивается с такой проблемой, как нехватка свободного места на системном разделе винчестера. Вот тут и встает вопрос: Как расширить диск С?
Сначала нам нужно перейти во вкладку «Управление компьютером»(см. выше).
Когда эта вкладка откроется, вы увидите в окошке все носители, которые подключены сейчас к компьютеру. Каждый жесткий диск может быть разбит на несколько логических.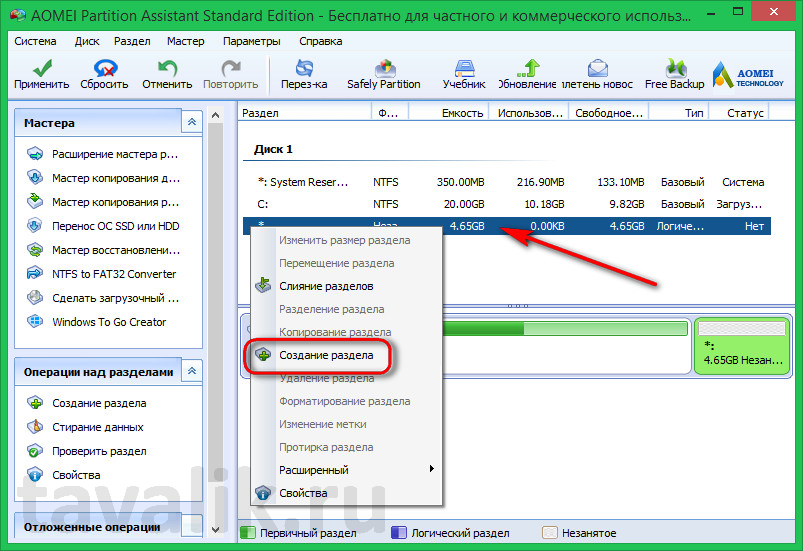 Самым первым будет идти «Диск 0». Справа будет отображено пространство, зарезервированное системой, и логические разделы (C, D, E, F и т. д.). Если у вас присутствует всего один диск С и он переполнен, то попробывать можно «Сжать том»(см. выше). Если же у вас есть несколько логических разделов, то идем дальше.
Самым первым будет идти «Диск 0». Справа будет отображено пространство, зарезервированное системой, и логические разделы (C, D, E, F и т. д.). Если у вас присутствует всего один диск С и он переполнен, то попробывать можно «Сжать том»(см. выше). Если же у вас есть несколько логических разделов, то идем дальше.
Принцип деления диска.
Принцип действий таков: мы должны расширить диск С за счет соседнего логического раздела. Это может быть диск D, E и так далее. Таким же образом вы можете увеличить не только раздел C, но и другие, если у вас есть такая необходимость. Итак, удаляем соседний диск, например, D. Кликаем по нему правой кнопкой мыши и выбираем опцию «Удалить том». Нажимаем ОК. Сразу после этого данный том должен отобразиться черным цветом. На нем должна появиться надпись «Том не распределен». Теперь можно добавить необходимое нам пространство на диск С. Для этого кликаем правой кнопкой мыши на раздел С и выбираем «Расширить том». Нажимаем «Далее» и выбираем размер, который хотим добавить.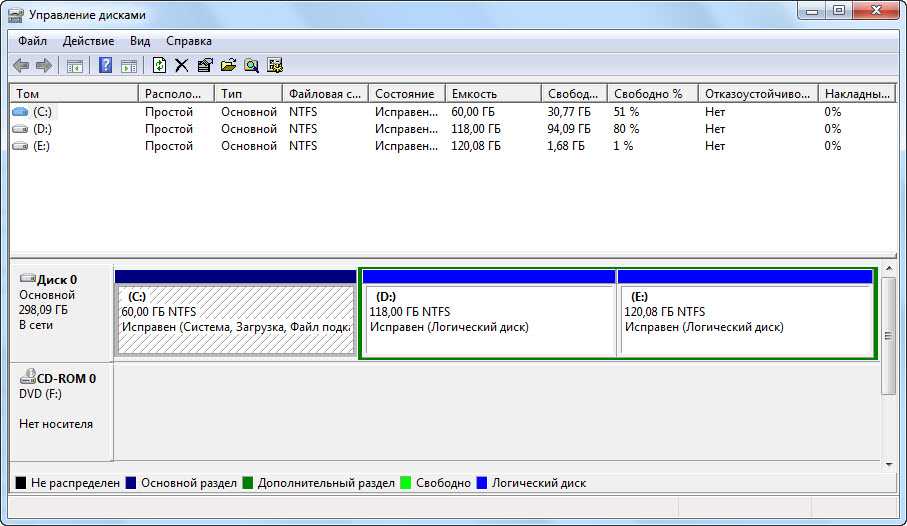
Можно использовать максимальный размер, как будет предложено по умолчанию, или выбрать на свое усмотрение. Нажимаем «Далее» и затем «Готово». Если не выскочило никаких дополнительных окон, то операция прошла успешно. Вы узнали, как расширить диск С средствами Windows 7. Главное, что нужно запомнить — это то, что системный раздел можно увеличить только в том случае, если справа от него есть свободное место. В противном случае ничего не получится.
Возможные сложности.
Какие еще могут быть сложности? Предположим, у нас пять томов. Мы хотим их сконфигурировать таким образом, чтобы часть пространства добавить на диск С, а другую — на диск D. При удалении одного из разделов у нас может быть не активна функция «Удалить том», а на томе С недоступна функция «Расширить том»
Все дело в том, что может использоваться стиль раздела MBR* . Это устаревший стиль. При этом два соседних тома могут быть связаны зеленой рамкой. Это значит, что со стилем раздела MBR нельзя создать более четырех томов.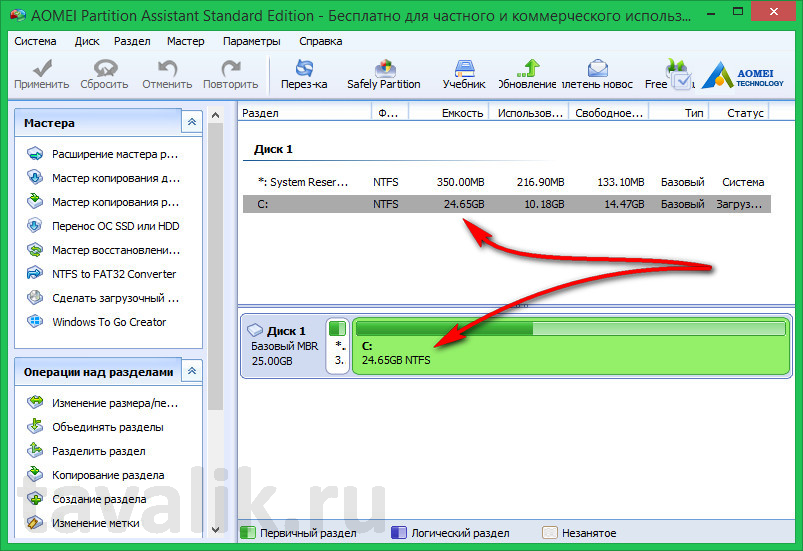
Windows 8 предоставляет те же инструменты для увеличения пространства. Поэтому этот способ также применим и на этой операционной системе.
Разбивка жесткого диска на разделы в операционной системе Windows 7 очень простая вещь. Вы сами сможете в этом убедиться, если выполните разбивку и создание нового раздела согласно описанному алгоритму.
*MBR (Master Boot Record) главная загрузочная запись в ПК — таблица в первом секторе загрузочного диска, хранящая данные о физической и логической организации диска. Если эта запись испорчена, загрузка ОС становится невозможной.
На этом все. Спасибо, что прочитали статью. Надеюсь, она была Вам полезна.
Как разделить диск с на два диска на windows 7
Как разбить жёсткий диск в Windows 7?
Разделение жёсткого диска на разделы средствами Windows7
Разделение диска С:\ в Win7
При покупке нового компьютера или ноутбука с предустановленной операционной системой Windows 7, многие пользователи сталкиваются с проблемой разделения жёсткого диска на несколько разделов.
Разбиение жёсткого диска на несколько разделов является важным как с точки зрения удобства пользования интерфейсом системы, так и возможностью сохранить данные после переустановки либо восстановления операционной системы.
Основной раздел C:\
Как известно, при переустановке операционной системы теряются все данные, размещённые на диске C:\, в то время как на остальных разделах жёсткого диска данные остаются в сохранности. Все важные файлы можно легко использовать и после восстановления работоспособности системы.
Разбиение жёсткого диска удобно ещё и тем, что на системном разделе C:\ устанавливаются программы и приложения. Если диск C:\ является единственным, то при добавлении на него всевозможных файлов и папок возникает путаница между системными файлами и обычными папками, добавленными пользователем. В таком случае легко запутаться в файлах и ненароком удалить какой-нибудь важный системный файл. Поэтому разбиение жёсткого диска необходимо.
Для того чтобы разбить жёсткий диск в Windows 7 на несколько разделов (логических дисков), многие используют специализированные программы, вроде Partition Magic и ей подобных. С помощью таких программ можно разбить диск на несколько разделов. Но в Windows 7 предусмотрена возможность его разбиения с помощью системных утилит. В таком случае необходимость в сторонних программах полностью отпадает.
С помощью таких программ можно разбить диск на несколько разделов. Но в Windows 7 предусмотрена возможность его разбиения с помощью системных утилит. В таком случае необходимость в сторонних программах полностью отпадает.
Для разбиения жёсткого диска в Windows 7 необходимо зайти в панель управления компьютером.
Сделать это можно двумя способами:
1.Клик правой кнопкой мыши на значке “Мой компьютер”, который размещён на рабочем столе – выбираем “Управление”. Далее откроется окно “Управление компьютером”. В нем находим подраздел – “Управление дисками”.
Пункт «Управление»
2.Щёлкаем по значку “Пуск” в левом нижнем углу, затем выбираем “Панель управления”. Далее переходим по пути: “Система и безопасность” — “Администрирование”. Затем выбираем подменю – “Создание и форматирование разделов жёсткого диска”. Откроется окно “Управление дисками”.
Понятно, что первый способ проще.
Во вкладке “Управление дисками” можно просмотреть всю информацию по нашему HDD и его разделам.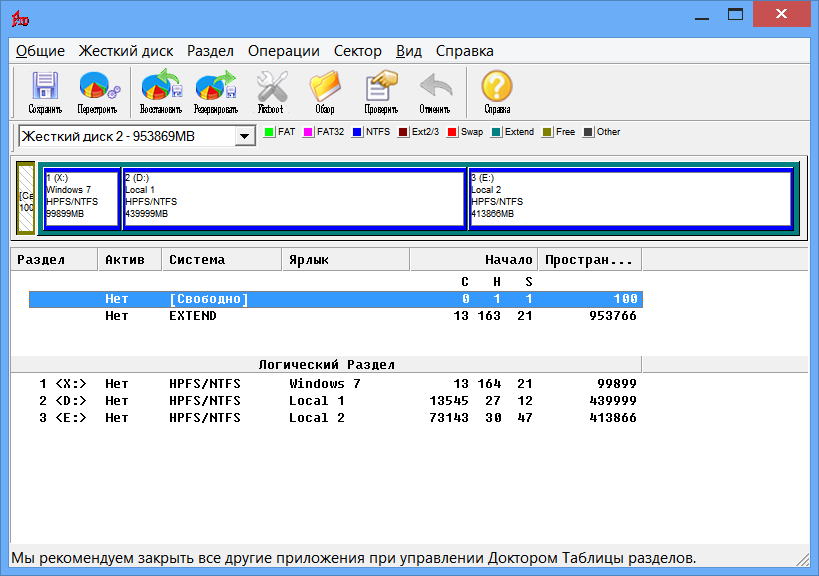 Кроме основного раздела C:\ есть вероятность обнаружить скрытый раздел восстановления.
Кроме основного раздела C:\ есть вероятность обнаружить скрытый раздел восстановления.
Основной раздел C:\ и скрытый раздел восстановления
Раздел восстановления служит для хранения информации для восстановления операционной системы в случае серьёзного сбоя, когда система не загружается. Он не обозначается буквой. Стоит отметить, что объём памяти, занятый под файлы восстановления может достигать нескольких гигабайт (обычно около 15ГБ). Также кроме него на диске есть раздел System Reserved, объёмом 100 мегабайт. Эти разделы являются служебными, так как они никак не используются пользователем и служат для нормального функционирования операционки.
Итак, обратим своё внимание на диск C:\, который и предстоит разбить на разделы – дополнительные логические диски.
Для того чтобы его разделить, щёлкаем на условном изображении диска правой кнопкой мыши. В выпавшем меню выбираем пункт “Сжать том…”.
Пункт «Сжать том.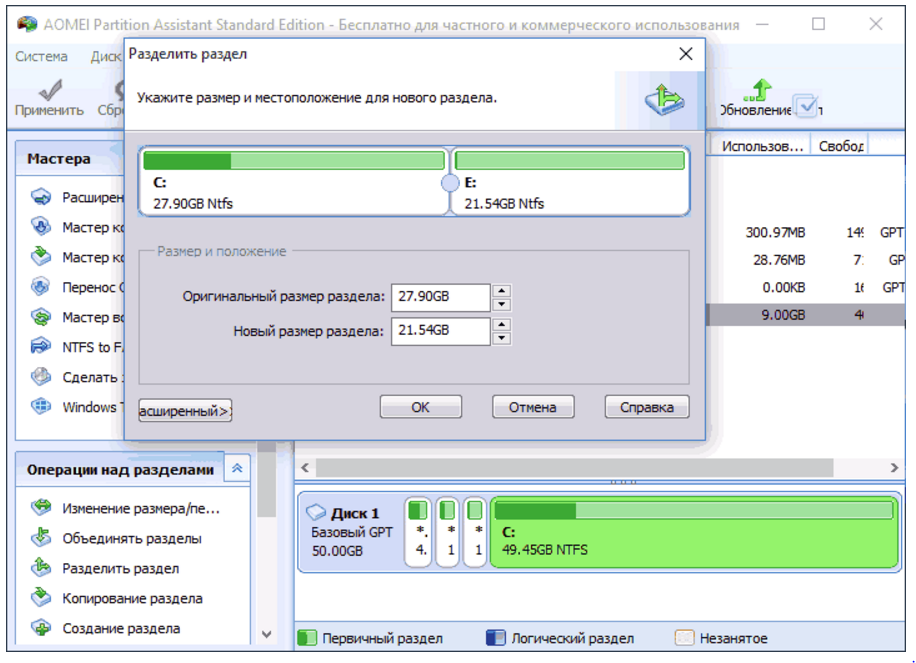 «
«
Далее последует запрос места для сжатия.
Запрос места для сжатия
После того, как запрос закончен появиться окно, в котором будут указаны параметры сжатия. Если диск ранее не разделялся, то по умолчанию утилита предложит разделить его приблизительно пополам. Если первоначально HDD имел объём памяти, например 1,8 Терабайт, то после разделения образуется два раздела объёмом приблизительно по 900 Гигабайт каждый.
В появившемся окне указывается размер тома C:\ до сжатия (в мегабайтах) и размер сжимаемого пространства. Размер сжимаемого пространства – это объём памяти нового раздела, который будет создан. Общий размер после сжатия – это размер тома C:\ после сжатия. Он будет чуть больше, чем вновь созданный. Как уже говорилось, система предложит разделить доступную память приблизительно пополам.
Параметры сжатия тома
Если есть желание и уверенность в своих силах, то можно указать свои цифры и разделить диск в соответствии со своими потребностями. В любом случае, можно будет провести обратную процедуру – расширение тома и вернуть всё в прежнее состояние.
В любом случае, можно будет провести обратную процедуру – расширение тома и вернуть всё в прежнее состояние.
Ознакомившись с параметрами разделения, жмём кнопку “Сжать”. После непродолжительного процесса на HDD появиться ещё один раздел с надписью “Не распределён”.
Пункт «Создать простой том. «
Далее необходимо отформатировать новый раздел. Для этого щёлкаем правой кнопкой мыши на области нового диска (см. рисунок) и выбираем пункт “Создать простой том…”.
Мастер создания простого тома
Запуститься “Мастер создания простого тома”. Жмём “Далее”. Появиться окно “Указание размера тома” – снова жмём “Далее”. В следующем окне выбираем букву нового тома в пункте “Назначить букву диска”. Букву можно выбрать любую, какая вам понравиться.
Назначение буквы для нового раздела
Подтверждаем выбор и в новом окне указываем файловую систему. В пункте “Форматировать этот том следующим образом:” указываем файловую систему NTFS, размер кластера оставляем по умолчанию.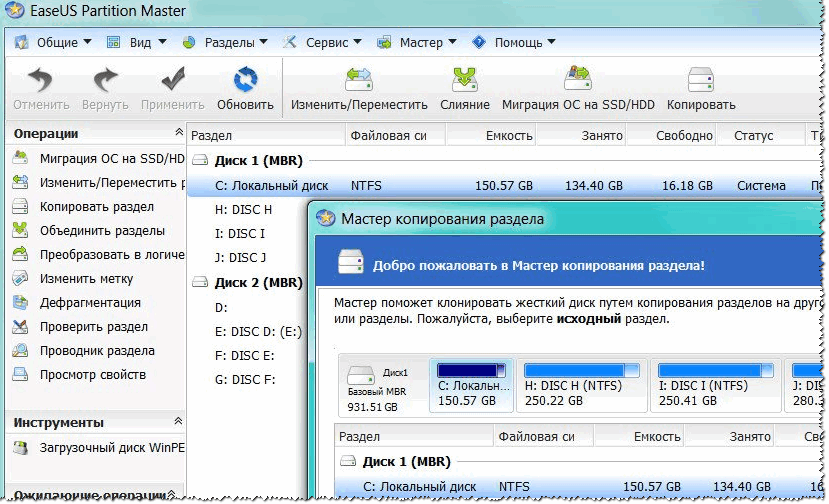 Ставим галочку в чекбоксе “Быстрое форматирование” и жмем “Далее”. Появиться окно со всеми заданными параметрами. Если всё правильно, то нажимаем кнопку “Готово”.
Ставим галочку в чекбоксе “Быстрое форматирование” и жмем “Далее”. Появиться окно со всеми заданными параметрами. Если всё правильно, то нажимаем кнопку “Готово”.
Выбор файловой системы и её параметров
Если вас не устраивают параметры, устанавливаемые системой по умолчанию, то, конечно, можно задать свои. Но в большинстве случаев это не требуется.
Спустя несколько секунд новый раздел HDD будет отформатирован, ему будет задана буква и в поле условного обозначения появится надпись “Исправен (Логический диск)”. Теперь диск C:\ будет разделён на два.
Новый раздел HDD — Новый том (E:)
При желании можно изменить название нового раздела, и вместо “Новый том”, дать другое. Сделать это можно несколькими способами:
1.В панели управления компьютером в окне управление дисками выбираем тот, название которого хотим изменить. Щёлкаем правой кнопкой мыши и выбираем пункт «Свойства«. В поле названия задаём новое имя и подтверждаем, нажав OK.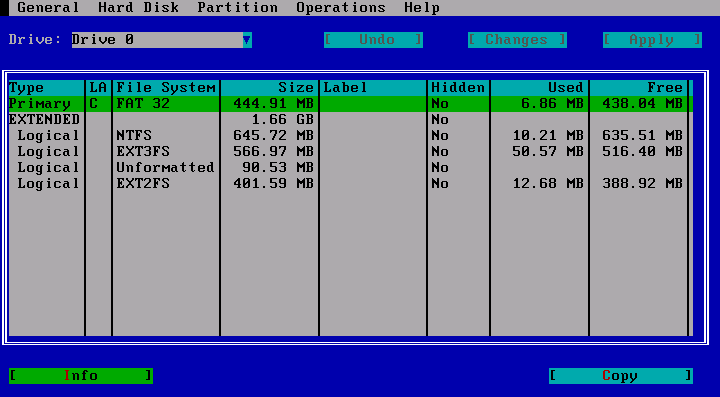
2.Открываем «Мой компьютер», далее выбираем диск, который хотим переименовать и щёлкаем правой кнопкой мыши. Выбираем пункт “Переименовать”. Далее вводим новое название и жмём клавишу Enter.
Если у вас в системе вместо HDD установлен твёрдотельный накопитель (SSD), то методика разделения аналогична.
4 эффективных способа разделить жесткий диск на компьютере
Доброго времени суток, уважаемые читатели! На связи Федор Лыков. Часто ли вам приходилось прощаться со своими данными при переустановке системы? Иногда, переустановка является вынужденной мерой и в случае наличия лишь одного раздела это приносит нам уйму головной боли. Сегодня я расскажу вам как разбить жесткий диск на разделы в windows 7.
Процедура разбития носителя простая и отнимает не так много времени, зато избавляет от лишних проблем в последующей работе с компьютером. Так же, разделы дают нам возможность группировать наши файлы, не давая личным фото соседствовать с файлами системы.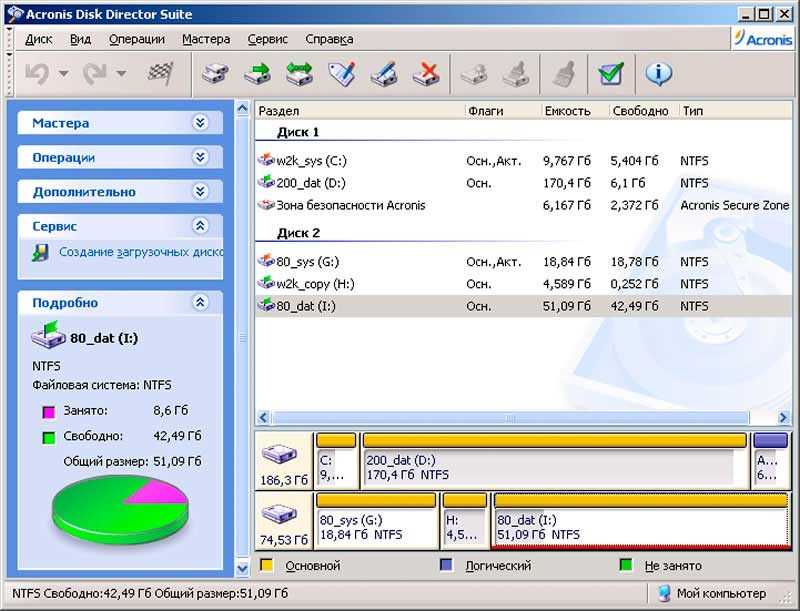
Итак, давайте приступим к рассмотрению имеющихся способов решения данного вопроса.
Создание разделов с помощью системной утилиты «Управление дисками»Первым делом расскажу вам о встроенной в систему утилите «Управление дисками». Это позволит вам отказаться от установки дополнительных программ, поэтому является достаточно простым решением вопроса «как разбить жесткий диск на разделы в Windows 7 без потери данных».
Для запуска нужного приложения нам надо запустить приложение «Выполнить». Для этого нужно нажать клавиши «Windows» и «R» на вашей клавиатуре. В строке открывшегося окна вводим слово-команду «diskmgmt.msc» и нажимаем кнопку «ОК».
После этого, нужное нам приложение должно запуститься. Здесь мы должны выбрать нужный накопитель, который хотим разделить. В моем случае это диск «C».
Смело нажимайте правой кнопкой мыши по нужному носителю и выбирайте во всплывающем меню пункт «Сжать том».
Перед нами появится окно сжатия. Вводим необходимый нам объем будущего раздела в поле «Размер сжимаемого пространства» и нажимаем «Сжать».
Вводим необходимый нам объем будущего раздела в поле «Размер сжимаемого пространства» и нажимаем «Сжать».
По прошествии небольшого количества времени, приложение закончит сжатие, и вы заметите возле делимого накопителя поле с названием «Не размеченное пространство». Нам требуется кликнуть на него правой кнопкой мыши, найти в контекстном меню пункт «Создать простой том» и щелкнуть по нему.
Появится еще одно меню, в котором нам нужно ввести размер будущего раздела, присвоить ему букву и название. Из сжатого ранее пространства вы можете сделать сколь угодное вам количество разделов. В примере мы будем создавать всего один единственный раздел.
Если с выбором буквы и размером возникнуть вопросов не должно, то на следующем этапе у многих могут возникнуть определенные вопросы. Например, о типе файловой системы. Оставляем NTFS, на котором в основном работает система Windows. Размер кластера оставьте по умолчанию.
После этого кликаем «Далее» и «Готово». Через пару секунд работа приложения будет закончена.
Через пару секунд работа приложения будет закончена.
Зная об этом стандартном приложении, для вас не будет проблемой решить вопрос «Как разбить жесткий диск на разделы в Windows 7?», теперь следует рассмотреть остальные имеющиеся возможности деления накопителей.
Создание разделов с помощью системной утилиты DiskpartЗдесь нам тоже потребуется стандартное средство Windows. Данный вариант чуть более трудный из-за отсутствия графического интерфейса, но вполне выполнимый. Не переживайте, я все доступно и понятно объясню.
Заходим в пуск – все программы – стандартные. Там находим приложение «Командная строка», щелкаем на него правой кнопкой мыши и выбираем «Запуск от имени администратора».
Выглядит она вот так.
Здесь нам необходимо ввести слово «Diskpart» и нажать на клавиатуре Enter. Этой командой мы открыли необходимую нам утилиту. После этого вводим команду «list volume» для показа имеющихся накопителей в вашем ПК.
Рассмотрите показанные носители и найдите тот, который необходимо делить. Мне необходим диск C, который здесь отображается в качестве тома под номером 2. Это важно.
Теперь необходимо ввести команду «select volume X», где X — номер вашего тома. У меня это 2. Пишем и подтверждаем с помощью клавиши Enter.
Следующая вводимая опция это «shrink desired X», где X это необходимый объем. Я ввел 10000 для примера.
После этого нужно выбрать накопитель для создания раздела. Пишем list disk и нажимаем Enter. Здесь мы увидим имеющиеся в системе накопители.
Запомните номер того диска, на котором находится раздел «C». Если в системе всего один накопитель, то ситуация будет такая же, как на скриншоте выше. После этого необходимо последовательно по пунктам ввести несколько команд:
- Select disk X (команда для выбора диска, где X цифра вашего накопителя)
- Create partition primary (команда для создания раздела)
- format fs=ntfs Label=»xxxx» quick (команда для форматирования раздела.
 NTFS – выбранная файловая система. Label это выбор названия, где xxxx название на ваш вкус и команда quick, которая выполняет быстрое форматирование).
NTFS – выбранная файловая система. Label это выбор названия, где xxxx название на ваш вкус и команда quick, которая выполняет быстрое форматирование). - assign letter=E (команда для присваивания буквы разделу, где E может быть любой желаемой незанятой буквой)
На этом работа данной утилиты закончена. Достаточно просто, не правда ли? Давайте рассмотрим остальные способы, которые помогут нам с вопросом «Как разбить жесткий диск на разделы в Windows 7 без потери данных».
Создание разделов с помощью программы MiniTool Partition WizardНеплохим и удобным способом, как разбить жесткий диск на разделы в Windows 7 является использование сторонних приложений. Хорошим решением является приложение MiniTool Partition Wizard, которое является бесплатным и отлично справляется с поставленной задачей.
Скачиваем с официального сайта устанавливаем и запускаем приложение.
Несмотря англоязычный интерфейс, он интуитивно понятен и напоминает утилиту «Управление дисками». Чтобы разделить диск на разделы, требуется щелкнуть правой кнопкой по нужному накопителю (в моем случае это раздел C) и выбрать в контекстном меню пункт «Split».
Чтобы разделить диск на разделы, требуется щелкнуть правой кнопкой по нужному накопителю (в моем случае это раздел C) и выбрать в контекстном меню пункт «Split».
Далее у нас откроется меню редактирования размера будущего раздела. В данном приложении очень удобно сделан динамический ползунок, который позволяет увидеть максимальный объем нового раздела и объем основного, от которого мы «откусываем» память.
Я взял максимальный объем, который возможно взять из нашего диска. Далее нажимаем «ОК» и в левом нижнем углу появятся запланированные операции. Нам просто необходимо их подтвердить, нажав кнопку «Apply»
Программа еще раз спросит нас подтверждение, с которым мы так же соглашаемся. После этого оно начнет работу.
ВАЖНО! Приложение не сможет разделить диск, если какие-то приложения в данный момент его используют. Один из вариантов, это поделить диск до загрузки системы, что MiniTool вам и предложит. Спокойно соглашайтесь.
Windows перезагрузится и вы увидите вот такое окно после загрузки:
Это всего лишь работает наша программа. Дайте ей выполнить свою работу. От вас никаких действий не требуется. После окончания процесса, система перезагрузится еще раз, и вы увидите два раздела в меню «Мой компьютер».
Отличная и простая программа, которая совершенно бесплатно распространяется – что еще может быть лучше? С этими знаниями у вас вряд ли возникнут вопросы вроде: как разбить жесткий диск на разделы в Windows 7 на ноутбуке.
А теперь рассмотрим еще один вариант создания разделов при установке Windows.
Как разбить жесткий диск на разделы в Windows 7 при установке системыПри установке системы мы имеем возможность сразу разбить накопитель на несколько разделов. Конечно, данные, которые уже имеются на нем пропадут, так как условием для чистой установки является форматирование носителя. Оптимальнее всего, если вы устанавливаете систему на новый компьютер.
После загрузки установщика, нажимаем «Установить», соглашаемся с лицензионным соглашением, выбираем редакцию и переходим к заключительному окну выбора раздела для установки.
Здесь выбираем нужный раздел накопителя (если он создан) и удаляем. Если раздела нет, то сразу переходим к следующему шагу.
После удаления раздела у нас будет пункт «Незанятое пространство», из которого мы и будем формировать наши разделы. Нажимаем «Создать» и вводим нужное число. Так как нам необходимо сделать сначала системный раздел, то примерно прикидываем, сколько нам нужно на систему.
Допустим, ваш жесткий диск имеет размер 120 Гб. Имеет смысл дать системе в районе 30-40 Гб, а остальное пространство оставить под ваши данные. Вводите число в отмеченное на рисунке поле в мегабайтах (1 Гб = 1024 Мб) и нажимайте применить. Повторите процедуру для второго раздела под данные.
После выполнения данных действий, выбирайте раздел с нужным разделом и устанавливайте систему. Проще простого, не так ли?
Проще простого, не так ли?
На этом данная статья подошла к концу. Надеюсь, что вы смогли почерпнуть для себя много полезной информации и больше не переживать за сохранность своих данных при переустановке системы.
А какого размера у вас системный раздел? Напишите об этом в комментариях! Так же не стесняйтесь задавать вопросы, на которые я постараюсь ответить в доступном для большинства пользователей ключе. До скорых встреч!
Разделить диск в Windows 7
Разделить диск в Windows 7 возможно при помощи встроенной утилиты Управление дисками, делать это очень удобно и не нужно прибегать к программам сторонних разработчиков, так называемых менеджеров разделов, например Acronis. Но сказать честно, в особо интересных случаях, в которые любят попадать начинающие пользователи, а так же при установке нескольких операционных систем, всё же без этих программ не обойтись. Что бы всё вам наглядно показать, я установил себе в системный блок дополнительный винчестер и на нём продемонстрирую вам как…
Разделить диск в Windows 7
Подтолкнуло меня написать эту статью письмо от нашей посетительницы, которое мне пришло на почту.
- «Здравствуйте. Начиталась я ваших статей и установила себе Семёрку сама, представляете, но только волновалась и забыла разделить диск в Windows 7 перед установкой на два раздела, один под операционную систему, другой под мои личные данные, у вас на сайте есть статьи, но они я поняла для Windows XP, а как быть мне?»
Прежде, чем перейти к статье, обратите внимание, у нас на сайте много пошаговых руководств по работе с дисковым пространством и не только для Windows XP, но и для Windows 7 и для Windows 8. Так же есть очень интересные статьи о том, как разделить пространство жёсткого диска, с помощью бесплатных программ: AOMEI Partition Assistant Standard Edition, а также EASEUS Partition Master Home Edition.
В другой статье Как разделить жесткий диск , приведены решения самых распространённых ошибок, совершаемых вами при разделении жёсткого диска на разделы.
Как расширить диск Windows 7 или увеличить объём любого раздела.
Итак запускаем нашу программу: Пуск->Компьютер->Управление,
далее выбираем Управление дисками
в данном окне вы можете увидеть всю информацию о винчестерах подключенных к вашему компьютеру. Используя возможности программы Управление дисками, мы можем не только Разделить диск в Windows 7 на два и более разделов, но и увеличивать размеры томов, сжимать их и удалять, присоединять, вообще без соответствующих знаний тут таких дел можно наделать, так что давайте будем внимательны.
Используя возможности программы Управление дисками, мы можем не только Разделить диск в Windows 7 на два и более разделов, но и увеличивать размеры томов, сжимать их и удалять, присоединять, вообще без соответствующих знаний тут таких дел можно наделать, так что давайте будем внимательны.
В окне программы Управление дисками видно, что у меня три жёстких диска.
Диск 0, это первый жёсткий диск, отсчёт идёт не с единицы, а с нуля, запомните. Его объём равен 232,88 ГБ.
Диск 1->второй винчестер в системе, его объём равен 465,76 ГБ
Диск 2->третий жёсткий диск, объёмом 232,88 ГБ, можете заметить его размер такой же как у первого.
Мы с вами все операции будем проводить с диском под номером 2, то есть с третьим, самым последним. Самое главное, Диск 2 не пустой, на нём находятся файлы и не просто, а операционная система Windows 7, у меня их две, с ней в ходе наших действий, ничего не должно произойти и все файлы останутся нетронутыми и она будет загружаться.
далее диск опрашивается Windows 7, на какой именно размер можно сжать.
Ответ программы Доступное для сжатия пространство ->222361 МБ, или примерно 217 ГБ.
Далее нам нужно указать на сколько будем сжимать -> Размер сжимаемого пространства цифра 222361 МБ, или 217 ГБ,
если мы сейчас согласимся и нажмём Сжать, размер первого тома с операционной системой получится очень маленьким, Общий размер после сжатия ->16112 МБ или 15 ГБ.
Поэтому для примера я сделаю два тома примерно одинаковыми и укажу размер 115361 МБ или 112 ГБ, как видите тут же изменился Общий размер после сжатия на цифру 123112 МБ или 120 ГБ, то есть диск (D:) у нас после сжатия будет размером 120 ГБ, а нераспределённое пространство для нового раздела составит 112 ГБ.
это нам подходит, нажимаем Сжать . Происходит недолгий процесс сжатия раздела, можно заметить, что работать приятно и легко. Дело сделано и появилось нераспределённое пространство, которое мы преобразуем в простой том.
Программа для создания разделов жесткого диска. Программа для разбивки жесткого диска. Виды разделов жесткого диска
Paragon Partition Manager 14 Free – бесплатная программа, которая позволит Вам с легкостью управлять жесткими дисками компьютера. Основная функция программы – это разбиение жесткого диска на разделы.
Интерфейс программы англоязычный, но простой и будет понятен любому пользователю. Программа обладает множеством различных функций, основные из них доступны в бесплатной версии, и их должно быть достаточно для домашнего использования. Если же Вы захотите использовать программу «по полной», то необходимо приобрести лицензию.
Скачиваем бесплатную версию программы с Яндекс.Диска, перейдя по ссылке, приведенной ниже. Запустите файл установки и пройдите по всем предложенным пунктам – процесс очень простой.
После окончания установки, запустите программу на компьютере. Пользоваться программой можно или в простом режиме, или выбрать режим для опытных пользователей.
В простом режиме программа отображается в виде меню быстрого запуска. Оно позволяет запускать компоненты продукта, обращаться к справочной системе, переходить на домашнюю страницу. Чтобы открыть основное окно программы, нажмите на кнопку «Partition Manager Free» .
Из меню быстрого запуска можно выполнить следующие операции с жестким диском: «Create New Partition» – создать новый раздел, «Resize Partition» – изменить размер раздела, «Format Partition» – форматировать раздел, «Delete Partition» – удалить раздел, «NTFS-HFS Convert» – конвертировать файловую систему выбранного раздела.
Переходим в основное окно программы. Здесь отображается карта дисков. Цвет диска – синий, салатовый – зависит от текущей файловой системы. Справа можно посмотреть информацию о выбранном диске: буква диска, метка тома, тип, файловая система, объем занятого места на диске. Там же можно выбрать и операцию, которую нужно сделать с жестким диском.
Если Вы хотите вернуть предыдущий вид программы, нажмите «Express Mode»
.
Для создания нового раздела на выбранном жестком диске, нажимаем «Express Create» .
Дальше Мастер попросит выбрать «Метод создания раздела» , те есть выбрать количество места для нового раздела. У меня доступно два метода, у Вас может быть по-другому – все зависит от состояния жесткого диска.
В результате будет создан новый раздел на жестком диске. Для сохранения настроек нажмите «Apply» .
Создать новый раздел на жестком диске лучше вручную. Для этого нажимаем правой кнопкой мыши на жестком диске и из контекстного меню выбираем «Move/Resize Partition» .
Теперь выберете объем памяти для нового раздела. Если выберете «Free space after» , то новый раздел будет создан после того раздела, из которого он создается. Жмем «Yes» .
Теперь кликаем по созданному разделу правой кнопкой мыши и из контекстного меню выбираем «Create partition» .
Чтобы закончить создание нового раздела, нажмите «Apply» .
С помощью программы Paragon Partition Manager 14 Free мы разделили жесткий диск. Делается это быстро и трудностей возникнуть не должно.
Делается это быстро и трудностей возникнуть не должно.
Оценить статью:
Иногда наступает момент, когда пользователя не устраивают показатели объема логических разделов на жестком диске. Конечно проще всего произвести изменение размеров жесткого диска во время установки Виндовс, но не всегда имеется возможность переустановить операционную систему. Поможет в этом программа для разделения жесткого диска. Существует разное программное обеспечение, которое обеспечивает изменение структуры жесткого диска без потери данных и без переустановки ОС. Давайте рассмотрим наиболее популярные программы для разделения жесткого диска и встроенное в Windows приложение « ».
Если требуется произвести простые действия по изменению структуры диска, то стандартного средства Виндовс будет вполне достаточно. В Виндовс 7 и 8 подобную утилиту можно вызвать, выполнив следующие действия: щелчок правой кнопкой мыши по «Мой компьютер», выбрать «Управление», а затем «Управление дисками». Потом откроется программное окно.
Потом откроется программное окно.
Чтобы внести изменения в структуру, нужно открыть контекстное меню, кликнув правой кнопкой мыши. В появившемся списке нужно использовать следующие функции:
- Сжать том. Данная операция уменьшает существующий раздел, чтобы расширить объем памяти для другого раздела.
- Расширить том. Используя эту функцию, можно увеличить показатели раздела диска. Важно, чтобы на винчестере было неразмеченное дисковое пространство.
- Изменить букву диска. Эта функция обеспечивает изменение буквы диска на любую свободную.
Если необходимо сжать или расширить том, то требуется выбрать соответствующую операцию в меню и указать в мегабайтах новые размеры.
EaseUS Partition Master Home Edition
Утилита EaseUS Partition Master Home Edition является мощным программным средством, которое применяется для управления жестким диском в персональном компьютере. Утилита имеет следующий функционал:
- Проверка винчестера на битые сектора.

- Скрытие разделов из «Мой компьютер».
- Восстановление и удаление данных с разделов.
- Изменение букв разделов.
- Изменение разделов томов.
- Удаление и создание разделов.
Подобный софт бесплатный для домашнего использования и является отличным инструментом для управления винчестером. У утилиты отсутствуют аналоги среди бесплатного софта.
Единственным минусом программы стало отсутствия русского языка. Поэтому давайте рассмотрим элементы управления.
При запуске программы выбираем пункт «Partittion Manager». Затем откроется окно утилиты для деления жесткого диска.
Потом выбирается необходимый раздел в жестком диске. Все возможные операции представлены в меню Operations. Давайте рассмотрим наиболее важные из них:
- Surfacetest. Проверка винчестера на битые сектора.
- Deleteallpartitions. Удаление всех используемых разделов.
- Copydisk. Копирование всей информации с одного винчестера на другой.
- Wipepartition.
 Удаление всех файлов с указанного раздела жесткого диска.
Удаление всех файлов с указанного раздела жесткого диска. - Formatpartition. Форматирование раздела.
- Deletepartition. Удаление раздела со всей информацией на нем.
- Hidepartition. Скрытие разделов в папке «Мой компьютер».
- Changedriveletter. Изменение буквы логических разделов жестких дисков.
- Mergepartitions. Процесс слияния нескольких разделов в единый. Сохраняется вся имеющаяся информация.
- Copypartition. Процесс копирования одного раздела жесткого диска в другой. Все данные сохраняются. Операция эффективная для создания бэкапа или перед установкой ОС.
- Resize/Movepartition. Изменение размеров в разделах жестких дисков. Перемещение логических томов в пределах дискового пространства.
Теперь можно начинать процесс изменения разделов жесткого диска. Для этого выберем пункт Resize/Movepartition.
В открывшемся окне выбираем желаемый размер тома в меню «PartitionSize» и нажимаем «ОК» Затем в рабочем окне утилиты выбираем «Apply». После этого будет показан процесс изменения размеров раздела.
После этого будет показан процесс изменения размеров раздела.
Если производится изменение размера в несистемном разделе, то изменения вступят в силу без перезагрузки. Если меняется раздел, где установлен Виндовс, то необходимо произвести перезагрузку.
Paragon Partition Manager
Данная программа будет достаточно эффективной для работы с разделами винчестера. Утилита бесплатная и является аналогом предыдущей программы. Изменения только в интерфейсе.
Стилизация приложения сделана под Виндовс 8. Основные пункты программы:
- DeletePartition. Удаление разделов.
- FormatPartition. Форматирование разделов.
- ResizePartitions. Изменение размеров существующих разделов.
- CreateNewPartition. Создание нового раздела.
Рассмотрим процесс изменения размеров жесткого диска. Необходимо выбрать пункт «ResizePartitions», потом два раза жмем на «Next».
В открывшемся окне необходимо переместить бегунок в требуемое место. В виде альтернативного решения вводится желаемый объем раздела в правое или левое поле, затем снова жмем «Next».
После этого отмечаем «Yes, apply the changes physically» и снова щелкаем «Next», потом по «Restart the computer».
После того, как нажмете данную кнопку, начнется перезагрузка компьютера. Необходимо заранее сохранить документы и закрыть все приложения.
После перезагрузки софт начнет изменять размер тома. Данный процесс ориентировочно занимает около 15 минут. При выполнении процедуры не рекомендуется нажимать на кнопки клавиатуры и запускать перезагрузку компьютера. Когда завершится задача изменения размера, загрузка компьютера произойдет в обычном режиме.
В данной статье мы рассмотрели три бесплатные программы, которыми можно выполнить деление жесткого диска. Для данного процесса не стоит приобретать дорогостоящие программные пакеты или искать их на торрентах.
Твитнуть
Жесткий диск в компьютере и значок диска в окне «Мой компьютер» — это разные понятия. Например, в компьютере может быть установлен один жесткий диск, в то время в «Моем компьютере» их может быть несколько. Причина столь странного несоответствия заключается в том, что жесткий диск может быть поделен на так называемые разделы. Это называют логической разметкой диска.
Причина столь странного несоответствия заключается в том, что жесткий диск может быть поделен на так называемые разделы. Это называют логической разметкой диска.
Я расскажу о том, зачем нужна такая разметка, как правильно ее делать (и нужно ли делать вообще), а также расскажу о бесплатных программах для столь тонкой процедуры.
Зачем нужно делить жесткий диск на разделы
Причин делить жесткий диск на разделы несколько:
- Разделы на жестком диске в первую очередь нужны для грамотного хранения информации. Например, некоторые пользователи предпочитают следующее деление: операционная система и программы на одном диске (обычно это C ), документы — на втором (D ), архив фотографий на третьем (E ) и так далее. При этом жесткий диск вполне может быть один.
- Если жесткий диск у вас один, но хочется иметь две или более операционных систем, придется поделить жесткий диск на разделы, так как Windows и другие операционные системы можно устанавливать только на разные разделы или жесткие диски.

- Производители ноутбуков (и некоторых компьютеров именитых производителей, таких как Acer) имеют свой резон делить разделы жесткого диска: на разделе, который виден как диск C, установлена Windows, второй (D ) абсолютно пуст, а третий (который никак не виден в окне «Мой компьютер») хранит в себе сжатую копию раздела C . Этот скрытый раздел жесткого диска называют разделом восстановления . Если что-то случилось с операционной системой («Windows полетела» — как любят говорить некоторые пользователя), то при включении ноутбука достаточно нажать сочетание клавиш (какое — смотрите в инструкции к ноутбуку) и специальная программа очистит диск C , затем распакует туда содержимое скрытого раздела. В итоге пользователь получит ноутбук с программами, которые были на нем изначально, на момент покупки в магазине. Диск D при этом изменен не будет. Напрашивается вывод: если на ноутбуке с такой системой восстановления все документы хранить не на диске C , а только на D , можно будет в любой момент восстановить поврежденную Windows новенькой, при этом не потеряв важные для себя данные.
 Кстати, такую систему восстановления может сделать себе любой продвинутый пользователь, но о ней я расскажу как-нибудь в другой раз.
Кстати, такую систему восстановления может сделать себе любой продвинутый пользователь, но о ней я расскажу как-нибудь в другой раз. - Операционные системы Windows 7 и Windows 8 при установке на чистый, «неразделенный» жесткий диск создают скрытый раздел размером 100-350 мегабайт. В этом маленьком разделе хранится загрузчик, предназначенный, как ни странно, для загрузки Windows. Не будет этого раздела или его содержимое будет повреждено — и компьютер не запустит операционную систему, выдав надпись на черном экране «Boot fail», «Cannot find boot device», «Boot error» или аналогичную, смысл которых один — не найден загрузочный диск с операционной системой. Вообще-то загрузчик может храниться и на диске C: , и/или в скрытых секторах жесткого диска (вне разделов), но разработчики решили в Windows 7/8 использовать отдельный скрытый раздел, чтобы как-то их обезопасить загрузчик от повреждения другими программами, вирусами или пользователем.
- Существуют и другие причины разделения жесткого диска на разделы.
 Например, для корректной работы операционных систем GNU/Linux следует создать несколько разделов, но это тема отдельной статьи, здесь их рассматривать не будем.
Например, для корректной работы операционных систем GNU/Linux следует создать несколько разделов, но это тема отдельной статьи, здесь их рассматривать не будем.
Итак, основные причины разделения жесткого диска на разделы: для удобства хранения информации, для установки нескольких операционных систем, для работы системы восстановления, для хранения загрузчика Windows 7/8.
Немного теории: файловые системы, типы разделов
Информация о разделах (т.е. логических дисках) хранится в «таблице разделов». Каждый логический диск может иметь свою собственную файловую систему. Подробнее обо всем этом можно почитать в статьях Википедии: Раздел диска , Логический диск , Файловая система . Начинающему пользователю достаточно знать самый минимум:
- Если поделить жесткий диск на логические диски (разделы), емкость диска не увеличится — свободному месту взяться просто неоткуда! Вы можете делать разделы любых размеров, но в сумме они не могут быть больше объема реального жесткого диска.
 Вот меньше — пожалуйста. Тогда вы получите неразмеченное свободное пространство, не видимое в «Моем компьютере», из которого вы можете получить один или более новых разделов. Это вопрос я часто получаю от новичков, поэтому размещаю на первом месте.
Вот меньше — пожалуйста. Тогда вы получите неразмеченное свободное пространство, не видимое в «Моем компьютере», из которого вы можете получить один или более новых разделов. Это вопрос я часто получаю от новичков, поэтому размещаю на первом месте. - Существуют первичные (основные) и расширенные (дополнительные) разделы. На одном жестком диске не может быть больше четырех основных разделов (почему так — по ссылкам выше), поэтому придумали расширенный раздел — это первичный раздел, который может включать в себя сколько угодно разделов. В итоге, благодаря расширенному разделу, на жестком диске может быть сколько угодно разделов — десятки, сотни.
- Каждый раздел может иметь свою собственную файловую систему. В данный момент для установки Windows Vista, 7 и 8 можно использовать только NTFS , а устаревшая Windows XP умеет устанавливаться на диски с файловой системой FAT32 . Впрочем, не рекомендую так делать, так как при этом накладывается слишком много ограничений.
 Делайте все разделы в NTFS — все будет работать так, как надо.
Делайте все разделы в NTFS — все будет работать так, как надо. - Любой жесткий диск так или иначе должен быть размечен. В один или более логических дисков — решать вам. При покупке жесткий диск обычно уже размечен в один раздел — так решил производитель. Если вас устраивает такой способ организации информации — не трогайте.
- В ноутбуках делать разметку диска очень нежелательно — в большинстве из них есть скрытые разделы восстановления, которые могут повредиться (см. пункт 3 предыдущей главы).
- Если вы купили жесткий диск объемом 2 терабайта, а в «Моем компьютере» — «всего лишь» 1,86 терабайт (1860 гигабайт), то не спешите бежать обратно в магазин. Все дело в том, как считают объем производители и Windows. Подробнее об этом написано в статье Жесткий диск Википедии. Чем больше размер жесткого диска — тем нагляднее видно, что реальных гигабайт меньше.
- Разделы можно удалять, создавать, сдвигать (менять их физическое положение на диске), изменять их размер, форматировать, конвертировать файловые системы на разделах из одной в другую.
 Причем многие программы умеют это проделывать с сохранением всех данных. Существуют и другие операции, но начинающим пользователям чаще всего нужны вышеперечисленные.
Причем многие программы умеют это проделывать с сохранением всех данных. Существуют и другие операции, но начинающим пользователям чаще всего нужны вышеперечисленные. - В случае ошибки в процессе изменения разделов (см. пункт 7) информация почти всегда теряется. Да, ее можно будет восстановить (или ее часть) специальными программами при участии специалистов, но лучше всего заранее сохранить всю важную информацию на другие диски (не логические, а реальные диски) или флешки, чтобы не платить деньги за восстановление данных.
Оснастка «Управление дисками» в Windows
Windows имеет стандартное средство изменения разделов — «Управление дисками «. В зависимости от версии Windows, возможности этой программы немного меняются, но в целом за прошедшие годы (если говорить о Windows Vista, 7, 8) серьезных изменений не было. Windows XP в этом плане выглядит более скромно — кроме форматирования и изменения буквы диска, там мало что можно сделать.
В качестве примера возьму «Управление дисками » Windows 7. Открыть эту программу можно несколькими способами:
Открыть эту программу можно несколькими способами:
- Простейший — нажимаем правой кнопкой по строчке Компьютер в меню Пуск — выбираем пункт Управление — в новом окне выбираем Управление дисками .
- Открываем Панель управления — Администрирование — Управление компьютером — Управление дисками .
- Нажимаем Пуск — Выполнить (или сочетание клавиш Win+R) — вводим в открывшемся окне diskmgmt.msc — нажимаем ОК .
Управление дисками выглядит так:
Здесь видны как физические диски (в том числе DVD-дисководы, флешки и прочие устройства для хранения информации), так и логические, т.е. виртуальные — скрытый раздел загрузчика Windows 7, диски C и D . На вашем компьютере количество дисков может быть другим.
Основные действия доступны по нажатию правой кнопкой мыши на нужном разделе:
Список действий довольно скудный:
- Пункты Открыть , Проводник позволяют посмотреть содержимое дисков
- Сделать раздел активным — указать, на каком диске (разделе) находится загрузчик.
 В Windows 7 и 8 это зарезервированный системой раздел. Делать активным другой раздел нельзя — операционная система перестанет загружаться.
В Windows 7 и 8 это зарезервированный системой раздел. Делать активным другой раздел нельзя — операционная система перестанет загружаться. - Изменить букву диска или путь к диску — можно сменить отображаемую в окне «Компьютер» букву диска либо отобразить его как папку. Да, разделы могут отображаться не только как диски, но и как папки на каком-либо диске.
- Форматировать — об этом можете почитать в статье Форматирование Википедии. Пункт открывает окно, с помощью которого можно запустить высокоуровневое форматирование.
- Расширить том — если на жестком диске есть место, не помеченное как раздел, то можно расширить размер раздела за счет этого свободного пространства.
- Сжать том — этот пункт позволяет уменьшить размер раздела. Итогом будет образование неразмеченного пространства, которое можно пустить в дело — расширить объем другого раздела (см. предыдущий пункт).
- Удалить том — удалить раздел. Не нажимайте на пункт без основательного обдумывания последствий.
 Если удалите раздел, то информацию на нем будет возможно спасти только с помощью специальных программ, да и то не всегда.
Если удалите раздел, то информацию на нем будет возможно спасти только с помощью специальных программ, да и то не всегда. - Свойства — откроется окно свойств с информацией о выбранном диске (разделе).
Конечно, это далеко не полный перечень возможностей Управления дисками . Можно создавать динамические диски , например. Однако начинающим пользователям это ни к чему, данная статья рассчитана как раз на них.
Итак, чтобы создавать, удалять, изменять размер разделов через Управление дисками , нужны всего лишь три пункта меню: Расширить том, Сжать том, Удалить том.
Все операции происходят в реальном времени, т.е. после нажатия нужного пункта и утвердительного ответа на вопрос — хотим ли мы это сделать — происходит собственно действие.
Не забывайте, что есть риск сбоя, из-за которого мы можем потерять как один раздел, так и все. Это касается в первую очередь компьютеров с большим количеством ненужных программ — каждая из них может оказаться виновником удаления всех данных. Причем сценарий, когда надо изменить раздел, с которого и запущена Windows (обычно это диск C ), является самым наихудшим — чаще всего проблемы у пользователей возникают именно при попытке изменить системный раздел.
Причем сценарий, когда надо изменить раздел, с которого и запущена Windows (обычно это диск C ), является самым наихудшим — чаще всего проблемы у пользователей возникают именно при попытке изменить системный раздел.
Чтобы минимизировать риск сбоя, существует три метода:
- Вставить жесткий диск в другой компьютер и с него изменить разделы, запустив Управление дисками или любую другую программу для изменения разделов. Из-за того, что Windows будет запущена с другого диска, никакие программы не будут лезть на посторонний диск, мешая ответственной операции.
- Загрузиться с Live CD диска — операционная система и программы будут запущены не с жесткого диска, а с CD или DVD, флешки — опять-таки ничто не будет мешать изменению разделов.
- Использовать для изменения разделов программу, умеющую работать в Native-режиме . Например, проверка диска C всегда работает в этом режиме — черное окно с белым текстом до загрузки Рабочего стола. В этом режиме запущен минимум программ, риск сбоя минимален.

Третий вариант самый простой, потому что пользователю по сути ничего делать не надо — просто перезагрузить компьютер и подождать несколько минут. Это умеют две следующие программы обзора.
Бесплатная для домашнего использования программа изменения разделов жесткого диска.
Нажав по разделу (неважно — в списке вверху, по картинке внизу), можно увидеть меню (как всплывающее, так и на панели слева) со всеми востребованными действиями:
Resize/Move partition — изменить размер раздела и/или сдвинуть его физическое положение на диске. Кстати, на официальном сайте написано, что EaseUS Partition Master версии Home (бесплатная) не поддерживает изменение разделов. Это не так — все прекрасно работает.
Copy partition — скопировать раздел на другой диск со всей имеющейся на нем информацией.
Merge partitions — слияние двух и более разделов. Удобно, если надо сохранить информацию на жестком диске, но сократить количество разделов. Convert to logical/primary — преобразование в логический (расширенный)/основной (первичный) раздел.
Change label — изменение метки диска.
Change drive letter — изменение буквы диска.
Defragment — запуск стандартной программы Windows для дефрагментации диска.
Check partition — проверка диска на ошибки при помощи опять-таки стандартной программы Windows.
Hide partition — сделать так, чтобы раздел не был виден в окне «Компьютер».
Delete partition — удаление раздела.
Format partition — форматирование раздела.
Wipe partition — очистка содержимого раздела. Удалятся все папки и файлы, раздел останется. Информацию, удаленную таким способом, восстановить будет нельзя.
Explore partition — посмотреть содержимое раздела.
View properties — посмотреть, сколько места на разделе занято, какая у него файловая система и узнать прочую информацию технического характера.
Список действий меняется в зависимости от того, куда нажимать. На скриншоте выше я нажал по несистемному разделу. Нажав на системный раздел (откуда запущена Windows), не будет пунктов удаления, скрытия, очистки. Если нажать по значку физического диска, список действий будет совершенно иным:
Нажав на системный раздел (откуда запущена Windows), не будет пунктов удаления, скрытия, очистки. Если нажать по значку физического диска, список действий будет совершенно иным:
Перечислю пункты:
Copy disk — копируется содержимое всего диска: разделов, информации в них. Для этого нужен второй диск такого же или большего объема.
Upgrade disk — функция в первую очередь нужна для переноса Windows на новый жесткий диск большего объема. Происходит копирование и увеличение размеров раздела пропорционально размеру нового жесткого диска.
Delete all partitions — удалить все разделы.
Wipe disk — то же, что и предыдущий пункт, только со специальными алгоритмами удаления, благодаря чему информацию восстановить будет невозможно.
Surface test — проверка поверхности диска (физического). Позволяет обнаружить плохие сектора (так называемые «бэды», «бэд-блоки»).
View properties — показ информации о диске.
Да, знание английского тут явно требуется, особенно если учесть, что почти каждый пункт вызывает окно с настройками выполняемого действия. После того, как вы произведете необходимые манипуляции, нужно применить изменения нажатием кнопки Apply (Применить):
После того, как вы произведете необходимые манипуляции, нужно применить изменения нажатием кнопки Apply (Применить):
Только тогда начнется изменение разделов. Этот процесс может занять некоторое время — от пары минут до нескольких часов.
В зависимости от того, затрагивается системный раздел или нет, операции проводятся либо сразу же в окне, либо потребуется перезагрузка компьютера и запуск изменения раздела в Native-режиме:
У программы очень много функций, все не перечислить. Рекомендую ознакомиться со справкой к EaseUS Partition Master . Она на английском языке, к сожалению, но можно воспользоваться переводчиком Google . Перевод получается вполне понятный.
Плюсы EaseUS Partition Master Home Edition:
- Очень много функций.
- Все действия «виртуальные» до нажатия кнопки Apply. Значит, можно отменить операции до этой «точки невозврата» и попробовать сделать что-то еще с разделами. Или не делать вовсе, если передумали.
- Работает стабильно и предсказуемо.
 Например, в процессе тестирования во время изменения разделов я запустил копирование файлов на раздел, который должен быть изменен. Итог — появилось окно о том, что не удается заблокировать раздел, все операции были прерваны, данные никуда не исчезли.
Например, в процессе тестирования во время изменения разделов я запустил копирование файлов на раздел, который должен быть изменен. Итог — появилось окно о том, что не удается заблокировать раздел, все операции были прерваны, данные никуда не исчезли. - Программа бесплатна для домашнего использования.
Минусы EaseUS Partition Master Home Edition:
- Интерфейс только на английском языке.
- Возможностей, пожалуй, даже слишком много — это может запутать новичков.
- Серьезный сбой в процессе операции приведет к серьезным последствиям.
- Например, если в момент изменения раздела выключить компьютер, данные с раздела исчезнут. Впрочем, это минус абсолютно всех программ для изменения разделов.
Вывод: программа хорошая. Пользоваться можно и нужно, альтернативы среди бесплатных программ нет.
Paragon Partition Manager 11 Free
Бесплатная программа для изменения разделов от компании, основанной в России. К сожалению, программа англоязычная. Что заставило разработчиков пойти на такой шаг — непонятно. Причем платная версия программы русскоязычная.
Что заставило разработчиков пойти на такой шаг — непонятно. Причем платная версия программы русскоязычная.
Главное окно программы ничем не отличается от окна героя предыдущего обзора, разве что кнопки изменили свой порядок:
Отдельного упоминания заслуживает Express Mode (Упрощенный режим). Нажав на эту кнопочку, мы получим окно со списком самых частых действий:
Можно было бы сказать, что это идеальный режим для новичков, если бы не одно «но»: здесь все на английском. Причем у меня возникло подозрение, что английский здесь какой-то неправильный, словно переводил не человек, а машина.
Плюсы Paragon Partition Manager 11 Free:
- Многие окошки имеют достаточно наглядный вид, чтобы разобраться в функциях.
- Часть операций проводится сразу в окне программы, часть (если требуется) в Native режиме. То есть программа делает все для снижения шанса потери данных.
- Программа бесплатна для использования дома.
Минусы Paragon Partition Manager 11 Free:
- Англоязычная, причем из-за странного построения фраз достаточно трудно воспринимается.

- Упрощенный режим Express Mode работает с точностью до наоборот: во-первых, описания операций и сами операции имеют больше технических тонкостей, чем это требуется; во-вторых, этот режим очень капризный и толком не работает, выдавая бессмысленные ошибки.
- Программа работает слишком медленно. Например, у меня удаление раздела жесткого диска на 38 Гб заняло около 5 минут — достаточно долго для такой простой операции.
Вывод: программа работает, но как-то непредсказуемо. Я не рекомендую использовать эту программу, благо есть альтернатива в виде EaseUS Partition Master Home.
Изменение разделов во время установки Windows 7, 8, 10
Этот инструмент тоже заслуживает упоминания.
Берем любой установочный диск с Windows Vista, Windows 7, 8 или 10, запускаем установку диска, доходим до выбора раздела и нажимаем Настройка диска :
Вроде бы все просто: надо нажать по разделу в списке, затем кнопку действия. К сожалению, действий тут мало: удаление, форматирование, создание раздела и расширение .
Можно, например, удалить раздел и за счет освободившегося места увеличить размер другого раздела или разделов (выбирая нужные разделы, надо по очереди нажать кнопки Удалить и Расширение).
Увы, очень востребованной операции — уменьшение размера разделов — здесь нет. Можно удалить раздел, затем заново создать новый с меньшим разделом, но, к сожалению, данные при этом мы потеряем.
Все операции происходят в реальном времени, т.е. после нажатия кнопки происходит действие.
Итог: редактирование разделов во время установки Windows — крайне примитивный инструмент. Работает, но выполняет лишь ограниченный список действий, среди которых единственный, который сохраняет данные — это увеличение (расширение) размера раздела. Если вам надо установить Windows и при этом не требуется сохранять данные на разделах, то инструмент пригодится.
Если вдруг вы нечаянно удалили раздел во время установки Windows или через какую-либо программу, не отчаивайтесь — функция восстановления разделов есть в EaseUS Partition Master Home Edition.
Для того, чтобы восстановить удаленный раздел жесткого диска, не трогайте разделы , сразу загрузитесь в Windows (или вставьте жесткий диск в другой компьютер, если удалили системный раздел и загрузка Windows невозможна), затем запустите вышеупомянутую программу, нажмите в списке на строчку со словом Unallocated («Нераспределенное»), затем нажмите кнопку Partition recovery .
Остальное, как говорится, дело техники — мастер действий подскажет, куда нажимать, где ставить галочки, затем восстановит ваш удаленный диск.
Совет №2: Установка двух и более операционных систем Windows на один жесткий диск
Все, что для этого нужно — несколько разделов. Если на жестком диске уже есть второй раздел, который виден в окне «Компьютер » — убедитесь, что там свободного места хотя бы 20 гб (больше — лучше), затем во время установки Windows просто укажите этот второй (третий, четвертый и т.д.) диск. После установки вы сможете выбирать Windows с помощью меню, которое будет появляться во время включения компьютера.
Если же диск у вас один (C ), предлагаю самый простой вариант: Через Управление дисками сначала дать разделу С команду Сжать , уменьшив хотя бы на 20 гигабайт (а лучше — больше, ведь кроме Windows вы будете устанавливать и программы):
Нажимаем правой кнопкой по диску С…
После нажатия кнопки Сжать размер диска C уменьшается, в карте разделов появляется не распределенное (свободное) пространство:
Указываем незанятое пространство. Раздел создаст программа установки сама.
После установки у вас будут две операционных системы. Можно сделать еще незанятых пространств либо пустых дисков, указывать их для установки.
Спасибо читателю Владимиру, что поднял эту тему.
Вы могли заметить, что на скриншотах окна Управления дисками все разделы помечены синей полоской. У вас могут быть разделы с зелеными полосками. В чем разница синих и зеленых разделов?
Зеленая полоска в Управлении дисками — это признак расширенного (дополнительного) раздела. Как я уже писал выше, внутри могут находиться «вложенные» разделы, которые с точки зрения пользователя ничем не отличаются от основных (первичных). Есть у вложенных разделов одна особенность — если уменьшить их размер, то за счет появившегося свободного места просто так расширить основной раздел не удастся. Нужно сначала сжать еще и сам расширенный раздел (который хранит в себе свободное место и уменьшившийся раздел), чтобы образовалось свободное место вне каких-либо разделов, только потом можно расширить диски.
Как я уже писал выше, внутри могут находиться «вложенные» разделы, которые с точки зрения пользователя ничем не отличаются от основных (первичных). Есть у вложенных разделов одна особенность — если уменьшить их размер, то за счет появившегося свободного места просто так расширить основной раздел не удастся. Нужно сначала сжать еще и сам расширенный раздел (который хранит в себе свободное место и уменьшившийся раздел), чтобы образовалось свободное место вне каких-либо разделов, только потом можно расширить диски.
Стандартное Управление дисками не умеет нормально работать с расширенными дисками, поэтому, если вы видите зеленые метки вместо синих, лучше воспользуйтесь бесплатными программами выше — они расширенные разделы уменьшат, подвинут свободное место куда надо и расширят основной диск.
Время от времени пользователи хотят перераспределить свободное место на жестком диске. Это происходит в тех случаях, если, к примеру, на одном место уже закончилось, тогда как на другом его еще достаточно много. Чтобы выполнить разделение свободного места без каких-либо проблем, рекомендуется посмотреть специальную софтину для редактирования. В принципе, попытаться сделать всю работу можно и при помощи стандартных средств Windows, однако лучше воспользоваться именно тем ПО, которые были разработаны специально для этих целей. Несмотря на то, что загрузить можно множество различных приложений, мы опишем лишь некоторые из них, которые завоевали огромную популярность.
Чтобы выполнить разделение свободного места без каких-либо проблем, рекомендуется посмотреть специальную софтину для редактирования. В принципе, попытаться сделать всю работу можно и при помощи стандартных средств Windows, однако лучше воспользоваться именно тем ПО, которые были разработаны специально для этих целей. Несмотря на то, что загрузить можно множество различных приложений, мы опишем лишь некоторые из них, которые завоевали огромную популярность.
Одной из лучших, несомненно, является программа для разделения жесткого диска под названием Partition Magic. Софт может похвастаться множеством положительных качеств и достоинств, среди которых можно выделить удобный и понятный интерфейс, а также богатый функционал. Его возможности очень велики, выполнять перемещение информации, изменение, слияние, удаление, а также создание новых разделов.
Помимо всего прочего, бесплатная программа Partition Magic предназначена для работы со всеми известными файловыми системами, в том числе NTFS, FAT и FAT32. Будете иметь возможность преобразовывать одну систему в другую без потери данных. В общем, если вам требуется качественная и полезная, которая быстро справится с любыми задачами по работе с винчестерами, то обязательно следует изучить Partition Magic – софт вам очень понравится.
Будете иметь возможность преобразовывать одну систему в другую без потери данных. В общем, если вам требуется качественная и полезная, которая быстро справится с любыми задачами по работе с винчестерами, то обязательно следует изучить Partition Magic – софт вам очень понравится.
Также , которая называется Paragon Partiton Manager. Софт отличается высокой скоростью выполнения всех операций по разделению. При этом его функционал позволяет конвертировать файловые системы, решать проблемы с загрузкой, выполнять резервное копирование отдельных файлов и целых дисков. К сожалению, она может быть установлена лишь на Windows, что заставляет всех других пользователей найти альтернативу.
Напоследок расскажем о классной утилите Acronis Disk Director – полноценный программный пакет, включающий в себя большое количество важных компонентов – менеджер разделов перемещения, копирования, удаления, слияния. Вдобавок если установить, то пользователи смогут восстанавливать разделы на винчестере, если ты были потеряны в результате системного сбоя.
Разделение жёсткого диска на разделы средствами Windows7
Разделение диска С:\ в Win7
При покупке нового компьютера или ноутбука с предустановленной операционной системой Windows 7, многие пользователи сталкиваются с проблемой разделения жёсткого диска на несколько разделов.
Разбиение жёсткого диска на несколько разделов является важным как с точки зрения удобства пользования интерфейсом системы, так и возможностью сохранить данные после переустановки либо восстановления операционной системы.
Основной раздел C:\
Как известно, при переустановке операционной системы теряются все данные, размещённые на диске C:\, в то время как на остальных разделах жёсткого диска данные остаются в сохранности. Все важные файлы можно легко использовать и после восстановления работоспособности системы.
Разбиение жёсткого диска удобно ещё и тем, что на системном разделе C:\ устанавливаются программы и приложения. Если диск C:\ является единственным, то при добавлении на него всевозможных файлов и папок возникает путаница между системными файлами и обычными папками, добавленными пользователем. В таком случае легко запутаться в файлах и ненароком удалить какой-нибудь важный системный файл. Поэтому разбиение жёсткого диска необходимо.
В таком случае легко запутаться в файлах и ненароком удалить какой-нибудь важный системный файл. Поэтому разбиение жёсткого диска необходимо.
Для того чтобы разбить жёсткий диск в Windows 7 на несколько разделов (логических дисков), многие используют специализированные программы, вроде Partition Magic и ей подобных. С помощью таких программ можно разбить диск на несколько разделов. Но в Windows 7 предусмотрена возможность его разбиения с помощью системных утилит. В таком случае необходимость в сторонних программах полностью отпадает.
Для разбиения жёсткого диска в Windows 7 необходимо зайти в панель управления компьютером.
Сделать это можно двумя способами:
Понятно, что первый способ проще.
Во вкладке “Управление дисками” можно просмотреть всю информацию по нашему HDD и его разделам. Кроме основного раздела C:\ есть вероятность обнаружить скрытый раздел восстановления.
Основной раздел C:\ и скрытый раздел восстановления
Раздел восстановления служит для хранения информации для восстановления операционной системы в случае серьёзного сбоя, когда система не загружается. Он не обозначается буквой. Стоит отметить, что объём памяти, занятый под файлы восстановления может достигать нескольких гигабайт (обычно около 15ГБ). Также кроме него на диске есть раздел System Reserved , объёмом 100 мегабайт. Эти разделы являются служебными , так как они никак не используются пользователем и служат для нормального функционирования операционки.
Он не обозначается буквой. Стоит отметить, что объём памяти, занятый под файлы восстановления может достигать нескольких гигабайт (обычно около 15ГБ). Также кроме него на диске есть раздел System Reserved , объёмом 100 мегабайт. Эти разделы являются служебными , так как они никак не используются пользователем и служат для нормального функционирования операционки.
Итак, обратим своё внимание на диск C:\, который и предстоит разбить на разделы – дополнительные логические диски.
Для того чтобы его разделить, щёлкаем на условном изображении диска правой кнопкой мыши. В выпавшем меню выбираем пункт “Сжать том …”.
Пункт «Сжать том…»
После того, как запрос закончен появиться окно, в котором будут указаны параметры сжатия. Если диск ранее не разделялся, то по умолчанию утилита предложит разделить его приблизительно пополам. Если первоначально HDD имел объём памяти, например 1,8 Терабайт, то после разделения образуется два раздела объёмом приблизительно по 900 Гигабайт каждый.
В появившемся окне указывается размер тома C:\ до сжатия (в мегабайтах) и размер сжимаемого пространства. Размер сжимаемого пространства – это объём памяти нового раздела, который будет создан. Общий размер после сжатия – это размер тома C:\ после сжатия. Он будет чуть больше, чем вновь созданный. Как уже говорилось, система предложит разделить доступную память приблизительно пополам.
Если есть желание и уверенность в своих силах, то можно указать свои цифры и разделить диск в соответствии со своими потребностями. В любом случае, можно будет провести обратную процедуру – расширение тома и вернуть всё в прежнее состояние.
Ознакомившись с параметрами разделения, жмём кнопку “Сжать”. После непродолжительного процесса на HDD появиться ещё один раздел с надписью “Не распределён”.
Пункт «Создать простой том…»
Запуститься “Мастер создания простого тома”. Жмём “Далее”. Появиться окно “Указание размера тома” – снова жмём “Далее”. В следующем окне выбираем букву нового тома в пункте “Назначить букву диска ”. Букву можно выбрать любую, какая вам понравиться.
В следующем окне выбираем букву нового тома в пункте “Назначить букву диска ”. Букву можно выбрать любую, какая вам понравиться.
Назначение буквы для нового раздела
Подтверждаем выбор и в новом окне указываем файловую систему. В пункте “Форматировать этот том следующим образом: ” указываем файловую систему NTFS , размер кластера оставляем по умолчанию. Ставим галочку в чекбоксе “Быстрое форматирование ” и жмем “Далее”. Появиться окно со всеми заданными параметрами. Если всё правильно, то нажимаем кнопку “Готово”.
Если вас не устраивают параметры, устанавливаемые системой по умолчанию, то, конечно, можно задать свои. Но в большинстве случаев это не требуется.
Спустя несколько секунд новый раздел HDD будет отформатирован, ему будет задана буква и в поле условного обозначения появится надпись “Исправен (Логический диск)”. Теперь диск C:\ будет разделён на два.
Новый раздел HDD — Новый том (E:)
При желании можно изменить название нового раздела, и вместо “Новый том ”, дать другое. Сделать это можно несколькими способами:
Сделать это можно несколькими способами:
1 .В панели управления компьютером в окне управление дисками выбираем тот, название которого хотим изменить. Щёлкаем правой кнопкой мыши и выбираем пункт «Свойства «. В поле названия задаём новое имя и подтверждаем, нажав OK.
Если у вас в системе вместо HDD установлен твёрдотельный накопитель (SSD), то методика разделения аналогична.
средства Windows и сторонние утилиты. Как разбить жесткий диск в MacOS X штатными средствами
Часто для работы с винчестером недостаточно стандартных инструментов, предлагаемых системой. А поэтому приходится прибегать к более эффективным решениям, позволяющим получить подробную информацию об HDD и его разделах. Рассматриваемые решения в данной статье позволят ознакомиться с операциями, применяемыми к накопителю и его томам.
Благодаря своему инструментарию AOMEI Partition Assistant является одним из лучших программ в своем роде. Широкий функционал позволит провести эффективную настройку томов жесткого диска. Кроме того, программа дает возможность проверить конкретный раздел на наличие ошибок. Одна из интересных особенностей – это перенос ОС со всем установленным ПО на другой жесткий диск или SSD.
Кроме того, программа дает возможность проверить конкретный раздел на наличие ошибок. Одна из интересных особенностей – это перенос ОС со всем установленным ПО на другой жесткий диск или SSD.
Поддерживается и запись файла-образа на USB-устройство. Интерфейс наделен приятной графической оболочкой. Несмотря на большое количество полезных функций, программа доступна для бесплатного использования, что делает её ещё более востребованной. При этом, есть возможность скачать русскоязычную версию.
MiniTool Partition Wizard
Данное ПО имеет мощный функционал, позволяющий объединять, разделять, копировать разделы, и ещё ряд функций. MiniTool Partition Wizard абсолютно бесплатная и доступна только для некоммерческого использования. В программе предоставляется возможность изменить метку диска, а при создании раздела — размер кластера.
Операция теста поверхности позволяет обнаружить неработоспособные сектора на HDD. Возможность осуществлять конвертацию ограничивается лишь двумя форматами: FAT и NTFS. Все инструменты для работы с томами диска размещены очень удобным способом, поэтому даже неопытный пользователь не запутается.
Все инструменты для работы с томами диска размещены очень удобным способом, поэтому даже неопытный пользователь не запутается.
EaseUS Partition Master
Программа, открывающая множество возможностей при работе с винчестером. Среди основных: клонирование диска и импорт ОС с HDD на SSD или же наоборот. Partition Master позволяет скопировать раздел целиком — такая функция подойдёт для необходимости в создании резервной копии одного раздела на другой.
У программы удобный интерфейс, в котором все операции находятся в левом блоке — это позволяет быстро найти нужную функцию. Особенность EaseUS Partition Master в том, что с её помощью можно скрыть конкретный том путём удаления на нём буквы. Создание загрузочной ОС – ещё один интересный и полезный инструмент.
Eassos PartitionGuru
Удобство работы с Eassos PartitionGuru достигается в первую очередь благодаря простому оформлению. Все инструменты располагаются на верхней панели. Отличительная черта заключается в возможности соорудить виртуальный RAID массив. Для этого от пользователя всего лишь требуется подключить к ПК накопители, из которых уже сама программа сконструирует RAID.
Для этого от пользователя всего лишь требуется подключить к ПК накопители, из которых уже сама программа сконструирует RAID.
Имеющийся редактор секторов позволяет осуществлять поиск нужных секторов, а в правом блоке панели отображаются шестнадцатеричные значения. К сожалению, ПО поставляется в англоязычной триал версии.
Macrorit Disk Partition Expert
Приятный интерфейс отображает функционал, который разбит на разделы. Программа дает возможность сканировать ПК на наличие битых секторов, причём можно настроить проверяемое дисковое пространство. Доступна конвертация форматов NTFS и FAT.
Macrorit Disk Partition Expert можно использовать бесплатно, но только в англоязычной версии. ПО подойдёт для людей, которым нужно провести быструю настройку жесткого диска, а вот для более эффективной работы рекомендуется воспользоваться аналогами.
Программа для осуществления различных операций с жестким диском, позволяющая качественно восстановить данные. По сравнению с другим подобным ПО, Macrorit Disk Partition Expert позволяет провести глубокое сканирование разделов на наличие утраченной информации.
По сравнению с другим подобным ПО, Macrorit Disk Partition Expert позволяет провести глубокое сканирование разделов на наличие утраченной информации.
Выполнять операции обрезки и объединения томов жесткого диска можно без потери хранящихся на нем файлов. Прочие инструменты позволят скрыть раздел при необходимости или же совершить конвертирование файловой системы.
Acronis Disk Director
Acronis Disk Director является одной из самых мощных программ с набором функций и операций для управления разделами жесткого диска и не только. Благодаря возможностям данного ПО от Acronis пользователи могут восстанавливать утраченные или удалённые данные. Кроме всего прочего, есть возможность проводить дефрагментацию тома, а также проверять его на наличие ошибок файловой системы.
Применение технологии зеркала позволяет сохранять резервную копию раздела, выбранного пользователем. Acronis Disk Director предлагает использовать редактор диска, что дает возможность найти утерянный кластер с учётом того, что среда выполнения данной операции отображает шестнадцатеричные значения. Программу можно смело использовать в целях проведения максимально эффективной работы с HDD.
Программу можно смело использовать в целях проведения максимально эффективной работы с HDD.
Partition Magic
Программа, позволяющая проводить основные операции с жестким диском. Интерфейс во многом напоминает стандартное приложение Проводник ОС Windows. При этом, среди инструментов, расположенных в графической оболочке, легко найти необходимый. Преимущественная особенность Partition Magic заключается в том, что она позволяет выбрать несколько активных разделов, каждый из которых имеет свою отдельную ОС.
Можно также воспользоваться услугами конвертирования файловых систем, среди них поддерживаются две: NTFS и FAT. Без потери данных можно изменять размер тома и объединять разделы.
Paragon Partition Manager
Paragon Partition Manager радует пользователей интересным набором функций и целями их применения. Одна из них – это подключение образа виртуального диска. Среди них поддерживаются файлы-образы VirtualBox , VMware и других виртуальных машин.
Достойна внимания функция, которая позволяет совершать конвертирование форматов файловых систем HFS+ в NTFS и наоборот. Прочие операции являются основными для разделов: обрезка и расширение. Большое количество настроек, предоставленных программой, позволят настроить весь функционал по своему вкусу.
Прочие операции являются основными для разделов: обрезка и расширение. Большое количество настроек, предоставленных программой, позволят настроить весь функционал по своему вкусу.
Рассмотренные программные решения имеют уникальный потенциал, каждый в своем роде. Мощный инструментарий разрабатываемого ПО дает возможность экономить дисковое пространство и продлевать работоспособность жесткого диска. А функция проверки HDD на наличие ошибок позволяет предотвратить критичные погрешности в работе накопителя.
В данном материале пойдет речь о том, как разбить диск на разделы в операционной системе Windows 7, 8, 10. Многие предпочитают выполнять эту операцию посредством сторонних приложений, но это значительно проще сделать стандартными инструментами. Такое утверждение справедливо в отношении некоторых операционных систем. Например, Windows 7, 8 и 10. XP не имеет штатного инструмента для разделения диска. Главное преимущество этого варианта заключается в том, что все действия происходят в проводнике, то есть ничего не нужно покупать, загружать, устанавливать.
Данный материал будет особенно полезен людям, которые в недавнем времени купили ноутбук или компьютер, где присутствует один диск с установленной Windows. В конце статьи будет приведена инструкция о том, как разбить диск при помощи сторонней утилиты Partition Master Free. Она придет на помощь тем, кто не сможет по каким-то причинам разбить диск на необходимое количество разделов при помощи штатных инструментов.
Причин для этого может быть множество – начиная от простого удобства и заканчивая безопасностью. К примеру, если возникнет необходимость переустанавить операционную систему Windows, то для чистой установки необходимо форматировать диск, а это повлечет за собой удаление всех данных. Разумеется, можно перенести все важные данные на другие носители, но, во-первых, это не очень удобно, а во-вторых – не всегда возможно. Иными словами, хранить все в одном месте не рационально.
Наиболее правильный вариант – создать небольшой по размеру системный диск, на котором в дальнейшем будет храниться операционная система и программы. А также актуально создание дополнительного диска, на котором будут храниться все основные данные: фотографии, документы, видео, музыка и т.д.
А также актуально создание дополнительного диска, на котором будут храниться все основные данные: фотографии, документы, видео, музыка и т.д.
Как при установке системы правильно разбить диск D на 2 части?
Разбить диск проще всего при установке операционной системы. Для этого необходимо загрузить диск или флешку, выбрать требуемый язык, принять условия соглашения и выбрать пункт «Полная установка». В открывшемся окошке будет видно, есть ли свободное место, которое не используется ни одним из разделов. Тут же будет присутствовать кнопка «Настройка диска», которую необходимо нажать. После этого появится панель с инструментами для работы с дисковым пространством.
Панель позволяет форматировать, создавать новые и даже удалять старые разделы. К примеру, если было незанятое пространство на диске, то превратить его в раздел можно при помощи кнопки «Создать». Далее от пользователя потребуется только ввести размер будущего раздела и нажать на клавишу «Применить».
Если есть один большой раздел, из которого надо создать два отдельных, то нужно отделить от него необходимый объем, который будет переведен в неиспользуемое пространство. А далее потребуется сделать из этого пространства новый раздел и нажать «Создать».
А далее потребуется сделать из этого пространства новый раздел и нажать «Создать».
Более подробно тут нечего описывать, ведь разработчики Windows сделали этот инструмент до безобразия простым. Для наглядности предлагаем просмотреть видео:
Что делать, если диск не форматируется и не удается создать системный раздел на неиспользуемом пространстве?
В случае, если раздел диска отказывается форматироваться или изменяться, то, вероятнее всего, это говорит о поврежденных секторах. Программа Victoria, которую можно скачать , позволяет оценивать битые секторы. Последние обычно появляются из-за искажения приема-передачи разного рода информации. Помимо обнаружения дефектов, утилита позволяет скрывать их при помощи трех доступных тестов (в программе необходимо выбрать параметр «Remap» в разделе «Tests»). Не всегда, но в ряде случаев программа позволяет вернуть к жизни хард, исправив эту ситуацию.
Разбиваем жесткий диск в Windows 7, 8, 10 стандартными средствами
Для этого следует перейти в Пуск – Компьютер – Управление или нажать правой клавиши мыши на иконку Мой Компьютер – Управление – Управление дисками . Далее перед пользователем предстанет типичная для многих компьютеров картина – в системе присутствует только один диск С (он может носить метку D, E, F, это не принципиально) и второй раздел System Reserved. Последний диск предназначен для хранения файлов загрузки Windows. Он скрыт от пользователя и выполнять какие-либо манипуляции с ним не стоит.
Далее перед пользователем предстанет типичная для многих компьютеров картина – в системе присутствует только один диск С (он может носить метку D, E, F, это не принципиально) и второй раздел System Reserved. Последний диск предназначен для хранения файлов загрузки Windows. Он скрыт от пользователя и выполнять какие-либо манипуляции с ним не стоит.
Управление дисками
Здесь можно увидеть всю информацию о харде. Стандартный инструментарий для работы с дисками позволяет выполнять следующие задачи:
- разделить диск из одного в несколько разделов;
- увеличить размер уже имеющихся разделов;
- сжать, присоединить и удалить тома.
Функционал стандартного инструмента сравним с большинством возможностей сторонних программ. На иллюстрации видно, что диск имеет размер 250 Гб и два раздела. С записью MBR можно сделать только четыре раздела: три ключевых будут помечены темно-синеватым цветом и последний, дополнительный, будет выступать в качестве логического.
На примере диска С будут произведены все операции. Обращаем внимание, что перед разделением будет актуально провести его дефрагментацию.
Приступаем к разделению тома (диска С) на две части. Для этого на него нужно нажать правой кнопкой мыши, в выпадающем меню кликнуть на пункт «Сжать том». После этого потребуется указать, какой именно размер необходимо сжать. Если это жесткий диск на 250 Гб, то будет получен ответ «доступное пространство для сжатия – 200449 Мб». Здесь пользователю нужно быть осторожным, ведь повторное проведение этого действия может вызывать затруднения. Если указать размер сжатия в 150000 Мб, то примерно 149 Гб будет отнято у диска С под новый раздел. Для системного диска в большинстве случаев будет достаточно объема в диапазоне 50-100 Гб.
Как уже говорилось выше, «Размер сжимаемого размера» – это объем создаваемого пользователем раздела. Здесь нужно навести курсор мыши на освобожденное пространство и щелкнуть правой кнопкой мыши на меню «Создать простой том».
Теперь откроется мастер создания простого тома. Следует нажать далее и соглашаться со всем, что просят. Здесь же можно выбрать будущую букву диска. Если у пользователя в системе присутствует диск С, то можно создать диск D или F. В процессе настоятельно рекомендуется отдавать предпочтение файловой системе NTFS. Не стоит волноваться о форматировании нового раздела, ведь все существующие данные были оставлены на диске С, а не на новом, который только находится в процессе зарождения.
На этом все. Вот таким образом можно самостоятельно создавать разделы и не прибегать к помощи специалистов. Однако стоит заметить, что разделение диска стандартными инструментами – это простой способ, но далеко не всегда универсальный. Если стандартный инструмент откажется работать, то в этом случае лучше установить программы Acronis Disc Director или Partition Master Free .
Разбиваем жесткий диск при помощи Partition Master Free
Выше был описан вариант, при помощи которого можно разбить диск с использованием штатных средств. К сожалению, он далеко не всегда работает, поэтому предлагаем к ознакомлению вариант разбивки диска при помощи программы Partition Master Free.
К сожалению, он далеко не всегда работает, поэтому предлагаем к ознакомлению вариант разбивки диска при помощи программы Partition Master Free.
Ease Partition Master – это замечательный инструмент с очень удачным интерфейсом, но главное его преимущество заключается в том, что он распространяется на бесплатной основе. Если говорить о функциональности, то здесь все просто: пользователь может полноценно работать с разделами, то есть форматировать, разделять, изменять размер, удалять разделы и т.д.
Скачать приложение можно с официального сайта http://www.partition-tool.com/landing/home-download.htm или русскоязычную версию http://files.wom.com.ua/E/EaseUSPartitionMaster/EaseUS%20PM%2010.0%20RUS.zip
Как уже говорилось выше, программа распространяется на бесплатной основе, но в ходе установки пользователю предложат инсталлировать платный софт, который вряд ли понадобится. Следует дождаться окончания процесса инсталляции и нажать на кнопку «Finish».
Завершение установки EaseUS. Нужно запустить программу и выбрать пункт «Ease Us Partition Master Free». Теперь перед пользователем откроется интерфейс программы, а также все доступные диски (в нашем случае размер диска составляет 150 Гб).
Нужно запустить программу и выбрать пункт «Ease Us Partition Master Free». Теперь перед пользователем откроется интерфейс программы, а также все доступные диски (в нашем случае размер диска составляет 150 Гб).
В программе показано, что раздел только один (С:\). Теперь необходимо выбрать его, чтобы забрать у него дисковое пространство (в нашем случае это примерно 90 ГБ) при помощи кнопки «Resize/Move». Большинству пользователей будет достаточно двух разделов, но при необходимости можно создать не более четырех (стоит помнить, что на диске со структурой MBR нельзя создать больше).
После появится окошко, где необходимо обратить внимание на параметры Partition Size (размер сжимаемого раздела) и Unallocated After (размер будущего раздела). Здесь также будет присутствовать пункт «Optimize for SSD». Обязательно нужно отключить его, если планируется работа с твердотельным накопителем (HDD).
После забора пространства появится новый раздел (нераспознанное пространство) весом примерно в 90 Гб. Следует выделить его и нажать на кнопку «Create». В возникшем окошке пользователю нужно указать метку тома, то есть будущее название для диска, а также задать букву диска. Остальные настройки можно оставлять без изменений.
Следует выделить его и нажать на кнопку «Create». В возникшем окошке пользователю нужно указать метку тома, то есть будущее название для диска, а также задать букву диска. Остальные настройки можно оставлять без изменений.
Теперь в окне программы появится новый раздел. Следует проверить все настройки, и, если все устраивает, то нажать «Apply». После этого появится окошко, в котором сказано, что диск С будет сжат, а взамем создан новый раздел из этого пространства.
Теперь, если открыть «Мой компьютер», то можно увидеть новый диск Local с буквой Е (размером примерно 90 Гб).
Вот и все, программа отлично справилась со своей задачей. То есть, был уменьшен размер диска С и создан из освобожденного пространства новый. Однако читатель был ознакомлен лишь с частью возможностей, которые предлагает бесплатная версия программы Partition Master Free.
Твитнуть
Жесткий диск в компьютере и значок диска в окне «Мой компьютер» — это разные понятия. Например, в компьютере может быть установлен один жесткий диск, в то время в «Моем компьютере» их может быть несколько. Причина столь странного несоответствия заключается в том, что жесткий диск может быть поделен на так называемые разделы. Это называют логической разметкой диска.
Причина столь странного несоответствия заключается в том, что жесткий диск может быть поделен на так называемые разделы. Это называют логической разметкой диска.
Я расскажу о том, зачем нужна такая разметка, как правильно ее делать (и нужно ли делать вообще), а также расскажу о бесплатных программах для столь тонкой процедуры.
Зачем нужно делить жесткий диск на разделы
Причин делить жесткий диск на разделы несколько:
- Разделы на жестком диске в первую очередь нужны для грамотного хранения информации. Например, некоторые пользователи предпочитают следующее деление: операционная система и программы на одном диске (обычно это C ), документы — на втором (D ), архив фотографий на третьем (E ) и так далее. При этом жесткий диск вполне может быть один.
- Если жесткий диск у вас один, но хочется иметь две или более операционных систем, придется поделить жесткий диск на разделы, так как Windows и другие операционные системы можно устанавливать только на разные разделы или жесткие диски.

- Производители ноутбуков (и некоторых компьютеров именитых производителей, таких как Acer) имеют свой резон делить разделы жесткого диска: на разделе, который виден как диск C, установлена Windows, второй (D ) абсолютно пуст, а третий (который никак не виден в окне «Мой компьютер») хранит в себе сжатую копию раздела C . Этот скрытый раздел жесткого диска называют разделом восстановления . Если что-то случилось с операционной системой («Windows полетела» — как любят говорить некоторые пользователя), то при включении ноутбука достаточно нажать сочетание клавиш (какое — смотрите в инструкции к ноутбуку) и специальная программа очистит диск C , затем распакует туда содержимое скрытого раздела. В итоге пользователь получит ноутбук с программами, которые были на нем изначально, на момент покупки в магазине. Диск D при этом изменен не будет. Напрашивается вывод: если на ноутбуке с такой системой восстановления все документы хранить не на диске C , а только на D , можно будет в любой момент восстановить поврежденную Windows новенькой, при этом не потеряв важные для себя данные.
 Кстати, такую систему восстановления может сделать себе любой продвинутый пользователь, но о ней я расскажу как-нибудь в другой раз.
Кстати, такую систему восстановления может сделать себе любой продвинутый пользователь, но о ней я расскажу как-нибудь в другой раз. - Операционные системы Windows 7 и Windows 8 при установке на чистый, «неразделенный» жесткий диск создают скрытый раздел размером 100-350 мегабайт. В этом маленьком разделе хранится загрузчик, предназначенный, как ни странно, для загрузки Windows. Не будет этого раздела или его содержимое будет повреждено — и компьютер не запустит операционную систему, выдав надпись на черном экране «Boot fail», «Cannot find boot device», «Boot error» или аналогичную, смысл которых один — не найден загрузочный диск с операционной системой. Вообще-то загрузчик может храниться и на диске C: , и/или в скрытых секторах жесткого диска (вне разделов), но разработчики решили в Windows 7/8 использовать отдельный скрытый раздел, чтобы как-то их обезопасить загрузчик от повреждения другими программами, вирусами или пользователем.
- Существуют и другие причины разделения жесткого диска на разделы.
 Например, для корректной работы операционных систем GNU/Linux следует создать несколько разделов, но это тема отдельной статьи, здесь их рассматривать не будем.
Например, для корректной работы операционных систем GNU/Linux следует создать несколько разделов, но это тема отдельной статьи, здесь их рассматривать не будем.
Итак, основные причины разделения жесткого диска на разделы: для удобства хранения информации, для установки нескольких операционных систем, для работы системы восстановления, для хранения загрузчика Windows 7/8.
Немного теории: файловые системы, типы разделов
Информация о разделах (т.е. логических дисках) хранится в «таблице разделов». Каждый логический диск может иметь свою собственную файловую систему. Подробнее обо всем этом можно почитать в статьях Википедии: Раздел диска , Логический диск , Файловая система . Начинающему пользователю достаточно знать самый минимум:
- Если поделить жесткий диск на логические диски (разделы), емкость диска не увеличится — свободному месту взяться просто неоткуда! Вы можете делать разделы любых размеров, но в сумме они не могут быть больше объема реального жесткого диска.
 Вот меньше — пожалуйста. Тогда вы получите неразмеченное свободное пространство, не видимое в «Моем компьютере», из которого вы можете получить один или более новых разделов. Это вопрос я часто получаю от новичков, поэтому размещаю на первом месте.
Вот меньше — пожалуйста. Тогда вы получите неразмеченное свободное пространство, не видимое в «Моем компьютере», из которого вы можете получить один или более новых разделов. Это вопрос я часто получаю от новичков, поэтому размещаю на первом месте. - Существуют первичные (основные) и расширенные (дополнительные) разделы. На одном жестком диске не может быть больше четырех основных разделов (почему так — по ссылкам выше), поэтому придумали расширенный раздел — это первичный раздел, который может включать в себя сколько угодно разделов. В итоге, благодаря расширенному разделу, на жестком диске может быть сколько угодно разделов — десятки, сотни.
- Каждый раздел может иметь свою собственную файловую систему. В данный момент для установки Windows Vista, 7 и 8 можно использовать только NTFS , а устаревшая Windows XP умеет устанавливаться на диски с файловой системой FAT32 . Впрочем, не рекомендую так делать, так как при этом накладывается слишком много ограничений.
 Делайте все разделы в NTFS — все будет работать так, как надо.
Делайте все разделы в NTFS — все будет работать так, как надо. - Любой жесткий диск так или иначе должен быть размечен. В один или более логических дисков — решать вам. При покупке жесткий диск обычно уже размечен в один раздел — так решил производитель. Если вас устраивает такой способ организации информации — не трогайте.
- В ноутбуках делать разметку диска очень нежелательно — в большинстве из них есть скрытые разделы восстановления, которые могут повредиться (см. пункт 3 предыдущей главы).
- Если вы купили жесткий диск объемом 2 терабайта, а в «Моем компьютере» — «всего лишь» 1,86 терабайт (1860 гигабайт), то не спешите бежать обратно в магазин. Все дело в том, как считают объем производители и Windows. Подробнее об этом написано в статье Жесткий диск Википедии. Чем больше размер жесткого диска — тем нагляднее видно, что реальных гигабайт меньше.
- Разделы можно удалять, создавать, сдвигать (менять их физическое положение на диске), изменять их размер, форматировать, конвертировать файловые системы на разделах из одной в другую.
 Причем многие программы умеют это проделывать с сохранением всех данных. Существуют и другие операции, но начинающим пользователям чаще всего нужны вышеперечисленные.
Причем многие программы умеют это проделывать с сохранением всех данных. Существуют и другие операции, но начинающим пользователям чаще всего нужны вышеперечисленные. - В случае ошибки в процессе изменения разделов (см. пункт 7) информация почти всегда теряется. Да, ее можно будет восстановить (или ее часть) специальными программами при участии специалистов, но лучше всего заранее сохранить всю важную информацию на другие диски (не логические, а реальные диски) или флешки, чтобы не платить деньги за восстановление данных.
Оснастка «Управление дисками» в Windows
Windows имеет стандартное средство изменения разделов — «Управление дисками «. В зависимости от версии Windows, возможности этой программы немного меняются, но в целом за прошедшие годы (если говорить о Windows Vista, 7, 8) серьезных изменений не было. Windows XP в этом плане выглядит более скромно — кроме форматирования и изменения буквы диска, там мало что можно сделать.
В качестве примера возьму «Управление дисками » Windows 7. Открыть эту программу можно несколькими способами:
Открыть эту программу можно несколькими способами:
- Простейший — нажимаем правой кнопкой по строчке Компьютер в меню Пуск — выбираем пункт Управление — в новом окне выбираем Управление дисками .
- Открываем Панель управления — Администрирование — Управление компьютером — Управление дисками .
- Нажимаем Пуск — Выполнить (или сочетание клавиш Win+R) — вводим в открывшемся окне diskmgmt.msc — нажимаем ОК .
Управление дисками выглядит так:
Здесь видны как физические диски (в том числе DVD-дисководы, флешки и прочие устройства для хранения информации), так и логические, т.е. виртуальные — скрытый раздел загрузчика Windows 7, диски C и D . На вашем компьютере количество дисков может быть другим.
Основные действия доступны по нажатию правой кнопкой мыши на нужном разделе:
Список действий довольно скудный:
- Пункты Открыть , Проводник позволяют посмотреть содержимое дисков
- Сделать раздел активным — указать, на каком диске (разделе) находится загрузчик.
 В Windows 7 и 8 это зарезервированный системой раздел. Делать активным другой раздел нельзя — операционная система перестанет загружаться.
В Windows 7 и 8 это зарезервированный системой раздел. Делать активным другой раздел нельзя — операционная система перестанет загружаться. - Изменить букву диска или путь к диску — можно сменить отображаемую в окне «Компьютер» букву диска либо отобразить его как папку. Да, разделы могут отображаться не только как диски, но и как папки на каком-либо диске.
- Форматировать — об этом можете почитать в статье Форматирование Википедии. Пункт открывает окно, с помощью которого можно запустить высокоуровневое форматирование.
- Расширить том — если на жестком диске есть место, не помеченное как раздел, то можно расширить размер раздела за счет этого свободного пространства.
- Сжать том — этот пункт позволяет уменьшить размер раздела. Итогом будет образование неразмеченного пространства, которое можно пустить в дело — расширить объем другого раздела (см. предыдущий пункт).
- Удалить том — удалить раздел. Не нажимайте на пункт без основательного обдумывания последствий.
 Если удалите раздел, то информацию на нем будет возможно спасти только с помощью специальных программ, да и то не всегда.
Если удалите раздел, то информацию на нем будет возможно спасти только с помощью специальных программ, да и то не всегда. - Свойства — откроется окно свойств с информацией о выбранном диске (разделе).
Конечно, это далеко не полный перечень возможностей Управления дисками . Можно создавать динамические диски , например. Однако начинающим пользователям это ни к чему, данная статья рассчитана как раз на них.
Итак, чтобы создавать, удалять, изменять размер разделов через Управление дисками , нужны всего лишь три пункта меню: Расширить том, Сжать том, Удалить том.
Все операции происходят в реальном времени, т.е. после нажатия нужного пункта и утвердительного ответа на вопрос — хотим ли мы это сделать — происходит собственно действие.
Не забывайте, что есть риск сбоя, из-за которого мы можем потерять как один раздел, так и все. Это касается в первую очередь компьютеров с большим количеством ненужных программ — каждая из них может оказаться виновником удаления всех данных. Причем сценарий, когда надо изменить раздел, с которого и запущена Windows (обычно это диск C ), является самым наихудшим — чаще всего проблемы у пользователей возникают именно при попытке изменить системный раздел.
Причем сценарий, когда надо изменить раздел, с которого и запущена Windows (обычно это диск C ), является самым наихудшим — чаще всего проблемы у пользователей возникают именно при попытке изменить системный раздел.
Чтобы минимизировать риск сбоя, существует три метода:
- Вставить жесткий диск в другой компьютер и с него изменить разделы, запустив Управление дисками или любую другую программу для изменения разделов. Из-за того, что Windows будет запущена с другого диска, никакие программы не будут лезть на посторонний диск, мешая ответственной операции.
- Загрузиться с Live CD диска — операционная система и программы будут запущены не с жесткого диска, а с CD или DVD, флешки — опять-таки ничто не будет мешать изменению разделов.
- Использовать для изменения разделов программу, умеющую работать в Native-режиме . Например, проверка диска C всегда работает в этом режиме — черное окно с белым текстом до загрузки Рабочего стола. В этом режиме запущен минимум программ, риск сбоя минимален.

Третий вариант самый простой, потому что пользователю по сути ничего делать не надо — просто перезагрузить компьютер и подождать несколько минут. Это умеют две следующие программы обзора.
Бесплатная для домашнего использования программа изменения разделов жесткого диска.
Нажав по разделу (неважно — в списке вверху, по картинке внизу), можно увидеть меню (как всплывающее, так и на панели слева) со всеми востребованными действиями:
Resize/Move partition — изменить размер раздела и/или сдвинуть его физическое положение на диске. Кстати, на официальном сайте написано, что EaseUS Partition Master версии Home (бесплатная) не поддерживает изменение разделов. Это не так — все прекрасно работает.
Copy partition — скопировать раздел на другой диск со всей имеющейся на нем информацией.
Merge partitions — слияние двух и более разделов. Удобно, если надо сохранить информацию на жестком диске, но сократить количество разделов. Convert to logical/primary — преобразование в логический (расширенный)/основной (первичный) раздел.
Change label — изменение метки диска.
Change drive letter — изменение буквы диска.
Defragment — запуск стандартной программы Windows для дефрагментации диска.
Check partition — проверка диска на ошибки при помощи опять-таки стандартной программы Windows.
Hide partition — сделать так, чтобы раздел не был виден в окне «Компьютер».
Delete partition — удаление раздела.
Format partition — форматирование раздела.
Wipe partition — очистка содержимого раздела. Удалятся все папки и файлы, раздел останется. Информацию, удаленную таким способом, восстановить будет нельзя.
Explore partition — посмотреть содержимое раздела.
View properties — посмотреть, сколько места на разделе занято, какая у него файловая система и узнать прочую информацию технического характера.
Список действий меняется в зависимости от того, куда нажимать. На скриншоте выше я нажал по несистемному разделу. Нажав на системный раздел (откуда запущена Windows), не будет пунктов удаления, скрытия, очистки. Если нажать по значку физического диска, список действий будет совершенно иным:
Нажав на системный раздел (откуда запущена Windows), не будет пунктов удаления, скрытия, очистки. Если нажать по значку физического диска, список действий будет совершенно иным:
Перечислю пункты:
Copy disk — копируется содержимое всего диска: разделов, информации в них. Для этого нужен второй диск такого же или большего объема.
Upgrade disk — функция в первую очередь нужна для переноса Windows на новый жесткий диск большего объема. Происходит копирование и увеличение размеров раздела пропорционально размеру нового жесткого диска.
Delete all partitions — удалить все разделы.
Wipe disk — то же, что и предыдущий пункт, только со специальными алгоритмами удаления, благодаря чему информацию восстановить будет невозможно.
Surface test — проверка поверхности диска (физического). Позволяет обнаружить плохие сектора (так называемые «бэды», «бэд-блоки»).
View properties — показ информации о диске.
Да, знание английского тут явно требуется, особенно если учесть, что почти каждый пункт вызывает окно с настройками выполняемого действия. После того, как вы произведете необходимые манипуляции, нужно применить изменения нажатием кнопки Apply (Применить):
После того, как вы произведете необходимые манипуляции, нужно применить изменения нажатием кнопки Apply (Применить):
Только тогда начнется изменение разделов. Этот процесс может занять некоторое время — от пары минут до нескольких часов.
В зависимости от того, затрагивается системный раздел или нет, операции проводятся либо сразу же в окне, либо потребуется перезагрузка компьютера и запуск изменения раздела в Native-режиме:
У программы очень много функций, все не перечислить. Рекомендую ознакомиться со справкой к EaseUS Partition Master . Она на английском языке, к сожалению, но можно воспользоваться переводчиком Google . Перевод получается вполне понятный.
Плюсы EaseUS Partition Master Home Edition:
- Очень много функций.
- Все действия «виртуальные» до нажатия кнопки Apply. Значит, можно отменить операции до этой «точки невозврата» и попробовать сделать что-то еще с разделами. Или не делать вовсе, если передумали.
- Работает стабильно и предсказуемо.
 Например, в процессе тестирования во время изменения разделов я запустил копирование файлов на раздел, который должен быть изменен. Итог — появилось окно о том, что не удается заблокировать раздел, все операции были прерваны, данные никуда не исчезли.
Например, в процессе тестирования во время изменения разделов я запустил копирование файлов на раздел, который должен быть изменен. Итог — появилось окно о том, что не удается заблокировать раздел, все операции были прерваны, данные никуда не исчезли. - Программа бесплатна для домашнего использования.
Минусы EaseUS Partition Master Home Edition:
- Интерфейс только на английском языке.
- Возможностей, пожалуй, даже слишком много — это может запутать новичков.
- Серьезный сбой в процессе операции приведет к серьезным последствиям.
- Например, если в момент изменения раздела выключить компьютер, данные с раздела исчезнут. Впрочем, это минус абсолютно всех программ для изменения разделов.
Вывод: программа хорошая. Пользоваться можно и нужно, альтернативы среди бесплатных программ нет.
Paragon Partition Manager 11 Free
Бесплатная программа для изменения разделов от компании, основанной в России. К сожалению, программа англоязычная. Что заставило разработчиков пойти на такой шаг — непонятно. Причем платная версия программы русскоязычная.
Что заставило разработчиков пойти на такой шаг — непонятно. Причем платная версия программы русскоязычная.
Главное окно программы ничем не отличается от окна героя предыдущего обзора, разве что кнопки изменили свой порядок:
Отдельного упоминания заслуживает Express Mode (Упрощенный режим). Нажав на эту кнопочку, мы получим окно со списком самых частых действий:
Можно было бы сказать, что это идеальный режим для новичков, если бы не одно «но»: здесь все на английском. Причем у меня возникло подозрение, что английский здесь какой-то неправильный, словно переводил не человек, а машина.
Плюсы Paragon Partition Manager 11 Free:
- Многие окошки имеют достаточно наглядный вид, чтобы разобраться в функциях.
- Часть операций проводится сразу в окне программы, часть (если требуется) в Native режиме. То есть программа делает все для снижения шанса потери данных.
- Программа бесплатна для использования дома.
Минусы Paragon Partition Manager 11 Free:
- Англоязычная, причем из-за странного построения фраз достаточно трудно воспринимается.

- Упрощенный режим Express Mode работает с точностью до наоборот: во-первых, описания операций и сами операции имеют больше технических тонкостей, чем это требуется; во-вторых, этот режим очень капризный и толком не работает, выдавая бессмысленные ошибки.
- Программа работает слишком медленно. Например, у меня удаление раздела жесткого диска на 38 Гб заняло около 5 минут — достаточно долго для такой простой операции.
Вывод: программа работает, но как-то непредсказуемо. Я не рекомендую использовать эту программу, благо есть альтернатива в виде EaseUS Partition Master Home.
Изменение разделов во время установки Windows 7, 8, 10
Этот инструмент тоже заслуживает упоминания.
Берем любой установочный диск с Windows Vista, Windows 7, 8 или 10, запускаем установку диска, доходим до выбора раздела и нажимаем Настройка диска :
Вроде бы все просто: надо нажать по разделу в списке, затем кнопку действия. К сожалению, действий тут мало: удаление, форматирование, создание раздела и расширение .
Можно, например, удалить раздел и за счет освободившегося места увеличить размер другого раздела или разделов (выбирая нужные разделы, надо по очереди нажать кнопки Удалить и Расширение).
Увы, очень востребованной операции — уменьшение размера разделов — здесь нет. Можно удалить раздел, затем заново создать новый с меньшим разделом, но, к сожалению, данные при этом мы потеряем.
Все операции происходят в реальном времени, т.е. после нажатия кнопки происходит действие.
Итог: редактирование разделов во время установки Windows — крайне примитивный инструмент. Работает, но выполняет лишь ограниченный список действий, среди которых единственный, который сохраняет данные — это увеличение (расширение) размера раздела. Если вам надо установить Windows и при этом не требуется сохранять данные на разделах, то инструмент пригодится.
Если вдруг вы нечаянно удалили раздел во время установки Windows или через какую-либо программу, не отчаивайтесь — функция восстановления разделов есть в EaseUS Partition Master Home Edition.
Для того, чтобы восстановить удаленный раздел жесткого диска, не трогайте разделы , сразу загрузитесь в Windows (или вставьте жесткий диск в другой компьютер, если удалили системный раздел и загрузка Windows невозможна), затем запустите вышеупомянутую программу, нажмите в списке на строчку со словом Unallocated («Нераспределенное»), затем нажмите кнопку Partition recovery .
Остальное, как говорится, дело техники — мастер действий подскажет, куда нажимать, где ставить галочки, затем восстановит ваш удаленный диск.
Совет №2: Установка двух и более операционных систем Windows на один жесткий диск
Все, что для этого нужно — несколько разделов. Если на жестком диске уже есть второй раздел, который виден в окне «Компьютер » — убедитесь, что там свободного места хотя бы 20 гб (больше — лучше), затем во время установки Windows просто укажите этот второй (третий, четвертый и т.д.) диск. После установки вы сможете выбирать Windows с помощью меню, которое будет появляться во время включения компьютера.
Если же диск у вас один (C ), предлагаю самый простой вариант: Через Управление дисками сначала дать разделу С команду Сжать , уменьшив хотя бы на 20 гигабайт (а лучше — больше, ведь кроме Windows вы будете устанавливать и программы):
Нажимаем правой кнопкой по диску С…
После нажатия кнопки Сжать размер диска C уменьшается, в карте разделов появляется не распределенное (свободное) пространство:
Указываем незанятое пространство. Раздел создаст программа установки сама.
После установки у вас будут две операционных системы. Можно сделать еще незанятых пространств либо пустых дисков, указывать их для установки.
Спасибо читателю Владимиру, что поднял эту тему.
Вы могли заметить, что на скриншотах окна Управления дисками все разделы помечены синей полоской. У вас могут быть разделы с зелеными полосками. В чем разница синих и зеленых разделов?
Зеленая полоска в Управлении дисками — это признак расширенного (дополнительного) раздела. Как я уже писал выше, внутри могут находиться «вложенные» разделы, которые с точки зрения пользователя ничем не отличаются от основных (первичных). Есть у вложенных разделов одна особенность — если уменьшить их размер, то за счет появившегося свободного места просто так расширить основной раздел не удастся. Нужно сначала сжать еще и сам расширенный раздел (который хранит в себе свободное место и уменьшившийся раздел), чтобы образовалось свободное место вне каких-либо разделов, только потом можно расширить диски.
Как я уже писал выше, внутри могут находиться «вложенные» разделы, которые с точки зрения пользователя ничем не отличаются от основных (первичных). Есть у вложенных разделов одна особенность — если уменьшить их размер, то за счет появившегося свободного места просто так расширить основной раздел не удастся. Нужно сначала сжать еще и сам расширенный раздел (который хранит в себе свободное место и уменьшившийся раздел), чтобы образовалось свободное место вне каких-либо разделов, только потом можно расширить диски.
Стандартное Управление дисками не умеет нормально работать с расширенными дисками, поэтому, если вы видите зеленые метки вместо синих, лучше воспользуйтесь бесплатными программами выше — они расширенные разделы уменьшат, подвинут свободное место куда надо и расширят основной диск.
Вот и перед вами встал вопрос, как разбить жесткий диск на разделы. Причины могут быть разные, к примеру, вы приобрели новый HDD для увеличения постоянной памяти существующего компьютера или купили новый ноутбук, но без предустановленной системы, и вам самим предстоит установить оболочку Windows, или вам просто не стало хватать объема системного раздела диска под вновь устанавливаемые программы.
Основные способы деления пространства жестких дисков
Вне зависимости от причин, которые вас побудили, хотите разбить жесткий диск на разделы сами, но плохо представляете, как это делается на практике. Вот здесь и постараемся вам помочь, рассказав не только об основных способах, как правильно разделить жесткий диск, но и указав на определенные нюансы и сложности, с которыми можете столкнуться во время этой непростой работы.
Рассмотрим, как поделить жесткий диск любого вида (HDD или SSD) тремя способами, а именно, с помощью:
- стандартных утилит под управлением установленной Windows на вашем компьютере;
- специальных программ для работы с различными накопителями информации;
- загрузочной оболочки Windows PE.
Итак, приступаем и стараемся в точности выполнить последовательность действий, в противном случае, это может привести либо к повторению операций для нового накопителя, либо потерей важных данных при работе с уже существующими носителями информации.
Разбиваем диск стандартной утилитой Windows
Этот способ работы с накопителями является не очень сложным и, главное, не требует сторонних программ. Он подойдет для разделения как основного диска «C», так и для разбиения внешнего HDD на разделы. Эту утилиту для работы с носителями информации имеют все версии от Windows XP до Windows 10.
Итак, для непосредственной работы с жесткими дисками необходимо открыть стандартную утилиту оболочки Windows, причем ее можно вызвать на рабочий стол двумя способами:
В открывшемся окне «Управление дисками » должны быть отражены все подключенные в данный момент к вашему компьютеру накопители информации, включая и флеш-память.
Наводим курсор мыши на нужный раздел и вызываем правой кнопкой контекстное меню для данного диска. А вот тут, в зависимости от того, что хотим сделать, и определяемся с нужной в дальнейшем командой.
Делим диск на два
Если это один основной диск «C», то это простой способ, как разделить жесткий диск на два и со стопроцентной уверенностью не потерять системную информацию. Для этого выполняем следующие действия:
Для этого выполняем следующие действия:
Все, основной диск разделен на два раздела.
Размечаем диск на разделы
А вот, как разделить жесткий диск на разделы, в случае с новым, только что приобретённым накопителем, работая с данной стандартной утилитой, также не представляет особого труда, но алгоритм действий будет несколько изменен. Последовательность действий будет такой:
Здесь стоит помнить, что дисковая система MBR позволяет создать не более 4 разделов на один жесткий диск.
Работа с дисками с помощью специальных программ-утилит
Наибольшую популярность среди пользователей нашли следующие универсальные программные утилиты для работы с различными накопителями информации, а именно:
- Acronis Disk Suite;
- Paragon Partition Manager Professional;
- AOMEI Partition Assistant Technician Edition.
Эти утилиты специально приспособлены для совершения практически всех основных операций с HDD, SSD и другими носителями информации. Они имеют довольно понятный интерфейс, предназначенный для работы как со специалистами, так и с рядовыми пользователями.
Они имеют довольно понятный интерфейс, предназначенный для работы как со специалистами, так и с рядовыми пользователями.
Разбить диск на разделы при помощи таких универсальных утилит разберем на примере программы AOMEI Partition Assistant , которую можно установить на компьютер, как стандартное приложение, или пользоваться ей из портативного режима.
И также для сравнения покажем работу утилиты в двух режимах при делении основного диска на два и разбивку нового жесткого диска на несколько разделов.
Открываем программу и видим окно с обширной информацией по всем подключенным носителям информации и их разделам.
Делим на два
Алгоритм работы по разделению основного жесткого диска «C» состоит из набора последовательных команд:
После перезагрузки, выполнив все операции, система загрузится, но уже с разделенным на две части основным диском.
Делим новый диск
Как правило, новый HDD будет представлять незанятое пространство и будет виден только в окне программы.
Вначале обязательно четко обозначаем диск, с которым будем работать, путем наведения курсора мыши и получения соответственной цветовой градации позиции. А вот в случае ошибки можно потерять всю важную информацию на случайно выбранном существующем носителе информации.
Алгоритм работы с другими универсальными программами по изменению размеров различных носителей информации очень похож на приведенный выше пример. Единственным существенным различием будет интерфейс программ и расположение меню.
Разбивка основного диска с помощью загрузочной оболочки Windows PE
Если решили установить новую операционную систему или полностью обновить старую, и существующие размеры разделов основного HDD вас не устраивают или не отвечают необходимым требованиям, то лучше и проще сделать переформатирование, зайдя в компьютер из специальной упрощённой оболочки .
При желании различные версии можно скачать с интернета, причем они находятся там в свободном доступе и укомплектованы набором всех необходимых портативных программ для работы не только с носителями информации, но и имеют целый набор различных полезных утилит. К примеру, можно взять дистрибутив с сайта https://diakov.net/8305-adminpe-30.html, не требующего дополнительной регистрации от пользователя.
К примеру, можно взять дистрибутив с сайта https://diakov.net/8305-adminpe-30.html, не требующего дополнительной регистрации от пользователя.
Загрузив на USB или CD/DVD-носитель, загружаем систему через клавишу для вызова меню, в котором есть выбор устройства загрузки. Как правило, это функциональная клавиша F11 , после нажатия которой, и выбираем наш носитель .
После загрузки портативной появится рабочий стол, практически полностью повторяющий привычную оболочку Windows, но уже с предустановленными программными модулями.
Открываем универсальную программу для работы с различными накопителями информации и работаем по приведенному ранее примеру в фоновом режиме и без лишних перезагрузок.
Основным достоинством оболочки является то, что программные модули никак не связаны с жесткими дисками, что позволяет выполнять все возможные операции по их переформатированию любым возможным способом без каких-либо ограничений.
Заключение
В этой статье узнали, как разделить диск ПК или ноутбука разными способами. Были рассмотрены примеры: как разделить жесткий диск на 2 части, и как создать разделы на жестком диске. Аналогичными способами сможете разбить внешний жесткий диск. Просто подключите его к компьютеру и проделайте те же самые действия.
Были рассмотрены примеры: как разделить жесткий диск на 2 части, и как создать разделы на жестком диске. Аналогичными способами сможете разбить внешний жесткий диск. Просто подключите его к компьютеру и проделайте те же самые действия.
Видео по теме
При покупке компьютера или при установке Windows или другой ОС многие пользователи хотят разбить жесткий диск на два или, точнее, на несколько разделов (например, диск C на два диска). Эта процедура дает возможность хранить отдельно системные файлы и личные данные, т.е. позволяет сохранить свои файлы в случае внезапного «слета» системы и улучшить быстродействие ОС путем уменьшения фрагментации системного раздела.
Обновление 2016: добавлены новые способы разделить диск (жесткий или SSD) на два и более, также добавлено видео как разбить диск в Windows без программ и в программе AOMEI Partition Assistant. Внесены исправления в руководство. Отдельная инструкция: .
Разбить жесткий диск или SSD на несколько разделов можно не только в «Управление дисками», но и с помощью командной строки Windows 10, 8 и Windows 7.
Будьте внимательны: показанный далее пример сработает без проблем только в тех случаях, когда у вас есть единственный системный раздел (и, возможно, пара скрытых), который нужно разделить на два раздела — под систему и данные. В некоторых других ситуациях (диск MBR и уже есть 4 раздела, при уменьшении диска, «после которого» находится еще один диск) это может работать неожиданно, если вы начинающий пользователь.
Следующие шаги показывают, как разделить диск C на две части в командной строке.
Готово, теперь можно закрыть командную строку: в проводнике Windows вы увидите вновь созданный диск или, вернее, раздел диска с указанной вами буквой.
Как разделить диск на разделы в программе Minitool Partition Wizard Free
Minitool Partition Wizard Free — отличная бесплатная программа, позволяющая управлять разделами на дисках, в том числе делить один раздел на два и более. Одно из преимуществ программы в том, что на официальном сайте доступен загрузочный образ ISO с ней, который можно использовать для создания загрузочной флешки (разработчики рекомендуют делать это с помощью Rufus) или для записи диска.
Это позволяет легко выполнить действия по разделению диска в тех случаях, когда в запущенной системе выполнить это не удается.
После загрузки в Partition Wizard вам достаточно будет кликнуть по диску, который нужно разделить, правой кнопкой мыши и выбрать пункт «Split» (разделить).
Дальнейшие шаги просты: настройте размеры разделов, нажмите Ок, а затем нажмите кнопку «Apply» (применить) слева вверху, чтобы применить сделанные изменения.
Бесплатно скачать загрузочный образ ISO Minitool Partition Wizard Free можно с официального сайта https://www.partitionwizard.com/partition-wizard-bootable-cd.html
Видео инструкция
Записал также и видео о том, как разбить диск в Windows. В ней показан процесс создания разделов штатными средствами системы, как это описано выше и с помощью простой, бесплатной и удобной программы для этих задач.
Как разделить диск во время установки Windows 10, 8 и Windows 7
К достоинствам этого способа можно отнести его простоту и удобство. Разбиение к тому же займет относительно немного времени, а сам процесс очень нагляден. Главный недостаток – применить способ можно только при установке или переустановке операционной системы, что само по себе не очень удобно, к тому же нет возможности редактирования разделов и их размеров без форматирования HDD (например, в случае, когда закончилось место системного раздела, и пользователь хочет добавить немного пространства с другого раздела жесткого диска). Более подробно создание разделов на диске при установке Windows 10 описано в статье .
Разбиение к тому же займет относительно немного времени, а сам процесс очень нагляден. Главный недостаток – применить способ можно только при установке или переустановке операционной системы, что само по себе не очень удобно, к тому же нет возможности редактирования разделов и их размеров без форматирования HDD (например, в случае, когда закончилось место системного раздела, и пользователь хочет добавить немного пространства с другого раздела жесткого диска). Более подробно создание разделов на диске при установке Windows 10 описано в статье .
Если эти недостатки не являются критичными, рассмотрим процесс разбивки диска во время установки ОС. Данная инструкция полностью применима при установке Windows 10, 8 и Windows 7.
Внимание! При удалении разделов диска будут удалены все данные, которые на них находятся.
Разбиваем жесткий диск при установке Windows XP
Во время разработки Windows XP не было создано интуитивно понятного графического интерфейса. Но хоть управление и происходит через консоль, разделить жесткий диск при установке Windows XP также просто, как и при установке любой другой операционной системы.
Но хоть управление и происходит через консоль, разделить жесткий диск при установке Windows XP также просто, как и при установке любой другой операционной системы.
Шаг 1. Удаляем существующие разделы.
Перераспределить диск можно во время определения системного раздела. Требуется разделить раздел на два. К сожалению, Windows XP не позволяет проводить эту операцию без форматирования жесткого диска. Поэтому последовательность действий следующая:
Шаг 2. Создаем новые разделы.
Теперь нужно из неразмеченной области создать нужные разделы жесткого диска. Делается это довольно просто:
Шаг 3. Определяем формат файловой системы.
После того, как разделы созданы, выберите раздел, который должен быть системным и нажмите Enter. Вам будет предложено выбрать формат файловой системы. FAT-формат – более устаревший. С ним у Вас не будет проблем с совместимостью, например, Windows 9.x, однако из-за того, что системы старше XP сегодня – редкость, это достоинство не играет особой роли. Если к тому же учесть, что NTFS – более быстрый и надежный, позволяет работать с файлами любого объема (FAT – до 4Гб), выбор очевиден. Выбираете нужный формат и жмёте Enter.
Если к тому же учесть, что NTFS – более быстрый и надежный, позволяет работать с файлами любого объема (FAT – до 4Гб), выбор очевиден. Выбираете нужный формат и жмёте Enter.
Дальше установка пойдет в стандартном режиме – после форматирования раздела на него начнется установка системы. От Вас будет требоваться только ввести пользовательские параметры в конце установки (имя компьютера, дата и время, часовой пояс и т.д.). Как правило, это делается в удобном графическом режиме, поэтому сложности не представляет.
Бесплатная программа AOMEI Partition Assistant
AOMEI Partition Assistant — одна из лучших бесплатных программ для изменения структуры разделов на диске, переноса системы с HDD на SSD и, в том числе, с ее помощью можно разбить диск на два и более. При этом, интерфейс программы на русском языке, в отличие от другого хорошего аналогичного продукта — MiniTool Partition Wizard.
Примечание: несмотря на то, что в программе заявлена поддержка Windows 10, у меня в этой системе она не выполнила разбиение по какой-то причине, но и никаких сбоев не произошло (думаю, к 29 июля 2015 должны поправить). В Windows 8.1 и Windows 7 работает без проблем.
В Windows 8.1 и Windows 7 работает без проблем.
После запуска AOMEI Partition Assistant, в главном окне программы вы увидите подключенные жесткие диски и SSD, а также разделы на них.
Чтобы разбить диск, кликните по нему правой кнопкой мыши (в моем случае по C), и выберите пункт меню «Разделение раздела».
На следующем шаге необходимо будет указать размер создаваемого раздела — сделать это можно путем ввода числе, либо передвигая разделитель между двумя дисками.
После того, как вы нажмете Ок, в программе будет отображаться, что диск уже разделен. На самом деле, это еще не так — чтобы применить все сделанные изменения, необходимо нажать кнопку «Применить». После этого вы можете быть предупреждены о том, что компьютер перезагрузится для завершения выполнения операции.
И уже после перезагрузки у себя в проводнике вы сможете наблюдать результат разделения дисков.
Другие программы для создания разделов на жестком диске
Для разбиения жесткого диска существует огромное количество различного ПО. Это как коммерческие продукты, например, от Acronis или Paragon, так и распространяющиеся по бесплатной лицензии – Partition Magic, MiniTool Partition Wizard. Рассмотрим деление жесткого диска с использованием одной из них – программы Acronis Disk Director.
Это как коммерческие продукты, например, от Acronis или Paragon, так и распространяющиеся по бесплатной лицензии – Partition Magic, MiniTool Partition Wizard. Рассмотрим деление жесткого диска с использованием одной из них – программы Acronis Disk Director.
Как разбить жесткий диск в MacOS X штатными средствами
Можно выполнить разбивку жесткого диска, не переустанавливая операционную систему и не ставя дополнительный софт на свой компьютер. В Windows Vista и выше утилита работы с диском встроена в систему, также обстоят дела в Linux-системах и в MacOS.
Чтобы выполнить разбивку диска в Mac OS, проделайте следующее:
После этого, после непродолжительного (во всяком случае, для SSD) процесса создания раздела, он будет создан и доступен в Finder.
Надеюсь, информация будет полезной, а если что-то работает не так, как ожидается или возникли вопросы, вы оставите комментарий.
Partitionierung Ihrer Festplatte unter Windows 7 ohne vorherige Formatierung des Gesamten Laufwerks
Artikelnummer: 000149238
Dieser Artikel zeigt Ihnen, wie Sie Ihr Laufwerk under Windows 7 partitionieren
Zusammenfassung: Dieser Artikel zeigt Ihnen, wie Sie Ihr Laufwerk для Windows 7 разделов Dieser Artikel zeigt Ihnen, wie Sie Ihr Laufwerk для Windows 7 разделов
Artikelinhalt
Symptome
In diesem Artikel wird erläutert, wie Sie Ihre Festplatte unter Windows 7 partitionieren
Das Windows 7-Datenträgerverwaltungstool bietet eine einfache Schnittstelle zur Verwaltung von Partitionen und Volumes.
Anhand der folgenden Schritte können Sie eine neue Partition auf der Festplatte erstellen.
Предупреждение: Es wird empfohlen, dass Sie Ihre Daten sichern, bevor Sie diese Schritte ausführen, da es zu einem Datenverlust kommen kann, wenn der Vorgang nicht correkt durchgeführt wird.
Нажмите Sie auf Start и нажмите Sie dann mit der rechten Maustaste auf Computer . Ein weiteres Menu wird geöffnet. Щелкните Sie dann auf die Option Manage (Verwalten).
Klicken Sie im Fenster Computerverwaltung auf Storage (Speicher) und fahren Sie dann mit der Disk Management (Datenträgerverwaltung) форт.
Dadurch erhalten Sie eine Übersicht über alle Laufwerke, die in Ihrem System vorhanden sind.
Wählen Sie dasjenige aus, das Sie partitionieren möchten.
 Нажмите Sie mit der rechten Maustaste auf das ausgewählte Laufwerk und wählen Sie die Option Shrink Volume (Volume verkleinern).
Нажмите Sie mit der rechten Maustaste auf das ausgewählte Laufwerk und wählen Sie die Option Shrink Volume (Volume verkleinern).
Das System fragt das Laufwerk ab
Nachdem das System das Laufwerk abgefragt hat, wird ein neues Fenster geöffnet, in dem die Größe des Laufwerks vor der Verkleinerung und der verfügbare Speicherplatz für die Verkleinerung angeze. Auf der nächsten Zeile können Sie die Menge an Speicherplatz eingeben, die Sie verkleinern möchten. Dies wird auch die Größe der neuen Partition sein.
Hinweis : Der eingegebene Speicherplatz muss innerhalb des verfügbaren Speicherplatzes liegen, der im obigen Beispiel angezeigt wird.
Klicken Sie nach Eingabe der Werte auf die Option Shrink (Verkleinern) und warten Sie, bis der Vorgang abgeschlossen ist.
 Die benötigte Zeit hängt von der Größe der Festplatte und dem zu verkleinernden Speicherplatz ab. Nachdem der Vorgang abgeschlossen ist, wird ein Fenster angezeigt, das nicht zugewiesenen Speicherplatz anzeigt. Нажмите Sie mit der rechten Maustaste auf den verfügbaren Speicherplatz und wählen Sie die Option Новый простой том (Neues einfaches Volume).
Die benötigte Zeit hängt von der Größe der Festplatte und dem zu verkleinernden Speicherplatz ab. Nachdem der Vorgang abgeschlossen ist, wird ein Fenster angezeigt, das nicht zugewiesenen Speicherplatz anzeigt. Нажмите Sie mit der rechten Maustaste auf den verfügbaren Speicherplatz und wählen Sie die Option Новый простой том (Neues einfaches Volume).
Das Fenster New Simple Volume Wizard (Помощник для новых einfaches Volume) wird dann geöffnet. Navigieren Sie durch den Assistenten und geben Sie die erforderlichen Werte ein. In der Regel ist der Wert, der eingegeben werden muss, derselbe, den Sie als das zu verkleinernde Volume eingegeben haben.
Dem neu erstellten Laufwerk muss ein Buchstabe zugewiesen werden. Wählen Sie einen Buchstaben Ihrer Wahl.
Die Seite Форматирование раздела (Формирование раздела) wird angezigt.
 Stellen Sie sicher, dass darin das Dateisystem NTFS ausgewählt ist. Sie können dann einen Namen für Ihr Laufwerk eingeben und anschließend auf Next (Weiter) klicken.
Stellen Sie sicher, dass darin das Dateisystem NTFS ausgewählt ist. Sie können dann einen Namen für Ihr Laufwerk eingeben und anschließend auf Next (Weiter) klicken.
Nach Abschluss des Vorgangs wird ein Zusammenfassungsfenster angezeigt, in dem Sie auf Finish (Fertig stellen) klicken können.
Находится в Festplatte под Windows 7, но не имеет большого значения для форматирования gesamten Laufwerks und den Einsatz von Fremdhersteller-Software partitioniert.
Zurück Zum anfang
Artikeleigenschaften
Letztes veröffentlichungsdatum
21 февраля 2021
3
9. Artkelt Vielen Dank für Ihr Feedback.
Derzeit ist kein Zugriff auf das Feedbacksystem möglich. Bitte versuchen Sie es später erneut.
Bitte versuchen Sie es später erneut.
Die folgenden Sonderzeichen dürfen in Kommentaren nicht verwendet werden: ()\
Как расширить или расширить раздел Windows 7/8/10 без потери данных (7 способов)
Обновлено Роксана 17 марта 2022 г.
Автор Жан
На этой странице программное обеспечение EaseUS поможет вам успешно расширить раздел в Windows 7/8/10 с помощью 3 инструментов и 4 практических методов. Большинство решений также можно применять для расширения системного раздела.
Перейдите на эту страницу и найдите лучший способ расширить раздел в Windows 7/8/10 самостоятельно:
СОДЕРЖИМОЕ СТРАНИЦЫ:
- Инструмент 1. Расширение раздела с помощью EaseUS Partition Master — самый простой
- Инструмент 2. Расширение раздела с помощью управления дисками — средний
- Инструмент 3.
 Увеличение размера раздела с помощью DiskPart — Hard
Увеличение размера раздела с помощью DiskPart — Hard - Бонусные подсказки. 4 Способы расширения раздела в Windows 7/8/10
Применяется к: Расширение раздела Windows 7 с соседним нераспределенным пространством, расширение раздела с несмежным нераспределенным пространством или даже без нераспределенного пространства.
Зачем вам нужно расширять раздел в Windows 7
К 14 января 2020 года Microsoft официально прекратила поддержку Windows 7. Все поклонники Windows 7 больше не могут получать услуги от Microsoft.
Печально, что многие пользователи Windows 7 больше не могут получать новые обновления от Microsoft. Когда проблемы, возникающие в Windows 7, становятся более сложными для решения проблемы.
К счастью, программное обеспечение EaseUS никогда не прекращало поддерживать всех пользователей Windows. Чтобы ваш компьютер с Windows 7 работал с высокой производительностью, рекомендуется оставлять на нем достаточно места.
Это также убережет ваш компьютер от следующих проблем:
- На диске C нет места
- Всплывающее предупреждение о нехватке места на диске в Windows 7
- Компьютер с Windows 7 работает медленно
Примечание: Обычно рекомендуется оставлять не менее 40% свободного места в системном разделе, чтобы обеспечить бесперебойную работу компьютера с Windows 7.
Продолжайте читать и сразу выберите самый простой или наиболее подходящий способ расширения системного раздела в Windows 7 или системах Windows.
Инструмент 1. Расширение раздела в Windows 7 с помощью EaseUS Partition Master
- Уровень сложности: Самый легкий
- Плюсы: Нет потери данных;
- Подходит для: Все уровни пользователей Windows 7/8/10, лучший выбор для начинающих.
- Применяется к: Расширение системного раздела, расширение раздела данных в Windows 10/8/10 с нераспределенным пространством или без него.

На самом деле, большинство пользователей Windows 7 также очень мало знают о том, как разделить жесткий диск на своих компьютерах. Вот почему мы хотели бы выбрать самое простое программное обеспечение для управления разделами — EaseUS Partition Master, которое поможет вам легко расширить раздел.
Он полностью работает для расширения раздела до нераспределенного пространства независимо от того, находится ли пространство рядом с вашим целевым разделом. Даже если нераспределенного пространства нет, вы все равно можете использовать его для успешного расширения целевого раздела.
Вариант 1. Расширение раздела в Windows 7 с помощью программного обеспечения EaseUS Partition Manager
Если нераспределенное пространство на жестком диске находится не рядом с целевым разделом, не беспокойтесь. EaseUS Partition Master с функцией «Изменить размер/переместить» расширяет границы, позволяя гибко расширять раздел:
Шаг 1. Найдите целевой раздел.
Чтобы начать расширение раздела, сначала нужно найти целевой раздел и выбрать «Изменить размер/переместить».
Шаг 2. Расширьте целевой раздел.
Перетащите панель разделов вправо или влево, чтобы добавить нераспределенное пространство в текущий раздел, и нажмите «ОК» для подтверждения.
Дополнительная опция: получить место с другого диска
Если на вашем диске недостаточно нераспределенного пространства, щелкните правой кнопкой мыши большой раздел с достаточным количеством свободного места и выберите «Выделить место».
Затем выберите целевой раздел, который вы хотите расширить, при выделении пространства для столбца.
Шаг 3. Выполните операции по расширению раздела.
Перетащите точки целевого раздела в нераспределенное пространство и нажмите «ОК».
Затем нажмите кнопку «Выполнить операцию» и нажмите «Применить», чтобы сохранить все изменения.
Если на вашем диске C недостаточно места, и вы хотите увеличить его, посмотрите это видео, чтобы узнать более разумный способ с помощью EaseUS Partition Master.
Вариант 2. Расширение раздела Windows 7 без нераспределенного пространства
Если на диске вашего компьютера не осталось нераспределенного пространства, вы можете воспользоваться функцией «Выделить пространство» в EaseUS Partition Master.
Здесь мы рассмотрим, как переместить пространство с диска D на диск C, чтобы показать вам весь процесс:
Шаг 1. Щелкните правой кнопкой мыши раздел D: с достаточным количеством свободного места и выберите «Выделить пространство». .
Шаг 2. Выберите целевой раздел — диск C: и перетащите панель разделов вправо, чтобы добавить свободное пространство с диска D: на диск C:. Затем нажмите «ОК» для подтверждения.
Шаг 3. Нажмите кнопку «Выполнить операцию» и нажмите «Применить», чтобы начать процесс перемещения свободного пространства с диска D: на диск C:.
Дополнительный совет: как разбить жесткий диск Windows 7 на разделы
После этого вы успешно расширили раздел Windows 7 с нераспределенным пространством или без него. Если вы хотите переразметить жесткий диск Windows 7, например, изменить размер раздела, объединить разделы и т. д., вам может помочь EaseUS Partition Master.
Если вы хотите переразметить жесткий диск Windows 7, например, изменить размер раздела, объединить разделы и т. д., вам может помочь EaseUS Partition Master.
Позволяет гибко управлять разделом самостоятельно. Посмотрите видео-руководство ниже для получения дополнительной помощи:
Инструмент 2. Расширение раздела Windows 7 с соседним нераспределенным пространством в управлении дисками
- Уровень сложности: Средний
- Плюсы: Бесплатно; Минусы: Когда нераспределенное пространство не находится рядом с целевым разделом, параметр Расширить том будет неактивен.
- Подходит для: опытных пользователей Windows 7.
- Применяется к: Расширение раздела данных в Windows 10/8/10 с соседним нераспределенным пространством.
В этой части мы покажем вам, как расширить раздел Windows 7 за счет существующего нераспределенного пространства — Управление дисками. См. подробные инструкции о том, как расширить раздел с помощью соседнего управления дисками:
См. подробные инструкции о том, как расширить раздел с помощью соседнего управления дисками:
- Примечание:
- Обратите внимание, что за разделом, который вы хотите расширить с помощью встроенной в Windows утилиты управления дисками, должно быть нераспределенное пространство.
- В противном случае вы не сможете расширить том без соседнего нераспределенного пространства.
Шаг 1. Щелкните правой кнопкой мыши Мой компьютер и выберите «Управление», щелкните «Хранилище», а затем выберите «Управление дисками».
Шаг 2. Щелкните правой кнопкой мыши раздел, который вы хотите расширить, и выберите «Расширить том», чтобы продолжить.
Шаг 3. Установите и добавьте размер целевого раздела и нажмите «Далее», чтобы продолжить.
Шаг 4. Нажмите «Готово», чтобы завершить процесс.
Если нераспределенного пространства нет, необходимо щелкнуть правой кнопкой мыши соседний диск и выбрать «Удалить том» или «Сжать том», чтобы освободить нераспределенное пространство. Сначала сделайте резервную копию данных, если вы собираетесь это сделать:
Сначала сделайте резервную копию данных, если вы собираетесь это сделать:
1. Откройте «Управление дисками», найдите раздел рядом с целевым и проверьте его состояние:
2. Если раздел пуст, щелкните его правой кнопкой мыши и выберите «Удалить том» > Нажмите «Да» для подтверждения. .
3. Если раздел не пуст, но в нем достаточно места, щелкните его правой кнопкой мыши и выберите «Уменьшить том» > Введите объем пространства, который вы хотите уменьшить, и нажмите «Уменьшить» для подтверждения.
Затем повторите шаги, как показано выше, чтобы расширить раздел с уменьшенным нераспределенным пространством в управлении дисками Windows 7.
Инструмент 3. Увеличьте размер раздела Windows 7 с помощью DiskPart
- Уровень сложности: Тяжелый;
- Плюсы: Бесплатно; Минусы: Невозможно расширить том, если нераспределенное пространство не находится за целевым разделом; Легко потерять данные при ложной операции.

- Подходит для: Опытных и продвинутых пользователей Windows 7.
- Применяется к: Увеличение размера раздела, если нераспределенное пространство находится позади целевого тома.
Некоторые опытные пользователи и администраторы Windows предпочитают использовать командные строки DiskPart для расширения раздела жесткого диска. Это может быть легко для них, но сложно для обычных пользователей. Также любое ложное срабатывание может привести к серьезным последствиям.
Поэтому тщательно выполняйте операции:
Обратите внимание , что если нераспределенное пространство не находится за вашим целевым томом, вам придется использовать Управление дисками, чтобы заранее сжать или удалить соседний диск.
Шаг 1. Щелкните правой кнопкой мыши значок Windows 7 и выберите «Поиск».
Шаг 2. Введите cmd и щелкните правой кнопкой мыши «Командная строка», затем выберите «Запуск от имени администратора».
Шаг 4. Введите следующие командные строки одну за другой и каждый раз нажимайте Enter:
- diskpart
- том списка
- выберите том x (Замените X номером целевого диска. В моем случае целевой диск — том 1.)
- расширить размер = число (Замените число на размер в МБ, который вы хотите добавить к целевому диску.)
Бонусные советы. 4 метода расширения раздела в Windows 7/8/10
Вышеуказанные 3 инструмента являются прямыми решениями, которые могут помочь вам расширить раздел в Windows 7. Здесь, в следующей части, мы также собрали некоторые практические методы, которые могут помочь вам освободить дискового пространства, получая больше полезного пространства в Windows 7. Давайте посмотрим:
- #1. Очистить бесполезные большие файлы
- №2. Объединить два диска в один
- №3. Обновите диск до большего жесткого диска / твердотельного накопителя путем клонирования
- №4.
 Удалить временные файлы, образ восстановления системы
Удалить временные файлы, образ восстановления системы
Метод 1. Освобождение места в целевом разделе — удаление ненужных файлов/бесполезных больших файлов
Целью этого метода является расширение текущего доступного пространства без изменения состояния раздела на жестком диске.
Для этого вы можете использовать программу очистки диска или сторонние инструменты или помощь. Здесь вы можете напрямую использовать EaseUS CleanGenius для получения помощи:
Примечание: Во время очистки внимательно проверьте результаты сканирования, прежде чем вы решите удалить их в Windows 7.
Шаг 1. ЗАГРУЗИТЕ и установите EaseUS Partition Master Suite бесплатно и запустите его на своем ПК с Windows.
В пакете наведите указатель мыши на «Очиститель ПК», щелкните значок «Загрузить», чтобы установить и запустить EaseUS CleanGenius.
Шаг 2. В EaseUS CleanGenius выберите «Очистка» на главном экране и нажмите «Сканировать», чтобы начать сканирование.
Шаг 3. По завершении процесса сканирования выберите ненужные большие файлы и нажмите «Очистить», чтобы очистить большие файлы.
Шаг 4. Когда EaseUS CleanGenius завершит очистку выбранных файлов, нажмите «Готово», чтобы завершить процесс.
Если это системный диск, вы также можете воспользоваться его функцией очистки системного диска.
Метод 2. Объединение двух дисков — расширение раздела за счет свободного места на втором жестком диске .
Требование: 1. У вас есть два или более дисков на компьютере с Windows 7; 2. Вам нужно преобразовать диск в динамический диск (оба диска).
Ограничение: Этот метод работает только на диске данных. Если вы преобразуете системный диск в динамический, это может привести к сбою загрузки ОС.
Пошаговое руководство см. в разделе Как объединить диски 0 и 1, чтобы завершить процесс.
Метод 3. Клонирование и замена старого диска на диск большего размера
Применяется к: Обновите диск на жесткий диск/твердотельный накопитель большего размера, чтобы расширить раздел с большим пространством.
Требование: 1. Новый жесткий диск большего размера (не забудьте инициализировать диск после его установки в Windows 7) 2. Надежное программное обеспечение для клонирования дисков
Преимущества: 1. Более быстрое чтение и запись в Windows 7; 2. Расширение раздела за счет большего свободного места.
Для этого вам необходимо заранее купить новый жесткий диск большего размера. А затем используйте программное обеспечение для клонирования дисков, чтобы клонировать и заменить старый жесткий диск на более крупный.
Здесь мы хотели бы порекомендовать вам использовать EaseUS Todo Backup Free для помощи. Вы можете проверить и выполнить приведенные ниже инструкции, чтобы заменить жесткий диск на новый, большего размера:
Шаг 1. Откройте корпус компьютера с Windows 7, правильно установите новый жесткий диск на компьютер через кабель SATA или ATA.
(Убедитесь, что компьютер может обнаружить ваш новый диск. )
)
Шаг 2. Следуйте инструкциям в видео, чтобы клонировать и заменить старый жесткий диск на новый большего размера:
Шаг 3. Перезапустите Windows 7, если необходимо и следуйте решениям в части 1, чтобы расширить раздел за счет свободного нераспределенного пространства на новом жестком диске.
Метод 4. Удаление временных файлов, образ восстановления системы
Работает для: Освобождения места на системном диске C
#1. Удаление временных файлов на диске C Windows 7
Шаг 1. Откройте «Мой компьютер», щелкните правой кнопкой мыши диск C и выберите «Свойства».
Шаг 2. Нажмите «Очистка диска» в окне свойств диска.
Шаг 3. Выберите временные файлы, файлы журналов, корзину и другие ненужные файлы, которые вы хотите удалить, и нажмите «ОК».
Как восстановить удаленные файлы из корзины?
Вы ищете способ восстановить корзину? Подпишитесь, чтобы узнать, как немедленно восстановить удаленные файлы из корзины.
#2. Резервное копирование Windows 7 на внешний жесткий диск и удаление образа системы
Требование: 1. Надежное программное обеспечение для резервного копирования Windows, такое как EaseUS Todo Backup; 2. Пустой внешний жесткий диск;
Если вы создали образ системы Windows на своем компьютере, рекомендуется удалить образ системы, так как он также займет определенное место на диске C. Чтобы защитить вашу ОС, мы также предлагаем вам сначала создать резервную копию Windows 7.
Вот полные шаги:
Шаг 1. Резервное копирование Windows на внешний жесткий диск с помощью надежного программного обеспечения для резервного копирования Windows.
Шаг 2. Откройте диск C или другой раздел, где вы сохранили созданный образ системы.
Шаг 3. Удалить сохраненный образ системы.
Иногда образ системы также может быть сохранен в папке с именем Windows.old. Все, что вам нужно, это найти его и удалить с диска C.
Все, что вам нужно, это найти его и удалить с диска C.
После этого перезагрузите компьютер. К тому времени системный диск Windows 7 получит больше свободного места.
Подводя итог
На этой странице представлены 3 прямых инструмента, которые помогут вам расширить раздел Windows 7, и 4 других надежных метода освобождения места на диске в Windows 7. С помощью предоставленных решений вы можете легко в полной мере использовать раздел диска Windows 7. размер, получение стабильного и быстрого компьютера
В заключение, если вы предпочитаете самый простой способ расширить раздел в Windows 7/8/10, выберите EaseUS Partition Master в качестве первого выбора. Он поддерживает расширение тома независимо от того, где на жестком диске есть нераспределенное пространство.
Однако Управление дисками и DiskPart не могут расширить том, если рядом с целевым диском нет незанятого пространства. Кроме того, чтобы сохранить размер раздела Windows 7, мы также рекомендуем сохранять все большие файлы и даже образ резервной копии системы на внешний жесткий диск.
Как разбить жесткий диск на разделы в Windows 7/8/XP
- Мастер разделов
- Магия разделов
- Как разметить жесткий диск в Windows 7/8/XP
Роден | Подписаться | Последнее обновление
Английский
- 日本語
Сегодня люди редко используют жесткий диск, не разбивая его на разделы. Но иногда некоторые люди не знают, как создавать разделы, и это, несомненно, принесет много неприятностей, таких как повреждение данных и замедление скорости работы. Эта статья может помочь им создать разделы жесткого диска.
Сегодня люди редко используют жесткий диск, не разбив его на разделы. Зачем разбивать жесткий диск? Если этого не сделать, это означает, что вы храните свои данные, приложения и операционную систему в одном и том же разделе (обычно в разделе C), и это, несомненно, принесет много неприятностей, таких как повреждение данных и замедление скорости работы. Однако, если вы разбили жесткий диск на разделы перед тем, как использовать его, вы можете избежать этих проблем и наслаждаться большим удобством:
Однако, если вы разбили жесткий диск на разделы перед тем, как использовать его, вы можете избежать этих проблем и наслаждаться большим удобством:
- Вы можете лучше спланировать жесткий диск для управления данными по категориям.
- Разделение жесткого диска на части полезно для защиты от вирусов и безопасности данных.
- Эффективно используйте жесткий диск.
- Повышение эффективности системы.
- Назначьте разные разрешения для разных пользователей.
- Полезно для установки нескольких операционных систем.
При всех своих преимуществах управление разделами жесткого диска по-прежнему вызывает затруднения у многих пользователей Windows. Итак, далее мы поговорим о том, как разбить жесткий диск на разделы в ОС Windows.
Как разбить жесткий диск на разделы
Все мы знаем, что существует три способа управления разделами жесткого диска: использовать встроенный в Windows инструмент для создания разделов Управление дисками, использовать командную строку Windows и использовать магию сторонних разработчиков. В чем их отличия? И какое средство лучше?
В чем их отличия? И какое средство лучше?
Вообще говоря, управлять разделами жесткого диска с помощью инструмента управления дисками и командной строки Windows непросто. Хотя встроенный в Windows инструмент управления дисками может помочь нам выполнить часть управления разделами жесткого диска, подавляющее большинство операций по управлению разделами жесткого диска реализовать невозможно. Кроме того, существует большой риск управлять разделами жесткого диска с помощью командной строки, если у вас нет соответствующих знаний. Поскольку предварительный просмотр не предлагается, если мы действуем ошибочно, большое количество важных данных может быть потеряно, что приведет к ненужным потерям и проблемам.
Однако со сторонним программным обеспечением для создания разделов все станет намного проще, поскольку оно мощное и удобное для пользователя.
Поэтому для разметки жесткого диска настоятельно рекомендуется сторонняя магия разделов. При выборе магии разделов MiniTool Partition Wizard Free — лучший выбор. Говоря о MiniTool Partition Wizard, мы полагаем, что многие пользователи, которым небезразлично управление дисками, знают эту магию разделов. Более того, мы видим, что большинство пользователей Windows используют эту магию разделов из загрузки CNET.
Говоря о MiniTool Partition Wizard, мы полагаем, что многие пользователи, которым небезразлично управление дисками, знают эту магию разделов. Более того, мы видим, что большинство пользователей Windows используют эту магию разделов из загрузки CNET.
Создание разделов жесткого диска с помощью программы MiniTool Partition Wizard
Программа MiniTool Partition Wizard, разработанная компанией MiniTool Software Ltd., представляет собой профессиональную магию создания разделов, чрезвычайно простую в использовании. Этот бесплатный инструмент можно использовать для создания разделов жесткого диска в Windows Vista, Windows XP, Windows 7, Windows 8 и Windows 10. Благодаря его многосторонним функциям мы можем реализовать практически любое управление разделами жесткого диска, как для внутренних жестких дисков и внешние жесткие диски.
Далее мы продемонстрируем разделение жесткого диска в Windows 7 с помощью этой магии разделов, чтобы пользователи могли интуитивно понять его операции.
Сначала загрузите MiniTool Partition Wizard Free. Затем установите и запустите его, чтобы получить основной интерфейс. Теперь приступим к разделу.
Бесплатная загрузка
Случай 1: Разметка нового диска
Если у вас есть новый жесткий диск и на нем нет раздела, нужно просто создать новый раздел. Обычно предполагается, что жесткий диск разделен на три или четыре раздела. Щелкните правой кнопкой мыши нераспределенный раздел и выберите « Создать раздел 9».0024″, затем укажите файловую систему, размер раздела и т. д. Не забудьте в конце нажать « Применить «.
инструмент разделения для переразметки жесткого диска из-за неразумного использования. Например, мы хотим расширить диск C из-за нехватки места на диске, тогда мы можем использовать функцию « Расширить раздел ».
Если мы хотим уменьшить раздел, на котором много свободного места, чтобы создать новый, то мы можем использовать « Переместить/изменить размер раздела «, а затем создать новый раздел на выделенном нераспределенном пространстве.
Примечание:
1. Вы можете перетащить треугольник (прямоугольник) или ввести нужное значение, чтобы определить размер раздела.
2. Вы можете просмотреть изменения на средней панели
3. Вы должны нажать «Применить», чтобы применить все ваши изменения
Нажмите, чтобы твитнуть
Увидев приведенные выше демонстрации, мы уверены, что пользователи не подумают, что «разметка жесткого диска» с помощью этой магии разделов — это сложно. На самом деле, помимо простоты операций, у этой магии разделов есть много других преимуществ, например, она может помочь пользователям решить практически все проблемы управления разделами жесткого диска.
Таким образом, пользователи, которые беспокоятся об управлении разделами, могут загрузить эту БЕСПЛАТНУЮ магию разделов, чтобы решить свою проблему как можно скорее.
- Твиттер
- Линкедин
Об авторе
Комментарии пользователей :
Лучший бесплатный менеджер разделов для Windows 7 (32 и 64 бит).

Ланс, Обновлено: 19 октября, 2020
Жесткий диск является незаменимым компонентом компьютера, на нем запускается операционная система, а также хранятся всевозможные электронные данные. Для более эффективного использования дискового пространства лучше создать несколько разделов для разных целей. Типичная стратегия — это диск C для операционной системы, диск D для приложений и другие диски для данных.
Однако часто возникает проблема нехватки места на диске, особенно на системном диске C. Большинство пользователей компьютеров с Windows 7 сталкиваются с тем, что на диске C не хватает места. В этой ситуации вам нужен менеджер разделов для Windows 7 для оптимизации использования дискового пространства без потери данных.
Кроме того, вы можете выполнять многие другие базовые и расширенные операции по управлению разделами диска с помощью хорошего инструмента для создания разделов. В этой статье представлены лучшие бесплатные менеджеры разделов для Windows 7 (32- и 64-разрядная версии).
Собственный диспетчер разделов Windows 7
Windows 7 имеет встроенный бесплатный менеджер разделов — Управление дисками, с помощью которого вы можете выполнять некоторые основные операции, такие как создание тома, удаление тома, форматирование тома, изменение буквы диска и установка активного раздела.
Чтобы открыть Управление дисками Windows 7, одновременно нажмите Windows и R на клавиатуре, введите diskmgmt.msc и нажмите Enter.
В Window 7 Disk Management вы увидите все подключенные жесткие диски со структурой разделов. Тип, файловая система, состояние, емкость, свободное место и другая информация о каждом диске. Щелкните правой кнопкой мыши любой, и вы увидите доступные операции.
Лучше, чем предыдущая Windows XP, Windows 7 Disk Management имеет новые расширенные функции для сжатия и расширения выделенного раздела, однако они работают только в ограниченных условиях. Узнайте, как запустить сжатие и расширение тома.
По сравнению с управлением дисками Windows 7, сторонний бесплатный менеджер разделов намного мощнее.
Лучший бесплатный менеджер разделов Windows 7
В отличие от других бесплатных менеджеров разделов для Windows 7, которые отключают многие функции или рекламу пакетов или плагины, бесплатная версия NIUBI Partition Editor 100% бесплатна для домашних пользователей Windows 10/8/7/Vista/XP, 100% чистая без любые пучки.
Загрузите его, и вы увидите главное окно с 5 блоками.
- Все отдельные разделы с подробной информацией, такой как емкость, свободное пространство, файловая система, тип и статус.
- Все жесткие диски с графической структурой.
- Доступные операции для выбранного диска или раздела, недоступные операции автоматически скрываются.
- Операции, которые вы выполняете, не будут выполняться немедленно, вместо этого они будут перечислены как ожидающие выполнения.

- Отмените нежелательную ожидающую операцию, повторите отмененную операцию или нажмите «Применить», чтобы изменения вступили в силу.
Реальный раздел диска не будет изменен, пока вы не нажмете «Применить» для подтверждения.
Что делает NIUBI Partition Editor Free?
Доступные операции с разделом:
- Изменение размера тома (уменьшение и расширение)
- Переместить расположение раздела
- Объединить два соседних тома за 1 шаг
- Скопировать том в нераспределенное пространство
- Преобразование раздела между логическим и основным
- Преобразовать NTFS в FAT32
- Изменить букву диска (например, D:)
- Изменить метку (добавить или изменить имя раздела)
- Сделать активным
- Проверить целостность файловой системы
- Дефрагментация для повышения производительности
- Скрыть от Проводника
- Удалить (файлы можно восстановить)
- Отформатировать том для использования как новый
- Wipe (безвозвратное удаление данных)
- Проверка поверхности (сканирование поврежденных секторов)
- Исследование (просмотр файлов/папок с каталогом)
- Посмотреть свойства
Доступные операции для всего диска:
- Инициализировать новый диск
- Изменить статус на оффлайн или онлайн
- Установить атрибут только для чтения
- Очистить диск (невозможно восстановить)
- Проверка поверхности
- Посмотреть недвижимость
- Клонировать диск для переноса данных и ОС
- Преобразование диска MBR в GPT
- Удалить все разделы
- Диск очистки
Почему этот бесплатный менеджер разделов лучше?
Существует множество бесплатных менеджеров разделов для Windows 7/8/10, графический интерфейс и функции схожи, но среди этих инструментов NIUBI Partition Editor является самым безопасным и быстрым.
Усовершенствованная защита данных
Этот бесплатный менеджер разделов имеет уникальные технологии 1-секундного отката и отмены при отказе для обеспечения целостности системы и данных.
Виртуальный режим
Во избежание ошибок все операции выполняются в виртуальном режиме перед применением к реальному разделу диска.
Комплексное решение
Большинство требований по обслуживанию разделов диска могут быть выполнены.
Extremely Fast
Уникальный алгоритм перемещения файлов помогает переразметить на 30-300% быстрее, чем любое другое бесплатное и коммерческое программное обеспечение для разбиения.
Поддерживается несколько хранилищ
Жесткий диск, Hyper-V/VMware, USB-диск/карты, все типы аппаратных RAID поддерживаются.
Расширить раздел онлайн
Расширить большинство разделов без перезагрузки вычислений.
О технологии отката:
Уникальная технология 1 Second Rollback работает внутренне, она создает моментальные снимки разделов диска после запуска и отслеживает весь процесс изменения размера раздела, перемещения и т. д. компьютер в исходное состояние в мгновение ока. Если это произойдет, ничего не изменится.
д. компьютер в исходное состояние в мгновение ока. Если это произойдет, ничего не изменится.
Примечание: эта технология и загрузочный CD/DVD/USB Builder не предусмотрены в бесплатной версии. В этом отличие от профессиональной версии.
Этот бесплатный менеджер разделов поддерживает Windows 7/8/10 и старые версии Windows XP/Vista (32 и 64 бит).
Скачать
Как сделать раздел в Windows 7/8/10?
Должность: How Tos — Управление разделами — Как сделать раздел в Windows 7/8/10?
Содержание :
Обзор создания раздела
Что такое раздел? Раздел создается на устройствах хранения, таких как жесткий диск или USB-накопители, и содержит период непрерывного дискового пространства. Windows управляет разделами отдельно и назначает уникальную букву диска для каждого раздела, кроме скрытого раздела. Один диск может быть разбит на один или несколько разделов. Разделы могут отделять операционную систему Windows от других данных, если вы устанавливаете систему на отдельный диск.
Вы можете создать резервную копию для каждого раздела, чтобы защитить данные от потери или повреждения. Если один раздел будет поврежден, файлы, хранящиеся в других разделах, не будут повреждены. Таким образом, разбиение устройства хранения на разделы является эффективным методом управления данными, системой или программным обеспечением, особенно если ваш диск имеет очень большую емкость.
Разбивка диска на разделы имеет множество преимуществ, первое, что нужно сделать после установки нового диска, — разбить его на разделы. Это означает, что вам нужно создать один или несколько разделов в зависимости от ваших потребностей. К счастью, разбить диск на разделы довольно легко и просто. Это руководство покажет вам, как создавать разделы в Windows 7, Windows 8 и Windows 10 несколькими способами.
Как сделать раздел в Windows 7/8/10?
Создавать разделы в Windows кажется сложной задачей, не волнуйтесь, создать раздел очень просто и быстро. Мы представим три метода, которые помогут вам создать раздел на жестком диске: управление дисками, команда DiskPart и стороннее программное обеспечение для управления разделами.
Управление дисками: это встроенная логическая функция Windows, которая стала довольно мощной с Windows 7. Она позволяет выполнять множество основных операций с разделами, таких как создание, удаление или форматирование раздела. Кроме того, вы также можете выполнять некоторые дополнительные задачи, такие как подключение VHD, преобразование в динамический / базовый диск и т. Д. Что касается создания раздела, он может создать новый раздел из нераспределенного / свободного дискового пространства, и процесс прост.
DiskPart: мощная утилита командной строки в Windows. Это набор команд, запускаемых в командной строке, и он запускается путем связывания «diskpart» в командной строке, после чего вы можете продолжать вводить другие команды для управления диском и разделом. Он также может управлять дисками и томами с помощью функций, недоступных в разделе «Управление дисками». DiskPart больше подходит для опытных пользователей, так как он не так прост в использовании. Вы должны убедиться, что выполняются команды для исправления диска в случае потери данных.
Стороннее программное обеспечение для управления разделами: это может быть лучшим решением для управления дисковым пространством и разделами. Он эффективен и интуитивно понятен в использовании, например, DiskGenius. DiskGenius — это бесплатное программное обеспечение для управления разделами, которое включает в себя все функции, которые может выполнять Управление дисками, а также предоставляет множество дополнительных функций, таких как разделение разделов, преобразование основного / логического раздела, преобразование GPT / MBR или преобразование динамического в базовый диск без потери данных, клонирование раздел, образ диска, очистка жесткого диска и т. д.
Способ № 1: Создание раздела в Windows Disk Management
Примечание. Шаги и снимки экрана в этом руководстве сделаны для системы Windows 10, но процесс в Windows 7 и 8 практически одинаков.
Шаг 1. Запустите Управление дисками. Самый простой способ открыть «Управление дисками» — щелкнуть правой кнопкой мыши кнопку «Пуск» и выбрать «Управление дисками».
Другой способ запустить его — ввести «раздел» в поле поиска и выбрать «Создать и отформатировать разделы жесткого диска».
Шаг 2. Найдите и щелкните правой кнопкой мыши нераспределенное (свободное) место на диске и выберите параметр New Simple Volume .
Если на вашем жестком диске нет свободного места, но вы все еще хотите создать раздел на диске, вам придется либо уменьшить размер раздела, либо удалить существующий раздел, чтобы получить свободное место. Однако удаление раздела приведет к удалению всех данных на нем, и вам необходимо заранее создать резервную копию данных. В качестве альтернативы вы можете использовать DiskGenius для выполнения этой задачи, так как он может создать новый раздел из существующего раздела без потери данных.
Шаг 3. Отобразится «Мастер создания простого тома», нажмите кнопку « Далее », чтобы продолжить.
Шаг 4. Укажите размер раздела и нажмите кнопку Далее .
Мастер просит ввести размер раздела, и вы можете ввести значение между максимальным и минимальным доступным свободным пространством. Обратите внимание, что значение здесь указано в мегабайтах, а не в гигабайтах.
Обратите внимание, что значение здесь указано в мегабайтах, а не в гигабайтах.
Шаг 5. Назначьте букву диска или путь для создаваемого раздела и нажмите Далее .
Здесь доступны три варианта: Назначить следующую букву диска, Подключить в следующую пустую папку NTFS и Не назначать букву диска или путь к диску. Выбор по умолчанию — «Назначить следующую букву диска» с выбранной буквой диска, чтобы к разделу можно было получить доступ в проводнике. Если у вас нет особых требований или вы не имеете представления об этих параметрах, следуйте настройкам по умолчанию и нажмите «Далее».
Шаг 6. Выберите, нужно ли форматировать раздел, и нажмите Далее .
На этом шаге вам нужно выбрать способ форматирования раздела. Новый раздел должен быть отформатирован, прежде чем его можно будет использовать для хранения данных. Вы можете выбрать типы файловых систем из NTFS, exFAT и FAT32. По умолчанию и предпочтительной файловой системой для жесткого диска или внешнего жесткого диска является NTFS в Windows, чтобы гарантировать производительность и безопасность. Если вы хотите создать раздел ext4, ext3 или ext2 Linux, вы можете использовать DiskGenius для выполнения этой задачи.
Если вы хотите создать раздел ext4, ext3 или ext2 Linux, вы можете использовать DiskGenius для выполнения этой задачи.
Лучше отформатировать раздел. Выберите NTFS в качестве файловой системы и выберите «По умолчанию» для размера единицы размещения. Также рекомендуется установить имя тома, чтобы раздел можно было легче распознать, поскольку оно отображается в проводнике рядом с буквой диска.
Следующий мастер делает сводку параметров, выбранных вами на предыдущих шагах. Нажмите кнопку Finish , чтобы завершить процесс. Когда мастер закроется, вы снова откроете окно «Управление дисками», и новый раздел будет отформатирован автоматически. Процесс форматирования завершится через пару секунд, после чего раздел появится в списке с другими разделами.
Ограничения на создание раздела в Управлении дисками
Процесс создания нового раздела в Управлении дисками Windows прост благодаря мастеру, но существуют ограничения, которые могут помешать этой задаче. Например, на диске нет нераспределенного (свободного) места, и вы не можете создать раздел напрямую. Однако в некоторых случаях раздел невозможно создать даже при наличии свободного места. Например, на жестком диске уже есть 4 основных раздела, разделенных таблицей разделов MBR, и вы все еще хотите создать новый раздел на диске. Скорее всего, вы получите сообщения об ошибках следующего вида:
Например, на диске нет нераспределенного (свободного) места, и вы не можете создать раздел напрямую. Однако в некоторых случаях раздел невозможно создать даже при наличии свободного места. Например, на жестком диске уже есть 4 основных раздела, разделенных таблицей разделов MBR, и вы все еще хотите создать новый раздел на диске. Скорее всего, вы получите сообщения об ошибках следующего вида:
«Нельзя создать новый том в этом нераспределенном пространстве, поскольку диск уже содержит максимальное количество разделов».
«Выбранная вами операция преобразует выбранные базовые диски в динамические диски. Если вы преобразуете диски в динамические, вы не сможете запускать установленные операционные системы с любого тома на диск(и) (кроме текущего загрузочного тома). Вы уверены, что хотите продолжить?»
Как сделать раздел в Windows 7 без преобразования диска в динамический?
Для создания нового раздела рекомендуется использовать DiskGenius. DiskGenius может преобразовать основной раздел в логический раздел без потери данных, изменить размер раздела, расширить диск C, выделить свободное место на диске для существующего раздела без нарушения данных и т. д. С помощью этого инструмента у вас будет несколько решений для полного использования диска. пространство.
д. С помощью этого инструмента у вас будет несколько решений для полного использования диска. пространство.
Шаг 1. Преобразуйте два основных раздела в логические без потери данных.
Щелкните правой кнопкой мыши основной раздел и выберите Преобразовать в логический , как показано ниже; выполнить ту же операцию на другом основном разделе; затем нажмите кнопку Сохранить все , чтобы сохранить изменения в таблице разделов. Преобразование не приводит к потере данных.
Шаг 2. Выберите свободное место на диске и нажмите кнопку Новый раздел . Затем выберите тип раздела, тип файловой системы, размер раздела и нажмите кнопку OK .
Шаг 3. Нажмите Сохранить все разделы , и DiskGenius отформатирует новый раздел. После форматирования раздела вы можете получить к нему доступ и сохранить данные.
До сих пор вы можете создать новый раздел из свободного места на диске без потери данных, даже если уже есть 4 основных раздела (или три основных раздела и один дополнительный раздел). Еще один способ справиться с нераспределенным дисковым пространством — выделить для него любой существующий раздел: щелкните правой кнопкой мыши свободное место на диске и выберите Allocate Free Space To , и вы можете выбрать раздел для объединения свободного пространства.
Еще один способ справиться с нераспределенным дисковым пространством — выделить для него любой существующий раздел: щелкните правой кнопкой мыши свободное место на диске и выберите Allocate Free Space To , и вы можете выбрать раздел для объединения свободного пространства.
Метод № 2: создание и управление разделами с помощью DiskGenius Free
DiskGenius Free может создавать разделы в Windows без потери данных, когда на диске нет свободного места. То есть вы можете использовать этот инструмент для увеличения раздела без удаления каких-либо данных или раздела. Давайте посмотрим, как создать раздел в Windows 7, Windows 8 или Windows 10 с помощью DiskGenius Free.
Случай №1: Создайте новый раздел на существующем разделе без потери данных
Шаг 1. Запустите DiskGenius и выберите раздел с большим свободным пространством. Щелкните правой кнопкой мыши раздел и выберите Создайте новый раздел следующим образом:
Шаг 2. Установите размер раздела и выберите «Создать новый раздел» из раскрывающегося списка. Затем нажмите кнопку Start .
Установите размер раздела и выберите «Создать новый раздел» из раскрывающегося списка. Затем нажмите кнопку Start .
Шаг 3. DiskGenius перечисляет операции, которые необходимо выполнить, и то, на что следует обратить внимание. Нажмите Да , чтобы продолжить. Подождите некоторое время, и новый раздел будет создан.
Случай № 2: Создание Linux-раздела ext4/ext3/ext2
Помимо разделов NTFS, exFAT и FAT, DiskGenius также может создавать и получать доступ к разделу Linux. Раздел Ext4, Ext3 или Ext2 не поддерживается Windows, и его нельзя создать или управлять с помощью утилиты Windows Disk Management или DiskPart. Тем не менее, многие пользователи хотели бы иметь компьютер с двойной загрузкой с системами Windows и Linux, поэтому потребуется раздел Linux. Как создать, отформатировать или управлять разделом ext4 в Windows?
Шаг 1. Щелкните правой кнопкой мыши свободное место на диске в DiskGenius и выберите параметр Создать новый раздел .
Шаг 2. Настройте файловую систему и нажмите кнопку OK . В программном обеспечении доступно довольно много типов файловых систем, и вы можете выбрать нужный тип файловой системы, например, Ext4, Ext3, Ext2 и т. д.
Шаг 3. Нажмите кнопку Сохранить все и нажмите всплывающее окно сообщения. Затем вновь созданный раздел будет отформатирован.
Способ № 3: Создайте раздел с помощью DiskPart
Если вы предпочитаете командную строку вместо более простых методов, упомянутых выше, вы можете попробовать diskpart в командной строке (или PowerShell в Windows 10). Вот как сделать раздел через командную строку Windows.
Шаг 1. Запустите командную строку и запустите ее от имени администратора. Щелкните правой кнопкой мыши кнопку «Пуск» и выберите Windows PowerShell (Admin)
. Шаг 2. Введите следующие команды и нажимайте клавишу Enter после каждой команды.
diskpart
list disk (эта команда выводит список всех дисков, установленных на вашем компьютере. Определите номер диска, на котором вы хотите сделать раздел)
Определите номер диска, на котором вы хотите сделать раздел)
select disk # (замените # на номер диска диск, на котором вы хотите создать раздел)
создать основной размер раздела = X (замените X на точный размер раздела. Примечание: X — это объем пространства в МБ)
назначьте букву = X (замените X на буква диска, которую вы хотите использовать для нового раздела)
format fs=ntfs quick (эта команда выполнит быстрое форматирование и форматирование раздела в файловую систему NTFS.)
Шаг 3. Закройте PowerShell, и вы сможете открыть Проводник, чтобы использовать новый раздел.
Заключение
В качестве вывода в данном руководстве представлено, как сделать раздел в Windows 7/8/10 независимо от наличия свободного места на жестком диске. Эта инструкция включает в себя 3 метода, и вы можете использовать любой из них в зависимости от фактических требований и личных предпочтений. DiskGenius намного эффективнее при создании разделов или управлении дисковым пространством, а также помогает поддерживать оптимальную работу вашего ПК/сервера. Пожалуйста, не стесняйтесь оставлять комментарии или обращаться в нашу службу поддержки, если у вас есть какие-либо вопросы или предложения по продукту.
DiskGenius намного эффективнее при создании разделов или управлении дисковым пространством, а также помогает поддерживать оптимальную работу вашего ПК/сервера. Пожалуйста, не стесняйтесь оставлять комментарии или обращаться в нашу службу поддержки, если у вас есть какие-либо вопросы или предложения по продукту.
Как разбить на разделы и отформатировать жесткий диск в Windows
Если вы устанавливаете новый жесткий диск или вам нужно очистить диск для ощущения «свежести», вам придется форматировать диск.
Форматирование проверит диск на наличие ошибок и подготовит его к использованию. Если на диске есть данные, форматирование диска удалит все указатели на ваши файлы.
Примечание. Форматирование не обеспечивает безопасного стирания содержимого жесткого диска. С помощью бесплатно доступных и простых в использовании инструментов любой может успешно восстановить данные с отформатированного диска. Информацию о чистке жесткого диска см. в разделе Как безопасно стереть данные с жесткого диска .
Форматирование может занять несколько часов, но это хороший вариант, если у вас есть новый или унаследованный диск, который не отформатирован должным образом, диск переполнен вредоносными программами или другими программными проблемами, или диск нуждается в новой загрузке перед Установка Windows.
Традиционные жесткие диски с магнитными пластинами, а также твердотельные накопители могут быть отформатированы. Прежде чем начать, обязательно сделайте резервную копию важных файлов на диске перед форматированием.
Используйте Управление дисками
Чтобы разбить диск на разделы и отформатировать его, вы можете использовать встроенный в Windows инструмент под названием «Управление дисками».
Вы можете переразметить и отформатировать свои жесткие диски в Windows с помощью инструмента управления дисками. В Windows 7 нажмите Пуск. Затем щелкните правой кнопкой мыши Компьютер , затем щелкните Управление . Откроется окно «Управление компьютером».
На левой панели щелкните Управление дисками (в разделе Хранилище).
В Windows 8 щелкните правой кнопкой мыши кнопку Windows и выберите Управление дисками .
Если ваш диск не инициализирован (как это иногда бывает с совершенно новыми дисками), вам будет предложено его инициализировать. Если размер вашего диска составляет 2 ТБ или более, выберите GPT ; в противном случае придерживайтесь MBR .
В центре отображается список всех подключенных дисководов. Диски без разделов отображаются со сплошными черными полосами и меткой «Нераспределено». Разделенные диски отображаются со сплошными синими полосами и буквой диска.
Разметка диска
Чтобы отформатировать внутренний или внешний жесткий диск для использования в качестве резервного или дополнительного хранилища, необходимо разбить диск на разделы. Разделение делит ваш диск на разделы, но вы можете просто иметь один раздел (один раздел, охватывающий весь диск).
Если ваш диск не разбит на разделы, следуйте этим инструкциям, чтобы разбить его. В противном случае перейдите к следующему разделу.
Щелкните правой кнопкой мыши черную полосу или незанятое пустое пространство под ней и выберите Новый простой том… Пусть вас не смущает слово «Том». Это просто еще один термин для «раздела». Щелкните Далее.
Чтобы создать один раздел всего диска, убедитесь, что значение «Размер простого тома в МБ» совпадает со значением «Максимальное дисковое пространство в МБ». Нажмите Далее.
Назначьте букву диска по вашему выбору. Щелкните Далее.
Выберите Отформатировать этот том. Для файловой системы выберите NTFS , если вы будете использовать диск только с компьютерами Windows. Если вы будете обмениваться информацией на диске с компьютерами Mac, выберите exFAT . Оставьте Размер единицы размещения на уровне по умолчанию. Выберите имя для раздела под меткой тома . Делать , а не выберите Выполните быстрое форматирование или Включите сжатие файлов и папок. Щелкните Далее.
Делать , а не выберите Выполните быстрое форматирование или Включите сжатие файлов и папок. Щелкните Далее.
Подтвердите свой выбор и нажмите Готово.
Форматирование ваших разделов
После того, как ваш диск разбит на разделы, каждый раздел должен быть отформатирован с файловой системой. К счастью, утилита «Управление дисками» делает это очень просто.
Щелкните правой кнопкой мыши синюю полосу или пустое пространство под ней и выберите Формат .
Выберите имя раздела в разделе «Метка тома». Для файловой системы выберите NTFS , если вы будете использовать этот диск только с машинами Windows. Машины Linux также могут читать незашифрованные разделы NTFS.
Если вы будете обмениваться информацией на этом диске с компьютерами Mac, выберите exFAT . Оставьте «Размер единицы размещения» равным . По умолчанию . Сделайте вместо выберите Выполните быстрое форматирование или Включите сжатие файлов и папок. Нажмите ОК.
Нажмите ОК.
Подтвердите свой выбор.
Форматирование для новой установки Windows
Если вы форматируете основной жесткий диск с целью переустановки Windows или восстановления заводского состояния компьютера, вам потребуются диски восстановления, поставляемые вместе с компьютером. . Если производитель вашего компьютера не включил носитель для восстановления или вы потеряли его, обратитесь непосредственно к производителю для замены. Вы также можете создать свой собственный диск (диски) восстановления или переустановить Windows с раздела жесткого диска, созданного на заводе; обратитесь к документации вашего компьютера для получения подробной информации.
Вставьте установочный диск Windows или диск восстановления в дисковод и перезагрузите компьютер. Загрузите компьютер с диска Windows. Инструкции по загрузке в раздел восстановления см. в системной документации.
Если вы используете заводской диск восстановления или раздел восстановления жесткого диска, следуйте инструкциям, чтобы начать процесс восстановления. Если не указано иное, основной раздел вашего диска будет отформатирован и возвращен в заводское состояние.
Если не указано иное, основной раздел вашего диска будет отформатирован и возвращен в заводское состояние.
Если вы используете установочный диск Windows 7, выберите язык, примите условия лицензии Windows и выберите Custom (advanced) при появлении запроса.
Выберите «Параметры диска (дополнительно)», чтобы отформатировать диск из установщика Windows.Удалите все разделы, которые хотите удалить, выбрав их, нажав Параметры диска (дополнительно), и нажав Удалить . Создайте новые разделы, выбрав нераспределенное пространство, нажав Параметры диска (дополнительно), и нажав Новый .
Выберите Формат после создания раздела(ов). После завершения форматирования нажмите Далее , чтобы начать установку Windows. Windows может предложить вам принять создание небольшого зарезервированного системой раздела — согласитесь.
Автор: acampbell, технический хакер
Алекс — технарь, который собрал свой первый компьютер, когда учился в средней школе.




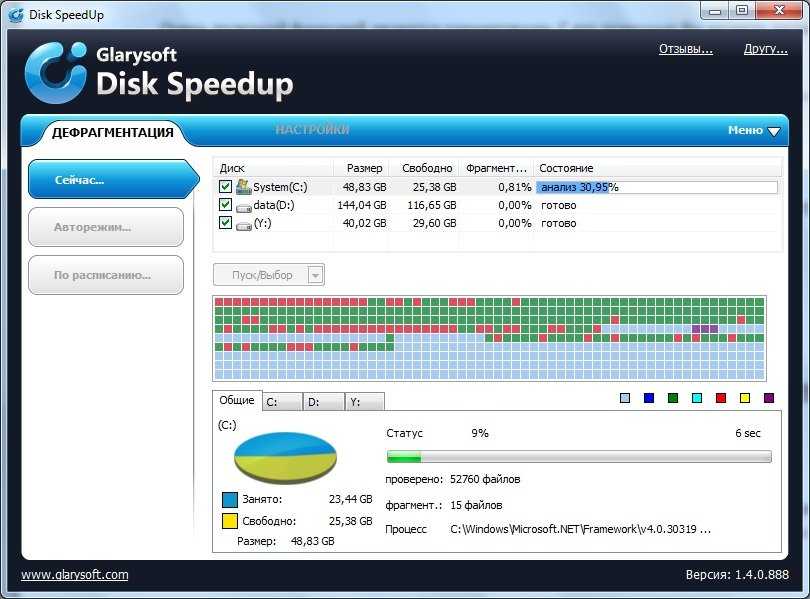



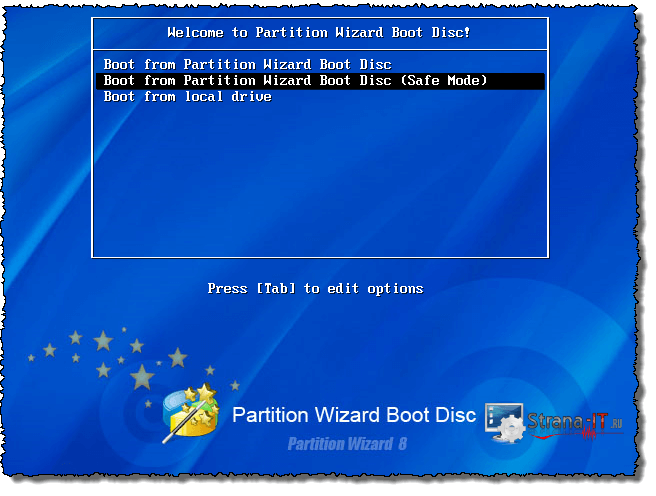


 Например, некоторые пользователи предпочитают следующее деление: операционная система и программы на одном диске (обычно это C ), документы — на втором (D ), архив фотографий на третьем (E ) и так далее. При этом жесткий диск вполне может быть один.
Например, некоторые пользователи предпочитают следующее деление: операционная система и программы на одном диске (обычно это C ), документы — на втором (D ), архив фотографий на третьем (E ) и так далее. При этом жесткий диск вполне может быть один.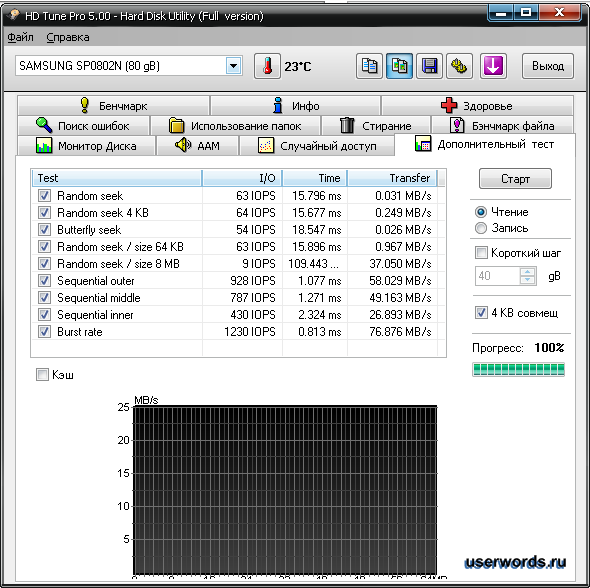 В итоге пользователь получит ноутбук с программами, которые были на нем изначально, на момент покупки в магазине. Диск D при этом изменен не будет. Напрашивается вывод: если на ноутбуке с такой системой восстановления все документы хранить не на диске C , а только на D , можно будет в любой момент восстановить поврежденную Windows новенькой, при этом не потеряв важные для себя данные. Кстати, такую систему восстановления может сделать себе любой продвинутый пользователь, но о ней я расскажу как-нибудь в другой раз.
В итоге пользователь получит ноутбук с программами, которые были на нем изначально, на момент покупки в магазине. Диск D при этом изменен не будет. Напрашивается вывод: если на ноутбуке с такой системой восстановления все документы хранить не на диске C , а только на D , можно будет в любой момент восстановить поврежденную Windows новенькой, при этом не потеряв важные для себя данные. Кстати, такую систему восстановления может сделать себе любой продвинутый пользователь, но о ней я расскажу как-нибудь в другой раз. Вообще-то загрузчик может храниться и на диске C: , и/или в скрытых секторах жесткого диска (вне разделов), но разработчики решили в Windows 7/8 использовать отдельный скрытый раздел, чтобы как-то их обезопасить загрузчик от повреждения другими программами, вирусами или пользователем.
Вообще-то загрузчик может храниться и на диске C: , и/или в скрытых секторах жесткого диска (вне разделов), но разработчики решили в Windows 7/8 использовать отдельный скрытый раздел, чтобы как-то их обезопасить загрузчик от повреждения другими программами, вирусами или пользователем.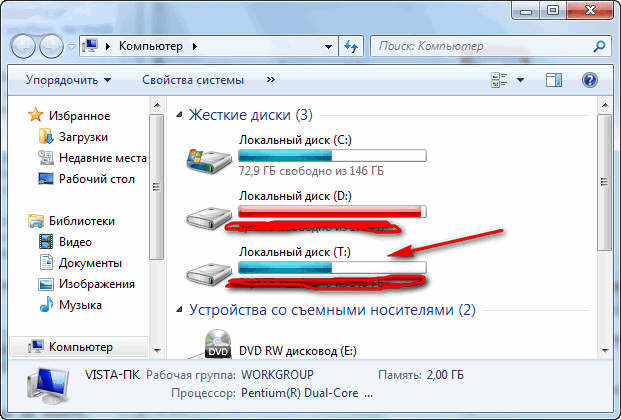 В данный момент для установки Windows Vista, 7 и 8 можно использовать только NTFS , а устаревшая Windows XP умеет устанавливаться на диски с файловой системой FAT32 . Впрочем, не рекомендую так делать, так как при этом накладывается слишком много ограничений. Делайте все разделы в NTFS — все будет работать так, как надо.
В данный момент для установки Windows Vista, 7 и 8 можно использовать только NTFS , а устаревшая Windows XP умеет устанавливаться на диски с файловой системой FAT32 . Впрочем, не рекомендую так делать, так как при этом накладывается слишком много ограничений. Делайте все разделы в NTFS — все будет работать так, как надо. Чем больше размер жесткого диска — тем нагляднее видно, что реальных гигабайт меньше.
Чем больше размер жесткого диска — тем нагляднее видно, что реальных гигабайт меньше.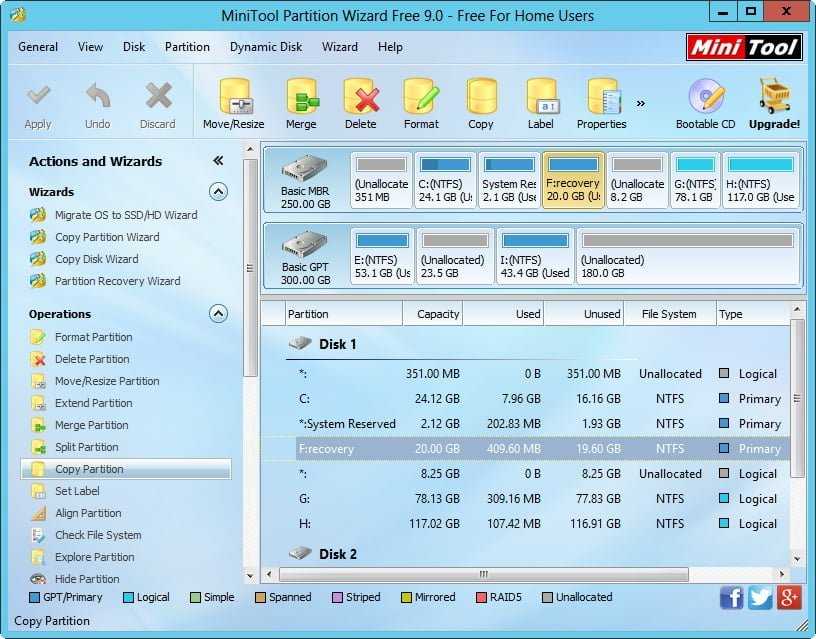

 Впрочем, это минус абсолютно всех программ для изменения разделов.
Впрочем, это минус абсолютно всех программ для изменения разделов.