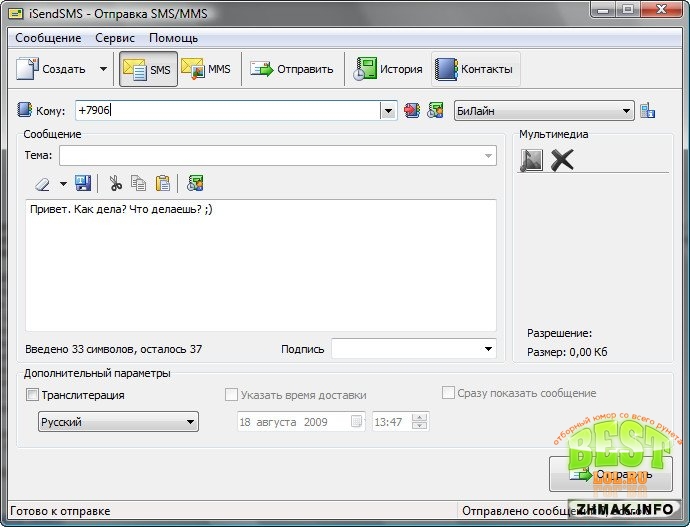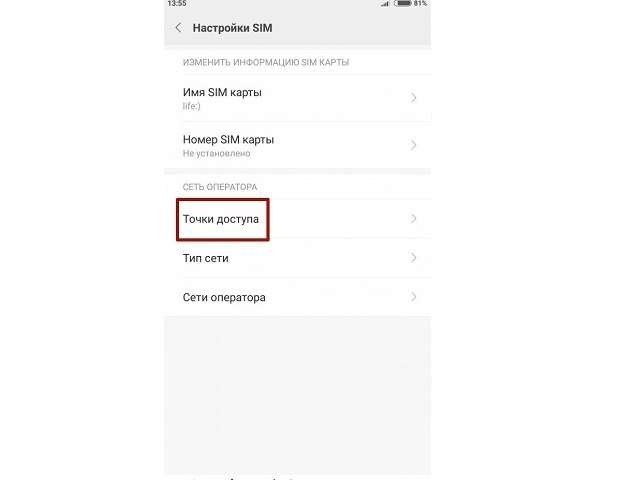Как на самсунге открыть ммс
Главная » Разное » Как на самсунге открыть ммс
Как открыть MMS на телефоне Android Samsung: настройка и загрузка ММС
Сейчас пользователи задаются вопросом, как открыть ММС на телефоне Самсунг? Уже давно появилось множество мессенджерей, позволяющих делиться сообщениями и медиафайлами, однако функция MMS-сообщения все равно актуальна.
Актуальны ли ММС в 2020 году?
Пользователи до сих пор активно отправляют MMS-сообщения друг другу. Наличие месседжеров лишь немного сократило количество отправляемых картинок через сотовую связь. Ведь не у каждого подключен мобильный интернет или хорошо ловит сотовая связь. В подобные моменты MMS идеально подходит для обмена информацией.
ММС на ОС Android
Зачастую MMS-функция поддерживается смартфоном на Android при стандартных настройках. Однако некоторые модели требуют дополнительных действий. Для изменения конфигурации необходимо получить файлы через звонок оператору, воспользоваться ручным изменением или через оф. сайт оператора.
сайт оператора.
Как настроить ММС на телефоне
Настроить MMS-функцию можно несколькими способами. Наиболее простым является посещение офиса оператора, где сотрудники сами установят функцию ММС. Однако пользователь может и самостоятельно осуществить подключение.
Автоматическая настройка
Данный вариант наиболее удобен, т. к. система настраивается автоматически. Пользователю нет необходимости скачивать файлы или связываться с оператором. Также это исключает возможность сбросить стандартные параметры телефона. Однако использование данного метода доступно только единожды, когда устанавливается SIM-карты. Как загрузить ММС на Самсунге:
- Вставить SIM-карту в разъем смартфона.
- Перезагрузить телефон или дождаться установки.
- Получить файлы в СМС-сообщении.
- Открыть файлы и дождаться завершения операции.
После совершения данных действий функция просмотра и отправки изображений станет доступна.
Ручная настройка
Для настройки MMS-функции необходимо совершить следующие действия:
- Зайти в «Настройки» на главном экране телефона.

- Выбрать раздел «Сети».
- Нажать на «Мобильные сети».
- Перейти в «Точки доступа» и активировать «Мобильные данные».
- На открывшееся странице выбрать «Новая точка доступа».
Дальнейшие действия зависят от выбранного оператора. Пункты «тип точки доступа» – mms и «Порт MMS» схожи у оператора Билайна, Мегафона, МТС, Теле 2, Мотива — 8080. Для МТС и дополнительный для Tele2 — 9201. Как происходит процесс ручной настройки и заполнения данных:
- Имя пользователя.
- Точка доступа.
- Пароль и логин.
- Остальные строки оставить пустыми.
- Сохранить данные.
- Совершить перезагрузку устройства.
Информацию для строк требуется уточнить на сайте оператора.
Как открыть ММС
Открывается MMS точно так же, как SMS. Достаточно нажать на сообщение и дождаться загрузки изображения. Если сообщение не открывается, следует проверить дополнительные настройки функционала MMS.
Как отправить ММС с телефона
Отправка медиафайла осуществляется также, как и текстовое сообщение. Как отправить ММС с Самсунга:
Как отправить ММС с Самсунга:
- Зайти в «Сообщения».
- Выбрать диалог с нужным пользователем.
- Нажать кнопку «Добавить», «+» или «↑».
- Выбрать нужный медиафайл.
- Нажать «Отправить».
После этого файл будет отправлен.
Как настроить параметры Интернета / MMS на телефоне Android
Если вы только что разблокировали телефон или установили специальное ПЗУ, у вас могут возникнуть проблемы с подключением к Интернету или отправкой графических сообщений. Иногда это происходит из-за того, что настройки Интернета и MMS (которые в настоящее время большинство телефонов устанавливают автоматически, когда они определяют, на каком носителе находится устройство) не были установлены должным образом.
Настройки Интернета и MMS — это в основном информация, которую телефон использует для решения, как подключиться к Интернету и куда отправлять графические сообщения.У каждого оператора есть своя собственная информация, такая как веб-адрес, имя пользователя, пароль и т. Д., Которую необходимо заполнить, чтобы этому устройству был разрешен доступ к данным в их сети (почему это не связано автоматически только с SIM-картой) вне меня).
Д., Которую необходимо заполнить, чтобы этому устройству был разрешен доступ к данным в их сети (почему это не связано автоматически только с SIM-картой) вне меня).
Итак, если вы попали в такую ситуацию, решение довольно простое. Вам необходимо ввести эту информацию вручную. Не так просто найти нужную информацию для ввода. К счастью, мы пытались упростить это, собирая настройки Интернета у разных операторов в разных странах и помещая их в собственное хранилище Интернета / MMS для облегчения доступа.Теперь, используя этот репозиторий, я расскажу вам, как найти учетные данные, необходимые для вашего конкретного оператора, а затем как ввести их в свое устройство Android.
I. Найдите настройки Интернета
1. Зайдите в раздел «Настройки Интернета / MMS» и найдите свою страну.
2. Выберите оператора связи в этой стране.
3. Оставайтесь на странице с настройками, чтобы вы могли ввести их в свой телефон.
II.Введите настройки Интернета
Параметры, указанные ниже, могут быть немного разными в зависимости от устройства, но поищите похожие параметры в настройках своего устройства, и вы обязательно их найдете.
1. На телефоне перейдите в «Настройки», потянув панель уведомлений вниз и нажав шестеренку в правом верхнем углу.
2. Нажмите «Другие сети» (или аналогичный вариант в разделе «Подключения / сети / и т. Д.»).
3. Нажмите на «Мобильные сети» (или аналогичный вариант, если он существует).
4. Нажмите на Имена точек доступа.
5. Нажмите на знак «плюс» или кнопку «Добавить».
6. Введите информацию из нашего раздела Интернет / MMS, которую вы нашли ранее.
7. Нажмите кнопку меню и нажмите Сохранить.
8. Нажмите пустой кружок рядом с новым APN, которое вы только что создали, чтобы выбрать его.
После этого интернет устройства должен заработать и заработать.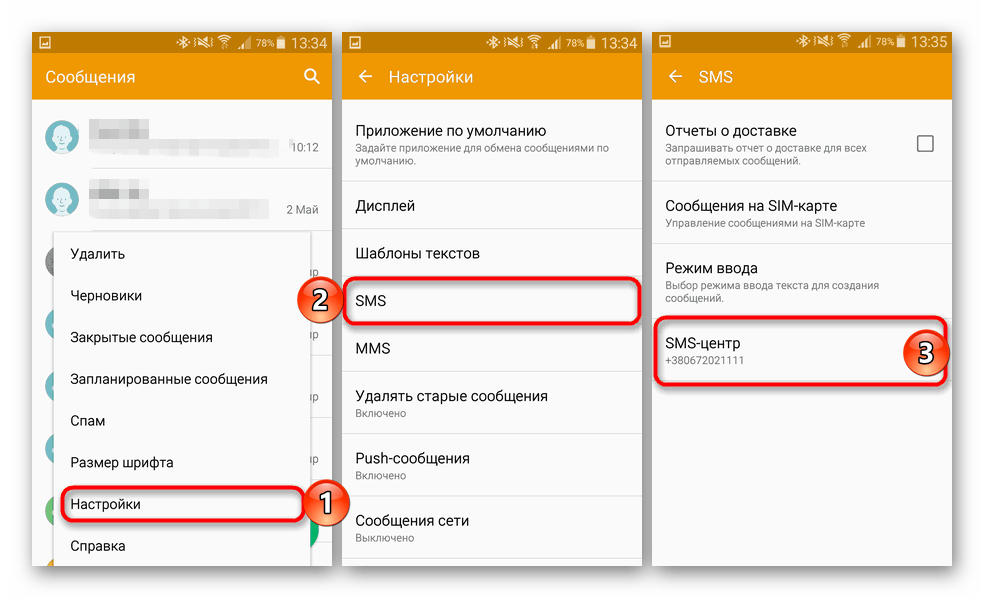 Попробуйте зайти на веб-сайт, чтобы проверить это, а затем попробуйте отправить графическое сообщение, чтобы проверить это. Наслаждайтесь!
Попробуйте зайти на веб-сайт, чтобы проверить это, а затем попробуйте отправить графическое сообщение, чтобы проверить это. Наслаждайтесь!
Если вам понравилось, поделитесь им
.
Решено: MMS-сообщения не загружаются автоматически. S10e — Сообщество Samsung
, поэтому я не уверен, что это надежное исправление, но оно просто сработало для меня. Это сводило меня с ума, я сбросил весь свой телефон, перезагрузил все, и это все еще не сработало. Он будет загружаться только тогда, когда не подключен к Wi-Fi.
Что работало:
— перейти к сообщениям> трехточечное меню> настройки> дополнительные настройки> Мультимедийные сообщения> выключить автоматическое получение..
ТО
— Настройки> Подключения> Дополнительные настройки подключения> Сбросить настройки сети
— также, если у вас включены вызовы по Wi-Fi, выключите его (настройки> соединения> переключатель вызовов Wi-Fi)
ТО
— перезагрузка> проверка с другого телефона> сообщение будет , а не автоматически загрузится, теперь вернитесь к автозагрузке и включите его.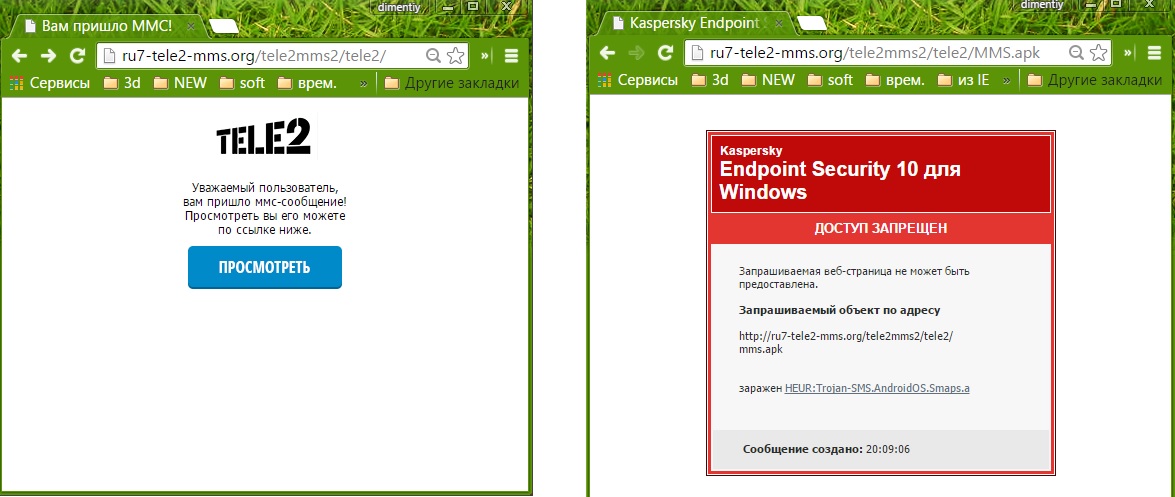
, которые РАБОТАЛИ для меня! OMG так счастлив, надеюсь, что он останется. Надеюсь, это сработает для всех, или тогда я просто лжец.
Посмотреть решение в исходном сообщении
.
Решено: MMS серии Galaxy s10 не работают по Wi-Fi (Данные … — Страница 3
Пользователь Galaxy S10 здесь. Пара вопросов.
Какое приложение для обмена сообщениями вы используете (стандартное приложение Samsung, сообщения Android, какое приложение и т. Д.)?
Как выглядят ваши настройки в указанном приложении для обмена сообщениями? Вот что у меня есть.
Я использую стандартное приложение Samsung и уже более года веду ту же беседу с тремя моими друзьями (все пользователи iPhone) без проблем с получением MMS по Wi-Fi или сотовой связи.Я перешел на это устройство 3/8/19.
В разделе «Сообщения» нажмите три кнопки в правом верхнем углу, затем «Настройки»,
.
Затем нажмите «Настройки чата», вы увидите это.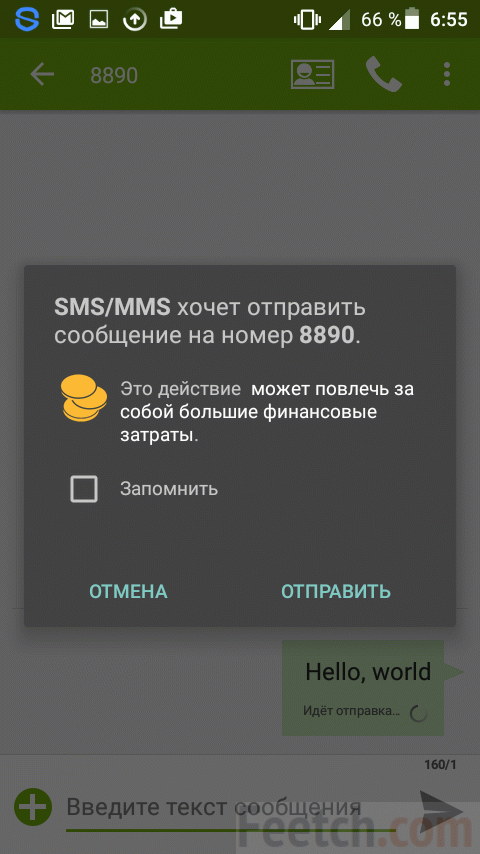
Убедитесь, что RCS включен, а тип сообщения по умолчанию — Чат или MMS. Вернитесь в главное меню настроек и нажмите «Дополнительные настройки». Они должны соответствовать этим:
Вы хотите, чтобы были включены групповые разговоры и автоматическое получение.
Надеюсь, это поможет. Сообщите мне, если вы используете другое приложение для обмена сообщениями, и я могу изучить эти настройки.
____________________________________________________________________________
Тако и хот-доги — это бутерброды. Скорее всего, мы не согласимся с этим, но надеюсь, я буду много работать, чтобы найти приемлемое решение вашей проблемы.
.
Смотрите также
- Как войти в аккаунт на самсунге
- Как отключить громкую связь на телефоне самсунг галакси s4
- Как выключить пароль на самсунге
- Как найти самсунг дома
- Как настроить биксби на самсунге
- Как сделать невидимку в вк с телефона самсунг
- Как проверить бонусы на карте самсунг
- Как перезапустить телефон самсунг galaxy
- Как с самсунга перекинуть номера на айфон
- Как снять графический ключ самсунг
- Как подключить планшет к телевизору самсунг смарт тв через wifi
Как отправлять и получать MMS через Wi-Fi
Можно отправлять и получать MMS через Wi-Fi на Android, если ваш оператор поддерживает это.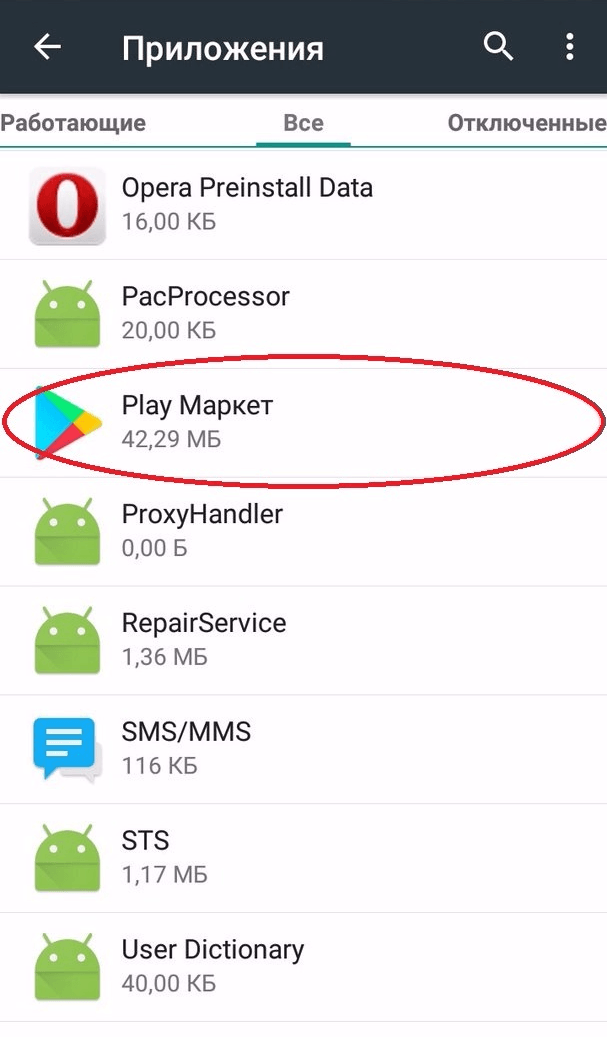 Однако, если ваш оператор не поддерживает это, вы все равно можете отправлять MMS через Wi-Fi. Большинство телефонов Android интеллектуально переключаются с Wi-Fi на мобильные данные при отправке или получении MMS, а затем снова переключаются на Wi-Fi, когда задание MMS выполнено. Но для некоторых пользователей даже это не удается, и их устройство просто оставляет им сообщение «Ошибка загрузки сообщения» после получения MMS при подключении к сети Wi-Fi.
Однако, если ваш оператор не поддерживает это, вы все равно можете отправлять MMS через Wi-Fi. Большинство телефонов Android интеллектуально переключаются с Wi-Fi на мобильные данные при отправке или получении MMS, а затем снова переключаются на Wi-Fi, когда задание MMS выполнено. Но для некоторых пользователей даже это не удается, и их устройство просто оставляет им сообщение «Ошибка загрузки сообщения» после получения MMS при подключении к сети Wi-Fi.
Классическим решением этой проблемы является использование альтернативного приложения для обмена сообщениями из Play Store. Есть множество бесплатных приложений для обмена сообщениями на выбор, и мы рекомендуем Текстовое СМС app из-за красивого пользовательского интерфейса и простоты функций, а также, как сообщалось, некоторым пользователям удалось исправить проблему с MMS.
Итак, сначала загрузите и установите приложение Textra SMS из Play Store (ссылка для скачивания ниже)
Программы для Windows, мобильные приложения, игры — ВСЁ БЕСПЛАТНО, в нашем закрытом телеграмм канале — Подписывайтесь:)
значок-скачать Скачать Textra SMS
Теперь сделайте следующее:
- Откройте приложение Textra SMS и перейдите в Настройки »Настройки MMS.

- Отметьте (отметьте) опцию Prefer WiFi, это только для тех пользователей, чей мобильный оператор поддерживает MMS через WiFi, но все же попробуйте, если вы не уверены в политике своих операторов мобильной связи. Если это не сработает, просто снимите флажок, чтобы включить поведение MMS по умолчанию.
- Если вышеуказанный вариант не работает для вас, тогда ваш единственный выбор здесь — использовать мобильные данные для отправки и получения MMS, для этого отметьте (отметьте) флажок «T-Mobile WiFi Calling Fix», чтобы ваше устройство временно деактивировалось. Wi-Fi при отправке или получении MMS
└ Если это не сработает для вас, нажмите «Настроить APN вручную» в Textra, найдите правильные настройки APN и измените их в настройках вашего устройства »Мобильные сети» Имена точек доступа.
Даже после того, как вы не смогли отправить MMS через Wi-Fi с помощью Textra, вы можете передать его руководителю службы поддержки вашего оператора мобильной связи.
Отправляйте изображения через Wi-Fi через SMS с помощью Go SMS Pro
Если все, что вам нужно — это отправка и получение изображений через Wi-Fi, то есть и другие приложения, которые сделают это за вас. Приложение Go SMS Pro позволяет отправлять изображения через Wi-Fi с помощью SMS, что обойдется вам даже дешевле, чем стоимость MMS. Приложение загружает изображение, которое вы хотите отправить, на свои собственные серверы, а затем отправляет прямую ссылку на изображение через SMS-сообщение получателю, которое затем открывается в браузере. И в случае, если другой пользователь также использует приложение Go SMS Pro, нет необходимости даже открывать изображение в окне браузера, изображение просто загружается в почтовый ящик получателя, и ваш разговор с изображениями проходит без проблем.
Приложение Go SMS Pro позволяет отправлять изображения через Wi-Fi с помощью SMS, что обойдется вам даже дешевле, чем стоимость MMS. Приложение загружает изображение, которое вы хотите отправить, на свои собственные серверы, а затем отправляет прямую ссылку на изображение через SMS-сообщение получателю, которое затем открывается в браузере. И в случае, если другой пользователь также использует приложение Go SMS Pro, нет необходимости даже открывать изображение в окне браузера, изображение просто загружается в почтовый ящик получателя, и ваш разговор с изображениями проходит без проблем.
значок-скачать Скачать Go SMS Pro
Больше приложений
Если вы отдыхали на Луне, мир приложений для смартфонов за последние годы сильно продвинулся вперед, и теперь MMS буквально ушли в прошлое. В Play Store доступно множество приложений для обмена сообщениями, которые поддерживают отправку изображений другим пользователям, у которых такое же приложение установлено на своих телефонах. Большинство этих приложений доступны на нескольких платформах смартфонов, таких как Android, iOS, Windows Phone и т. Д. Если я вам порекомендую, попробуйте Whatsapp, Line или Snapchat.
Большинство этих приложений доступны на нескольких платформах смартфонов, таких как Android, iOS, Windows Phone и т. Д. Если я вам порекомендую, попробуйте Whatsapp, Line или Snapchat.
Программы для Windows, мобильные приложения, игры — ВСЁ БЕСПЛАТНО, в нашем закрытом телеграмм канале — Подписывайтесь:)
Google Fi MMS не работает?
Google Fi MMS не работает, и вы задаетесь вопросом, почему? Вот ответ!
MMS в основном зависит от покрытия сотовой связи. Когда вы не одиноки, вы не сможете совершать звонки или отправлять сообщения, изображения и тексты.
В этом руководстве мы рассмотрим каждую возможность и обязательно охватим все, что может быть причиной этой проблемы!
Когда Google Fi MMS не работает, пользователям следует перезагрузить свои смартфоны, переключить приложение для обмена сообщениями и попытаться усилить сигнал сотовой связи. Если это не поможет, повторная установка SIM-карты Google Fi должна помочь.
Давайте узнаем разницу между MMS и SMS, чтобы выяснить, почему MMS не работает:
SMS и MMS: основные различия Служба
.
Обе эти услуги представляют собой сообщения, отправляемые по сотовой сети, и для них требуется только тарифный план беспроводной связи от операторов сотовой связи.
Основное различие между этими двумя типами услуг заключается в том, что количество слов SMS не может превышать 9 слов.0009 160 слов .
В отличие от SMS, MMS не имеет стандартного лимита и в большинстве случаев его размер зависит от возможностей оператора.
В заключение, вы отправляете MMS всякий раз, когда отправляете текст, к которому прикреплен файл , например изображение, эмодзи, видео, ссылку на веб-сайт и другие типы мультимедиа.
Давайте выясним, почему у вас не работает Google Fi MMS:
Как исправить, что Google Fi MMS не работает?
Чтобы решить проблему, мы составим хронологический список решений, чтобы помочь вам лучше понять проблему и рассмотреть каждую возможность.
Мы настоятельно рекомендуем следовать порядку наших решений для достижения наилучших результатов при устранении неполадок. Давайте прыгать прямо в!
Давайте прыгать прямо в!
Решение №1 Перезагрузите телефон
Устранение неполадок следует начинать с простого, но эффективного решения.
Если проблема связана с временным сбоем программного обеспечения, перезагрузка смартфона должна решить проблему в кратчайшие сроки.
Следуйте этим инструкциям, чтобы перезагрузить большинство телефонов (как iOS, так и Android):
- Удерживайте кнопку питания на боковой панели устройства.
- Когда появится меню питания, сдвиньте влево , чтобы выключить устройство.
- Нажмите кнопку питания еще раз , чтобы включить устройство.
- Проверьте, не будет ли работать MMS Google Fi.
Примечание: Выполните первый тест MMS, используя приложение обмена сообщениями устройства по умолчанию.
Решение №2 Переключение приложения для обмена сообщениями по умолчанию
Приложение для обмена сообщениями на вашем устройстве может не поддерживаться .
В таких случаях приложение может по-прежнему поддерживать SMS, но функция MMS не будет работать для вас, пока приложение не будет изменено с параметров по умолчанию вашего телефона.
Вот как вы можете изменить приложение обмена сообщениями по умолчанию для вашего устройства Android:
- На вашем телефоне откройте Настройки .
- Перейти к « Приложения ».
- Далее выберите « Выбрать приложения по умолчанию ».
- Перейдите в приложение « SMS ».
- Откройте список с нужными приложениями для обмена сообщениями.
- Выберите « сообщений от Google ».
Примечание. Hangouts ранее было приложением для обмена сообщениями по умолчанию для телефонов Android. Он больше не поддерживается, и MMS не будет работать.
Решение №3 Отправьте сообщение другому контакту
Проблема может быть связана с контактом, которому вы отправляете сообщение.
Если номер заблокирован или у него удалена SIM-карта, при отправке SMS и MMS будут появляться ошибки.
Протестируйте, отправив MMS на другой контент из вашего списка .
Кроме того, убедитесь, что контакт является близким другом или членом семьи, у которого, как вы уверены, есть активный тарифный план сотовой связи, а также SIM-карта.
Этот способ позволит понять, проблема в количестве контактов или только в одном. Если проблема не устранена, перейдите к следующему решению!
Примечание: Проверьте, правильно ли введен номер контакта и есть ли у вас сотовая связь!
Решение №4 Повторно вставьте SIM-карту Google Fi
Проблема может быть связана с SIM-картой. Если карта не устанавливает надлежащий контакт с вашим телефоном, ни MMS, ни SMS не будут работать.
В связи с этим повторная установка SIM-карты Google Fi должна решить эту проблему, и вы сможете отправлять MMS.
Вот как легко вставить SIM-карту Google Fi обратно в телефон:
- Возьмите инструмент для извлечения SIM-карты .

- Найдите слот для SIM-карты на боковой стороне телефона.
- Вставьте инструмент для SIM-карты в маленькое отверстие над отсеком.
- Когда отделение защелкнется, выньте его.
- Извлеките SIM-карту из слота.
- Подождите несколько минут.
- Повторно вставьте SIM-карту. Будь осторожен!
- Протестируйте MMS Google Fi.
Примечание: Если проблема не устранена, проверьте SIM-карту Google Fi на другом устройстве!
Решение №5 Перейдите в зону покрытия!
Если ваша SIM-карта не принимает сигнал от ближайшей вышки сотовой связи, вы не сможете отправить MMS ни на один номер из вашего списка контактов.
Вы и ваш телефон должны находиться в зоне покрытия и иметь как минимум 2 полосы сигнала для бесперебойной связи.
Вот зоны и места, которые могут помешать вам подключиться к сотовой вышке:
- Густые леса, кемпинги и участки, окруженные деревьями.

- Подземные отсеки, пещеры и туннели.
- Между толстыми бетонными стенами, сухим деревом и толстыми цементными стенами.
Чтобы улучшить качество сигнала, выйдите на улицу и, возможно, увеличьте высоту своего устройства. Это еще больше улучшит сигнал и, возможно, MMS будет отправлено.
Примечание: Вы можете отслеживать свой сигнал на графике сигналов в верхней части экрана вашего телефона, где 2 или 3 полоски — это оптимальный сигнал для отправки SMS и MMS.
Решение № 6 Сброс настроек оператора связи
Если до сих пор ничего не помогло, мы предлагаем сбросить настройки оператора связи (настройки сети) вашего телефона, чтобы решить эту проблему.
Настройки оператора — это конфигурации, связанные с использованием мобильных данных, точками доступа, Wi-Fi и Bluetooth, которые размещены на вашем устройстве.
Вот как легко сбросить настройки оператора связи вашего устройства:
- Перейти к Настройки на вашем телефоне.

- Заголовок Резервное копирование и сброс или Общее управление .
- Выберите « Сброс настроек сети ».
- Введите пароль подтвердите сброс .
- Подождите, пока ваш телефон завершит процесс сброса.
- Проверьте, устранена ли проблема с MMS на вашем телефоне.
Примечание: Сброс настроек оператора также обновит настройки Bluetooth, WiFi и мобильных данных.
Как исправить, если Google Fi MMS не работает на iPhone?
Если Google Fi MMS не работает только на вашем iPhone, попробуйте решить эту проблему несколькими простыми способами.
Прежде чем продолжить, убедитесь, что вы применили все общие решения выше , так как они также могут помочь на iOS.
Если ни одно из приведенных выше исправлений не помогло, попробуйте это на своем iPhone:
- Включить MMS в Настройки > Сообщения и переключите « MMS » на « ON ».

- Произведите полную перезагрузку вашего iPhone, выключив его на 5 минут .
- Проверьте, активна ли ваша подписка Google Fi на вашем iPhone.
Примечание: Важно убедиться, что MMS включен на вашем iPhone, поскольку по умолчанию они отключены.
Как исправить, если Google Fi iPhone не отправляет изображения?
Если ваш iPhone с SIM-картой Google Fi не отправляет изображения, вам следует предпринять несколько различных подходов.
Это может быть либо проблема с самим изображением, либо проблема с сотовой сетью, либо проблема с хранилищем на вашем iPhone.
Если Google Fi не отправляет изображения MMS на iPhone, попробуйте выполнить следующие действия:
- Перезагрузите iPhone и подождите 3 минуты .
- Обновите приложение Google Fi на вашем iPhone.
- Переустановите приложение Google Fi на iPhone.
- Сброс настроек сети на Настройки > Общие > Сброс > Сброс настроек сети .

Совет: Проверьте, может ли iPhone отправлять изображения после применения каждого из этих решений.
Краткое резюме:
Следовательно, Google Fi MMS не работает, поскольку устройство находится вне зоны покрытия. Другая возможность проблемы — это когда приложение для обмена сообщениями по умолчанию устарело или не поддерживается.
Не в последнюю очередь это SIM-карта, которая должна распознаваться устройством.
Читать дальше: Google Fi не переключает сети?
Подведение итогов:
Теперь, когда мы узнали, почему Google Fi MMS не работает, мы можем решить проблему, не прилагая особых усилий сегодня вечером.
Важно помнить, что одиночных полос должно быть не менее 2 для любого типа текста, изображения или вызова.
Сигнал слабее 2 полосок не сможет отправить даже MMS . Мы надеемся, что этот пост был полезен, и чтобы найти больше руководств, подобных этому, загляните в наш блог!
Кевин Вуд
Кевин имеет более чем пятилетний опыт работы в различных технологических стартапах и предоставления технических решений. Он участвовал во многих технических публикациях и веб-сайтах.
Он участвовал во многих технических публикациях и веб-сайтах.
Неверные настройки приема MMS
Я не могу получать MMS на свой мобильный телефон
Это руководство по устранению неполадок расскажет вам о ряде возможных причин
, чтобы помочь вам найти решение вашей проблемы.
Настроить мобильный телефон на MMS. Подробная инструкция.
Шаг 1 из 39
1. Нажмите Приложения.
Шаг 2 из 39
2. Нажмите «Настройки».
Шаг 3 из 39
3. Нажмите Дополнительные настройки.
Шаг 4 из 39
4. Нажмите Мобильные сети.
Шаг 5 из 39
5. Нажмите Имена точек доступа.
Нажмите Имена точек доступа.
Шаг 6 из 39
6. Коснитесь кнопки Меню.
Шаг 7 из 39
7. Нажмите Новый APN.
Шаг 8
8. Нажмите Имя.
Шаг 9 из 39
9. Введите Optus MMS и нажмите OK.
Шаг 10 из 39
10. Нажмите APN.
Шаг 11 из 39
11. Введите mms и нажмите OK.
Шаг 12 из 39
12. Нажмите MMSC.
Шаг 13 из 39
13. Введите http://mmsc.optus.com.au:8002/ и нажмите OK.
Введите http://mmsc.optus.com.au:8002/ и нажмите OK.
Шаг 14 из 39
14. Нажмите прокси MMS.
Шаг 15 из 39
15. Введите 61.88.190.10 и нажмите OK.
Шаг 16 из 39
16. Коснитесь порта MMS.
Шаг 17 из 39
17. Введите 8070 и нажмите OK.
Шаг 18 из 39
18. Нажмите MCC.
Шаг 19 из 39
19. Введите 505 и нажмите OK.
Шаг 20 из 39
20. Нажмите MNC.
Нажмите MNC.
21. Введите 02 и нажмите OK.
Шаг 22 из 39
22. Нажмите Тип аутентификации.
Шаг 23 из 39
23. Нажмите PAP.
Шаг 24 из 39
24. Нажмите Тип APN.
Шаг 25 из 39
25. Введите mms и нажмите OK.
Шаг 26 из 39
26. Нажмите кнопку Меню.
Шаг 27 из 39
27. Нажмите Сохранить.
Шаг 28 из 39
28. Нажмите кнопку «Домой», чтобы вернуться в режим ожидания.
Нажмите кнопку «Домой», чтобы вернуться в режим ожидания.
Шаг 29 из 39
29. Нажмите Приложения.
Шаг 30 из 39
30. Нажмите «Сообщения».
Шаг 31 из 39
31. Нажмите кнопку Меню.
Шаг 32 из 39
32. Нажмите «Настройки».
Шаг 33 из 39
33. Нажмите Отчеты о доставке в разделе Настройки мультимедийных сообщений (MMS), чтобы включить или выключить эту функцию.
Шаг 34 из 39
34. Когда рядом с пунктом меню установлен флажок (V), функция включена.
Шаг 35 из 39
35. Нажмите Автоизвлечение, чтобы включить эту функцию.
Шаг 36 из 39
36. Когда рядом с пунктом меню установлен флажок (V), функция включена.
Шаг 37 из 39
37. Нажмите Автозагрузка в роуминге, чтобы включить эту функцию.
Шаг 38 из 39
38. Когда рядом с пунктом меню установлен флажок (V), функция включена.
Шаг 39 из 3939. Нажмите кнопку «Домой», чтобы вернуться в режим ожидания.
Это решение решило проблему? Да №
Возможная причина 2:
Неверные настройки приема MMS
Решение:
Настройте мобильный телефон для приема MMS.