Настройка экрана ноутбука. Изменение яркости, контрастности, разрешения, глубины цвета на ноутбуке с Windows 10
В процессе установки операционной системы Windows 10 на ноутбук устанавливаются и входящие в ее состав драйвера видеокарты, но это еще не означает, что сразу же после установки вы получите идеальное изображение и отличную производительность. Всегда есть вероятность, что система ошибется и выставит не то разрешение, которое нужно, и это приведет к нечеткости изображения. В этом случае настройку экрана ноутбука необходимо будет выполнить вручную через приложение «Параметры» или панель управления графикой.
- 1 Разрешение и масштабирование
- 2 Яркость, контрастность и цветовые настройки
- 3 Расширенные настройки экрана ноутбука в панели Intel
При наличии соответствующих драйверов и специальных утилит вы можете также настроить и другие параметры, например, яркость, контрастность, цветовую температуру, глубину цветности и частоту, выполнить при необходимости калибровку. Сначала посмотрим, какие настройки экрана ноутбука с Windows 10 можно выполнить средствами самой системы. Где найти настройки экрана на ноутбуке? В приложении Параметры, а также через панель управления графикой Intel, NVidia или AMD. Здесь мы рассмотрим только настройки, доступные в параметрах и панели управления графикой Intel.
Сначала посмотрим, какие настройки экрана ноутбука с Windows 10 можно выполнить средствами самой системы. Где найти настройки экрана на ноутбуке? В приложении Параметры, а также через панель управления графикой Intel, NVidia или AMD. Здесь мы рассмотрим только настройки, доступные в параметрах и панели управления графикой Intel.
Разрешение и масштабирование
Разрешение — одна из наиболее важных настроек, от которой зависит четкость изображения. В Windows 10 получить к ней доступ можно на вкладке «Дисплей», находящийся в разделе «Система» приложения «Параметры».
Для быстрого доступа к настройкам экрана в Windows 10 кликните правой кнопкой мыши по рабочему столу и нажмите «Параметры экрана»
- Масштаб и разметка. Масштабирует элементы интерфейса. Должно быть выставлено рекомендованное значение, а это может быть и 100%, и 150%. Здесь можно поэкспериментировать и выбрать наилучший для себя вариант.

- Разрешение экрана. Должно соответствовать физическому разрешению дисплея. Если вы его не знаете, выставьте рекомендованное, загляните в техническую документацию вашего портативного компьютера или воспользуйтесь программой AIDA64: Графика → Дисплей → Максимальное разрешение.
Более гибкие настройки разрешения предлагает панель управления графикой Intel. Чтобы ее открыть, нужно кликнуть правой кнопкой мыши по рабочему столу и выбрать опцию «Графические характеристики». Здесь уже вам будет доступно больше настроек, чем в приложении Параметры.
Разрешение вы можете выбрать в разделе «Дисплей» → «Основные настройки», более того, переключившись в подраздел «Пользовательские разрешения», вы сможете задать произвольное разрешение. Делать, однако, этого не рекомендуем, поскольку неправильно подобранные параметры разрешения могут привести к снижению производительности устройства и даже повреждению микросхем и других системных компонентов.
Примечание: в зависимости от конфигурации видеокарты и драйверов внешний вид панели управления графикой Intel и набор доступных настроек могут отличаться, но не столь существенно.
Яркость, контрастность и цветовые настройки
Помимо разрешения и масштабирования, в соответствующих программах вы сможете настроить яркость экрана на ноутбуке, контрастность, цветность и прочие параметры, о которых уже упоминалось выше. В приложении «Параметры» вам будут доступны такие настройки:
Настройка уровня яркости.
Также для изменения настроек вы можете использовать сочетания клавиш:
- В ноутбуках ASUS — Fn + F5 (уменьшение) и F6 (увеличение).
- В Lenovo — Fn + Home (уменьшение) и End (увеличение).
- В Acer — Fn + стрелка влево (уменьшение) и стрелка-вправо (увеличение).
- В HP — Fn + кнопки с изображением солнца и соответственно направленно стрелкой (вверх и вниз).

- Ночной свет. Эта функция позволяет снизить уровень синего спектра, сделать свечение экрана более мягким. У нее есть собственная настройка — уровень интенсивности. Доступен также и планировщик.
- Windows HD Color. Специальная функция, позволяющая сделать цвета более насыщенными и глубокими.
- Настройки графики. Дополнительная настройка, позволяющая изменять производительность графики для отдельных приложений.
Расширенные настройки экрана ноутбука в панели Intel
Еще больше возможностей в плане настройки экрана ноутбука предоставляет панель управления графикой Intel. Если вы переключитесь в раздел «Дисплей» → «Основные настройки», а затем и в «Повышение качества цветности», то обнаружите для себя ряд настроек, которых нет в приложении «Параметры». К ним относятся:
- Глубина цветности — количество используемых цветовых оттенков. По умолчанию обычно выставляется максимально поддерживаемое дисплеем.

- Частота обновления — в выпадающем списке может быть только одно значение, которое соответствует возможностям дисплея, но ничто не мешает вам изменить частоту обновления экрана в индивидуальных настройках (см. выше подраздел «Пользовательские разрешения»). Но опять же помните, что искусственное повышение этого параметра несет с собою риски.
- Качество цветности — этот раздел настроек цвета экрана ноутбука включает в себя такие параметры как гамма и оттенки, яркость и контрастность, а также насыщенность цвета. Настройки подбираются индивидуально на основе предпочтений пользователя. Здесь же имеется кнопка сброса настроек экрана на ноутбуке к исходным значениям.
Особняком стоит раздел «Трехмерная графика». Он включает дополнительную настройку, позволяющую подбирать лучший с точки зрения пользователя баланс между производительностью и отображением трехмерной графики.
Такой же отдельной настройкой является «Адаптивная яркость», автоматически изменяющая яркость экрана в зависимости от освещения в помещении. Если вас это не устраивает, можете ее отключить. Для этого командой
Если вас это не устраивает, можете ее отключить. Для этого командой control.exe powercfg.cpl,,3 в окошке «Выполнить» откройте дополнительные параметры электропитания, разверните «Экран» → «Включить адаптивную регулировку яркости» и отключите ее.
Теперь вы в курсе как изменить основные настройки экрана на ноутбуке и это, по большому счету, всё, что нужно знать. Существуют, конечно, и сторонние программы для настройки экранов лэптопов, но они в своем большинстве просто дублируют уже доступные настройки в панелях управления графикой. И последнее. Если у вас не регулируется яркость или другие настройки, установите оригинальные драйвера для видеокарты. Это наверняка решит вашу проблему.
изображение на мониторе компьютера, и дисплее ноутбука
После установки операционной системы или в процессе работы за ПК появляется необходимость изменить параметры отображения картинки на дисплее монитора. Разберёмся, как настроить экран на Windows 10: изменить яркость, контрастность, разрешение, отключать дисплей вследствие бездействия системы.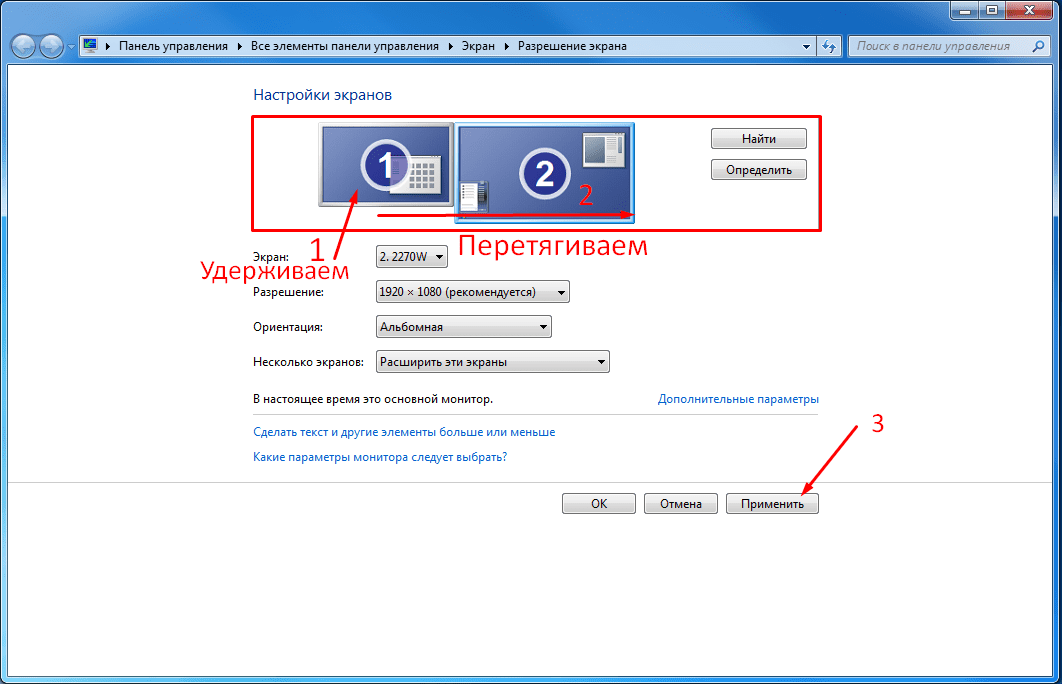
Содержание
- Регулирование яркости дисплея
- Кнопки на мониторе
- Кнопки на клавиатуре
- Центр уведомлений
- Параметры
- Настройки электропитания
- Регулирование контрастности
- Изменение разрешения для старых версий
- Калибровка
- Деактивация спящего режима и отключения монитора
Регулирование яркости дисплея
Уровень яркости изменяется чаще иных настроек изображения на компьютере. И в разных случаях (игры, просмотр кино, работа в офисных приложениях или редакторах) при различном внешнем освещении ее приходится адаптировать под себя. Делается это несколькими путями.
Кнопки на мониторе
Почти на всех моделях мониторов есть кнопки для управления основными его параметрами. Размещаются они чаще на передней панели под экраном, на боковых гранях либо на нижней. Скорее всего есть две кнопки, предназначенные для уменьшения и увеличения яркости дисплея, а также автонастройки монитора. Даже если таких нет, изменить показатель можно через меню устройства.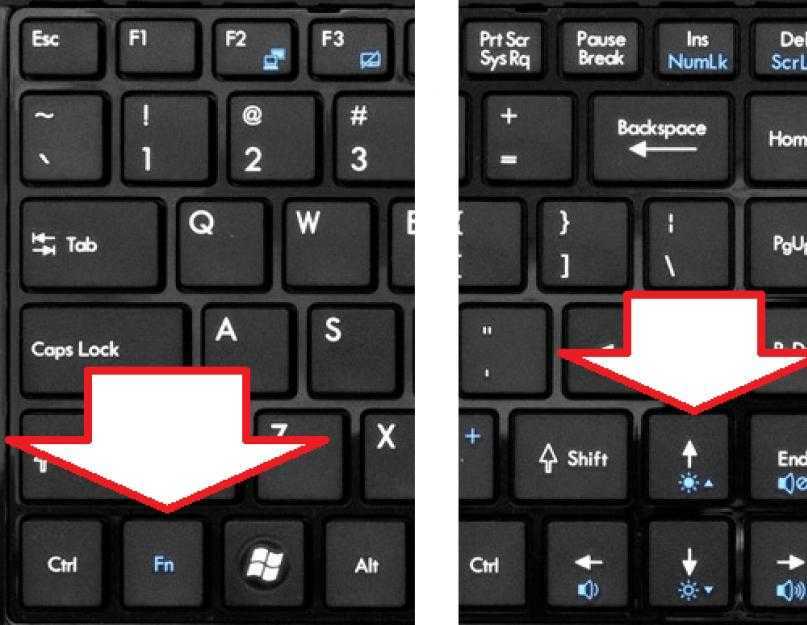
Кнопки на клавиатуре
Раньше опция регулировки яркости кнопками клавиатуры была только на ноутбуках, сейчас же большинство клавиатур поддерживают ее. На одних устройствах (преимущественно ноутбуках) такие кнопки нужно искать среди функциональных F1-F12 или блока курсорных клавиш, на других есть специальные кнопки для этого. На ноутбуках их нужно использоваться вместе с клавишей Fn при наличии «родного» драйвера для клавиатуры.
Центр уведомлений
1. Кликните по пиктограмме Центра уведомлений в трее.
2. Разверните его плитки щелчком по одноименной ссылке.
3. Кликами по шкале, уменьшается или увеличивается яркость, это же можно проделать передвигая бегунок из одной стороны в другую.
Параметры
1. Откройте Параметры и посетите раздел «Система».
2. Во вкладке «Дисплей» отрегулируйте значение при помощи ползунка, все изменения сохранятся автоматически.
Второй способ вызова окна – в контекстном меню Рабочего стола выберите вариант «Параметры экрана».
Настройки электропитания
В настройках схем электрического также изменяется яркость, хотя это долго и крайне неудобно (настройка актуальна только для ранних версий Виндовс 10).
1. Через Панель управления откройте «Электропитание».
Если пункт отсутствует, переключите способ отображения элементов на значки или посетите раздел «Оборудование и звук».
2. Посетите настройки текущей схемы питания (возле нее расположен переключатель).
3. Перенесите ползунок в нужное положение (на портативном компьютере отдельно уровень яркости указывается для случая питания устройства от батареи), и закройте окно.
Калибровка монитора Windows 10
Как увеличить яркость экрана на Виндовс 10
Регулирование контрастности
Способов изменить соотношение самых ярких и темных пикселей картинки намного меньше: через меню самого дисплея и Параметры Windows 10.
1. Откройте Параметры, посетите блок «Система» и кликните «Дополнительные параметры дисплея».
2. Выберите нужный дисплей, если их несколько, далее внизу нажмите «Свойства видеоадаптера…».
3. В открывшемся окне, на вкладке «Управление цветом» нажмите кнопку с одноименным названием.
4. Перейдите на вкладку «Подробно», кликните по кнопке «Откалибровать экран».
5. Ознакомьтесь с парой страниц рекомендаций, переходя на следующую кнопкой «Далее».
6. Измените гамму, яркость или пропустите шаги, на следующем будет ползунок редактирования контрастности.
7. Пропустите регулировку баланса белого и сохраняйте настройки.
Изменение разрешения для старых версий
Приятно смотреть на монитор, где установлено «родное» разрешение экрана (его можно узнать в документации к устройству или в интернете). Чтобы указать иное разрешение в Windows 10:
1. Откройте контекстное меню Рабочего стола и выберите «Параметры экрана».
2. Укажите подходящий размер (возле «родного» будет написано «Рекомендуется», лучше выбрать его) и сохраните настройки.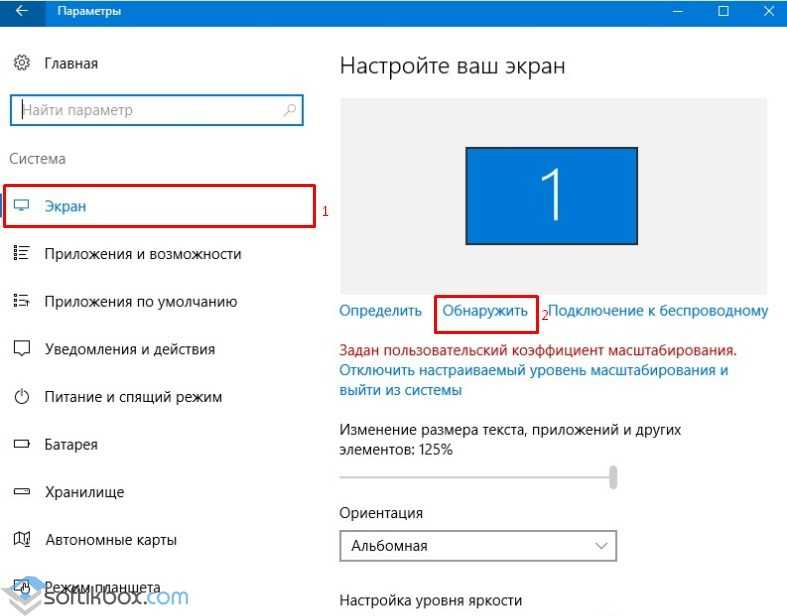 Если этого не сделать на протяжении 10 секунд, вернется старое значение.
Если этого не сделать на протяжении 10 секунд, вернется старое значение.
Второй способ актуален для старых сборок Windows 10:
1. Откройте Панель управления.
2. Переключите вид элементов на значки и нажмите на иконку с названием «Экран».
3. Слева в меню жмите «Настройка разрешения экрана».
Выберите значение из выпадающего списка, и примените настройки.
Калибровка
Способ актуален для владельцев компьютеров с сенсорным дисплеем, когда Windows 10 неадекватно реагирует на тапы или прикосновения пера.
1. Впишите слово «Калибровка» в поисковую строку, на главной «Параметров системы».
2. Нажмите на появившийся вариант ответа на запрос «Калибровка цветов монитора».
3. Следуйте простым инструкциям (касайтесь дисплея в указанных местах).
Деактивация спящего режима и отключения монитора
С целью экономии электроэнергии после 15-минутного простоя, изображение на мониторе гаснет, а через полчаса ПК переводится в режим сна.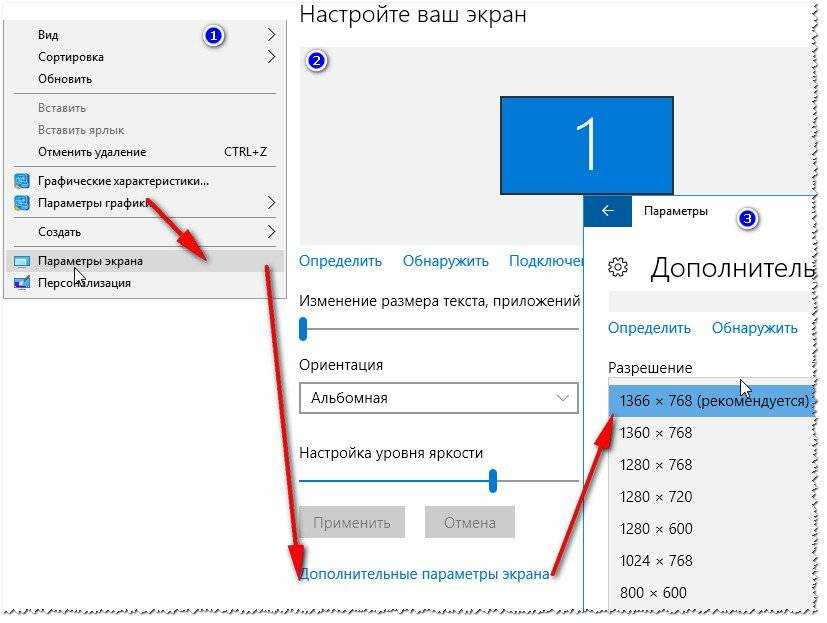 Функция отключается и адаптируется под себя.
Функция отключается и адаптируется под себя.
1. Откройте Параметры и посетите раздел «Система».
2. В меню слева кликните «Питание и спящий режим».
3. Выберите значения и закройте окно.
То же самое делается и через Панель управления (см. раздел «Настройки электропитания» только для ранних версий»).
Все описанное выше можно сделать с помощью утилит, устанавливаемых вместе с драйвером для видеокарты.
Функция изменения яркости или разрешения может быть недоступной, если на компьютере не установлены драйверы для видеокарты, монитора (используются стандартные) или одно (оба) из устройств отключено на программном уровне. Зайдите в Диспетчер устройств и задействуйте его.
Как подогнать экран под монитор Windows 10? Вот руководство
- Мастер разделов
- Диспетчер разделов
- Как подогнать экран под монитор Windows 10? Вот Руководство
Эми | Подписаться | Последнее обновление
Английский
- немецкий
Что такое разрешение экрана? Какое у меня разрешение экрана? Как сделать экран под монитор Windows 10? Вы можете задать эти вопросы и хотите найти ответы. Здесь MiniTool ответит вам и предоставит дополнительную информацию. Просто прочитайте это.
Возможные причины того, что экран Windows 10 не подходит к монитору
Экран Windows 10 теперь внезапно становится странным. Когда вы смотрите видео с мелким или крупным текстом, ваш компьютер внезапно становится черным. Этот случай указывает на то, что вы столкнулись с проблемой Windows 10, экран не подходит для монитора.
Обычно при обновлении до Windows 10 или подключении компьютера к другому компьютеру вы получаете сообщение о том, что экран Windows 10 не подходит к монитору. При этих двух обстоятельствах неподходящий экран Windows 10 не будет отображаться в полноэкранном режиме. Итак, как подогнать экран под монитор Windows 10?
Рекомендуемая статья: 5 лучших мониторов использования Интернета в 2019 году [выберите один случайным образом]
В значительной степени экран Windows 10 не подходит к монитору должным образом. Проблема в основном вызвана неподходящим разрешением экрана и устаревшей или поврежденной видеокартой. Водитель.
Проблема в основном вызвана неподходящим разрешением экрана и устаревшей или поврежденной видеокартой. Водитель.
Решение 1. Настройте разрешение экрана Windows 10
Чтобы исправить ошибку «Экран Windows 10 не подходит для монитора», попробуйте настроить разрешение экрана Windows 10. Что такое разрешение экрана? Миллионы пикселей, размещенные в сетке по горизонтали и вертикали, используются для отображения изображений на экране компьютера. Количество пикселей по горизонтали и вертикали отображается как разрешение экрана.
Разрешение экрана обычно пишется как 1024*768 (примерно так). Это относится к экрану, имеющему 1024 пикселя по горизонтали и 768 пикселов по вертикали. Есть и другие разрешения экрана, например 1440*9.00, 1280*800 и так далее. Вот шаги, чтобы изменить разрешение экрана.
Шаг 1: Нажмите клавишу Win + I , чтобы открыть Настройки , а затем выберите Система .
Шаг 2: Найдите Разрешение в разделе Отображение . Щелкните поле разрешения, чтобы открыть список, а затем выберите подходящее.
Совет: В большинстве случаев выберите рекомендуемое разрешение, чтобы получить лучший и правильный экран Windows 10.
После изменения разрешения экран Windows 10 будет соответствовать вашему монитору, и вы не увидите на дисплее меньший или больший текст.
Решение 2. Настройте частоту обновления
Как подогнать экран под монитор Windows 10? Вы можете настроить частоту обновления в соответствии с вашим экраном для монитора. Вот конкретные шаги для вас.
Шаг 1: Щелкните правой кнопкой мыши пустую область экрана и выберите Настройки дисплея , чтобы продолжить. На странице «Дисплей» прокрутите правую панель вниз, чтобы найти и нажать Свойства адаптера дисплея .
Шаг 2: Выберите параметр Монитор во всплывающем окне. Затем проверьте, является ли частота обновления оптимальной. Если это так, нажмите OK , чтобы сохранить изменения. Если нет, выберите другой вместо этого.
Затем проверьте, является ли частота обновления оптимальной. Если это так, нажмите OK , чтобы сохранить изменения. Если нет, выберите другой вместо этого.
Решение 3. Обновите драйвер адаптера дисплея
В качестве альтернативы попробуйте обновить драйвер адаптера дисплея, чтобы исправить экран, который не подходит для монитора Windows 10
Проблема. Шаги показаны следующим образом.
Шаг 1: Щелкните правой кнопкой мыши кнопку Пуск , а затем выберите пункт Диспетчер устройств во всплывающем меню.
Шаг 2: Дважды щелкните Адаптеры дисплея , а затем щелкните правой кнопкой мыши его подпараметр, чтобы получить список функций. Затем выберите параметр
Шаг 3: Выберите Автоматический поиск обновленного программного обеспечения драйвера . Затем программа автоматически выполнит поиск последней версии драйвера. После установки обновления проверьте, решена ли проблема с экраном Windows 10, которая не подходит к монитору.
Затем программа автоматически выполнит поиск последней версии драйвера. После установки обновления проверьте, решена ли проблема с экраном Windows 10, которая не подходит к монитору.
Если описанным выше способом не удалось обновить драйверы, вы можете использовать профессиональную стороннюю программу для обновления драйверов. Driver Easy Pro может обнаружить все устаревшие драйверы и обновить их одним щелчком мыши. Вот руководство:
Шаг 1: Установите драйвер Easy и запустите его. Нажмите кнопку Сканировать сейчас .
Шаг 2: После завершения процесса сканирования нажмите кнопку Обновить все , чтобы загрузить и установить последние версии драйверов для всех устройств с устаревшими драйверами.
Как подогнать экран под монитор Windows 10? Приведенные выше три решения являются ответом. Вы можете свободно выбрать один из них, чтобы исправить проблему, связанную с тем, что экран Windows 10 не подходит к монитору.
- Твиттер
- Линкедин
- Реддит
Об авторе
Комментарии пользователей :
Как исправить экран не подходит к монитору в Windows 10
Вы должны обновить драйверы видеоадаптера
by Tashreef Shareef
Tashreef Shareef
Windows & Software Expert
Ташриф Шариф — разработчик программного обеспечения, ставший техническим писателем. Он обнаружил свой интерес к технологиям после того, как случайно прочитал технический журнал. Теперь он пишет обо всем, что связано с технологиями… читать далее
Обновлено
Рассмотрено Влад Туричану
Влад Туричану
Главный редактор
Увлеченный технологиями, Windows и всем, что имеет кнопку питания, он тратил большую часть своего времени на развитие новых навыков и изучение мира технологий.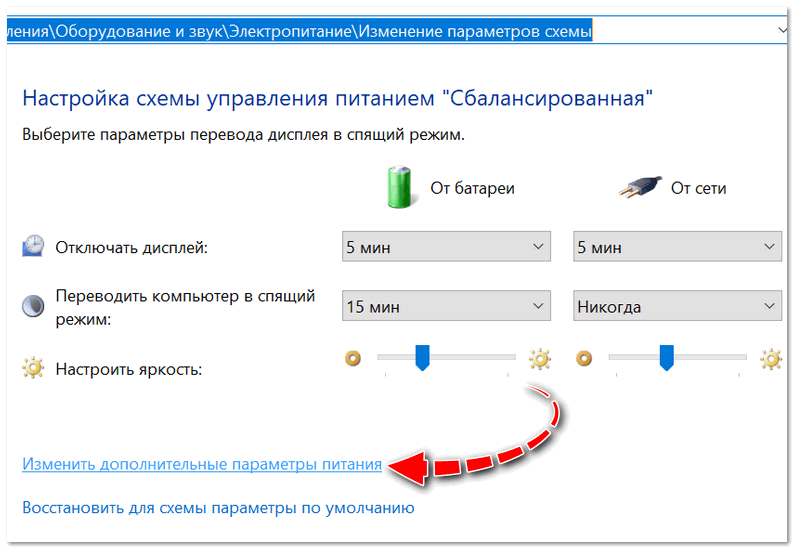 Скоро… читать дальше
Скоро… читать дальше
Раскрытие партнерской информации
- Если экран не соответствует размеру монитора в Windows 10, возможно, у вас несоответствие разрешений.
- Неверная настройка масштабирования или устаревшие драйверы видеоадаптера также могут привести к тому, что экран не помещается на мониторе.
- Одним из решений этой проблемы является ручная регулировка размера экрана в соответствии с размерами монитора.
XУСТАНОВИТЕ, щелкнув файл для загрузки
Чтобы исправить различные ошибки Windows 10, мы рекомендуем Restoro: Это программное обеспечение исправит распространенные компьютерные ошибки, защитит вас от потери файлов, повреждения вредоносных программ, отказа оборудования и оптимизирует ваш компьютер для максимальной производительности. . Исправьте проблемы с ПК и устраните вирусные повреждения прямо сейчас, выполнив 3 простых шага:- Скачать утилиту восстановления ПК Restoro с запатентованными технологиями (патент доступен здесь).

- Нажмите Начать сканирование , чтобы найти проблемы Windows 10, которые могут вызывать проблемы с ПК.
- Нажмите Восстановить все , чтобы устранить проблемы, влияющие на безопасность и производительность вашего компьютера.
- Restoro был загружен 0 читателями в этом месяце.
Если вы используете внешний дисплей с вашим компьютером, вы можете столкнуться с проблемами масштабирования. Несколько пользователей сообщили, что отображение экрана Windows 10 не подходит для мониторинга в сообществе Microsoft.
Они сталкивались с этой проблемой отображения по разным причинам.
Если вас также беспокоит эта проблема, вот несколько советов по устранению неполадок, которые помогут вам решить эту проблему.
Почему экран не подходит для моего монитора в Windows 10?
Если вы столкнулись с этой проблемой, вы должны знать, что не существует единого решения, подходящего для каждого случая, потому что могут быть разные причины.
- Настройки масштабирования — Эти настройки определяют, насколько хорошо ваш дисплей вписывается в ваш монитор. Вы можете столкнуться с проблемой даже на лучших мониторах, если она настроена неправильно.
- Проблемы с драйверами. Если вы используете устаревшие драйверы видеоадаптера, это также может быть одной из проблем, с которыми вы столкнетесь.
Теперь позвольте нам показать вам некоторые из лучших возможных решений.
Что делать, если экран не подходит к размеру монитора в Windows 10?
Перед выполнением каких-либо исправлений в этом руководстве убедитесь, что вы отрегулировали параметр масштабирования на телевизоре или дополнительном дисплее, прежде чем вносить какие-либо изменения на исходном устройстве.
1. Вручную измените размер дисплея
1.1 Настройте отображение на Intel Graphics
- Введите Intel в строку поиска и выберите параметр Intel Graphics Command Center .

- Щелкните значок Display на левой панели в Центре управления графикой Intel
- Перейдите на вкладку Общие Настройки и настройте Разрешение . Мы рекомендуем установить его на Рекомендуемый значение.
- Нажмите Сохранить , если вы видите изображение на всех экранах, или Вернуть , если нет.
- Если проблема не устранена, нажмите «Пользовательское разрешение», добавьте кнопку рядом со значением разрешения «Показать» и нажмите «Да», чтобы подтвердить появление предупреждающего сообщения.
- Здесь можно вручную изменить высоту и ширину дисплея. Опять же, цель состоит в том, чтобы подогнать размер экрана под размер монитора.
1.2 Настройка размера экрана на графических процессорах NVIDIA
- Щелкните правой кнопкой мыши на рабочем столе и выберите Панель управления Nvidia.
- Щелкните вкладку Настройка размера и положения рабочего стола на левой панели; на правой панели щелкните вкладку Размер в разделе .
 Примените следующие параметры и установите флажок Включить изменение размера рабочего стола в разделе изменить размер рабочего стола, если параметр отображения не обеспечивает надлежащего соответствия разделу .
Примените следующие параметры и установите флажок Включить изменение размера рабочего стола в разделе изменить размер рабочего стола, если параметр отображения не обеспечивает надлежащего соответствия разделу . - Сохраните изменения и проверьте, подходит ли Windows 10 для экрана.
1.3 Отрегулируйте размер экрана в панели управления AMD
- Щелкните правой кнопкой мыши на рабочем столе и выберите Настройки AMD Radeon.
- В окне настроек ADM Radeon щелкните вкладку Display .
- Используйте ползунок HDMI Scaling для настройки масштабирования HDMI.
- Предварительный просмотр должен отображаться на экране в режиме реального времени. Установите масштабирование в нужное положение, и все.
2. Обновите драйвер видеоадаптера
- Щелкните правой кнопкой мыши меню

- В Диспетчере устройств разверните раздел Display Adapter .
- Щелкните правой кнопкой мыши графическое устройство и выберите Обновить драйвер.
- Выберите Автоматический поиск драйверов .
Обновление драйвера видеокарты вручную может занять немного времени и может быть не оптимальным выбором, поскольку система может не найти последнюю версию драйвера.
DriverFix зарекомендовал себя как одно из самых безошибочных программ для обновления драйверов, при этом чрезвычайно легкое и удобное для пользователя.
Кроме того, он может сэкономить вам много времени, правильно сопоставив ваше оборудование с соответствующим драйвером.
⇒ Получить DriverFix
Если экран Windows 10 не подходит для монитора, вы можете использовать любое из решений, описанных в этой статье, для решения проблемы.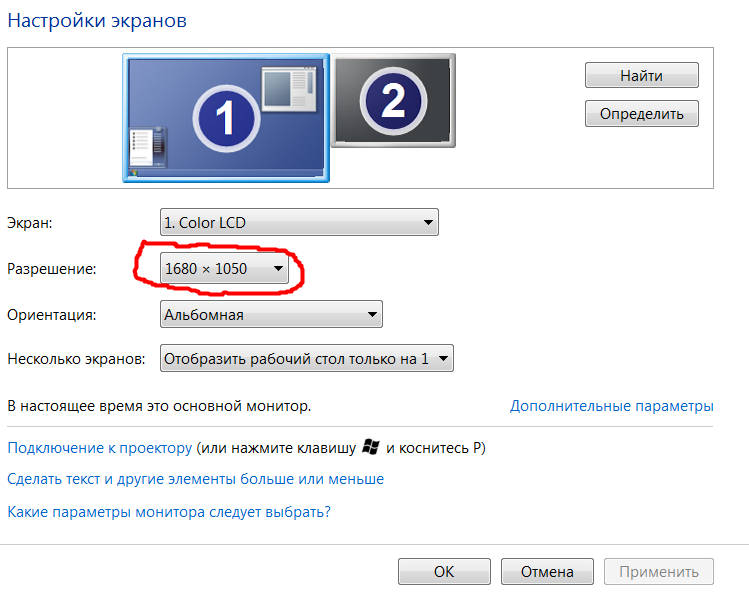






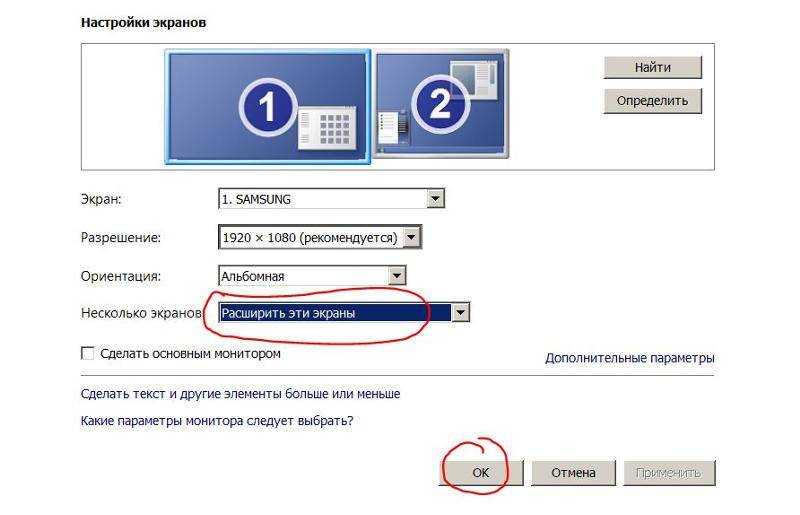
 Примените следующие параметры и установите флажок Включить изменение размера рабочего стола в разделе изменить размер рабочего стола, если параметр отображения не обеспечивает надлежащего соответствия разделу .
Примените следующие параметры и установите флажок Включить изменение размера рабочего стола в разделе изменить размер рабочего стола, если параметр отображения не обеспечивает надлежащего соответствия разделу . 