Настройка прочих параметров системы. Настройка Windows 7 своими руками. Как сделать, чтобы работать было легко и удобно
Настройка прочих параметров системы
В данном разделе мы расскажем о том, как просмотреть и, при необходимости – отредактировать еще ряд важных параметров системы. При этом мы продолжим знакомство с окном редактирования свойств системы, на котором кратко останавливались ранее (см. выше раздел «Окно свойств системы», рис. 1.4).
Напомним, что данное окно открывается с помощью ссылки Дополнительные параметры системы, которая находится в левой части окна свойств системы (см. рис. 1.3). Если в окне редактирования свойств системы перейти на вкладку Дополнительно, то она примет вид, как показано на рис. 2.55.

Рис. 2.55. Окно редактирования свойств системы, вкладка Дополнительно
Здесь осуществляется настройка визуальных эффектов, параметров загрузки и восстановления системы, а также ряда иных дополнительных параметров. О том, как выполняется настройка быстродействия, мы уже говорили ранее (см. выше раздел «Повышение производительности системы»).
С помощью кнопки Параметры, которая расположена в выделенной области Профили пользователей, на экран выводится окно со списком имеющихся профилей пользователей. Использование механизма профилей пользователей позволяет операционной системе выбрать правильные настройки рабочего стола при входе пользователя в систему. В большинстве случаев пользователи локальных компьютеров не изменяют параметры, содержащиеся в данном окне.
С помощью кнопки Удалить осуществляется удаление выбранного в списке профиля. При этом программа выдает дополнительный запрос на подтверждение данной операции. Кнопка Копировать позволяет быстро сделать копию текущего профиля.
В выделенной области Загрузка и восстановление также содержится кнопка Параметры, с помощью которой осуществляется переход в режим редактирования параметров загрузки и восстановления операционной системы. Соответствующие действия выполняются в окне Загрузка и восстановление (рис. 2.56), которое открывается на экране при нажатии на данную кнопку.

Рис. 2.56. Настройка загрузки и восстановления системы
В данном окне осуществляется настройка следующих параметров:
• Операционная система, загружаемая по умолчанию – если на компьютере установлена более чем одна операционная система, то в данном поле из раскрывающегося списка следует выбрать ту, которая будет загружаться по умолчанию.
• Отображать список операционных систем – если данный флажок снят, то после включения компьютера будет сразу загружаться операционная система, установленная по умолчанию. При установленном данном флажке становится доступным поле, в котором указывается промежуток времени в секундах; по истечении этого промежутка времени будет загружаться операционная система, выбранная по умолчанию. Иначе говоря, установка этого флажка предоставляет пользователю возможность выбора операционной системы при загрузке компьютера.
• Отображать варианты восстановления – при установке данного флажка становится доступным поле, в котором указывается интервал времени в секундах, в течение которого будут отображаться варианты восстановления системы. Эти варианты предлагаются при загрузке системы после некорректного завершения работы (например, после аварийного выключения).
• Записать событие в системный журнал – если установлен данный флажок, то при возникновении системной ошибки соответствующая запись будет автоматически внесена в системный журнал.
• Выполнить автоматическую перезагрузку – если установлен этот флажок, то при возникновении системной ошибки Windows 7 будет автоматически перезагружен.
В выделенной области Запись отладочной информации выбирается тип сведений, автоматически записываемых системой при возникновении системной ошибки, и указывается путь к файлу журнала.
К переменным среды относятся параметры, содержащие важные системные сведения – например, имя раздела жесткого диска, путь к файлу или папке и т. п. Переменные среды используются многими программами. Например, с помощью переменной среды TEMP определяется папка, в которой хранятся временные файлы различных программ.
Переменные среды могут быть как пользовательскими, так и системными. Пользовательские переменные среды могут создаваться, редактироваться и удаляться непосредственно пользователем, а системные – только администратором.
Для перехода в режим просмотра и редактирования пользовательских и системных переменных среды следует воспользоваться кнопкой Переменные среды, которая расположена в нижней части вкладки Дополнительно окна Свойства системы (см. Рис. 2.55). При нажатии на данную кнопку на экране открывается окно Переменные среды, изображенное на рис. 2.57.

Рис. 2.57. Переменные среды системы
В верхней части данного окна приводится перечень пользовательских переменных среды, в нижней – системных; для каждой позиции списка отображается ее название и значение. Для создания переменной среды предназначена кнопка Создать, для изменения – кнопка Изменить, для удаления – кнопка Удалить. При создании либо изменении переменной среды на экране открывается окно, в котором в соответствующих полях с клавиатуры вводятся ее имя и значение.
На вкладке Удаленный доступ, содержимое которой показано на рис. 2.58, выполняется настройка параметров удаленного использования данного компьютера.

Рис. 2.58. Настройка удаленного доступа
Каждый пользователь в процессе эксплуатации компьютера неоднократно сталкивался с обстоятельством, когда для выхода из той или иной затруднительной ситуации необходима подсказка более опытного специалиста. Для решения подобных проблем в Windows 7 реализована возможность использования удаленного помощника; соответствующий режим включается путем установки флажка Разрешить подключения удаленного помощника к этому компьютеру. При этом становится доступной кнопка Дополнительно, с помощью которой на экран выводится окно настройки параметров удаленного помощника. В данном окне с помощью соответствующего флажка можно включить режим удаленного управления этим компьютером (т. е. удаленный помощник сможет управлять данным компьютером с помощью мыши и клавиатуры своего компьютера), а в выделенной области Приглашения установить предельный срок, в течение которого приглашение может оставаться открытым.
Использование удаленного помощника очень удобно, например, для наглядной демонстрации действий и шагов, выполнение которых необходимо для решения той либо иной задачи (выхода из затруднительной ситуации и т. д.).
Для успешного использования данной функциональности необходимо выполнение следующих условий:
• Оба пользователя должны работать под управлением совместимых операционных систем.
• Оба пользователя должны быть подключены к Интернету на все время использования удаленного помощника.
Возможности Windows 7 предусматривают также дистанционное управление рабочим столом данного компьютера. Чтобы включить соответствующий режим, необходимо в нижней части вкладки установить переключатель в любое положение, кроме Не разрешать подключения к этому компьютеру. После этого откроется возможность работать на своем компьютере, находясь при этом за другим компьютером. Для работы в режиме дистанционного управления рабочим столом необходимо соблюдение следующих условий:
• Оба компьютера должны работать под управлением совместимой операционной системы.
• Оба компьютера должны быть подключены к локальной сети либо Интернету.
• Соответствующим образом должны быть настроены учетные записи пользователей и установлены необходимые разрешения.
С помощью кнопки Выбрать удаленных пользователей на экран выводится окно Пользователи удаленного рабочего стола. В этом окне формируется список пользователей, которые могут подключаться к данному компьютеру. Для добавления пользователя в список следует воспользоваться кнопкой Добавить – в результате на экране откроется окно Выбор: Пользователи, в котором выполняется настройка параметров поиска пользователей; найденных пользователей затем можно будет добавить в перечень пользователей, которые смогут подключаться к данному компьютеру. В качестве параметров поиска следует указать тип искомого объекта (например, Пользователи), область поиска (определяется корневое размещение, с которого необходимо начать поиск), и имя объекта (вводится с клавиатуры). При вводе нескольких имен объектов их нужно разделять точкой с запятой.
Для удаления пользователя из списка в окне Пользователи удаленного рабочего стола следует выделить его щелчком мыши и нажать кнопку Удалить.
На вкладке Защита системы (рис. 2.59) выполняется настройка некоторых параметров восстановления системы.

Рис. 2.59. Настрой ка защиты системы
Восстановление системы – это функциональность, которая позволяет не допускать потерь хранящейся на компьютере информации в результате сбоев в работе операционной системы (подобные сбои могут возникать, например, вследствие внезапного отключения электроэнергии, проблем с аппаратными ресурсами, неквалифицированных действий пользователей и т. д.). Более подробно порядок восстановления системы будет приведен ниже, в соответствующей главе, а здесь мы рассмотрим порядок настройки данного механизма.
В поле Доступные диски находится перечень разделов жесткого диска данного компьютера. С помощью кнопки Настроить на экран выводится окно, в котором с помощью переключателя можно включить или отключить возможность восстановления системы на выбранном диске, а также определить размер дискового пространства, предназначенного для восстановления системы (размер дискового пространства устанавливается с помощью ползунка).
При отключении восстановления системы (как на отдельном, так и на всех дисках компьютера) на экран выводится предупреждение о том, что после этого все изменения системы отслеживаться не будут, и отмена изменений в конфигурации компьютера станет невозможной. Отключение восстановления системы произойдет после положительного ответа на соответствующий запрос.
Следует учитывать, что на системном диске (в большинстве случаев в качестве системного используется диск С) отключение восстановления системы возможно только после того, как оно отключено на всех остальных дисках.
Данный текст является ознакомительным фрагментом.Читать книгу целиком
Поделитесь на страничкеНастройка пользовательских параметров текущей базы данных
Чтобы настроить пользовательские параметры, например показ окон объектов, сочетания клавиш и автоматическое исправление для открытой классической базы данных в Access, перейдите в меню Файл, выберите пункт Параметры, а затем измените настройки в категории Текущая база данных.
Примечание: Если не указано иное, изменения применяются только после закрытия и повторного открытия базы данных.
Примечание: Статья неприменима к веб-приложениям Access — новому типу баз данных, которые создаются в Access и публикуются в Интернете.
В этой статье
Настройка параметров текущей базы данных
Можно быстро настроить отображение имени приложения и логотипа, окна объекта, управление файлами текущего приложения или базы данных. Выполните следующие действия в открытой базе данных.
-
Выберите Файл > Параметры > Текущая база данных.
-
Выберите параметры для текущей базы данных. Ниже приведены некоторые наиболее распространенные параметры; другие будут описаны далее.
Параметр
Описание
Заголовок приложения
Позволяет выбрать название, которое будет отображаться в строке заголовка Windows текущей базы данных.
Значок приложения
Позволяет выбрать значок для текущей базы данных. Введите имя изображения или нажмите кнопку Обзор, чтобы открыть файл изображения. Выбранный значок появится в строке заголовка Windows.
Значок форм и отчетов
Если выбрать этот параметр, значок приложения будет отображаться во всех вкладках форм и отчетов текущей базы данных. Если вкладки документа не включены, значок отображаться не будет.
Форма просмотра
Позволяет указать форму, которая появляется при открытии текущей базы данных. Если нет необходимости в появлении формы при открытии базы данных, оставьте значение по умолчанию (отсутствует).
Веб-форма просмотра
Позволяет пользователям настраивать, изменять или удалять веб-формы. Этот параметр предназначен для Access 2010 и более поздних версий и действует только при использовании веб-базы данных.
Строка состояния
Отображает строку состояния в нижней части рабочей области Access.
-
Когда все будет готово, нажмите кнопку ОК.
Некоторые параметры вступают в силу только после того, как вы закроете и снова откроете базу данных.
К началу страницы
Установка параметров открытия окна объекта
Access содержит параметр для отображения всех открытых объектов в виде легко доступных вкладок в верхней части окна объекта. Эти параметры можно установить в области Параметры окна документа в категории Текущая база данных.
Параметр | Описание |
|---|---|
|
Перекрывание окон |
Несколько открытых окон отображаются, накладываясь друг на друга.
|
|
Вкладки |
Отображается только один объект, даже если открыты несколько объектов.
Вы можете использовать параметр документа с вкладками , не выводя на экран вкладки документов, что удобно, если пользователям необходимо одновременно работать с одним объектом. Если вы отключите этот параметр, не забудьте добавить еще один вариант навигации, чтобы пользователи могли переключаться на разные объекты. |
|
Вкладки документов |
При выборе параметра Вкладки можно выбирать этот параметр для отображения вкладок для всех открытых объектов. |
|
Использование тем оформления Windows для элементов управления на формах |
Применяет тему Windows к элементам управления форм и отчетов в текущей базе данных. |
|
Включение режима макета |
Отображает кнопку Режим макета в строке состояния Access и в контекстном меню, которое отображается по щелчку вкладки правой кнопкой мыши. Если отключить этот параметр, пользователь не сможет открывать формы и отчеты в режиме макета. Примечание: Если параметр не включен, Режим макета недоступен в группе «Представления» или любых контекстных меню. |
|
Включение изменений структуры таблиц в табличном представлении |
Позволяет изменять структуру таблиц в режиме таблицы. |
|
Проверять обрезание числовых полей |
Если столбец слишком узкий для отображения всего значения, Access отображает числа в виде «#####». Если этот параметр не выбран, значения отображаются в усеченном виде в соответствии с размером столбца. |
|
Формат хранения свойств рисунков |
Access сохраняет изображения в исходном формате. Включите этот параметр для уменьшения размера базы данных. |
|
Преобразование всех изображений в точечные рисунки (совместимо с Access 2003 и более ранними версиями) |
Access создает копию исходного изображения в формате точечного рисунка Windows или Device Independent Bitmap. Включите этот параметр для просмотра изображений в базах данных, созданных в Office Access 2003 и более ранних версиях. |
К началу страницы
Включение поддержки сочетаний клавиш в Access
Если активирован параметр Специальные клавиши Access, в текущей базе данных можно использовать следующие сочетания клавиш:
Клавиши | Результат |
|---|---|
|
F11 |
Отображение и скрытие области навигации. |
|
CTRL+G |
Отображение окна Интерпретация в редакторе Visual Basic. |
|
ALT+F11 |
Запуск редактора Visual Basic |
|
CTRL+BREAK |
Нажатие этой комбинации клавиш прекращает извлечение приложением Access записей с сервера. |
К началу страницы
Установка параметров управления файлами текущей базы данных
Эти параметры управления файлами применяются к открытой базе данных.
Параметр | Описание |
|---|---|
|
Сжимать при закрытии |
База данных автоматически сжимается и восстанавливается при закрытии. |
|
Удалять личные сведения из свойств файла при сохранении |
Личные сведения автоматически удаляются из свойств файла при сохранении. |
К началу страницы
Выбор параметров навигации в текущей базе данных
Настроить навигацию в текущем приложении можно с помощью следующих параметров:
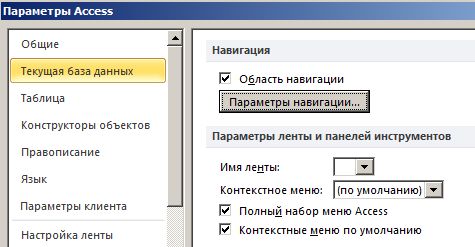
Параметр | Описание |
|---|---|
|
Область переходов |
Если параметр не установлен, область навигации не будет отображаться в текущей базе данных. |
|
Параметры переходов |
Можно изменять категории и группы, которые появляются в области навигации, и установить параметры открытия объектов в текущей базе данных. |
|
Имя ленты |
Выберите имя настраиваемой группы ленты. |
|
Контекстное меню |
Задайте или измените строку меню по умолчанию для контекстных меню. |
|
Полный набор меню Access |
Если этот флажок снят, на ленте отображается только вкладка Главная. К тому же, команды Сохранить и Сохранить как не доступны в меню Файл. |
|
Контекстные меню по умолчанию |
Включает и отключает контекстные (всплывающие) меню, отображающиеся по щелчку правой кнопкой мыши объекта базы данных в области переходов или элемента управления в форме или отчете. Следует закрыть и заново открыть текущую базу данных, чтобы указанный параметр вступил в силу. |
К началу страницы
Настройка параметров для отслеживания и изменения имен полей в текущей базе данных
Параметр Автозамена имен запрашивает Access находить и исправлять ссылки на имена полей в формах, отчетах и запросах. Для текущей базы данных можно установить следующие параметры:
Параметр | Описание |
|---|---|
|
Отслеживание автозамены имен |
Access сохраняет информацию, необходимую для исправления ошибок в именах. Позволяет использовать функцию «Зависимости объектов». Но Access не исправляет ошибок до выбора параметра Автозамена имен. |
|
Автозамена имен |
При выборе этого параметра Access исправляет ошибки имен по мере появления. Если выбрать параметр Отслеживание автозамены имен и оставить его пустым, в Access будут храниться все данные с ошибками до включения параметра. |
|
Журнал изменений автозамены имен |
Access записывает изменения, внесенные в базу данных при исправлении ошибок имен, и сохраняет данные в таблице AutoCorrect.log. |
К началу страницы
Установка параметров фильтрации для текущей базы данных
Можно сортировать информацию, отображенную в форме, путем применения фильтра в определении Фильтр по форме, где необходимо установить отображаемые значения для окна Фильтр по форме текущей базы данных.
Параметры в этом разделе контролируют несколько функций: размер списка значений, который появляется в выбранном поле в окне Фильтр по форме. Можно выбирать параметры отображения пользователем значений индексированных и неиндексированных полей и связанных таблиц во внешнем файле. Можно также выбирать параметры появления списка значений в элементах управления в форме при использовании параметра Фильтр по форме.
Параметр | Описание |
|---|---|
|
в локальных индексированных полях |
Отображает значения из локальных индексированных полей из списка значений, который появляется в окне Фильтр по форме. |
|
в локальных неиндексированных полях |
Включает значения из локальных неиндексированных полей из списка значений, который появляется в окне Фильтр по форме. |
|
в полях ODBC |
Включает значения из таблиц, с которыми устанавливается связь с помощью подключения ODBC. |
|
не отображать списки, которые содержат большее число записей, чем указано |
Введите максимальное количество записей, которые должны обрабатываться в Access при построении списка для операций «Фильтр по форме». Список значений не отобразится, если число записей, необходимых для заполнения списка, превышает введенное число. Все списки значений будут содержать только уникальные значения, даже если их поля не индексированы. Значение по умолчанию — 1000. |
К началу страницы
По умолчанию в новых базах данных Access 2010 и более поздних версией кэшируются связанные таблицы веб-службы и SharePoint.
-
Использовать формат кэша, совместимый с Microsoft Access 2010 и более поздних версий. Выберите этот параметр, чтобы Access кэшировал локальную копию связанных данных. Этот параметр может повышать производительность при работе со связанными данными. При его использовании загрузка и просмотр связанных данных будут выполняться быстрее. Снимите этот флажок, если вы хотите, чтобы кэширование выполнялось, как в Access 2007.
-
Очищать кэш при закрытии. Выберите этот параметр, чтобы Access очищал из памяти все локальные кэшированные данные при закрытии базы данных.
-
Не использовать кэш. Выберите этот параметр, чтобы Access не кэшировал локальную копию данных при работе со связанными источниками данных SharePoint.
Примечание: Параметры Очищать кэш при закрытии и Не использовать кэш недоступны, если снят флажок Использовать формат кэша, совместимый с Microsoft Access 2010 и более поздних версий.
К началу страницы
Включение поддержки типа данных bigint для операций связывания и импорта
Тип данных bigint хранит неденежные числовые значения и совместим с типом данных SQL_BIGINT в ODBC. С помощью этого типа данных, имеющего диапазон от -2^63 до 2^63-1, можно эффективно вычислять большие числа.
|
Параметр |
Описание |
|
Поддержка типа данных BigInt для связанных/импортированных таблиц |
Включение поддержки типа данных «большое число» для связывания и импорта из внешних баз данных, использующих эквивалентный тип данных, например bigint в SQL Server. В Access появляется предупреждение о том, что при выборе этого параметра осуществляется постоянное изменение формата файла базы данных, в котором есть вопросы по обратной совместимости. Выполните одно из следующих действий:
Дополнительные сведения см. в статье Использование типа данных bigint. |
Примечание: Если выбран этот параметр, можно использовать тип данных bigint для связи и импорта до закрытия базы данных. Тем не менее необходимо закрыть и открыть базу данных, чтобы увидеть измененный штамп формата файла в заголовке окна базы данных.
К началу страницы
Примечание: Эта страница переведена автоматически, поэтому ее текст может содержать неточности и грамматические ошибки. Для нас важно, чтобы эта статья была вам полезна. Была ли информация полезной? Для удобства также приводим ссылку на оригинал (на английском языке).
Настройка параметров по умолчанию для баз данных
Примечание: Мы стараемся как можно оперативнее обеспечивать вас актуальными справочными материалами на вашем языке. Эта страница переведена автоматически, поэтому ее текст может содержать неточности и грамматические ошибки. Для нас важно, чтобы эта статья была вам полезна. Просим вас уделить пару секунд и сообщить, помогла ли она вам, с помощью кнопок внизу страницы. Для удобства также приводим ссылку на оригинал (на английском языке).
Вы можете настроить различные параметры для баз данных Access для настольных систем, выбрав в меню файл _гт_ Параметры _гт_ Параметры клиента. Параметры, которые вы вносите в эту категорию, применяются ко всем файлам Access настольных систем, расположенных на компьютере.
В этой статье
-
Настройка поведения курсора и клавиш
-
Настройка параметров отображения компонентов
-
Изменение параметров печати
-
Настройка общих параметров для базы данных
-
Настройка дополнительных параметров приложения
-
Настройка параметров отображения для определенного языка
Настройка поведения курсора и клавиш
Используйте указанные ниже параметры, чтобы настроить поведение курсора при использовании определенных клавиш. Сведения о том, как настроить поведение курсора для определенного языка, можно найти в разделе Перемещение курсора на вкладке Настройка параметров отображения для определенного языка ниже в этой статье.
Чтобы настроить действия курсора после нажатия клавиши ВВОД:
Вариант | Описание |
|---|---|
|
Не двигайтесь |
Курсор сохраняется в текущем поле. |
|
Поле Next |
Перемещение курсора в следующее поле. По умолчанию следующее поле расположено справа или слева от текущего поля в зависимости от того, как задано направление текста. Этот параметр выбран по умолчанию. |
|
Следующая запись |
Перемещение курсора в текущее поле следующей записи. При просмотре нескольких записей следующая запись является записью непосредственно под текущей записью. |
Чтобы задать поведение курсора в формах и таблицах, при использовании клавиш ВВОД, TAB и клавиши со стрелками выберите один из указанных ниже вариантов поведения при входе в поле .
Вариант | Описание |
|---|---|
|
Выделить поле целиком |
Выделяет все поле, когда курсор входит в это поле. |
|
Переход в начало поля |
Переход в начало поля, когда курсор входит в это поле. |
|
Переход в конец поля |
Переход в конец поля, когда курсор входит в это поле. |
Настроить поведение курсора при использовании клавиш со стрелками с помощью параметров поведения клавиши со стрелками .

Вариант | Описание |
|---|---|
|
Поле Next |
Перемещение курсора к следующему или предыдущему полю после нажатия клавиши Стрелка вправо или влево в соответствии с языковыми параметрами. |
|
Следующий символ |
Перемещение курсора к следующему или предыдущему знаку в поле после нажатия клавиш со стрелками вправо или влево. |
|
Указатель останавливается на первом или последнем поле |
Если выбрать этот параметр, перемещение курсора по ЛЕВОМу или предыдущему полю на предыдущую или следующую запись в клавишах со стрелками влево и вправо не производится. |
К началу страницы
Настройка параметров отображения компонентов
Вы можете настроить следующие параметры для отображения полезных функций, таких как анимации и строки состояния, в параметрах отображения .
Вариант | Описание |
|---|---|
|
Показывать это количество последних баз данных |
Задайте или измените количество файлов, которые вы использовали в области » Недавние базы данных «. |
|
Быстрый доступ к этому количеству последних баз данных |
Задайте или измените количество последних использованных файлов, которые отображаются в разделе Параметры в представлении Backstage. Обратите внимание, что этот параметр доступен для Access 2013 и более поздних версий. |
|
Показывать это количество незакрепленных папок «последние» |
Установка или изменение количества незакрепленных папок, которые отображаются в области » Недавние базы данных «. Обратите внимание, что этот параметр доступен для Access 2013 и более поздних версий. |
|
Не показывать представление Backstage при открытии и сохранении файлов. |
Скрывает представление Backstage при открытии или сохранении файлов. Обратите внимание, что этот параметр доступен для Access 2013 и более поздних версий. |
|
Строка состояния |
Отображает строку состояния в нижней части окна Access. |
|
Отображение анимаций |
Включает анимированные функции, например анимацию вставки новых столбцов в таблицы. |
|
Показывать теги действий в таблицах |
Отображает теги действий в таблице. |
|
Показывать теги действий в формах и отчетах |
Отображаются теги действий в формах и отчетах. |
|
Отображение в столбце конструирования макросов |
Доступ только к 2007. Отображает столбец » имя макроса » в конструкторе макросов. Вы также можете отобразить или скрыть этот столбец, выбрав пункт имена макросов в группе Показать или скрыть на вкладке конструктор . Обратите внимание, что если вы отключите этот параметр, но затем откроете макрос (в конструкторе), содержащий имена макросов, скрытый столбец станет видимым. Этот параметр применяется ко всем базам данных, но вы можете отключить этот параметр для текущего макроса с помощью команды » имена макросов «. |
|
Отображение в столбце «условия конструктора макросов» |
Доступ только к 2007. ВыВодит команду условия в конструкторе макросов. Вы также можете отобразить или скрыть этот столбец, щелкнув условия в группе Показать или скрыть на вкладке конструктор . Обратите внимание, что если вы отключите этот параметр, но затем откроете макрос (в конструкторе) с одним или несколькими условиями, скрытый столбец станет видимым. Этот параметр применяется ко всем базам данных, но вы можете отключить этот параметр для текущего макроса с помощью команды » условия «. |
К началу страницы
Изменение параметров печати
Поля по умолчанию можно задать с помощью параметров печати. Вы также можете настроить параметры страницы и печать перед печатью отчета или таблицы.
Вариант | Описание |
|---|---|
|
Левое поле |
Изменяет левое поле по умолчанию для таблиц, модулей и новых форм и отчетов. Значения можно использовать в диапазоне от нуля до ширины или высоты печатной страницы. Чтобы изменить поля в существующих формах и отчетах, откройте вкладку файл и выберите команду Печать, еще раз нажмите кнопку Печать , а затем задайте параметры в диалоговом окне Печать . |
|
Правое поле |
Изменение правого поля по умолчанию для таблиц, модулей и новых форм и отчетов. Значения можно использовать в диапазоне от нуля до ширины или высоты печатной страницы. Чтобы изменить поля в существующих формах и отчетах, откройте вкладку файл и выберите команду Печать, еще раз нажмите кнопку Печать , а затем в диалоговом окне Печать нажмите кнопку Параметры страницы . |
|
Верхнее поле. |
Изменение верхнего поля по умолчанию для таблиц, модулей и новых форм и отчетов. Значения можно использовать в диапазоне от нуля до ширины или высоты печатной страницы. Чтобы изменить поля в существующих формах и отчетах, откройте вкладку файл . Нажмите кнопку Печать, еще раз выберите команду Печать , а затем в диалоговом окне Печать нажмите кнопку Параметры страницы . |
|
Нижнее поле |
Изменение нижнего поля по умолчанию для таблиц, модулей и новых форм и отчетов. Значения можно использовать в диапазоне от нуля до ширины или высоты печатной страницы. Чтобы изменить поля в существующих формах и отчетах, откройте вкладку файл . Нажмите кнопку Печать, еще раз выберите команду Печать , а затем в диалоговом окне Печать нажмите кнопку Параметры страницы . |
К началу страницы
Настройка общих параметров для базы данных
Используйте любые из указанных ниже параметров, чтобы настроить работу Access при выполнении некоторых распространенных задач.
Вариант | Описание |
|---|---|
|
Показывать ошибки интерфейса пользователя надстроек. |
Этот параметр находится в разделе Общие и может быть полезен разработчику. Выберите параметр для Access, чтобы отобразить ошибки в коде настройки пользовательского интерфейса. |
|
Звуковое сопровождение событий. |
Воспроизводит доступные звуки, связанные с событиями программы Microsoft Office, например открытие, сохранение и печать файлов, а также отображение сообщений об ошибках. Звуки, назначенные разным событиям, можно изменить в диалоговом окне Свойства: звуки на панели управления Windows. Если установить или снять флажок звуковое сопровождение звука в одной программе Office, она также будет включена и отключена для всех других программ Office. Чтобы изменить звуковой сигнал, связанный с событием, откройте папку «звуки» на панели управления Windows. Для воспроизведения большинства звуков необходима звуковая плата. |
|
Формат года, состоящий из четырех цифр |
Эта база данных Задает формат года, установленный по умолчанию, для базы данных, открытой в настоящее время, до четырех цифр (гггг). Примечание: Этот параметр заменяет параметр всех баз данных для открытой в данный момент базы данных. |
|
Все базы данных Задает формат года по умолчанию для всех баз данных, состоящий из четырех цифр (гггг). |
|
|
Открывать последнюю использованную базу данных при запуске Access |
Этот параметр находится в разделе » Дополнительно «. Когда этот флажок установлен, Access открывает последнюю использованную базу данных вместо отображения страницы Microsoft Access . Открыть последнюю использованную базу данных можно двумя способами: Shared открывает последнюю использованную базу данных для совместного использования. Этот параметр задан по умолчанию. Exclusive открывает последнюю использованную базу данных для монопольного использования одним пользователем. |
|
Блокировка записи по умолчанию |
Эти параметры находятся в разделе » Дополнительно «. Без блокировок Записи остаются открытыми для редактирования. |
|
Все записи Блокирует все записи в открытой форме или в режиме таблицы, а также блокирует записи в базовых таблицах. Записи остаются заблокированными, пока объекты открыты. |
|
|
Измененная запись Блокирует только редактируемую запись. |
Настройка параметров для операций поиска и замены
Настройте поведение Find и Replace с помощью следующих параметров в разделе » Редактирование «.
Вариант | Описание |
|---|---|
|
Быстрый поиск |
Осуществляет поиск в текущем поле и сопоставляет поле целиком строку поиска. |
|
Общий поиск |
Поиск выполняется во всех полях и соответствует любой части поля. |
|
Начало поиска по полю |
Поиск в текущем поле и совпадение с начальными символами в поле. |
Настройка параметров отображения сообщений подтверждения
Используйте указанные ниже параметры, чтобы указать, какое сообщение будет выводиться при выполнении определенных действий пользователя.
Вариант | Описание |
|---|---|
|
Изменения записей |
Вывод подтверждения при каждом изменении записи. |
|
Удаление документов |
Сообщение о подтверждении, когда вы удаляете объект базы данных. |
|
Запросы на изменение |
Сообщение с подтверждением при выполнении запроса на добавление, обновление, удаление или создание действия таблицы в базе данных Access. |
Настройка дополнительных параметров приложения
Вариант | Описание |
|---|---|
|
Открытие баз данных с помощью блокировки на уровне записей |
Закрепление на уровне записей по умолчанию для открытой в настоящее время базы данных. Если снять этот флажок, для открытой базы данных будет использоваться блокировка на уровне страницы. Выбранный вариант применяется к данным в формах, таблицах и коде, которые используют объект набора записей для сквозной обработки записей. Этот параметр не применяется к запросам на изменение или коду, выполняющим массовые операции с помощью инструкций SQL. |
|
Время ожидания OLE/DDE (в секундах) |
Определяет интервал, по истечении которого Access повторно пытается выполнить сбой OLE или DDE. Допустимые значения: 0-300. Значение по умолчанию: 30. |
|
Интервал обновления (в секундах) |
Количество секунд, по истечении которого Access автоматически обновляет записи в режимах таблицы или формы. Допустимые значения: 0-32766. Значение по умолчанию: 60. Значение 0 препятствует обновлению. |
|
Количество повторных попыток обновления |
Количество попыток Access сохранить измененную запись, заблокированную другим пользователем. Допустимые значения: 0-10. Значение по умолчанию: 2. |
|
Интервал обновления ODBC (в секундах) |
Интервал, по истечении которого Access автоматически обновляет данные, собранные через соединение ODBC. Этот параметр вступает в силу только в том случае, если база данных открыта в сети. Допустимые значения: 0-32766. Значение по умолчанию: 1500. Нулевое значение препятствует обновлению. |
|
Интервал повтора обновления (мсек) |
Количество миллисекунд, после которого Access пытается сохранить измененную запись, заблокированную другим пользователем. Допустимые значения: 0 – 1000. Значение по умолчанию: 250. |
|
Операции DDE |
Пропуск запросов DDE позволяет _Z0Z_ игнорировать запросы DDE из других приложений. |
|
Включение обновления DDE позволяет _Z0Z_ обновлять ссылки DDE с интервалом, указанным в поле интервал обновления (в секундах) . |
|
|
Аргументы командной строки |
Введите аргументы, которые выполняются при запуске Access или открытии базы данных Access. |
|
Метод шифрования |
Эти два варианта доступны в Microsoft Access 2010 и более поздних версиях. Используйте устаревшее шифрование (рекомендуется для обратной совместимости и многопользовательскую базу данных): используйте старый метод шифрования, обнаруженный в Access 2007. |
|
Использовать шифрование по умолчанию (более высокий уровень безопасности): средство шифрования в Access 2010 и более поздних версиях сочетается с более старыми инструментами для кодирования и паролей баз данных. При использовании пароля базы данных для шифрования базы данных вы сделаете все данные недоступными для чтения с помощью других средств и намерены пользователям вводить пароль для использования базы данных. Шифрование, применяемое в Access 2010 и более поздних версиях, использует алгоритм более надежного типа, чем при использовании более ранних версий Access. |
|
|
Тема по умолчанию |
Нажмите кнопку Обзор , чтобы выбрать тему по умолчанию, тему шрифта или цвета для базы данных. |
К началу страницы
Настройка параметров отображения для определенного языка
Эти параметры можно найти в разделе Редактирование .
Вариант | Описание |
|---|---|
|
Направление по умолчанию |
Слева направо : Настройка отображения новых объектов в направлении слева направо, знакомых с английским и европейских языковыми пользователями. Например, этот параметр отображает первое поле в таблице, начинающееся в крайнем левом столбце, и добавляет новые поля справа от столбца и разместит поле номера записи и кнопки навигации в режиме таблицы в левом нижнем углу. |
|
Справа налево: Настройка отображения новых объектов на основе направления справа налево в соответствии с посредними пользователями языков. Например, этот параметр отображает первое поле в таблице, начиная с столбца ригхтмостмост, и добавляет новые поля слева от столбца и разместит поле номера записи и кнопки навигации в режиме таблицы в правом нижнем углу. |
|
|
Перемещение курсора. |
Логическое: перемещение курсора в направлении продвигается по двунаправленному тексту в соответствии с направлением языка. Например, при использовании клавиш со стрелками для перемещения по тексту на арабском языке и, в том же и на английском языке, точка вставки перемещается в направлении справа налево в тексте на арабском языке, а затем начинается с первого символа английского слова и продолжает движение в направлении слева направо. |
|
Visual: настраивает перемещение курсора в тексте с двунаправленным текстом, переходя к следующему визуально соседнему символу. Например, при использовании клавиш со стрелками для перемещения по тексту на арабском и на английском языке в одном и том же выражении точка вставки перемещается в направлении справа налево по тексту на арабском языке, а затем продолжается справа от левого шрифта Word и продвигается по направлениям справа налево. |
|
|
Использование календаря хиджра |
При возможности вы можете выбрать параметр, на котором будет основываться базовая дата в лунном календаре. Если флажок не установлен, база данных использует григорианский календарь. Примечание: Access предложит выбрать тип календаря при первом создании базы данных и не изменять этот параметр. |
К началу страницы
Настройка параметров экрана. Настройка Windows 7 своими руками. Как сделать, чтобы работать было легко и удобно
Настройка параметров экрана
С помощью ссылки Оптимизация изображения на экране (см. рис. 2.47) осуществляется переход в режим дополнительной настройки параметров экрана для людей с ограниченными физическими возможностями (рис. 2.49).

Рис. 2.49. Настройка дополнительных возможностей экрана
В данном окне с помощью ссылки Выбрать высококонтрастную темы осуществляется переход в режим выбора темы оформления. В данном режиме вы можете выбрать готовую высококонтрастную тему, которая позволит работать на компьютере пользователям с ослабленным зрением (эти темы находятся в категории Базовые (упрощенные) темы и темы с высокой контрастностью), или настроить собственную контрастную тему. Подробнее о том, как осуществляется настройка и выбор тем оформления, мы говорили ранее, в разделе «Выбор и настройка темы оформления».
Вы можете сделать так, что включение контрастной темы будет осуществляться при нажатии клавиш Alt (слева)+ Shift (слева) + Print Screen – для этого установите соответствующий флажок, который расположен сразу под ссылкой Выбрать высококонтрастную тему (см. рис. 2.49).
Если пользователю трудно читать текст с экрана монитора, то можно сделать так, что этот текст будет проговариваться встроенным диктором. Для этого нужно установить флажок Включить экранного диктора. Учтите, что для использования данной возможности необходимо наличие действующей акустической системы.
Люди с ослабленным зрением могут использовать такой удобный инструмент, как экранная лупа. Это позволит им увеличивать размер текста и изображения в тех местах экрана, к которым эта лупа подведена с помощью мыши – по аналогии с тем, как в обычной жизни используется обыкновенная лупа. Для этого установите флажок Включить экранную лупу, затем щелкните на ссылке Изменить размер текста и значков, после чего в открывшемся окне с помощью соответствующего переключателя укажите требуемую степень увеличения – 125 % или 150 %.
Вы можете самостоятельно установить толщину курсора – это также бывает полезно для людей с ослабленным зрением. Для этого выберите подходящий вариант из раскрывающегося списка в поле Задать толщину мерцающего курсора. При этом в расположенном справа поле Предварительный просмотр отобразится образец того, как будет выглядеть курсор при текущих настройках.
Выполненные настройки дополнительных возможностей экрана вступают в силу после нажатия кнопки ОК или Применить. Изменение настроек экранной лупы вступает в силу после перезапуск системы. Чтобы выйти из данного режима без сохранения изменений, нажмите кнопку Отмена.
Данный текст является ознакомительным фрагментом.Читать книгу целиком
Поделитесь на страничкеСледующая глава >
Настройка личных параметров — Служба поддержки Office
В этой статье описано диалоговое окно личных параметров, в котором можно указать параметры входа, указать сведения, которые должны отображаться для других пользователей в Lync, а также способы взаимодействия с другими программами Office.
Примечание: Чтобы получить общие сведения о приложении Lync, нажмите на соответствующие ссылки ниже.
Некоторые описанные здесь функции могут быть недоступны для вашей организации. Уточните у своего администратора Lync (как правило, специалист, который предоставил вам идентификатор пользователя и пароль), выключена ли функция в вашей среде.
Настройка параметров учетной записи
Используйте параметры в разделе Моя учетная запись, чтобы указать адрес для входа и настроить параметры подключения к серверу Lync Server.
-
Откройте личные параметры и в разделе Моя учетная запись в поле Адрес для входа введите имя своей учетной записи пользователя (например, [email protected]).
-
Нажмите кнопку Дополнительно, чтобы настроить подключение к серверу Lync Server. Как правило, открывать это диалоговое окно не нужно, так как параметры задаются автоматически или устанавливаются группой технической поддержки.
-
Установите флажок Автоматически запускать Lync при входе в Windows, чтобы при входе пользователя в операционную систему Windows выполнялся запуск Lync и вход в программу. Если автоматический вход в Lync не требуется, снимите этот флажок.
-
Чтобы основное окно Lync при запуске открывалось поверх других окон, установите флажок Открывать Lync на переднем плане при запуске. Если этот параметр не выбран, после запуска Lync в области уведомлений (системная область) Windows появится значок Lync.
Настройка параметров диспетчера личных сведений
С помощью параметров в разделе Диспетчер личных сведений вы можете определить способ взаимодействия приложения Lync с другими программами Microsoft Office.
-
Откройте личные параметры и в разделе «Диспетчер личных сведений» из раскрывающегося списка выберите пункт Microsoft Exchange или Microsoft Outlook или Нет. При выборе пункта Microsoft Exchange или Microsoft Outlook функция поиска Lync помимо глобального списка адресов будет использовать в качестве источника контактов еще и список контактов Microsoft Outlook. В случае выбора пункта Нет при поиске в Lync будут отображаться контакты только из глобального списка адресов без учета адресной книги Windows или списка контактов Outlook.
В случае выбора пункта Microsoft Exchange или Microsoft Outlook выполните одно из следующих действий:
-
Чтобы в состоянии присутствия автоматически отображалось ваше пребывание на запланированной встрече, установите флажок Обновлять мое состояние присутствия на основе данных календаря. Затем с помощью приведенных ниже параметров укажите, кто может просматривать эти сведения.
-
Чтобы эти сведения были видны контактам вашей рабочей группы, установите флажок Показывать тему и место собрания для контактов на уровне конфиденциальности «Рабочая группа».
-
чтобы сведения о вашем отсутствии на рабочем месте были видны вашим контактам, установите флажок Отображать оповещение об отсутствии на месте для контактов на уровнях конфиденциальности «Друзья и семья», «Рабочая группа» и «Коллеги». Снимите этот флажок, чтобы скрыть сведения об отсутствии на рабочем месте от всех контактов;
-
-
чтобы сохранить свой журнал бесед в Outlook, установите флажок Сохранять текстовые беседы в папке электронной почты «Журнал бесед». Если этот флажок снят, журнал обмена мгновенными сообщениями не будет включен в эту папку;
-
чтобы сохранить журнал телефонных звонков в Outlook, установите флажок Сохранять журналы звонков в папке электронной почты «Журнал бесед». Если этот флажок снят, журнал телефонных звонков не будет включен в эту папку.
Настройка параметров расположения
Если эта возможность включена в масштабе организации, вы можете сообщать свое расположение другим программам.
-
Чтобы другие программы могли использовать сведения о вашем расположении, в области «Расположение» окна личных параметров установите флажок Предоставить используемым программам доступ к сведениям о расположении.
-
Снимите этот флажок, чтобы скрыть свое расположение от других программ.
Настройка параметров отображения изображений
Используйте параметры в разделе Показывать изображения, чтобы указать, нужно ли отображать фотографии других пользователей.
-
Для отображения изображений других людей в Lync в окне личных параметров выберите раздел «Отображение фотографий» и установите флажок Показывать изображения контактов. Снимите этот флажок, если вы не хотите просматривать изображения в Lync. (При отключении режима отображения изображений в списке будет показано больше контактов. Кроме этого, будут отключены фотографии отправителя и получателя в службе мгновенных сообщений и групповых беседах.)
В начало страницы
Настройка параметров — DigiPortfoolio OÜ печать на футболках в Нарве
В данном уроке речь пойдет об общих настройках, не связанных с непосредственным редактированием документа. Рассмотрены будут:
- общие параметры настройки цветовой схемы программы Microsoft Word
- настройка авторских прав
- настройка сохранения
- настройка языка ввода текста
Для настройки параметров необходимо зайти в закладку «Файл» и там выбрать «Параметры».
Откроется диалоговое окно «Параметры word» и закладка «Общие».
- Цветовая схема – дает возможность выбрать из трех вариантов удобную для работы сбалансированную цветовую схему внешнего вида программы Microsoft Word. Ниже на рисунке 1 приведены три вида цветовых схем.
- Личная настройка Microsoft Word – позволяет внести данные об авторе, которые отобразятся в параметрах документа. Ниже на рисунке 2 показано. Где именно будут отображаться эти данные.
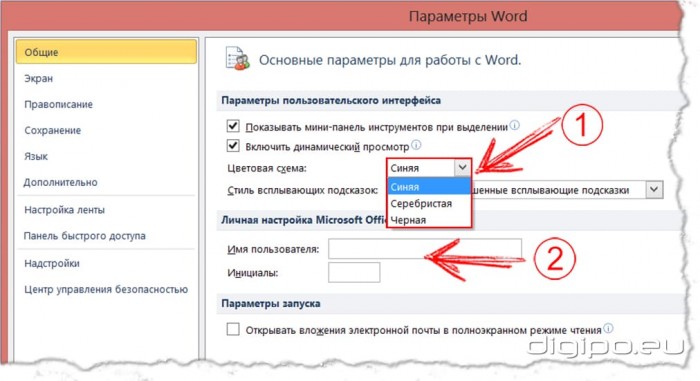
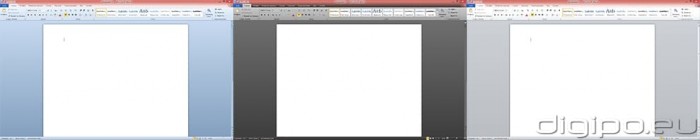
Рисунок 1 – цветовые варианты
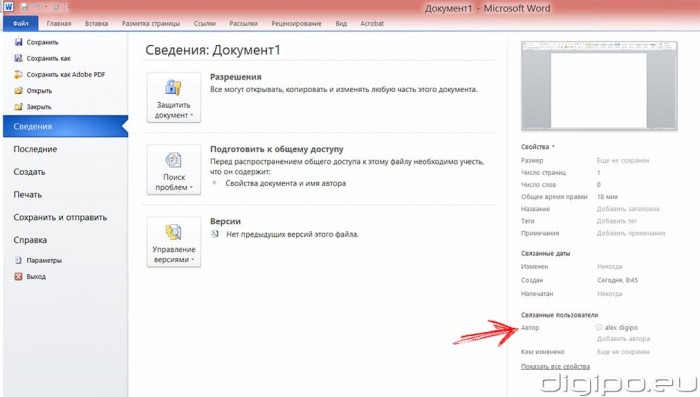
Рисунок 2 – автор
Настройка сохранения
После создания документа необходимо его сохранить, и делать это желательно каждые 10 минут работы, во избежание потери данных из-за различных непредвиденных ситуаций (выключение света, перепад напряжения в сети). Для этого используйте функцию автосохранения – щелкните «Файл» – «Параметры» – «Сохранение».
Поставьте флажок в «Автосохранение каждые … минут» и выставьте длительность временного интервала. Рекомендуется значение в 10-15 минут. Также поставьте флажок в области «Сохранять последнюю автосохраненную версию файла при закрытии без сохранения», это позволит сохранить внесенные изменения в документ, в случае если вы забыли его сохранить перед закрытием.
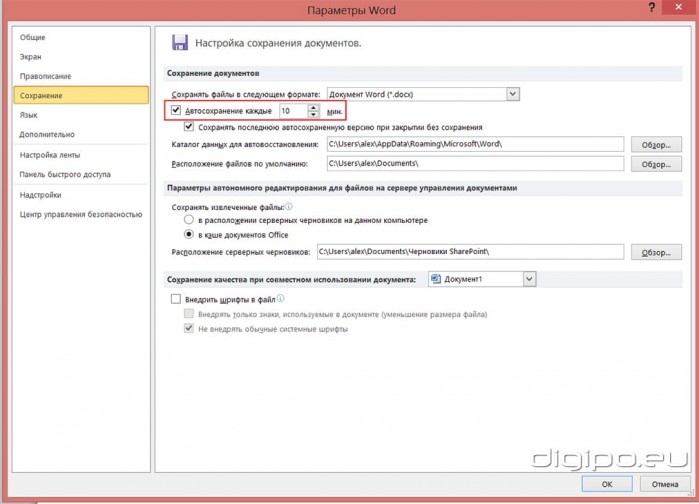
Настройка языка редактирования
Данная настройка нужна для правильного редактирования документов. Например, если вы все время работаете с англоязычными документами, а по умолчанию задан русский язык, то это будет попросту неудобно – вам все время придётся переключаться на английский.
Настройка языка по умолчанию
Вкладка «Файл» — «Параметры» – «Язык».
В области «Выбор языков редактирования» (1) выбираем язык средств редактирования по умолчанию. В нашем случае это русский. Смените его на эстонский (английский и т.д.) щелкнув по соответствующей строке, затем по кнопке «По умолчанию».
Добавление дополнительных языков редактирования
Вкладка «Файл» — «Параметры» – «Язык».
В области «Выбор языков редактирования» (2), в раскрывающемся списке добавления дополнительных языков для редактирования, из 130 представленных выберите нужный вам.
Щелкните «Добавить» (появиться в области «Язык редактирования», в нижней части списка уже добавленных языков).
Для удаления дополнительных языков редактирования используйте кнопку «Удалить».
Выбор языков интерфейса и справки (3) – использовать по умолчанию – выбирает язык, который указан в вашей операционной системе.
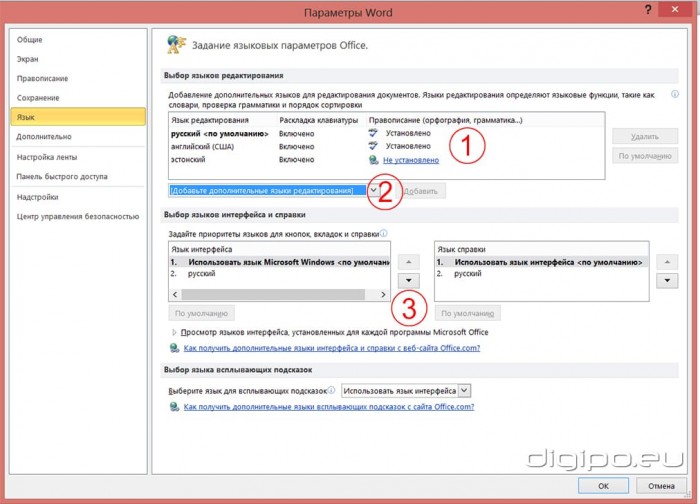
Если рядом с языком пишется «Не установлено» (1) – нужно нажать на надпись «Не установлено» и откроется интернет страничка Microsoft, которая предложит Вам скачать и установить язык.
После завершения настроек параметров для их применения в силу необходимо нажать кнопку «ОК» в низу диалогового окна «Параметры word».
В предыдущем уроке мы рассматривали знакомство с программой Word
В следующем уроке рассмотрим справочную систему Word
Настройка сетевой карты в Windows 10, 7, macOS
В статье описал инструкцию по ручной настройке сетевой карты. Показал, как можно прописать IP-адрес, маску подсети, основной шлюз и адреса DNS-серверов в зависимости от ОС: Windows 10, Windows 7, macOS.
Примеры для настройки
Есть несколько ситуаций для которых требуется подобные параметры:
- Если сетевая автоматически не получает IP-адрес модема, роутера и нужно зайти в интерфейс устройства.
- Для более стабильной работы интернета. Обычно актуально для старых моделей маршрутизаторов, где некорректно работает или совсем нет функции DHCP — раздача IP-адресов, чтобы исключить обрывы.
- Если стоит цепочка из оборудования, например ADSL модем, затем роутер и только потом компьютер. Иногда для подобной настройки на одном из устройств выключают DHCP, поэтому нужно вручную прописать сетевую, чтобы зайти на него.
- Если у вашего провайдера статический IP-адрес или нужно настроить VPN с компьютера. Встречается редко, обычно провайдеры выдают настройки автоматически.
Стандартно настройки на сетевом (LAN) и беспроводном подключениях (Wi-Fi) выставлены автоматом.
Как зайти в подключения
В разных версиях ОС интерфейс частично отличается.
Есть единый способ, который подойдет ко всем версиям Windows. Нажмите Win + R, введите команду ncpa.cpl и выберите ее. После этого откроются «Сетевые подключения», можно сразу перейти к настройке.

Если этот вариант не сработает, ниже представлены пара способов как зайти в настройки под Windows 10 и Windows 7.
Windows 10
Первый способ: нажмите на «Пуск» — левый нижний угол рабочего стола, затем зайдите в «Параметры» – «Сеть и Интернет».

Второй способ: нажмите на значок интернета в правом нижнем углу, возле часов, правой кнопкой мыши. Затем на «Открыть Параметры сети и Интернет» левой.
Значок интернета меняет внешний вид, в зависимости от конфигурации компьютера и работы интернета. Возможные варианты:

В обоих случаях появится окно состояния сети, нажмите на «Настройка параметров адаптера», откроются «Сетевые подключения».

Windows 7
Первый способ: нажмите на «Пуск», выберите «Панель управления». Убедитесь, что в параметре «Просмотр» выбраны «Мелкие значки», нажмите на «Центр управления сетями и общим доступом».

Второй способ: нажмите на значок интернета в правом нижнем углу правой кнопкой мыши, затем на «Центр управления сетями и общим доступом».

Нажмите на «Изменение параметров адаптера», после этого откроются «Сетевые подключения».

Настройка
В сетевых подключениях на значок «Ethernet» нажмите правой кнопкой мыши, выберите «Свойства».
Другие варианты значка: «Интернет», «Подключение по локальной сети» или «Беспроводное сетевое соединение» если хотите настроить Wi-Fi адаптер.

Нажмите на «Протокол Интернета версии 4 (TCP/IPv4)» или «IP версии 4 (TCP/IPv4)». На нем должна стоять галочка, если ее нет — поставьте. Нажмите «Свойства».

Поставьте переключатель на «Использовать следующий IP-адрес», поля станут доступными для ввода. В них можно будет указать IP-адрес, маску подсети, основной шлюз, предпочитаемый и альтернативный адреса DNS-серверов.

Выбор параметров
В зависимости от задачи адреса будут разные, рассмотрим самый частый вариант — зайти на роутер.
- IP-адрес зависит от модели роутера, к примеру, если у вас оборудование фирмы D-Link, адрес роутера — «192.168.0.1». Вам нужно последнюю цифру заменить на любую из диапазона от 2 до 254, к примеру — 5. Получится адрес: «192.168.0.5». Если адрес роутера «192.168.1.1», то IP-адрес будет «192.168.1.5». Адрес роутера часто пишут с тыльной стороны оборудования, если не найдете, поищите в интернете по запросу: основной шлюз «модель вашего роутера».
- Маска подсети прописывается автоматом после ввода IP-адреса: «255.255.255.0».
- Основной шлюз — адрес самого роутера, распространенные варианты: «192.168.0.1» и «192.168.1.1».
 Нижняя сторона роутера
Нижняя сторона роутераПример параметров под D-Link и ZyXEL.
| D-Link | ZyXEL | |
|---|---|---|
| IP-адрес | 192.168.0.5 | 192.168.1.5 |
| Маска подсети | 255.255.255.0 | 255.255.255.0 |
| Основной шлюз | 192.168.0.1 | 192.168.1.1 |
Если у вас есть адреса DNS-серверов — вписывайте их, в остальных случаях можно воспользоваться публичными DNS Google: предпочитаемый DNS-сервер — «8.8.8.8», альтернативный — «8.8.4.4». Поставьте галочку на пункте «Подтвердить параметры при выходе», итоговые настройки:

Нажмите «ОК», если сразу не получится открыть интерфейс роутера — перезагрузите компьютер.
macOS
Общий алгоритм расписан выше, здесь кратко покажу куда зайти, чтобы изменить параметры сетевой карты на macOS.
Нажмите на значок интернета на верхней панели справа, рядом с часами, затем на «Открыть настройки сети». В зависимости от типа подключения выберите параметр слева: сетевое (Ethernet) или беспроводное (Wi-Fi).
Для подключения по кабелю в «Конфигурация IPv4» выберите «Вручную», впишите IP-адрес, маску подсети и основной шлюз (маршрутизатор).

Чтобы прописать адреса DNS-серверов нажмите «Дополнительно», выберите «DNS», нажмите + в поле «DNS-серверы». Нажмите «ОК», затем «Применить».

Для Wi-Fi — сразу нажмите «Дополнительно», для IP-адреса, маски и шлюза выберите «TCP/IP», для адреса DNS-сервера — «DNS». Параметры DNS настраиваются так же, как и по кабелю.

После внесения изменений нажмите «Применить», параметры сети изменятся.
Выводы, в статье описал:
- случаи, когда нужно прописывать сетевые параметры вручную;
- как зайти в настройки сетевого адаптера в зависимости от системы;
- где и какие параметры указать при конфигурации.
Если возникли вопросы по настройке — пишите в комментариях, постараемся помочь.




