Как сделать синий экран смерти Windows — 2 способа
Синий экран смерти (BSOD) — сообщение о критической ошибке системы, размещенной на синем фоне экрана компьютера. BSOD (Blue Screen of Death) отображает информацию о происшедшем серьезном сбое Windows, показывает название и стоп-коды ошибки.
«Синий экран смерти» появляется вследствие неполадок оборудования компьютера или сбоев в работе программного обеспечения. Причины BSoD могут быть самые разные: конфликты драйверов, конфликты устройств, конфликты приложений, воздействие вирусов и т. д.
Начиная с версии Windows 8, несколько изменила оформление «синего экрана смерти». Теперь сообщение об ошибке выглядит не так зловеще, как раньше, когда синий экран пугал многих пользователей. В Windows 10 на синем экране отображается минимум информации.
Для выявления причин возникновения критических ошибок системы можно воспользоваться программным обеспечением, в частности, бесплатной программой BlueScreenView, о которой есть статья на моем сайте.
Бывают ситуации, когда, наоборот, требуется искусственно вызвать синий экран в исследовательских целях. Например, необходимо провести диагностику, получить снимки экрана во время BSoD, проверить работу программ и т. д. Мне такая возможность понадобилась для демонстрации работы программы BlueScreenView, когда я писал статью об этом приложении.
Как вызвать синий экран? Существуют разные способы искусственного запуска BSOD на компьютере. В этой статье мы рассмотрим 2 способа, которые вызывают BSOD на компьютере: с помощью клавиш клавиатуры, после правки реестра, и при помощи программы Not My Fault.
Отключение автоматической перезагрузки Windows при отказе системы
В операционных системах Windows 10, Windows 8.1, Windows 8 необходимо отключить автоматическую перезагрузку, в случае отказа системы, потому что пользователь может не понять причину перезагрузки компьютера.
Для изменения настройки, нам понадобиться войти в дополнительные параметры системы. Это можно сделать несколькими способами.
1 способ:
- Откройте Панель управления компьютера, а затем нажмите на значок «Система» (в представлении «Мелкие значки»).
- В окне «Просмотр основных сведений о вашем компьютере» нажмите на ссылку «Дополнительные параметры системы».
- В окне «Свойства системы», во вкладке «Дополнительно», в разделе «Загрузка и восстановление» нажмите на кнопку «Параметры…».
- В окне «Загрузка и восстановление», в разделе «Отказ системы» снимите галку напротив пункта «Выполнить автоматическую перезагрузку».
- Нажмите на кнопку «ОК».


2 способ:
- Нажмите на клавиатуре «Win» + «R».
- В окне «Выполнить» введите команду: «systempropertiesadvanced» (без кавычек).
- Далее из окна «Свойства системы», из вкладки «Дополнительно», в разделе «Загрузка и восстановление» нажмите на «Параметры…».
- В окне «Загрузка и восстановление» отключите автоматическую перезагрузку системы, выполняемую в случае отказа системы.
- Примените эту настройку.
Как вызвать синий экран смерти в Windows
Данный способ работает в операционных системах Windows 10, Windows 8.1, Windows 8, Windows 7, Windows Vista, Windows XP. Клавиша Scroll Lock предназначена для изменения поведения или положения курсора мыши. Помимо всего прочего, у клавиши есть функция, с помощью которой разработчики могут получить дамп памяти, искусственно вызвав «синий экран смерти» для отладки системы.
Функция вызова по умолчанию BSOD отключена в настройках Windows. Пользователь может самостоятельно включить данный функционал для применения в своих целях.
Для этого, необходимо внести изменения в реестр Windows. Откройте Редактор реестра одним из этих способов.
Пройдите по пути, если вы пользуетесь клавиатурой подключенной через порт PS/2:
HKEY_LOCAL_MACHINE\SYSTEM\CurrentControlSet\Services\i8042prt\Parameters
Если клавиатура подключена по USB, пройдите по следующему пути:
HKEY_LOCAL_MACHINE\SYSTEM\CurrentControlSet\Services\kbdhid\Parameters
Войдите в раздел «Parameters», кликните правой кнопкой мыши по свободному месту.
В контекстном меню выберите «Создать», а затем «Параметр DWORD (32 бита)».
Присвойте имя параметру «CrashOnCtrlScroll» (без кавычек).
Щелкните по параметру правой кнопкой мыши, а в контекстном меню выберите «Изменить…».
В окне «Изменение параметра DWORD (32 бита)», в поле «Значение» вставьте параметр «1» (без кавычек), а затем нажмите на кнопку «ОК».


Перезагрузите компьютер для применения настроек.
Теперь, в случае необходимости, вызываем синий экран смерти Windows нажатием правой клавиши «Ctrl» и двойным нажатием на клавишу «Scroll Lock» («ScrLk») на клавиатуре.


Если нужда в подобном запуске BSOD на компьютере отпала, удалите ранее созданные параметры из системного реестра.
Как сделать синий экран Windows в программе Not My Fault
Бесплатная программа Not My Fault создана Марком Руссиновичем для вызова искусственного сбоя операционной системы из-за разных причин. В дальнейшем, Windows будет вести себя так, как система ведет себя, после возникновения реальной неполадки, поэтому лучше испытывать это приложение на виртуальной машине.
Скачайте утилиту Not My Fault отсюда. Распакуйте архив с программой, а потом из папки программы запустите файл приложения, в соответствии с разрядностью вашей системы. Программа Not My Fault не требует установки на компьютер.
В окне программы Not My Fault во вкладке «Crash» берите подходящую причину критического сбоя системы:
- High IRQL fault (kernel-mode).
- Buffer overflow.
- Code overflow.
- Stack trash.
- High IRQL fault (User-mode).
- Stack overflow.
- Hardcoded breakpoint.
- Double free.
Нажмите на кнопку «Crash».


На компьютере откроется BSoD с ошибкой, вызвавшей крах системы.


Выводы статьи
В случае необходимости, пользователь может искусственно вызвать на компьютере «синий экран смерти» для выполнения нужных работ: проведения диагностики, создания снимков и т. п. В утилите Not My Fault имеется выбор параметров возникновения BSOD, для проведения необходимых исследований.
Похожие публикации:

 Автор статьи: Василий Прохоров — автор 650+ статей на сайте Vellisa.ru. Опытный пользователь ПК и Интернет
Автор статьи: Василий Прохоров — автор 650+ статей на сайте Vellisa.ru. Опытный пользователь ПК и ИнтернетСиний экран смерти — ошибка 0x00000116 windows 7, как исправить?
Существует несколько известных причин возникновения ошибки 0x00000116 на Windows 7, Windows 8, Windows 10. Данная ошибка сопровождается синим экраном смерти. В параметрах ошибки, как правило, есть ссылка на проблемный файл/библиотеку. Обычно это nvlddmkm.sys либо atikmpag.sys. Если такого указания нет, то вероятнее всего есть дополнительный параметр: «cid_handle_creation». Разберем причины, и то как исправить данную ошибку.
Основные причины возникновения (наиболее вероятные):
- Ошибки видеодрайвера;
- Некорректное ПО;
- Вирус;
- Повреждение реестра;
- Ошибки системных фалов;
- Ошибки жесткого диска, флэшки;
- Проблемы с оперативной памятью.
1.Ошибки видеодрайвера. Удаляем/Обновляем!
Это наиболее частая причина возникновения кода проблемы «stop 0x00000116». В том случае, если при появлении «синего экрана», внизу экрана есть ссылка на файл nvlddmkm.sys или atikmpag.sys, dxgkrnl.
Первым делом нужно загрузить рабочий драйвер для последующей установки -идем на сайт производителя видеокарты (либо на сайт производителя ноутбука) и ищем там драйвера под нашу видеокарту и нашу систему, обращаем внимание на разрядность. Загружаем его на свой компьютер, и начинаем бороться с ошибкой 0x00000116.
Устранение ошибки 0x00000116 Windows 7.
Для начала необходимо удалить проблемный драйвер.
Если из-за ошибки 0x00000116 нет возможности корректно загрузить Windows, то необходимо загрузиться в безопасном режиме и выполнять все последующие манипуляции там.
Для удаления драйвера нажмите правой кнопкой мыши на «Мой компьютер» на рабочем столе, в открывшемся контекстном меню выберите «Управление» (1). Слева выбираем «Диспетчер устройств» (2). Справа отобразился список ваших устройств, среди них необходимо найти «видеоадаптеры» (3), и нажать на треугольник слева от надписи. В развернувшемся меню нажимаем правой кнопкой на проблемном устройстве, и выбрать свойства, далее переходим на вкладку «Драйвер» (4), и нажимаем «удалить» (5). В появившемся окне с предупреждением ставим галку (6), и нажимаем «ОК» (7).

После этого перезагрузка. Изображение может быть не четким, т.к. используются стандартные драйвера Microsoft для видеоадаптера. После этого устанавливаем заранее скаченный драйвер и перезагружаемся. В общем случае это поможет решить проблему.
Дополнительно к этому можно отключить функцию сна монитора. В некоторых случаях это приносит эффект. Для этого нажимаем пуск, и переходим в «панель управления», в правой верхней части меняем режим просмотра с «Категория» на «Мелкие значки» (1). Находим раздел «Электропитание» (2).

Далее напротив установленного у вас плана («Сбалансированный» или «Высокая производительность») нажимаем на «Настройка плана электропитания».

В открывшемся окне выставляем «никогда» в пунктах «Отключать дисплей» и «Переводить компьютер в спящий режим». Не забываем сохранить изменения.
Если это не помогло, то следующий шаг в устранении, это обновить/переустановить DirectX. Найти его можно на официальном сайте Microsoft.
Устранение ошибки 0x00000116 Windows 8, 10.
Для удаления драйвера нажмите правой кнопкой мыши по значку пуск, в открывшемся контекстном меню выбираем «Диспетчер устройств».

Находим слева «видеоадаптеры», нажимаем на треугольник слева. В открывшемся меню нажимаем правой кнопкой на проблемном устройстве (1), и выбрать свойства, далее переходим на вкладку «Драйвер» (2), и нажимаем «Удалить устройство»(3). В появившемся окне с предупреждением ставим галку (4), и нажимаем «Удалить»(5).

Дополнительно к этому можно отключить функцию сна монитора. В некоторых случаях это приносит эффект. Для этого нажимаем на пуск правой кнопкой мыши и выбираем раздел «Электропитание».

Далее устанавливаем время отключения экрана и параметр Сон на «Никогда».

Если это не помогло, то следующий шаг в устранении, это обновить/переустановить DirectX. Найти его можно на официальном сайте Microsoft. ( либо загрузить онлайн установщик по ссылке: https://www.microsoft.com/ru-ru/Download/confirmation.aspx?id=35 )
2.Некорректное ПО. Переустанавливаем!
В некоторых случаях данную ошибку может вызвать некоторое программное обеспечение. Замечены случаи, когда виновником были программы: “Zune”, “Avast”, “Chrome”. В общем случае это может произойти, если установлены версии продуктов под другую разрядность.
Исправление ошибки 0x00000116, в проблемного ПО.
Работает для Windows 7, 8.1, 8, 10.
Рекомендуется удалить сбойное ПО, скачать с сайта производителя корректную версию и установить её. Узнать разрядность своей системы вы можете, нажав правой кнопкой на «Мой компьютер», и выбрав «свойства».

3.Вирус. Лечим!
Работает для Windows 7, 8.1, 8, 10.
Если первые 2 варианта не помогли, то нужно проверить систему на вирусы и следы их активности. Для этого пройдитесь антивирусом по всей системе и устраните заражение. Для этого мы пользуемся продуктом компании Kaspersky, вы можете использовать тот антивирус, который установлен у вас, либо выбрать себе подходящий по нашей рекомендации.

4.Повреждение реестра. Как исправить?
Работает для Windows 7, 8.1, 8, 10.
Для восстановления реестра можно воспользоваться специальными утилитами, например, «CCleaner». Использование её достаточно простое, после установки переходим в раздел «Реестр», и выбираем сначала «поиск проблем», затем «исправить выбранное».
Важно! Когда Программа предложит сделать резервную копию реестра, соглашайтесь. В определенной ситуации — это может сильно упростить жизнь.

5.Ошибки системных фалов. Способ восстановления.
Работает для Windows 7, 8.1, 8, 10.
Подобные ошибки могут возникать в случае повреждения системных файлов в результате вирусной активности, ошибками жесткого диска, либо ситуациями с внезапным отключением питания (запасайтесь Источниками Бесперебойного Питания).
Восстановление системных файлов.
Для того чтобы восстановить целостность файлов необходимо нажать «пуск» -> «все программы» -> «Стандартные»-> нажать правой кнопкой мыши на «Командная строка» и выбрать «Запуск от имени администратора». В открывшемся окне вводим команду «sfc /scannow» (без кавычек).

После обнаружения и исправления системных файлов, потребуется перезагрузиться.
6.Ошибки жесткого диска, флэшки. Инструменты для починки.
Предложенный способ работает на Win7-10.
В случае, когда восстановление системных файлов проходит неудачно, есть вероятность в повреждении жесткого диска, либо поврежден внешний дисковый накопитель.
Проверяем и пытаемся починить жесткий диск.
Для сканирования и исправления ошибок следует выполнить предыдущий пункт, до момента ввода команды. Вместо «sfc /scannow» мы будем вводить «chkdsk /f /r».

В случае проверки флэшки или другого внешнего носителя, необходимо указать его букву, т.е. если у нас флэшка получила обозначение в «моем компьютере» как диск «F», следует писать команду так «chkdsk F: /f /r»
Скорее всего, в процессе проверки, либо перед её началом, будет предложено перезагрузиться, и продолжить сканирование после этого. Соглашаемся, т.к. это требуется для проверки диска и файлов, которые в данный момент используются системой. После завершения проверки, необходимо повторно выполнить пункт №5, и перезагрузиться.
7.Проблемы с оперативной памятью. Как определить?
Ошибка “bsod 0x00000116” возникает при неисправности оперативной памяти на компьютере. Как правило это выражается в упоминании на синем экране «cid_handle_creation», это фактически точный маркер, указывающий на проблему с оперативной памятью.

Проверяем память, делаем выводы.
Самый правильный способ проверить исправность оперативки, это использовать загрузочный диск с установленным ПО, типа Memtest86. При проверке
Рассмотрим несколько способов её проверить, самый простой и очевидный, заменить и посмотреть на результат. Если у вас несколько планок оперативной памяти, то правильнее всего протестировать каждую в отдельности, в разных слотах. Вынимайте все планки ОЗУ кроме одной, и по несколько часов в программах тестирования ПК, либо на день-два в режиме нормальной работы, отслеживайте возникновение ошибки 0x00000116. Если на какой-то планке сбои начали появляться вновь, можно продуть разъем подключения, и протереть спиртом контактные площадки на планке. С какой-то долей вероятности это может помочь. В противном случае остается только приобрести новую планку оперативной памяти.
Надеемся данная статья помогла вам справиться с проблемой 0x00000116.
Рекомендованные публикации
-
 Windows 10 ошибка 0x80070013
Windows 10 ошибка 0x80070013В случае с обновлением операционной системы Windows 10 может возникать ошибка 0x80070013. Ошибка сопровождается описанием: «С установкой обновления возникли некоторые проблемы,…
-
 Ошибка 0x800f081f Windows 10
Ошибка 0x800f081f Windows 10При установке некоторых приложений, может запрашиваться компонент .NET Framework 3.5, который по умолчанию установлен в систему Windows начиная с 7…
-
 Ошибка 0x80070570 при установке Windows
Ошибка 0x80070570 при установке Windows -

Синий экран смерти Windows — что это и как исправить?
Синий экран смерти (BSoD) — особый тип ошибок семейства Windows. Появление BSoD может указывать как на критические проблемы с операционной системой или аппаратные сбои, так и на временные неисправности в работе Windows, вызванные конфликтом драйверов или программного обеспечения. В последнем случае пользователь может самостоятельно разобраться в проблеме и устранить ее для избежания повторного появления синего экрана смерти.
BSoD появляется в тех случаях, когда в программном или аппаратном обеспечении происходит серьезный сбой, и система Windows не может самостоятельно разрешить проблему. При возникновении подобных серьезных ошибок компьютер не успевает сохранить документы, и пользовательские настройки сделанные за последние минуты или часы в большинстве случаев не сохраняются. Единственное, что успевает сделать Windows — создать уведомление в журнале и Damp-файле (если в настройках включено его создание). Стоит отметить, что экран BSoD не появляется без веских причин, и экстренное завершение работы компьютера — единственный выход.
Как исправить синий экран смерти?
Для восстановления работоспособности Windows используется «Запуск последней удачной конфигурации системы». Эта функция особенно полезна в тех случаях, когда после ошибки BSoD компьютер не запускается. Сделайте следующее:
- Во время загрузки системы, до появления логотипа Windows, нажмите клавишу «F8».
- Нажмите «Запуск последней удачной конфигурации системы».
- Дождитесь загрузки системы. Если ошибка не связана с работоспособностью модулей ОЗУ и прочих компонентов компьютера, а неисправность вызвана лишь сбоями в работе ПО, система должна успешно запуститься.
Как говорилось выше, синий экран смерти может быть вызван разного рода ошибками. При появлении BSoD перепишите или сфотографируйте на смартфон название и код ошибки. Эта информация необходима для определения причины неисправности.
Хотя в нижеприведенном списке собраны распространенные ошибки синего экрана смерти, важно помнить, что это не все возможные причины неисправности компьютера. Если в нижеприведенном списке не удалось найти конкретную ошибку BSoD, воспользуйтесь интернетом для ее расшифровки и поиска решения существующей проблемы.
Коды ошибок BSoD
PAGE_FAULT_IN_NONPAGED_AREA — ошибка, которая произошла из-за отсутствия запрашиваемых данных. Чаще всего это происходит из-за неисправности оперативной памятью компьютера, иногда — из-за проблем с системными службами или антивирусом.
Для устранения этой ошибки попробуйте загрузить Windows в безопасном режиме. Для этого во время загрузки компьютера (перед появлением логотипа Windows) нажмите клавишу «F8». Используя кнопки «вверх» и «вниз» для перемещения между пунктами меню, выберите загрузку в безопасном режиме. После загрузки необходимо удалить программу, после установки которой возникли проблемы. Если по какой-то причине система все равно не запускается, замените планку оперативной памяти и сделайте сброс BIOS.
IRQL_NOT_LESS_OR_EQUAL — ошибка, связанная с неправильным расположением памяти. Обычно, на экране BSoD указывается, что память не может быть прочитана. Для решения этой проблемы попробуйте запуститься в безопасном режиме и деинсталлировать последние установленные программы, из-за которых могла появиться проблема. Если это не помогло, сделайте откат системы до последней удачной конфигурации (соответствующую опцию можно выбрать, нажав клавишу «F8» во время запуска компьютера). Если и этот способ оказался неэффективным, придется переустановить операционную систему.
NTFS_FILE_SYSTEM указывает на проблему записи или чтения локального диска C (или другого локального диска, если он установлен в качестве системного). Обычно для решения этой проблемы необходимо произвести дефрагментацию диска C (начиная с Windows 7 и выше дефрагментация производится в автоматическом режиме). Если с дефрагментацией все в порядке, значит скорее всего повреждены кластеры на жестком диске. Попробуйте произвести его восстановление или, при необходимости, замените его на новый.
DATA_BUS_ERROR — ошибка, которая указывает на неполадки в компьютере или его драйверах. Если производилась переустановка или обновление драйверов, загрузитесь в безопасном режиме и выполните откат сделанных изменений. Если в компьютере была установлена новая деталь, например, ОЗУ или видеокарта, возможно, она несовместима с конкретным оборудованием. Возможно, дело снова в драйверах, которые необходимо переустановить.
0×01Е — ошибка указывает на несовместимости установленных драйверов или свидетельствует о неправильной работе одного или нескольких устройств, которая может быть вызвана их неисправностью. Кроме названия ошибки на экран BSoD выводится информация о проблемных файлах. Воспользуйтесь поисковой системой для определения драйвера, которому принадлежит данный файл. Чтобы полностью убрать появление синего экрана, удалите и заново установите указанный драйвер.
Win32k.sys обычно указывает на то, что на компьютере установлено специальное программное обеспечение, предназначенное для доступа к компьютеру третьей стороной, а также на то, что программа дает сбои. В таком случае загрузите компьютер в безопасном режиме (клавиша F8 при запуске компьютера), найдите приложение, которое приводит к сбоям, и полностью удалите его с компьютера.
Если же загрузиться в системе в безопасном режиме невозможно, эта ошибка может указывать на то, что в компьютере установлена старая версия BIOS, несовместимая с данным аппаратным обеспечением. Для устранения этой ошибки обновите BIOS. Инструкцию по обновлению микропрограммы можно найти на официальном сайте производителя материнской платы.
Как предотсратить появление ошибок BSoD?
Если удалось установить причину появления синего экрана смерти BSoD, пользователь сможет предотвратить повторные системные сбои. В зависимости от характера проблемы, выполните пункты, которые применимы в возникшей ситуации:
- Чистка системного раздела. Так как в некоторых случаях синий экран смерти может возникать из-за недостатка места в системном разделе (обычно диск С), необходимо проверять его наличие. Для этого откройте папку «Мой компьютер», и обратите внимание на количество оставшегося места. При необходимости освободите пространстве, удалив или переместив большие файлы.
- Установка обновлений ОС. Постоянно следите за тем, чтобы в компьютере были установлены последние обновления Windows. В последних версиях ОС разработчики устранили немало ошибок, многие из которых могли приводить к появлению экрана BSoD.
- Обновление до более свежей версии ОС. Нередко бывает, что для определенной версии Windows нет стабильно работающих драйверов для конкретной видеокарты или чипсета. Для разрешения этой проблемы обновитесь до последней версии ОС.
- Защита от вирусов. Вредоносное ПО может быть главной причиной сбоев в системе, поэтому регулярно проводите антивирусное сканирование всех разделов компьютера. Обнаруженные угрозы удаляйте или, если это целесообразно, отправляйте в картин.
- Драйвера и конфликтное ПО. Если синий экран смерти появился после установки нового драйвера или программного обеспечения, удалите конфликтное ПО или сделайте откат системы.
- Сброс BIOS к заводским настройкам. При изменении настроек BIOS на неправильные, компоненты ПК могут не функционировать правильным образом, что приведет к появлению BSoD экрана. Зайдите в BIOS и найдите пункт «Сброс к заводским настройкам». Сохраните изменения клавишей «F10».
- Проверка работоспособности жесткого диска. Используйте стандартные средства системы или специализированное ПО (например Victoria) для проверки жесткого диска на наличие битых секторов и их исправления. Если жесткий диск не поддается ремонту, замените его на новый.
- Проверка модулей оперативной памяти. Для диагностики ОЗУ используйте соответствующее ПО, например memtest86+. Если обнаружится, что оперативная память работает неправильно, удалите неисправную планку или замените ее на новую. Помните, что на компьютере со 100-процентной вероятностью будут работать планки ОЗУ одного типа и производителя. Если установить планки с разным объемом памяти или от разных производителей, возможны сбои в работе компьютера.
- Чистка компьютера от пыли и замена термопасты. Если такие жизненно важные элементы компьютера, как видеокарта, процессор или блок питания начинают перегреваться, система аварийно завершит работу, что может приведет к появлению синего экрана смерти. Во избежания перегрева рабочих элементов компьютера регулярно проводите чистку всех вентиляторов и вентиляционных отверстий от пыли. Если необходимо, произведите замену термопасты.
- Переустановка ОС Windows. Если проблему установить трудно, но дело однозначно в неправильной работе системы, пользователь всегда может переустановить Windows. Используйте только оригинальные или проверенные кастомные сборки Windows.
Синий экран смерти — критическая системная ошибка, которая не появляется на пустом месте. Если компьютер экстренно завершает работу, это указывает на то, что какое-то действие пользователя привело к ее появлению. Для определения характера неисправности вспомните, после чего стал появляться экран смерти BSoD.
Синий экран на компьютере: что делать
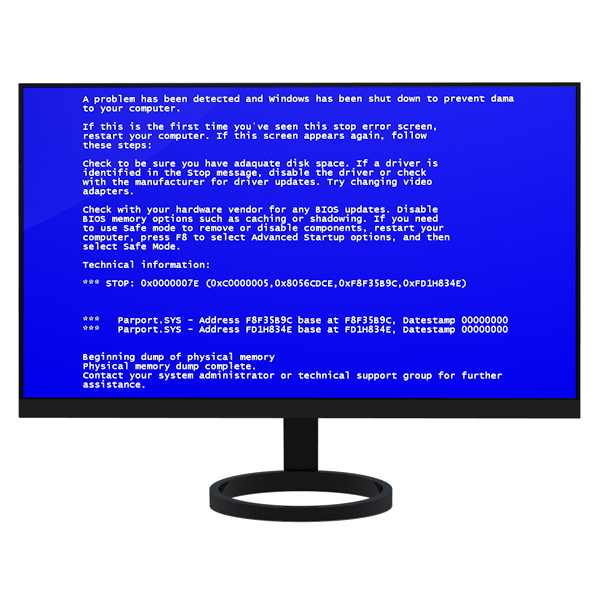
Большинство пользователей при тесном взаимодействии с компьютером сталкивались с внезапным завершением работы системы, сопровождающимся синим экраном с непонятной информацией. Это так называемый «BSOD», и сегодня мы поговорим о том, что это и как с ним бороться.
Устраняем проблему синего экрана
BSOD – это аббревиатура, буквально означающая «синий экран смерти». Точнее сказать было нельзя, поскольку после появления такого экрана дальнейшая работа без перезагрузки невозможна. Кроме того, подобное поведение системы говорит о довольно серьезных неполадках в программном или аппаратном обеспечении ПК. BSODы могут возникать как при загрузке компьютера, так и во время его работы.
Читайте также: Убираем синий экран смерти при загрузке Windows 7
Вариантов ошибок, прописанных на синих экранах, великое множество, и мы здесь не будем разбирать каждую в отдельности. Достаточно лишь знать, что вызывающие их причины можно разделить на программные и аппаратные. К первым относятся сбои в драйверах или других программах, тесно связанных с операционной системой, а ко вторым – проблемы с оперативной памятью и жесткими дисками. Неправильные настройки BIOS, например, некорректные значения напряжений или частот при разгоне также могут вызвать BSOD.
Большинство частных случаев описано на сайте bsodstop.ru. Для работы с данным ресурсом необходимо разобраться в структуре данных, предоставляемых системой.
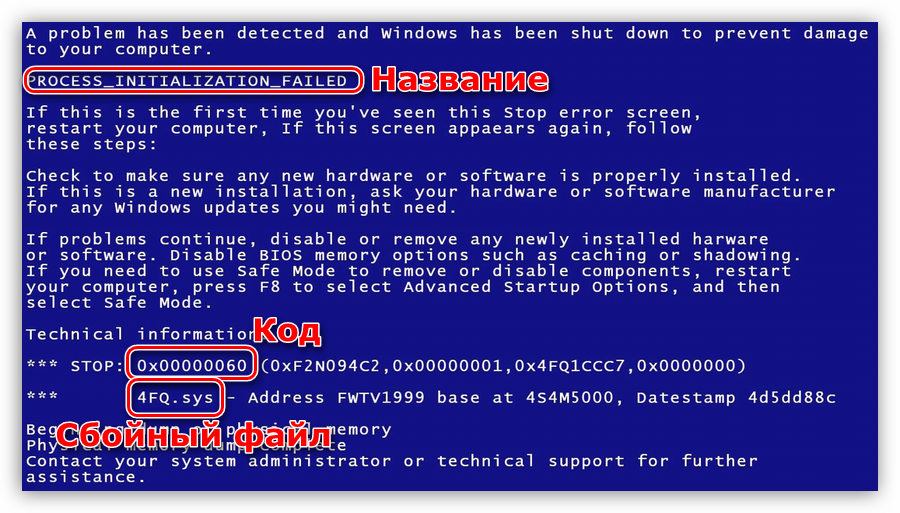
Наиболее важным является шестнадцатеричный код ошибки, указанный на скриншоте. Эту информацию и следует искать на сайте.

В том случае, если система автоматически перезагружается, и нет возможности прочитать информацию, выполняем такие действия:
- Кликаем ПКМ по ярлыку компьютера на рабочем столе и идем в свойства системы.

- Переходим к дополнительным параметрам.

- В блоке «Загрузка и восстановление» кликаем по кнопке «Параметры».

- Снимаем галку возле автоматической перезагрузки и жмем ОК.

Теперь при появлении BSOD перезагрузка может быть выполнена только в ручном режиме. При невозможности доступа к системе (во время загрузки возникает ошибка) можно задать те же параметры в загрузочном меню. Для этого при старте ПК необходимо нажать клавишу F8 или F1, а затем F8, или Fn+F8. В меню нужно выбрать отключение автоматической перезагрузки во время сбоя.
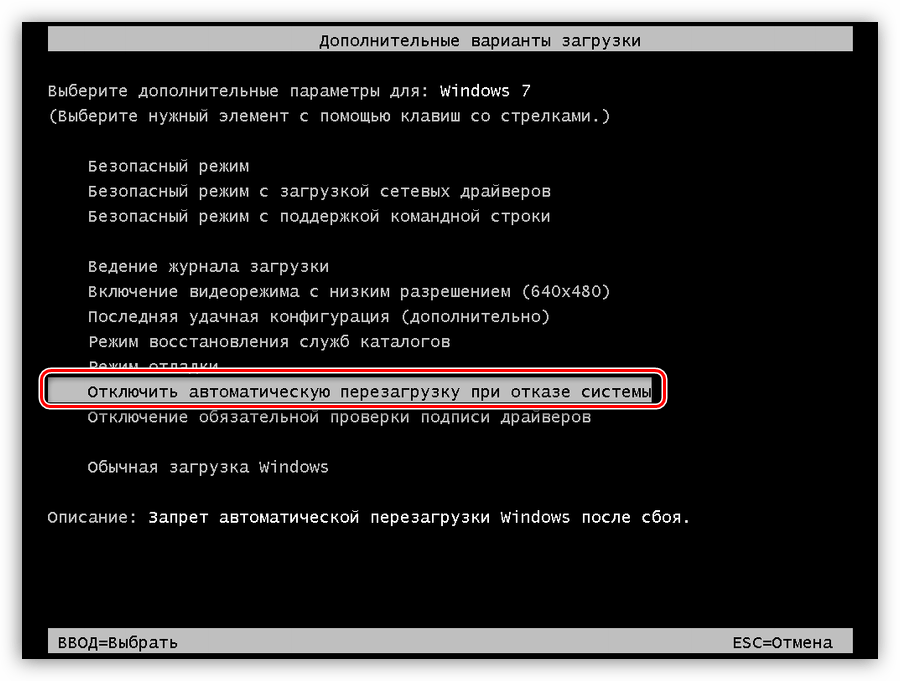
Далее приведем общие рекомендации по устранению БСОДов. В большинстве случаев их будет достаточно для решения проблем.
Причина 1: Драйвера и программы
Драйвера являются главной причиной возникновения синих экранов. Это могут быть как микропрограммы для аппаратных средств, так и файлы, внедренные в систему каким-либо софтом. Если BSOD возникает именно после установки программного обеспечения, то выход здесь один – выполнить «откат» к предыдущему состоянию системы.
Подробнее: Варианты восстановления ОС Windows
Если доступа к системе нет, то необходимо воспользоваться установочным или загрузочным носителем с записанной на него той версией ОС, которая на данный момент установлена на ПК.
Подробнее: Как создать загрузочную флешку с Windows XP, Windows 7, Windows 8, Windows 10
- Для загрузки с флешки необходимо предварительно настроить соответствующие параметры в БИОС.
Подробнее: Как выставить загрузку с флешки в БИОСе
- На втором этапе установки выбираем «Восстановление системы».

- После сканирования нажимаем «Далее».

- Выбираем пункт, указанный на скриншоте.

- Откроется окно стандартной утилиты, после чего выполняем действия, описанные в статье, доступной по ссылке выше.

Внимательно следите за поведением системы после установки любых программ и драйверов и создавайте точки восстановления вручную. Это поможет правильно определить причины ошибок и устранить их. Своевременное обновление операционной системы и тех же драйверов также может избавить от массы проблем.
Подробнее:
Как обновить операционную систему Windows XP, Windows 7, Windows 8, Windows 10
Как обновить драйвера на Windows
Программы для установки драйверов
Причина 2: «Железо»
Аппаратные проблемы, вызывающие BSOD, следующие:
- Недостаток свободного места на системном диске или разделе
Необходимо проверить, какой объем накопителя доступен для записи. Делается это правым кликом по соответствующему диску (разделу) и переходом в свойства.

Если места мало, то есть менее 10%, необходимо удалить лишние данные, неиспользуемые программы и очистить систему от мусора.

Подробнее:
Как удалить программу с компьютера
Очистка компьютера от мусора с помощью CCleaner - Новые устройства
Если синий экран возникает после подключения новых комплектующих к материнской плате, то следует попытаться обновить их драйвера (см. выше). В случае неудачи придется отказаться от использования устройства ввиду возможной его неисправности или несоответствия характеристик.
- Ошибки и битые сектора на жестком диске
Для выявления этой неполадки следует проверить все накопители на наличие проблем и по возможности устранить их.
Подробнее:
Как проверить жесткий диск на битые сектора
Как проверить жесткий диск на работоспособность
- Оперативная память
Неисправные планки «оперативки» очень часто являются причиной сбоев. Выявить «плохие» модули можно с помощью программы MemTest86+.
Подробнее: Как протестировать оперативную память при помощи программы MemTest86+

- Перегрев
БСОД также может быть вызван перегревом комплектующих – процессора, видеокарты или компонентов материнской платы. Для устранения данной проблемы необходимо правильно определить температуру «железа» и предпринять действия по ее нормализации.
Подробнее: Измеряем температуру компьютера

Причина 4: BIOS
Некорректные настройки микропрограммного обеспечения материнской платы (БИОС) могут привести к критической ошибке системы и появлению синего экрана. Самым верным решением в данной ситуации будет сброс параметров на дефолтные.
Подробнее: Сбрасываем настройки BIOS
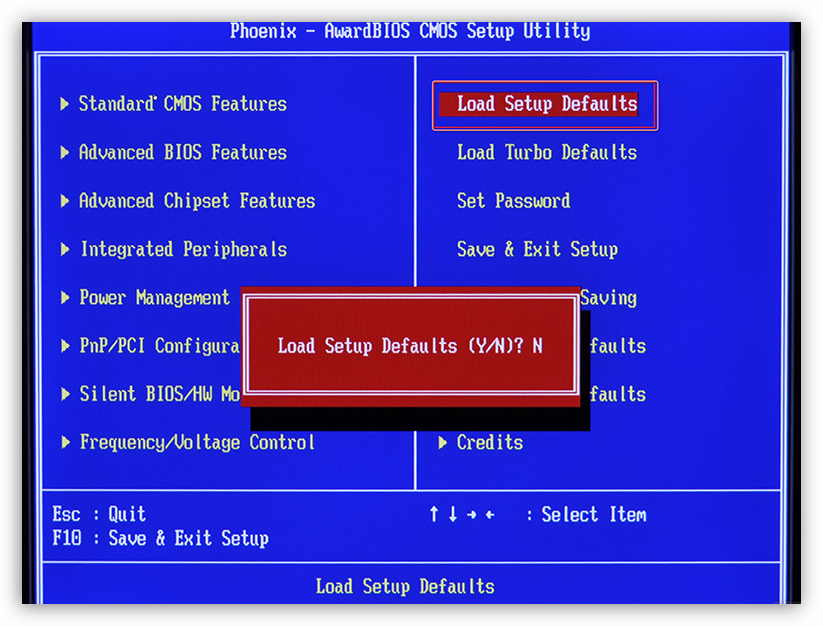
Причина 3: Вирусы и антивирусы
Вирусы, попавшие на ваш компьютер, могут блокировать некоторые важные файлы, в том числе и системные, а также препятствовать нормальной работе драйверов. Выявить и устранить «вредителей» можно с помощью бесплатных сканеров.
Подробнее: Как почистить компьютер от вирусов
Если вирусная атака закрыла доступ к системе, то выполнить данную операцию поможет Kaspersky Rescue Disk, записанный на съемный носитель. Сканирование в данном случае выполняется без загрузки операционной системы.
Подробнее:
Как записать Kaspersky Rescue Disk 10 на флешку
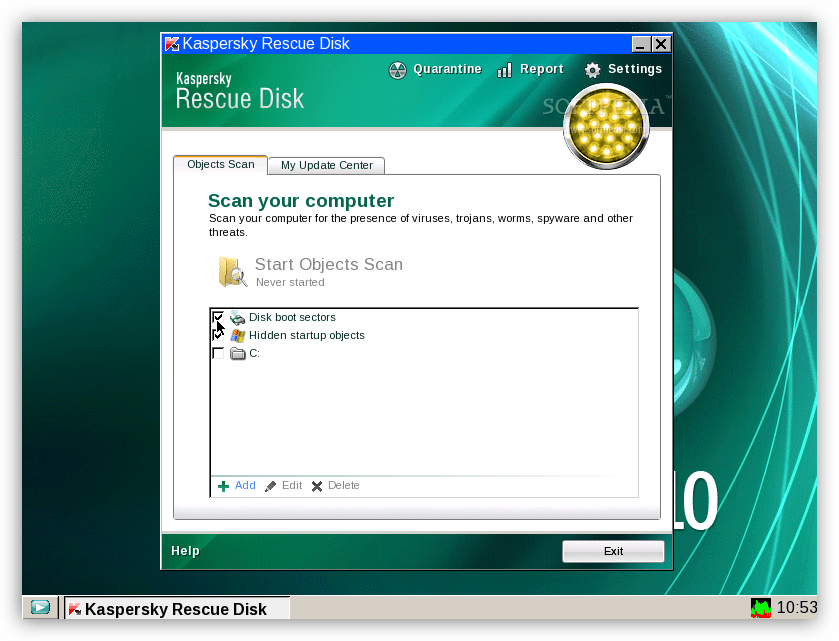
Антивирусные программы также могут вести себя неподобающим образом. Они часто блокируют «подозрительные» системные файлы, отвечающие за нормальную работу служб, драйверов и, как следствие, аппаратных компонентов. Избавиться от проблемы можно путем отключения или удаления антивируса.
Подробнее:
Отключение антивируса
Удаление антивируса с компьютера
Особенности синего экрана в Windows 10
Ввиду того что разработчики Майкрософт стараются ограничить взаимодействие пользователя с системными ресурсами, информативность BSODов в Windows 10 значительно снизилась. Теперь мы можем прочитать только название ошибки, но не ее код и имена связанных с ней файлов. Впрочем, в самой системе появилось средство для выявления и устранения причин синих экранов.

- Идем в «Панель управления», вызвав строку «Выполнить» сочетанием клавиш Win+R и введя команду
control
- Переключаемся в режим отображения «Мелкие значки» и переходим к апплету «Центр безопасности и обслуживания».

- Далее идем по ссылке «Устранение неполадок».

- Открываем блок, содержащий все категории.

- Выбираем пункт «Синий экран».

- Если требуется сразу устранить проблему, то жмем «Далее» и следуем подсказкам «Мастера».

- В том же случае, если необходимо получить информацию об ошибке, нажимаем на ссылку «Дополнительно».

- В следующем окне снимаем галку возле надписи «Автоматически применять исправления» и переходим к поиску.

Данное средство поможет получить подробную информацию о БСОДе и предпринять соответствующие действия.
Заключение
Как видите, устранение BSODов может быть занятием довольно сложным и требующим большого количества времени. Для того чтобы избежать появления критических ошибок, своевременно обновляйте драйвера и систему, не пользуйтесь сомнительными ресурсами для загрузки программ, не допускайте перегрева комплектующих, а перед разгоном ознакомьтесь с информацией на профильных сайтах.
 Мы рады, что смогли помочь Вам в решении проблемы.
Мы рады, что смогли помочь Вам в решении проблемы. Опишите, что у вас не получилось.
Наши специалисты постараются ответить максимально быстро.
Опишите, что у вас не получилось.
Наши специалисты постараются ответить максимально быстро.Помогла ли вам эта статья?
ДА НЕТSTOP 0x00000050 и синий экран Windows
Всем привет, сегодня расскажу, как решается ошибка STOP 0x00000050 приводящая к синему экрану Windows. При этом текст сообщения об ошибке может содержать информацию о файле (а если не содержит, то посмотреть эту информацию можно в дампе памяти с помощью программ BlueScreenView, WinDbg или WhoCrashed, о них будет далее), который вызвал ее, среди часто встречающихся вариантов — win32k.sys, atikmdag.sys, hal.dll, ntoskrnl.exe, ntfs.sys, wdfilter.sys, applecharger.sys, tm.sys, tcpip.sys и другие. На все про все мы потратим, около пяти минут вашего драгоценного времени.
Синий экран 0x00000050
В этой инструкции — наиболее распространенные варианты этой проблемы и возможные способы исправить ошибку. Также ниже имеется список официальных исправлений Microsoft для конкретных случаев ошибки STOP 0x00000050.
Своей причиной BSOD PAGE_FAULT_IN_NONPAGED_AREA (STOP 0x00000050, 0x50) как правило имеет проблемы с файлами драйверов, неисправное оборудование (оперативная память, но не только, это могут быть и периферийные устройства), сбои служб Windows, неправильная работа или несовместимость программ (часто — антивирусов), а также нарушение целостности компонентов Windows и ошибки жестких дисков и SSD. Суть же проблемы в неправильном обращении к памяти при работе системы.
Лечим BSOD PAGE_FAULT_IN_NONPAGED_AREA
Первое, что следует предпринять, при появлении синего экрана смерти с ошибкой STOP 0x00000050 — вспомнить, какие действия предшествовали появлению ошибки (при условии, что она появляется не при установке Windows на компьютер).
Примечание: если такая ошибка появилась на компьютере или ноутбуке единожды и более не проявляет себя (т.е. не постоянно выскакивает синий экран смерти), то, возможно, оптимальным решением будет ничего не предпринимать.
Здесь могут быть следующие типичные варианты (далее некоторые из них будут рассмотрены подробнее)
- Установка нового оборудования, в том числе «виртуальных» устройств, например, программы виртуальных приводов. В данном случае можно предположить, что драйвер этого оборудования или оно само по какой-то причине работает неправильно. Имеет смысл попробовать обновить драйвера (а иногда — установить более старые), а также попробовать работу компьютера без этого оборудования.
- Установка или обновление драйверов, в том числе автоматическое обновление драйверов ОС или установка с помощью драйвер-пака. Стоит попробовать откатить драйвера в диспетчере устройств. Какой именно драйвер вызывает BSOD PAGE_FAULT_IN_NONPAGED_AREA часто можно узнать просто по имени файла, указанного в информации об ошибке (просто поищите в Интернете, что это за файл). Еще один, более удобный способ, покажу далее.
- Установка (а также удаление) антивируса. В данном случае, возможно, следует попробовать работу без этого антивируса — возможно, он по какой-то причине не совместим с вашей конфигурацией компьютера.
- Вирусы и вредоносное ПО на компьютере. Тут хорошо бы проверить компьютер, например, с помощью загрузочной антивирусной флешки или диска.
- Изменение настроек системы, особенно если речь идет об отключении служб, твиках системы и подобных действиях. В этом случае может помочь откат системы из точки восстановления.
- Какие-то проблемы с питанием компьютера (включение не с первого раза, экстренные выключения и подобные). В этом случае проблемы могут оказаться с оперативной памятью или дисками. Помочь может проверка памяти и снятие поврежденного модуля, проверка жесткого диска, а также в некоторых случаях отключение файла подкачки Windows. Откройте окно выполнить, через сочетание клавиш Windows +R и введите mdsched.exe.
Выберите пункт «Выполнить перезагрузку и проверку памяти. Сохраните работу и закройте открытые программы перед перезагрузкой», после чего у вас будет инициализирован процесс проверки оперативной памяти на предмет ошибок и повреждений.
В результате у вас будет запущена DOS подобная утилита, которая займется диагностикой ОЗУ, если будут ошибки вы их увидите, утилита попытается их устранить, если не получится, то с большой вероятностью память стала битой.
- Обязательно проведите установку всех возможных обновлений в системе, не зря компания Microsoft выпускает каждый месяц кучу исправлений.
- Откройте командную строку и выполните сканирование вашего хранилища системных файлов, репозитория и диска на наличие ошибок:
sfc /scannow && Dism /online /cleanup-image /restorehealth && Dism.exe /Online /Cleanup-Image /StartComponentCleanup && ChkDsk /r
Во многих случаях, это помогает устранить синеву с ошибкой PAGE FAULT IN NONPAGED AREA.
- Синий экран STOP 0x00000050 с кодом PAGE FAULT IN NONPAGED AREA может быть вызван сторонней утилитой, которая вызывает некий конфликт с другим софтом или оборудованием, чтобы это диагностировать и выявить с какой стороны проблема на уровне софта или операционной системы, можно выполнить чистую загрузку Windows. Для этого необходимо отключить сторонние утилиты из автозагрузки. Для этого нажмите Windows +R и в окне выполнить напишите msconfig, если у вас Windows 8.1 и старше, то окно автозагрузке вы можете найти в диспетчере задач. Переходите на вкладку «Службы» и выбираете пункт «Не отображать службы Майкрософт», этим вы отфильтруете системные, после чего если у вас Windows 7 и ниже, на кладке «Автозагрузка» отключаем все, в Windows 8 и выше открываем диспетчер задач.
Отключаем здесь все, что имеется, после чего перезагружаем систему и проверяем наличие синего экрана PAGE FAULT IN NONPAGED AREA.
Это далеко не все варианты, но, возможно, они смогут помочь пользователю вспомнить, что было сделано перед тем, как появилась ошибка, и, возможно, оперативно исправить ее без дальнейших инструкций. А о том, какие конкретные действия могут оказаться полезными в разных случаях сейчас поговорим.
Причины ошибки STOP 0x00000050
Теперь о некоторых достаточно распространенных вариантах, когда появляется ошибка STOP 0x00000050 и о том, что может сработать в данных ситуациях.
Синий экран PAGE_FAULT_IN_NONPAGED_AREA в Windows 10 при запуске или работе uTorrent — частый вариант в последнее время. Если uTorrent стоит в автозагрузке, то ошибка может появляться при запуске Windows 10. Обычно причина — работа с фаерволла в стороннем антивирусе. Варианты решения: попробовать отключить фаервол, использовать BitTorrent в качестве торрент-клиента.
Ошибка BSOD STOP 0x00000050 с указанием файла AppleCharger.sys — возникает на материнских платах Gigabyte, если в не поддерживаемой системе к ним было установлено фирменное ПО On/Off Charge. Просто удалите эту программу через панель управления.
При возникновении ошибки в Windows 7 и Windows 8 с участием файлов win32k.sys, hal.dll, ntfs.sys, ntoskrnl.exe попробуйте для начала выполнить следующее: отключить файл подкачки и перезагрузить компьютер. После этого в течение некоторого времени проверить, проявляет ли себя ошибка снова. Если нет — попробуйте снова включить файл подкачки и перезагрузиться, возможно, ошибка больше не появится. Подробнее о включении и отключении: Файл подкачки Windows. Также здесь может пригодиться проверка жесткого диска на ошибки.
- tcpip.sys, tm.sys — причины ошибки PAGE_FAULT_IN_NONPAGED_AREA в Windows 10, 8 и Windows 7 с этими файлами могут быть разными, но есть один более вероятный вариант — мост между подключениями. Нажмите клавиши Win+R на клавиатуре и введите ncpa.cpl в окно «Выполнить». Посмотрите, присутствуют ли сетевые мосты в списке подключений (см. на скриншоте). Попробуйте удалить его (при условии, что знаете, что он не нужен в вашей конфигурации). Также в данном случае может помочь обновление или откат драйверов сетевой карты и Wi-Fi адаптера.
- atikmdag.sys — один из файлов драйверов ATI Radeon, который может вызывать описываемый синий экран с ошибкой. Если ошибка появляется после выхода компьютера из сна, попробуйте отключить быстрый запуск Windows. Если же ошибка не привязана к этому событию, попробуйте чистую установку драйвера с предварительным полным удалением в Display Driver Uninstaller
В тех случаях, когда ошибка появляется при установке Windows на компьютер или ноутбук, попробуйте снять одну из планок памяти (на выключенном компьютере) и запустить установку снова. Возможно, в этот раз она пройдет успешно. Для случаев, когда синий экран появляется при попытке обновить Windows до новой версии (с Windows 7 или 8 до Windows 10), помочь может чистая установка системы с диска или флешки, см. Установка Windows 10 с флешки.
Для некоторых материнских плат (например, тут замечены MSI) ошибка может появляться при переходе на более новую версию Windows. Попробуйте обновить БИОС с официального сайта производителя.
Иногда (если ошибка вызвана специфичными драйверами в прикладных программах) исправить ошибку может помочь очистка папки временных файлов C:\ Users\ Имя_пользователя\ AppData\ Local\ Temp\
Если предполагается, что ошибка PAGE_FAULT_IN_NONPAGED_AREA вызвана проблемой с драйвером, простым способом проанализировать автоматически создаваемый дамп памяти и узнать, какой именно драйвер вызывал ошибку будет бесплатная программа WhoCrashed (официальный сайт — http://www.resplendence.com/whocrashed). После анализа в ней можно будет увидеть наименование драйвера в понятном для начинающего пользователя виде.
Но лучше воспользоваться WinDbg для более глубокого анализа дампа, скачать ее можно по ссылке.
Затем, с помощью диспетчера устройств вы можете попробовать откатить этот драйвер для исправления ошибки или же полностью его удалить и заново установить из официального источника.
Еще одно действие, которое может оказаться полезным во многих вариантах описываемого синего экрана смерти Windows — проверка оперативной памяти Windows. Для начала — с помощью встроенной утилиты диагностики оперативной памяти, найти которую можно в Панель управления — Администрирование — Средство проверки памяти Windows.
- Драйвера интеграции Vmware Tools могут приводить к синем экрана с кодом 0x00000050, примером может служить ошибка «vsphere ha virtual machine monitoring error». Лечится переустановкой драйверов на виртуальной машине.
Исправления ошибки STOP 0x00000050 PAGE_FAULT_IN_NONPAGED_AREA на сайте Microsoft
Есть и официальные хотфиксы (исправления) для указанной ошибки, выложенные на официальном сайте Microsoft для разных версий Windows. При этом они не универсальные, а относятся к случаям, когда ошибка PAGE_FAULT_IN_NONPAGED_AREA вызвана конкретными проблемами (пояснения об этих проблемах приводятся на соответствующих страницах).
Для того, чтобы загрузить средство исправления, нажмите по кнопке «Пакет исправлений доступен для скачивания» (следующая страница может открываться с задержкой), согласитесь с условиями, скачайте и запустите исправление.
Также на официальном сайте Microsoft присутствуют и собственные описания для ошибки синего экрана с кодом 0x00000050 и некоторые пути исправления:
Старайтесь не ограничиваться только этими обновлениями, а ставить все возможные
Надеюсь, что-то из этого сможет помочь в избавлении от BSOD 0x00000050, а если нет — опишите свою ситуацию, что делалось перед появлением ошибки, о каком файле сообщает синий экран или программы для анализа дампов памяти (помимо упомянутой WhoCrashed, здесь может пригодиться бесплатная программа BlueScreenView). Возможно, удастся найти решение проблемы.
Синий экран Windows » Страница 8
Друзья, я подготовил для Вас статью о том, как в некоторых случаях на практике, убрать синий экран Windows BSoD (или как его ещё называют профессионалы — синяя смерть). Синий экран возникает в случае критической ошибки, при которой дальнейшая работа Windows невозможна! Что делать при появлении синего экрана, как расшифровать код ошибки, как помочь друзьям, если у них то же появилась эта проблема, в нашей статье.
Синий экран Windows
- Письмо. К вам вопрос уважаемый admin, не могу убрать синий экран на компьютере. Безопасный режим не доступен, там тот же самый синий экран. Задал вопрос на одном из форумов в интернете, у меня спрашивают код ошибки синего экрана. Я говорю не могу прочитать код ошибки, синий экран появляется на секунду и компьютер опять уходит в перезагрузку, а они мне – Ну тогда мы не знаем.
- На другом форуме говорят, что у меня конфликт драйверов, советуют обновить или переустановить проблемные драйвера. Во-первых, как я могу узнать, какой именно драйвер виноват в появлении синего экрана, если я в систему не могу зайти.
- На третий форум зашёл, спрашиваю синий экран у меня, что делать дорогие? Мне отвечают– Загрузите компьютер с любого Live CD, затем достаньте свои файлы с диска (С:) и переустанавливайте систему. Я им отвечаю – Вот в том то и дело, что это не получается. Загружаю компьютер с Live CD, а там диска (С:) просто НЕТ. И вы знаете что мне ответили – Такого не бывает.
- Вызывал мастера, он говорит– слетела файловая система на диске (С:), а значит новое форматирование и переустановка. И вообще при появлении синего экрана Windows , лучший выход один, установка системы заново и естественно потеря данных с системного раздела (С:), второй раздел жёсткого диска (D:), затронут переустановкой операционной системы не будет. Я в принципе уже согласен на переустановку, у меня всё важные файлы и папки на (D:), но мне нужно хотя бы вытащить свои фотографии и документы с диска (С:), находящиеся на рабочем столе С:\Documents and Settings\Имя пользователя\Рабочий стол. Это возможно? Александр.
- Примечание администратора: Довольно часто ошибки файловой системы можно исправить даже тогда, когда не загружается операционная система, читайте статью «Программа Chkdsk».
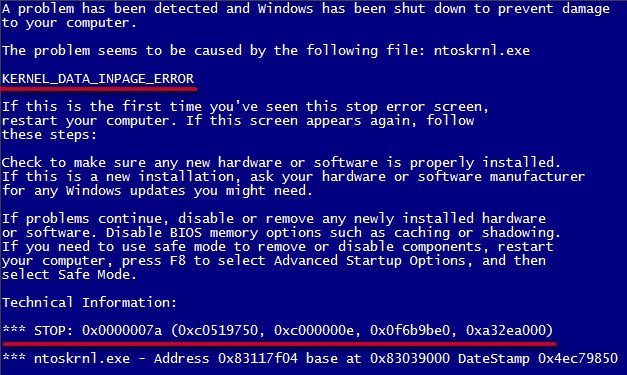 Ошибка KERNEL_DATA_INPAGE_ERROR или STOP: 0x0000007a (0xc0519750, 0xc000000e, 0x0f6b9be0, 0xa32ea000) вызвана ошибкой контроллера жёсткого диска или невозможностью прочитать данные из-за повреждённого блока на самом винчестере, как решить проблему, читайте в конце статьи!
Ошибка KERNEL_DATA_INPAGE_ERROR или STOP: 0x0000007a (0xc0519750, 0xc000000e, 0x0f6b9be0, 0xa32ea000) вызвана ошибкой контроллера жёсткого диска или невозможностью прочитать данные из-за повреждённого блока на самом винчестере, как решить проблему, читайте в конце статьи!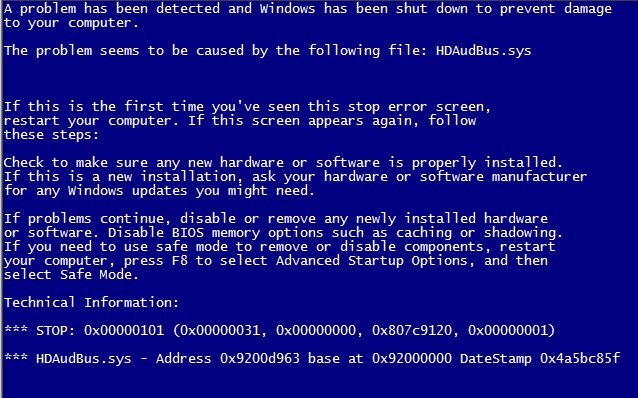 (Данный синий экран, говорит об ошибке компилированного файла HDAudBus.sys, ответственного за звук)
(Данный синий экран, говорит об ошибке компилированного файла HDAudBus.sys, ответственного за звук)
Способов вам помочь немного, но они есть. Друзья, советую вам прочитать всю статью, так как тема эта очень серьёзная. Всё будем разбирать на конкретных примерах, имевших место в жизни. Хочу сказать, что даже опытные пользователи ПК, часто не всегда могут удачно установить причину возникновения синего экрана и даже переустановка системы не всегда помогает решить проблему. Синий экран появляется вновь. О том свидетельствуют многочисленные форумы, посвящённые синему экрану Windows, где причину возникновения синего экрана, многим удалось установить с огромным трудом.
На самом деле, у автора письма, которое пришло к нам на почту, повреждена файловая система или появилось много ошибок на жёстком диске, бывает это в большинстве случаев от некорректного выключения компьютера, завис он у нас немного и мы его через кнопку Reset перезагрузили или вообще выключили. Конечно возможны проблемы и с отключением электричества у вас в доме. Одним из результатов всего вышесказанного, будет синий экран с ошибкой 0х000000Е3 или код ошибки 0x00000024 название NTFS_FILE_SYSTEM, которая свидетельствует о неполадках с файловой системой и жёстким диском.
- Информация о том, как мы решили проблему синего экрана нашего читателя и ещё несколько подобных проблем, в конце статьи, но сначала разберём из-за чего возникает синий экран, как расшифровать код ошибки синего экрана и как действовать, если код ошибки расшифровать вообще не удалось.
Синий экран, вместо рабочего стола при загрузке Windows, обозначает критическую ошибку в операционной системе, при которой дальнейшая работа невозможна. Даже если синий экран появляется у вас при загрузке системы временами, это всё равно повод для поиска возможной ошибки.
Самые распространённые причины появления синего экрана Windows:
- Неправильная работа драйверов, вы установили в систему некорректный или написанный с ошибкой, а может быть старый драйвер, неправильно работающий с каким-либо устройством. Или другими словами, драйвер пытается выполнить в системе невозможную операцию (многие драйверы могут вносить изменения даже в ядро системы) и Windows защищаясь от тяжёлых нарушений системы, блокирует что успеет и уходит в перезагрузку, создавая при этом запись в системном журнале, а так же откладывая дамп-файл в папку C:\Windows\Minidump, с помощью которого можно определить причину появления синего экрана (дамп памяти создаётся не всегда, подробности дальше).
- Конфликт программного обеспечения, например повреждения файловой системы или самый простой пример – на компьютере было установлено две антивирусных программы и ещё вдобавок файервол. Естественно в автозагрузке возникает проблема, одна программа воспринимает за вирус другую и блокирует её, результат – синий экран при загрузке компьютера. Или часто случается конфликт программы с операционной системой, например многие пользователи иногда пытаются установить 64-битное приложение в 32-битную систему.
- Если дома маленькие дети, наверняка они часто нажимают на красную горящую кнопку сетевого фильтра или на большую кнопку POWER системного блока, после чего естественно компьютер аварийно выключается, в результате этого наверняка может нарушиться структура какого-нибудь системного файла, тоже причина появления синего экрана. Если это происходит довольно часто, нужно просто убрать фильтр подальше, а кнопку POWER отключить «Панель управления->Электропитание->Действие кнопки питания->выберите При нажатии кнопки питания->Действие не требуется». И ваш компьютер при нажатии на неё будет включатся, но не выключаться. В этом случае, операционную систему, к примеру Windows ХР можно вернуть к жизни через восстановление системы или обновление в меню установки ХР. В более сложных случаях, повреждается файловая система и её приходиться восстанавливать (в подробностях ниже).

- Конфликт железа или другими словами неправильная работа одного из комплектующих компьютера, к примеру оперативной памяти, видеокарты или жёсткого диска. Один раз я долго не мог определить причину синего экрана, а главное переустановка системы не помогла. Я стал спрашивать какие действия производились в последнее время с компьютером. Оказывается в системный блок накануне добавили планку оперативной памяти, которая мало того работала на отличной от других частоте, но и имела другое напряжение питания.
- Вирусы, причиной синего экрана выступают довольно редко.
Конечно для решения проблемы синего экрана у нас на компьютере, очень хорошо узнать сначала причину его появления. Для этого операционная система выводит нам соответствующую информацию на синем экране, которая в основном одинаковая, кроме двух небольших пунктов- названия ошибки и кода ошибки.
Как расшифровать ошибку синего экрана. Давайте разберём два случая, которые у вас могут быть.
- Синий экран появляется при загрузке компьютера и остаётся на экране продолжительное время, давая нам возможность прочесть название и код ошибки.
- Синий экран появляется при загрузке компьютера на секунду и пропадает, компьютер при этом опять уходит в перезагрузку, соответственно мы с вами ничего не успеваем прочитать (об этом сложном варианте ниже).
Полагаться в решении проблемы синего экрана, только на расшифровку кодов ошибок нельзя. Одна и та же ошибка к примеру 0х0000008Е, может обозначать неисправность оперативной памяти и в то же время заражение руткитом, а другая ошибка 0x0000000A IRQL_NOT_LESS_OR_EQUAL, может обозначать вообще десятки причин. Но и переустанавливать сразу Windows, при возникновении синего экрана тоже не стоит, нужно всё таки попробовать разобраться в чём же дело…
Для того, что бы в случае критической ошибки Ваш компьютер постоянно не перезагружался и вы смогли прочесть код ошибки на синем экране, первое что нужно попробовать, это при включении компьютера нажать на клавиатуре клавишу F-8 и попасть в меню Дополнительные варианты загрузки, далее выбрать пункт Отключить автоматическую перезагрузку при отказе системы,

если не поможет, то вам не лишним будет знать такую информацию. Хочу сказать, что операционная система в состоянии сохранить информацию об ошибке синего экрана в специальном файле, который называется — дамп памяти, он будет находится в папке C:\Windows\Minidump. Но для этого нужно включить запись отладочной информации Windows. Сделайте это прямо сейчас.
В Windows XP:
Щёлкните на Мой компьютер правой кнопкой мыши, затем Свойства->Дополнительно->Загрузка и восстановление Параметры->Отказ системы->Выключите опцию Выполнить автоматическую перезагрузку. Выберите Малый дамп памяти (64 КБ) и нажмите ОК.
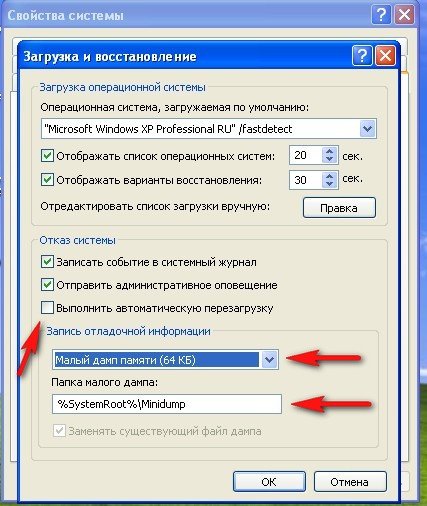
Для Windows 7:
Пуск –>Панель управления –>Система и безопасность –>Система –>Дополнительные параметры системы –>вкладка Дополнительно” –>Загрузка и восстановление->Параметры уберите галочку Выполнить автоматическую перезагрузку. Выберите Малый дамп памяти (128 КБ) и нажмите ОК.
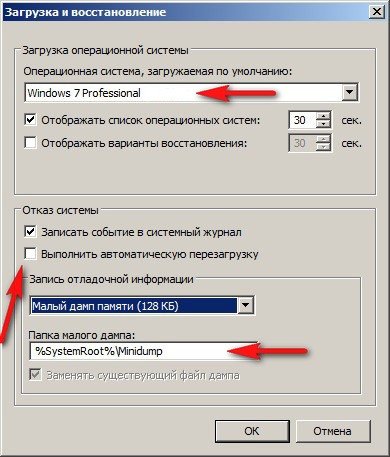
Давайте теперь перейдём к конкретным примерам (которые на самом деле мне приходилось решать) устранения проблемы синего экрана.
Итак первый вариант. Запись отладочной информации у нас включена. На компьютере после установки новейшей игры пропал звук, после обновления аудио драйверов, компьютер ушёл в перезагрузку и вывалил синий экран с такой ошибкой. Выписываем название и код ошибки, расшифровка почти всех кодов ошибок приведена на сайте http://bsod.oszone.net/. Информацию о коде вашей ошибки, можно так же поискать в интернете, через любой поисковик. По любому кому-то она уже попадалась и к ней применимо какое-то решение.
В нашем случае, в названии ошибки напрямую указан системный компилированный файл HDAudBus.sys. принадлежит программе Microsoft UAA Bus Driver for High Definition Audio, большой процент, что наш синий экран из-за проблемы с Аудио драйвером системы. Код ошибки:
STOP: 0x00000101 (0x00000031, 0x00000000, 0x807c9120, 0x00000001)
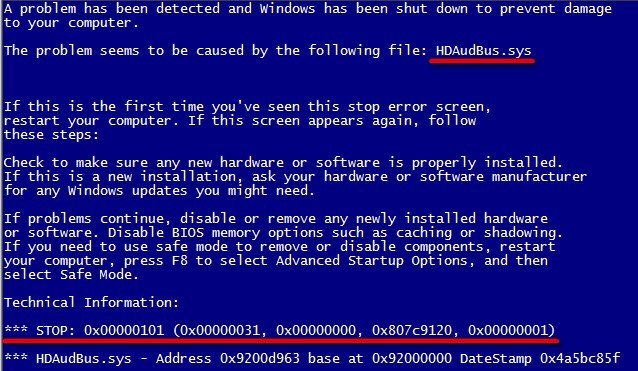
В этом случае можно попытаться переустановить драйвера на звуковую карту. А что делать, если на синем экране нет названия неисправного файла. В этом случае на Озоне можно скачать утилиту BlueScreenView – для более точного определения драйвера или файла, вызвавшего синий экран Windows BSOD. Как пользоваться программой BlueScreenView я сейчас расскажу. Программа очень простая, запускаем BlueScreenView и она сразу сканирует папку на предмет файла дампа памяти, который напомню находится по адресу C:\Windows\Minidump и выглядит вот так:
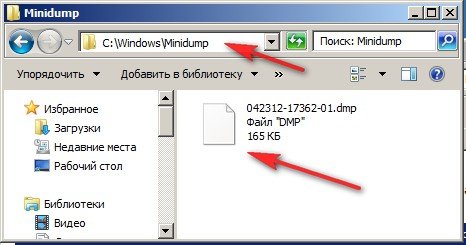
Выделяем левой мышью дамп памяти в верхнем окне нашей программы и сразу смотрим в нижнее окно, там обязательно появится информация об ошибке.
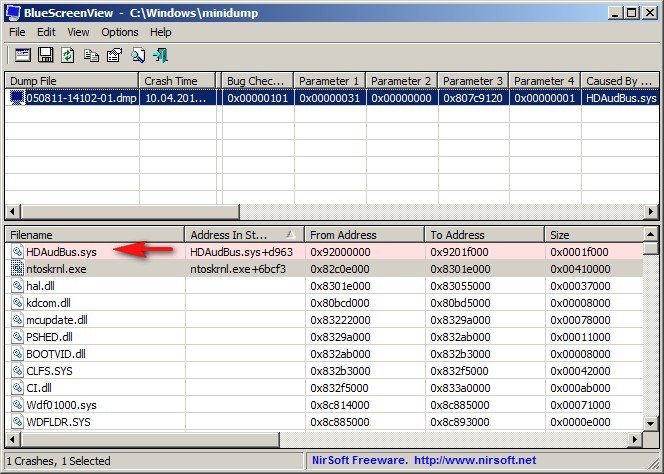
Кстати, если при работе программы нажать F-8, то в нижнем окне появится наш синий экран.
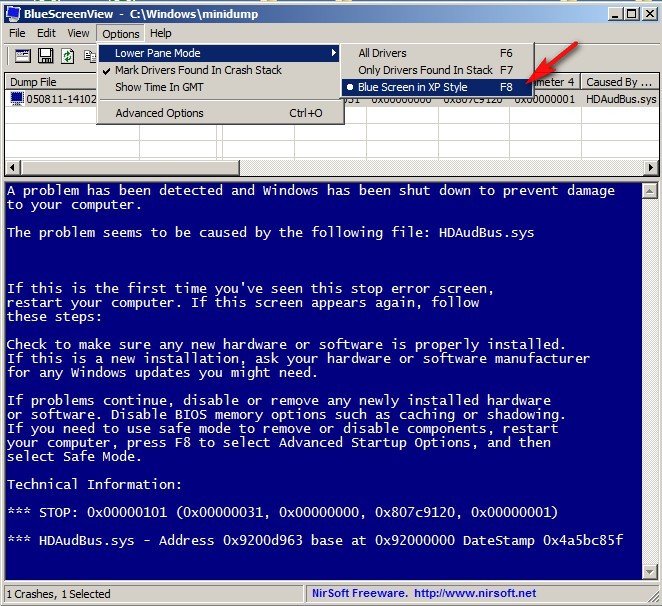
У Microsoft имеется свой отладочный инструмент Windows Debugging Tools, ссылка
http://www.microsoft.com/whdc/devtools/debugging/default.mspx
но я бы сказал утилита BlueScreenView, работает попроще, а результат нисколько не хуже.
Вы можете спросить, компьютер у нас не загружается, как же переустановить аудио драйвера? Во-первых, вам нужно попытаться откатиться на определённый промежуток времени назад, с помощью точек восстановления системы, это можно сделать в безопасном режиме или в меню устранения неполадок Windows 7 (при загрузке F-8) или с диска восстановления семёрки. Что бы удалить проблемный драйвер, в случае синего экрана, можно попытаться войти в безопасный режим с поддержкой командной строки и набрать команду devmgmt.msc и вы попадёте в диспетчер устройств.

После удаления проблемного драйвера, нужно установить обновленные версии драйверов, взятые желательно с официальных сайтов производителей устройств. Или наоборот, установить старый и стабильный драйвер.

Теперь переходим к более сложному вопросу. Что делать, если синий экран появляется на секунду и прочитать название и код ошибки не возможно?
- Знайте, если вы будете иметь дело с чужим компьютером, часто код ошибки увидеть не получится, синий экран будет появляться на секунду при включении компьютера и пропадать. Так как не все снимают галочку в опции Выключить автоматическую перезагрузку при отказе системы. Сейчас вы знаете что делать, для того, что бы синий экран оставался на мониторе и компьютер не уходил сразу в перезагрузку, вы это смогли прочитать выше.
При таком раскладе, не стесняйтесь спрашивать на различных форумах, а особо интересные случаи запоминайте. Если вам даже известен код ошибки, но исправить ситуацию не получается, просто поговорите с людьми, спросите какие программы или драйвера устанавливались последними, перед появлением синего экрана. Какие последние действия проводились с компьютером.
Что ещё можно предпринять, если ваша Windows показала вам синий экран? Давайте возьмём интересный случай нашего читателя, тем более мне приходилось очень часто решать похожую проблему.
- Реальные примеры устранения синего экрана в операционной системе Windows ХР и Windows 7.
Сломался у нас компьютер на работе, система Windows 7 регулярно перезагружается, экран синий, появляется на секунду, ошибку не прочесть, хотя быть так не должно, так как галочку в пункте Выполнить автоматическую перезагрузку (информацию смотрите выше), я убирал. Важных данных на компьютере много, появились они все на компьютере в течении нескольких последних часов и все на диске (С:), на рабочем столе, всё нужно достать во что бы то ни стало, а далее можно заниматься восстановлением работоспособности системы, например просто восстановить её из бэкапа, который был сделан вчера вечером, но это, если ничего не поможет.
Первое что делаю, пытаюсь зайти в Устранение неполадок, жму при загрузке F-8, думаю попробую Восстановление запуска, а может с помощь точки восстановления назад откачусь, но Безопасный режим и Безопасный режим с поддержкой командной строки, а так же режим VGA (может видеокарта неисправна) безрезультатно. Открыл системник-всё чисто не пылинки, поменял оперативку, потом видеокарту, не помогло. Думаю дай загружу компьютер с диска восстановления Windows 7 (всегда имею при себе два диска 32-бит и 64 бит), может удастся добраться до восстановления системы.
Ну загрузился я с грехом пополам с диска восстановления Windows 7, а ни одной системы найти не получилось
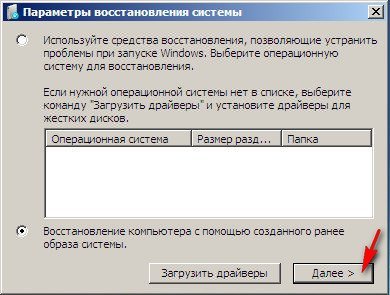
Выбираю восстановление системы, безрезультатно
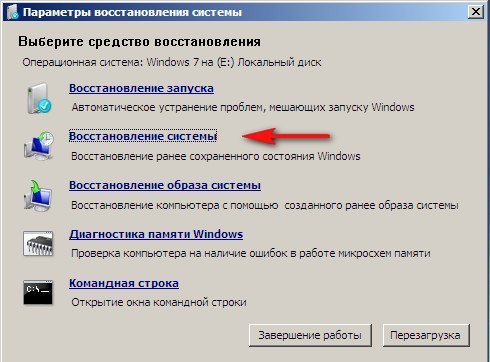
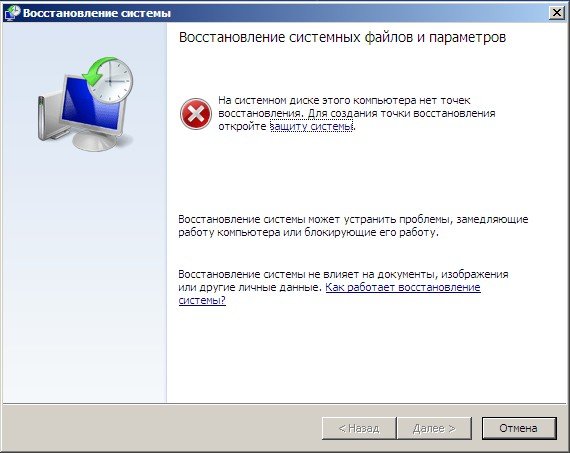
командную строку
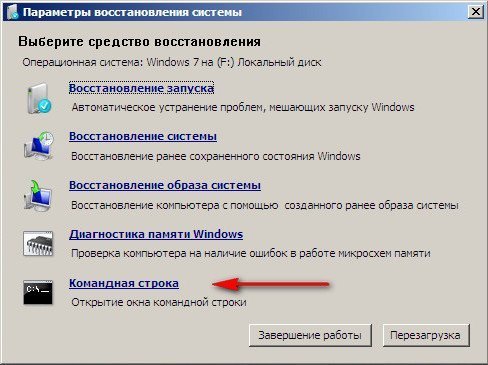
Пишем notepad, открывается блокнот, далее Файл и Открыть, появляется окно Компьютер,
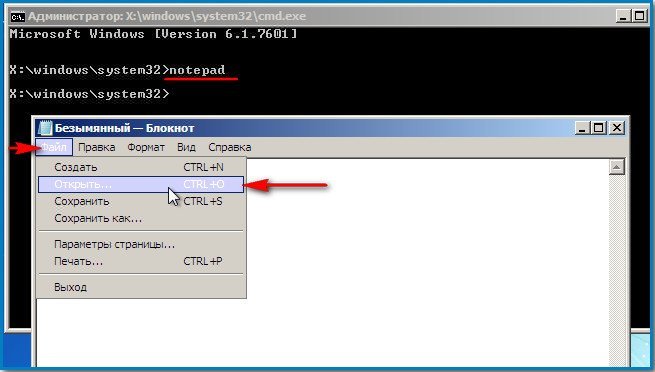
открываю его, думаю сейчас зайду на диск (С:) на рабочий стол, скопирую нужные файлы на флешку и переустановлю систему, смотрю, а диска (С:) нет. Диск (D:) есть, а раздела, на котором установлена Windows 7 нет, а значит и файлов нужных, находящихся на рабочем столе С:\Documents and Settings\Имя пользователя\Рабочий стол, нет.
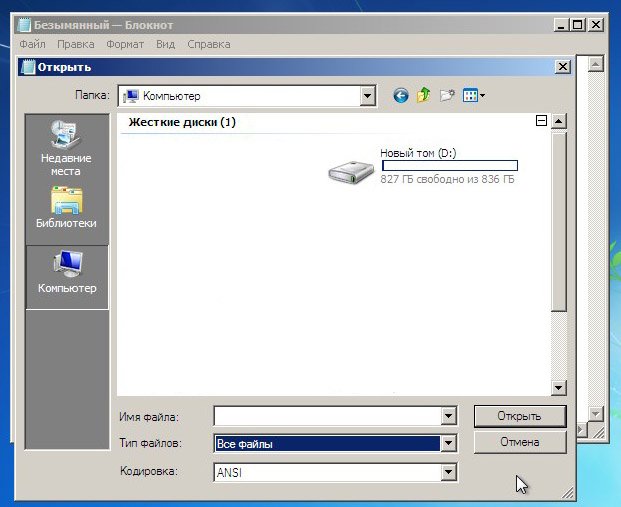
Загрузился с простого Live CD и там тоже самое, диска (С:) нет.
Загружаюсь в программе Acronis Disk Director 11, мой диск (С:) видно и данные на нём все целы, вот только сделать с ними ничего нельзя, при любой операции с разделом, Acronis тут же выдаёт ошибку Файловая система повреждена!
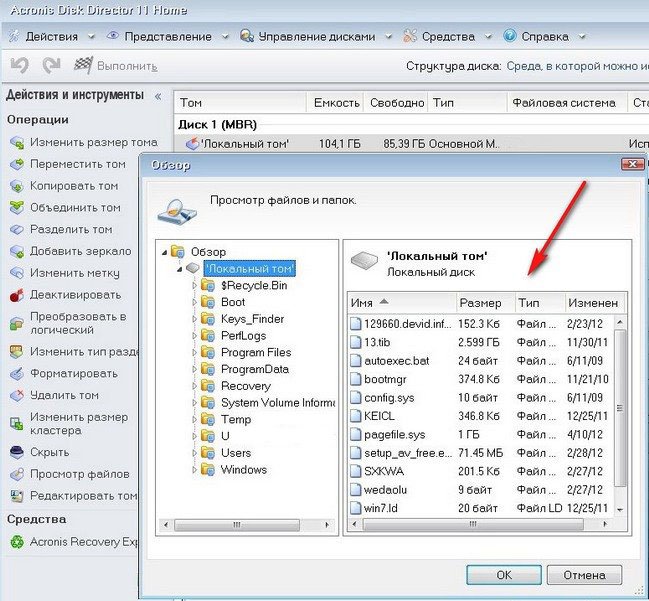
Делать нечего, решил я снять винчестер и подсоединить жёсткий диск к другому компьютеру, с установленной операционной системой Windows 7.

Существующая в Windows 7 утилита для проверки жесткого диска CHKDSK, сразу же обнаружила проблемный диск, с нарушенной файловой системой и стала проверять его на ошибки в пять этапов: проверка файлов, проверка индексов, проверка дескрипторов безопасности, проверка данных в файлах и проверка свободного пространства!
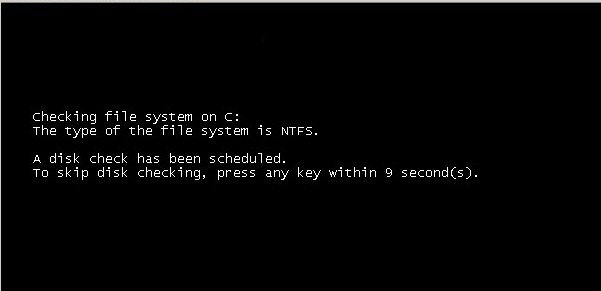
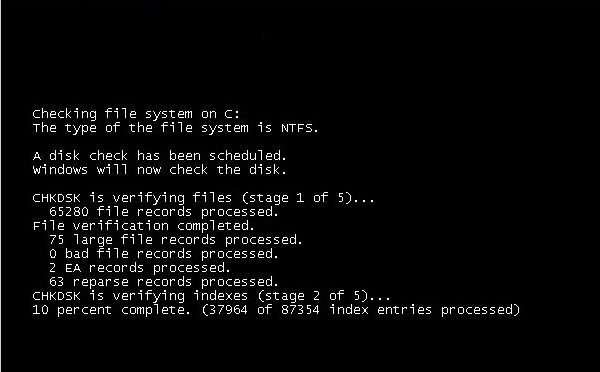
Ждать пришлось три часа, затем перезагрузка и моя система благополучно загружается, так же стал доступен и пропавший раздел подсоединённого винчестера. Вообще друзья это первый знак, что жёсткий диск скоро придёт в негодность и его нужно проверить специальными программами, например Викторией или HDDScan, на предмет сбойных секторов и Bad блоков (сбойных или плохих секторов). Если всё более менее благополучно, что бы такой винчестер использовать, в идеале его полностью форматировать и заново установить на него операционную систему.
Друзья, когда у вас не загружается операционная система из-за ошибок на жёстком диске, то для проверки утилитой Chkdsk его не обязательно снимать, можно загрузить компьютер с установочного диска Windows 7 или диска восстановления, затем войти в среду восстановления, выбрать командную строку, затем ввести команду:
chkdsk c: / f, что обозначает запустить проверку системного диска (C:) с параметрами /f – проверяет ошибки файловой системы на диске и исправляет их. Подробности в нашей статье: Программа Chkdsk.
- Ещё пример: один мой старый друг Сергей, долго искал причину синего экрана на одном компьютере. Только что установленная операционная система, с установленными родными драйверами на все устройства, через 5-10 минут работы любого активного приложения (к примеру игры), уходила в синий экран с ошибкой Stop: 0x00000019. Были проведены тесты практически всех комплектующих, в том числе программой Mem test, была благополучно проверена оперативная память объёмом 512 МБ, которая в итоге и оказалась виноватой. Дело в том, что на компьютере с относительно слабой конфигурацией, стояла мощная гиговая видеокарта, а оперативки всего 512 МБ. Он заменил планку оперативки 512 МБ на 1 ГБ и синий экран перестал появляться, старая же планка оперативки до сих пор работает на другом компьютере с интегрированной видеокартой.
- Мои знакомые купили компьютер, прошло два года и у них периодически при играх, стал появляться синий экран. Решились на переустановку системы. Переустановили и стали устанавливать драйвера на все устройства, при установке драйвера на видеокарту, система уходила в синий экран. Обновление драйвера на официальном сайте, ни чего не дало, проблема решилась только заменой видеокарты. Кстати на другом компьютере, эта видеокарта повела себя так же.
- Точно такой же случай был с сетевой картой, ставящейся в виде карты расширения в разъём PCI. Перебрали все возможные и невозможные драйвера, при установке драйвера Windows показывала синий экран с ошибкой и уходила сразу в перезагрузку, не давая прочесть название и код ошибки. Сетевую карту заменили и всё стало работать нормально.
- Иногда люди долго ищут причину синего экрана, переустанавливают систему, драйвера, а дело в банальном перегреве процессора, стоит снять боковую стенку системного блока, посмотреть на шапку из пыли на кулере процессора и всё станет ясно.
- Разгон процессора, так же часто является причиной синего экрана, лечится сбросом настроек BIOSа.
- Один раз друзья, меня очень попросили спасти систему Windows 7 от синего экрана, во времени не ограничивали, дали целый день. Код ошибки узнать не удалось, операционка всё время перезагружалась. В первую очередь, на всякий случай я сделал бэкап неисправной системы, а именно системного раздела -диска (С:). Если не получиться неисправность устранить, разверну бэкап и отдам компьютер назад без изменений, может у кого другого получится.
Я перепробовал почти всё, что можно сделать в таком случае, в последнюю очередь я попробовал такой способ — заменил все файлы реестра SAM, SEKURITY, SOFTWARE, DEFAULT, SYSTEM из папки C:\Windows\System32\config, такими же файлами из папки C:\Windows\System32\config\RegBack, в ней каждые 10 дней Планировщик заданий создаёт резервную копию разделов реестра — даже если у вас Отключено Восстановление системы и Windows 7 благополучно загрузилась. Подробную информацию как это осуществить и ещё много интересного, вы найдёте в нашей статье Как удалить баннер.
 Друзья, что хочу сказать в итоге: Если вам дорога- нормально функционирующая система, со всеми программами установленными не за один день, не пренебрегайте резервным копированием данных вашего компьютера.
Друзья, что хочу сказать в итоге: Если вам дорога- нормально функционирующая система, со всеми программами установленными не за один день, не пренебрегайте резервным копированием данных вашего компьютера.
Метки к статье: Windows 10 Windows 8.1 Windows 7 Системные функции


 Windows 10 ошибка 0x80070013
Windows 10 ошибка 0x80070013 Ошибка 0x800f081f Windows 10
Ошибка 0x800f081f Windows 10 Ошибка 0x80070570 при установке Windows
Ошибка 0x80070570 при установке Windows
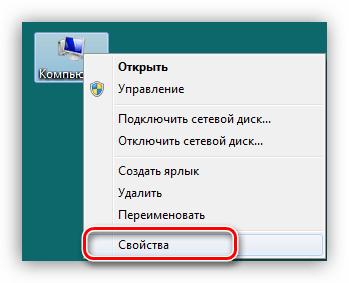
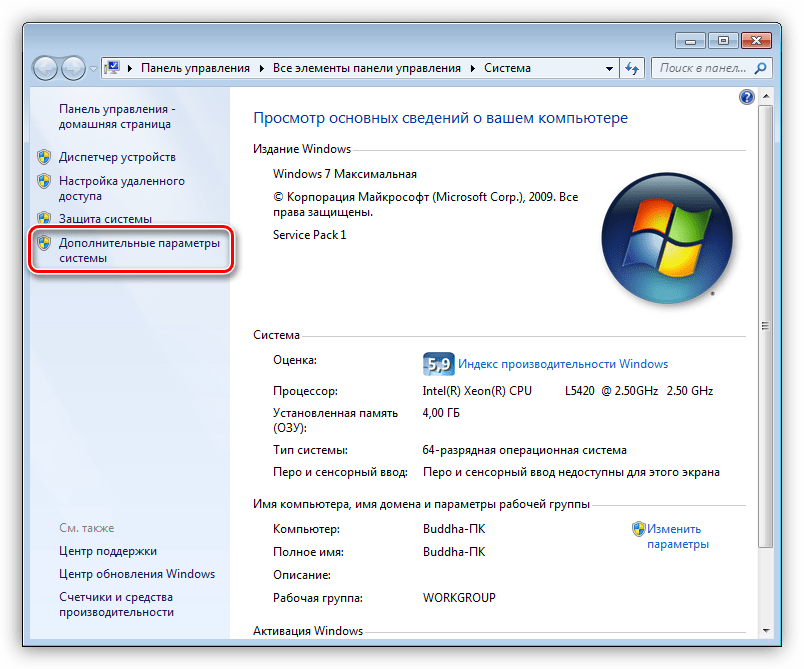



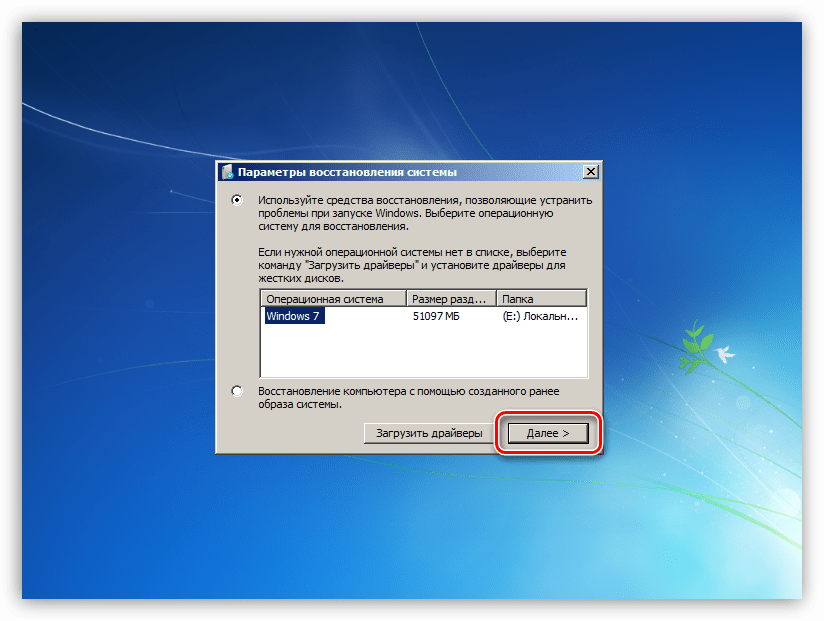
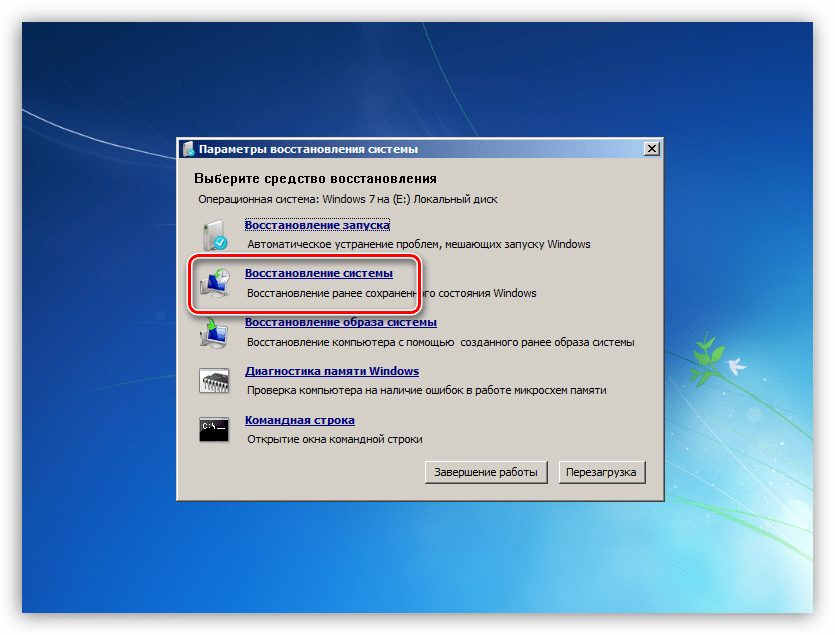

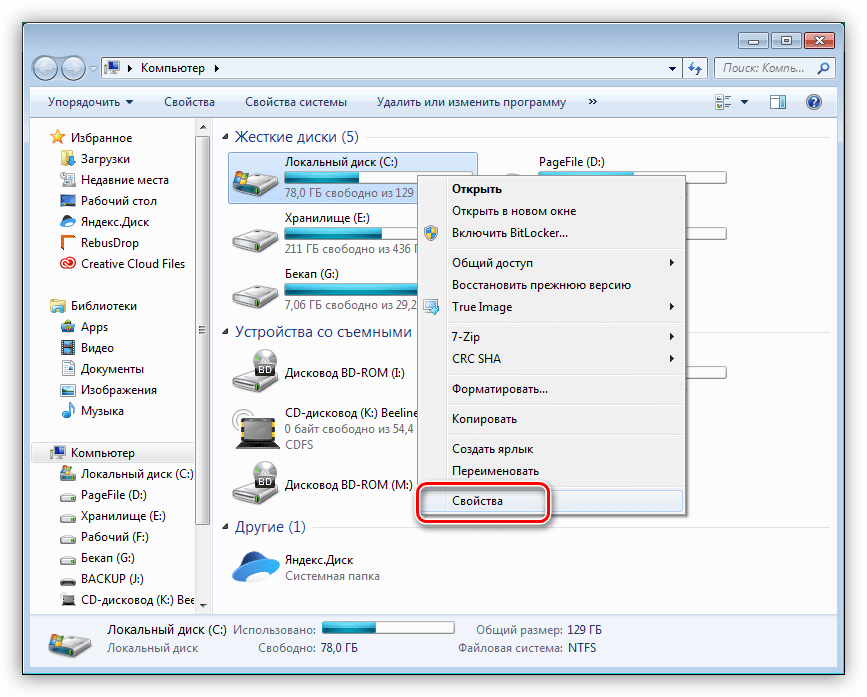


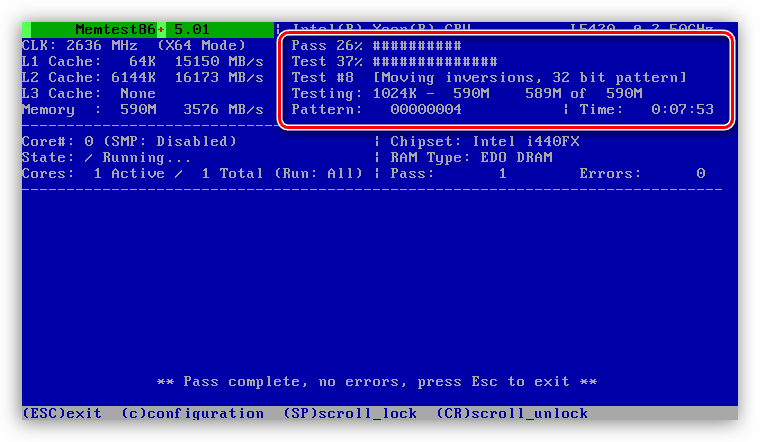
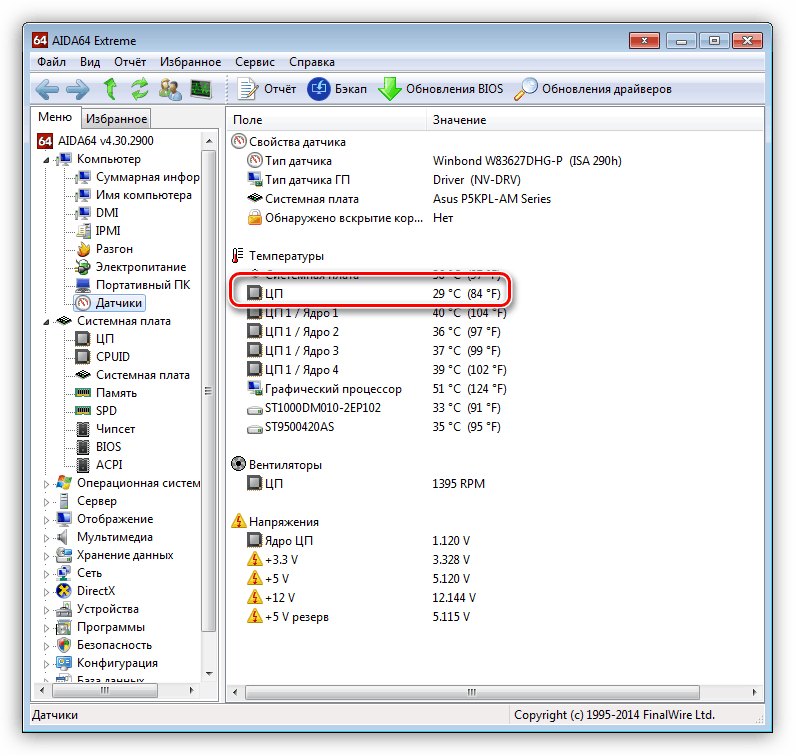
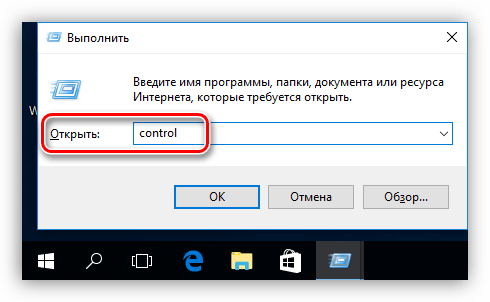
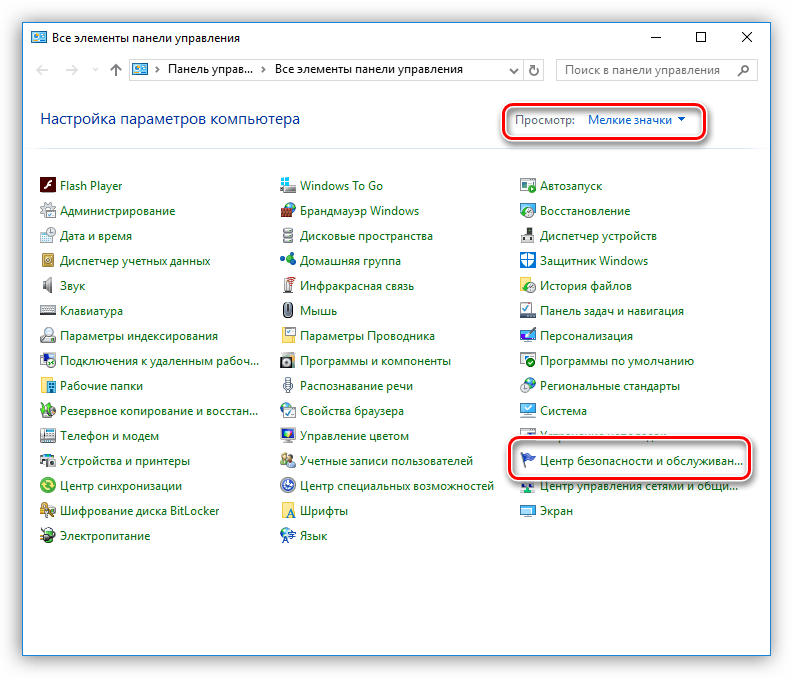
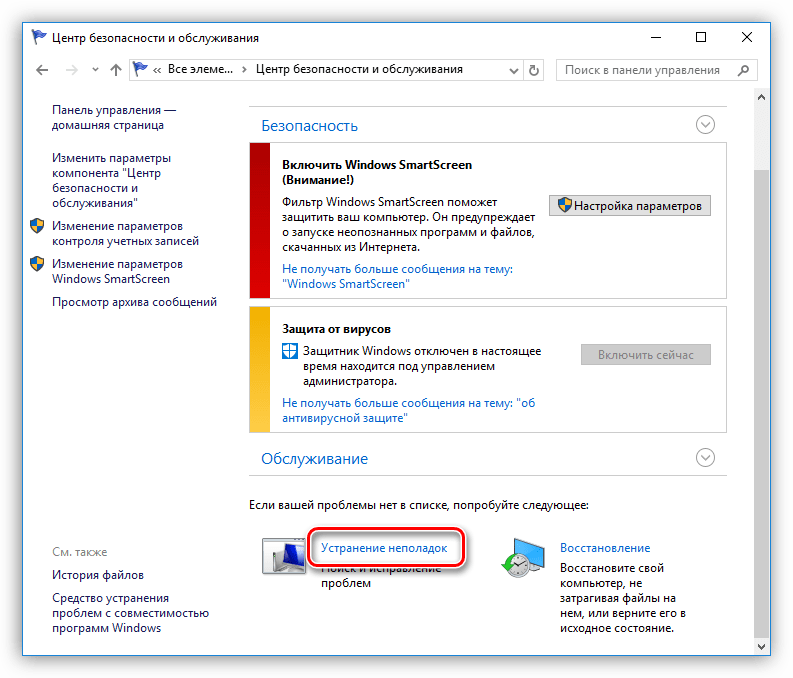

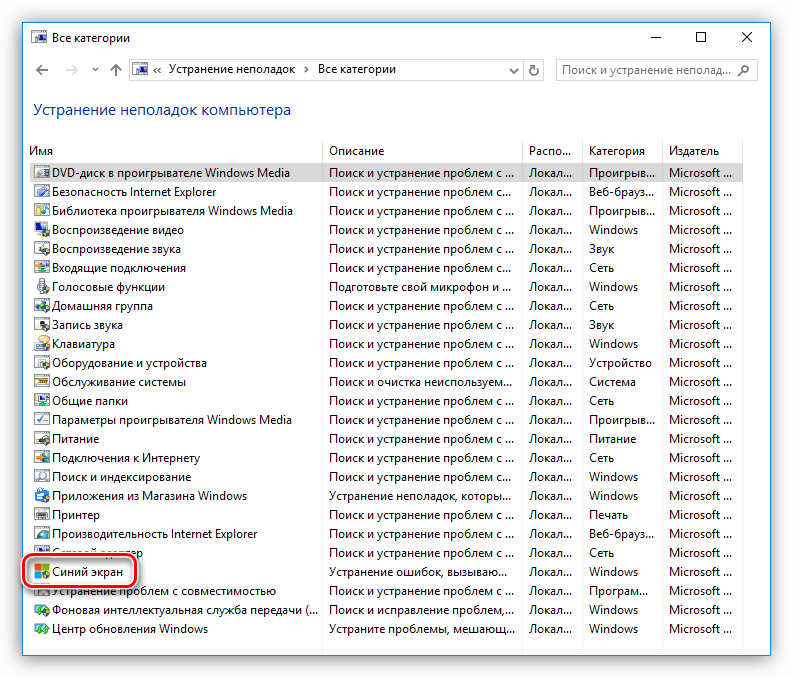

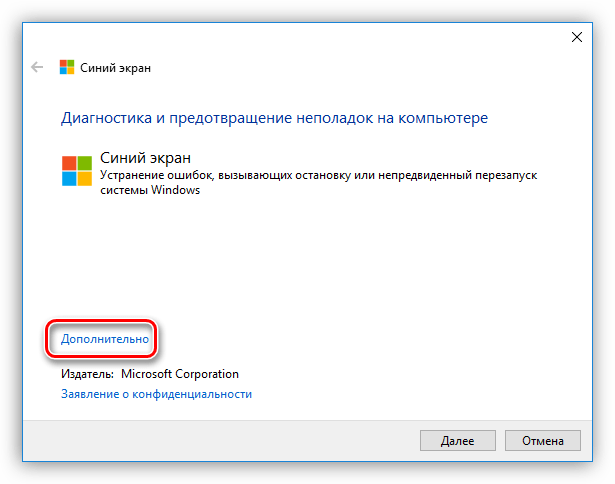
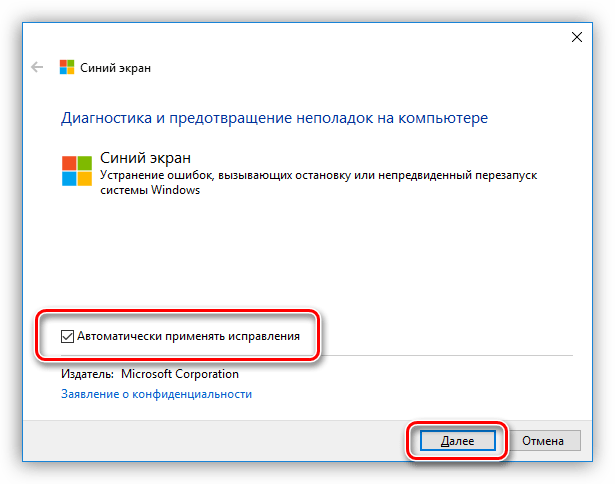
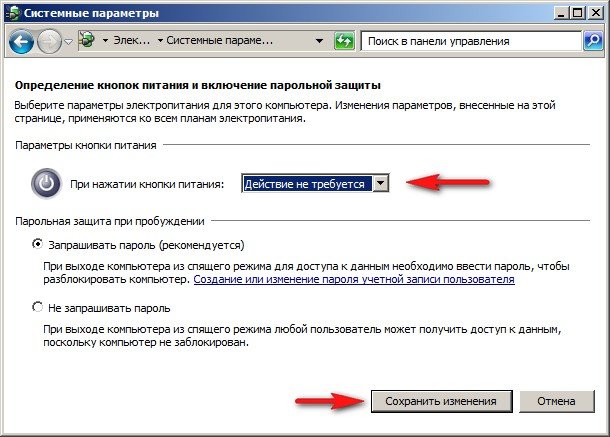
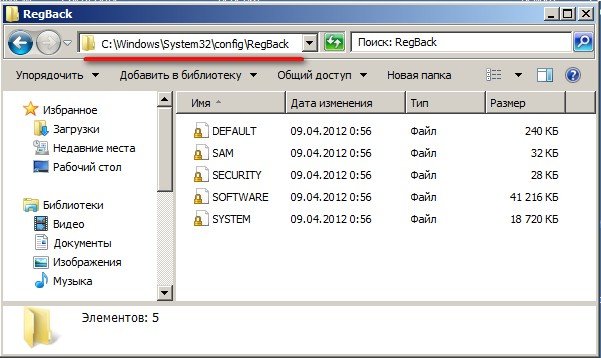
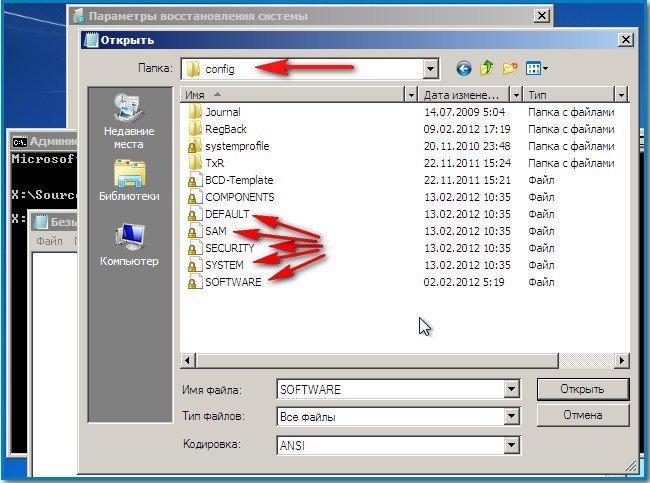 Друзья, что хочу сказать в итоге: Если вам дорога- нормально функционирующая система, со всеми программами установленными не за один день, не пренебрегайте резервным копированием данных вашего компьютера.
Друзья, что хочу сказать в итоге: Если вам дорога- нормально функционирующая система, со всеми программами установленными не за один день, не пренебрегайте резервным копированием данных вашего компьютера.