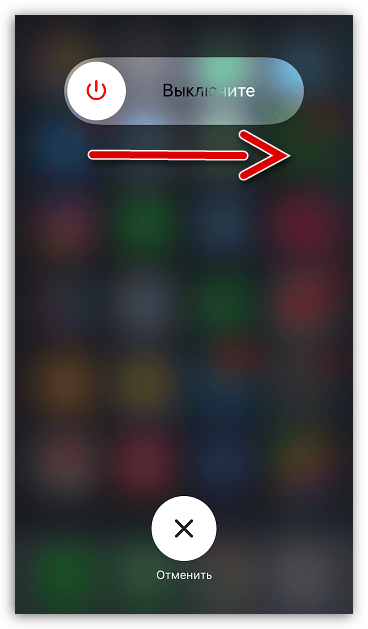Почему нет звука на телефоне/смартфоне и что делать?
Среди самых востребованных возможностей мобильного телефона присутствует воспроизведение звука.
Такая возможность позволяет совершать голосовые вызовы, прослушивать музыку и просматривать видео. Именно поэтому пропажа звука на смартфоне является серьезной проблемой. Многие пользователи сразу несут устройство специалистам, чтобы провести ремонт. Сначала рекомендуется самостоятельно разобраться с причиной неисправности — возможно, виноваты неправильные настройки или программная ошибка. Мы рассмотрим несколько действий, которые обычно помогают восстановить звук.
Перезагрузка телефона
Иногда звук пропадает после программной ошибки в смартфоне. Для исправления проблемы достаточно выполнить перезагрузку. В большинстве моделей необходимо продолжительно удерживать клавишу включения, чтобы зайти в соответствующее меню и выбрать нужный пункт. Также перезагрузить телефон можно самостоятельно — выключите устройство, подождите несколько секунд и опять включите его.
Измените настройки
Иногда звук пропадает после изменения настроек. Возможно, в мобильном телефоне выбран минимальный уровень громкости, поэтому ничего не слышно. Откройте «Настройки», выберите вкладку «Звук/Аудио» и тщательно проверьте настройки. Обратите внимание — для звонков, голосовых вызовов и системных уведомлений громкость настраивается отдельно, поэтому проверяйте и регулируйте все пункты.
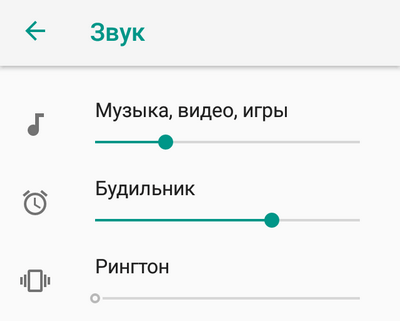
Протрите штекер
Если при воспроизведении звука через наушники сигнал часто прерывается, возможно, штекер просто покрылся окислами и стал плохо проводить ток. Аккуратно протрите поверхность металлических контактов, чтобы убрать загрязнения. Затем подключите наушники к мобильному устройству и проверьте работоспособность. Обычно проблема полностью исчезает.
Проверьте наушники
Иногда наушники отказываются работать из-за поломки. Причиной может быть повреждение динамиков, обрыв кабеля или поломка регулятора громкости. Чтобы проверить наушники, подключите их к другому устройству. Если звук все равно отказывается воспроизводиться — мобильный телефон ни виноват.

Обновите ПО (прошивку)
После исчезновения звука рекомендуется обновить прошивку смартфона. Откройте раздел настроек и посмотрите наличие предлагаемых обновлений. Обычно получение обновления осуществляется «по воздуху», поэтому подключать телефон к компьютеру или устанавливать специальное программное обеспечение не потребуется.
Проверьте положение переключателя
Некоторые телефоны обладают механическим переключателем звука, расположенным сбоку корпуса. Иногда пользователи забывают изменить положение переключателя, поэтому звук пропадает. Также клавиша может нажаться случайно.

Посетите сервисный центр
Иногда звук пропадает после повреждения электронных компонентов. Например, если смартфон был залит водой или подвергался механическому воздействию. Решить подобную проблему самостоятельно не получится, поэтому рекомендуется воспользоваться услугами мастерской. Специалисты выполнят комплексную диагностику аппарата, чтобы выявить проблему и заменить неисправные компоненты.
 Загрузка…
Загрузка…Пропал звук в динамиках, а в наушниках есть. Или нет ни там, ни тут?
Что делать, если пропал звук в вашем любимом смартфоне или планшете? В динамиках тишина, а в наушниках все работает? Или звука вообще нет? У вас iPhone или iPad, либо устройство на базе Android? Главное, не паниковать. В большинстве случаев проблему может решить, не прибегая к помощи специалистов. Сначала вспомните, после каких ваших действий пропал звук. Может вы уронили телефон или планшет, залили его водой, чаем, газировкой или кофе? Давали в руки детям или знакомым?
Первым делом надо проверить, не пропал ли звук из-за неправильно выставленных настроек. К примеру, на iPad можно сделать так, что боковой переключатель будет блокировать смену ориентации планшета, либо выключать звук. Проверьте, не выставлен ли данный параметр.
Звук банально могли свести на ноль с помощью кнопки регулировки громкости. Бывает и такое.
Одним словом, полазайте по настройкам вашего гаджета, заглядывая во вкладки «Аудио», «Музыка», «Основные», «Дополнительные» и т.п.
Тем не менее, сами собой настройки не меняются. Если вы уверены, что ничего не меняли, проблемы «железные».
Можно попробовать перезагрузить устройство. Для iPhone/iPad нужно одновременно зажать и держать несколько секунд кнопку питания и кнопку «Домой». Для Android-устройств обычно нужно держать около 10 секунд кнопку питания и «громкость вверх» (после нужно выбрать restart). Иногда рекомендуют перепрошить iOS-устройства с помощью iTunes. Но при этом планшет вернется к тому состоянию, в котором он был сразу после покупки. Все ваши данные и приложения пропадут. А проблема со звуком вряд ли решится.
А теперь переходим к различным вариантам решения проблемы с отсутствием звука в динамиках, но присутствием звука в наушниках.
1. Попробуйте подключить наушники, зажать кнопку увеличения громкости и вытащить штекер из гнезда для наушников.
2. Попробуйте несколько раз вытащить и вставить штекер от наушников.
3. Возьмите ватную палочку, промочите ее в спирте или асептолине (продается в аптеках) и протрите аудиоразъем на телефоне изнутри.
4. Попробуйте продуть аудиоразъем (возможно, туда попала пыль или грязь).
5. Если у вас есть пылесос, попробуйте прочистить гнездо для наушников с его помощью (говорят, часто помогает). На всякий случай подождите секунд 20-30.
6. Возможно, у вас зажались «усики-зажимы» в аудиоразъеме, поэтому смартфон или планшет считает, что у вас подключены наушники и не дает звук на динамики. Попробуйте разжать «усики» или отдайте специалистам.
7. Если вы залили кнопки регулировки громкости какой-нибудь жидкостью, звук банально перестанет регулироваться. Или будет все время на максимуме, или на минимуме. В таком случае лучше открыть устройство и прочистить контакты на кнопках с помощью спирта (не забудьте потом просушить контакты).
P.S. Иногда помогает следующий способ: подождать. Ждать, быть может, придется не один день. Но порой все приходит в норму само собой (например, высыхает жидкость и контакты начинают работать). Знакомые залили iPad кофе. Перестала работать регулировка громкости кнопками. Не работал динамик. Через несколько дней динамик заработал, кнопки нет. К счастью, осталась возможность регулировать громкость с помощью всплывающего меню.
Post Views: 389
Читайте также
Как регламентировать перекуры в течение рабочего дня? Можно ли разрешать опаздывать к началу рабочего дня? Можно ли чатится во время…
- Маркетинг освобождённый
Вам нравится, когда у маркетинга и продаж развязаны руки? Когда они жгут по полной и продажи прут? Когда целевая аудитория…
Пропал звук на Айфоне: основные причины и решение

Если на iPhone пропал звук, в большинстве случаев пользователь способен самостоятельно устранить неполадку — главное, правильно выявить причину. Сегодня мы рассмотрим, что может повлиять на отсутствие звука на iPhone.
Почему на iPhone отсутствует звук
Большинство проблем касательно отсутствия звука, как правило, связаны с настройками iPhone. В более редких случаях причиной может являться аппаратная неисправность.
Причина 1: Беззвучный режим
Начнем с банального: если на iPhone отсутствует звук при входящих звонках или SMS-сообщениях, вам необходимо убедиться, что на нем не активирован беззвучный режим. Обратите внимание на левый торец телефона: над клавишами громкости располагается небольшой переключатель. Если звук выключен, вы увидите красную метку (показана на изображении ниже). Чтобы включить звук, переключатель достаточно перевести в правое положение.

Причина 2: Настройки оповещений
Откройте любое приложение с музыкой или видео, запустите воспроизведение файла и с помощью клавиши громкости установите максимальное значение звука. Если звук идет, но при входящих вызовах телефон молчит, скорее всего, у вас выставлены неправильные настройки оповещений.
- Чтобы отредактировать параметры оповещений, откройте настройки и перейдите в раздел «Звуки».
- В том случае, если вы хотите установить четкий уровень звукового сигнала, отключите параметр «Изменение кнопками», а строкой выше задайте нужную громкость.
- Если же вы, наоборот, предпочитаете менять уровень звука в процессе работы со смартфоном, активируйте пункт «Изменение кнопками». В этом случае, чтобы изменить уровень звука кнопками громкости, вам потребуется вернуться на рабочий стол. Если вы будете регулировать звук в каком-либо приложении, громкость будет меняться именно для него, но не для входящих вызовов и прочих уведомлений.
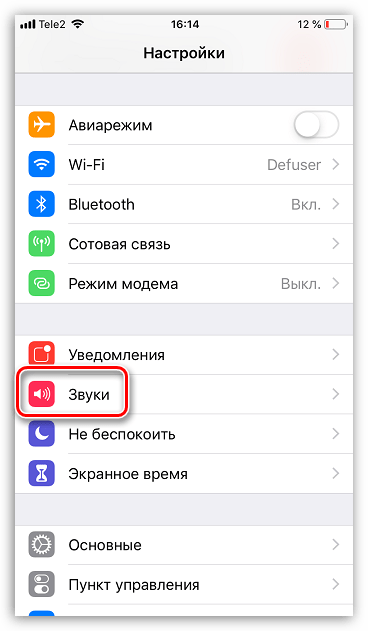
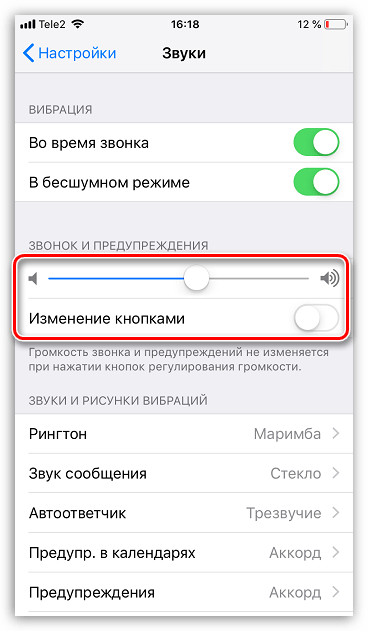
Причина 3: Подключенные устройства
Айфон поддерживает работу с беспроводными устройствами, например, Bluetooth-колонками. Если ранее подобный гаджет был подключен к телефону, скорее всего, звук передается именно на него.
- Проверить это очень просто — сделайте свайп снизу вверх, чтобы открыть Пункт управления, а затем активируйте авиарежим (иконка с самолетиком). С этого момента связь с беспроводными устройствами будет разорвана, а значит, вам понадобится проверить, имеется ли звук на Айфон или нет.
- Если звук появился, откройте на телефоне настройки и перейдите в раздел «Bluetooth». Переведите данный пункт в неактивное положение. При необходимости, в этом же окне можно разорвать связь с устройством, транслирующим звук.
- Следом снова вызовите Пункт управления и отключите авиарежим.
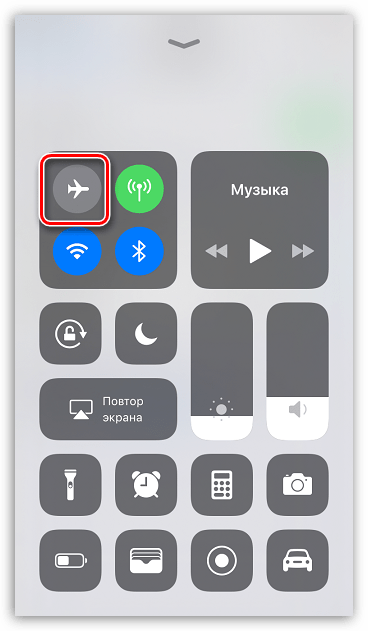
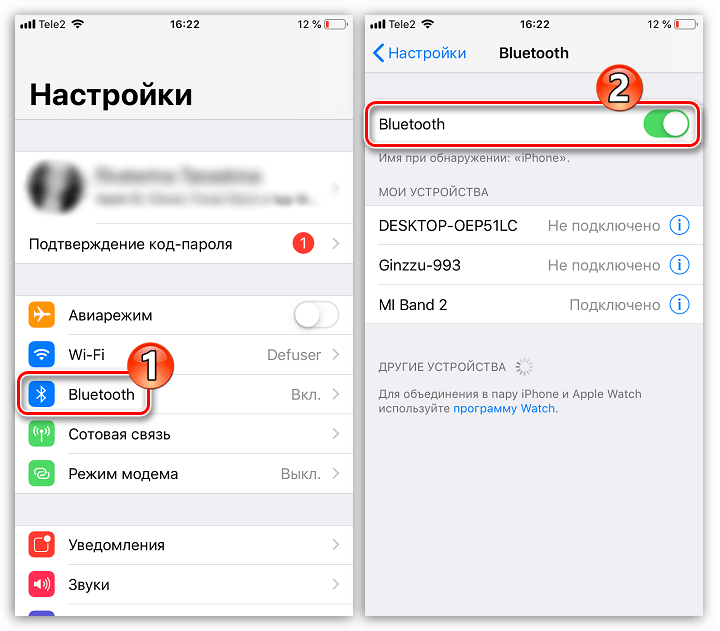

Причина 4: Системный сбой
iPhone, как и любое другое устройство, может давать сбои в работе. Если на телефоне звук по-прежнему отсутствует, и ни один из способов, описанных выше, не принес положительного результата, следует заподозрить именно системный сбой.
- Для начала попробуйте перезагрузить телефон.

Подробнее: Как перезагрузить iPhone
- После перезагрузки проверьте наличие звука. Если он отсутствует, можно переходить к тяжелой артиллерии, а именно — к восстановлению устройства. Прежде чем начать, обязательно создайте свежую резервную копию.

Подробнее: Как создать резервную копию iPhone
- Восстановить iPhone можно двумя способами: через само устройство и с помощью iTunes.

Подробнее: Как выполнить полный сброс iPhone
Причина 5: Неисправность наушников
Если звук из динамиков работает корректно, но при подключении наушников вы ничего не слышите (или звук крайне некачественный), скорее всего, в вашем случае имеет место быть поломка самой гарнитуры.
Проверить это просто: достаточно подключить к телефону любые другие наушники, в работоспособности которых вы уверены. Если и с ними звук отсутствует, тогда уже можно подумать об аппаратной неисправности iPhone.
Причина 6: Аппаратная неисправность
К аппаратной неисправности можно отнести следующие виды поломок:
- Неработоспособность разъема для подключения наушников;
- Неисправность кнопок регулировки звука;
- Неисправность звукового динамика.
Если телефон ранее падал в снег или воду, скорее всего, динамики будут работать очень тихо или вовсе перестанут функционировать. В таком случае устройству следует хорошо просохнуть, после чего звук должен заработать.

Подробнее: Что делать, если в iPhone попала вода
В любом случае, если вы подозреваете аппаратную неисправность, не имея должных навыков работы с комплектующими iPhone, не стоит самостоятельно пытаться вскрыть корпус. Здесь следует обратиться в сервисный центр, где грамотные специалисты выполнят полную диагностику и смогут выявить, в результате чего на телефоне перестал работать звук.
Отсутствие звука на iPhone неприятная, но зачастую решаемая проблема. Если вы уже ранее сталкивались с подобной неполадкой, расскажите в комментариях, каким образом она была устранена.
 Мы рады, что смогли помочь Вам в решении проблемы.
Мы рады, что смогли помочь Вам в решении проблемы. Опишите, что у вас не получилось.
Наши специалисты постараются ответить максимально быстро.
Опишите, что у вас не получилось.
Наши специалисты постараются ответить максимально быстро.Помогла ли вам эта статья?
ДА НЕТЧто делать если на андроиде пропал звук?
Главное, в ремонт не поторопитесь нести! Потому, как, такие вопросы, в большинстве случаев, самостоятельно решаются, и, бесплатно, соответственно) Подробно и по шагам, где и что исправлять, можете тут почитать gadget-media.ru/sound-disappeared-android/
покапайся в настройках
Сноси в сервис — может, динамик отпаялся. Хотя, в этом случае должен быть звук в наушниках — можно проверить.
Прошей попробуй.
Первым делом надо проверить, не пропал ли звук из-за неправильно выставленных настроек. К примеру, можно сделать так, что боковой переключатель будет блокировать смену ориентации планшета, либо выключать звук. Проверьте, не выставлен ли данный параметр. Звук банально могли свести на ноль с помощью кнопки регулировки громкости. Бывает и такое. Одним словом, полазайте по настройкам вашего гаджета, заглядывая во вкладки «Аудио», «Музыка», «Основные», «Дополнительные» и т. п. Тем не менее, сами собой настройки не меняются. Если вы уверены, что ничего не меняли, проблемы «железные». Можно попробовать перезагрузить устройство. Android-устройств обычно нужно держать около 10 секунд кнопку питания и «громкость вверх» (после нужно выбрать restart). Иногда рекомендуют перепрошить iOS-устройства с помощью iTunes. Но при этом планшет вернется к тому состоянию, в котором он был сразу после покупки. Все ваши данные и приложения пропадут. А проблема со звуком вряд ли решится. А теперь переходим к различным вариантам решения проблемы с отсутствием звука в динамиках, но присутствием звука в наушниках. 1. Попробуйте подключить наушники, зажать кнопку увеличения громкости и вытащить штекер из гнезда для наушников. 2. Попробуйте несколько раз вытащить и вставить штекер от наушников. 3. Возьмите ватную палочку, промочите ее в спирте или асептолине (продается в аптеках) и протрите аудиоразъем на телефоне изнутри. 4. Попробуйте продуть аудиоразъем (возможно, туда попала пыль или грязь). 5. Если у вас есть пылесос, попробуйте прочистить гнездо для наушников с его помощью (говорят, часто помогает). На всякий случай подождите секунд 20-30. 6. Возможно, у вас зажались «усики-зажимы» в аудиоразъеме, поэтому смартфон или планшет считает, что у вас подключены наушники и не дает звук на динамики. Попробуйте разжать «усики» или отдайте специалистам. 7. Если вы залили кнопки регулировки громкости какой-нибудь жидкостью, звук банально перестанет регулироваться. Или будет все время на максимуме, или на минимуме. В таком случае лучше открыть устройство и прочистить контакты на кнопках с помощью спирта (не забудьте потом просушить контакты). P.S. Иногда помогает следующий способ: подождать. Ждать, быть может, придется не один день. Но порой все приходит в норму само собой (например, высыхает жидкость и контакты начинают работать). Знакомые залили iPad кофе. Перестала работать регулировка громкости кнопками. Не работал динамик. Через несколько дней динамик заработал, кнопки нет. К счастью, осталась возможность регулировать громкость с помощью всплывающего меню.
Попробуй подождать немного у меня была такая же проблема. В дождь гулял и пропал звук перепробовал все и даже прошивку обновлял всё равно звука нет. Потом звук появился. Понял, что попала вода.)))
Вот целая подборка рецептов по устранению пропавшего звука в телефоне kaknastroit.com/nastroit-android/407-ne-rabotaet-dinamik-v-telefone-android.html
Лично мне помогли способы из данной статьи <a rel=»nofollow» href=»https://helpad.ru/chto-delat-esli-propal-zvyk-na-androide/» target=»_blank»>https://helpad.ru/chto-delat-esli-propal-zvyk-na-androide/</a>. Не советую сразу нести телефон в сервис. Возможно, что проблема в системной ошибке, а не в деталях смартфона.
Не работает звук на телефоне: как исправить динамик
Неработающий звук на телефоне обычно подразумевает неполадки с динамиком. Отсутствие звука — серьезная проблема, из-за которой под угрозу ставится общение, а также прослушивание или просмотр медиаконтента. Что делать, если звук в телефоне не работает? Разберемся с причинами и методами устранения этой неполадки. Отметим, что они одинаковы для аппаратов, работающих на платформах Android и iOS.
Основные причины неполадок в работе динамика
Самая распространенная причина — человеческий фактор. Так вы можете выставить нулевой уровень звука и забыть об этом. Или вы (вариант — ваш ребенок, завладевший телефоном без разрешения) сбили настройки, нечаянно отключив звук. Поэтому первое, что надо сделать при наличии молчащего динамика — проверить все настройки звука. Если с ними все в порядке, надо проверить возможность:
механических повреждений;
загрязненности или поломки разъема под наушники;
нарушения контакта в месте подключения динамика;
загрязнения или повреждения самого динамика;
поломки регулятора (качельки) звука;
неисправности аудиоплаты;
ошибки программного обеспечения.
Решить бóльшую часть перечисленных проблем можно самостоятельно в домашних условиях, но в случае серьезных неполадок придется обращаться в сервис-центр.
Механические повреждения
Частая причина пропавшего звука — попадание внутрь телефона влаги. Если вы точно знаете, что дело в ней, отключите телефон, разберите его, сняв заднюю крышку, вытащив аккумулятор, сим-карты, SD-карту, и дайте ему хорошо просохнуть. Способ почти всегда помогает, если вы быстро спохватились.
Запомните, что сушить телефон на батарее отопления или феном (для ускорения процесса) нельзя. Зато можно погрузить его и аккумулятор в емкость с рисом. Эта крупа обладает высокой гигроскопичностью, благодаря чему она хорошо вытянет влагу из устройства.
Более сложный случай — залитие телефона сладким напитком, который, даже высохнув, оставил внутри устройства, в том числе на динамике и контактах, липкие следы. Если жидкость попала на кнопки управления звуком, она может замкнуть их на максимально громком или, наоборот, на беззвучном режиме. В этом случае рекомендуется разобрать телефон и обработать контакты спиртом.
Статья по теме: Что делать, если телефон упал в воду
Загрязненный или сломанный разъем под наушники
Проблема с тем, как работает динамик, часто связана с загрязнением или выходом из строя контактов для наушников. Когда гарнитура подключена, контакты замыкаются: телефон отключает звук от динамика, перенаправляя его в наушники. Если контакты зацепились друг за друга или сломались, звук на телефоне не будет работать. Телефон будет считать, что наушники к нему подключены.
Проблема однозначно связана с разъемом под наушники, если:
на телефоне постоянно отображается значок «Наушники», хотя они не подключены;
штекер наушников входит в разъем без обычного небольшого усилия;
в гнезде под штекер скопилась грязь;
наушники работают, будучи подключенными к другим устройствам.
Попытаться исправить неполадку можно следующими способами.
Вставляя штекер наушников в разъем, попробуйте осторожно надавить им на стенки разъема в разные стороны. Вполне возможно, что так вы расцепите контакты, и динамик заработает.
Если причина кроется в загрязненности разъема, обработайте его ватной палочкой, смоченной в спирте, предварительно выключив телефон. Делать это надо крайне осторожно, так как ватка может зацепиться за контакты, погнуть или сломать их.
Сильно и резко подуйте на разъем, чтобы удалить из него скопившийся мелкий мусор. Можно также на несколько секунд поднести телефон разъемом к пылесосу, работающему на небольшой мощности.
Если принятые меры не помогли, контакты скорее всего сломаны. Здесь не обойтись без смены разъема в условиях сервис-центра.
Нарушение контакта в месте подключения динамика
Такое возможно в результате удара телефона о твердую поверхность или его загрязненности. Чтобы проверить эту версию, необходимо разобрать телефон и осмотреть контакт. Если причина неисправности — влага или грязь, почистите контакт.
Если контакт прижимной с плоскими поверхностями, обработайте их обычным ластиком.
Если динамик крепится на шлейфе, капните немного спирта на жесткую кисточку или зубную щетку с щетиной средней жесткости и почистите им разъемы.
Если это не помогло, то возможно, что виною всему сам динамик. Отметим, что в этом случае иногда динамик работает, но хрипит в телефоне при разговоре. Возможные причины неисправности динамика:
попадание грязи или влаги;
заводской брак;
повреждения, вызванные длительной эксплуатацией телефона.
В последних двух случаях проблема решается обращением в центр по ремонту с просьбой замены динамика.
Сломанный регулятор звука
Иногда звук на телефоне не включается только потому, что сначала его убавили до минимума, а затем сломали регулятор. В этом случае требуется ремонт качельки звука в условиях сервис-центра. Если дело в ее загрязнении, то его ликвидируют, а если причина кроется в поломке, качельку заменят на новую.
Неисправная аудиоплата
Звуковая плата (равно как и шлейф, с помощью которого она крепится) может повредиться от падения телефона. Диагностировать поломку аудиокарты в домашних условиях сложно, поэтому, если причина неисправности неявна, обратитесь в сервис-центр.
Ошибка программного обеспечения
Это может быть как спонтанная ошибка, так и серьезные конфликты программ, установленных на один и тот же телефон и отвечающих за воспроизведение аудио. Если вы уверены, что проблема не в динамике, а именно в софте, попробуйте последовательно:
перезагрузить телефон — нередко ошибка софта при этом ликвидируется сама;
отключить все приложения, отвечающие за воспроизведение аудио, кроме одного на ваш выбор (если на телефоне одновременно стоит несколько таких программ) и выполнить проверку динамика;
сбросить действующие настройки и вернуться к заводским, предварительно сделав резервную копию важных файлов.
Вполне возможно, что воспроизведение звука вернется уже после перезагрузки или отключения лишних программ. Если же ни один из перечисленных способов не помог, остается перепрошить устройство.
Воспользовавшись предложенными рекомендациями, вы выясните причину неполадок в работе динамика и, возможно, ликвидируете ее, но помните: качественная работа телефона напрямую зависит от того, насколько бережно вы с ним обращаетесь.
Почему нет звука на Youtube: 5 способов решения проблемы
Очень многие пользователи рано или поздно сталкиваются с такой проблемой, что при просмотре видео на Youtube почему-то нет звука. Вроде был раньше, а тут зашел как всегда в браузер, включил ролик, а звук пропал… Что делать – непонятно.
Мы рассмотрим основные причины отсутствия звука и покажем способы устранения неприятности. В 99% случаев один из предложенных способов Вам непременно поможет!
Проверяем звук в системе
Первым делом давайте проверим настройки аудио в системе. Иногда эти настройки самопроизвольно сбиваются, в результате чего звук пропадет не только в ютубе, но даже при прослушивании аудио файлов в любом плеере.
Нажмите на значок динамиков в нижнем правом углу своего экрана правой клавишей мыши и выберите опцию «открыть микшер громкости»:

Проследите, чтобы каждый из ползунков был поднят вверх, а иконки динамика под ними не были перечеркнуты красным. Особенно это касается ползунка громкости браузера:

Запустите любое видео на Youtube.com. Если Вы видите под ползунком прыгающую вверх-вниз зеленую полоску эквалайзера, а звука все равно нет, то скорее всего неисправность либо в аудиокарте либо в колонках. Проверьте не выпал ли штекер колонок из разъема, включены ли они в сеть, не отошел ли где провод и т.п. Ну а если зеленой полоски Вы не видите, переходим к следующему этапу.
Проверяем настройки плеера ютуба
Давайте теперь проверим а включен ли вообще звук в плеере ютуб. Дело в том, что довольно часто пользователи случайно нажимают кнопочку громкости рядом с кнопкой «Пауза/Воспроизведение» 🙂

Если на кнопке громкости стоит крестик, то значит звук отключен. Нажмите на не еще раз либо вручную передвиньте ползунок рядом с ней вправо и запустите просмотр видео.
Если звука по-прежнему не слышно, дело становится сложнее, но варианты решения проблемы всё еще есть!
Смотрим настройки аудио драйвера
Если Ваша аудиокарта работает с драйверами Realtek HD (а это очень многие материнские платы), то еще одной причиной почему нет звука на youtube могут быть настройки драйвера. Чтобы в них перейти заходим «Панель Управления» — «Оборудование и звук» — «Диспетчер Realtek HD».
Откроется окошко с настройками аудиокарты. Проследите, чтобы на вкладке «Динамики» в параметрах конфигурации был выбран режим «Стерефонический».

Если Вы используете 5.1 аудиосистему, то под надписью «Дополнительные громкоговорители» уберите галочку с «Центральный». Если это не поможет – перейдите в режим «Стерефонический».

Проблема может быть в браузере
Зачастую проблемы с проигрыванием видео в браузере могут быть в некорректной работе Adobe Flash Player. Для начала давайте проверим установлен ли он вообще. Перейдите на эту страничку сайта adobe.com, нажмите там кнопку «Проверить сейчас», и Вы сразу увидите результат:

Даже если флеш плеер установлен, переустановите его заново. Ссылки на загрузку и соответствующие инструкции есть на той же самой страничке.
Знаете ли Вы, что если отключить Adobe Flash Player в браузере, то он станет работать быстрее? Подробней: https://webtous.ru/poleznye-sovety/otklyuchite-flesh-i-brauzer-stanet-rabotat-gorazdo-bystrej.html
Что делать если звука на ютубе всё еще нет? У нас в запасе есть еще пару действенных вариантов, при помощи которых многие пользователи смогли решить данную проблему.
Прочие полезные советы (выбор пользователей):
Плагин Disable Youtube HTML5 Player
Можно попробовать отключить html5, потому что в нем не работает аппаратное ускорение видео, а в Flash Player ускорение активно. В этом поможет расширение (плагин) для Google Chrome под названием «Disable Youtube HTML5 Player» — скачать с Chrome Web Store. Видеоинструкция:
Если помогло – отлично! Если нет, плагин можно в любой момент деинсталлировать. У нас в запасе остался всего один совет…
Правка реестра
Этот способ помог многим, особенно часто почему-то тем, кто использует для просмотра видео на ютуб Internet Explorer.
Внимание! Перед внесением правок в реестр сделайте его резервную копию!
- Запустите редактор реестра (Win+R)
- Введите в окошко regedit и нажмите Enter
- Перейдите к ветке HKEY_LOCAL_MACHINE \ SOFTWARE \ Microsoft \ Windows NT \ CurrentVersion \ Drivers32
- Найдите параметр wavemapper. Его значение должно быть msacm32.drv

Если такого параметра нет, его нужно создать. Для этого:
- В правой панели (с перечнем параметров) кликните правой клавишей мыши и выберите «Создать» — «Строковый параметр»
- Присвойте ему имя wavemapper
- Сделайте двойной клик по нему и в открывшемся окошке запишите msacm32.drv в качестве значения
- Закройте редактор реестра
Как проверять и как создавать параметр wavemapper – наглядно в данном видео:
Ну а если и это не помогло, остается последний способ!
- Откройте Блокнот (Notepad) и скопируйте код, приведенный ниже (начиная со слова Windows и до конца).
- Сохраните файл и назовите его missing.reg (missing- имя, reg — расширение).
- Сделайте двойной клик по иконке файла missing.reg, чтобы внести изменения в реестр либо импортируйте его следующим образом:
Windows Registry Editor Version 5.00
[HKEY_LOCAL_MACHINE\SOFTWARE\Microsoft\Windows NT\CurrentVersion\Drivers32]
«midimapper»=»midimap.dll»
«msacm.imaadpcm»=»imaadp32.acm»
«msacm.msadpcm»=»msadp32.acm»
«msacm.msg711″=»msg711.acm»
«msacm.msgsm610″=»msgsm32.acm»
«msacm.trspch»=»tssoft32.acm»
«vidc.cvid»=»iccvid.dll»
«VIDC.I420″=»i420vfw.dll»
«vidc.iv31″=»ir32_32.dll»
«vidc.iv32″=»ir32_32.dll»
«vidc.iv41″=»ir41_32.ax»
«VIDC.IYUV»=»iyuv_32.dll»
«vidc.mrle»=»msrle32.dll»
«vidc.msvc»=»msvidc32.dll»
«VIDC.YVYU»=»msyuv.dll»
«wavemapper»=»msacm32.drv»
«msacm.msg723″=»msg723.acm»
«vidc.M263″=»msh363.drv»
«vidc.M261″=»msh361.drv»
«msacm.msaudio1″=»msaud32.acm»
«msacm.sl_anet»=»sl_anet.acm»
«msacm.iac2″=»C:\\WINDOWS\\system32\\iac25_32.ax»
«vidc.iv50″=»ir50_32.dll»
«wave»=»wdmaud.drv»
«midi»=»wdmaud.drv»
«mixer»=»wdmaud.drv»
«VIDC.WMV3″=»wmv9vcm.dll»
«VIDC.VP40″=»vp4vfw.dll»
«msacm.voxacm160″=»vct3216.acm»
«MSVideo»=»vfwwdm32.dll»
«MSVideo8″=»VfWWDM32.dll»
«wave1″=»wdmaud.drv»
«midi1″=»wdmaud.drv»
«mixer1″=»wdmaud.drv»
«aux»=»wdmaud.drv»
«vidc.VP70″=»vp7vfw.dll»
«vidc.X264″=»x264vfw.dll»
«VIDC.FPS1″=»frapsvid.dll»
«vidc.VP60″=»vp6vfw.dll»
«vidc.VP61″=»vp6vfw.dll»
«vidc.VP62″=»vp6vfw.dll»
«vidc.DIVX»=»DivX.dll»
«VIDC.UYVY»=»msyuv.dll»
«VIDC.YUY2″=»msyuv.dll»
«VIDC.YVU9″=»tsbyuv.dll»
«VIDC.DRAW»=»DVIDEO.DLL»
«VIDC.YV12″=»yv12vfw.dll»
«wave2″=»wdmaud.drv»
«midi2″=»wdmaud.drv»
«mixer2″=»wdmaud.drv»
«aux1″=»wdmaud.drv»
«wave3″=»wdmaud.drv»
«midi3″=»wdmaud.drv»
«mixer3″=»wdmaud.drv»
«aux2″=»wdmaud.drv»
«VIDC.MSUD»=»msulvc05.dll»
«wave4″=»wdmaud.drv»
«midi4″=»wdmaud.drv»
«mixer4″=»wdmaud.drv»
«aux3″=»wdmaud.drv»
Друзья, надеюсь хоть один из перечисленных в статье способов Вам помог и Вы наслаждаетесь звуком при просмотре видеороликов на сайте Youtube 🙂 Делитесь своими комментариями, задавайте вопросы, и конечно рекомендуйте данную статью своим друзьям (кнопки соцсетей прямо под статьей).
Автор статьи: Сергей Сандаков, 39 лет.
Программист, веб-мастер, опытный пользователь ПК и Интернет.
Что делать, если на YouTube нет звука

Доброго дня!
Ну для начала, необходимо убедиться в наличие звука вообще: есть ли он при проигрывании аудио- видеофайлов, располагающихся у вас на жестком диске, есть ли звук при проигрывании мультимедиа-файлов на других ресурсах? Если есть — уже не плохо, и можно идти разбираться дальше (собственно, о чем и будет эта статья) …
Восстановление звука за 7 шагов
1) Перепроверка нескольких видео
Пожалуй, первое, что я бы порекомендовал сделать — это открыть еще несколько видеороликов. Бывает так, что проблема связана только с конкретным роликом (к тому же 2-3% роликов на YouTube идут либо без звука, либо с очень плохим звуковым сопровождением!).
Кроме этого, как уже говорил выше, проверьте, есть ли у вас звук при проигрывании видео на других ресурсах (ВК, например).
2) Проверка расширений браузера (удаление Rutube)
Далее рекомендую открыть установленные расширения и дополнения в браузере. Например, я далеко не раз замечал, как Adblock (это расширение для блокировки рекламы) работал некорректно, блокируя не только рекламу, но и воспроизведение самого онлайн-видео. Тоже самое относится и к расширению Rutube (откуда оно вообще берется на ПК у людей, я честно говоря, до сих пор не раскопал…).
Например, для просмотра расширений в Google Chrome необходимо открыть страничку chrome://extensions/ (либо настройки/дополнительные инструменты/расширения).
Далее на время проверки рекомендую удалить все расширения, которые вам не знакомы (и те, что могут блокировать содержимое страничек: Adblock, расширения от антивирусов и т.д.).

Google Chrome — проверяем расширения
3) Настройка аудио-драйвера
Чаще всего, если есть проблема с аудио-драйверами, звука на компьютере нет вообще. Однако, бывает по-разному, в некоторых драйверах могут быть различные фильтры и доп. настройки для регулировки звука в различных программах (например, можно отключить звук в браузерах).
Для начала я вам порекомендую вообще посмотреть, есть ли аудио-драйвер. Сделать это можно в диспетчере устройств (чтобы его запустить, нажмите сочетание кнопок Win+Pause и слева увидите ссылку).
В диспетчере устройств обратите внимание на две вкладки: «Звуковые, игровые и видеоустройства» и «Другие устройства». В звуковых устройствах должна значится ваша звуковая карта, устройств, помеченных желтым восклицательным знаком не должно быть! Если они есть — значит у вас нет части драйверов.

Звуковые устройства
Чтобы настроить аудио-драйвера, зайдите в панель управления Windows в раздел «Оборудование и звук» (если драйвера есть — там должна быть ссылка на их центр управления. Также обратите внимание на трей, рядом с часами также бывает значок для быстрого запуска).
В драйверах обратите внимание на конфигурацию динамиков, на источники звука, уровень громкости, фильтры. Дать конкретные рекомендации для каждого случая не представляется возможным, но тем не менее — приведу пару примеров ниже, где искать подоплеку…

Конфигурация динамиков: переключаем «5.1 динамика» на стереофонический, чтобы появился звук!

Диспетчер Realtek — дополнительные громкоговорители (убираем галочку)
4) Настройка громкости через микшер (для каждой программы отдельно)
В Windows есть микшер громкости, который позволяет регулировать громкость звука для каждой программы отдельно. Т.е. можно, например, убавить громкость звука в браузере до нуля (в то время как в других программах поставить на 100%!).
Чтобы открыть микшер громкости — просто щелкните правой кнопкой мышки по значку звука в трее, и в появившемся меню выберите оное (пример представлен ниже).
Дополнение!

Если значок громкости не реагирует или вообще пропал, то ознакомьтесь вот с этим:

Открыть микшер громкости
Далее обратите внимание на уровень громкости звука в вашем браузере (например, на скрине ниже звук в Firefox был просто выключен! В этом вся и проблема…).

Поэтому то и не было звука — он просто был выключен
5) Проверка и обновление Adobe Flash Player
Воспроизведение большинство роликов в интернете завязано на Adobe Flash Player (флешь-плеере). В некоторых случаях, он может работать некорректно (лет 10 назад на Windows XP сталкивался на нескольких машинах с проблемой: после обновления флешь-плеера переставали отображаться часть роликов — приходилось откатывать систему и пользоваться старой версией флешь-плеера).

Поэтому, думаю стоит попробовать обновить флешь-плеер (а если стоит последняя версия, попробовать поставить более старую для проверки). О том, как это сделать, у меня на блоге есть отдельная статья, рекомендую:
6) Попытка отключения Html5
Html5 призван заменить Flash Player, он более безопасный, быстрый, и вообще в теории у него одни плюсы. Меж тем, на практике, часто получаем зависания, притормаживания, несовместимость и пр. А часть роликов на YouTube выложена именно в html5 (возможно вы столкнулись именно с таким роликом).
Страничка проверки, что у вас используется: https://www.youtube.com/html5

Сейчас используется html5
Чтобы его отключить, необходимо установить специальное расширение для браузера — «Disable Youtub HTML5 Player». Ссылка на оф. сайт для Chrome: https://chrome.google.com/webstore/detail/disable-youtube-html5-pla/enmofgaijnbjpblfljopnpdogpldapoc (для остальных браузеров есть аналогичные расширения).

Работа расширения по отключению html5
7) Чистка кэша браузера
Ну и последнее, что я бы порекомендовал — это почистить кэш браузера (всю историю посещения различных страничек). Нередко при «глюках» браузера часто виноват кэш: когда часть данных браузер загружает из сети, а часть берет из кэша — нередко происходят ошибки…
Для очистки кэша (истории) в большинстве браузеров используется сочетание кнопок Ctrl+Shift+Del. Окно очистки истории в Chrome представлено на скриншоте ниже — осталось нажать кнопку «Удалить данные»…

Очистить историю (кэш) в Chrome
PS
Как еще один дополнительный вариант — попробуйте использовать другой браузер. Лучшие из них я приводил в этой статье: