7 скрытых настроек браузера Chrome для Android
14 апреля 2020 Новости Android
Эти функции так надёжно упрятаны, что случайно их не найдёшь.
Чтобы включить одну из этих настроек, введите соответствующий URL в строку браузера и выберите параметр Enabled. Затем нажмите кнопку Relaunch.
1. Режим управления одной рукой
URL: chrome://flags/#enable-chrome-duet
Добавляет в Chrome нижнюю панель управления с кнопкой переключения вкладок, поиска и меню. Полезно, если вам надо управлять браузером одной рукой. Нужно выбрать один из вариантов панели меню — с кнопкой «Поделиться», поиском или вкладками — затем нажать кнопку Relaunch, потом выбрать Enabled и перезагрузить браузер снова.
2. Голосовой ввод в адресной строке
URL: chrome://flags/#omnibox-assistant-voice-search
В поле поиска на стартовой странице Chrome есть значок голосового ввода, а в адресной строке нет. Переключите этот параметр, и сможете выполнять поиск голосом, не открывая каждый раз стартовую страничку. Эта функция уже включена на некоторых смартфонах, а вот на планшетах её надо активировать вручную.
Переключите этот параметр, и сможете выполнять поиск голосом, не открывая каждый раз стартовую страничку. Эта функция уже включена на некоторых смартфонах, а вот на планшетах её надо активировать вручную.
3. Всплывающая вкладка
URL: chrome://flags/#enable-ephemeral-tab-bottom-sheet
Иногда бывает нужно держать перед глазами две вкладки одновременно. Включите эту опцию и выполните долгое нажатие на какую-нибудь ссылку, затем выберите в меню «Просмотреть страницу». Содержимое откроется во всплывающей вкладке, которую можно открывать и закрывать, проводя пальцем по её заголовку.
4. Постоянный режим чтения
URL: chrome://flags/#reader-mode-heuristics
В Chrome есть очень удобный режим чтения, который открывается нажатием на всплывающую кнопку «Упрощённый просмотр» К сожалению, кнопка эта подчиняется какой-то своей, особой логике, и не появляется на доброй половине сайтов, в том числе и на нашем. Если переключите этот флаг в режим Always или All Articles, кнопка будет на виду всегда.
Если переключите этот флаг в режим Always или All Articles, кнопка будет на виду всегда.
5. Ночной режим для всех сайтов
URL: chrome://flags/#enable-force-dark
Встроенный ночной режим Chrome делает фон сайтов тёмным, а текст белым. Так удобнее читать веб-странички в темноте, а на устройствах с экраном OLED так ещё и батарейка экономится.
6. Поиск картинок через «Google Объектив»
URL: chrome://flags/#context-menu-search-with-google-lens
По умолчанию Chrome открывает результаты поиска по картинке в новой вкладке, но с этой надстройкой он будет передавать их в приложение «Google Объектив» (Google Lens), если оно установлено. Оно полезнее, потому что умеет не только искать похожие фото, но и распознавать текст, переводить надписи, угадывать растения и животных на картинке и подбирать товары.
7. Жестовая навигация по истории
URL: chrome://flags/#overscroll-history-navigation
Добавляет возможность двигаться назад и вперёд по журналу открытых во вкладке страниц — то же самое, что кнопки «Назад» и «Вперёд» на панели инструментов. Проведите пальцем справа налево или слева направо.
Проведите пальцем справа налево или слева направо.
Читайте также 🧐
- 5 полезных функций Chrome для Android, о которых вы могли не знать
- 7 функций Chrome для Android, которые сделают веб-сёрфинг удобнее
- Скрытые страницы и функции Chrome, о которых полезно знать
10 функций Chrome на Android, о которых мало кто знает
16 августа 2022 Android
В браузере от Google скрывается уйма полезных возможностей, надёжно упрятанных подальше от пользователя.
1. Тёмный режим для сайтов
У Сhrome есть неприятная особенность: даже когда вы переключаете свой смартфон в тёмный режим, сайты в браузере остаются светлыми и буквально выжигают глаза. Но это можно исправить.
Введите в адресной строке chrome://flags/#darken‑websites‑checkbox‑in‑themes‑setting. В выпадающем списке ниже выберите позицию Enabled и нажмите Relaunch. Затем нажмите в Chrome «Меню» → «Настройки» → «Тема» → «Тёмная» и «Использовать тёмную тему для сайтов, если возможно».
Теперь в вашем браузере появится опция «Тёмная тема». Активируйте её, и сможете спокойно читать в темноте.
2. Быстрое перелистывание вкладок
Если вы переключаетесь между открытыми сайтами, нажимая на квадратный значок вкладок мобильного Chrome, а затем выбираете их вручную, то просто тратите время. Проведите пальцем по поисковой строке вверху браузера вправо или влево, и сможете перейти на соседнюю вкладку. Это куда быстрее.
3. Встроенный список для чтения
Да, в мобильном Chrome тоже есть список для чтения, как в настольном браузере. Он помещён в закладки, и это не очень очевидно. Чтобы его найти, надо нажать «Меню» → «Закладки» → «Список для чтения». Страницы, сохранённые туда, предзагружаются для просмотра в офлайн‑режиме, так что доступ к ним у вас будет даже без интернета.
Он помещён в закладки, и это не очень очевидно. Чтобы его найти, надо нажать «Меню» → «Закладки» → «Список для чтения». Страницы, сохранённые туда, предзагружаются для просмотра в офлайн‑режиме, так что доступ к ним у вас будет даже без интернета.
Чтобы сохранять ссылки в этот список, нажмите на URL и удерживайте палец до появления контекстного меню. Затем выберите «Добавить в список для чтения».
Если же эта функция по какой‑то причине недоступна, откройте в адресной строке chrome://flags/#read‑later и переключите параметр в позицию Enabled.
4. Принудительное масштабирование веб‑страниц
Многие веб‑сайты не позволяют увеличивать свои страницы, так что рассматривать на них мелкие детали очень неудобно. Но это можно исправить. Нажмите «Меню» → «Настройки» → «Спец. возможности», а затем включите опцию «Принудительно изменять масштаб». И сможете влиять на размер даже тех страниц, которые обычно не реагируют на растягивание.
5. Ускоренная загрузка файлов
По умолчанию Chrome для Android скачивает файлы в один поток, что делает этот процесс невероятно медленным. Но можно включить многопоточную загрузку, и тогда данные будут сохраняться гораздо быстрее. Откройте chrome://flags/#enable‑parallel‑downloading в адресной строке и выберите в выпадающем списке Enabled.
Но можно включить многопоточную загрузку, и тогда данные будут сохраняться гораздо быстрее. Откройте chrome://flags/#enable‑parallel‑downloading в адресной строке и выберите в выпадающем списке Enabled.
6. Картинка в картинке
Функция Android «Картинка в картинке» позволяет одновременно воспроизводить видео в правом нижнем углу экрана и пользоваться другими приложениями. Chrome может открывать в фоне ролики с большинства сайтов, в том числе — с YouTube. И вам не понадобится подписка YouTube Premium.
Откройте «Настройки» на своём смартфоне и выберите «Приложения» → «Специальный доступ к приложению» → «Картинка в картинке». В MIUI это делается немного по‑другому: «Пароли и безопасность» → «Конфиденциальность» → «Специальный доступ» → «Картинка в картинке». Выберите Chrome и нажмите «Поддержку режима „Картинка в картинке“».
Теперь откройте видео в Chrome, например на YouTube, и нажмите кнопку «Домашний экран». Или сделайте жест снизу вверх, сворачивая приложения.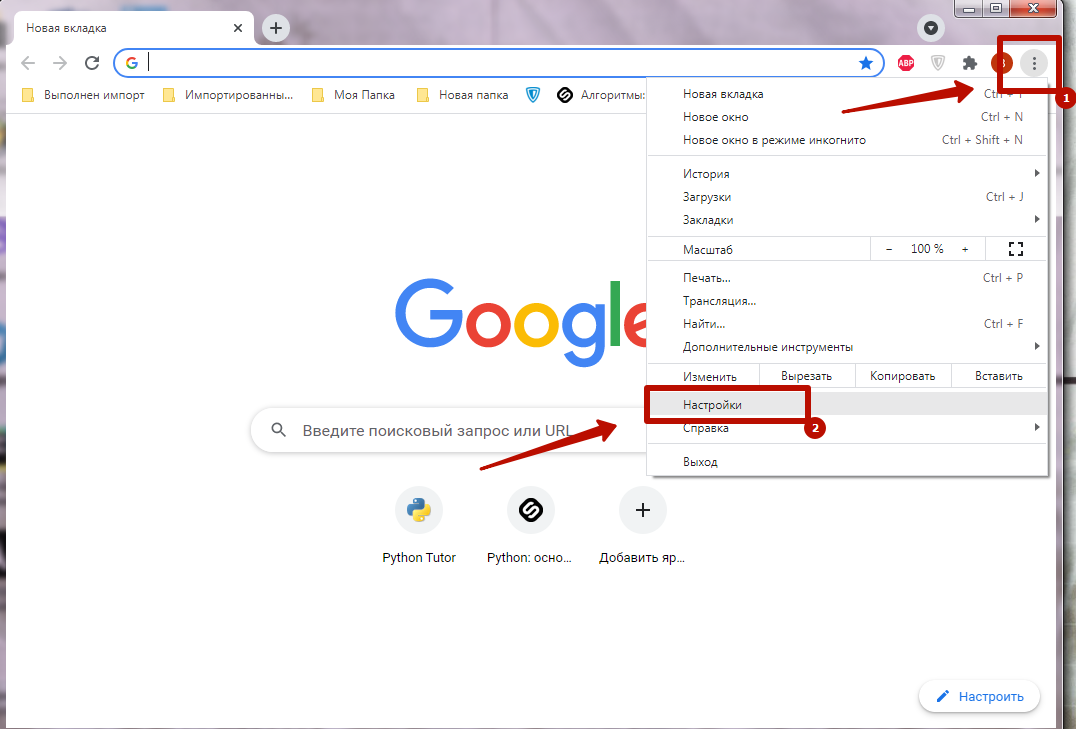 Вы выйдете из Chrome, а ролик продолжит проигрываться в маленьком окне в уголке.
Вы выйдете из Chrome, а ролик продолжит проигрываться в маленьком окне в уголке.
Если на вашем смартфоне это не срабатывает, то откройте видео на весь экран, перед тем как сворачивать Chrome.
7. Контроль над автовоспроизведением звука
Иногда при открытии сайта сразу начинает громко играть музыка или звучат реплики из рекламы. Это несколько раздражает, особенно если ты в наушниках с выкрученной на максимум громкостью. Нажмите «Настройки» → «Настройки сайтов» → «Звук» и отключите его. При этом можно добавить в исключения сайты, где аудиодорожка всё-таки важна, — например YouTube или «ВКонтакте».
8. Настройки уведомлений
Сайты очень любят показывать всякие уведомления, которые очень раздражают. К счастью, это поведение можно пресечь раз и навсегда. Нажмите «Настройки» → «Настройки сайтов» → «Уведомления» и выключите опцию «Уведомления».
9. Предзагрузка сайтов
Это полезная функция для тех, кто пользуется Wi‑Fi или безлимитным интернетом.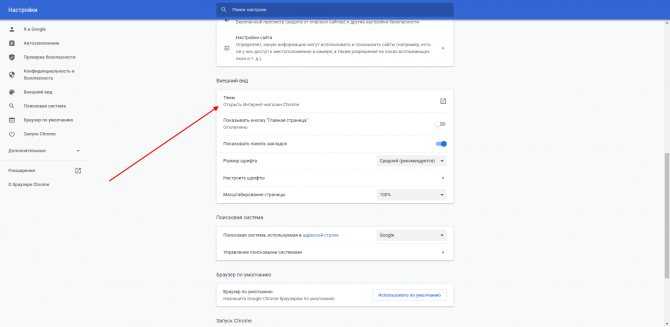 Chrome умеет закачивать часто посещаемые вами сайты в фоновом режиме, чтобы потом они открывались быстрее.
Chrome умеет закачивать часто посещаемые вами сайты в фоновом режиме, чтобы потом они открывались быстрее.
Включите эту функцию в меню «Настройки» → «Конфиденциальность и безопасность» → «Предзагрузка страниц». Здесь вы можете выбрать опцию «Стандартная предзагрузка» или «Расширенная предзагрузка». Последняя расходует больше трафика, но сильнее повышает скорость открытия страниц.
10. Группировка вкладок и её отключение
По умолчанию Chrome предлагает группировать открытые сайты, чтобы делать переключение между ними более наглядным. Откройте нужные вкладки, затем нажмите «Меню» → «Сгруппировать вкладки». Выберите страницы, которые хотите объединить, и нажмите «Группу».
Но некоторых пользователей эта функция раздражает, потому что из‑за включённой по умолчанию автоматической группировки открываемые странички иногда объединяются даже тогда, когда это не нужно. И прежде чем открывать какую‑то вкладку, приходится сперва выбирать соответствующую группу. Это раздражает.
В таком случае откройте страницу настроек chrome://flags, введите в строке поиска Tab и отключите три найденных пункта: Tab Grid Layout, Tab Groups и Tab Groups UI Improvements. Перезапуститесь, и группировка вкладок отключится.
Читайте также 🧐
- Osiris — быстрый браузер для Android с блокировщиком рекламы
- 19 расширений для браузера, которые решат кучу ваших проблем
- 8 секретных настроек Chrome, которые могут его ускорить
6 секретных настроек для умной настройки Chrome Android
Android Intelligence
org/Person» itemprop=»author»> Дж. Р. Рафаэль, пишущий редактор, Компьютерный мир |О компании |
Необычные новости Android — разнообразное сочетание советов, идей и анализа от опытного Android-журналиста Дж. Р. Рафаэля.
Аналитический совет Android
Улучшите работу вашего смартфона с помощью этих мощных, но полностью скрытых опций.
Аналитический совет Android
- 7 удобных скрытых функций Android, которые вы…
- Забытая персонализация Android…
- 2 продвинутых инструмента, которые изменят ваше…
- 7 секретов Google Play Store, чтобы стать умнее…
Показать больше
Привет. Ты. Да, ты там — тот, у которого слишком влажные глаза уставились в экран. Что, если бы я сказал вам, что у браузера, на который вы полагаетесь во всех своих веб-исследованиях на Android, есть куча дополнительных функций — сверхсекретные настройки, которые добавят потрясающие возможности в ваши мобильные приключения и заставят шевелиться.
Что ж, при условии, что вы используете браузер Google Chrome для Android, это правда, насколько это возможно. И самое главное, чтобы найти все тщательно спрятанные сокровища Chrome, не нужно много времени — если вы знаете, где искать.
Шесть настроек на этой странице сделают ваш просмотр веб-страниц на базе Android более мощным, более эффективным и, как правило, более приятным. Все они тоже просто сидят и ждут, пока их найдут — так почему же , а не пользуются тем, что они могут предложить?
Прежде чем мы продолжим, одно быстрое предупреждение: все эти настройки являются частью системы флагов Chrome, которая является домом для параметров, находящихся в стадии разработки, над которыми все еще активно работают и которые технически не предназначены для основное использование. Система флагов предназначена для опытных пользователей и других столь же информированных (и/или безумных) людей, которые хотят заранее ознакомиться с продвинутыми предметами.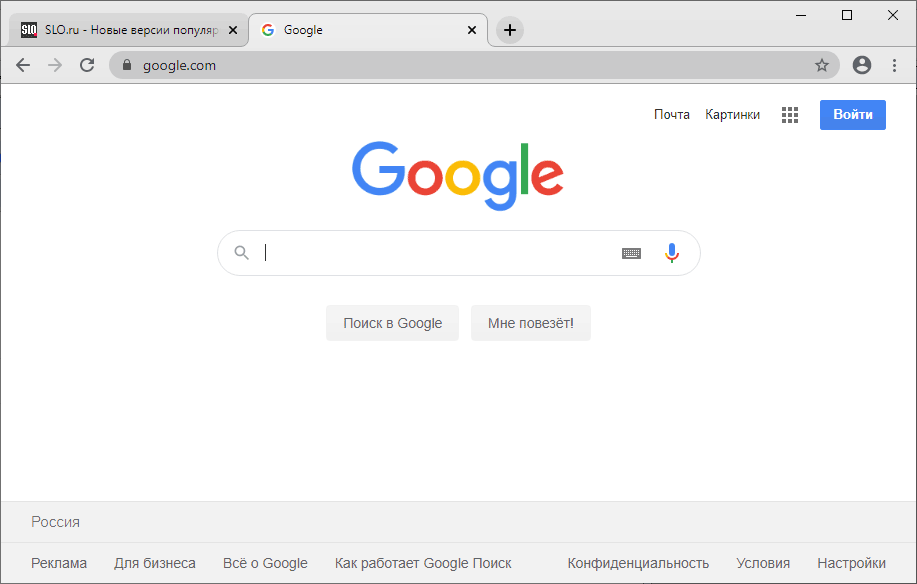
Более того, система флагов содержит множество дополнительных параметров, некоторые из которых потенциально могут привести к тому, что веб-сайты будут выглядеть странно, сам Chrome станет нестабильным или даже ваши уши начнут извергать восхитительно мятный пар. (Эй, вы никогда не знаете.) Итак, другими словами: действуйте с осторожностью, внимательно следуйте моим инструкциям и не связывайтесь ни с чем другим, с чем вы столкнетесь в этой области браузера, если вы действительно не понимаете это и действительно не знаете, что вы делаете. делает.
[Psst: Любишь ярлыки? My Android Shortcut Supercourse научит вас множеству хитростей, позволяющих сэкономить время на вашем телефоне. Зарегистрируйтесь сейчас бесплатно !]
Понял? Хороший. А теперь давайте дадим вашему браузеру новые шикарные сверхспособности, не так ли?
А теперь давайте дадим вашему браузеру новые шикарные сверхспособности, не так ли?
Настройка Chrome Android № 1: Умные скриншоты
Не знаю, как вы, но я делюсь огромным количеством скриншотов со своими товарищами, пялящимися в телефон, наземными млекопитающими. И часто на экране будет какая-то информация, которую я хочу выделить — определенная область на веб-странице, элемент интерфейса, фотография моей малоберцовой кости размером с мизинец или что-то еще.
Собственный встроенный в Android редактор скриншотов позволяет легко делать пометки на любом скриншоте, который вы снимаете, и добавлять его в виде грубо нарисованной линии или круга, но ключевой термин здесь — «грубо нарисованный». Вы буквально просто рисуете пальцем на экране, и вы можете многое сказать по тому, как это выглядит в конечном итоге.
Но поймите: теперь вы можете создать аккуратное и профессионально выглядящее поле, кружок или стрелку поверх любого снимка экрана, снятого прямо в Chrome, не прерывая рабочий процесс. И все, что вам нужно сделать, это щелкнуть одним переключателем, чтобы это стало возможным.
И все, что вам нужно сделать, это щелкнуть одним переключателем, чтобы это стало возможным.
Вот в чем хитрость:
- Введите chrome:flags в адресную строку приложения Chrome для Android.
- Введите скриншоты в поле поиска на появившемся экране.
- Коснитесь строки с надписью «Скриншоты для Android V2» и измените ее настройку с «Отключено» на «Включено».
- Коснитесь синей кнопки «Перезапустить» в нижней части экрана.
После перезагрузки браузера откройте веб-страницу — любую старую веб-страницу. Коснитесь трехточечного значка меню в правом верхнем углу Chrome, выберите «Поделиться», а затем выберите «Снимок экрана» на небольшой всплывающей панели.
А как насчет этого? В нижней части этого инструмента есть безобидное на вид новое дополнение под названием «Форма».
JRКоснитесь этого, и вы сможете нарисовать любую четкую рамку, кружок или стрелку в любом месте на скриншоте любым цветом, который вы хотите:
JRНе слишком потрепанный, а?
Параметр Chrome Android № 2: Меньше ограничений на создание снимков экрана
Говоря о снимках экрана, пытались ли вы когда-нибудь сделать снимок экрана того, что вы просматриваете в режиме инкогнито Chrome на своем телефоне?
Если нет, то позвольте мне испортить вам сюрприз: это не работает.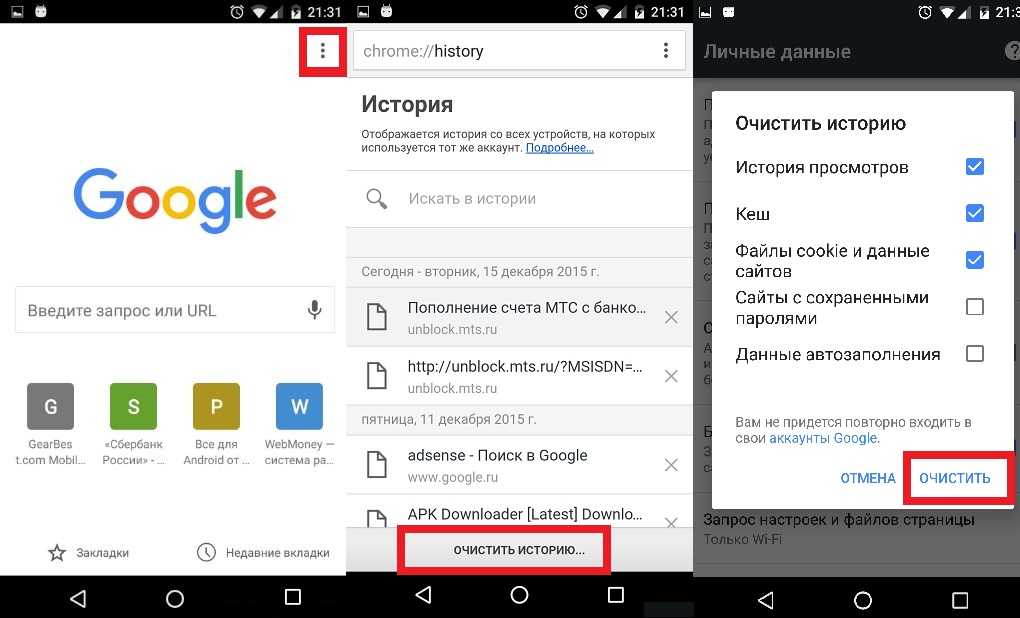 Вы просто получаете пустое черное изображение, на котором ничего не видно — что, я полагаю, прекрасно в своей простоте, но не так уж полезно, когда дело доходит до попытки поделиться важной информацией.
Вы просто получаете пустое черное изображение, на котором ничего не видно — что, я полагаю, прекрасно в своей простоте, но не так уж полезно, когда дело доходит до попытки поделиться важной информацией.
Ну, вот что: глубоко в самых сырых недрах Chrome находится простой переключатель, который удаляет политику запрета снимков экрана для режима инкогнито браузера и позволяет вам захватывать все, что вы хотите, в любом режиме, который вы используете.
Например, вы используете режим инкогнито Chrome, чтобы просмотреть что-то без входа в систему. Или, может быть, вы полагаетесь на него, чтобы проверить определенный поиск, не связывая этот термин с вашей историей просмотров Google. Или, может быть, вы используете его для, эээ, определенных других нераскрытых целей.
В любом случае обязательно будут моменты, когда вы захотите сделать скриншот чего-то в таком состоянии. И теперь вы можете.
Вот и все:
- Еще раз введите chrome:flags в адресную строку браузера.

- Введите инкогнито в поле поиска на появившемся экране.
- Найдите строку с надписью «Снимок экрана в режиме инкогнито» и измените ее настройку с «По умолчанию» на «Включено».
- Коснитесь кнопки «Перезапустить» в нижней части экрана.
Вот и все: теперь вы можете делать скриншоты окон в режиме инкогнито, когда пожелаете.
Просто помните: если вы случайно что-то щелкнете в (гм) непреднамеренный момент, вы должны найти и удалить это.
Параметр Chrome Android № 3: разумная экономия в какой-то момент, очевидно — эта следующая скрытая функция Chrome предназначена только для вас.
Это более умная система для сохранения данных прямо в браузере Android без всего беспорядка, а затем убедитесь, что вы действительно не забыли вернуться к нему позже.
А для этого нужно активировать две разные части головоломки:
- Начните с ввода chrome:flags в адресную строку браузера (пока не чувствуете себя знакомым?).

- Затем введите , прочитайте позже в поле поиска.
- Найдите строку с надписью «Список для чтения» и измените ее настройку на «Включено (с пунктом меню приложения)».
- Затем найдите строку с надписью «Прочитать уведомление о напоминании позже» и измените ее настройку на «Включено».
- Наконец, нажмите кнопку «Перезапустить» в нижней части экрана.
Когда Chrome перезагрузится, попробуйте открыть любую статью на любом понравившемся веб-сайте. Коснитесь трехточечного значка меню в правом верхнем углу Chrome, и вы должны увидеть недавно добавленную опцию «Добавить в список для чтения» в середине меню.
JRВыберите это, и страница будет перенесена в специальную область закладок вашего браузера, специально зарезервированную для материалов, которые вы хотите прочитать позже — и через неделю вы получите напоминание о том, что вам действительно нужно это прочитать.
Если вы когда-нибудь захотите получить доступ к своему списку чтения самостоятельно, просто снова коснитесь трехточечного значка меню Chrome и выберите «Закладки». Затем вы должны увидеть «Список для чтения» в качестве опции и сможете найти в нем все, что вы сохранили.
Затем вы должны увидеть «Список для чтения» в качестве опции и сможете найти в нем все, что вы сохранили.
И в качестве очень полезного бонуса все эти статьи также автоматически становятся доступными для чтения в автономном режиме, если вы когда-нибудь захотите наверстать упущенное, находясь в самолете или в неизвестном подземном бункере.
Настройка Chrome Android № 4: Улучшенные закладки
Пока мы думаем об этих закладках Chrome Android, давайте уделим секунду самостоятельному обновлению интерфейса в этой области — не так ли?
Правда в том, что это довольно запоздалое улучшение. Область закладок Chrome на Android уже давно не пользуется большой популярностью, и в результате она выглядела скорее
Вы можете быстро добавить свой Android-телефон в новую и улучшенную настройку закладок Chrome, выполнив эту быструю и простую настройку:
- Введите chrome:flags в адресную строку браузера.

- Введите bookmarks в поле поиска на появившемся экране.
- Коснитесь строки с надписью «Обновление закладок» и измените ее настройку с «Отключено» на «Включено (включено с визуальными эффектами)».
- Коснитесь кнопки «Перезапустить» в нижней части экрана.
После перезапуска браузера коснитесь значка меню из трех точек в правом верхнем углу и снова коснитесь «Закладки» в этом главном меню Chrome. Вас встретит обновленное представление закладок Android, в котором не выглядит так, как будто последний раз касались в доисторические времена, и, в качестве дополнительного преимущества, вы также заметите новую и менее двусмысленную опцию для добавления сайт в закладки в главном меню Chrome.
Настройка Chrome Android № 5: более умная темная тема
Темная тема для Android — это отличный способ сделать ваш виртуальный мир немного приятнее для глаз, особенно в вечерние часы или в любое время, когда вы находитесь в темноте (например, в неизвестном подземном бункере).
Как ни странно, использование общесистемного переключателя темной темы на самом деле не влияет на Интернет. Большинство сайтов по-прежнему отображаются ярко, как день, и резко контрастируют с мягкими тусклыми вибрациями, которые дает вам rest Android в этом контексте.
Ну, вот исправление:
- Тип — ага, угадали! — chrome:flags в адресную строку браузера.
- Теперь введите dark в поле поиска на появившемся экране.
- Найдите строку с надписью «Флажок затемнения веб-сайтов в настройках тем» и измените ее настройку на «Включено».
- Нажмите на эту великолепную кнопку «Перезапустить» внизу экрана. (Не волнуйтесь. Ей это нравится.)
Теперь откройте любой старый веб-сайт, и вы увидите, что сайт волшебным образом превращается в темную тему для вашего удовольствия.
JR И помните: если вы когда-нибудь захотите отключить это преобразование, вы можете зайти в настройки приложения Chrome для Android и выбрать «Тема», чтобы найти переключатель, который позволит вам включить или выключить его. по мере необходимости.
по мере необходимости.
Настройка Chrome Android № 6: Более богатые реакции
И последнее, но не менее важное: немного глупая, но все же потенциально полезная опция Chrome Android. И это идет рука об руку с первыми двумя трюками, которые мы рассмотрели в начале этой саги.
Готовы? Это наше последнее ура — это расширенная система для скриншотов на основе браузера, которая позволяет восхитительно легко добавлять выразительную реакцию к любому изображению, которое вы снимаете, для дополнительного эффекта.
Видишь?
JRХотите попробовать? Вот как:
- В последний раз введите chrome:flags в вашу нетерпеливую и ожидающую адресную строку.
- Введите реакции в поле поиска в верхней части экрана.
- Найдите строку с надписью «Легкие реакции (Android)» и измените ее настройку на «Включено».
- И последнее, но не менее важное: давайте все вместе скажем прямо сейчас! — коснитесь кнопки «Перезапустить» внизу экрана.

Когда Chrome снова заработает, просто перейдите на любой старый веб-сайт, который вам нравится, выберите опцию «Поделиться» в главном меню Chrome и найдите новую возможность «Добавить эмоции».
Разбейте этого щенка, затем выберите нужную эмоцию (и обратите внимание, что вы можете прокручивать список опций горизонтально, чтобы открыть еще больше символов) — затем используйте пальцы, чтобы переместить и изменить его размер и даже продублировать его, если вы хотите действительно весело.
JRВсе, что осталось, это нажать на значок галочки в правом нижнем углу экрана, а затем отправить свое творение в виде живой анимации любому коллеге, которого вы решите благословить своей выразительностью.
Для всех остальных на вашем рабочем месте одновременно: Добро пожаловать — и извините.
Готовы к еще более продвинутым знаниям Android? Подпишитесь на мой бесплатный суперкурс Android Shortcut , чтобы узнать множество хитростей, экономящих время!
Связанный:
- Андроид
- Мобильный
- Интернет
- Мобильные приложения
- Браузеры
- Хром
- Малый и средний бизнес
Ответственный редактор Дж. Р. Рафаэль рассказывает лакомые кусочки о человеческой стороне технологий. Жаждете большего? Подпишитесь на его еженедельный информационный бюллетень, чтобы получать свежие советы и информацию в свой почтовый ящик каждую пятницу.
Р. Рафаэль рассказывает лакомые кусочки о человеческой стороне технологий. Жаждете большего? Подпишитесь на его еженедельный информационный бюллетень, чтобы получать свежие советы и информацию в свой почтовый ящик каждую пятницу.
Copyright © 2022 IDG Communications, Inc.
Чат-бот Bing с искусственным интеллектом пришел работать на меня. Я должен был уволить его.
Удаленная настройка Google Chrome для устройств Android
Обновлено 1 год назад к Шрирам Какарала
- Разрешение веб-сайтов
- Настройка Google Chrome
Scalefusion предлагает функции, обеспечивающие пользователям контролируемый просмотр веб-страниц. Вы, как ИТ-администратор, можете разрешать использование веб-сайтов, а также размещать ярлыки на главном экране приложения Scalefusion, чтобы пользователи могли мгновенно получить к ним доступ. Эти разрешенные веб-сайты открываются с помощью браузера Scalefusion.
Вы, как ИТ-администратор, можете разрешать использование веб-сайтов, а также размещать ярлыки на главном экране приложения Scalefusion, чтобы пользователи могли мгновенно получить к ним доступ. Эти разрешенные веб-сайты открываются с помощью браузера Scalefusion.
Google Chrome предлагает один из лучших способов просмотра на устройствах Android, и иногда вы можете предпочесть включить Google Chrome на устройствах для доступа к разрешенным веб-сайтам вместо браузера Scalefusion.
Устройства Android Enterprise (Android for Work) и конфигурации приложений помогут вам получить полный контроль над Google Chrome. Благодаря интеграции Scalefusion с конфигурациями Chrome вы можете управлять разрешающими элементами управления и еще лучше улучшать работу в Интернете.
Выполните следующие действия, чтобы интегрировать функцию Scalefusion Allow Website с конфигурациями Chrome.
Разрешение веб-сайтов
Первым шагом является разрешение веб-сайтов на информационной панели Scalefusion, которые можно передавать на устройства.
- Перейдите к Профили устройств и политики > Разрешенные веб-сайты и нажмите Разрешить веб-сайт
- Введите следующие данные и нажмите ДАЛЕЕ
- Имя: A имя ярлыка, который будет создан на Домашний экран Scalefusion.
- Ссылка на веб-сайт: Правильно отформатированный URL-адрес веб-сайта.
- Отображается на главном экране: Выберите, должен ли ярлык отображаться на главном экране Scalefusion или нет.
- Вкладка «Настройки Android» относится к браузеру Scalefusion, а настройки НЕ используются при открытии ярлыка в Google Chrome. Поэтому нажмите СЛЕДУЮЩИЙ , а затем СОХРАНИТЬ.
- После добавления используйте параметр Опубликовать , чтобы опубликовать ярлык веб-сайта для выбранных групп устройств, профилей или устройств.
 Вы можете опубликовать веб-сайты из раздела «Разрешенные веб-сайты» или использовать профиль устройства, чтобы разрешить нужные веб-сайты.
Вы можете опубликовать веб-сайты из раздела «Разрешенные веб-сайты» или использовать профиль устройства, чтобы разрешить нужные веб-сайты.
Настройка Google Chrome
Теперь, когда вы добавили веб-сайты для разрешения, вы можете перейти к шагу создания конфигураций.
- Найдите и установите Google Chrome из приложений Play for Work, как описано здесь.
- Перейдите к Application Management > Play for Work Apps и щелкните значок Google Chrome, чтобы увидеть боковую панель.
- Перейдите на вкладку Конфигурации приложений и нажмите СОЗДАТЬ .
- Разрешить доступ к списку URL-адресов: В текстовой области введите URL-адреса веб-сайтов, к которым пользователи смогут получить доступ на своих устройствах после применения конфигурации. URL-адреса будут взяты с http:// и https:// или без них
- Импорт разрешенных веб-сайтов: В качестве альтернативы используйте кнопку ИМПОРТ ИЗ РАЗРЕШЕННЫХ ВЕБ-САЙТОВ , чтобы выбрать и импортировать разрешенные веб-сайты, которые вы создали ранее.
 Это добавит URL-адрес веб-сайта в формате, который принимает конфигурация Google Chrome.
Это добавит URL-адрес веб-сайта в формате, который принимает конфигурация Google Chrome.
При нажатии на кнопку открывается диалоговое окно со списком всех разрешенных URL-адресов веб-сайтов. Выберите веб-сайты, поставив галочку напротив тех, которые вы хотите импортировать.
Разрешить домен: Если для этого параметра установлено значение «Вкл.», то разрешается весь домен, а не только путь к веб-сайту.
Например, ниже приведен список разрешенных веб-сайтов (показан на снимке экрана ниже).
Те, которые вы выберете и импортируете, будут перечислены в списке разрешенных URL-адресов
- Импорт разрешенных веб-сайтов: В качестве альтернативы используйте кнопку ИМПОРТ ИЗ РАЗРЕШЕННЫХ ВЕБ-САЙТОВ , чтобы выбрать и импортировать разрешенные веб-сайты, которые вы создали ранее.
- Блокировать доступ к списку URL-адресов: В текстовой области введите URL-адреса веб-сайтов, к которым пользователи не смогут получить доступ на своих устройствах после применения конфигурации. URL-адреса будут взяты с http:// и https:// или без них
- Блокировка всех, кроме разрешенных: Прокрутите вниз в окне конфигурации приложения и выберите Блокировать все, кроме разрешенных , чтобы заблокировать все другие веб-сайты, кроме разрешенных.
 .
.
- Блокировка всех, кроме разрешенных: Прокрутите вниз в окне конфигурации приложения и выберите Блокировать все, кроме разрешенных , чтобы заблокировать все другие веб-сайты, кроме разрешенных.
Чтобы проверить формат разрешенных и заблокированных URL-адресов, посетите здесь
- Настройки Scalefusion: В верхней панели щелкните Настройки Scalefusion, чтобы управлять настройками. Доступны следующие варианты:
- Использовать Chrome для открытия ярлыков разрешенных веб-сайтов Scalefusion: Включение этого параметра приведет к открытию разрешенных веб-сайтов в пользовательских вкладках Google Chrome на устройствах.
- Автоматически разрешать будущие веб-сайты, разрешенные Scalefusion в этой конфигурации: Включите это, чтобы автоматически добавлять любые веб-сайты, которые вы разрешаете в Профили устройств и политики > Разрешенные веб-сайты .
- Разрешить домен веб-сайта, включая параметры пути, при автоматическом добавлении в конфигурацию: Если включено, то при автоматическом добавлении веб-сайта разрешен полный домен и путь этого сайта.

Этот параметр можно включить только в том случае, если для родительского параметра Авторазрешение веб-сайтов, разрешенных Scalefusion в будущем, в этой конфигурации установлено значение Вкл.
- Разрешить домен веб-сайта, включая параметры пути, при автоматическом добавлении в конфигурацию: Если включено, то при автоматическом добавлении веб-сайта разрешен полный домен и путь этого сайта.
- Google Chrome предлагает множество других настраиваемых параметров, которые разделены на следующие вкладки:
- СЕТЬ: Группировка всех функций, связанных с сетью.
- БЕЗОПАСНОСТЬ: Группировка всех функций, связанных с безопасностью.
- ПОИСК: Группировка всех функций, связанных с поиском.
- ФИЛЬТРАЦИЯ URL-адресов: Группировка всех функций, связанных с фильтрацией URL-адресов.
- Управляемые закладки: При фильтрации URL-адресов администратор может настроить закладки, а также структурировать их, создав папки / подпапки и внутри них URL-адреса, которые необходимо добавить в закладки.
 Чтобы создать закладки,
Чтобы создать закладки,- Нажмите кнопку Добавить закладку , расположенную под управляемыми закладками
- . Откроется виджет «Закладка». Вы можете переименовать имя верхней (корневой) папки. Рядом с названием папки есть две иконки, с помощью которых можно выполнять следующие действия.
- Добавить ссылку: Добавляет еще одну строку, в которую можно добавить имя ссылки и URL-адрес
- Добавить папку: При этом добавьте подпапку в родительскую папку
Вы можете удалить URL-адрес или подпапку, щелкнув значок «Удалить», который отображается рядом с любой ссылкой или подпапкой. row при наведении курсора мыши на любой из них.
- После создания структуры закладок нажмите Сохранить , чтобы сохранить конфигурацию.
- После сохранения конфигурации будут выглядеть следующим образом в текстовой области Управляемые закладки.

- Управляемые закладки: При фильтрации URL-адресов администратор может настроить закладки, а также структурировать их, создав папки / подпапки и внутри них URL-адреса, которые необходимо добавить в закладки.






 Вы можете опубликовать веб-сайты из раздела «Разрешенные веб-сайты» или использовать профиль устройства, чтобы разрешить нужные веб-сайты.
Вы можете опубликовать веб-сайты из раздела «Разрешенные веб-сайты» или использовать профиль устройства, чтобы разрешить нужные веб-сайты. Это добавит URL-адрес веб-сайта в формате, который принимает конфигурация Google Chrome.
Это добавит URL-адрес веб-сайта в формате, который принимает конфигурация Google Chrome.  .
. 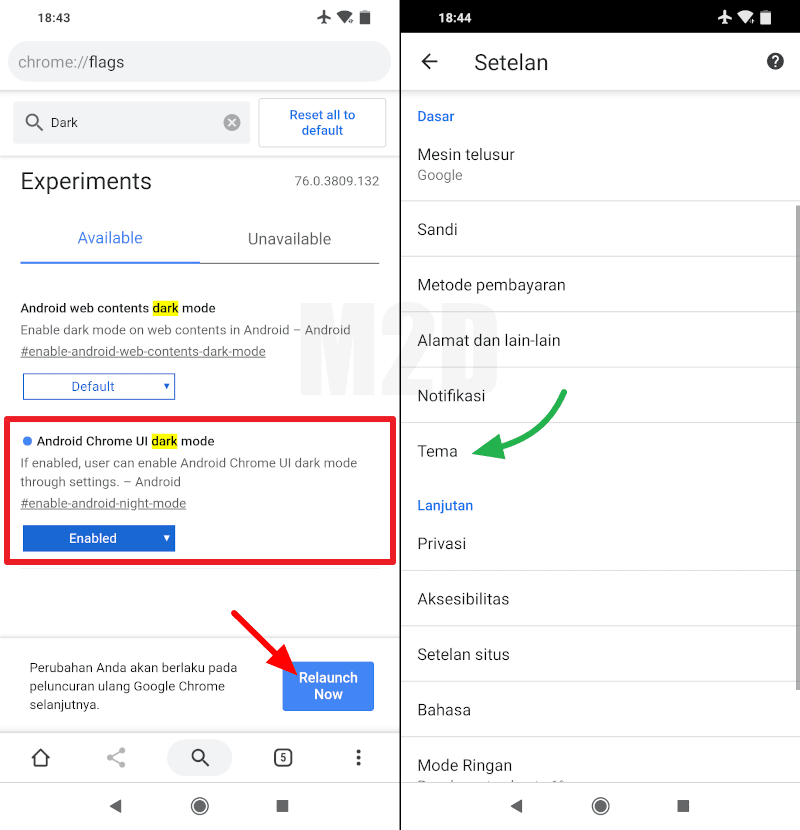
 Чтобы создать закладки,
Чтобы создать закладки,