Как управлять планшетом со смартфона?
Нередко возникают ситуации, когда нужно воспользоваться планшетом, но взять его в руки нет возможности. Один из примеров — просмотр фильма на ТВ с подключенного планшета. Сидя или лежа на диване, неудобно вставать или тянуться к нему для перемотки, переключения файла и т.д. Еще один из вариантов — прослушивание музыки с планшета, который спрятан в сумке. Доставать его каждый раз неудобно, а иногда — практически невозможно. В таких ситуациях очень удобно, когда смартфон управляет планшетом. Как реализовать такой подход — расскажет статья.
Читайте также: Лучший бюджетный планшет с 3G: рейтинг из 9 моделей
Содержание
- Как управлять планшетом со смартфона в ОС Android
- Tablet Remote
- RemoDroid
- Как управлять планшетом со смартфона в ОС Windows
- TeamViewer
- Как управлять планшетом со смартфона в ОС Apple
Как управлять планшетом со смартфона в ОС Android
К сожалению, функциональность смартфонов и планшетов на базе ОС Android не предусматривает возможности соединения двух устройств для удаленного управления. Максимум, что можно сделать силами «чистой» системы — это организовать синхронизацию между ними. Для того, чтобы обеспечить управление планшета со смартфона — нужно воспользоваться сторонними программами. О них и пойдет речь.
Максимум, что можно сделать силами «чистой» системы — это организовать синхронизацию между ними. Для того, чтобы обеспечить управление планшета со смартфона — нужно воспользоваться сторонними программами. О них и пойдет речь.
Tablet Remote
Программа Tablet Remote — простое средство для удаленного управления планшетом со смартфона. Забегая наперед, стоит отметить, что ее функциональность не очень широка: есть только возможность использования телефона в качестве пульта. Стриминг картинки с экрана программа делать не умеет, поэтому все действия производятся вслепую. Это не страшно, если планшет подключен к телевизору и все действия на дисплее видно, но неудобно, если «таблетка» лежит в сумке.
Чтобы воспользоваться программой — необходимо установить ее на оба устройства.Дальнейший пан действий таков:
- Запустить приложение на планшете.
- Зайти в меню «Setup» и установить галочки напротив обоих пунктов. Это необходимо для того, чтобы можно было вводить символы на планшете, используя клавиатуру смартфона.

- Запустить Tablet Remote на телефоне.
- На планшете зайти в подменю «Connection» и нажать на пиктограмму «Scan Devices».
- Когда на дисплее появится полоска с именем девайса-пульта и надписью «Wi-Fi» — нужно нажать на нее для соединения.
- Теперь можно взять в руки телефон и управлять планшетом со смартфона. Для этого нужно перейти в меню «Remote».
Когда телефон повернут в портретной ориентации — на дисплее отображается пульт с пятипозиционной навигационной кнопкой (как на кнопочных звонилках), клавиши проигрывателя и системные кнопки «Домой», «Меню», «Назад», «Поиск» и «Клавиатура». В таком режиме смартфон управляет планшетом в меню, проигрывателях и других программах. При повороте в горизонтальную позицию — пульт переключается в режим геймпада.
В таком положении можно играть в Android-игры на экране телевизора, используя в роли геймпада смартфон. Впрочем, телевизор и не обязателен: если планшет имеет диагональ 10″, долго держать его неудобно.
Читайте также: Как раздать интернет со смартфона: по Wi-Fi, по Bluetooth, по USB
RemoDroid
RemoDroid — более продвинутая программа, позволяющая организовать управление планшета со смартфона. Она является аналогом популярной компьютерной утилиты TeamViewer. Основная функция программы — стриминг изображения с дисплея, а также сенсорное управление. Это значит, что при установке подключения картинка с экрана планшета будет передаваться на смартфон, а при нажатии на элементы управления — производится запуск соответствующего пункта. Недостатков у программы два. Один из них — это необходимость, чтобы оба устройства находились в одной локальной сети или имели подключение по статичному IP. Второй — без наличия на планшете прав Root стриминг изображения может не заработать.
- Нужно включить Wi-Fi на обоих устройствах.

- Подключиться к домашней локальной сети.
- Запустить программу на планшете и нажать кнопку «Stream».
- Если программа запросит доступ Root — его нужно разрешить.
- Зайти на смартфоне в приложение и нажать клавишу «Connect».
- Подождать, пока в списке не появится имя планшета и подключиться к нему.
После выполнения этих манипуляций на дисплее появится картинка с экрана планшета, а также кнопки, традиционно расположенные под экраном.
Читайте также: ТОП-10 смартфонов с самой мощной батареей 2016
Как управлять планшетом со смартфона в ОС Windows
Планшеты на базе настольной версии Windows 8.1 или 10 последние 2 года стабильно пользуются спросом. Методы, приведенные выше, не подходят для организации удаленного управления, так как требуют, чтобы оба устройства функционировали на базе Android. Однако это не значит, что использовать телефон в качестве пульта не получится. В ход идут проверенные, старые добрые методы.
TeamViewer
Программа TeamViewer положительно зарекомендовала себя, как надежное и бесплатное (для домашнего использования) решение для организации удаленного управления в среде Windows. Однако мало кто знает, что существуют версии приложения, адаптированные для мобильных устройств. Установить их можно на смартфоны с Android, iOS, BlackBerry OS и, само собой, мобильной версией Windows 8.1 или 10.
Чтобы управлять с телефона планшетом на базе Windows, необходимо скачать клиентское приложение для планшета, ноутбука или ПК, а также установить на смартфон его мобильную версию. Дальнейший порядок действий следующий.
- Запустить программу на планшете, ноутбуке или ПК.
- Запустить приложение на смартфоне.
- Следовать пунктам подсказок, перейти к окошку ввода и ввести ID устройства, отображенный в окне приложения на планшете (ноутбуке, десктопе).
- Нажать «Удаленное управление» и ввести пароль, сгенерированный на планшете (ноутбуке, настольном ПК).

- В отображенном окошке появится картинка с дисплея планшета/ноутбука/ПК.
Управлять планшетом можно как с помощью пальцевых жестов, так и подключив по Bluetooth или USB OTG мышь. Способ отличается универсальностью, так как позволяет управлять любым устройством на базе десктопной версии Windows, с любого смартфона.
Читайте также: 100 самых нужных приложений на ваш Андроид
Как управлять планшетом со смартфона в ОС Apple
Для того, чтобы управлять планшетом iPad с помощью iPhone, универсального бесплатного приложения не существует. Вариантом решения проблемы являются программы iTeleport Remote Desktop или Parallel Access. К сожалению, оба — платные, первое стоит 25 долларов, а годовая подписка на второе обойдется в 20 долларов. За неимением под рукой iPhone в момент написания материала, продемонстрировать работоспособность этого софта не получится. Однако общий принцип работы приложений такой же, как и у упомянутых выше инструментов.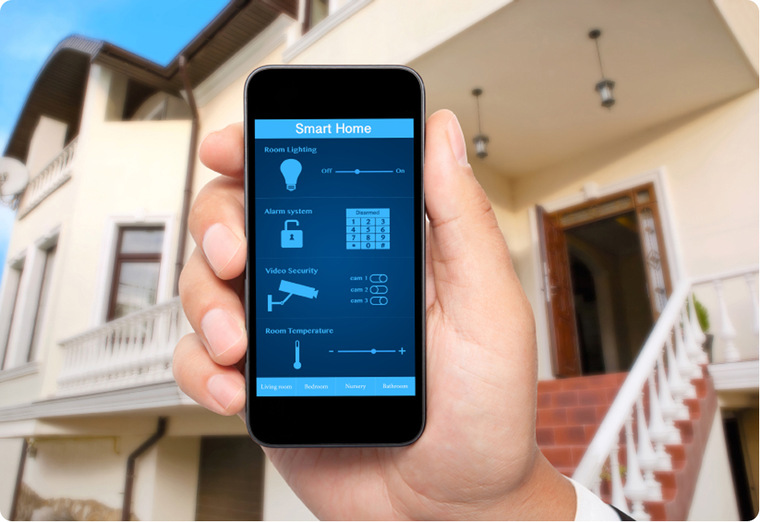
Читайте также: Сравнение Xiaomi Mi Notebook Air и Apple MacBook Air
8 программ для дистанционного доступа к телефону
Мы привыкли держать смартфон всегда при себе. Но одновременно с этим возникают ситуации, когда устройства нет под рукой, но им необходимо воспользоваться. Например, если вы забыли гаджет дома или хотите дать его другому человеку, но разблокировать аппарат мешает пароль. В этой ситуации может помочь удаленное управление смартфоном на операционной системе Андроид, которое активно применяется миллионами пользователей по всему миру.
СОДЕРЖАНИЕ СТАТЬИ:
Применение удаленного доступа
Сценарии применения удаленного доступа частично были описаны во вступлении. Если вы пользуетесь несколькими устройствами, а нужная информация находится на гаджете, оставленном дома, то при помощи рассматриваемой функции вы сможете получить все необходимые сведения.
 Сегодня не нужно сдавать смартфон в сервис или вызывать на дом мастера, ведь достаточно предоставить специалисту доступ на расстоянии, и он наверняка сможет устранить неполадки. Кроме того, удаленный доступ дает массу других опций:
Сегодня не нужно сдавать смартфон в сервис или вызывать на дом мастера, ведь достаточно предоставить специалисту доступ на расстоянии, и он наверняка сможет устранить неполадки. Кроме того, удаленный доступ дает массу других опций:- определение геолокации гаджета;
- сброс настроек телефона;
- просмотр почты, фотографий и другой информации;
- удаление файлов и приложений;
- использование камеры;
- блокировка или разблокировка мобильного устройства.
Вы можете и сами придумать массу альтернативных сценариев использования функции. Но при этом не забывайте, что для работы удаленного доступа на смартфоне должно быть активировано подключение к интернету и желательно определение геолокации. Еще одним условием является установка специального ПО, о котором мы поговорим далее.
ПО для удаленного доступа на Андроид
Все смартфоны надежно защищаются производителем, а потому получить удаленный доступ к устройству нельзя по щелчку пальца.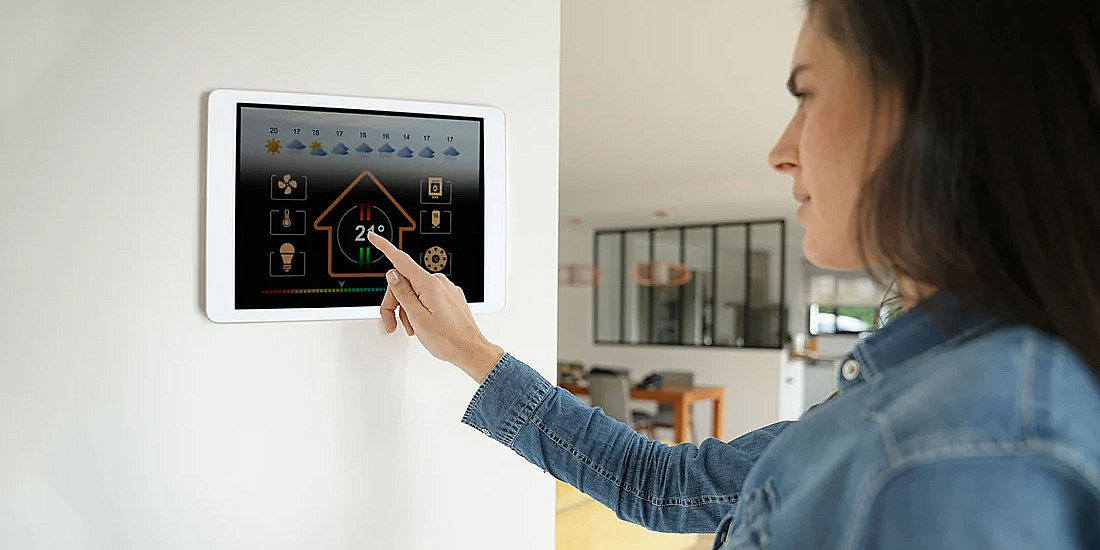 Во-первых, для этого на гаджете должно быть установлено программное обеспечение. Также оно устанавливается на тот аппарат, с которого планируется осуществлять управление на расстоянии. Рассмотрим несколько хороших программ, зарекомендовавших себя в этом направлении.
Во-первых, для этого на гаджете должно быть установлено программное обеспечение. Также оно устанавливается на тот аппарат, с которого планируется осуществлять управление на расстоянии. Рассмотрим несколько хороших программ, зарекомендовавших себя в этом направлении.
TeamViewer
Самый популярный софт, позволяющий управлять смартфоном с компьютера. Также TeamViewer помогает синхронизировать два ПК, но в нашем случае нас интересует цепочка, состоящая из мобильного устройства и персонального компьютера. Вот, как активируется удаленное управление:
- Удаленное управление осуществляется по интернету, поэтому активируйте подключение к сети на обоих устройствах. Желательно, что бы это была одна сеть Wi-Fi.
- Скачайте и установите программу на компьютер, а также загрузите TeamViewer на смартфон, используя Play Маркет.
- Запустите приложение на смартфоне и выдайте все необходимые разрешения.
- На главном экране появится ID устройства, который нужно скопировать.

- Запустите TeamViewer на ПК, а затем перейдите в раздел «Удаленное управление».
- Введите ID смартфона в соответствующее поле и нажмите кнопку «Подключиться».
- Подтвердите подключение на мобильном устройстве.
Если все сделано верно, то на экране компьютера появится интерфейс Андроид. Вы сможете пользоваться всеми функциями на расстоянии, будь то воспроизведение музыки, чтение и отправка писем или фотосъемка.
Совет. По окончании не забудьте отключиться, иначе удаленный доступ будет негативно сказываться на заряде аккумулятора.
Google Android Device Manager
Это стандартный софт для всех устройств на базе операционной системы Android. Он позволяет подключиться к смартфону с любого другого гаджета через сервис Find My Device. В отличие от TeamViewer, Google Android Device Manager не требует установки дополнительных программ. Но вместе с тем через Find My Device нельзя в полной мере управлять устройством. Пользователю доступно лишь несколько опций:
Пользователю доступно лишь несколько опций:
- определение местоположения;
- блокировка гаджета;
- прозвон;
- сброс настроек.
Следовательно, главной и, возможно, единственной целью использования сервиса становится блокировка смартфона в случае его потери. Это позволит защитить персональные данные. Если вы как раз попали в такую ситуацию, то действуйте по инструкции:
- Откройте на сайт сервиса https://www.google.com/android/find.
- Авторизуйтесь, используя Google-аккаунт от смартфона.
- Выберите свое устройство и необходимое действие, которое можно с ним совершить.
Помните, что отображение телефона на карте возможно только в случае предварительной активации определения местоположения. Наконец, удаленный доступ невозможен, когда мобильное устройство отключено из-за низкого заряда аккумулятора или по другим причинам.
RemoDroid
Это программное обеспечение разработано для тех, кто хочет управлять смартфоном при помощи другого мобильного устройства. То есть выполнить операцию с компьютера не получится. Если вас это не останавливает, то сделайте несколько шагов:
То есть выполнить операцию с компьютера не получится. Если вас это не останавливает, то сделайте несколько шагов:
- Скачайте приложение RemoDroid на оба телефона через Google Play, а также подключитесь к интернету по одной Wi-Fi сети.
- Запустите программу на управляемом гаджете, выдайте все разрешения и нажмите кнопку «Начать».
- Теперь воспользуйтесь управляющим устройством, запустив RemoDroid, а потом нажмите кнопку «Connect to Partner».
- Тапните по названию смартфона, которым нужно управлять.
- Разрешите доступ к гаджету на управляемом устройстве.
Теперь вы увидите на экране интерфейс управляемого смартфона. Вы можете открыть любое приложение и выполнить любое действие. При этом интерфейс может подтормаживать в зависимости от производительности обоих устройств, а также от качества подключения к интернету.
AirMirror AirDroid
Еще одно приложение для тех, кто хочет отзеркалить происходящее на экране одного смартфона на другое устройство.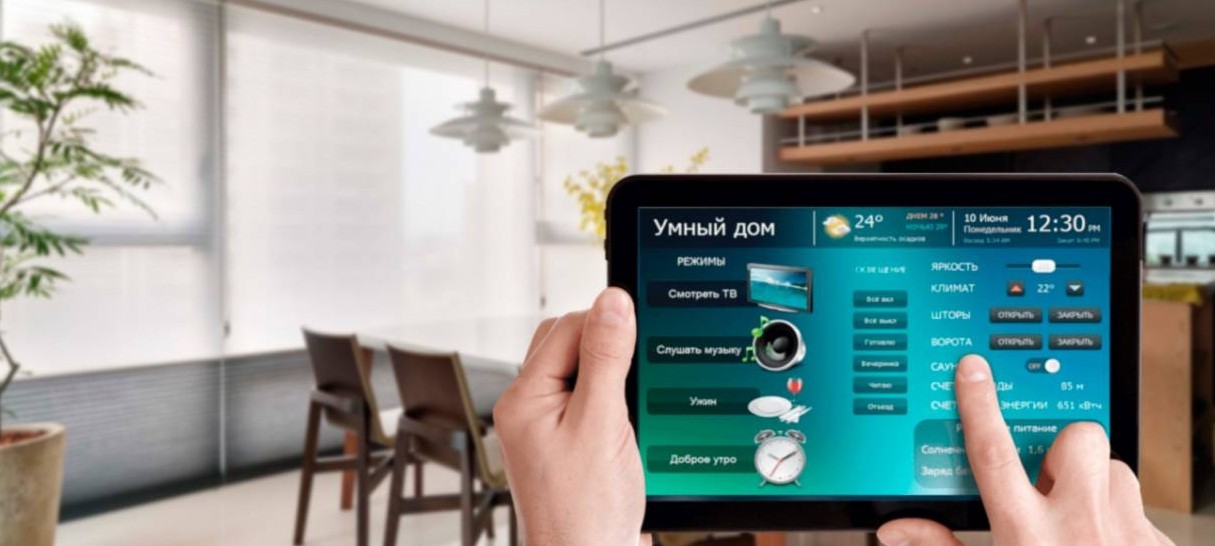 AirMirror умеет удаленно управлять не только телефоном, но и планшетом, а потому программу можно назвать мультифункциональной. Принцип взаимодействия здесь такой же, как и у других рассматриваемых утилит:
AirMirror умеет удаленно управлять не только телефоном, но и планшетом, а потому программу можно назвать мультифункциональной. Принцип взаимодействия здесь такой же, как и у других рассматриваемых утилит:
- Подключаемся к интернету.
- Устанавливаем прогу на оба устройства.
- Запускаем приложение и проходим регистрацию.
- Переходим в раздел «Дистанционная поддержка» на устройстве, с которого планируется осуществлять управление.
- Скопировать код с экрана управляемого гаджета.
- Нажать кнопку «Добавить устройство» и ввести код на управляющем смартфоне (планшете).
- Тапнуть по надписи «Подключение».
При желании вы сможете, например, получить удаленный доступ с телевизора, если он базируется на Android TV. Любое действие на экране управляющего устройства будет воспроизводиться на смартфоне.
LogMein для Android
Очередной представитель программ для удаленного доступа, поэтому нет смысла останавливаться на нем слишком подробно. LogMein доступен для скачивания через магазин приложений Play Маркет. Возможно управление не только с Андроид, но и с айфона при скачивании программы через App Store. Подключение к смартфону осуществляется через Wi-Fi, а на скорость выполнения действий непосредственным образом влияет качество подключения к интернету.
LogMein доступен для скачивания через магазин приложений Play Маркет. Возможно управление не только с Андроид, но и с айфона при скачивании программы через App Store. Подключение к смартфону осуществляется через Wi-Fi, а на скорость выполнения действий непосредственным образом влияет качество подключения к интернету.
Vysor
Удобная программа, не требующая подключения к интернету для управления смартфоном. Доступ осуществляется через USB, но помимо файлов, сохраненных на мобильном устройстве, вы будете видеть весь интерфейс Андроид:
- Установите прогу на смартфон.
- В разделе настроек «Для разработчиков» активируйте отладку по USB.
- Подключите телефон к ПК, используя USB-кабель.
- Скачайте и установите Vyser на компьютер, а затем откройте программу.
- Проверьте обнаружение гаджета и выполните необходимые действия.
При использовании Vysor рекомендуется подключать смартфон к порту USB 2.0. Если мобильное устройство работает по протоколу USB 2. 0, то передача информации может быть затруднена.
0, то передача информации может быть затруднена.
ISL Light
Аналог TeamViewer, который можно установить и на телефон, и на компьютер. Для подключения к мобильному устройству требуется доступ к интернету. Также пользователю необходимо пройти регистрацию. После создания учетной записи синхронизация будет осуществляться через имеющийся профиль.
Mobizen Mirroring
Неплохое приложение, отличающееся своей простотой. Несмотря на это, Mobizen Mirroring предлагает подключение как по USB, так и через Wi-Fi. Разумеется, речь в данном случае идет о взаимодействии смартфона с компьютером, а не двух телефонов. Прогу можно найти на официальном сайте разработчиков, а также в магазине Play Маркет.
Может ли быть скрытый дистанционный доступ?
При рассмотрении программ удаленного доступа в качестве одного из требований неоднократно отмечалась необходимость выдачи разрешения на подключение. Следовательно, к вашему смартфону смогут подключиться только в случае разрешения с вашей стороны.
Если вы недавно передавали гаджет другому человеку и не уверены в его положительных намерениях, то определить «жучка» можно по косвенным признакам:
- падение производительности;
- быстрая разрядка;
- уведомления от неизвестных программ.
Чтобы отключить слежку, нужно найти приложение, которое выполняет функцию «жучка». Для этого откройте список установленных программ и проверьте софт на наличие неизвестных вам утилит. Каждое подобное приложение следует удалить.
Для большей надежности рекомендуется выполнить сброс настроек:
- Откройте настройки устройства.
- Перейдите в раздел «Восстановление и сброс».
- Нажмите кнопку «Сбросить настройки».
После выполнения сброса со смартфона будут удалены все файлы, включая номера, а также фото и видео. Чтобы не потерять важную информацию, рекомендуется заранее позаботиться о создании резервной копии. Операция также выполняется через меню «Восстановление и сброс».
Вам помогло? Поделитесь с друзьями — помогите и нам!
Твитнуть
Поделиться
Поделиться
Отправить
Класснуть
Линкануть
Вотсапнуть
Запинить
Читайте нас в Яндекс Дзен
Наш Youtube-канал
Канал Telegram
Ищите сочинения по школьной программе? Тогда Вам сюда
«Как-нибудь» или «как нибудь» – как правильно пишется?
Adblock
detector
Как легко удаленно управлять планшетом Android
Удаленный доступ, инструкции
Существуют различные приложения, которые можно использовать для удаленного управления планшетом Android с других устройств. В этой статье вы узнаете, как это сделать лучше всего, включая удаленное управление планшетом Android с ПК, iPhone или Android.
Как удаленно управлять планшетом Android с ПК?
Один из лучших способов удаленного управления планшетом Android — через компьютер с помощью мыши и клавиатуры. При удаленном управлении планшетом Android из Windows вы также сможете играть в игры на планшете Android с помощью компьютера. Это можно легко сделать с помощью программного обеспечения для удаленного управления.
Решение 1. Программное обеспечение для удаленной поддержки
Приложения для удаленного управления — это инструменты, позволяющие удаленно управлять планшетом Android с ПК. Некоторые приложения можно использовать на ПК с Windows, Mac или Linux. В большинстве случаев эти приложения содержат не только функцию дистанционного управления, но и другие функции.
Вот несколько примеров, которые вы можете попробовать сами:
1. AirDroid
источник: https://web.airdroid.com/
AirDroid — универсальный менеджер устройств Android, который можно использовать для совместное использование экрана, удаленное управление планшетом Android с ПК, передача файлов и управление ими, а также управление SMS и уведомлениями.
Цена:
Приложение поставляется с бесплатной версией, которая позволит вам использовать его возможности удаленного управления до 200 МБ удаленных данных в месяц. Максимум только 2 Android-устройства. Если вам этого недостаточно, их премиум-версия стоит 2,5 доллара в месяц.
2. BeyondTrust
источник: https://www.beyondtrust.com/remote-support/features/apps
Программное обеспечение удаленной поддержки BeyondTrust — это инструмент удаленного управления с улучшенной системой безопасности, которая защищает конечных пользователей от кибератак. . Он поставляется с Native 2FA — системой двухфакторной аутентификации, которая аутентифицирует личность всех пользователей до начала сеанса удаленного управления. Наряду с функциями безопасности, он также имеет базовые функции удаленного управления, такие как совместное использование экрана, аннотации, совместное использование камеры и обмен файлами.
Цена:
Цена значительно выше, чем у альтернативных вариантов.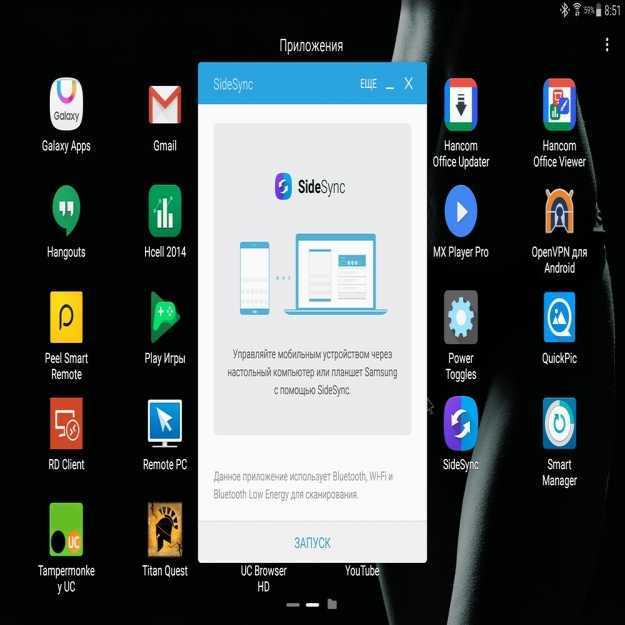 Годовые планы начинаются с 1995 долларов США в год для основного плана, который предназначен для небольших команд и включает удаленную поддержку, автоматический доступ и двухфакторную аутентификацию.
Годовые планы начинаются с 1995 долларов США в год для основного плана, который предназначен для небольших команд и включает удаленную поддержку, автоматический доступ и двухфакторную аутентификацию.
3. Parallels
источник: https://www.parallels.com/products/access/
С помощью удаленного приложения Parallels вы можете получить доступ к своему телефону Android с ПК и наоборот. Его функции включают управление файлами, обмен файлами, плавную навигацию, средство запуска приложений и многозадачный режим. Однако то, что отличает это приложение от его альтернатив, заключается в том, что его также можно использовать для управления компьютером с устройства iOS.
Цена:
Вы можете получить 30-дневную пробную версию прямо сейчас. Его платная версия стоит 19,99 долларов в год и включает одну учетную запись пользователя, неограниченное количество мобильных устройств и подключение до пяти компьютеров. Это очень дешево по сравнению с конкурентами.
4.
 Splashtop
Splashtopисточник: https://www.splashtop.com/remote-desktop/android
Splashtop — это «упрощенный безопасный удаленный доступ», согласно слогану компании. Он выделяется среди других программ для удаленного доступа, поскольку дает пользователям возможность развертывать команды на нескольких компьютерах. Он имеет группу функций в категории «Действия 1 ко многим», которая представляет собой действия, которые могут выполняться более чем на одном компьютере одновременно.
Ценообразование
Всего за 5 долларов в месяц вы можете получить доступ к плану Business Access Solo, который можно использовать на 2 компьютерах. Поддержка нескольких мониторов и функции удаленной перезагрузки доступны за 8,25 долларов США в месяц на пользователя.
5. TeamViewer QuickSupport
источник: https://www.teamviewer.com/en/info/quicksupport/
TeamViewer QuickSupport — это программное обеспечение, которое обеспечивает быстрый доступ к технической поддержке при возникновении проблем с устройством Android.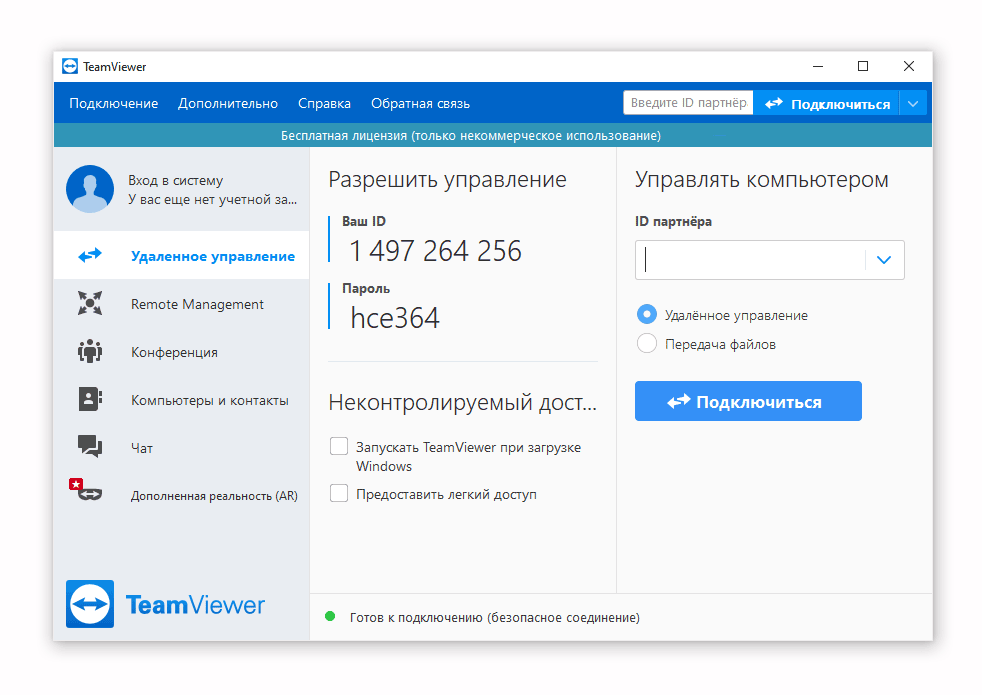 Все, что вам нужно сделать, это загрузить его, и вы сможете получить идентификационный номер для вашего устройства. Вы можете передать этот идентификационный номер поставщику службы поддержки, другу или члену семьи, чтобы помочь вам перемещаться по устройству с их собственного.
Все, что вам нужно сделать, это загрузить его, и вы сможете получить идентификационный номер для вашего устройства. Вы можете передать этот идентификационный номер поставщику службы поддержки, другу или члену семьи, чтобы помочь вам перемещаться по устройству с их собственного.
Цены
За 12 долларов США в месяц вы можете использовать это программное обеспечение на трех своих устройствах с одной лицензией. Кроме того, программное обеспечение поставляется с функцией удаленного доступа, двухфакторной аутентификацией и детальным управлением доступом, а также другими функциями.
СВЯЗАННЫЕ СТАТЬИ
- ↗ Лучшие инструменты удаленного доступа для Android
Вот как удаленно управлять планшетом Android с ПК:
- Для начала установите программное обеспечение для удаленного управления на Android-устройство, которым вы хотите удаленно управлять на компьютере Mac или Windows.
- Затем установите программное обеспечение для удаленного управления на ПК, с которого вы будете удаленно управлять своим устройством Android.

- Зарегистрируйтесь в приложении дистанционного управления, которое вы используете. Затем запустите приложение как на устройстве Android, так и на ПК.
- Со своего компьютера введите код своего устройства Android, который вы найдете в приложении на своем телефоне. Ввод кода в приложение на вашем компьютере должен запустить сеанс удаленного управления. Оттуда вы сможете удаленно управлять планшетом Android с ПК.
- Чтобы остановить сеанс удаленного управления, вы можете просто выйти из приложения на своем компьютере.
Решение 2. Платформы для видеосвязи
Если вы хотите только дать указания другу или члену семьи, а дистанционное управление их устройством кажется вам слишком чрезмерным, попробуйте вместо этого использовать платформы для видеосвязи. Эти платформы позволяют вам общаться с другими людьми онлайн с помощью голосовых и видеозвонков. Лучше всего то, что вы также сможете использовать эти платформы для демонстрации своего экрана, чего может быть достаточно, чтобы дать кому-то более подробные инструкции. Было бы целесообразно изучить возможность использования платформы видеосвязи, такой как Google Meet, Microsoft Teams, Zoom или других.
Было бы целесообразно изучить возможность использования платформы видеосвязи, такой как Google Meet, Microsoft Teams, Zoom или других.
Вот как бесплатно управлять планшетом Android удаленно:
- Во-первых, авторизуйтесь на выбранной вами платформе видеосвязи.
- Затем поделитесь ссылкой на встречу со своим другом.
- Начать демонстрацию экрана. Найдите значок монитора на экране, выберите его и нажмите «Поделиться экраном».
- Во время сеанса демонстрации экрана выберите функцию удаленного управления в параметрах просмотра, чтобы разрешить другим участникам управлять вашим устройством.
- Чтобы прекратить демонстрацию экрана, выберите «Остановить дистанционное управление» в меню «Параметры просмотра».
Как удаленно управлять планшетом Android с телефона Android
Если у вас нет ПК или Mac, вам не о чем беспокоиться. Вы также можете управлять своим Android-планшетом с другого телефона. Для этого вы можете использовать комбинацию двух программ, а именно Airmirror и Airdroid.
Для этого вы можете использовать комбинацию двух программ, а именно Airmirror и Airdroid.
С телефона Android:
Вы можете управлять планшетом Android с телефона с помощью инструментов дистанционного управления, таких как AirMirror и Airdroid. Эти два устройства используются вместе, чтобы иметь возможность удаленно управлять телефоном Android с другого. AIrMirror идет на «управляющий» телефон, а Airdroid устанавливается на «управляемый» телефон. Помимо возможности управлять планшетом Android с телефона, их также можно использовать для управления файлами и обмена файлами.
Чтобы начать использовать AirDroid и AirMirror для удаленного управления планшетом Android с телефона Android, просто выполните следующие действия:
- Для начала установите AirMirror на телефон, который вы будете использовать для управления телефоном Android.
- Затем установите AirDroid на телефон Android, которым вы хотите управлять удаленно.
- После этого войдите со своими учетными данными в приложения AirMirror и AirDroid.

- Затем предоставьте разрешение устройству «контроллер» с «контролируемого» устройства.
- Начните управлять своим телефоном Android с помощью AirMirror.
- Чтобы остановить сеанс удаленного управления, просто выйдите из AirMirror на «управляемом» телефоне или выйдите из AirDroid на «управляемом» телефоне.
Примечание. Вы можете использовать «управляемый» телефон во время сеанса удаленного управления. Однако «контроллер» сможет просматривать вашу активность.
Как удаленно управлять телефоном Android с iPhone
Вы также можете использовать AirDroid и AirMirror для удаленного управления планшетом Android с iPhone. Единственная разница в том, что вы не будете устанавливать приложение AirMirror на свой iPhone, а будете использовать веб-клиент AirDroid.
Вот что вам нужно сделать:
- Сначала установите на свой Android-планшет AirDroid Personal App.
- Затем войдите в систему со своими учетными данными.

- На вашем iPhone войдите в веб-клиент AirDroid на веб-сайте web.airdroid.com, используя браузер Safari.
- Затем войдите в систему со своими учетными данными в веб-клиенте AirDroid.
- В веб-клиенте выберите параметр «Удаленное управление», затем выберите любые подключенные устройства Android, которыми вы хотите управлять удаленно.
Часто задаваемые вопросы
Могу ли я управлять планшетом с iPhone?
Да, вы можете управлять своим Android-планшетом с iPhone с помощью инструментов дистанционного управления (AirDroid) или программного обеспечения для видеосвязи (Zoom, Google Meet и т. д.)
Как я могу удаленно управлять своим Android с моего Mac?
Чтобы управлять своим устройством Android с вашего Mac, вы можете установить приложения для удаленного управления, такие как AirDroid. Просто выполните следующие действия:
- Установите AirDroid personal на свой Android и Mac.

- Зарегистрируйте AirDroid ID, а затем войдите в систему, используя свои учетные данные, как на мобильных устройствах, так и на клиентах Mac.
- Затем откройте приложение AirDroid на своем Mac и выберите подключенное устройство Android, затем выберите параметр «Удаленное управление».
Почему я не могу управлять своим Android-устройством?
Убедитесь, что у вас установлены обновленные версии программного обеспечения для удаленного управления, которое вы используете. Также возможно, что вы не предоставили программному обеспечению дистанционного управления разрешение на доступ к вашему устройству. Вы можете просмотреть разрешения приложений, выбрав «Настройки» > «Приложения» > «Разрешения».
Как можно получить удаленный доступ к телефонам и планшетам Android
Используя Splashtop SOS, теперь вы можете удаленно просматривать экраны устройств Android в режиме реального времени и удаленно получать доступ/управлять устройствами Android под управлением Android 8 или более поздней версии, а также другими телефонами и планшетами на базе Android от Samsung, LG и Lenovo. SOS — это программное обеспечение удаленного доступа/поддержки для ИТ-специалистов, службы поддержки и специалистов службы поддержки, которое обеспечивает быструю и посещаемую поддержку на устройствах Android, Windows и Mac. С SOS вы можете:
SOS — это программное обеспечение удаленного доступа/поддержки для ИТ-специалистов, службы поддержки и специалистов службы поддержки, которое обеспечивает быструю и посещаемую поддержку на устройствах Android, Windows и Mac. С SOS вы можете:
Удаленный доступ/просмотр телефонов и планшетов Android под управлением Android версии 5 или более поздней
Удаленное управление устройствами Android под управлением Android 8.0 или более поздней версии, такими как Asus, Essential, Google Pixel, OnePlus, HTC, Huawei, Honor, Motorola , Nokia, OPPO, Sony, Xiaomi и ZTE.
Удаленный доступ к компьютерам Windows и Mac с устройств Android
Ищете решение для автоматического доступа к Android или хотите внедрить технологию Splashtop в свой продукт? См. ссылки в нижней части этой страницы, чтобы узнать об автоматических и OEM-вариантах. В противном случае продолжайте узнавать об удаленном доступе к Android с помощью Splashtop SOS.
Как удаленно просматривать экраны Android-планшетов и телефонов Android
Получить Splashtop SOS
Подпишитесь на SOS, чтобы удаленно просматривать устройство Android с компьютера Windows или Mac или с другого устройства Android. Вы можете использовать сервис с бесплатной пробной версией или недорогой платной подпиской.
Вы можете использовать сервис с бесплатной пробной версией или недорогой платной подпиской.
Загрузите и начните бесплатную пробную версию
Купите недорогую подписку
SOS — это очень выгодно и стоит гораздо меньше, чем другие инструменты поддержки. Он основан на проверенной технологии удаленного доступа Splashtop, которую используют более 20 миллионов пользователей по всему миру.
Функции доступа с мобильных устройств не включены в бесплатную некоммерческую версию SOS, исходную версию SOS или удаленную поддержку Splashtop. Вы должны приобрести Splashtop SOS, если хотите получить удаленный доступ к мобильным устройствам.
Загрузите приложение SOS на устройство, которое вы хотите просматривать или которым хотите управлять Приложение SOS.
Когда вы (или ваш клиент) запускаете приложение SOS на устройстве Android, оно отображает код сеанса, который вы вводите на своем экране для удаленного просмотра этого устройства. Пользователям устройств под управлением Android 8 или более поздней версии будет предложено включить специальные возможности в Android, чтобы разрешить удаленный доступ.
Пользователям устройств под управлением Android 8 или более поздней версии будет предложено включить специальные возможности в Android, чтобы разрешить удаленный доступ.
Пользователям определенных устройств (LG, Lenovo) может быть предложено также загрузить надстройку из Google Play Store, чтобы добавить удаленный доступ к определенным семействам устройств Android.
Введите код в приложение Splashtop Business и начните удаленный просмотр экрана Android.
Запустите приложение Splashtop Business на своем компьютере и щелкните значок SOS (плюс) в верхней части приложения, чтобы открыть экран подключения SOS. Введите девятизначный код, отображаемый в приложении SOS на устройстве Android вашего клиента. Когда вы нажмете на стрелку, сеанс начнется.
На этом этапе вы сможете просматривать их экран Android в режиме реального времени в окне на экране вашего компьютера.
На изображении ниже показан вид экрана Android конечного пользователя, интерфейс технического специалиста и просмотр экрана Android во время удаленных подключений в окне на экране компьютера с развернутыми элементами управления.
Использование элементов управления просмотром
Щелкните стрелку в верхней части окна экрана зеркального отображения устройства, чтобы получить доступ к элементам управления. Кнопки:
Disconnect
Back (device control)
Home (device control)
Menu (device control)
FPS streaming quality
Scaled/Original size toggle
Полноэкранный режим
Передача файлов
Вы также можете сделать принтскрин экрана Android, используя стандартные комбинации клавиш принтскрина для вашего компьютера с Windows или Mac.
Отключение сеанса
По завершении сеанса вы можете закрыть окно просмотра на своем компьютере. Сеанс можно закрыть на просматриваемом устройстве, нажав кнопку отключения X.
Узнайте больше и начните работу с Splashtop SOS
Что еще можно делать с Splashtop SOS?
Splashtop SOS — это решение для техподдержки с обслуживанием для Windows, Mac, Android, iOS и Chrome OS. Это отличный способ для службы технической поддержки, поддержки и ИТ-специалистов получить удаленный доступ к компьютерам и мобильным устройствам, чтобы помочь клиентам. Если вы уже используете другую систему службы поддержки, систему управления мобильными устройствами или средство автоматической поддержки, SOS — это недорогое дополнение, которое позволяет вам или вашей команде оказывать быструю поддержку управляемым или неуправляемым компьютерам и мобильным устройствам.
Это отличный способ для службы технической поддержки, поддержки и ИТ-специалистов получить удаленный доступ к компьютерам и мобильным устройствам, чтобы помочь клиентам. Если вы уже используете другую систему службы поддержки, систему управления мобильными устройствами или средство автоматической поддержки, SOS — это недорогое дополнение, которое позволяет вам или вашей команде оказывать быструю поддержку управляемым или неуправляемым компьютерам и мобильным устройствам.
Удаленный доступ и просмотр телефонов и планшетов Android под управлением Android 5 или более поздней версии
Удаленное управление телефонами и устройствами Android под управлением Android 8 или более поздней версии
Также удаленное управление другими устройствами Android (Samsung, LG, Lenovo)
Удаленный доступ и управление компьютерами Windows и Mac с дополнительными функциями, включая передачу файлов, чат и просмотр с мобильных устройств
Удаленный доступ и просмотр устройств Chromebook
Начните с Splashtop SOS!
Узнайте больше о Splashtop SOS.
 Дополнительные опции
Дополнительные опции Требуется решение для автоматического доступа, при котором пользователю не нужно присутствовать у устройства, чтобы дать вам код доступа? Проверьте автоматический доступ к Android с помощью удаленной поддержки Splashtop. Удаленный доступ к устройствам Android с помощью нашего приложения для удаленного рабочего стола, доступного для Windows, Mac и Android.
Хотите, чтобы мы добавили поддержку других производителей и устройств, таких как Bluebird, CipherLabs, Honeywell, Sonim, Motorola, Panasonic, Seuic, Unitech и Zebra? Подпишитесь на автоматическую бета-версию Android
и укажите в форме типы/марки устройств, поддержку которых вы хотели бы получить. Или, если вы производитель устройств, сотрудничайте с Splashtop, чтобы добавить поддержку ваших устройств.
Хотите интегрировать технологию удаленного доступа Splashtop в свое решение MDM, RMM, управление конечными точками или другое решение? Присоединяйтесь к Datto, Ivanti, NinjaOne и другим, которые интегрируют Splashtop в свои решения.



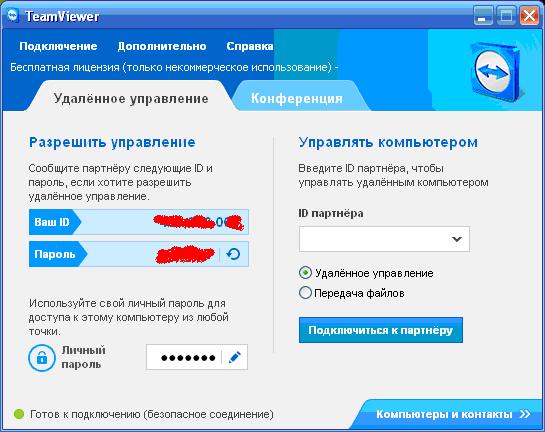


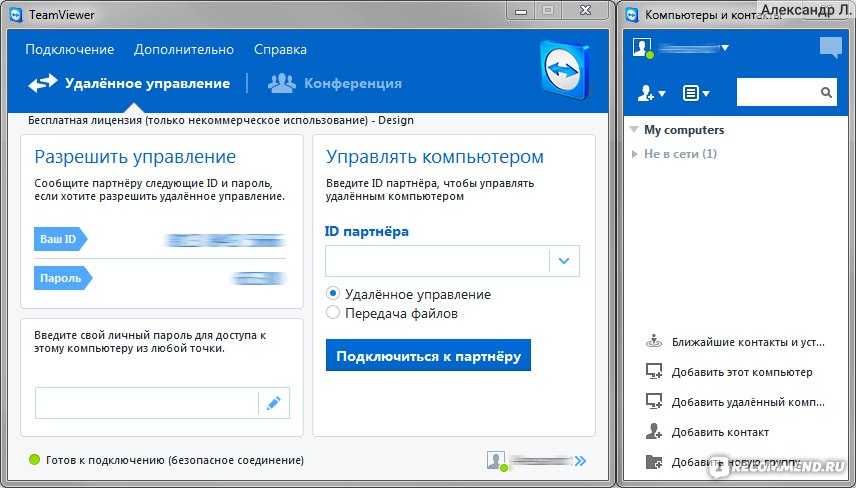



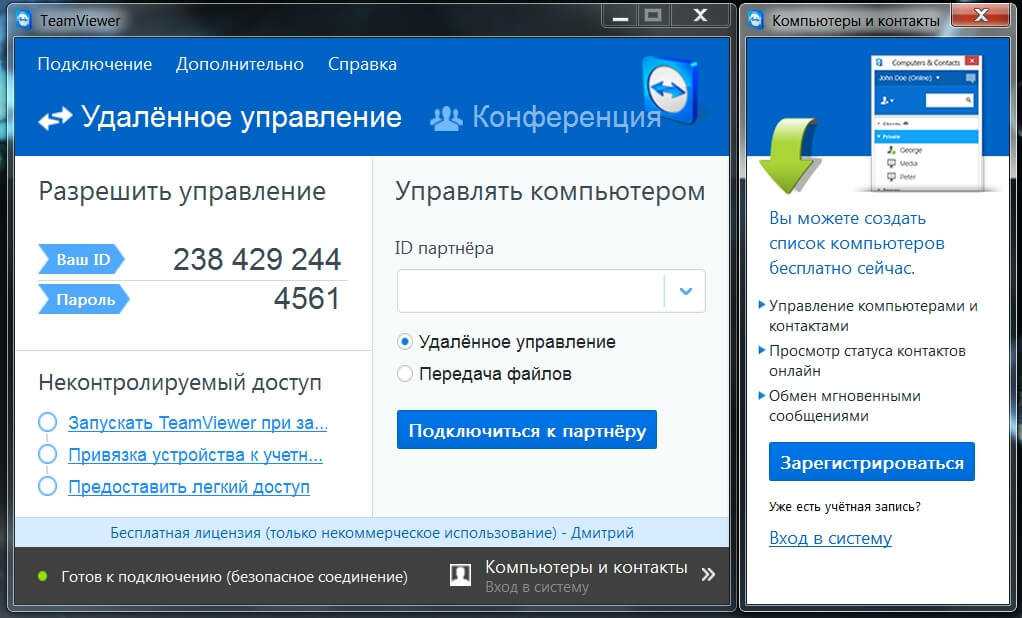
 Дополнительные опции
Дополнительные опции 