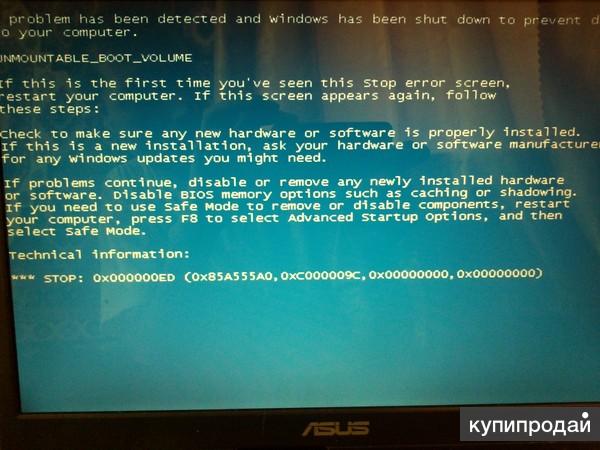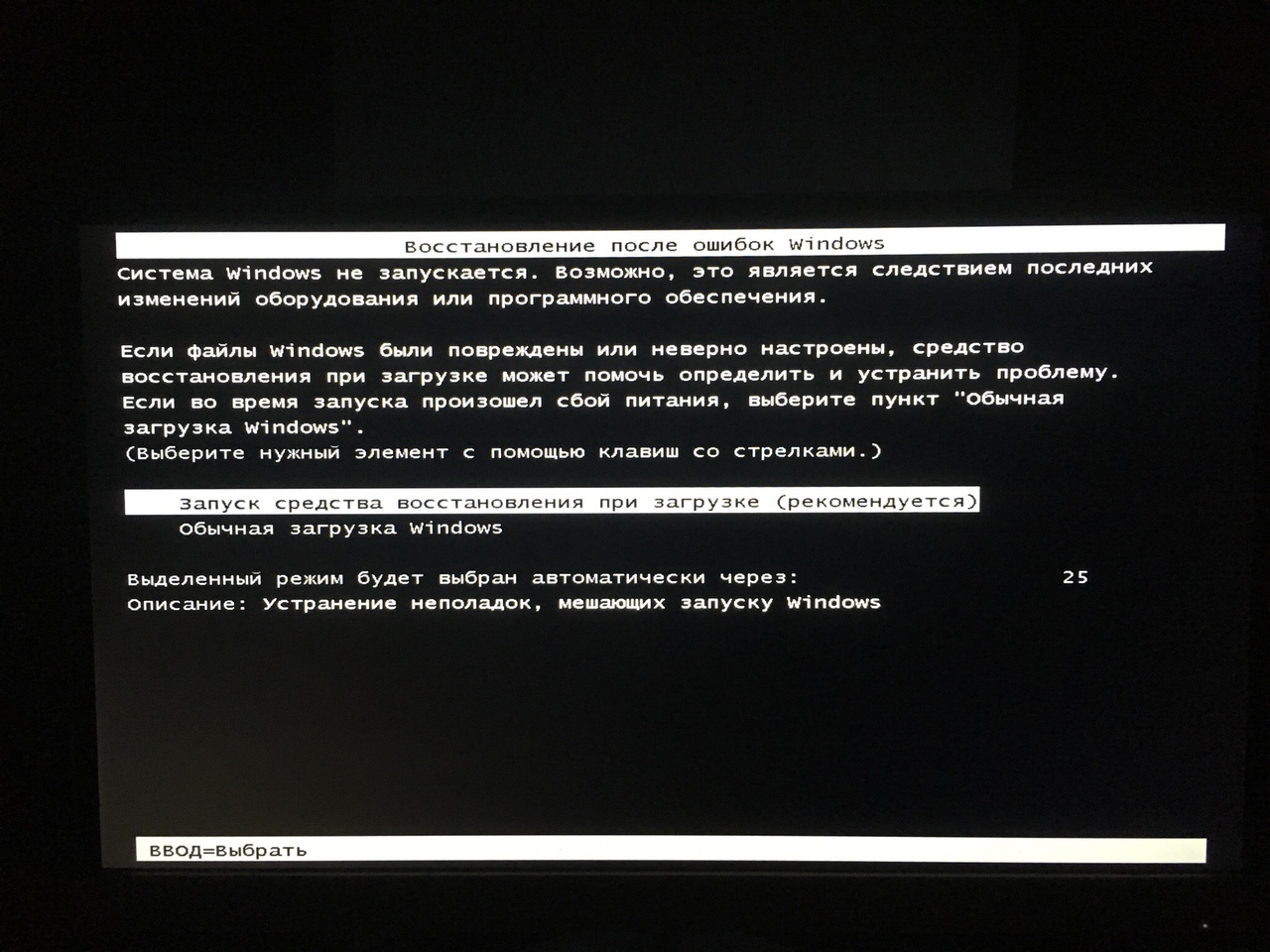5 ошибок при запуске Windows 10, и что с ними делать
В этой статье собраны наиболее распространенные ошибки при запуске Windows 10, а также способы их устранения. Надеемся, эта информация несколько облегчит жизнь тем, кто перешел на новую версию системы и внезапно оказался между молотом и наковальней.
1 Windows 10: «Компьютер запущен некорректно»
Первая распространенная проблема при запуске Windows 10 заключается в том, что система сообщает о некой критической ошибке (CRITICAL_PROCESS_DIED, INACCESSIBLE_BOOT_DEVICE), а затем выводит голубой экран «Автоматическое восстановление» с текстом «Компьютер запущен некорректно».
Автоматическое восстановление: компьютер запущен некорректноПричина этой ошибки, в большинстве случаев — повреждение и удаление системных файлов либо записей в реестре. Это может быть вызвано установкой и удалением программ, либо действиями антивирусов или утилит для очистки реестра Windows.
Решение проблемы заключается в восстановлении файлов и записей реестра, которые повреждены:
- Нажмите на кнопку Дополнительные параметры на голубом экране, выберите Поиск и устранение неисправностей > Дополнительные параметры > Параметры загрузки.

- Нажмите
- В окне Параметры загрузки нажмите клавишу F6 либо цифру 6 на цифровой клавиатуре для запуска безопасного режима с поддержкой командной строки.
- Компьютер перезагрузится в безопасном режиме, и автоматически откроется командная строка. В ней введите:
sfc /scannow dism /Online /Cleanup-Image /RestoreHealth shutdown -r
Компьютер будет перезагружен и после этого запуск Windows будет осуществлен в нормальном режиме.
2 Windows 10 не загружается дальше логотипа
Другая известная проблема заключается в том, что система загружается вплоть до логотипа Windows, после чего компьютер самопроизвольно отключается. Причина этой ошибки также заключается в повреждении системных файлов, однако, в отличие от первого случая, повреждения настолько серьезны, что система не может сама запустить восстановление.
В этом случае придется создать аварийный диск восстановления Windows на другом ПК с Windows 10:
- В панели управления Windows 10 найдите и выберите пункт Восстановление > Создание диска восстановления.
- В отобразившемся окне установите параметр Выполнить резервное копирование системных файлов на диск восстановления и нажмите Далее.
- Подключите к компьютеру пустой USB-накопитель. Выберите его в окне создания диска восстановления и нажмите Далее > Создать. Дождитесь окончания копирования файлов и нажмите Готово.
- Извлеките USB-накопитель из компьютера, подключите его к тому, на котором не запускается Windows 10, и включите загрузку с него в BIOS.
- Запустится среда восстановления Windows. В ней нужно выбрать Восстановление образа системы, либо пункт Командная строка

Также можно запустить среду восстановления системы с диска, с которого вы устанавливали Windows. Для этого надо загрузиться с установочного диска, в загрузчике вместо Установить нажать Восстановление системы. В отобразившемся меню выбрать Поиск и устранения неисправностей > Дополнительные параметры. Будет открыто то же самое окно опций, приведенное выше.
После восстановления компьютер будет перезагружен. Верните в BIOS загрузку с жесткого диска, и система должна будет запуститься корректно.
3 Ошибки «Boot Failure» и «An operating system wasn’t found»
В ряде случаев при запуске Windows 10 вместо загрузки операционной системы возникает черный экран с одной из двух ошибок:
- Boot failure. Reboot and Select Proper Boot device or insert boot media in selected boot device.
- An operating system wasn’t found. Try disconnecting any drives that don’t contain an operating system.
 Press Ctrl+Alt+Del to restart.
Press Ctrl+Alt+Del to restart.
Причин возникновения этой ошибки также может быть две:
- Неверный порядок устройств загрузки в BIOS или UEFI. Проверьте, что вы загружаетесь именно с того диска, на котором установлена Windows 10.
- Повреждение системного загрузчика. В этом случае вам также понадобится установочный диск либо аварийный диск восстановления Windows 10. Загрузившись с него, в среде восстановления нужно выбрать пункт Восстановление при загрузке и дать перезаписать файлы загрузчика.
Также проблема может заключаться в аппаратном повреждении жесткого диска, с которого производится загрузка.
Ошибка Boot Failure4 Не запускается Windows 10: черный экран
Распространенная ошибка при запуске Windows 10 — черный экран без признаков загрузки рабочего стола, с замершим на экране курсором или без. Такое часто происходит в результате некорректной установки каких-либо драйверов: после перезагрузки компьютер работает, но ОС не загружается.
В большинстве случаев решение проблемы лежит в откате системы. Для этого также потребуется установочный диск либо диск аварийного восстановления Windows 10. Загрузившись с него, в среде восстановления можно попробовать выбрать пункт Восстановление системы.
Это позволит откатить систему к состоянию до возникновения проблемы. Система предложит выбрать точку восстановления, к которой будет произведен откат, и после подтверждения выполнит его. Как правило, после перезагрузки черный экран пропадает.
Windows 10: восстановление системы5 Долгая загрузка Windows 10 при включении
В этой ситуации лучше всего просто подождать. Подобное состояние может продолжаться несколько часов в зависимости от количества и объема загруженных обновлений.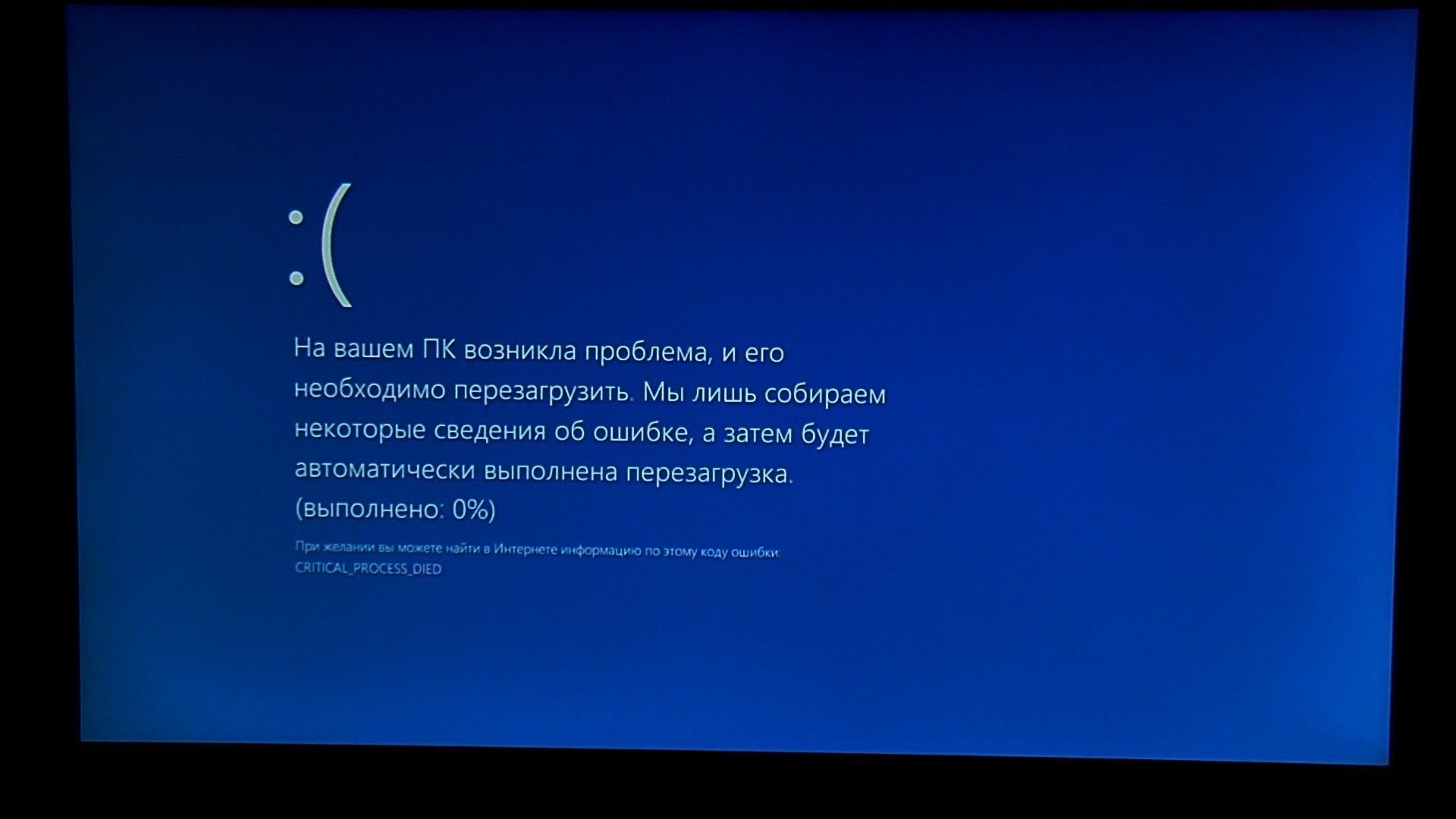 Рекомендуется не отключать компьютер, а оставить его в состоянии загрузки на 1-2 часа.
Рекомендуется не отключать компьютер, а оставить его в состоянии загрузки на 1-2 часа.
Чтобы эта ошибка при запуске Windows 10 больше не повторялась, можно настроить обновление компьютера по расписанию, и система не будет загружать обновления без вашего ведома. О том, как отредактировать политики обновлений, читайте в нашей инструкции по настройке периода активности Windows 10.
Читайте также:
- Как исправить проблемные обновления Windows 10
- Windows 10 шпионит за вами: пошаговое руководство, как это отключить
- Что лучше, Windows 7 или Windows 10: сравнительная таблица
- Локальная учетная запись Windows: как ее создать, удалить или изменить
Фото: авторские, Windows Clan
Ошибка «Операционная система не найдена» при загрузке Windows
Windows 10 Еще…Меньше
Проблема
При попытке загрузить Windows вы получаете ошибку:
Операционная система не найдена. Попробуйте отключить все диски, которые не содержат операционную систему.
Попробуйте отключить все диски, которые не содержат операционную систему.
Нажмите CTRL+ALT+DEL для перезапуска.
Решение
Чтобы вывести командную строку, необходим загрузочный USB-накопитель или DVD-диск с ОС Windows 7 или более поздней версией. Если у вас нет загрузочного диска, вы можете сделать его, выполнив указания по его созданию, приведенные здесь.
Откройте командную строку:
-
Загрузите систему из любого загрузочного DVD-диска или USB-накопителя с ОС Windows 7, 8 или 10.
-
Дойдя до экрана «Установка Windows» (на котором необходимо выбрать язык, время и параметры клавиатуры), нажмите сочетание клавиш SHIFT + F10, чтобы вызвать командную строку.

Выясните, какой формат выбран для диска: таблица разделов GUID (GPT) или основная загрузочная запись (MBR):
-
В командной строке введите команду diskpart и нажмите клавишу ВВОД.
-
Введите команду list disk и нажмите клавишу ВВОД.
-
Найдите свой диск и проверьте, отмечен ли он символом звездочка (*) в колонке GPT – если да, значит, диск имеет формат GPT. Если символа звездочки нет, значит, формат диска MBR.
org/ListItem»>
Введите команду exit и нажмите клавишу ВВОД.
Если формат диска MBR:
-
В командной строке введите команду dir a: и нажмите клавишу ВВОД.
-
Если диск A: обнаружен и отображается соответствующий каталог, проверьте в нем наличие папки \Windows. Если вы нашли папку, значит это – системный диск. Перейдите к выполнению шага 2.
-
Если диск не был найден или в нем не было папки \Windows, введите команду «dir b:» и нажмите клавишу ВВОД.
Продолжайте проверять наличие папки \Windows на дисках под другими буквами, кроме диска X:. На нем будут храниться установочные файлы USB-накопителя или DVD-диска, который вы используете. Наиболее распространенным расположением является диск C:, так что в дальнейшем мы будем использовать его в качестве примера.
-
-
Найдя нужный диск, введите команду: bcdboot C:\Windows /S C:
-
В данном примере C – это буква диска, на котором была найдена папка Windows. Если папка Windows была найдена на другом диске, используйте присвоенную ему букву вместо «C» в приведенной выше команде bcdboot.
org/ListItem»>
-
-
Введите: diskpart и нажмите клавишу ВВОД.
-
Введите: list disk и нажмите клавишу ВВОД.
-
Введите: sel disk C и нажмите клавишу ВВОД.
-
В данном примере C – это буква диска, на котором была найдена папка Windows. Если папка Windows была найдена на другом диске, используйте присвоенную ему букву вместо «C» в приведенной выше команде sel disk.

-
-
Введите: list vol и нажмите клавишу ВВОД.
-
Введите: sel vol C и нажмите клавишу ВВОД.
-
В данном примере C – это буква диска, на котором была найдена папка Windows. Если папка Windows была найдена на другом диске, используйте присвоенную ему букву вместо «C» в приведенной выше команде sel disk.
-
-
Введите: active и нажмите клавишу ВВОД.

-
Вы должны получить подтверждение того, что том был успешно выбран в качестве активного тома. Если вы не получили подтверждения, это означает, что либо диск имеет формат GPT (а не MBR), либо он неисправен. Убедитесь, что вы работаете с нужным диском.
-
-
Введите: exit и нажмите клавишу ВВОД.
-
Перезагрузите устройство – вы можете быстро сделать это, введя команду: shutdown -f -r -t 00 и нажав клавишу ВВОД.
Перед тем, как вы сможете продолжить, должно появиться сообщение Файлы загрузки успешно созданы.
Если формат диска GPT:
В командной строке введите команду dir a: и нажмите клавишу ВВОД.
-
Если диск A: обнаружен и отображается соответствующий каталог, проверьте в нем наличие папки \Windows. Если вы нашли папку, значит это – системный диск. Перейдите к выполнению шага 2.
-
Если диск не был найден или в нем не было папки \Windows, введите команду «dir b:» и нажмите клавишу ВВОД. Продолжайте проверять наличие папки \Windows на дисках под другими буквами, кроме диска X:. На нем будут храниться установочные файлы USB-накопителя или DVD-диска, который вы используете.
 Наиболее распространенным расположением является диск C:, так что в дальнейшем мы будем использовать его в качестве примера.
Наиболее распространенным расположением является диск C:, так что в дальнейшем мы будем использовать его в качестве примера.
Введите: diskpart и нажмите клавишу ВВОД.
Введите: list disk и нажмите клавишу ВВОД.
Введите: sel disk C и нажмите клавишу ВВОД.
-
В данном примере C – это буква диска, на котором была найдена папка Windows. Если папка Windows была найдена на другом диске, используйте присвоенную ему букву вместо «C» в приведенной выше команде sel disk.

Введите: list part и нажмите клавишу ВВОД.
Найдите раздел, помеченный как System (системный).
Найдя его, назначьте разделу букву R. Если буква R занята, вы можете выбрать другую незанятую букву. Чтобы назначить букву, введите команду: assign letter=r: и нажмите клавишу ВВОД.
Введите: exit и нажмите клавишу ВВОД.
Вернитесь к командной строке и введите следующие строки, нажимая после каждой из них клавишу ВВОД.
-
cd /d r:\EFI\Microsoft\Boot\
-
ren BCD BCD.bak
-
bcdboot c:\Windows /l en-us /s m: /f UEFI
-
Примечание. Часть команды /l en-us устанавливает английский язык в качестве языка по умолчанию в Windows. Чтобы выбрать другой язык, замените фрагмент en-us на код другого языка (например, de-de для немецкого языка).

-
Перезагрузите устройство – вы можете быстро сделать это, введя команду: shutdown -f -r -t 00 и нажмите клавишу ВВОД.
Как исправить ошибку диспетчера загрузки Windows[2023]
Посмотрим; вы использовали свой ПК с Windows, как и в любой другой день, и вдруг экран завис. Вы попытались перезагрузить систему, но вместо обычной загрузки вы получили сообщение об ошибке «Не удалось запустить диспетчер загрузки Windows» вместе со странным кодом ошибки (0xc00000f, 0xc00000e, 0xc00000d). Итак, каким будет ваш следующий шаг?
Сбой диспетчера загрузки Windows является критической проблемой, поскольку вы не сможете получить доступ к своей системе, пока не исправите ее. Несмотря на то, что ситуация может показаться немного сложной, крайне важно сохранять спокойствие и придерживаться правильного подхода, чтобы быстро решить проблему.
Итак, если вы тоже попали в подобную ситуацию, продолжайте читать, следующее руководство поможет вам исправить ошибку «Не удалось запустить диспетчер загрузки Windows».
- Что такое диспетчер загрузки Windows?
- Что могло вызвать сбой диспетчера загрузки Windows?
- Как исправить ошибку диспетчера загрузки Windows?
- Устранение неполадок при запуске Windows
- Как восстановить потерянные данные с компьютера, если все решения не помогают решить проблему
Что такое диспетчер загрузки Windows?
Для тех, кто не знает, Windows Boot Manager — это специальная программа, отвечающая за правильную загрузку вашей системы. Будучи важным системным инструментом, диспетчер загрузки находится в корневом каталоге «активного раздела» и помечен как доступный только для чтения. В результате любой пользователь вообще не может изменить диспетчер загрузки Windows.
При включении системы диспетчер загрузки Windows запускает файл winload. exe и успешно загружает систему. Это означает, что даже одна проблема в диспетчере загрузки Windows прервет обычный процесс загрузки и лишит вас естественного доступа к вашей системе.
exe и успешно загружает систему. Это означает, что даже одна проблема в диспетчере загрузки Windows прервет обычный процесс загрузки и лишит вас естественного доступа к вашей системе.
Итак, как только вы столкнулись с ошибкой в диспетчере загрузки Windows, обязательно устраните ошибку, чтобы вы могли продолжать использовать свой компьютер.
Еще по теме: Как пометить раздел как активный в Windows 10/11?
Что могло вызвать сбой диспетчера загрузки Windows?
На самом деле несколько факторов могут вызвать сбой диспетчера загрузки Windows. Вот некоторые из этих факторов:
- Поврежденная основная загрузочная запись — Поврежденная основная загрузочная запись (Master-Boot-Record) является наиболее распространенной причиной, по которой система может столкнуться со сбоем диспетчера загрузки Windows. В этом случае вам придется восстановить поврежденную MBR, чтобы устранить проблему.
- Поврежденный кабель жесткого диска — Во многих случаях ошибка возникает из-за поврежденного кабеля жесткого диска.
 Повреждение кабеля жесткого диска может прервать обычные операции чтения/записи, что приведет к нескольким ошибкам Windows.
Повреждение кабеля жесткого диска может прервать обычные операции чтения/записи, что приведет к нескольким ошибкам Windows. - Неправильное завершение работы — Если вы недавно принудительно выключили свое устройство, когда оно выполняло важную задачу записи, скорее всего, будет поврежден диспетчер загрузки Windows.
- Отсутствует аппаратное/программное обеспечение — Если во время запуска отсутствует важное программное/аппаратное обеспечение, диспетчер загрузки Windows не загружает вашу систему и вместо этого отображает сообщение об ошибке.
Теперь, когда вы знаете, что может вызвать ошибку сбоя диспетчера загрузки Windows, давайте быстро обсудим рабочие решения, которые помогут вам устранить проблему. Независимо от причины, следующие методы помогут вам устранить ошибку и восстановить нормальный процесс загрузки в вашей системе.
Как исправить ошибку диспетчера загрузки Windows?
Поскольку ошибка может быть вызвана различными факторами, вам придется попробовать разные решения, чтобы устранить проблему.
1. Обновите BIOS или UEFI
Если вы недавно обновили свой процессор, имейте в виду, что вам также придется соответствующим образом обновить файлы BIOS или UEFI. Почему? Поскольку, когда процессор и файлы BIOS/UEFI несовместимы друг с другом, диспетчер загрузки Windows в конечном итоге не сможет инициировать нормальный механизм загрузки.
Поэтому обязательно обновите файлы BIOS или UEFI в соответствии с вашим процессором. Для этого вам придется переустановить старый процессор и перейти на сайт производителя, чтобы установить новые обновления. Пошаговые инструкции вы найдете на самом сайте. Внимательно следуйте этим инструкциям, иначе вы можете столкнуться с серьезной ошибкой в вашей системе.
Самое главное, обновление файлов BIOS или UEFI — это не шутки. Одна маленькая ошибка, и вы в конечном итоге потеряете все из вашей системы. Поэтому, прежде чем обновлять эти файлы, обязательно сделайте резервную копию всех ваших ценных данных, чтобы вам не пришлось столкнуться с потенциальной потерей данных.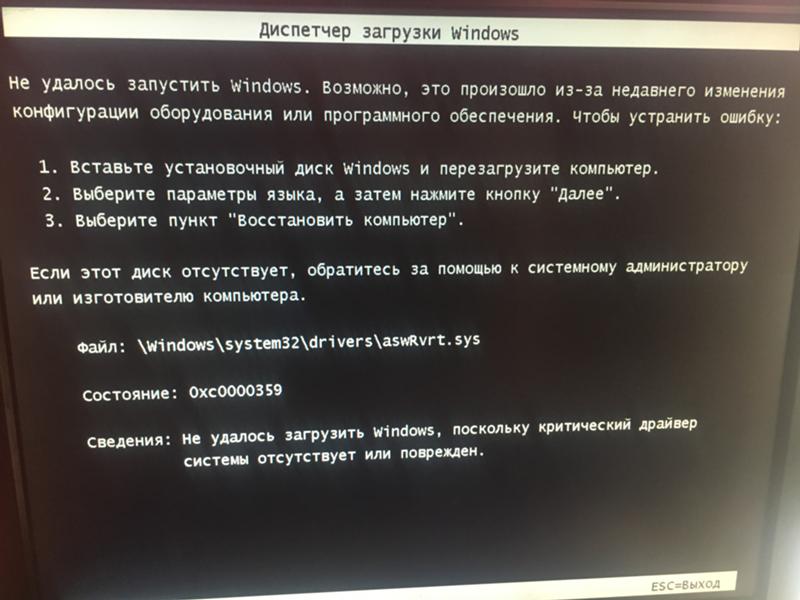
2. Выполните автоматическое восстановление
Вы также можете исправить ошибку запуска диспетчера загрузки Windows с помощью автоматического восстановления Windows. Однако для этого вам потребуется установочный носитель Windows, например флэш-накопитель USB или компакт-диск или DVD-диск с Windows.
Итак, если у вас еще нет установочного носителя Windows, используйте такие инструменты, как RUFUS, чтобы превратить обычный флеш-накопитель в загрузочный USB-накопитель. После успешного создания установочного носителя следуйте этим инструкциям, чтобы запустить автоматическое восстановление для устранения проблемы.
Шаг 1 — Используйте установочный носитель Windows для загрузки системы.
Шаг 2 — Когда вы окажетесь на начальном экране, выберите язык, часовой пояс и т. д. и нажмите «Далее».
Шаг 3 — Нажмите «Восстановить компьютер» в левом нижнем углу.
Шаг 4 — Нажмите «Устранение неполадок»> «Дополнительные параметры» и выберите «Восстановление при загрузке».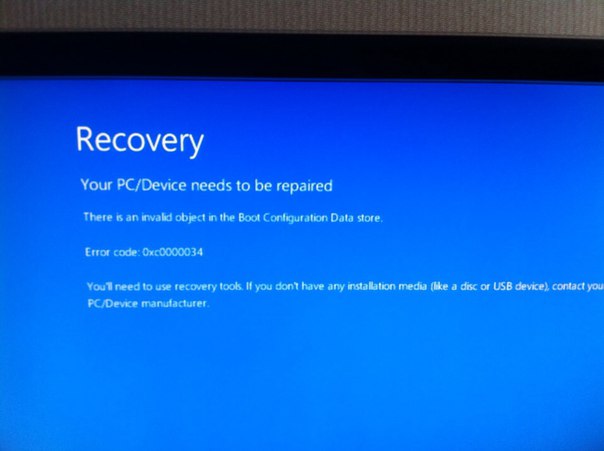
Теперь внимательно следуйте инструкциям на экране, чтобы успешно восстановить систему.
Восстановление диспетчера загрузки
Поскольку поврежденный диспетчер загрузки является одной из основных причин, которые могут вызвать этот сбой, имеет смысл восстановить сам диспетчер загрузки. Чтобы узнать, действительно ли поврежден диспетчер загрузки, проверьте систему на наличие других сообщений об ошибках. Поврежденный диспетчер загрузки, скорее всего, вызовет различные ошибки Windows, такие как «BOOTMGR отсутствует».
Итак, если вы видите такие сообщения об ошибках Windows, вот пошаговый процесс восстановления поврежденного диспетчера загрузки.
Шаг 1 — Снова подключите установочный носитель и измените порядок загрузки, чтобы компьютер загружался с флэш-накопителя.
Шаг 2 — Выберите язык и нажмите «Далее». Теперь снова нажмите «Восстановить компьютер».
Шаг 3 — Нажмите «Устранение неполадок»> «Дополнительные параметры» и выберите «Командная строка».
Этапы 4 — Выполните следующие команды, чтобы восстановить BCD.
- Bootrec/fixmbr
- Bootrec/fixboot
- загрузочная запись /rebuildbcd
Теперь извлеките USB-накопитель и перезагрузите компьютер в обычном режиме. Проверьте, по-прежнему ли вы сталкиваетесь с ошибкой «Ошибка запуска диспетчера загрузки Windows» или нет.
Изменить диспетчер загрузки Windows
Если ничего не дает желаемых результатов, у вас не останется другого выбора, кроме как отредактировать диспетчер загрузки Windows и восстановить настройки по умолчанию. Хотя существует несколько способов выполнить эту работу, мы перечислили самый простой способ, чтобы вы не столкнулись с какими-либо проблемами при восстановлении настроек диспетчера загрузки Windows по умолчанию.
Шаг 1 — Запустите командную строку от имени администратора на вашем ПК.
Шаг 2 — В окне командной строки выполните следующую команду.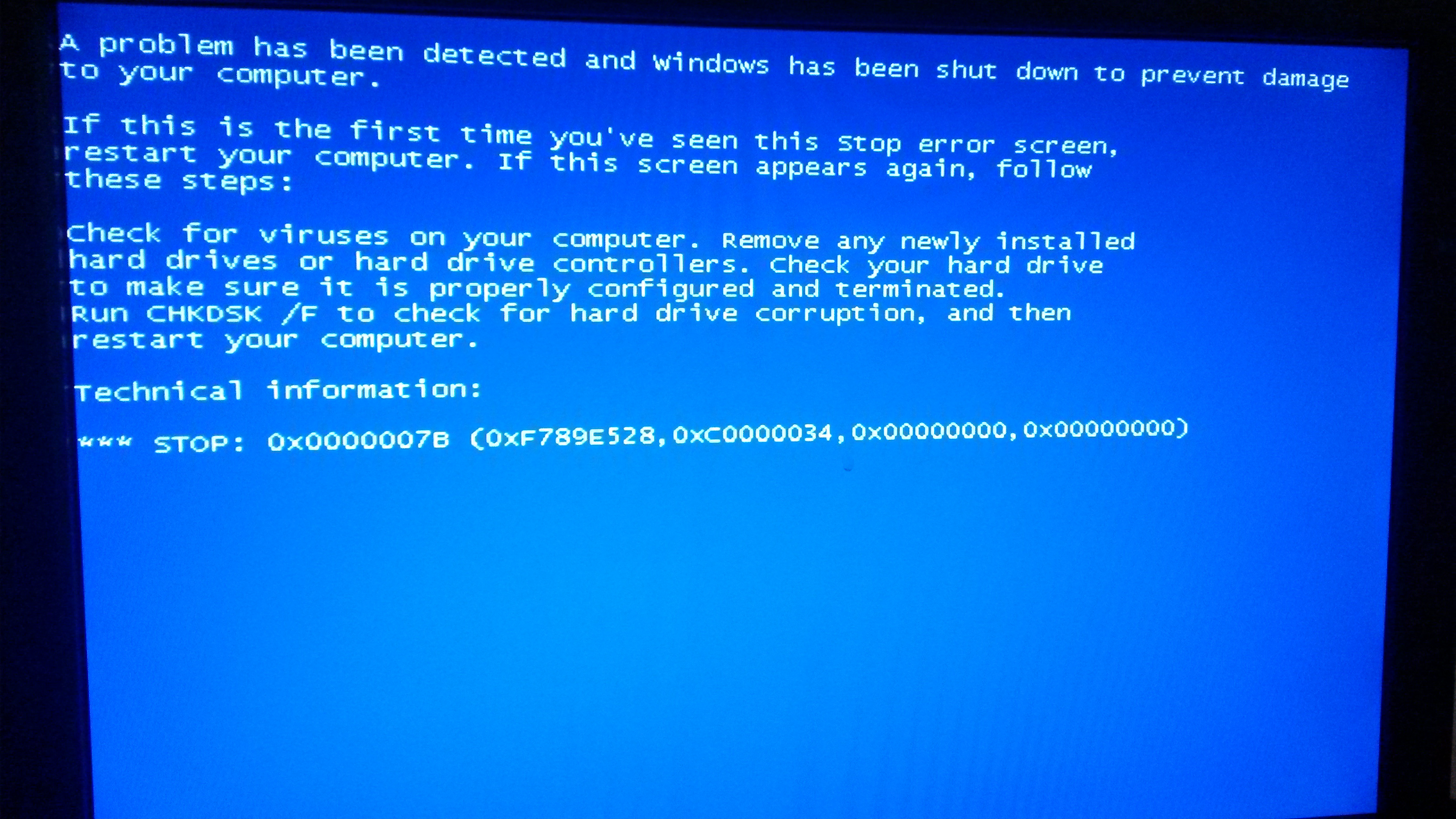
BCDEdit /? По умолчанию
После успешного выполнения команды вы больше не столкнетесь с той же ошибкой сбоя диспетчера загрузки WIndows в вашей системе.
Устранение неполадок, связанных со сбоем запуска Windows
«Не удалось запустить Windows» — это распространенная ошибка, которая отображается на экране вскоре после того, как диспетчер загрузки Windows обнаружил сбой. Обычно эта ошибка возникает из-за повреждения системных файлов, но во многих случаях эту ошибку также может вызвать поврежденный диспетчер загрузки Windows. Это прервет обычный процесс загрузки, ограничивая доступ к системе.
Если вы также видите эту ошибку в своей системе, вы можете использовать все вышеперечисленные решения для устранения проблемы. Поскольку эти решения исправят поврежденный диспетчер загрузки Windows, они также устранят ошибку «Не удалось запустить окно».
Как восстановить потерянные данные с компьютера, если все решения не помогают решить проблему
Если ничего не работает, скорее всего, вы имеете дело с критической аппаратной ошибкой. В этом случае лучше обратиться к профессионалу и отремонтировать компьютер. Однако перед этим обязательно сделайте резервную копию своих данных, чтобы вообще не потерять ценные данные.
В этом случае лучше обратиться к профессионалу и отремонтировать компьютер. Однако перед этим обязательно сделайте резервную копию своих данных, чтобы вообще не потерять ценные данные.
Wondershare RecoverIt — это специальный инструмент, специально разработанный для того, чтобы помочь пользователям создавать резервные копии своих файлов, даже если система не загружается. Инструмент позволяет создать загрузочную флешку и использовать ее для восстановления всех данных в безопасном месте.
Загрузить | Win Скачать | Mac
Следуйте этим инструкциям, чтобы восстановить файлы с не загружаемого ПК с помощью Wondershare RecoverIt.
Шаг 1 — Установите и запустите RecoverIt в другой системе.
Шаг 2 — Теперь выберите «Восстановить после сбоя компьютера» на главном экране и подключите USB-накопитель к ПК.
Шаг 3 — В следующем окне выберите «Создать загрузочный USB-накопитель» и нажмите «Создать» в правом нижнем углу.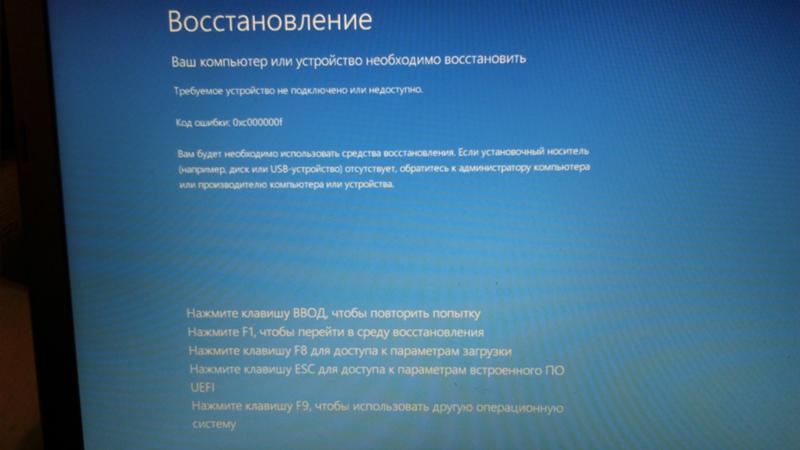
Шаг 4 — Нажмите «Форматировать сейчас», чтобы быстро отформатировать флешку.
Шаг 5 — После успешного форматирования USB-накопителя инструмент немедленно начнет создание загрузочного диска. Не прерывайте процесс, иначе вам придется начинать с нуля.
Шаг 6 — Теперь перезагрузите компьютер и загрузитесь с USB-накопителя. Просто следуйте инструкциям на экране, чтобы восстановить все данные на внешнем запоминающем устройстве.
Сначала настройте в меню BIOS загрузку с загрузочного USB-накопителя. Узнайте, как настроить компьютер на загрузку с USB-накопителя.
Затем вы можете восстановить все данные с помощью программы Recoverit
Заключение
Ошибка типа «Ошибка диспетчера загрузки Windows» может показаться довольно пугающей, особенно если вы не знаете, что делать с корневым уровнем проблемы. К счастью, вышеупомянутые советы помогут вам быстро решить проблему и заставить вашу систему нормально загружаться. И, если ошибка вызвана серьезной аппаратной проблемой, обязательно используйте Wondershare RecoverIt для восстановления всех ваших файлов перед отправкой ПК в ремонтный центр. Это поможет вам сохранить все ваши данные в безопасности, даже если проблема не устранена.
И, если ошибка вызвана серьезной аппаратной проблемой, обязательно используйте Wondershare RecoverIt для восстановления всех ваших файлов перед отправкой ПК в ремонтный центр. Это поможет вам сохранить все ваши данные в безопасности, даже если проблема не устранена.
Загрузить | Win Скачать | Mac
Видеоруководство: как исправить код ошибки 0xc00000f в Windows? [3 решения]
Решение для не найдено загрузочного устройства в Windows 10
« Загрузочное устройство не найдено » или « Нет загрузочного устройства » — это распространенная ошибка, которая может возникнуть при попытке запустить компьютер с Windows 10. Существует ряд потенциальных причин этой ошибки, но, к счастью, обычно ее довольно легко исправить.
В этой статье мы обсудим наиболее распространенные причины ошибки «Загрузочное устройство не найдено» и способы ее устранения.
Перейти к разделу:
- Что означает сообщение «В Windows 10 не найдено загрузочное устройство»?
- Что вызывает ошибку «Загрузочные устройства не найдены» в Windows 10?
- Как исправить «Загрузочное устройство не найдено» в Windows 10
- Способ 1. Установите жесткий диск в качестве загрузочного устройства
- Способ 2. Исправить поврежденный MBR
- Заключительные мысли
Это сообщение означает, что вашему компьютеру не удалось найти исправное загрузочное устройство. Загрузочные устройства — это оборудование, которое запускает ваш компьютер. Эта проблема может возникнуть, если вы установили новое оборудование, например жесткий диск или дисковод для компакт-дисков, и Windows 10 не может найти на нем необходимые файлы. Это также может произойти, если ваш системный диск поврежден или поврежден.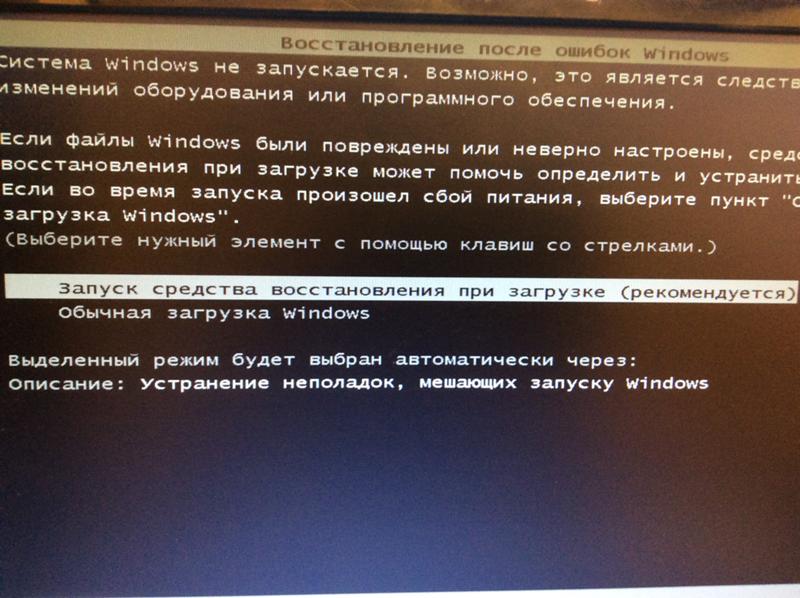
Хотя это не всегда является серьезной проблемой, появление ошибки « Нет загрузочного устройства » может, безусловно, вызвать проблемы. Вы можете увидеть и другие сообщения, которые означают то же самое. «Загрузочные устройства не найдены» — один из них.
Загрузочное устройство — это любое устройство, которое содержит или может читать файлы, необходимые для запуска компьютера. Например, жесткие диски, дисководы гибких дисков, дисководы CD-ROM, DVD-диски и флэш-накопители USB являются загрузочными устройствами.
Как эти устройства влияют на Windows 10 и почему вы получаете эти сообщения об ошибках? Узнайте, как решить эту проблему, у наших технических экспертов из SoftwareKeep.
Что вызывает ошибку «Загрузочные устройства не найдены» в Windows 10?
Существует несколько причин, по которым эта ошибка может возникнуть на вашем устройстве. Вот некоторые из причин:
- Неправильный порядок загрузки на вашем компьютере.

- Ваш компьютер не может определить установленное загрузочное устройство.
- Ваши загрузочные устройства повреждены или повреждены.
- Ваш системный раздел Windows 10 неактивен.
- Проблема с настройками BIOS или CMOS.
- Сектор MBR загрузочного диска вашего устройства поврежден.
Ошибка «Загрузочные устройства не найдены» — неприятная проблема, с которой сталкиваются многие люди. После диагностики причины легче предпринять необходимые шаги для устранения этой проблемы!
Как исправить «Загрузочное устройство не найдено» в Windows 10
Существует две основные возможные причины возникновения этой проблемы. Их можно исправить с помощью решений, которые мы подробно рассмотрим ниже. Вы также найдете общие советы по устранению неполадок, которые могут помочь вам восстановить устройство.
Способ 1. Установите жесткий диск в качестве загрузочного устройства
Ваш жесткий диск не может быть установлен в качестве первого загрузочного устройства в BIOS. Это должно быть значение по умолчанию, если вы специально не выбрали загрузку с другого устройства. Вот как мы можем решить эту проблему:
Это должно быть значение по умолчанию, если вы специально не выбрали загрузку с другого устройства. Вот как мы можем решить эту проблему:
- Перезагрузите компьютер и нажмите Esc, чтобы войти в интерфейс BIOS.
- Нажимайте клавишу со стрелкой вправо на клавиатуре, пока не откроется вкладка Boot. Переместить « Hard Drive » в начало списка порядка загрузки , нажав «+» или «-».
- Нажмите F10 для сохранения изменений и перезагрузите компьютер.
Метод 2. Исправление поврежденной MBR
Если MBR (основная загрузочная запись) вашего системного диска повреждена, это может вызвать ошибку «Нет доступного загрузочного устройства» в Windows 10. Обычно это одна из основных причин для этой проблемы, и ее можно исправить с помощью нескольких простых шагов. Вот что вам нужно сделать, чтобы исправить поврежденную MBR вашего устройства:
- Вставьте установочный носитель Windows в компьютер и загрузитесь.

- Выберите язык и регион, а затем нажмите «Восстановить компьютер», когда появится окно « Установить сейчас ».
- Выберите Устранение неполадок , а затем Командная строка на экране дополнительных параметров.
- В командной строке введите следующие командные строки и нажмите Enter после каждой. (Если вас спросят, хотите ли вы добавить новую установку в список загрузки, введите «Y» и нажмите Enter.)
- bootrec/fixmbr
- bootrec/fixboot
- bootrec/scanos
- загрузочная запись /rebuildbcd
5. Выйдите из командной строки и перезагрузите компьютер.
Заключительные мысли
Вполне вероятно, что одна из этих проблем является виновником, и выполнение следующих шагов может помочь вам устранить проблему с ошибками загрузочного диска. Не беспокойтесь, когда увидите одно из сообщений об ошибке. Как бы плохо это ни звучало, обычно вы можете решить проблему без проблем.
Следите за нашим блогом , чтобы не пропустить больше замечательных статей, подобных этой! Кроме того, вы можете посетить наш справочный центр , чтобы получить массу информации о том, как устранять различные проблемы.
Если вы ищете компанию-разработчика программного обеспечения, которой вы можете доверять за ее добросовестность и честность в бизнесе, ищите не дальше, чем SoftwareKeep . Мы являемся сертифицированным партнером Microsoft и аккредитованным бизнесом BBB, который заботится о том, чтобы предоставить нашим клиентам надежную и удовлетворяющую их работу с программными продуктами, в которых они нуждаются. Мы будем с вами до, во время и после всех распродаж.
Еще кое-что
Подпишитесь на нашу рассылку и получите ранний доступ к нашим сообщениям в блоге, акциям и кодам скидок. Спасибо за чтение! Мы надеемся увидеть Вас снова скоро.
Люди также спрашивают
» Как исправить высокую загрузку ЦП процессом CompatTelRunner.




 Press Ctrl+Alt+Del to restart.
Press Ctrl+Alt+Del to restart.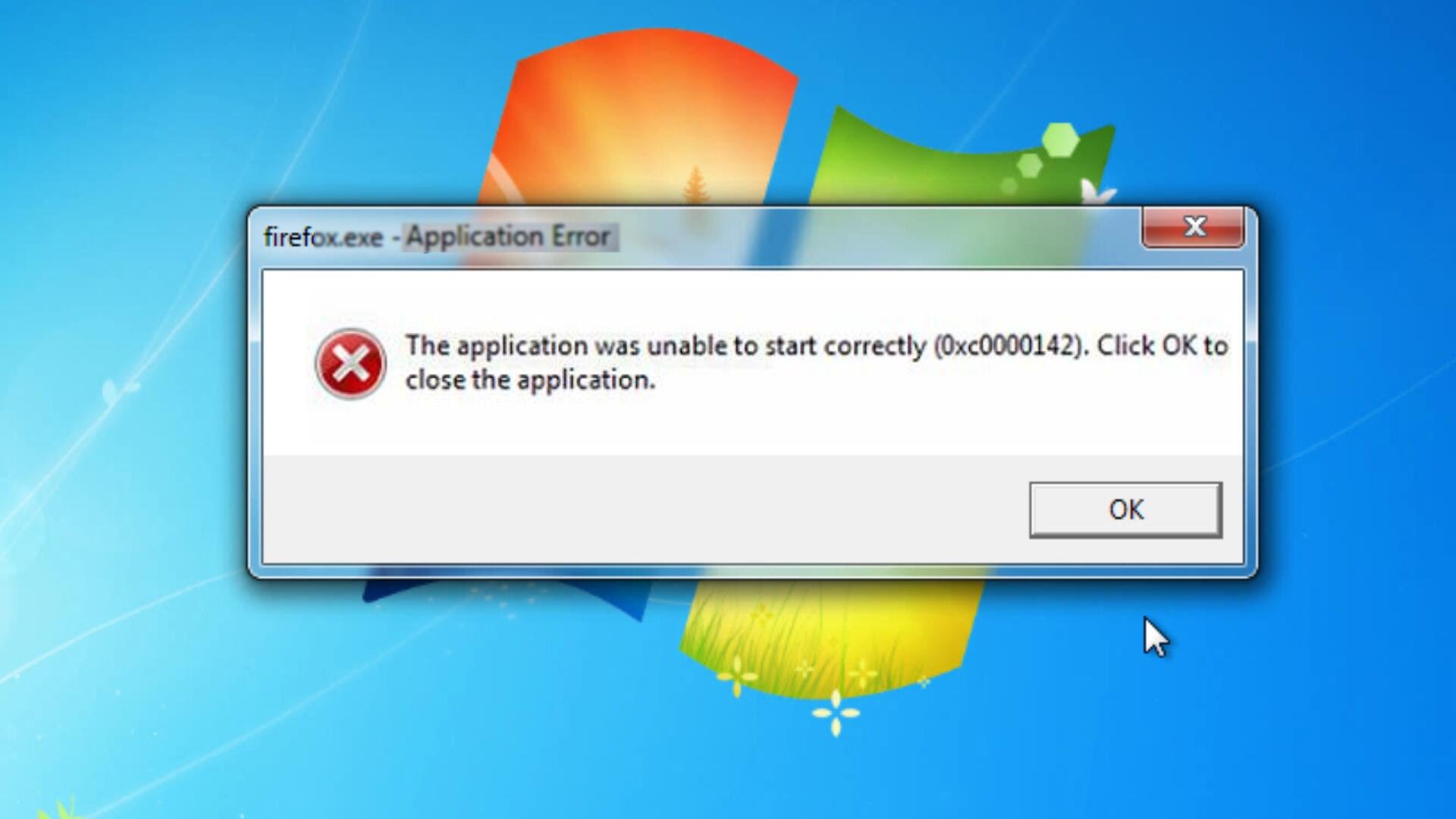
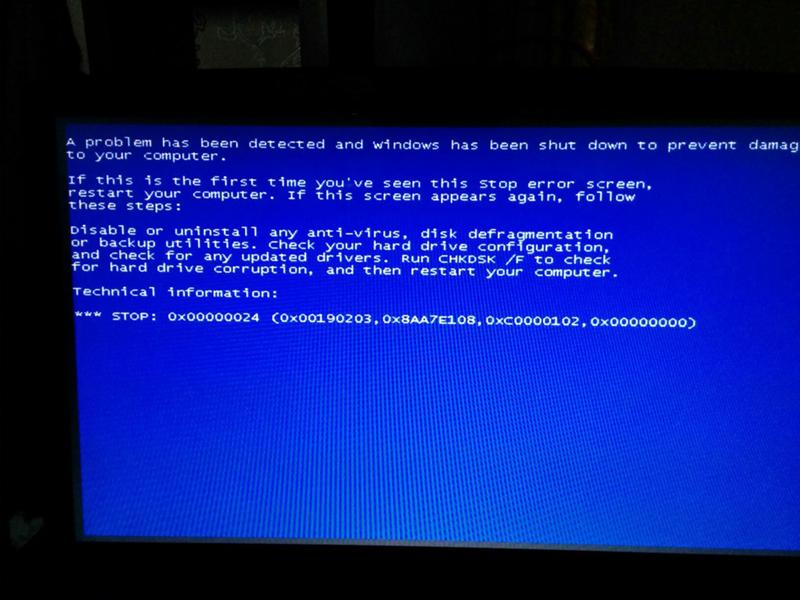


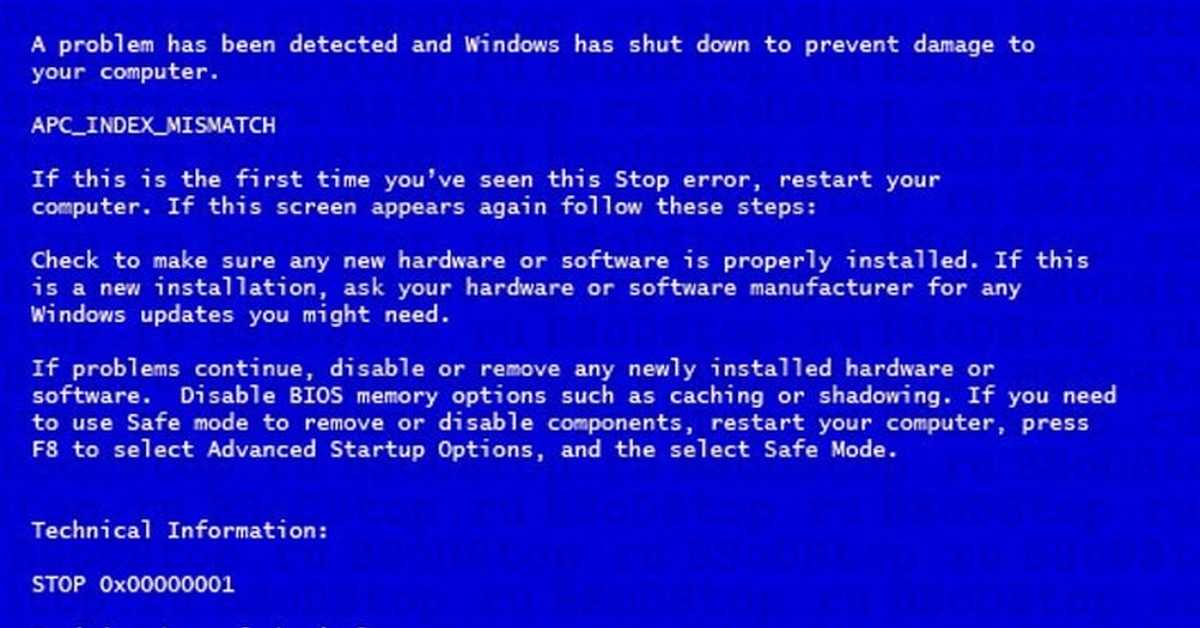 Наиболее распространенным расположением является диск C:, так что в дальнейшем мы будем использовать его в качестве примера.
Наиболее распространенным расположением является диск C:, так что в дальнейшем мы будем использовать его в качестве примера.

 Повреждение кабеля жесткого диска может прервать обычные операции чтения/записи, что приведет к нескольким ошибкам Windows.
Повреждение кабеля жесткого диска может прервать обычные операции чтения/записи, что приведет к нескольким ошибкам Windows.