Настроить сеть между Windows 7 и Windows XP
Инструкция как настроить сеть между Windows 7 и Windows XP и раздать интернет
Настройка смешанной локальной сети (т.е. такой, где присутствуют компьютеры и с Windows XP, и с Windows 7) практически ничем не отличается от настройки сети на Windows XP.
Да и, как правило, с настройкой самой сети у большинства пользователей проблем не возникает. Сложности начинаются, когда появляется необходимость раздать интернет на все компьютеры средствами операционной системы.
Если на главной машине (той, к которой подключен интернет) установлена Windows XP – то в этом случае все довольно просто: читаем данную статью, делаем как там описано, и наслаждаемся доступом к интернету на сетевых компьютерах (хоть на XP, хоть на семерке).
Если же кабель провайдера интернета проведен к компьютеру с Windows 7, то при активации на нем службы ICS (“Общий доступ к подключению к интернету”) сетевой плате локальной сети автоматически будет присвоен IP-адрес  168.137.1. Те, кто до этого не пробовал настраивать общий доступ к интернету на Windows 7, как правило теряются и не знают, что им дальше с этим делать: то ли перебивать на всех компьютерах локальной сети IP-адреса на 192.168.137.2, 192.168.137.3 и т.д., то ли менять на семерке адрес со 192.168.137.1 на более привычный 192.168.0.1.
168.137.1. Те, кто до этого не пробовал настраивать общий доступ к интернету на Windows 7, как правило теряются и не знают, что им дальше с этим делать: то ли перебивать на всех компьютерах локальной сети IP-адреса на 192.168.137.2, 192.168.137.3 и т.д., то ли менять на семерке адрес со 192.168.137.1 на более привычный 192.168.0.1.
Также возникает известная проблема, когда в “Центре управления сетями и общим доступом” локальная сеть определяется как “Неопознанная общественная сеть без доступа к интернету”.
Я написал подробную инструкцию по настройке локальной сети между компьютерами с Windows 7 и Windows XP, в которой постарался учесть все возможные проблемы, возникающие в ходе этой самой настройки. Следуйте данной инструкции, и вы без проблем настроите локальную сеть и подключите ее к интернету.
Итак, в нашей сети будет более двух компьютеров, а соединены между собой они будут при помощи коммутатора. Т.е. берем сетевой кабель; один его конец вставляем в порт сетевой карты компьютера, а другой конец – в свободный порт на коммутаторе. Также и с другими компьютерами.
Также и с другими компьютерами.Кстати, если в вашей сети только две машины – то их можно соединить и без коммутатора (при помощи кросс-кабеля).
Переходим к настройке компьютеров. Для правильной работы каждому из них необходимо присвоить имя, IP-адрес и одинаковую рабочую группу.
Сначала зададим имя и рабочую группу для первого компа (того, который на Windows 7).
Щелкаем правой клавишей мыши по значку “Компьютер” на рабочем столе – “Свойства” – в открывшемся окне жмем справа ссылку “Изменить параметры”. Затем жмем кнопку “Изменить”. Здесь задаем имя компьютеру (например,
Пересаживаемся за второй компьютер – на Windows XP. Здесь щелкаем правой клавишей мыши по значку “Мой компьютер” на рабочем столе – выбираем “Свойства” – переходим во вкладку “Имя компьютера” – жмем кнопку “Изменить”.
 Задаем имя компьютеру (например, COMP2) и название рабочей группы (такое же, как и на первом компьютере: OFFICE):Нажимаем “ОК”. Затем перезагружаем компьютер.
Задаем имя компьютеру (например, COMP2) и название рабочей группы (такое же, как и на первом компьютере: OFFICE):Нажимаем “ОК”. Затем перезагружаем компьютер.Если в нашей сети есть третий, четвертый, десятый и т.д. компьютеры – то выполняем на них точно такие же настройки. Не забудьте, что имена у всех машин должны отличаться, а рабочая группа будет одна.
Теперь переходим к следующему этапу – присвоим компьютерам IP-адреса.
В моем случае компьютер с операционной системой Windows 7 будет подключен к интернету. Поэтому в нем установлено две сетевые карты: в одну из них вставлен кабель от интернет-провайдера, а во вторую – кабель, который идет от коммутатора.
В Windows 7 идем в “Пуск” – “Панель управления” – “Центр управления сетями и общим доступом” – слева выбираем “Изменение параметров адаптера”. В открывшемся окне вы увидите минимум два сетевых интерфейса.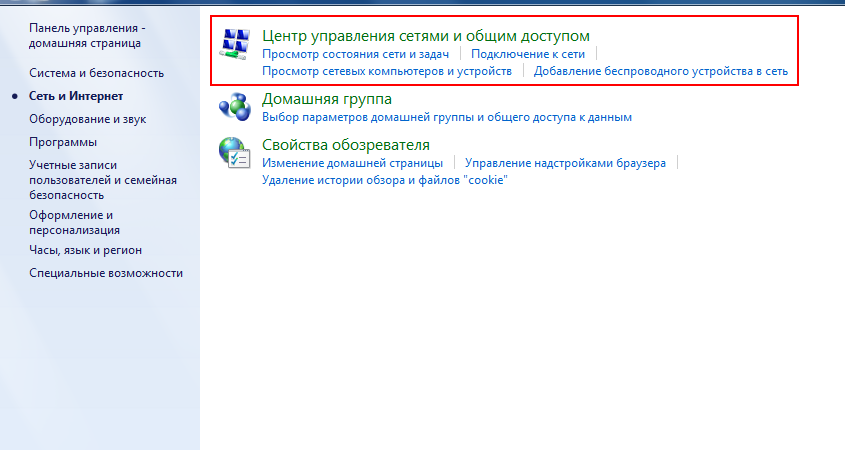
Как видите, у меня интернет уже подключен, и за него отвечает правый интерфейс, а левый (тот, который обведен красным) – отвечает за доступ в локальную сеть:Щелкаем правой клавишей мыши на внутреннем (смотрящем в локальную сеть) интерфейсе. Выбираем “Свойства”:
Затем выделяем строчку “Протокол Интернета версии 4 (TCP/IPv4)” и жмем чуть ниже кнопку “Свойства”:В открывшемся окне ставим переключатель в положение “Использовать следующий IP-адрес” и вводим адрес 192.168.0.1. Затем щелкаем мышкой по полю “Маска подсети” – здесь автоматически появится маска 255.255.255.0.
Больше ничего здесь не заполняем – жмем “ОК”. В другом окне жмем “Закрыть”.
Мы присвоили компьютеру IP-адрес, и теперь он может полноценно работать в локальной сети. Перезагружаем данный компьютер и пересаживаемся за другой ПК.
На компьютере с Windows XP выполняем аналогичные настройки: заходим в “Пуск” – “Панель управления” – “Сетевые подключения”. Находим здесь “Подключение по локальной сети” – щелкаем по нему правой кнопкой мыши – “Свойства”. В открывшемся окошке выделяем пункт “Протокол Интернета (TCP/IP)” и жмем кнопку “Свойства”:
Находим здесь “Подключение по локальной сети” – щелкаем по нему правой кнопкой мыши – “Свойства”. В открывшемся окошке выделяем пункт “Протокол Интернета (TCP/IP)” и жмем кнопку “Свойства”:
В следующем окне ставим переключатель в положение “Использовать следующий IP-адрес” и вводим адрес 192.168.0.2. Затем щелкаем мышкой по полю “Маска подсети” – здесь автоматически появится маска 255.255.255.0:Нажимаем “ОК” и перезагружаем компьютер.
Вы наверное уже поняли, что если у вас есть третий, четвертый и т.д. компьютер, то на них необходимо выполнить точно такие же настройки – только IP-адрес задать 192.168.0.3, 192.168.0.4 и т.д.
Можно сказать, что половину из задуманного мы уже сделали: локальная сеть между Windows 7 и Windows XP настроена! После выполнения описанных выше действий вы можете увидеть все ПК вашей сети.
На Windows 7 для этого надо запустить на рабочем столе ярлык “Компьютер”, а затем слева выбрать вкладку “Сеть”:На Windows XP нужно щелкнуть по ярлыку “Сетевое окружение” на рабочем столе, а затем выбрать слева пункт “Отобразить компьютеры рабочей группы”:
Если в “Сетевом окружении” не появился какой-либо компьютер сети – необходимо проверить связь с ним с помощью команды Ping.
 Если пинг не проходит – попробуйте отключить Брандмауэр Windows и повторите проверку.
Если пинг не проходит – попробуйте отключить Брандмауэр Windows и повторите проверку.Давайте теперь подключим всю нашу сеть к интернету:
На компьютере с Windows 7 снова идем в “Пуск” – “Панель управления” – “Центр управления сетями и общим доступом” – слева выбираем “Изменение параметров адаптера”.
Щелкаем правой клавишей мыши на внешнем (смотрящим в сторону интернета) интерфейсе. Т.к. у меня настроено VPN-подключение к сети провайдера Beeline, то я щелкаю правой клавишей по нему:
Затем выбираем пункт “Свойства” – в открывшемся окошке переходим на вкладку “Доступ”. Здесь ставим флажок “ Разрешить другим пользователям сети использовать подключение к Интернету данного компьютера”.
Чуть ниже надо выбрать подключение домашней сети (т.е. нашу вторую сетевую карту, смотрящую в локалку): в моем случае это “Подключение по локальной сети”:Для того, чтобы другие пользователи сети могли управлять общим интернет-подключением, поставьте флажок “Разрешить другим пользователям сети управление общим доступом к подключению к Интернету”.
Нажмите “ОК”. После этого на экране появится сообщение о том, что сетевой плате локальной сети будет назначен IP-адрес 192.168.137.1. Нажмите “Да”:Если после этого появится окошко с сообщением, что параметры будут применены при следующем наборе номера – просто нажмите “ОК”.
Таким образом мы задействовали службу ICS (Internet Connection Sharing). В компьютере активировался режим роутера, реализуемого посредством механизма
В момент расшаривания интернета в общий доступ, как вы помните, произошла автоматическая смена IP-адреса сетевой карты, смотрящей в локальную сеть, на 192.168.137.1. Лично меня это совсем не устраивает. Поэтому я безо всяких колебаний захожу в свойства этой сетевой карты и возвращаю адрес 192.168.0.1. Затем нажимаю “ОК”.
Теперь необходимо настроить все остальные компьютеры локальной сети, чтобы они тоже могли выходить в интернет.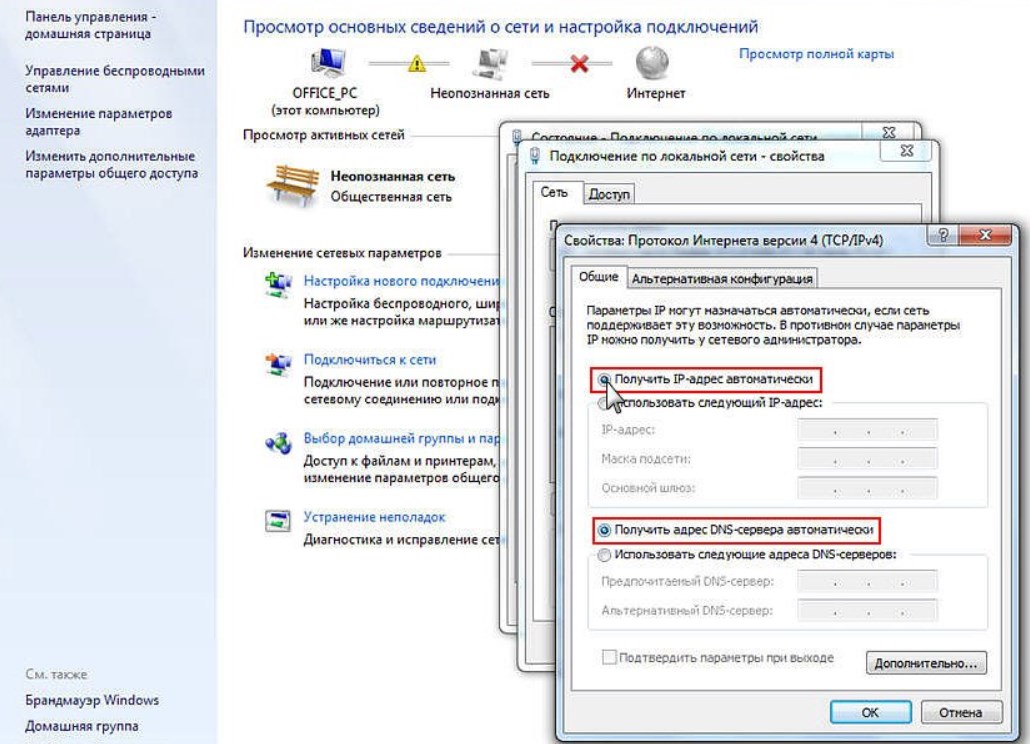 На машине с Windows XP я захожу в “Пуск” – “Панель управления” – “Сетевые подключения”.
На машине с Windows XP я захожу в “Пуск” – “Панель управления” – “Сетевые подключения”.
Нахожу здесь “Подключение по локальной сети” – щелкаю по нему правой клавишей мыши – “Свойства”. В открывшемся окне выделяю пункт “Протокол Интернета (TCP/IP)” и жму чуть ниже кнопку “Свойства”.
В полях “Основной шлюз” и “Предпочитаемый DNS-сервер” указываю IP-адрес нашего сервера (компьютера с Windows 7): 192.168.0.1. Нажимаю “ОК”.
Теперь можно проверить, работает ли интернет: для этого запустите браузер и наберите адрес какого-нибудь сайта.
После того, как мы завершим процесс настройки на каждой клиентской машине, наш компьютер-сервер станет шлюзом для всех компьютеров сети. Помните: пока пользователи находятся на рабочих местах, сервер не должен отключаться, иначе пропадет доступ в интернет. Поэтому необходимо обеспечить его бесперебойную работу.
На этом можно было бы и закончить, но есть одна проблема, которую я в начале статьи пообещал решить. Если сейчас на компьютере-сервере с Windows 7 зайти в “Центр управления сетями и общим доступом”, то мы увидим, что наша локальная сеть определяется как “
Если сейчас на компьютере-сервере с Windows 7 зайти в “Центр управления сетями и общим доступом”, то мы увидим, что наша локальная сеть определяется как “
В общем-то, ничего смертельного в этом нет, т.к. локальная сеть работает и выход в интернет с других компьютеров есть. Но мне это почему-то не нравится.
Решение следующее: для того, чтобы система опознала эту сеть, нужно, чтобы компьютер, к которому подключен интернет, получил адрес Основного шлюза, но не свой. Т.е. в настройках сетевой карты, смотрящей в локалку, в строке “Основной шлюз” прописываем адрес любого другого сетевого компьютера.
Итак, идем в “Пуск” – “Панель управления” – “Центр управления сетями и общим доступом” – слева выбираем “Изменение параметров адаптера”.
Щелкаем правой клавишей мыши на внутреннем (смотрящем в локальную сеть) интерфейсе. Выбираем “Свойства”.
Затем в открывшемся окне выделяем строчку “Протокол Интернета версии 4 (TCP/IPv4)” и жмем чуть ниже кнопку “Свойства”.

Здесь в строке “Основной шлюз” прописываем IP-адрес второго компьютера нашей сети (тот, что на Windows XP): 192.168.0.2:Нажимаем “ОК” – “Закрыть”. После этого сеть станет “определяемой”. Если тип сети сразу же не изменится – перезагрузите компьютер.
Имейте в виду, что тот компьютер, который прописан в качестве шлюза на семерке, тоже должен быть включен. В противном случае сеть снова будет “Неопознанной”.
Для удобства можно переименовать сеть по своему усмотрению. Для этого щелкаем по значку сети (по домику) и прописываем сетевое имя:
На этом всё! В следующей статье я расскажу про настройку общего доступа к файлам и папкам в локальной сети с Windows XP и Windows 7.
Метки: IP, Windows 7, Windows XP, локальная сеть
Как настроить домашнюю сеть в Windows 7?
Содержание:
Как настроить сеть и домашнюю сеть Windows 7?
В наш век стремительного подъема в сферах информационных технологий уже ни для кого не является странностью наличие в одной квартире не один персональный компьютер. Как же настроить сеть и домашнюю сеть Windows 7 на компьютер так, чтобы появились возможности не только передавать информацию, но и пользоваться всеми преимуществами локальной передачи данных, используя сетевые технологии протокола TCP/IP.
Как же настроить сеть и домашнюю сеть Windows 7 на компьютер так, чтобы появились возможности не только передавать информацию, но и пользоваться всеми преимуществами локальной передачи данных, используя сетевые технологии протокола TCP/IP.
Вы читаете эти строчки, так как искали способы настроить «локалку» между несколькими устройствами, управляемыми Windows 7. Давайте рассмотрим наиболее простой пример.
Подготовка
Нам необходимо следующее оборудование для подключения к локальной сети
- Сетевые карты.
До того, как подключить компьютер к локальной сетке необходимо убедиться в том, что в нем присутствует сетевой адаптер. К примеру, во всех современных ПК она является уже встроенной в «материнку», а в ноутбуках идет по «дефолту».
- Сетевые кабели.
Так же требуются два «пачкорда», которые можно прикупить в ближайшем магазине компьютерной техники или же, с помощью специнструмента, обжать контакты самостоятельно. Для этого нужны четыре коннектора RG45 и требуемое количество метров кабеля UTP.
Основным устройством, предоставляющим доступ к компьютерам, находящимся в ЛВС (локальной вычислительной сети), является роутер. Возможно он уже есть у Вас, так как многие провайдеры интернета устанавливают их при подключении с возможностью настроить дополнительный функционал.
Настройка локальной сети
В новых «осях», таких как Windows 7, программеры Майкрософта совместили надежность системы безопасности и наиболее простой интерфейс при создании папок, предназначенных для общего доступа.
Функционал «Домашней группы» допускает создать и настроить папку с общим доступом всего за несколько мгновений, а так же надежно их защитить.
- Сперва убедитесь, что на вашем ПК установлены все драйвера сетевых карточек. Затем подключите «пачкордом» компьютеры к роутеру. Дождитесь окончания идентифицирования сетей. Обычно на роутерах установлена функция выдачи адресов подключенным устройствам, так что дополнительных действий по их настройке не требуется.
- Определите основной компьютер.
 Это делается через «Панель управления» во вкладке «Сетей и интернета» в «Центре управления сетями и общего доступа».
Это делается через «Панель управления» во вкладке «Сетей и интернета» в «Центре управления сетями и общего доступа». - Вновь созданной сетке Windows 7 по «дефолту» присваивает статус «Общественная». Для его изменения на «Домашняя» нужно клацнуть мышкой на «Домашнюю группу» и зайти на страницу с надписью о невозможности подключения к ней. Затем кликните на «Что такое расположение в сетях?».
- Далее нажимаем на «Домашняя сеть» и ожидаем окончания подключения с применением необходимых параметров. Так же требуется выбор элементов, для которых нужна доступность с других устройств. Пассворд для этого генерируется системой Windows 7 «автоматом».
На этом действия по настройке сети и домашней сети Windows 7 на первом компьютере завершена. Осталось настроить параметры на втором и последующих ПК.
Идем в уже знакомый «Центр управлений сетью и общим доступом» и клацаем мышкой на «Домашней группе». Затем «Присоединить». Тут необходим пассворд, который создал основной компьютер. Далее все настройки аналогичны первому ПК.
Далее все настройки аналогичны первому ПК.
Проверка работы сети в Windows 7
Здесь все достаточно просто. В Windows 7 нужно зайти в «Центр управления сетью и общим доступом» и убедиться в принадлежности Вашего устройства к сети со статусом «Домашняя».
Но этого не достаточно. Идем в стандартный «Пуск» и открываем «Домашнюю группу», где видим имя подключенного к группе ПК. Клацаем на нем мышкой и получаем доступ к «расшаренным» на нем папкам и файлам.
Чтобы «расшарить» ресурсы в Windows 7, кликайте правой мышкой на требуемой и переходите на вкладку «Общего доступа», где ставьте «чекбокс» напротив требуемого действия.
Теперь Вы уверенно можете заявлять друзьям, что знаете, как настроить сеть и домашнюю сеть в Windows 7.
Как настроить локальную сеть на Windows 7
Сейчас практически у каждого дома имеется компьютер или ноутбук, чаще всего присутствует сразу несколько устройств. Соединить их между собой можно с помощью локальной сети. В этой статье мы подробно рассмотрим процесс ее подключения и настройки.
Соединить их между собой можно с помощью локальной сети. В этой статье мы подробно рассмотрим процесс ее подключения и настройки.
Способы подключения для создания локальной сети
Объединение устройств в одну локальную сеть позволяет использовать общие сервисы, сетевой принтер, напрямую обмениваться файлами и создавать игровую зону. Существует несколько разных способов подключения компьютеров к одной сети:
Мы рекомендуем сначала ознакомиться со всеми доступными вариантами подключения, чтобы вы могли выбрать наиболее подходящий. После этого уже можно переходить к настройке.
Способ 1: Сетевой кабель
Соединение двух устройств с помощью сетевого кабеля является самым простым, однако имеет один существенный минус – доступно подключение только двух компьютеров или ноутбуков. Пользователю достаточно иметь один сетевой кабель, вставить его в соответствующие разъемы на обоих будущих участников сети и провести предварительную настройку подключения.
Способ 2: Wi-Fi
Для данного способа потребуется наличие двух или более устройств с возможностью подключения по Wi-Fi. Создание сети таким образом повышает мобильность рабочего места, освобождает от проводов и позволяет подключить больше двух устройств. Предварительно, во время настройки, пользователю необходимо будет прописать вручную IP-адреса на всех участниках сети.
Способ 3: Коммутатор (Switch)
Вариант с использованием коммутатора требует наличия нескольких сетевых кабелей, их количество должно соответствовать числу подключенных к сети устройств и одного коммутатора. К каждому порту свитча подключается ноутбук, компьютер или принтер. Количество объединенных девайсов зависит только от числа портов на коммутаторе. Минусом такого способа является необходимость покупки дополнительного оборудования и ручного ввода IP-адреса каждого участника сети.
Способ 4: Роутер
С помощью роутера также осуществляется создание локальной сети.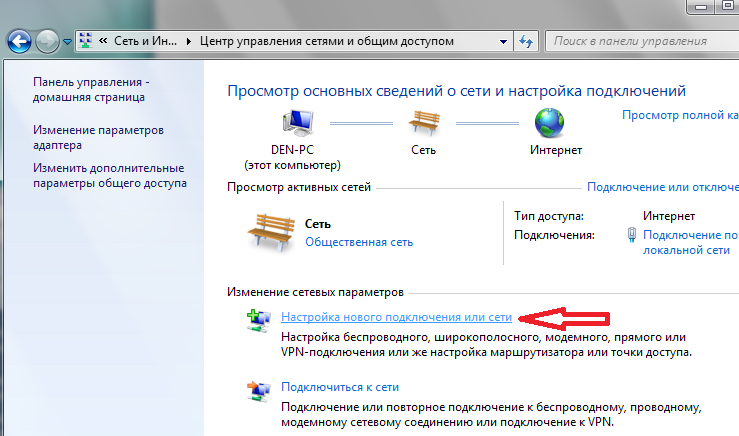 Плюс такого способа в том, что кроме проводных устройств, осуществляется подключение и по Wi-Fi, если, конечно, маршрутизатор ее поддерживает. Данный вариант является одним из самых удобных, так как позволяет объединить смартфоны, компьютеры и принтеры, настроить интернет в домашней сети и не требует индивидуальной сетевой настройки на каждом устройстве. Имеется и один недостаток – от пользователя требуется купить и настроить роутер.
Плюс такого способа в том, что кроме проводных устройств, осуществляется подключение и по Wi-Fi, если, конечно, маршрутизатор ее поддерживает. Данный вариант является одним из самых удобных, так как позволяет объединить смартфоны, компьютеры и принтеры, настроить интернет в домашней сети и не требует индивидуальной сетевой настройки на каждом устройстве. Имеется и один недостаток – от пользователя требуется купить и настроить роутер.
Как настроить локальную сеть на Windows 7
Теперь, когда вы определились с подключением и выполнили его, требуется провести некоторые манипуляции, чтобы все работало корректно. Все способы, кроме четвертого, требуют редактирования IP-адресов на каждом устройстве. Если вы подключились с использованием роутера, то можете пропустить первый шаг и переходить к выполнению следующих.
Шаг 1: Прописываем сетевые настройки
Данные действия необходимо выполнить на всех компьютерах или ноутбуках, подключенных к одной локальной сети. От пользователя не требуется никаких дополнительных знаний или навыков, достаточно просто следовать инструкции:
От пользователя не требуется никаких дополнительных знаний или навыков, достаточно просто следовать инструкции:
- Перейдите в «Пуск» и выберите «Панель управления».
- Зайдите в «Центр управления сетями и общим доступом».
- Выберите пункт «Изменение параметров адаптера».
- В данном окне выберите беспроводное или соединение по LAN, в зависимости от выбранного вами способа, нажмите правой кнопкой мыши на его значок и перейдите в «Свойства».
- Во вкладке сеть необходимо активировать строку «Протокол интернета версии 4 (TCP/IPv4)» и перейти в «Свойства».
- В открывшимся окне обратите внимание на три строки с IP адресом, маской подсети и основным шлюзом. В первой строке необходимо прописать
192.168.1.1. На втором компьютере последняя цифра будет меняться на «2», на третьем – «3», и так далее. Во второй строке значение должно быть255.. А значение «Основной шлюз» не должно совпадать со значением в первой строке, если необходимо, то просто измените последнее число на любое другое. 255.255.0
255.255.0 - Во время первого подключения отобразится новое окно с вариантами сетевого размещения. Здесь необходимо выбрать подходящий тип сети, это обеспечит соответствующую безопасность, и автоматически применятся некоторые настройки брандмауэра Windows.
Шаг 2: Проверка имен сети и компьютеров
Подключенные устройства должны входить в одну рабочую группу, но иметь разные имена, чтобы все работало корректно. Проверка осуществляется очень просто, потребуется выполнить всего несколько действий:
- Снова перейдите в «Пуск», «Панель управления» и выберите «Система».
- Здесь нужно обратить внимание на строки «Компьютер» и «Рабочая группа». Первое название у каждого участника должно быть разное, а второе совпадать.
В случае если имена совпадают, то поменяйте их, нажав на «Изменить параметры».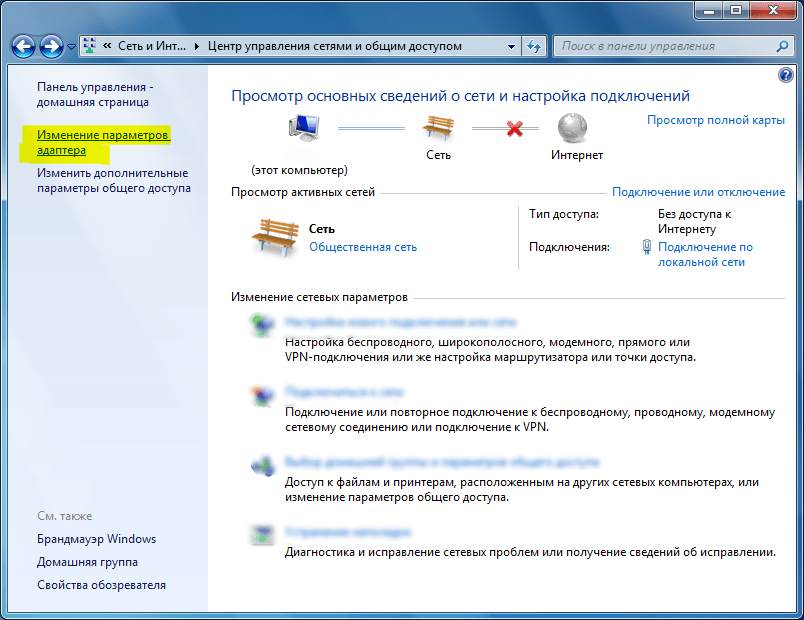 Данную проверку нужно совершить на каждом подключенном устройстве.
Данную проверку нужно совершить на каждом подключенном устройстве.
Шаг 3: Проверка брандмауэра Windows
Брандмауэр Windows должен быть обязательно включен, поэтому необходимо заранее это проверить. Вам потребуется:
- Перейти в «Пуск» и выбрать «Панель управления».
- Зайти в «Администрирование».
- Выбрать пункт «Управление компьютером».
- В разделе «Службы и приложения» необходимо перейти к параметру «Брандмауэр Windows».
- Здесь укажите тип запуска «Автоматически» и сохраните выбранные настройки.
Шаг 4: Проверка работы сети
Последним шагом является проверка сети на работоспособность. Для этого используется командная строка. Выполнить анализ можно следующим образом:
- Зажмите комбинацию клавиш Win + R и напечатайте в строке
cmd. - Введите команду
pingи IP-адрес другого подключенного компьютера. Нажмите Enter и дождитесь окончания обработки.
Нажмите Enter и дождитесь окончания обработки. - Если настройка выполнена успешно, то количество потерянных пакетов, отображаемых в статистике, должно быть равно нулю.
На этом процесс подключения и настройки локальной сети завершен. Еще раз хочется обратить внимание на то, что все способы кроме подключения через роутер требуют ручного выставления IP-адресов каждого компьютера. В случае с использованием роутера данный шаг просто пропускается. Надеемся, что данная статья была полезной, и вы с легкостью смогли настроить домашнюю или общественную локальную сеть.
Мы рады, что смогли помочь Вам в решении проблемы.Опишите, что у вас не получилось. Наши специалисты постараются ответить максимально быстро.
Помогла ли вам эта статья?
ДА НЕТНастройка локальной сети через Wi-Fi роутер между компьютерами на Windows 7. Открываем общий доступ к файлам и папкам
В этой статье мы будем настраивать локальную сеть между двумя, и более компьютерами с установленной Windows 7 (Windows 8), которые подключены через Wi-Fi роутер.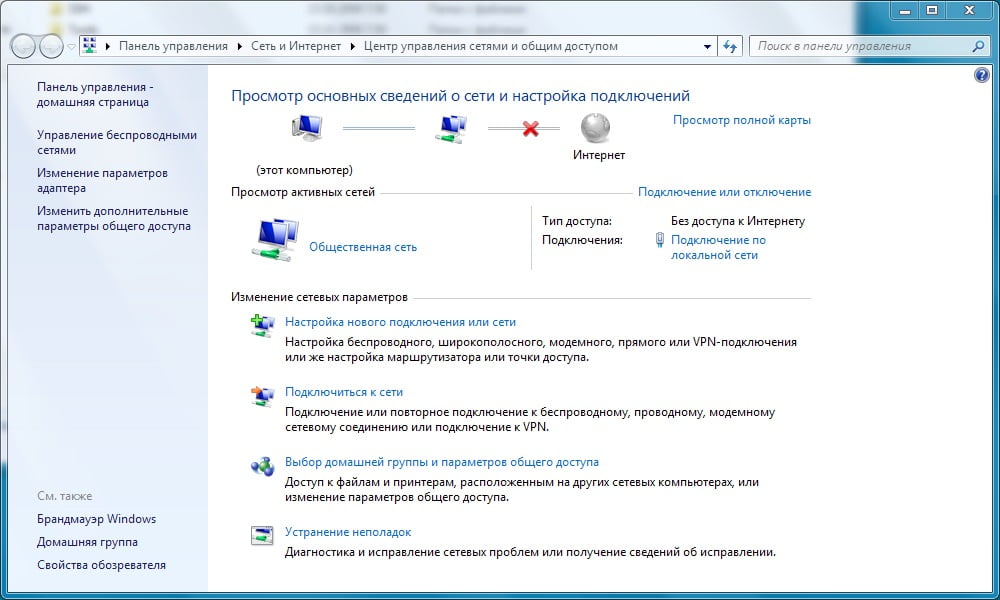 На самом деле, настройка локальной сети в Windows 7, Windows 8, и Windows 10 практически ничем не отличается. В Windows XP разве что есть свои нюансы, там все время какие-то проблемы при настройке сети между семеркой и XP. Но, об этом в отдельной статье, да и пора уже переходит с Windows XP, устарела она.
На самом деле, настройка локальной сети в Windows 7, Windows 8, и Windows 10 практически ничем не отличается. В Windows XP разве что есть свои нюансы, там все время какие-то проблемы при настройке сети между семеркой и XP. Но, об этом в отдельной статье, да и пора уже переходит с Windows XP, устарела она.
Понятное дело, что для настройки локальной сети, и общего доступа к файлам, компьютеры нужно как-то соединить межу собой. Это можно сделать с помощью сетевого кабеля, я имею введу прямое соединение двух компьютеров. Но, куда интереснее соединить все компьютеры через роутер, который сейчас установлен практически в каждом доме и офисе. При подключении через роутер, уже можно настроить локальную сеть не только между двумя компьютерами. В локальную сеть можно объединить все компьютеры, и даже мобильные устрйоства, которые подключены к одному роутеру
Например, стационарные компьютеры можно подключить к роутеру по сетевому кабелю, а ноутбуки – по Wi-Fi сети. Это уже как вам удобнее, и как у вас получается.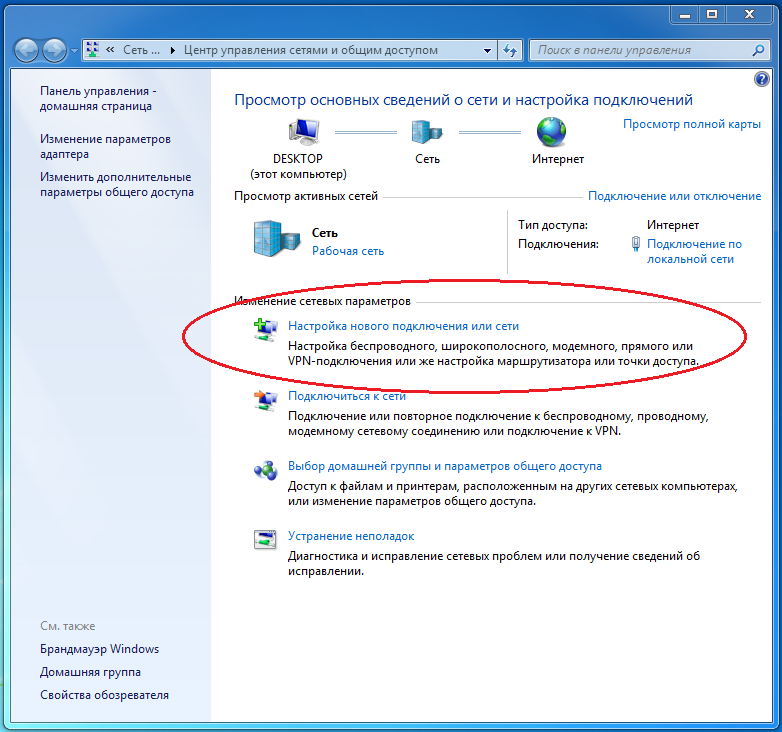 Не важно, по Wi-Fi, или по кабелю подключен компьютер к маршрутизатору, локальная сеть будет работать. Да и не важно, какая у вас операционная система установлена, но показывать я буду на примере Windows 7.
Не важно, по Wi-Fi, или по кабелю подключен компьютер к маршрутизатору, локальная сеть будет работать. Да и не важно, какая у вас операционная система установлена, но показывать я буду на примере Windows 7.
А настраивать и показывать сеть я буду через роутер Asus RT-N18U, к которому у меня по Wi-Fi подключен ноутбук, и стационарный компьютер. Оба работают на Windows 7. Вот между этими двумя компьютерами мы сейчас и настроим локальную сеть. А так же, откроем общий доступ к папкам и файлам. Для чего вообще локальная сеть между компьютерами? В основном, для обмена файлами. Если вам часто нужно передавать какие-то файлы с одного компьютера на другой, то что-бы не бегать с флешкой, это можно делать по сети. Ну и в игры по сети можно поиграть.
Если в вашей сети еще есть телевизор со Smart TV, то вы можете настроить доступ к фильмам на компьютере с телевизора. Подробнее, в этой статье.
Инструкция по настройке локальной сети в Windows 7
Напомню, что компьютеры, которые вы хотите объединить в сеть, должны быть подключены к одному роутеру, или соединены кабелем напрямую. Так же, все действия, которые я буду показывать в этом разделе, нужно выполнять на обоих компьютерах.
Так же, все действия, которые я буду показывать в этом разделе, нужно выполнять на обоих компьютерах.
Еще один момент. Если вы настраиваете сеть при соединении компьютеров напрямую, без роутера, то еще нужно будет задать статические IP-адреса, в свойствах подключения по локальной сети. Если у вас соединение через роутер, то ничего дополнительно делать не нужно, продолжайте следовать инструкции.
1
Первым делом, нам нужно проверить, что бы все компьютеры работали в одной рабочей группе.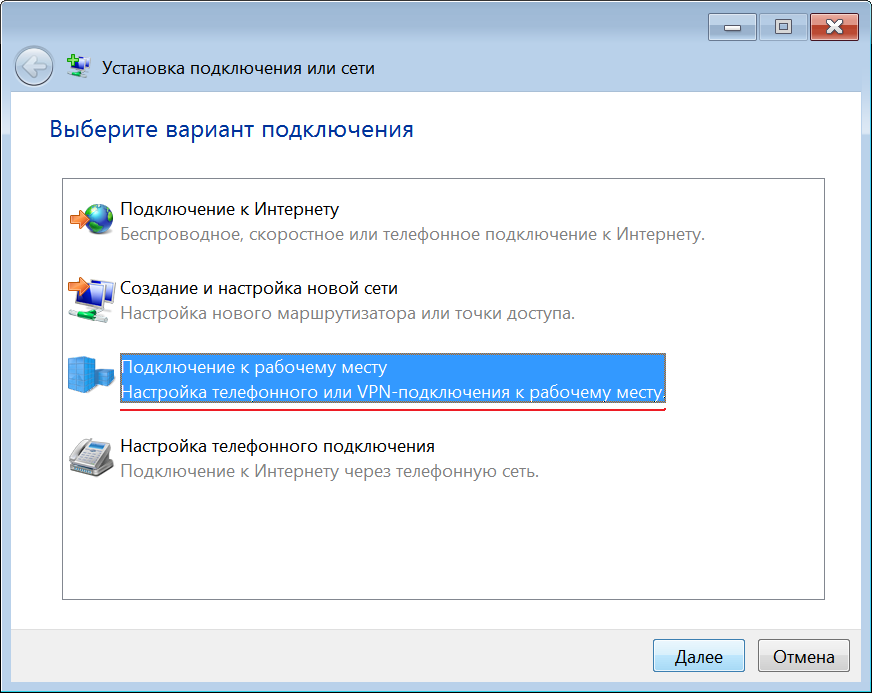 Это нужно проверить на всех компьютерах, которые будут подключены в локальную сеть.
Это нужно проверить на всех компьютерах, которые будут подключены в локальную сеть.
Делаем так: нажимаем сочетание клавиш Win+R, и в появившемся окне указываем команду sysdm.cpl. Нажимаем Ok.
Напротив Рабочая группа, скорее всего будет написано WORKGROUP. Можно оставить ее. Главное, что бы на остальных компьютерах рабочая группа была так же WORKGROUP.
Если вы заходите изменить ее, например на MSHOME, то нажмите кнопку Изменить, и укажите новую группу. Сохраните изменения и перезагрузите компьютер.
2 Второй шаг, это изменение настроек общего доступа. Эти настройки выполняем так же на всех компьютерах в сети. Сейчас я покажу, что нужно включить.
Нажмите правой кнопкой мыши на значок подключения к интернету на панели уведомлений, и откройте Центр управления сетями и общим доступом. В новом окне выберите Изменить дополнительные параметры общего доступа.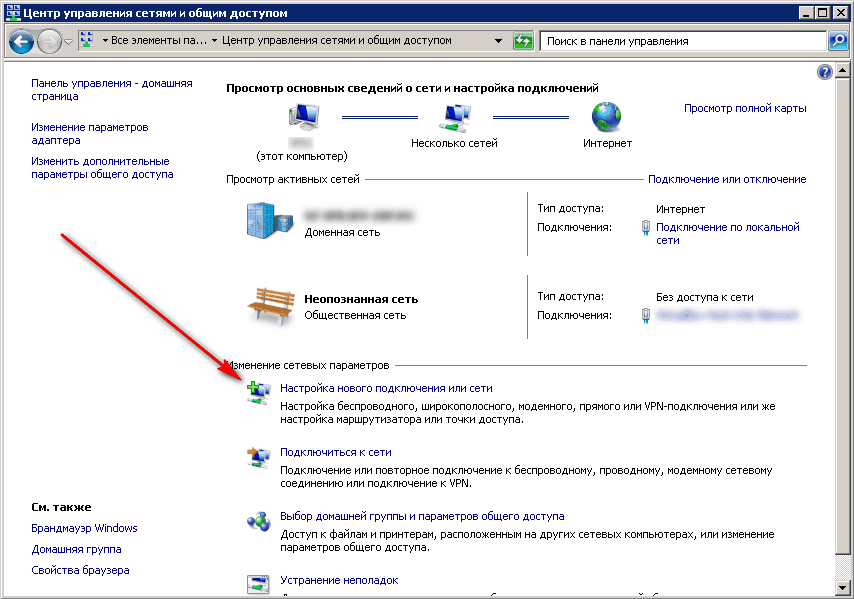
Там будет два профиля. Домашний или рабочий, и Общий. Изменяем тот, возе которого написано текущий профиль. Можете внести такие настройки для обоих профилей.
Первым делом, ставим переключатель возле Включить сетевое обнаружение. Так же, включаем Общий доступ к файлам и принтерам, и включаем общий доступ к папкам. Смотрите скриншот ниже.
Прокручиваем страницу с настройками, находим и открываем вкладку Все сети, или Общий, и обязательно отключаем Общий доступ с парольной защитой.
После этих действий желательно перезагрузить компьютер. Это собственно все настройки, локальная сеть уже должна работать. Что бы проверить, нужно на одном из компьютеров зайти в проводник (Мой компьютер), и слева открыть вкладку Сеть. Там будут отображаться все компьютеры в сети. На скриншоте, вы можете увидеть мой компьютер, и еще один, из сети.
Мы уже можем зайти на компьютер в нашей домашней сети, там будет доступ к общим папкам.
Если у вас не появляются компьютеры в сети, или нет доступа к компьютеру, то смотрите решения в конце этой статьи.
Настройка общего доступа к файлам и папкам
Как я писал выше, доступ к общим папкам уже есть. Но, нам может понадобится открыть общий доступ к какой-то другой папке, которая находится например на локальном диске D. Это можно без проблем сделать. После того, как мы откроем общий доступ к папке, все компьютеры из локальной сети смогут просматривать находящиеся в ней файлы, изменять их, и добавлять в эту папку новые файлы (правда, это зависит от того, какие разрешения мы включим).
Например, я хочу открыть доступ к папке «Картинки». Для этого, нажимаем на нее правой кнопкой мыши, и выбираем Свойства. Переходим на вкладку Доступ, и нажимаем на кнопку Расширенная настройка. Ставим галочку возле пункта Открыть общий доступ к этой папке, и нажимаем на кнопку Разрешения.
В окне, которое откроется после нажатия на кнопку Разрешения, нам нужно выставить права доступа к этой папке. Что бы пользователи сети могли только просматривать файлы, то оставьте галочку только напротив Чтение. Ну а для полного доступа к папке, с возможностью изменять файлы, установите все три галочки.
Нажмите Применить и Ok. В окне Расширенная настройка общего доступа, так же нажмите кнопки Применить и Ok.
В свойствах папки, перейдите на вкладку Безопасность, и нажмите на кнопку Изменить. Откроется еще одно окно, в котором нажимаем на кнопку Добавить. В поле пишем «Все» и нажимаем Ok.
Выделяем группу Все, и снизу отмечаем галочками нужные нам пункты доступа для этой папки.
Все, после этих действий, появится общий доступ к этой папке со всех компьютеров в сети. Начинает работать без перезагрузки, проверял. Открываем с другого компьютера эту папку:
Начинает работать без перезагрузки, проверял. Открываем с другого компьютера эту папку:
Запутанно все так сделали, пока разберешься… Можно было как-то эти настройки более просто сделать, и понятнее. Но, все работает. Получается, что у меня есть доступ к папке, которая находится на другом компьютере. И это все по воздуху, так как у меня оба компьютера подключены к роутеру по Wi-Fi.
Кстати, эта папка так же будет доступна и со смартфонов и с планшетов, которые подключены к этому Wi-Fi роутеру. Для просмотра сетевых папок на Android, советую установить программу ES Проводник, или использовать стандартный проводник. Все работает:
Сейчас мы еще рассмотрим возможные проблемы и ошибки, с которыми очень часто можно столкнутся в процессе настройки.
Возможные проблемы и ошибки при настройке домашней локальной сети
Если в процессе настройки появляются какие-то ошибки, или проблемы, то в первую очередь отключите антивирус, и другие программы, которые могут блокировать соединение. Если проблема в антивирусе, то нужно будет добавит ваше соединение в исключения.
Если проблема в антивирусе, то нужно будет добавит ваше соединение в исключения.
- На вкладке Сеть не появляются компьютеры из локальной сети. В таком случае, на всех компьютерах проверяем рабочую группу, и настройки общего доступа. Откройте в проводнике вкладку Сеть, нажмите правой кнопкой мыши на пустую область, и выберите Обновить. Еще один важный момент, очень часто антивирусы, и брандмауэры блокируют доступ в локальной сети. Пробуйте на время отключить свой антивирус. Так же, нужно убедится, что подключение к роутеру есть.
- Нет доступа к общей папке. Еще одна проблема, когда мы вроде бы все настроили, общий доступ открыли, но при попытке открыть папку на компьютере в сети, появляется сообщение что у нас нет доступа, нет прав для доступ к этой папке, не удалось открыть сетевую папку и т. д. Или, появляется запрос имени пользователя и пароля.
Обязательно проверьте настройки общего доступа в свойствах этой папки. Там настроек много, все запутанно, возможно что-то упустили. Ну и снова же, отключаем антивирус, он может блокировать.
Там настроек много, все запутанно, возможно что-то упустили. Ну и снова же, отключаем антивирус, он может блокировать. - Компьютер, который подключен по Wi-Fi, другие компьютеры в локальной сети не видят. Или наоборот. Если у вас сеть построена с компьютеров и ноутбуков, которые подключены как по беспроводной сети, так и по кабелю, то может возникнуть проблем с определенным подключением. Например, ноутбуки которые подключены по Wi-Fi могут не отображаться в локальной сети.
В таком случае, обратите внимание для какого профиля вы включали сетевое обнаружение (настройки в начале статьи). Так же, желательно присвоить статус домашней сети для подключения к вашей Wi-Fi сети. Ну и обязательно попробуйте отключить антивирус.
Думаю, у вас все получилось. Если что-то не удалось настроить, то спрашивайте в комментариях. Так же, не забывайте делится своими советами по этой теме.
Настройка локальной сети LAN между компьютерами Windows 10, 8 и 7
  windows | для начинающих | интернет
В этом руководстве подробно рассмотрим, как создать локальную сеть между компьютерами с любой из последних версий ОС Windows, включая Windows 10 и 8, а также открыть доступ к файлам и папкам по локальной сети.
Отмечу, что сегодня, когда Wi-Fi роутер (беспроводный маршрутизатор) есть почти в каждой квартире, создание локальной сети не требует дополнительного оборудования (так как все устройства и так соединены через маршрутизатор по кабелю или Wi-Fi) и позволит вам не только передавать файлы между компьютерами, но, например, просматривать видео и слушать музыку, хранящееся на жестком диске компьютера на планшете или совместимом телевизоре, не скидывая его предварительно на флешку (это только один из примеров).
Если вы хотите сделать локальную сеть между двумя компьютерами с помощью проводного подключения, но без маршрутизатора, вам потребуется не обычный Ethernet-кабель, а cross-over кабель (поищите в Интернете), кроме случаев, когда на обоих компьютерах установлены современные Gigabit Ethernet адаптеры с поддержкой MDI-X, тогда подойдет и обычный кабель
Примечание: если вам требуется создать локальную сеть между двумя компьютерами Windows 10 или 8 по Wi-Fi, используя беспроводное подключение компьютер-компьютер (без роутера и проводов), то для создания подключения используйте инструкцию: Настройка подключения Wi-Fi компьютер-компьютер (Ad-Hoc) в Windows 10 и 8 для создания подключения, а после этого — шаги ниже для того, чтобы настроить локальную сеть.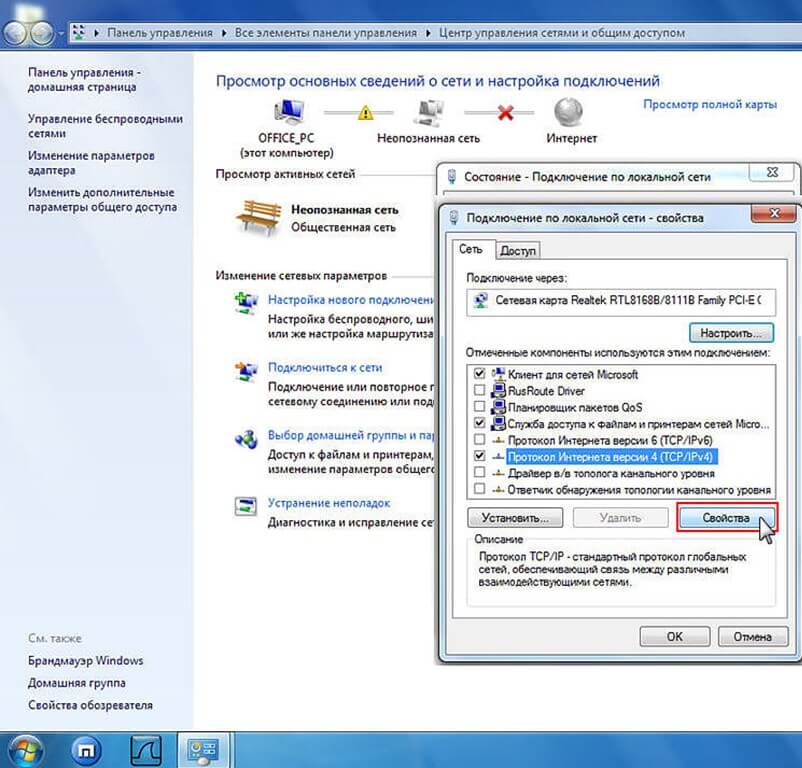
Создание локальной сети в Windows — пошаговая инструкция
Прежде всего, установите одинаковое имя рабочей группы для всех компьютеров, которые должны быть подключены к локальной сети. Откройте свойства «Моего компьютера», один из быстрых способов сделать это — нажать клавиши Win + R на клавиатуре и ввести команду sysdm.cpl (Это действие одинаково для Windows 10, 8.1 и Windows 7).
Откроется как раз нужная нам вкладка, в которой можно увидеть, к какой рабочей группе принадлежит компьютер, в моем случае — WORKGROUP. Для того, чтобы изменить имя рабочей группы, нажмите «Изменить» и задайте новое имя (не используйте кириллицу). Как я уже сказал, имя рабочей группы на всех компьютерах должно совпадать.
Следующим шагом, зайдите в Центр управления сетями и общим доступом Windows (его можно найти в панели управления, либо с помощью правого клика по значку подключения в области уведомлений).
Для всех профилей сети включите сетевое обнаружение, автоматическую настройку, общий доступ к файлам и принтерам.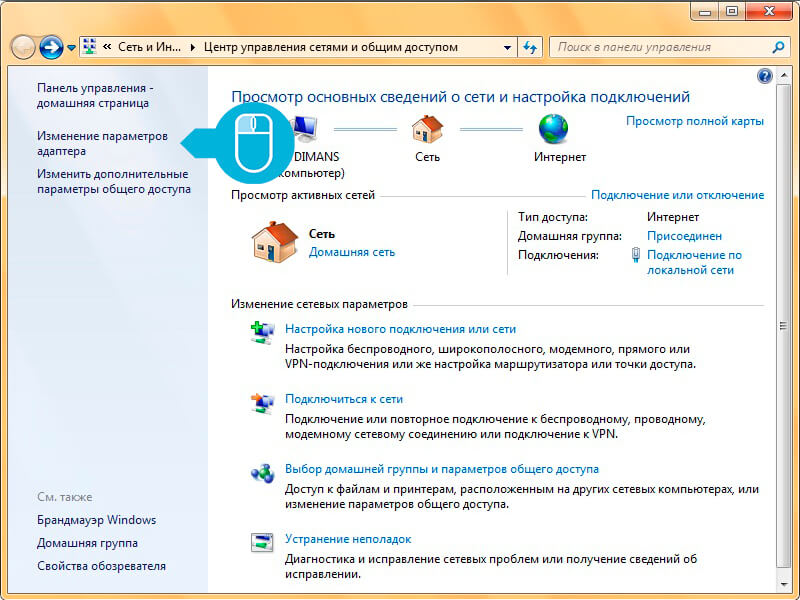
Перейдите к пункту «Дополнительные параметры общего доступа», перейдите к разделу «Все сети» и в последнем пункте «Общий доступ с парольной защитой» выберите «Отключить общий доступ с парольной защитой» и сохраните изменения.
Как предварительный итог: на всех компьютерах локальной сети должно быть установлено одно имя рабочей группы, а также сетевое обнаружение; на компьютерах, папки с которых должны быть доступны в сети, следует включить общий доступ к файлам и принтерам и отключить общий доступ с парольной защитой.
Вышеописанного достаточно, если все компьютеры в вашей домашней сети подключены к одному роутеру. При иных вариантах подключения может потребоваться задать статический IP-адрес в одной подсети в свойствах подключения LAN.
Примечание: в Windows 10 и 8 имя компьютера в локальной сети задается автоматически при установке и обычно выглядит не лучшим образом и не позволяет идентифицировать компьютер. Чтобы изменить имя компьютера используйте инструкцию Как изменить имя компьютера Windows 10 (один из способов в руководстве подойдет и для предыдущих версий ОС).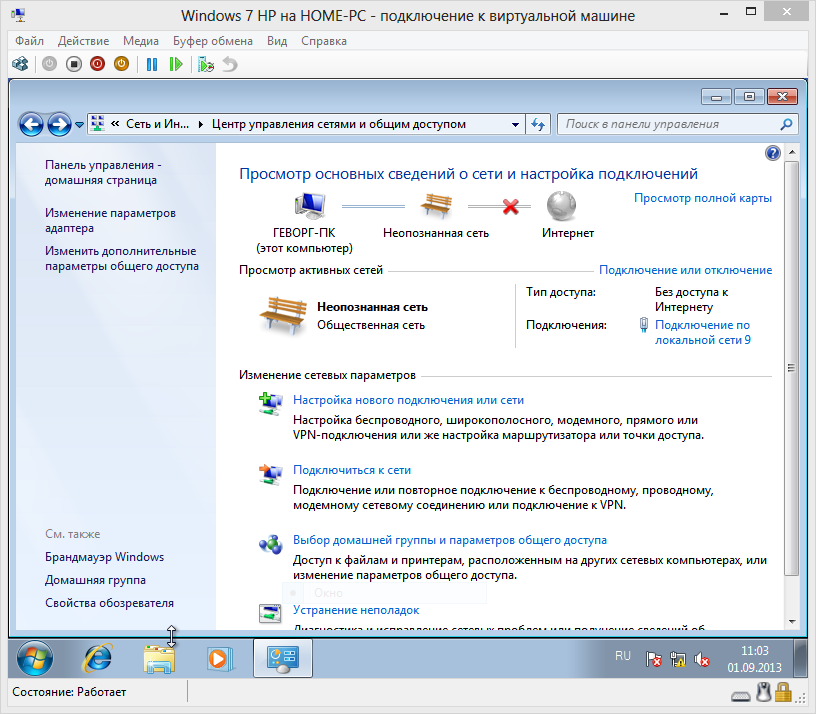
Предоставление доступа к файлам и папкам на компьютере
Для того, чтобы предоставить общий доступ к папке Windows в локальной сети, кликните правой кнопкой мыши по этой папке и выберите пункт «Свойства» и перейдите к вкладке «Доступ», на ней нажмите кнопку «Расширенная настройка».
Установите отметку «Открыть общий доступ к этой папке», после чего нажмите «Разрешения».
Отметьте те разрешения, которые необходимы для этой папки. Если требуется возможность только чтения, можете оставить значения по умолчанию. Примените сделанные настройки.
После этого, в свойствах папки откройте вкладку «Безопасность» и нажмите кнопку «Изменить», а в следующем окне — «Добавить».
Укажите имя пользователя (группы) «Все» (без кавычек), добавьте его, после чего, установите те же разрешения, что устанавливали в предыдущий раз. Сохраните сделанные изменения.
На всякий случай, после всех проделанных манипуляций, имеет смысл перезагрузить компьютер.
Доступ к папкам в локальной сети с другого компьютера
На этом настройка завершена: теперь, с других компьютеров вы можете получить доступ к папке по локальной сети — зайдите в «Проводник», откройте пункт «Сеть», ну а дальше, думаю, все будет очевидно — открывайте и делайте с содержимым папки все, что было установлено в разрешениях. Для более удобного доступа к сетевой папке, можете создать ее ярлык в удобном месте. Также может оказаться полезным: Как настроить DLNA-сервер в Windows (например, для воспроизведения фильмов с компьютера на телевизоре).
Для более удобного доступа к сетевой папке, можете создать ее ярлык в удобном месте. Также может оказаться полезным: Как настроить DLNA-сервер в Windows (например, для воспроизведения фильмов с компьютера на телевизоре).
remontka.pro в Телеграм | Другие способы подписки
А вдруг и это будет интересно:
Как подключить локальную сеть на windows 7?
Итак, в предыдущих статьях мы рассмотрели основные способы создания простой домашней сети: напрямую (компьютер-компьютер), с применением простого неуправляемого свитча и с помощью беспроводного вай фай соединения (через роутер).
Однако работоспособность сети (вне зависимости от способа соединения ПК) главным образом зависит от ее настроек, прописанных на каждом подключенном к сети устройстве.
Поэтому в данной статье мы остановимся на вопросе создания домашней сети на ОС windows, и в частности рассмотрим, как настроить беспроводную сеть в windows 7.
Настройка беспроводной сети wifi в windows 7
Здесь сразу оговоримся, что настройка локальной сети выполняется одинаково как для беспроводного, так и для кабельного соединения узловых ПК.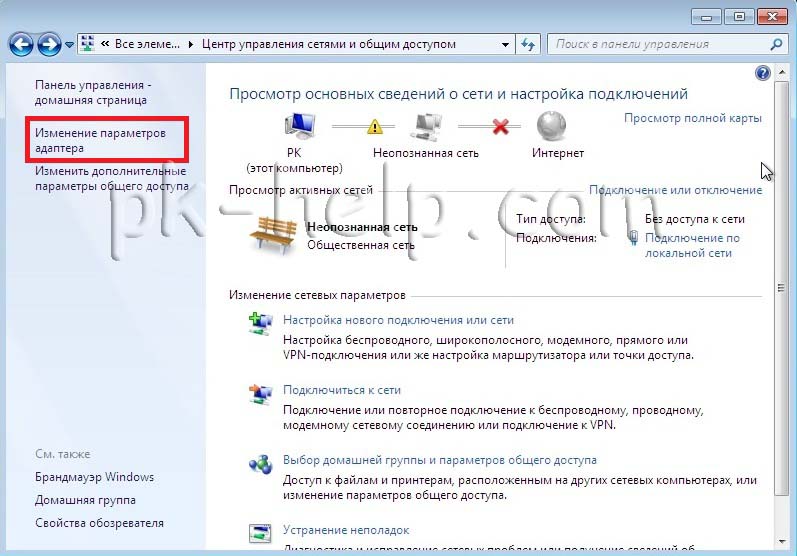
Итак, чтобы настроить сеть в windows 7 необходимо:
- — зайти в меню «Пуск», далее «Панель управления»;
- — в открывшемся перечне перейти во вкладку «Центр управления сетями и общим доступом»;
- — в левой половине открывшегося окна в верхней части колонки следует найти строчку «изменение параметров адаптера», где выбрать ярлык «Ethernet» и выделить его однократным нажатием левой кнопки мыши;
- — далее необходимо однократно щелкнуть правой кнопкой мыши и в появившемся окне нажать вкладку «Свойства»;
- здесь в графе «Отмеченные компоненты используются этим подключением» следует выбрать «Протокол интернета версии 4 (TCP/IPv4)»,
далее «Использовать следующий ip-адрес» и в графе «IP-адрес» пописать адрес создаваемой локальной сети.
- — в графе «Маска подсети» следует однократно щелкнуть левой кнопкой мыши;
- — при необходимости (если в локальной сети есть интернет и т.д.) следует также прописать поля «Основной шлюз» и «Предпочитаемый DNS сервер».
 Для небольшой домашней сети эти графы заполнять необязательно.
Для небольшой домашней сети эти графы заполнять необязательно. - — далее следует нажать «ОК» во всех открытых окнах и проверить работоспособность локальной сети windows 7.
Как подключиться к локальной сети windows 7?
Чтобы подключиться к любому компьютеру данной локальной сети следует:
- — зайти через меню «Пуск»→«Панель управления» в папку «Сетевое окружение» и отыскать там нужное сетевое устройство;
- — или установить на компьютер специальное программное обеспечение (LanScope, Total Commander и т.д.)
Чтобы проверить работоспособность локальной сети windows 7 можно также попробовать найти подключенные к сети ПК в папке «Сетевое окружение» данного компьютера или же пропинговать любой другой сетевой компьютер с заранее известным IP-адресом.
О том, как выполнить пингование и какой ответ сервера является предпочтительным можно также почитать в статье создание простой домашней сети.
Оцените статью: Поделитесь с друзьями!Настройка домашней сети в Windows 7 через роутер: инструкция по созданию
Настройка локальной сети на операционных системах Windows 7 не должна представлять проблему даже для начинающих пользователей. Благодаря этому можно объединять в одну систему сразу несколько устройств, если они находятся рядом друг с другом. Настройка домашней сети в Windows 7 через роутер проходит максимально быстро при соблюдении определенных требований.
Благодаря этому можно объединять в одну систему сразу несколько устройств, если они находятся рядом друг с другом. Настройка домашней сети в Windows 7 через роутер проходит максимально быстро при соблюдении определенных требований.
Инструкция по настройке локальной сети в Windows 7
Все компьютеры, использующие данную функцию, обязательно подсоединяются к роутеру либо они должны быть соединены при помощи соответствующего кабеля. Действия повторяют обычно на всех устройствах, дополняющих сеть.
Если установить общий доступ, то папки и их содержимое с персональных устройств может быть доступно всем, в том числе соседям, которые находятся поблизости. Рекомендуется использовать надёжные пароли для Wi-Fi.
Использование статических IP-адресов обязательно, если настройка идёт напрямую без использования роутера. Сама инструкция будет выглядеть следующим образом:
- Первый шаг — проверка нахождения устройств в одной рабочей группе. Нужно изучить все устройства, которые планируется использовать.
 «Win+R» — стандартное сочетание клавиш при таких обстоятельствах. Далее указывают команду sysdm.cpl и нажимают ОК. Появится окно с рабочей группой, которое ещё иногда обозначается как WORKGROUP. Можно оставлять такое название. Главное, чтобы оно сохранялось и у других ПК. Но пользователь может изменить обозначение, если у него появилось желание. После сохранения изменений компьютеры всегда перезагружают.
«Win+R» — стандартное сочетание клавиш при таких обстоятельствах. Далее указывают команду sysdm.cpl и нажимают ОК. Появится окно с рабочей группой, которое ещё иногда обозначается как WORKGROUP. Можно оставлять такое название. Главное, чтобы оно сохранялось и у других ПК. Но пользователь может изменить обозначение, если у него появилось желание. После сохранения изменений компьютеры всегда перезагружают. - Второй шаг. Чтобы установка завершилась, нужно включить изменение настроек по общему доступу. Их применение обязательно для всех компьютеров, входящих в сеть. Правую кнопку мыши используют для выбора значка интернет-подключения. Далее переход к пункту «Центр управления сетями и общим доступом». Дополнительные параметры для функции изменяются при выборе соответствующего пункта в новом окне.
Обычно на следующем этапе перед владельцем оборудования появляется сразу два профиля: общий и домашний или рабочий. Изменить нужно тот, что именуется как текущий. Но изменения можно применять сразу к двум профилям. Это не помешает создать локальную сеть Виндовс 7.
Это не помешает создать локальную сеть Виндовс 7.
Возле пункта с включением сетевого окружения отдельно устанавливают переключатель. Файлы, принтеры тоже предполагают включение общего доступа. В случае с папками правила действуют такие же. Прокрутку до нижней части делают для страниц с настройками. Далее стоит открыть вкладку «Все сети» или «Общий». Требуется подключить «Общий доступ с парольной защитой».
Важно! Рекомендуется перезагружать компьютер, как только все действия будут выполнены.
Следующий этап предполагает начало работы в локальной сети. Проверка предполагает использование проводника на одном из компьютеров, изучение пункта, посвящённого сети. Здесь отображаются все объединённые устройства.
Типы домашних сетей
Поддерживаемые интерфейсы способствуют выделению проводных, беспроводных групп соединений.
Проводная сеть
Кабель обеспечивает главный интерфейс при передаче данных. Необходимость в посредниках отпадает. Соединение компьютеров организуется за счёт использования витой пары. Для таких локальных сетей всегда характерны определённые ограничения:
Соединение компьютеров организуется за счёт использования витой пары. Для таких локальных сетей всегда характерны определённые ограничения:
- невозможно организовать общий доступ к Интернету без дополнительной сетевой карты;
- подключиться получится только у двух устройств.
Обратите внимание! От такого метода при формировании сетей практически отказались. У него есть и другие недостатки.
Коммутатор или свитч в качестве посредника — вот решение, которое становится всё более популярным. Локальная сеть в этом случае получает дополнительные преимущества:
- возможность подключить два и более компьютера;
- организация общего доступа.
Не очень удобно только то, что большинство настроек требует ручной корректировки, особенно, если самих подключаемых устройств достаточно много. Но даже в этом случае можно без проблем понять, как настроить подключения по локальным сетям на Windows 7.
Беспроводная сеть
Роль связующего устройства играет роутер. Домашние сети чаще формируют именно таким образом. Поддержка беспроводных интерфейсов при передаче данных — главное преимущество подобных решений. Есть и другие положительные стороны:
Домашние сети чаще формируют именно таким образом. Поддержка беспроводных интерфейсов при передаче данных — главное преимущество подобных решений. Есть и другие положительные стороны:
- простая настройка;
- поддержка большого количества компьютеров;
- работа по радиоканалу.
Процесс конфигурации
Главное, проследить, чтобы устройства были соединены. Подходящий вариант — кабели типа витая пара.
На этом примере будут рассматриваться дальнейшие шаги по конфигурации.
- открыть «Пуск» или «Панель управления»;
- вызвать опцию, при работе которой корректируют сетевые соединения;
- ввести в поисковую форму слово «Центр». Результаты отображают несколько вариантов, выбирают тот же, что и раньше;
- отобразится новое окно. «Изменение параметров адаптера» — пункт, необходимый для изменений настроек, связанных с сетью;
- по нужному соединению кликнуть два раза;
- откроется диалоговое окно, где один из пунктов называется «Состояние соединения».
 Для корректировки параметров перейти в «Свойства»;
Для корректировки параметров перейти в «Свойства»; - следующий — двойной клик по протоколу, обозначаемому как TCP/ipV4. Можно просто выбрать интересующий пункт с подходящим названием, перейти во вкладку со «Свойствами»;
- на этом этапе сетевые подключения и их настройки корректируют вручную. Интернет будет правильно работать только в этом случае;
- «Использовать следующий IP» — сюда нужно передвинуть первый из переключателей, которые появляются потом. Далее ввести маску подсети вместе с IP-адресом, присвоенном тому или иному компьютеру.
Обратите внимание! Желательно, чтобы последней цифрой в IP-адресе была единица, но можно использовать любые числа в диапазоне от 1 до 255. Это число должно быть разным у двух компьютеров с одной операционной системой.
Остальные поля во время формирования локальных сетей не нужны, поэтому их можно оставлять полностью пустыми. Остаётся только нажать на кнопку подтверждения.
Настройки файервола и безопасности подключения зависят от того, какой тип соединения указывает пользователь в первый раз. Рекомендуется использовать варианты, стоящие по умолчанию.
Для Microsoft характерна поддержка трёх вариантов размещения в сетях:
- Домашняя — все известные устройства участвуют при организации сети. Обязательна активация функции по сетевому окружению. Только в этом случае можно открывать файлы, доступные на всех устройствах.
- Рабочая — актуальное решение для небольших офисов. Схема работы похожа на предыдущее решение. Действует сетевое обнаружение, общий доступ к устройствам и файлам на них.
- Публичная актуальна для общественных заведений. Работает с полным сокрытием участвующих компьютеров. Это повышает безопасность, снижает вероятность столкнуться с мошенниками.
Следующие действия тоже имеют определённый порядок:
- Проверка, все ли устройства являются элементами одной и той же сети. При этом IP-адреса и имена должны быть различными.
- При необходимости проводят отдельную проверку по именам. Если необходимо, их корректируют. Для этого нужно выбрать «Мой компьютер», перейти в пункт «Свойства».
- Включение в одну локальную сеть — обязательный шаг в завершении.
Проверка работоспособности созданной сети
Достаточно использовать одну команду для соответствующей строки. Инструкция максимально проста, как и во всех предыдущих случаях:
- Поисковые строки заполняют буквенным сочетанием cmd, чтобы запустить саму командную строку.
- Далее вводится команда Ping. К ней добавляют параметры для фиксации IP-адресов устройства.
Время задержки вместе с числом отправленных пакетов отображается при указании правильных настроек. Обычно это 4 сек. без потерь.
Создание и присоединение к домашней группе
Для этого требуется выбрать соответствующий пункт с домашней сетью, чтобы можно было потом к ней подключиться. Используется для этого «Центр управления сетями и общим доступом». Чтобы подключиться к используемому решению, достаточно нажать на одну из ссылок со следующим названием:
- «Готовность к созданию»;
- «Выбор домашней группы и параметров общего доступа».
Только одна домашняя группа может создаваться в одной сети. Можно использовать с этой функцией любой из компьютеров, который находится дома. Остальные устройства присоединяются к тому, что был создан ранее. Создание таких сетей предполагает чуть более продвинутую версию Windows 7, а не домашнюю или начальную.
Важно! Версия операционных систем, доступная пользователю, фиксируется во вкладках со свойствами.
Порядок действий максимально простой:
- Посещение пункта с названием «Центр управления сетями и общим доступом».
- Использование ссылки «Общественная сеть». Откроется окошко, которое называется «Настройка сетевого размещения».
- Выбрать «Домашняя сеть».
- Следующее окно содержит сообщение об изменении расположения сети. После этого можно закрыть рабочую область.
Обратите внимание! После выполненных действий у пользователя должна появиться возможность создавать рабочие группы либо присоединиться к тем, которые уже созданы.
Сети составляют только из одной домашней группы. Создание допустимо на любом из компьютеров, образующих соединение. Остальные устройства только присоединяются к соединению, которое уже создано. При этом версия операционной системы Windows 7 не имеет значения. А вот создание сети требует более продвинутой, иначе подключаться к Интернету не получится.
В свойствах компьютера легко получить информацию относительно версии используемого ПО.
Настройка общего доступа к файлам и папкам
Определённые папки, содержащие файлы, часто требуют общего доступа. Например, к той, для хранения которой используют локальный диск. Такой вопрос решается без проблем. Открытие общего доступа позволяет всем компьютерам просматривать файлы из папки. Откроются функции по изменению, добавлению чего-то нового.
Создавать доступ можно следующим образом:
- Объект, требующий открытого доступа, открывают правой кнопкой мыши.
- Посещают раздел, где описаны свойства.
- Осуществляют переход ко вкладке «Доступ», нажимают на пункт «Расширенные настройки».
- Возле пункта «Открыть общий доступ к этой папке» нажимают на галочку.
- Далее понадобится кнопка «Разрешения».
- Остаётся выставить права доступа к папке или файлу. С последними поступают примерно так же.
Последний этап — подтверждение действий с помощью кнопок «Применить», ОК. Настраивать сеть таким образом получится у любого пользователя.
Важно! Ещё одна необходимая в данном случае вкладка — «Безопасность». Здесь требуется использовать пункт, посвящённый изменениям. Откроется новое окно, предполагающее применение кнопки «Добавить». В поле нужно ввести «Всё» и выбрать ОК.
Нужно выделить группу «Всё» и отметить галочками пункты, связанные с действиями других пользователей. После этого доступ должен открыться, и ноутбук выйдет в Интернет.
Возможные проблемы и ошибки при настройке локальной сети
Отключение антивируса — первый рекомендованный шаг при появлении ошибок и проблем в процессе настроек. Есть и другие программы, блокирующие доступ для некоторых файлов. Соединение нужно добавлять в исключения, если ошибки появляются из-за антивируса.
Другие ситуации, с которыми сталкиваются пользователи.
- Соответствующая вкладка не отображает компьютеры из локальной сети, хотя маршрутизатор, например, работает. Настройки общего доступа, рабочая группа — элементы, которые в этом случае проверяют обязательно. В проводнике открывают вкладку, связанную с сетью. Нужно нажать правой кнопкой мыши на рабочую область, выбрать пункт с обновлением. Антивирусы с брэндмауэрами тоже часто отвечают за блокировку доступа. Кроме этого стоит убедиться в том, что работает само подключение к роутеру. Потом найти его не составит труда.
- Отсутствие функции общего доступа у папки. В свойствах конкретной папки либо файла проверяют настройки, связанные с общим доступом. Процесс может показаться запутанным, часто пользователи что-то упускают. Некоторые проблемы появляются из-за антивируса.
- Не видно подключение. Такое случается при построении сети на компьютерах и ноутбуках, которые беспроводные соединения используют одновременно с проводными. Тогда нужно посмотреть, для какого из профилей действует функция сетевого обнаружения, и подключать правильный вариант.
Настройка общего доступа к принтеру
Здесь учитывают несколько нюансов.
- проверка стабильной работы локальных сетей и установки правильных настроек;
- все участники локальной сети должны отображаться на соответствующей вкладке;
- работа самого принтера тоже должна быть настроена правильно. Особенно это касается драйверов и их последних версий, обеспечивающих стабильную работу ЛВС.
Далее пользователи переходят к панели управления во вкладку с оборудованием и звуком, далее — к устройствам и принтерам. После этого обычно отображаются все принтеры, соединённые с тем или иным компьютером. Правой кнопкой мыши выбирают тот принтер, с которым планируется наладить соединение. После этого нажимают на раздел со свойствами оборудования.
Обратите внимание! Вкладка «Доступ» должна интересовать пользователей больше всего. Напротив пункта «Общий доступ» к данному принтеру должна стоять галочка. Отдельно проверяют вкладку, посвящённую безопасности. Для пользователей из группы «Все» ставят галочку напротив раздела «Печать». Остальные возможности для управления принтером можно отключить.
Порядок добавления принтера иметь такую последовательность:
- Переход по тем же вкладкам — «Панель управления» — «Оборудование и звук» — «Устройства и принтеры».
- Далее нажать на кнопку «Добавить принтер».
Автоматически начинается поиск устройств, участвующих в процессе. Несколько раз система спросит, доверяет ли пользователь конкретному устройству. После выполнения всех действий, согласно инструкции, печать будет налажена, как будто принтер действительно подключен к компьютеру. Но ПК, с которым устройство соединено реально, должен оставаться включенным действительно, иначе функция не будет работать.
Два роутера в одной сети
В данном случае пользователь выбирает один из двух вариантов:
Соединение по
Wi-FiИспользуется режим моста, который ещё обозначается как WDS. Данная функция позволит устанавливать оборудование на большом расстоянии друг от друга. Дополнительное преимущество — нет необходимости прокладывать кабель. Но соединения по Wi-Fi часто бывает нестабильным. Скорость по беспроводным сетям тоже может падать.
Обратите внимание! Вариант с беспроводным соединением подходит, если кабель нельзя использовать по тем или иным причинам. И режим WDS поддерживают не все роутеры, особенно, когда речь о старых моделях.
Соединение с помощью сетевого кабеля в одной сети
Надёжный способ, но со своими нюансами. Кабель потребуется достаточно большой длины. Допустимо использовать оборудование, идущее в комплекте с роутером, но его параметров часто не хватает для нормального решения проблем.
Эффективная настройка общего доступа к сети может пригодиться не только в среде малых офисов, но и внутри обычных квартир. Главное, заранее определиться с типом соединения, который будет использован для тех или иных компьютеров. Когда настройка завершена, появляется возможность делиться всеми файлами и папками между устройствами. Не нужно никаких дополнительных программ, облачных сервисов.
Подгорнов Илья ВладимировичВсё статьи нашего сайта проходят аудит технического консультанта. Если у Вас остались вопросы, Вы всегда их можете задать на его странице.Похожие статьи
Как забыть сеть Wi-Fi на Windows 7: удаление пароля…
Инструкция по отключению Сети на «Виндовс 7» через графический интерфейс и командную строку, как убрать сразу … Здесь будет предоставлена информация, как забыть сеть WiFi на Windows 7. Для чего нужно забывать пароль сети Wi-Fi на Windows 7 на компьютере и ноутбуке. Удаление беспроводного…
Как подключиться к сети с помощью Windows 7
В настоящее время многие домашние хозяйства имеют более одного компьютера. На самом деле, нет ничего необычного в том, что у каждого члена семьи есть свое собственное. Создание сети для подключения этих компьютеров позволяет легко обмениваться файлами, папками, подключениями к Интернету и даже принтерами.
o В прошлом настройка одной из этих сетей и фактическое совместное использование чего-либо могло быть утомительным процессом, но с Windows 7 Microsoft сделала этот процесс невероятно простым.
Общие сведения о сетяхТак что же такое сеть? Сеть — это просто группа компьютеров, подключенных друг к другу, чтобы они могли общаться друг с другом и обмениваться такими вещами, как изображения, принтеры или подключения к Интернету.
Типы сетейНа самом деле сетей всего два:
o Проводные сети — компьютеры, соединенные вместе проводами, обычно кабелями Ethernet
o Беспроводные сети — компьютеры, подключенные к беспроводной сети с помощью радиоволн
Самый простой тип сети — это всего лишь два компьютера, соединенные вместе одним кабелем.Более сложные сети требуют маршрутизатора и модема.
Маршрутизатор — это центральное устройство, к которому подключаются все компьютеры в сети. Это похоже на автовокзал: все автобусы должны прибыть в одно и то же место, чтобы забрать пассажиров, прежде чем отправиться в разные части города. Это гораздо более эффективная система, чем простое соединение одного компьютера с другим по большому кругу.
Если вы собираетесь подключиться к Интернету, вам также понадобится модем. Модем — это устройство, которое обменивается данными с Интернетом.Это происходит так: компьютеры подключаются к маршрутизатору (или связаны с ним), а маршрутизатор подключается к модему. В некоторых случаях модем и роутер объединены в единый блок.
Настройка небольшой сетиЧтобы создать небольшую сеть, вам понадобятся маршрутизатор, модем и способ их соединения. Для каждого компьютера также потребуется адаптер. Адаптер — это устройство, которое позволяет компьютеру обмениваться данными с маршрутизатором.Почти все компьютеры, продаваемые сегодня, имеют встроенный адаптер Ethernet (проводной). Кабели Ethernet выглядят как большие старомодные телефонные разъемы. В большинство современных ноутбуков встроены беспроводные адаптеры.
Не волнуйтесь, потому что вам не нужно выбирать один тип сети вместо другого, беспроводную или проводную. Большинство сетей используют их сочетание. Фактически, в большинстве беспроводных маршрутизаторов также есть места, к которым вы можете подключить кабели Ethernet, и нет ничего необычного в том, что главный компьютер в доме подключен непосредственно к маршрутизатору с помощью проводов, а все остальные компьютеры подключены через Wi-Fi.
Итак, обычная сеть может выглядеть так: модем подключен к телефонной линии или кабелю, чтобы разрешить доступ в Интернет. Затем он подключается напрямую к маршрутизатору с помощью кабеля Ethernet. Затем маршрутизатор подключается непосредственно к одному компьютеру и одновременно передает радиосигнал, с которым могут взаимодействовать все остальные компьютеры в доме с адаптерами Wi-Fi.
Теперь, когда все компьютеры подключены, вам нужно настроить их с помощью Windows, чтобы они могли взаимодействовать друг с другом.Но не волнуйтесь. Как я сказал в начале этой статьи, Windows 7 делает этот процесс невероятно простым.
Настройка домашней группыИтак, следующим шагом будет выбор компьютеров, с которыми вы хотите установить связь. Вы делаете это, создавая так называемую домашнюю группу. Вы можете думать об этом как о том, чтобы дать каждому члену вашей семьи ключ от вашего дома. Это важно, потому что я уверен, что вы не хотите, чтобы посторонний мог получить доступ к вашим личным файлам.
Итак, запустим Панель управления и посмотрим, как это сделать. Щелкните Сеть и Интернет, а затем — Домашняя группа. Windows автоматически проверит, доступна ли уже другая домашняя группа в этой сети. Если это так, вы можете присоединиться к нему или создать свой собственный.
В этом примере в нашей сети нет других домашних групп, поэтому мы создадим одну. Щелкните «Создать домашнюю группу».
Откроется новое окно, в котором вас спросят, какими элементами вы хотите поделиться с другими участниками этой домашней группы.Если вы хотите предоставить общий доступ к принтеру (о котором мы поговорим более подробно в ближайшее время), убедитесь, что этот флажок установлен, затем нажмите «Далее».
На последнем этапе этого процесса вам будет предоставлен пароль. Он понадобится вам для подключения других компьютеров к вашей сети, так что запишите его.
Теперь на всех остальных компьютерах вам нужно будет перейти в «Сети и Интернет» и выбрать «Домашняя группа». Windows сообщит вам, что домашняя группа уже доступна, и спросит, хотите ли вы присоединиться.Присоединяйтесь к нему на других компьютерах и введите пароль домашней группы, когда его попросят. Вам также будет предоставлена возможность выбрать, какие файлы и принтеры вы хотите использовать на каждом из этих компьютеров.
Совместное использование файлов в XP и VistaMicrosoft действительно приложила много усилий, чтобы улучшить и упростить процесс создания сети. Однако большинство лучших функций доступны только на других машинах с Windows 7.Чтобы подключиться к компьютерам под управлением Windows XP или Vista, вам придется проделать немного больше работы.
После того, как вы создали домашнюю группу в Windows 7, войдите в компьютеры под управлением Windows XP и Vista и настройте новую сеть.
Теперь вернитесь к своему ПК с Windows 7, чтобы подключиться к сети, которую вы только что создали, и запустите Панель управления. Затем нажмите «Сеть и Интернет» и запустите Центр управления сетями и общим доступом. На этом экране нажмите «Изменить дополнительные настройки общего доступа», затем убедитесь, что эти элементы включены:
или Сетевое обнаружение
o Общий доступ к файлам и принтерам
Общий доступ, защищенный паролем, должен быть отключен.Если это не так, компьютеры под управлением XP и Vista должны будут ввести имя и пароль, прежде чем они смогут подключиться.
Теперь нажмите «Сохранить изменения».
Совместное использование принтераВ настоящее время во многих домах и офисах есть несколько компьютеров, но обычно только один принтер. Windows 7 позволяет каждому компьютеру в сети использовать один принтер с невероятной легкостью.
Для этого просто подключите принтер к любому компьютеру в вашей домашней группе.Windows 7 автоматически сообщает всем остальным компьютерам в этой домашней группе, что принтер доступен. Чтобы найти его, просто щелкните меню «Пуск» и выберите «Устройства и принтеры». Возможно, вам придется установить драйвер на каждый компьютер вручную, прежде чем вы сможете его использовать.
Устранение неполадок сетиПосле того, как сеть настроена правильно, она должна работать нормально без каких-либо дополнительных действий, но если это не так, есть несколько вещей, которые вы можете попробовать, прежде чем выдергивать волосы.
Во-первых, конечно, попросить саму Windows попытаться диагностировать проблему. Для этого щелкните правой кнопкой мыши значок сети на панели задач и выберите «Устранение неполадок». Запустится мастер, который проведет вас через процесс.
Если это не сработает, вернитесь и убедитесь, что у всех компьютеров одинаковое имя рабочей группы.
Наконец, попробуйте выключить все компьютеры, маршрутизаторы и интернет-модемы. Дважды проверьте, что все проводные соединения безопасны, затем начните включать устройства по одному, начиная с модема, затем маршрутизатора, затем компьютеров, выжидая не менее минуты между каждым.
Распространенные жалобы на Windows 7 — и их исправления
Если есть одна истинная максима, когда дело касается персональных компьютеров, она должна быть такой: «Вы не можете угодить всем людям все время». Microsoft изо всех сил пыталась оптимизировать Windows 7, чтобы сделать ее более приятной на вид и более простой в использовании. Во многих случаях им это удавалось. Фактически, наиболее частые жалобы и разочарования в Windows 7 связаны с незнанием нового способа работы.Мы привыкли к старому, дурнит.
В этой статье мы рассмотрим наиболее распространенные жалобы и объясним, почему они существуют, и как их изменить, если вы хотите.
Раздражающие экраны разрешенийЕсли вы использовали Windows Vista, вы, вероятно, хорошо знаете эти раздражающие экраны разрешений. Это те, которые появляются каждый раз, когда вы пытаетесь установить какое-либо программное обеспечение или вносить серьезные изменения в Windows, и спрашивают вас, действительно ли вы хотите это сделать.По правде говоря, на самом деле хорошего решения для них нет. Если вы их выключите, вы оставите свой компьютер открытым для всех видов вредоносных программ, таких как шпионское ПО, черви и вирусы.
Если вы не хотите отключать их полностью, вы все равно можете установить их на другой уровень, чтобы они не всплывали так часто.
Для этого щелкните «Система и безопасность» на панели управления, а затем выберите «Изменить параметры управления учетными записями пользователей». Вы увидите экран, который выглядит так:
Если вы перетащите маленький прямоугольник посередине вверх, вы получите наиболее безопасную систему, но вы будете видеть экран разрешений каждый раз, когда в Windows вносятся изменения, независимо от того, инициировали вы это или нет.Если вы перетащите прямоугольник вниз, вы не увидите экранов разрешений, но вы также не получите уведомление, когда в окнах будут внесены какие-либо изменения. Это означает, что вирус может установить себя на ваш компьютер, и вы никогда этого не заметите.
Копирование музыки на iPod и другие устройстваКопировать музыку на большинство MP3-плееров невероятно просто. Windows распознает их как просто еще один диск. Вы можете легко перейти к устройству и перетащить на него музыку.С другой стороны, плееры iPod не так просты. Вы можете перемещать музыку и фильмы на свой iPod только через iTunes, проприетарное программное обеспечение Apple. Но не волнуйтесь, он совместим с Windows и доступен бесплатно на веб-сайте iTunes. iTunes также организует и воспроизводит вашу музыку и фильмы почти так же, как это делает Windows Media Player.
Отсутствующие менюЕсли вы использовали любую предыдущую версию Windows, возможно, вы уже заметили отсутствие меню.К тому же, возможно, вы уже совсем о них забыли. Мы говорим о панелях меню, которые раньше располагались в верхней части некоторых открытых окон и выглядели так:
Это похоже на старое здание, которое сносят в вашем районе — через 6 или 8 месяцев вы почти забываете, что оно вообще когда-либо было.
Если вам не хватало этих меню, вы можете легко (и временно) просмотреть их, нажав клавишу Alt.
Если вы хотите снова включить эти меню, нажмите кнопку «Упорядочить», затем выберите «Макет »> «Строка меню».
Специальные эффекты и производительность компьютераНет никаких сомнений в том, что Windows 7 имеет привлекательный интерфейс и некоторые эффекты довольно крутые. Однако эти эффекты имеют свою цену — они занимают немного процессора и памяти вашего компьютера. Этот удар по производительности незначителен на высокопроизводительных компьютерах, но старые или недорогие компьютеры могут действительно это почувствовать.
Если вы не думаете, что Windows 7 работает так быстро, как могла бы, вы можете попробовать отключить эти эффекты.Для этого запустите Панель управления и нажмите «Система и безопасность», затем «Система». Теперь нажмите «Расширенные настройки системы». Вы увидите новое окно, которое выглядит так:
Выберите «Настройки». Откроется новое окно.
Отсюда вы можете отключить отдельные эффекты или отключить их все, выбрав «Настроить для лучшей производительности». Щелкните Применить.
Необходимость постоянного входа в WindowsЕсли вы отойдете от компьютера на какое-то время, и ваша заставка «сработает», вы можете обнаружить, что по возвращении вам нужно снова войти в Windows.Так не должно быть. Вы можете легко настроить его так, чтобы, когда вы выводите компьютер из спящего режима из заставки, он возвращал вас к той программе, которую вы открыли. Просить вас снова войти в систему — это просто функция безопасности, которую достаточно легко отменить.
Чтобы исправить это, чтобы вам не приходилось постоянно входить в Windows:
o Щелкните правой кнопкой мыши пустую область на рабочем столе и выберите «Персонализировать».
o Щелкните «Заставка» в правом нижнем углу (как показано выше).
o Снимите флажок «При возобновлении, отображать экран входа в систему», чтобы отключить эту функцию безопасности.
o Щелкните OK.
Когда панель задач перемещается или исчезаетКак вы помните, панель задач — это та полоска, которая обычно находится внизу экрана. Если панель задач не заблокирована, вы можете случайно передвинуть ее повсюду. Чтобы заблокировать панель задач, щелкните ее правой кнопкой мыши и выберите «Заблокировать панель задач».«Вам придется снова разблокировать панель задач, прежде чем вы сможете« закрепить »или« открепить »значки на ней.
Еще одна проблема — исчезающая панель задач. Это происходит, если активна функция «Автоскрытие». В этом случае, если вы не переместите указатель мыши в нижнюю часть экрана, панель задач не будет отображаться.
Чтобы исправить это, переместите указатель мыши в нижнюю часть экрана, чтобы увидеть панель задач. Теперь щелкните его правой кнопкой мыши и выберите «Свойства».
Убедитесь, что флажок «Автоматически скрывать панель задач» не установлен.Вы также можете использовать это меню для дальнейшей персонализации панели задач. Вы можете выбрать его положение на экране, размер значков и многое другое. Я предлагаю попробовать каждую настройку, чтобы узнать, нравится ли она вам.
Утрата открытых оконОтслеживание всех открытых окон не должно быть утомительным! Есть секретный ключ, о котором Windows не сообщает вам. Просто удерживайте клавишу ALT и нажмите клавишу Tab. Появится небольшая полоса, на которой будут отображаться все значки для ваших открытых окон.Удерживайте нажатой клавишу Tab, пока не будет выделено нужное окно. Отпустите клавиши, и появится окно.
Выравнивание окон на экранеМожно идеально выстроить несколько окон на экране. Для этого убедитесь, что оба окна, которые вы хотите выровнять, видны, и убедитесь, что все остальные окна свернуты до панели задач. Теперь щелкните правой кнопкой мыши пустую область панели задач и выберите «Показать окна рядом».»Если у вас открыто два окна, они будут отображаться бок о бок в идеальной пропорции. Если у вас три окна, как в примере ниже, они появятся в трех равных столбцах.
Вы также можете расположить окна по длине друг над другом, выбрав «Показать окна сгруппированными», как в следующем примере.
Если кнопка печати экрана не работаетНа самом деле это скорее проблема с маркировкой, чем с Windows.Клавиша Print Screen (или Prt Scrn на некоторых клавиатурах) фактически не отправляет изображение экрана на принтер. Он должен быть помечен как «Скопировать экран», потому что это более точно. Когда вы нажимаете кнопку Print Screen, Windows просто сохраняет изображение этого экрана в буфер обмена. Затем вы можете вставить его в документ. Если вы твердо настроены на печать копии экрана, вы можете открыть такую программу, как Microsoft Paint или MS Word, и вставить в нее изображение, а затем распечатать его из этой программы.
Пошаговое руководство по настройке домашней сети
Поскольку вы читаете ITProPortal, скорее всего, вы получили в качестве рождественского подарка блестящую новую техническую игрушку.Возможно, это был беспроводной маршрутизатор 802.11ac, устройство NAS, новый ноутбук или iPad Air. У всех этих устройств есть одна общая черта: они должны быть подключены к вашей домашней сети.
Появление нового оборудования — идеальное время для настройки или реорганизации вашей домашней сети. Для многих это самая болезненная часть технического опыта. Посмотрим правде в глаза, объединение в сеть новой технологии, которую вы получили на праздники, — это последнее время «требуется некоторая сборка».
Независимо от того, что вам говорят производители сетевого оборудования, настройка домашней сети включает в себя больше, чем просто покупку и подключение маршрутизатора.Но это не значит, что это тоже должен быть кошмар. Вы можете настроить управляемую и централизованно управляемую сеть, выполнив несколько (относительно) простых шагов — вам просто нужно знать, что вы делаете, и делать это правильно.
И это стоит делать правильно. Стоит узнать, как настроить правильную IP-адресацию, заблокировать сеть от злоумышленников, создать учетные записи для всех, кто получает доступ, и настроить общий доступ к файлам и папкам. Если вы можете делать эти вещи (а вы можете), у вас будет централизованно управляемая надежная сеть с лучшей безопасностью.Кроме того, хорошее управление вашей сетью позволяет более эффективно контролировать удаленный доступ к устройствам и данным в сети. Для родителей возможность видеть, к чему имеют доступ дети, и контролировать то, к чему они имеют доступ, возможна, если у вас есть структурированная домашняя сеть.
Конечно, беспроводной маршрутизатор является центральной точкой домашней сети. Хотя поставщики оборудования делают настройку маршрутизатора проще, чем когда-либо, вы все равно можете глубже проникнуть на страницы конфигурации маршрутизатора, чтобы установить безопасность, контроль доступа и детальное управление.
В любом случае вы можете создать строго управляемую и безопасную домашнюю сеть. Все, что вам нужно сделать, это выполнить эти пять шагов.
1. Подключите маршрутизатор
Маршрутизатор — это шлюз между Интернетом и вашей домашней сетью. Это также средство, с помощью которого все устройства в вашей сети обмениваются данными друг с другом. Если вы еще не приобрели его, в нашем руководстве по покупке лучшего беспроводного маршрутизатора вы узнаете, как правильно выбрать маршрутизатор для конкретных нужд вашего дома.Вы можете использовать либо маршрутизатор 802.11n, либо одну из более новых моделей 802.11ac. Для обсуждения того, будет ли 802.11ac правильным выбором для вас, см .: Стоит ли покупать маршрутизатор 802.11ac?
Вы также должны убедиться, что любое устройство, которое будет подключаться к маршрутизатору, также имеет соответствующий сетевой адаптер. Эти устройства являются «клиентами» вашей сети. Новые ноутбуки будут иметь адаптеры 802.11n (некоторые даже будут поддерживать 802.11ac). Для старых ноутбуков или настольных компьютеров вы можете приобрести совместимые адаптеры.После того, как у вас есть правильный маршрутизатор, вы должны его настроить, и первым шагом является физическое подключение вашего маршрутизатора к модему, предоставленному вашим интернет-провайдером, с помощью кабеля Ethernet.
- Сначала отсоедините или выключите кабельный или DSL-модем.
- Включите беспроводной маршрутизатор и подключите сетевой кабель, который, скорее всего, идет в комплекте с ним, в порт маршрутизатора, помеченный как «Интернет» или «WAN».
- Подключите другой конец к кабельному или DSL-модему и включите модем.
- Не пытайтесь подключать какие-либо устройства, такие как ноутбуки или планшеты, до тех пор, пока у вас не будет хорошего сильного сигнала, указывающего на WAN-соединение как на маршрутизаторе, так и на модеме.
2. Получите доступ к интерфейсу маршрутизатора и заблокируйте его
Следующий шаг включает проникновение в интерфейс маршрутизатора (некоторые компании называют его консолью управления). Это делается путем подключения ноутбука к маршрутизатору и последующего доступа к интерфейсу через браузер. Как вы это делаете? Маршрутизаторы поставляются с IP-адресом по умолчанию, учетной записью администратора и паролем. Например, большинство маршрутизаторов Cisco / Linksys имеют IP-адрес по умолчанию 192.168.1.1, учетная запись администратора по умолчанию — «admin», а пароль — также «admin».«Что вы хотите сделать, так это изменить настройки IP вашего портативного компьютера, чтобы они соответствовали настройкам маршрутизатора, чтобы подключиться к нему для настройки. Это позволяет портативному компьютеру обмениваться данными с маршрутизатором, так что вы можете получить доступ к программному обеспечению вашего маршрутизатора для настройки через портативный компьютер.
Подключите кабель Ethernet к одному из портов LAN на маршрутизаторе, а другой конец — к порту Ethernet вашего ноутбука. Например, на компьютере с Windows 7, который подключен к маршрутизатору через Ethernet, вы должны войти в панель управления и нажать , чтобы открыть «Сеть и Интернет», а затем «Центр управления сетями и общим доступом».«
- В левом окне нажмите« Изменить настройки адаптера ».
- Щелкните правой кнопкой мыши« Подключение по локальной сети »(не беспроводное сетевое подключение) и выберите« Свойства ».
- Выделите« Протокол Интернета версии 4 ( TCP / IP v4) »и еще раз нажмите« Свойства ».
- Установите первый переключатель в положение« Использовать следующий IP-адрес: »и введите информацию, как показано на изображении выше.
- После того, как вы применили изменений, откройте браузер и перейдите по веб-адресу (в нашем примере) интерфейса Cisco / Linksys, набрав http: // 192.168.1.1 и используя имя учетной записи «admin» и пароль «admin». После этого все готово для настройки безопасности и других параметров.
Большинство компаний-производителей маршрутизаторов используют один и тот же IP-адрес по умолчанию, учетную запись администратора и пароли на всех своих маршрутизаторах. В документации вашего маршрутизатора будет указан конкретный IP-адрес и информация для входа в учетную запись.
3. Настройте безопасность и IP-адресацию
После того, как вы подключитесь к маршрутизатору, следующая задача — получить правильные настройки безопасности, SSID и IP-адресации.Правильная безопасность является обязательной, если вы не хотите, чтобы сосед украл вашу полосу пропускания и, возможно, ваши данные. IP-адресация важна, потому что эти адреса используются устройствами в вашей сети для связи с маршрутизатором. Вы вносите все эти изменения в интерфейс управления маршрутизатора. Эти настройки обычно находятся в разделе «Основные» настройки интерфейса. Они также могут находиться в разделе «Безопасность» или «Настройки беспроводной сети». Интерфейсы маршрутизатора различаются, поэтому, если вы не можете найти настройки для настройки на страницах интерфейса маршрутизатора при выполнении следующих шагов, обратитесь к производителю маршрутизатора.Хорошо, приступим к шагам:
- Измените пароль администратора по умолчанию. Некоторое сетевое оборудование вынуждает вас делать это после того, как вы получили доступ к веб-интерфейсу, но многие потребительские маршрутизаторы этого не делают. Настройки пароля администратора обычно находятся на вкладке «Система» или на странице интерфейса. Вы можете просто ввести новый пароль в поле нового пароля.
- Измените SSID маршрутизатора по умолчанию. SSID — это транслируемое имя вашей беспроводной сети. Это имя, которое отображается как имя сети при сканировании доступных сетей.Используйте уникальное имя, которое ваши соседи не используют для своих маршрутизаторов, чтобы избежать путаницы.
- Назначить безопасность. Более новые маршрутизаторы могут быть настроены по умолчанию на автоматическую настройку безопасности с помощью WPS (Wi-Fi Protected Setup). Поскольку цель здесь — получить полный контроль над вашей сетью, переключитесь с «WPS» на «Вручную». В ручном режиме перейдите на страницу безопасности беспроводной сети маршрутизатора. Нет оправдания, за исключением очень ограниченных обстоятельств при работе с устаревшей технологией, не использовать WPA / WPA2.Безопасность WPA требует, чтобы клиенты, подключающиеся к нему, использовали ключ или парольную фразу, которую вы создаете в интерфейсе маршрутизатора на той же странице, на которой настраиваете безопасность. Некоторые маршрутизаторы позволяют вводить строку из 64 шестнадцатеричных цифр, что обеспечивает надежную защиту, но большинство из них создают парольную фразу от 8 до 63 букв. Если вы создаете кодовую фразу (или пароль), убедитесь, что вы создали надежный пароль, который будет трудно угадать. Для получения дополнительных советов по созданию более надежных паролей ознакомьтесь с нашей статьей о том, как убедиться, что ваши пароли в порядке.
- Настройте IP-адресацию. Для большинства сетей маршрутизатор можно оставить с настройкой DHCP по умолчанию. Это означает, что маршрутизатор будет раздавать IP-адреса клиентам, которые подключаются к сети, оставляя вас без какого-либо управления IP-адресацией. Для дополнительной безопасности неплохо изменить IP-адрес маршрутизатора по умолчанию, сделав его более устойчивым к отслеживанию. Помните, хакеры знают, каковы IP-адреса по умолчанию наиболее распространенных маршрутизаторов (хотя им действительно сложно добраться до них из-за того, что ваши IP-адреса в вашей сети являются частными).Например, я бы изменил сеть своего маршрутизатора Cisco / Linksys с 192.168.1.1 на что-то вроде 192.168.1.3.
- Отключите портативный компьютер и перезагрузите его. Когда ноутбук вернется после перезагрузки, вы должны увидеть имя SSID вашей беспроводной сети и иметь возможность подключиться к ней с помощью созданной вами кодовой фразы. Поздравляем — вы подключены по беспроводной сети. Но вы еще не закончили настройку!
Дополнительные действия: резервирование DHCP
Для тех, кто ожидает подключения серверов, устройства NAS или любого устройства, к которому вы можете получить доступ извне сети, рекомендуется настроить резервирование DHCP.Это может показаться пугающим термином для новичков, но все это означает, что вы говорите маршрутизатору, что определенное устройство всегда использует определенный IP-адрес, который зарезервирован или «зарезервирован» для него.
Например, мой IP-адрес маршрутизатора 192.168.1.1. Я могу дать своему почтовому серверу IP-адрес 192.168.1.2. Я могу дать третьему устройству, например моему серверу NAS, IP-адрес 192.168.1.3 и так далее. Однако вы не хотите изменять первые три набора чисел для большинства основных домашних сетей.Для IP-адресации существуют определенные правила форматирования, поэтому вы хотите сохранить первые три набора чисел, называемые «октетами».
Вы также захотите ввести MAC-адрес устройства, которое вы зарезервировали. MAC-адрес обычно печатается на наклейке, прикрепленной к устройству. Опять же, резервирование IP-адресов означает, что эти адреса никогда не будут передаваться клиентам через DHCP и «сохраняются» для указанных вами устройств. Резервирование IP-адресов является хорошей практикой для устройств, к которым вы хотите получить удаленный доступ, потому что в противном случае, когда срок аренды IP-адреса истечет, вы не сможете выполнять удаленный доступ.
Не забудьте назначить зарезервированные IP-адреса в качестве статических адресов на устройствах, для которых вы сделали резервирование. Есть несколько способов сделать это — на серверах и компьютерах Windows вы можете назначить IP-адрес через панель управления сетевыми настройками. У других устройств, таких как NAS, есть области в консоли управления, где вы можете назначить IP-адрес. Это действительно зависит от того, для какого устройства вы хотите установить статический адрес, поэтому, если вы не уверены, обратитесь к поставщику.
Если вы используете маршрутизатор в качестве точки доступа, моста или для расширения сигнала существующего маршрутизатора в сети, вам нужно полностью отключить DHCP.Наличие двух маршрутизаторов, выполняющих DHCP в одной сети, может привести к множеству проблем с подключением. Однако для большинства домашних сетей достаточно настроить маршрутизатор на использование DHCP.
4. Настройка общего доступа и управления
Теперь, когда у вас настроена сеть, вы можете настроить способ для всех доступа к данным в сети. В клиентах Windows 7 это достигается за счет создания домашней группы, удобного для пользователя способа создания рабочей группы. Домашняя группа — это группа компьютеров в домашней сети, которые могут совместно использовать файлы и принтеры.Использование домашней группы упрощает совместное использование. Вы можете обмениваться изображениями, музыкой, видео, документами и принтерами с другими людьми в вашей домашней группе. Другие люди не могут изменять файлы, которыми вы делитесь, пока вы не дадите им разрешение. Вы можете защитить свою домашнюю группу паролем, который вы можете изменить в любое время. Компьютеры должны работать под управлением Windows 7 или Windows 8 (подробнее о последнем чуть позже), чтобы участвовать в домашней группе. Домашняя группа доступна во всех выпусках Windows 7. В Windows 7 Начальная и Windows 7 Домашняя базовая вы можете присоединиться к домашней группе, но не можете ее создать.
- Когда ноутбук с Windows 7 впервые подключается к сети, пользователю будет предложено установить текущее сетевое расположение. Убедитесь, что для расположения задано значение «Домашняя сеть» (вы можете проверить это в Центре управления сетями и общим доступом), потому что домашняя группа работает только в сетях, для которых установлено домашнее расположение.
- Откройте «Домашняя группа» в Панели управления и нажмите «Создать домашнюю группу». Для каждого клиента Windows 7, которому вы хотите предоставить доступ к домашней группе, откройте HomeGroup на панели управления этих машин и затем нажмите «Присоединиться сейчас» (эти машины должны быть физически или беспроводно подключены к сети).
- В процессе создания домашней группы или присоединения к ней вы можете выбрать библиотеки, принтеры или файлы и папки, которыми хотите поделиться (подробности см. В следующем шаге).
- В Windows 8 домашнюю группу можно создать, переместив указатель мыши в правый верхний угол экрана, затем щелкнув «Параметры», а затем «Изменить параметры ПК». Нажмите HomeGroup, затем вы можете нажать Create. Как и выше, вы можете выбрать библиотеки и устройства, которыми хотите поделиться с HomeGroup.
- Если у вас есть сеть с запущенной более старой версией Windows, вы собираетесь создать стандартную рабочую группу.Нажмите кнопку «Пуск», щелкните правой кнопкой мыши «Мой компьютер» и выберите «Свойства». В «Свойствах системы» щелкните вкладку «Имя компьютера». Нажмите «Изменить», выберите «Рабочая группа» и введите имя рабочей группы. Щелкните ОК, чтобы применить изменение. Сделайте то же самое для всех компьютеров, на которых вы хотите обмениваться данными в сети.
5. Настройка учетных записей пользователей
В большинстве бизнес-сетей пользователи получают доступ к сети, войдя в систему со своей учетной записью и паролем. Корпоративные ИТ-сети создают учетные записи пользователей, чтобы следить за тем, кто и когда обращается к сети.Учетные записи пользователей позволяют установить контроль доступа пользователей. Возможно, в сети есть данные, к которым у некоторых пользователей должен быть доступ, а у других — нет. Возможно, некоторые пользователи должны иметь возможность читать только определенные файлы, в то время как другие должны иметь возможность изменять файлы.
Вы можете установить такой же тип доступа в своей домашней сети, если хотите, особенно после того, как вы определили домашнюю или рабочую группу. Это не то, что на самом деле нужно делать большинству пользователей домашней сети, но мы расскажем об этом вкратце, так как в Windows довольно легко настроить учетные записи пользователей:
- В Панели управления Windows 7 выберите значок Учетные записи пользователей.Учетные записи пользователей позволят вам настроить свою учетную запись и ее параметры.
- Чтобы добавить и настроить других пользователей, в разделе «Учетные записи пользователей» щелкните «Управление учетными записями пользователей», а затем перейдите на вкладку «Дополнительно».
- В разделе «Расширенное управление пользователями» нажмите «Дополнительно», чтобы открыть «Локальные пользователи и группы».
- Щелкните правой кнопкой мыши «Пользователи» или «Группы», чтобы добавить их в свою сеть.
- Если у вас есть несколько людей, имеющих доступ к вашей сети, и вы хотите контролировать доступ к данным в ней, вы также можете настроить разрешения для файлов и папок.Создайте учетную запись пользователя для каждого члена семьи, затем щелкните папку правой кнопкой мыши, выберите «Свойства», а затем вкладку «Совместное использование». Вы можете добавить членов семьи, которым вы хотите предоставить доступ к какой-либо конкретной папке, и исключить тех, кого вы не делаете. Вы также можете щелкнуть правой кнопкой мыши по каждой библиотеке, чтобы выбрать конкретных пользователей, с которыми вы хотите поделиться. Щелкните правой кнопкой мыши принтер, чтобы открыть вкладку «Совместное использование» и настроить общий доступ.
Если у вас нет большого количества пользователей, подключающихся к вашей сети, как мы упоминали ранее, вам, скорее всего, не потребуется создавать группы пользователей, но это хорошая идея, если вы ожидаете, что несколько пользователей подключатся (как в случае для малого бизнеса), и вы хотите предоставить определенным группам доступ к определенным файлам и папкам.
Если вы зашли так далеко и выполнили все применимые к вам шаги, у вас должна быть настроена функциональная, безопасная и надежная сеть. Поздравляю!
Как создать домашнюю группу и присоединиться к ней в Windows 10
Функция домашних групп Windows 10 позволяет легко обмениваться музыкой, изображениями, документами, библиотеками видео и принтерами с другими компьютерами Windows в домашней сети.
Важное обновление: Начиная с версии Windows 1803, функция домашней группы была удалена.Согласно Microsoft: «Домашняя группа была удалена из Windows 10 (версия 1803). Однако, даже несмотря на то, что он был удален, вы по-прежнему можете делиться принтерами и файлами, используя функции, встроенные в Windows 10. »
Функция Windows HomeGroup позволяет вам обмениваться файлами, папками и принтерами, подключенными к вашей локальной сети, с другими компьютерами Windows. Каждый компьютер, подключенный к домашней группе, может совместно использовать свою библиотеку изображений, музыки, видео, документов и принтеров с другими компьютерами в той же домашней группе.Любой компьютер под управлением Windows 7 или более поздней версии может присоединиться к домашней группе.
В этом руководстве настраивается домашняя группа Windows в Windows 10, но эти шаги также применимы для Windows 7 и Windows 8 / 8.1. Вы также можете ознакомиться с нашими предыдущими статьями: Windows 7: Как настроить общий доступ к домашней группе и настроить общий доступ к домашней группе Windows 8 с ПК с Windows 7.
Настройка домашней группы в Windows 7, Windows 8 и Windows 10
Чтобы создать первую домашнюю группу, нажмите Пуск> Настройки > Сеть и Интернет> Статус> Домашняя группа .Это откроет панель управления HomeGroups.
Нажмите Создайте домашнюю группу , чтобы начать.
Нажмите Далее.
Щелкните в списке под заголовком Permissions, затем выберите элементы, которыми вы хотите поделиться с другими компьютерами в вашей домашней сети. Эти элементы являются вашими библиотеками для вашей учетной записи Windows. Прочтите нашу статью о том, как библиотеки работают в Windows, если вы не знаете, что в них есть.
Нажмите Далее .
Подождите, пока Windows настроит ваш выбор.
Будет сгенерирован пароль. Запишите это; вам нужно будет ввести это при присоединении других компьютеров к этой домашней группе.
Присоединение к домашней группе
Затем откройте проводник, щелкните Домашняя группа в области навигации, затем щелкните Присоединиться сейчас . Если вы не видите домашние группы в проводнике, откройте настройки > Сеть и Интернет> Статус> Домашняя группа и нажмите Присоединиться сейчас .Если вы по-прежнему не видите Домашние группы, прочтите раздел «Устранение неполадок с домашними группами» ниже.
Нажмите Далее
Выберите, чем вы хотите поделиться, и затем нажмите Далее .
Введите пароль, сгенерированный ранее, затем нажмите Далее . Это может занять некоторое время, поэтому подождите, пока Windows настраивает разрешения для домашних групп. Если Windows больше не обнаруживает домашнюю группу, закройте мастер и повторите попытку.
Обзор домашних групп
Чтобы просмотреть содержимое домашней группы, откройте проводник, разверните домашнюю группу , затем выберите одну из доступных домашних групп в списке.
Устранение неполадок HomeGroups
Перед тем, как вы сможете запустить HomeGroups, ваша сетевая среда должна быть установлена в Private. Для этого щелкните правой кнопкой мыши значок сети в области уведомлений, выберите Открыть центр управления сетями и общим доступом , щелкните Домашняя группа в левом углу окна. Щелкните ссылку Запустить средство устранения неполадок домашней группы , чтобы начать устранение неполадок, затем следуйте инструкциям на экране. Вам также может потребоваться запустить средство устранения неполадок домашней группы на компьютере, на котором вы создали домашнюю группу.
Есть еще один способ настроить вашу сеть как частную: откройте Центр управления сетями и общим доступом и нажмите Изменить дополнительные настройки общего доступа . Разверните Частный, выберите Отключить сетевое обнаружение, , затем нажмите Сохранить изменения .
Откройте обозреватель сети, затем щелкните Обнаружение сети отключено баннер , затем выберите «Частный».
Другая обнаруженная мной проблема, которая может помешать обнаружению HomeGroups, — это дата и время.Вы должны убедиться, что компьютеры, подключенные к домашним группам, имеют синхронизированные часы. Ознакомьтесь с нашей статьей, чтобы узнать, как настроить дату и время.
Если у вас по-прежнему возникают проблемы с подключением к домашней группе, возможно, брандмауэр Windows блокирует это. Нажмите Пуск, введите: Брандмауэр Windows, и нажмите Введите . Нажмите Разрешить приложение или функцию через брандмауэр Windows , нажмите Изменить настройки , убедитесь, что установлен флажок Домашняя группа , затем нажмите ОК .Повторите эти шаги на каждом компьютере.
Управление домашними группами
Если в любое время вы захотите изменить или изменить настройки своих домашних групп , откройте Настройки> Сеть и Интернет > Статус> Домашние группы . Там вы можете обновить свой пароль домашней группы, изменить тип мультимедиа, к которому предоставляется общий доступ с другими компьютерами, или покинуть домашнюю группу.
Заключение
Как видите, размещение всех компьютеров Windows на одной странице с домашними группами иногда может быть непростым процессом.Но как только вы настроите домашнюю группу, совместное использование библиотек и принтеров между подключенными компьютерами станет невероятно простым и удобным. Это отличный способ поделиться фотографиями со всеми вашими компьютерами с вашего основного ПК или получить доступ к музыкальной библиотеке из централизованного места.
Вы пользуетесь домашними группами? Дайте нам знать об этом в комментариях.
Хотите добиться чего-то подобного на других платформах? Узнайте, как подключиться к сети Windows 10 и OS X, обмениваться файлами и подключать Windows 10 к проводным, беспроводным и P2P сетям.
Как установить Windows 7 по сети?
Я только что сделал это (2011-04-01), и этот вопрос постоянно занимал высокие места в моем поиске в Google, поэтому я дам постфактумный ответ с примечаниями о том, что я узнал. Надеюсь, это восполнит некоторые пробелы.
Исходная ОС была Win7 x64.
Исходная машина:
У этого аппарата должен быть статический IPv4-адрес. В этом примере будет использоваться 192.168.0.1 .
На этой машине должна быть установлена Windows где-нибудь в общей папке.В этом примере будет использоваться . \ Win7
В этом примере выполняется вход на исходный компьютер с пользователем TEST и паролем test .
Используйте tftpboot для запуска DHCP-сервера (выдает IP-адрес компьютеру по запросу).
Это также запустит сервер TFTP для всех передач файлов.
В каталоге tftpboot должна быть папка с именем boot \ , в которой находится установка Windows PE.
Запустите tftpd64.exe (или tftpd32.exe), откройте настройки, используйте настройки по умолчанию и измените:
- Начальные адреса пула IP: Как бы то ни было, пул IP-адресов, который нужно извлечь из
- Размер пула: должно быть> 2
- Загрузочный файл:
boot \ pxeboot.com(выгружается в среду Windows PE) - Маска: 255.255.255.0 работает нормально.
- Снимите флажок «Ping-адрес перед назначением»
- Установите флажок «Привязать DHCP к этому адресу»
Перезапустите программу, чтобы изменения вступили в силу.
Приемник:
Запустите сетевую загрузку с машины-получателя. (DHCP-сервер назначит IP-адрес).
Загрузочный файл будет передан и запущен. Нажмите F12, чтобы Windows PE что-то сделала.
Подождите немного (30-60 секунд). Появится и загрузится командная строка. Подождите, пока не появится курсор.
Диск должен быть назначен корневой папке на исходном компьютере. Для этого:
X: \ Windows \ system32> net use z: \ 192.168.0.1 \ win7
Необходимо ввести имя пользователя на исходном компьютере и пароль.
Введите имя пользователя для 192.168.0.1: 192.168.0.1 \ TEST
Введите пароль для 192.169.0.1: test
Команда успешно выполнена.
Перейдите в новый каталог ( z: \ ) и стреляйте. Команды будут иметь длительную задержку, но в конечном итоге должны сработать.
Ссылки:
http://tftpd32.jounin.net/tftpd32_download.html (DHCP-сервер x86 или x64, нет boot \ dir)
Ссылка на WinPE удалена <- Вам потребуется легальная копия WinPE. Найдите на веб-сайте Microsoft Windows AIK (пакет автоматической установки). В нем будет WinPE, и вы можете использовать его в качестве загрузочного образа (winpe.wim).
http://www.geeksonhigh.com/hardware/cannot-boot-from-windows-7-cd-try-pxe
http://certcollection.org/forum/topic/28167-installing-windows-7-over-the-network-using-pxe-booting-and-tftp/
Поиск и устранение неисправностей:
Если вы столкнетесь с ошибкой «autorun.dll "не может быть загружен или поврежден, установка не может продолжить код ошибки (0xC1) . Это означает, что ваша версия WinPE не соответствует вашему ISO Windows. Введите ver в командной строке WinPE. Вы получите что-то вроде 6 . *. **** .
Вот приблизительная таблица от ver до версии WinPE до Windows ISO:
| вер | Версия Win PE | Соответствие Windows ISO | Цвета фона |
-------------------------------------------------- ----------------------
| 6.0,6 *** | 2. * | Windows Vista | Синий и зеленый |
| 6.1.7600 | 3.0 | Windows 7 | Серый |
| 6.1.7601 | 3.1 | Windows 7 SP1 | ??? |
| 6.2.9200 | 4.0 | Windows 8 | ??? |
| 6.3.9600 | 5.0 | Windows 8.1 | ??? |
Ссылки на AIK для Windows:
Как установить и настроить домашнюю группу в Windows 7
Windows 7 предлагает множество улучшений домашних сетей по сравнению с предыдущей версией Vista.Не только проще устанавливать и управлять сетевыми подключениями, но и делиться файлами по сети стало проще благодаря новой функции HomeGroup. Здесь мы проведем вас через процесс подключения к беспроводной сети и настройки домашней группы.
1. Процесс подключения к беспроводной сети в Windows 7 почти такой же, как в Vista, но немного быстрее. Чтобы увидеть, какие сети доступны, все, что вам нужно сделать, это один раз щелкнуть значок беспроводной сети на панели задач.Появится новое окно. Щелкните беспроводную сеть, к которой хотите подключиться, и при необходимости введите ключ безопасности.
2. Вам будет предложено создать домашнюю группу или присоединиться к ней при первом подключении к сети, но вы также можете создать ее вручную, открыв «Центр управления сетями и общим доступом» на панели управления. . В правом верхнем углу окна, где написано «Домашняя группа», щелкните ссылку «Готово к созданию».
3. Теперь вы можете выбрать, какими типами файлов вы хотите поделиться.Мы покажем вам, как предоставить общий доступ к определенным папкам. На данный момент нажмите «Далее», и Windows 7 сгенерирует пароль. Запомните это, поскольку оно вам понадобится при добавлении дополнительных компьютеров в домашнюю группу.
4. Откроется окно настроек домашней группы. Вы можете сделать это в любое время, щелкнув ссылку «Выбрать домашнюю группу и параметры общего доступа» в Центре управления сетями и общим доступом. Чтобы быстро настроить параметры общего доступа, щелкните параметр «Изменить дополнительные параметры общего доступа», расположенный в нижней части окна.
5. Здесь вы можете активировать или деактивировать обнаружение сети, чтобы сделать ваш компьютер видимым или невидимым для сети. Вы также можете включить или отключить совместное использование папок, принтеров и файлов с другими компьютерами в сети. Прокрутите вниз, и вы найдете дополнительные параметры, касающиеся, например, того, как файлы должны быть зашифрованы и требуется ли пароль для домашней группы.
6. Чтобы поделиться дополнительными папками, просто перейдите к соответствующей папке в проводнике и выделите ее.На верхней панели инструментов появится новая кнопка с надписью «Включить в библиотеку». Щелкните по нему и затем выберите, в какую библиотеку его добавить. Если к этой библиотеке (в этом примере «Документы») предоставлен общий доступ в настройках вашей домашней группы, новая папка и все файлы в ней мгновенно станут доступными для всех компьютеров в вашей сети.
7. Если вы хотите, чтобы вся музыка, видео и фотографии, которые хранятся на вашем ПК, были доступны для устройств в вашей сети, таких как медиа-стримеры, вернитесь в окно настроек HomeGroup и установите галочку в поле ‘ Коробка потоковой передачи моих фотографий, музыки и видео.Вы можете дополнительно настроить, какие мультимедийные файлы будут использоваться, щелкнув поле «Выбрать параметры потоковой передачи мультимедиа». Вы можете выбрать, разрешить или заблокировать отдельные устройства.
8. Щелкнув ссылку «Настроить» для любого из устройств, вы можете дополнительно указать, какие типы мультимедиа следует использовать для совместного использования. Например, можно делиться всей своей музыкой, но не видео или фотографиями. Кроме того, вы можете ограничить музыку треками, получившими четыре звезды или выше. Чтобы изменить эти настройки, сначала необходимо снять галочку в поле «Использовать настройки по умолчанию».
Как создать и настроить сеть с помощью Windows 7 HomeGroup?
Грег Шульц исследует функцию домашней группы в Windows 7 и показывает, как создавать, настраивать и использовать ее в своей сети.
Функция HomeGroup в Windows 7 по сути представляет собой одноранговую рабочую группу / сеть, которая была переработана, чтобы облегчить домашним пользователям настройку домашней сети.Хотя, по сути, это правда, в функции домашней группы Windows 7 есть нечто большее, чем кажется на первый взгляд.
Несмотря на то, что домашняя группа работает как стандартная одноранговая рабочая группа, за кулисами она фактически разделяет некоторые сетевые функции домена. Например, компьютеры в домашней группе имеют внутреннее машинное доверие, и во всей сети существуют согласованные идентификаторы пользователей. Таким образом, функция Windows 7 HomeGroup идеально подходит для сетей малого и среднего бизнеса, несмотря на название.
В этом выпуске отчета по Windows Vista и Windows 7 я исследую функцию домашней группы Windows 7. По мере того, как я это делаю, я покажу вам, как создавать, настраивать и использовать домашнюю группу.
Этот пост в блоге также доступен в формате PDF для бесплатной загрузки TechRepublic.
Что такое домашняя группа?
В качестве расширенной версии одноранговой рабочей группы, разработанной для новой операционной системы, только компьютеры под управлением Windows 7 могут фактически участвовать в домашней группе.Однако системы Windows 7, XP и Vista могут участвовать в стандартной сетевой конфигурации рабочей группы, предоставляя общий доступ к папкам и доступ к общим папкам, как обычно.
Вы также можете использовать рабочие группы и домашние группы одновременно. В частности, у вас может быть несколько систем Windows 7, участвующих в HomeGroup, в той же физической сети, что и несколько систем Windows XP и Vista, участвующих в рабочей группе.
Вы можете присоединиться к домашней группе в любой версии Windows 7, но вы можете создать ее только в версии Home Premium, Professional, Ultimate или Enterprise.Тот факт, что функция HomeGroup доступна даже в корпоративной версии Windows 7, еще больше укрепляет представление о том, что HomeGroup — это больше, чем просто игрушка для домашних сетей.
Фактически, домашняя группа Windows 7 может существовать и использоваться вместе с доменом Windows — с некоторыми оговорками. Во-первых, если ваша система Windows 7 подключена к домену, вы можете присоединиться к домашней группе, но не можете ее создать. Во-вторых, хотя вы можете получить доступ к файлам и ресурсам на других компьютерах домашней группы, вы не можете делиться своими файлами и ресурсами с домашней группой.
Еще один момент, на который следует обратить внимание, прежде чем мы продолжим, заключается в том, что для создания домашней группы и присоединения к ней на вашем сетевом адаптере должен быть включен IPv6. Если вы отключили IPv6, потому что не думали, что он нужен, вам придется снова его включить.
Создание домашней группы
Как вы, возможно, знаете, во время процедуры установки Windows 7 вам предоставляется возможность создать домашнюю группу. Однако, если вы решили не создавать домашнюю группу в то время, вы можете создать ее в любое время.Имейте в виду, что для того, чтобы домашняя группа работала, в сети должно быть более одной системы Windows 7, а ваше сетевое расположение должно быть настроено как домашняя сеть. Если в настоящее время она настроена как рабочая или общедоступная сеть, вы не сможете создать домашнюю группу.
Создание домашней группы — очень простая операция. Войдите в панель управления, введите Home в поле поиска и, когда появится HomeGroup, как показано на Рисунок A , выберите ее.Рисунок A
Если вы введете «Дом» в поле поиска панели управления, вы сможете быстро и легко найти и выбрать инструмент «Домашняя группа».
Когда появится начальное окно HomeGroup, вы будете проинформированы о том, что в настоящее время в сети нет HomeGroup, как показано на Рисунок B . Вы также найдете краткое введение в функцию домашней группы и несколько ссылок.Рисунок B
Для начала просто нажмите кнопку «Создать домашнюю группу».
Первая ссылка ведет к более подробному описанию домашних групп в справке и поддержке. Во-вторых, это страница расширенных настроек общего доступа, где вы можете настроить функции общего доступа к сети и даже отключить функцию общего доступа к домашней группе и включить тип разрешений на общий доступ, используемый в Windows XP и Vista, на основе учетных записей пользователей и паролей.Вы также можете запустить средство устранения неполадок домашней группы, часть новой платформы устранения неполадок Windows 7, которая основана на специальном типе сценария PowerShell 2.0, который может диагностировать и устранять проблемы.
Чтобы запустить мастер создания домашней группы, нажмите кнопку «Создать домашнюю группу». Когда появится первый экран мастера создания домашней группы, вам будет предложено выбрать, какие библиотеки или типы файлов вы хотите предоставить в домашнюю группу, как показано на Рисунок C . Вы также можете предоставить общий доступ к принтерам.Рисунок C
Когда вы начнете процесс создания домашней группы, вам будет предложено выбрать, чем вы хотите поделиться с другими компьютерами.
После того, как вы выберете то, чем вы хотите поделиться, Windows 7 создаст домашнюю группу, а затем вы увидите пароль домашней группы, как показано на Рисунок D . Это пароль, который потребуется другим системам Windows 7 для присоединения и доступа к HomeGroup. Вы можете записать этот пароль или щелкнуть ссылку, чтобы распечатать пароль вместе с набором инструкций, которые вы можете дать другим пользователям Windows 7, чтобы они могли присоединиться к домашней группе самостоятельно.Рисунок D
На втором экране будет указан пароль, который потребуется другим системам Windows 7 для присоединения к домашней группе.
Когда вы нажмете Finish, вы увидите окно настроек HomeGroup, как показано на Рисунок E , где вы можете выполнить множество дополнительных операций, связанных с HomeGroup.Рисунок E
Вы можете использовать настройки в этом окне для выполнения множества операций, связанных с HomeGroup.
Например, вы можете ограничить или расширить общие библиотеки, а также включить и настроить функцию потоковой передачи мультимедиа в проигрывателе Windows Media.Хотя возможности потоковой передачи мультимедиа больше подходят для домашней сети, чем для бизнес-сети, эту функцию вполне можно использовать для доставки обучающих видео материалов.
Более универсальный интерес представляет возможность просмотреть или изменить пароль домашней группы, выйти из домашней группы (или выйти из нее), изменить дополнительные параметры общего доступа и запустить средство устранения неполадок домашней группы.
Присоединение к домашней группе
После того, как домашняя группа будет создана в вашей сети, другие системы Windows 7 могут присоединиться к домашней группе, используя пароль, сгенерированный во время процедуры создания.Когда вы получаете доступ к функции HomeGroup на панели управления в другой системе Windows 7, вы сразу же будете предупреждены о том, что HomeGroup была создана в сети, как показано на Рисунок F . Чтобы продолжить, просто нажмите кнопку «Присоединиться сейчас».Рисунок F
Когда вы запускаете инструмент HomeGroup в других системах Windows 7, вам будет предложено присоединиться к HomeGroup.
Когда появится первый экран мастера присоединения к домашней группе, вам будет предложено выбрать, какие типы файлов и устройств вы хотите предоставить в домашнюю группу, как показано на Рисунок G .Рисунок G
Когда вы присоединяетесь к домашней группе, вам будет предложено выбрать элементы для совместного использования в сети.
На втором экране мастера присоединения к домашней группе предлагается ввести пароль домашней группы, как показано на Рисунок H . Вы введете пароль, который был сгенерирован системой, создавшей домашнюю группу. Помните, что пароль чувствителен к регистру.Рисунок H
На втором экране будет предложено ввести пароль домашней группы, сгенерированный системой, создавшей домашнюю группу.
После ввода пароля вы увидите третий экран мастера присоединения к домашней группе, который указывает на то, что вы успешно присоединились к домашней группе, как показано на , рис. I, .Рисунок I
Вы присоединились к домашней группе.
Доступ к домашней группе
После того, как вы создали домашнюю группу и присоединились к ней, вы можете легко получить доступ к папкам на других компьютерах в домашней группе. Запустите компьютер и разверните раздел Домашняя группа на панели навигации.Когда вы это сделаете, вы сможете увидеть другие системы в HomeGroup и получить доступ к разделяемым библиотекам, как показано на Рисунок J .Рисунок J
После создания домашних групп вы можете видеть и получать доступ ко всем разделяемым библиотекам на всех системах, присоединенных к домашней группе.
Обратите внимание на развернутое дерево сети на панели навигации. Это функционирующая одноранговая рабочая группа, состоящая из систем Windows XP и Vista, а также систем Windows 7, которые участвуют как в одноранговой рабочей группе, так и в домашней группе.
Еще впереди
В следующих выпусках отчета по Windows Vista и Windows 7 я рассмотрю другие функции и подробности функции домашней группы Windows 7. Например, я более подробно рассмотрю, как библиотеки вступают в игру с HomeGroup, а также как вы можете настроить общий доступ для совместного использования папок, которых нет в библиотеке. Я также рассмотрю, как связать свою учетную запись пользователя Windows с сетевым идентификатором, чтобы расширить домашнюю группу, чтобы иметь возможность выполнять такие действия, как доступ к файлам на домашнем компьютере с рабочего компьютера.
Прочтите наши проверенные на практике обзоры аппаратного и программного обеспечения в информационном бюллетене TechRepublic, который рассылается каждый четверг. Мы объясняем, кто будет использовать продукт, и описываем, для решения какой проблемы предназначен продукт. Зарегистрируйтесь автоматически сегодня!
Как подключиться к Интернету с помощью встроенного мастера PPPoE в Windows 7 и Windows 8 с модемом в режиме моста
Эта статья относится к:
TD-8816, TD-8817, TD-W8961ND, TD-W8961N, TD-W8951ND, TD-W8961NB, TD-W8950ND, TD-W8968, TD-W9980, TD-W8960NB, TD-8616, TD-W8980, TD -VG5612, TD-VG3511, Archer D5, TD-W8950N, TD-W8901GB, TD-W8101G, TD-W8960N, TD-W9970, TD-W8980B, TD-W8901G, TD-W8151N, TD-VG3631, TD-8840T, TD-W8970B, TD-W8970, TD-8811
Если система не Windows 7 и 8, перейдите по следующей ссылке:
Здесь мы берем Windows 7 и 8 (в качестве примера, и убедитесь, что ваш адаптер Ethernet работает нормально.
Шаг 1 Нажмите кнопку Start , перейдите на панель управления . Затем перейдите на страницу Сеть и Интернет-> Просмотр состояния сети и задач .
Шаг 2 Щелкните Установите новое соединение или сеть .
Шаг 3 Выберите Подключиться к Интернету и нажмите кнопку Далее .
Шаг 4 Щелкните Broadband (PPPoE) .
Шаг 5 Введите информацию от вашего интернет-провайдера. Убедитесь, что вся эта информация верна. Затем нажмите кнопку Connect .
Если вся ваша информация верна, вы можете получить окно ниже, и теперь вы можете путешествовать по Интернету.
Step 6 На данный момент вы успешно создали коммутируемое соединение PPPoE.


 Это делается через «Панель управления» во вкладке «Сетей и интернета» в «Центре управления сетями и общего доступа».
Это делается через «Панель управления» во вкладке «Сетей и интернета» в «Центре управления сетями и общего доступа». 255.255.0
255.255.0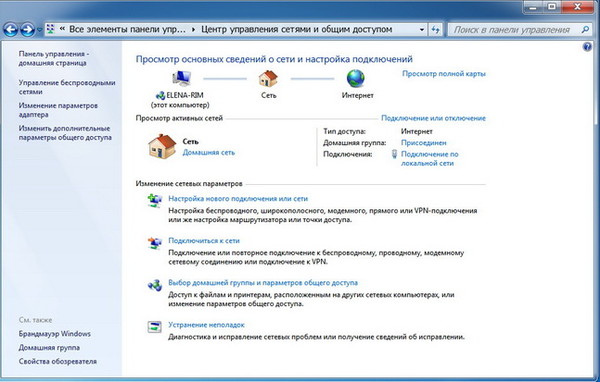 Нажмите Enter и дождитесь окончания обработки.
Нажмите Enter и дождитесь окончания обработки. Там настроек много, все запутанно, возможно что-то упустили. Ну и снова же, отключаем антивирус, он может блокировать.
Там настроек много, все запутанно, возможно что-то упустили. Ну и снова же, отключаем антивирус, он может блокировать. Для небольшой домашней сети эти графы заполнять необязательно.
Для небольшой домашней сети эти графы заполнять необязательно.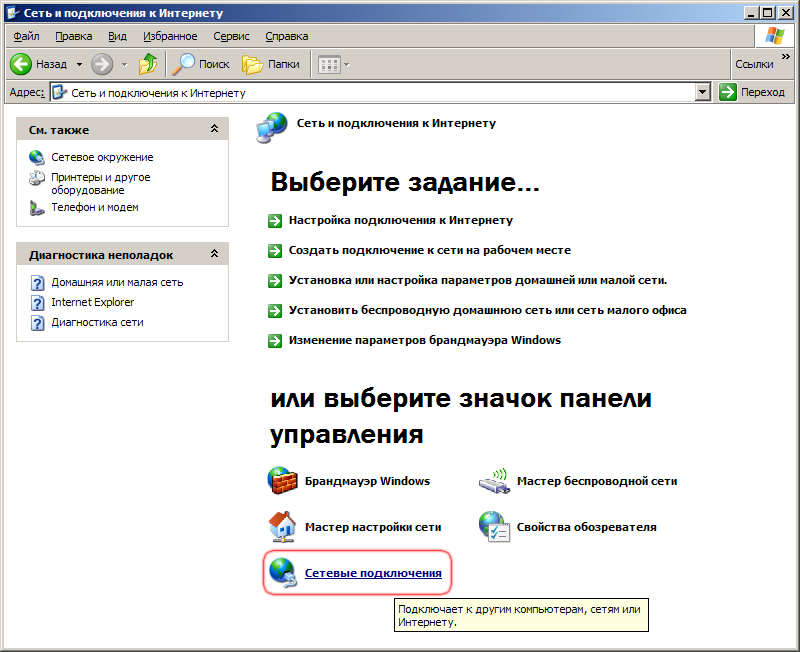 «Win+R» — стандартное сочетание клавиш при таких обстоятельствах. Далее указывают команду sysdm.cpl и нажимают ОК. Появится окно с рабочей группой, которое ещё иногда обозначается как WORKGROUP. Можно оставлять такое название. Главное, чтобы оно сохранялось и у других ПК. Но пользователь может изменить обозначение, если у него появилось желание. После сохранения изменений компьютеры всегда перезагружают.
«Win+R» — стандартное сочетание клавиш при таких обстоятельствах. Далее указывают команду sysdm.cpl и нажимают ОК. Появится окно с рабочей группой, которое ещё иногда обозначается как WORKGROUP. Можно оставлять такое название. Главное, чтобы оно сохранялось и у других ПК. Но пользователь может изменить обозначение, если у него появилось желание. После сохранения изменений компьютеры всегда перезагружают. Для корректировки параметров перейти в «Свойства»;
Для корректировки параметров перейти в «Свойства»;