Инструкция на русском по настройке Smart TV приставки по примеру x96
TV box – умная приставка на Android, которая может выполнять все необходимые вычисления вместо телевизора. Неважно, обладает ваш ТВ Smart платформой или нет(о сравнении Smart TV и Android TV ), подобное приспособление позволит использовать все ее преимущества. Большинство приставок очень похожи между собой: работают на Android, хотя и разных версий, позволяют подключаться к интернету, добавлять приложения, настраивать внешний вид, синхронизировать просмотр с другими устройствами. Большое значение имеют именно особенности настройки. Из этой логики вытекает, что инструкция на русском для Android TV box х96 применима и практически ко всем аналогичным устройствам. Это чистая правда. Мы для наглядности используем x96, но принципиальной разницы на Xiaomi или Ugoos не существует.
Технические характеристики приставки x96 разных модификаций
X96 – одна из самых популярных, мощных и доступных приставок на современном рынке. Она продается и в AliExpress, и в большинстве онлайн-магазинов. Однако поставляется в нескольких модификациях и желательно знать их особенности.
Она продается и в AliExpress, и в большинстве онлайн-магазинов. Однако поставляется в нескольких модификациях и желательно знать их особенности.
Основные технические параметры приставок х96:
- X96 Mini – одна из самых простых приставок в семействе, предназначенная для тех, кто не нуждается в повышенной производительности устройства. Здесь бюджетный чипсет Amlogic S905W, 2 Гб оперативной и 16 Гб постоянно памяти.
- X96 Max и Max Plux – TV box большего размера, уже на базе более мощного процессора S905X3 (обычный Max на S905X2). Поставляется в 3 вариантах: 2/16, 4/32 и 4/64. Даже в самой базовой модели приставка будет работать быстрее, чем mini из-за процессора, но лучше выбрать более производительный вариант. В более продвинутых комплектациях также присутствует Bluetooth-модуль.
- X96 Air очень сильно похожа на Max, за исключением того, что имеет меньшие размеры.
Можно найти и другие модификации этой же приставки, но отличий между ними не так уж и много.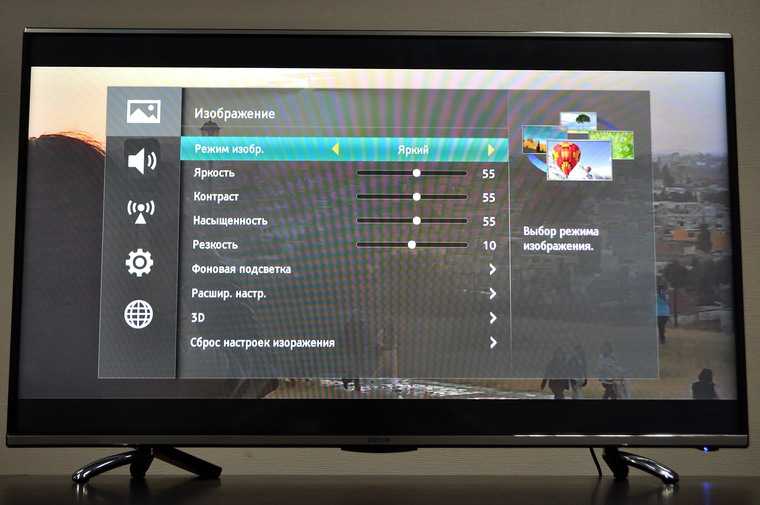 Поддержка технологий в них подобна, хотя в максимальных версиях бывает несколько полезных функций, вроде автофреймрейта. Однако в других приставках еще нужно смотреть на поддержку TrueHD, Dolby Atmos, DTS HD, Dolby Digital и некоторых других технологий.
Поддержка технологий в них подобна, хотя в максимальных версиях бывает несколько полезных функций, вроде автофреймрейта. Однако в других приставках еще нужно смотреть на поддержку TrueHD, Dolby Atmos, DTS HD, Dolby Digital и некоторых других технологий.
Читайте также: Как бесплатно смотреть фильмы на Smart TV?
Способы подключения и их особенности
Сегодня активно практикуется 3 основных способа подключения, все зависит от типа приставки и телевизора:
- HDMI – самый распространенный порт, обеспечивающий передачу видео в 4k и аудио в высоком разрешении. Обычно такой кабель идет в комплекте.
- SCART или VGA – стандарты хуже, но уже передает FullHD видео, чего большинству пользователей будет достаточно.
- RCA, в народе «тюльпаны» – вариант для старых телевизоров, в которых есть 3 порта на 3,5 мм разных цветов. Если ваш ТВ позволяет использовать что-то другое, лучше отказаться от данного стандарта. Лучше HD качества в нем ждать не стоит.

Инструкция по настройке TV box на примере приставки х96
После соединения ТВ приставки с телевизором, ее еще нужно настроить. Мы подготовили пошаговую инструкцию на русском по примеру х96, с помощью которой реально пройти все этапы настройки и уже начать пользоваться устройство на полную мощность. Начнем с самого простого и в то же время важного. Дальше уже смотрим по своим потребностям, там многое создано для повышения комфорта и визуальной привлекательности использования приставки.
Язык
Так как x96 является китайским продуктом, ко многим она приходит на английском языке. Большинство приставок с коробки работают на английском. Хотя может быть и сразу локализована на русском, в таком случае пропускаем данный этап.
Как изменить язык с английского на русский:
- Открываем Settings, а затем переходим выбираем More Settings.
- Внизу списка (один из последних пунктов) жмем на Language.
- Выбираем из списка «Русский» и применяем изменения.

Дата и время
Как выставить время на приставке х96:
- Выделяем плитку «Настройки» и жмем по ней центральной кнопкой пульта.
- Выбираем пункт «Дата и время».
- Устанавливаем 24-часовой формат времени и корректный часовой пояс.
- Выставляем правильное время и дату вручную, дополнительно можем активировать автоматическую синхронизацию данных параметров по сети. Это уже по желанию.
Интернет
Это еще один этап, который скорее всего вы захотите сделать, так как без Wi-Fi практически ничего (кроме ТВ-антенны и флешки) работать не будет. Благо, сделать это действительно просто.
Инструкция:
- Открываем «Настройки» и выбираем раздел «Wi-Fi».
- Жмем на пункт «Доступные сети», ищем в списке подходящую сеть.

- После нажатия на точке доступа, вводим пароль и совсем скоро приставка подключится к интернету.
Скорее все подключение пройдет гладко, но в некоторых случаях требуется дополнительная настройка роутера. Важно убрать лимит на количество подключенных устройств и снять блокировку по MAC-адресу. Если сеть нестабильная, еще можно попробовать изменить частоту и канал.
Подключить к Google
Чтобы нормально использовать фирменный магазин Play Market, а также получить возможность синхронизации истории с другими устройствами, нужно добавить аккаунт Google. Рекомендуем это сделать прямо сейчас, так как процедура избавит от проблем на этапе установки приложений.
Как добавить аккаунт Google:
- Листаем список в разделе «Настройки» до блока «Аккаунты» и жмем на кнопку «Добавить аккаунт».
- Выбираем вариант «Google».
- Вводим свои данные от профиля (логин и пароль). Возможно, придется пройти дополнительное подтверждение входа, если у вас настроена двухфакторная аутентификация.

Удаление и установка приложений
Основой для увлекательного времяпровождения являются приложения. Они существенно расширяют возможности приставки и в целом несут большую пользу. Однако по умолчанию на приставке установлено достаточно много ненужных приложений, которые только занимают ценное место. Часть из них рекомендуем удалить, а уже те, которыми реально планируем пользоваться, установим вручную. Тут описано: как удалить приложение на Smart TV Samsung и LG
Как удалить приложение:
- В меню «Настройки» выбираем пункт «Приложения».
- После построения списка анализируем, какие приложения в нем не пригодятся, затем нажимаем на них.
- В меню с информацией о приложении выбираем вариант «Удалить».
- Последний этап – подтвердить удаление кнопкой «Ок».
Когда подчистили память от ненужных приложений, следует установить более полезные. Это могут быть онлайн-кинотеатры, IPTV, файловый менеджер и т. п. Мы уже ранее писали о многих важных приложениях, с ними вы можете ознакомиться по ссылке ниже.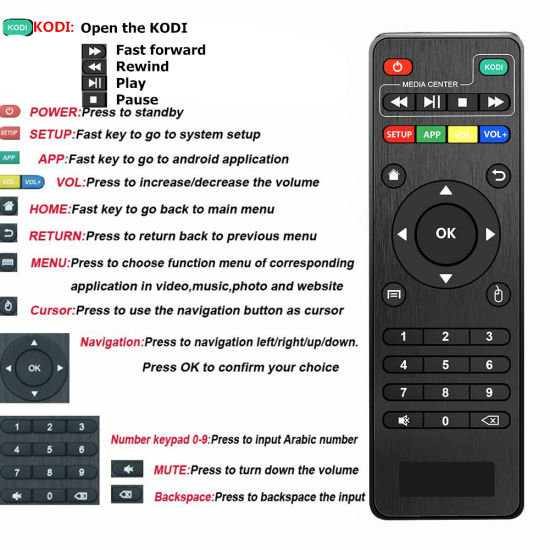
Читайте также: Лучшие приложения для Smart TV
Как установить приложение на ТВ приставке:
- Скачиваем с интернета apk-файл приложения (достаточно указать название приложения и apk). Лучше использовать компьютер и передавать через флешку или по Wi-Fi.
- Запускаем файл и должна начать установка. Возможно, телевизор попросить разрешить установку из неизвестных источников. Он либо перебросит в нужный раздел, либо его можем найти в разделе «Безопасность».
Это более универсальный способ установки программ, но большинство стандартных приложений можем найти и в Google Play Market. Магазин установлен по умолчанию, оттуда процесс инсталляции происходит немного быстрее.
Читайте также: Как скачать приложения на Smart TV?
Обновление
Чтобы получить максимальные возможности приставки (в том числе root-доступ), рекомендуем использовать обновленную прошивку. Ее можем попробовать установить через «Настройки» в разделе «О телефоне» выбираем «Беспроводное обновление». Если процедура не дала результата, можем воспользоваться загрузчиком OTA, он сам найдет подходящий апдейт и установит его.
Если процедура не дала результата, можем воспользоваться загрузчиком OTA, он сам найдет подходящий апдейт и установит его.
Замена стандартного лаунчера
Эта процедура уже не обязательна, но подойдет тем, кто желает изменить графический интерфейс приставки. Вместо классических плиток можем установить рабочий стол с анимацией, более яркими иллюстрациями и удобным представлением. Установка лаунчера выполняется подобным образом, как и другие приложения. Однако дополнительно нам нужно перейти в «Настройки» и в разделе «Домашний экран» вместо штатного лаунчера выбираем свой. Например, один из самых популярных Nova Launcher.
Дополнительные полезные настройки
Есть еще несколько настроек, которые мы рекомендуем выставить на приставке х96, но без них вполне можем и обойтись.
Что еще стоит настроить в х96 и других приставках:
- Вручную выставить разрешение. Дело в том, что система может автоматически сбросить частоту или разрешение до меньшего значения, чем поддерживает приставка и телевизор.
 Для этого в «Настройках» жмем на «Дисплей», выбираем «Разрешение экрана» и выключаем автоматический выбор. Вместо этого устанавливаем ваше реальное разрешение.
Для этого в «Настройках» жмем на «Дисплей», выбираем «Разрешение экрана» и выключаем автоматический выбор. Вместо этого устанавливаем ваше реальное разрешение. - Добавляем важные приложения на главный экран. Чтобы они не находились в общем свернутом списке, можем нажать на начальном экране на значок плюса и выбрать те приложения, которыми вы чаще пользуетесь.
- Подогнать положение экрана. Бывает контент, который может выходить за рамки дисплея. В разделе «Положение экрана» выбираем «Уменьшить масштаб экрана».
- Настраиваем автоматическое выключение приставки и телевизора одной кнопкой на пульте. Чтобы включались и выключались устройства синхронно, нужно в HDMI CEC активировать CEC Switch.
Все остальные настройки ТВ приставки x96 уже касаются самих приложений: где-то добавить плейлист, заменить плеер, настроить работу с учетными данными и т. п. Сама система уже на 100% готова к эксплуатации.
Оцените материал
Рейтинг статьи 4. 1 / 5. Голосов: 147
1 / 5. Голосов: 147
Пока нет голосов! Будьте первым, кто оценит этот пост.
Первый запуск и настройка Android TV приставки: установка программного обеспечения
Содержание:
- Как настроить ТВ Бокс Андроид
- Как сделать первый запуск Android TV Бокса и Смарт
- Установка языка
- Настройка времени и даты
- Подключение к интернету через удаленную точку доступа
- Установка полезного ПО
- Распространенные ошибки
Сегодня все, у кого нет возможности приобрести дорогостоящие Smart-телевизоры, могут купить компактную и функциональную Android TV приставку по приемлемой стоимости. Настройка смарт приставки Андроид не такая уж и сложная процедура, как многим может показаться на первый взгляд.
Как настроить ТВ Бокс Андроид
Прежде чем приступать к настройке Андроид ТВ приставки, необходимо ознакомиться с разновидностями девайсов, чтобы приобретенное устройство могло удовлетворить все требования по эксплуатации:
- Чтобы на телевизоре просматривать различные фильмы, достаточно приобрести бюджетное устройство с двухъядерным процессором.

- Если пользователь хочет не только просматривать видео, но и слушать музыку, играть в игры, то уже необходима приставка с четырехъядерным процессором.
- Восьмиядерные приставки позволяют просматривать видео в расширении 4К, воспроизводить любые приложения и игры.
Внешний вид приставки Android TV
Ассортимент девайсов велик, каждый сможет подобрать модель для себя, исходя из потребностей и финансовых возможностей.
Настройка Андроид ТВ бокса выглядит следующим образом:
- Приставку для просмотра цифрового телевидения устанавливают около телевизора и подключают его к нему при помощи HDMI-кабеля, который прилагается комплекте. Если в комплекте он отсутствовал, можно сопрячь девайсы через АV-порт.
- Для подачи энергии, бокс необходимо подключить к электрической сети.
- При первичном подключении девайса система может предложить установить обновления до самой последней версии. Если пользователь согласен, то достаточно просто следовать простым указаниям, которые будут отображаться на экране телевизора.

- По окончании установки программных компонентов, на экране ТВ отобразится стандартный рабочий стол операционной системы Android.
Обратите внимание! Если пользователю требуется изменить настройки устройства, то его с помощью обыкновенного USB-кабеля нужно подключить к компьютеру.
Как подключить ТВ приставку к телевизору
Как сделать первый запуск Android TV Бокса и Смарт
При первичном запуске приставки, как говорилось ранее, необходимо установить имеющиеся обновления и произвести ряд стандартных настроек: установка языка, дата и время, подключение к интернету по беспроводной сети. С каждой настройкой нужно разобратся подробнее.
Установка языка
Что такое VPN для андроид — подробная инструкция пользователю
Настраивать язык на приставке проще простого. Пользователю нужно пройти следующий путь: «Setting» — «More Setting». Далее на экране телевизора отобразятся расширенные настройки. Среди доступных опций следует выбрать вкладку «Language & Input». Там и требуется выбрать пользователю нужный язык – украинский или русский.
Там и требуется выбрать пользователю нужный язык – украинский или русский.
Обратите внимание! Язык интерфейса изменится автоматически, но некоторые слова могут по-прежнему быть написаны на английском языке.
Настройка времени и даты
Пользователю важно знать, что неправильно установленное время и дата не могут хорошо сказаться на работе приставке, скорее наоборот, интернет соединение с ней будет отсутствовать. Также могут отображаться ошибки в приложениях и браузере.
Настройка времени и даты на Андроид ТВ приставках
Для установки правильного времени и даты необходимо установить соответствующие параметры. Стоит проверить себя по следующим пунктам: «Использование даты и времени сети» – включено, «24-часовой форма» – включено, выбран нужный часовой пояс.
Подключение к интернету через удаленную точку доступа
Android TV – user manual:
- Необходимо зайти в «Настройки» ТВ-приставки.
- Далее – «Беспроводные сети» или «Wi-Fi».

- Система автоматически начнет поиск доступных сетей, среди них нужно выбрать конкретную.
- Для аутентификации необходимо в соответствующей форме при помощи клавиатуры на экране ввести пароль.
Если все предыдущие шаги были выполнены верно, беспроводная сеть будет отображаться в статусе «Подключено».
В некоторых случаях пользователям дополнительно приходится настраивать и сетевое оборудование, поскольку приставка не может подключиться к удаленной точке доступа. Для этого потребуется зайти в настройки маршрутизатора, перейти во вкладку «Беспроводные сети/Wi-Fi», затем – «Основные настройки» и установить «Канал 9» или «Канал 13».
Обратите внимание! Чтобы изменения вступили в силу, их необходимо сохранить и обязательно перезагрузить сетевое оборудование.
Установка полезного ПО
Как настроить календарь андроид — инструкция
Настройка TV Box Android подразумевает установку и удобного пользовательского интерфейса. На приставку можно установить любое приложение, предварительно нужно установить приложение «APK Installer».![]()
Предварительно необходимо перенести программы на внешний носитель памяти, вставить его в приставку в соответствующий разъем, запустить программу «APK Installer» и поставить галочки напротив конкретных приложений. В завершении нажать «Install». Процесс установки начался, все действия будут выполняться автоматически.
Также приложения на приставку можно устанавливать через сервис Play.google.com, но предварительно требуется создать пользовательский аккаунт Google.
Приложение «APK Installer» для ТВ приставок
Важно! В процессе использования приложений на TV Box, их регулярно требуется обновлять. В настройках сервиса этот процесс можно оптимизировать. Без актуальных обновлений некоторые приложения попросту могут перестать работать.
Распространенные ошибки
Как войти в Гугл Плей — пошаговая инструкция пользователю
Чтобы правильно настроить ТВ приставку рекомендуется предварительно ознакомиться с основными трудностями, которые часто возникают:
- Долгая загрузка данных.
 Если приставку настраивают «по воздуху», то есть через удаленную точку доступа, то такая проблема действительно может возникнуть. Пользователю рекомендуется подключиться к устройству через сетевой кабель. Проблема чаще всего обусловлена оснащением приставку слабыми приемниками сигнала.
Если приставку настраивают «по воздуху», то есть через удаленную точку доступа, то такая проблема действительно может возникнуть. Пользователю рекомендуется подключиться к устройству через сетевой кабель. Проблема чаще всего обусловлена оснащением приставку слабыми приемниками сигнала. - Не работают онлайн сервисы и приложения. Приставка работает в режиме реального времени, следователь, необходимо, чтобы в ее настройках были правильно заданы время и дата.
- Отсутствует звук. Существует несколько классов телевизоров, поэтому для звука необходимо правильно указать вывод. Например, для обычных телевизоров используется режим – РСМ; для ТВ, оснащенных декодерами DTS Dolby Digital, используется вывод RAW.
Цифровое телевидение на смарт приставке
Настройка Android TV достаточно проста и не отнимает много времени, если строго следовать вышеописанным инструкциям.
ВЕРСИЯ TECHNOZON» src=»https://www.youtube.com/embed/OassTJX7xOM?feature=oembed» frameborder=»0″ allow=»accelerometer; autoplay; encrypted-media; gyroscope; picture-in-picture» allowfullscreen=»»>Автор:
Влaдимиp ГpoмaкoвКак быстро настроить Android TV с помощью телефона Android
Итак, у вас есть новый Android TV. Вы явно взволнованы и не можете дождаться, чтобы начать. В этом посте мы проведем вас через процесс настройки вашего Smart TV. Обратите внимание, что для лучшей производительности вам может потребоваться учетная запись Google и, желательно, ваш смартфон.
Чтобы сделать это еще проще, убедитесь, что у вас хорошее домашнее интернет-соединение. Вы поймете почему через секунду. Теперь процесс повлечет за собой перенос данных вашей учетной записи Google со смартфона Android на телевизор Android. Давай сделаем это.
Реклама — Продолжить чтение ниже
Настройка вашего Android TV
Просто подключите Smart TV к розетке и дайте ему выполнить первоначальную загрузку. Это может занять много времени, как это часто бывает с первыми ботинками.
Это может занять много времени, как это часто бывает с первыми ботинками.
После завершения начальной загрузки вы должны попасть на экран выбора языка. С помощью пульта дистанционного управления выберите предпочитаемый язык. Далее вам нужно будет выбрать свой регион.
- Выберите Язык
- Выберите Регион
Далее вам будет предложено быстро настроить Smart TV с помощью телефона или вручную ввести данные Google. Выберите параметр Quick Setup .
- Теперь отсюда вам нужно достать телефон и вызвать Google Assistant с помощью горячего слова « Ok Google! или Hey Google!’ и попросите его настроить ваше устройство.
- Кроме того, вы можете открыть Приложение Google на телефоне и введите «Настройка моего устройства ».
На вашем смартфоне откроется мастер настройки телевизора. На этом этапе просто убедитесь, что вы подключены к домашней сети Wi-Fi на своем телефоне и что телефон находится рядом с телевизором.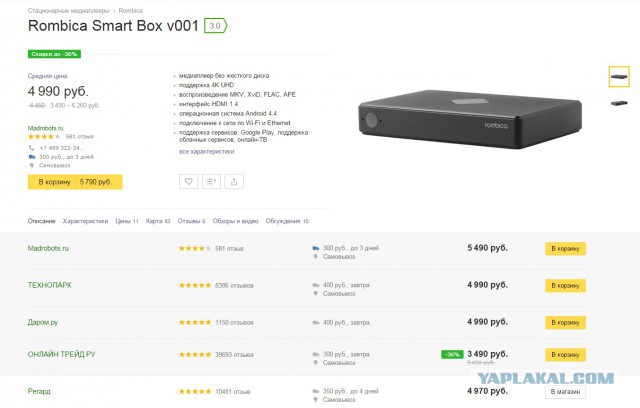 Нахождение в одной комнате — хороший способ измерить это.
Нахождение в одной комнате — хороший способ измерить это.
Теперь запустите мастер настройки и дайте ему выполнить поиск устройств поблизости. Возможно, вам также потребуется убедиться, что Bluetooth вашего телефона включен. Вскоре вы увидите свое устройство в списке.
Выберите его, а затем выберите сеть Wi-Fi, к которой вы хотите подключиться. Если у вас есть сеть Wi-Fi 5 ГГц , вы можете выбрать ее, если ваш телевизор и маршрутизатор находятся в одной комнате. Это обеспечит меньше прерываний и отсутствие помех при подключении других устройств к сети дальнего действия 2,4 ГГц.
Реклама. Продолжить чтение ниже.
Выберите свою сеть Wi-Fi. Выберите свою учетную запись Google. Подтвердите код на телевизоре. Убедитесь, что код совпадает с тем, который отображается на экране вашего телефона, и продолжайте. Затем вам будет предложено выбрать учетную запись Google, которую вы хотите связать с телевизором. Выберите свою учетную запись Google, и мастер начнет копирование ваших данных на телевизор.
Выберите свою учетную запись Google, и мастер начнет копирование ваших данных на телевизор.Подробнее:
- Обязательные приложения для вашего Android TV
- На что обратить внимание при покупке Smart TV
- Как настроить Amazon Fire TV Stick
90 002 Теперь вернитесь к вашего телевизора, а затем примите условия обслуживания, положения и условия, политику конфиденциальности и многое другое.
Вам также нужно будет выбрать, хотите ли вы делиться данными телеметрии с Google, хотите ли вы получать персонализированную рекламу, предпочтительные настройки местоположения и многое другое.
Далее вам нужно настроить Google Assistant. Это очень удобный способ обойти пользовательский интерфейс, поскольку набор текста на экранной клавиатуре с помощью пульта дистанционного управления очень быстро становится громоздким.
Наконец, вам нужно будет дать вашему Smart TV уникальное имя, которое поможет вам идентифицировать его в вашей сети. Это полезно, если в вашем доме есть несколько телевизоров, поэтому постарайтесь назвать его в соответствии с комнатой, в которой телевизор будет находиться в чем-то столь же уникальном.
Это полезно, если в вашем доме есть несколько телевизоров, поэтому постарайтесь назвать его в соответствии с комнатой, в которой телевизор будет находиться в чем-то столь же уникальном.
Затем вы прочитаете еще несколько пояснений о том, как максимально эффективно использовать свой Smart TV. Обратите внимание и изучите эти жесты и функции, так как они будут иметь ключевое значение для вашего Smart TV. Теперь продолжайте изучать пользовательский интерфейс и узнайте, как передвигаться.
Вы также можете попробовать установить эти приложения из Play Store на свой телевизор.
Реклама — продолжить чтение ниже
Похожие статьи
Как настроить и использовать потоковую платформу Google
Времена, безусловно, меняются. Не так давно настройка вашего телевизора была простым делом, требующим нескольких кабелей и отсутствием входа в учетную запись. С популяризацией смарт-телевизоров, таких как платформа Android TV от Google, вы можете рассчитывать на то, что вам придется входить хотя бы в один потоковый сервис, не говоря уже о вашем телевизоре. Итак, давайте посмотрим, как настроить и запустить свой Android TV, чтобы вы могли наслаждаться лучшим, что может предложить мир онлайн-развлечений.
Итак, давайте посмотрим, как настроить и запустить свой Android TV, чтобы вы могли наслаждаться лучшим, что может предложить мир онлайн-развлечений.
Как настроить Android TV
Первое, что вам нужно знать даже о самых лучших устройствах Android TV, это то, что пульт дистанционного управления является способом взаимодействия с телевизором по умолчанию. Это означает, что вам нужно использовать кнопки направления, чтобы выделить кнопку, которую нужно нажать, и центральную кнопку, чтобы щелкнуть кнопку. Удаленная навигация немного громоздка, но как только вы освоитесь, вы будете летать через пользовательский интерфейс.
Когда вы впервые получите свой Android TV, обязательно выполните основные действия, например подключите его к стене и любым внешним проводным аудиоустройствам, которые у вас могут быть. Оттуда вы можете начать настройку, начиная с подключения к Интернету и учетной записи Google.
Настройте подключение к Интернету на устройстве Android TV
Начнем с настройки подключения к Интернету. Это зависит от вашей ситуации. Если ваш телевизор находится рядом с маршрутизатором, всегда лучше использовать кабель Ethernet, подключенный к маршрутизатору, чтобы обеспечить максимально стабильное соединение. Если вы будете подключаться к Wi-Fi, выполните следующие действия:
Это зависит от вашей ситуации. Если ваш телевизор находится рядом с маршрутизатором, всегда лучше использовать кабель Ethernet, подключенный к маршрутизатору, чтобы обеспечить максимально стабильное соединение. Если вы будете подключаться к Wi-Fi, выполните следующие действия:
- Включите телевизор с помощью пульта дистанционного управления. На пульте нажмите на шестеренку , чтобы открыть панель настроек.
- Используйте навигационную панель на пульте дистанционного управления, чтобы перейти к параметрам сети, и используйте среднюю кнопку , чтобы открыть параметры сети.
- Убедитесь, что Wi-Fi включен с помощью переключателя в верхней части всплывающего меню, , а затем подождите, пока устройство выполнит поиск сетей.
- Когда телевизор найдет вашу сеть Wi-Fi, используйте кнопки со стрелками, чтобы перейти к сети, и среднюю кнопку, чтобы подключиться.
- Если для вашей сети требуется пароль, введите пароль с помощью экранной клавиатуры и кнопок направления.
 Затем нажмите Введите символ на экранной клавиатуре , чтобы начать подключение.
Затем нажмите Введите символ на экранной клавиатуре , чтобы начать подключение. - Ваш телевизор отображает сообщение о подключении, а затем подтверждает подключение.
Как подключить свою учетную запись Google к Android TV
Теперь, когда вы подключены к Интернету, лучше всего подключить свою учетную запись Google к телевизору. Используйте кнопку «Домой» на пульте управления, чтобы вернуться на главный экран, а затем выполните следующие действия:
- Нажмите шестеренку настроек на пульте дистанционного управления, чтобы открыть панель настроек справа от дисплея.
- На панели настроек прокрутите вниз и выберите Учетные записи и вход .
- В разделе Учетные записи и вход выберите Добавить учетную запись , чтобы начать добавление учетной записи.
- Введите свои учетные данные с помощью экранной клавиатуры, начиная с адреса электронной почты.
 Нажмите Далее , когда вы ввели адрес электронной почты.
Нажмите Далее , когда вы ввели адрес электронной почты. - Введите пароль на следующем экране. Вы можете указать свой пароль, установив флажок под текстовым полем, чтобы его было легче увидеть. После того, как вы ввели свой пароль, выберите Введите , чтобы войти в систему.
Как устанавливать приложения на Android TV
Теперь, когда ваша учетная запись Google подключена к вашему Android TV, вы можете устанавливать приложения, чтобы получить доступ к большему количеству контента или даже играть в игры, если хотите сделать это. Установка приложений на Android TV почти такая же, как на телефоне или планшете Android.
Чтобы установить приложение, убедитесь, что вы находитесь на главном экране, и выполните следующие действия:
- Откройте панель приложений, выбрав Приложения на главном экране.
- Найдите и откройте Play Store в панели приложений или выберите Получить больше приложений , чтобы открыть Play Store.

- В Play Store либо вручную найдите приложение, либо найдите его, выбрав строку поиска и введя название приложения.
- Выберите Установить под правильным результатом в результатах поиска.
- После небольшого ожидания приложение появится в панели приложений, и вы сможете получить к нему доступ, как на своем телефоне или планшете.
Советы и рекомендации для Android TV
Теперь, когда ваш Android TV настроен и готов к работе, у нас есть несколько полезных советов и рекомендаций, которые помогут вам максимально эффективно использовать Smart TV.
Добавление динамиков и аксессуаров Bluetooth
Одна из лучших особенностей смарт-телевизора заключается в том, что вы можете подключать его к другим смарт-устройствам в вашем доме. Например, если вы хотите, чтобы центральный концентратор воспроизводил музыку в вашем доме, вы можете по беспроводной связи подключить свой Android TV к динамикам в гостиной или дома, чтобы улучшить качество прослушивания.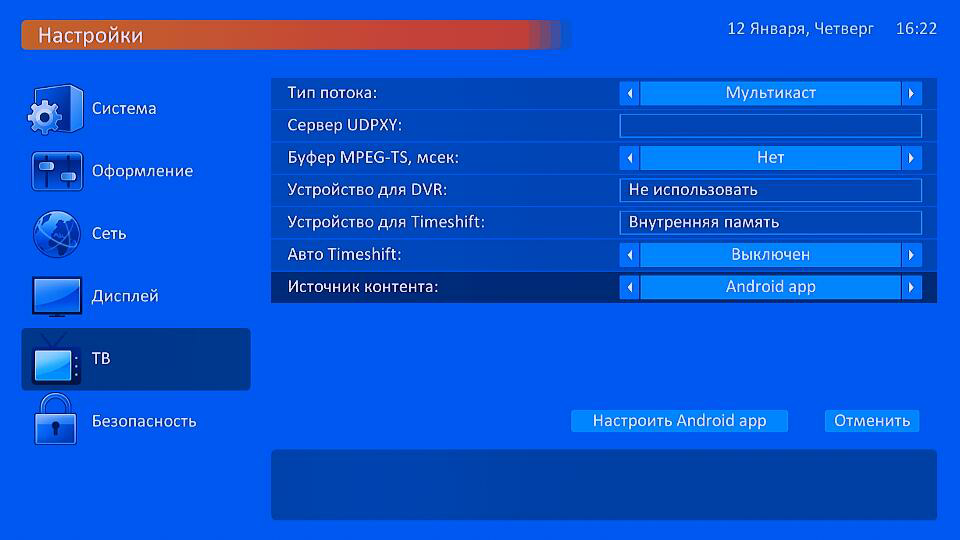
Вы также можете подключить беспроводную клавиатуру, чтобы упростить навигацию и поиск по сравнению с использованием физического пульта дистанционного управления. Чтобы подключить устройство Bluetooth, убедитесь, что устройство находится в режиме сопряжения, а на телевизоре перейдите в Настройки и найдите параметр Пульты и аксессуары . Когда вы выбираете Пульты и аксессуары , ваш телевизор автоматически ищет ближайшие устройства, к которым вы можете подключиться.
Используйте свой телефон как виртуальный пульт
Если вы чувствуете, что физический пульт дистанционного управления громоздкий в использовании, или вам нужен лучший метод ввода для тех случаев, когда вам нужно что-то искать на своем телевизоре, используйте приложение Google TV на своем телефоне Android или iOS в качестве пульта дистанционного управления. бесплатный, простой обходной путь, который вы можете попробовать. Если вам это не нравится, вы ничего не потеряли, попробовав это.
Вы можете загрузить приложение из Play Store, и у нас есть руководство по настройке функций дистанционного управления, если вы хотите попробовать.
Как назвать свой телевизор на Android TV
Этот совет в основном применим, если у вас в доме более одного Android TV и вы часто подключаетесь к нему по беспроводной связи с помощью телефона или компьютера. Это также применимо, если вы используете свой телефон в качестве пульта дистанционного управления для управления телевизором. Если вы считаете, что что-то из этого относится к вам, или если вы хотите немного повеселиться, зайдите в настройки и переименуйте свой Android TV.
- На главной странице выберите шестеренку Настройки , чтобы вызвать Панель настроек в правой части экрана.
- На панели Настройки выберите Настройки устройства в нижней части списка.
- В меню «Настройки устройства» выберите «О », чтобы открыть страницу информации об устройстве.

- На странице информации об устройстве выберите Имя устройства , чтобы отобразить параметры имени устройства.
- Чтобы изменить имя устройства, выберите Изменить , чтобы отобразить список предлагаемых вариантов имени вашего устройства.
- Вы можете прокрутить список предопределенных имен и выбрать имя, чтобы применить его к вашему телевизору, или прокрутить вниз и выбрать Введите пользовательское имя , чтобы настроить имя вашего телевизора и немного повеселиться с ним.
- Введите собственное имя в текстовое поле с помощью экранной клавиатуры, а затем нажмите . Введите на клавиатуре, чтобы подтвердить изменение.
Изменение имени на вашем Android TV — хорошая идея, особенно если вы часто подключаетесь к телевизору по беспроводной сети и у вас есть более одного телевизора одного производителя в вашей домашней сети Wi-Fi.
Устройтесь поудобнее, расслабьтесь и наслаждайтесь
Конечно, в наши дни настройка телевизора требует немного больше усилий, чем в те дни, когда вы подключали кабели и отправлялись на гонки.




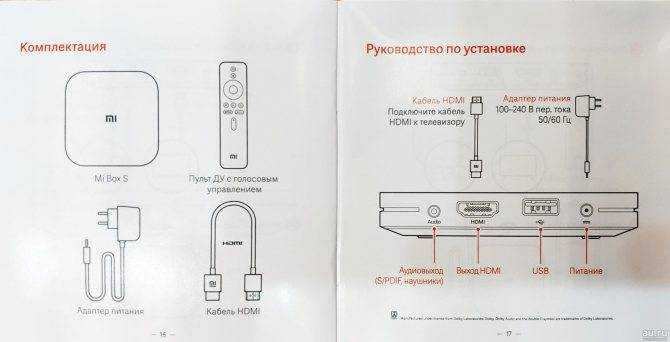

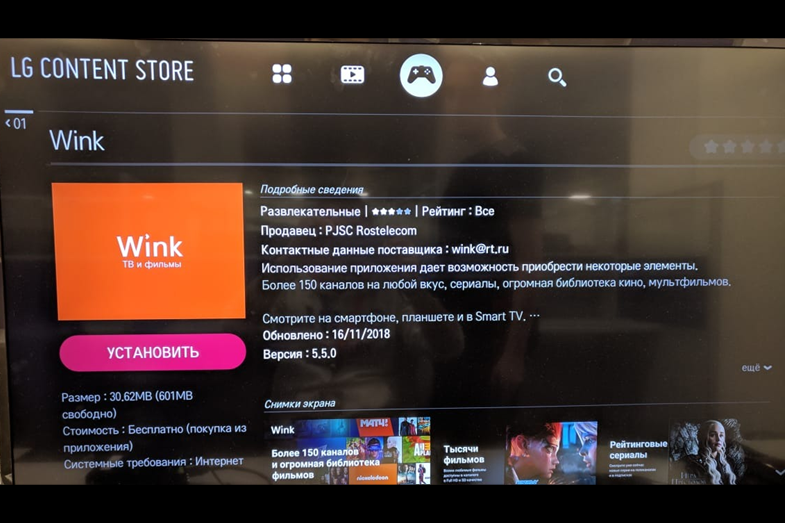 Для этого в «Настройках» жмем на «Дисплей», выбираем «Разрешение экрана» и выключаем автоматический выбор. Вместо этого устанавливаем ваше реальное разрешение.
Для этого в «Настройках» жмем на «Дисплей», выбираем «Разрешение экрана» и выключаем автоматический выбор. Вместо этого устанавливаем ваше реальное разрешение.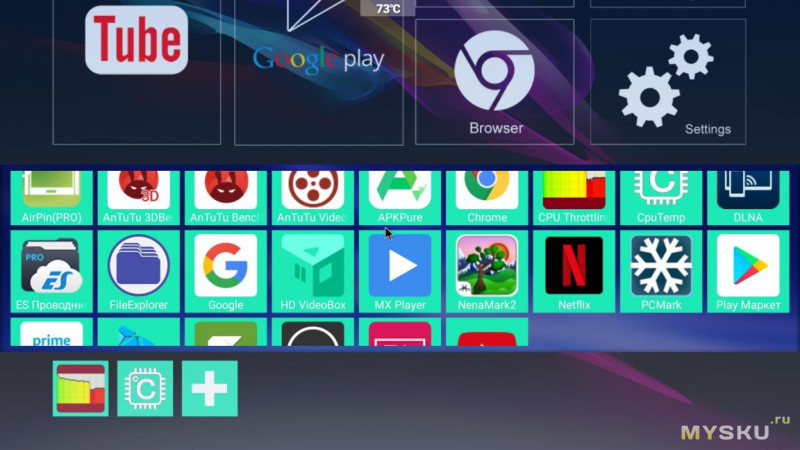

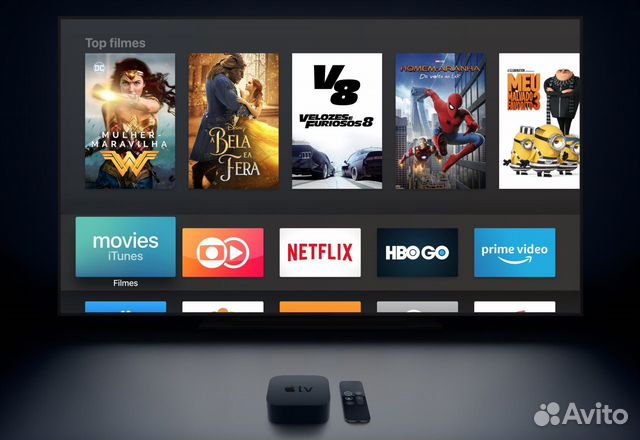
 Если приставку настраивают «по воздуху», то есть через удаленную точку доступа, то такая проблема действительно может возникнуть. Пользователю рекомендуется подключиться к устройству через сетевой кабель. Проблема чаще всего обусловлена оснащением приставку слабыми приемниками сигнала.
Если приставку настраивают «по воздуху», то есть через удаленную точку доступа, то такая проблема действительно может возникнуть. Пользователю рекомендуется подключиться к устройству через сетевой кабель. Проблема чаще всего обусловлена оснащением приставку слабыми приемниками сигнала.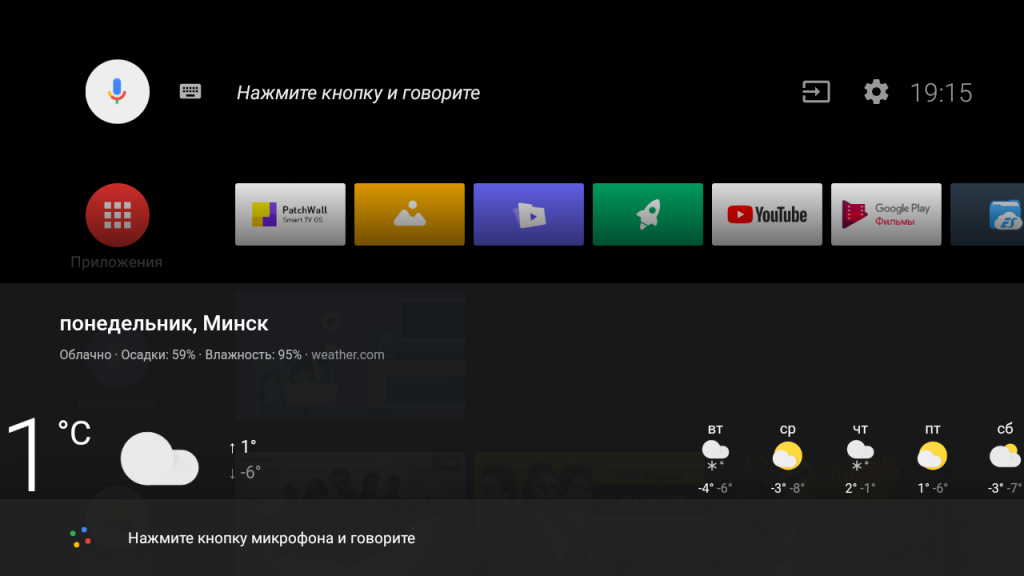 Затем нажмите Введите символ на экранной клавиатуре , чтобы начать подключение.
Затем нажмите Введите символ на экранной клавиатуре , чтобы начать подключение. Нажмите Далее , когда вы ввели адрес электронной почты.
Нажмите Далее , когда вы ввели адрес электронной почты.
