Как очистить реестр на ПК: пошаговая инструкция
Системный реестр – база данных (БД), в которой хранится вся информация, относящиеся к конфигурации и настройке компьютера. Помимо прочего, содержит информацию о пользователях, подключенных периферийных устройствах и установленных программах. Другими словами, это долговременная память ПК о самом себе – о том, как он должен работать и вести себя в различных ситуациях.
Почему стоит чистить реестр?Операционные системы постоянно вносят изменения и обновления в реестр. При подключении нового устройства, установке или удалении приложения необходимо изменить реестр для данного объекта. При обновлении базы данных возникают ошибки или некоторые файлы остаются неизменными.
Поначалу они безвредны, но со временем могут вызывать проблемы в виде сообщений об ошибках или замедлять работу компьютера из-за работы в фоновом режиме. Для того чтобы поддерживать ПК в нормальном «рабочем» состоянии, необходимо исправлять ошибки в системе.
БД также может содержать файлы, которые могут нанести большой ущерб пользователю и самому ПК. Программы записывают различные файлы, некоторые из которых могут содержать личные данные. Очистка помогает защитить от атак и кражи личных данных. Вредоносное ПО может скрываться в файлах реестра даже после того, как антивирусная программа обнаружила и устранила угрозу. Остатки вирусов могут облегчить последующие атаки на систему или вызвать проблемы с производительностью устройства.
Как очистить реестр?Есть два основных способа:
- Ручной – с помощью редактора реестра Windows.
- С помощью специального программного обеспечения.
Конечно, можно устранить проблемы самостоятельно, но это очень рискованное мероприятие. Реестр – одна из самых важных частей операционной системы, и удаление или изменение неправильного файла может привести к сбоям в работе программ, потере данных или даже к необходимости переустановки ОС. В связи с этим ручная очистка не рекомендуется – процедура должна выполняться только опытными пользователями.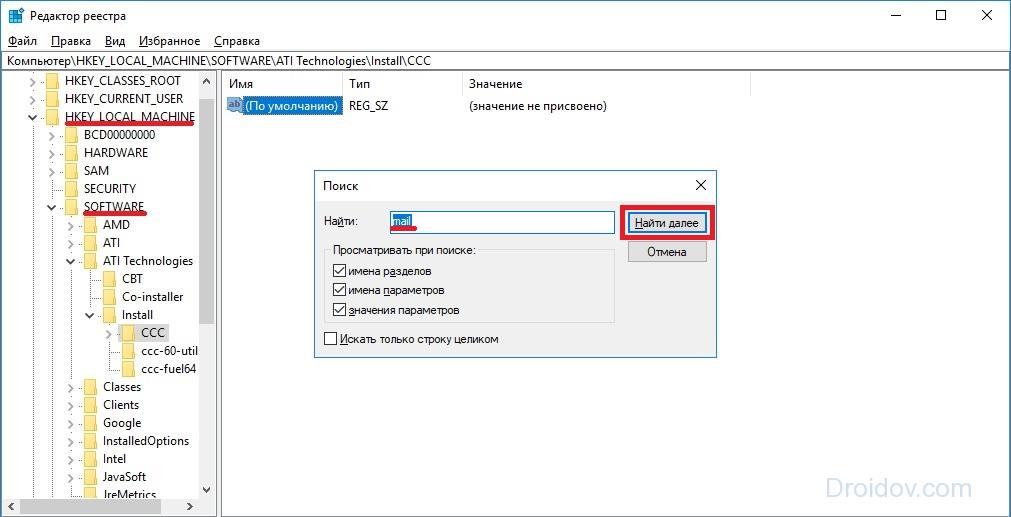
Прежде чем выполнять очистку вручную, необходимо сделать резервную копию, а затем удалять все ненужные файлы:
- Вызвать окно «Выполнить», нажав клавиши Win + R. Вписать в поле команду regedit.exe, нажать Enter. Разрешить этому приложению вносить изменения на устройстве, кликнув по кнопке «Да».
- Откроется новое окно. На панели вверху для создания резервной копии выбрать «Файл» – «Экспорт».
- В диалоговом окне ввести имя копии и указать расположение файла. Нажать «Сохранить».
После создания копии следует посмотреть в левую часть окна и:
- Щелкнуть по «Компьютеру», чтобы открыть его разделы.
- В разделе текущего пользователя «HKEY_CURRENT_USER» есть папка «SOFTWARE», где расположены ключи всех приложений.
- В списке найти то ПО, которое было недавно удалено, а запись о нем осталась. Кликнуть правой кнопкой мышки по найденной папке, и из выпадающего меню выбрать опцию «Удалить».

Таким образом нужно перебрать все удаленные приложения.
Специальная программа очисткиБолее безопасное решение – использовать программное обеспечение, которое автоматически исправляет все проблемы. CCleaner – один из самых проверенных и надежных инструментов. Помимо очистки ненужных файлов на диске, он имеет встроенный инструмент для анализа и восстановления реестра операционной системы.
В левой части окна перечислены доступные параметры поиска в реестре, которые позволяют настраивать CCleaner. По умолчанию все они выбраны, но пользователь может указать, какие области компьютера будут сканироваться. Из списка можно выбрать, среди прочего, отсутствующие библиотеки, файлы справки, пути к приложениям или устаревшее ПО.
Независимо от того, был ли список изменен или нет, чтобы инструмент начал сканирование, следует выбрать опцию «Сканировать на наличие проблем». В зависимости от количества файлов на компьютере этот процесс может занять от нескольких секунд до нескольких минут. После завершения сканирования будет отображен список обнаруженных проблем, который также можно редактировать. Здесь пользователь сам решит, какие данные будут исправлены.
После завершения сканирования будет отображен список обнаруженных проблем, который также можно редактировать. Здесь пользователь сам решит, какие данные будут исправлены.
После нажатия кнопки «Исправить выбранное» будет предложено создать резервную копию. Рекомендуется сделать это, так как непредвиденные ошибки могут возникнуть даже при автоматическом восстановлении реестра. В этом случае резервная копия позволяет вернуть реестр в состояние, в котором он находился до процесса восстановления. После того как БД будет правильно очищена, компьютер должен работать лучше.
Инструменты-очистители предназначены для тех, кто не знает, какие изменения внести в БД. В Интернете доступно множество программ, которые удаляют все нежелательные записи. Самые популярные – TweakNow Regcleaner, Registry Mechanic и Registry Healer.
Все они следуют одним и тем же принципам – сканируют БД и исправляют такие ошибки, как отсутствие ссылок на файлы. Они предоставят список результатов, в котором указано, какие записи безопасны или менее безопасны для удаления. Некоторые из этих инструментов, например, Registry Mechanic, можно использовать для резервного копирования.
Они предоставят список результатов, в котором указано, какие записи безопасны или менее безопасны для удаления. Некоторые из этих инструментов, например, Registry Mechanic, можно использовать для резервного копирования.
Очистка БД позволяет анализировать и восстанавливать важные системные файлы, но это один из многих способов сохранить компьютер в «чистоте». В CCleaner есть также другие инструменты для избавления от системного мусора и анализа состояния компьютера.
В программу входят опции для быстрой очистки ненужных файлов, данных браузера, анализа диска и многое другое. Бесплатная версия предназначена для домашнего использования, поэтом был создан инструмент для компаний, который имеет расширенные функции, позволяющие автоматическое выполнение действий по расписанию.
Как почистить реестр — подробная инструкция по очистке
ГлавнаяРабота на компьютере
Реестр Windows – это хранилище сведений о персональном компьютере, его база данных, где хранятся записи об установленных на ПК программах, о настройках программного и аппаратного обеспечения ОС, и многом другом.
Однако реестр часто становится крайне загроможденной структурой, т.к. вновь устанавливаемые программы создают в нем новые записи о себе, но крайне неэффективно удаляют их при своей деинсталляции. Увеличивающийся в размерах реестр постепенно замедляет работу ОС, что требует его очистки.
Как почистить реестр
Содержание
- Как почистить реестр
- Нахождение и удаление записей, связанных с удаленными программами
- Поиск и удаление всех записей, связанных с удаленной программой
- Удаление записей об автозагрузке
- Автоматическая очистка реестра
- Устранение ошибок очистки реестра
- Восстановление данных при сбое ОС
- Видео — Как очистить реестр вручную
Как почистить реестр
Программы, очищающие реестр автоматически, обычно выполняют свою работу, руководствуясь специальным набором инструкций. Однако этот набор может не подойти пользователю в конкретном случае. К счастью, реестр может быть очищен вручную с помощью встроенного в Windows специального редактора.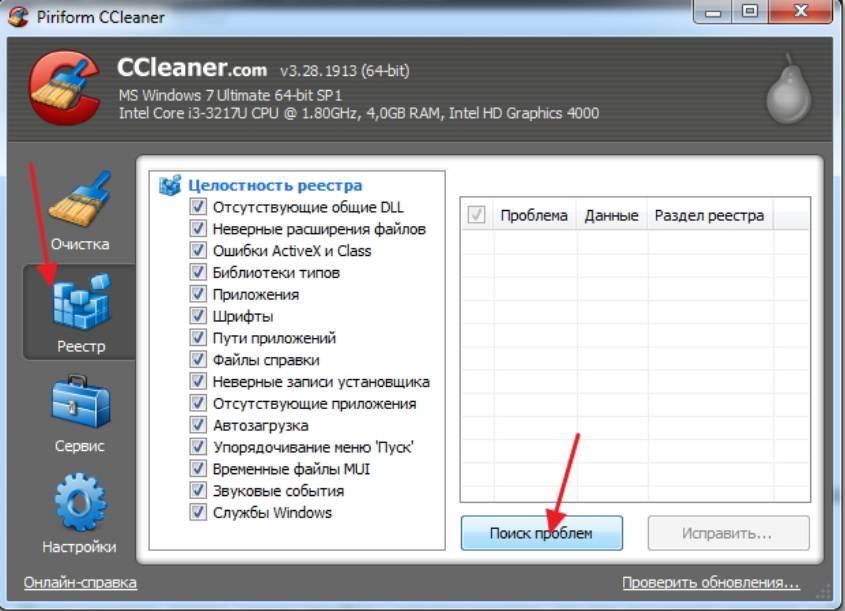
Шаг 1. Нажать кнопку «Пуск» и найти в меню программу «Выполнить», запустив ее щелчком мыши.
Нажимаем кнопку «Пуск» и находим программу «Выполнить»
Шаг 2. Набрать в запустившемся окне команду «regedit», и нажать «ОК».
Набираем команду «regedit» и нажимаем «ОК»
Запустится «Редактор реестра».
Редактор реестра
Справка. Перед тем, как производить те или иные модификации реестра, важно создать его резервную копию. Если некоторые из вносимых изменений повредят программному обеспечению ПК, это даст возможность восстановить работоспособность системы.
Шаг 3. Нажать «Файл» («File») и выбрать «Экспорт» («Export»).
Нажимаем «Файл» и выбираем «Экспорт»
Шаг 4. Выбрать «Все» («All») в панели «Экспортировать область».
Выбираем «Все» в панели «Экспортировать область»
Шаг 5. Выбрать папку, куда будет сохранена копия реестра и ввести ее имя.
Выбираем папку, куда будет сохранена копия реестра и вводим ее имя
Шаг 6. Нажать «Сохранить» («Save»).
Нажимаем «Сохранить»
Программа редактирования реестра разделена на два окна. Левое окно используется для отображения всего древа разделов реестра, а окно справа – для отображения отдельных его записей.
Нахождение и удаление записей, связанных с удаленными программами
Важно! Представленная информация предназначена для квалифицированных владельцев ПК. Если на этом этапе будет допущена ошибка, она может вызвать неисправность операционной системы.
Шаг 1. Кликнуть по значку «>» рядом с папкой «HKEY_CURRENT_USER» или по ней самой, чтобы открыть ее.
Открываем папку «HKEY_CURRENT_USER»
Шаг 2. Открыть щелчком мыши директорию «Software» («Программное обеспечение»).
Открываем директорию «Software»
Шаг 3. Найти в списке имя требуемой программы или название компании – ее производителя.
Находим имя требуемой программы или название компании
Справка! Если название программного обеспечения пользователю известно, можно ввести с клавиатуры его заглавную букву, и система быстро найдет папку с программой.
Шаг 4. Щелкнуть на обнаруженной записи, выделив ее.
Щелкаем на нужной записи и выделяем ее
Шаг 5. Нажать кнопку «Del» на клавиатуре, чтобы удалить запись.
Нажимаем кнопку «Del» на клавиатуре, чтобы удалить запись
Поиск и удаление всех записей, связанных с удаленной программой
Шаг 1. Одновременно нажать «Ctrl» и «F» для открытия меню поиска в реестре.
Для открытия меню поиска в реестре одновременно нажимаем «Ctrl» и «F»
Шаг 2. Ввести «ключевые слова», позволяющие найти программные ветви по ее имени, имени папки или имени ее запускаемого файла.
Находим необходимый файл
Шаг 3.
Нажимаем «Найти следующее»
Шаг 4. Выбрать щелчком мыши запись, сохранившуюся после удаления программы, и нажать «Del», чтобы стереть ее.
Выбираем необходимую запись и нажимаем «Del»
Шаг 5. Нажать клавишу «F3», чтобы найти следующий результат, соответствующий введенным ключевым словам, и повторить процедуру, удалив таким образом всю информацию о программе.
Удаление записей об автозагрузке
Многие, особенно известные программы, записывают в реестр ветви, связанные с собственной загрузкой, проведением обновлений, или иными подобными действиями при запуске ОС. Пользователь имеет возможность удаления подобных записей.
Шаг 1. Используя приведенный выше способ, раскрыть раздел до папки HKEY_LOCAL_MACHINESOFTWARE Microsoft Windows Current Version Run.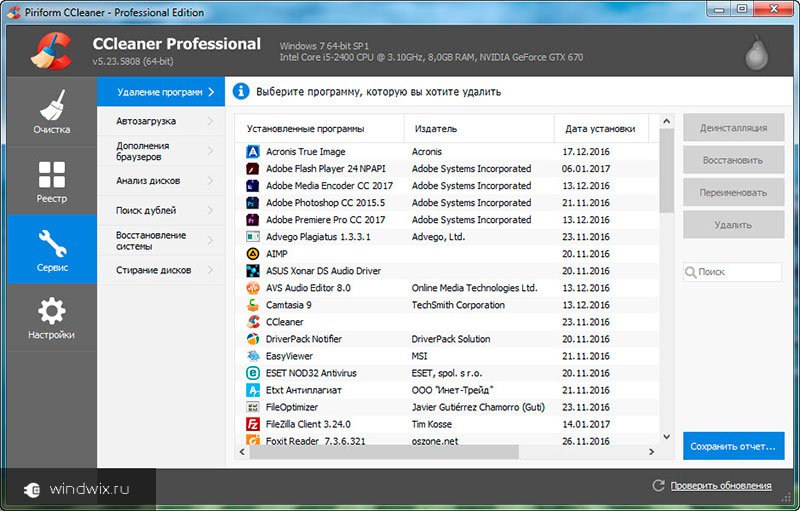
Раскрываем раздел до папки HKEY_LOCAL_MACHINESOFTWARE Microsoft Windows Current Version Run
Шаг 2. Найти требуемые данные справа. Это ярлыки некоторых запускаемых файлов в автозагрузке.
Находим требуемые данные справа
Если сведений о принадлежности записей определенной программе у пользователя нет, или неизвестно конкретное их значение, можно поискать эти данные в Интернете, например, в Google, или использовать специальный сайт Process Library, расположенный по адресу http://www.processlibrary.com/en/.
Шаг 3. Для поиска в Process Library нужного набрать требуемое значение в поисковой форме, расположенной справа и нажать «Search». Система выдаст необходимую информацию.
Набираем требуемое значение в поисковой форме
Шаг 4. Выделить требуемые значения мышью и нажать кнопку «Del» для их удаления.
Справка! Если необходимо выделить одновременно несколько блоков информации для удаления, нужно зажать клавиши «Shift» или «Ctrl» на клавиатуре, одновременно выбрав мышью удаляемые записи.

Шаг 5. Открыть ветвь до папки: HKEY_CURRENT_USERSOFTWAREMicrosoftWindowsCurrentVersionRun, и повторить необходимые действия.
Справка! Программы с общим доступом записывают сведения о себе в HKEY_LOCAL_MACHINE, а все остальные – в HKEY_CURRENT_USER.
Все остальные программы записывают сведения в HKEY_CURRENT_USER
Шаг 6. После завершения очистки выйти из редактора, нажав «Файл» («File») – «Выход» («Exit»).
Выходим из редактора, нажимая «Файл» и «Выход»
Автоматическая очистка реестра
Если ручная очистка реестра не представляется возможной, можно использовать автоматический способ, например, с помощью программы CCleaner.- Перейти на сайт https://www.ccleaner.com/ и нажать «Скачать бесплатно».
Переходим на сайт ccleaner.com и нажимаем «Скачать бесплатно»
- Выбрать «Professional».
Выбираем «Professional»
- Запустить скачанный установочный файл.

Запускаем скачанный установочный файл
- Выбрать «Установить».
Нажимаем «Установить»
- Нажать «Опробовать», дождаться установки и запуска программы.
Нажимаем «Опробовать», дожидаемся установки и запуска программы
- В окне программы выбрать (слева) «Реестр» и нажать «Поиск проблем».
В окне программы выбираем «Реестр» и нажимаем «Поиск проблем»
- После нахождения всех ошибок реестра нажать «Исправить».
После нахождения ошибок реестра нажимаем «Исправить»
- Программа предложит создать резервную копию реестра, нажать «Да».
Создаем резервную копию реестра нажатием «Да»
- Выбрать папку для сохранения файла, нажать «Сохранить».
Выбираем папку для сохранения файла и нажимаем «Сохранить»
- При исправлении ошибок появится соответствующее сообщение, выбрать «Исправить отмеченные».
Нажимаем «Исправить отмеченные»
- После выполнения очистки можно просмотреть исправленные ошибки, пролистав их стрелочками «вправо-влево» или выйти из программы.

Можно просмотреть исправленные ошибки
Устранение ошибок очистки реестра
Если в результате правки реестра возникли нарушения в работе ОС, можно воспользоваться копией реестра, восстановив его работу.
Шаг 1. Запустить редактор реестра приведенным выше способом. Кликнуть «Файл» («File») – «Импорт» («Impor»t).
Кликаем «Файл» – «Импорт»
Шаг 2. Откроется окно проводника, где необходимо найти созданную ранее резервную копию, выделить ее мышью и нажать «Открыть» («Open»).
Находим созданную ранее резервную копию, выделяем ее мышью и нажимаем «Открыть»
Шаг 3. Дождаться, пока все необходимые файлы скопируются в реестр.
Ожидаем окончания копирования файлов
Восстановление данных при сбое ОС
Если после правки реестра система перестала загружаться, ее работу можно восстановить через компонент «Восстановление системы». Сведения, содержащиеся в реестре, наряду с остальными данными ОС, будут восстановлены на период создания выбранной точки сохранения (восстановления) данных.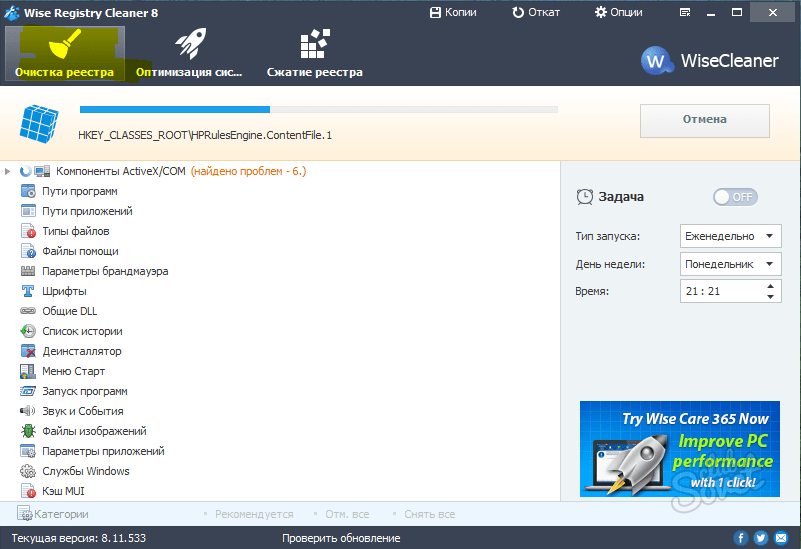
Для этого необходимо войти в режим «Устранение неполадок компьютера» (Windows 7).
Выбираем «Последняя удачная конфигурация (дополнительно)»
Шаг 2. Выбрать язык, кликнуть «Далее».
Выбираем язык и нажимаем «Далее»
Шаг 3. Ввести имя пользователя (лучше Администратора) и (если есть), пароль, нажав «ОК».
Вводим имя пользователя, пароль и нажимаем «ОК»
Шаг 4. Появится окно «Параметры восстановления системы», где нужно выбрать «Восстановление системы».
В окне «Параметры восстановления системы» выбираем «Восстановление системы»
Шаг 5. При появлении следующего окна нажать «Далее».
Нажимаем «Далее»
Шаг 6. Выбрать точку восстановления. В этом же окне можно выбрать другие точки восстановления и посмотреть список затрагиваемых при восстановлении программ. Нажать «Далее».
Нажать «Далее».
Выбираем точку восстановления и нажимаем «Далее»
Шаг 7. Нажать «Готово».
Нажимаем «Готово»
Шаг 8. Нажать «Да».
Нажимаем «Да»
Компьютер автоматически перезагрузится, устранив неполадки.
Перед проводимыми изменениями реестра важно всего всегда создавать его копию. Если имеется неопределенность, лучше не удалять никаких данных вручную, а перед тем, как принять решение по удалению, можно поискать информацию об удаляемой записи в Интернет.
Видео — Как очистить реестр вручную
Понравилась статья?
Сохраните, чтобы не потерять!
Рекомендуем похожие статьи
Как безопасно почистить реестр в Windows 10 и 11
Большинство из нас кое-что знает о компьютерах, даже если это просто базовое понимание их использования. Однако даже при повседневном использовании все еще есть аспекты или компоненты вашего ПК, которые вы можете не понимать, и одной из таких вещей является реестр Windows.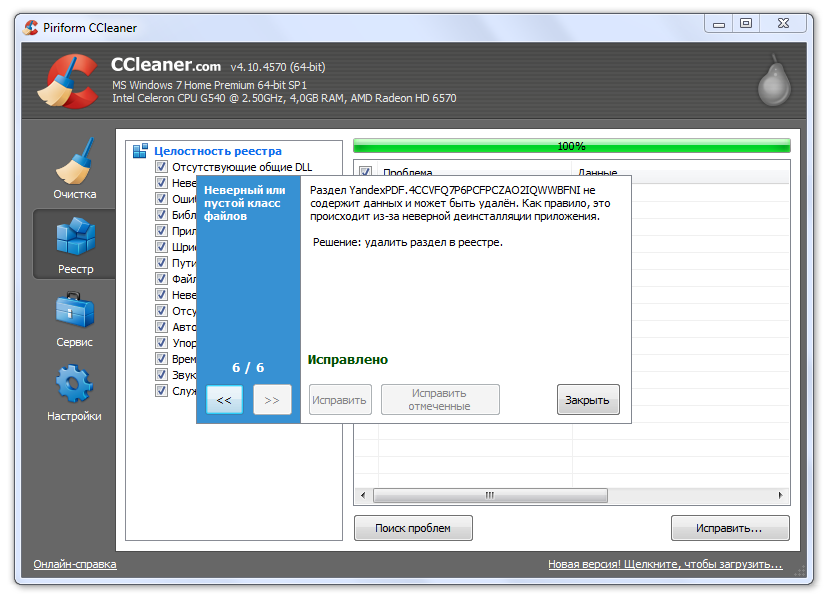 Возможно, вы слышали о реестре, но если вам не приходилось заходить туда раньше, он может вас напугать. Вообще говоря, пользователям компьютеров не нужно регулярно обращаться к реестру, однако, если ваш компьютер работает медленнее, чем обычно, или если у вас есть ошибки реестра, возможно, вам пора научиться чистить реестр в Windows 10 и 11.
Возможно, вы слышали о реестре, но если вам не приходилось заходить туда раньше, он может вас напугать. Вообще говоря, пользователям компьютеров не нужно регулярно обращаться к реестру, однако, если ваш компьютер работает медленнее, чем обычно, или если у вас есть ошибки реестра, возможно, вам пора научиться чистить реестр в Windows 10 и 11.
Реестр Windows
Реестр Windows — это раздел вашего компьютера, который содержит и записывает почти все на вашем компьютере. Реестр, который часто называют «сердцем» компьютера, хранит информацию и настройки для конфигураций операционной системы, пользовательских настроек, программного обеспечения и аппаратных устройств.
Чем дольше у нас есть наш ПК, тем чаще мы добавляем новые загрузки, установки и обновления на нашу машину. Нет ничего плохого в загрузке новых программ или установке новых обновлений, но в конечном итоге это может замедлить работу вашего компьютера.
Здесь в игру вступает ваш реестр.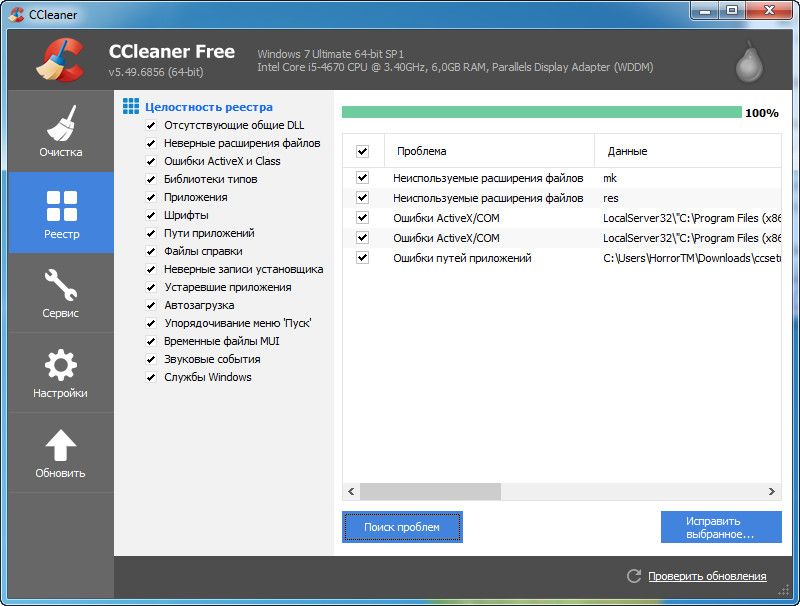 Каждая программа, приложение, драйвер, утилита, игра и загрузка содержат данные, которые будут храниться в реестре вашей операционной системы. Когда он начинает переполняться нежелательной информацией, это может привести к сбою компьютера. Безопасная и частая очистка реестра может помочь повысить производительность и предотвратить сбои, если все сделано правильно.
Каждая программа, приложение, драйвер, утилита, игра и загрузка содержат данные, которые будут храниться в реестре вашей операционной системы. Когда он начинает переполняться нежелательной информацией, это может привести к сбою компьютера. Безопасная и частая очистка реестра может помочь повысить производительность и предотвратить сбои, если все сделано правильно.
Как очистить реестр в Windows 10 и 11
Одна из самых важных вещей, которую следует помнить, это то, что реестр является очень хрупким компонентом вашего компьютера. Если вы слишком много или неправильно возитесь с этим, это может по существу разрушить Windows. При этом важно соблюдать осторожность при очистке реестра, особенно если вы делаете это вручную.
Существует несколько различных методов очистки реестра, включая инструменты Windows и сторонние программы очистки реестра, поэтому давайте обсудим их, чтобы вы могли выбрать наиболее подходящий для вас вариант. Важно сделать резервную копию ваших данных и реестра, прежде чем пытаться их очистить. Резервное копирование реестра полезно на случай, если вы случайно удалите не тот файл, который был необходим для работы вашего компьютера.
Резервное копирование реестра полезно на случай, если вы случайно удалите не тот файл, который был необходим для работы вашего компьютера.
- Очистка диска
Один из самых простых способов очистить реестр Windows 10 или Windows 11 — запустить программу «Очистка диска». Утилита поставляется с предустановленной операционной системой и может помочь удалить и очистить старые и ненужные файлы. Имейте в виду, что Disk Cleanup на самом деле не очищает ваш реестр напрямую, но может очищать и удалять файлы, которые все еще могут содержать данные в реестре. Когда выполняется очистка диска, записи данных реестра также часто удаляются и удаляются. Чтобы обеспечить бесперебойную работу вашего ПК и поддерживать производительность, рекомендуется регулярно выполнять очистку диска.- Нажмите Пуск и введите Очистка диска в строке поиска
- Нажмите на приложение
- Когда приложение откроется, появится окно, выберите Windows C: диск и нажмите OK
- После того, как инструмент завершит сканирование, нажмите Очистить системные файлы
- Нажмите кнопку «ОК» еще раз (при этом появится запрос на повторное сканирование с дополнительными параметрами)
- После завершения сканирования вы можете просматривать другие файлы, которые можно удалить
- Нажмите ОК
- Windows DISM
Другим методом, который может способствовать оздоровлению реестра, является DISM из Windows. Согласно Microsoft, обслуживание образов развертывания и управление ими (DISM.exe) — это инструмент командной строки, который можно использовать для обслуживания и подготовки образов Windows и системных ошибок. DISM помогает исправить любые проблемы, которые могут быть связаны с поврежденными записями реестра, и может значительно уменьшить количество проблем с реестром на вашем ПК.
Согласно Microsoft, обслуживание образов развертывания и управление ими (DISM.exe) — это инструмент командной строки, который можно использовать для обслуживания и подготовки образов Windows и системных ошибок. DISM помогает исправить любые проблемы, которые могут быть связаны с поврежденными записями реестра, и может значительно уменьшить количество проблем с реестром на вашем ПК. - Сторонние программные приложения
Если вам неудобно учиться чистить реестр в Windows 10 или 11, вам следует рассмотреть сторонние программные приложения. Очистка реестра вручную требует осторожности, и иногда лучше доверить очистку профессионалам. В данном случае это программа очистки реестра, которая может безопасно очистить реестр Windows для повышения производительности ПК.(Мы рекомендуем всем запускать очистку реестра Windows, когда их компьютер начинает стареть, но это жизненно важно, когда есть заметные замедления или другие проблемы).
Очень важно следить за обновлениями компьютера, техническим обслуживанием и профилактическими методами, чтобы поддерживать свой компьютер в отличной форме. Выполнение очистки реестра с помощью стороннего программного обеспечения может решить все проблемы, связанные с реестром.
Выполнение очистки реестра с помощью стороннего программного обеспечения может решить все проблемы, связанные с реестром.
3 способа безопасной очистки реестра Windows
Реестр Windows представляет собой сложную базу данных, заполненную записями о программном и аппаратном обеспечении вашего компьютера. Однако эти записи могут стать поврежденными, поврежденными или недействительными из-за необычных изменений, внесенных в ваш компьютер.
Обычно с ними ничего не нужно делать, но иногда они начинают вызывать проблемы, такие как сообщения об ошибках, замедление работы ПК и даже сбои. Если вы считаете, что в проблемах с вашим компьютером виноват реестр, вот три безопасных способа его очистки.
Но сначала сделайте резервную копию реестра Windows перед его очисткой
Учитывая важность данных, содержащихся в реестре Windows, вы должны пытаться очистить его только в случае крайней необходимости. Одно неверное изменение или удаление, и вы можете сделать свой компьютер непригодным для использования, поскольку Windows нуждается в этой информации для бесперебойной работы. Фактически, испорченный реестр может заставить вас переустановить Windows.
Фактически, испорченный реестр может заставить вас переустановить Windows.
Одним из исправлений, которые мы обсуждаем ниже, является использование редактора реестра, и мы рекомендуем сделать резервную копию реестра перед использованием этого инструмента. Таким образом, вы можете использовать резервную копию для восстановления реестра до его предыдущего состояния, если что-то пойдет не так.
Вы также можете создать точку восстановления системы. Короче говоря, это создаст моментальный снимок текущего состояния Windows, включая реестр. Вы можете использовать точку восстановления, чтобы вернуть Windows в это состояние и отменить любые катастрофические изменения, которые вы могли внести.
Как безопасно очистить реестр Windows
Мы не рекомендуем использовать программы очистки реестра для оптимизации реестра Windows. Это потому, что эти инструменты обычно вносят радикальные изменения в реестр, что в некоторых случаях может повредить его.
Вместо этого попробуйте три более безопасных способа очистки реестра.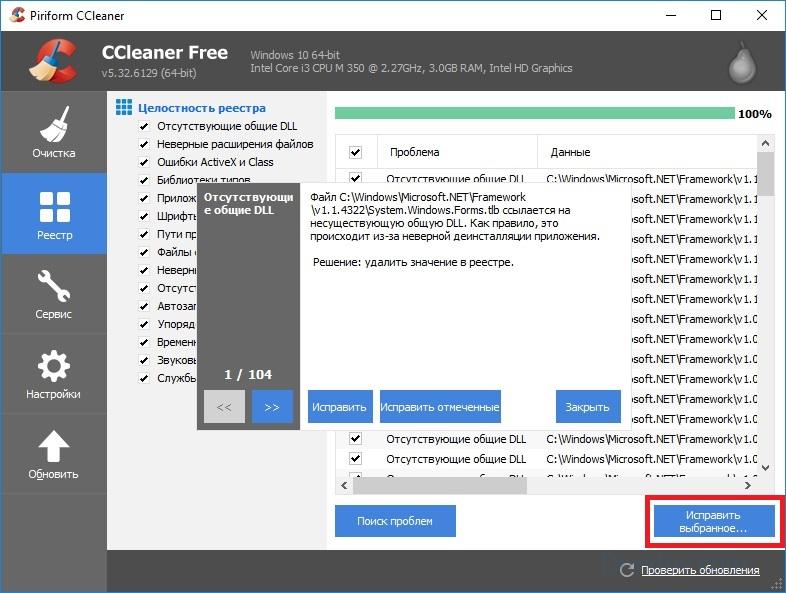
1. Используйте инструменты SFC и DISM
Инструменты SFC и DISM могут помочь вам исправить поврежденные файлы в вашей установке Windows, включая записи реестра. Первый просканирует вашу систему на наличие поврежденных и поврежденных системных файлов и заменит или восстановит все, что найдет. Последний восстановит образ системы Windows, который включает все ее файлы, приложения, драйверы и настройки.
2. Запустите утилиту очистки диска
Утилита очистки диска не очищает реестр Windows напрямую. Однако вместо этого он будет удалять остатки программного и аппаратного обеспечения, которые не были полностью удалены, среди прочего. В свою очередь, это, вероятно, заставит Windows удалить устаревшие записи реестра, связанные с ними, что предотвратит множество проблем в процессе.
Если вы хотите узнать больше, ознакомьтесь с нашей статьей, в которой обсуждается утилита очистки диска как один из лучших способов очистки Windows.
3. Используйте редактор реестра
Наконец, вы можете удалить недопустимые, поврежденные или поврежденные записи с помощью редактора реестра.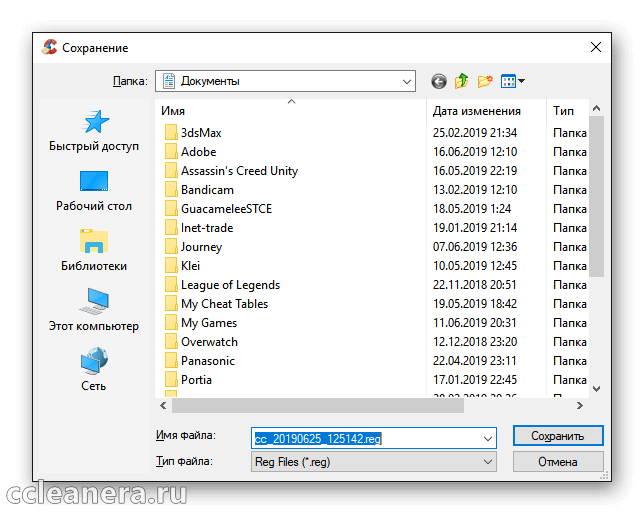 Однако этот инструмент безопасен только в том случае, если вы точно знаете, какие записи нужно удалить.
Однако этот инструмент безопасен только в том случае, если вы точно знаете, какие записи нужно удалить.
Для этого выполните следующие действия:
- Нажмите Win + R , чтобы открыть Windows Run.
- Введите regedit в текстовое поле и нажмите клавишу Enter .
- Щелкните правой кнопкой мыши ключ (на левой панели) или запись (на правой панели), которую вы хотите удалить, и нажмите Удалить . Обратите внимание, что удаление ключа также приведет к удалению связанных с ним записей.
Принцип работы прост. Предположим, вы хотите удалить недействительные записи реестра, оставшиеся от программ, которые не были полностью удалены. Вы должны перейти к следующему ключу в редакторе реестра (вы можете скопировать и вставить текст в адресную строку инструмента вверху) и удалить их:
HKEY_LOCAL_MACHINE\SOFTWARE\Microsoft\Windows\CurrentVersion\Uninstall
Если вы Слишком боитесь удалять что-либо из реестра самостоятельно, пусть это сделает за вас профессионал.






 Согласно Microsoft, обслуживание образов развертывания и управление ими (DISM.exe) — это инструмент командной строки, который можно использовать для обслуживания и подготовки образов Windows и системных ошибок. DISM помогает исправить любые проблемы, которые могут быть связаны с поврежденными записями реестра, и может значительно уменьшить количество проблем с реестром на вашем ПК.
Согласно Microsoft, обслуживание образов развертывания и управление ими (DISM.exe) — это инструмент командной строки, который можно использовать для обслуживания и подготовки образов Windows и системных ошибок. DISM помогает исправить любые проблемы, которые могут быть связаны с поврежденными записями реестра, и может значительно уменьшить количество проблем с реестром на вашем ПК.