2 способа записи экрана со звуком на iPhone iPad iPod
Фиона Кауфман 31 марта 2022 г. Запись видео
Картинки говорят тысячами слов, а видео — тысячами картинок.
Хотите ли вы научить других создавать новое приложение на iPhone или объяснить пошаговое руководство, чтобы показать своим друзьям на iPad, видеопрезентация — относительно простое средство. Кроме того, помощником является видео со звуковым пояснением.
Это побуждает искать способы запись экрана iOS со звуком.
Запись вашего iPhone или iPad экран со звуком пригодится, особенно обновление iOS 11.
Следуйте подробному руководству, упомянутому ниже, чтобы узнать, как это сделать.
- Часть 1. Как записать экран iOS со звуком через запись экрана
- Часть 2. Как записать экран iPhone iPad на Mac через QuickTime
- Часть 3. Дополнительный совет: записывайте любой экран и звук на компьютер
- Часть 4. Часто задаваемые вопросы о записи экрана iOS со звуком
Часть 1.
 Как записать экран iOS со звуком через запись экрана
Как записать экран iOS со звуком через запись экранаЗапись экрана с голосом невероятно удобна на iPhone и iPad под управлением iOS 11 и новее.
Одним из самых больших преимуществ обновлений iOS 11 является встроенная функция записи, Запись экрана. Он позволяет записывать звук на весь экран со звуком из телефонной системы и голосами с микрофона. Вот как.
Запись: Для устройств iOS, работающих под управлением iOS 11 и более поздних версий, вам понадобится профессиональное приложение для записи экрана для iPhone, чтобы запись экрана со звуком.
Шаг 1. Добавить запись экрана в Центр управления
Открой Настройки приложение на iPhone, перейдите в Центр управления и коснитесь Настроить элементы управления. Прокрутите вниз, чтобы найти Запись экрана и коснитесь зеленого кружка, чтобы добавить диктофон в Центр управления.
Шаг 2. Запись экрана iOS
Проведите пальцем вверх от нижнего края любого экрана (проведите пальцем вниз от правого верхнего угла экрана на iPhone X или новее, iPad с iOS 12 или новее или iPadOS), чтобы найти значок записи экрана.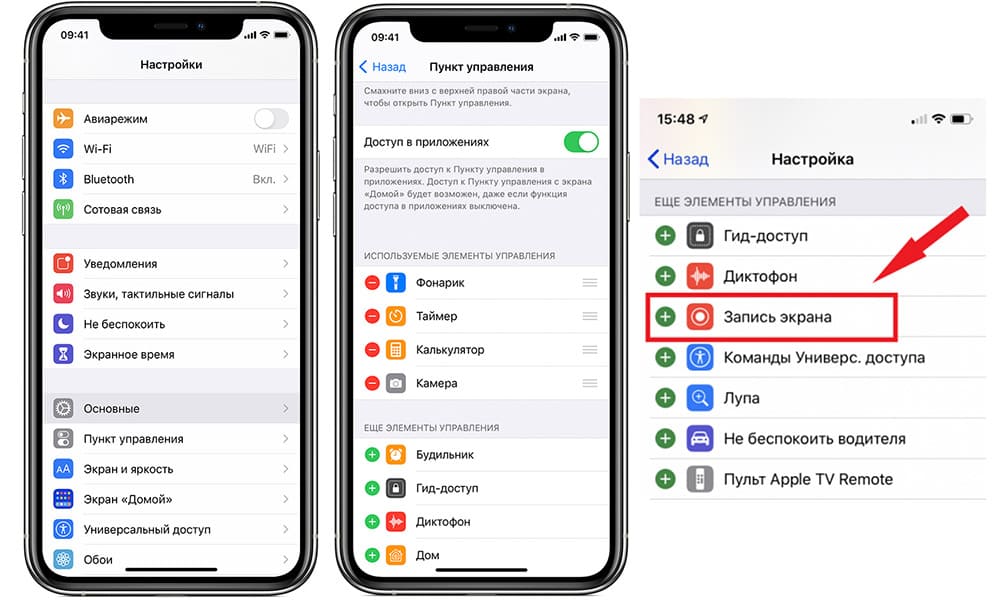
Сильно нажмите кнопку записи и коснитесь Микрофон для записи экрана iOS со звуком с микрофона.
Затем коснитесь серой опции записи из Центр управления чтобы начать запись экрана iOS. Что вам нужно сделать, так это выполнить операции (например, позвонить по FaceTime, посмотреть видео на YouTube, выполнить настройки на iPhone / iPad и т. Д.) На iPhone, и он будет фиксировать все действия.
Коснитесь мигающей красной кнопки записи или коснитесь красной строки состояния в верхней части экрана, чтобы остановить запись экрана.
После этого вы можете перейти к Фотографии приложение, чтобы найти запись с экрана в Фотографии приложение.
Запись
Запись экрана автоматически записывает внутренний звук с вашего телефона. Если вы не хотите записывать звук с самого телефона, просто уменьшите громкость iPhone, чтобы он не разговаривал. В противном случае не забудьте увеличить громкость.
При использовании встроенного средства записи экрана на iPhone или iPad запись экрана будет отклоняться при входящих или исходящих вызовах. Короче говоря, запись с экрана не записывает телефонные звонки.
Короче говоря, запись с экрана не записывает телефонные звонки.
Часть 2. Как записать экран iPhone iPad на Mac через QuickTime
Второй способ записи экрана iOS со звуком — старый, но он работает через QuickTime. Возможно, вы знали, что QuickTime может записывать экран на Mac, но он также может быть инструментом для записи экрана вашего iPhone или iPad со звуком. Все, что вам нужно для приготовления:
● Устройство iOS под управлением iOS 8 или новее.
● Mac под управлением OS X Yosemite или новее.
● Кабель Lightning или 30-контактный разъем.
Теперь давайте упростим процесс.
Шаг 1. Подключите свой iPhone или iPad к Mac с помощью кабеля Lightning.
Шаг 2. Запустите QuickTime на Mac и нажмите файл из верхнего меню, чтобы выбрать Запись нового фильма.
Шаг 3. Щелкните стрелку рядом с кнопкой записи в QuickTime, чтобы выбрать имя iPhone / iPad из списка камер.
Шаг 4. Затем ваш iPhone будет отображен на Mac через QuickTime. Щелкните значок Запись в QuickTime, чтобы начать запись экрана устройства iOS.
Шаг 5. Щелкните значок Стоп в QuickTime, чтобы закончить запись.
Шаг 6. Нажмите файл в Меню панель, чтобы выбрать Сохранить.
Затем вы должны дать имя и указать место назначения для экспорта видео с экрана iOS на Mac.
Запись экрана iOS будет сохранена в формате MOV, и вам лучше конвертировать MOV в MP4 для редактирования или воспроизведения на вашем устройстве.
Часть 3. Дополнительный совет: записывайте любой экран и звук на компьютер
Сделать видеоурок по настройке на iPhone или iPad можно. Однако, если вы хотите записывать видеозвонки или хотите создать свои собственные видеоролики для видеоблога, рекомендуется записывать их на компьютере. Он не записывает вас на большом экране, но позволяет стабильно записывать видео.
Vidmore Screen Recorder это программа для захвата экрана, которую нельзя пропустить на компьютере.
Лучший рекордер экрана HD
- Записывайте видео со звуком из внутренней системы и микрофона.
- Запись телефонных звонков VoIP на компьютер.

- Запишите веб-камеру для создания видео «картинка в картинке».
- Захватывайте только звук или голос без экрана.
- Записывайте экран на компьютере с Windows и Mac легко.
Скачать бесплатно Скачать бесплатно
Получите подробную информацию, чтобы использовать средство записи экрана для записывать звонки VoIP в этом программном обеспечении.
Часть 4. Часто задаваемые вопросы о записи экрана iOS со звуком
Экран iPhone не записывает звук?
Во время записи экрана iPhone убедитесь, что кнопка «Без звука» не активирована. Кроме того, вы можете настроить кнопку увеличения громкости для записи внутреннего звука. Для записи звука с микрофона вам просто нужно включить его, принудительно нажав на диктофон экрана из Центр управления.
Можете ли вы записать телефонный звонок на iPhone без установки какого-либо приложения?
Нет, ты не можешь. В соответствии с законами страны и штата Apple не устанавливает никаких встроенных рекордеров для записи телефонных разговоров.![]() Для записи телефонных звонков вам нужно найти обходные пути, и установка приложения для записи звонков является одним из них.
Для записи телефонных звонков вам нужно найти обходные пути, и установка приложения для записи звонков является одним из них.
Уведомляет ли запись вызовов FaceTime другого человека?
Нет. Пока вы записываете вызовы FaceTime на iPhone с помощью функции записи экрана или на Mac с помощью QuickTime, другой человек не получит уведомления. Только Snapchat отправляет предупреждение, пока вы записываете видеозвонок.
Вывод
Запись экрана — это встроенная функция, с помощью которой вы можете записывать экран iOS. Кроме того, он дает вам возможность записывать внутренний звук и звук микрофона. Одним из недостатков записи экрана является то, что она не позволяет записывать телефонные разговоры. Более того, Vidmore Screen Recorder предоставляет вам более сложный способ создания видеоуроков или записи онлайн-видео на компьютере, а не на iPhone или iPad.
Не стесняйтесь поделиться этим постом с другими друзьями, если он вам поможет.
Дайте мне знать, оставив свои комментарии, если у вас есть идеи по этой теме.
Записать видео с экрана iPhone со звуком • Компьютерная помощь «ЧЕГАТЬ»
В этой статье покажу как сделать запись экрана (Screen Recorder) iPhone, iPad и iPod Touch, со звуком и без, а также как сохранить запись экрана в память устройства. Это может быть полезно, если вы хотите записать разговор в скайпе или запись экрана игры, а так же инструкции по настройке телефона. Записи экрана на iPhone доступна с iOS 11.
Screen Recorder – это программное обеспечение для захвата экрана, которое записывает на видео всё, что происходит на экране. Вы можете записать работу в любом приложении, включая Интернет-браузеры, Skype, игры или любые другие приложения.
- 1. Как записать видео с экрана iPhone?
- 1.1. Что делать если нет иконки запись экрана?
- 2. Как включить звук на запись экрана Айфон?
- 3. Где искать записанное видео с экрана iPhone?
- 4. Как сделать запись экрана на старых моделях iPhone?
Как записать видео с экрана iPhone?
Сделать запись видео с экрана Айфон очень просто.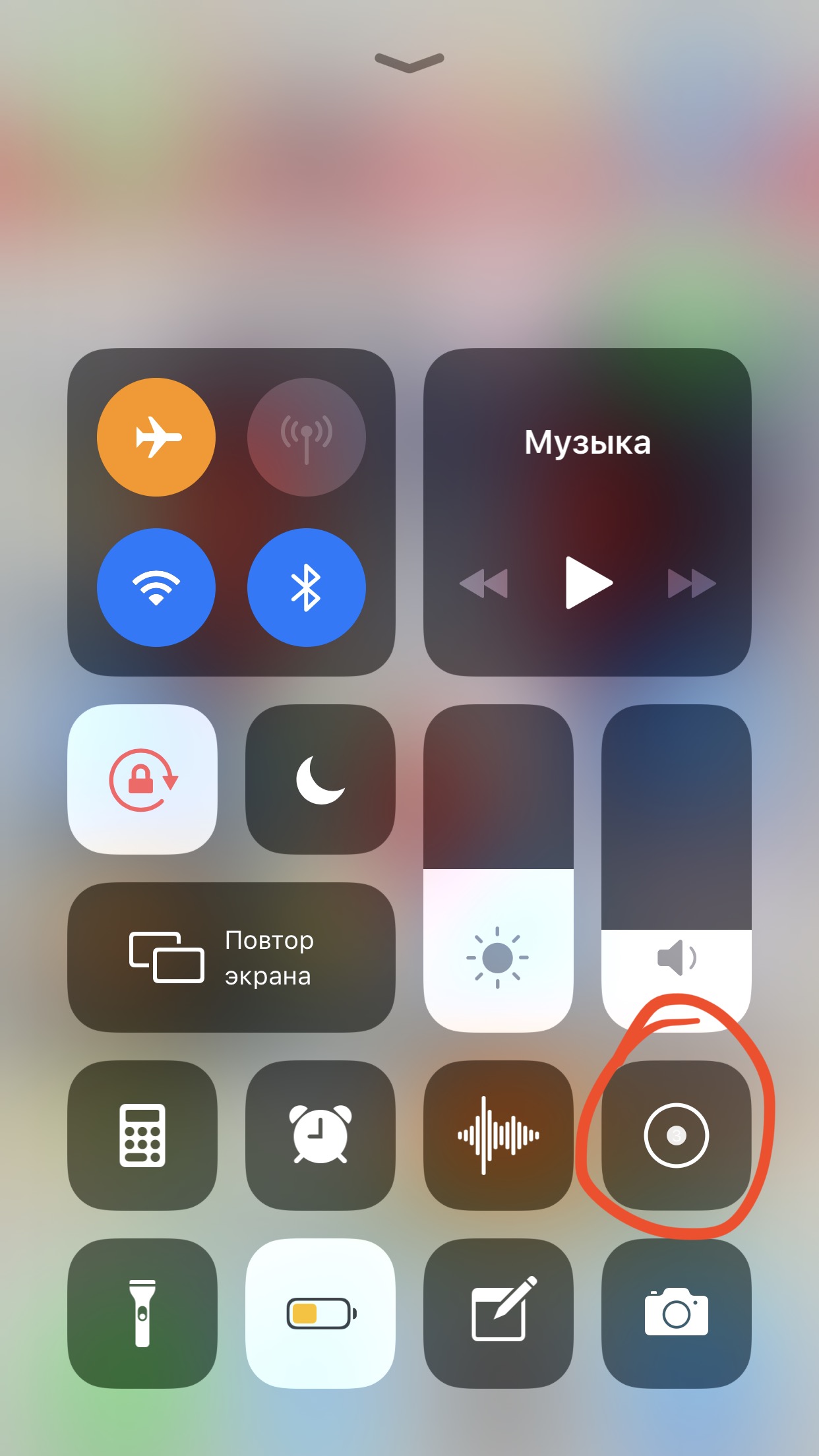 Для этого заходим в пункт управление ( с левого верхнего угла экрана смахиваем вниз как бы и открывается верхнее меню) > Нажимаем иконку “Записи” экрана. После отчета 3 секунд, начнется запись. Экран будет записан целиком, включая уведомления. Включите «Не беспокоить», чтобы не отображать неожиданные уведомления.
Для этого заходим в пункт управление ( с левого верхнего угла экрана смахиваем вниз как бы и открывается верхнее меню) > Нажимаем иконку “Записи” экрана. После отчета 3 секунд, начнется запись. Экран будет записан целиком, включая уведомления. Включите «Не беспокоить», чтобы не отображать неожиданные уведомления.
Что делать если нет иконки запись экрана?
- Переходим в “Настройки” > “Пункт управления” > затем нажимаем на зелёный плюсик рядом с функцией “Запись экрана”
- Откройте “Пункт управления” ( верхнее меню ) iPhone, iPad
- Нажмите на иконку “Запись”, а затем ожидаем 3 секунды обратного отсчета.
- Закрываем “Пункт управления” чтобы записать ваш экран. Экран захвачен и ведется запись.
- Чтобы остановить запись экрана iPhone, iPad. Откройте “Пункт управления” и нажмите на красную иконку записи. Можно также нажать на красную строку верхней части экрана и нажать остановить запись.
Как включить звук на запись экрана Айфон?
- Откройте “Пункт управления” ( верхнее меню ) iPhone, iPad.

- Нажмите на иконку “Запись” и удерживайте 2-3 секунды.
- Внизу экрана вы увидите иконку микрофона, включение и выключение микрофона. Нажимаем на иконку микрофон для переключения на включение.
- Нажимаем “Начать запись”
- Закрываем “Пункт управления”. Запись видео экрана телефона ведется со звуком.
- Чтобы остановить запись экрана iPhone, iPad. Откройте “Пункт управления” и нажмите на красную иконку записи.
Где искать записанное видео с экрана iPhone?
Записанное видео с экрана iPhone, iPad хранятся в приложении “Фото”. Приложение “Фото” – это место где хранятся все видео и фото файлы.
Как сделать запись экрана на старых моделях iPhone?
Записи экрана на iPhone доступна с iOS 11 и выше. Если у вас нет функции “Запись экрана” то рекомендую использовать сторонние приложения. Переходим в App Store. В App Store находим “поиск” пишем “запись экрана” и устанавливаем подходящее приложение. Из списка приложений для записи экрана, что мне доступно это DU Recorder – Запись экрана, Screen Recorder – Recorder Game, Запись экрана с видео экрана и другие.
Если у вас оставил вопросы, пишите в комментарии. Задавайте вопросы.
Записать видео с экрана iPhone со звуком В этой статье покажу как сделать запись экрана (Screen Recorder) iPhone, iPad и iPod Touch, со звуком и без, а также как сохранить запись экрана в память устройства. Это может быть полезно, если вы хотите записать разговор в скайпе или запись экрана игры, а так же инструкции по настройке телефона. Записи экрана на iPhone доступна […]
5 1 5 1Как сделать запись экрана на вашем iPhone (со звуком)
Возможность записи экрана вашего iPhone удобна по целому ряду причин. Вы можете записать свой экран, чтобы показать другу или члену семьи, как что-то делать на iPhone. Возможно, у вас есть блог, где вы размещаете короткие видеоуроки для iOS. Или, может быть, вы хотите создать свой собственный канал на YouTube, полный видеороликов с инструкциями по iPhone.
Как бы то ни было, теперь создать запись экрана на iOS стало проще, чем когда-либо. Мы расскажем вам, как сделать запись экрана на вашем iPhone с помощью встроенного инструмента, а также нескольких приложений для записи экрана iPhone.
Как сделать запись экрана на iPhone
На iPhone под управлением iOS 11 и более поздних версий можно использовать инструмент записи экрана. Эта утилита встроена прямо в iOS, не стоит ни копейки и является одним из самых полезных виджетов для iPhone.
Шаг 1. Включите средство записи экрана
Чтобы использовать средство записи экрана на iOS, сначала необходимо включить его в Центре управления. Для этого:
- Откройте Настройки и выберите Центр управления .
- Прокрутите вниз до Дополнительные элементы управления , и вы должны увидеть Запись экрана .
- Коснитесь значка Plus и перетащите его вверх под заголовком Included Controls .
Шаг 2. Начните запись экрана
- Откройте Центр управления . На iPhone X или более поздней версии проведите вниз от правого верхнего угла экрана, чтобы сделать это.
 На более ранних моделях проведите пальцем вверх от нижней части экрана.
На более ранних моделях проведите пальцем вверх от нижней части экрана. - Нажмите кнопку Запись экрана , и вы увидите трехсекундный обратный отсчет, прежде чем ваш телефон начнет запись. Это дает вам время подготовить экран. Вы можете включить режим «Не беспокоить», чтобы всплывающие уведомления не мешали записи экрана.
- Если вы хотите записывать звук во время записи экрана, нажмите и удерживайте кнопку , а затем коснитесь значка Выключить микрофон, чтобы включить его. Как только вы включите микрофон, он будет записывать звук при следующей записи экрана, если вы не вернетесь и не выключите его.
- Во время записи полоса или часы в верхней части экрана будут красными .
Шаг 3. Остановите запись экрана
- Чтобы остановить запись, коснитесь красных часов или красной полосы вверху и подтвердите, что хотите закончить запись, нажав Остановить .
 Кроме того, вы можете снова нажать кнопку Запись экрана в Центре управления.
Кроме того, вы можете снова нажать кнопку Запись экрана в Центре управления. - Когда вы остановите запись, вы увидите уведомление о том, что запись экрана сохранена в приложении «Фотографии». И вуаля! Вот как записать свой экран.
Связанные: Как настроить домашний экран iPhone
Как использовать приложения для записи экрана iPhone
Хотя инструмент записи экрана, поставляемый с iOS, работает достаточно хорошо, вы можете попробовать стороннее приложение, которое предлагает дополнительные функции. Есть много приложений на выбор, но эти три можно загрузить бесплатно и ими легко пользоваться.
1. Захват TechSmith
3 ИзображенияЕсли вы являетесь поклонником Snagit для захвата экрана компьютера, вам понравится TechSmith Capture для iPhone и iPad.
Нажмите красную кнопку в верхней части приложения, чтобы начать запись, а затем выберите Начать трансляцию на следующем экране. При желании вы также можете включить микрофон для записи звука.
При желании вы также можете включить микрофон для записи звука.
Как и встроенный инструмент в iOS, часы или полоса в верхней части экрана будут отображаться красным цветом во время записи. Чтобы остановить запись, коснитесь красной полосы и выберите Stop . Вы увидите уведомление о том, что ваша запись экрана была сохранена.
Откройте приложение, и вы увидите запись, которой вы можете поделиться, если хотите. Выберите вариант из Camtasia, Snagit, TechSmith Relay или один из вариантов общего доступа вашего устройства. Опция отправки в Snagit идеальна, если на вашем компьютере установлен Snagit.
Скачать : TechSmith Capture (бесплатно)
2. Запишите! Устройство записи экрана
3 изображенияЗапиши! Screen Recorder — еще один хороший вариант из App Store. Это приложение работает почти так же, как TechSmith Capture.
Чтобы начать запись, нажмите красную кнопку , а затем выберите Начать трансляцию на следующем экране. Опять же, вы можете включить микрофон, если вы также хотите записывать звук с экрана.
Опять же, вы можете включить микрофон, если вы также хотите записывать звук с экрана.
Во время записи часы или полоса в верхней части экрана будут красными. Чтобы закончить запись, коснитесь красных часов или полосы и выберите Остановить . Вы увидите предупреждение о том, что ваша запись экрана была сохранена.
Откройте приложение, чтобы просмотреть запись. Оттуда вы можете поделиться им в Фотопленке, на YouTube или в одном из других приложений вашего устройства. Запиши это! также предлагает хороший видеоредактор для обрезки записи, изменения размера холста, добавления цвета фона и многого другого.
Скачать : Запиши! Средство записи экрана (доступна бесплатная премиум-версия)
3. Устройство записи DU
3 Изображения Еще одно приложение для записи экрана iPhone, которое стоит проверить, — это DU Recorder. Это приложение работает так же для записи экрана, как и два выше. Однако с DU Recorder вы начинаете с нажатия Запись на локальное устройство , если хотите сохранить запись в свои фотографии.
Вас встретят красные часы или полоса вверху экрана, как и у других. Коснитесь красных часов или полосы , чтобы остановить запись, а затем коснитесь Остановить для подтверждения. Вы увидите уведомление о том, что ваша запись была сохранена в ваших фотографиях.
DU Recorder также предлагает дополнительные функции, включая прямую трансляцию на YouTube, Facebook и Twitch. Вы также можете редактировать видео из приложения, чтобы обрезать, добавлять текст или музыку и обрезать запись.
Скачать : DU Recorder (требуется подписка, доступна бесплатная пробная версия)
Ваша очередь создать снимок экрана iPhone
Теперь, когда вы знаете, как использовать удобный инструмент для записи экрана в iOS, а также несколько отличных приложения из App Store, теперь ваша очередь. Теперь вы можете создать отличную запись экрана iPhone всего за несколько минут. Если вас беспокоит поворот экрана во время записи, вот инструкция по принудительному повороту в ландшафтный режим на iPhone.
Теперь вы можете создать отличную запись экрана iPhone всего за несколько минут. Если вас беспокоит поворот экрана во время записи, вот инструкция по принудительному повороту в ландшафтный режим на iPhone.
Как сделать запись экрана iPhone со звуком и без
Вам нужно записать экран iPhone? Может быть, это пошаговое руководство для работы или способ показать маме, как что-то делать на ее устройстве. Независимо от того, почему вам нужно или вы хотите записать экран своего iPhone, это очень легко сделать. В этом кратком руководстве показано, как сделать запись экрана iPhone со звуком и без него .
Добавить запись экрана в Центр управления iPhone
Прежде всего, если у вас нет параметра записи экрана в Центре управления, вы можете легко добавить его. Вот как:
1) Откройте Настройки и нажмите Центр управления .
2) В разделе Дополнительные элементы управления коснитесь зеленого знака плюс рядом с Запись экрана .
Теперь вы увидите запись экрана вверху под Included Controls . Он будет внизу списка, но вы можете перетащить его, чтобы переместить на новое место, если хотите.
Сделайте запись экрана вашего iPhone
Когда вы будете готовы записать экран своего iPhone, выполните следующие простые шаги:
1) Открыть Центр управления . На iPhone с Face ID проведите вниз от правого верхнего угла экрана. На iPhone с передней кнопкой «Домой» проведите вверх снизу экрана .
2) Коснитесь кнопки записи экрана .
После этого на кнопке отобразится трехсекундный обратный отсчет. Это дает вам небольшое окно времени, чтобы перейти к тому, что вы хотите записать на свой экран. Итак, сделайте все возможное, чтобы быть готовым заранее, будь то открытое приложение или переход на другой экран.
Как только запись начнется, вы увидите красную полосу в верхней части экрана, сообщающую, что идет запись. Вы можете остановить запись, просто нажав на эту красную полосу. Затем вы увидите подтверждение завершения записи, поэтому нажмите Остановить . Если вы предпочитаете продолжить запись, нажмите Отмена .
Вы можете остановить запись, просто нажав на эту красную полосу. Затем вы увидите подтверждение завершения записи, поэтому нажмите Остановить . Если вы предпочитаете продолжить запись, нажмите Отмена .
Когда вы остановите запись, вы увидите краткое уведомление о том, что ваша запись сохранена в Фото.
Сделайте запись экрана iPhone со звуком
Возможно, вам нужно сделать запись экрана со звуком. Это также легко сделать, и у вас есть два варианта. Вы можете записывать только звук с внутреннего микрофона вашего iPhone или звук с вашего iPhone, а также с внешнего микрофона.
Запись как внутреннего, так и внешнего звука
Это хороший способ, если вы создаете запись, в которой вы хотите объяснить, что вы делаете, а также добавить в видео звуки, происходящие на вашем iPhone.
1) Откройте Центр управления iPhone .
2) Нажмите (или коснитесь и удерживайте) кнопку записи экрана .
3) Коснитесь красного значка микрофона , чтобы включить Вкл. внешний звук.
4) Нажмите Начать запись .
Запись только внутреннего звука
Если вы не хотите никаких посторонних шумов в своем видео и только звуки из вашего iPhone, то этот вариант вам нужен.
1) Сдвиньте вверх, чтобы получить доступ к Центру управления .
2) Нажмите (или коснитесь и удерживайте) кнопку записи экрана .
3) Коснитесь красного значка микрофона , чтобы выключить внешний звук.
4) Нажмите Начать запись .
Независимо от выбранного вами параметра звука, вы по-прежнему будете видеть красную полосу вверху, можете нажать и подтвердить, чтобы остановить, и сохранить видео в свои фотографии.
Используйте стороннее устройство для записи экрана
Конечно, вы можете поискать в App Store инструменты для записи экрана и найти множество. Но если вам нужна рекомендация, ознакомьтесь с TechSmith Capture. Это бесплатный инструмент, созданный создателями Snagit. Так что, если вам случится использовать Snagit на своем Mac, вам понравится этот вариант.
TechSmith Capture работает аналогично инструменту записи экрана на вашем устройстве. Но мы точно так же проведем вас по шагам.
1) После загрузки приложения откройте и нажмите кнопку Запись в левом верхнем углу.
2) Убедитесь, что на TechSmith Capture установлен флажок, и нажмите Начать трансляцию . При желании вы также можете включить микрофон для записи звука вашего устройства.
3) Вы увидите трехсекундный обратный отсчет над трансляцией экрана, что даст вам время подготовиться к записи. Перемещайтесь по устройству, снимая то, что вам нужно, и нажмите красный индикатор вверху, когда закончите.
4) Подтвердите, что вы хотите Остановить запись. Вы увидите сообщение о том, что видео было сохранено в приложении.
Когда вы открываете TechSmith Capture, вы можете просмотреть свою запись, сохранить ее, поделиться ею через AirPlay, Facebook, Mail или другую службу или экспортировать ее в сопутствующие приложения, такие как Snagit и Camtasia.
TechSmith Capture разработан для iPhone и iPad и доступен бесплатно в App Store. Если вы используете другое бесплатное стороннее приложение для записи экрана, которое хотели бы порекомендовать, оставьте нам комментарий ниже!
Используйте QuickTime Player на Mac
Если вы планируете использовать видео на своем Mac, возможно, для редактирования или загрузки, вы можете записать экран своего iPhone или iPad с помощью QuickTime Player на Mac. Таким образом, у вас есть видео прямо на экране вашего компьютера.
1) Подключите устройство iOS к Mac с помощью кабеля Lightning и откройте QuickTime Player .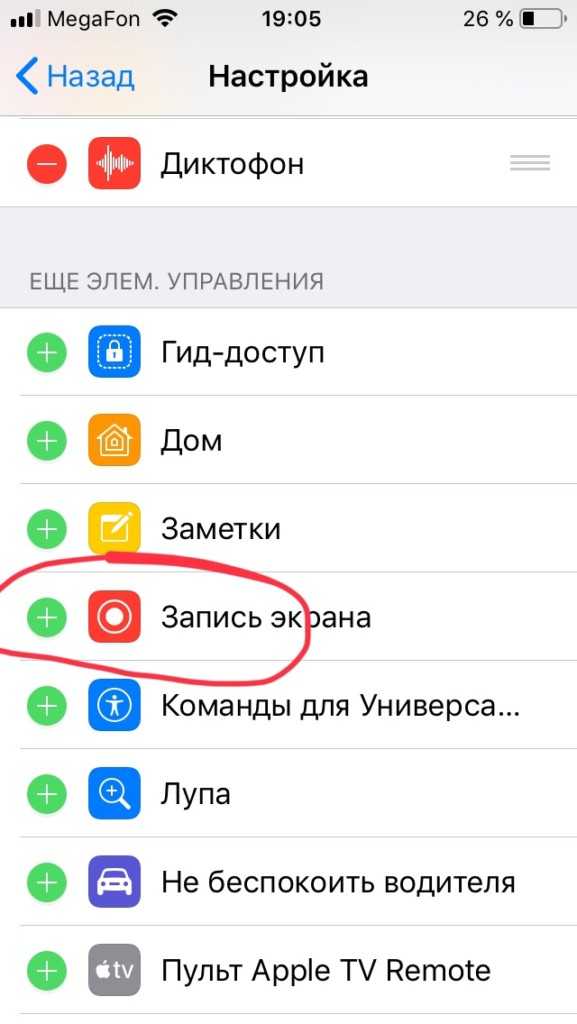
2) Нажмите Файл > Новая видеозапись в строке меню.
3) В окне QuickTime щелкните стрелку рядом с кнопкой «Запись». Выберите свое устройство iOS для камеры и, при желании, для микрофонного входа. Вы также можете выбрать Высокое или Максимальное качество.
4) Нажмите кнопку Запись и перейдите на свой iPhone или iPad, чтобы выполнить любые действия, которые вы хотите зафиксировать.
5) Когда вы закончите запись, нажмите кнопку Stop
После этого ваше видео будет прямо здесь, в QuickTime на вашем Mac, для редактирования, просмотра, сохранения или загрузки.
Совет профессионала : вы можете использовать этот метод для записи вызовов FaceTime с вашего iPhone или iPad.
На наших устройствах Apple все становится проще, и функция записи экрана — еще один пример.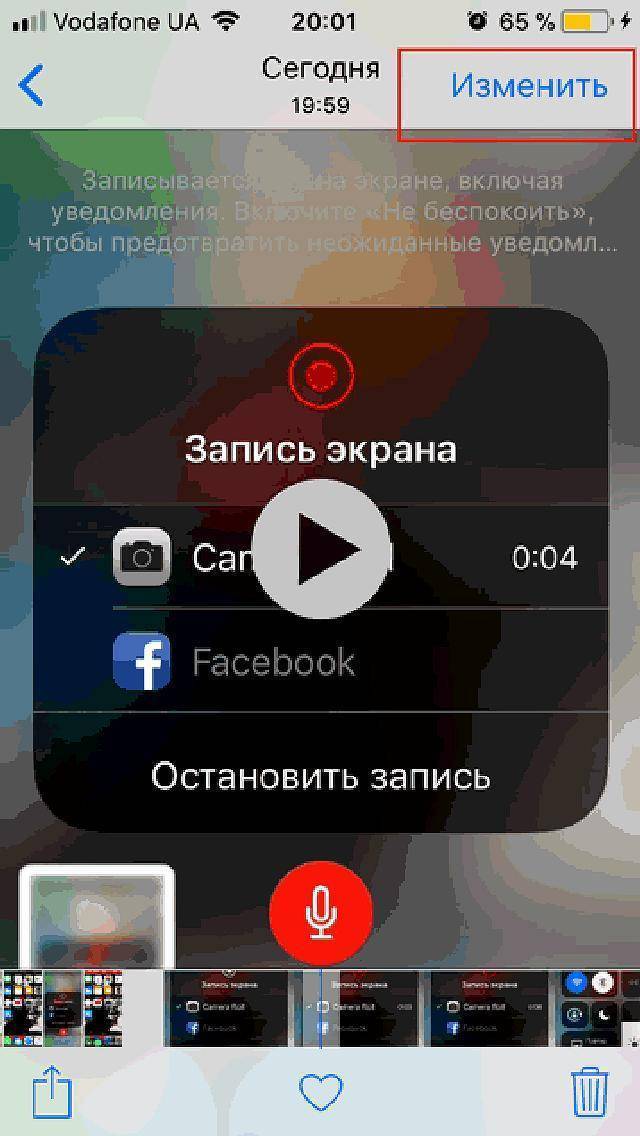




 На более ранних моделях проведите пальцем вверх от нижней части экрана.
На более ранних моделях проведите пальцем вверх от нижней части экрана. Кроме того, вы можете снова нажать кнопку Запись экрана в Центре управления.
Кроме того, вы можете снова нажать кнопку Запись экрана в Центре управления.