Как включить обновления отключеные администратором Google Chrome
ошибки компьютера и их исправлениеКомментарии: 0Обычно бесплатное обновление Google Chrome происходит автоматически но в некоторых случаях можно его обновить вручную. Чтобы вручную обновить браузер Google Chrome бесплатно нужно нажать настройки в виде трёх точек находящихся в правой верхней части браузера и выбрать из открывшегося контекстного меню Справка — О браузере Google Chrome.
Браузер гугл хром обновить бесплатно можно через справки браузераОткроется страница на которой произойдёт проверка на наличии новых версий и если такая имеется то произойдёт автообновление гугл хром. На этой же странице можно узнать версию гугл хрома которая у вас установлена. Если вы заметили, что последнее обновление Google Chrome не устанавливается, а при попытке обновить его вручную появляется сообщение, что в гугл хром обновления отключены администратором значит у вас на компьютере притаился опасный вирус или отключены службы отвечающие за последнее обновление гугл хром.
Как включить обновление
Если в Chrome обновления отключены администратором то в первую очередь нужно найти и удалить вирус с компьютера, а потом нужно включить обновление Google Chrome. Чтобы найти вирус нужно подключить компьютер к интернету и скачать Dr.Web Cureit! на компьютер. Запустив на компьютере Dr.Web Cureit! нужно его обновить.
С помощью Dr.Web Cureit! проверьте компьютер и удалите все вирусыОбновив Dr.Web Cureit!, нужно с помощью него проверить весь компьютер на наличие вирусов,а все найденные вирусы рекомендуется удалить. Теперь когда все вирусы удалены с компьютера можно обновить Chrome до последней версии. Включить обновление гугл хром можно используя Редактор реестра.
Соответствующие клавиши запускают окно ВыполнитьЧтобы открыть Редактор реестра нужно сначала на клавиатуре нажать клавиши WIN+R. Откроется окно «Выполнить».
Окно Выполнить для команды Запустить Редактор Реестра В этом окне нужно в строчку вписать без кавычек команду «regedit» и нажать на кнопку «ОК».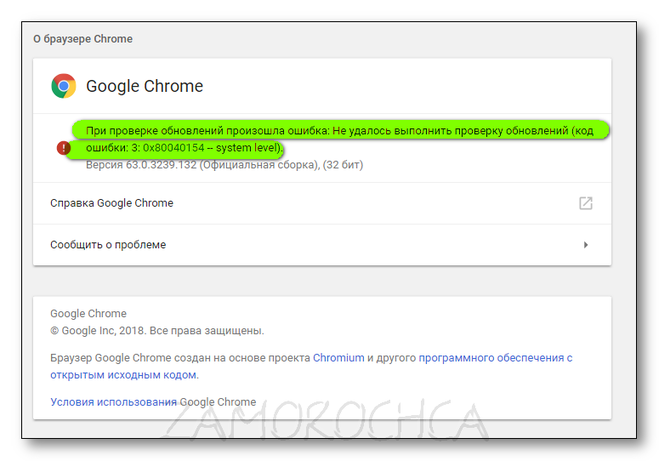 Откроется Редактор реестра.В Chrome отключить обновление и включить их можно через Редактор реестра
Откроется Редактор реестра.В Chrome отключить обновление и включить их можно через Редактор реестраВ Редакторе реестра нужно в левой стороне пройти по пути HKEY_LOCAL_MACHINE \ SOFTWARE \ Policies \ Google \ Update. Нажав на Update в правой стороне нужно нажать правой кнопкой мыши на Update{8A69D345-D564-463C-AFF1-A69D9E530F96} и выбрать из контекстного меню пункт «Изменить». Откроется окошко для изменения параметров DWORD.
Изменение параметров DWORD (32 бита)В этом окошке нужно изменить значение с 0 на 1 или какое-нибудь другое и нажать кнопку «ОК». Значения могут быть:
- Значение о обозначает, что все обновления Google Chrome отключены.
- Значение 1 обозначает, что включено ручное и автоматическое обновление Google Chrome.
- Значение 2 обозначает, что включено только ручное обновление Google Chrome.
- Значение 3 обозначает, что включено только автоматическое обновление Google Chrome.
Как отключить автообновление гугл хром
Чтобы отключить обновление Chrome в автоматическом режиме нужно отключить соответствующие Служба Google в конфигурации системы. Для этого нужно запустить команду Выполнить и вписать в неё команду msconfig.
Для этого нужно запустить команду Выполнить и вписать в неё команду msconfig.
Откроется окно под названием конфигурация системы. В этом окне нужно перейти на вкладку Службы и снять галочки с двух пунктов которые могут отключить автоматическое обновление хрома: Служба Google Update (gupdate) и Служба Google Update (gupdatem), а затем нажать кнопку ОК. После перезагрузки компьютера автоматическое обновление браузера будет отключено но вы сможете обновить хром до последней версии в ручном режиме, а чтобы снова включить обновления гугл хром нужно будет у этих пунктов поставить галочки и перезагрузить компьютер.
Как обновить Гугл Хром до последней версии с официального сайта бесплатно
Основные причины обновить Гугл Хром до последней версии – ускорение работы и повышение безопасности ПК, ноутбука или смартфона. Периодический update веб-обозревателя на компьютере с Виндовс 7, 10, Линукс, Мак должен выполняться обязательно. Для современных смартфонов с операционной системой Андроид или iOS требования аналогичны.
Для современных смартфонов с операционной системой Андроид или iOS требования аналогичны.
Произвести обновление браузера можно двумя способами. Чаще всего новые патчи инсталлируются автоматически по мере выхода. Помимо этого, их несложно активировать вручную, скачав с официального сайта бесплатно или установив через меню Chrome.
На какой «операционке» хотите обновлять браузер?
- Win7
- Андроид
- Win10
- Windows XP, Vista
- Linux, Ubuntu, Fedora и т.п.
- Нет в списке
- IOS
Poll Options are limited because JavaScript is disabled in your browser.
Содержание статьи:
- 1 Зачем делать update Google Chrome
- 2 Узнаем, когда последний раз было обновление
- 2.1 На компьютере или ноутбуке
- 2.2 На телефоне
- 2.2.1 Андроид
- 2.2.2 IOS
- 3 Как обновить на самый новый на русском языке с сохранением настроек
- 3.1 На ПК
- 3.1.1 Через уведомление о новой версии
- 3.1.2 В разделе “О браузере”
- 3.1.3 Автоматическое обновление
- 3.2 Нюансы разных ОС
- 3.3 На смартфоне
- 3.3.1 Android
- 3.3.1.1 Используем Play Market
- 3.3.1.2 Включаем автообновление приложений
- 3.3.1.3 В меню браузера
- 3.3.2 IOS
- 3.3.2.1 Через AppStore
- 3.3.2.2 Активация автоматического скачивания новых версий
- 3.3.1 Android
- 3.1 На ПК
- 4 Зачем и как “откатываться” к старой версии после обновления
- 4.1 Причины
- 4.2 Как вернуть старый релиз
- 5 Гугл Хром не обновляется: причины, что делать
Зачем делать update Google Chrome
Казалось бы, Хром работает без малейших нареканий, нет никакого повода для изменения действующей версии. Зачем менять то, что не требует вмешательства — так мыслит большинство юзеров Сети. На самом деле, обновление веб-браузера до последней версии процедура не просто рекомендованная, а обязательная и основные ее плюсы это:
Зачем менять то, что не требует вмешательства — так мыслит большинство юзеров Сети. На самом деле, обновление веб-браузера до последней версии процедура не просто рекомендованная, а обязательная и основные ее плюсы это:
- Повышение уровня безопасности.
- Ускорение работы, загрузки сайтов.
- Новые интерфейс, опции и функции.
- Исправление ошибок, что были в прежних версиях.
- Усовершенствование системы управления.
Именно обеспечение высокой безопасности при работе пользователя в браузере – главная задача более новой версии Chrome. Обновленные параметры помогают в надежной защите вашего компьютера от вредоносных «гостей» из Сети и попыток взлома системы, а потому апдейт до последней версии это обязательная процедура.
Узнаем, когда последний раз было обновление
На каждом устройстве и любой ОС существуют простые способы узнать, когда в последний раз обновлялся веб-браузер.
На компьютере или ноутбуке
Обычно на ПК или ноутбуке Chrome обновляется автоматически при каждом новом входе, но если Вы долгое время не закрывали браузер, то, скорее всего, у Вас до сих пор старая версия.
- Открыть Хром, навести курсор на значок в виде трех точек справа от адресной панели.
- Посмотреть на цвет индикатора: если он красный, значит, обозреватель не обновлялся более 7 суток, оранжевый – более 4 дней, зеленый цвет показывает, что апдейт выполнялся больше 2 суток назад.
На телефоне
На смартфонах с разными ОС проверка обновлений браузера выполняется одинаково.
Андроид
Смартфоны на платформе Андроид используют браузер Хром по умолчанию. Как правило, все актуальные обновления и патчи устанавливаются автоматически, но если же Вы специально отключили такую опцию, следует выполнить следующие действия:
- Зайти в Play Market, перейти в меню (кнопка слева).
- Выбрать «Мои приложения».
- В списке найдите «Хром», если напротив есть кнопка «Обновить», то у вас стоит старая версия.
Альтернативные варианты скачивания и установки Google Chrome для Android.
IOS
На смартфонах от Apple «картина» та же — апдейт будет происходить сам по себе, только если пользователь намеренно не деактивировал эту функцию. Инструкция: войдите в AppStore, нажмите на иконку профиля, в списке доступных обновлений найдите интересующий веб-обозреватель. Если значок Хрома есть, значит, новый релиз уже «ждет своего часа».
Инструкция: войдите в AppStore, нажмите на иконку профиля, в списке доступных обновлений найдите интересующий веб-обозреватель. Если значок Хрома есть, значит, новый релиз уже «ждет своего часа».
Как обновить на самый новый на русском языке с сохранением настроек
Чтобы обновить на компьютере или смартфоне, ознакомьтесь с инструкциями для этих устройств. До начала работ выполните экспорт настроек Chrome, чтобы не потерять важных данных в процессе установки новой версии браузера.
На ПК
Выполнить апдейт Вашего браузера на компьютере можно двумя способами.
Через уведомление о новой версии
Первый вариант предусматривает скачивание нового патча. Последовательность такая:
- Войти в меню обозревателя (значок в виде трех точек).
- Нажать на зеленый круг с белой стрелкой. Появится надпись «Обновить Google Chrome». Кликнуть по ней.
- Начнется процесс установки патча, а когда он завершится, перезапустите браузер.
Если такая кнопка отсутствует, значит, Вы уже используете актуальную версию.
В разделе “О браузере”
Есть еще один способ апдейта вручную.
- Зайдите в уже привычное меню под кнопкой с тремя точками, поочередно нажмите «Справка» – «О браузере».
- В открывшемся окне будет доступна информация о наличии на данный момент новых релизов браузера или уведомление, что используется самая свежая сборка.
А также можно самостоятельно скачать offline installer (полную версию установщика).
Автоматическое обновление
Второй вариант обновления браузера не требует вмешательства — Хром будет обновляться автоматически при появлении свежей версии, но для этого нужно соблюдать два условия:
- Периодически делайте перезагрузку веб-обозревателя и всей системы.
- Если Вы вручную отключили опцию автоматического обновления, то, конечно, оно не будет происходить.
Нюансы разных ОС
- Виндовс 8. Для 7 или 8 версии подойдет только способ «Справка» → «О браузере».
 Там вы увидите кнопку для активации обновления («Перезапустить»), либо убедитесь, что последняя версия уже установлена автоматически. После инсталляции патча надо будет перезагрузить компьютер.
Там вы увидите кнопку для активации обновления («Перезапустить»), либо убедитесь, что последняя версия уже установлена автоматически. После инсталляции патча надо будет перезагрузить компьютер. - Mac. Если Хром был помещен в папку «Программы», следует открыть «Настройки» → «О браузере». Потом выбрать «Обновить Хром для всех пользователей». Так будут автоматически установлены свежие версии.
- Linux. Выполнять апдейт Chrome нужно через «Менеджер пакетов».
- XP, Vista. Для таких устаревших ОС обновления для программы «старше» 49 версии уже не производятся.
На смартфоне
Как и в случае с компьютерами, для смартфонов есть два способа апдейта браузера Chrome – ручной и автоматический.
Android
Обновить Хром на смартфонах с ОС Android можно через Play Market или в меню браузера.
Используем Play Market
- Заходим в Play Market, вызываем свайпом меню слева или нажимаем на значок возле строки поиска в виде трех полос.
- Находим в списке браузер и нажимаем «Обновить».

Включаем автообновление приложений
Автообновление в Андроиде запущено по умолчанию, а отключиться эта опция могла либо по Вашему желанию, либо в результате системного сбоя. Чтобы вновь ее активировать, зайдите в Play Market.
- Найдите приложение «Google Chrome».
- Кликните на многоточие в правом верхнем углу для вызова меню.
- Возле опции «Автообновление» поставьте галочку.
В меню браузера
Начиная с 76 версии, выполнить апдейт Хрома на платформе Андроид можно еще одним способом:
- Откройте веб-обозреватель и кликните на знакомое меню в виде трех точек.
- Выберите «Обновить».
- В конце операции ОС спросит, хотите ли Вы перезапустить смартфон. Следует ответить утвердительно.
IOS
На айфонах варианты апдейта те же, что и на Андроид.
Через AppStore
- В нижней части дисплея в приложении App Store есть вкладка «Обновления» (нажмите на нее).
- Найдите в предложенном списке иконку Chrome.

- Заполните пароль от аккаунта Apple. Затем начнется загрузка патча и его инсталляция.
Активация автоматического скачивания новых версий
Если апдейт софта не происходит автоматически, зайдите в настройки смартфона, а затем нажмите на вкладку «iTunes Store, App Store». Рядом с опцией обновления есть бегунок. Переведите его в положение «On».
Зачем и как “откатываться” к старой версии после обновления
В некоторых случаях пользователям приходится возвращать старую версию Chrome после установки обновлений. Выясним, почему это происходит и как правильно это сделать.
Причины
Возвращение прежней версии Хром – действие порой не столько желаемое, сколько необходимое. Обычно причина не в стремлении вернуть старый привычный дизайн, недовольстве новыми «фичами» или еще в чем-то. Решающим аргументом для отката к старому варианту веб-браузера чаще всего становится отсутствие возможности нормально работать, к тому же виснущий, долго думающий обозреватель мешает и отбивает желание заходить в Сеть.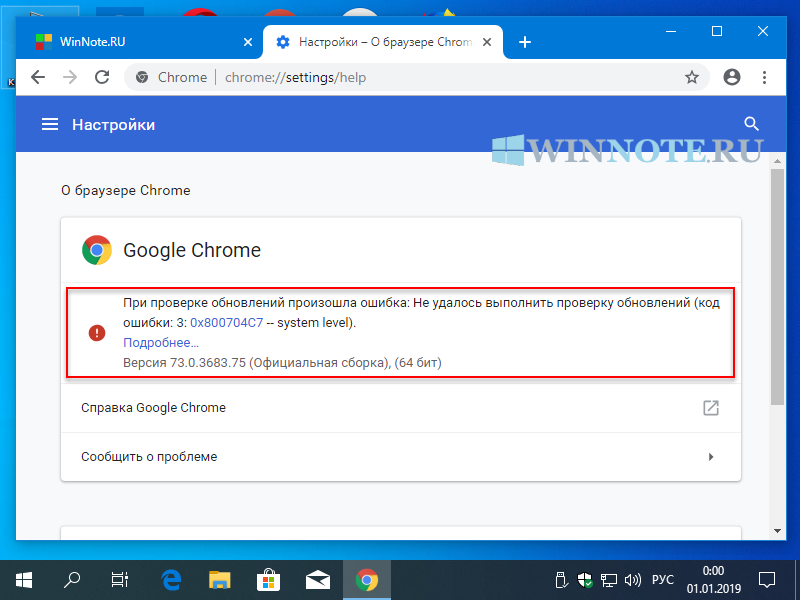
Новым релизам нужно мощное «железо», а большинство рядовых юзеров не озабочены постоянным обновлением «начинки» своего компьютера. Потому в один момент Хром станет для него слишком «тяжелым».
Как вернуть старый релиз
Способ возвращения к прежней версии Google Chrome прост: сначала нужно удалить установленный на компьютере браузер, а после загрузить ту из предыдущих версий, которая подходит по всем требованиям и параметрам. Вы не ощутите существенной разницы между этими «релизами» Хрома. Это касается случаев, когда браузером пользуются для самых простых операций: обращения к поисковикам или чтения новостей.
youtube.com/embed/sZADT9H74-I?feature=oembed» frameborder=»0″ allow=»accelerometer; autoplay; clipboard-write; encrypted-media; gyroscope; picture-in-picture» allowfullscreen=»»/>Все старые версии Google Chrome для Windows 7, 10: скачивание по прямым ссылкам бесплатно.
Если на компьютере стоит старая ОС Vista или XP, то новейшие версии инсталлировать вообще не получится.
Гугл Хром не обновляется: причины, что делать
Как правило, апдейт веб-обозревателя Гугл Хром проходит, что называется, «без шума и пыли», а если он автоматизирован, то Вы даже не заметите этого. Однако не всегда процесс столь «гладкий». Окно с извещением об ошибке – это, конечно, неприятно, но полностью поправимо. Причины бывают разные:
- ОС не поддерживает новейшую версию.
- Плохой сигнал интернета.
- Компьютер заражен вирусами или антивирус мешает обновлению браузера.
- Включен родительский контроль.
- Проблема в настройках файервола.
Если у Вас проблемы с установкой новой версии, проверьте каждый из этих пунктов. Чаще всего дело в конфликте новых патчей с устаревшей «операционкой». Затем убедитесь в наличии интернет-соединения. Если не помогает вообще ничего, остается крайняя мера – деинсталляция Хрома с последующей переустановкой.
Чаще всего дело в конфликте новых патчей с устаревшей «операционкой». Затем убедитесь в наличии интернет-соединения. Если не помогает вообще ничего, остается крайняя мера – деинсталляция Хрома с последующей переустановкой.
Как обновить Google Chrome на ПК, iOS и Android
❘ Опубликовано: 2023-04-11T11:56:32
❘ Если вам интересно, как обновите Google Chrome, вам не о чем беспокоиться. Это пошаговое руководство объяснит, как и почему вы должны обновлять Chrome.
Google Chrome является предпочтительным браузером для большинства устройств. Упреждающее обновление Chrome предлагает уровень безопасности и новые функции, которые Google вводит каждые шесть недель или около того.
Процесс обновления Google Chrome отличается на разных устройствах. В то время как на некоторых он обновляется автоматически; в других ожидается, что пользователи будут запускать обновление вручную. В любом случае, мы проведем вас через это. Вот подробное руководство по обновлению браузера Chrome на ПК, MacBook, iPhone и устройствах Android, включая планшеты.
Вот подробное руководство по обновлению браузера Chrome на ПК, MacBook, iPhone и устройствах Android, включая планшеты.
Статья продолжается после объявления
Зачем регулярно обновлять Chrome?
Как и любое другое программное обеспечение или приложение, Google регулярно обновляет браузер Chrome. Это означает, что вы часто получаете много новых функций, помимо исправлений досадных ошибок.
Кроме того, своевременные обновления браузера Chrome также помогают отпугивать злоумышленников. Эти киберпреступники всегда ищут способы атаковать вашу систему, чтобы украсть данные и деньги, установить вирусы и трояны на ваши компьютеры и многое другое. Это само по себе является серьезной причиной для использования современного браузера на вашем ПК.
Статья продолжается после объявления
Как обновить Chrome на компьютере
Google Chrome автоматически проверяет наличие обновлений в фоновом режиме. Когда ваш компьютер подключается к Интернету, загружается последняя версия Chrome, и обновление применяется автоматически при закрытии и повторном открытии браузера.
Когда ваш компьютер подключается к Интернету, загружается последняя версия Chrome, и обновление применяется автоматически при закрытии и повторном открытии браузера.
Однако, если вы редко закрываете браузер, возможно, браузер Chrome в вашей системе устарел. Вы можете обнаружить, что обновление будет ждать установки. Чтобы обновить Chrome на компьютере, выполните следующие действия:
Статья продолжается после объявления
- Откройте Chrome на компьютере
- Найдите и щелкните меню с тремя вертикальными точками в правом верхнем углу.
- Щелкните Справка > О Google Chrome.
- Нажмите Обновить Google Chrome.
- Нажмите «Перезапустить».
Если вы не видите кнопку «Обновить Google Chrome», в вашей системе уже установлена последняя версия Chrome.
Подпишитесь на нашу рассылку, чтобы быть в курсе последних новостей о киберспорте, играх и многом другом.
Как обновить Google Chrome на iPhone
Если вы не настроили автоматические обновления для Chrome на своем iPhone, вы можете выполнить описанную ниже процедуру.
- Откройте App Store.
- Коснитесь своего профиля в правом верхнем углу.
- Прокрутите вниз, чтобы просмотреть доступные обновления.
- Если рядом с Chrome есть слово «Обновить», коснитесь его и подождите, пока приложение обновится.
Как обновить браузер Chrome на Android
Обновление Chrome на Android — простая задача. Все, что вам нужно сделать, это выполнить описанный ниже процесс
- Откройте Play Store.
- Щелкните изображение своего профиля.
- Нажмите «Управление приложениями и устройством».
- Если Chrome помечен как «Доступно обновление», нажмите «Обновить».
Обязательно ознакомьтесь с другими нашими руководствами:
Как принудительно завершить работу на Mac | Как сделать темный режим Mac | Как показать скрытые файлы на Mac | Как проверить уровень заряда батареи airpods | Отключить уведомления на iPhone | Как выключить iPhone | Как поделиться местоположением на iPhone | Как удалить контакты на iPhone | Как сделать папки на iPhone
Статья продолжается после объявления
Как обновить Google Chrome до последней версии
Как и многие современные браузеры, Google Chrome автоматически обновляется в фоновом режиме.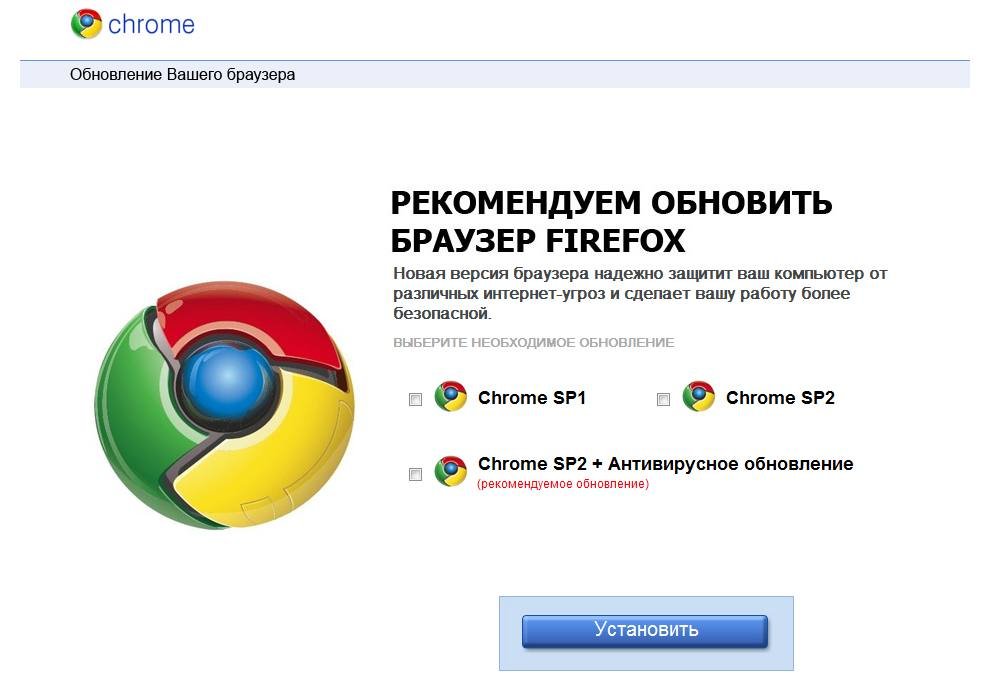 Поисковый гигант часто выпускает новые функции, исправляет ошибки и защищает вас с помощью последних исправлений безопасности. Когда доступно новое обновление, Google Chrome может не установить его сразу на настольные ПК или лучшие Chromebook. Итак, если есть новая функция, которую вы хотите попробовать, или новое обновление безопасности, которое вам нужно, ускорьте процесс и обновите браузер вручную.
Поисковый гигант часто выпускает новые функции, исправляет ошибки и защищает вас с помощью последних исправлений безопасности. Когда доступно новое обновление, Google Chrome может не установить его сразу на настольные ПК или лучшие Chromebook. Итак, если есть новая функция, которую вы хотите попробовать, или новое обновление безопасности, которое вам нужно, ускорьте процесс и обновите браузер вручную.
Google Chrome доступен на всех основных настольных и мобильных платформах, включая Windows, Mac, iOS, Android и ChromeOS. Начнем с настольных приложений Google Chrome.
Как обновить Google Chrome для ПК
Google Chrome имеет одинаковый пользовательский интерфейс для Windows и Mac, и шаги по его обновлению одинаковы для обеих платформ. Мы используем Google Chrome для Mac на скриншотах ниже. Вы можете выполнить те же действия в приложении Chrome для Windows, чтобы обновить его.
- Запустите Google Chrome на рабочем столе.
- Откройте раскрывающееся меню, щелкнув три вертикальные точки в правом верхнем углу браузера.

- Выберите Настройки .
- Нажмите О Chrome на левой боковой панели.
- Chrome автоматически проверяет, обновлен ли он. Если доступно обновление, появится кнопка с надписью Обновить Google Chrome . Нажмите на нее.
- Google Chrome начинает процесс загрузки. Когда процесс обновления завершится, перезапустите браузер, чтобы установить его. Нажмите Кнопка перезапуска .
- Chrome перезапускается, автоматически повторно открывая все ранее открытые вкладки (кроме вкладок в режиме инкогнито).
Вы успешно установили последнюю версию Google Chrome на рабочий стол. Если вы хотите протестировать новые функции перед общедоступным развертыванием, установите бета-версию Chrome на свой рабочий стол. Тогда вам не нужно ждать официального обновления вашей стабильной сборки браузера.
Как обновить Google Chrome на Android
В отличие от ПК, версия Google Chrome для Android обычно обновляется через Google Play Store, как и все другие приложения для Android. Обновите браузер через Play Store, выполнив следующие действия:
Обновите браузер через Play Store, выполнив следующие действия:
- Откройте Google Play Store .
- Коснитесь изображения профиля в правом верхнем углу.
- Выберите Управление приложениями и устройством .
2 Изображения
- Выберите См. подробности в меню Доступны обновления .
- Найдите Google Chrome и нажмите кнопку Обновить .
2 Изображения
Хотя обновление через Google Play Store является распространенным способом обновления Chrome, вы также можете установить обновление из браузера. Приведенные ниже шаги работают в Chrome 76 и более поздних версиях.
- Открыть Google Chrome .
- Коснитесь трех вертикальных точек в правом верхнем углу, чтобы открыть раскрывающееся меню.
- Обновление Chrome отображается как в раскрывающемся меню, если доступно новое обновление.
 Коснитесь его, чтобы обновить браузер.
Коснитесь его, чтобы обновить браузер.2 изображения
- Перезапустите Chrome при появлении запроса.
Подобно бета-версии Google Chrome для настольных компьютеров, вы можете попробовать то же самое на своем телефоне Android. Бета-версия Chrome доступна для загрузки в Play Store. Шаги по обновлению бета-версии Chrome идентичны приведенным выше инструкциям.
Как обновить
Google Chrome на iPhone или iPadХотя Safari является самым популярным браузером по умолчанию для iOS, многие люди предпочитают Chrome, поскольку он синхронизирует историю, настройки, пароли, закладки и вкладки на нескольких устройствах. Поскольку Apple позволяет вам изменить браузер по умолчанию на iOS и iPadOS, стало проще, чем когда-либо, использовать Chrome в качестве повседневного драйвера на iPhone. Следуйте приведенным ниже инструкциям, чтобы обновлять Google Chrome на iPhone и iPad.
- Открыть Магазин приложений .

- Коснитесь значка профиля в правом верхнем углу.
- Прокрутите вниз до Предстоящие автоматические обновления .
- Найти Google Chrome .
2 изображения
- Если доступно обновление, нажмите кнопку Обновить .
- При появлении запроса введите свой Apple ID и пароль.
Вы не можете зайти в App Store и загрузить бета-версию приложения Chrome, как на Android. Вы должны использовать приложение Apple TestFlight для тестирования невыпущенных сборок Chrome. Вы можете зарегистрироваться в программе бета-тестирования Chrome, когда будут доступны новые слоты.
Установите Google Chrome в качестве браузера по умолчанию на iPhone или iPad
Теперь, когда вы обновили Google Chrome до последней версии на iPhone, пришло время установить его в качестве браузера по умолчанию.
- Откройте Настройки на iPhone.

- Прокрутите до Google Chrome .
- Открыть Приложение браузера по умолчанию .
2 изображения
- Выберите Chrome из следующего меню.
С этого момента система открывает все веб-ссылки в Google Chrome. Вы также можете изучить виджеты главного экрана Chrome и экрана блокировки на своем iPhone.
Почему вам следует обновить Google Chrome до последней версии?
Использование старой версии Chrome на телефоне или настольном компьютере не нарушит историю посещенных страниц. Но мы рекомендуем установить последние обновления браузера на ваше устройство.
- Доступ к новым функциям Chrome.
- Наслаждайтесь улучшениями производительности.
- Повышение эффективности Google Chrome.
- Последняя версия Chrome может потреблять меньше памяти (ОЗУ) на рабочем столе.
- Установите последние исправления безопасности.

Исправления для Google Chrome, не обновляющегося на мобильных и настольных компьютерах
Вы часто сталкиваетесь с ошибками при обновлении Google Chrome на своем устройстве? Попробуйте приведенные ниже советы по устранению неполадок, чтобы исправить Chrome, который не обновляется на мобильных устройствах и компьютерах.
- Проверьте сетевое подключение на телефоне и компьютере. Вы можете столкнуться с проблемами при работе с медленной сетью Wi-Fi.
- Убедитесь, что на вашем телефоне и рабочем столе достаточно места.
- Серверы Google Chrome могут выйти из строя. Подождите пару часов, прежде чем обновлять приложение.
- Удалите текущее приложение Chrome и установите новую сборку с официального сайта.
Всегда что-то новое
Google часто обновляет браузер Chrome, добавляя новые функции и надстройки безопасности. Прочтите наш специальный пост, чтобы узнать о новых функциях в каждой версии Chrome. Однако это не идеально.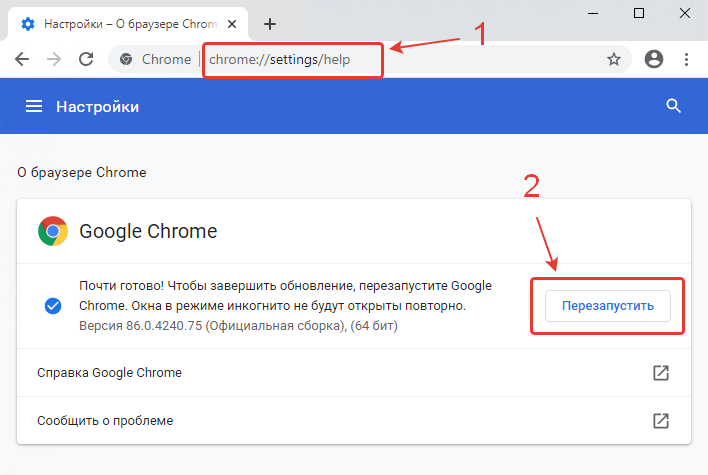


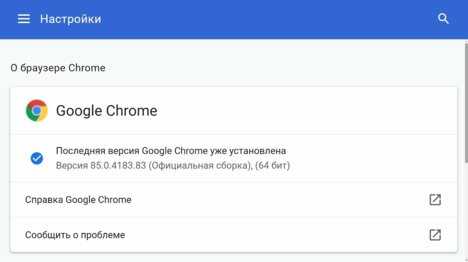
 Там вы увидите кнопку для активации обновления («Перезапустить»), либо убедитесь, что последняя версия уже установлена автоматически. После инсталляции патча надо будет перезагрузить компьютер.
Там вы увидите кнопку для активации обновления («Перезапустить»), либо убедитесь, что последняя версия уже установлена автоматически. После инсталляции патча надо будет перезагрузить компьютер.


 Коснитесь его, чтобы обновить браузер.
Коснитесь его, чтобы обновить браузер.

