Другие программы — Почта. Справка
- Настроить программу по протоколу IMAP
- Настроить программу по протоколу POP3
- Настроить только отправку по протоколу SMTP
Вы можете настроить для работы с Почтой любую программу, которая поддерживает стандартные протоколы IMAP, POP3 и SMTP.
При использовании протокола IMAP почтовая программа синхронизируется с сервером и сохраняет структуру папок вашего ящика. Отправляемые вами через почтовую программу письма будут храниться не только на компьютере, но и на сервере, и вы сможете иметь к ним доступ с различных устройств.
Откройте раздел «Почтовые программы» в настройках Яндекс Почты.
Выберите опции С сервера imap.yandex.ru по протоколу IMAP и Пароли приложений и OAuth-токены.
Сохраните изменения.
Примечание. Если вы хотите, чтобы письма сохранялись некоторое время после их удаления в почтовой программе, выберите опцию Отключить автоматическое удаление писем, помеченных в IMAP как удаленные. Учтите, что они будут безвозвратно удалены из ящика сразу после перезапуска почтовой программы.
Учтите, что они будут безвозвратно удалены из ящика сразу после перезапуска почтовой программы.
Откройте страницу Пароли приложений вашего аккаунта Яндекс ID и нажмите Создать новый пароль.
Выберите тип приложения Почта.
Придумайте название пароля, например укажите название приложения, для которого вы создаете пароль. С этим названием пароль будет отображаться в списке.
Нажмите кнопку Создать. Пароль приложения отобразится во всплывающем окне.
Ограничение. Созданный пароль можно увидеть только один раз. Если вы ввели его неправильно и закрыли окно, удалите текущий пароль и создайте новый.
- Входящая почта
- Исходящая почта
Для доступа к почтовому серверу укажите ваш логин и пароль приложения. Используйте тот пароль, который вы создали для почтового приложения на предыдущем шаге. Если вы настраиваете получение почты с ящика вида «[email protected]», логином является часть адреса до знака «@». Если вы используете Яндекс 360 для бизнеса, в качестве логина необходимо указывать полный адрес почтового ящика.
Если вы используете Яндекс 360 для бизнеса, в качестве логина необходимо указывать полный адрес почтового ящика.
Внимание. Не рекомендуется использовать почтовый сервер вашего провайдера для отправки почты от вашего имени на Яндексе.
Поддержка протокола IMAP включится автоматически при первой авторизации в почтовой программе.
При использовании протокола POP3 все письма из папок, которые вы укажете в меню Настройка → Почтовые программы, будут сохраняться почтовой программой на ваш компьютер в папку Входящие. При необходимости вы можете настроить в почтовой программе фильтры, чтобы автоматически перемещать письма в нужные папки. Отправляемые вами письма будут храниться только на вашем компьютере.
Откройте раздел «Почтовые программы» в настройках Яндекс Почты.
Включите опцию С сервера pop.yandex.ru по протоколу POP3.
Сохраните изменения.
Примечание. При скачивании писем с сервера по протоколу POP3 Яндекс Почта автоматически сохраняет копии писем на сервере, но вы можете удалять письма вручную с помощью веб-интерфейса. Если вы хотите удалять письма с помощью почтовой программы, используйте протокол IMAP.
Если вы хотите удалять письма с помощью почтовой программы, используйте протокол IMAP.
Откройте страницу Пароли приложений вашего аккаунта Яндекс ID и нажмите Создать новый пароль.
Выберите тип приложения Почта.
Придумайте название пароля, например укажите название приложения, для которого вы создаете пароль. С этим названием пароль будет отображаться в списке.
Нажмите кнопку Создать. Пароль приложения отобразится во всплывающем окне.
Ограничение. Созданный пароль можно увидеть только один раз. Если вы ввели его неправильно и закрыли окно, удалите текущий пароль и создайте новый.
- Входящая почта
- Исходящая почта
Для доступа к почтовому серверу укажите ваш логин и пароль приложения. Используйте тот пароль, который вы создали для почтового приложения на предыдущем шаге. Если вы настраиваете получение почты с ящика вида «[email protected]», логином является часть адреса до знака «@».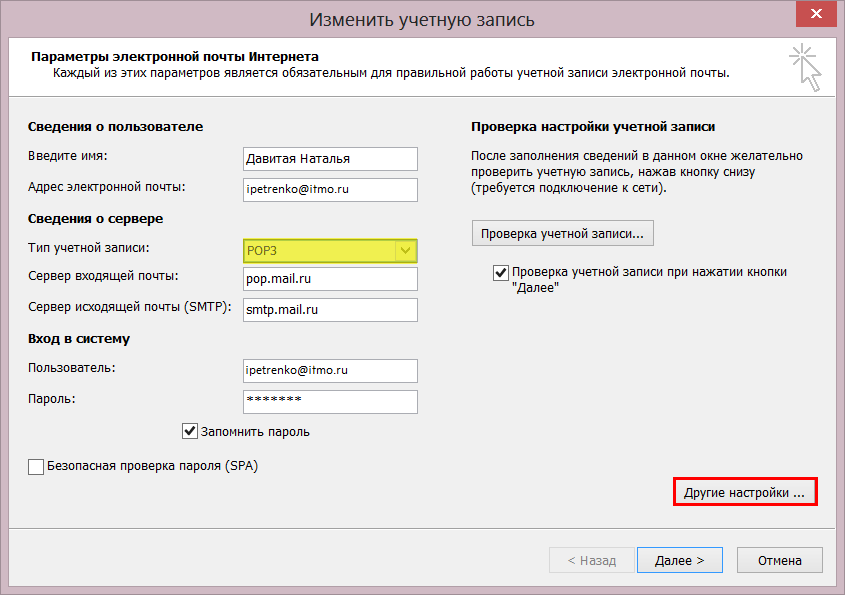 Если вы используете Яндекс 360 для бизнеса, в качестве логина необходимо указывать полный адрес почтового ящика.
Если вы используете Яндекс 360 для бизнеса, в качестве логина необходимо указывать полный адрес почтового ящика.
Внимание. Не рекомендуется использовать почтовый сервер вашего провайдера для отправки почты от вашего имени на Яндексе.
Вы можете настроить получение писем по протоколу POP3 из любой папки, включая Спам. Для этого откройте меню Настройка → Почтовые программы и отметьте нужные папки.
При скачивании содержимого ящика почтовыми программами письма по умолчанию не помечаются как прочитанные. Если вы хотите помечать полученные письма прочитанными, включите соответствующую опцию.
Настройка одного протокола SMTP обычно требуется на устройствах, которые только отправляют письма, но не принимают их.
Откройте раздел «Почтовые программы» в настройках Яндекс Почты.
Выберите опции С сервера imap.yandex.ru по протоколу IMAP и Пароли приложений и OAuth-токены.
Сохраните изменения.
Откройте страницу Пароли приложений вашего аккаунта Яндекс ID и нажмите Создать новый пароль.

Выберите тип приложения Почта.
Придумайте название пароля, например укажите название приложения, для которого вы создаете пароль. С этим названием пароль будет отображаться в списке.
Нажмите кнопку Создать. Пароль приложения отобразится во всплывающем окне.
Ограничение. Созданный пароль можно увидеть только один раз. Если вы ввели его неправильно и закрыли окно, удалите текущий пароль и создайте новый.
Для доступа к почтовому серверу укажите ваш логин и пароль приложения. Используйте тот пароль, который вы создали для почтового приложения на предыдущем шаге.
Настройка почтовых клиентов для Яндекс.Почты
Как настроить SMTP Yandex? Эта настройка делается в начале работы с почтовым клиентом. В этой статье мы расскажем, как происходит настройка отправки почты через SMTP Яндекс и всего почтового клиента в целом.
Чаще всего Яндекс.Почтой управляют при помощи веб-интерфейса. То есть просто заходят на сайт и получают/отправляют свои письма. Кроме веб-интерфейсов, также есть почтовые клиенты.
Кроме веб-интерфейсов, также есть почтовые клиенты.
Почтовый клиент — это программа, которая устанавливается на компьютер или смартфон, и позволяет писать, читать и хранить письма. Например, почтовые клиенты Microsoft Outlook, Thunderbird, Mailbird, TouchMail,The Bat!.
Они подходят тем, у кого несколько почтовых ящиков на разных платформах, например на Яндекс и Google. Пользователю не нужно постоянно заходить в разные веб-интерфейсы. Почтовый клиент соберёт все письма с разных ящиков в одно место.
Настройка состоит из двух этапов:
- Настройка в веб-интерфейсе Яндекс.
- Настройка на стороне почтового клиента.
Этап 1. Настройка в веб-интерфейсе
- 1.
Перейдите в веб-интерфейс Яндекс.
 Почты.
Почты. - 2.
В правом верхнем углу нажмите на Шестерёнку:
- 3.
Нажмите Все настройки:
- 4.
Нажмите Почтовые программы:
- 5.
Выберите, по какому протоколу будет работать сервер ― POP3 или IMAP. О двух этих протоколах вы можете узнать подробнее в статье IMAP или POP 3: что лучше. Затем нажмите сохранить изменения:
Этап 2. Настройка почтового клиента
При настройке почтового клиента главное – прописать правильные входящие и исходящие серверы. Серверами входящей почты являются IMAP и POP3, сервером исходящей почты ― SMTP.
Для настройки IMAP нужно прописать:
Адрес:
- Личный ― name@yandex.
 ru, например [email protected]
ru, например [email protected] - На домене: name@ваш.домен, например [email protected]
Сервер входящей почты: imap.yandex.ru
Порт ― 993
Сервер исходящей почты: smtp.yandex.ru
Порт ― 465
Для настройки POP3 нужно прописать:
Адрес:
- Личный ― [email protected], например [email protected]
- На домене: name@ваш.домен, например [email protected]
Сервер входящей почты: pop.yandex.ru
Порт ― 995
Сервер исходящей почты: smtp.yandex.ru
Порт ― 465
Ниже мы покажем пошаговую настройку каждого клиента.
Mozilla Thunderbird
- 1.
Откройте меню почтового клиента и в правом верхнем углу выберите Создать:
- 2.
Выберите Настроить мою учётную запись почты…:
org/HowToStep»>
3. - 4.
Нажмите кнопку Настроить вручную:
- 5.
Выберите протокол (IMAP или POP3). В зависимости от выбранного протокола, напишите серверы входящей и исходящей почты и их порты:
- сервер входящей почты ― imap.yandex.ru (порт ― 993),
- сервер входящей почты ― pop.yandex.ru (порт ― 995).
Нажмите Готово:
Введите ваше имя и фамилию, полный адрес ящика и пароль. Нажмите Продолжить:
Готово, вы настроили клиента.
The Bat!
- 1.
Перейдите во вкладку Ящик ― Новый почтовый ящик…:
- 3.
Выберите протокол входящей почты POP3 или IMAP. В поле «Адрес сервера» введите imap.yandex.ru или pop.yandex.ru. Нажмите Далее:
- 4.
Заполните поля:
- адрес сервера исходящей почты (SMTP) ― smtp.yandex.ru,
- порт ― 465.
Поставьте галочку Мой сервер SMTP требует аутентификации. Нажмите Далее:
- 5.
Нажмите Готово.
Введите ваше имя и фамилию, адрес ящика и пароль от него. Нажмите Далее:
Готово, вы настроили клиента.
Microsoft Outlook 2016
В клиентах Microsoft Outlook Express и Microsoft Outlook 2013 почта настраивается так же, как и в Microsoft Outlook 2016.
- 1.
Введите ваш электронный адрес. Нажмите на Дополнительные параметры и поставьте галочку напротив пункта «Настроить учетную запись вручную». Нажмите Подключить:
- 2.
Выберите протокол POP или IMAP:
- 3.
Введите пароль. Нажмите Подключить:
- 4.
Заполните поля:
- сервер входящей почты ― imap.yandex.ru или pop.yandex.ru,
- сервер исходящей почты ― smtp.yandex.ru.
Порты заполнятся автоматически. Нажмите Далее:
org/HowToStep»>
5.
На открывшейся странице нажмите Готово.
Готово, вы настроили клиента Outlook.
Почтовый клиент macOS
- 1.
Откройте приложение Почта.
- 2.
Выберите Другая учетная запись Почты… и нажмите Продолжить:
- 3.
Введите ваше имя и фамилию, адрес ящика и пароль. Нажмите Войти:
- 4.
Выберите протокол (IMAP или POP3). В зависимости от выбранного протокола, введите сервер входящей почты (imap.yandex.ru или pop.yandex.ru) и исходящей (smtp.yandex.ru). Нажмите Войти:
Готово, настройка клиента завершена.
Помогла ли вам статья?
Да
раз уже помогла
Как получить доступ к своей учетной записи электронной почты Yandex.com (Почта Яндекса) с помощью IMAP
Как получить доступ к своей учетной записи электронной почты Yandex.com (Почта Яндекса) с помощью IMAPпочтовая рассылка
- Функции Pro
- Скачать Mailspring
Yandex.com (Почта Яндекса) предоставляет доступ по протоколу IMAP к вашей учетной записи Yandex.com (Почта Яндекса), поэтому вы можете подключиться к своей электронной почте. с мобильных устройств и настольных почтовых клиентов.
Последняя проверка ноябрь 2022 г.
Yandex.com поддерживает IMAP/SMTP
Это означает, что вам не нужно использовать интерфейс веб-почты Yandex.com! Ты можешь
проверяйте свою электронную почту и отправляйте сообщения, используя другую электронную почту
программы (например, Mailspring, Outlook Express, Apple Mail или Mozilla Thunderbird). Использование настольных почтовых приложений может улучшить ваш рабочий процесс. Они обычно
предложить больше вариантов, и ваша электронная почта по-прежнему доступна на вашем
компьютер, когда вы отключены от Интернета.
Использование настольных почтовых приложений может улучшить ваш рабочий процесс. Они обычно
предложить больше вариантов, и ваша электронная почта по-прежнему доступна на вашем
компьютер, когда вы отключены от Интернета.
Настройте свою учетную запись Yandex.com с помощью почтовой программы с использованием IMAP
Чтобы получить доступ к своей учетной записи электронной почты Yandex.com из почтовой программы для настольного компьютера, вам понадобятся настройки IMAP и SMTP ниже:
| Yandex.com (Почта Яндекса) IMAP-сервер | imap.yandex.com |
| Порт IMAP | 993 |
| Безопасность IMAP | SSL/TLS |
| Имя пользователя IMAP | Ваш полный адрес электронной почты |
| Пароль IMAP | Ваш пароль Яндекс. com com |
| Yandex.com (Почта Яндекса) SMTP-сервер | smtp.yandex.com |
| Порт SMTP | 465 |
| Безопасность SMTP | SSL/TLS |
| Имя пользователя SMTP | Ваш полный адрес электронной почты |
| Пароль SMTP | Ваш пароль Яндекс.com |
Нужно настольное почтовое приложение? Mailspring бесплатен, обладает отличными функциями, и вы можете попробовать его вместе с существующей почтовой программой. Он создан с любовью для Mac, Linux и Windows. 💌
Скачать Mailspring Бесплатно
Узнайте, как сделать больше с вашей учетной записью Yandex.
 com (Почта Яндекса)
com (Почта Яндекса)Смотрите, когда ваши получатели просматривают ваши электронные письма с уведомлениями о прочтении.
См. Как >
Откладывайте сообщения, чтобы обработать их позже и очистить загруженный почтовый ящик.
См. Как >
Не забывайте использовать напоминания, если никто не отвечает.
См. Как >
У другого поставщика услуг электронной почты?
Нажмите на своего поставщика услуг электронной почты ниже, чтобы узнать, как подключиться для доступа к вашей учетной записи с помощью IMAP:
Go4more.de (1&1) > Inbound.dk (Теленор Дания) > Outlook.hu (Outlook.com) > Ирландияmail.com (mail.com) > Gadefejer.dk (Теленор Дания) > Gmx.hk (бесплатная почта GMX) > Yandex.ua (Яндекс Почта) >
© 2017-2023 ООО «Литейный 376».
- Mailspring Pro
- Скачать
SMTP-сервер Почты Яндекса для WordPress для WordPress
SMTP-сервер Почты Яндекса для WordPress для WordPressDiscover
/
WordPress
/
SMTP-сервер Почты Яндекса для WordPress
Лучшие плагины для WordPress
3 Найти 9 you
У Common Ninja есть большой выбор мощных плагинов для WordPress, которые просты в использовании, полностью настраиваются, подходят для мобильных устройств и имеют множество функций — так что обязательно ознакомьтесь с ними!
Testimonial
Testimonial plugins for WordPress
Galleries
Galleries plugins for WordPress
SEO
SEO plugins for WordPress
Contact Form
Contact Form plugins for WordPress
Forms
Forms plugins for WordPress
Social Feeds
Плагины социальных лент для WordPress
Social Sharing
Плагины Social Sharing для WordPress
Календарь событий
Events Calendar plugins for WordPress
Sliders
Sliders plugins for WordPress
Analytics
Analytics plugins for WordPress
Reviews
Reviews plugins for WordPress
Comments
Comments plugins for WordPress
Portfolio
Portfolio plugins для WordPress
Карты
Плагины Карт для WordPress
Безопасность
Плагины безопасности для WordPress
Перевод
Плагины перевода для WordPress
ADS
Плагины рекламы для WordPress
Видеаплее
Плагины для видеоплеера
Music Player
Music Plugins For WordPress
Music Player
Music Plugin
Конфиденциальность
Плагины конфиденциальности для WordPress
Оптимизация
Плагины оптимизации для WordPress
Чат
Плагины чата для WordPress
Обратный отсчет
Плагины обратного отсчета для WordPress
Электронный маркетинг
Плагины по почте по электронной почте для WordPress
Tabs
Плагины
Site
SIT
.
Плагины SiteMap для WordPress
Оплата
Платежные плагины для WordPress
Скоро
Скоро появятся плагины для WordPress
Ecommerce
Ecommerce plugins for WordPress
Customer Support
Customer Support plugins for WordPress
Inventory
Inventory plugins for WordPress
Video Player
Video Player plugins for WordPress
Testimonials
Testimonials plugins for WordPress
Tabs
Плагины Tabs для WordPress
Social Sharing
Плагины Social Sharing для WordPress
Social Feeds
Плагины Social Feeds для WordPress
Slider
плагины слайдера для WordPress
Обзоры
Обзоры для WordPress
Portsfio

Плагины форм для WordPress
Календарь событий
Плагины календаря событий для WordPress
Контакты
Плагины Contact для WordPress
Комментарии
Плагины комментариев для WordPress
Analytics
Плагины Analytics для WordPress
Common Ninja Apps
Некоторые из лучших плагинов Common Ninja для WordPress и обширные коллекции совместимых плагинов,
900 легко встраивайте их на любой веб-сайт, блог, интернет-магазин, платформу электронной коммерции или конструктор сайтов.
Круги прогресса
Демонстрация прогресса в красивом анимированном визуальном представлении
Список меню ресторана
Увеличьте число конверсий с помощью списка меню ресторана
RSS-канал
Создавайте потрясающие RSS-каналы и улучшайте взаимодействие с пользователем
Кнопка «Вверх»
Улучшайте навигацию, улучшайте взаимодействие с пользователем и повышайте вовлеченность
9015 Бегущая строка новостейПривлекайте внимание к важной информации и информируйте пользователей о последних событиях
Значок отзывов
Повысьте доверие, улучшите SEO и увеличьте количество конверсий
Чат Messenger
Используйте чат Messenger для общения, поддержки и улучшения пользовательского интерфейса Приложение
Лента WordPress
Создавайте потрясающие ленты новостей WordPress и улучшайте взаимодействие с пользователем
Слайдер с логотипом
Завоевывайте доверие клиентов и партнеров с помощью слайдера с логотипом
Facebook Feed
Создавайте потрясающие ленты Facebook и улучшайте взаимодействие с пользователем
Дополнительные плагины
плагины, которые могут вам понравиться
Поиск приложений по платформам
Откройте для себя лучшие приложения для вашего сайта
Common Ninja Search Engine 90 Платформа поисковой системы помогает создателям веб-сайтов находить лучшие виджеты, приложения, плагины, инструменты, надстройки и расширения! Наша поисковая система совместима со всеми основными платформами для создания веб-сайтов, большими и малыми, и регулярно обновляется.
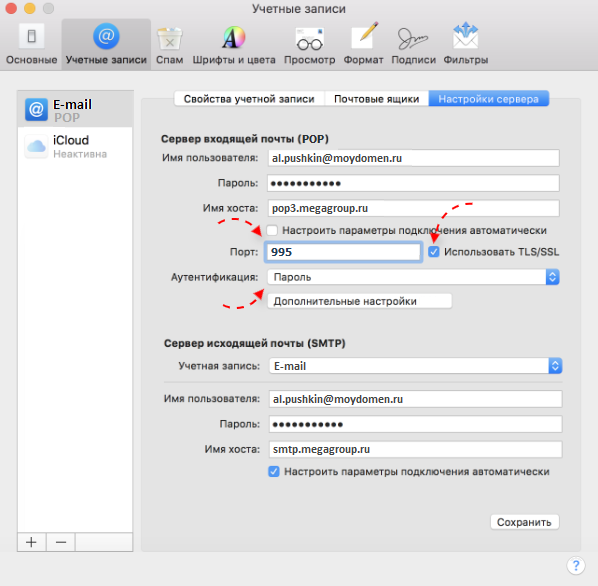



 Почты.
Почты.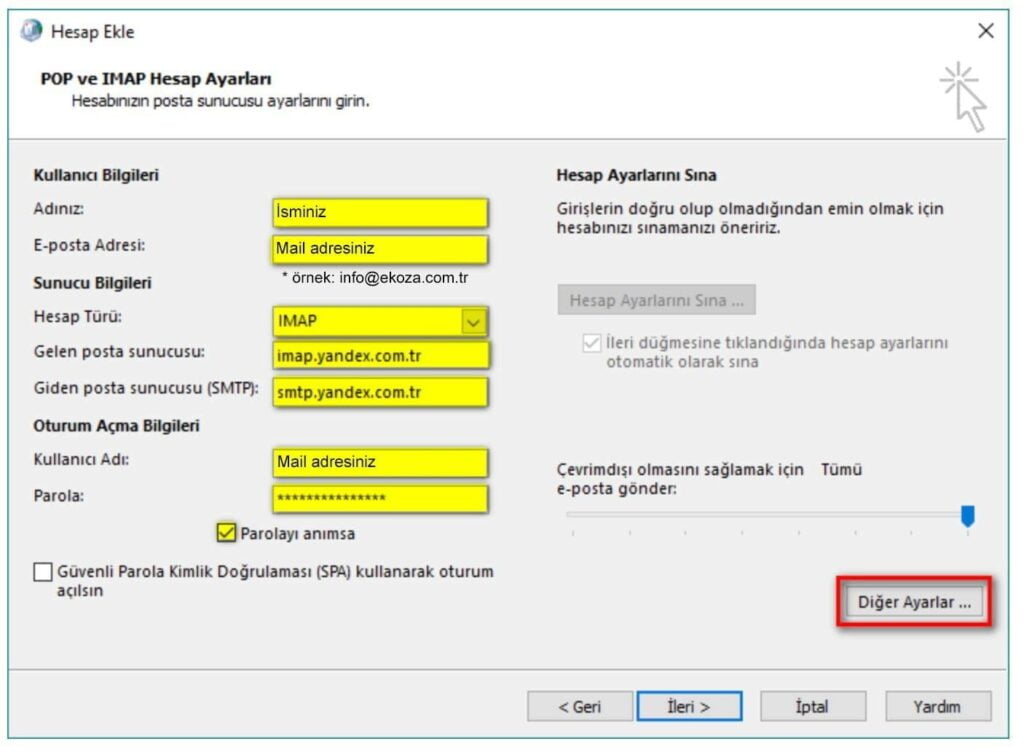 ru, например
ru, например