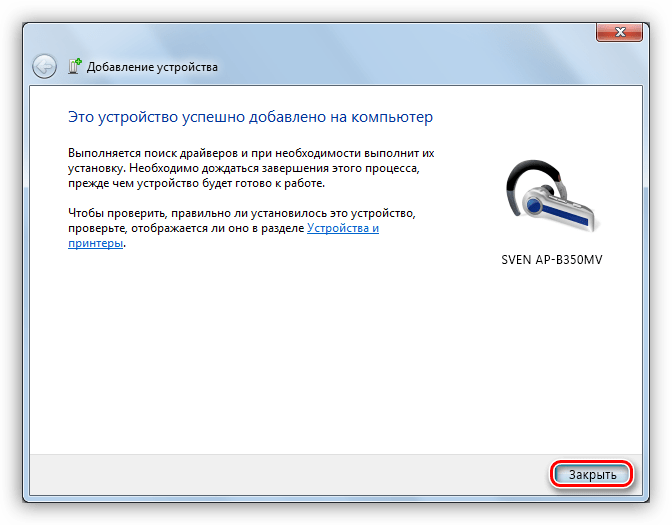Инструкция по подключению наушников AirPods к ноутбуку на Windows 7 или 10
Содержание:
- Подготовка к подключению
- Соединение AirPods и Windows 10
- Повторное подключение к ПК
- Соединение AirPods с ПК на Windows 7
- Настройка AirPods как гарнитуры
- Возможные неисправности
- Ограниченный функционал AirPods при работе с ПК
Apple AirPods — одни из лучших беспроводных наушников на рынке. Они отличаются практичностью и удобством, чем не могут похвастаться конкуренты. Ввиду особенностей наушники настроены для работы с девайсами Apple. Однако их можно подключить и к прочим устройствам, оснащенным Bluetooth, например, к ПК с Windows 10.
Подготовка к подключению
Компьютер должен поддерживать работу со стандартом связи Bluetooth (начиная с версии 2.0). Потому:
- для ноутбуков наличие модуля Bluetooth является стандартной функцией, понадобится только установить драйвер. Windows 10 ищет его самостоятельно при установке системы.
 Тут версия ОС не имеет значения, при наличии драйвера это не повлияет на подключение. Метка Bluetooth находится в нижнем трее. Если она есть, то можно приступать к подключению. Если драйверов нет, то проверить наличие модуля можно через диспетчер устройств. Настройки доступны на общем портале производителя ПК;
Тут версия ОС не имеет значения, при наличии драйвера это не повлияет на подключение. Метка Bluetooth находится в нижнем трее. Если она есть, то можно приступать к подключению. Если драйверов нет, то проверить наличие модуля можно через диспетчер устройств. Настройки доступны на общем портале производителя ПК; - для настольных компьютеров чаще всего приходится докупать внешний адаптер. Он вставляется в USB-разъем.
Apple AirPods — самые модные аксессуары
Важно! Перед тем как подключить AirPods к Windows 10, проверяется модуль Bluetooth. Если он настроен и работоспособен, то можно приступать подсоединению гаджета.
Bluetooth есть практически на каждом ПК
Соединение AirPods и Windows 10
Как подключить Airpods к iPhone: настройка беспроводных наушников
Руководство, как подключить аирподс к ноутбуку Windows 10:
- Активировать режим связки в AirPods. Вставить наушники в электронный чехол, открыть крышку, потом зажать и не отпускать клавишу на корпусе короба.
 Индикатор-лампа загорится белым (не отпускать, пока огонек не замигает, засветится белым, 2-3 раза промигает желтоватым, затем вернется к белому).
Индикатор-лампа загорится белым (не отпускать, пока огонек не замигает, засветится белым, 2-3 раза промигает желтоватым, затем вернется к белому). - Произвести сопряжение аудиоустройства и ПК. Запустить Windows и направиться в «Параметры» (зажать на клавиатуре сочетание «Win + I» или открыть меню «Пуск» — найти иконку шестерни), потом «Устройства» и «Добавление Bluetooth…», затем «Bluetooth». Придется подождать, пока раздел прогрузится и в списке отобразится AirPods. Кликнуть по строке для подключения.
- Активировать вывод звука и внутреннего микрофона. В системе перейти в «Параметры», затем «Система» и «Звук». Новое Bluetooth-устройство должно быть установлено как основное в механизме ввода и вывода.
Клавиша сопряжения
Обратите внимание! Если компьютер исправен, а Windows настроен правильно, то на этом этапе установка закончится, AirPods соединится с системой без проблем. Повторное подключение производится автоматически или не требует сопряжения (устройство добавляется только через параметры).
Однако при желании прослушать музыку на Apple iPhone наушники понадобится заново привязать к телефону.
Повторное подключение происходит быстрее
Повторное подключение к ПК
По стандарту после первого подключения AirPods к Windows 10 наушники должны автоматически соединяться с ранее сопряженными устройствами. Но не исключено, что гаджет уже связан с телефоном или планшетом. Тогда придется подключать вручную:
- Перейти в «Настройки», затем «Устройства» и «Bluetooth».
- В разделе «Аудио» подобрать запись для наушников.
- Кликнуть на надпись «Подключиться». Все сработает, когда система потребует разрешение на связку.
Важно! Если наушники продолжают автоматически подключаться к старому устройству, то удаляется связь с ним и отключается Bluetooth.
Соединение AirPods с ПК на Windows 7
Почему AirPods тихо играют на андроид — основные причины
Windows 7 — более устаревшая система, потому там встречаются недочеты при привязке новых гаджетов. Алгоритм абсолютно такой же, как и при работе с новой версией ОС (зайти в «Панель управления», потом «Устройства и принтеры», «Добавить устройство» и в том же порядке соединить).
Алгоритм абсолютно такой же, как и при работе с новой версией ОС (зайти в «Панель управления», потом «Устройства и принтеры», «Добавить устройство» и в том же порядке соединить).
Важно! Перед тем как AirPods подключить к компьютеру Windows, нужно не забыть перевести в режим связки (на футляре для этого отдельная кнопка).
Часто ОС не может отыскать нужные драйверы (Computer Driver), наушники подключаются, но с ошибкой (рядом с устройством горит желтая иконка), из-за которой они не работают. Скачивается другой драйвер для аирподс на Виндовс 7.
Как решается проблема в настройках беспроводного модуля:
- Перейти в «Диспетчер устройств».
- Найти параметры «Generic Bluetooth Adapter», посмотреть, какого года выпуска последнее обновление драйвера (обычно это 2005, 2006 или 2007 г.). Windows 7 устанавливает их самостоятельно.
- Если известна модель беспроводного модуля, установленного в ноутбуке, то скачать и установить свежую версию будет просто — перейти на сайт производителя, найти устройство.
 Если информации о Bluetooth-модеме нет, то можно попробовать отыскать ПО на сайте марки ноутбука. Главное — найти свою модель. Если используется внешний адаптер связи, то драйверы скачиваются под него.
Если информации о Bluetooth-модеме нет, то можно попробовать отыскать ПО на сайте марки ноутбука. Главное — найти свою модель. Если используется внешний адаптер связи, то драйверы скачиваются под него. - Удалить наушники из перечня уже сопряженных устройств (они будут там, так как уже привязаны) и выполнить соединение повторно. В этот раз все должно пройти без проблем. Может случиться, что рядом с AirPods все равно горит восклицательный знак, но устройство заработает.
- Поставить статус «По умолчанию». Перейти в «Устройства записи и воспроизведения» (в дополнительном меню панель задач есть иконка динамика, на которую следует кликнуть правой клавишей мыши) и назначить наушники как основное аудиоустройство.
Обновление драйвера
После этого новые наушники и старая операционная система должны «подружиться».
В Windows 10 процесс происходит более плавно, так как ОС все еще обновляется. Легче произвести сопряжение на устройствах внутри экосистемы Apple (на iOS и Mac OS).
Настройка AirPods как гарнитуры
Как подключить вай-фай на компьютере с Windows 10
Механизм настройки не отличается от других блютуз-гарнитур. Иногда в Windows 10 не удается подключить наушники так, чтобы прослушивать аудио в высоком качестве (стереозвук), но в то же время работал микрофон. Настройка:
- Перейти в параметры звука, чтобы сменить «Устройство ввода и вывода». В трее находится иконка динамика. Зажать ее правой клавишей мыши и выбрать «Открыть параметры звука». Отдельно можно настроить устройство для ввода и вывода.
- Если AirPods планируется использовать для звонков через Discord или Skype, то сменить гарнитуру можно в настройках программ. Выбрать беспроводные наушники как микрофон и динамики.
Обратите внимание! Система может не воспроизводить звук через наушники, потому что использует их в роли гарнитуры. Придется возвращать все настройки в исходного положение. Решения этой проблемы нет, это главный недостаток эксплуатации AirPods вне системы Apple.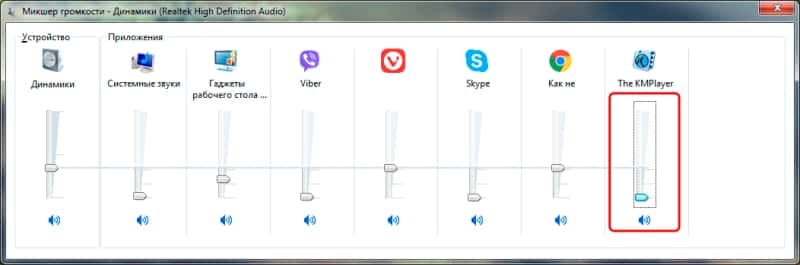
Возможные неисправности
В практике эксплуатации беспроводных наушников встречается не так много проблем. Примеры сбоев и способы починки:
- Bluetooth-адаптер включен (определяет другие устройства), но не находит AirPods. Такое случается с устаревшими или самыми дешевыми приемниками (иногда причина в драйверах). Для устранения удалить установленное ПО для Bluetooth (перейти в «Диспетчер устройств», найти беспроводной адаптер, кликнуть по нему правой клавишей мыши и нажать на «Удалить»), а затем установить его повторно с сайта-изготовителя ноутбука. Иногда, наоборот, с заводскими драйверами AirPods не получается найти. Так же удалить ПО и позволить Windows 10 самостоятельно установить конфигурации. Если модуль в порядке и работоспособен (может быть отключен), то, возможно, наушники или адаптер несправны;
- нестабильное соединение, прерывания звука. Причина может быть в тех же драйверах. Нужно удалить и установить другую версию (пока не найдется стабильная). Отключить режим энергосбережения для Bluetooth в настройках системы: зайти в свойства модуля через «Диспетчер устройств», перейти в раздел «Управление электропитанием» и настроить питание.
 В режиме экономии компьютер периодически ограничивает или отключает работу Bluetooth.
В режиме экономии компьютер периодически ограничивает или отключает работу Bluetooth.
Самая неприятная неполадка — отставание звука. Задержки есть всегда, но они могут быть слишком заметны и мешать эксплуатации наушников. Методы выхода из ситуации:
- если не нужна гарнитура, а только функция воспроизведения звука, то зайти в «Устройства записи и воспроизведения» (значок динамика в трее, затем «Открыть параметры звука»-«Сопутствующие параметры» (всплывающий список слева), потом «Панель управления звуком») — если там в разделах «Воспроизведение» и «Запись» есть пункт «Головной телефон» — отключить его (правой клавишей мыши, затем «Отключить»).
- в том же меню, в разделе «Воспроизведение» выбрать наушники и зайти в свойства. Отключить все вспомогательные эффекты, если в «Дополнительно» есть функция уменьшения качества звука, то настроить ее.
- открыть «Панель управления», потом раздел «Устройства и принтеры» и свойства AirPods наушников (правый клик). Перейти в «Службы» и отключить все дополнительные сервисы, помимо «Приемник аудио», применить конфигурацию и выйти.

Отключение «Головного телефона»
Рекомендуется проверить кодеки, поддерживаемые беспроводными наушниками. Нужно установить утилиту Bluetooth Tweaker (скачивание доступно на официально сайте, после инсталляции компьютер необходимо перезагрузить). Это платное ПО, но программа позволяет бесплатно проанализировать параметры любого 1 гаджета.
В меню софта нужно выбрать AirPods и кликнуть на «Refresh Codec Information». Программа выведет на экран поддерживаемые кодеки и те, которые используются в системе. Наушники работают с современными кодеками, а компьютер может выбрать стандартные SBC. Устранить проблему поможет переустановка драйверов (на самые новые, если не поможет, то, наоборот, на более старые версии).
Обратите внимание! Причина может быть в том, что сам адаптер не поддерживает устройство.
Программа для определения кодеков
На форумах пользователи пишут, что для адаптеров компании Intel (модели 8260, 7265/3165/7260/3160) помогает инсталляция драйвера Intel Bluetooth Audio.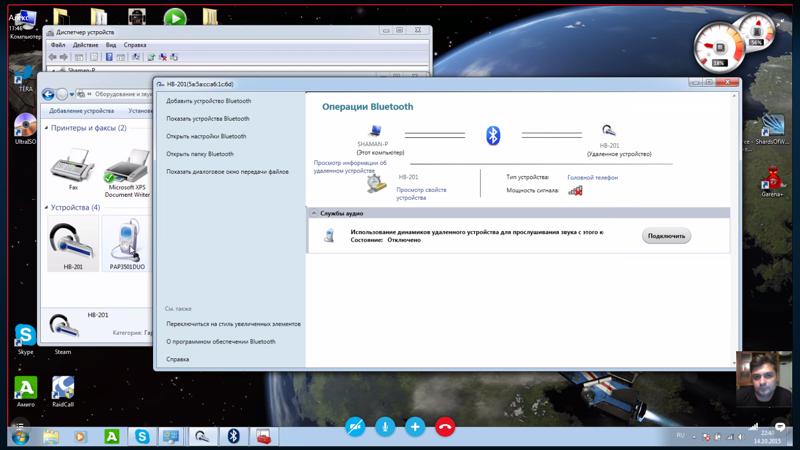 Загвоздка в том, что его нет на главном сервере производителя, но есть на портале Dell.
Загвоздка в том, что его нет на главном сервере производителя, но есть на портале Dell.
Нужно проверить модель через «Диспетчер устройств» во вкладке «Сетевые адаптеры». Если используется один из этих модулей, а на компьютере установлена ОС Windows (7, 8.1 или 10), то какая-то из версий драйверов уже должна находится на винчестере:
- Для модели 8260 скачивается обеспечение по ссылке (как основная система на странице указана Windows 8.1, но файл подойдет и для других версий). Для остальных моделей скачивается обеспечение по ссылке.
- Запускается файл установки и в диалоговом окне выбирается «Extract» (драйвер распакуется в папку на компьютере).
- Из конечной директории (в которую были распакованы файлы) запустить установочный «Intel Bluetooth Audio.msi» и начать инсталляцию.
- После завершения перезапустить ОС и проверить, насколько стабильно работает звук в AirPods.
Важно! Нужно быть осторожным, после всех манипуляций звук может измениться в обратную сторону — появиться больше обрывов. Если так произошло, то повторно запускается установочный файл, но в процессе нужно кликнуть на «Удалить». После завершения перезагрузить компьютер, нормальный звук должен вернуться со стерео.
Если так произошло, то повторно запускается установочный файл, но в процессе нужно кликнуть на «Удалить». После завершения перезагрузить компьютер, нормальный звук должен вернуться со стерео.
Параметры адаптера Intel
Если ничего не помогает, то, возможно, проблема в самих наушниках, и они вызывают обрыв связи или задержки. Нужно проверить их работу с другими устройствами, если картина такая же, то AirPods должны осмотреть в сервисном центре.
Ограниченный функционал AirPods при работе с ПК
С подключением проблем возникнуть не должно, но неприятности могут возникнуть в процессе работы с наушниками. Когда AirPods сопряжены с устройствами вне экосистемы компании Apple, они предоставляют урезанный набор возможностей, работая как приложение. У владельца не выйдет:
- просмотреть информацию о заряде батареи беспроводных наушников на экране;
- пользоваться быстрой сменой гаджетов (придется заново сопрягать).
При работе с Apple или Android-устройствами владелец может пользоваться сенсорной панелью, в случае с компьютерами она работать не будет. Несмотря на это, свою основную функцию будут выполнять стабильно — качество звука и передачи голоса не пострадает.
Несмотря на это, свою основную функцию будут выполнять стабильно — качество звука и передачи голоса не пострадает.
AirPods — это многофункциональные оригинальные наушники, которые можно использовать в разных направлениях. Они станут отличным средством для прослушивания музыки с компьютера или ноута. Проблем с подключением возникнуть не должно, но, если пользователь с ними столкнулся, вероятнее всего причина в драйверах.
Автор:
Сергей АлдонинКак подключить Bluetooth-наушники к компьютеру с ОС Windows 10, 7, 8, xp, mac, без адаптера
Беспроводные наушники предназначены для передачи аудиосигнала без использования проводов. С их помощью очень удобно разговаривать или слушать музыку на ходу, смотреть сериал или играть на компьютере.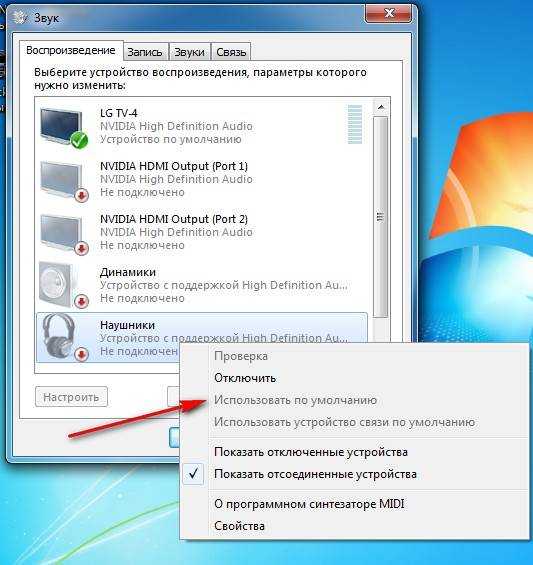 Принцип работы этих гаджетов строится на трех разных технологиях — инфракрасный канал, радиосвязь и Bluetooth. Актуальными на сегодняшний день являются второй и третий тип подключения, устройства на основе ИК-связи практически исчезли с рынка электротехники.
Принцип работы этих гаджетов строится на трех разных технологиях — инфракрасный канал, радиосвязь и Bluetooth. Актуальными на сегодняшний день являются второй и третий тип подключения, устройства на основе ИК-связи практически исчезли с рынка электротехники.
Особенности беспроводных наушников
Каждый из трех типов наушников имеет достоинства и недостатки, которые определяются их принципом работы и влияют на востребованность у покупателей.
Наушники с инфракрасным способом подключения
Наушники с этим типом связи в продаже встречаются очень редко, чаще они попадаются в комплекте с некоторыми моделями телевизоров. Эти устройства недорогие, обеспечивают хорошее звучание, но при этом боятся преград между источником и приемником сигнала: выйти в другое помещение в них не получится. Также им противопоказан яркий солнечный свет. Еще один недостаток ИК-наушников — малый радиус действия. Пример — Philips SHC1300.
Наушники Philips SHC1300
Радионаушники
Предназначение радионаушников — использование в доме или в офисе.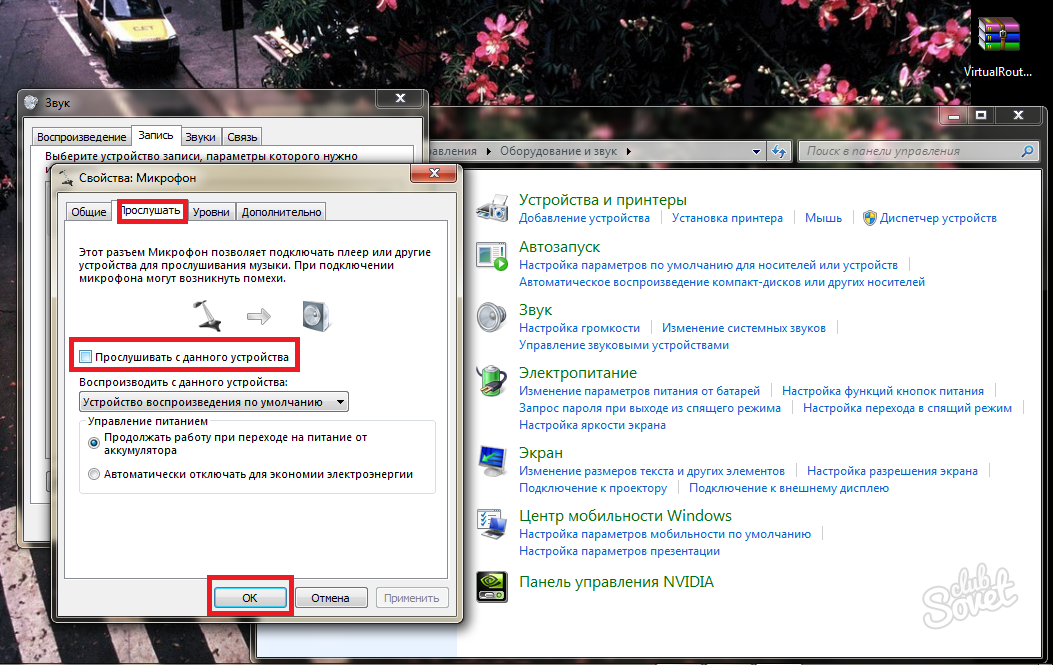 Для подключения к аудиотехнике используется габаритный передатчик, неудобный для переноски. Для мобильных устройств такие гаджеты не подходят, а батарея у них разряжается гораздо быстрее в сравнении с Bluetooth-наушниками.
Для подключения к аудиотехнике используется габаритный передатчик, неудобный для переноски. Для мобильных устройств такие гаджеты не подходят, а батарея у них разряжается гораздо быстрее в сравнении с Bluetooth-наушниками.
Важно! К плюсам радионаушников следует отнести большой радиус действия, что может быть удобно для перемещения внутри помещений. Это позволит отойти от источника звука на большое расстояние, не опасаясь, что сигнал прервется.
Наушники Defender FreeMotion B085
Как правило, максимальная дистанция прописана в технических характеристиках устройства. Представитель этих наушников — Defender FreeMotion B085.
Blutooth-наушники
Bluetooth-наушники подходят как для носимых устройств, так и для стационарных, которые все чаще оснащаются блютуз-модулем. Если он все-таки отсутствует, можно приобрести приемник bluetooth и подсоединить через обычный аудиоразъем. Заряд батареи гаджет использует экономно. Этот тип наушников представлен такими моделями, как DEXP BT 250, Qumo Accord 3 PRo и другие.
Этот тип наушников представлен такими моделями, как DEXP BT 250, Qumo Accord 3 PRo и другие.
Совет! Выбирая беспроводные наушники, следует остановить выбор на устройствах, работающих через bluetooth. Несмотря на то, что радионаушники дешевле, проще в производстве и поддерживают больший радиус действия, их конкуренты обеспечивают лучший и более стабильный сигнал.
Bluetooth модуль сегодня устанавливается в большей части современной техники, а значит такие наушники подойдут для многих устройств, имеющихся у их владельца.
Наушники Qumo Accord 3 PRo
Плюсы и минусы блютуз-наушников
Как и любая техника, блютуз-наушники имеют и достоинства, и недостатки. К плюсам можно отнести отсутствие провода, энергоэффективность и хороший звук. Тогда как в минусы можно записать такие качества.
- Необходимость зарядки аккумулятора.
- Качество звучания и стабильность соединения тем выше, чем новее версия протокола Bluetooth. Последняя — 5.
 0, но для эффективной работы она должна быть установлена также на втором гаджете.
0, но для эффективной работы она должна быть установлена также на втором гаджете. - При сопряжении двух устройств с различными версиями, передача данных ограничивается возможностями старшей версии.
Подключение bluetooth-гарнитуры к ПК
Подключение блютуз-гарнитуры к компьютеру выполняется очень просто, если знать правильную последовательность действий.
Подготовка компьютера
Перед подсоединением беспроводных наушников к ПК следует проверить наличие блютуз-модуля. Для этого нужно открыть диспетчер устройств, где отображается доступное оборудование. Если в перечне есть вкладка «Bluetooth», это свидетельствует, что соответствующий модуль установлен. Кликнув по ней, нужно убедиться в его наличии и исправном функционировании.
Если в стационарном компьютере нет установленного блютуз-модуля, его нужно купить и подсоединить через usb-порт. Для установки следует обеспечить подключение к интернету, чтобы устройство смогло автоматически скачать драйвера с официальной страницы и установить, если они не идут в комплекте на диске. После завершения инсталляции, блютуз-модуль будет виден в диспетчере устройств.
После завершения инсталляции, блютуз-модуль будет виден в диспетчере устройств.
Важно! После того, как bluetooth-модуль установлен, можно подключить блютуз-наушники к компьютеру.
Подключение наушников без комплектного модуля
Наушники без блютуз адаптера в комплекте присоединяются при помощи модуля, встроенного в ноутбук или же отдельно приобретенного адаптера. Сначала необходимо проверить, включен ли Bluetooth на ПК. Если это так, то в трее (в нижнем углу справа) будет гореть синий значок. Если он отсутствует, необходимо включить модуль.
В Windows 10 нужно открыть справа в нижнем углу центр уведомлений и кликнуть по нужному значку. Если его не видно, нажать на кнопку «Развернуть». В Windows 7, 8, 8.1, а также в XP это действие осуществляется через область уведомлений, где модуль отображается даже в выключенном состоянии. Кликом по иконке можно включить или отключить устройство, выбрав соответствующую команду.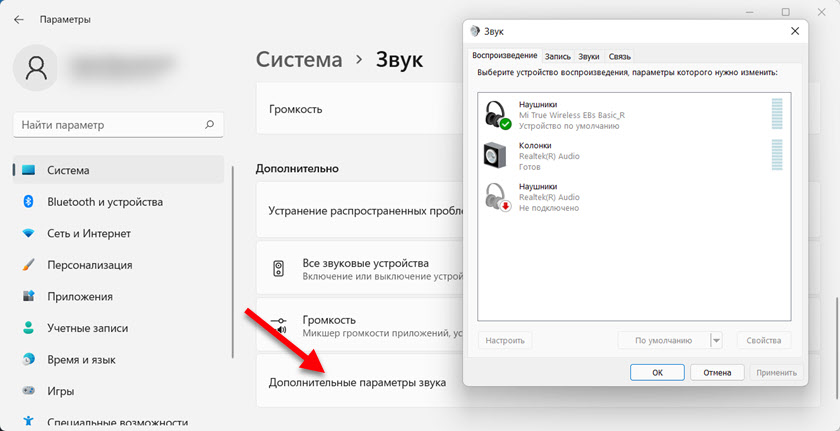 При подключении наушников к ноутбуку можно включить Bluetooth при помощи комбинации клавиш «FN + одна из функциональных клавиш F1-F12 с нарисованной соответствующей иконкой».
При подключении наушников к ноутбуку можно включить Bluetooth при помощи комбинации клавиш «FN + одна из функциональных клавиш F1-F12 с нарисованной соответствующей иконкой».
Теперь нужно кликнуть по иконке блютуз правой кнопкой и нажать «Добавить новое устройство». Windows 10 предложит выбрать тип подключаемого устройства, нужно кликнуть по устройствам Bluetooth. Запустится поиск. Далее необходимо включить беспроводные наушники в соответствии с инструкцией на сопряжение.
Совет! На некоторых моделях беспроводной гарнитуры для сопряжения необходимо подержать кнопку включения, пока не начнут по очереди мигать разноцветные индикаторы, на других для этого есть отдельная кнопка с изображением Bluetooth, а на третьих может быть иной вариант, которые прописан в сопровождающей документации.
Включенные наушники будут обнаружены компьютером и определятся в списке устройств. Нужно кликнуть по ним. Некоторые гарнитуры подключаются автоматически, для других нужно указать пароль, обычно это «0000».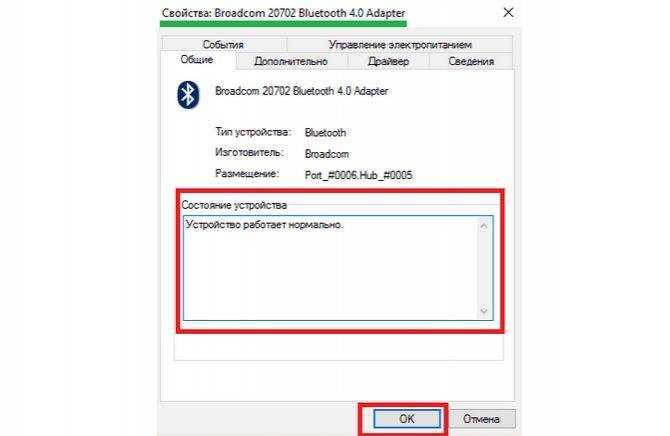 Через несколько секунд соединение будет установлено, определится название наушников, после чего они появятся в разделе «Звук» на странице настройки параметров Bluetooth.
Через несколько секунд соединение будет установлено, определится название наушников, после чего они появятся в разделе «Звук» на странице настройки параметров Bluetooth.
Для mac устройств подключение блютуз-гарнитуры происходит похожим образом. Необходимо открыть раздел Bluetooth в системных настройках, включить адаптер и выбрать «Установить новое устройство». Затем включить на сопряжение наушники. Как только они определятся в списке, выбрать их и активировать.
Подключение гарнитуры с адаптером
Помимо гарнитур без адаптера, большое количество моделей выпускается с собственным блютуз-модулем в комплекте. Для установки гарнитуры в этом случае следует сначала подключить адаптер к компьютеру и подождать, пока система не обнаружит его и не установит драйвера. Если этого не произойдет, потребуется найти их вручную на официальной странице и самостоятельно установить. После инсталляции ПО следует открыть «Добавление устройства Bluetooth» и подключить новый гаджет. Если потребуется пин-код, указать «0000».
Если потребуется пин-код, указать «0000».
Проверка работы наушников
Беспроводные наушники отдельных производителей помимо установки соединения требуют вспомогательной настройки. Если после подключения случаются регулярные сбои в воспроизведении звука, либо он вовсе отсутствует, необходимо отрегулировать воспроизведение аудио. Для этого в трее необходимо кликнуть правой кнопкой на иконку динамиков, открыть «Звуки» и перейти во вкладку «Воспроизведение». Здесь нужно выбрать устройство, через которое должен воспроизводиться звук, т.е. наушники. Далее следует подтвердить действие и перезагрузить компьютер. После включения можно подключить гарнитуру. Теперь она должна работать без ошибок.
Подключение в Skype
Чтобы использовать Bluetooth-гарнитуру во время разговоров в Skype, потребуется сделать дополнительные настройки. Нужно запустить программу и перейти во вкладку «Инструменты», а затем в «Настройку звука». Появится окно с рабочими параметрами. В полях «Микрофон» и «Динамики» следует указать гарнитуру и подтвердить изменения.
В полях «Микрофон» и «Динамики» следует указать гарнитуру и подтвердить изменения.
Особенности подключения к телефону и телевизору
Для подключения блютуз-наушников к телефону необходимо:
- включить bluetooth на телефоне и на наушниках в соответствии с прилагаемой инструкцией;
- запустить поиск доступных устройств на смартфоне в меню Bluetooth;
- после обнаружения наушников кликнуть по ним и подключить, при необходимости потребуется ввести идентификационный код «0000».
Совет! Приобретать беспроводные наушники для TV следует сразу с адаптером в комплекте, чтобы не тратить деньги на покупку дополнительного устройства. Если телевизор новой модели, у него может быть встроен Bluetooth-приемник, уточнить это можно в руководстве по эксплуатации.
Подключение блютуз-гарнитуры к телевизору происходит немного сложнее. Сначала нужно подсоединить адаптер через usb-разъем или через гнездо для наушников.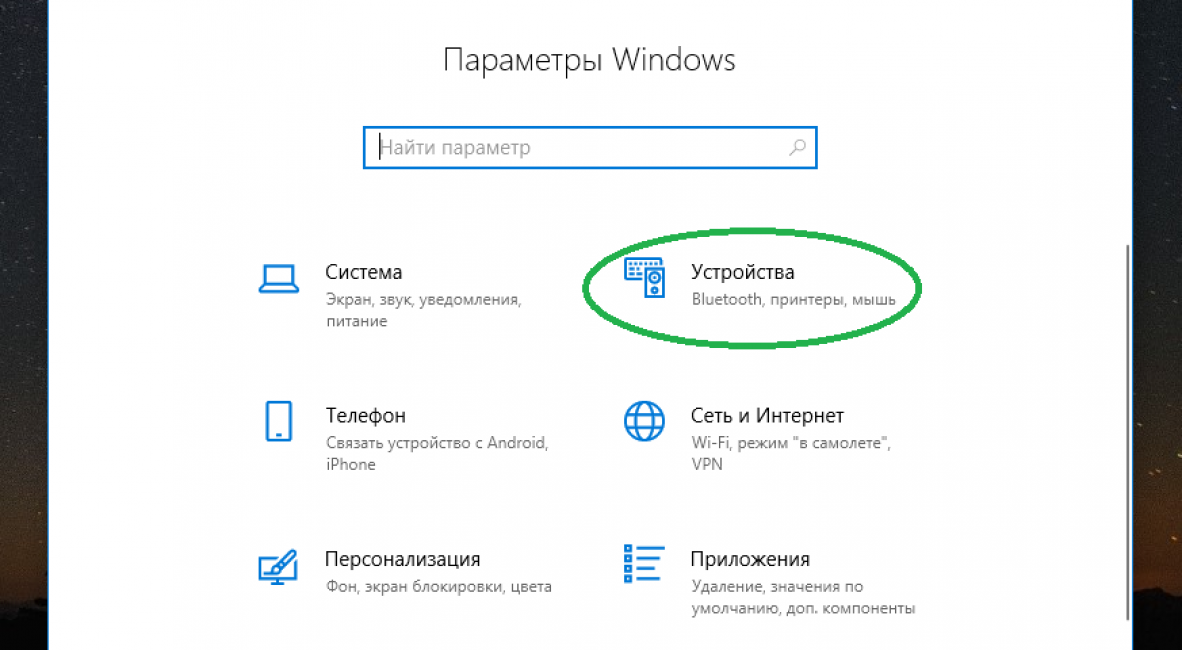 После этого следует включить его вместе с гарнитурой. Обычно звук должен работать сразу. В случае неполадок или регулярных сбоев необходимо открыть настройки телевизора и в соответствии с инструкцией сделать нужные изменения.
После этого следует включить его вместе с гарнитурой. Обычно звук должен работать сразу. В случае неполадок или регулярных сбоев необходимо открыть настройки телевизора и в соответствии с инструкцией сделать нужные изменения.
Возможные трудности при подключении
Достаточно большое количество пользователей при попытке подключения беспроводной гарнитуры к ПК либо ноутбуку сталкиваются с определенными трудностями, которые можно классифицировать следующим образом.
- Если после подключения отсутствует звук, следует открыть регулировку громкости. Наушники вынесены отдельно. Возможно, здесь не выставлен требуемый уровень громкости.
- Если звук не воспроизводится, необходимо обновить до последних версий драйвера встроенного или внешнего блютуз адаптера, а в случае с последним — еще и контроллеров USB. После установки ПО, следует сначала перезагрузить устройство, чтобы все изменения вступили в силу, и только потом подключать наушники.

- Если компьютер не видит наушники при подключении через встроенный или внешний модуль, нужно кликнуть в области уведомлений правой кнопкой мыши по иконке блютуз, выбрать «Открыть параметры», затем «Другие параметры Bluetooth» и поставить галочку, чтобы разрешить устройствам находить ПК.
Итак, подключение Blutooth-наушников к компьютеру или иному устройству – процесс очень простой, если знать правильную последовательность действий. На различных устройствах и разных ОС процесс примерно одинаков: необходимо подключить блютуз-модуль, если нет встроенного, настроить, а затем выполнить сопряжение устройств. Также важно знать, как пользоваться блютуз-наушниками.
Самые лучшие беспроводные наушники
Наушники JBL T500BT на Яндекс Маркете
Наушники Bose QuietComfort 35 II на Яндекс Маркете
Наушники Audio-Technica ATH-S200BT на Яндекс Маркете
Наушники JBL Live 500BT на Яндекс Маркете
Наушники Awei T3 на Яндекс Маркете
Как связать устройство Bluetooth с Windows 7
Вот как можно подключить наушники Bluetooth или другие устройства к компьютеру с Windows 7.
: Microsoft больше не поддерживает Windows 7. Убедитесь, что вы используете Windows 10 или выше. Чтобы узнать больше, прочитайте нашу статью о добавлении устройств Bluetooth в Windows 10.
Bluetooth в значительной степени стал основой беспроводной технологии почти для всех портативных устройств, вы согласны? Что произойдет, если у вас есть гарнитура Bluetooth или какое-либо другое устройство, которое вы хотите подключить к компьютеру с Windows 7?
Большинство смартфонов имеют простой в настройке интерфейс, найти который не составит труда. Однако этот интерфейс не так заметен в Windows 7. Бывают также случаи, когда кажется, что что-то подключается к Windows 7, но это просто не работает. Недавно столкнувшись с этой проблемой, я подумал, что если это случилось со мной, то, вероятно, это происходит и с большим количеством людей. В таком случае, что вы можете сделать? Давайте взглянем.
Прежде чем мы начнем, для работы вашему компьютеру потребуется:
- Вариант A : Встроенная функция Bluetooth
- Вариант B : Совместимый адаптер Bluetooth, который подключается к одному из USB-разъемов.

Как подключить Bluetooth-устройство к системе Windows 7
1. Нажмите на Сферу меню «Пуск», а затем введите devicepairingwizard и нажмите Введите .
2. Сделайте ваше устройство доступным для обнаружения , иногда также называемый видимым . Этот шаг должен быть выполнен на вашем устройстве Bluetooth, а не на вашем компьютере (если только ваш компьютер не является «устройством Bluetooth».) На большинстве портативных периферийных устройств Bluetooth это делается путем удержания кнопки питания в течение 5-15 секунд, а затем индикатора питания. начнет мигать одним или несколькими цветами. Возможно, вам придется обратиться к руководству вашего независимого устройства для получения точных инструкций.
3. Выберите устройство , а затем нажмите Далее , чтобы начать сопряжение.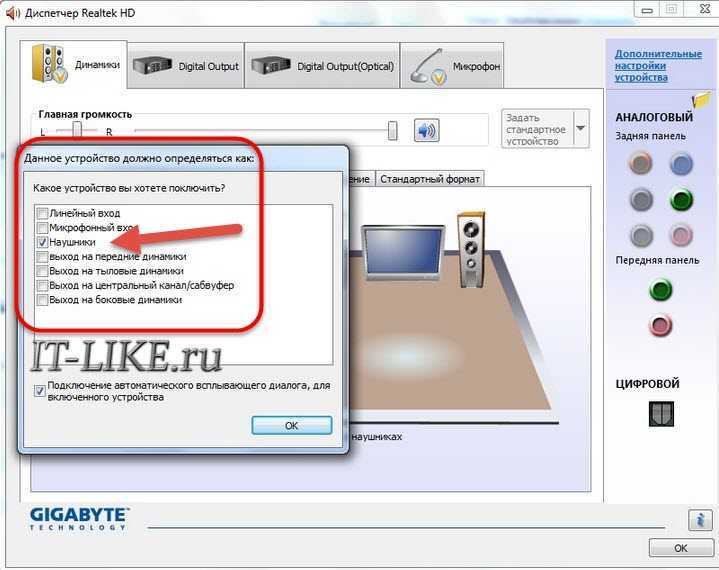
4. Даже после подключения к БОЛЬШИНСТВУ устройств вам придется подождать, пока Windows установит драйверы устройства для вашего периферийного устройства Bluetooth. По умолчанию Windows будет использовать только встроенные драйверы устройств. Поэтому вам нужно либо 1) включить автоматическую установку драйвера устройства с обновлением Windows, либо 2) вручную получить последнюю версию драйвера от производителя вашего устройства. Если вы пропустите это, вы, вероятно, получите устаревший драйвер и не сможете использовать все функции вашего устройства Bluetooth.
Теперь ваше устройство должно быть готово. Поздравляем и наслаждаемся вашим новым гладким соединением Bluetooth.
Конечно, учитывая, что мы имеем дело с неограниченным количеством производителей устройств (в отличие от Apple), вещи могут не соединяться безупречно. К счастью, мы можем попытаться решить проблему, если ваше устройство подключается, но по-прежнему не работает.
Устранение неполадок с подключением Bluetooth
5. Нажмите кнопку Start Menu Orb и щелкните Devices and Printers.
6. Щелкните правой кнопкой мыши устройство , на котором у вас возникла проблема. Обычно это легко заметить по золотому восклицательному треугольнику (известному как значок «Устранение неполадок»). другая причина, она может появиться или не появиться в средстве устранения неполадок.
Надеюсь, это решило вашу проблему.
К сожалению, иногда некоторые устройства Bluetooth просто не подключаются к вашему компьютеру. Этот сценарий происходит с моим iPhone 3GS (или iPod Touch), показанным на снимке экрана ниже. Устройство может подключаться через Bluetooth, но через соединение просто нет функциональности просто потому, что не существует совместимого драйвера. Было бы неплохо, если бы я мог передавать на него файлы с помощью Bluetooth вместо USB-кабеля, ну да ладно. Похоже, еще одна вещь, с которой мне нужно поиграть.
Похоже, еще одна вещь, с которой мне нужно поиграть.
Сопутствующие товары:Bluetooth, Microsoft, Windows 7
Как подключить гарнитуру Bluetooth к ноутбуку Windows 7
коллег через Интернет. Если на вашем компьютере установлена Windows 7, то подключение Bluetooth-гарнитуры должно быть для вас простым. Это руководство проведет вас через шаги, необходимые для быстрого сопряжения любой совместимой беспроводной гарнитуры с вашим ноутбуком под управлением Windows 7.
Во-первых, давайте удостоверимся, что оба устройства поддерживают соединение Bluetooth. Например, если ваш ноутбук имеет встроенное оборудование Bluetooth или внешний USB-ключ с собственным программным драйвером, то он уже должен быть включен и готов к использованию. С другой стороны, многие гарнитуры предварительно сопряжены из коробки, но для некоторых может потребоваться ручное сопряжение, прежде чем они смогут подключаться к другим устройствам с помощью технологии Bluetooth.
Чтобы проверить, требуется ли это для вашего устройства, просто обратитесь к его руководству пользователя за инструкциями по правильному сопряжению.
- Включите гарнитуру Bluetooth и убедитесь, что она находится в режиме «Сопряжение»
- Обычно это можно сделать, нажав определенную комбинацию кнопок на устройстве, например, удерживая кнопку питания или вызова в течение нескольких секунд вашего ноутбука, откройте панель управления из меню «Пуск» и щелкните раздел «Оборудование и звук»
- В разделе «Устройства и принтеры» выберите «Добавить устройство», чтобы начать поиск доступных устройств поблизости. диапазон; выберите гарнитуру Bluetooth из этого списка обнаруженных элементов, щелкнув ее один раз левой кнопкой мыши, затем нажмите «Далее», чтобы продолжить процесс сопряжения
- 4
- При необходимости введите PIN-код, прилагаемый к гарнитуре, в оба устройства, прежде чем они будут успешно сопряжены; в противном случае оставьте поле пустым, если пароль не требуется (это будет зависеть от типа вашей гарнитуры).
Как подключить Bluetooth наушники/гарнитуру/динамики к windows 7 — macbook/ноутбук/ПК работает на 100%🔥
Почему я не могу подключить наушники Bluetooth к ноутбуку с Windows 7?
Если вы пытаетесь подключить наушники Bluetooth к ноутбуку под управлением Windows 7, но у вас не получается, не беспокойтесь — вы не одиноки. В то время как многие новые ноутбуки и компьютеры сегодня оснащены встроенными возможностями Bluetooth, ноутбуки с Windows 7, как известно, сложны, когда дело доходит до подключения беспроводных устройств, таких как наушники Bluetooth.
Первый шаг в устранении неполадок — убедиться, что ваш ноутбук действительно оснащен необходимым оборудованием для использования Bluetooth.
В то время как многие новые ноутбуки и компьютеры сегодня оснащены встроенными возможностями Bluetooth, ноутбуки с Windows 7, как известно, сложны, когда дело доходит до подключения беспроводных устройств, таких как наушники Bluetooth.
Первый шаг в устранении неполадок — убедиться, что ваш ноутбук действительно оснащен необходимым оборудованием для использования Bluetooth.
Поскольку Windows 7 была выпущена более 10 лет назад, в большинстве этих систем отсутствует встроенная поддержка этой технологии, и вместо этого требуется внешний ключ или адаптер. Однако, если у вас есть встроенная поддержка, убедитесь, что драйверы обновлены, зайдя в диспетчер устройств (доступно через панель управления). Как только вы узнаете, что с аппаратной частью все в порядке, посмотрите, какая у вас гарнитура.
Различные бренды используют разные кодеки, которые могут быть или не быть совместимыми с вашей системой; A2DP (расширенный профиль распространения звука) и HSP/HFP (профиль гарнитуры/профиль громкой связи) — два наиболее распространенных из них, используемых для потоковой передачи аудио, поэтому, если ваш поддерживает какой-либо из них, велика вероятность, что он будет отлично работать на вашем ноутбуке.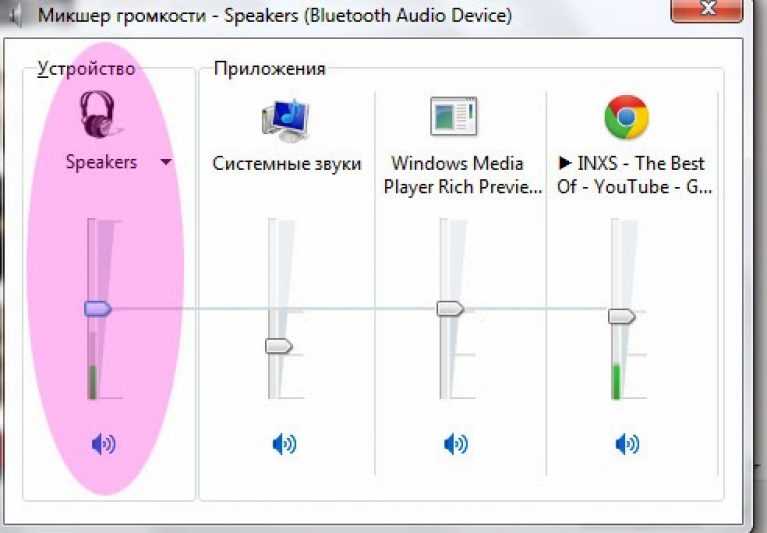 Наконец, проверьте любые настройки, связанные с воспроизведением звука, а также с управлением питанием, поскольку и то, и другое потенциально может помешать успешным попыткам подключения с вашего устройства; их временное отключение часто может творить чудеса при устранении неполадок, подобных этой. Если ничего не помогает, возможно, что-то не так внутри, поэтому попробуйте связаться со службой поддержки, если ничего не получится, если они знают о какой-то конкретной проблеме, связанной с совместимостью между определенными моделями и более старыми операционными системами, такими как Windows 7.
Наконец, проверьте любые настройки, связанные с воспроизведением звука, а также с управлением питанием, поскольку и то, и другое потенциально может помешать успешным попыткам подключения с вашего устройства; их временное отключение часто может творить чудеса при устранении неполадок, подобных этой. Если ничего не помогает, возможно, что-то не так внутри, поэтому попробуйте связаться со службой поддержки, если ничего не получится, если они знают о какой-то конкретной проблеме, связанной с совместимостью между определенными моделями и более старыми операционными системами, такими как Windows 7.
Как подключить Bluetooth к ноутбуку с Windows 7?
Если вы хотите подключить беспроводную мышь, клавиатуру или динамик, настроить Bluetooth на ноутбуке под управлением Windows 7 очень просто. В этом сообщении блога я подробно объясню шаги, необходимые для подключения устройства Bluetooth к компьютеру, и как вы можете убедиться, что оно работает правильно.
Прежде всего, вам нужно проверить, поддерживает ли ваш ноутбук технологию Bluetooth, зайдя в Диспетчер устройств в Панели управления.
Если есть запись под названием «Bluetooth Radios», это означает, что ваш компьютер поддерживает беспроводные соединения с использованием этого протокола. Если нет, то, к сожалению, вы не сможете продолжить настройку Bluetooth-соединения между устройствами. Предполагая, что ваш ноутбук поддерживает Bluetooth, теперь мы можем начать процесс беспроводного соединения двух устройств по этому протоколу:
1) Войдите в Панель управления и откройте раздел «Оборудование и звук» (или «Устройства и принтеры»). Где-то здесь должна быть указана опция, которая позволяет нам добавлять новое оборудование — нажмите на эту ссылку и следуйте всем инструкциям, данным Windows. Он может спросить вас, должен ли он автоматически искать совместимое оборудование; ответьте «Да», чтобы он продолжал сканировать ближайшие устройства, которые могут установить соединение с нашим ноутбуком через Bluetooth.
2) По запросу Windows включите другое устройство (например, мышь/клавиатуру/динамик и т.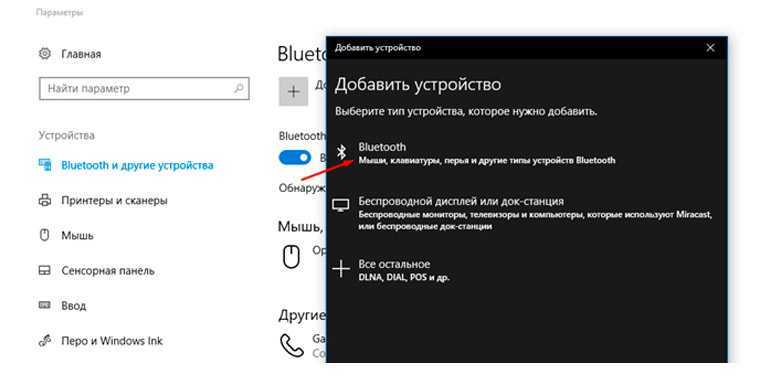 д.), которое мы хотим соединить с нашим компьютером через Bluetooth – убедитесь, что оно находится в пределах досягаемости! В какой-то момент процесса нам также может потребоваться подтвердить коды сопряжения или ключи доступа, предоставленные обеими сторонами, прежде чем они будут успешно соединены друг с другом по беспроводной сети через соответствующие радиомодули — эти коды обычно различаются в зависимости от каждого конкретного типа подключаемого оборудования, но обычно состоят из числа/буквенно-цифровые символы/символы и т. д.).
д.), которое мы хотим соединить с нашим компьютером через Bluetooth – убедитесь, что оно находится в пределах досягаемости! В какой-то момент процесса нам также может потребоваться подтвердить коды сопряжения или ключи доступа, предоставленные обеими сторонами, прежде чем они будут успешно соединены друг с другом по беспроводной сети через соответствующие радиомодули — эти коды обычно различаются в зависимости от каждого конкретного типа подключаемого оборудования, но обычно состоят из числа/буквенно-цифровые символы/символы и т. д.).
3) После того, как все настроено правильно и обе стороны правильно сопряжены через соответствующие радиочастоты (т. список доступных опций при добавлении нового оборудования из панели управления — просто выберите подходящий вариант в зависимости от типа используемого периферийного устройства (например, клавиатуры, мыши, динамики, гарнитуры, микрофоны, геймпады и т. д.). Все сделано!
Как подключить наушники Bluetooth Boat к ноутбуку с Windows 7?
Если у вас есть ноутбук с Windows 7 и вы хотите слушать музыку или другой звук через наушники Bluetooth для лодок, то вам повезло. Подключение двух устройств на удивление простое, хотя для настройки требуется несколько шагов.
Прежде всего, убедитесь, что ваш ноутбук и наушники Bluetooth заряжены и включены, прежде чем начинать этот процесс.
Подключение двух устройств на удивление простое, хотя для настройки требуется несколько шагов.
Прежде всего, убедитесь, что ваш ноутбук и наушники Bluetooth заряжены и включены, прежде чем начинать этот процесс.
Затем перейдите в системный трей (в правом нижнем углу экрана) и нажмите «Добавить устройство». Это запустит автоматический поиск ближайших устройств с поддержкой Bluetooth. Когда он найдет ваши наушники, выберите их из списка вариантов.
После выбора вам может быть предложено ввести пароль или PIN-код, если он существует для этих конкретных наушников. Если такой код не требуется, просто принимайте любые подсказки, которые появляются, пока сопряжение не будет успешно завершено. Наконец, вернитесь в системный трей, где вы должны увидеть значок, указывающий, что «Bluetooth-наушники» подключены — поздравляем!
Теперь все, что осталось, это открыть любое программное обеспечение медиаплеера, которое вы хотите использовать (например, iTunes), и начать наслаждаться мелодиями с новой беспроводной настройкой! Это действительно может быть довольно просто, как только все будет правильно настроено — просто не забудьте заранее не забыть об этих важных сеансах зарядки, чтобы они всегда были готовы, когда это необходимо!
Как подключить гарнитуру Bluetooth к Windows 7 без Bluetooth?
Если у вас есть гарнитура Bluetooth, но нет Bluetooth на компьютере с Windows 7, не отчаивайтесь. Есть еще способы подключить ваше устройство Bluetooth без установки какой-либо технологии Bluetooth на самом компьютере. Здесь мы покажем вам, как это сделать!
Есть еще способы подключить ваше устройство Bluetooth без установки какой-либо технологии Bluetooth на самом компьютере. Здесь мы покажем вам, как это сделать!
Первым шагом является приобретение и установка USB-ключа или адаптера. Это внешнее устройство с USB-подключением, которое обеспечит связь между вашим ПК и гарнитурой с помощью радиоволн вместо традиционных кабелей. Лучшим вариантом для этого будет адаптер, разработанный специально для Microsoft Windows 7, например, от Logitech или Kinivo; обычно они довольно недорогие и их легко найти в большинстве магазинов электроники.
После того, как он будет правильно подключен и настроен, ваш ПК должен распознать его, как если бы он был встроенным оборудованием.
Затем включите гарнитуру (перед использованием может потребоваться ее зарядка), затем перейдите в «Настройки»> «Устройства»> «Добавить устройство» в Windows 7 — откроется окно «Поиск и сопряжение», в котором должны быть обнаружены любые совместимые устройства поблизости, включая ваше, если оно находится в пределах досягаемости ( обычно около 10 м).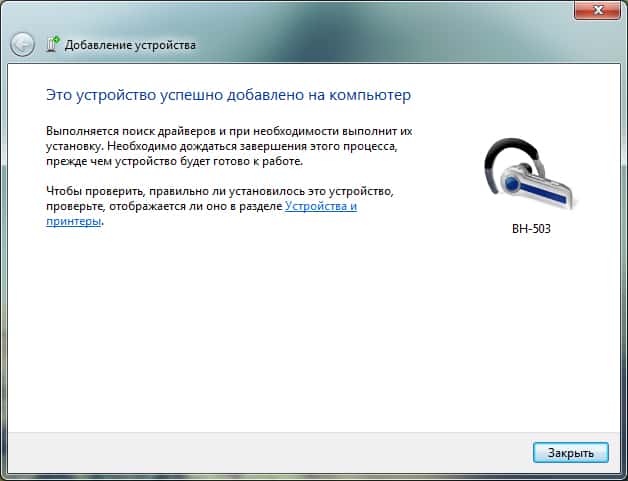 Выберите его из списка и следуйте дальнейшим инструкциям Windows, пока сопряжение не будет завершено — после этого весь звук, передаваемый через это соединение, будет слышен через ваши наушники/гарнитуру непосредственно с самого устройства без необходимости установки дополнительного программного обеспечения или драйверов!
Выберите его из списка и следуйте дальнейшим инструкциям Windows, пока сопряжение не будет завершено — после этого весь звук, передаваемый через это соединение, будет слышен через ваши наушники/гарнитуру непосредственно с самого устройства без необходимости установки дополнительного программного обеспечения или драйверов!
Наконец, убедитесь, что вы выбрали «Использовать аудиоустройство для коммуникационных приложений» в Панели управления > Настройки звука, чтобы входящие вызовы направлялись соответствующим образом — иначе они не будут проходить при использовании Skype или других услуг VoIP с этой настройкой! И, наконец, проверьте некоторые сторонние обновления драйверов, доступные в Интернете; хотя это и не всегда необходимо, иногда они могут улучшить проблемы совместимости, особенно при выполнении более сложных задач, таких как потоковое видео и т. д. Вот и все, что нужно для подключения гарнитуры Bluetooth к Windows 7 без встроенного Bluetooth!
Всего за несколько простых шагов вы скоро сможете наслаждаться свободой беспроводного звука независимо от того, какой тип компьютерной системы вы используете — позаботьтесь сейчас и приятного прослушивания!
Как подключить Bluetooth-наушники к ПК с Windows 7 без адаптера
Если вы ищете способ подключить Bluetooth-наушники к ПК с Windows 7 без адаптера, то этот пост в блоге для вас. В этом руководстве мы рассмотрим процесс подключения наушников Bluetooth к компьютеру с Windows 7 без дополнительного оборудования или программного обеспечения.
Прежде всего, убедитесь, что наушники Bluetooth и ПК с Windows 7 включены и находятся в пределах досягаемости друг друга.
В этом руководстве мы рассмотрим процесс подключения наушников Bluetooth к компьютеру с Windows 7 без дополнительного оборудования или программного обеспечения.
Прежде всего, убедитесь, что наушники Bluetooth и ПК с Windows 7 включены и находятся в пределах досягаемости друг друга.
Если они находятся недостаточно близко друг к другу, соединение может не установиться. Кроме того, само собой разумеется, но убедитесь, что сами наушники заряжены, если это необходимо, прежде чем пытаться подключить их к компьютеру. После того, как все будет подготовлено должным образом, откройте меню «Пуск» в левом нижнем углу экрана на рабочем столе и нажмите «Устройства и принтеры», чтобы открыть другое окно со списком всех подключенных устройств в одном месте (включая принтеры).
Нажмите «Добавить устройство» в верхней левой части этого нового окна, после чего начнется поиск доступных устройств, готовых к сопряжению с вашим (в нашем случае — гарнитура Bluetooth).
После успешного завершения поиска выберите/выделите конкретную марку и модель наушников из списка, представленного в окнах, подтвердив его название, а также распознав его значок, если это возможно, чтобы его можно было правильно идентифицировать в процессе сопряжения позже; после выбора того же устройства просто нажмите кнопку «Далее» в правом нижнем углу, чтобы перейти к дальнейшим шагам, связанным с настройкой подключения ч / б двух гаджетов, то есть наушников и компьютера с Win7, о которых идет речь здесь!
На следующем этапе все становится интереснее: теперь ваша гарнитура должна появиться в списке «Устройства и принтеры» с опцией «Мастер сопряжения…» прямо под ней; щелкните эту ссылку и внимательно следуйте приведенным в ней инструкциям до конца, при этом пользователю потребуется ввести код доступа / PIN-код / защитный код и т.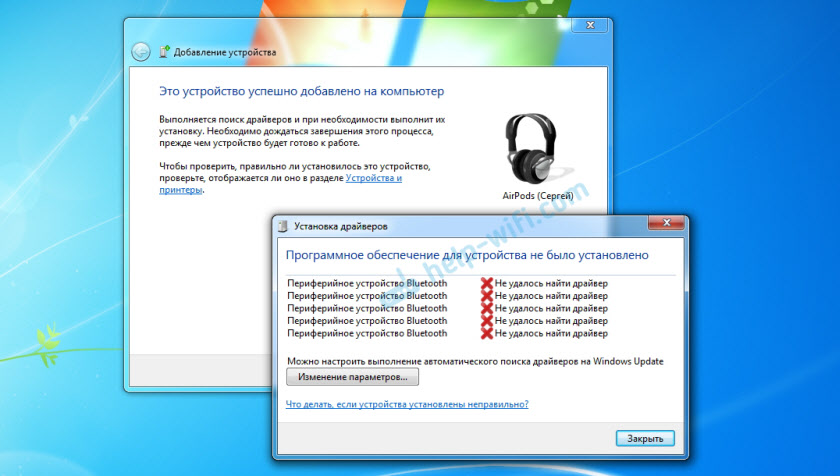 д.
д.
выдается там самой ОС на последнем этапе только таким образом завершая всю процедуру окончательно! В заключение: подключить наушники Bluetooth к ПК с Windows 7 без адаптера относительно легко, если выполнить несколько простых шагов, описанных выше: 1) Убедитесь, что оба устройства включены и находятся рядом друг с другом 2) Откройте «Устройства и принтеры»
3) Нажмите «Добавить устройство» 4) Выберите желаемые наушники 5) Запустите мастер сопряжения 6 ) Введите необходимые коды и т. д.
требуется, таким образом, в конечном итоге идеально завершив поставленную задачу!
Заключение
Если вы хотите подключить гарнитуру Bluetooth к ноутбуку с Windows 7, процесс на самом деле довольно прост. Во-первых, убедитесь, что и ваша гарнитура, и ноутбук поддерживают Bluetooth. Если это так, включите устройство, нажав кнопку питания.
Затем перейдите в меню «Пуск» вашего компьютера и выберите оттуда «Устройства и принтеры». Вы должны увидеть опцию «Добавить устройство» — щелкните по ней.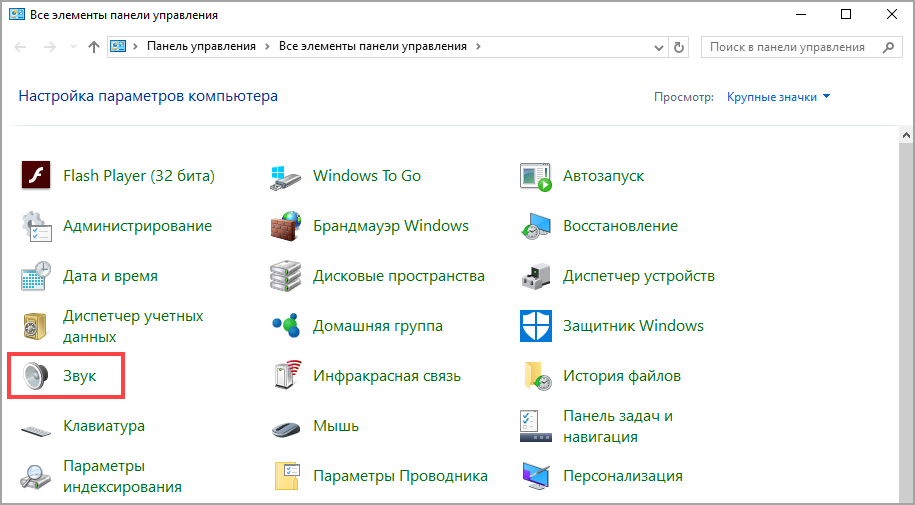


 Тут версия ОС не имеет значения, при наличии драйвера это не повлияет на подключение. Метка Bluetooth находится в нижнем трее. Если она есть, то можно приступать к подключению. Если драйверов нет, то проверить наличие модуля можно через диспетчер устройств. Настройки доступны на общем портале производителя ПК;
Тут версия ОС не имеет значения, при наличии драйвера это не повлияет на подключение. Метка Bluetooth находится в нижнем трее. Если она есть, то можно приступать к подключению. Если драйверов нет, то проверить наличие модуля можно через диспетчер устройств. Настройки доступны на общем портале производителя ПК;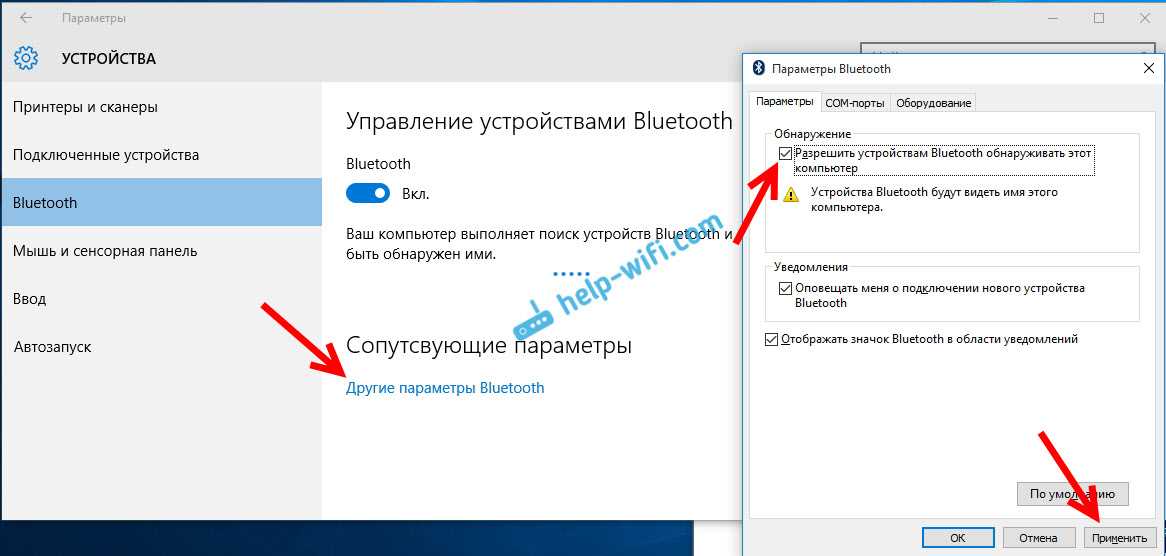 Индикатор-лампа загорится белым (не отпускать, пока огонек не замигает, засветится белым, 2-3 раза промигает желтоватым, затем вернется к белому).
Индикатор-лампа загорится белым (не отпускать, пока огонек не замигает, засветится белым, 2-3 раза промигает желтоватым, затем вернется к белому). Если информации о Bluetooth-модеме нет, то можно попробовать отыскать ПО на сайте марки ноутбука. Главное — найти свою модель. Если используется внешний адаптер связи, то драйверы скачиваются под него.
Если информации о Bluetooth-модеме нет, то можно попробовать отыскать ПО на сайте марки ноутбука. Главное — найти свою модель. Если используется внешний адаптер связи, то драйверы скачиваются под него.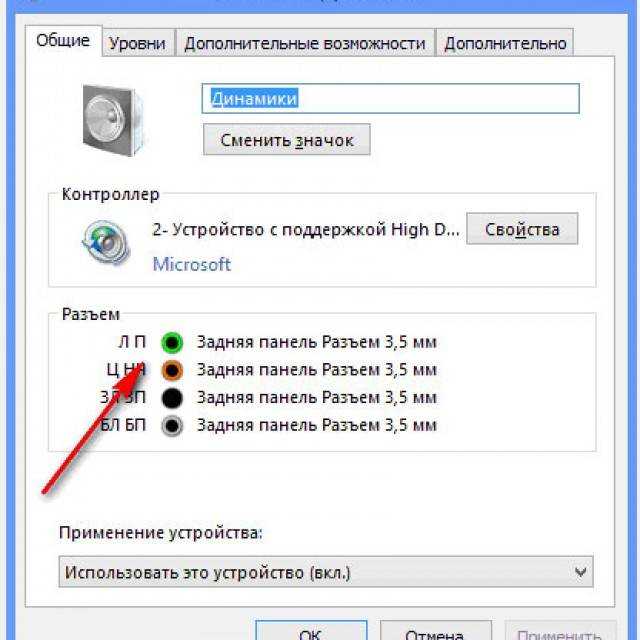 В режиме экономии компьютер периодически ограничивает или отключает работу Bluetooth.
В режиме экономии компьютер периодически ограничивает или отключает работу Bluetooth.
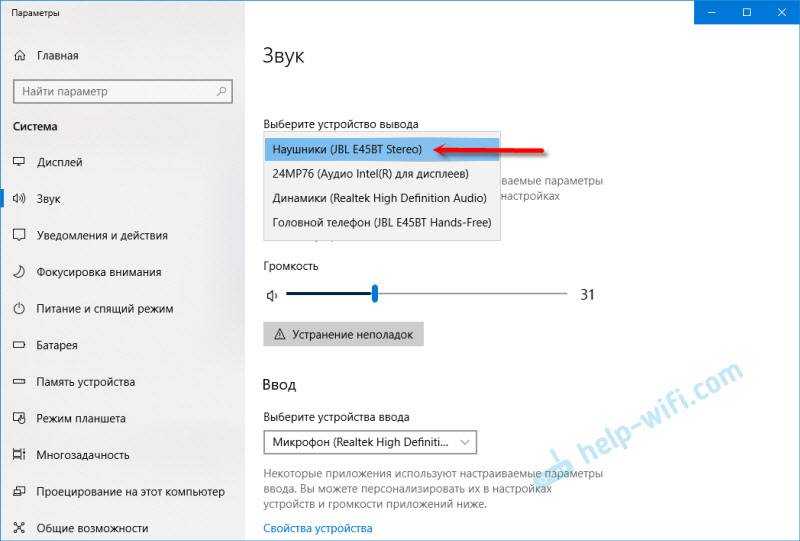 0, но для эффективной работы она должна быть установлена также на втором гаджете.
0, но для эффективной работы она должна быть установлена также на втором гаджете.