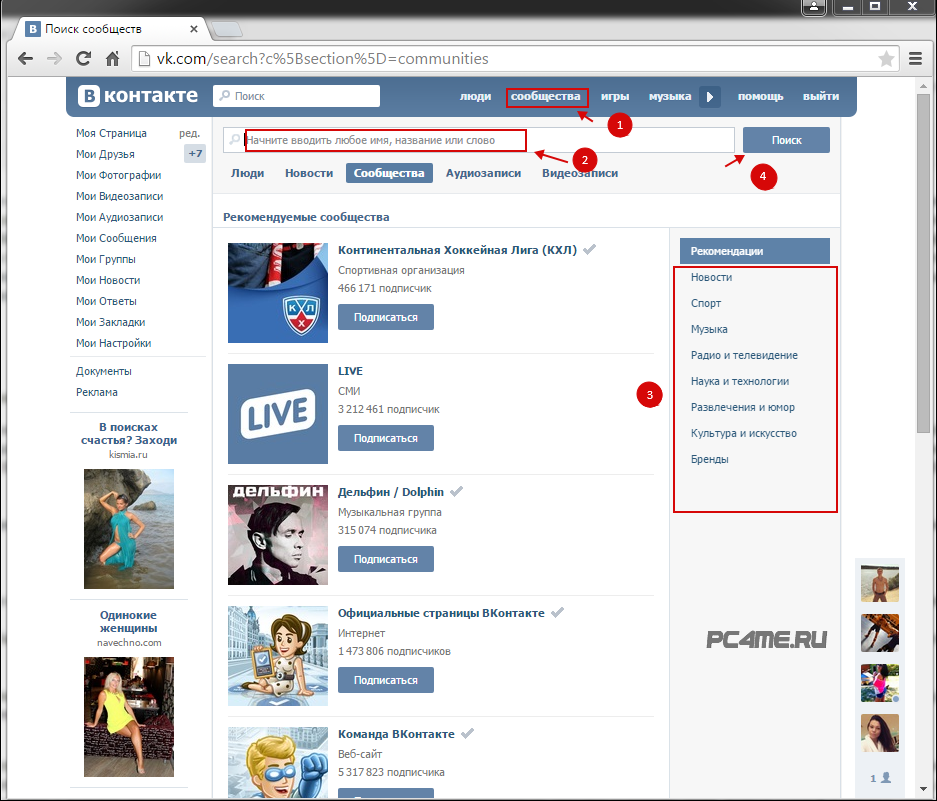Чтобы просмотреть начните SharePoint в Microsoft 365 в Microsoft 365:
-
Войдите в Microsoft 365. Дополнительные сведения см. в статье Где войти в Microsoft 365.
-
В левом верхнем углу страницы выберите значок и SharePoint.
Не удается найти нужную функцию? В панели запуска приложений выберите Все приложения, чтобы просмотреть алфавитный список Microsoft 365 доступных вам приложений. В этом списке вы сможете найти конкретное приложение.
Что вы увидите на SharePoint в Microsoft 365 странице
-
Поиск — Поле поиска, с помощью которого можно найти недавно посещенные сайты или недавно просмотренные либо измененные файлы.
 Кроме того, вы можете искать другие сайты, файлы или людей в своей организации.
Кроме того, вы можете искать другие сайты, файлы или людей в своей организации. -
Создание сайта — Возможность создания сайта, если она включена администратором. Дополнительные сведения см. в SharePoint Online.
-
Создать новую публикацию : Возможность создания новостей.
-
СледуяSharePoint сайтов, на которые вы хотите следит.
-
Последние — Сайты SharePoint, которые вы недавно посещали. При щелчке ссылки Просмотреть все откроется страница, на которой перечислены все сайты SharePoint, которые вы недавно посещали.

-
Популярные ссылки — Ссылки на SharePoint сайтов и порталов, размещенных в вашей организации.
Примечание: Если вы администратор Microsoft 365, вы можете настроить ссылки, которые будут отображаться в этом разделе. Дополнительные сведения см. в этой SharePoint ссылки.
-
-
Часто посещаемые сайты SharePoint, которые вы часто посещаете.
 Помимо имени сайта и ссылки также выводятся сведения о последних действиях на веб-сайте, например о том, обновлялся ли он недавно. Если в этом разделе указано не менее 12 сайтов, вы увидите ссылку Просмотреть все, при щелчке которой открывается страница со списком всех часто посещаемых вами сайтов SharePoint.
Помимо имени сайта и ссылки также выводятся сведения о последних действиях на веб-сайте, например о том, обновлялся ли он недавно. Если в этом разделе указано не менее 12 сайтов, вы увидите ссылку Просмотреть все, при щелчке которой открывается страница со списком всех часто посещаемых вами сайтов SharePoint. -
Рекомендуемые сайты : Рекомендуемые SharePoint, созданные Office Graph.
-
Сохранить для более поздней 2016 г. Здесь будут отображаться новости, сохраненные в дальнейшем.
Примечание: Список рекомендуемых сайтов SharePoint, созданных Office Graph в разделе Рекомендуемые, может быть ограничен, если Office Graph отключен или не доступен. Администраторы могут включить Office Graph, разрешив доступ к Office Graph в Центр администрирования Microsoft 365. Хотя вы не можете отключить Office Graph, если она включена администратором, вы можете включить или отключить использование документов с помощью Delve . На странице своего профиля (щелкните свое имя или изображение в правом верхнем верхнем конце выберите
Администраторы могут включить Office Graph, разрешив доступ к Office Graph в Центр администрирования Microsoft 365. Хотя вы не можете отключить Office Graph, если она включена администратором, вы можете включить или отключить использование документов с помощью Delve . На странице своего профиля (щелкните свое имя или изображение в правом верхнем верхнем конце выберите
Сохранение новостной публикации для более поздней 2010 г.
Вы можете сохранить любую новостную публикацию в разделе Новости, чтобы прочитать ее позже. Каждая новость имеет ссылку в нижней части карточки, которую вы используете для сохранения на потом.
Примечание:
Сохранение этого элемента для последующих пользователей не поддерживается для гостевых пользователей. Возможно, они смогут выбрать сохранить этот
Возможно, они смогут выбрать сохранить этот
Сохранение для последующих сохранения
-
Найдите новости, которые вы хотите сохранить, и щелкните ссылку в нижней части карточки.
-
Чтобы просмотреть уже сохраненные новости, нажмите кнопку Сохраненные для позднего просмотра в нижней части любого элемента, который вы сохранили.
Появится панель быстрого доступа к недавно сохраненным пунктам. Если сохраненный элемент не появился в этом списке, нажмите кнопку Просмотр всех сохраненных элементов в нижней части панели, чтобы увидеть все сохраненные элементы.
Ссылка для подписки на сайт
Вы можете следовать SharePoint в Microsoft 365 сайта, и ссылка на этот сайт будет добавлена в раздел » SharePoint в Microsoft 365 началую страницу». Сайты перечислены в порядке, в котором вы на них подписались (самый последний сайт указан вверху списка).
Сайты перечислены в порядке, в котором вы на них подписались (самый последний сайт указан вверху списка).
Подписка на сайт
-
Найдите SharePoint в Microsoft 365, на который вы хотите следовать. Чтобы найти сайт, найдите его в поле поиска в верхней части SharePoint в Microsoft 365 или в одном из разделов на SharePoint в Microsoft 365 первой страницы.
-
Если вы на SharePoint в Microsoft 365, сделайте следующее:
-
Щелкните звезду рядом с именем сайта на панели слева, чтобы следуют за сайтом. Звездочка станет сплошной, чтобы показать, что вы следят за сайтом.
-
Если вы на сайте, на который вы хотите посмотреть, щелкните в правой части панели меню, чтобы добавить его в список отслеживаемого сайта.

Ссылка на сайт будет добавлена в список сайтов, на которые вы вышли, в левой области страницы SharePoint в Microsoft 365 сайта.
-
Отмена подписки на сайт
Вы можете прекратить SharePoint сайта, и ссылка на него будет удалена из раздела Следующие на SharePoint страницы.
Отмена подписки на сайт
-
На странице SharePoint в Microsoft 365 в разделе Ниже найдите сайт, на который вы хотите прекратить просмотр.
-
Выполните одно из следующих действий:
-
Щелкните звезду рядом с именем сайта на панели слева.
 Звездочка станет пустой, а ссылка на сайт удалится из списка отслеживаемых сайтов.
Звездочка станет пустой, а ссылка на сайт удалится из списка отслеживаемых сайтов. - Если вы на сайте, на который хотите следить, щелкните в правой части панели меню, чтобы остановить просмотр сайта.
-
Поиск на SharePoint в Microsoft 365 для поиска сайтов, файлов и людей в организации
Началая SharePoint в Microsoft 365 содержит поле интеллектуального поиска, которое позволяет быстро находить сайты, файлы и людей, которых вы ищете. Поиск личных данных. Даже до того, как вы начнете вводить текст, вы увидите результаты на основе ваших предыдущих действий в SharePoint. Результаты будут обновляться по мере ввода текста. Подробнее о поиске.
Подробнее о поиске.
Прокачиваем адресную строку браузера / Хабр
С некоторых пор адресная строка не только отображает адрес текущей страницы но и позволяет открыть страницу поиска в разных поисковых системах. Но далеко не все сайты добавили OpenSearch чтобы можно было легко добавить внутренний поиск по сайту.
В первой части я расскажу как самостоятельно добавить поиск по сайту и другие сервисы. А во второй части расскажу какой сервис кроме поиска при помощи OpenSearch подсказок может организовать сайт.
OpenSearch — набор технологий, позволяющих веб-сайтам и поисковым системам публиковать результаты поиска в форматах, удобных для распространения и сбора.
Прокачиваем адресную строку при помощи ключа %s
Ключ %s в URL заменяется браузерами FireFox и Chrome на введённую фразу после краткого имени URL закладки либо поисковой системы соответственно.
FireFox
Firefox позволяет использование этого ключа в URL закладки. Этот ключ в URL будет заменён на фразу введённую после краткого имени закладки.
Этот ключ в URL будет заменён на фразу введённую после краткого имени закладки.
Добавляем вручную
Для ручного добавления закладки нужно открыть все закладки (Ctrl+Shift+B). Нажать кнопку управление и пункт «Новая закладка…». В этом случае сразу будут доступны все поля свойств закладки но заполнять их придётся в ручную.
Добавляем автоматически
Если на странице уже есть ссылка с параметром %s(примеры ниже) то её можно добавить через контекстное меню вызванное на ней. Закладке будет автоматически заданно имя из названия ссылки или её атрибута title. В первый раз не будет доступно поле краткое имя.
Для того чтобы иметь возможность ввести краткое имя закладки нужно её через контекстное меню по ссылке добавить второй раз. На второй раз будут доступны уже все поля редактирования свойств закладки в том числе и поле краткое имя.
Chrome
В Chrome URL с ключом %s можно добавить и задать краткое имя на странице[управления поисковыми системами(chrome://settings/searchEngines).
Добавляем Wayback Machine
Активная ссылка для закладки: Открыть страницу в Wayback Machine
https://web.archive.org/web/%s«Краткое имя: «
-«Пример: «
- https://example.com«Wayback Machine очень помогает когда попадается сайт недоступный по HTTPS. Я добавляю ‘- ‘ перед адресом страницы и она открывается из архива. Если страницы сайта не будет в архиве то Wayback Machine предложит её сохранить.
Добавляем Хабр
Активная ссылка для закладки: Поиск по хабру
Адрес: «https://habr.com/search/?q=%s«
Краткое имя: «-хабр«
Пример: «-хабр Прокачиваем адресную строку«
К сожалению поле поиска по сайту с отключёнными скриптами не открывается. Но мы легко можем сделать поиск из адресной строки.
Активная ссылка для закладки: Открыть статью по номеру
Адрес: «https://habr.com/p/%s«
Краткое имя: «-p«
Пример: «-p 489638«
Иногда читая статью или комментарии на планшете хочется написать развёрнутый ответ.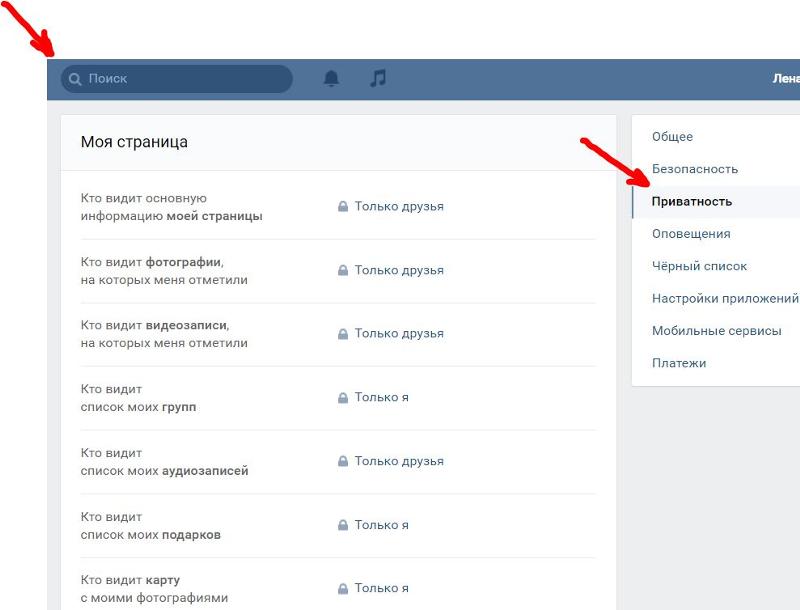 Это не удобно делать на планшете поэтому необходимо открыть эту же статью на ноутбуке или стационарном ПК. Для того чтобы не искать её можно открыть по номеру.
Это не удобно делать на планшете поэтому необходимо открыть эту же статью на ноутбуке или стационарном ПК. Для того чтобы не искать её можно открыть по номеру.
Активная ссылка: Открыть профиль
Адрес: «https://habr.com/ru/users/%s«
Краткое имя: «-u«
Пример: «-u ivan386«
Без скриптов на Хабре меню пользователя не доступно. Открыв свой профиль я могу получить доступ к 4м его пунктам просто введя в адресной строке «-u ivan386«. Соответственно также легко я могу перейти и на профили других пользователей Хабра используя их ник.
Другие сайты
Аналогично можно поступить и с другими сайтами. Только надо помнить что за место %s передаётся URI кодированная строка и пробелы в ней будут заменены на знак +.
Прокачиваем адресную строку пользователей при помощи OpenSearch
OpenSearch полезен для создателей сайтов. Он позволяет указать браузеру шаблон URL поискового запроса и подсказок.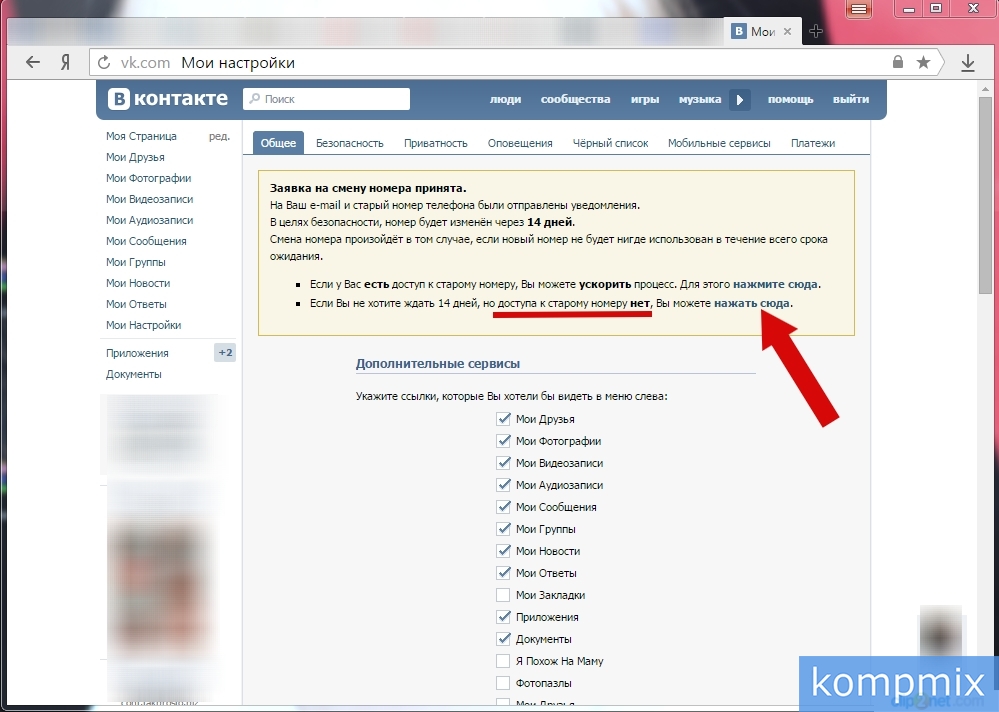 И даёт возможность пользователю добавить парой кликов поиск по сайту из адресной строки.
И даёт возможность пользователю добавить парой кликов поиск по сайту из адресной строки.
С помощью OpenSearch не обязательно делать только поиск. Благодаря сервису подсказок можно сделать навигацию в адресной строке и отображать заголовки новостей и новых статей.
Особенности Firefox
В Firefox задавая краткое имя для OpenSearch поиска желательно использовать символ @ в начале. После ввода его в адресной строке FireFox отобразит OpenSearch поиска по сайту в списке под адресной строкой. Его можно будет выбрать или ввести вручную краткое имя и нажать пробел после чего будут работать подсказки.
Также OpenSearch поиск по сайту будет доступен в виде кнопки в адресной строке если пользователь будет вводить поисковой запрос сразу. Но в таком случае подсказки уже не будут работать если пользователь не задал этот поиск по умолчанию. И для открытия поиска по сайту нужно будет нажать эту кнопку.
Добавляем Википедию
На Википедии можно протестировать как работает стандартный поиск по сайту с подсказками. Введите в адресной строке
Введите в адресной строке @ для проверки что Википедии ещё нет в вашем браузере. Если она есть то переходите к тестированию с использованием того краткого имени которое у вас задано.
Добавляем:
- Откройте википедию
- Нажмите три точки в конце адресной строки
- Нажмите пункт «Добавить поисковую систему»
- Найдите на странице поиск(about:preferences#search) в настройках список «Поиск одним щелчком»
- В списке найдите только что добавленную систему «Википедия (ru)»
- Сделайте двойной щелчок мышью на поле справа от названия в столбце «Краткое имя»
- Введите:
@wiki
Тестируем:
- В адресной строке вводим символ
@ - В появившемся списке можно выбрать
@wikiлибо ввести с клавиатуры и нажать пробел. - Далее начинаем писать поисковой запрос например
Openи должен отобразится список подсказок с сайта Википедии.
- После ввода
OpenSearchили выбора нужного пункта нажимаем Enter и должна открыться статья или страница поиска по Википедии с заданным нами запросом.
Демонстрация не стандартного OpenSearch
В этом примере я хочу показать как можно использовать поиск в адресной строке для навигации и отображения новой информации на сайте.
Добавляем:
- Откройте opensearch-demo
- Нажмите три точки в конце адресной строки
- Нажмите пункт «Добавить поисковую систему»
- Найдите на странице поиск(about:preferences#search) в настройках список «Поиск одним щелчком»
- В списке найдите только что добавленную систему «Демонстрация»
- Сделайте двойной щелчок мышью на поле справа от названия в столбце «Краткое имя»
- Введите:
@demo
Тестируем:
- В адресной строке вводим символ
@ - В появившемся списке можно выбрать
@demoлибо ввести с клавиатуры и нажать пробел.
- Далее пишем
-и должен отобразится список команд. - Выбираем
статьии после нажатия пробела должен появится список статей. - Теперь можно выбрать одну из статей и нажать
Enterчтобы она открылась или нажать два разаEscчтобы в адресной строке снова отобразился адрес текущей страницы.
Как это сделать
Для того чтобы браузер узнал о наличии OpenSearch у сайта на странице в <head> нужно добавить тег:
<link rel="search"
href="https://example.com/opensearchdescription.xml"
type="application/opensearchdescription+xml"
title="Search" />В самом файле opensearchdescription.xml:
<?xml version="1.0" encoding="UTF-8"?>
<OpenSearchDescription xmlns="http://a9.com/-/spec/opensearch/1.1/">
<!-- название поиска -->
<ShortName>Search</ShortName>
<!-- ссылка на изображение для кнопки поиска (не обязательное поле) -->
<Image type="image/png">https://example. com/websearch.png</Image>
<!-- шаблон URL поискового запроса -->
<!-- Firefox требует наличия Url с типом "text/html" -->
<Url method="get" type="text/html"
template="https://example.com/?q={searchTerms}"/>
<!-- шаблон URL подсказок (не обязательное поле) -->
<Url method="get" type="application/x-suggestions+json"
rel="suggestions"
template="https://example.com/suggest?q={searchTerms}" />
</OpenSearchDescription>
com/websearch.png</Image>
<!-- шаблон URL поискового запроса -->
<!-- Firefox требует наличия Url с типом "text/html" -->
<Url method="get" type="text/html"
template="https://example.com/?q={searchTerms}"/>
<!-- шаблон URL подсказок (не обязательное поле) -->
<Url method="get" type="application/x-suggestions+json"
rel="suggestions"
template="https://example.com/suggest?q={searchTerms}" />
</OpenSearchDescription>Соответственно браузер будет обращаться по указанным URL а {searchTerms} будет браузером заменятся на поисковую фразу введённую пользователем. Важно помнить что браузер заменяет пробелы знаком ‘+’ и URI кодирует введённый запрос.
По URL адресу подсказок сайт должен отдавать JSON файл такого вида:
["{searchTerms}",[
"Первая подсказка",
"Вторая подсказка"
]]Здесь вместо {searchTerms} должен быть оригинальный запрос пользователя.
Пример:
В адресной строке: «@wiki XML Encryption«
Ответ сервера JSON:
["XML Encryption", ["XML Encryption"]]Используем OpenSearch не стандартно
Кроме собственно поиска в подсказках можно реализовать сервисы для сайта.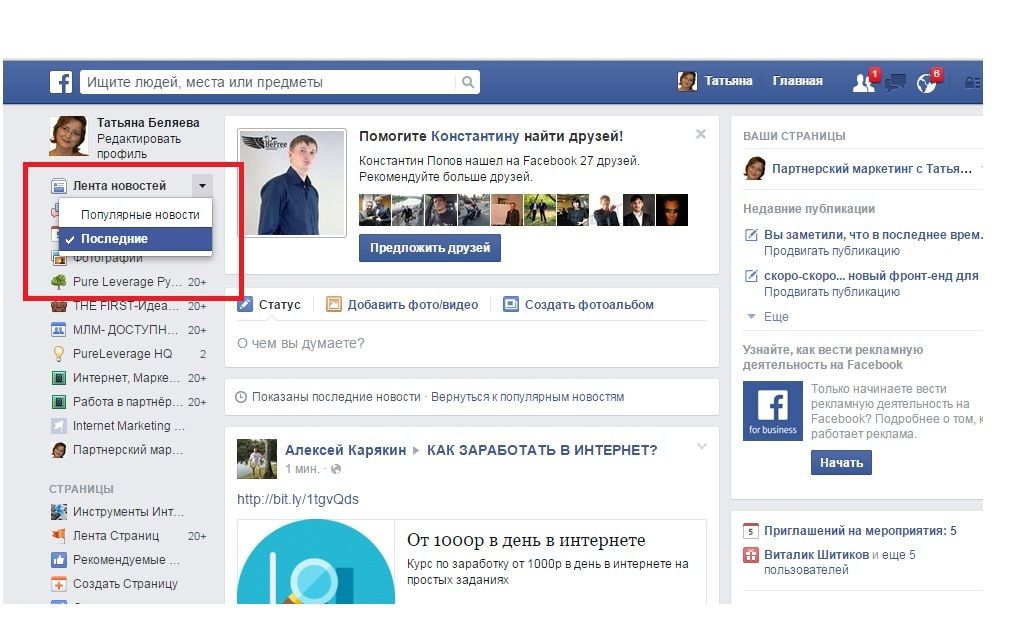
Как это мог бы реализовать Хабр
Было бы удобно не открывая новой страницы проверить не появились ли на сайте новые статьи, новости или комментарии.
Например:
Краткое имя: @habr
Список команд
Команда:@habr -
Пример подсказок:статьи новости комментарииВводить каждую команду вручную не удобно да и лишние запросы к серверу поэтому по запросу может отображаться список доступных команд разделов сайта. В случае команды выбираем нужную и нажимаем пробел. В случае если это страница сайта(статья например) то выбираем и нажимаем сразу
Enter.Статьи
Команда:@habr статьи
Пример подсказок:Прогрессивная загрузка XML страниц XML сайты в результатах поиска Межпланетная файловая система — Простой блог в IPFS при помощи XSLT Качаем 16GB торрент через планшет с 4GB свободного местаВ подсказках могут отображаться заголовки свежих статей.
 У меня под адресной строкой показывает максимум 9 строк из подсказок. Две из них можно использовать для навигации по списку дальше и назад.
У меня под адресной строкой показывает максимум 9 строк из подсказок. Две из них можно использовать для навигации по списку дальше и назад.Новости
Команда:@habr новости
Пример подсказок:Учёного засосало в квантовый анигилятор чёрной дыры после открытия микроволновки Институт высоких технологий по переливанию из пустого в порожнее открыл свои двери Продана первая копия игры кликера "Я миллионер" за $1000000В подсказках также могут отображаться заголовки свежих новостей.
Комментарии
Команда:@habr комментарии
Пример подсказок:Что не так с ХабромВ подсказках могут отображаться список заголовков статей со свежими комментариями. Но тут у Хабра может возникнуть проблема так как FireFox похоже не передаёт куки в OpenSearch. Но её можно решить задавая дополнительный идентификатор пользователю в URL подсказок при добавлении.

Если какой то пункт привлёк то выбираем и нажимаем Enter. Если ничего не привлекло то два раза Esc и продолжаем читать открытую статью.
Заключение
В интернете становится всё меньше и меньше поисковиков которые самостоятельно индексируют весь интернет. Пользователи и сайты в конечном итоге могут остаться под управлением одного монополиста который сможет диктовать правила шантажируя сайты исключением из индекса.
OpenSearch это первый шаг к распределённому поиску который позволит пользователям искать по сайту напрямую обращаясь к нему из адресной строки.
Ссылки
Спецификация OpenSearch на GitHub
Справка по OpenSearch на MDN
10 инструментов, которые помогут найти удалённую страницу или сайт
Если, открыв нужную страницу, вы видите ошибку или сообщение о том, что её больше нет, ещё не всё потеряно. Мы собрали сервисы, которые сохраняют копии общедоступных страниц и даже целых сайтов.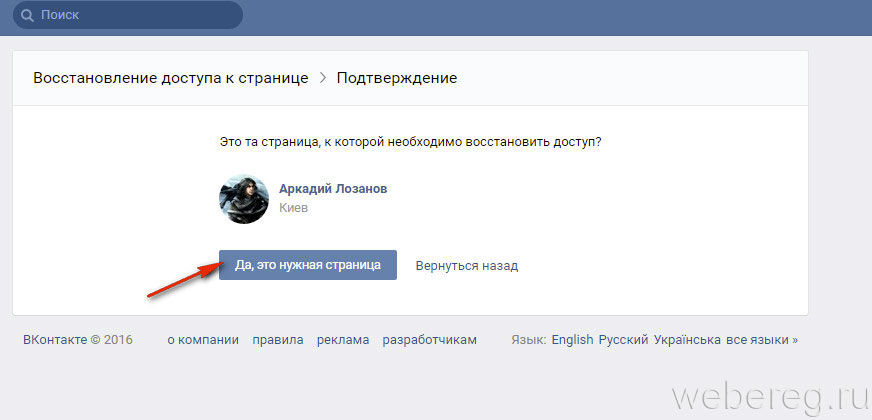 Возможно, в одном из них вы найдёте весь пропавший контент.
Возможно, в одном из них вы найдёте весь пропавший контент.
Поисковые системы
Поисковики автоматически помещают копии найденных веб‑страниц в специальный облачный резервуар — кеш. Система часто обновляет данные: каждая новая копия перезаписывает предыдущую. Поэтому в кеше отображаются хоть и не актуальные, но, как правило, довольно свежие версии страниц.
1. Кеш Google
Чтобы открыть копию страницы в кеше Google, сначала найдите ссылку на эту страницу в поисковике с помощью ключевых слов. Затем кликните на стрелку рядом с результатом поиска и выберите «Сохранённая копия».
Есть и альтернативный способ. Введите в браузерную строку следующий URL: http://webcache.googleusercontent.com/search?q=cache:lifehacker.ru. Замените lifehacker.ru на адрес нужной страницы и нажмите Enter.
Сайт Google →
2. Кеш «Яндекса»
Введите в поисковую строку адрес страницы или соответствующие ей ключевые слова. После этого кликните по стрелке рядом с результатом поиска и выберите «Сохранённая копия».
Сайт «Яндекса» →
3. Кеш Bing
В поисковике Microsoft тоже можно просматривать резервные копии. Наберите в строке поиска адрес нужной страницы или соответствующие ей ключевые слова. Нажмите на стрелку рядом с результатом поиска и выберите «Кешировано».
Сайт Bing →
4. Кеш Yahoo
Если вышеупомянутые поисковики вам не помогут, проверьте кеш Yahoo. Хоть эта система не очень известна в Рунете, она тоже сохраняет копии русскоязычных страниц. Процесс почти такой же, как в других поисковиках. Введите в строке Yahoo адрес страницы или ключевые слова. Затем кликните по стрелке рядом с найденным ресурсом и выберите Cached.
Сайт Yahoo →
Сейчас читают 🔥
Специальные архивные сервисы
Указав адрес нужной веб‑страницы в любом из этих сервисов, вы можете увидеть одну или даже несколько её архивных копий, сохранённых в разное время. Таким образом вы можете просмотреть, как менялось содержимое той или иной страницы. В то же время архивные сервисы создают новые копии гораздо реже, чем поисковики, из‑за чего зачастую содержат устаревшие данные.
В то же время архивные сервисы создают новые копии гораздо реже, чем поисковики, из‑за чего зачастую содержат устаревшие данные.
Чтобы проверить наличие копий в одном из этих архивов, перейдите на его сайт. Введите URL нужной страницы в текстовое поле и нажмите на кнопку поиска.
1. Wayback Machine (Web Archive)
Сервис Wayback Machine, также известный как Web Archive, является частью проекта Internet Archive. Здесь хранятся копии веб‑страниц, книг, изображений, видеофайлов и другого контента, опубликованного на открытых интернет‑ресурсах. Таким образом основатели проекта хотят сберечь культурное наследие цифровой среды.
Сайт Wayback Machine →
2. Arhive.Today
Arhive.Today — аналог предыдущего сервиса. Но в его базе явно меньше ресурсов, чем у Wayback Machine. Да и отображаются сохранённые версии не всегда корректно. Зато Arhive.Today может выручить, если вдруг в Wayback Machine не окажется копий необходимой вам страницы.
Сайт Arhive. Today →
Today →
3. WebCite
Ещё один архивный сервис, но довольно нишевый. В базе WebCite преобладают научные и публицистические статьи. Если вдруг вы процитируете чей‑нибудь текст, а потом обнаружите, что первоисточник исчез, можете поискать его резервные копии на этом ресурсе.
Сайт WebCite →
Другие полезные инструменты
Каждый из этих плагинов и сервисов позволяет искать старые копии страниц в нескольких источниках.
1. CachedView
Сервис CachedView ищет копии в базе данных Wayback Machine или кеше Google — на выбор пользователя.
Сайт CachedView →
2. CachedPage
Альтернатива CachedView. Выполняет поиск резервных копий по хранилищам Wayback Machine, Google и WebCite.
Сайт CachedPage →
3. Web Archives
Это расширение для браузеров Chrome и Firefox ищет копии открытой в данный момент страницы в Wayback Machine, Google, Arhive.Today и других сервисах. Причём вы можете выполнять поиск как в одном из них, так и во всех сразу.
Читайте также 💻🔎🕸
Как искать и находить на странице на компьютере Chrome?
Узнайте, как искать и находить на странице с помощью компьютерного браузера google chrome. Это помогает находить текст или фразы на сайте и выделять их.
Когда мы сталкиваемся с проблемой в Интернете или пытаемся найти фразу или текст в длинном контенте, нам часто требуется функция поиска на странице, чтобы найти точный термин.
К счастью, Google Chrome и все другие веб-браузеры предлагают поиск на странице или возможность находить то, что обычно ищет поисковые фразы в тексте.Это помогает сэкономить много времени, хотя и позволяет вручную читать текст и определять слово или фразу, которые мы ищем.
Мой брат любит просматривать или читать длинные материалы в Интернете. Вчера он просматривал результаты исследования, когда хотел найти конкретный термин в том же самом. Он попросил меня помочь. Я познакомил его с функцией поиска хрома на странице.
Я познакомил его с функцией поиска хрома на странице.
Связано: Как искать и находить на странице на компьютере Chrome?
Поиск на странице или поиск на странице не только выделяет поисковый запрос, но также помогает перемещаться по результату с помощью верхней или нижней стрелки на всплывающей панели поиска.Также он отображает количество повторений поисковой фразы на странице.
Как найти на странице в компьютере Chrome?
Функция поиска хрома на странице уже давно помогает. Это помогло мне сэкономить часы на поиске данных и текстов, когда я заканчивал колледж.
Вот шаги для поиска фразы или текста с помощью функции «Найти на странице» в браузере Chrome на любом компьютерном устройстве. :
- Запустите браузер Google Chrome на компьютере.
- Откройте веб-сайт , который вы хотите отправить на другие устройства.
- Щелкните меню, чтобы просмотреть параметры.

- Выберите опцию Найти… из списка, чтобы вызвать поиск на панели поиска страницы.
- Введите поисковый запрос или фразу, которую вы хотите найти на странице.
Вы также можете вызвать строку поиска на странице поиска с помощью сочетания клавиш на компьютерах с Windows / Linux и macOS.
- Ctrl + F для Windows / Linux
- Cmd + F для macOS OSX
Это отобразит все повторения текста или фраз, выделенные на странице веб-сайта, которую мы ищем, в поле поиска.Вы можете перемещаться между результатами с помощью клавиш со стрелками навигации, отображаемых во всплывающем окне поиска. Если кто-то знает, как искать страницу в хроме, работа наполовину сделана.
Итог: компьютер Chrome Найти на странице
Если вы хотите быстро найти фразу или термин, который доступен на странице веб-сайта, вы можете использовать функцию поиска на странице Chrome, доступную в браузере Chrome. Вы можете просто использовать Ctrl + F или Cmd + F на клавиатуре для быстрого поиска.
Как я уже упоминал, это была действительно полезная функция, которая помогла мне в исследованиях во время моего выпуска.Кроме того, это было полезно при устранении ошибок во время работы. После того, как я научил своего брата выполнять поиск на странице, он тоже мог делать все это и эффективно управлять своей работой.
Точно так же вы также можете вызвать поиск на странице в браузере Chrome Android и поиск фраз. Как и компьютерный браузер, он также выделяет условия поиска и отображает их повторы.
Вы когда-нибудь использовали опцию «Найти на странице» на компьютере Chrome? Сообщите нам, насколько это было полезно в вашем случае.
Наконец, вот рекомендуемые веб-браузеры для вашего компьютера и мобильного телефона, которые вы должны попробовать.
Если у вас есть какие-либо мысли о Как искать и находить на странице на компьютере Chrome? , тогда не стесняйтесь заглядывать в поле для комментариев ниже. Если вы найдете эту статью полезной, рассмотрите возможность поделиться ею со своей сетью.
Также, пожалуйста, подпишитесь на наш канал BrowserHow на YouTube, чтобы получать полезные обучающие видео.
Как искать и находить на странице в компьютере Opera?
Браузер Opera позволяет искать термин и находить на странице, используя встроенную опцию «Найти».Вы можете найти опцию в меню или использовать сочетание клавиш Ctrl + F или Cmd + F, чтобы начать поиск фразы на веб-странице. Браузер выделит совпадающую фразу, а также отобразит повторения поискового запроса.
Браузер Opera стал популярным браузером для многих после недавних обновлений и изменений. Обновления и политика конфиденциальности выделяют его среди всех других браузеров.
Настройки конфиденциальности и безопасности, которые предлагает Opera, намного лучше, чем любые другие, включая Chrome.Благодаря регулярным обновлениям, он никогда не разочаровывает своих пользователей.
Сейчас, когда все становится цифровым, а мир замирает из-за пандемии, мы читаем сейчас онлайн. Из-за просроченных презентаций и рабочих заданий для студентов и работающих людей они, как правило, просматривают свои исследовательские материалы в последний раз, чтобы найти важные указатели. Это может быть немного утомительно, но Opera здесь, чтобы помочь.
Это может быть немного утомительно, но Opera здесь, чтобы помочь.
Браузер Opera предлагает функцию поиска определенных слов или фраз в длинном содержании с помощью функции Найти на странице .Он выделяет искомое слово, даже если оно использовалось более одного раза.
По теме: 9+ лучших надстроек и расширений для браузера Opera!
Я активно использую эту функцию, когда изучаю или просматриваю свою исследовательскую работу. Посмотрим, как это делается!
Найти на странице в Opera
Если вы ищете определенные указатели или слова для просмотра, эта функция может пригодиться. Это экономит много времени и сил. Вместо того, чтобы читать весь документ, вы можете быстро найти то, что ищете.
Вот шаги для поиска и поиска на странице в браузере Opera :
- Запустите браузер Opera на компьютере.
- Откройте желаемый веб-сайт в браузере.

- Щелкните Opera и выберите меню Find… , чтобы открыть панель поиска.
Откроется панель поиска на странице в браузере Opera.
- Введите ключевое слово для поиска на странице.
Слово или поисковая фраза будут выделены несколькими вхождениями. Вы можете прокручивать и перемещаться по всей странице, чтобы найти выделенное вами ключевое слово.
Вы можете быстро пролистать страницу и мгновенно найти ключевые слова или фразы, которые вы ищете.
Кроме того, вы также можете вызвать панель поиска или строку поиска с помощью сочетания клавиш Opera. Нажмите Ctrl + F в ОС Windows или ⌘ + F в MacOS.
Итог: поиск на странице в Opera
Браузер Opera всегда привлекал своих пользователей впечатляющими и уникальными функциями, которые говорят сами за себя.Они также взяли за правило вносить необходимые изменения и исправления ошибок с каждым новым обновлением.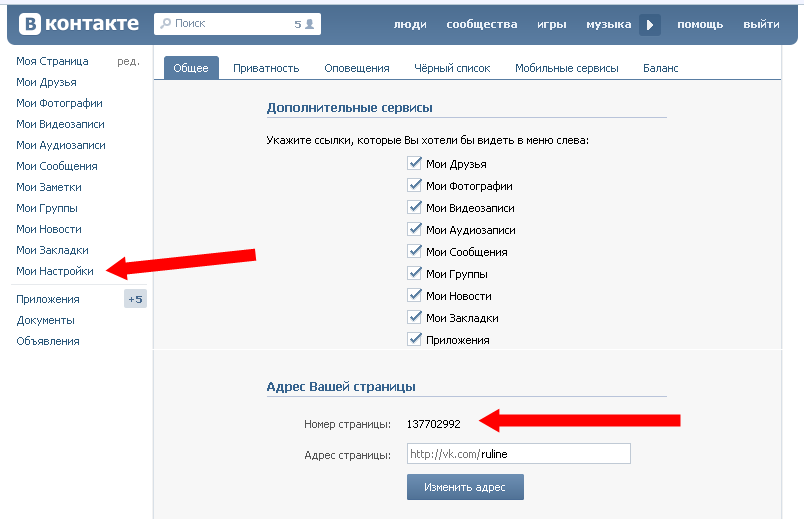 Предлагаемые ими функции помогают сэкономить много времени и всегда опережать график. Кроме того, скорость, обеспечиваемая браузером, также на высшем уровне.
Предлагаемые ими функции помогают сэкономить много времени и всегда опережать график. Кроме того, скорость, обеспечиваемая браузером, также на высшем уровне.
Одной из основных функций, предлагаемых Opera, является: Поиск на странице. Это поможет вам найти конкретные ключевые слова или фразы в длинном контенте, который у вас нет времени, чтобы внимательно прочитать. В отчаянные времена функция Find in Page может быть очень полезной и эффективной для экономии вашего времени и энергии.
Функция «Найти на странице» очень помогла мне в быстром исправлении перед важной встречей. Это также позволило мне ознакомиться с основными указателями моей исследовательской работы перед ее отправкой. Это заставило меня тщательно проработать все, что я туда вложил.
Связано: Как отправить ссылку на подключенные устройства на компьютере Opera?
Считаете ли вы функцию «Найти на странице» в Opera полезной? Как часто вы пользуетесь этой функцией?
Наконец, вот рекомендуемые веб-браузеры для вашего компьютера и мобильного телефона, которые вы должны попробовать.
Если у вас есть какие-либо мысли о , как искать и находить на странице в компьютере Opera? , тогда не стесняйтесь заглядывать в поле для комментариев ниже. Если вы найдете эту статью полезной, рассмотрите возможность поделиться ею со своей сетью.
Также, пожалуйста, подпишитесь на наш канал BrowserHow на YouTube, чтобы получать полезные обучающие видео.
Найти страницы в пространстве | Confluence Cloud
Трудно найти конкретную страницу, когда вы кое-что помните о ней, но не помните, как она называется.Поиск может показаться сложным.
Когда вы находитесь в пространстве, у вас есть несколько способов найти нужную страницу:
Просмотр карточек страниц
Выберите Pages на боковой панели пространства, чтобы получить быстрый высокоуровневый просмотр самых свежих страниц в пространстве. пространство с достаточной информацией о страницах, чтобы помочь вам найти нужную — например, кто ее создал, когда она обновлялась в последний раз, и фрагмент первых нескольких строк на странице.
Если изначально вы не видите то, что вам нужно, вы можете выполнить фильтрацию и сортировку, чтобы действительно отточить нужные страницы.
Вы можете выполнять действия прямо из карточек страниц. Наведя курсор на карточку страницы, вы увидите варианты:
Перейти непосредственно к изменить страницу
Поделиться страницами с товарищами по команде
Просмотрите страницу для получения уведомлений
Пометьте страницу, чтобы сохранить ее на потом
Значок, который отображается в верхнем левом углу карточки страницы, является значком страниц по умолчанию, если вы не добавите к заголовку страницы смайлик.Этот смайлик будет отображаться везде, где указана страница, в том числе на карточке страницы.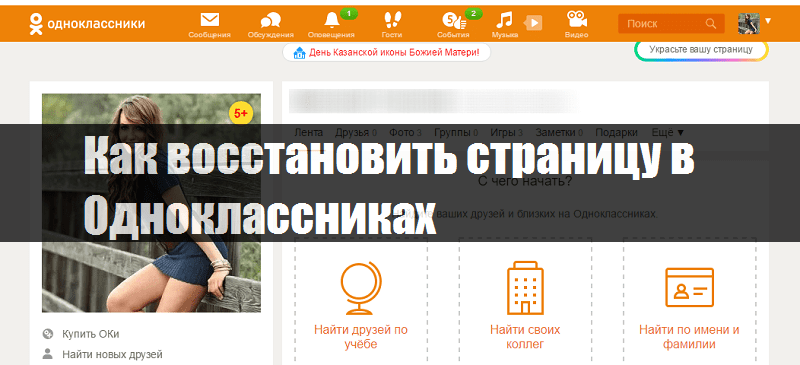
Поиск заголовков страниц в пространстве
По умолчанию поиск в навигации Confluence просматривает все пространства, но поле поиска в верхней части карточек страниц ограничивает поиск заголовками страниц в этом пространстве.
Для поиска в пространстве:
Выберите Pages на боковой панели пространства
Введите название страницы в поле Search by title .При вводе нескольких слов используется оператор ИЛИ. Введите требования к продукту, и результаты будут содержать требования к продукту ИЛИ.
Нажмите Введите
Наведите курсор на заголовки страниц, чтобы увидеть карточки
Иногда заголовка страницы недостаточно, чтобы выбрать правильный.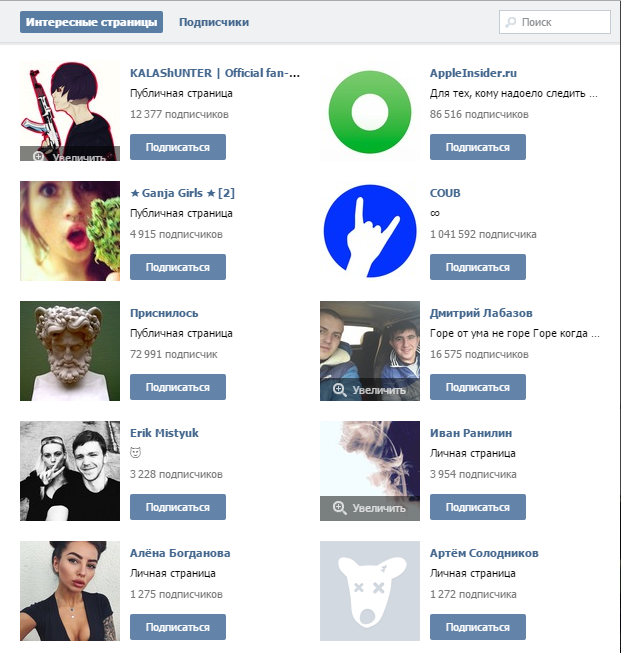 Когда вы наводите указатель мыши на страницу на боковой панели пространства, вы можете увидеть более подробную информацию о ней — например, когда она была обновлена последней, кто создал страницу, а также сколько комментариев и лайков у страницы.
Когда вы наводите указатель мыши на страницу на боковой панели пространства, вы можете увидеть более подробную информацию о ней — например, когда она была обновлена последней, кто создал страницу, а также сколько комментариев и лайков у страницы.
Действия, которые вы можете выполнять с помощью карточек страниц на боковой панели, включают:
Совместное использование и просмотр страницы здесь недоступны.
Каждый пользователь может контролировать отображение карточек страниц при наведении курсора, поэтому, если вы не находите это полезным, вы можете отключить его в своих пользовательских настройках.
Просмотр страниц по-другому
Навигация по структурированному дереву страниц иногда бывает полезна некоторым людям. Но если вы не знакомы с пространством или если дерево страниц разрастается, найти нужную страницу может быть сложнее.
Чтобы список страниц подходил вам, вы можете переключить представление с древовидной структуры на плоский список, который отсортирован по вашему желанию. После того, как вы выберете вид в пространстве, он останется таким, пока вы его не измените.
Дерево — просмотр страниц в их стандартной иерархической структуре
Последнее обновление — просмотр страниц, созданных или отредактированных последними кем-либо в пространстве вверху плоского списка
Мои посещения — просмотр страниц, к которым вы обращались в последний раз, в верхней части плоского списка
Заголовок — от A до Z — просмотр страниц в виде плоского алфавитного списка, начиная со страниц, содержащих числа и специальные символы
Изменение порядка страниц на боковой панели с помощью перетаскивания доступно только в древовидном представлении по умолчанию. Если вам нужно изменить порядок страниц, вернитесь к виду по умолчанию.
Если вам нужно изменить порядок страниц, вернитесь к виду по умолчанию.
Как искать слова или фразы в документе PDF
На этой странице:
На других страницах:
Отображение панели окна поиска / поиска
Когда PDF-файл открывается в Acrobat Reader (не в браузере), панель окна поиска может отображаться или не отображаться. Чтобы отобразить панель окна поиска / поиска, используйте «Ctrl + F».
Когда откроется окно поиска, выполните следующие действия и обратитесь к Рисунку 1 ниже:
- Щелкните значок шестеренки в правой части поля.
- Выберите раскрывающийся элемент — « Открыть полный поиск в Acrobat ».
Рисунок 1
Параметры поиска
Есть несколько способов поиска информации в документе PDF. К ним относятся следующие:
- Базовый поиск
- Расширенный поиск
Основные параметры поиска
Чтобы выполнить базовый поисковый запрос, выполните следующие действия:
- Введите условия поиска в «текстовое поле» диалогового окна «Найти».
- Нажмите кнопку «Далее» или «Назад» для перемещения по результатам поиска.
Параметры расширенного поиска
Чтобы перейти к расширенному поиску, щелкните значок шестеренки справа от текстового поля.
Краткое описание опций, доступных в расширенном поиске:
- Соответствие точному слову или фразе — Ищет всю строку символов, включая пробелы, в том же порядке, в котором они появляются в текстовом поле.
- Соответствует любому из слов — Выполняет поиск любых экземпляров хотя бы одного из набранных слов. Например, если вы выполняете поиск по каждому из, результаты будут включать любые экземпляры, в которых встречается одно или оба из двух слов: each, of, each of, or of each.
Примечание : Вы не можете выполнять поиск с подстановочными знаками, используя звездочки (*) или вопросительные знаки (?) При поиске в индексах PDF.
Щелкните « Показать дополнительные параметры, » в нижней части панели окна поиска, чтобы отобразить информацию о расширенном поиске.Чтобы выполнить запрос на расширенный поиск, выполните следующие действия:
- Введите поисковый запрос в «текстовое поле», где вас спрашивают: « Какое слово или фразу вы хотите найти? »
- Выберите вариант в раскрывающемся меню для «Вернуть результаты, содержащие:»
- Нажмите кнопку « Search », чтобы выполнить поисковый запрос.
Пример запроса на поиск с использованием расширенных параметров поиска
Для целей этого примера представлены шаги, иллюстрирующие, как выполнить поисковый запрос для поиска информации о диазиноне и каолине в документе PDF.Предположим, что PDF-документ открыт в браузере. Если панель окна поиска не отображается, обратитесь за помощью к разделу «Отображение панели окна поиска».
Критерии поиска
Ниже приведены шаги, которые необходимо выполнить для выполнения поискового запроса, чтобы найти информацию о диазиноне и каолине . См. Рисунок 2.
- Щелкните « Показать дополнительные параметры » в нижней части панели окна поиска. (Шаг 1)
- Выберите « Соответствует любому из слов » в раскрывающемся меню для «Возврат результатов, содержащих:« (Шаг 2)
- Введите « диазинон каолин » в «текстовое поле», где вас спросят: Какое слово или фразу вы хотите найти? «(Шаг 3)
- Нажмите кнопку « Search », чтобы выполнить поисковый запрос.(Шаг 3)
Рисунок 2
Результаты поиска
В этом примере результаты поиска дали 10 элементов в документе PDF для информации о диазиноне и каолине. См. Рисунок 3 ниже.
Рисунок 3
Дополнительная информация
Установка предпочтений для отображения опции расширенного поиска по умолчанию
- Выберите « Edit » в меню в верхнем левом углу экрана компьютера.
- Выберите « Preferences ».
- Отображается всплывающее окно настроек.
- Менее Категории: выберите « Search ».
- Обратитесь к разделу « Search » и установите флажок « Всегда показывать больше параметров в расширенном поиске ».
- Нажмите кнопку « Ok », чтобы сохранить.
G161: Предоставление функции поиска, помогающей пользователям находить контент
Предоставление функции поиска для поиска ваших веб-страниц — это стратегия дизайна, которая предлагает пользователям способ найти контент.Пользователи могут находить контент, ища определенные слова или фразы, без необходимости понимать или перемещаться по структуре веб-сайта. Это может быть более быстрым или простым способом поиска контента, особенно на крупных сайтах.
Некоторые поисковые компании предлагают сайтам бесплатный доступ к своим поисковым приложениям. Доступны поисковые системы, которые можно установить на свой собственный сервер. Некоторые веб-хостинговые компании предлагают сценарии поиска, которые клиенты могут включать на свои веб-страницы. Большинство сервисов также предлагают платные версии своих инструментов с более продвинутыми функциями.
Внедрение функции поиска, которая проверяет орфографию терминов, включает разные окончания терминов (выделение корней) и позволяет использовать различную терминологию (синонимы), еще больше повысит доступность функции поиска.
Функциональность поиска добавляется либо путем включения простой формы на веб-странице, обычно текстового поля для условия поиска и кнопки для запуска поиска, либо путем добавления ссылки на страницу, которая включает форму поиска. Сама форма поиска, конечно же, должна быть доступна.
Методы, которые используются для оптимизации результатов поисковой системы для внешнего поиска, также поддерживают внутренние поисковые системы и делают их более эффективными: используйте ключевые слова, МЕТА теги и доступная структура навигации. На поисковых сайтах содержатся инструкции по созданию контента, оптимизированного, например, для поиска.
Рекомендации Google для веб-мастеров и
Yahoo! Рекомендации по обеспечению качества поискового контента.
Ресурсы предназначены только для информационных целей, без какой-либо поддержки.
Процедура
Убедитесь, что веб-страница содержит форму поиска или ссылку на страницу поиска
Введите текст в форму поиска, которая встречается на наборе веб-страниц
Активировать поиск
Убедитесь, что пользователь попадает на страницу, содержащую поисковый запрос
Убедитесь, что пользователь попадает на страницу, содержащую список ссылок на страницы, содержащие поисковый запрос
Ожидаемые результаты
Если это достаточный метод для критерия успеха, неудача этой процедуры тестирования не обязательно означает, что критерий успеха не был удовлетворен каким-либо другим способом, только то, что этот метод не был успешно реализован и не может быть использован для утверждения соответствия.
страниц — WordPress.com Поддержка
Страница — это область на вашем сайте, где вы можете отображать контент. Страница может быть о чем угодно. Некоторые из наиболее распространенных страниц на веб-сайте включают в себя домашнюю страницу, страницу «О нас» и «Контакты».
Вы можете добавить на свой сайт столько страниц, сколько захотите, и вы можете обновлять свои страницы столько раз, сколько захотите. Создав страницу, вы можете добавить ее в меню навигации своего сайта, чтобы посетители могли ее найти.
В этом руководстве объясняется все, что вам нужно знать о страницах.
Содержание
Просмотр ваших страниц
Когда вы впервые начнете работать на WordPress.com, мы создадим для вас несколько страниц, например домашнюю страницу, страницу «О нас» и страницу контактов. Чтобы просмотреть страницы своего сайта, нажмите Pages на панели инструментов. На этом экране вы увидите четыре вкладки:
- Опубликовано : страницы, которые видны на вашем сайте.
- Черновики : страницы, над которыми вы все еще работаете, но еще не опубликованные.
- Запланировано : страницы, которые вы настроили для публикации в будущем. Вот как.
- Корзина : страницы, которые вы удалили. Их можно восстановить из хлама за 30 дней. После этого они удаляются безвозвратно.
Если на вашем веб-сайте несколько пользователей, вы также увидите вкладки для страниц, которые вы создали (вкладка Me, ) и страниц, созданных всеми пользователями на вашем сайте (вкладка Все, ).
Вы можете искать на всех своих страницах, щелкнув значок увеличительного стекла в правом верхнем углу.
На каждой странице есть несколько параметров, которые вы найдете, нажав на три точки рядом с заголовком страницы. Эти варианты включают:
Экран страниц↑ Содержание ↑
Создание и редактирование страниц
Чтобы добавить новую страницу на свой сайт, щелкните Pages на панели инструментов, а затем щелкните Добавить новую страницу . Если вы хотите отредактировать существующую страницу, нажмите на заголовок страницы, которую вы хотите отредактировать.
Вы попадете в редактор Editor , где сможете добавить текст, изображения, контактные формы, кнопки и любой другой контент для своей страницы.Пожалуйста, прочтите это руководство, чтобы узнать, как редактировать с помощью WordPress.
↑ Содержание ↑
Настройки страницы
При работе со своей страницей вы увидите настройки страницы в правой части экрана.
Если настройки страницы отсутствуют, возможно, вам потребуется щелкнуть значок ⚙️ (шестеренка) в правом верхнем углу, чтобы открыть настройки.
Здесь вы найдете следующие варианты:
- Статус и видимость : Сообщает вам основную информацию о странице, включая автора, статус видимости и дату публикации.Узнайте больше об этих настройках.
- Шаблон: Установите шаблон, который будет использоваться для вашей страницы. Доступно только с определенными темами.
- Редакции: Позволяет видеть до 20 последних сохраненных изменений на странице.
- Постоянная ссылка: URL-адрес страницы. По умолчанию это заголовок, который вы даете странице.
- Featured Image : позволяет отображать уникальное пользовательское изображение заголовка для страницы или устанавливать миниатюру для особых функций вашей темы.
- Отрывок : Напишите краткий отрывок для страницы, который может отображаться на различных эскизах по всему сайту или в качестве предварительного просмотра результатов поисковой системы.
- Обсуждение: Позволяет включить комментарии.
- Атрибуты страницы: Позволяет назначать родительские страницы.
В правом верхнем углу над настройками страницы вы увидите панель инструментов, которая выглядит следующим образом:
Слева направо, следующие варианты:
- Перейти к черновику: Позволяет превратить опубликованную страницу обратно в черновик.(Если вы работаете над неопубликованным черновиком, это будет Сохранить как черновик .)
- Предварительный просмотр : посмотрите, как ваша страница будет выглядеть на действующем сайте.
- Обновление: Выберите, чтобы сохранить изменения, внесенные на опубликованную страницу. (Если вы работаете над неопубликованным черновиком, это будет Опубликовать .)
- Значок шестеренки : используйте, чтобы показать или скрыть настройки страницы и блокировки.
- Значок Jetpack: Используется для просмотра специальных параметров Jetpack, таких как совместное использование и короткие ссылки.
- Эллипсы Меню: (три вертикальные точки) Откройте дополнительные настройки редактора страницы, включая способы редактирования всей страницы с помощью HTML, управление повторно используемыми блоками, копирование всего содержимого страницы, фокусировку на одном блоке за раз и более!
↑ Содержание ↑
Установить домашнюю страницу
Домашняя страница — это первая страница вашего сайта и первая страница, которую видят посетители. Выбрать домашнюю страницу можно двумя способами:
Установка домашней страницы с помощью экрана Pages
В списке страниц щелкните три точки рядом со страницей.Затем выберите Установить как Домашняя страница :
Установить домашнюю страницу с помощью настройки
Перейдите к Внешний вид → Настройте и выберите Настройки домашней страницы . Выберите Статическая страница и выберите новую страницу в качестве главной для вашего сайта. Вот более подробная информация о параметрах на этом экране.
↑ Содержание ↑
Создать блог Страница
Страница сообщений — это страница, на которой будут отображаться все ваши сообщения и автоматически обновляться каждый раз, когда вы публикуете новое сообщение.Макет страницы ваших сообщений определяется вашей темой и не может быть изменен. Если вам нужен больший контроль над тем, как отображаются ваши сообщения, не устанавливайте страницу сообщений. Вместо этого создайте обычную страницу и добавьте к ней блок «Сообщения блога».
Если вы хотите настроить страницу сообщений, это можно сделать двумя способами:
Настройка страницы сообщений с помощью экрана страниц
В списке страниц щелкните три точки рядом со страницей. Затем выберите «Установить как страницу сообщений».
Настройка страницы сообщений с помощью настройки
Создайте страницу и дайте ей имя, например «Блог», «Блог компании», «Обновления» или «Новости».Затем перейдите к Внешний вид → Настроить и выберите Настройки домашней страницы . В раскрывающемся списке «Страница сообщений» выберите новую страницу, на которой вы хотите отображать свои сообщения.
↑ Содержание ↑
Как найти публичную ссылку на страницу
Чтобы получить URL-адрес страницы, которой вы можете поделиться с публикой, перейдите в Мои сайты → Страницы , чтобы просмотреть свой список страниц.
Щелкните три точки рядом со страницей.Там выберите опцию Copy Link , и ссылка будет скопирована в буфер обмена вашего устройства, и вы сможете поделиться ею по своему усмотрению.
↑ Содержание ↑
Как найти идентификатор страницы
Идентификатор страницы можно найти в URL-адресе страницы редактирования. Например, идентификатор страницы для следующего примера — «58167694.»
↑ Содержание ↑
Часто задаваемые вопросы
Как мне избавиться от ссылки «Изменить», которая отображается на моей странице?Невозможно избавиться от этой кнопки «Редактировать», но не беспокойтесь! Он отображается только вам как владельцу сайта.Другие люди, посещающие ваш сайт, не видят эту кнопку и не имеют права редактировать ваш сайт.
Как мне добавить страницы в меню моего сайта?Сначала создайте и опубликуйте свои страницы, следуя инструкциям в этом руководстве. Добавляйте страницы в свое меню только после того, как вы их опубликовали. См. Наше руководство по настройке меню вашего сайта
Команда поиска JAWS
Вы можете использовать команду JAWS Find для поиска определенных слов или фраз на веб-странице. Это работает на длинных веб-страницах, даже если эта информация в настоящее время не отображается на экране.Команда «Найти» по умолчанию выполняет поиск от места нахождения курсора до нижней части документа, поэтому лучше начать с верхней части страницы, нажав CTRL + HOME .
- Откройте образец страницы Jim’s Cafe в Innisport и нажмите CTRL + HOME , чтобы перейти к началу страницы.
- Нажмите CTRL + F , чтобы открыть диалоговое окно JAWS Найти . Фокус находится в поле редактирования, где вы можете ввести ключевое слово или фразу для поиска. Вы можете нажать клавишу TAB для перехода от одного элемента управления к другому в диалоговом окне.К различным элементам управления относятся:
- Найдите поле редактирования. Нажмите клавиши со стрелками ВНИЗ, или ВВЕРХ, , чтобы перейти к ранее найденным элементам. Вы также можете открыть список элементов в поле со списком, нажав ALT + СТРЕЛКА ВНИЗ , а затем использовать навигацию по первой букве для более быстрого перехода к элементу. Он содержит историю последних 20 найденных записей.
- Флажок «Контекстно-зависимая история». Этот флажок определяет, зависит ли история поиска от контекста для текущего сайта.Флажок установлен по умолчанию.
- Вести журнал последних находок. Этот флажок определяет, будет ли поле со списком «Найти» вести историю элементов, которые были найдены. По умолчанию отмечен.
- Радиокнопки направления, по умолчанию поиск вперед
- Флажок Игнорировать регистр, по умолчанию установлен, а
- Кнопки «Найти», «Удалить», «Очистить историю поиска» и «Отменить». По умолчанию используется кнопка «Найти».
ПРИМЕЧАНИЕ. Поиск JAWS — это поиск по умолчанию в Интернет-браузерах, где поддерживается виртуальный курсор.Если вы хотите использовать собственное диалоговое окно поиска приложения, сначала нажмите INSERT + 3 в строке чисел (JAWS передает нажатие клавиши), а затем нажмите CTRL + F .
- Допустим, вы слышали, что Jim’s Cafe предлагает действительно отличный клубный сэндвич. Выполните следующие действия, чтобы найти, есть ли это в списке на этой странице. Введите слова «клубный сэндвич» и нажмите ВВОД . Если вы начали с верхней части страницы, слова «клубный сэндвич» на экране не отображаются.Они внизу на странице. JAWS переходит к фразе и читает строку, в которой найдена поисковая фраза.
- Используйте команду JAWS Say Word ( INSERT + NUMPAD 5 ). Вы должны услышать слово «клуб».
- Используйте команду JAWS Next Word ( INSERT + RIGHT ARROW ). Вы должны услышать, как JAWS произносит «бутерброд». JAWS переместил вас на фразу в самом начале слова «клуб».
- Нажмите CTRL + HOME , чтобы вернуться к началу страницы.
- Снова откройте диалоговое окно JAWS Найти , нажав CTRL + F и поискав слово «город». Вы слышите, что вокруг слова, которое вы искали, есть слова «сонный город Инниспорт».
- Нажмите клавишу, чтобы повторить команду «Найти» ( F3 ). Вы слышите, что слова вокруг вашего поискового слова теперь звучат как «в центре Инниспорта». Обратите внимание, что в данном случае ваше слово для поиска на самом деле является частью большего слова.
- Снова нажмите F3 и прослушайте найденный текст.
- Продолжайте нажимать F3 , пока не получите сообщение «Перенос вверх», что указывает на то, что JAWS достигла последнего экземпляра слова «город» на этой конкретной веб-странице и снова продолжила поиск вверху страницы. . JAWS также выполняет перенос при поиске назад от верхней части страницы с помощью SHIFT + F3 .
При поиске слов или фраз с помощью JAWS важно запомнить следующие нажатия клавиш:
- CTRL + F , чтобы открыть диалоговое окно JAWS Найти .
- F3 , чтобы повторить поиск в прямом направлении.
- SHIFT + F3 , чтобы повторить поиск в обратном направлении.
ПРИМЕЧАНИЕ: Диалоговое окно поиска JAWS отличается от обычного диалогового окна поиска в других программах. Когда вы работаете в программах, у которых есть собственное диалоговое окно поиска, вы все равно можете выбрать команду JAWS find в качестве альтернативы, если хотите. В этих случаях используйте нажатие клавиши JAWS INSERT + CTRL + F .
Продолжайте экспериментировать с этой удобной функцией JAWS. Вы найдете это очень полезным способом поиска конкретной информации на веб-страницах.
.

 Кроме того, вы можете искать другие сайты, файлы или людей в своей организации.
Кроме того, вы можете искать другие сайты, файлы или людей в своей организации.
 Помимо имени сайта и ссылки также выводятся сведения о последних действиях на веб-сайте, например о том, обновлялся ли он недавно. Если в этом разделе указано не менее 12 сайтов, вы увидите ссылку Просмотреть все, при щелчке которой открывается страница со списком всех часто посещаемых вами сайтов SharePoint.
Помимо имени сайта и ссылки также выводятся сведения о последних действиях на веб-сайте, например о том, обновлялся ли он недавно. Если в этом разделе указано не менее 12 сайтов, вы увидите ссылку Просмотреть все, при щелчке которой открывается страница со списком всех часто посещаемых вами сайтов SharePoint.
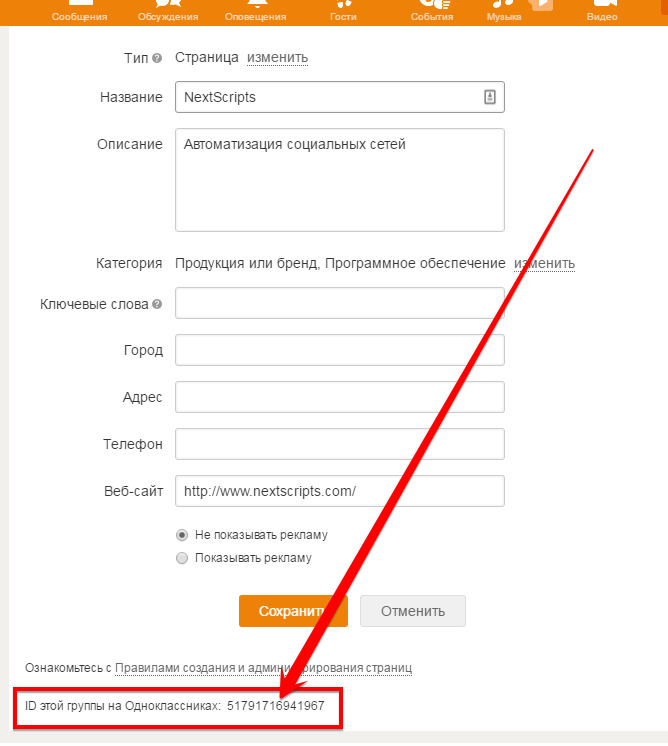 Звездочка станет пустой, а ссылка на сайт удалится из списка отслеживаемых сайтов.
Звездочка станет пустой, а ссылка на сайт удалится из списка отслеживаемых сайтов.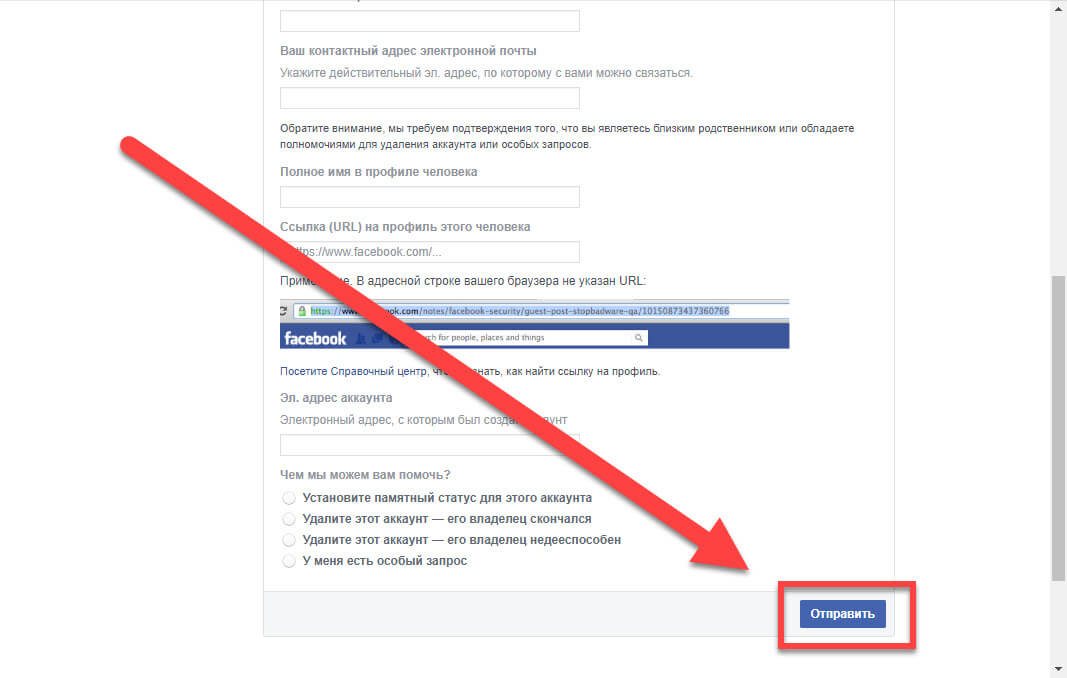

 com/websearch.png</Image>
<!-- шаблон URL поискового запроса -->
<!-- Firefox требует наличия Url с типом "text/html" -->
<Url method="get" type="text/html"
template="https://example.com/?q={searchTerms}"/>
<!-- шаблон URL подсказок (не обязательное поле) -->
<Url method="get" type="application/x-suggestions+json"
rel="suggestions"
template="https://example.com/suggest?q={searchTerms}" />
</OpenSearchDescription>
com/websearch.png</Image>
<!-- шаблон URL поискового запроса -->
<!-- Firefox требует наличия Url с типом "text/html" -->
<Url method="get" type="text/html"
template="https://example.com/?q={searchTerms}"/>
<!-- шаблон URL подсказок (не обязательное поле) -->
<Url method="get" type="application/x-suggestions+json"
rel="suggestions"
template="https://example.com/suggest?q={searchTerms}" />
</OpenSearchDescription> У меня под адресной строкой показывает максимум 9 строк из подсказок. Две из них можно использовать для навигации по списку дальше и назад.
У меня под адресной строкой показывает максимум 9 строк из подсказок. Две из них можно использовать для навигации по списку дальше и назад.