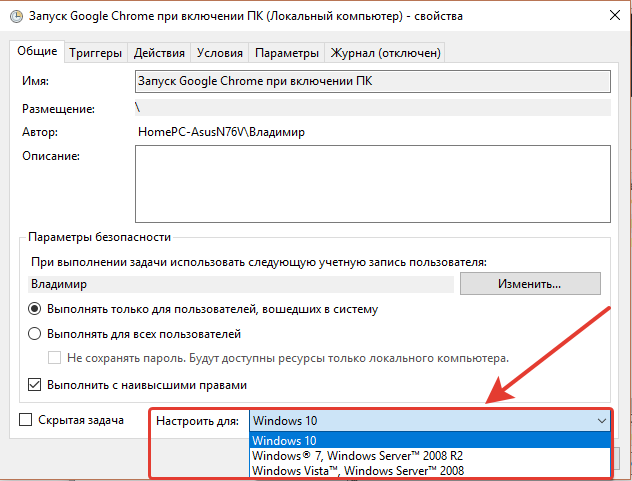Как отключить надоедливую панель загрузок в Google Chrome
Активные пользователи браузера Google Chrome наверняка задумывались, как убрать эту надоедливую панель загрузок. Каждый раз, после загрузки файла или изображения в интернете, нужно вручную закрывать эту панель нажимая на крестик. А если файлы скачиваешь часто, это начинает просто раздражать.
При работе на ноутбуке, эта панель отнимает приличную площадь полезного пространства экрана. А сама она не закрывается со временем.
И вот незадача, никакой возможности настроить размер или появление панели загрузки в браузере Chrome просто нет.
Отключение панели загрузок через «Экспериментальные функции»
Раньше ее можно было отключить через «экспериментальные настройки». Для этого в адресной строке нужно было ввести:
chrome://flags/#enable-download-notification
И в списке экспериментальных функций включить «Download status in notification center». После чего все загрузки отображались в маленьком всплывающем окошке, по завершению скачивания которое исчезало.
К сожалению эту возможность, как можно убедиться, убрали из браузера. В списке просто нет этого пункта.
Отключение с помощью расширения «Менеджер загрузок»
Расширение «Менеджер загрузок» делает загрузку файлов похожим на функционал браузера Firefox. А именно отключает нижнюю панель загрузок вовсе, и добавляет ее в значок в правом верхнем углу. По нажатию на который открывается подробный список файлов.
По неведомым причинам, это расширение Google удалил из своего магазина. При этом оно пользовалось большой популярностью.
Отключение с помощью расширения AutoHideDownloadsBar
Тоже очень популярное расширение, но с немного другим принципом работы. Скачивать лучше из официального магазина Google – AutoHideDownloadsBar.
AutoHideDownloadsBar не убирает совсем надоедливую панель загрузок. С помощью этого расширения можно настроить время сворачивания панели. 3 секунды, пожалуй, оптимальное время автоматического закрытия.
Это расширение с открытым исходным кодом, что гарантирует отсутствия скрытых или вредных функций.
Chrome впервые за 13 лет перестанет «тормозить» при загрузке сайтов. Видео
| ПоделитьсяGoogle добавит в настольный Chrome функцию BFCache для «молниеносной» загрузки ранее открытых страниц. Она будет работать при нажатии кнопок «вперед» и «назад» и появится в Chrome 92 в июле 2021 г. Ни в одной из версий Chrome с 2008 г. ничего подобного не было. Google протестировала BFCache в Chrome под Android, и с ее помощью 20% таких страниц стало открываться мгновенно.
Chrome станет быстрее
 По информации портала Windows Latest, нововведение носит название BFCache.
По информации портала Windows Latest, нововведение носит название BFCache.Функция BFCache будет ускорять загрузку ранее открытых страниц, перейти на которые можно по нажатию кнопок «вперед» и «назад» в интерфейсе браузера. На это может указывать и само название новшества – BF может расшифровываться как Back & Forward («назад и вперед»).
Google развивает Chrome с 2008 г., однако ни одна из ранее вышедших его версий для настольных ПК и ноутбуков эту функцию не содержит. В каждой из них страницы моментально выгружаются из памяти, как только пользователь переходит на другие сайты. Если он нажимает кнопки «назад» или «вперед», то предыдущая страница начинает загружаться с нуля, что увеличивает время доступа к ней.
Chrome сможет удивить скоростью работы
Функция BFCache решает эту проблему путем кэширования последней открытой страницы. За счет этого Chrome сможет восстанавливать ее содержимое без промедлений.
Работа BFCache в настольном Chrome
При этом работа всех скриптов на кэшированных сайтах приостанавливается до тех пор, пока пользователь вновь не откроет ее.
Когда ждать
Как пишет Windows Latest, Google работала над функцией BFCache в течение последних двух лет. Почему разработка так сильно затянулась, представители Google пока не уточняют.
Между тем, ждать появления новшества в следующем обновлении браузера Google не стоит. В настоящее время Chrome доступен в версии 90 (вышла 13 апреля 2021 г.), а 25 мая 2021 г. ожидается появление Chrome 91, кэширования предыдущей страницы в котором не будет.
Google интегрирует BFCache в свой обозреватель лишь с выходом ревизии 92. Ее распространение начнется 20 июля 2021 г., а участники программы бета-тестирования смогут ознакомиться с новой функцией немного раньше – в первых числах июня 2021 г.
BFCache будет доступна пользователям всех поддерживаемых Google настольных платформ. Другими словами кэш предыдущей веб-страницы будет сохраняться в Chrome под Windows, macOS и Linux.
Пока неизвестно, будет ли BFCache включена по умолчанию. Но Chrome всегда позволял активировать экспериментальные функции вручную при помощи «флагов» в настройках.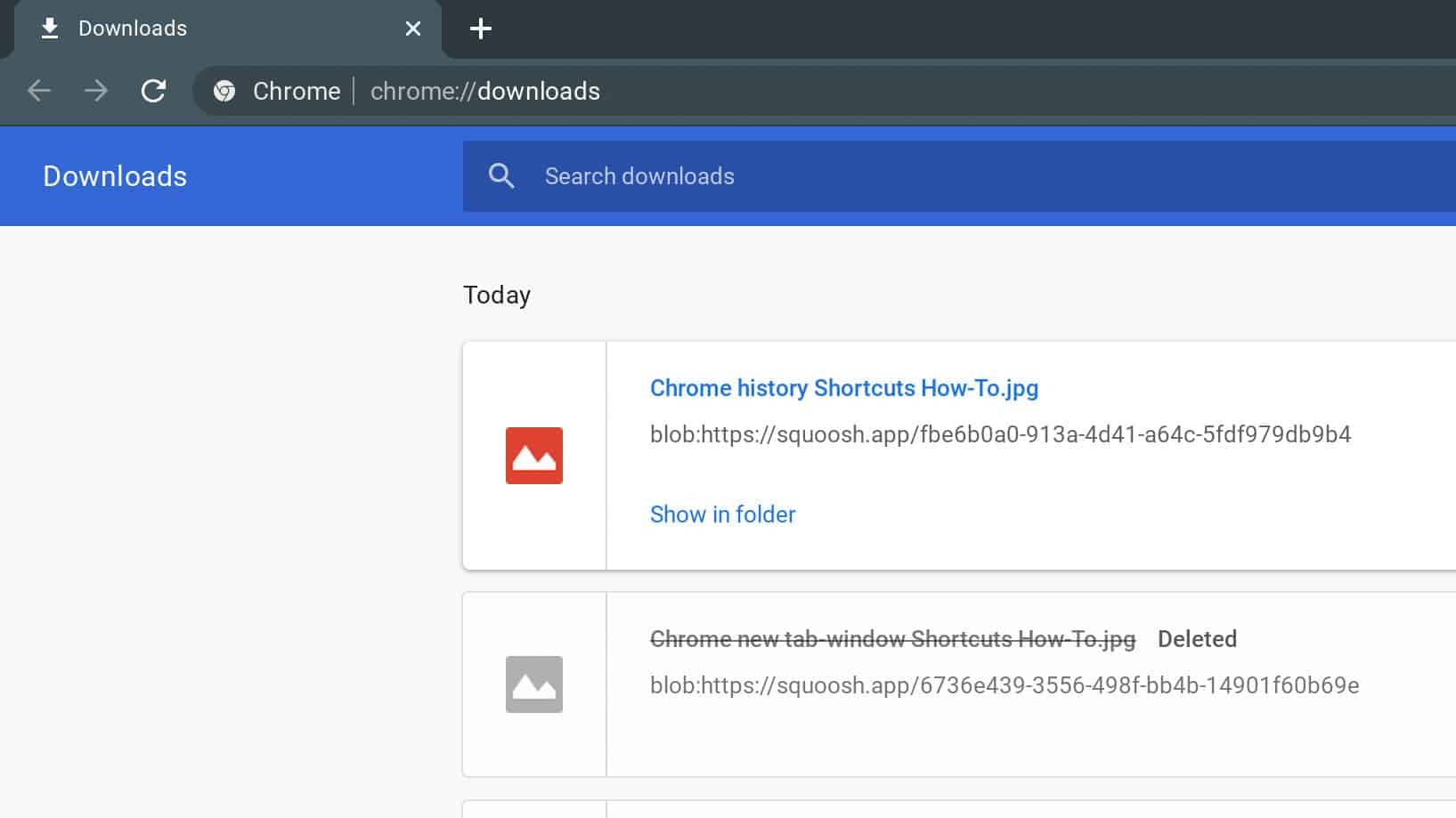
Все уже работает
Оценить возможности BFCache можно, не дожидаясь выхода стабильной версии Chrome 92 для десктопов и не принимая участие в бета-тесте. Для этого достаточно владеть современным Android-устройством.
«ВТБ Лизинг» внедряет управление данными как ценным бизнес-активом
ИТ в банкахВ версии браузера для этой мобильной платформы Google активировала BFCache немного раньше. Решение о ее внедрении в настольные версии браузера было принято на основе собранной компанией статистики.
BFCache действительно делает Chrome быстрее
По утверждению Google, пишет 9to5Google, благодаря BFCache переходы на предыдущую страницу в 20% случав происходят «моментально», то есть вовсе без задержек. Немного замедлить процесс может перегруженность страниц скриптами и рекламой – при нахождении в кэше браузера эти элементы «замораживаются».
Сроки появления BFCache в Chrome под Apple iOS Google не раскрывает.
Изменений может быть больше
Google может не ограничиться внедрением в Chrome 90 всего одной новой функции. Как правило, компания, выпуская новую версию своего браузера, старается реализовать в ней как можно большее число нововведений.
Яркий пример – Chrome версии 89, вышедший в начале марта 2021 г. Как сообщал CNews, в этой версии появились упрощенное меню добавления закладок, Цветовая дифференциация профилей и намного более удобный поиск открытых вкладок.
Список изменений в последних версиях Chrome
При этом из Chrome 89 исчезла поддержка процессоров, в которых нет инструкций Streaming SIMD Extensions 3 или SSE3. Это совсем старые Intel Celeron и Pentium 4, а также AMD Athlon 64 FX, обычный Athlon 64, Opteron и Sempron со степпингами ниже E3 и E4. Первые процессоры с поддержкой SSE3 Intel представила в 2003 г., а AMD – в 2005 г.
Предыдущие попытки оптимизации загрузки
В Chrome реализованы и другие функции, ускоряющие загрузку сайтов. Например, в конце августа 2020 г. Google начала распространение Chrome 85, в котором скорость загрузки веб-сайтов в версиях для Windows и macOS возросла на 10%. В случае повышенной загруженности центрального процессора рост производительности может быть даже более значительным.
Например, в конце августа 2020 г. Google начала распространение Chrome 85, в котором скорость загрузки веб-сайтов в версиях для Windows и macOS возросла на 10%. В случае повышенной загруженности центрального процессора рост производительности может быть даже более значительным.
Добиться таких результатов Google смогла за счет применения профильной оптимизации (Profile-guided optimization, PGO). PGO называют технику оптимизации программы компилятором, нацеленную на увеличение скорости ее выполнения за счет использования результатов профилирования – многократных тестовых «прогонов» оптимизируемой программы для сбора ее характеристик. В Google заверяют, что при профилировании используют входные данные, соответствующие реальным сценариям применения Chrome пользователями по всему миру. Отсюда и значительный прирост производительности браузера при выполнении наиболее востребованных пользователями операций, к которым, очевидно, относится загрузка сайтов.
Что делать, если Google Chrome блокирует загрузку файлов
В последних версиях своего фирменного браузера корпорация Google значительно усилила защиту пользователей от вредоносного и потенциально опасного программного обеспечения.
Как следствие, теперь браузер Google Chrome блокирует загрузку (скачивание) исполняемых файлов (например, с расширением: exe, apk, bat, msi, paf.exe, и так далее), когда исходная страница использует безопасный протокол HTTPS, а ссылка на загрузку файла осуществляется по незащищённому протоколу HTTP.
То есть в этом случае, кликнув по ссылке, чтобы скачать файл, вы не увидите никаких уведомлений – загрузка просто не начнётся.
Такое поведение браузера однозначно вызывает путаницу среди пользователей Хрома, ведь они ожидают начала загрузки, но ничего не происходит.
Почему так происходит
Дело в политике Google. В компании решили блокировать любой контент в браузере (Mixed Content – смешанное содержимое), если он передаётся по незащищённому протоколу HTTP, а исходная страница использует HTTPS. Поэтому в Chrome в этом случае блокируются не только исполняемые файлы (.exe или .bat), но и многие другие (файлы архивов, документов, изображения, аудио и видео, фреймы, скрипты и так далее).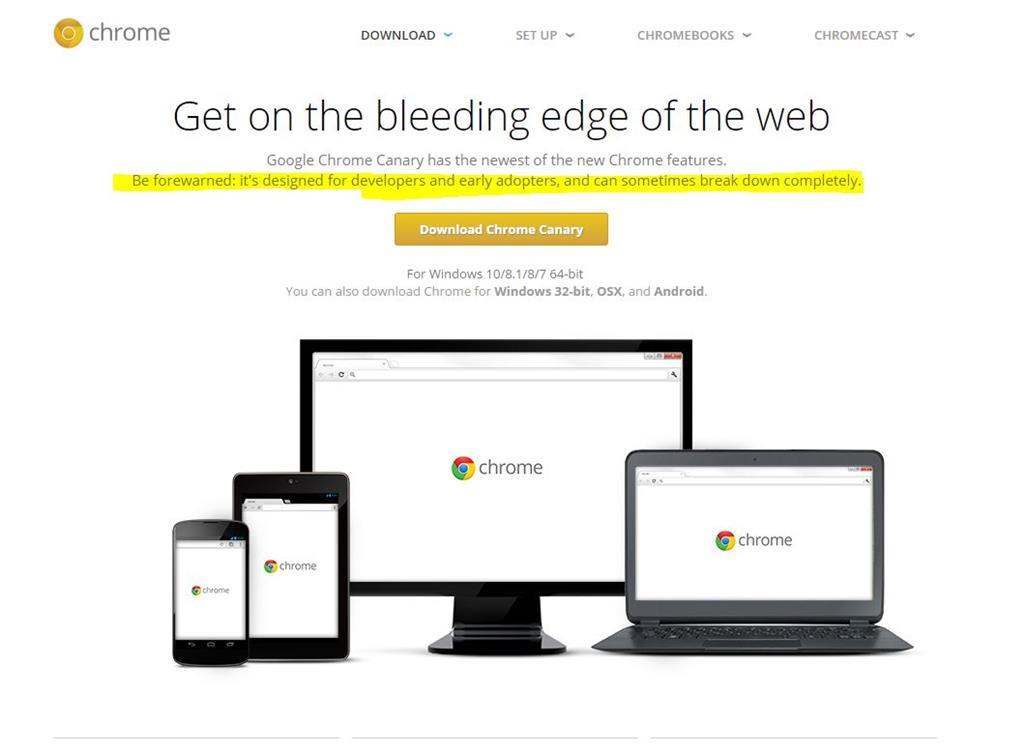
Что делать, если Google Chrome блокирует загрузку файлов
Способ первый
- Используем для загрузки любой другой веб-браузер, например, Brave, Firefox, Vivaldi, Opera, Microsoft Edge или даже Internet Explorer.
Способ второй
Когда Google Chrome блокирует загрузку файла (загрузка не начинается при клике по ссылке, кнопке, и так далее), кликните по такой ссылке → в контекстном меню нажмите «Сохранить ссылку как» → После этого такой файл можно будет скачать.
Однако далее появится уведомление «Невозможно безопасно скачать…» → нажимаем на стрелочку → Сохранить.
Обратите внимание, если здесь же нажать ссылку «Подробнее»,
то откроется официальная страница поддержки Google со справкой «Chrome блокирует некоторые скачивания», где в разделе информации для разработчиков ПО и владельцев сайта одной из причин этого, как раз указывается смешанный контент, и имеется соответствующая ссылка: «Как избежать появления смешанного контента и файлов для скачивания».
Способ третий
Добавить сайт, с которого планируется загрузка файла, в исключения – через настройки браузера (на примере Google Chrome 91).
На этом всё. После того, как тот или иной сайт добавлен в исключения, можно загружать с него файлы в обычном режиме, так как блокировка смешанного контента для этого ресурса будет отключена.
А вдруг и это будет интересно:
Несколько советов по загрузке файлов в Google Chrome
На первый взгляд ,нет ничего примитивнее дефолтного инструмента для загрузки файлов браузера Google Chrome. Вы нажимаете на ссылку, внизу появляется плашка с названием файла и круговым индикатором, отображающим прогресс закачки. Однако, здесь есть также несколько интересных функций, про которые вы, возможно, не знаете.
1. Если вы хотите открыть файл сразу после окончания загрузки, то вовсе не обязательно ждать этого, поглядывая на зеленый индикатор прогресса. Просто щелкните по кнопке, и на ней появится примерное время, через которое файл автоматически откроется.
2. Если вы хотите всегда автоматически открывать определенные типы файлов, то щелкните по стрелке рядом с именем загружаемого файла и отметьте пункт Всегда открывать файлы этого типа. Это может вам пригодиться при загрузке торрентов, например. В этом же меню вы сможете поставить загрузку на паузу, если это необходимо.
3. Вам нужно переместить файл на Рабочий стол после загрузки? Просто возьмите загрузку с панели Google Chrome указателем мыши, а затем перетащите и бросьте в нужное место.
4. Некоторые файлы открываются непосредственно в браузере, например, документы PDF, MP4 видео, музыка в MP3. Если же вам необходимо сохранить такой файл, то воспользуйтесь сочетанием клавиш Ctrl+S или Command-S для Mac. Можно также без открытия файла просто щелкнуть по ссылке правой кнопкой и выбрать пункт Сохранить ссылку как.
5. Чтобы управлять всеми своими прошлыми закачками, нажмите сочетание клавиш Ctrl+J или Command-J для Mac. Используйте окно поиска, чтобы найти файл, который вы скачали в прошлом месяце, щелкните правой кнопкой мыши URL для его копирования, нажмите кнопку Открыть папку загрузок, чтобы увидеть файлы. Вы также можете здесь удалить все свои закачки.
Вы также можете здесь удалить все свои закачки.
6. Если стандартных возможностей загрузчика вам недостаточно, то воспользуйтесь сторонним решением. Например, Fruumo Download Manager предоставит в ваше распоряжение полноценный менеджер закачек, который умеет качать даже при закрытии браузера, имеет фильтры, массовую закачку файлов и так далее.
Google Chrome не заканчивает загрузку? Попробуй это
Мы все знаем, насколько хорош Google Chrome. Именно поэтому браузер стал самым популярным инструментом для серфинга в мире. Обычно Chrome чрезвычайно надежен и прост в использовании для начинающих.
Однако Chrome далек от совершенства. Многие пользователи столкнулись с ошибкой, которая не позволяет им загружать файлы. Это серьезная проблема, потому что многие люди используют эту функцию ежедневно.
Допустим, вам нужно скачать вложение из вашей электронной почты. Это было бы невозможно в Chrome для пользователей, которые имеют эту проблему.
К счастью, есть несколько доступных решений, и сегодня мы покажем вам, что делать, если Google Chrome не заканчивает загрузку.
Что делать, если загрузка Chrome не завершена
Сбросить браузер
Сброс Chrome восстановит настройки вашего браузера по умолчанию. Это полезно в нашем случае, потому что некоторые параметры могут повлиять на функцию загрузки.
Кроме того, некоторые расширения могут изменить некоторые настройки в Google Chrome.
- Откройте Chrome.
- Нажмите на три точки в верхней правой части окна.
- Выберите Настройки .
- Нажмите на Дополнительно .
- Выберите Восстановить настройки к их исходным настройкам .
- Нажмите на Сброс настроек .
Стоит отметить, что этот метод отключит все ваши расширения и удалит все ваши временные файлы.
Вы можете установить свои плагины позже, чтобы повысить производительность Chrome.
Используйте другой браузер
Отсутствие возможности загружать файлы с помощью браузера является серьезной проблемой, влияющей на вашу работу и работу в Интернете. Пользователи не должны проходить через это.
Вот почему вы должны изменить свой браузер и выбрать лучший вариант.
Мы рекомендуем UR Browser. Это очень быстрый, но легкий инструмент для серфинга в интернете. Кроме того, ваш опыт будет без ошибок. Таким образом, вы устраните все проблемы, связанные с браузером .
Узнайте больше о функциях браузера UR, прочитав наш подробный обзор !
Вывод
Как видите, вы можете быстро решить эту важную проблему с помощью наших решений. Попробуйте сбросить настройки Google Chrome, чтобы удалить любую неисправную опцию.
Также вы можете установить другой браузер. Мы рекомендуем UR для повышения производительности и защиты.
Более того, вы можете импортировать данные Google Chrome в новый браузер с помощью этих замечательных инструментов из нашего нового списка .
Помогли ли вам наши решения? Дайте нам знать в комментариях ниже!
СВЯЗАННЫЕ СТАТЬИ, КОТОРЫЕ ВЫ ДОЛЖНЫ ПРОВЕРИТЬ:
Как возобновить прерванную загрузку в Google Chrome
Иногда подключение к Интернету может быть непредсказуемым, и внезапное обрыв соединения при загрузке большого файла может расстраивать. Однако Google Chrome позволяет возобновить загрузки, если они неожиданно прекратятся.
Возобновить загрузки с помощью диспетчера загрузок Chrome
Google Chrome использует встроенный менеджер загрузок для отображения всех ваших загрузок — активных, неудачных, отмененных и завершенных. Менеджер открывается на отдельной вкладке и показывает список всех файлов, которые вы когда-либо загружали в Chrome.
Примечание: Некоторые веб-сайты не позволяют возобновить загрузку, если она не может быть завершена с первого раза. Некоторые веб-серверы не запоминают ваш запрос на загрузку файла, заставляя его начинать все сначала.
Некоторые веб-серверы не запоминают ваш запрос на загрузку файла, заставляя его начинать все сначала.
Чтобы открыть диспетчер загрузок, введите хром: // загрузки в омнибокс и нажмите клавишу Enter. Кроме того, вы можете нажать Ctrl + J в Windows или Command + J в macOS.
В списке загрузок найдите элемент с ошибкой и нажмите «Возобновить».
Если все пойдет правильно, загрузка возобновится с того места, где она была до отключения.
Возобновить загрузки с помощью WGet
Если загрузка не возобновляется после нажатия кнопки, вы можете попробовать еще один метод. Он использует командную строку, часть бесплатного программного обеспечения, и требует частично загруженного файла. Хотя для некоторых командная строка может показаться немного сложной, мы рассмотрим ее шаг за шагом, чтобы вы могли легко следовать ей.
WGet
— это приложение с открытым исходным кодом для Linux, macOS и Windows, часть проекта GNU, которое извлекает файлы через Интернет.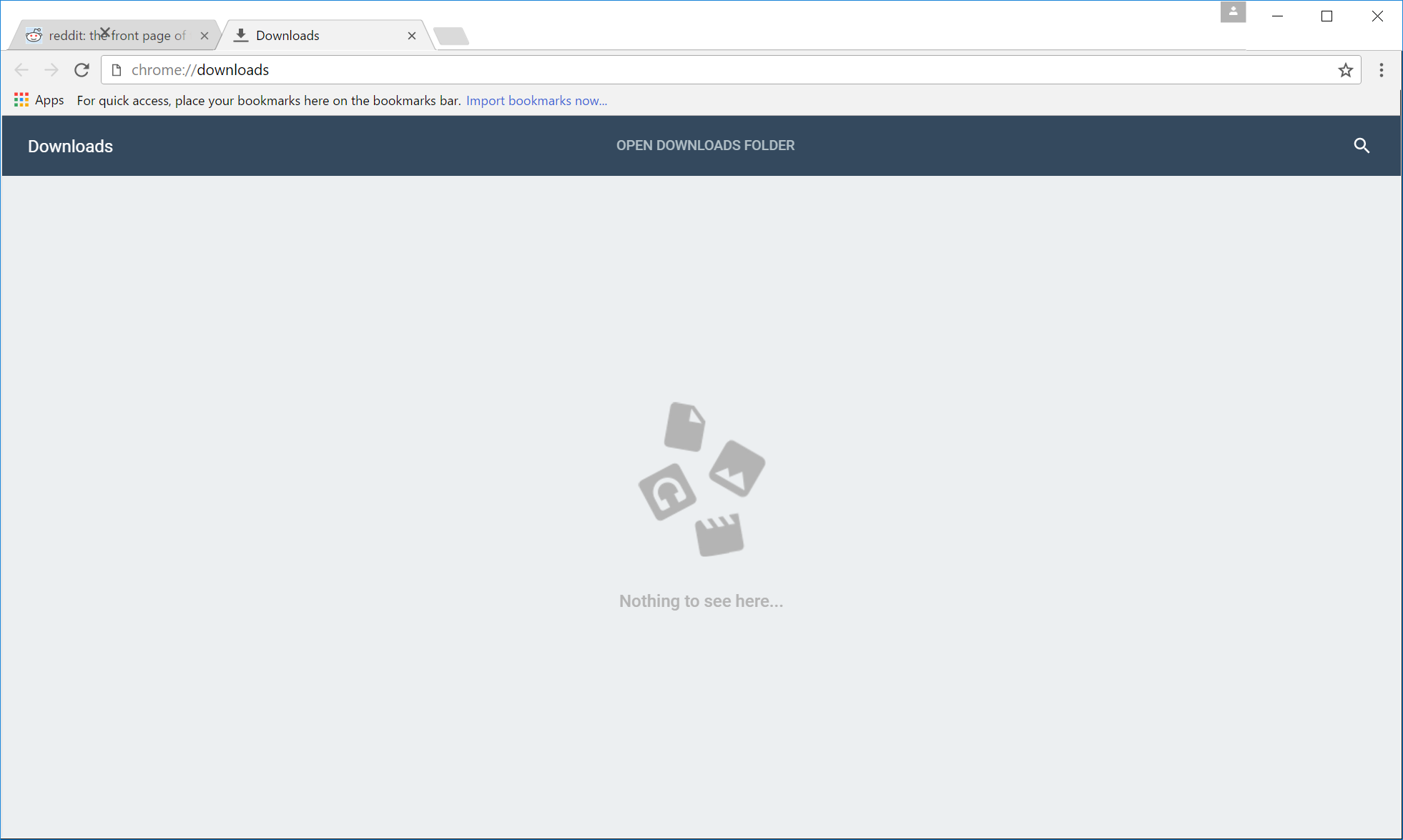 Это инструмент командной строки, позволяющий возобновить прерванные загрузки прямо с веб-серверов.
Это инструмент командной строки, позволяющий возобновить прерванные загрузки прямо с веб-серверов.
Перейдите к Страница загрузок WGet и получите пакет, подходящий для вашей системы. В этом руководстве мы будем использовать версию для Windows, но она должна работать одинаково во всех операционных системах.
После завершения загрузки WGet установите / извлеките содержимое в папку, которую легко запомнить. Поскольку он в основном используется для возобновления загрузки Chrome и использует частично загруженный файл, для удобства мы поместили его в папку загрузки Chrome по умолчанию.
Откройте диспетчер загрузок с помощью Ctrl + J (Windows) или Command + J (macOS), найдите файл, щелкните правой кнопкой мыши веб-сайт исходного файла и выберите «Копировать адрес ссылки».
Теперь нажмите «Еще» (три точки), а затем выберите «Открыть папку загрузок».
Найдите файл, щелкните его правой кнопкой мыши и выберите «Переименовать».
Удалите расширение «.crdownload» из конца файла и нажмите клавишу Enter.
Иногда Chrome дает загрузке имя по умолчанию «Unconfirmed.crdownload». Если это произойдет, вам придется переименовать весь файл. Вы можете получить исходное имя файла из URL источника, который вы скопировали ранее. Например, наш исходный URL хттп://вебсите.ком/юр/филе/нере/6.7.1.я.ехе что означает, что «6.7.1.9.exe» — это имя файла.
Откроется сообщение, предупреждающее, что файл может стать непригодным для использования, если вы измените расширение. Нажмите «Да».
Теперь откройте командную строку (Windows) или терминал (macOS) и перейдите в папку загрузок (т.е. C: \ Пользователи \ Пользователь \ Загрузки ), где находится файл и извлеченный исполняемый файл WGet. Введите wget -c <theSourceFilesDownloadWebsite>. Это должно выглядеть примерно так:
Это должно выглядеть примерно так:
wget -c http://source.website.com/incompleteFile.exe
Нажмите клавишу Enter, и, если сервер позволяет это, файл возобновится с того места, где он остановился в Chrome. В противном случае загрузка снова начнется с самого начала.
После завершения загрузки вы можете закрыть командную строку или терминал и открыть файл, как если бы он правильно завершил загрузку в первый раз.
Как в браузере Google Chrome убрать нижнюю панель загрузок
Google нынче усердно тестирует новый тип шапки Chrome, адаптированный под сенсорные устройства – с увеличенными кнопками опций и большим пространством между ними. Чтобы пользователи планшетов и сенсорных ноутбуков могли свободно пальцем попадать по этим кнопкам. Но компания всё никак не обратит внимание на другую часть интерфейса браузера, ухудшающую юзабилити на маленьких экранах – панель загрузок внизу окна.
При активных закачках она занимает часть экрана. Более того, эта панель автоматически не исчезает по завершении скачивания файлов. И отключить её в настройках браузера нельзя.
Безусловно, такой расклад хорош для пользователей-новичков, но зачем он без альтернативы пользователям опытным, знающим, как открыть раздел скачиваний?
Ранее Google шла по пути решения вопроса с панелью загрузок: какое-то время в экспериментальных настройках Chrome можно было настроить отображение скачиваемого в центре оповещений. И тогда появлялась не панель по всей ширине окна внизу, а небольшие окошки в трее операционной системы, типа тех, что мы видим при получении push-уведомлений.
Однако далее экспериментальных настроек эта функция не зашла, Google отказалась от перевода её в статус стабильного функционала браузера. Тем не менее желающие избавиться от нижней панели загрузок могут сделать это. И отслеживать процессы скачивания в том же, так и нереализованном центре оповещений. Или могут иным образом организовать этот функционал Chrome. В этом деле помогут специальные расширения, вот, к примеру, тройка таких.
Или могут иным образом организовать этот функционал Chrome. В этом деле помогут специальные расширения, вот, к примеру, тройка таких.
1. Downloads Notification
https://chrome.google.com/webstore/detail/downloads-notification/anjjjfijgdpgeaiaedajhnpkdalegmih
Это расширение – шанс на жизнь той самой функции отображения закачек в центре оповещений браузера, который Google отказалась дать собственной же идее. После установки расширения не увидим больше панель загрузок внизу окна. Скачиваемое будет отображаться в системном трее по типу push-уведомлений.
Где сможем скачивание отменить, приостановить, возобновить, а по его завершении – запустить файл или удалить его (и из перечня закачек, и с диска). Но возможность запуска или удаления файла будет доступна лишь пару секунд. Окошко Downloads Notification не висит постоянно, а автоматически исчезает, когда процесс скачивания завершается.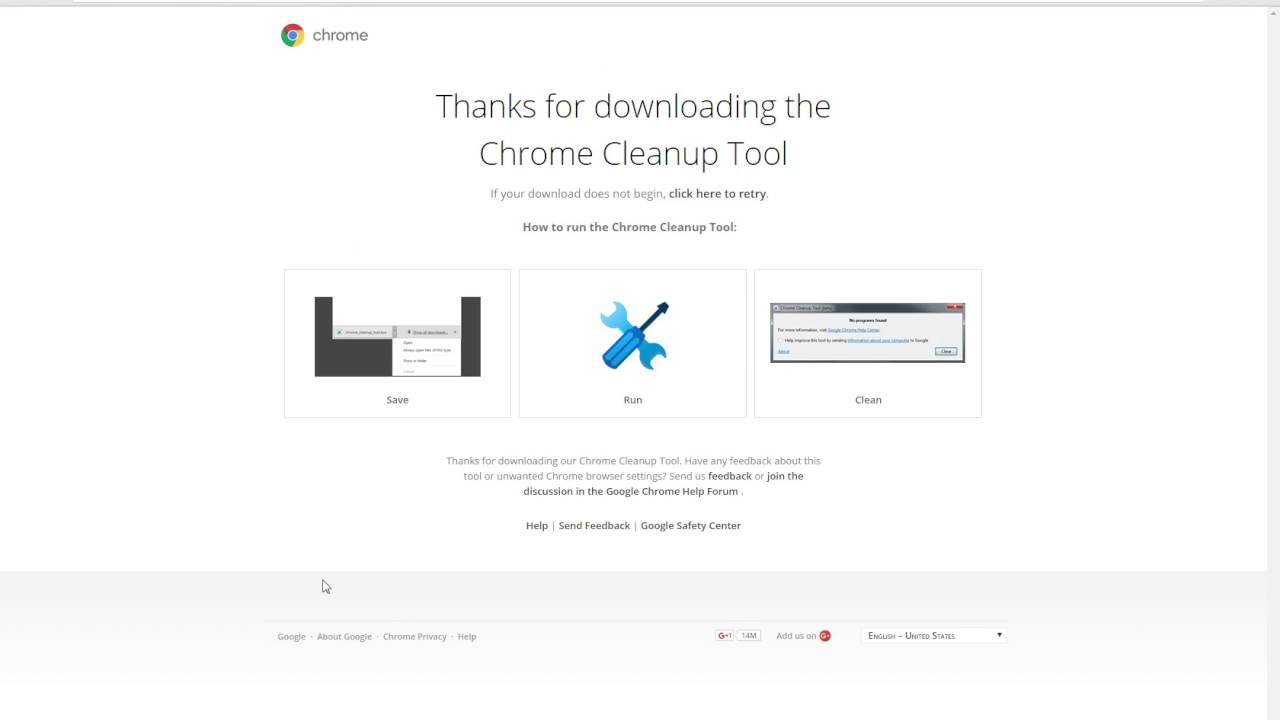
2. Fruumo Download Manager
https://chrome.google.com/webstore/detail/fruumo-download-manager/ekmbkhodcdnafhomcpbfgimkglaohmil?utm_source=chrome-app-launcher-info-dialog
Это расширение – альтернативный нативному Chrome загрузчик с чуть большим функционалом. Он также реализует окошко закачек в системном трее по типу push-уведомлений, в которых можно отменять процесс скачивания и открывать папки хранения загруженных файлов.
Fruumo Download Manager реализует ещё и иного формата среду загрузок в окошке, всплывающем при нажатии кнопки расширения. Здесь также можно управлять скачиваемым – отменять, приостанавливать, возобновлять, повторять, запускать файлы и открывать их пути.
Расширение отключает нативную панель загрузок браузера, но может этого не делать, если этот момент настроить в его параметрах. В тех же параметрах можно отключить и отображение закачек в окошке по типу push-уведомлений.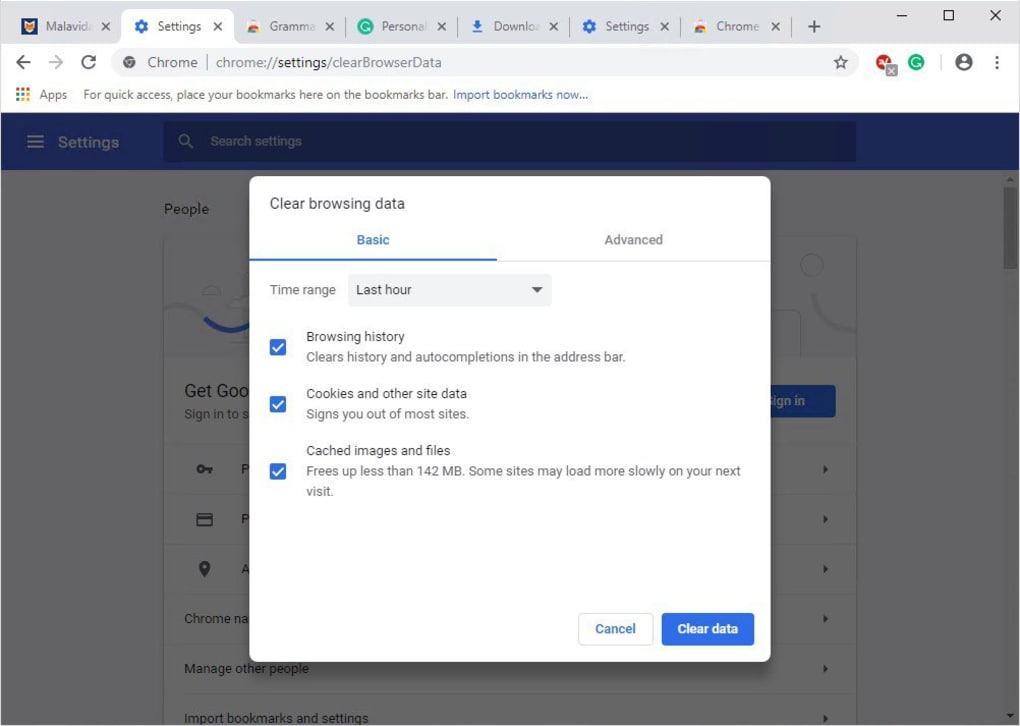 И использовать только всплывающее окно при нажатии кнопки Fruumo Download Manager. Из продвинутых возможностей расширения – фильтры для путей хранения скачиваемого. Файлы с определёнными именами, типами, с определённых интернет-источников могут автоматически загружаться в специальные подпапки внутри настроенной в браузере папки для загрузок.
И использовать только всплывающее окно при нажатии кнопки Fruumo Download Manager. Из продвинутых возможностей расширения – фильтры для путей хранения скачиваемого. Файлы с определёнными именами, типами, с определённых интернет-источников могут автоматически загружаться в специальные подпапки внутри настроенной в браузере папки для загрузок.
3. Downloads — Your Download Box
https://chrome.google.com/webstore/detail/downloads-your-download-b/gjihnjejboipjmadkpmknccijhibnpfe/related
Это минималистичное расширение, по сути, дублирует функционал нативного загрузчика Chrome. Но предлагает иную организацию закачек в формате всплывающего окошка при нажатии кнопки расширения. Ну и, конечно, оно отключает нижнюю панель загрузок.
Как загрузить и установить Chrome OS
Операционная система (ОС) Chrome была зарезервирована только для пользователей Chromebook, но теперь она доступна и для других устройств. Это отличная альтернатива Windows или Linux, и вы можете запустить ее без установки.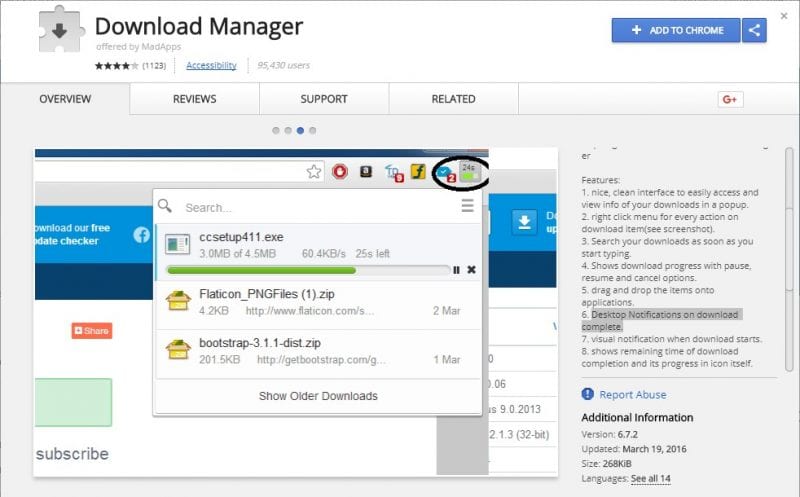 Все, что вам нужно, это загрузить Chrome OS на USB-накопитель и использовать Etcher или другое программное обеспечение, чтобы сделать его загрузочным. Из этой статьи вы узнаете, как заставить Chrome OS работать на любом компьютере.
Все, что вам нужно, это загрузить Chrome OS на USB-накопитель и использовать Etcher или другое программное обеспечение, чтобы сделать его загрузочным. Из этой статьи вы узнаете, как заставить Chrome OS работать на любом компьютере.
Предварительные требования к установке Chrome OS
Chrome OS технически предназначена для устройств Chromebook, которые должны быть легкими и простыми .Google делает все обновления. Это одна из самых простых операционных систем, которую вы можете получить. Chromium OS — это версия Chrome OS с открытым исходным кодом, которая может работать со всеми устройствами, включая Mac, Linux и Windows, в отличие от Chrome OS. Некоторое оборудование работает некорректно, но на большинстве ПК Chromium может работать без проблем.
Компания, стоящая за Chromium, называется Neverware. Они использовали открытый исходный код для создания Neverware CloudReady, который аналогичен Chromium OS, но с некоторыми дополнительными функциями и поддержкой основного оборудования. Их ОС сейчас используются в школах и на предприятиях по всему миру.
Их ОС сейчас используются в школах и на предприятиях по всему миру.
Версия Chrome OS с открытым исходным кодом идеально подходит для пользователей Windows XP и Windows 7, поскольку она обеспечивает большую защиту и ее легче обновлять. Это операционная система , которая не занимает много места , и она отлично подходит для основных операций и работы в Интернете.
Установка Chromium OS на ваше устройство
Перед тем, как приступить к установке, вы должны загрузить последнюю версию Chromium для вашего устройства.Также вам понадобится программа для работы с образом ОС. В этом примере мы будем использовать Etcher, USB-накопитель емкостью не менее 4 ГБ и ваш компьютер. Вот ссылки на программное обеспечение, которое вы должны загрузить, чтобы все работало:
Загрузить: 7-Zip для Windows / Keka для macOS / p7zip для Linux
Загрузить: Etcher для Windows / macOS / Linux
Подготовьте USB, но сделайте убедитесь, что он пустой, поэтому перед началом перенесите все ценные данные на свой компьютер. Когда все будет готово, вам нужно сделать следующее:
Когда все будет готово, вам нужно сделать следующее:
1.Загрузите Chromium OS
Google предлагает официальную сборку Chromium OS, которую вы можете загрузить на свой компьютер. Вы можете найти множество веб-сайтов, которые предоставляют Chromium бесплатно, но мы советуем вам получить его у Arnold the Bat. Вы увидите длинный список версий Chromium, потому что он постоянно обновляется новыми выпусками. Следуйте инструкциям на сайте и загрузите последнюю версию.
2. Распакуйте образ.
Когда загрузка будет завершена, вам нужно будет распаковать образ с помощью 7-Zip.Щелкните загруженный файл правой кнопкой мыши и извлеките данные в новую папку. Процесс займет несколько минут.
3. Подготовьте USB-накопитель
- Возьмите USB-накопитель, который вы хотите использовать для загрузки Chromium, и подключите его к своему ПК. Если вы используете Windows, найдите USB в Мой компьютер , щелкните его правой кнопкой мыши и выберите Быстрое форматирование .

- Когда появится всплывающее окно, выберите FAT32 в качестве файловой системы и нажмите Start . Знайте, что все данные на вашем USB-накопителе будут удалены.Для компьютеров Mac перейдите к шагу 3.
- Пользователи MacOS могут использовать Disk Utility для форматирования USB-накопителя как FAT32 . Если вместо FAT32 написано MS-DOS DAT , не беспокойтесь, потому что это тот же формат. Завершите процесс подготовки USB-накопителя.
4. Используйте Etcher для установки образа Chromium
Вы уже выполнили большую часть подготовки. Ваш Chromium загружен и распакован, а USB-накопитель отформатирован, так что вы готовы продолжить.Загрузите Etcher, используя ссылку, указанную выше. Вот что вам нужно сделать оттуда:
- Запустить Etcher.
- Щелкните Flash из файла , найдите образ Chromium OS, который вы ранее загрузили, и добавьте его.

- Щелкните Выберите Drive и выберите подготовленный USB-накопитель.
- Hit Flash , и Etcher установит загрузочную версию Chromium на ваше USB-устройство.
Процесс создания занимает несколько минут.Когда это будет сделано, дождитесь, пока Etcher убедится, что все работает должным образом. Теперь вы готовы установить Chromium на свой компьютер.
5. Перезагрузите компьютер и включите USB в параметрах загрузки.
Вам необходимо запустить BIOS, чтобы установить USB в качестве основного загрузочного устройства.
- При первом запуске ПК вы можете запустить BIOS, нажав F8 , F10 , F12 или Del , клавиша, которую вам нужно нажать, будет зависеть от вашего BIOS.
- У каждого компьютера свой BIOS, но вам следует искать вариант с пометкой Boot Manage или Boot .
- Установите USB в качестве основного загрузочного устройства, а затем выберите Save & Exit , фактическое имя может отличаться в вашем BIOS.

На Mac:
- Пользователи Mac также должны перезагрузить свои компьютеры и удерживать клавишу Option , чтобы войти в меню загрузки.
- Выберите USB-накопитель вместо Macintosh для загрузки Chromium с USB-накопителя. Когда закончите, перезагрузите Mac.
6. Загрузка Chrome OS без установки
Самое замечательное в Chrome OS то, что вам не нужно ее устанавливать, и она не занимает места на жестком диске.Вы можете загрузить его прямо с USB-накопителя без установки, так что это никак не повлияет на вашу основную ОС. Вы можете настроить свою Chrome OS с учетной записью Google и использовать ее только для серфинга в Интернете.
7. Установите Chrome OS на свое устройство
Если вы все проверили и остались довольны, пора установить.
Установить Chrome OS на любое устройство
Теперь, когда у вас запущена Chrome OS, вы можете попробовать ее на любом устройстве. Вы будете удивлены, насколько хорошо это работает. Более того, он поддерживает программное обеспечение на всех платформах, включая Mac, Windows и Linux.
Более того, он поддерживает программное обеспечение на всех платформах, включая Mac, Windows и Linux.
Резиновый чехол для переключения скоростей Hot Rod с хромированной пластиной 5 5/8 «X 6 3/4» Универсальный: автомобильный
В настоящее время недоступен.
Мы не знаем, когда и появится ли этот товар в наличии.

| Цвет | Черный |
| Марка | Pirate Mfg |
| Вес изделия | 0.81 фунт |
- Убедитесь, что он подходит, введя номер своей модели.
- 5 5/8 «x 6 3/4» у основания
- Подходит для Hurst, B&M, автоматических или ручных переключателей
- Поставляется с хромированной накладкой и крепежом для установки.

- Высококачественные сапоги переключения передач
- Продано каждый
с двойной загрузкой chrome os и linux
Установить другую операционную систему вместе с Chrome OS может быть сложно, так как Chrome OS требует определенного формата разделов.Если структура разделов изменена, Chrome OS «восстановит» себя (т. Е. Переформатирует диск и переустановит себя) при следующей загрузке, что может привести к потере данных.
Чтобы избежать катастрофы, мы будем придерживаться его принудительного макета и просто изменим размер разделов, которые мы хотим использовать, вместо того, чтобы создавать новые разделы.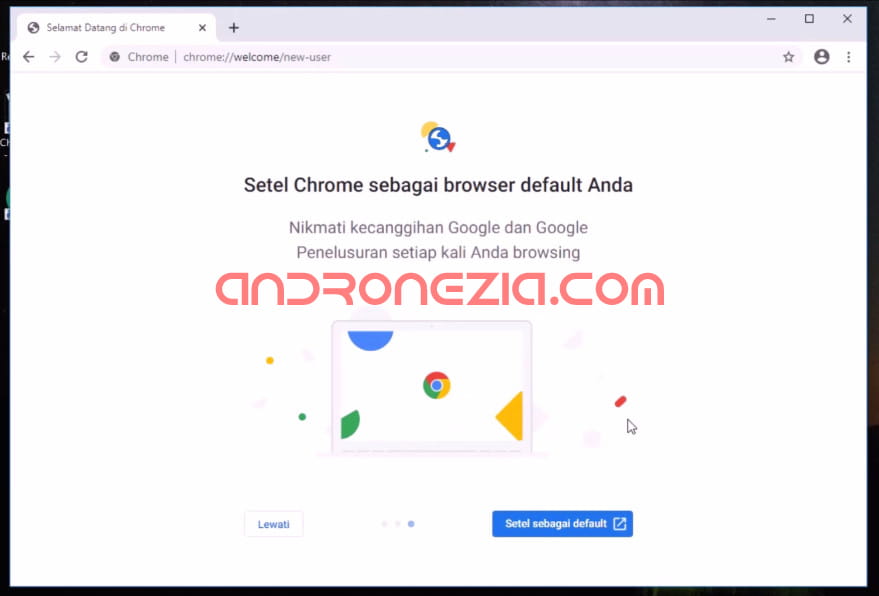
Следующее руководство поможет создать загружаемую современную систему, которую можно настроить по своему усмотрению.
Следуйте инструкциям, приведенным в разделе Как восстановить ChromeOS после его удаления? для обновления прошивки, установки Chrome OS и настройки диска.
Используйте сценарий изменения размера раздела Chrome OS, чтобы выделить больше места для разделов, которые Linux будет использовать ( KERN-C или / dev / sda6 , будет монтироваться в / boot . ROOT-C или / dev / sda7 , будет монтироваться на /).
Откройте оболочку в Chrome OS, нажав CTRL + ALT + T и запустив оболочку при появлении приглашения.
Выполните следующие команды, чтобы загрузить и запустить сценарий разбиения на разделы.
$ wget https: // raw.githubusercontent.com/ethanmad/chromeos-resize/master/cros-resize.sh
$ sudo bash ./cros-resize.sh
Когда все будет вам по душе (вы можете проверить размеры разделов с помощью cgpt show или lsblk ), установите Linux как обычно, стараясь отклониться от стандартной установки, как описано в следующем разделе.
Подготовьте запоминающие устройства
Arch Linux : Следуйте Руководству для начинающих до Подготовьте запоминающие устройства .
Gentoo : Следуйте Руководству Gentoo Linux amd64 до раздела Знакомство с блочными устройствами
Проверьте, на каком диске установлен SSD (обычно это / dev / sda , но может отличаться). Замените / dev / sdx на правильный диск, если это применимо ниже.
Отформатируйте диски.
# mkfs.ext4 / dev / sdx6
# mkfs.btrfs / dev / sdx7
btrfs предлагается здесь для корневого раздела, так как его прозрачное сжатие позволит нам максимально использовать ограниченное дисковое пространство.
Затем смонтируйте тома:
# mount -t btrfs -o compress = lzo / dev / sdx7 / mnt / <каталог chroot>
# mkdir -p / mnt / <корневой каталог> / boot
# монтировать / dev / sdx6 / mnt / <каталог chroot> / boot
И не забудьте обновить файл / etc / fstab с соответствующими параметрами монтирования, чтобы включить сжатие btrfs .
Установка и настройка
Arch Linux : следуйте инструкциям из Установка с по Установите загрузчик .Установите grub с pacman -S grub .
Убедитесь, что вы установили grub , используя следующие флаги:
# grub-install --target = i386-pc --force / dev / sdx
Обратите внимание, что при указании / dev / sdx не должно быть номера раздела.
Отредактируйте / etc / default / grub , чтобы он выглядел так:
- Раскомментировать
GRUB_TERMINAL_OUTPUT = console - Отключить
GRUB_GFX_MODE(закомментировать строку, включающую его).
Выполните установку, перезагрузите компьютер, а затем установите linux-samus после настройки учетной записи пользователя.
Chromebook с двойной загрузкой Windows 10 — ужасная идея
После многих лет игнорирования, если не высмеивания, Chromebook постепенно становится все более интересным и привлекательным.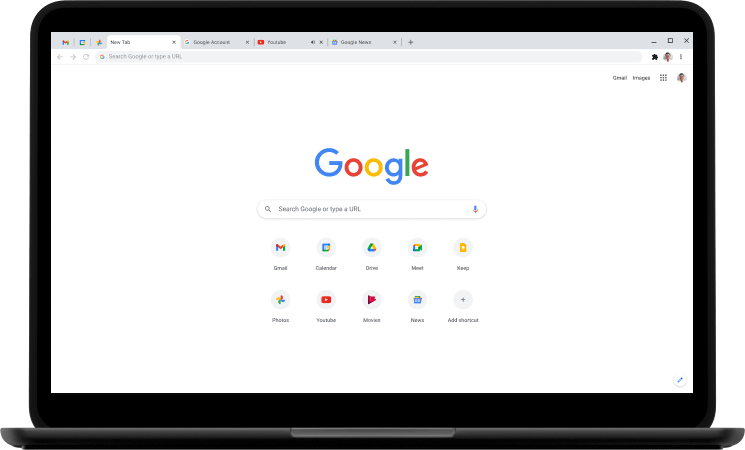 Chrome OS в сочетании с Android и Linux превращается в платформу, которая может вызвать беспокойство как у Microsoft, так и у Apple.Однако все это могло быть напрасным. Потому что в октябре Chromebook может быть объявлен мертвым или, по крайней мере, становится бесполезным. И это будет благодаря заведомо привлекательной функции, которую представит не кто иной, как сам Google.
Chrome OS в сочетании с Android и Linux превращается в платформу, которая может вызвать беспокойство как у Microsoft, так и у Apple.Однако все это могло быть напрасным. Потому что в октябре Chromebook может быть объявлен мертвым или, по крайней мере, становится бесполезным. И это будет благодаря заведомо привлекательной функции, которую представит не кто иной, как сам Google.
Chrome OS и Windows сидят на дереве
The Interwebs внезапно загорелся, когда XDA сообщило об обнаружении признаков предстоящей функции в Chrome OS под названием «Campfire», вдохновленной «Boot Camp» от Apple, которая позволит пользователям устанавливать Windows 10 одновременно с Chrome OS на Chromebook.Согласно теории, эта функция появится в следующем Google Pixelbook, который ожидается в октябре, а также в других более дорогих Chromebook.
Однако Campfire не сделает все Chromebook машинами с двойной загрузкой. Для этого потребуется как минимум 40 ГБ памяти и, возможно, процессор, достаточно мощный для работы с Windows 10.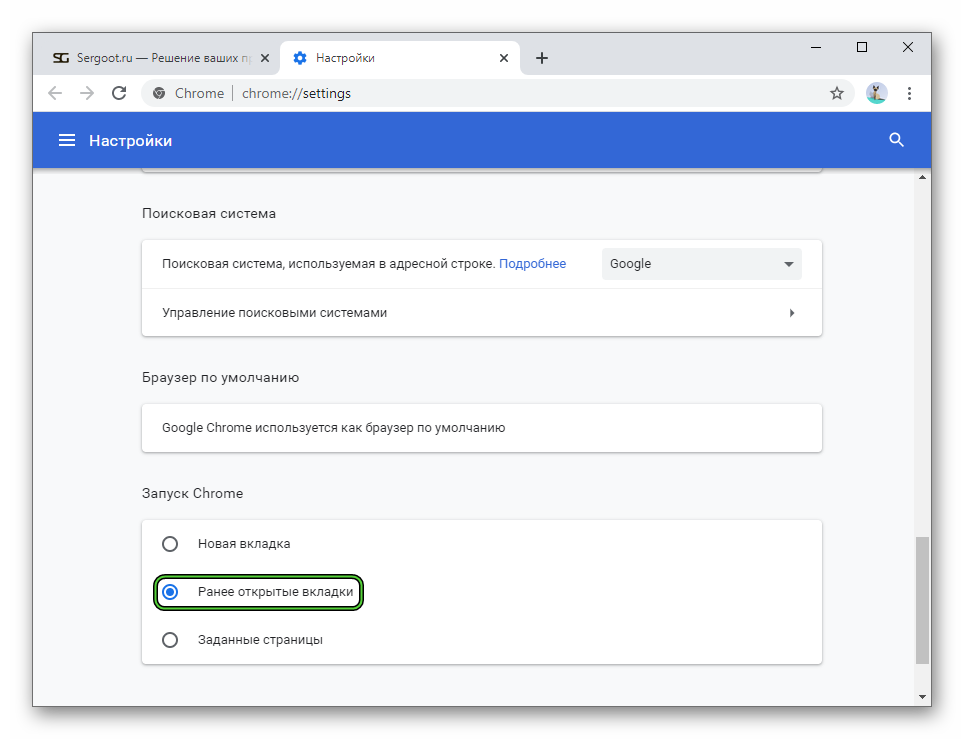 Это сразу же исключает большинство Chromebook на базе ARM, а также тех, у которых внутри только 32 ГБ хранилища eMMC. Но если тенденция к устройствам сохранится, такие более мощные модели могут стать нормой через год или около того.
Это сразу же исключает большинство Chromebook на базе ARM, а также тех, у которых внутри только 32 ГБ хранилища eMMC. Но если тенденция к устройствам сохранится, такие более мощные модели могут стать нормой через год или около того.
Приложения, приложения, приложения
Практически невероятно, что Google действительно приложит все усилия, чтобы сделать Windows 10 двойной загрузкой на Chromebook. Его даже видели стремящимся к сертификации. Некоторые считают, что этот шаг является частью попыток Google опровергнуть антимонопольные обвинения. Причина может быть менее драматичной.
Вероятно, еще нет исследований, подтверждающих это, но общее количество действительно полезных приложений как в Chrome OS, так и в Android может все еще бледнеть по сравнению с доступными в Windows, как UWP, так и обычными настольными приложениями. Хотя большинство владельцев Chromebook, вероятно, довольны тем, что выживают в веб-приложениях и нескольких приложениях для Android, все еще существует широкий спектр программного обеспечения, в основном для создания и редактирования контента, которое доступно только в Windows, macOS или даже iOS.
Хотя большинство владельцев Chromebook, вероятно, довольны тем, что выживают в веб-приложениях и нескольких приложениях для Android, все еще существует широкий спектр программного обеспечения, в основном для создания и редактирования контента, которое доступно только в Windows, macOS или даже iOS.
Такие приложения не будут доступны ни в Chrome OS, ни в Android. И забудьте о проблемах с удаленными рабочими столами. Если Chromebook станет достойным конкурентом MacBook и ноутбуков с Windows, им потребуются серьезные мышцы приложений. И Google мог подумать, что самый простой способ сделать это — просто позволить им установить Windows на свои Chromebook.По крайней мере, без перезаписи Chrome OS.
Обед с ВИНОМ
Путь наименьшего сопротивления не всегда лучший, особенно в долгосрочной перспективе. Иногда они просто становятся пластырем от более серьезной проблемы. В этом случае проблема заключается в приложениях, и лучшим, но более сложным решением было бы позволить программам Windows, а не самой ОС Windows, работать в Chrome OS.
На самом деле уже существуют способы запуска программного обеспечения Windows на платформах на базе Linux, таких как Chrome OS и Android.Существует WINE с открытым исходным кодом (WINE Is Not an Emulator) и пакет CrossOver от Codeweaver, который использует то же самое. Фактически, Codeweavers снова и снова демонстрирует возможность сделать это, сначала через поддержку Android в Chrome OS, а затем через Linux в Chrome OS. Конечно, Google тоже может поступить так же, но непосредственно в самой Chrome OS.
Следует признать, что WINE не поддерживает все приложения Windows идеально, а наиболее важные для некоторых, например Adobe Creative Suite, могут вообще не работать.Кроме того, существует очень медленно растущий класс приложений UWP, к которым невозможно получить доступ без Microsoft Store. В этом случае полная установка Windows 10 действительно может быть лучшим выбором.
The Google Clout
Однако лучшее долгосрочное решение — самое сложное и самое дорогое. Если бы это было просто, Google, вероятно, сделал бы это уже тогда, когда планшеты Android еще были в ходу. И это нужно для того, чтобы разработчики из Windows, Mac и iOS переносили свои приложения на свои платформы.
Если бы это было просто, Google, вероятно, сделал бы это уже тогда, когда планшеты Android еще были в ходу. И это нужно для того, чтобы разработчики из Windows, Mac и iOS переносили свои приложения на свои платформы.
Ни в Android, ни в Chrome OS нет приложения для рисования, которое могло бы сравниться с Procreate или, в последнее время, с Clip Studio Paint. Обещание Adobe представить полный пакет для iOS — большая пощечина Google. От редактирования фотографий и видео до подкастинга, управления проектами и даже программирования — даже объединенная мощь Chrome OS и Android не смогла противостоять iOS и определенно не Windows.
Не похоже, что Google — никто в технических кругах.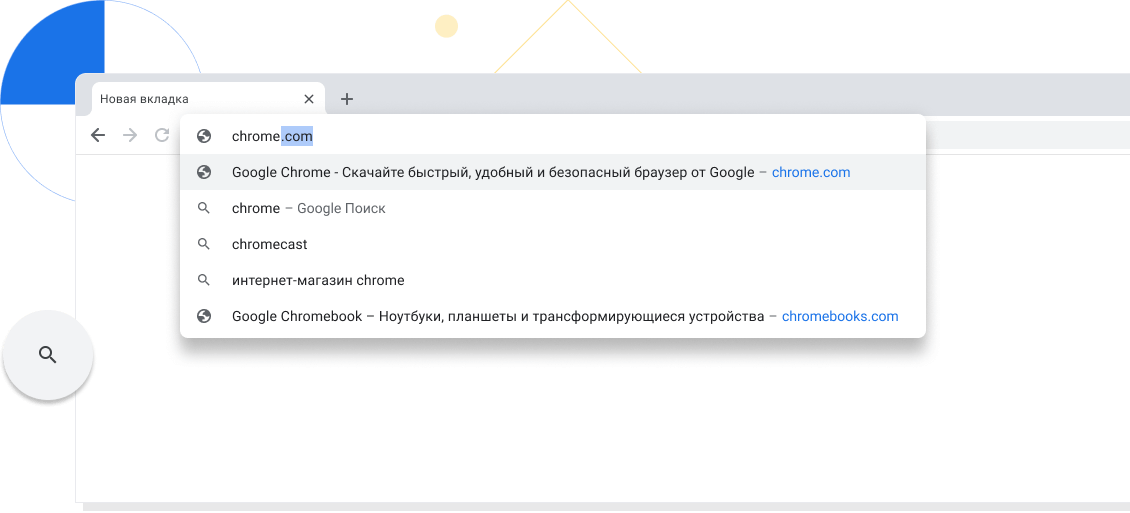 Это , это Google.Но, будучи Google, он, возможно, предпочел бы, чтобы все вместо этого использовали веб-приложения. И хотя это может работать для таких вещей, как Facebook, Twitter и т. Д., Это то, что вам удобнее делать на своем телефоне. Зачем вам делать их на ноутбуке или планшете?
Это , это Google.Но, будучи Google, он, возможно, предпочел бы, чтобы все вместо этого использовали веб-приложения. И хотя это может работать для таких вещей, как Facebook, Twitter и т. Д., Это то, что вам удобнее делать на своем телефоне. Зачем вам делать их на ноутбуке или планшете?
Подведение итогов: зачем беспокоиться?
Конечно, по большей части это основано на предположении, почему Google внезапно вводит двойную загрузку Windows в Chrome OS. Для этого у него может быть веская и убедительная причина.Но есть и не менее веская причина не делать этого: это убьет Chromebook. Учитывая требования к оборудованию, более дешевые Chromebook могут не пострадать. Но с ноутбуком той же цены, который работает под управлением Windows и может запускать веб-приложения и даже приложения для Android, кто все равно будет покупать Chromebook?
Лучшее из обоих миров — двойная загрузка с хромом | Глава № 5 | Быстрый переход к Chrome OS
5 Как мы уже говорили в предыдущих главах, Chrome OS и Chromium — это две отдельные, но связанные версии одной и той же операционной системы. Google Chrome OS — это официально поддерживаемая операционная система, которая жестко загружена на Chromebook и имеет более высокую производительность, встроенную в ее дизайн. Многие функции, такие как поддержка Flash, PDF, MP3 и MP4, а также службы обновления, являются уникальными для Chrome OS из-за лицензионных соглашений Google и не могут быть найдены в Chromium OS с открытым исходным кодом.
Google Chrome OS — это официально поддерживаемая операционная система, которая жестко загружена на Chromebook и имеет более высокую производительность, встроенную в ее дизайн. Многие функции, такие как поддержка Flash, PDF, MP3 и MP4, а также службы обновления, являются уникальными для Chrome OS из-за лицензионных соглашений Google и не могут быть найдены в Chromium OS с открытым исходным кодом.
ЛУЧШЕЕ ИЗ ОБОИХ МИРОВ — ДВОЙНАЯ ЗАГРУЗКА С ХРОМ
Может быть страшно отпустить знакомое и невыносимое, не опробовав новейшую игрушку.Итак, вот простой способ настроить Chrome OS на вашу текущую систему вместе с вашей любимой операционной системой
. Как мы уже говорили в предыдущих главах, Chrome OS и Chromium — это две отдельные, но связанные версии одной и той же операционной системы. Google Chrome OS — это официально поддерживаемая операционная система, которая жестко загружена на Chromebook и имеет более высокую производительность, встроенную в ее дизайн. Многие функции, такие как поддержка Flash, PDF, MP3 и MP4, а также службы обновления, являются уникальными для Chrome OS из-за лицензионных соглашений Google и не могут быть найдены в Chromium OS с открытым исходным кодом.
Многие функции, такие как поддержка Flash, PDF, MP3 и MP4, а также службы обновления, являются уникальными для Chrome OS из-за лицензионных соглашений Google и не могут быть найдены в Chromium OS с открытым исходным кодом.
Поэтому важно не ожидать от Chromebook всех ключевых характеристик, особенно сверхбыстрой загрузки при загрузке. Однако большинство других функций можно загрузить отдельно в Chromium OS, и есть определенные активные серверы обновлений, которые предоставляют почти ежедневные изменения кода операционной системы синхронно с обновлениями Chrome OS. Это эффективно позволяет вам работать с Chrome OS без необходимости покупать Chromebook. Но поскольку эти обновления и функции поддерживаются сторонними разработчиками, нет уверенности в том, как долго они будут работать.В этом отношении следует соблюдать осторожность.
Также важно отметить, что, поскольку Google построил Chrome OS на аппаратном уровне, и его функциональность разработана с использованием специального оборудования, которое есть в Chromebook. Вполне вероятно, что некоторые из вас столкнутся с проблемами поддержки при установке на другие конфигурации оборудования. Многие важные аппаратные функции, такие как TrackPad, Wi-Fi и параметры энергопотребления, могут не поддерживаться некоторыми известными моделями ноутбуков HP Mini и Dell Mini (проблемы совместимости с Wi-Fi), вызывать сбои на некоторых машинах Lenovo и Acer (подключение к Wi-Fi) .
Вполне вероятно, что некоторые из вас столкнутся с проблемами поддержки при установке на другие конфигурации оборудования. Многие важные аппаратные функции, такие как TrackPad, Wi-Fi и параметры энергопотребления, могут не поддерживаться некоторыми известными моделями ноутбуков HP Mini и Dell Mini (проблемы совместимости с Wi-Fi), вызывать сбои на некоторых машинах Lenovo и Acer (подключение к Wi-Fi) .
Эта установка была протестирована на четырех машинах — Dell Inspiron 5520, Lenovo Thinkpad ____, MSI GTX660R и HP Mini для проверки в различных системах. Сейчас поддерживается большинство функций, но стабильность Wi-Fi по-прежнему остается проблемой для систем MSI и HP. Однако эти различия могут различаться в зависимости от конкретного номера модели. Вы можете проверить, есть ли ваш существующий компьютер или компоненты оборудования в списке поддерживаемых устройств на веб-сайте проекта Chromium: [http: //www.chromium.org / chromium-os / get-dev hardware / dev-hardware-list]
Необходимые ресурсы
Установить Chrome OS не так-то просто, но и
Это руководство написано с предположением, что вы будете устанавливать Chrome OS в системе Windows с доступом ко всему необходимому вспомогательному программному обеспечению. Это руководство в равной степени применимо к системам Linux и Mac, но не тестировалось на них лично. Прежде чем приступить к рабочему процессу настройки Chrome OS в своей системе, убедитесь, что вы настроили следующие ресурсы:
Это руководство в равной степени применимо к системам Linux и Mac, но не тестировалось на них лично. Прежде чем приступить к рабочему процессу настройки Chrome OS в своей системе, убедитесь, что вы настроили следующие ресурсы:
1.Доступ к активному и хорошо работающему интернет-соединению. Предпочтительно соединение Wi-Fi, но Chrome OS также поддерживает доступ к сети Ethernet.
2. Создайте учетную запись Gmail и Google Drive, которую вы будете использовать для запуска Chrome OS.
3. Пустой USB-накопитель емкостью более 4 ГБ.
4. Win32 Disk Imager [http://tinyurl.com/bmmcm9r]
5. Файловый менеджер 7-Zip [http://www.7-zip.org/]
6. Инструмент восстановления Chrome (необязательно) [http://tinyurl.com/p2uykdt]
7.Virtualbox — Инструмент виртуальной машины
Windows: [http://tinyurl.com/ohnaous]
OSX: [http://tinyurl.com/l89k3ar]
Расширения Virtualbox: [http://tinyurl.com/ll97eqx]
Следует отметить, что Win32 Disk Imager и 7-Zip File Manager являются всего лишь рекомендациями, и для той же цели можно использовать различные альтернативные инструменты.
Последний и самый важный ресурс — это сборка Chromium OS, которую вам нужно будет скачать. В сообществе открытого исходного кода доступно множество вариантов сборки со своими достоинствами и недостатками.Также следует знать, что когда мы говорим об обновлении Chrome OS или Chromium OS, это не автоматическое обновление внутри ОС, а выпуск более новой версии ОС. Это означает, что если вы хотите обновить версию используемой вами ОС, вам нужно будет загрузить ее отдельно и переключиться на нее в качестве предпочтительной ОС Chrome. Учитывая быстрый и простой способ загрузки Chrome OS через USB, это неплохой вариант. Но если вы устанавливаете Chrome на жесткий диск своего устройства, возможно, вам придется рассмотреть варианты.Четыре рекомендуемые сборки для загрузки с USB или установки:
1. Arnold the Bat Сборка Chrome [http://tinyurl.com/o74nl4t] — 300 МБ — Самая последняя сборка, доступная в настоящее время в сети. Он обновляется ежедневно и содержит множество функций, включая отдельные версии для процессоров ARM, x86 и x64, а также офисные модули прошивки Chrome OS. Часто (иногда несколько версий в день) обновляемые версии могут вызывать некоторые проблемы со стабильностью, но в целом все равно являются лучшим вариантом.
Часто (иногда несколько версий в день) обновляемые версии могут вызывать некоторые проблемы со стабильностью, но в целом все равно являются лучшим вариантом.
2. Сборка 4028 Vanilla Chrome от Hexxah [http://tinyurl.com/ybqdwye] — 330 МБ — Время от времени обновляется последней сборкой с апреля 2013 года. Это простая ванильная сборка с очень высокой стабильностью. Отличное место для начала для новичков.
3. Сборка Hexxah Chrome OS-Lime [http://tinyurl.com/puk9q2z] — 1,91 ГБ — Заброшенная сборка, но имеет большую аппаратную поддержку на многих устройствах. Подходит для разработчиков, которые хотят работать над Chromium, не начиная с нуля.
4.Сборка Dell Chromium [http://tinyurl.com/yay5k7g] — 313 МБ — больше не обновляется, но совместима с Dell Mini и другими моделями оборудования Dell, которые могут не поддерживаться другими сборками ОС.
Сборка Vanilla Chrome обещает быть максимально приближенной к оригиналу
Как только все эти файлы и программное обеспечение будут получены, вы готовы начать процесс установки Chrome OS или Chromium в вашей системе.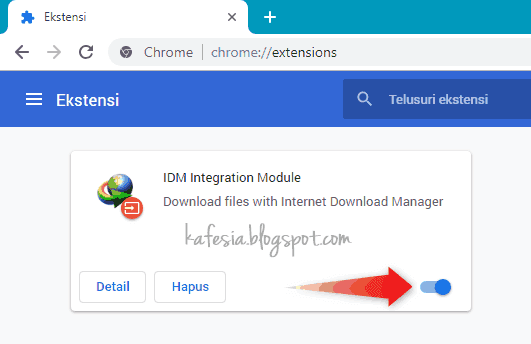
Мы будем использовать Hexxeh Vanilla Chrome build 4028 для целей этого руководства, но любая из предложенных версий будет работать точно так же.Также важно отметить, что Chrome OS и Chromium OS во многом не похожи на традиционные операционные системы. По умолчанию и наиболее популярный способ их использования — через загрузочные USB или SD-карты. В случае настоящей двойной загрузки вам необходимо иметь два отдельных жестких диска, поскольку Chromium форматирует весь жесткий диск без возможности создания раздела перед этапом форматирования.
Тестирование вашей сборки
Перед тем, как приступить к созданию загрузочного USB-накопителя с выбранной сборкой, всегда рекомендуется тестировать версию, которую вы выбрали, чтобы убедиться, что она стабильна и работает.Это не критический шаг, но рекомендуется, так как он сэкономит вам много времени и усилий в случае, если ваша сборка принципиально несовместима с вашей системой. Для этого мы будем использовать установку виртуальной машины.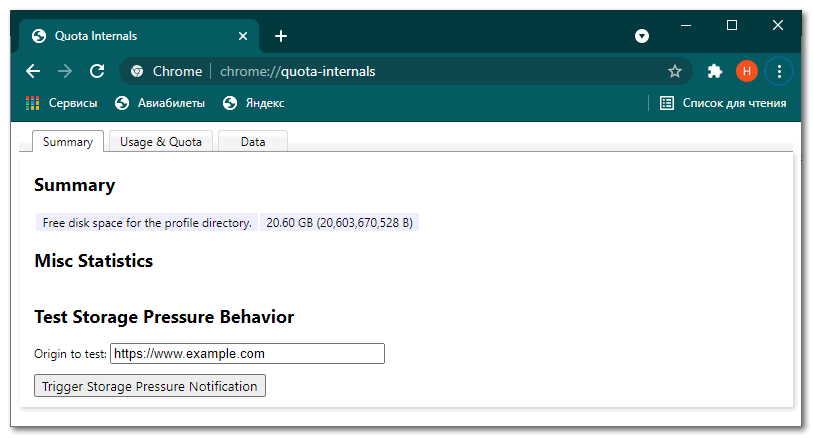
Первым шагом для этого является загрузка и установка самой последней версии установочного файла Virtualbox или любого другого приложения виртуальной машины, которое вы предпочитаете. Мастер установки должен работать по умолчанию, поэтому не беспокойтесь о дополнительных настройках.На одном из заключительных этапов установки вы получите предупреждение о сетевых интерфейсах, которое, по сути, временно отключит ваши сетевые подключения для настройки виртуальных сетевых адаптеров. Программа запустится после завершения установки.
В этом руководстве мы используем сборку Vanilla от Hexxeh, поэтому вам нужно будет загрузить сборку VirtualBox со страницы загрузки Hexxeh, сохранить Zip-файл в папку Windows и распаковать его. Теперь, когда образ виртуального диска извлечен, вам нужно вернуться в открытое приложение VirtualBox и нажать кнопку «Создать».
Затем вы дадите виртуальной машине имя. Поскольку Chrome OS построена на основе ядра Linux, вам необходимо установить тип Linux> Другая версия Linux.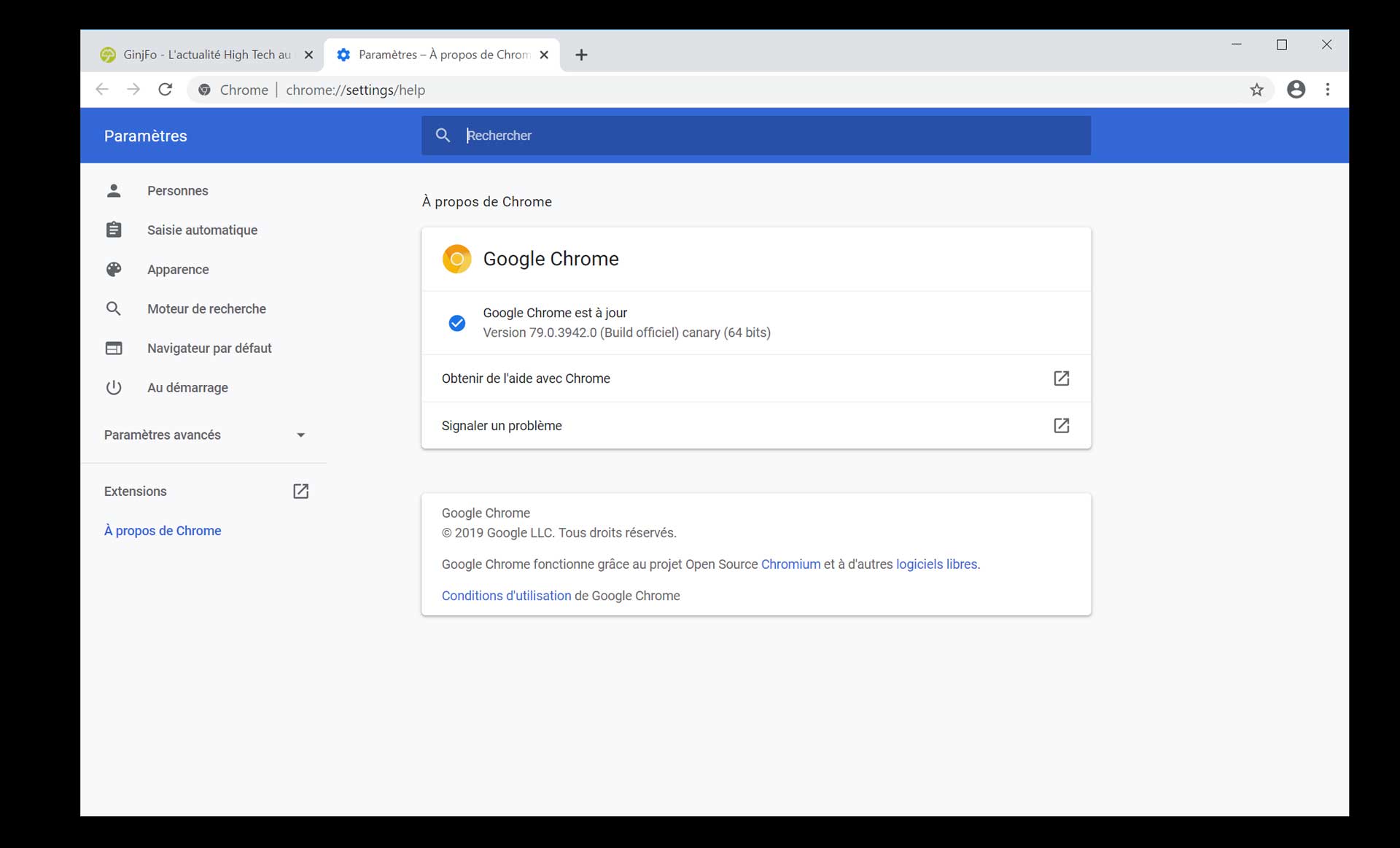 Теперь VirtualBox представит вам ползунок, который указывает выделенную память для вашей виртуальной машины. Рекомендуется установить его на 2 ГБ и больше, но если вы используете старую систему, будет достаточно и 513 МБ. Хорошее практическое правило — использовать 25 процентов доступной оперативной памяти.
Теперь VirtualBox представит вам ползунок, который указывает выделенную память для вашей виртуальной машины. Рекомендуется установить его на 2 ГБ и больше, но если вы используете старую систему, будет достаточно и 513 МБ. Хорошее практическое правило — использовать 25 процентов доступной оперативной памяти.
Это пригодится для тестирования ОС перед ее установкой на раздел
Далее вам нужно будет запустить образ виртуального диска Chrome OS в VirtualBox.Это можно сделать, выбрав — Использовать существующий файл виртуального диска — параметр, выбрав образ виртуального диска, который вы извлекли ранее. Следующим наиболее важным шагом перед запуском Chrome OS на виртуальной машине является настройка параметров сетевого адаптера, иначе вы не сможете получить доступ к Интернету.
В приложении VirtualBox вам нужно щелкнуть правой кнопкой мыши загруженный образ Chrome OS и выбрать параметр «Настройки» или нажать Ctrl + S. Появится новое окно меню, в котором вы должны выбрать опцию «Сеть» на левой панели и выбрать опцию «Дополнительно».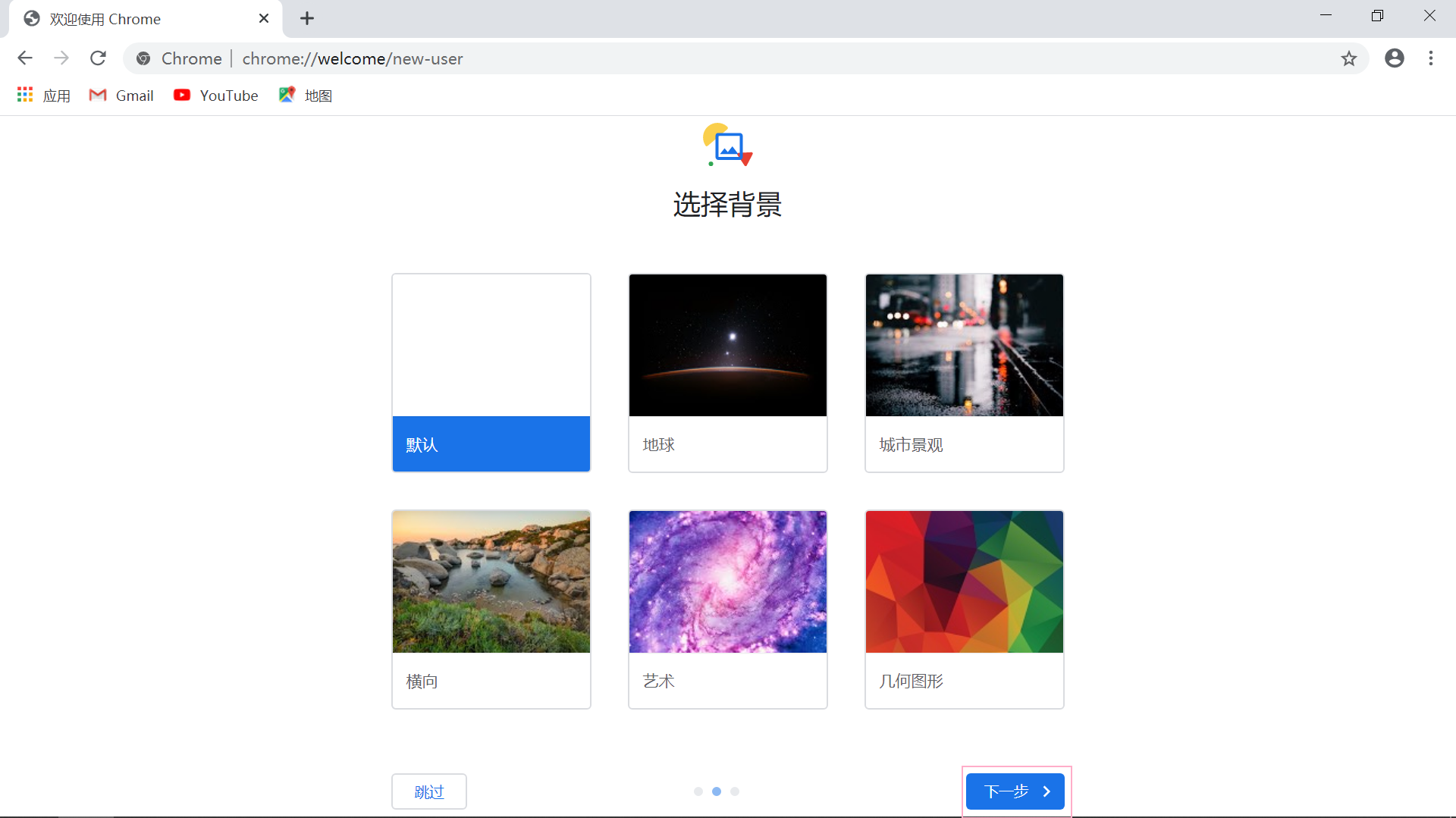 Теперь вы можете установить тип адаптера, которым в данном случае будет Intel PRO / 1000 MT Desktop (82540M). Если вы знаете точный тип адаптера на вашем компьютере и найдете его в раскрывающемся списке, выберите его, но Intel PRO / 1000 должен быть достаточно универсальным для большинства компьютеров. Нажмите ОК и сохраните изменения.
Теперь вы можете установить тип адаптера, которым в данном случае будет Intel PRO / 1000 MT Desktop (82540M). Если вы знаете точный тип адаптера на вашем компьютере и найдете его в раскрывающемся списке, выберите его, но Intel PRO / 1000 должен быть достаточно универсальным для большинства компьютеров. Нажмите ОК и сохраните изменения.
Теперь вы готовы запустить виртуальную машину с Chrome OS. На главном экране VirtualBox дважды щелкните левой кнопкой мыши изображение Chrome OS. Операционная система начнет загружаться на виртуальной машине, но вы можете обнаружить, что мышь не отвечает.Это можно быстро исправить, выбрав — Отключить интеграцию с мышью — в меню машины в верхней части экрана или нажав Ctrl + I. Активировав мышь, вы готовы к виртуальному тестированию Chrome OS, не беспокоясь о конфликтах с операционной системой по умолчанию.
Запуск с загрузочного съемного устройства
Обычно операционная система тестируется с использованием загрузочного USB-устройства, такого как Ubuntu, но для максимальной функциональности ее необходимо установить на жесткий диск машины. Однако с Chromium это не всегда так. Поскольку максимальная функциональность Chromium осуществляется через Интернет, и вы можете выбрать синхронизацию всех своих данных и приложений с учетной записью Google, необходимость в жесткой установке не является первостепенной. В таком случае наличие загрузочной USB-карты или SD-карты Chrome OS позволяет подключаться к любому сетевому компьютеру и напрямую запускать операционную систему. Но если вы хотите использовать расширенное хранилище вашего компьютера для хранения данных в автономном режиме, рекомендуется выполнить полную двойную загрузку.В обоих случаях первым шагом является создание загрузочной USB или SD-карты.
Однако с Chromium это не всегда так. Поскольку максимальная функциональность Chromium осуществляется через Интернет, и вы можете выбрать синхронизацию всех своих данных и приложений с учетной записью Google, необходимость в жесткой установке не является первостепенной. В таком случае наличие загрузочной USB-карты или SD-карты Chrome OS позволяет подключаться к любому сетевому компьютеру и напрямую запускать операционную систему. Но если вы хотите использовать расширенное хранилище вашего компьютера для хранения данных в автономном режиме, рекомендуется выполнить полную двойную загрузку.В обоих случаях первым шагом является создание загрузочной USB или SD-карты.
Первым шагом в этом процессе является загрузка выбранной вами сборки Chrome. Мы используем сборку 4028 Vanilla Chrome от Hexxeh. Загружаемый файл представляет собой сжатый Zip-архив, который необходимо распаковать с помощью 7-Zip File Manager, чтобы найти файл IMG (.img). Используя программное обеспечение Win32 Disk Imager, вам необходимо поместить файл .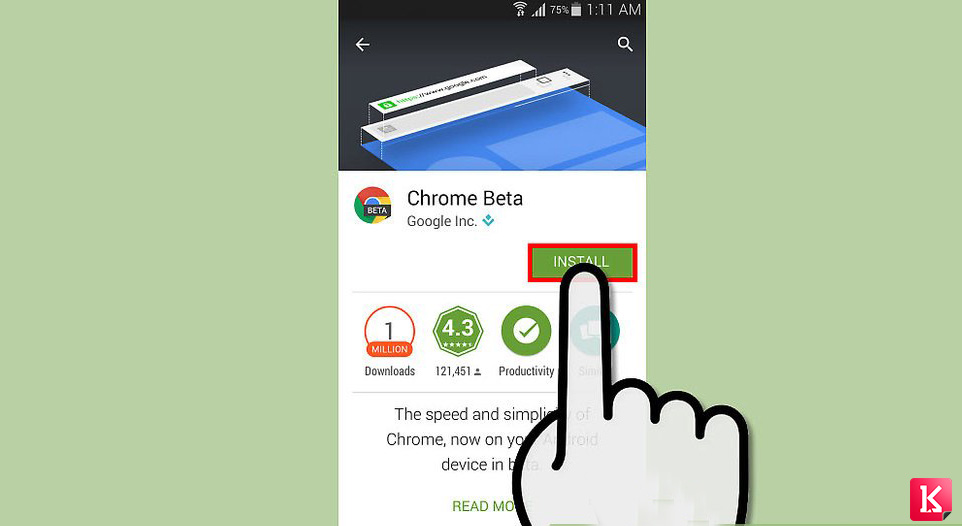 img на USB или SD-карту.
img на USB или SD-карту.
Делает то, что утверждает, довольно хорошо
На следующем шаге вам потребуется перейти к параметрам настройки загрузки вашего компьютера.Доступ к параметрам настройки загрузки можно получить, когда ваш компьютер включен, нажав кнопку F2 или Del. Если эти два параметра не работают, вы можете найти нужную кнопку, отображаемую на экране при включении устройства. Пользователям Windows 7 или более ранней версии необходимо найти параметр «Приоритет загрузочного устройства» в меню BIOS и установить для него значение «Съемное устройство». Для пользователей Windows 8 этот параметр больше не доступен и был упрощен до «меню параметров загрузки». Пользователи Windows 8 могут настроить параметры загрузки следующим образом:
1.Нажмите [Windows Key + C]> выберите «Настройки»> «Нажмите» Изменить настройки ПК «>» Выберите вкладку «Общие»> «Выберите» Расширенный запуск «>» Прочтите инструкции «>» Нажмите «Перезагрузить сейчас»
2. Компьютер перезагрузится, а затем на вашем экране появится меню «Выбрать параметр»> «Выбрать устранение неполадок»> «Выбрать дополнительные параметры»> «Выбрать параметры прошивки UEFI»> «Выбрать перезагрузку»
. 3. Для пользователей Windows 8 компьютер перезагрузится, появится экран настроек BIOS> «Найти порядок загрузки»> «Изменить порядок загрузки» на «Съемные устройства» в качестве первого выбора> «Сохранить и выйти».
3. Для пользователей Windows 8 компьютер перезагрузится, появится экран настроек BIOS> «Найти порядок загрузки»> «Изменить порядок загрузки» на «Съемные устройства» в качестве первого выбора> «Сохранить и выйти».
После того, как BIOS вашего компьютера настроен на обнаружение и загрузку со съемных устройств, подключите подготовленный загрузочный USB-накопитель и перезагрузите компьютер. Chromium OS загрузится напрямую с USB-накопителя, и его настройка займет несколько минут. После этого он запустится, и вы сможете поиграть, войти в свою учетную запись Google, загрузить приложения и исследовать. Для всех практических целей Chromium OS теперь активна и работает со съемного устройства, поэтому в любое время, когда вы захотите ее использовать, вам просто нужно перезагрузить компьютер с подключенным USB-устройством Chromium OS, и все готово.
Установка на жесткий диск
Предположим, вам нравится опробовать загрузочную USB-версию Chromium OS, и вы хотите сделать ее определенным дополнением к вашей системе — именно здесь требуется опция двойной загрузки.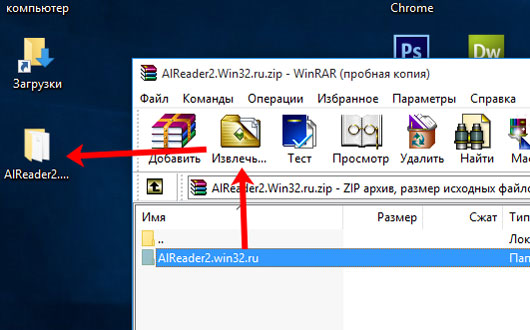 ВНИМАНИЕ! Мы уже говорили об этом раньше, но имейте в виду, что для установки Chromium OS вам понадобится выделенный жесткий диск на вашем компьютере, разделы не подходят. Процесс установки отформатирует и сотрет весь ваш жесткий диск и объединит все ваши разделы.Если на вашей машине два жестких диска, рекомендуется создать резервную копию одного из них и сделать его выделенным диском Chromium OS.
ВНИМАНИЕ! Мы уже говорили об этом раньше, но имейте в виду, что для установки Chromium OS вам понадобится выделенный жесткий диск на вашем компьютере, разделы не подходят. Процесс установки отформатирует и сотрет весь ваш жесткий диск и объединит все ваши разделы.Если на вашей машине два жестких диска, рекомендуется создать резервную копию одного из них и сделать его выделенным диском Chromium OS.
Точно следуйте инструкциям на экране
Шаги по установке Chromium OS на жесткий диск не так уж и сложны, если у вас есть загрузочный USB-накопитель. Для начала вам нужно запустить машину с загрузочного USB-устройства Chromium OS. После запуска Chromium OS выполните следующие действия:
1. Нажмите [Ctrl + Alt + T].Это активирует командную строку, известную как командная строка Crosh.
2. Введите «установить» (без кавычек) и нажмите клавишу Enter.
3. Chromium теперь попросит вас ввести имя пользователя и пароль или просто пароль. В зависимости от того, какую сборку Chromium OS вы выбрали, пароль будет отличаться и находится вместе с версией, которую вы выбрали для загрузки. Имя пользователя и пароли для сборок, рекомендуемых в этом руководстве:
Имя пользователя и пароли для сборок, рекомендуемых в этом руководстве:
4.Вам будет предложено подтвердить установку. Скажите да, и установка начнется.
5. Установка произойдет автоматически, и вам будет предложено, когда она закончится. Следующим шагом является выключение машины и отключение загрузочного USB-накопителя, после чего просто перезагрузите машину, чтобы подтвердить установку.
Вот и все. Теперь каждый раз, когда ваш компьютер запускается, вам будет предложено выбрать, какую из двух операционных систем вы хотите запустить. Если вы решили выделить свой компьютер для Chromium OS, он запустится напрямую, без запроса.
От Chromium до Chrome OS
Теперь, когда вы успешно установили Chromium OS, у вас есть возможность обновить ее до одной из официальных сборок Google Chrome OS, выпущенных для пользователей Chromebook. Выполнив следующую серию шагов, вы успешно получите последнюю доступную версию Chrome OS, которая не уступает версиям пользователей Chromebook.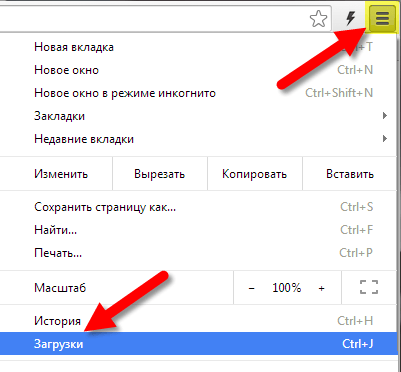
Легко перейти с Chromium на Chrome OS
ПРЕДУПРЕЖДЕНИЕ. Версии Google Chrome, упомянутые в следующем разделе, были настроены для определенных конфигураций оборудования, и вам нужно будет выбрать ту, которая наиболее соответствует вашему компьютеру.Существует большая вероятность того, что некоторые аппаратные функции могут не работать или работать хаотично. Или вам может действительно повезти, и все пройдет гладко.
1. Запустите компьютер и дождитесь загрузки Chromium OS. Войдите в систему, используя свою учетную запись, а не функцию гостевой учетной записи.
2. Нажмите [Ctrl + Alt + F2]. На экране появится консоль разработчика.
3. Введите: sudusu и нажмите Enter.
4. Введите имя пользователя / пароль, как указано в предыдущем разделе.
5. Введите: wgethttp: //goo.gl4suhf; Судо Баш 4suhf
6. Нажмите Enter. По прошествии некоторого времени загрузки на вашем экране отобразится список всех доступных для установки сборок Chrome OS.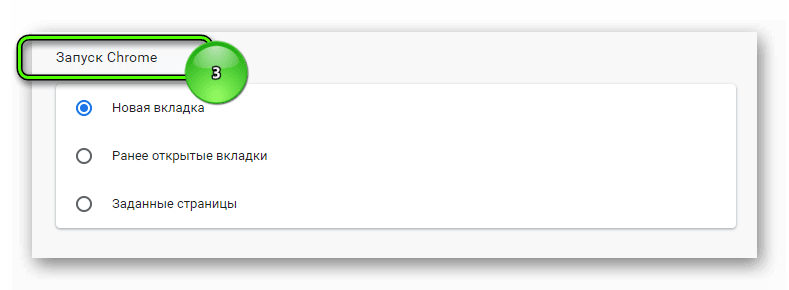
7. Подберите правильную сборку для своего устройства на основе торговой марки, например Acer или Samsung. Важно отметить, что, хотя выбор на основе бренда — самый простой способ выбора, вы также можете найти лучшую совместимость с некоторыми другими вариантами. Вы можете попробовать поэкспериментировать на этом этапе, так как позже вы всегда сможете откатиться назад без особых усилий.Будьте внимательны при выборе между 32-битной и 64-битной версиями.
8. После того, как вы выбрали версию, введите номер сборки и нажмите Enter.
9. Это запустит процесс загрузки и установки Chrome OS. После завершения загрузки компьютер перезагрузится, и вы перезагрузитесь с официальной ОС Google Chrome, работающей в вашей системе.
Загрузочные кодеки
Как мы упоминали ранее, сборки Chromium OS с открытым исходным кодом не поставляются со всеми функциями, как Chrome OS от Google.Чтобы ваша версия Chrome OS была полностью совместимой, в нее должны быть загружены драйверы или кодеки. Метод обновления вашей сборки с использованием последних кодов прост и может быть выполнен в следующие шаги:
Метод обновления вашей сборки с использованием последних кодов прост и может быть выполнен в следующие шаги:
1. Войдите в Chrome OS под своей учетной записью.
2. Откройте терминал разработчика, нажав [Ctrl + Alt + F2]
.
3. Введите: sudosu и нажмите Enter.
4. Введите свое имя пользователя и пароль для сборки.
5. Введите: curl -L http: // goo.gl / reX3Z | Баш
6. Начнется загрузка и установка кодеков в вашей системе.
7. После завершения установки перезагрузите систему.
8. Проверьте свои плагины, открыв браузер Chrome или главное окно. Введите: chrome: // plugins и нажмите Enter
.
9. На вашем экране появится список всех установленных кодеков и плагинов. Вы можете установить индивидуальные разрешения для каждого кодека. Желательно установить для всех их значение «всегда разрешено».
Поиск и устранение неисправностей беспроводной карты
Все это время вам либо повезло иметь работающее беспроводное соединение для загрузки и установки в Chromium OS, либо вам удалось использовать соединение Ethernet, чтобы продвинуться так далеко.В этом разделе мы опишем доступный в настоящее время метод активации вашей беспроводной карты с помощью Chrome. В настоящее время самая большая проблема связана с беспроводными картами Broadcom, и описанный ниже метод предназначен для работы с этим конкретным брендом, но может также работать с другими нефункциональными брендами беспроводных карт.
1. Войдите в Chrome, используя свою учетную запись.
2. Нажмите [Ctrl + Alt + F2], чтобы открыть терминал разработчика
.
3. Введите:
sudo su
монтировать -o remount, rw /
sudo echo «черный список b43» >> / etc / modprobe.d / blacklist.conf
sudo echo «черный список b43legacy» >> /etc/modprobe.d/blacklist.conf
sudo echo «черный список ssb» >> /etc/modprobe.d/blacklist.conf
sudo echo «черный список bcma» >> /etc/modprobe.d/blacklist.conf
sudo echo «wl» >> / etc / modules
sudo touch /etc/modprobe.d/wl.conf
sudo echo «псевдоним wlan0 wl» >> /etc/modprobe.d/wl.conf
cd /lib/modules/3.4.0/kernel/drivers/net/wireless/
wget http: // хром.arnoldthebat.co.uk/files/fw/lib/modules/3.4.0/kernel/
драйверы / net / wireless / wl.ko
sudo insmod /lib/modules/3.4.0/kernel/net/wireless/cfg80211.ko
sudo insmod /lib/modules/3.4.0/kernel/net/wireless/lib80211.ko
sudo insmod /lib/modules/3.4.0/kernel/net/wireless/lib80211_crypt_
ccmp.ko
sudo insmod /lib/modules/3.4.0/kernel/net/wireless/lib80211_crypt_
tkip.ko
sudo insmod /lib/modules/3.4.0/kernel/net/wireless/lib80211_crypt_
плач.ko
sudo insmod /lib/modules/3.4.0/kernel/drivers/net/wireless/wl.ko
sudo depmod -a
Выполнив указанную выше команду, вы обнаружите, что Chrome OS теперь может обнаруживать беспроводные сети, успешно установившие партнерские отношения с вашей беспроводной картой.
На машинах Dell обнаружением беспроводной карты можно управлять следующим образом:
1. Войдите в Chrome, используя свою учетную запись.
2. Нажмите [Ctrl + Alt + F2], чтобы открыть терминал разработчика
.
3. Введите: cd / etc и нажмите Enter
.
4.Введите: sudo -s и нажмите Enter
.
5. Введите: .install_wl.sh и нажмите Enter.
Это должно установить драйверы, необходимые для доступа к беспроводной карте на вашем устройстве.
Устранение проблем с трекпадом / сенсорной панелью
Сенсорный ввод поддерживается в Chrome OS. Обязательно попробуйте.
В редких случаях известны глюки с тачпадом ноутбука. Следующие шаги помогут решить эту проблему.
1.Войдите в Chrome, используя свою учетную запись.
2. Нажмите [Ctrl + Alt + F2], чтобы открыть терминал разработчика
.
3. Введите:
sudo su
монтировать -o remount, rw /
cp /etc/X11/xorg.conf.d/50-touchpad-cmt.conf /etc/X11/xorg.conf.d/50-
тачпад-cmt.conf.bak
rm /etc/X11/xorg.conf.d/50-touchpad-cmt.conf
cd /etc/X11/xorg.conf.d/
wget http://chromium.arnoldthebat.co.uk/files/fw/etc/X11/xorg.conf.d/50-
тачпад-cmt.conf
4.Перезагрузите вашу машину.
Вы можете обнаружить, что указатель мыши исчезает, когда вы не используете мышь. Нет необходимости в тревоге, так как это просто сбой сборки, и курсор снова появляется, когда вы перемещаете мышь.
Для машин, которые используют драйверы сенсорной панели Synaptics, шаги:
намного проще.
1. Войдите в Chrome, используя свою учетную запись.
2. Нажмите [Ctrl + Alt + F2], чтобы открыть терминал разработчика
.
3. Введите: sudu su, и вам будет предложено ввести пароль.Введите пароль и нажмите Enter.
4. Введите: wget -qO- http://goo.gl/1VWycc | ш
5. Перезагрузите ваше устройство. Выполнено.
Устранение неисправностей звука
Если кодеки звуковой карты не активированы, выполните следующие действия:
1. Войдите в Chrome, используя свою учетную запись.
2. Нажмите [Ctrl + Alt + F2], чтобы открыть терминал разработчика
.
3. Введите:
$ mount -o remount, rw /
$ alsaconf
Вот и все. Просто перезагрузите систему, и звук должен быть активным.
Поддержка JAVA Устранение неполадок
Если ваш JAVA Flash не работает в Chrome OS, выполните следующие действия:
1. Войдите в Chrome, используя свою учетную запись.
2. Нажмите [Ctrl + Alt + F2], чтобы открыть терминал разработчика
.
3. Введите:
## Настроить java if [`uname -m` ==‘ x86_64 ’]; затем
JAVA, наиболее часто устанавливаемое и используемое программное обеспечение в мире. Руки вниз!
ПУТЬ = ”/ usr / lib64 / jvm / java-7-oracle / jre / bin /”
JAVA_HOME = »/ usr / lib64 / jvm / java-7-oracle /» иначе
ПУТЬ = ”/ usr / lib / jvm / java-7-oracle / jre / bin /”
JAVA_HOME = ”/ usr / lib / jvm / java-7-oracle /” fi
Если приведенный выше код команды не работает, вы можете выполнить первые два шага, чтобы добраться до терминала разработчика и ввести следующее:
ИМЯ ФАЙЛА = / opt / google / chrome / pepper / libpepflashplayer.так
PLUGIN_NAME = «Shockwave Flash»
ВЕРСИЯ = ”11.3.31.318”
VISIBLE_VERSION = ”11,3 r31”
DESCRIPTION = «$ PLUGIN_NAME $ VISIBLE_VERSION»
MIME_TYPES = «приложение / x-shockwave-flash»
Инструмент восстановления Chromebook
В типичном Chromebook Recovery Tool является функцией по умолчанию, но вы можете сделать резервную копию для восстановления, просто перейдя в главное окно Chrome. Убедитесь, что к вашей системе подключен пустой USB-накопитель емкостью 4 ГБ или больше, и введите в адресной строке для любой вкладки следующее: [chrome: // imageburner].
Восстановление программного обеспечения в Chrome OS — не такая уж проблема
Инструмент восстановления Chromebook запустится автоматически и поможет вам шаг за шагом создать собственное устройство восстановления. Вот и все.
Как установить Windows на устройства Chromebook
Эдгар Сервантес / Android Authority
Chromebook просты, удобны, портативны и часто очень доступны. Они делают компьютеры отличными, а доступность приложений настолько развита, что многим может не понадобиться другая компьютерная ОС.Но нельзя отрицать, что у Windows есть свои преимущества, особенно в отношении доступности программного обеспечения. К сожалению, многие игры и программы до сих пор не попали в Chrome OS. Если вам интересно, как запустить Windows на устройствах Chromebook, вы попали в нужное место.
Подробнее: Что такое Chromebook и на что он способен?
Как установить Windows на устройства Chromebook
Предупреждение редактора: Некоторые из этих методов использования Windows на устройствах Chromebook требуют значительных усилий с программным / аппаратным обеспечением вашего компьютера.Есть вероятность, что вы можете повредить свое устройство и / или аннулировать гарантию производителя. Применяйте эти методы только в том случае, если вы уверены в своих технических знаниях и исследованиях. Никто, кроме вас, не будет нести ответственности, если в процессе с вашим Chromebook что-нибудь случится.
Можно ли установить Windows на Chromebook?
Эрик Земан / Android Authority
Установка Windows на устройства Chromebook возможна, но это непросто. Chromebook не предназначен для работы под Windows, и если вам действительно нужна полноценная настольная ОС, они более совместимы с Linux.
Если вы действительно хотите использовать Windows, лучше просто приобрести компьютер с Windows. С учетом вышесказанного, мы также понимаем, что есть несколько действительно потрясающих Chromebook, а Chrome OS обладает удивительными преимуществами. Если вам необходимо взять Chromebook и установить на него Windows для решения некоторых задач, мы всегда готовы помочь.
Также: Chromebook против ноутбука
Возможно, вам не потребуется устанавливать Windows на устройства Chromebook!
Раньше Chromebook был очень ограничен, но доступность их программного обеспечения и приложений стремительно растет благодаря поддержке приложений, не относящихся к Chrome OS.
Chromebook может запускать приложения для Android
Хотя не все Chromebook поддерживают приложения Android, большинство современных поддерживают их. Только более старым версиям не повезло с этой функцией.
Если у вашего ноутбука с Chrome OS есть доступ к Google Play Store, в вашем распоряжении огромное количество приложений. В магазине Google Play имеется более трех миллионов приложений, и хотя устройства с Chrome OS не могут использовать все имеющиеся там приложения, самые важные из них поддерживают Chromebook.
Chromebook, поддерживающий приложения Android, имеет Google Play Store.Просто откройте его и найдите любые приложения для Android, которые вам могут понадобиться. Доступны даже приложения более высокого уровня, такие как Adobe Lightroom, некоторые формы Photoshop, AutoCAD и другие. Не говоря уже об играх для Android, когда нужно отдохнуть от всей этой продуктивности. По ссылке ниже вы найдете другие замечательные приложения для Android, которые вы можете использовать на своем Chromebook.
Подробнее: Лучшие приложения Android для Chromebook
Некоторые Chromebook также могут запускать приложения для Linux
Для достижения настоящей производительности на уровне настольного компьютера вам следует проверить, может ли ваш Chromebook запускать приложения Linux.Это позволяет вам устанавливать настольные приложения, если они доступны для операционных систем Linux. Некоторые популярные из них включают LibreOffice, Audacity, GIMP, Steam, VLC и Firefox. Если все нужные вам приложения представлены в версиях для Linux, вам повезло! Просто узнайте, как устанавливать приложения Linux на Chromebook, и все готово.
Самый удобный способ запустить Windows на устройствах Chromebook — это, вероятно, инструмент «Удаленный рабочий стол Chrome». По сути, это позволяет вам управлять компьютером с другого устройства или мобильного устройства.Это приложение для удаленного рабочего стола, но оно работает в браузере Chrome, что упрощает настройку.
Обратной стороной является то, что… вам нужен компьютер с Windows помимо Chromebook. Это может нарушить цель, потому что, если у вас есть машина с Windows, вы можете использовать ее вместо этого. Но это отличный инструмент, если, например, у вас есть рабочий стол дома и вы хотите использовать Windows через Chromebook в дороге.
Как использовать Удаленный рабочий стол Chrome
- Убедитесь, что вы вошли в одну и ту же учетную запись Google на обоих компьютерах.
- Откройте Chrome на компьютере с Windows.
- Перейдите на веб-сайт удаленного рабочего стола Google.
- В разделе Настроить удаленный доступ выберите Скачать .
- Следуйте инструкциям по установке.
- Откройте Chrome на своем Chromebook.
- Перейдите на веб-сайт удаленного рабочего стола Google.
- Щелкните Remote Access и выберите компьютер, к которому вы хотите получить доступ.
- Введите PIN-код , если он у вас есть.
- Выберите стрелку для подключения.
- Вы в игре!
- Вы можете перейти в Параметры> Отключить , чтобы завершить сеанс. Или просто закройте окно.
Прочтите: Это пять лучших приложений для удаленного рабочего стола
Запуск приложений Windows на Chromebook с помощью CrossOver
Этот метод не поможет вам запустить полную версию Windows на устройствах Chromebook, но не требует дополнительных усилий и может быть лучшим вариантом. CrossOver — это программное обеспечение, которое может запускать полные приложения Windows на устройствах Mac, Linux и Chromebook.Звучит как идеальное решение, но есть несколько предостережений.
Связано: Лучшие дешевые ноутбуки, которые можно купить
Не все Chromebook могут использовать его; только ноутбуки на базе Intel могут использовать CrossOver. Вам также потребуется 550 МБ хранилища и не менее 2 ГБ ОЗУ. Кроме того, поддерживаются не все приложения, но есть много хороших. Вы можете проверить страницу совместимости разработчика, чтобы узнать, будут ли работать ваши приложения для Windows. Вы также можете найти некоторые преимущества в использовании этого программного обеспечения в macOS или Linux, поскольку эти платформы также поддерживаются.
Рассмотрите возможность использования службы облачных вычислений
Есть еще один способ установить Windows на компьютерах Chromebook. Вы, наверное, слышали об облачных играх. Такие сервисы, как Stadia, Nvidia GeForce Now и Amazon Luna, стремятся предложить игры высокого уровня через облако. Думайте об этом как об играх Netflix.
Shadow Tech, однако, отличается; эта компания предлагает машину с Windows в облаке. Хотя игры являются основным направлением деятельности, они не ограничиваются ими. Вы получаете удаленный компьютер, к которому можно получить доступ с любого поддерживаемого устройства (Windows, macOS, Android, Android TV, iOS, tvOS и Linux).Chromebook может использовать приложение для Android!
Подписка стоит 29,99 долларов в месяц. Это недешево, но взамен вы получите мощный компьютер с Windows, способный играть на высоком уровне. Вы также можете выполнять любую другую интенсивную задачу, например редактирование и другие процессы.
Как установить Windows на ноутбуки Chromebook
Вы исчерпали все другие возможности и все еще хотите установить Windows на Chromebook? Давай займемся этим. Но имейте в виду, что это требует серьезных усилий, использования сторонних драйверов и даже открытия компьютера.Есть вероятность, что вы можете повредить свое устройство и / или аннулировать гарантию. Все, что происходит, лежит на вас, так что будьте осторожны.
Требования:
- Chromebook, на котором вы хотите установить Windows.
- Дополнительный компьютер под управлением Windows. USB-накопитель
- .
- A USB-клавиатура и мышь
Подготовка Chromebook:
- Выключите Chromebook.
- Откройте заднюю часть и извлеките винт защиты от записи .В каждом Chromebook он разный, поэтому поищите, где его найти.
- Нажмите Esc + Refresh + Power , чтобы войти в Recovery Mode .
- Нажмите Ctrl + D, , а затем нажмите Введите , чтобы включить Developer Mode .
- Нажмите Ctrl + D , чтобы загрузить Chrome OS.
- Нажмите Ctrl + Alt + T , чтобы открыть терминал.
- Введите «shell» и нажмите Введите .
- Вставьте это: cd ~; curl -L -O https: // mrchromebox.tech / uefi-flash.sh && судо баш uefi-flash.sh
- Нажмите Введите .
- Выберите Full coreboot Firmware из вариантов.
- Введите Y для подтверждения.
- Тип U для установки прошивки UEFI
Загрузите Windows на устройства Chromebook с помощью USB-накопителя:
- Откройте браузер на вашем компьютере с Windows.
- Перейдите на веб-сайт Microsoft, чтобы загрузить программное обеспечение для установки Chromebook с Windows 10.
- Вставьте флешку.
- Откройте загруженный файл и нажмите Принять .
- Выберите Создать установочный носитель (флэш-накопитель USB, DVD или файл ISO) для другого ПК. .
- Выбрать Далее .
- Выберите Используйте рекомендуемые параметры для этого ПК и нажмите Далее .
- Выберите USB-накопитель и нажмите Next .
- Дождитесь завершения процесса и нажмите Finish .
Как установить Windows на ноутбук Chromebook с помощью USB-накопителя:
- Возьмите USB-накопитель Chrome OS Windows и вставьте его в Chromebook.
- Ваш Chromebook может загружаться напрямую с USB-устройства. Если этого не произошло, нажмите Esc , как только Chromebook загрузится. Найдите свое USB-устройство и выберите его.
- Подключите USB-клавиатуру и мышь к Chromebook.
- Выберите правильный язык и регион и нажмите Далее .
- Hit Установить сейчас .
- Когда вас спросят о ключе продукта, выберите У меня нет ключа продукта .
- Выберите версию Windows, которую вы хотите установить. Желательно Windows 10 Home или Pro.
- Выберите Выборочная: установка только Windows (дополнительно) .
- Удалите все перечисленные разделы, игнорируйте предупреждения и нажмите Next .
- Подождите, пока Windows установится и перезагрузится.
- Извлеките USB-накопитель, если об этом попросят.
- Установите Windows и пропустите подключение к сети.
Установите драйверы для Windows на Chromebook:
Все Chromebook имеют разное оборудование и драйверы, поэтому мы не можем предоставить вам драйверы, необходимые для работы всего. Кроме того, многие официальные драйверы не работают, так как они не были созданы для работы на взломанном компьютере. Это означает, что вам может потребоваться найти сторонние драйверы, чтобы все работало.
Хотя здесь мы мало чем можем вам помочь, мы знаем, где вы можете получить все необходимое.Разработчик CoolStar разработал руководство по установке Windows на устройства Chromebook. Просто зайдите на его сайт, нажав кнопку ниже и выберите свою модель. Этот сайт предоставит все необходимые драйверы и сообщит вам, есть ли какие-либо компоненты, которые еще не работают.
КомментарииКак выполнить двойную загрузку ChromeOS и Linux — пошаговое руководство | Адриан Кэрролл
Часть этого руководства включает переключение вашего Chromebook в режим разработчика. Когда Chromebook находится в режиме разработчика, встроенные функции безопасности ChromeOS отключены.Это делает его менее безопасным, чем если бы режим разработчика выключен.
GalliumOS — прекрасный дистрибутив Linux, основанный на чрезвычайно популярном Ubuntu, но разработанный, чтобы быть легким, быстрым и, что более важно, легко интегрироваться с вашим оборудованием Chromebook. Установка Gallium может быть немного сложной, если вы никогда раньше не делали этого, но я возьму вас за руку и покажу вам шаг за шагом, как установить Gallium на USB-накопитель. Это позволит вам сохранить ChromeOS на вашем Chromebook, но с дополнительной сверхмощной способностью загружаться в Gallium при желании.
Что вам понадобится…
- Флешка для вашей установки Gallium. Неважно, какой, но я предпочитаю Sandisk Ultra Fit. Он достаточно мал, чтобы его можно было оставить в Chromebook навсегда, а забрать его можно примерно за 20 евро / 20 долларов. Я рекомендую минимальный размер 64 ГБ.
- Еще одна флешка для образа Галлия. Это может быть всего 2 ГБ.
- Доступ к другой операционной системе; Windows, MAC, Ubuntu или другой дистрибутив Linux. Это только для начальной загрузки образа Gallium и записи его на флеш-накопитель.Это руководство написано с использованием примеров из Windows 7, хотя эти шаги очень похожи в других операционных системах.
- Самое главное хромбук.
Щелкните по этой ссылке и найдите свой Chromebook в первом столбце. Затем прочитайте пятый столбец, чтобы узнать, совместим ли ваш Chromebook. Если это так, вы можете перейти к шагу 2.
В этой части есть небольшая оговорка. Когда вы включаете режим разработчика, вы сбрасываете Chromebook до заводских настроек.Это означает, что все, что вы сохранили на жестком диске, будет потеряно. Вы должны сделать резервную копию на своем Google Диске, если хотите сохранить. Все ваши настройки Chrome будут в безопасности, поскольку они сохранены в вашей учетной записи Google.
Чтобы включить режим разработчика, вам нужно выключить Chromebook, затем, удерживая Escape и Refresh , нажать на кнопке . Вы увидите большой страшный экран, подобный показанному ниже. Без паники.
Нажмите Control + D , и вы увидите другой экран, аналогичный показанному ниже.
Теперь нажмите Введите и ждите. Ваш Chromebook перейдет в режим разработчика. Это займет несколько минут, но в конечном итоге вы вернетесь к экрану, который выглядит следующим образом…
Это ваш новый экран приветствия. Нажмите Control + D еще раз, и ваш Chromebook загрузится в chromeOS. Это будет похоже на включение его в первый раз, поэтому вам нужно будет ввести данные своей учетной записи и настроить Wi-Fi.
Скрипт Mr. Chromebox добавит некоторые прошивки BIOS, которые позволят нам загрузить Gallium.Перейдите на страницу прошивки Mr Chromebox и скопируйте скрипт (показанный ниже) в том виде, в каком он есть. Не пытайтесь скопировать его, набрав. Выделите его и нажмите Control + C , чтобы скопировать.
Теперь, когда Chrome открыт, нажмите Control + Alt + T на Chromebook, чтобы открыть окно терминала. Введите shell и нажмите Введите . Теперь вставьте скопированный сценарий и нажмите , введите еще раз.
Затем скрипт выполнится, и вы увидите следующее меню.Обратите внимание на тип вашего процессора, он вам понадобится позже. На скриншоте ниже вы видите, что у меня «Intel Braswell».
Здесь вам нужен вариант 1. Это важно, если вы хотите сохранить ChromeOS на своем Chromebook. Не выбирайте другой вариант. Вас спросят, хотите ли вы всегда загружаться с внутренней памяти. Это зависит от вас, но он просто устанавливает порядок загрузки для вашего Chromebook. Нажатие Y будет означать, что он сначала загрузится с вашего USB, N означает, что он сначала загрузится с внутреннего диска.В любом случае вы можете снова запустить сценарий и изменить его позже, если захотите.
Поздравляю, вы установили необходимую прошивку.
Перейдите на страницу загрузки Gallium и нажмите кнопку, соответствующую типу процессора, который вы определили на предыдущем шаге.
Etcher — это инструмент, который мы будем использовать для создания живого USB. Этот живой USB-накопитель мы будем использовать для установки операционной системы Gallium на нашу вторую флешку. Etcher доступен для Windows, Mac и Linux, хотя все скриншоты в этом руководстве показаны для версии для Windows.
Перейдите на домашнюю страницу Etcher и загрузите его.
Вставьте одну из флешек в машину. Здесь мы создаем действующий USB-накопитель, который будет использоваться для создания окончательной установки Gallium, поэтому, если на одном из ваших флэш-накопителей больше памяти, чем на другом, используйте меньший.
Откройте Etcher. Вы найдете его в папке загрузок. Вы увидите следующий экран:
Отсюда нажмите Выберите изображение и выберите файл изображения, который вы загрузили на шаге 4.Он также будет в вашей папке загрузок. Теперь нажмите Выберите диск , и вы увидите экран, похожий на этот
Выберите диск, на который вы хотите записать образ (ваш флеш-накопитель), и нажмите продолжить
Когда процесс записи завершится, вы увидите страница вроде этой…
Выключите Chromebook и вставьте оба USB-накопителя. Теперь включите его снова. Когда вы увидите белый экран с красным восклицательным знаком, нажмите Control + L , а затем нажмите Esc при появлении запроса.
Теперь вы увидите меню загрузки с двумя USB-накопителями, перечисленными рядом с вашим жестким диском.
Выберите номер, соответствующий диску, на который вы записали образ Gallium. В моем случае это номер 2. Номер 1 — это флеш-накопитель на 128 ГБ, на который я буду устанавливать постоянную копию Gallium, а номер 3 — это жесткий диск моего Chromebook.
Вы должны увидеть следующий экран. Нажмите введите , чтобы загрузить галлий.
Загрузится рабочий стол Gallium.На этом этапе вы можете поиграть с Галлием, если хотите. Просто имейте в виду, что любые внесенные вами изменения будут потеряны при каждом перезапуске. Мы будем использовать значок установки, расположенный в верхнем левом углу рабочего стола, чтобы создать постоянную установку на нашем втором USB-накопителе, чтобы все сделанные изменения сохранялись при перезапуске ОС. Когда будете готовы, дважды щелкните значок.
Отсюда вы увидите экран с просьбой выбрать язык. Идите вперед, выберите язык и нажмите далее
Далее вы увидите экран с запросом пароля WiFi.Вы можете ввести пароль или пропустить его. Ввод пароля позволит Gallium загружать любые доступные обновления. Когда будете готовы, нажмите «Продолжить».
На следующем экране вы сможете выбрать, устанавливать обновления или нет. Это позволит вам установить флажок, только если вы ввели пароль от WiFi на предыдущей странице.
Когда вы видите экран ниже, очень, очень, очень важно изменить выбор на Something Else , как показано ниже. Если вы этого не сделаете, вы сотрете ChromeOS, чего мы не хотим.Нажмите продолжить , когда будете готовы продолжить.
Так же, как я подчеркивал важность последнего шага, я не могу достаточно подчеркнуть важность этого. Когда вы увидите экран ниже, вам необходимо заменить выбранный диск на USB-накопитель, на который вы устанавливаете Gallium. Если вы установите загрузчик на жесткий диск, это может помешать загрузке ChromeOS. Вы можете видеть ниже, что по умолчанию выбрано / dev / mmc / blk0 . Мы хотим это изменить.
Замените диск выше на флэш-накопитель USB, как показано ниже.
Теперь найдите свой USB в основном списке разделов диска.Вы можете видеть ниже, что мой называется / dev / sdb1 .
В том маловероятном случае, если вы не можете найти / dev / sdb1 , а вместо этого можете найти только / dev / sdb и раздел под этим , свободное пространство , как показано на шаге 11, вы можете пропустить оставшуюся часть этот шаг.
Щелкните раздел, чтобы выделить его, а затем щелкните Изменить , как показано ниже.
Теперь вы увидите другое окно, подобное приведенному ниже. Заполните его так же, как и я, и нажмите ok
Следующие несколько шагов будут охватывать различные процедуры, связанные с созданием загрузочного раздела, корневого раздела, области подкачки и домашнего раздела.В Интернете есть множество информации, если вы хотите узнать больше об этом, и, скорее всего, есть лучший способ сделать это. Я собираюсь показать вам, что лучше всего подходит для меня, и я остановился на этом после изрядных проб и ошибок. Идея создания этих разделов заключается в том, что, если часть вашего флеш-накопителя будет повреждена, весь диск не будет поврежден. Он будет изолирован в один раздел.
Выделите раздел под названием свободное пространство и затем щелкните маленький символ + .
Теперь вы должны увидеть другое окно, как показано ниже, позволяющее выделить память для определенного раздела. Мы собираемся выделить 1000 МБ для загрузочного раздела.
Заполните пустые поля, как указано выше, и щелкните ok
Аналогичным образом выделите раздел свободного места и снова щелкните + . Теперь выделите 10 000 МБ для корневого раздела.
Аналогичным образом выделите 4096 МБ для области подкачки. Спорный вопрос, действительно ли это полезно или нет, но лучше смотреть на него, чем искать.
Выделите все оставшееся пространство для вашего домашнего каталога и нажмите ok
Нажмите Установить сейчас , как показано ниже
На следующем экране нажмите продолжить , если вы довольны своими разделами
Программа установки Gallium спросит вас некоторые вопросы по настройке новой операционной системы. Вперед и заполните его. По завершении нажмите продолжить .
Сделайте перерыв, вы его заслужили! Gallium потратит несколько минут на установку всех необходимых файлов на USB-накопитель.
Поздравляем, установка завершена, и ваша новая операционная система готова к работе!
Вы можете нажать Перезагрузить сейчас
Когда ваш Chromebook перезагрузится, вы снова увидите белый экран и красный восклицательный знак.Это ваш новый стартовый экран. Нажатие Control + D загрузит ChromeOS, а нажатие Control + L позволит вам открыть меню загрузки, нажав Esc
В меню загрузки выберите USB-накопитель, на который вы только что установили Gallium, и наслаждайтесь новым операционная система.