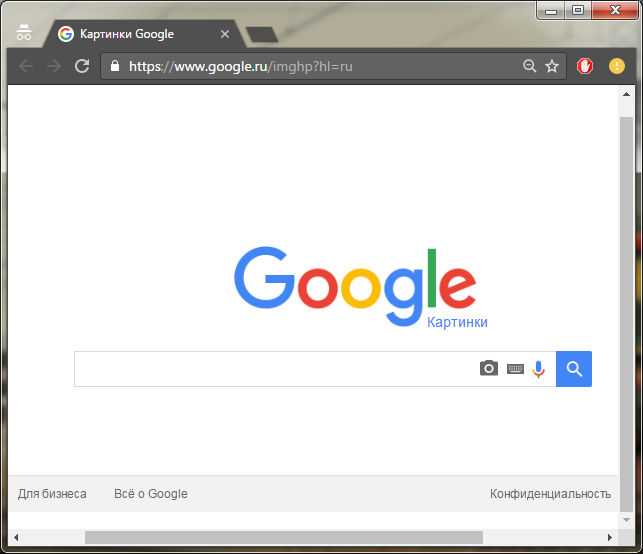App Store: Google
Описание
С приложением Google вы всегда будете в курсе важных событий. Мгновенно находите ответы на свои вопросы, узнавайте интересные новости и получайте рекомендации. Чем чаще вы пользуетесь приложением Google, тем удобнее оно становится.
Быстро находите информацию в Интернете:
• Магазины и рестораны поблизости.
• Расписание спортивных матчей и текущий счет.
• Сеансы в кинотеатрах, информацию об актерах и отзывы о фильмах.
• Авиарейсы и гостиницы.
• Изображения и видеоролики.
• Мировые новости и стоимость акций.
• Любую информацию, которая вам интересна.
Получайте персональные рекомендации:
• Следите за новостями по темам, которые вам интересны.
• Получайте прогноз погоды на день и информацию о событиях в мире.
• Будьте в курсе событий в мире спорта и кино.
• Узнавайте первыми о новых альбомах своих любимых исполнителей.
• Просматривайте подборки, связанные с вашим хобби.
• Подписывайтесь на интересные вам темы прямо на странице результатов поиска.
Используйте все возможности Google:
• Расширение Google для iMessage позволяет искать рестораны, GIF-изображения и многое другое прямо в чате.
• Расширение для поиска в Google. Делитесь страницами с Google прямо в Safari, и вам не придется вводить запросы, чтобы найти информацию по теме.Просто нажмите на значок Google Поиска в меню «Поделиться» Safari.
• Виджет «Популярное в Google» позволяет получать информацию о самых главных новостях по интересующей вас теме.
Версия 232.0
• Исправлены ошибки, повышена производительность.
Мы постоянно совершенствуем приложение. Если оно вам понравилось, оставьте отзыв или поставьте оценку!
Оценки и отзывы
Оценок: 20,5 тыс.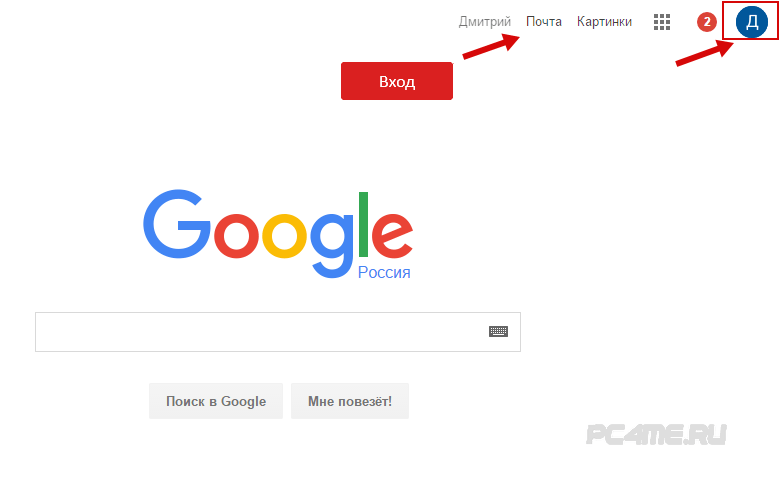
Зависание страницы
После обновления приложение стало хуже очень раздражает один момент, при просматривание страниц все хорошо но стоит нажать стрелку вернуться на прежнюю страницу происходит ппц тупо белый экран и ни чего не происходит, приходиться заново делать запрос в поисковой строке .
Сложное взаимодействие
После пары обновлений, работать с программой стало невозможно. Например: раньше можно было очистить историю двумя кликами, то теперь нужно проделать 5-7 действий чтоб просто убрать историю поиска. Гугл утратил свой удобный минимализм и стал очень нагроможденным.
На каждое приложение вводится логин и пароль . Почему я должна все пароли помнить ? Я пишу пароль для подтверждения аккаунта , мне пишут неверный пароль.
Я меняла пароль неоднократно и поэтому возможно не помню все пароли. Для чего нужны такие трудности? Может можно как то иначе подтвердить , что я это я и что пользуюсь этим приложением только я ?
Разработчик Google LLC указал, что в соответствии с политикой конфиденциальности приложения данные могут обрабатываться так, как описано ниже. Подробные сведения доступны в политике конфиденциальности разработчика.
Связанные с пользователем данные
Может вестись сбор следующих данных, которые связаны с личностью пользователя:
- Финансовая информация
- Геопозиция
- Контактные данные
- Контакты
- Пользовательский контент
- История просмотров
- Идентификаторы
- Данные об использовании
- Диагностика
- Другие данные
Конфиденциальные данные могут использоваться по-разному в зависимости от вашего возраста, задействованных функций или других факторов. Подробнее
Подробнее
Информация
- Провайдер
- Google LLC
- Размер
- 287,9 МБ
- Категория
- Утилиты
- Возраст
- 17+ Неограниченный доступ к Сети
- Copyright
- © 2021 Google Inc.
- Цена
- Бесплатно
- Сайт разработчика
- Поддержка приложения
- Политика конфиденциальности
Поддерживается
Другие приложения этого разработчика
Вам может понравиться
Найти по фотографии в гугле источник.
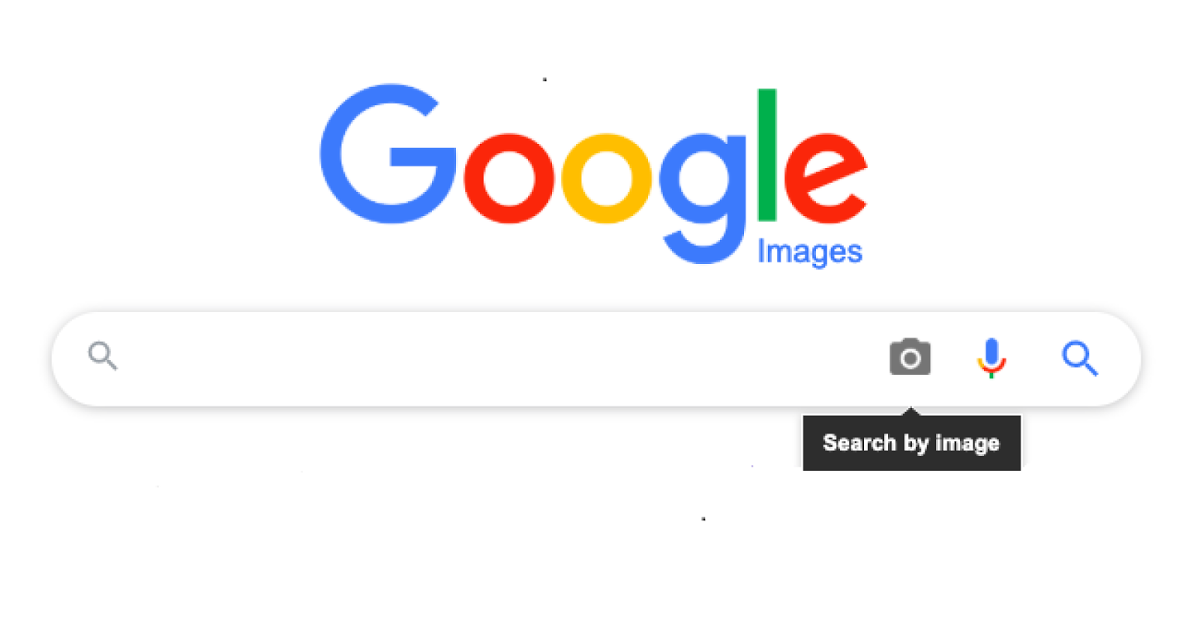 Поиск по картинке Google (гугл) находим похожие изображения
Поиск по картинке Google (гугл) находим похожие изображенияИнструкция
Перетащите напрямую изображение с любой интернет-страницы в строку поиска images.google.com. Таким же способом можно перетащить в поисковую строку любую картинку или , открытую в графическом редакторе или программе просмотра на вашем компьютере.
Введите ссылку с адресом изображения. Если вы хотите найти другие сайты, на которых присутствует картинка, уже найденная вами , скопируйте ее адрес. Для этого щелкните правой кнопкой мыши по изображению и выберите пункт «Копировать URL картинки». Затем откройте Google Картинки и щелкните по иконке с изображением фотоаппарата в правом углу поисковой строки. В открывшемся окне появится поле для ввода адреса. Вставьте в него ссылку из буфера обмена с помощью команды Ctrl + V или через контекстное меню (открывается правым щелчком мыши).
Загрузите файл со своего компьютера в поисковое поле. Для этого кликните тот же значок с изображением камеры и кликните ссылку «Загрузить файл».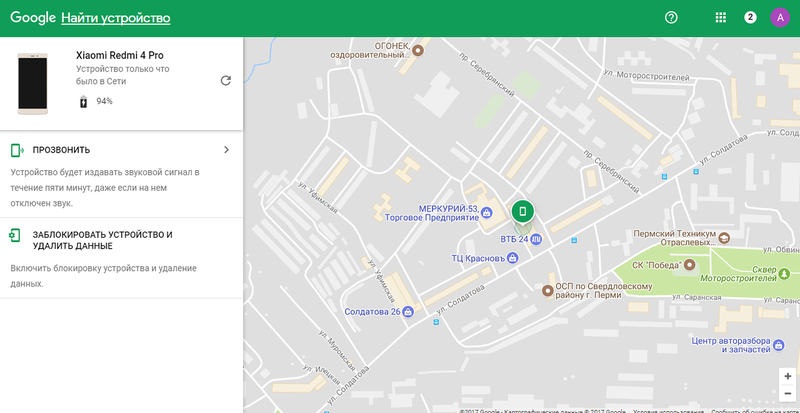 Нажмите кнопку «Выбрать файл» и укажите директорию в ваших документах. Поисковый робот предложит вам изображения, совпадающие с вашим или, если таковых не имеется в сети, похожие картинки. На странице результатов поиска будут отображены не только найденные изображения различных размеров и похожие картинки, но и список сайтов, имеющих отношение к выбранной вами фотографии.
Нажмите кнопку «Выбрать файл» и укажите директорию в ваших документах. Поисковый робот предложит вам изображения, совпадающие с вашим или, если таковых не имеется в сети, похожие картинки. На странице результатов поиска будут отображены не только найденные изображения различных размеров и похожие картинки, но и список сайтов, имеющих отношение к выбранной вами фотографии.
Обратите внимание
Корректная работа поиска по картинке возможна не во всех браузерах. Данная опция доступна тем, кто использует Google Chrome, Internet Explorer (8-ю и более позднюю версии, Firefox не ниже 3.0 версии или Safari версии 5.0 и выше.
Полезный совет
Принцип работы поиска по картинке основан на технологии компьютерного зрения. Система подбирает наиболее подходящее текстовое описание для выбранного вами изображения, после чего ищет картинки с аналогичными ключевыми выражениями.
Источники:
- Справка Google: Поиск по картинке
Интернет-пользователи привыкли находить нужные сведения через поисковые системы, однако не всегда информация выглядит как текстовая фраза. Иногда возникает необходимость найти на просторах сети какую-либо картинку.
Иногда возникает необходимость найти на просторах сети какую-либо картинку.
Зачем нужен поиск по изображению
Местонахождение картинки выясняется по нескольким причинам. Например, ранее была скачана фотография изделия, сделанного , но теперь технология забыта и хотелось бы освежить свою память, прочитав повторно мастер-класс. Копирайтеры и веб-мастера используют эту функцию, чтобы проверить картинку, взятую из интернета и отредактированную, на уникальность, а созданную самостоятельно – на поиск украденных копий. Существуют специальные программы и сайты для разыскивания мест расположения в сети изображений, однако проще и действенней является работа с популярными поисковыми системами.
Поиск картинки через сервис Яндекс
Для начала следует открыть главную страницу, расположенную по адресу: http://www.yandex.ru/. Над поисковой строкой имеется ряд разделов, нужным из которых являются «Картинки». При нажатии на это слово-ссылку открывается окно, где основное место занимает широкомасштабная картинка, а поисковая строка смещена наверх.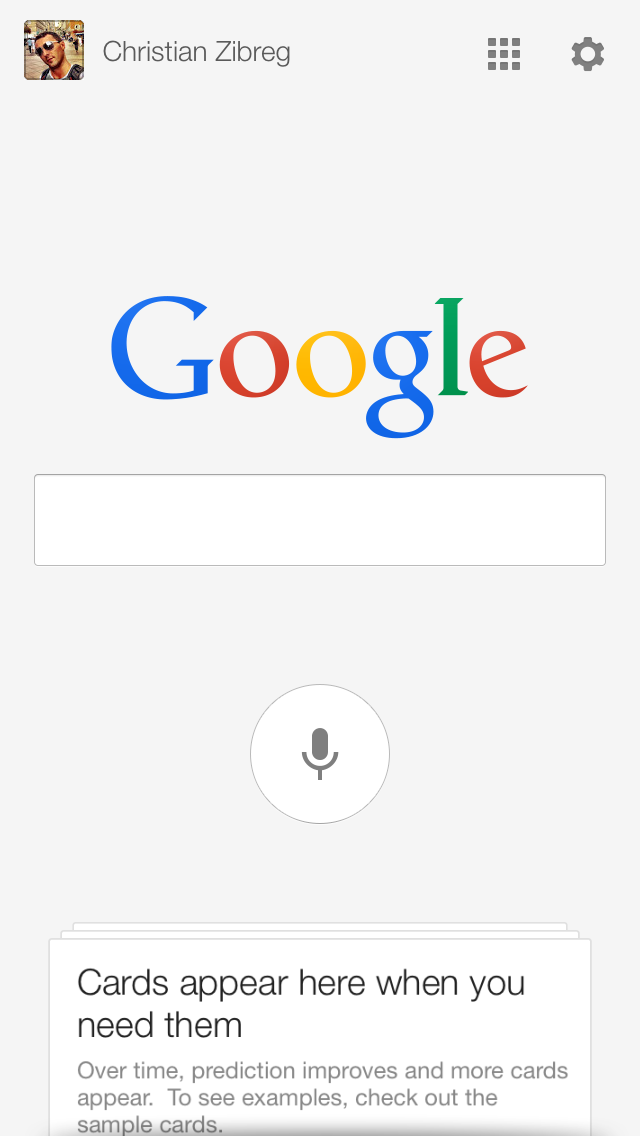 В ее правой части есть иконка в виде фотоаппарата-лупы, которая открывает возможность загрузки изображения со своего компьютера либо введение ее адреса, если она сохранена на интернет-ресурсе.
В ее правой части есть иконка в виде фотоаппарата-лупы, которая открывает возможность загрузки изображения со своего компьютера либо введение ее адреса, если она сохранена на интернет-ресурсе.
Левая часть – поиск на компьютере, при нажатии на нее выходит окно поисковика, через которое следует найти нужный файл в одной из папок на своем жестком диске или попросту перетащить картинку. После загрузки изображения через несколько секунд появляется результат: список сайтов, использующих эту картинку в разных разрешениях на своих страницах.
Правая часть – введение URL-адреса картинки, расположенной на стороннем фотохранилище. Нельзя вводить адрес любой страницы с текстом, изображение необходимо предварительно загрузить на соответствующий ресурс.
Установление местонахождения копий через Google
Поиск через Google начинается на странице https://www.google.ru/, в верхнем левом углу которой нужно найти слово-ссылку «Картинки», которое переведет пользователя на другую поисковую строку, специализирующуюся на розыске изображений.
Здравствуйте, друзья! В этой статье расскажу Вам о том, как работает поиск в поисковых системах Google и Yandex по изображениям. Поиск изображений в поисковиках был всегда, но работал он, используя слова, которые могли встретиться в тексте рядом с искомым изображением на тех веб-страницах, где присутствует интересующая нас картинка, либо слова, указанные в атрибутах изображения. Другими словами такой поиск не всегда был точным, так как интересующее нас изображение для поисковика было не видно, а определялись лишь слова, заданные нами в поисковую строку.
В связи с этим, до появления опции поиска по изображениям, не было возможности найти оригинал какой-либо картинки, имея у себя лишь копию в плохом качестве и низком разрешении, или, например вы увидели в ленте новостей в социальной сети изображение какого-то человека, а вам бы хотелось узнать кто он. И вот тут-то и приходит нам на помощь удобнейшая для таких целей функция поиска по изображениям. Данная функция существует в Google и Yandex поисковиках — двух наиболее популярных в России поисковых системах (Чуть больше 50% процентов приходится на Yandex, и около 40% на Google).
И вот тут-то и приходит нам на помощь удобнейшая для таких целей функция поиска по изображениям. Данная функция существует в Google и Yandex поисковиках — двух наиболее популярных в России поисковых системах (Чуть больше 50% процентов приходится на Yandex, и около 40% на Google).
Чтобы наглядно рассмотреть принцип работы данной функции, рассмотрим его на примерах обоих поисковых систем.
Как работает поиск по фото в Гугле?
Для того, чтобы начать поиск по картинке, переходим в раздел картинки на сайте поисковика.
Перед нами откроется два варианта для дальнейших действий: вставка URL-ссылки на изображение из интернета, либо загрузить изображение с компьютера.
В первом случае необходимо выбрать интересующее нас изображение и скопировать его адрес. Для этого нужно нажать на картинку правой кнопкой мыши и выбрать опцию «Скопировать URL картинки», а затем вставить его в строку поиска по ссылке на изображение.
В случае загрузки своего изображения жмем на соответствующую вкладку и выбираем нужный нам файл в проводнике.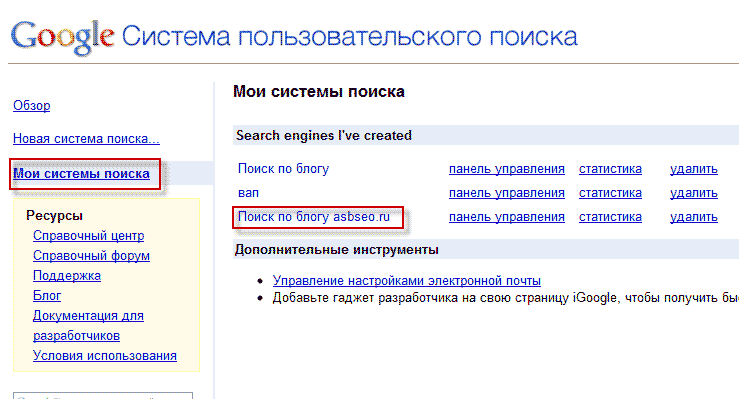
Существует еще более простой способ поиска по изображениям, он доступен для тех, кто использует браузер Google Chrome. Для поиска изображения достаточно нажать правой кнопкой мыши на изображение и выбрать опцию «Найти картинку (Google)» или «Найти это изображение в Google».
Так как мы использовали для поиска картину, найдя изображения на сайтах, Google автоматически дал название предмету нашего интереса. Результатами поиска стали похожие изображения различного качества и разрешения, ссылки на различные сайты, где дается описание картины. Все тоже самое, как и при поиске словами, только в этом случае вы использовали изображение, к примеру если вам понадобится та же картина, но в более высоком разрешение, Вам просто нужно нажать на ссылку «Большие» либо «Похожие изображения» и перед Вами появится то, что Вы ищете.
Поиск по файлам картинок в Яндексе
Яндекс запустил функцию поиска по изображениям относительно недавно. Их способ поиска изображений отличается от того, который использует Google по механике, но внешне они очень похожи. Механика поиска заключается в том, что искомое изображение поисковик «разбивает» на визуальные слова, т.е. области на изображении, где меняется цвет, яркость, контраст и другие, а после этого использует эти визуальные слова для поиска по базе изображений.
Механика поиска заключается в том, что искомое изображение поисковик «разбивает» на визуальные слова, т.е. области на изображении, где меняется цвет, яркость, контраст и другие, а после этого использует эти визуальные слова для поиска по базе изображений.
А уже потом из них выбираются те, в которых данные визуальные слова стоят в том же порядке, что и в оригинальной загруженной картинке. Пользуясь этой системой на практике, Вы не заметите особых отличий от тех действий, что мы делали, пользуясь Google’ом.
Переходим в картинки в Яндексе и нажимаем на фотоаппарат с лупой.
Точно также, как и в инструкции по поиску в Google копируем URL изображения.
Вставляем его в поле ввода и жмем «Найти» .
Готово! Перед нами то, что мы искали, как видно из скриншота, выдача результатов в Яндексе несколько отличается от той, что использует Google. Яндекс предоставляет нам сразу выбрать разрешение картинки в пикселях, но на этом разница заканчивается и далее представлены результаты поиска в том же виде, как и при использовании Google — Другие размеры картинки — Похожие картинки — Сайты, где встречается искомое изображение.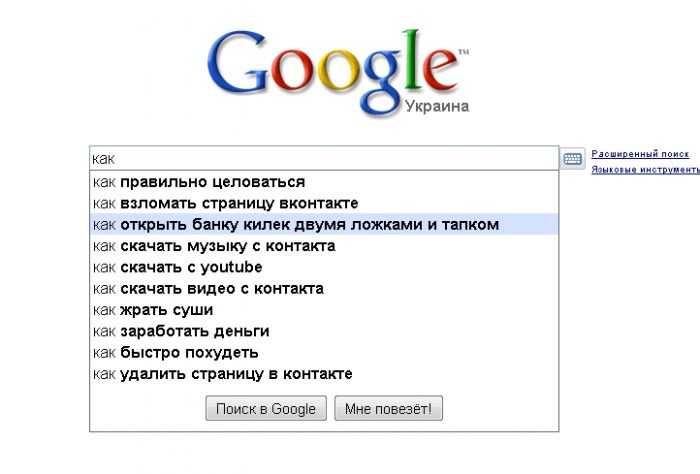 Небольшим дополнением Google является то, что первой ссылкой перед похожими изображениями по возможности будет ссылка на Википедию, а только потом остальные сайты.
Небольшим дополнением Google является то, что первой ссылкой перед похожими изображениями по возможности будет ссылка на Википедию, а только потом остальные сайты.
Уважаемые читатели, на этом знакомство с поиском по изображениям в Google и Yandex закончено. Имея представление о возможностях поисковых систем, я надеюсь работа и поиск в интернете станут для Вас гораздо проще.
Поиск информации стандартным образом давно освоен пользователями сети. Что может быть проще, набрал запрос, нажал поиск и радуешься результату. Но не всем известно, что возможен Гугл-поиск по картинке. Как работает такой поиск и каким образом ? Разберём эти вопросы подробнее.
Поиск картинки с компьютераЧасто возникает необходимость найти картинку или узнать, что или кто изображён на имеющемся снимке. Раньше для решения этой проблемы пользователю приходилось подбирать варианты, выдвигать гипотезы и пересматривать сотни, а то и тысячи картинок. Сегодня
Гугл
значительно упростил жизнь пользователей интернета,
поиск по картинке
осуществляется в считанные секунды.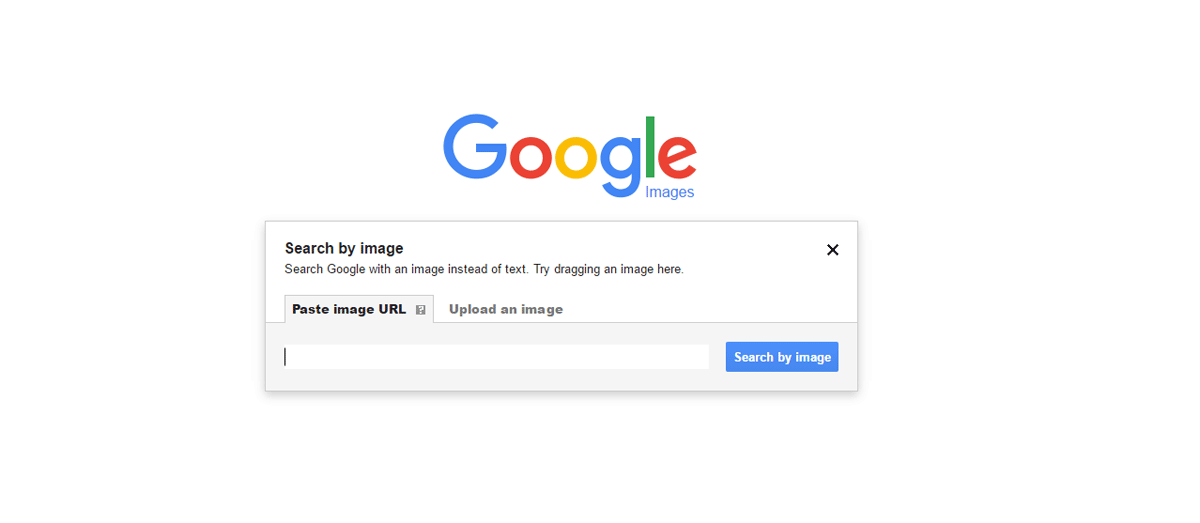 Притом алгоритм способен распознать фото ему предложено или просто картинка с изображением объекта, а также предположить, что именно изображено на ней.
Притом алгоритм способен распознать фото ему предложено или просто картинка с изображением объекта, а также предположить, что именно изображено на ней.
Как организовать поиск, если есть ссылка на изображение, а что или кто это непонятно? В первую очередь стоит отметить, что использовать придётся браузер Google Chrome и дружественные с ним, например, Firefox.
Имея изображение, открытое в браузере Chrome, достаточно щёлкнуть по нему правой кнопкой мыши и указать команду «Найти изображение в Google». Спустя несколько секунд, пользователь получит результат поиска, в котором будут не только схожие изображения, но и предположение, что это может быть, а также ссылки на статьи, содержащие искомую картинку.
Осуществляя поиск через Firefox, действовать придётся немного иначе. Для организации поиска в браузер придётся установить плагин Google Search by Image. После установки, алгоритм поиска аналогичен предыдущему варианту.
Результат не заставит себя долго ждать, помимо нужного изображения пользователь получит подборку с похожими снимками разного качества. Такой вариант хорошо подходит для имея в наличии низкопробный аналог.
Поиск по картинкеНайти в сети похожие изображения можно, имея не ссылку, а саму картинку, загруженную на ПК. Гугл-картинки хранят в архиве множество изображений и даже поиск по фото даст результат, если хоть на одном сайте сходное изображение было использовано.
Как организовать процесс поиска по имеющейся фото? Такой вариант может подойти, если нужно найти старого знакомого в , но точных данных о нём нет, есть только снимок. Алгоритм поиска аналогичен предыдущему, за небольшим исключением.
Осуществить Гугл-поиск по картинке не сложнее привычного поиска на основе текстовых запросов. Стоит отметить, что конкурентная поисковая система Яндекс имеет такие же инструменты для поиска изображений.
Ищем через телефонБольшая часть пользователей посещают интернет с мобильных устройств. Это удобно и доступно в любом месте, в связи с чем число мобильных пользователей сети растёт с каждым днём всё больше преобладая над десктопным трафиком. Встаёт вопрос, как осуществить
Гугл поиск по картинке с телефона?
Тут все ещё проще.
Это удобно и доступно в любом месте, в связи с чем число мобильных пользователей сети растёт с каждым днём всё больше преобладая над десктопным трафиком. Встаёт вопрос, как осуществить
Гугл поиск по картинке с телефона?
Тут все ещё проще.
Для осуществления быстрого и качественного поиска используйте все тот же Chrome в мобильном исполнении. Если изображение уже имеется, и уже ранее выдано в результатах поиска, но нужно больше подробностей то организовать поиск можно в два клика.
- Открываем изображение в полноразмерном формате.
- Нажимаем и удерживаем картинку и в появившемся меню выбираем команду «Найти изображение в Google».
Использование мобильного телефона упрощает процесс тем, что нет необходимости копировать ссылку для того, чтобы запустить поиск, достаточно просто удержать картинку несколько секунд. При этом нет никакой разницы на какой платформе организовано устройство,
Гугл поиск по картинке
одинаково хорошо выполняется, что на Android-устройствах, что на айфонах.
Кроме того, для мобильных устройств есть специальные приложения для осуществления поиска по картинке в Гугл , например, Google Goggles. Такие программы специализируются именно на поиске, в основе которого лежит графическая информация. Найти и скачать такие приложения можно в Маркете устройства. Они позволяют найти информацию на основании изображений не только из браузера, но и из картинок в памяти телефона.
Функциональность программ позволяет искать информацию и схожие картинки не только на основе уже имеющихся в телефоне снимков. Они дают возможность сделать фотографию прямо из приложения и найти всю информацию о снятом объекте. Очень актуальна подобная функция в путешествиях при посещении памятных мест.
Поисковая система Гугл позволяет искать информацию в сети Интернет не только по текстовым запросам, но и выполнять поиск по фотографии. Такой поиск полезен для выявления оригинальности фото, а также для поиска другой информации, имея при этом только графическое изображение.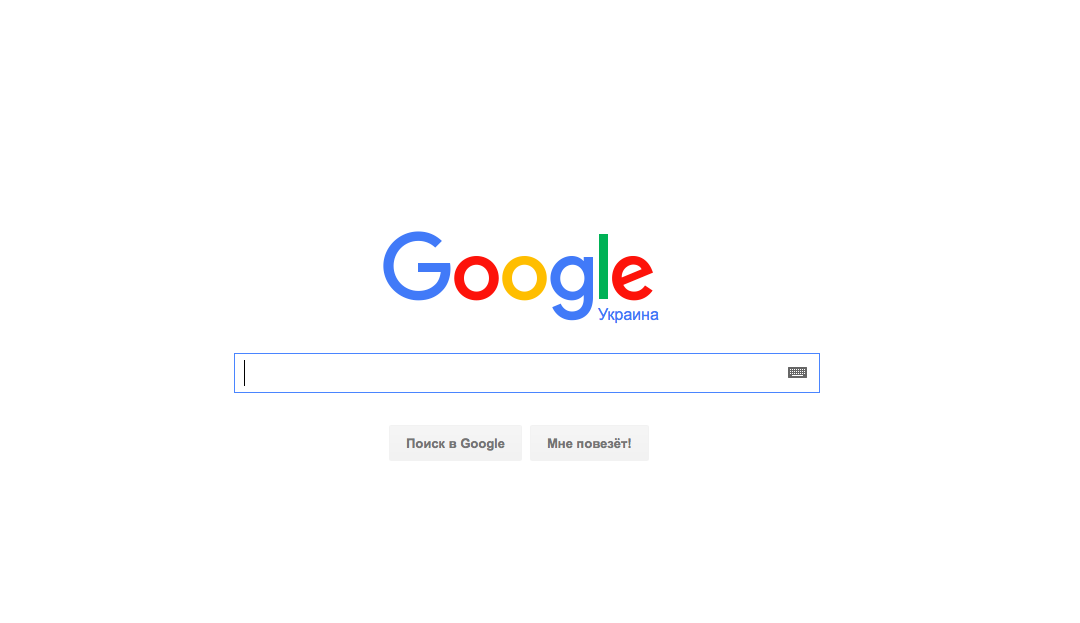
Поиск Гугл по фото особенно актуален, если у вас есть изображение какой-либо творческой группы, а её названия вы не помните. Загрузив в специальный сервис такую картинку, вы можете найти веб-сайты с искомой группой, а также другие похожие картинки. Этот сервис аналогичен сервису .
Как воспользоваться поиском по фотографии в Гугле
Чтобы выполнить поиск по фото, можно запустить его несколькими способами:
Если картинка размещена на другом сайте
В этом случае нужно сначала скопировать адрес картинки, то есть URL изображения. Для этого можно открыть нужный сайт, выбрать изображение по которому будет выполнен поиск. Далее, нажимаем правой кнопкой мышки на выбранную фотографию и выбираем «Копировать URL картинки».
Затем открываем картинки Гугл по ссылке http://images.google.ru/
и нажимаем на изображение фотоаппарата:
Далее, в открывшемся подменю вбиваем адрес ссылки и нажимаем кнопку «Поиск по картинке»:
Если картинка размещена на компьютере
Искать по фото, расположенном на вашем ПК, можно точно также, как и по фотографиям расположенным на веб-сайтах. Только есть небольшое различие.
Только есть небольшое различие.
Поиск информации в сети это не всегда простая задача. Особенно если у вас есть минимум данных о том, что вам необходимо найти. Примером такой ситуации может стать поиск по картинке.
Как пользоваться поиском по картинкам в Google:
- Шаг № 1. Откройте страницу «Google Картинки» и нажмите на кнопку в виде фотоаппарата. Эта кнопка находится справа от строки поиска.
- Шаг № 2. После этого должно открыться небольшое всплывающее окно. В открывшемся окне указываем ссылку на картинку и нажимаем на кнопку «Поиск». Если вы хотите загрузить файл со своего компьютера, то нажмите на ссылку «Загрузить файл».
- Шаг № 3.
После того как вы указали ссылку или загрузили картинку с компьютера вы будете перенаправлены на страницу с результатами поиска. Обратите внимание, в поисковой строке появилась картинка, которую вы искали. Также, при необходимости вы можете уточнить поиск добавив текстовое описание картинки.

Другие сервисы для поиска по картинке
Кроме поисковой системы Google есть и другие сервисы для поиска по картинке. Одним из таких сервисов является сайт . Здесь также как и предыдущем случае, вы можете загрузить картинку с компьютера или указать ее адрес. После чего сервис tineye.com выполнить поиск по картинке и покажет результаты поиска.
Как пользоваться поиском по картинкам в TinEye.com:
- Шаг № 1. Откройте сайт TinEye.com, после чего загрузите файл картинки с компьютера или укажите сылку.
- Шаг № 2. После загрузки изображения или указания ссылки вы будете автоматически перемещены на страницу с результатами поиска.
Поиск по картинке с помощью расширения для браузера
Также существуют расширения для браузеров, которые позволяют выполнять поиск по картинке намного быстрее. Так, для Google Chrome существует расширение Search by Image. Вы можете скачать его по ссылке. Данное расширение позволяет всего за пару кликов начать поиск по картинке в поисковой системе Goolge.
Расширение Search by Image работает очень просто. Вам нужно вызвать контекстное меню кликнув правой кнопкой мышки на любой картинке и выбрать пункт «Search Google with this image». После этого откроется новая вкладка с поиском.
Аналогичное расширение есть и для сервиса tineye.com. Данное расширение называется «TinEye Reverse Image Search». Работает оно также абсолютно также. После установки в контекстному меню появляется пункт, который позволяет одним кликом выполнить поиск по картинке в сервисе Tineye.
И еще одно, не забудьте ознакомиться с нашей подборкой лучших .
Google Cloud Search – поиск в Gmail, на Диске и в других сервисах
Нужная информация в нужный момент
- Используйте поисковые механизмы Google, чтобы быстро
находить информацию в корпоративном домене. Google Cloud Search позволяет
выполнять поиск на Диске, в Gmail, Документах, Таблицах, Презентациях, Календаре
и других сервисах.

Широкие возможности Google Поиска для вашей компании
Cloud Search – это удобный сервис корпоративного поиска. Он входит в пакет Google Workspace и помогает сотрудникам организаций легко и быстро находить нужные файлы и данные.
Смотреть деморолик
Посмотреть вебинар
Высокий уровень безопасности и конфиденциальности данных
Результаты поиска зависят от настроек безопасности в организации. Например,
если вы измените параметры группового доступа, Cloud Search включит в
результаты поиска только разрешенный для просмотра контент.
Интеграция с Google Workspace
Cloud Search полностью интегрирован с другими приложениями Google Workspace , такими как Gmail, Документы, Диск и Календарь.
Быстрое развертывание
Благодаря эффективным мобильным и веб-приложениям сотрудники сразу могут пользоваться преимуществами Cloud Search.
Находите нужных людей быстрее
В корпоративном каталоге вы найдете не только контактные данные коллег, но также общие мероприятия и файлы.
«Cloud Search легко адаптировался под наши самые жесткие требования к обработке данных. Этот сервис помог нам сократить продолжительность индексирования с нескольких недель до нескольких дней».

Andrew Lewis, Senior Manager, Winning Workplace, Whirlpool Corporation
Посмотреть видео
«Благодаря Cloud Search нам удастся достичь нашей цели – иметь один поисковый сервис для всех наших систем с контентом. Сотрудники компании смогут быстро и безопасно запрашивать информацию из Google Workspace, SAP, корпоративного интранета и других источников».
Tommathew Thomas, Associate Director of Architecture and Advanced Technology Global Information Technology, Colgate-Palmolive
Посмотреть видео
youtube.com/embed/bo5BgOD2snY/?rel=0&enablejsapi=1″ type=»text/html»>
Поддерживает ли Cloud Search поиск в сторонних источниках данных?
Да. В Cloud Search доступны коннекторы для сторонних источников данных, таких как Salesforce, SAP и более 100 других.
Можно ли использовать Cloud Search без лицензии Google Workspace?
Нет. Cloud Search предлагается в составе отдельных версий Google Workspace. Подробнее…
Можно ли осуществлять поиск во всех приложениях Google Workspace?
В настоящее время Cloud Search поддерживается большинством сервисов Google
Workspace. Дополнительная информация приведена в нашем Справочном центре.
Зарегистрируйтесь уже сегодня — это легко
Вы можете обращаться за помощью к нашим специалистам службы поддержки по телефону, электронной почте и в чате в любое время суток.
Начать здесьПоиск по картинке Google: как найти изображение в 2017
Давно уже можно «погуглить» не только фразу, но и изображение. Если в социальной сети кто-то выкладывает картину неизвестного художника, вы можете легко узнать автора и название, найдя эту картинку с полным описанием на других сайтах с помощью сервиса «Поиск по картинкам» от Google.
Подобный сервис есть и в Яндекс.
Есть также специальные сервисы, которые ищут картинки по социальной сети ВКонтакте и в магазине Алиэкспресс.
И «вишенка на торте» – сервис по распознаванию лиц FindFace, который позволяет отыскать человека в ВК по фотографии, сделанной на улице.
Как Google ищет картинки
Сервис от поисковой системы способен найти
- точное изображение разных размеров.

- похожие картинки.
- сайты, на которых размещено изображение.
Лучше всего работает поиск чего-то общеизвестного и популярного: достопримечательностей, картин, портретов известных людей, различных мемов, подписанных на известной картинке.
Поиск производится по проиндексированным изображения, то есть по тем, которые уже находятся в базе Google. Для этого они должны какое-то время пробыть в сети. Например, если вы выложили на сайт фото вашего кота давно, то он наверно уже проиндексировался. И при поиске по этому изображению вы найдете и кота, и сайт, и все сайты, которые растащили фото вашего кота.
Вот, например, похожие и точные изображения, найденные по фотографии синицы на ладони:
Результат поиска по картинке GoogleВидно, что ее растащили многие сайты.
Если же вы выложили картинку только что, то поиск по ней, скорее всего, пока не даст результатов. Найдутся похожие изображения котов, но не ваше. То есть новые картинки искать почти бесполезно.
Обратите внимание, что поиск по картинкам дает возможность найти сайты, которые украли ваши фотографии. Это полезный инструмент для профессиональных фотографов.
Иногда можно найти также своего клона в социальной сети, выполнив поиск по аватарке. Хотя для поиска по ВК и распознавания лиц больше подходит сервис FindFace.
Как пользоваться сервисом Google.Картинки
Поиск по изображению: 4 способа
Перетащить картинку
Перетащите изображение, найденное в Интернете или находящееся на вашем компьютере, в окно поиска на странице images.google.com.
Загрузить файл
На сайте images.google.com нажмите на значок с изображением фотоаппарата, затем на ссылку «Загрузить файл». Выберите изображение, по которому нужно выполнить поиск.
Вставить ссылку на изображение
Нашли в Интернете картинку, о которой хотите узнать побольше? Нажмите на нее правой кнопкой мыши и скопируйте URL изображения. На сайте images.google.com нажмите на значок с изображением фотоаппарата и выберите «Указать ссылку».
Нажать на картинке правой кнопкой мыши
Выполнять Поиск по картинке можно еще быстрее, загрузив расширение для Chrome или Firefox. Установив его, вы сможете запустить в Google поиск по картинке, просто нажав на нее в Интернете правой кнопкой мыши.
Поиск по описанию
Необязательно использовать картинку-образец для поиска графики. Бывает, что нужна просто картинка, а образца нет. Тогда можно дать гуглу словесное описание. Например, введите в поле поиска по картинкам «Горький», и вы получите портреты Горького.
Введите «Дед мороз», и получите кучу открыток с дедом морозом.
Чтобы узнать, как выглядит «бухарская буразубка», введите «бухарская буразубка». Получим вот что:
Отображение размера картинки при наведении на нее курсораЧтобы узнать размер найденного изображения, а также место его хранения, надо навести на него курсор.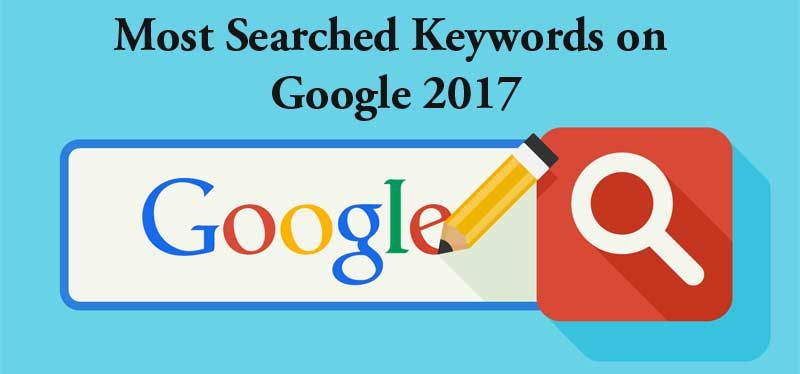
Если щелкнуть изображение, то откроется возможность просмотреть его в полном размере. А рядом будет представлен список похожих картинок.
Варианты картинки в разной размерности при кликеПоиск на телефоне или планшете
Вы можете найти в Google изображения, похожие на то, которое уже видите в результатах поиска. Эта функция поддерживается в приложении Chrome (для Android, iPhone и iPad).
- Используйте приложение Chrome для поиска.
- Нажмите на изображение, чтобы открыть его в полном размере.
- Нажмите и удерживайте картинку. В появившемся окне нажмите Найти это изображение в Google.
Расширения браузеров для поиска картинок
Если вам часто приходится искать картинки в Google, то для вас есть более удобный вариант. Чтобы постоянно не переходить на страницу поиска по картинкам, установите расширение для браузера. Оно позволит выполнять поиск быстрее. Просто наведите курсор на фотографию, щелкните правую кнопку мыши и вы увидите, что в меню появился новый пункт поиска по картинке.
Для пользователей последних версий Google Chrome этот пункт меню «Найти картинку (Google)» доступен и без установки расширения.
Помимо поиска картинок в Google, есть специализированные расширения, предназначенные для поиска фотографий в ВК и других социальных сетях. Почему для их поиска нужно отдельное расширение: как правило фотографии соц. сети закрыты от индексации Google, и для поиска по ним требуется отдельная база фотографий. С ней то и работают специализированные расширения. Я их перечислю, но начну с простого расширения от Google, упрощающего поиск по картинке. В Chrome этот поиск встроен, но если вы пользуетесь другими браузерами, то нужно поставить расширение.
Google Search by Image
После установки расширения вы сможете выполнять поиск по картинке в один клик.
| В браузере Chrome пункт «Найти картинку (Google)» присутствует по умолчанию. Устанавливать расширение не требуется. | ||
Search by ImageЕсли щелкнуть изображение правой кнопкой мыши, появится пункт меню «Search Image on Google» | Скачать | |
Image SearcherЕсли щелкнуть изображение правой кнопкой мыши, появится пункт меню «Search Similar Image by Google» | Скачать |
- Чтобы выполнить поиск, наведите курсор на картинку.

- Щелкните ее правой кнопкой мыши.
- В появившимся меню выберите «Search Image on Google» или «Найти картинку (Google)» (название варьируется в зависимости от браузера).
- Будет выполнен аналогичный поиск, тот самый, который вы раньше выполняли из поисковика Google. Будут найдены точные и похожие изображения.
Поиск по картинке для Яндекс
Найти картинку в ЯндексЕсли щелкнуть изображение правой кнопкой мыши, появится пункт меню «Найти картинку (Яндекс)» | Скачать |
Яндекс картинки – конкурирующий с Google сервис. Работает аналогично, но по моим наблюдениям, хуже ищет картинки вне рунета. Например, Google нашел мне кучу картинок в арабском сегменте интернета, тогда как Яндекс не показал оттуда ни единого результата. Результатов выдается в разы меньше из-за игнорирования иноязычных сегментов. Если вам важны именно картинки рунета, то подойдет это расширение для Яндекс.
Это может понадобиться, например, в том случае, если вы ищете воров своих картинок, и не готовы связываться с англоязычными пользователями. Хотя вор может быть и российский, просто владеющий сайтом на другом языке.
Аналогично можно найти фейковые и клонированные страницы в социальных сетях. Но для этой цели лучше все-таки использовать специальные предназначенные для этого расширения.
Еще одно отличие от Google – фильтр по размеру изображений. Результаты выдачи можно отфильтровать, заказав только маленькие, средние или большие картинки. Все представленные разрешения отображаются вверху выдачи.
Кто украл мою картинку
Это расширение позволяет выполнить комплексный поиск: с Google, Yandex, Tineye. Это удобно, можно не ставить расширения по отдельности, а ограничиться одним. Во всплывающем меню появятся соответствующие пункты для всех видов поиска.
Кроме того, расширение под FireFox позволяет искать картинки по сети ВК. Когда вы находитесь на сайте ВКонтакте и открываете меню на картинке, в меню появляется соответствующий пункт для поиска по ВК.
Кто украл мою картинкуПоиск дубликатов изображений с помощью сервисов Яндекс.Картинки, Tineye.com и Google.com. | Скачать | |
Кто украл мою картинкуПоиск копий изображений с помощью сервисов Яндекс.Картинки, Tineye.com, Baidu.com, Google.com и VK.com | Скачать |
Поиск по фото ВКонтакте
А это отдельный плагин поиска изображений по ВК. Имеет ли смыл его использовать, не знаю: бесплатно разрешается выполнить лишь несколько поисков, а дальше придется платить.
StopFake — поиск одинаковых фотографий vk.Платный. Бесплатно дает выполнить пару поисков после авторизации. | Скачать |
За деньги вам предоставят страницы пользователей, на которых была найдена фотография.
Этим способом можно отыскать свои клоны, созданные неизвестными людьми.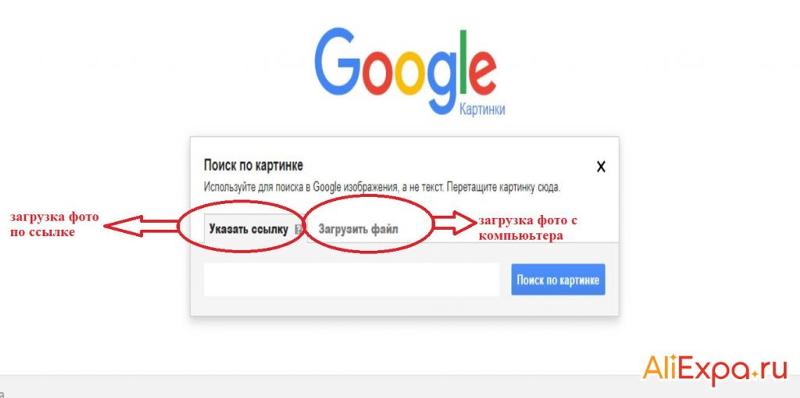
Тем, кто зарабатывает на фотографиях – к примеру коммерческим фотографам – этот плагин тоже будет полезен. Можно отыскать тех, кто использует авторские работы незаконно и привлечь к ответственности.
Аналогичные сервисы есть и для других социальных сетей, и не обязательно это расширения для браузера.
Например, сервис FindFace ищет фотографии по Твиттеру и ВК. FindFace – еще более мощный инструмент, он позволяет отыскать не только точные копии картинки, но и верно распознать лицо по уличному снимку того же лица.
Поиск по изображению с телефона: как найти похожее изображение
Разное
На чтение 5 мин. Просмотров 210 Опубликовано Обновлено
Содержание
- Что вы найдете
- Как выполнить поиск по изображению
- Совместимые браузеры
- Как найти изображение с помощью Google Объектива
- Как искать по картинке на телефонах iOs и Android
- Как Google использует картинки, по которым выполняется поиск
- Google Lens для поиска по фото — отличное мобильное приложение
- В данный момент приложение Google Lens умеет видеть в режиме онлайн практически всё:
- Как выполнить поиск по URL
- Как выполнить поиск по изображению с сайта
Что вы найдете
При использовании этой функции результаты поиска могут включать:
- похожие картинки;
- сайты, на которых размещены эти картинки;
- то же изображение других размеров.

Как выполнить поиск по изображению
- Откройте страницу images.google.com на телефоне или планшете Android.
- Введите описание изображения, которое вы хотите найти.
- Коснитесь значка поиска
. - Нажмите на изображение, по которому вы хотите выполнить поиск.
- Снова нажмите на изображение и удерживайте его. Выберите Найти это изображение в Google.
Совместимые браузеры
Поиск по изображениям можно выполнять в большинстве браузеров. Вот некоторые из них:
- Chrome
- Firefox
- Safari
Как найти изображение с помощью Google Объектива
- Откройте приложение Google
на телефоне или планшете Android. - Нажмите Обновления в нижней части экрана.
- В левом нижнем углу коснитесь значка Google Объектива
. - У вас есть два варианта на выбор:
- Можно сделать снимок. Для этого наведите камеру на объект, информация о котором вас интересует, и нажмите на значок поиска
.
- Можно загрузить фотографию, которая уже есть на вашем устройстве. Для этого в левом верхнем углу нажмите на значок галереи
и выберите снимок из своего альбома.
- Можно сделать снимок. Для этого наведите камеру на объект, информация о котором вас интересует, и нажмите на значок поиска
- Коснитесь белой точки, если она появилась, или обведите нужную часть изображения пальцем или стилусом.
Как искать по картинке на телефонах iOs и Android
Найти дубли заданного изображения можно при помощи стандартных поисковиков Яндекс и Google, а также других сервисов и специального софта. Это актуально как для настольных компьютеров, так и для смартфонов. Сервисы Google поиск и Яндекс применяют самые точные поисковые алгоритмы, они находят графику кроме своей базы и на сторонних ресурсах.
Запрос можно задать прямо с поисковой страницы систем, в выдаче картинки и фотоснимки, которые вы нашли, ранжируются по дате размещения контента, и поскольку первоисточник индексируется раньше, чем копии, удастся отыскать оригинал файла. Для поиска по картинке с телефона Android или iPhone кроме браузеров часто используют приложения, которые можно скачать из Google Play Market либо App Store.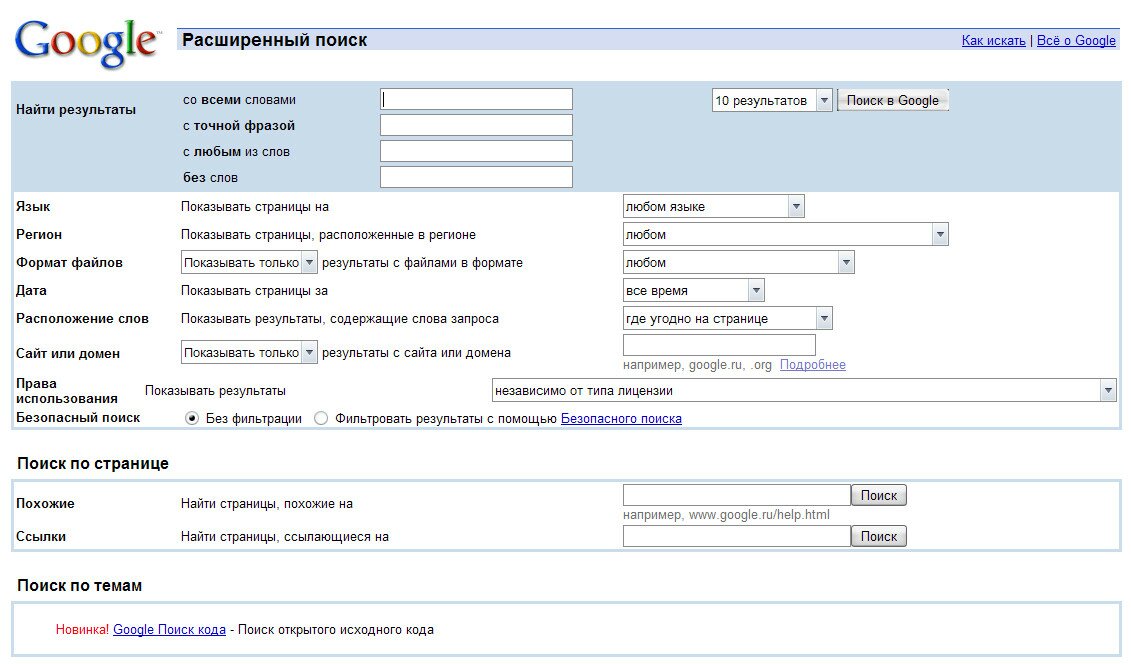
Как Google использует картинки, по которым выполняется поиск
Изображения, которые вы загружаете при поиске, могут храниться в Google в течение 7 дней. Они не добавляются в вашу историю поиска, а использовать мы их будем только для того, чтобы усовершенствовать наши продукты и сервисы.
Google Lens для поиска по фото — отличное мобильное приложение
Сегодня существует большое количество программ, которые способны в миг определять, что за предмет изображён на картинке. И в соответствии с полученными результатами совершать поиск нужных данных.
Мобильное приложение Google Lens
Мобильное приложение Google Lens поставляется в комплекте вместе с другими программами в мобильной операционной системе Андроид. Слово «Lens» с английского языка переводится как «объектив».
И программа соответствует этому названию, так как способна определять через объектив камеры смартфона любой предмет, текст или даже человека. Изначально оно было предназначено для автоматического перевода с иностранных языков и определения некоторых объектов.
В данный момент приложение Google Lens умеет видеть в режиме онлайн практически всё:
- Например, вы в Интернете нашли подходящую мебель, которую хотели бы купить себе домой. Запустите приложение и наведите внешнюю камеру на экран компьютера или планшета;
- Или вы путешествуете по другим странам и часто приходится определять разные надписи на стендах, витринах, придорожных знаках. В этом также поможет приложение Google Lens. Нужно включить приложение и настроить языки в нём;
Перевод иностранных текстов в Google Lens - Ещё один популярный случай — вы путешествуете по социальной сети, и вдруг видите очень красивый и необычный цветок. Но название его не известно, это просто картинка. И здесь на помощь в очередной раз придёт Google Lens. Активируйте его и наведите объектив камеры на уникальное растение.
Поиск цветов по картинке
Приложение можно настроить таким образом, чтобы его кнопка появлялась в интерфейсе камеры на телефоне. И вы сможете быстро искать по фото предметы, человека и многое другое.
Кнопка приложения Google Lens
Так будет значительно проще пользоваться им. И запускать из разных экранов.
Как выполнить поиск по URL
- Откройте браузер (например, Chrome или Safari) на компьютере.
- Перейдите на сайт, где размещено изображение, по которому вы хотите выполнить поиск.
- Нажмите на нужное изображение правой кнопкой мыши.
- Выберите Копировать URL картинки.
- Перейдите на страницу Google Картинки.
- Нажмите на значок поиска по картинке
. - Откройте вкладку Указать ссылку.
- Вставьте URL в текстовом поле.
- Нажмите кнопку Поиск по картинке.
URL, по которым вы выполняете поиск, не добавляются в историю браузера, но могут храниться в Google и использоваться для совершенствования наших продуктов и сервисов.
Как выполнить поиск по изображению с сайта
- Откройте браузер Chrome на компьютере.
- Перейдите на сайт, где размещено изображение, по которому вы хотите выполнить поиск.

- Нажмите на нужное изображение правой кнопкой мыши.
- Выберите Найти картинку (Google). Откроется новая вкладка с результатами.
Источники
- https://support.google.com/websearch/answer/1325808?co=GENIE.Platform%3DAndroid&hl=ru
- https://support.google.com/websearch/answer/1325808?co=GENIE.Platform%3DDesktop&hl=ru
- https://nastroyvse.ru/opersys/android/kak-iskat-po-kartinke-s-telefona.html
- https://sdelaicomp.ru/mobile/kak-najti-cheloveka-po-foto-s-telefona.html
Наука: Наука и техника: Lenta.ru
Для большинства интернет-пользователей Google — это инструмент, которым они пользуются, не задумываясь. Поиск стал настолько привычным и массовым делом, что анализы поисковых запросов дают репрезентативные данные относительно реальных настроений людей за пределами интернета (вот пример). Вместе с тем, технология поиска постоянно совершенствуется. О том, каким образом это происходит, чем измеряется качество поиска, а также какие инструменты персонализации использует Google, «Ленте.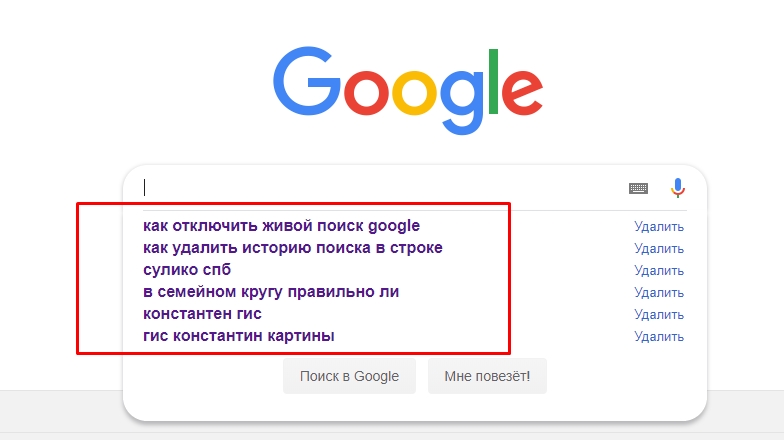 ру» рассказал специалист по качеству поиска корпорации Владимир Офицеров.
ру» рассказал специалист по качеству поиска корпорации Владимир Офицеров.
«Лента.ру»: Владимир, расскажите, в чем заключается ваша работа в Google? Ваша должность очень интересно называется.
Владимир Офицеров: Да, это очень часто вызывает у людей вопросы. Группа качества поиска — это группа инженеров, которые работают над алгоритмами ранжирования. Они занимаются тем, что улучшают алгоритмы, сортирующие результаты поисковых запросов.
Вы говорите «инженеры улучшают». Скажите, чем измеряется качество поиска?
Общепринятая метрика для оценки результатов поиска называется DCG (Discounted cumulative gain). Ее идея достаточно простая: мы берем запрос, находим результаты, показываем эти результаты какой-то группе пользователей и спрашиваем у них, насколько хорошо эти результаты отвечают на данный запрос. Они говорят нам, что результат очень важный, просто релевантный, не релевантный, совсем нерелевантный или вообще какая-то бессмыслица. Если первые пять-десять результатов оказываются релевантными (желательно, чем важнее, тем выше, то есть на первом месте — самый главный результат), то, значит, Google по такому запросу работает хорошо.
Как отбираются пользователи для тестов?
Мы пытаемся отобрать пользователей, которые наиболее приближены к реальной аудитории, то есть живут в той стране, в которой мы измеряем метрику. Их должность называется «рейтеры» (от английского to rate — оценивать).
И как выглядит процесс совершенствования поиска?
Процесс достаточно простой. Мы находим запросы, на которые наша поисковая машина возвращает неоптимальные результаты. Источником таких запросов могут служить наши тестировщики. Вот несколько примеров (зачитывает): «Новости лечение детей с поражением центральной нервной системы в Челябинске», «Уйгурские криминальные авторитеты», «Ножом ножи целует фото», «Сумамет суспензия как быстро снижает температуру», «Время течет фразеологизм».
Дальше мы пытаемся понять, почему этот запрос не возвращает релевантные результаты и как такую проблему можно решить. Иногда плохой поиск связан с тем, что мы не совсем поняли запрос. То есть запрос, например, сформулирован с одним словом, а в искомом документе написано другое слово. Тогда понятно, что проблема с синонимами — нужно сделать так, чтобы одинаковые слова и выражения трактовались поисковой машиной одинаково. Иногда, например, (как с упоминавшимся запросом про температуру) бывают слова, которые вредят обработке запроса — в данном случае это слова «как быстро». Это означает, что мы должны немного переформулировать запрос, выкинув лишнее. При этом, конечно, надо быть осторожным. Потому что в запросе «Феррари как быстро» словосочетание «как быстро» уже не лишнее, потому что речь, скорее всего, идет о том, насколько быстро ездит «Феррари».
Тогда понятно, что проблема с синонимами — нужно сделать так, чтобы одинаковые слова и выражения трактовались поисковой машиной одинаково. Иногда, например, (как с упоминавшимся запросом про температуру) бывают слова, которые вредят обработке запроса — в данном случае это слова «как быстро». Это означает, что мы должны немного переформулировать запрос, выкинув лишнее. При этом, конечно, надо быть осторожным. Потому что в запросе «Феррари как быстро» словосочетание «как быстро» уже не лишнее, потому что речь, скорее всего, идет о том, насколько быстро ездит «Феррари».
Владимир Офицеров
Владимир Офицеров закончил МГТУ имени Баумана в 1995 году и переехал в США. C 1999 года он работал в компании Inktomi над одним из первых интернет-поисковиков, который можно было найти на многих порталах того времени: Yahoo, AOL, HotBot, GoTo. В 2003 году компания Yahoo купила поисковую машину Inktomi и запустила на ее основе Yahoo! Search. В Yahoo Владимир работал над алгоритмами краулера и эффективного индексирования интернета. В 2008 году он стал одним из основателей Yandex Labs в Калифорнии, где совместно с инженерами из Москвы участвовал в разработке Orange — системы для быстрого поиска и индексирования веб-страниц. С 2010 года Владимир работает в компании Google в Калифорнии и является одним из разработчиков алгоритма ранжирования качественного контента Panda. В настоящее время он руководит группой русскоязычного поиска в Google.. Фото: личная страница в Facebook
В 2008 году он стал одним из основателей Yandex Labs в Калифорнии, где совместно с инженерами из Москвы участвовал в разработке Orange — системы для быстрого поиска и индексирования веб-страниц. С 2010 года Владимир работает в компании Google в Калифорнии и является одним из разработчиков алгоритма ранжирования качественного контента Panda. В настоящее время он руководит группой русскоязычного поиска в Google.. Фото: личная страница в Facebook
Просмотрев достаточное число запросов, мы находим такие общие проблемы. И дальше уже начинаем решать. Конечно, один и тот же запрос можно улучшить разными способами. Поэтому мы начинаем работу с гипотезы. Скажем, у меня есть идея, что слова «как быстро» для определенного класса запросов не нужны. Я строю новую поисковую машину, в которой мой алгоритм реализован. После этого я могу взять случайный набор запросов, послать их в поисковую машину без моих изменений, с моими изменениями, и получить разный набор результатов. После чего мы берем эти результаты и показываем тем же самым рейтерам, которые оценивают качество поиска.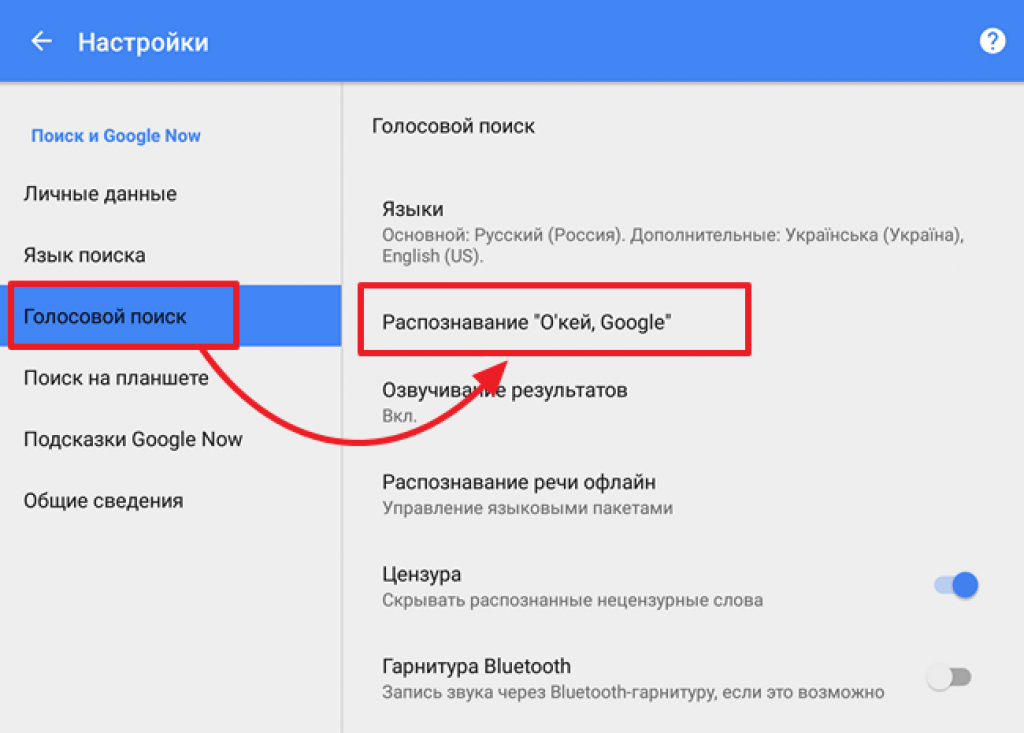 Делают они это вслепую — им неизвестно, какой из двух наборов результатов был выдан модифицированной поисковой машиной, а какой — обычной. Мы задаем им простой вопрос: «Какие результаты вам нравятся больше?» После этого мы анализируем статистику ответов и смотрим, было ли изменение статистически успешным, нейтральным или неуспешным. Если мы видим, что изменения позитивные для достаточно большого числа запросов и стран, то предложение о внесении изменений выносится на комиссию экспертов. Свои изменения нужно представить и защитить, то есть доказать, что они действительно улучшают работу поиска. Если решают, что идея стоящая и метрики нас не вводят в заблуждение, то алгоритм запускается в производство.
Делают они это вслепую — им неизвестно, какой из двух наборов результатов был выдан модифицированной поисковой машиной, а какой — обычной. Мы задаем им простой вопрос: «Какие результаты вам нравятся больше?» После этого мы анализируем статистику ответов и смотрим, было ли изменение статистически успешным, нейтральным или неуспешным. Если мы видим, что изменения позитивные для достаточно большого числа запросов и стран, то предложение о внесении изменений выносится на комиссию экспертов. Свои изменения нужно представить и защитить, то есть доказать, что они действительно улучшают работу поиска. Если решают, что идея стоящая и метрики нас не вводят в заблуждение, то алгоритм запускается в производство.
Сейчас много говорится о персонализации. Скажите, каким конкретно образом Google проводит персонализацию?
Мы не пытаемся классифицировать пользователей в какие-то группы — поведение каждого если и анализируется, то только на основе информации, сохраняемой в вашем профайле в Гугле.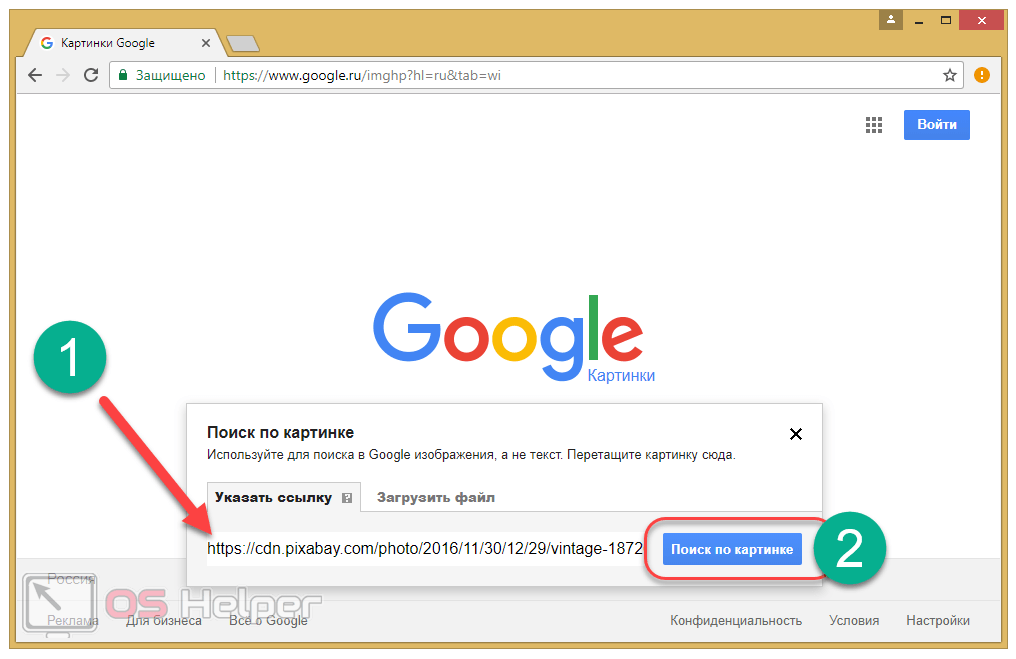 Это, в основном, история посещения страниц, запросы, которые вы вводили, города, где вы находитесь, языки, которые вы понимаете.
Это, в основном, история посещения страниц, запросы, которые вы вводили, города, где вы находитесь, языки, которые вы понимаете.
В результате персонализация делится на три типа. Во-первых, мы ранжируем выдачу в зависимости от того, что вы искали ранее. Во-вторых, более сложная персонализация связана с географией. Если вы пришли к нам из России, мы предполагаем, что вы понимаете русский, и соответственно мы вам стараемся не показывать сайты на английском языке. Мы знаем приблизительно ваш город, по IP-адресу либо координатам, если вы зашли в интернет с телефона, и если вы ищете такси или ресторан, то мы показываем такси в вашем городе и ресторан в вашем городе. Последнее — это персонализация с точки зрения социального круга. Это если у вас есть друзья в Google+ и вы залогинены в поиск, то когда вы ищете, он вам покажет документы и картинки, которыми ваши друзья поделились в социальной сети Google+.
Правильно я понимаю, что за этим стоит некая фундаментальная идея о том, что все перечисленное как-то релевантно? Что, например, предыдущие запросы человека связаны с тем, что он ищет сейчас? Или что для большинства пользователей Google+ интересы их друзей каким-то образом коррелируют с их собственными интересами.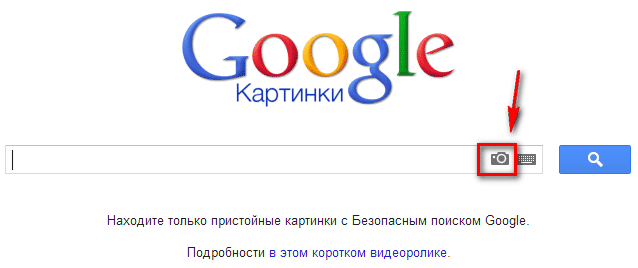 Эти гипотезы берутся на веру или они как-то доказаны?
Эти гипотезы берутся на веру или они как-то доказаны?
Безусловно, любой алгоритм, который мы внедряем, проходит тестирование. И результаты показывают, что большему числу людей нравится больше с персонализацией, чем без. Понятное дело, всегда будут довольные и недовольные.
Google точно умеет исправлять случайные опечатки в вопросах, а как обстоит дело с ответами — индексируемыми текстами? Если опечатка имеется в самом тексте, то он не попадет в выдачу по «правильному» запросу?
Вы не первый, кто задает этот вопрос. Что касается наиболее общих опечаток, то, как правило, не вы один сделали такую опечатку. Самые простые примеры — это переключение кириллица-латиница или ошибки в кириллице, которые люди делают чаще всего. Если речь идет о совершенно редких вещах или именах собственных со сложным написанием, то скорее всего большинство людей так не ищут. Они вводят запрос какими-то более простыми словами, которые говорят о том же самом факте. Редко ищут новости по именам людей, если можно написать, там, я не знаю, «взрывы в Бостоне».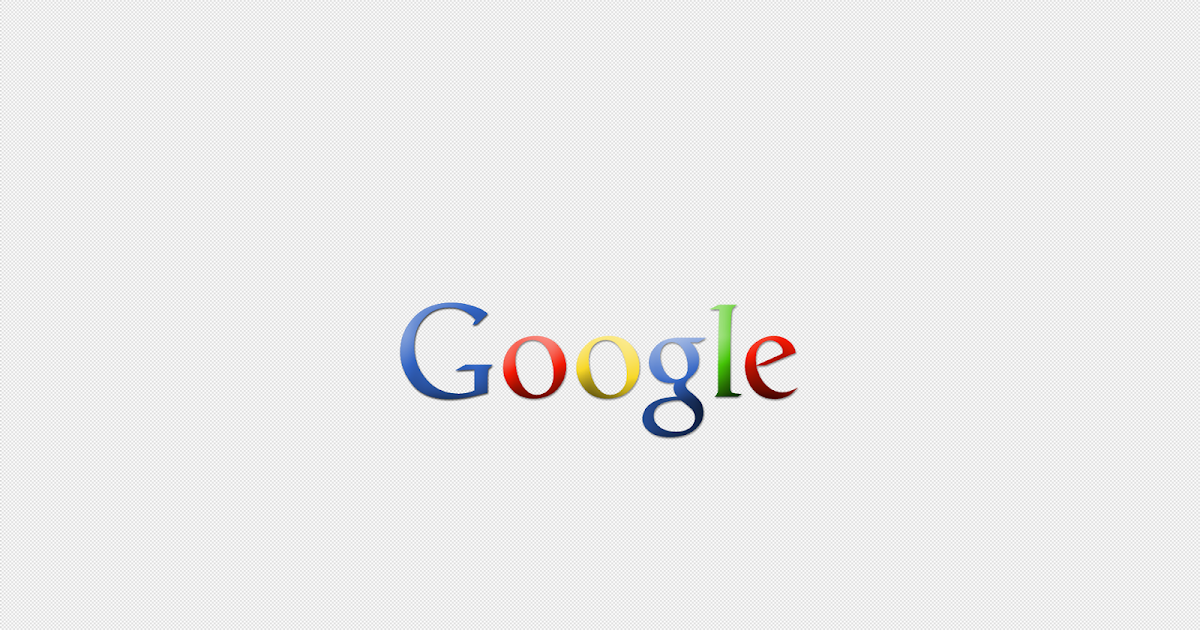 Совершенно необязательно писать полное сложное название.
Совершенно необязательно писать полное сложное название.
Понятно. Тогда расскажите про Google-бомбы. Удается ли вам с ними бороться? Вот у нас есть хороший пример про «партию жуликов и воров», который дает ссылку на «Единую Россию», а английский еще предлагает «Единая Россия» и «Единая Россия сайт».
Я вчера пробовал, не дает мне «Единую Россию». Это не совсем правда.
Да? У меня даже скриншот был. Может быть, уже поправлено.
«Поисковая бомба» — это конкретная попытка манипулировать результатами поисков с тем, чтобы насмешить кого-то или вызвать раздражение. Это проблема не новая, существует примерно с 2000 года, как вы знаете. В свое время, если вы помните, на запрос More Evil Than Satan Himself («большее зло, чем сам сатана») первой ссылкой появлялся Билл Гейтс, Miserable failure («досадная ошибка») — Джордж Буш, и таких примеров достаточно. У нас давно есть алгоритм, позволяющий обнаруживать «поисковые бомбы» и фильтровать результаты, которыми люди пытаются манипулировать.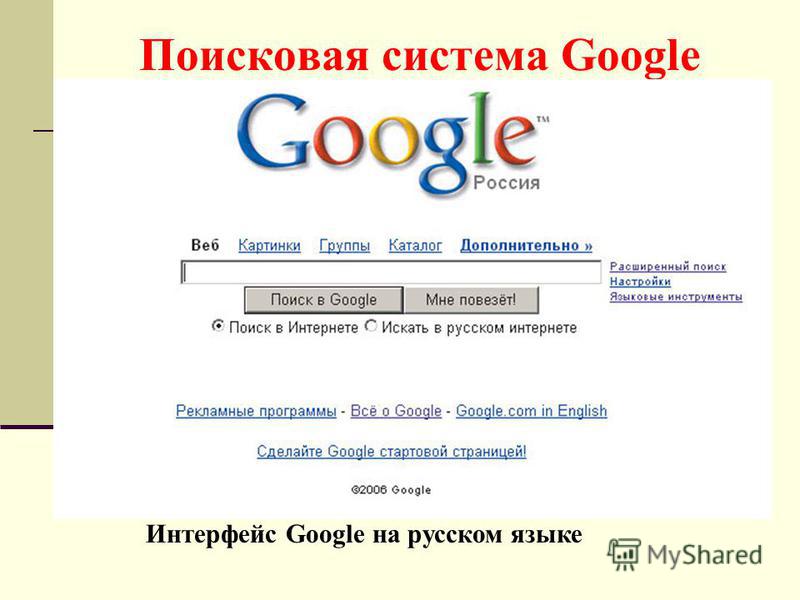 Это основано приблизительно на таких же вещах, как фильтрация любой другой манипуляции с поисковой машиной. А что касается автозаполнения, то это отражение поведения среднего пользователя, как вы понимаете. В конечном итоге Google — это машина, в ней нет никаких мнений, или предпосылок, или предпочтений. Все, что она умеет, это очень быстро сортировать. Собирая статистику сортировки, мы, собственно говоря, показываем результаты.
Это основано приблизительно на таких же вещах, как фильтрация любой другой манипуляции с поисковой машиной. А что касается автозаполнения, то это отражение поведения среднего пользователя, как вы понимаете. В конечном итоге Google — это машина, в ней нет никаких мнений, или предпосылок, или предпочтений. Все, что она умеет, это очень быстро сортировать. Собирая статистику сортировки, мы, собственно говоря, показываем результаты.
С автоматическим заполнением часто возникают вопросы, потому что иногда создается впечатление, будто мы пытаемся навязать вам информацию — вы напечатали одно слово, а мы предлагаем второе. Но я хочу заметить, что у нас существуют строгие рекомендации о том, что мы фильтруем в этих запросах, а что нет. Если вы специфические спрашиваете какие-то вещи, то, понятное дело, мы должны их показать. Но что касается тем, связанных с порнографией, с какими-то ругательствами, нецензурщиной, оскорблениями, не знаю, «сколько стоит мой труп»… то мы не будем предлагать такой вариант по поиску «сколько стоит.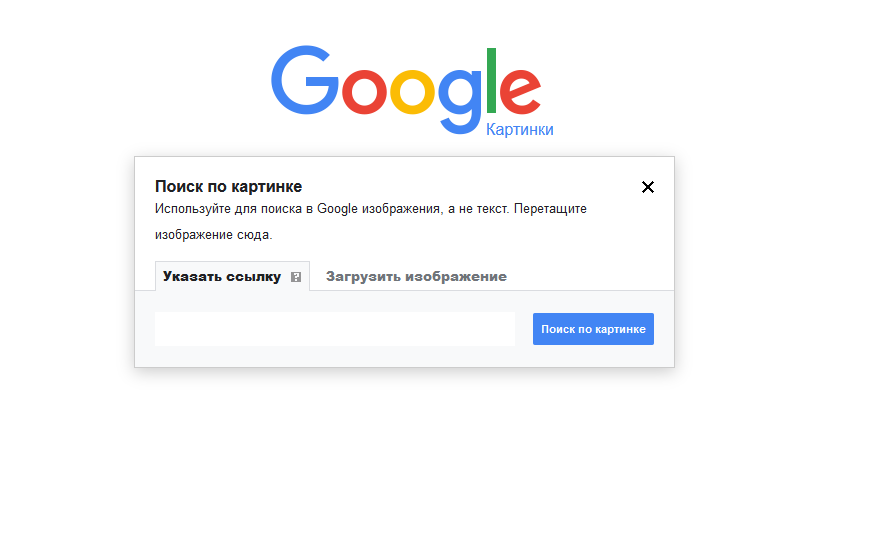 ..»
..»
Остальное остается в органичном виде. Если люди задают какие-то определенные вопросы… Это легко увидеть, набрав любую нацию: «Americans are», «Russians are», «Россия это», — увидеть все, что среднестатистический человек, например, думает о России. Понимаете, это как если рожа крива, то нечего на зеркало пенять. В какой-то степени Google — это зеркало, мы не пытаемся манипулировать, не надо жаловаться.
Как эти автозаполнения реализуются — подбираются? Просто выявляются самые популярные, а потом фильтруются, так?
По большей части да. Это наиболее популярные, которые не ведут к неоднозначным материалам
А кто решает, что они ведут?
Алгоритм. Он достаточно сложный, но основан на простых принципах. Во-первых, это запросы, которые вы видели, — мы не придумываем запросы, это реальные пользователи их ввели. Необходимо, чтобы минимальное количество пользователей этот запрос задали из разных точек, чтобы среди них нельзя было найти запрос от конкретного человека. И после этого там вычисляются вещи, связанные с содержанием, которое мы считаем неприемлемым.
И после этого там вычисляются вещи, связанные с содержанием, которое мы считаем неприемлемым.
Один из вариантов расчета метрики DCG
DCG метрика является одной из старейших в классе так называемых градуированных (graded) метрик оценки качества поиска. Ее входными параметрами являются первые n документов выдачи и средняя оценка релевантности каждого документа (grade(p) для документа номер p), выставленная тестовой группой. Традиционно оценки выражаются небольшими целыми числами: 0 (нерелевантно), 1 (скорее нерелевантно, чем релевантно), 2 (скорее релевантно, чем нерелевантно), 3 (релевантно). Кроме этого, учитывается положение документа в выдаче — оценки первых мест в выдаче «весят» больше, чем последних. В формуле это выражено в наличии знаменателя, значение которого уменьшается с уменьшением номера p.
При оценке уникальности страниц Google ставит выше оригинал, а «копипасту» ниже. Скажите, насколько сложно провести обратную работу, то есть оценить уникальность конкретного текста, скажем, на странице, используя технологии Google?
Действительно, хорошо известно, что учителя часто пользуются Google, когда ученики приносят рефераты, и становится сразу понятно, если ученик списал. В этом плане Google является наиболее полным индексом веб-страниц, и если какой-то контент когда-то был в интернете опубликован, то Google его найдет и покажет, что этот текст не новый.
В этом плане Google является наиболее полным индексом веб-страниц, и если какой-то контент когда-то был в интернете опубликован, то Google его найдет и покажет, что этот текст не новый.
Конечно Google показывает только то, что доступно в интернете. Но существует еще огромное количество информации, которая содержится в журналах, газетах, каких-то отчетах, разных изданиях, книгах, которых в интернете нет, и вот этой информации мы найти не можем.
Что касается определения авторства, кто напечатал первым, то это на самом деле проблема совершенно нетривиальная. И у нас есть два подхода. Прежде всего, мы алгоритмически пытаемся определить, кто является автором какой-то информации, какой-то статьи, если мы видим, что в интернете присутствуют дубликаты. И автор в основном определяется по тому, где мы нашли этот контент, кто опубликовал эту статью первым и кто является более популярным.
Первой оказывается та статья, которую первой нашел ваш робот?
Не совсем так. Мы пытаемся найти более точную дату публикации, например, внутри текста статьи. Еще один фактор связан с популярностью. Предполагается, что более популярный сайт является и более авторитетным. Кроме того, честные люди, когда берут у кого-то контент, указывают, что эти материалы с такого-то сайта, такого-то автора.
Еще один фактор связан с популярностью. Предполагается, что более популярный сайт является и более авторитетным. Кроме того, честные люди, когда берут у кого-то контент, указывают, что эти материалы с такого-то сайта, такого-то автора.
Это все решается на уровне алгоритмов. Можно посмотреть на метрике Ашманова, что Google в России по нахождению оригиналов показывает очень хорошие результаты. Мы также предлагаем использовать markup, когда можно сказать, что вы являетесь автором этого документа или статьи. И тогда, если статья появляется в веб-результатах, будет показан ваш профиль, с вашей фамилией, вашей фотографией. Это дополнительный способ показать, кто, собственно говоря, хозяин.
Правильно я понимаю, что никакого сравнительного анализа текстов не производится на таком уровне? Например, если один текст вышел позже и немножко переписан.
Эту задачу достаточно сложно решить. А если он переведен? А если переведен автоматически? Часто вообще берут текст, режут его на куски, лепят из них новый, чтобы получить трафик. Я думаю, что честному автору бояться нечего. Если вы публикуете контент на более или менее нормальном источнике, у которого есть хоть какая-то репутация, она никуда не денется.
Я думаю, что честному автору бояться нечего. Если вы публикуете контент на более или менее нормальном источнике, у которого есть хоть какая-то репутация, она никуда не денется.
Тут такая вещь. Ситуация, когда публикация интернет-контента была поставлена на промышленные рельсы, присутствует на многих рынках, не только в России. Были созданы просто бизнесы, которые совершенно дешевым способом за маленькие деньги пишут вам статью на любой предмет поиска. Такие статьи не отвечают на вопрос пользователя. «Как организовать день рождения?» — «Чтобы организовать день рождения, нужно купить тарелки, торт, свечки». Для пользователя никакой ценности в этой информации нет. И те люди, которые разместили эту информацию, совершенно ничего не знают о предмете. «Как выбрать холодильник?» — «Чтобы выбрать холодильник, нужно решить, в какое место его поставить». Это не работа с информацией, а переливание из пустого в порожнее.
Этот контент явно не был сделан для людей, он был сделан для поисковой машины, чтобы ее обмануть. Мы стараемся такой контент в ранжировании понизить. Не знаю, насколько хорошо мы справились с этой работой, это вам судить. По нашим метрикам показывается, что это улучшение. На сегодняшний момент совершенно ясно видно, что такого контента стало гораздо меньше.
Мы стараемся такой контент в ранжировании понизить. Не знаю, насколько хорошо мы справились с этой работой, это вам судить. По нашим метрикам показывается, что это улучшение. На сегодняшний момент совершенно ясно видно, что такого контента стало гораздо меньше.
Я еще хотел спросить про новости. Новости — это же контент, который появляется постоянно. Как вы работаете с ним?
Материалы по теме:
Для новостей у нас есть отдельная система, которая использует разные механизмы так называемых пингов (ping). Это такой механизм, который оповещает Google, что появился новый контент на сайте. И, используя эту информацию, Google приоритизирует информацию на основе того, насколько сайт авторитетный, насколько часто меняются страницы. Для новостей важнее, что контент просто появился.
А качество робот анализирует? Ну, просто новости же бывают разные. Можно быстро написать новость, что что-то произошло, одной фразой, а можно чуть попозже написать, что произошло то-то и то-то, там-то и там-то, пострадало столько-то человек (взять ту же историю с Бостоном).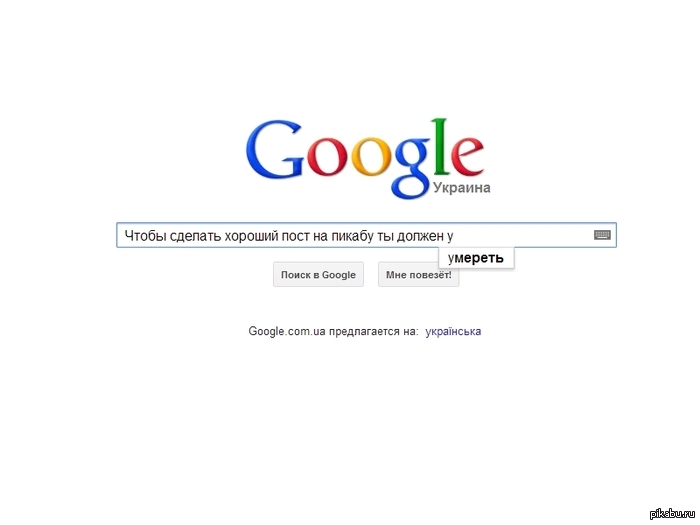 И что будет в данном случае более качественным контентом — тот, который появился раньше, или тот, в котором больше подробностей?
И что будет в данном случае более качественным контентом — тот, который появился раньше, или тот, в котором больше подробностей?
Понимаете, я не могу ответить конкретно о какой-то статье. В целом для новостей время публикации это важный фактор. Анализ же качества проводится по большей части на уровне источников.
Это делается вручную или как-то иначе? Каким образом?
Мы просто вычисляем в среднем, насколько пользователям нравится какой-то источник
По выдаче?
По выдаче, да.
Это тоже делается по референтной группе?
В основном это делается по анализу рейтингов. Если с этого источника новость лучше, чем с этого, то он получает больший авторитет
Но лучше — это означает, что туда чаще люди заходят?
Да.
А разве это релевантно? Ведь есть же издания наподобие «Комсомольской правды», с которыми по этому показателю совершенно невозможно соревноваться.
Не надо путать. У изданий разные сегменты рынка, разные аудитории. Это отражается на результатах запросов.
Это отражается на результатах запросов.
То есть я правильно понимаю, что там еще какое-то ранжирование существует?
Да, безусловно.
А как оно связано с репутацией?
У нас есть сигналы, которые мы используем, связанные с сайтами, с конкретными страницами, с содержанием на этой странице, с запросом — насколько он соответствует странице.
То есть у источника есть некий набор параметров или характеристик? То есть вот этот источник — популярный, желтый и так далее?
Безусловно, у каждого источника есть приблизительная категория: наука, спорт, что-то еще.
Нет, я имею в виду не тематическую категорию, а репутационную. Имеется ли какая-то репутационная градация?
Я не могу вам конкретно говорить, как работает поисковая машина, но в основном мы пытаемся определить источник, который наиболее подходит к тому запросу, который посылает пользователь.
Все опять возвращается к пользователю, короче?
Да.
То есть Google не берет на себя ранжирование источников по, например, репутационным параметрам?
Ни в коем случае.
Значит, если пользователь, например, в массовом порядке предпочитает LifeNews в качестве источника новостей, то у LifeNews по такой логике репутация всегда будет выше. Но ведь в действительности есть издания с куда более высокой репутацией. Ну, грубо говоря, есть «Ведомости», есть «Коммерсантъ», а есть газета «Твой день». И на газету «Твой день» всегда будет больше ссылок, потому что новость о том, что Пугачева сделала себе очередную подтяжку, более популярна, чем новость о падении индексов на золото.
Есть вполне известная вещь, которая связана с тем, что люди читают и чем люди делятся. Вот, например, если вы возьмете категорию, связанную с наукой, то там соотношение примерно один к одному, то есть они что читают, тем и делятся. А что касается, например, всяких скандальных новостей про актеров, то их читают-то многие, но делятся ими очень мало. И это безусловно один из факторов — если люди не делятся этой статьей или этим источником в своей социальной сети.
Учитываются ссылки в Google+ или в каких-то других социальных сетях?
Мы учитываем столько информации, сколько можем.
Как отличается отечественный интернет-контент от западного?
Если вы посмотрите на случайный набор запросов в Америке и на случайные запросы в России, то разница получается порядка десяти очков в пользу США. Разрыв в десять очков означает, что разница в недостатке информации, которую ищут в интернете среднестатистические пользователи в Америке и в России и не могут найти, эквивалентна размеру в двадцать «Википедий». Вы когда-нибудь видели «Википедию» напечатанную, как книгу? Она была бы высотой порядка 10 метров, это 4 миллиона страниц, совершенно нетривиальное количество информации.
В поисковой машине мы можем улучшить алгоритмы, но это не идет ни в какое сравнение с тем, что можно сделать, если создавать контент, который кого-то интересует. Мы же постоянно наблюдаем совершенно неудержимый аппетит к контенту, защищенному копирайтом, — скачать рефераты, домашние задания, фильмы, музыку бесплатно и так далее. Тут мы ничего поделать не можем. Еще одна проблема связана с тем, что в сети в принципе отсутствует информация, которую люди ищут, типа «уйгурский криминальный авторитет» — контента в интернете нет. И что с этим делать поисковой машине, я не знаю.
И что с этим делать поисковой машине, я не знаю.
44 бесплатных инструмента, которые помогут вам найти то, что ищут люди
Каким бы захватывающим и увлекательным ни было исследование ключевых слов, оно также столь же сложно и ошеломляюще, если вы новичок, только находящийся на переломном этапе его получения.
Конечно, вы просмотрели Планировщик ключевых слов Google и возились с автозаполнением Google. Но, честно говоря, исследование ключевых слов пугает, когда вы только начинаете.
Вникнуть в суть исследования ключевых слов не получится за одну ночь. Вам нужно знать, как люди ищут и что они ищут, прежде чем вы сможете даже подумать о сопоставлении своих ключевых слов.
И с более чем 6 миллиардами поисковых запросов в день по всему миру, как вы знаете, с чего начать?
Речь идет о поиске самых глубоких, самых темных, секретных уголков пользовательского намерения поиска найти «нужные вещи» в миске, полной «мэх».
Вот тут-то и пригодится эта статья.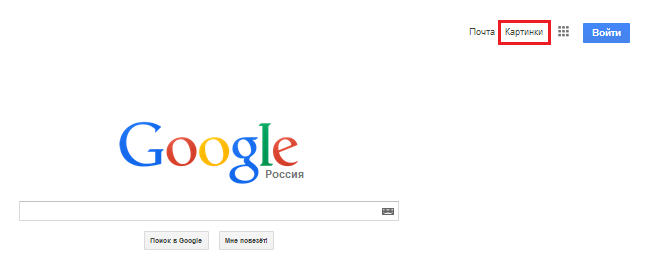 Я делюсь своими лучшими инструментами для тех, кто хочет улучшить свой репертуар SEO.
Я делюсь своими лучшими инструментами для тех, кто хочет улучшить свой репертуар SEO.
Если вы начинаете с нуля и не хотите выглядеть так, как будто вы споткнулись из 1997 года из-за наполнения ключевыми словами, читайте дальше.
Что ищут люди
Где вы ищете новости или актуальные темы?
Существует так много отличных инструментов, которые помогают SEO-маркетологам понять, что люди ищут и почему.
Они могут помочь ответить на такие вопросы, как:
- Когда мне следует написать статью?
- Будет ли эта статья хорошо работать?
- Кто будет читать эту статью?
Как найти эти ответы?
С некоторыми потрясающими бесплатными инструментами.
Вот 45 моих любимых инструментов, которые могут помочь новичкам в поисковой оптимизации (или кому угодно) узнать, что люди ищут и почему.
1. BuzzSumo
BuzzSumo — один из моих любимых инструментов благодаря его решению Content Discovery. Это позволяет вам искать по темам, которые сейчас в тренде.
Это позволяет вам искать по темам, которые сейчас в тренде.
И вы можете фильтровать по 1 часу, 3 часам, 6 часам, 12 часам и 24 часам. Кроме того, вы можете фильтровать по темам.
Так что, если обычная правительственная шумиха не является чем-то, что вы хотите связать со своим инструментом исследования ключевых слов, просто отфильтруйте ее.
Или вы можете использовать BuzzSumo, как Келси Джонс, главный редактор Neil Patel, который использует BuzzSumo, говорит:
«Мне нравится использовать Buzzsumo, потому что он не только показывает мне, какой тип контента популярен в социальных сетях. , он также показывает мне, что пишут издатели и конкуренты моих клиентов. Интерфейс также очень удобен, и мне нравится возможность сортировки по дате и количеству социальных сетей. Для меня BuzzSumo стоит затрат как на контент-маркетинг, так и на исследование ключевых слов».
BuzzSumo предлагает бесплатную версию, но вы можете обновить ее за 99 долларов в месяц, если хотите получать оповещения по определенным темам и обо всех других товарах, упомянутых Джонсом.
2. SEMrush
Чтобы помочь вам найти то, что люди ищут по определенной теме, просто введите ключевое слово или фразу и наблюдайте, как происходит волшебство.
SEMrush извлечет ключевые слова с фразовым соответствием, связанные ключевые слова и результаты обычного поиска.
Хунг Нгуен, менеджер по маркетингу в SmallPDF, акций:
«Мой любимый бесплатный SEO-инструмент — SEMrush, особенно инструмент Organic Research. В качестве стандартного инструмента SEO вы можете быстро ввести URL-адрес, и SEMrush покажет рейтинг всех ключевых слов для этой одной страницы. Однако то, что делает его уникальным, — это опция «SERP» (на вкладке «Позиции»), которая доступна для каждого отдельного ключевого слова. Эта опция отображает «моментальный снимок» страницы поисковой выдачи для этого ключевого слова в одной конкретной стране. Крайне важно не только отслеживать рейтинг ваших ключевых слов, но и анализировать, как Google отображает вашу страницу в поисковой выдаче.
Например, у вас может быть Featured Snippet, но прикрепленное изображение принадлежит конкуренту. Вы можете быть в топ-10, но Google отображает только первые восемь результатов. Иногда ответы на часто задаваемые вопросы могут еще больше снизить вашу страницу. Google также тестирует, как просматривать страницы, например, без логотипов брендов. И именно поэтому этот инструмент так хорош — вы можете вернуться к чертежной доске и изменить приоритеты исправлений для вашей SEO-очистки».
Основатель Call Outdoors Лори Уилкинс делится:
«Использование инструмента Keyword Gap Tool позволяет мне увидеть, как мой веб-сайт ранжируется по сравнению с другими конкурентами, которые используют те же ключевые слова. Делая это, я вижу ключевые слова, по которым они ранжируются, а я нет, поэтому я могу сосредоточить свои усилия на том же таргетинге. Эта информация чрезвычайно полезна при создании кампаний и контент-стратегий, поэтому мой веб-сайт может занимать более высокие позиции в поисковой выдаче.
Кроме того, я могу использовать Keyword Gap, чтобы определить, какие ключевые слова имеют высокий рейтинг, но с небольшой рекламной конкуренцией. Я могу использовать это, создав рекламную кампанию, чтобы получить больше трафика с моей стороны. Что мне нравится в этом инструменте, так это то, что он показывает результаты ключевых слов для мобильных и настольных компьютеров. Если мы пытаемся повысить ранжирование для мобильных пользователей, мы можем переключить внимание на эту информацию, чтобы улучшить ранжирование».
Платные пользователи имеют больше возможностей, а профессиональная версия начинается с 99 долларов в месяц. Но вы по-прежнему можете использовать этот инструмент бесплатно при поиске идей.
3. Answer The Public
Answer The Public – еще один мой фаворит, относительно новый для сцены по сравнению с другими инструментами. Он использует поиск из Google и Microsoft Bing и имеет огромную базу данных, которая может предсказать, что спросят пользователи.
Интерфейс — вот что делает этот инструмент одним из моих любимых. Хотя это инструмент исследования ключевых слов, он отображает красивую визуализацию данных.
У меня была возможность поговорить с Кейси Джиллетт, старшим директором по цифровому маркетингу в KoMarketing, о том, какой тип контента люди ищут и почему. Она сказала:
«Мы тратим много времени на результаты поиска, изучая типы контента и то, что показывают движки. Без этой информации сложно понять намерение и определить тенденции. Я также провожу массу времени с SEMrush и некоторыми инструментами, основанными на вопросах (например, Bloomberry или Answer the Public). Мне нравятся инструменты, основанные на вопросах, потому что они просматривают места, где люди говорят на определенные темы — это дает вам реальное представление о нише, и я всегда в конечном итоге нахожу что-то новое».
Директор по маркетингу Surple, Шон Олдфилд, делится:
«Мой любимый бесплатный SEO-инструмент — Answer the Public.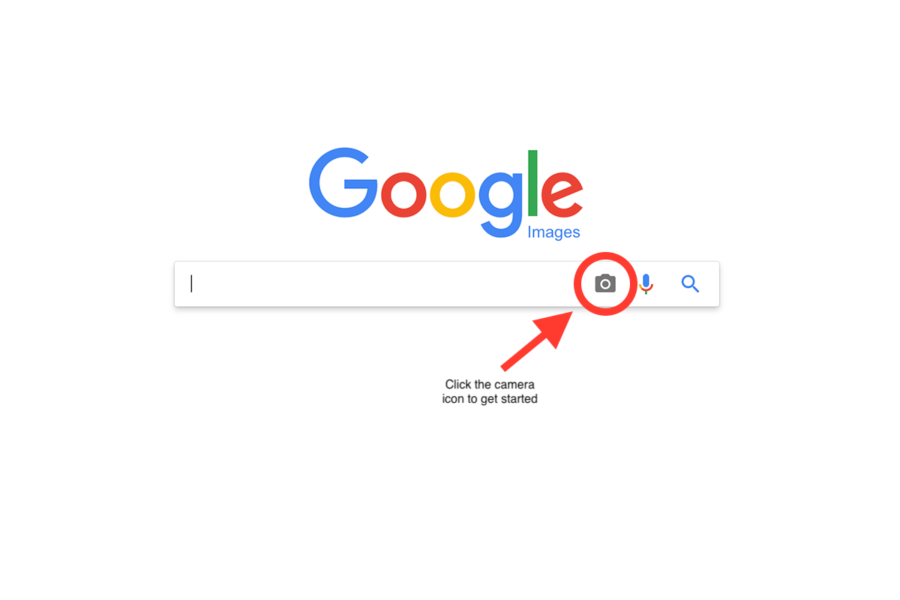 Вы просто вводите тему по вашему выбору, и инструмент возвращает сотни замечательных вариантов ключевых слов на основе того, что ищут люди. Это особенно полезно, когда вы изо всех сил пытаетесь найти идеи с длинными ключевыми словами, чтобы написать о них в своем блоге».
Вы просто вводите тему по вашему выбору, и инструмент возвращает сотни замечательных вариантов ключевых слов на основе того, что ищут люди. Это особенно полезно, когда вы изо всех сил пытаетесь найти идеи с длинными ключевыми словами, чтобы написать о них в своем блоге».
Ответ на общедоступный бесплатный, и вы можете экспортировать данные в файл CVS или Excel.
4. Фейсбук
Facebook — один из самых доступных бесплатных инструментов для поиска актуальных тем.
Кроме того, многие люди получают новости из Facebook.
Facebook сам по себе является поисковой системой. В начале 2013 года Facebook расширил Graph Search, чтобы улучшить исследование ключевых слов.
5. Twitter
Twitter — еще один бесплатный инструмент, которым я люблю пользоваться перед созданием контента.
В разделе «Изучение» в Твиттере используется алгоритм для продвижения тенденций, которые определяются на основе вашего местоположения и того, на кого вы подписаны.
Вы можете отключить это, выбрав расположение трендов в два шага:
- Щелкните Изменить в окне трендов.
- Выберите Изменить, чтобы добавить другое местоположение.
Изменение вашего местоположения очень полезно, если вы сосредоточены на локальном SEO.
Эшли Уорд, корпоративный спикер SEMrush, предлагает интересный способ использования Twitter для поиска трендов. Она говорит:
«Когда идет горячая беседа, к ней прикрепляется хэштег, и ее легко найти в социальных сетях, таких как Twitter и Instagram. Половину времени я просто захожу в Твиттер и Инстаграм и начинаю изучать самые эффективные хэштеги дня, чтобы узнать, о чем идет речь, а затем следить за обсуждением. Такой метод позволяет создавать отличные темы для постов в блогах и невероятно полезен для контент-маркетинга».
6. YouTube.
Вы также можете посетить блог YouTube Trends. В нем рассматриваются тенденции, происходящие на YouTube, и то, что происходит в мире вокруг нас, например, отслеживание солнечного затмения.
После того, как вы определите, что в тренде на YouTube, вы можете сравнить темы с вашей аналитикой YouTube.
Если вы можете связать популярные видео с вашей нишей, у вас появится возможность добавить видео с большим потенциалом для ранжирования на YouTube.
7. Pinterest
В ноябре 2016 года Pinterest запустил функцию «Исследовать» для пиннеров, чтобы узнать, что популярно на Pinterest.
Он использует алгоритм для создания персонализированных булавок того дня на основе тенденций поиска. Вы также можете просматривать до 30 различных тем.
Хотя Pinterest создал это, чтобы предложить рекламодателям более органичные варианты, это отличный инструмент для мозгового штурма идей контента.
8. Ubersuggest
Ubersuggest — это новый бесплатный SEO-инструмент Нила Пателя, о котором говорят многие.
Эндрю Канлифф, соучредитель Second Fiddle, делится:
«Ubersuggest — безусловно, один из наших любимых инструментов SEO.
Простое в использовании расширение Chrome дает вам представление о ключевых словах, которые работают на вашем конкретном рынке, чтобы адаптировать и улучшить их, получая преимущество перед конкурентами. В конечном итоге это помогает нам повысить видимость наших клиентов и привлечь трафик на их веб-сайты. Еще лучше то, что с реверс-инжинирингом стратегии SEO и контент-маркетинга конкурентов мы тратим значительно меньше времени на подбор контента, который люди не получат или даже не прочитают. Ubersuggest очень прост в использовании, вы просто вводите домен или ключевое слово, чтобы начать, и он предоставляет вам все, что вам нужно знать, чтобы выиграть игру SEO ».
И, Тесс Робисон из Money Done Right, использует Ubersuggest, потому что:
«У Ubersuggest есть бесплатная и платная версии, но бесплатная версия отлично работает почти для всего, что нужно сделать. Вы можете выполнить поиск по множеству ключевых слов, которые покажут вам сложность ключевых слов и то, кто является лучшими конкурентами по этим словам.
Он также предлагает предложения похожих ключевых слов, связанных с теми, на которые вы пытаетесь настроить таргетинг. Вся платформа очень полезна для целей SEO и маркетинга и является моим любимым инструментом».
9. Screaming Frog
Screaming Frog был моим постоянным источником технических SEO-аудитов и оптимизации на странице в течение последних десяти лет.
Это бесплатный инструмент, который очень полезен, потому что он сканирует весь сайт, чтобы найти пробелы в вашей стратегии SEO.
И я не один.
Кэмерон Данн, директор платного поиска в SQRD Media, делится:
«Screaming Frog — это основа любой SEO-работы. С помощью Screaming Frog я могу за считанные минуты получить детальное представление о «основах» любого сайта. Я могу видеть все метаданные, собираемые поисковыми системами. Я могу быстро увидеть, что работает, но, что более важно, что нужно улучшить, чтобы сайт был оптимизирован для поисковых систем».
Ник Фарнборо, соучредитель Clavis Social, говорит:
«По мере того, как SEO становится все более важным для владельцев малого бизнеса, поиск отличных бесплатных инструментов становится все более приоритетным с каждым днем. Screaming Frog погружается в техническую сторону SEO с помощью своего бесплатного поискового робота. Инструмент SEO Spider можно использовать для поиска и исправления всевозможных технических ошибок SEO, включая неработающие ссылки, аудит перенаправления, карты сайта, архитектуру сайта и многое другое. Бесплатный план более чем достаточен для большинства людей, только начинающих заниматься SEO, и им достаточно легко управлять после просмотра обучающих видео».
10. Ahrefs
Подобно SEMrush, Ahrefs — это универсальный SEO-инструмент, который проведет вас через аудит сайта, отслеживает ваших конкурентов, проводит исследование ключевых слов, определяет наиболее эффективный контент и многое другое. .
.
Брюс Харфэм, консультант по маркетингу SaaS, признает, что Ahrefs — его любимый бесплатный инструмент для SEO. , несоблюдение шаблонов. Я использую этот бесплатный инструмент несколько раз в неделю для оценки различных веб-сайтов с точки зрения авторитетности и SEO. Это всего лишь проблеск данных, которые ждут вас, если вы зарегистрируете полноценную учетную запись Ahrefs».
Кэти Фелленц, руководитель отдела маркетинга Trust and Will, делится:
«Скорее всего, это один из самых распространенных инструментов, который можно рекомендовать, но я серьезно не могу жить без Ahrefs. У него так много функций и полезных функций, которых может не быть у других универсальных SEO-инструментов (хотя у других есть функции, которых нет у Ahrefs). Он также очень просто устроен и удобен в навигации по сравнению с другими подобными инструментами. В частности, я считаю его наиболее полезным для анализа обратных ссылок, оценки стоимости трафика и исследования конкурентов и нашего сайта».
11. Yoast
Yoast SEO, вероятно, является наиболее часто используемым SEO-плагином для пользователей WordPress. Это делает техническую сторону SEO на странице не такой уж и технической.
Yoast SEO поможет вам написать мета-заголовки и мета-описания, а также позволит пользователям выбирать канонические теги, создавать карты сайта и многое другое.
Мадлен Сих, специалист по SEO в New Age Polish, делится:
«Плагин Yoast WordPress — это бесплатный инструмент SEO, который помогает оптимизировать ваш веб-сайт и сообщения в блогах. Эта функция может помочь вам улучшить рейтинг на страницах результатов поисковых систем и увеличить посещаемость вашего сайта. Одной из его лучших функций является генератор XML-карты сайта. Эта функция помогает создать карту сайта для вашего веб-сайта и автоматически обновляет ее всякий раз, когда на ваш веб-сайт добавляется новая страница. Это экономит ваше время, устраняя необходимость в ручных обновлениях».
12. GTMetrix
GTMetrix — это бесплатный онлайн-инструмент SEO, который анализирует скорость загрузки вашей страницы.
В последние несколько лет скорость сайта является главным приоритетом для SEO-специалистов, поэтому очень важно знать, на каком уровне находится ваш сайт.
Но ключ для запуска нескольких тестов и экспериментов с разными страницами на вашем сайте. Ваша производительность будет меняться в течение дня в зависимости от количества посетителей, поэтому обязательно протестируйте.
13. Ключевые слова Везде
Ключевые слова Everywhere стали моими любимыми за последний год или около того. Ключевые слова везде позволяют отображать исследования ключевых слов непосредственно в результатах поиска, как показано ниже.
Уильям Чин, веб-консультант PickFu.com, согласен со мной. Он говорит:
«Это бесплатное расширение для браузера, которое будет добавлять объем поиска по ключевым словам к каждому вашему запросу (что очень здорово).
Это сэкономило мне массу времени, так как я регулярно занимаюсь исследованием ключевых слов. Он всегда работает в фоновом режиме, поэтому настройка не требуется!»
И Дидье Бизимунгу, директор по цифровому маркетингу в Webtivity Marketing & Design, делится:
«Нет ничего лучше, чем ключевые слова везде. Это надстройка для браузера, поэтому мне не нужно посещать определенный веб-сайт, чтобы заставить ее работать. Это работает прямо в моих результатах Google. Он включает данные об объеме ключевых слов, а также расчетную стоимость клика. Это надежно, и мне нравится количество вариантов в предложениях даже для некоторых малопонятных ключевых слов».
14. Симулятор SEO-поиска от Nightwatch
Симулятор SEO-поиска от Nightwatch упрощает работу SEO-специалистов по поиску вашего места в рейтинге на локальном или глобальном уровне.
Небойша Радакович, менеджер по маркетингу Bejamas, использует его для проверки ранжирования нескольких местоположений, говоря:
«Когда мне нужно проверить результаты ключевых слов в различных локальных поисковых свойствах Google, я использую Nightwatch Search Simulator, который бесплатно использует расширение Chrome.
. Он имитирует запросы поисковых систем из любого места в свойствах Google. Допустим, у вас хорошие позиции в Google FR, но как насчет Google Belgium? В этом помогает Nightwatch Search Simulator».
15. Mozbar
Расширение Moz для Chrome, MozBar, представляет собой бесплатную универсальную панель инструментов SEO, которая позволяет вам просматривать эту страницу или показатели поисковой выдачи.
Келли О’Хара, основатель компании Copy Goals, ежедневно пользуется Mozbar. Это делает его удобным при выполнении линкбилдинга или гостевой публикации для определения качества и авторитетности потенциальных клиентов».
Кэрол Арчебель, менеджер по цифровому маркетингу Foundations Wellness Center, также использует Moz, заявив:
«Расширение MozBar для Chrome является обязательным. Существует как бесплатная, так и премиум-версия, но бесплатная версия дает вам много возможностей для начала. Используя это расширение, вы можете увидеть авторитет домена, авторитет страницы, оценку спама, показатели ссылок и время загрузки страницы (и это лишь некоторые из них) любой просматриваемой вами страницы.
Моя любимая функция — это то, как она работает в поисковой выдаче. Показатели каждой страницы результатов доступны для просмотра прямо из самой поисковой выдачи. Это дает вам представление о том, что вам нужно сделать, чтобы ранжироваться на первой странице по определенному ключевому слову».
16. Инструмент TF*IDF от Seobility
Инструмент TF*IDF от Seobility делится информацией из текста, определяя ключевые слова с высокой релевантностью, чтобы помочь вам ранжировать и сравнивать свой контент с конкурентами. Вы получаете три бесплатных чека в день.
Анастасия Хлыстова, менеджер по контент-маркетингу в HelpCrunch, использует этот бесплатный инструмент для создания своего контента, заявив:
«После сбора всех ключевых слов для нового текста вы обнаружите, какие другие контекстные слова вы должны использовать для написания исчерпывающего часть в глазах Google. Вы можете сделать это с помощью Seobility. Инструмент позволяет бесплатно исследовать три ключевых слова в день.
Что он делает, так это очищает первые 10 результатов по вашим ключевым словам и показывает, какие слова используются чаще всего. Эти слова обязательно должны присутствовать в вашей будущей статье, чтобы Google счел ее полной и исчерпывающей».
17. SERP Simulator
Google SERP Simulator от Mangools — отличный бесплатный SEO-инструмент, который позволяет просматривать мета-заголовок и мета-описание в предварительном просмотре фрагмента SERP. Таким образом, вы можете видеть, усекаются ли ваши метаданные.
Крис Фернандес, генеральный директор Women’s Health Interactive, так же любит этот инструмент. Он говорит:
«Мой любимый инструмент SEO — визуальный симулятор длины страницы результатов поисковой системы (SERP) с заголовком и описанием. Это позволяет моей команде писателей и мне тестировать заголовки и описания статей во время редактирования и проверять длину поисковой выдачи на всех размерах экрана. Если ваш заголовок и описание не отображаются, например, на мобильном устройстве, вы теряете ценные клики! Это простой, понятный, эффективный и удобный инструмент, который должен быть частью набора инструментов КАЖДОГО маркетолога!»
18.
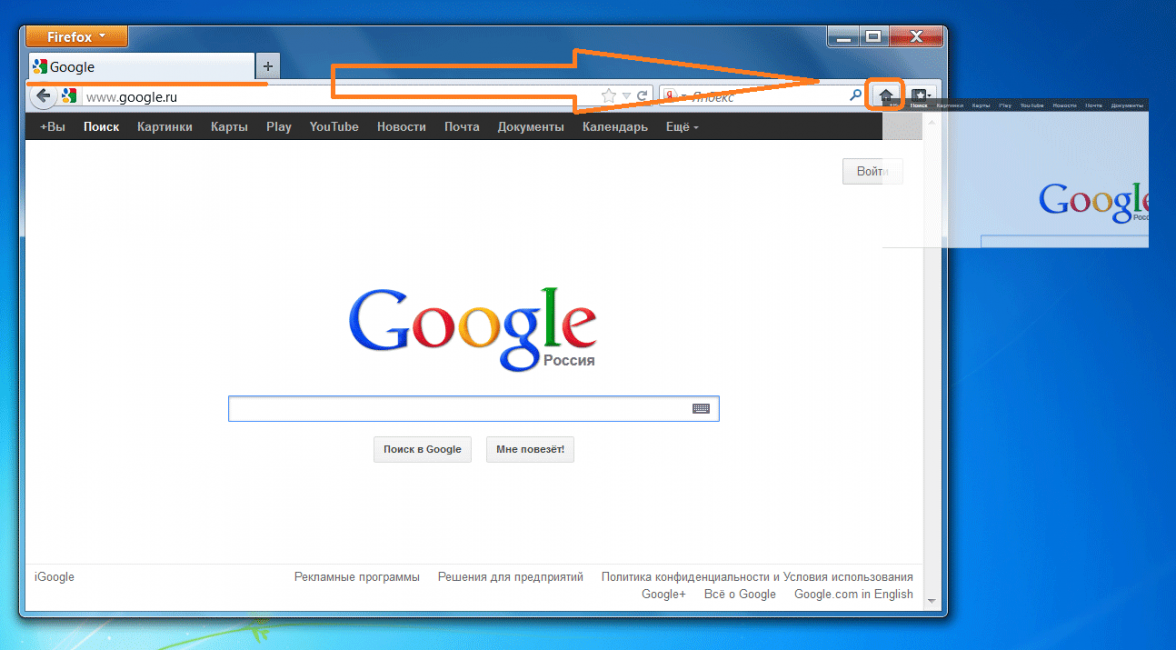 Check My Links
Check My LinksCheck My Links — еще одно расширение Chrome, которое я припрятал в своем арсенале SEO. Я использую это как способ определить, где на странице находятся неработающие ссылки. Затем вы можете начать работу по созданию неработающих ссылок.
Дольче Линдси, специалист по цифровому маркетингу в The Childress Agency, разделяет ту же любовь. Она говорит:
«Если вы специалист по поисковой оптимизации, расширение Check My Link Chrome необходимо для эффективного выполнения стратегий создания битых ссылок. Установив это расширение, вы сможете автоматически и легко сканировать любую веб-страницу и находить неработающие ссылки. Это один из моих любимых бесплатных SEO-инструментов, поскольку он позволяет пользователям идентифицировать страницы 404, не переходя по нескольким ссылкам и не предлагая заменить неработающую ссылку вашими веб-страницами. Это отличный способ получить больше обратных ссылок, и самое приятное то, что вам не нужно ничего давать взамен».
19-31. Другие сайты социальных новостей
19. Digg
20. Reddit
21. Hacker News
22. Охота на продукт
23. Хакеры роста
24. Instagram’s Explore
25. Snapchat Discover
26. Flickr
.27. Quora
28. Wikipedia
29. Medium
30. Zest
31. Pocket
Если вы хотите узнать больше об использовании социальных сетей для исследования ключевых слов, вам может понравиться это руководство по SEO и Контентная стратегия.
32. Автозаполнение Google
Теперь я хочу рассказать о некоторых инструментах, связанных с Google. Google преуспел, давая вам небольшие подсказки о том, что люди ищут.
Я разговаривал с Джорджем Фрайтагом, менеджером по развитию SEO в Indeed.com, и он объяснил:
«Некоторые из лучших инструментов для исследования тем для SEO разработаны самим Google. Google Search Console позволяет узнать, какие темы люди уже ищут, когда заходят на ваш сайт.
Напротив, Google Trends, AdWords и даже связанные темы и поисковые запросы с автозаполнением, найденные прямо на страницах поиска Google, могут дать вам представление о типах тем, которые люди ищут в других местах в Интернете».
Итак, с учетом сказанного, давайте взглянем на некоторые бесплатные инструменты Google.
Во-первых, автозаполнение Google. Google Autocomplete — отличный инструмент для поиска лучших вариантов вашей основной ключевой фразы.
Просто введите в поле поиска Google, и соответствующие термины будут отображаться в раскрывающемся списке.
Затем вы можете вручную выбрать длинную ключевую фразу, которую хотите использовать, или выбрать комбинацию фраз.
33. Пользователи Google также спрашивают
Раздел «Люди также спрашивают» — это еще один бесплатный инструмент, который можно использовать в начале исследования ключевых слов.
После ввода ключевого слова в поле поиска Google прокрутите вниз, чтобы просмотреть различные варианты ключевого слова.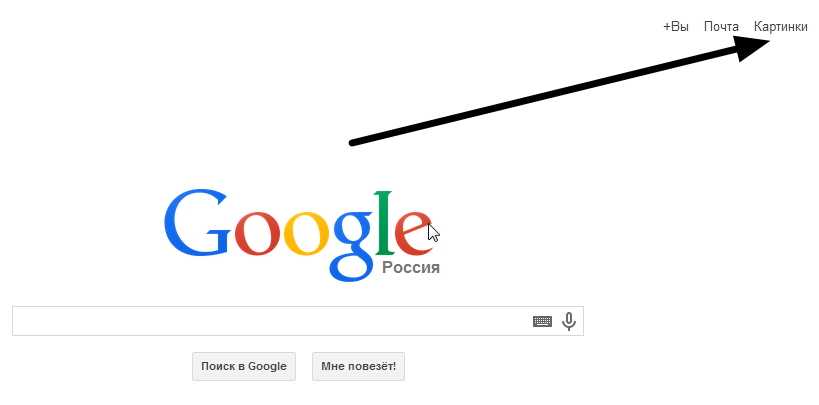
Вы можете выбрать функцию раскрывающегося списка, чтобы расширить содержимое. Я часто использую эти фразы в качестве заголовков в своем основном тексте, что полезно, если вы стремитесь получить статус Featured Snippet.
34. Поиски в Google, связанные с
Google также предлагает раздел в нижней части результатов поиска Google под названием Поиски Google, связанные с.
Если вы прокрутите вниз результаты поиска, вы получите до 8 предложений, которые идеально подходят для вариантов ключевых слов в вашем содержании и исследовании ключевых слов.
35. Новости Google
Новости Google извлекают заголовки с новостных сайтов по всему миру и отображают контент, соответствующий вашим интересам, как и многие другие поисковые системы.
Мне нравится использовать Google News, потому что он представляет местные интересы и глобальные новости в простом в использовании интерфейсе. Вы просто нажимаете на заголовок и переходите прямо на сайт, на котором опубликована история.
36. Оповещения Google + IFTTT
Оповещения Google аналогичны Buzzsumo, за исключением того, что вы можете получать неограниченное количество оповещений бесплатно. Если вы ищете определенную тему или конкурента, вы можете настроить оповещения Google так, чтобы они приходили в ваш почтовый ящик по мере их появления, один раз в день или раз в неделю.
Мне нравится сочетать мои оповещения Google с рецептами IFTTT. Я использую этот рецепт, чтобы добавить свои оповещения Google в электронную таблицу. И этот, чтобы отправить Google Alerts в Slack.
37. Консоль поиска Google
Если вам посчастливилось иметь доступ к консоли поиска Google, вы можете найти целую кучу идей по исследованию ключевых слов и контент-маркетингу.
Чтобы узнать, по каким ключевым словам пользователи находят ваш веб-сайт, откройте Консоль поиска Google > Поисковый трафик > Поисковая аналитика . Оказавшись здесь, вы увидите список ключевых слов, которые набирают обороты.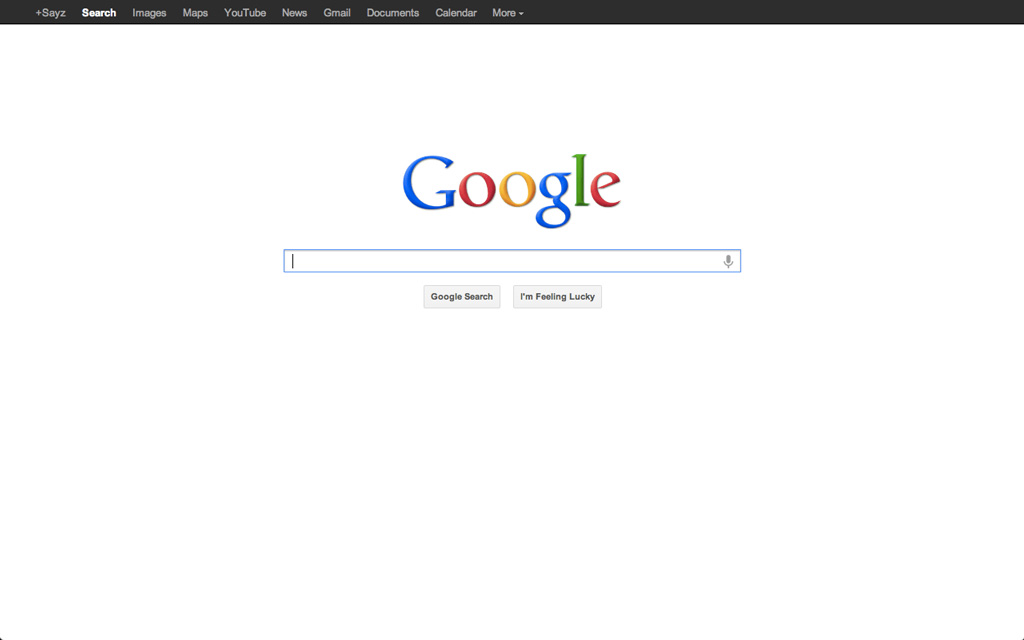
Борислав Йорданов Иванов, старший технический специалист по SEO в Best Response Media, использует Google Search Console, потому что «она предоставляет информацию непосредственно из источника (Google) по наиболее важным аспектам проекта: текущие штрафы, скорость страницы, мобильная адаптация, недоступные страницы ресурсы и многое другое».
Хотите копнуть глубже? Вы можете ознакомиться с моим руководством по Google Search Console.
38. Планировщик ключевых слов Google
Мне нравится использовать этот инструмент, когда я начинаю переходить к сопоставлению ключевых слов, но некоторые маркетологи хотят начать мозговой штурм с помощью Планировщика ключевых слов Google.
Как Кэти Кац, директор по стратегии работы с клиентами в Marketing Fresh. Она говорит:
«Я использую комбинацию инструментов, чтобы находить популярные и релевантные условия поиска контента. Сейчас так много прекрасных, что невозможно выбрать одну! Мне все еще нравится начинать с Планировщика ключевых слов, чтобы получить представление о частоте поиска.
Получив это, я изучаю, как люди используют эти термины, и работаю над выявлением соответствующих возможностей».
Всякий раз, когда вы решите, что Планировщик ключевых слов Google лучше всего подходит для вас, он поможет вам уточнить, какие ключевые слова достижимы. Вы хотите найти то самое приятное место с большим объемом поиска и низкой конкуренцией.
39. Google Data Studio
Google Data Studio — это инструмент отчетности, который подключается к Google Analytics, Google Search Console и другим ресурсам, таким как SEMrush.
Кейси Доусон, специалист по контенту в Online Optimism, делится:
«Google Data Studio — один из лучших доступных бесплатных инструментов SEO. С помощью Data Studio вы можете создать полностью интерактивную панель SEO для отслеживания органического трафика и тенденций поиска в режиме реального времени, чтобы делать более точные прогнозы для вашего бизнеса или клиентов. Вы также можете загружать информацию и файлы из более чем 200 источников данных (включая различные платформы Google и партнерские коннекторы, такие как Moz), что позволяет легко сравнивать данные из разных источников.
Если вы не знаете, как начать использовать Data Studio, есть также бесплатные шаблоны, созданные специально для отслеживания SEO с помощью этого инструмента».
40. Google Trends
С помощью Google Trends вы можете быстро просматривать главные новости или диаграммы.
Кроме того, вы можете искать и сравнивать определенные ключевые слова в три быстрых шага:
- Введите ключевое слово в поле поиска вверху.
- Нажмите «Сравнить», затем введите второе ключевое слово.
- При необходимости измените даты.
Google Trends также помогает находить данные по странам и соответствующие запросы, которые помогут определить вашу стратегию ключевых слов.
Дэн Моррисон из Aimclear говорит:
«Я часто обращаюсь к Google Trends, чтобы лучше понять меняющуюся картину поискового поведения. Google Trends предоставляет данные в режиме реального времени, которые помогают маркетологам понять тенденции ключевых слов, а также служит местом для поиска связанных ключевых слов и концепций для более глубокой разработки контента.
Кроме того, Google Trends предоставляет исторический обзор для анализа падений и спадов интереса, фильтров на основе местоположения и сравнения различных терминов и концепций».
Адам Ламб, менеджер сайта в Cashcow, делится:
«Мой любимый бесплатный инструмент SEO — Google Trends, поскольку он дает вам информацию, которую не может предоставить большинство других приложений SEO. Вместо того, чтобы сосредотачиваться на объеме поиска, Google Trends сообщает вам, когда ключевое слово популярно в течение года. Это отлично подходит для поиска ключевых слов, которые люди ищут здесь и сейчас (например, вирусный контент), но также полезно для поиска сезонных ключевых слов, с которыми другие инструменты SEO могут бороться. Благодаря этим знаниям я обязательно использую Google Trends как часть моей стратегии исследования ключевых слов».
41. Google Sheets
Google Sheets — мой любимый инструмент для SEO-аудита. Лучшая часть? Он интегрируется с надстройками, такими как Search Analytics for Sheets.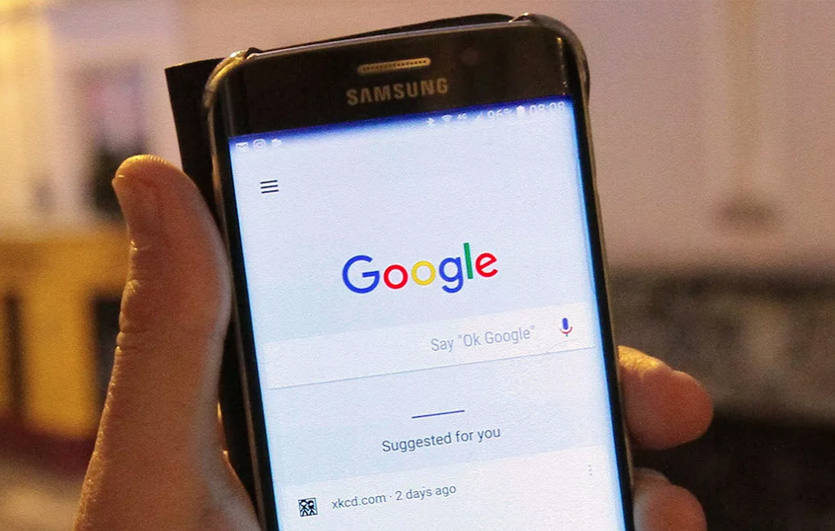
Стивен Джаенке, основатель и генеральный директор Digimark Australia, делится:
«Хотя это и не инструмент SEO, моим любимым инструментом для SEO являются Google Таблицы. Большая часть SEO связана с выполнением, и отслеживание этого выполнения имеет важное значение — именно здесь вступают в действие Google Таблицы. Мы записываем технические проблемы и отмечаем их после их решения. Мы записываем проблемы на странице и также продаем их. Мы записываем каждую созданную ссылку, сохраняя сведения об URL-адресе, якорном тексте и фокусных ключевых словах. Он настолько универсален, что мы можем превратить его во все, что нам нужно».
42. Google Analytics
Google Analytics — один из самых ценных ресурсов, которые вы можете использовать для поиска того, что люди ищут на вашем сайте. В Google Analytics есть функция поиска по сайту, позволяющая отслеживать, что пользователи вводят в поиск на вашем сайте.
Кейтлин Пайл, владелица и основатель Proofread Anywhere, любит Google Analytics:
«Очевидно, мне нравится, что это совершенно бесплатно! Мне также нравится, что он очень удобен для пользователя и что я могу просматривать данные в различных формах, которые мне легко понять.
Подробные, настраиваемые инструменты отчетности также отлично помогают мне увидеть, что идет хорошо, а что нужно улучшить».
Джон Ховард, генеральный директор Coupon Lawn, соглашается с Кейтлин, заявляя:
«Мой любимый бесплатный инструмент SEO — это Google Analytics. Причина, по которой я предпочитаю Google Analytics, заключается в том, что этот инструмент SEO позволяет мне узнать, как посетители моего веб-сайта смогли найти мой веб-сайт и какие страницы и ссылки доступны для тех, кто посещает мой сайт. Знание этой информации может помочь мне лучше улучшить мои стратегии по увеличению трафика, который получает мой сайт.
Если вы хотите узнать больше, ознакомьтесь с моим руководством по Google Analytics.
43. Page Speed Insights
Компания Google много сделала для улучшения Page Speed Insights. В 2018 году они включили Lighthouse в данные Page Speed Insights, чтобы добавить больше показателей производительности. Это лучший выбор для анализа скорости страницы и оптимизации для мобильных устройств.
Это лучший выбор для анализа скорости страницы и оптимизации для мобильных устройств.
44. Lighthouse
Lighthouse можно использовать бесплатно, если вы используете Chrome и Chrome DevTools. Это инструмент автоматизации с открытым исходным кодом для просмотра производительности, качества и правильности вашего веб-сайта. Он идеально подходит для аудита скорости мобильного сайта.
Актуальные темы
Будучи новичком, вы также захотите быть в курсе последних трендовых ключевых слов. Итак, я составил список некоторых из лучших статей о популярных поисковых запросах.
- SEO для начинающих: введение в основы SEO
- Спросите оптимизатора
- Как Google улучшает результаты поиска
- 17 отличных поисковых систем, которые можно использовать вместо Google
Авторы избранных изображений: Пауло Бобита
Категория SEO
Используйте эти 33 хитрости поиска Google, чтобы найти именно то, что вы ищете
Google знает все.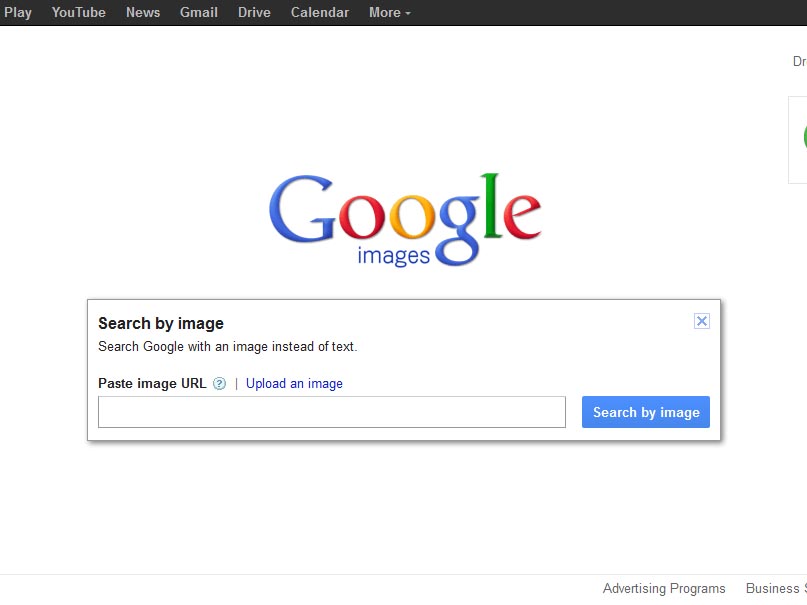 Хотите прогноз погоды? Спросите Google. Нужен маршрут до ресторана? Поиск в Google. У вас странная сыпь или вы удивляетесь, почему ваша собака не перестает есть траву? Погугли это. На свой страх и риск.
Хотите прогноз погоды? Спросите Google. Нужен маршрут до ресторана? Поиск в Google. У вас странная сыпь или вы удивляетесь, почему ваша собака не перестает есть траву? Погугли это. На свой страх и риск.
Никогда не пропустите сообщение в блоге Zapier
Подписаться
За долю секунды Google предоставит вам ссылки на сотни миллионов ответов на ваши вопросы — от полезных до абсурдных. Но если вы когда-либо переходили на вторую или третью страницу результатов поиска, вы знаете, что простые поисковые запросы в Google не приведут вас ни к чему. Чтобы найти именно то, что вы ищете, вам понадобятся расширенные приемы поиска в Google.
А поскольку Google знает все, он предоставляет встроенные инструменты, чтобы сузить область поиска и дать вам нужные ответы, даже не переходя на другой веб-сайт. Вам просто нужно ознакомиться с несколькими — или 33 — приемами Google Search.
1. Выполнение быстрых вычислений
Ручные калькуляторы предназначены для математиков. Введите уравнение в адресную строку браузера (омнибар), и Google сразу покажет результат в поисковых подсказках.
Введите уравнение в адресную строку браузера (омнибар), и Google сразу покажет результат в поисковых подсказках.
Вы также можете получить доступ к калькуляторам непосредственно в результатах поиска Google. Найдите калькулятор , калькулятор чаевых или ипотечный калькулятор , чтобы получить калькулятор, который вам нужен, чтобы появиться в верхней части результатов поиска.
У Google есть даже продвинутые калькуляторы, которые могут отображать такие функции, как sin и cos , или решать геометрические задачи, такие как площадь круга с радиусом 4 .
Было бы намного легче учиться в старших классах.
2. Выполните быстрое преобразование данных
Если вы пытаетесь выяснить погоду в другой стране или хотите узнать, сколько муки использовать, когда у вас нет достаточно маленькой мерной ложки, Google поможет вам. Поиск по этой формуле: от [значение первой единицы] до [второй единицы] .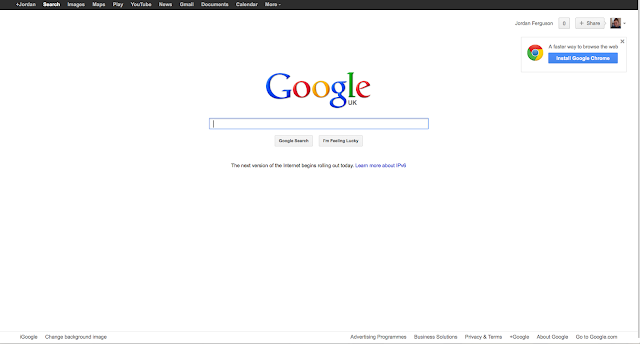
И наоборот, вы можете выполнить поиск «конвертер единиц измерения», чтобы заполнить калькулятор преобразования в результатах поиска Google. Затем в раскрывающемся списке выберите тип данных, которые вы конвертируете.
С помощью конвертера единиц измерения Google можно преобразовать:
Площадь (например, квадратный фут в квадратную милю)
Скорость передачи данных (например, килобайт в секунду в гигабайт в секунду)
Цифровой памяти (например, мегабайт в гигабайт)
Энергия (например, джоуль в килокалорию)
Частота (например, герц в килогерц)
Расход топлива (например, км в литр за галлон)
Длина (например, в футах в ярдах)
Масса (например, в фунтах на унции)
Плоский угол (например, в градусах в радианах)
- 900 Давление (например, в паскалях) бар)
Скорость (например, мили в час в километры в час)
Температура (например, Фаренгейты в градусы Цельсия)
Время (например, секунды в минуты)
- 2
002 Объем (например, столовая ложка в жидкую унцию)
3.
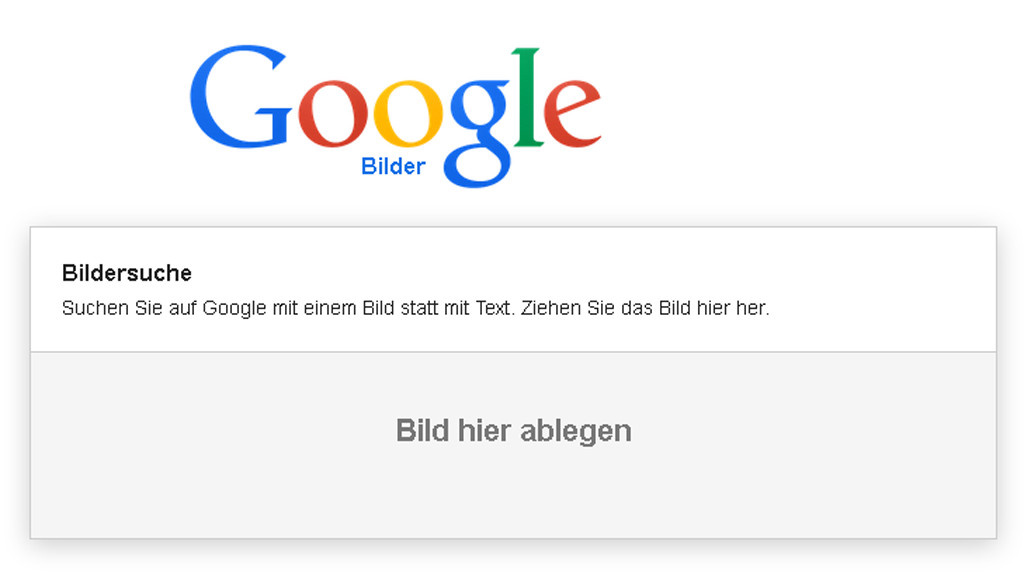 Выполните быструю конвертацию валюты
Выполните быструю конвертацию валюты Если вам нужно конвертировать валюту, вы можете сделать это как в омнибаре, так и в результатах поиска. Чтобы выполнить расчет в омнибаре, используйте следующую формулу: [значение первой единицы] до [второй единицы] .
Или введите «конвертер валют», чтобы заполнить конвертер в результатах поиска, в котором перечислены десятки конвертируемых валют.
Вы даже можете использовать этот инструмент для конвертации нескольких криптовалют, таких как Bitcoin, Bitcoin Cash, Etherium и Litecoin. Предположим, вы знаете, что это такое.
4. Планирование предстоящих отпусков и командировок
Найдите [город] в [город] , чтобы увидеть стоимость рейсов разных авиакомпаний:
Прокрутите страницу немного дальше, чтобы увидеть расстояние между двумя пунктами и примерное время в пути, если вы едете за рулем, едете на автобусе, идете пешком или едете на велосипеде.
Если между тем, где вы находитесь, и тем, куда вы хотите отправиться, есть океан, карта расстояний и направлений не появится.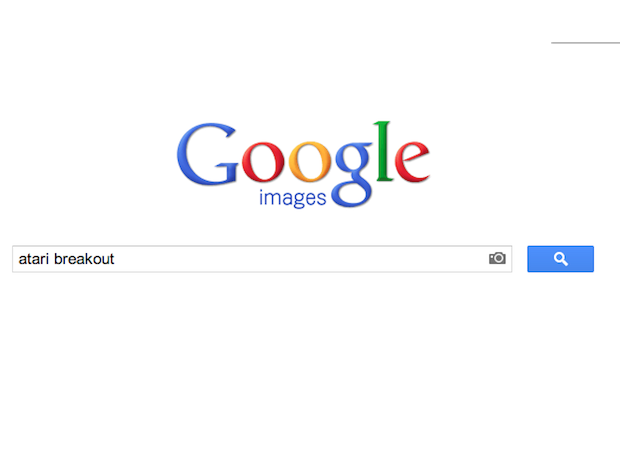 Но если вам нужно знать расстояние, добавьте слово «расстояние» в свой запрос (например, «расстояние от Нью-Йорка до Лондона»), чтобы получить расстояние в милях (или километрах, в зависимости от ваших настроек) между двумя местоположениями.
Но если вам нужно знать расстояние, добавьте слово «расстояние» в свой запрос (например, «расстояние от Нью-Йорка до Лондона»), чтобы получить расстояние в милях (или километрах, в зависимости от ваших настроек) между двумя местоположениями.
Еще один полезный трюк Google Search для путешествий — поиск отелей [город] , чтобы найти отели и цены:
И вы можете увидеть, какие события происходят в городе, в который вы едете, в ближайшие несколько дней, на следующей неделе. , или в следующем месяце, выполнив поиск [город] событий .
5. Посмотрите, сколько времени сейчас в любой точке мира
Вы можете выполнить поиск время в [городе] , чтобы узнать, сколько времени сейчас в другом городе, или вы можете выполнить поиск [город] в [город] время , чтобы увидеть разницу во времени между тем, где вы живете, и где-то еще.
6. Получить информацию службы поддержки клиентов
Найдите название компании и служба поддержки клиентов , чтобы получить номер телефона службы поддержки клиентов компании.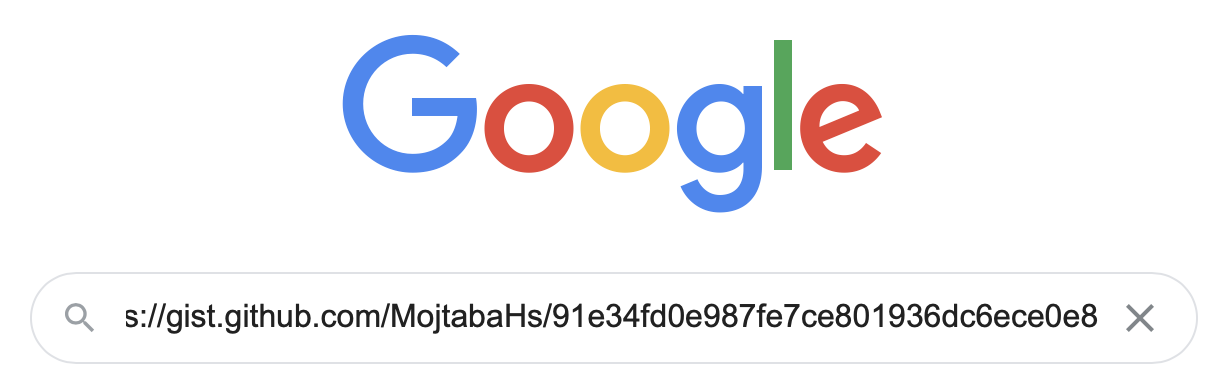
7. Получить определения слов и этимологии
Добавьте определить перед словом или фразой, чтобы получить их определение, или добавьте этимологию перед словом, чтобы увидеть его происхождение (кроме этимология определяет , что дает вам определение этимологии).
8. Перевод слов на другие языки
И добавьте в [language] после слова на иностранном языке, чтобы Google перевел это слово на язык, который вы понимаете.
9. Получение текущих цен на акции
Введите символ акции, например APPL, в Google, чтобы получить текущую цену акции и другую финансовую информацию.
10. Узнайте, когда солнце взойдет и зайдет
Получите время восхода и захода солнца в вашем районе, введя восход солнца или закат . Вы также можете добавить в поиск название города, чтобы получить время восхода и захода солнца для другого города.
11. Установите таймер или секундомер
Введите секундомер , чтобы использовать секундомер в поиске Google, или найдите установить таймер на [количество времени] , чтобы автоматически запустить таймер.
12. Найдите свой IP-адрес
Если вы не знаете, какой у вас IP-адрес, найдите IP-адрес , и Google покажет ваш общедоступный IP-адрес.
13. Найдите свой телефон Android
Если вы не можете найти свой телефон Android, введите найти мой телефон , чтобы найти его на карте или заставить его звонить. Если вы считаете, что оно было утеряно или украдено, вы также можете защитить свое устройство или стереть с него все содержимое.
14. См. даты предстоящих праздников
Не знаете, когда в этом году выпадает День Благодарения? Введите название праздника плюс год, чтобы узнать его дату.
15. Получить текущую погоду или посмотреть прогноз погоды
Введите погода , чтобы увидеть текущую температуру в омнибаре и прогноз погоды на неделю в результатах поиска. Если вы хотите увидеть прогноз погоды для области, в которой вы в данный момент не находитесь, введите погода [местоположение] .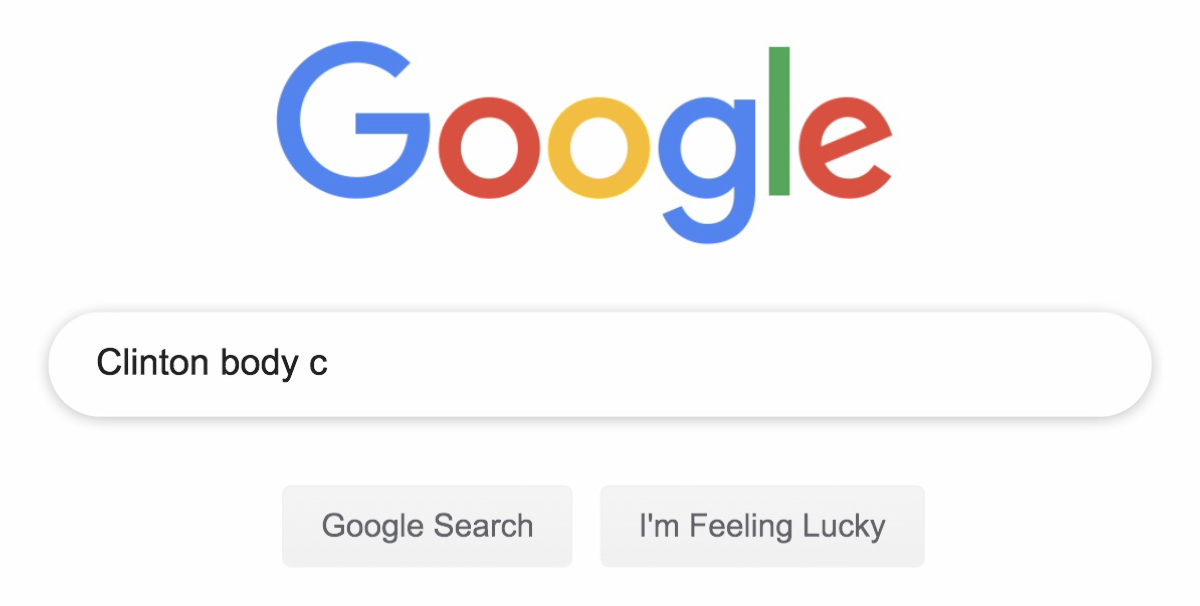
16. Получить обновленную информацию о статусе рейса
Вы можете узнать статус рейса, выполнив поиск по номеру рейса. Бонус: если кто-то написал вам по электронной почте о рейсе, он также будет заполнен этой информацией.
17. Перетащите URL-адрес, чтобы открыть его в новой вкладке
Если вы хотите открыть просматриваемую веб-страницу в другой вкладке, выделите URL-адрес, а затем перетащите его на позицию вкладки, чтобы дублировать страницу в новой вкладке — вырезание и вставка не требуются.
18. Фильтрация результатов поиска по типу информации
В верхней части каждой страницы результатов поиска Google вы найдете вкладки для уточнения результатов поиска по категориям: «Все», «Изображения», «Видео», «Новости», «Книги» и под «Дополнительно». , Карты, Покупки, Авиабилеты и Финансы.
Таким образом, при поиске кошачьих гифок , например, я могу перейти на вкладку Изображения для просмотра кошачьих GIF-файлов или я могу перейти на вкладку Видео для просмотра видео с котиками.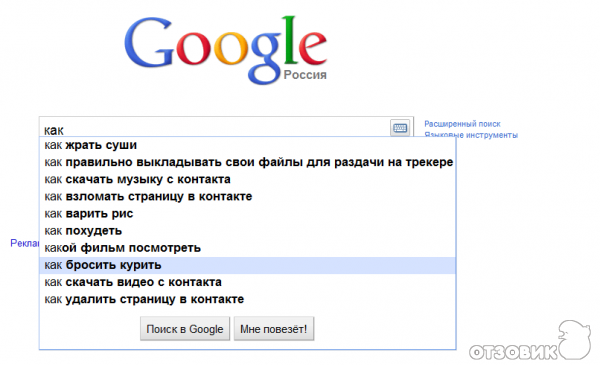 К сожалению, нет рейсов, связанных с кошачьими GIF.
К сожалению, нет рейсов, связанных с кошачьими GIF.
Примечание редактора: Долгое время я всегда игнорировал вкладку Покупки . Что я найду там такого, чего не нашел бы на Amazon или с помощью стандартного поиска? Что ж, когда молния моей сумки для подгузников сломалась, я потратил час, пытаясь найти ту же самую модель, которую сейчас сняли с производства. Неудачно. Я мимоходом упомянул об этом моему зятю, который в течение трех минут прислал мне ссылки на несколько вариантов, каждый из которых дешевле, чем я купил его изначально.
19. Сузить результаты поиска по дате публикации
Прямо под панелью поиска на странице результатов поиска Google по умолчанию вы увидите вкладку под названием Инструменты . Если щелкнуть вкладку Инструменты , панель навигации развернется и отобразит две дополнительные раскрывающиеся функции: В любое время и Все результаты .
Использование вкладки В любое время можно фильтровать результаты по времени публикации или обновления содержимого.
Например, если я каждый день проверяю GIF-файлы с кошками, 9Фильтр 0397 Последние 24 часа поможет мне найти только самые новые GIF-ки с котиками. Если я ищу недавние исследования, я могу применить фильтр прошлого года. И если я ищу что-то очень конкретное и знаю, когда это было опубликовано, я могу использовать фильтр Пользовательский диапазон , чтобы найти контент, опубликованный в течение указанного периода времени.
20. Сузить результаты поиска изображений по типу изображения
Если вы используете Google Image Search для поиска изображений, вкладка Инструменты позволяет фильтровать результаты по размеру, цвету, правам использования, типу (лицо, фото, вырезка). рисунок, штриховой рисунок или анимация) и время (дата публикации). Вы также можете нажать Подробнее > Показать размеры , чтобы размеры изображений были указаны под изображениями.
Если вам нужно изображение, которое, например, помечено для повторного использования и имеет ширину не менее 800 пикселей, эти фильтры могут помочь сузить его.
21. Сократить результаты поиска видео по продолжительности и качеству
Вы можете использовать фильтры Инструменты в Поиске видео Google, чтобы отфильтровать результаты по продолжительности видео (короткое, среднее или длинное), дате публикации ( В любое время ) , качество (фильтр для отображения только видео высокого качества) и источник, а также наличие субтитров в видео ( Все видео ).
Допустим, вы ищете видео для вставки в свой блог, но все, что вы находите, некачественное и очень короткое. Вы хотите что-то качественное и длинное. Эти фильтры помогут вам найти именно то, что вы ищете.
22. Просмотр кэшированных страниц
Рядом с URL-адресом каждого результата поиска вы увидите стрелку раскрывающегося списка. Нажмите на нее, чтобы выбрать загрузку кэшированной версии этой страницы — моментального снимка страницы, которая отображалась в последний раз, когда роботы Google посещали этот сайт.
Это полезно, когда сайт выходит из строя, а вы все еще хотите получить доступ к его содержимому.
Вы также можете получить доступ к кешированной версии страницы, используя оператор поиска cache: ; добавьте cache: перед URL-адресом, который вы хотите просмотреть, и Google откроет кешированную версию этой страницы.
23. Просмотр похожих страниц
Выпадающий список рядом с URL-адресом любого результата поиска также иногда (но не всегда) содержит опцию поиска похожих страниц. Выбор Аналог открывает список связанных сайтов.
Например, если вы выберете опцию Аналогично в результатах поиска для домашней страницы Mailchimp, Google отправит вас в список результатов поиска таких инструментов, как Mailchimp.
24. Показать результаты только с определенного веб-сайта
Если вы используете оператор поиска сайт: , Google покажет вам результаты только с определенного веб-сайта. Чтобы использовать оператор поиска site: , введите site:[адрес веб-сайта] , но не включайте http:// , https:// или www в адрес веб-сайта. Вот пример:
Вот пример:
Если вы включите в поиск только адрес веб-сайта, Google отобразит все результаты, проиндексированные для этого веб-сайта. Это полезно, если у вас есть веб-сайт и вы хотите убедиться, что Google проиндексировал все ваши страницы (или если Google проиндексировал страницы, которых не должно было быть).
Но вы также можете добавить условия поиска к своему запросу, чтобы найти определенную информацию на этом веб-сайте. Например, если я пишу сообщение в блоге для Zapier и хочу сослаться на другое сообщение Zapier о лучших приложениях Kanban, я могу использовать сайт: оператор поиска плюс поисковый запрос, чтобы найти в Zapier только те страницы, которые посвящены приложениям Kanban.
Это также очень полезно, когда вы не можете найти нужную информацию на определенном веб-сайте. Вместо того, чтобы просматривать несколько страниц в поисках ответа, используйте оператор поиска site: и соответствующий поисковый запрос.
25.
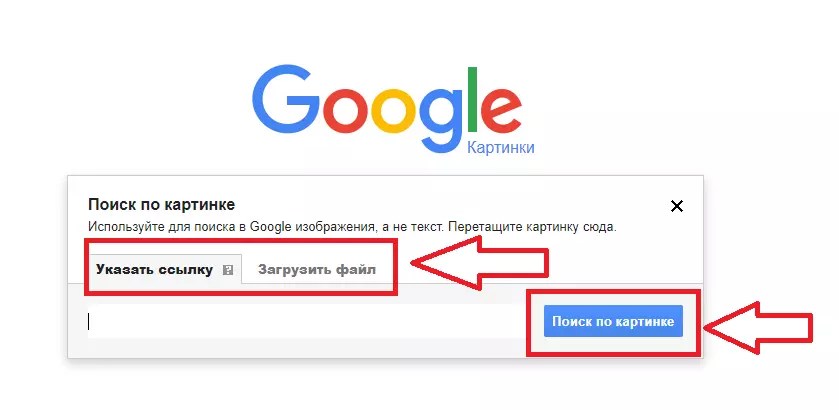 Создайте сочетания клавиш в Chrome для часто выполняемых поисков
Создайте сочетания клавиш в Chrome для часто выполняемых поисковЕсли вы ищете одно и то же снова и снова, вы можете создать сочетания клавиш в Chrome, чтобы запускать этот поиск всего несколькими нажатиями клавиш.
Например, я часто использую оператор site: для поиска контента в блоге Zapier, поэтому у меня есть горячая клавиша, которая позволяет мне ввести несколько букв («ZSS») для запуска конкретного поискового запроса:
Кому создайте сочетания клавиш в Google Chrome для часто используемых поисковых запросов, щелкните три вертикальные точки в правом верхнем углу Chrome и выберите Настройки .
Затем нажмите Поисковая система и выберите Управление поисковыми системами .
Затем нажмите кнопку Добавить справа от Другие поисковые системы .
В разделе Поисковая система дайте ярлыку имя. В поле Ключевое слово введите сочетание клавиш, которое вы хотите использовать для запуска этого поиска. Под URL-адресом с % вместо запроса введите поисковый запрос, который должен вызывать этот ярлык. Когда вы закончите, нажмите кнопку Добавить .
Под URL-адресом с % вместо запроса введите поисковый запрос, который должен вызывать этот ярлык. Когда вы закончите, нажмите кнопку Добавить .
Когда вы закончите, вы можете ввести свое сочетание клавиш в омнибар Chrome и нажать Введите / Верните , чтобы заполнить омнибар часто используемым поиском.
26. Поиск по всему миру
Обычно при поиске в Google результаты настраиваются в соответствии со страной, в которой, по мнению Google, вы находитесь, исходя из вашего IP-адреса. Например, если вы находитесь в Индии, вы будете перенаправлены на Google.co.in вместо Google.com. Однако, если вы хотите получить результаты для других стран, вы можете сделать это с помощью нескольких приемов.
Чтобы использовать Google.com вместо локальной версии, посетите google.com/ncr и добавьте его в закладки для использования в будущем. NCR означает отсутствие перенаправления страны.
В качестве альтернативы, если вы перенаправлены с Google. com на другой сайт Google, например Google.co.in, щелкните ссылку «Использовать Google.com» в правом нижнем углу страницы, чтобы получить международную версию Google. .
com на другой сайт Google, например Google.co.in, щелкните ссылку «Использовать Google.com» в правом нижнем углу страницы, чтобы получить международную версию Google. .
В зависимости от того, где вы находитесь, вы также можете увидеть возможность поиска в местном Google на английском языке, что удобно, когда вы путешествуете в места, где английский не является основным языком.
27. Поиск сайтов, использующих определенные TLD
Вы также можете выполнить поиск по конкретной стране, используя 9Сайт 0542: оператор поиска плюс TLD этой страны. Например, если вы хотите найти рецепты наан и получить информацию только с сайтов в Индии, поиск будет выглядеть так: сайт рецептов наан:.in .
Вот список TLD для стран и регионов по всему миру.
Вы также можете использовать эту хитрость поиска Google для поиска в других типах доменов, таких как правительственные сайты (.gov), образовательные сайты (.edu) и домены организаций (.org).
28.
 Исключение определенных сайтов/слов из результатов поиска
Исключение определенных сайтов/слов из результатов поиска После дефиса - непосредственно со словом находится еще один оператор поиска Google, и он указывает Google исключить все, что следует за дефисом, из результатов поиска.
Например, если вы ищете удаленные маркетинговые вакансии, но не хотите видеть результаты от Upwork, вы можете выполнить поиск по запросу удаленных маркетинговых вакансий — Upwork , чтобы запретить Google показывать результаты со словом «Upwork». в них.
29. Поиск только с точным соответствием
Если вы хотите найти результаты, в которых используется очень конкретная фраза, заключите поисковый запрос в кавычки, чтобы указать Google, что вы хотите видеть только результаты, в которых используется именно эта фраза.
Это полезно во многих случаях. Может быть, вы пытаетесь определить, является ли что-то плагиатом. Выберите уникальное предложение из рассматриваемого текста и найдите его в кавычках, чтобы увидеть, появятся ли какие-либо точные совпадения в результатах поиска.
Или, скажем, вы пытаетесь найти первоисточник статистических данных, найденных на веб-сайте. Найдите эту статистику в кавычках, чтобы найти другие сайты, ссылающиеся на эту статистику.
Дополнительные операторы поиска Google для сужения результатов поиска
Вот небольшая шпаргалка по некоторым наиболее полезным операторам поиска Google, в том числе уже упомянутым: использовать
Примеры
* (звездочка)
Добавить звездочку в качестве заполнителя для неизвестного слова или факта
Найдите цитаты, начинающиеся с «Life is like a»: Life is like a *
» (Кавычки)
Найдите точное слово или фразу
Найти страницы, в которых рассказывается о книге Сто лет одиночества : « Сто лет одиночества »
- (Гифен)
- (Hyphen)
 сайт, чтобы исключить его из результатов поиска
сайт, чтобы исключить его из результатов поискаИсключить страницы Википедии из результатов поиска: -site:wikipedia.org . Узкие результаты до полосы R.E.M., не быстрое движение глаз: R.E.M. -sleep
.. (две точки)
Разделяйте номера двумя точками без пробелов для поиска номеров в этом диапазоне ..400$ . Найдите компьютерные вехи, которые произошли между 1950 и 2000: «компьютерные вехи» 1950..2000
allintitle:
Используйте allintitle:[поисковая фраза], чтобы найти страницы со всеми этими словами в заголовке
Показать страницы, в заголовке которых есть и «Apple», и «ноутбук»: allintitle:Apple Notebook
allintext:
Используйте allintext:[поисковая фраза], чтобы найти страницы со всеми этими словами в теле страницы
Показать страницы, на которых упоминаются Roth, IRA и инвестиции в тело: allintext:Roth IRA Investments
allinurl:
allinurl:
Используйте allinurl:
Используйте все страницы для поиска эти слова в URL-адресе
Показать страницы, в URL-адресе которых есть слова «Microsoft» и «Surface»: allinurl:Microsoft Surface
AROUND(n)
3
 Число, которое вы выбираете вместо n устанавливает максимальное расстояние между терминами. Это полезно для поиска взаимосвязей между двумя условиями поиска.
Число, которое вы выбираете вместо n устанавливает максимальное расстояние между терминами. Это полезно для поиска взаимосвязей между двумя условиями поиска.Поиск страниц, на которых Facebook и Microsoft упоминаются в одном предложении или абзаце: Facebook AROUND(7) Microsoft
site:
Используйте сайт, чтобы ограничить результаты поиска: [URL a] конкретный веб-сайт
Найдите страницы на Zapier, на которых упоминается Trello: site:zapier.com trello
Связанный:
Связанный: [URL] Чтобы найти сайты, аналогичные конкретным веб -сайту
Найти сайты, аналогичные Zapier: Связанный тип файла:
Используйте тип файла:[суффикс], чтобы ограничить результаты определенным форматом файла, например PDF или DOC.
Поиск сочетаний клавиш для Microsoft Office, к которым предоставлен общий доступ в формате PDF: _filetype:pdf сочетания клавиш для офиса___
intitle:
Используйте intitle:[поисковая фраза] для поиска страниц, в заголовке которых есть хотя бы одно из ваших поисковых слов или оба в заголовке: intitle:Apple Notebook
intext:
Используйте intext:[поисковая фраза] для поиска страниц, на которых есть хотя бы одно из ваших поисковых слов в теле страницы
Показать страницы, на которых упоминается Roth, IRA и/или инвестиции в тело: intext:Roth IRA Investments
inurl:
Используйте фразу для поиска страниц в архиве которые содержат хотя бы одно из ваших поисковых слов в URL-адресе
Показать страницы, на которых упоминается Roth, IRA и/или инвестиции в теле: intext:Roth IRA Investments
ИЛИ
Выполните два поисковых запроса одновременно, разделив условия поиска с помощью ИЛИ. Это позволит найти страницы, содержащие одно из нескольких слов.
Это позволит найти страницы, содержащие одно из нескольких слов.
Поиск страниц, которые ссылаются на «Google Диск», «Dropbox» или «OneDrive»: «Google Диск» ИЛИ Dropbox ИЛИ OneDrive
Также стоит отметить, что вы можете использовать операторы поиска, как вы хотите, в одном запросе. Например, предположим, что вы хотели найти удаленную работу для менеджеров по маркетингу, но не хотели видеть результаты от Glassdoor, потому что вы уже просмотрели все списки там.
Вы действительно можете сузить результаты поиска с помощью запроса с несколькими поисковыми операторами, например:
«-jobs» в этом запросе помогает сузить результаты, чтобы показать только отдельные вакансии, чтобы результаты типа «20 лучших сайтов для удаленных маркетинговых вакансий» не отображаются.
30. Используйте страницы расширенного поиска Google
Если вы не хотите запоминать все эти поисковые операторы, у вас есть другой вариант. Добавьте в закладки страницу расширенного поиска Google и используйте ее, чтобы сузить результаты поиска. Вы можете указать язык, регион, время обновления, тип файла и многое другое, чтобы уточнить поисковые запросы.
Добавьте в закладки страницу расширенного поиска Google и используйте ее, чтобы сузить результаты поиска. Вы можете указать язык, регион, время обновления, тип файла и многое другое, чтобы уточнить поисковые запросы.
В Google также есть страница расширенного поиска только для изображений и одна для видео.
31. Используйте смехотворно длинные поисковые запросы
Часто мы используем стенографию при поиске в Google или набираем несколько слов, объясняющих, что мы ищем. И Google действительно хорошо интерпретирует то, что вам нужно в большинстве случаев. Но когда вы ищете что-то очень конкретное, что, вероятно, не очень часто ищут, один из лучших способов найти то, что вы ищете, — это быть многословным при поиске.
Вот несколько поисковых запросов, которые я недавно использовал, которые я нашел в своей истории поиска:
«слышит ли Amazon все, что вы говорите на Alexa»
«80% клиентов используют каталоги при исследовании продукта или компании»
«есть ли у Moz инструмент для оценки органического трафика»
«как использовать коды UTM для маркетинга по электронной почте Google Analytics»
«есть ли способ увидеть все вопросы в форме Google с разбивкой на страницы»
«инструмент для записи видео для Mac, который показывает ваше изображение рядом с общим экраном»
И да, я отфильтровал некоторые из самых неловких.
Когда вы ищете что-то действительно конкретное, чем больше информации вы предоставляете Google, тем больше вероятность того, что Google найдет результаты, содержащие искомую информацию.
32. Используйте Evernote Web Clipper, чтобы сохранять вещи, на которые вы, возможно, захотите сослаться позже
Я не могу вам передать, сколько своей жизни я потратил впустую на поиски вещей, которые я когда-то читал, но 1) не знаю где я это видел и 2) не могу вспомнить, когда я это видел. Если у вас возникла та же проблема, Evernote Web Clipper здорово сэкономит время.
Когда вы найдете исследование или статью в Интернете, на которые, по вашему мнению, вы могли бы ссылаться позже, используйте Web Clipper, чтобы сохранить эту веб-страницу в своей учетной записи Evernote.
Позже вы сможете выполнять поиск клипов Evernote прямо из результатов поиска Google. Введите запрос, как обычно, и если какой-либо из ваших клипов в Evernote соответствует этому запросу, вы увидите эти клипы на боковой панели результатов поиска Google.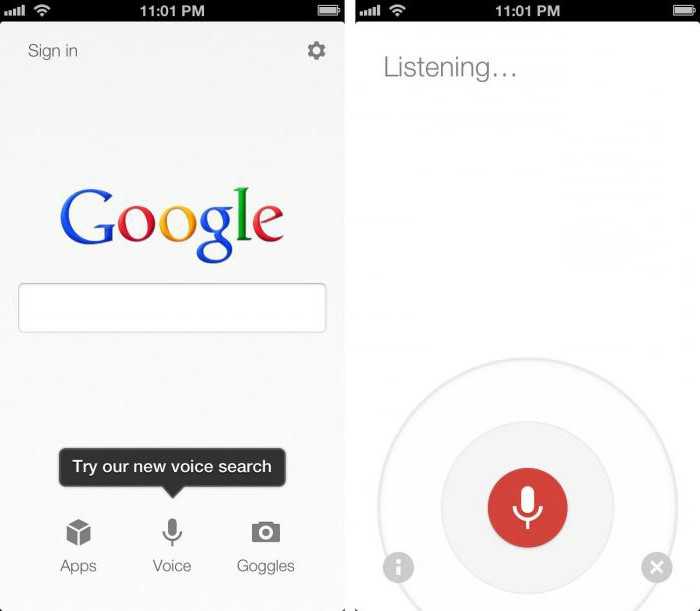
33. Проведите обратный поиск изображений
В дополнение к поиску изображений по словам в Google Image Search, вы можете искать изображения по… изображениям.
Для поиска изображений с изображениями откройте Google Image Search и щелкните значок камеры:
После этого вы можете искать изображения, загрузив файл или вставив URL-адрес, где находится изображение.
Есть несколько причин, по которым вам может понадобиться искать изображения с помощью изображений. Возможно, вы захотите узнать, используют ли другие сайты ваши исходные изображения, не указывая вас. Возможно, вам потребуется найти исходный источник изображения, чтобы вы могли связаться и спросить, можно ли использовать его на вашем сайте. Или, возможно, вы только что сфотографировали что-то странное и хотите знать, что это такое.
Нет конкурсов, чтобы продемонстрировать свои навыки поиска в Google — и, скорее всего, единственные люди, которые будут впечатлены вашими способностями, — это я и вы, — но вы можете сэкономить время и клики, освоив эти приемы.
Первоначально опубликованный в июле 2016 года, этот пост был обновлен Джессикой Грин, чтобы удалить ссылки на советы по поиску, которые больше не работают, и добавить несколько новых советов по поиску, которые не были включены в первоначальный список.
Связанное чтение:
Как найти идеальную работу с операторами поиска Google
Как управлять несколькими учетными записями Google
Блокировать все уведомления веб-сайтов в Chrome с помощью этих настроек и расширений
9002 Лучшее Gmail и расширения на 2019 годНайдите любой адрес электронной почты бесплатно с помощью этих советов и инструментов
Бесплатный инструмент подсказки ключевых слов | WordStream
Мы обновили наш популярный бесплатный инструмент подсказки ключевых слов, и теперь он лучше, чем когда-либо, с большим количеством функций, большим объемом данных и эксклюзивной информацией, которые помогут вам управлять, оптимизировать и расширять ваши маркетинговые кампании в поисковой сети.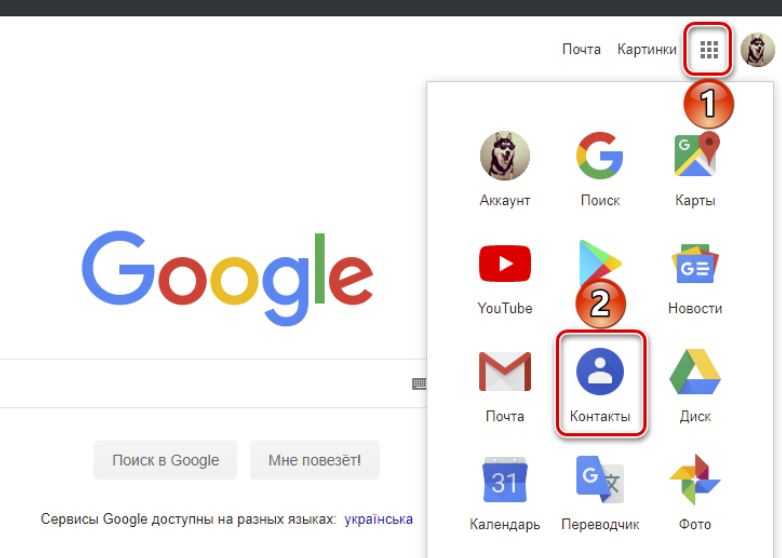
Исследование ключевых слов может быть утомительным, но бесплатный инструмент подсказки ключевых слов WordStream позволяет быстро и легко находить ключевые слова, необходимые вашему бизнесу для привлечения трафика через органический и платный поиск.
Хотите узнать больше о новом улучшенном бесплатном инструменте подсказки ключевых слов WordStream? Тогда продолжайте читать!
Зачем использовать бесплатный инструмент подсказки ключевых слов WordStream для исследования ключевых слов?
Исследование ключевых слов является одним из первых и наиболее важных шагов в любой поисковой маркетинговой кампании, органической или платной. Но большинство бесплатных инструментов подсказки ключевых слов предлагают ограниченные результаты и ограниченную полезность, особенно когда речь идет об исследовании ключевых слов для контекстной рекламы.
Для привлечения трафика из поисковых систем, будь то через обычный поиск или платные поисковые объявления, вам нужны правильные ключевые слова, а также процесс расширения списков ключевых слов с течением времени.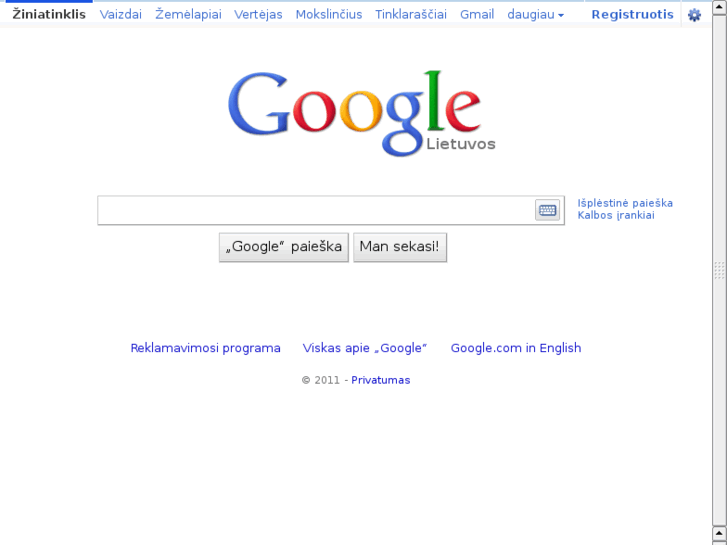 Вот тут и приходит на помощь наш бесплатный инструмент.
Вот тут и приходит на помощь наш бесплатный инструмент.
Бесплатный инструмент подсказки ключевых слов WordStream дает вам сотни релевантных результатов по ключевым словам, а также дополнительную полезную информацию, такую как уровень конкуренции и расчетная цена за клик, и все это бесплатно! Это отличная альтернатива Планировщику ключевых слов Google.
Как работает бесплатный инструмент подсказки ключевых слов?
Просто введите ключевое слово, а затем выберите отрасль и страну (при желании). Вы получите список вариантов связанных ключевых слов, включая варианты ключевых слов с длинным хвостом, а также их объем поиска в Google и Bing.
Вы также можете ввести URL-адрес веб-сайта, например домашней страницы конкурента, чтобы получить контекстные предложения по ключевым словам и идеи, которые помогут вам конкурировать с аналогичными предприятиями.
Мы сразу покажем вам 25 лучших ключевых слов. Чтобы получить полный список ключевых слов, просто введите свой адрес электронной почты, и мы бесплатно вышлем вам полный список ключевых слов по электронной почте.
Каковы уникальные функции бесплатного инструмента подсказки ключевых слов?
Вам нужны не просто ключевые слова — вам нужна конкурентоспособная, отраслевая информация и функции анализа ключевых слов, которые помогут вам расставить приоритеты и максимально эффективно использовать свой маркетинговый бюджет.
Наш бесплатный инструмент подсказки ключевых слов Bing и Google специально разработан, чтобы вооружить маркетологов платного поиска более полной информацией о ключевых словах для информирования их кампаний PPC, включая данные о конкуренции и затратах, адаптированные к вашей стране и отрасли, чтобы вы знали, что ваш список ключевых слов суперактуальны для вашего конкретного бизнеса.
Получив список ключевых слов, загрузите его в виде файла CSV, чтобы его было очень легко загрузить непосредственно в учетную запись Google Ads или Bing Ads. Заставьте свои ключевые слова работать!
Мы считаем, что это один из лучших инструментов исследования ключевых слов для маркетологов PPC. Но вы также можете использовать его для исследования ключевых слов SEO!
Но вы также можете использовать его для исследования ключевых слов SEO!
Источники данных по ключевым словам для бесплатного инструмента подсказки ключевых слов
Данные по ключевым словам и объему поиска для бесплатного инструмента подсказки ключевых слов поступают через Google и Bing API исследования ключевых слов.
Фильтрация бесплатных результатов по ключевым словам по отраслям
С помощью бесплатного инструмента подсказки ключевых слов WordStream у вас также есть возможность фильтровать результаты по отраслям, в которых указаны ваши результаты и другие данные, включая объем поиска, уровень конкуренции и расчетную цену за клик, чтобы все они были максимально релевантными в вашу отрасль.
Например, если вы ищете ключевые слова, связанные с «автомобилями», выбирая «Искусство и развлечения» в качестве отрасли, вы увидите такие результаты, как «автомобильный фильм», «автомобили Диснея» и «автомобили Pixar». Однако, если вы введете тот же термин и измените отрасль на «Финансы и банковское дело», вы увидите такие результаты, как «поощрения за новые автомобили» и «лизинг новых автомобилей».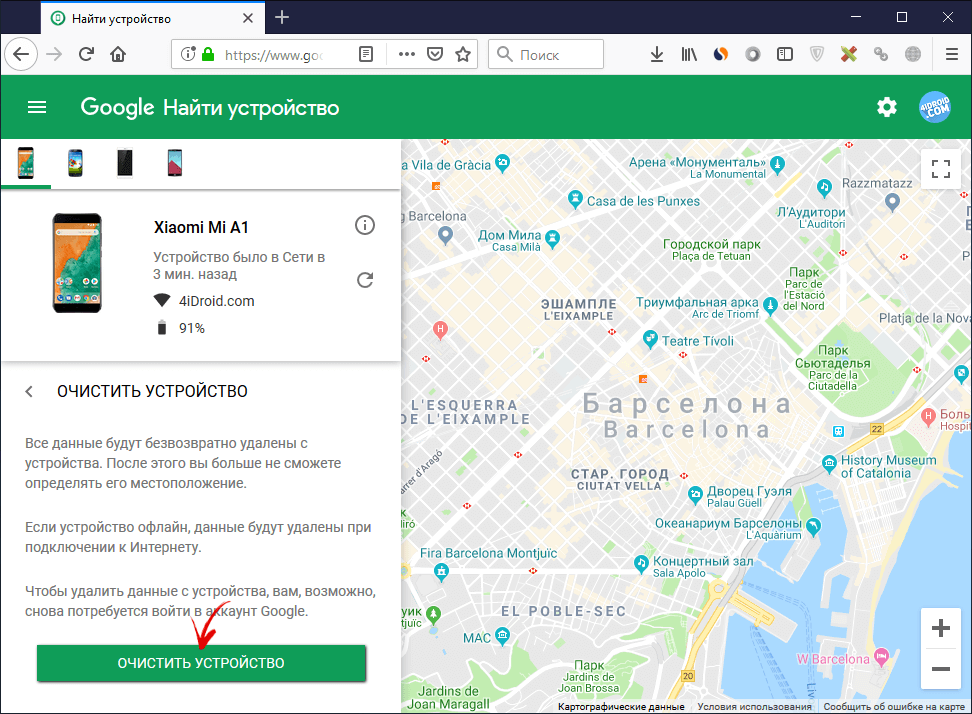
Вы можете отфильтровать результаты по 24 направлениям бизнеса, включая одежду, искусство и развлечения, автомобили и транспортные средства, красоту и фитнес, книги и литературу, бизнес и промышленность, компьютеры и электронику, финансы и банковское дело, еду и напитки, игрушки и игры. , Здоровье, Хобби и отдых, Дом и сад, Интернет и телекоммуникации, Работа и образование, Закон и правительство, СМИ и публикации, Семья и сообщество, События и подарки, Домашние животные и животные, Недвижимость, Розничная торговля и товары общего назначения, Спорт и Фитнес и путешествия и туризм.
Данные о ключевых словах на основе местоположения и международные данные
Вы можете фильтровать результаты ключевых слов и данные об объеме/эффективности по географическому признаку — выбирайте из более чем 23 стран, включая Австралию, Австрию, Бельгию, Бразилию, Канаду, Чехию, Данию, Францию, Германию, Индию. , Италия, Япония, Мексика, Нидерланды, Норвегия, Польша, Россия, Испания, Швеция, Швейцария, Турция, Великобритания или США.
Вы рекламодатель из США и ищете ключевые слова для местной кампании? Просто введите название своего штата и получите результаты по ключевым словам, специально предназначенным для вашего региона.
Подробнее о ключевых словах PPC
Если вы хотите узнать, как сортировать новые ключевые слова в действенные группы, ознакомьтесь с нашей статьей о группировке ключевых слов. А если вы просто хотите использовать наш бесплатный инструмент подсказки ключевых слов, чтобы найти дорогостоящие ключевые слова, которые тратят впустую ваш бюджет PPC, прочтите все о минус-словах.
Бесплатный инструмент подсказки ключевых слов — быстрый, точный и простой в использовании
Наш бесплатный инструмент подсказки ключевых слов предоставляет исчерпывающие и точные варианты ключевых слов, объем поиска и конкурентные данные, что делает его отличной альтернативой Инструменту подсказки ключевых слов Google или Инструменту подсказки ключевых слов AdWords.
Вы можете использовать бесплатный инструмент поиска ключевых слов, чтобы получить варианты ключевых слов, в том числе:
Ключевые слова Google Рекламы — найдите ключевые слова с большим объемом и низкой конкуренцией, которые ваши конкуренты не обнаружили для использования в ваших рекламных кампаниях Google.
Ключевые слова для веб-сайтов — найдите популярные и нишевые ключевые слова для своего веб-сайта в любом масштабе.
Ключевые фразы – узнайте, какие настоящие фразы пользователи вводят в поисковые системы, чтобы удовлетворить свои потребности.
Ключевые слова с длинным хвостом — получите запросы с длинными ключевыми словами, по которым менее затратно делать ставки и по которым легче ранжироваться.
Минус-слова – сэкономьте тысячи долларов, узнав, какие ключевые слова следует исключить из своих кампаний AdWords.
Мета-ключевые слова — помогите поисковым системам понять ваш сайт с помощью мета-ключевых слов.
Ключевые слова PPC – поиск ключевых слов для использования в кампаниях PPC.
Ключевые слова SEO – экспортируйте ключевые слова SEO, чтобы повысить рейтинг вашего сайта в результатах обычного поиска.
Популярные ключевые слова — найдите популярные ключевые слова в своей отрасли или нише.
Лучшая альтернатива Планировщику ключевых слов для поиска по ключевым словам
Бесплатный инструмент WordStream для исследования ключевых слов предназначен в качестве дополнительного инструмента для планировщика ключевых слов Google. Оба инструмента позволяют вам искать ключевые слова для добавления непосредственно в вашу учетную запись. Одним из преимуществ инструмента поиска по ключевым словам WordStream по сравнению с Планировщиком ключевых слов является включение конкретных объемов поиска, а не диапазонов объемов поиска. Мы надеемся, что эта функция облегчит пользователям поиск ключевых слов, которые им важны.
Оба инструмента позволяют вам искать ключевые слова для добавления непосредственно в вашу учетную запись. Одним из преимуществ инструмента поиска по ключевым словам WordStream по сравнению с Планировщиком ключевых слов является включение конкретных объемов поиска, а не диапазонов объемов поиска. Мы надеемся, что эта функция облегчит пользователям поиск ключевых слов, которые им важны.
Будучи партнером Google, наш инструмент для поиска ключевых слов имеет прямую связь с API Google, поэтому вы можете быть уверены, что получаемые вами данные проверены и достоверны. В то же время наш инструмент поиска ключевых слов расширяет возможности Планировщика ключевых слов, добавляя данные непосредственно в складку. Поэтому, пока вы ищете ключевые слова Google, не пренебрегайте дополнительным влиянием, которое поиск по ключевым словам Microsoft может оказать на общую производительность.
Ваш многоцелевой инструмент анализа ключевых слов
Хотите проанализировать ключевые слова? Бесплатный инструмент подсказки ключевых слов WordStream — идеальный выбор.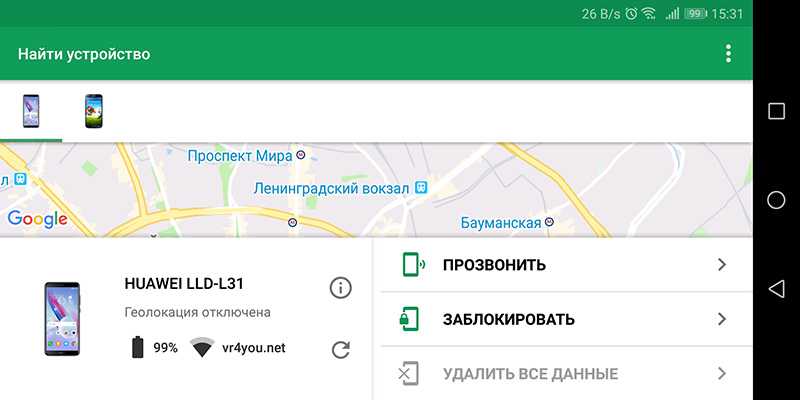 Бесплатный инструмент подсказки ключевых слов — это многоцелевой инструмент для анализа ключевых слов, который позволяет анализировать наиболее важные для вас ключевые слова.
Бесплатный инструмент подсказки ключевых слов — это многоцелевой инструмент для анализа ключевых слов, который позволяет анализировать наиболее важные для вас ключевые слова.
Означает ли это анализ ключевых слов с наивысшим намерением для ваших продуктов и услуг, анализ ключевых слов с приемлемым уровнем конкуренции, чтобы вы могли ранжироваться в верхней части страницы, или просто анализ объема поиска: определите ключевые слова в Google и Bing, которые могут действительно изменить ситуацию в вашем аккаунте.
Инструмент для анализа ключевых слов веб-сайта для любого бизнеса
Еще одна замечательная функция, которой оснащен наш инструмент, — это возможность анализировать ключевые слова с вашего веб-сайта. Анализ ключевых слов веб-сайта — это самый быстрый способ генерировать идеи ключевых слов непосредственно на страницах вашего продукта и в контенте.
Так что, если у вас нет предварительно заполненного списка ключевых слов, просто введите свой веб-сайт или целевую страницу, и мы проанализируем ключевые слова для вас.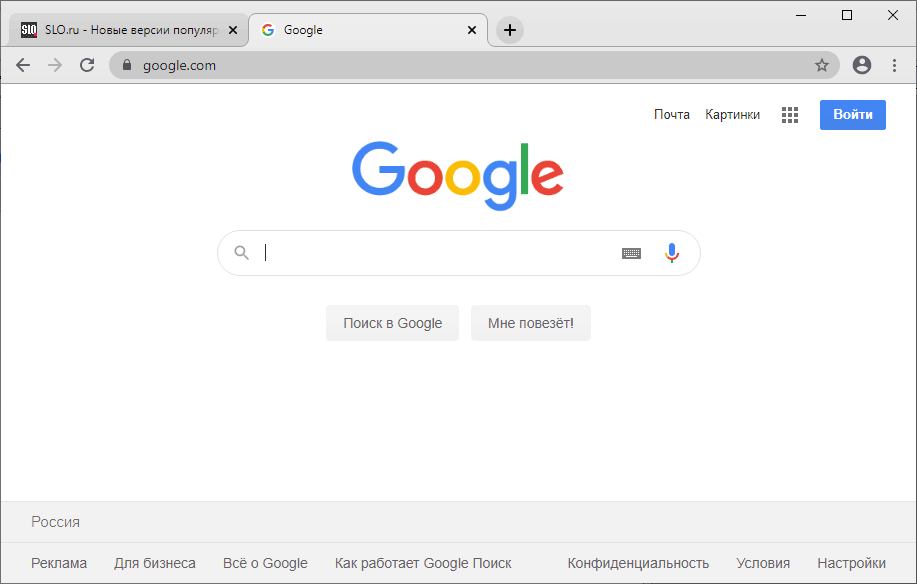 Бесплатный инструмент подсказки ключевых слов WordStream — это надежный и эффективный инструмент анализа ключевых слов веб-сайтов для любого бизнеса.
Бесплатный инструмент подсказки ключевых слов WordStream — это надежный и эффективный инструмент анализа ключевых слов веб-сайтов для любого бизнеса.
Использование WordStream для исследования ключевых слов SEO
Бесплатный инструмент подсказки ключевых слов — это, прежде всего, инструмент, используемый для поиска и анализа ключевых слов PPC. Тем не менее, многие из наших клиентов и читателей также используют бесплатный инструмент подсказки ключевых слов для исследования ключевых слов SEO.
Объемы запросов, которые вы найдете в столбце объема поиска нашего инструмента, точны независимо от того, делаете ли вы ставки по ключевому слову или пишете для него органический контент. Объем поиска настолько важен для поискового маркетинга, что дает вам возможность понять, какие ключевые слова чаще всего ищут потенциальные клиенты в вашей отрасли. Найдите хорошее сочетание объема поиска, уровня конкуренции и интереса к вашим продуктам и услугам, и вы окажетесь в выигрышном положении.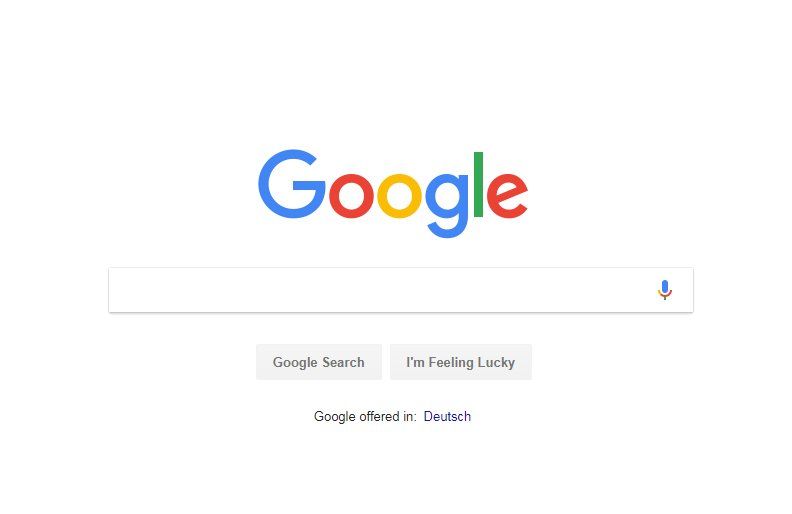
Вы можете разграничить ключевые слова SEO, определив ключевые слова, которые носят информационный характер (в отличие от коммерческих). Исследование ключевых слов с длинным хвостом — искусство поиска более длинных и подробных ключевых слов — отличный способ выявить ключевые слова, которые лучше подходят для сообщений в блогах, чем для онлайн-рекламы.
Хотите использовать WordStream в качестве бесплатного инструмента для поиска ключевых слов? Попробуйте ввести URL-адреса домашних страниц ваших конкурентов в адресную строку. Это позволит вам определить ключевые слова, которые они могли бы получить реальную прибыль от участия в торгах или написания статей. Если вы затем напишете об этих ключевых словах или сделаете ставку на них, вы сможете получить часть трафика ваших конкурентов.
Идентификация связанных ключевых слов и популярных ключевых слов
Мы должны обсудить искусство и важность определения как связанных ключевых слов, так и популярных ключевых слов. Если вы не хотите начинать с URL-адреса, попробуйте начать с ключевого слова, которое, по вашему мнению, связано с вашими продуктами и услугами.
Если вы не хотите начинать с URL-адреса, попробуйте начать с ключевого слова, которое, по вашему мнению, связано с вашими продуктами и услугами.
WordStream — это генератор связанных ключевых слов и инструмент для определения популярности ключевых слов в одном: он не только покажет вам ключевые слова с наибольшим объемом поиска, но и покажет ключевые слова, связанные с вашим начальным ключевым словом, которые могут быть полезны для вашего рекламного аккаунта или стратегии контента.
Использование WordStream для отслеживания ключевых слов и проверки ключевых слов
WordStream не является традиционным инструментом отслеживания ключевых слов: он не скажет вам, как ваш домен ранжируется по данному ключевому слову. Тем не менее, вы может (и наши клиенты так и делают) использовать WordStream для отслеживания того, как со временем меняются объемы поиска и уровни конкуренции по важным для них ключевым словам.
Возможно, вы изначально пропустили ключевое слово, потому что у него было всего 100 поисковых запросов. Но каков его объем поиска сегодня? Возможно, на это повлияла сезонность или изменение покупательской активности, связанной с вашим бизнесом или отраслью. Постоянно используйте наш инструмент для проверки и отслеживания ключевых слов, которые важны для вас, и вы сможете оставаться в курсе изменений объема поиска, которые могут иметь реальное значение.
Но каков его объем поиска сегодня? Возможно, на это повлияла сезонность или изменение покупательской активности, связанной с вашим бизнесом или отраслью. Постоянно используйте наш инструмент для проверки и отслеживания ключевых слов, которые важны для вас, и вы сможете оставаться в курсе изменений объема поиска, которые могут иметь реальное значение.
Узнайте больше о WordStream
Знание того, как проводить исследование ключевых слов, важно, но не единственный шаг в процессе поискового маркетинга. WordStream предлагает множество инструментов, которые помогут вам оптимизировать маркетинговые кампании в Интернете, в том числе:
Google Ads Performance Grader — быстрый, бесплатный и простой способ проверки вашего аккаунта Google Ads. Узнайте, чем ваши платные поисковые кампании отличаются от конкурентов, и получите действенные советы по улучшению.
Smart Ads Creator — создавайте медийные объявления дизайнерского качества бесплатно и за считанные минуты.
The Facebook Ads Grader. Получите мгновенный бесплатный отчет об эффективности ваших рекламных кампаний на Facebook, а также советы о том, как сэкономить деньги и добиться лучших результатов.
Получите мгновенный бесплатный отчет об эффективности ваших рекламных кампаний на Facebook, а также советы о том, как сэкономить деньги и добиться лучших результатов.
Полное руководство по Google Search Console в 2021 году
Что такое Google Search Console?
Google Search Console (ранее Google Webmaster Tools) — это бесплатная платформа для всех, у кого есть веб-сайт, чтобы отслеживать, как Google просматривает их сайт, и оптимизировать его органическое присутствие. Это включает в себя просмотр ссылающихся доменов, производительность мобильного сайта, расширенные результаты поиска и запросы и страницы с наибольшим трафиком.
В любой момент у меня открыто от 2 до 10 вкладок GSC. Это полезно на макро- и микроуровне — когда мне нужно увидеть, сколько показов HubSpot получает месяц за месяцем, или выяснить, что случилось с записью в блоге с высоким трафиком, которая внезапно упала.
Я занимаюсь контент-стратегией в SEO-команде HubSpot, поэтому GSC особенно полезен для меня. Но любой , у которого есть веб-сайт, может и должен окунуться в эти воды. По словам Google, независимо от того, являетесь ли вы владельцем бизнеса, специалистом по SEO, маркетологом, администратором сайта, веб-разработчиком или создателем приложений, Search Console пригодится.
Но любой , у которого есть веб-сайт, может и должен окунуться в эти воды. По словам Google, независимо от того, являетесь ли вы владельцем бизнеса, специалистом по SEO, маркетологом, администратором сайта, веб-разработчиком или создателем приложений, Search Console пригодится.
Я помню, как впервые открыл GSC, и это было ошеломляюще. Было множество ярлыков, которые я не понимал (покрытие индекса?!?), скрытые фильтры и запутанные графики. Конечно, чем больше я им пользовался, тем менее запутанным он становился.
Но если вы хотите пропустить кривую обучения (а почему бы и нет), хорошие новости: я собираюсь рассказать все, что узнал о том, как использовать Google Search Console на профессиональном уровне.
В этом руководстве рассматриваются:
- Добавление веб-сайта в Google Search Console
- Настройка владельцев, пользователей и разрешений
- Отправка карты сайта
- Понимание параметров и показателей
- Добавление фильтров
- Использование GSC (24 варианта использования)
Обо всем по порядку.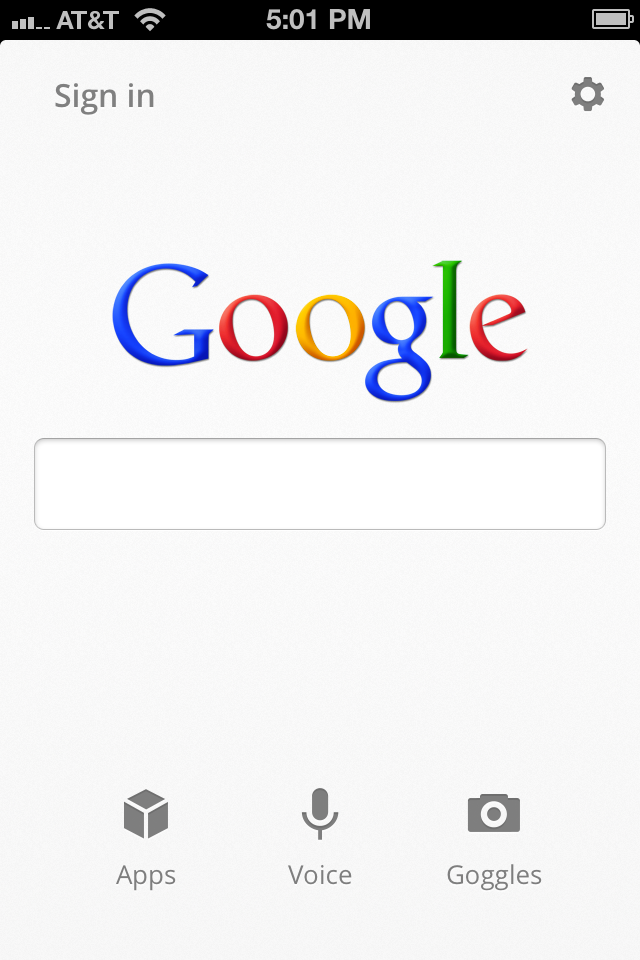 Если вы еще не зарегистрировались в GSC, самое время это сделать.
Если вы еще не зарегистрировались в GSC, самое время это сделать.
Как добавить свой веб-сайт в Google Search Console
- Войдите в свою учетную запись Google. Убедитесь, что вы используете свой бизнес-аккаунт (не личный), если это бизнес-сайт.
- Перейдите в Инструменты Google для веб-мастеров.
- Нажмите «Добавить свойство».
- Выберите «Веб-сайт» в раскрывающемся меню и введите URL-адрес своего сайта. Убедитесь, что вы используете именно тот URL-адрес, который отображается в строке браузера.
- Нажмите «Продолжить».
- Выберите способ подтвердить, что вы являетесь владельцем веб-сайта (загрузка файла HTML, поставщик имени домена, тег HTML, код отслеживания GA или фрагмент контейнера GTM).
- Если ваш сайт поддерживает как http://, так и https://, добавьте оба как отдельные сайты. Вы также должны добавить каждый домен (например, hubspot.com, blog.hubspot.com и www.hubspot.com).
Google начинает отслеживать данные о вашем объекте, как только вы добавляете его в GSC — даже до того, как он подтвердит, что вы являетесь владельцем сайта.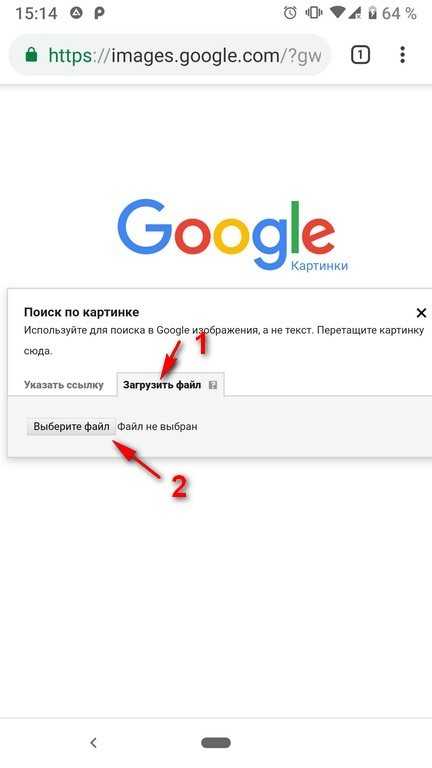
Проверка вашего сайта в GSC
Поскольку GSC предоставляет вам доступ к конфиденциальной информации о производительности сайта или приложения (плюс влияние на то, как Google сканирует этот сайт или приложение!), вы должны сначала подтвердить, что являетесь владельцем этого сайта или приложения.
Проверка дает определенному пользователю контроль над определенным свойством. У каждого ресурса GSC должен быть хотя бы один подтвержденный владелец.
Также обратите внимание, что проверка вашей собственности не влияет на PageRank или ее эффективность в поиске Google. Конечно, вы можете использовать данные GSC для разработки стратегии повышения рейтинга, но простое добавление вашего веб-сайта в GSC не приведет к автоматическому повышению вашего рейтинга.
Методы проверки GSC
- Загрузка HTML-файла: загрузите проверочный HTML-файл в определенное место на вашем веб-сайте.
- Поставщик доменных имен: войдите в свой регистратор доменов (например, GoDaddy, eNom или networksolutions.
 com) и подтвердите свой сайт непосредственно из GSC или добавьте запись DNS TXT или CNAME.
com) и подтвердите свой сайт непосредственно из GSC или добавьте запись DNS TXT или CNAME. - Тег HTML: добавьте тег в раздел HTML-кода определенной страницы.
- Код отслеживания Google Analytics: Скопируйте код отслеживания GA, который вы используете на своем сайте. (Для этой опции вам необходимо разрешение «редактировать» в GA.)
- Код фрагмента контейнера Диспетчера тегов Google. Скопируйте код фрагмента контейнера GTM, связанный с вашим сайтом. (Для этого параметра вам потребуются разрешения на просмотр, редактирование и управление на уровне контейнера в GTM.)
Сайты, размещенные в Google, включая страницы Blogger и Сайтов, проверяются автоматически.
Версии URL: WWW домен или нет?
Правда или ложь: hubspot.com и www.hubspot.com — это один и тот же домен.
Ответ? Ложь! Каждый домен представляет отдельный сервер; эти URL-адреса могут выглядеть очень похожими, но с технической точки зрения это два уникальных домена.
Однако, если вы наберете «hubspot.com» в строке браузера, вы попадете на «www.hubspot.com». Что это за колдовство?
HubSpot выбрал «www.hubspot.com» в качестве предпочтительного или канонического домена. Это означает, что мы сказали Google, что хотим, чтобы все наши URL-адреса отображались в поиске как «www.hubspot.com/……». И когда третьи лица ссылаются на наши страницы, эти URL-адреса также следует рассматривать как «www.hubspot.com/……».
Если вы не сообщите GSC, какой домен вы предпочитаете, Google может рассматривать версии вашего домена с www и без www как отдельные, разделяя все эти просмотры страниц, обратные ссылки и взаимодействие на две части. Нехорошо.
(В настоящее время вам также следует настроить переадресацию 301 с непредпочтительного домена на предпочитаемый, если вы еще этого не сделали.)
Пользователи, владельцы и разрешения GSC
Существуют две роли GSC: типы. Я знаю, что вам может не хватать хороших вещей (кашлять данными), но важно сделать это правильно.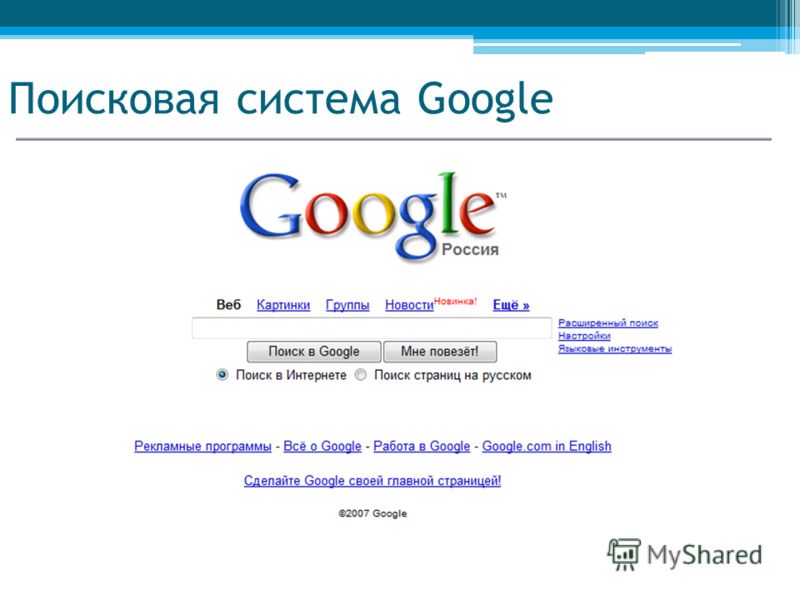
- Владелец: Владелец имеет полный контроль над своей собственностью в GSC. Они могут добавлять и удалять других пользователей, изменять настройки, просматривать все данные и получать доступ ко всем инструментам. Подтвержденный владелец завершил процесс проверки свойства, а подтвержденный владелец добавил делегированного владельца. (Делегированные владельцы могут добавлять других делегированных владельцев.)
- Пользователь: Пользователь может просматривать все данные и выполнять некоторые действия, но не может добавлять новых пользователей. Полные пользователи могут видеть большую часть данных и выполнять некоторые действия, а пользователи с ограниченными правами могут только просматривать большую часть данных.
Тщательно продумайте, кто какими разрешениями должен обладать. Предоставление каждому полного права собственности может иметь катастрофические последствия — вы же не хотите, чтобы кто-то случайно изменил важную настройку. Постарайтесь дать членам вашей команды ровно столько полномочий, сколько им нужно, и не более того.
Постарайтесь дать членам вашей команды ровно столько полномочий, сколько им нужно, и не более того.
Например, в HubSpot наш технический SEO-менеджер Виктор Пэн является проверенным владельцем. Я занимаюсь контент-стратегией SEO, что означает, что я активно использую GSC, но мне не нужно менять какие-либо настройки, поэтому я делегированный владелец. Члены нашей команды блоггеров, которые используют GSC для анализа эффективности блогов и публикаций, являются полноправными пользователями.
Подробные инструкции по добавлению и удалению владельцев и пользователей в Search Console.
Есть третья роль: сотрудник. Вы можете связать свойство Google Analytics с учетной записью Search Console, что позволит вам видеть данные GSC в отчетах GA. Вы также можете получить доступ к отчетам GA в двух разделах Search Console: ссылки на ваш сайт и дополнительные ссылки.
Ресурс GA может быть связан только с одним сайтом GSC, и наоборот. Если вы являетесь владельцем ресурса GA, следуйте этим инструкциям, чтобы связать его с сайтом GSC.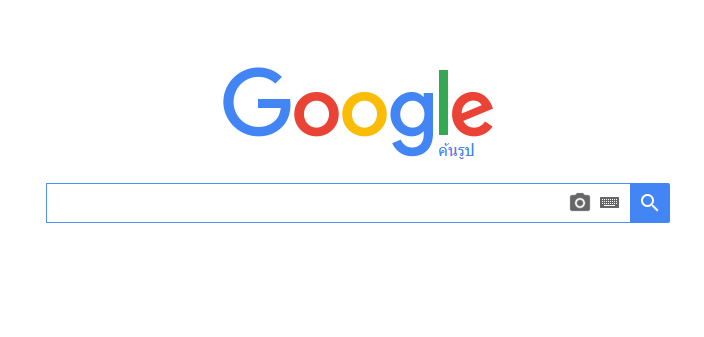
Вам нужна карта сайта?
Карта сайта не требуется для отображения в результатах поиска Google. Пока ваш сайт организован правильно (это означает, что страницы логически связаны друг с другом), Google заявляет, что его поисковые роботы обычно находят большинство ваших страниц.
Но есть четыре случая, когда карта сайта улучшит просматриваемость вашего сайта:
- Он действительно большой. Чем больше у вас страниц, тем легче роботу Googlebot пропустить какие-либо изменения или дополнения.
- В нем много «изолированных» страниц. Поисковому роботу сложнее обнаружить любую страницу с небольшим количеством входящих ссылок с других страниц.
- Это новое. Новые сайты имеют мало обратных ссылок (ссылки с других сайтов), что делает их менее заметными.
- Он использует мультимедийный контент и/или отображается в Новостях Google. В этих случаях ваша карта сайта упрощает для Google форматирование и отображение вашего сайта в поиске.

Создав карту сайта, отправьте ее с помощью инструмента карт сайта GSC.
Отчет GSC Sitemaps
После того, как Google обработает и проиндексирует вашу карту сайта, она появится в отчете Sitemaps. Вы сможете увидеть, когда Google в последний раз читал вашу карту сайта и сколько URL-адресов он проиндексировал.
Параметры и показатели GSC
Перед использованием GSC необходимо понять несколько терминов.
Что такое запрос Google Search Console?
Это поисковый запрос, который вызвал показы страницы вашего сайта в поисковой выдаче Google. Вы можете найти данные запроса только в Search Console, а не в Google Analytics.
Что такое впечатление?
Каждый раз, когда URL-адрес ссылки появляется в результатах поиска, создается впечатление. Пользователю не нужно прокручивать вниз до , чтобы увидеть ваш результат поиска, чтобы показ был засчитан.
Что такое клик?
Когда пользователь выбирает ссылку, которая выводит его за пределы поиска Google, это считается одним кликом.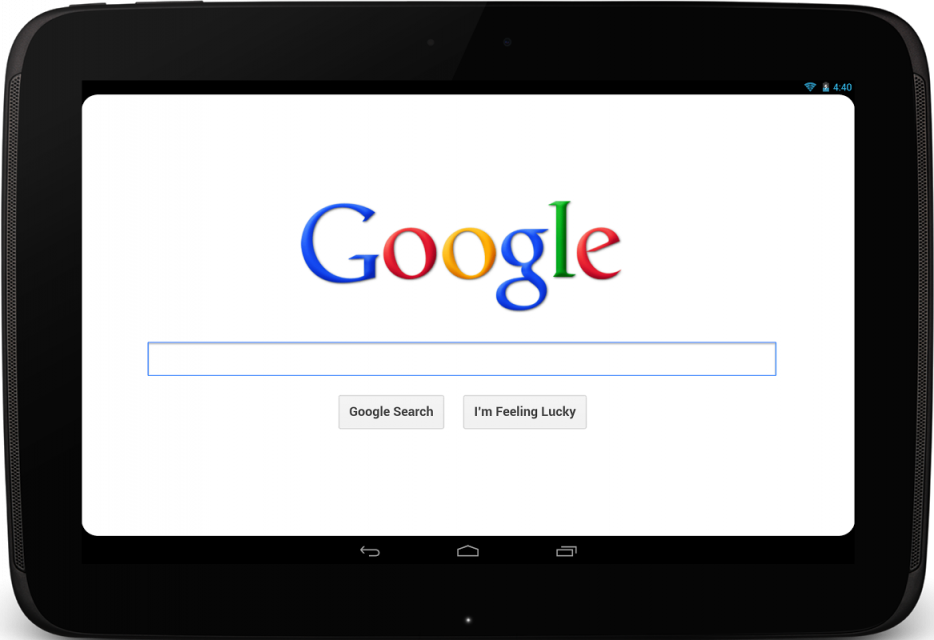 Если пользователь щелкает ссылку, нажимает кнопку «Назад», затем снова щелкает ту же ссылку — еще один щелчок. Если затем, они нажимают разных 9Ссылка 0521 — это два клика.
Если пользователь щелкает ссылку, нажимает кнопку «Назад», затем снова щелкает ту же ссылку — еще один щелчок. Если затем, они нажимают разных 9Ссылка 0521 — это два клика.
Когда пользователь щелкает ссылку в поиске Google, которая запускает новый запрос, это не считается кликом.
Кроме того, это не включает платные результаты Google.
Какая средняя позиция?
Это средний рейтинг ваших страниц по запросу или запросам. Предположим, что наше руководство по SEO-инструментам занимает 2-е место в категории «ПО для SEO» и 4-е место в категории «Инструменты для работы с ключевыми словами». Средняя позиция для этого URL будет 3 (при условии, что мы ранжируем буквально ни по чему другому).
Что такое CTR?
CTR, или рейтинг кликов, равен количеству кликов, деленному на количество показов, умноженному на 100. Если наш пост появляется в 20 поисковых запросах и генерирует 10 кликов, наш CTR составит 50%.
Фильтрация в Google Search Console
GSC предлагает несколько различных способов просмотра и анализа ваших данных. Эти фильтры невероятно удобны, но они также могут сбивать с толку, когда вы знакомитесь с инструментом.
Эти фильтры невероятно удобны, но они также могут сбивать с толку, когда вы знакомитесь с инструментом.
Тип поиска
Существует три типа поиска: Интернет, изображения и видео. Я обычно использую «Интернет», так как именно оттуда поступает большая часть трафика блога HubSpot, но если вы получаете много посещений из поиска изображений и/или видео, убедитесь, что вы соответствующим образом настроили этот фильтр.
Вы также можете сравнить два типа трафика. Просто нажмите на вкладку «Сравнить», выберите две интересующие вас категории и нажмите «Применить».
Это может привести к некоторым интересным выводам. Например, я обнаружил, что этот пост о теории цвета 101 получает больше показов от поиска изображений, чем от Интернета (хотя последний по-прежнему генерирует больше кликов!).
Диапазон дат
GSC теперь предлагает данные за 16 месяцев (было 90 дней). Вы можете выбрать один из множества предустановленных периодов времени или установить собственный диапазон.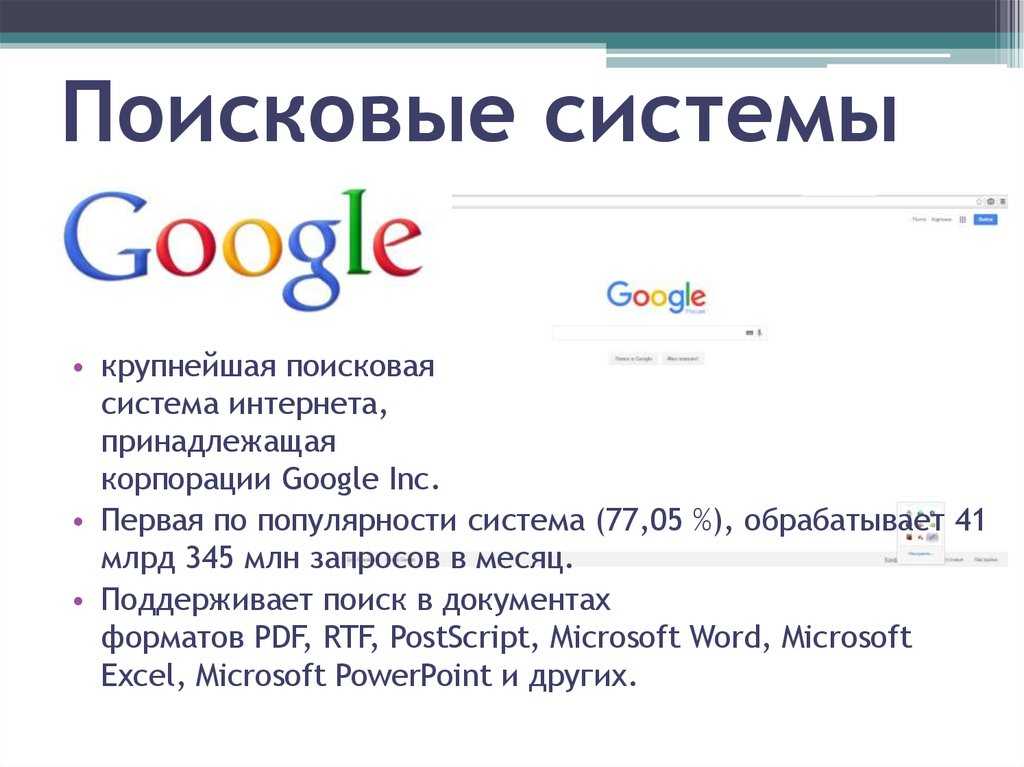
Как и в случае с типом поиска, вы также можете сравнить два диапазона дат на вкладке «Сравнить».
Запросы, Страница, Страна, Устройство, Внешний вид поиска
Нажмите «Создать» рядом с фильтром «Дата», чтобы добавить до пяти других типов фильтров: запрос, страница, страна, устройство и вид поиска.
Эти фильтры могут быть многослойными; например, если бы я хотел, чтобы данные по запросам, связанным с SEO, появлялись в мобильном поиске, я бы добавил фильтр для запросов, содержащих «SEO» на мобильных устройствах. Если бы я хотел еще больше ограничить результаты сообщениями в маркетинговом блоге, я бы добавил еще один фильтр для страниц, содержащих URL-адрес «blog.hubspot.com/marketing».
Здесь вы можете быть очень конкретными — я рекомендую поиграть с различными комбинациями фильтров, чтобы вы увидели, что возможно.
Отчет о покрытии индексом
Отчет о покрытии индексом показывает состояние каждой страницы, которую Google пытался проиндексировать на вашем сайте. С помощью этого отчета вы можете диагностировать любые проблемы с индексацией. Каждой странице присваивается один из четырех статусов:
С помощью этого отчета вы можете диагностировать любые проблемы с индексацией. Каждой странице присваивается один из четырех статусов:
- Ошибка: Страница не может быть проиндексирована.
- Предупреждение: Страница проиндексирована, но возникла проблема.
- Исключено: Страница является альтернативной страницей с дублирующимся содержимым канонической страницы. По этой причине она была намеренно исключена, в то время как каноническая страница была найдена и проиндексирована.
Отправленные файлы Sitemap
В этой области вы можете сделать свой файл Sitemap доступным для Google и увидеть его статус.
Как использовать Google Search Console
- Определите страницы с самым высоким трафиком.
- Определите запросы с самым высоким CTR.
- Посмотрите на средний CTR.
- Отслеживайте свой CTR с течением времени.

- Отслеживайте количество показов с течением времени.
- Следите за своей средней позицией с течением времени.
- Определите страницы с самым высоким рейтингом.
- Определите страницы с самым низким рейтингом.
- Определение повышения и понижения рейтинга.
- Определите запросы с наибольшим трафиком.
- Сравните эффективность поиска вашего сайта на настольных компьютерах, мобильных устройствах и планшетах.
- Сравните эффективность поиска вашего сайта в разных странах.
- Узнайте, сколько ваших страниц было проиндексировано.
- Узнайте, какие страницы не были проиндексированы и почему.
- Мониторинг общего количества проиндексированных страниц и ошибок индексирования.
- Выявление проблем с удобством использования мобильных устройств.

- Узнайте, сколько всего обратных ссылок есть на вашем сайте.
- Определите, какие URL-адреса имеют наибольшее количество обратных ссылок.
- Определите, какие сайты чаще всего ссылаются на вас.
- Определите самый популярный анкорный текст для внешних ссылок.
- Определите, на какие страницы приходится больше всего внутренних ссылок.
- Узнайте общее количество внутренних ссылок на вашем сайте.
- Найдите и исправьте ошибки AMP.
- Посмотрите, как Google просматривает URL.
Вы понимаете, почему я люблю GSC? Давайте углубимся в каждый вариант использования.
1. Определите страницы с самым высоким трафиком.
- Щелкните Производительность.
- Перейдите на вкладку «Страница» (рядом с запросами).
- Измените диапазон дат на «Последние 12 месяцев».
 (Полный год дает вам исчерпывающий обзор вашего трафика, но не стесняйтесь корректировать период времени.)
(Полный год дает вам исчерпывающий обзор вашего трафика, но не стесняйтесь корректировать период времени.) - Убедитесь, что выбран параметр «Всего кликов».
- Нажмите маленькую стрелку вниз рядом с «Клики», чтобы отсортировать от большего к меньшему.
2. Определите запросы с самым высоким CTR.
- Щелкните Производительность.
- Перейдите на вкладку «Запросы».
- Измените диапазон дат на «Последние 12 месяцев». (Полный год дает вам исчерпывающий обзор вашего трафика, но не стесняйтесь корректировать период времени.)
- Убедитесь, что выбран «Средний CTR».
- Нажмите маленькую стрелку вниз рядом с «CTR», чтобы отсортировать от самого высокого до самого низкого.
Примечание. Полезно смотреть на это вместе с «Показы» (отметьте «Всего показов», чтобы увидеть эту информацию рядом). У страницы может быть высокий CTR, но мало показов, или наоборот — вы не получите полной картины без обеих точек данных.
3. Посмотрите на средний CTR.
- Щелкните Производительность.
- Щелкните дату, чтобы настроить период времени. Выберите любой интересующий вас диапазон. (Кроме того, нажмите «Сравнить», чтобы проанализировать два диапазона дат одновременно.)
- Посмотрите на «Средний CTR».
- Щелкните Производительность.
- Щелкните дату, чтобы настроить период времени. Выберите любой интересующий вас диапазон. (Кроме того, нажмите «Сравнить», чтобы проанализировать два диапазона дат одновременно.)
- Посмотрите на «Всего показов».
- Перейдите в раздел Состояние > Производительность.
- Щелкните дату, чтобы настроить период времени. Выберите любой интересующий вас диапазон. (Кроме того, нажмите «Сравнить», чтобы проанализировать два диапазона дат одновременно.)
- Посмотрите на «Среднее положение».
4. Отслеживайте CTR с течением времени.
Рекомендую следить за CTR. Любое значительное движение имеет значение: если оно упало, но количество показов увеличилось, вы просто ранжируетесь по большему количеству ключевых слов, поэтому средний CTR снизился.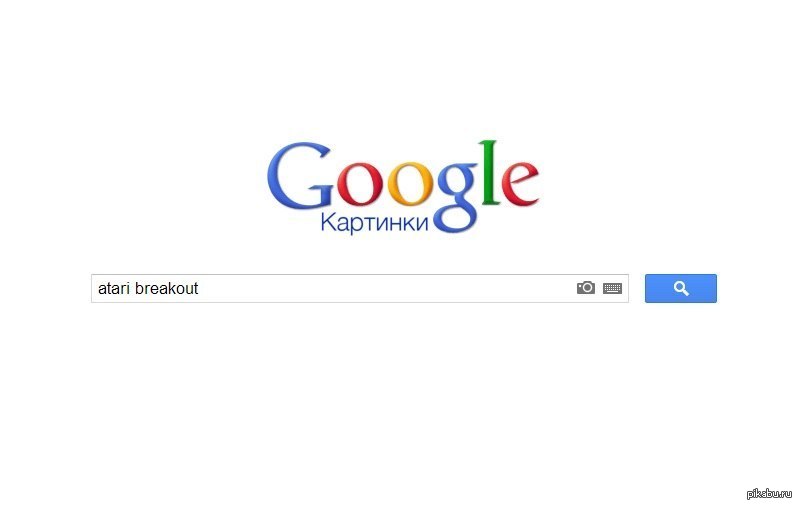 Если CTR увеличился, а показы уменьшились, вы потеряли ключевые слова. Если CTR 90 518 и 90 521 показов выросли, поздравляем — вы все делаете правильно!
Если CTR увеличился, а показы уменьшились, вы потеряли ключевые слова. Если CTR 90 518 и 90 521 показов выросли, поздравляем — вы все делаете правильно!
5. Отслеживайте количество показов с течением времени.
По мере создания дополнительного контента и оптимизации существующих страниц это число должно увеличиваться. (Как всегда, есть исключения — возможно, вы решили настроить таргетинг на небольшое количество ключевых слов с высокой конверсией, а не на множество ключевых слов со средней конверсией, сосредоточились на других каналах и т. д.)
6. Отслеживайте среднюю позицию во времени.
Средняя позиция не так полезна на макроуровне. Большинство людей обеспокоены, когда он растет, но это недальновидно. Если страница или набор страниц начинают ранжироваться по дополнительным ключевым словам, средняя позиция обычно увеличивается; в конце концов, если вы не ранжируетесь на ту же позицию или выше, что и ваши существующие ключевые слова, ваше «среднее» станет больше.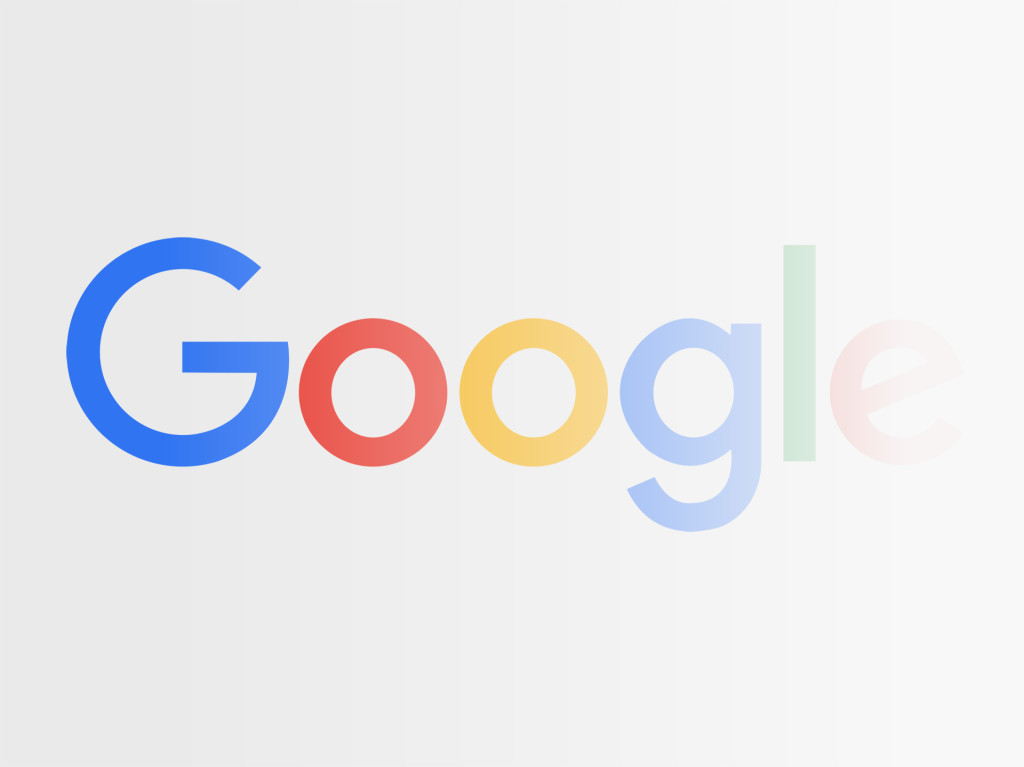
Не обращайте на этот показатель слишком много внимания.
7. Определите страницы с самым высоким рейтингом.
- Щелкните Производительность.
- Перейдите на вкладку «Страница».
- Измените диапазон дат на «Последние 28 дней». (Вам нужен актуальный и точный снимок ваших страниц.)
- Убедитесь, что выбрано «Среднее положение».
- Нажмите маленькую стрелку вверх рядом с «Позицией», чтобы отсортировать от наименьшего (хорошего) к наибольшему (плохому).
- Щелкните Производительность.
- Перейдите на вкладку «Страница».
- Измените диапазон дат на «Последние 28 дней». (Вам нужен актуальный и точный снимок ваших страниц.)
- Убедитесь, что выбрано «Среднее положение».
- Нажмите маленькую стрелку вниз рядом с «Позиция», чтобы отсортировать от самого высокого (плохого) до самого низкого (хорошего).
Поскольку вы смотрите на среднюю позицию по URL-адресу, это число является средним значением всех рейтингов этой страницы.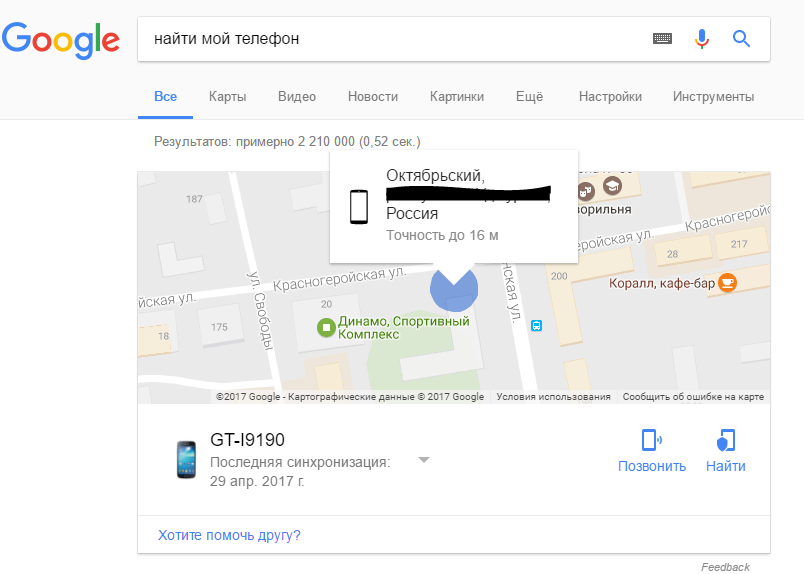 Другими словами, если он ранжируется по двум ключевым словам, он может быть № 1 для запроса с большим объемом и № 43 для запроса с низким объемом, но средний балл все равно будет 22.
Другими словами, если он ранжируется по двум ключевым словам, он может быть № 1 для запроса с большим объемом и № 43 для запроса с низким объемом, но средний балл все равно будет 22.
Имея это в виду, не судите об успехе или неудаче страницы только по «средней позиции».
8. Определите страницы с самым низким рейтингом
Выполните те же шаги, что и для определения страниц с самым высоким рейтингом, за исключением того, что на этот раз переключите маленькую стрелку вверх рядом с «Позиция», чтобы отсортировать от самого высокого (плохого) к самому низкому (хороший).
9. Определите повышение и понижение рейтинга.
- Щелкните Производительность.
- Перейдите на вкладку «Запрос».
- Нажмите «Диапазон дат», чтобы изменить даты, затем выберите вкладку «Сравнить».
- Выберите два одинаковых периода времени, затем нажмите «Применить».
На этом этапе вы можете просмотреть данные в GSC или экспортировать их. Для более глубокого анализа я настоятельно рекомендую второй — он значительно облегчит вам жизнь.
Для этого нажмите стрелку вниз под «Внешний вид поиска», затем загрузите его в виде файла CSV или экспортируйте в Google Таблицы.
После того, как у вас есть эти данные в форме электронной таблицы, вы можете добавить столбец для различий в позициях (Позиция за последние 28 дней — Позиция за предыдущие 28 дней), а затем отсортировать по размеру.
Если разница положительная, ваш сайт поднялся по этому запросу. Если он отрицательный, вы упали.
10. Определите запросы с наибольшим трафиком.
- Щелкните Производительность.
- Перейдите на вкладку «Запрос».
- Нажмите «Диапазон дат», чтобы выбрать период времени.
- Убедитесь, что выбран параметр «Всего кликов».
- Нажмите маленькую стрелку вниз рядом с «Клики», чтобы отсортировать от большего к меньшему.
Знать, какие запросы приносят больше всего поискового трафика, безусловно, полезно. Подумайте об оптимизации рейтинговых страниц для конверсии, периодическом их обновлении, чтобы они поддерживали свой рейтинг, оставив позади платное продвижение, используя их для ссылок на релевантные страницы с более низким рейтингом (но как будто не более важные) и так далее.![]()
11. Сравните эффективность поиска вашего сайта на настольных компьютерах, мобильных устройствах и планшетах.
- Щелкните Производительность.
- Перейдите на вкладку «Устройства».
- Убедитесь, что выбраны параметры «Всего кликов», «Всего показов», «Средний CTR» и «Средняя позиция».
- Сравните производительность на настольных компьютерах, мобильных устройствах и планшетах.
12. Сравните эффективность поиска вашего сайта в разных странах.
- Щелкните Производительность.
- Перейти на вкладку «Страны».
- Убедитесь, что выбраны параметры «Всего кликов», «Всего показов», «Средний CTR» и «Средняя позиция».
- Сравните свои результаты в разных странах.
13. Узнайте, сколько ваших страниц было проиндексировано.
- Начните с «Обзор».
- Прокрутите вниз до сводки покрытия индекса.
- Посмотрите на количество «Действительных страниц».
14.
 Узнайте, какие страницы не были проиндексированы и почему.
Узнайте, какие страницы не были проиндексированы и почему.- Перейдите в раздел Обзор > Покрытие индекса.
- Прокрутите вниз до поля сведений, чтобы узнать, какие ошибки вызывают проблемы с индексированием и как часто они возникают.
- Дважды щелкните любой тип ошибки, чтобы увидеть затронутые URL-адреса страниц.
15. Мониторинг общего количества проиндексированных страниц и ошибок индексирования.
- Перейдите в раздел Обзор > Покрытие индекса.
- Убедитесь, что выбраны «Ошибка», «Действительно с предупреждениями», «Действительно» и «Исключено».
Общее количество проиндексированных страниц на вашем сайте, как правило, со временем должно увеличиваться, поскольку вы:
- Публикация новых сообщений в блогах, создание новых целевых страниц, добавление дополнительных страниц сайта и т. д.
- Исправление ошибок индексации
Если количество ошибок индексирования значительно возрастает, причиной может быть изменение шаблона сайта (поскольку одновременно затронут большой набор страниц).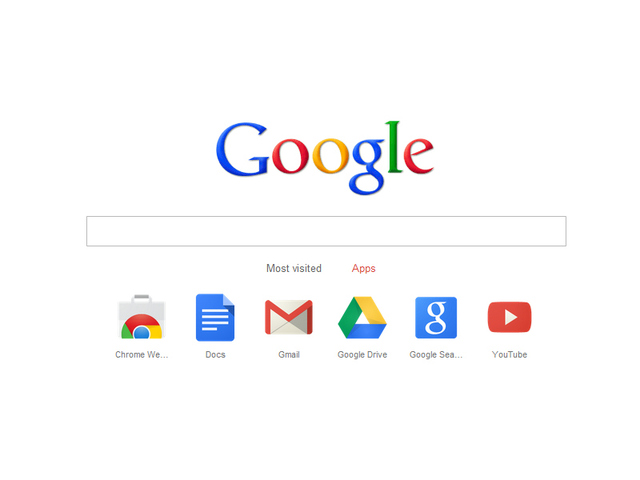 Кроме того, вы могли отправить карту сайта с URL-адресами, которые Google не может сканировать (из-за директив noindex, файла robots.txt, защищенных паролем страниц и т. д.).
Кроме того, вы могли отправить карту сайта с URL-адресами, которые Google не может сканировать (из-за директив noindex, файла robots.txt, защищенных паролем страниц и т. д.).
Если общее количество проиндексированных страниц на вашем сайте падает без пропорционального увеличения количества ошибок, возможно, вы блокируете доступ к существующим URL-адресам.
В любом случае попытайтесь диагностировать проблему, просмотрев исключенные страницы и найдя подсказки.
16. Выявление проблем с удобством использования мобильных устройств.
- Щелкните Мобильное использование.
- Убедитесь, что выбрано «Ошибка».
- Прокрутите вниз до поля «Подробности», чтобы узнать, какие Ошибки вызывают проблемы с удобством использования мобильных устройств и как часто они возникают.
- Дважды щелкните любой тип ошибки, чтобы увидеть затронутые URL-адреса страниц.
17. Узнайте, сколько всего обратных ссылок есть на вашем сайте.
- Щелкните Ссылки.

- Открыть отчет Страницы, на которые чаще всего ссылаются.
- Посмотрите на поле «Всего внешних ссылок».
- Нажмите стрелку вниз рядом с «Входящие ссылки», чтобы отсортировать обратные ссылки от самых высоких до самых низких.
Каждая обратная ссылка является сигналом для Google о том, что ваш контент заслуживает доверия и полезен. В общем, чем больше обратных ссылок, тем лучше! Конечно, качество имеет значение — одна ссылка с сайта с высоким авторитетом гораздо ценнее, чем две ссылки с сайтов с низким авторитетом. Чтобы увидеть, какие сайты ссылаются на определенную страницу, просто дважды щелкните этот URL-адрес в отчете.
18. Определите, какие URL-адреса имеют наибольшее количество обратных ссылок.
- Щелкните Ссылки.
- Открыть отчет Страницы, на которые чаще всего ссылаются.
- Нажмите стрелку вниз рядом с «Входящие ссылки», чтобы отсортировать обратные ссылки от самых высоких до самых низких.
Если вы хотите повысить рейтинг страницы, добавьте ссылку со страницы с кучей обратных ссылок.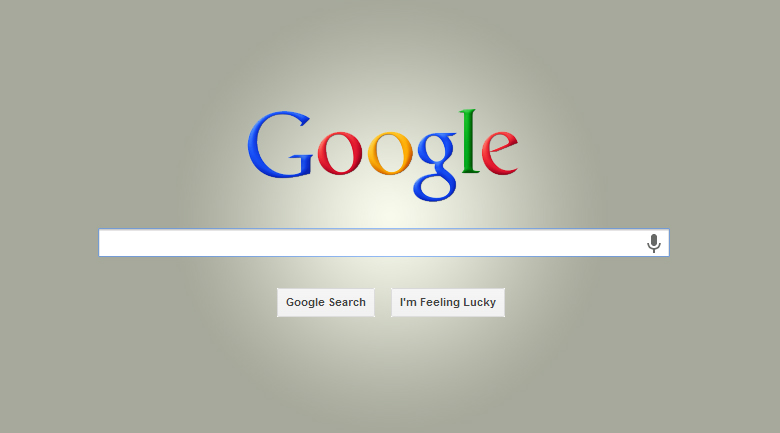 Эти обратные ссылки придают этому URL-адресу большой авторитет страницы, который затем он может передать на другую страницу вашего сайта со ссылкой.
Эти обратные ссылки придают этому URL-адресу большой авторитет страницы, который затем он может передать на другую страницу вашего сайта со ссылкой.
19. Определите, какие сайты чаще всего ссылаются на вас.
- Щелкните Ссылки.
- Прокрутите вниз до «Сайты, на которых чаще всего ссылаются» > «Еще».
Знание ваших самых популярных доменов невероятно полезно для продвижения — я бы рекомендовал начинать с этих сайтов всякий раз, когда вы проводите кампанию по созданию ссылок. (Просто обязательно используйте такие инструменты, как Moz, SEMrush или Arel=»noopener» target=»_blank» hrefs, чтобы сначала отфильтровать ссылки с низким авторитетом.)
Они также могут быть хорошими кандидатами для совместных маркетинговых кампаний или социальных сетей. партнерские отношения.
20. Определите самый популярный анкорный текст для внешних ссылок.
- Щелкните Ссылки.
- Прокрутите вниз до «Текст верхней ссылки» > «Еще».
Анкорный текст должен быть как можно более описательным и конкретным — и в лучшем случае включать ключевое слово.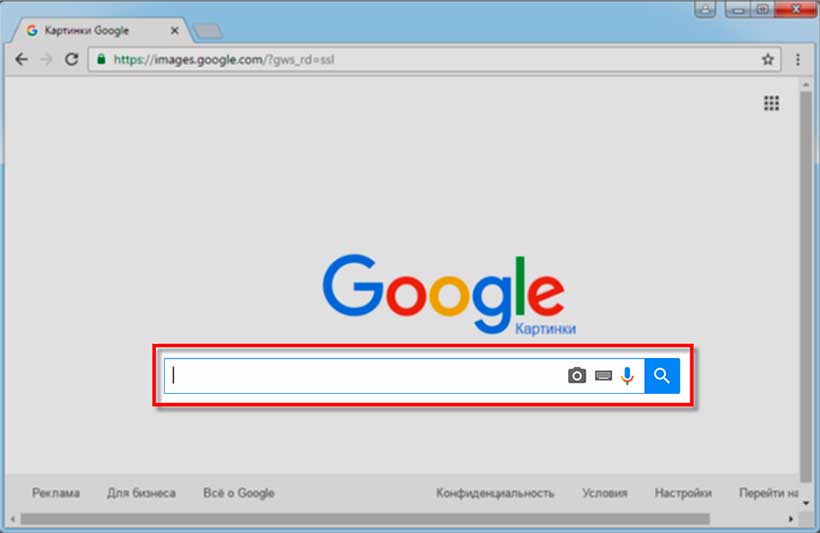 Если вы обнаружите веб-сайты, ссылающиеся на ваши страницы, но использующие якорный текст, такой как «Нажмите здесь», «Узнайте больше», «Проверьте это» и т. д., рассмотрите возможность отправки электронного письма с просьбой обновить гиперссылку.
Если вы обнаружите веб-сайты, ссылающиеся на ваши страницы, но использующие якорный текст, такой как «Нажмите здесь», «Узнайте больше», «Проверьте это» и т. д., рассмотрите возможность отправки электронного письма с просьбой обновить гиперссылку.
21. Определите, на какие страницы приходится больше всего внутренних ссылок.
- Щелкните Ссылки.
- Прокрутите вниз до «Страницы, на которые чаще всего ссылаются» > «Еще».
Для некоторых URL-адресов нормально иметь больше входящих ссылок. Например, если вы запускаете сайт электронной коммерции, каждая страница продукта в вашей категории «Юбки» будет ссылаться на обзорную страницу «Юбки». Это хорошо: он сообщает Google, что ваши URL-адреса верхнего уровня являются наиболее важными (что помогает им ранжироваться выше).
Однако сильно перекошенный коэффициент распределения ссылок не идеален. Если крошечный процент ваших URL-адресов получает гораздо больше ссылок, чем остальные, для 95% для получения поискового трафика — вы не передаете им достаточно полномочий.
Вот как выглядит сильно перекошенное распределение:
Оптимальное распределение выглядит следующим образом:
Используйте данные о ссылках GSC, чтобы узнать, как распределяются ваши ссылки, и если вам нужно сосредоточиться на более плавном распределении ссылок.
22. Узнайте общее количество внутренних ссылок на вашем сайте.
- Щелкните Ссылки.
- Прокрутите вниз до «Страницы, на которые чаще всего ссылаются» > «Еще».
- Посмотрите на поле «Всего внутренних ссылок».
23. Найдите и исправьте ошибки AMP.
- Нажмите AMP.
- Убедитесь, что выбрано «Ошибка».
- Прокрутите вниз до поля «Подробности», чтобы увидеть, какие типы проблем у вас возникают и как часто они возникают.
Google рекомендует исправлять ошибки перед просмотром страниц в категории «Действительно с предупреждениями». По умолчанию ошибки ранжируются по серьезности, частоте и тому, устранены ли вы.
24.
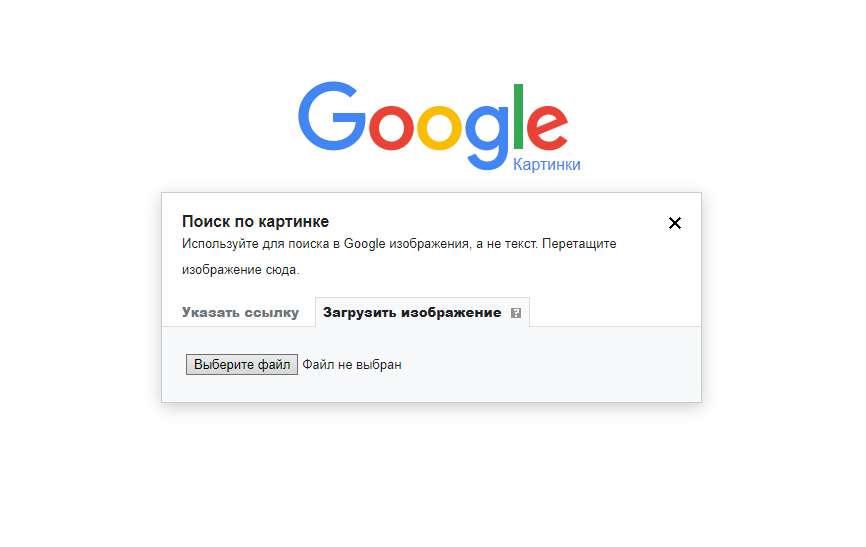 Посмотрите, как Google просматривает URL.
Посмотрите, как Google просматривает URL.- Нажмите на белую лупу в верхней части страницы.
- Введите URL-адрес страницы. (Убедитесь, что он относится к собственности, которую вы сейчас просматриваете.)
Вот как интерпретировать результаты. Если URL-адрес находится в Google, это означает, что он проиндексирован, и может отображать в поиске.
Это не означает, что будет — если оно было помечено как спам или вы удалили или временно заблокировали содержимое, оно не появится. Google URL; если он появится, поисковики смогут его найти.
Откройте карточку покрытия индекса, чтобы узнать больше о присутствии URL-адреса в Google, в том числе о том, какие карты сайта указывают на этот URL-адрес, страницу перехода, которая привела робота Googlebot к этому URL-адресу, время последнего сканирования этого URL-адреса роботом Googlebot, разрешили ли вы роботу Googlebot просканировать этот URL, действительно ли робот Googlebot может получить этот URL, запрещает ли эта страница индексирование, канонический URL, который вы установили для этой страницы, и URL, выбранный Google в качестве канонического для этой страницы.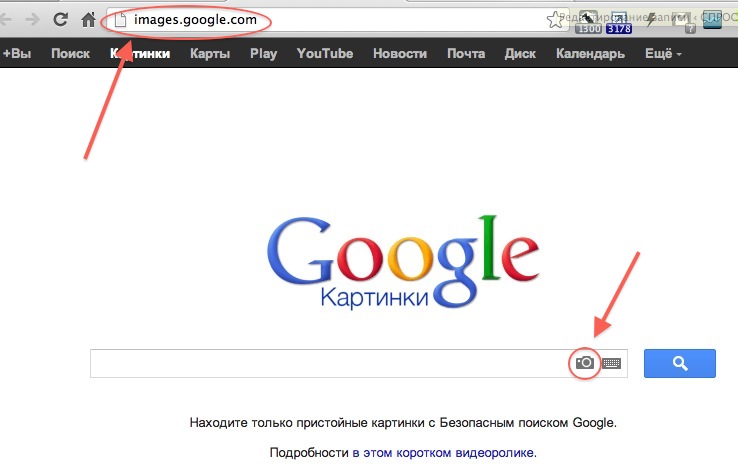
Раздел «Улучшения» содержит информацию о:
- Версия этой страницы для AMP, если она существует, и любые проблемы, связанные с AMP
- Статус для публикации вакансий и/или структурированных данных рецепта
Примечание редактора: этот пост был первоначально опубликован в октябре 2018 года и обновлен для полноты.
Первоначально опубликовано 25 февраля 2021 г., 7:00:00, обновлено 25 февраля 2021 г.
Keyword Tool ⚠️ Планировщик ключевых слов Google【Поиск БЕСПЛАТНО】
Включите JavaScript для использования инструмента подсказки ключевых слов
Включите JavaScript, чтобы использовать инструмент подсказки ключевых слов
Доверено
Keyword Tool — лучшая альтернатива Планировщику ключевых слов Google и другим инструментам исследования ключевых слов
Вот несколько причин, почему:
Бесплатная версия Keyword Tool генерирует до 750+ вариантов ключевых слов для каждого поискового запроса
В отличие от Планировщика ключевых слов или других инструментов, Keyword Tool чрезвычайно надежен, поскольку работает в 99,99% случаев
Вы можете использовать Keyword Tool абсолютно бесплатно, даже без создания учетной записи
Вы владелец бизнеса, интернет-маркетолог или создатель контента? Если да, то, скорее всего, вы хотели бы, чтобы больше людей посещали ваш сайт, читали ваш контент и покупали ваши товары или услуги. Самый простой способ добиться этого — узнать, что ваши потенциальные клиенты или читатели ищут в Google, и создать контент на своем веб-сайте по этим темам.
Самый простой способ добиться этого — узнать, что ваши потенциальные клиенты или читатели ищут в Google, и создать контент на своем веб-сайте по этим темам.
Каждый поиск является выражением потребностей, желаний, интересов и желаний людей. Представьте, какую пользу принесет вашему бизнесу, если вы сможете анализировать тенденции поиска в Google, находить поисковые запросы, связанные с вашей сферой деятельности, и настраивать контент на своем веб-сайте в соответствии с реальными потребностями ваших клиентов.
Инструмент подсказки ключевых слов поможет вам найти тысячи новых ключевых слов с длинным хвостом, связанных с любой темой, автоматически генерируя поисковые подсказки Google. Предложения по ключевым словам будут созданы на основе домена Google и выбранного вами языка.
Как работает инструмент подсказки ключевых слов?
Keyword Tool — это бесплатный онлайн-инструмент для исследования ключевых слов, который использует автозаполнение Google для создания сотен релевантных ключевых слов с длинным хвостом для любой темы.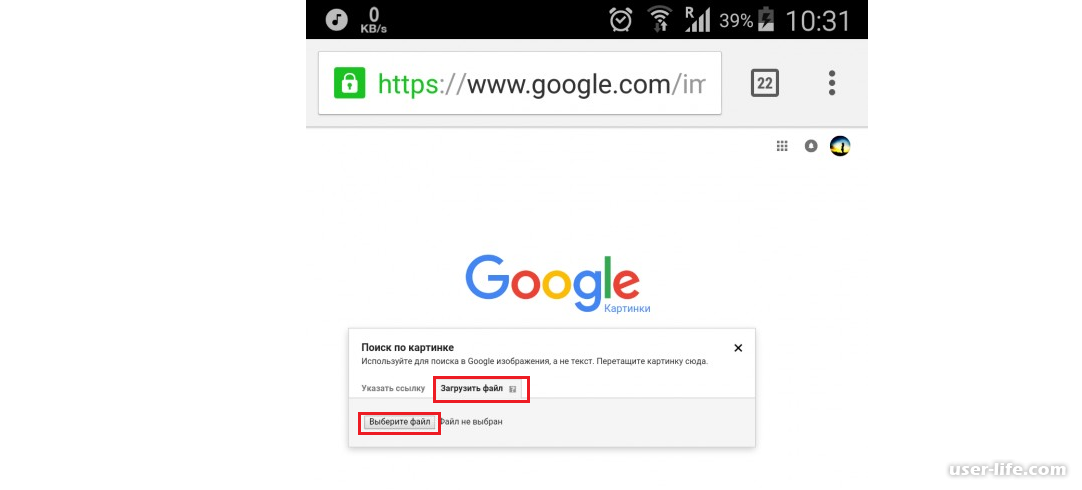
Автозаполнение Google — это функция, используемая в поиске Google. Его цель — ускорить поиск, выполняемый пользователями в Google.
Условия поиска, предлагаемые функцией автозаполнения Google, выбираются на основе множества различных факторов. Одним из них является то, как часто пользователи искали определенный поисковый запрос в прошлом.
Инструмент подсказки ключевых слов поможет вам использовать Google Suggest для исследования ключевых слов. Он извлекает предложения ключевых слов Google и представляет их вам в простом для понимания интерфейсе.
Чтобы генерировать варианты ключевых слов с длинным хвостом, инструмент подсказки ключевых слов добавляет в начало и конец поискового запроса разные буквы и цифры, помещает его в окно поиска Google и извлекает варианты ключевых слов. Самое приятное, что все это происходит за долю секунды!
Используя Keyword Tool, вы можете выбрать конкретный домен Google из 192 поддерживаемых домена и один из 83 языков, которые будут использоваться для создания предложений по ключевым словам.
Бесплатная версия Keyword Tool может генерировать до 750+ ключевых слов из автозаполнения Google за секунды.
Расширенная версия Keyword Tool, Keyword Tool Pro, предоставляет в среднем в два раза больше ключевых слов по сравнению с бесплатной версией и предлагает несколько других полезных функций. Вы можете найти больше информации о Keyword Tool Pro и подписаться на этой странице.
Вы можете быстро найти и проанализировать тысячи релевантных ключевых слов с длинным хвостом с помощью бесплатной или платной версии Keyword Tool и использовать их для создания контента, поисковой оптимизации, рекламы с оплатой за клик или других маркетинговых мероприятий.
Почему инструмент подсказки ключевых слов является одним из лучших бесплатных инструментов для исследования ключевых слов?
В Интернете есть несколько мест, где можно найти ключевые слова, которые люди вводят в поле поиска Google. Одним из самых популярных источников этой информации является Google Keyword Planner.
К сожалению, данные, представленные Google Keyword Planner, предназначены для использования в платной рекламе внутри платформы Google Ads. Ключевые слова, которые вы найдете с помощью этого инструмента, могут быть слишком общими и не очень описательными. Другими словами, он едва ли полезен для контент-маркетинга, ведения блогов или поисковой оптимизации.
Инструмент подсказки ключевых слов не использует Планировщик ключевых слов Google для создания вариантов ключевых слов. Мы находим ключевые слова, которые люди ищут в Google, используя другой источник — Google Autocomplete.
Автозаполнение Google, источник данных, используемый Инструментом подсказки ключевых слов, был создан Google, чтобы упростить и ускорить поиск людей.
По сути, Google показывает предложения автозаполнения всякий раз, когда вы начинаете вводить что-либо в поле поиска Google. В интересах Google показывать наиболее релевантные ключевые слова в предложениях автозаполнения. Ключевые слова, которые помогут Google найти наиболее релевантные веб-сайты и помочь пользователям найти наиболее релевантный контент для их поискового запроса.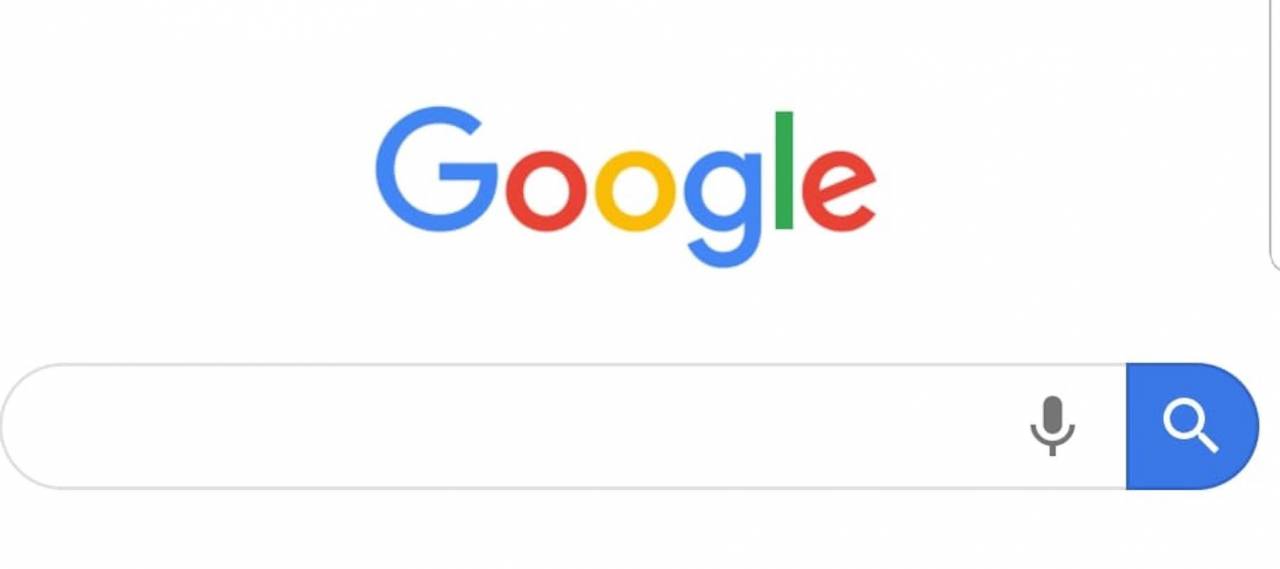
Вот что Google говорит о подсказках автозаполнения:
“ Прогнозы автозаполнения автоматически генерируются алгоритмом без участия человека на основе ряда объективных факторов, в том числе того, как часто прошлые пользователи искали термин.
Инструмент подсказки ключевых слов помогает найти ключевые слова, скрытые в Планировщике ключевых слов Google
Вы заметили, что не можете использовать Планировщик ключевых слов без учетной записи Google Ads?
На то есть причина.
Планировщик ключевых слов — это инструмент, созданный для рекламодателей и не предназначенный для создания контента или поисковой оптимизации. Да, он содержит ценные данные о ключевых словах, таких как конкуренция, рекомендуемая ставка, среднее число поисковых запросов в месяц и т. д. контент для вашего сайта. Некоторые специалисты по цифровому маркетингу считают, что это делается специально и помогает Google повысить конкуренцию и цену за клик для ограниченного числа ключевых слов.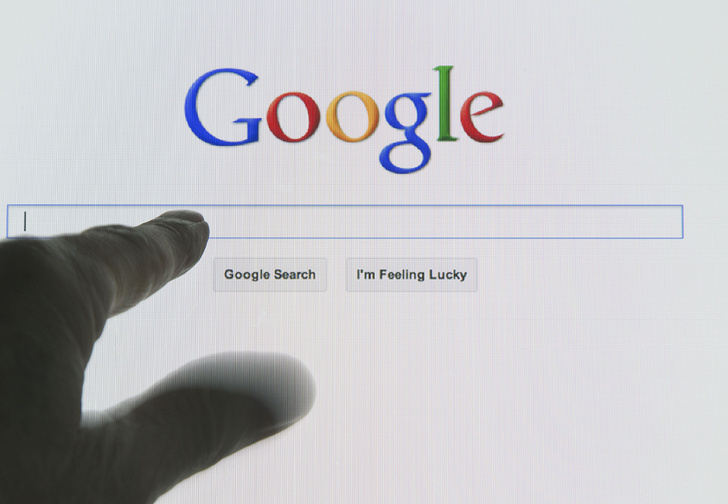
Инструмент подсказки ключевых слов — лучшая альтернатива Планировщику ключевых слов Google для контент-маркетинга и SEO, поскольку он не скрывает популярные ключевые слова, которые можно использовать для создания контента для вашего веб-сайта.
Инструмент подсказки ключевых слов для SEO и создания контента
Если вы хотите, чтобы ваш веб-сайт получал трафик от Google или других поисковых систем, вам необходимо убедиться, что он содержит контент, созданный на основе правильных ключевых слов. Это означает, что вы должны использовать слова, которые ваша потенциальная аудитория уже использует при поиске аналогичного контента, продуктов или услуг в Интернете.
Лучший способ обнаружить эти ключевые слова, как это было доказано тысячами процветающих веб-сайтов и онлайн-компаний, — это использовать ключевые слова из поисковых подсказок Google в качестве основы для создания контента для вашего веб-сайта.
Создавая контент на основе популярных ключевых слов, которые ваша аудитория использует для поиска информации в Интернете, вы уже приносите большую пользу посетителям вашего веб-сайта. Взамен Google вознаградит вашу веб-собственность более высоким рейтингом, что повлечет за собой увеличение трафика.
Взамен Google вознаградит вашу веб-собственность более высоким рейтингом, что повлечет за собой увеличение трафика.
Keyword Tool For International SEO
Если вы ищете ключевые слова на языках, отличных от английского, вам очень пригодятся функции Keyword Tool. Инструмент подсказки ключевых слов позволяет извлекать ключевые слова из 192 доменов Google и использовать 83 языковых интерфейса Google для создания вариантов ключевых слов. Таким образом мы гарантируем, что сгенерированные ключевые слова будут релевантны стране и/или языку, для которых вы создаете контент.
Наши платные подписки — Keyword Tool Pro и Keyword Tool API полностью поддерживают все домены и языки Google и предоставляют очень точные данные об объеме поиска, цене за клик и конкурентных данных Google Ads для ключевых слов во всех 192 поддерживаемые страны, 50 236 отдельных местоположений и 46 языков.
Инструмент подсказки ключевых слов для рекламы
Если вы проводите рекламные кампании с оплатой за клик (PPC) и ориентируете свои объявления на ключевые слова, которые пользователи вводят в Google, вы знаете, как важно выбирать правильные ключевые слова для своих кампаний.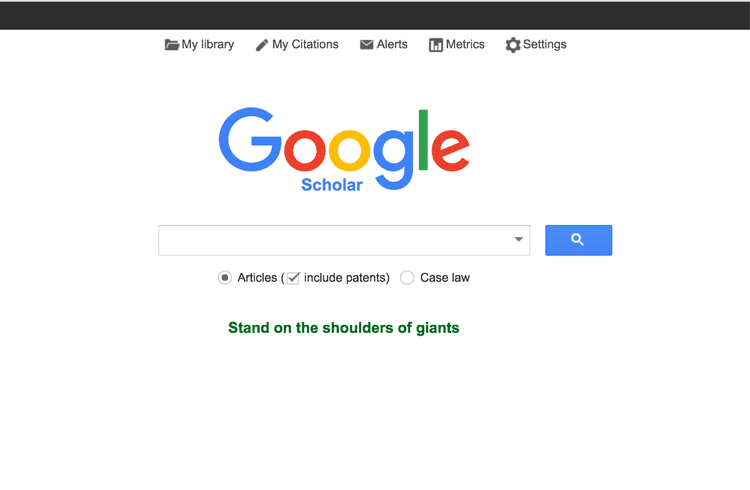
Релевантные ключевые слова, на которые вы ориентируетесь в своих объявлениях, приведут нужную аудиторию на ваш веб-сайт. Показ ваших объявлений людям, которые вводят релевантные ключевые слова, приведет к более высокому рейтингу кликов (CTR), более низкой цене за клик (CPC) и более высоким коэффициентам конверсии для вашего бизнеса. В результате вы потратите меньше денег на рекламу и получите более высокую отдачу от инвестиций.
Представлено в ведущих мировых изданиях и на веб-сайтах
“ Инструмент подсказки ключевых слов использует автозаполнение Google для создания списка из релевантных вариантов ключевых слов с длинным хвостом . Этот инструмент может помочь вам понять, что люди ищут по вашим темам. Например, блоггеры могут использовать подобный инструмент для мозгового штурма заголовков сообщений в блогах , которые будут хорошо работать в поиске.
“ Инструмент подсказки ключевых слов используется многими ведущими SEO-специалистами для поиска длинных и связанных ключевых слов.Опираясь на функцию автозаполнения Google, она дает вам быстрый доступ к популярным поисковым запросам , которые вы, возможно, и не подозреваете искать в Планировщике ключевых слов Google.
“ Первое, с чего нужно начать, — это исследование с длинным хвостом , и это можно сделать с помощью ряда инструментов. Однако мой первый выбор всегда KeywordTool.io.
“ KeywordTool.io: этот инструмент для исследования ключевых слов с длинным хвостом может предоставить тысяч вариантов ключевых слов из реальных пользовательских запросов.
“ Как и в Интернете, сосредоточьтесь на релевантности и объеме поиска. Проведите исчерпывающее исследование ключевых слов с помощью инструмента подсказки ключевых слов.
“ Инструмент подсказки ключевых слов: это инструмент, с помощью которого вы можете проверить популярность ключевого слова.
Часто задаваемые вопросы
Инструмент подсказки ключевых слов поможет вам понять, что люди ищут в Интернете. Он показывает различные ключевые слова, продукты и хэштеги , которые ищут в различных поисковых системах в разных странах мира.
Чтобы использовать Keyword Tool бесплатно, просто введите ключевое слово в строку поиска и нажмите кнопку! Инструмент подсказки ключевых слов покажет вам вариантов ключевых слов и некоторые данные абсолютно бесплатно. Если вы хотите видеть все доступные данные, вы можете подписаться на Keyword Tool Pro.
Keyword Tool получает ключевые слова из разных поисковых систем — Google, YouTube, Bing, Amazon, eBay, App Store, Play Store, Instagram, Twitter, Pinterest и многих других. Большинство ключевых слов, хэштегов и продуктов, показанных в инструменте подсказки ключевых слов, взяты из данных автозаполнения поисковых систем .
Да! Keyword Tool поддерживает все страны и языки , поддерживается соответствующими поисковыми системами.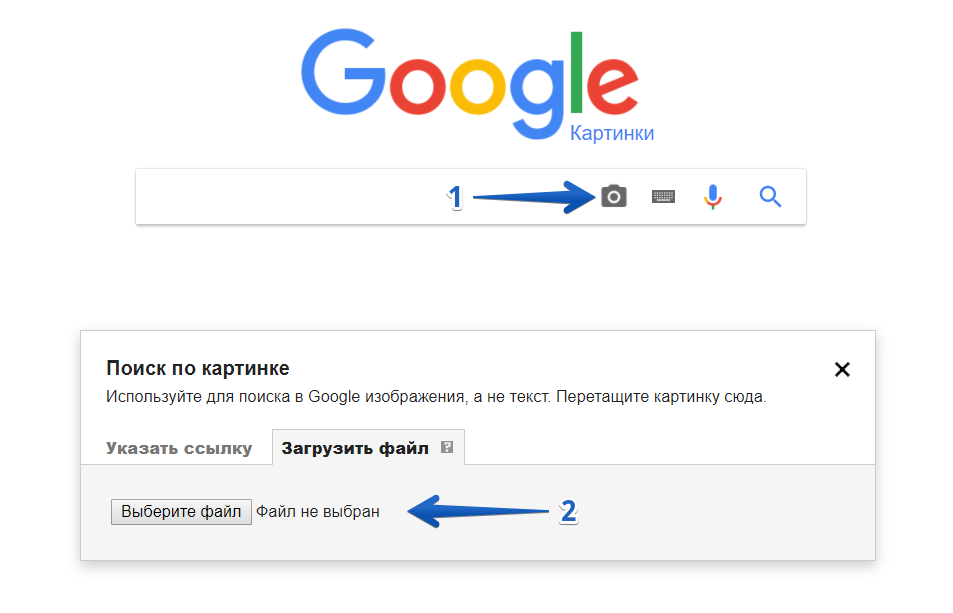 Keyword Tool Pro также предоставляет 90 519 точных данных об объеме поиска 90 520 для ключевых слов из разных стран и языков.
Keyword Tool Pro также предоставляет 90 519 точных данных об объеме поиска 90 520 для ключевых слов из разных стран и языков.
Start Using Keyword Tool Now
Find Keywords
Google Shopping — Shop Online, Compare Prices & Where to Buy
Shopping
home Home bookmarks Your saved items
PrivacyTermsReport a Violation
Shopping
About эти результаты info
Electronics
€352.90 Google Pixel 6A — 5G Android Phone — Unlocked Smartphone with 12 Megapixel Camera and 24-Hour Battery — Sagestar star star star star star 342 | €362. Smart TV Xiaomi MI P1E 55″ 4K ULTRA HD LED WIFIstar star star star star star 1,695 | €574.61 Samsung Galaxy S21 FE 5G — 128GB — Graphitestar star Star Star Star Star 31,628 | € 599. DJI MINI MINI.0017star star star star star star 3,560 | €132.20 Logitech — G PRO X Wired 7.1 Surround Sound Gaming Headset for Windows — Blackstar star star star star star 1,851 | €344. AMD Ryzen 7 5800X 3.8 GHz 8-Core Processor — 32 MB — Socket AM4star star star star star star 1,706 |
Нажмите эту кнопку, чтобы увидеть больше результатов.
Домашний декор
34,99 руб.2425 Pokémon Deluxe Advent Calendar — Holiday 2021 | € 55,99 Playmobil 70778 Advent Calendar — Novelmore | € 183,86 Hue Play 555 -in -LightStrip 9pip 9pip 9pip. Galaxy 76231 LEGO Advent Calendar Galaxy 76231 LEGO Advent Calendar | |
34,99 € LEGO 76404 Advent Calendar 2022 Harry Potter | 58,57 € Potter 2 Potter 2 Harry Potter 2 Advent 0 Fun0 Advent Calendarko0017 | € 42.15 Jujutsu Kaisen — Megumi Fushiguro Pop Up Parade | |
€ 95.18 Di -Cast Puke Puke Replica Replica.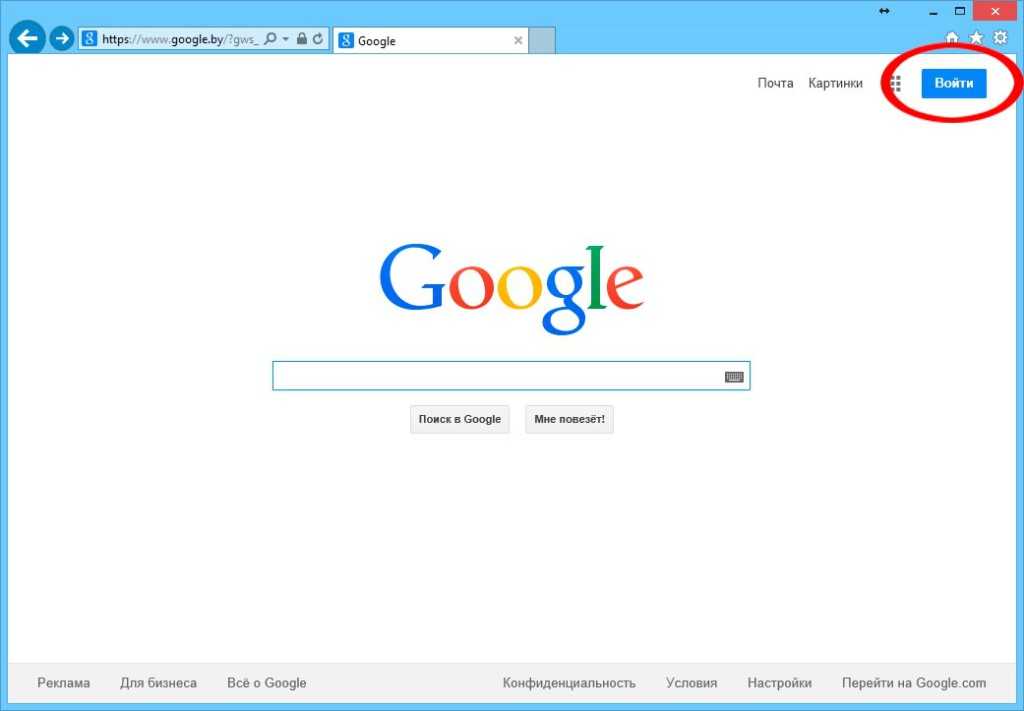 | |||
Kitchen & Dining
€39.90 Bialetti Moka Express — 6 cupsstar star star звезда звезда звезда 4,946 | 152,03 € Meater Plus | Умный термометр для мяса с Bluetooth | Диапазон беспроводной связи 165 футов | for The Oven, Grill, Kitchen, BBQ, Smoker, Rotisseriestar star star star star star 794 | €55. De Buyer Сковорода Mineral B 28смstar star star star star star 3,572 | €54.00 Yeti Rambler 36 Oz Bottle — Blackstar star Star Star Star Star 18,410 | € 30,00 illyi -rambler 10 oz Mug.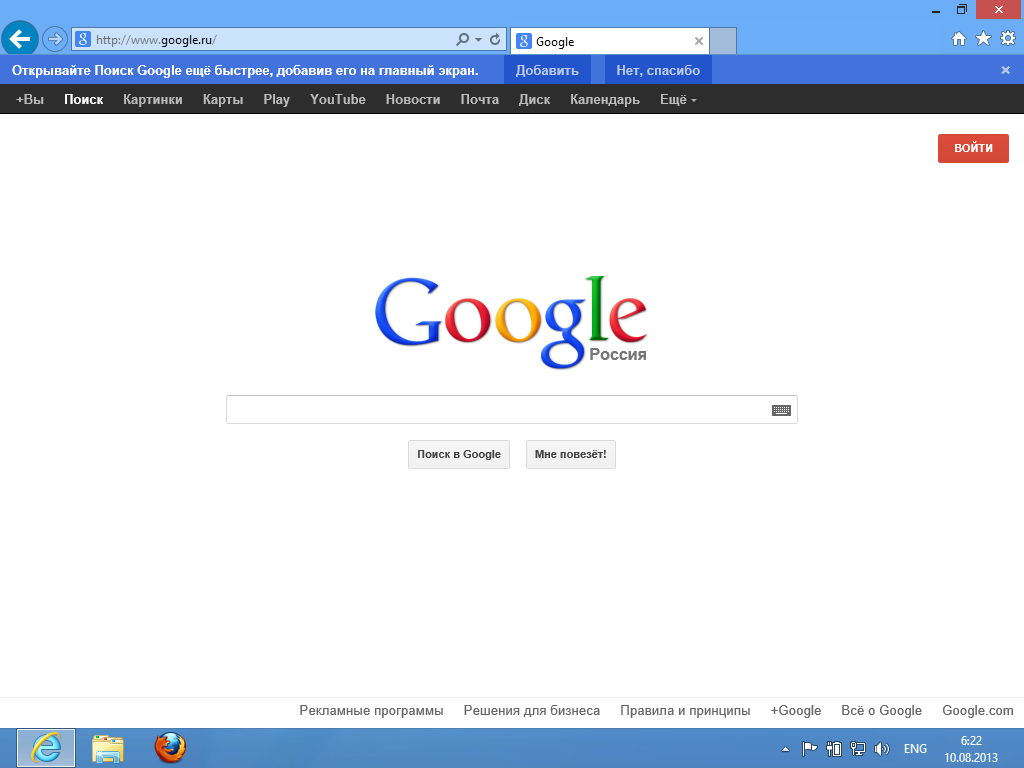 2060 Star Star Star Star 2060 Star Star Star Star Star Star 37,202 |
€63.99 LEGO 75968 — Harry Potter 4 Privet Drivestar star star star star star 496 | €79. LEGO — 71754 Ninjago Water Dragonstar star star star star star 163 | €423.00 Набор моторизованных маяков LEGO Ideas 21335звезда звезда звезда звезда звезда звезда0002 2 | €680. |


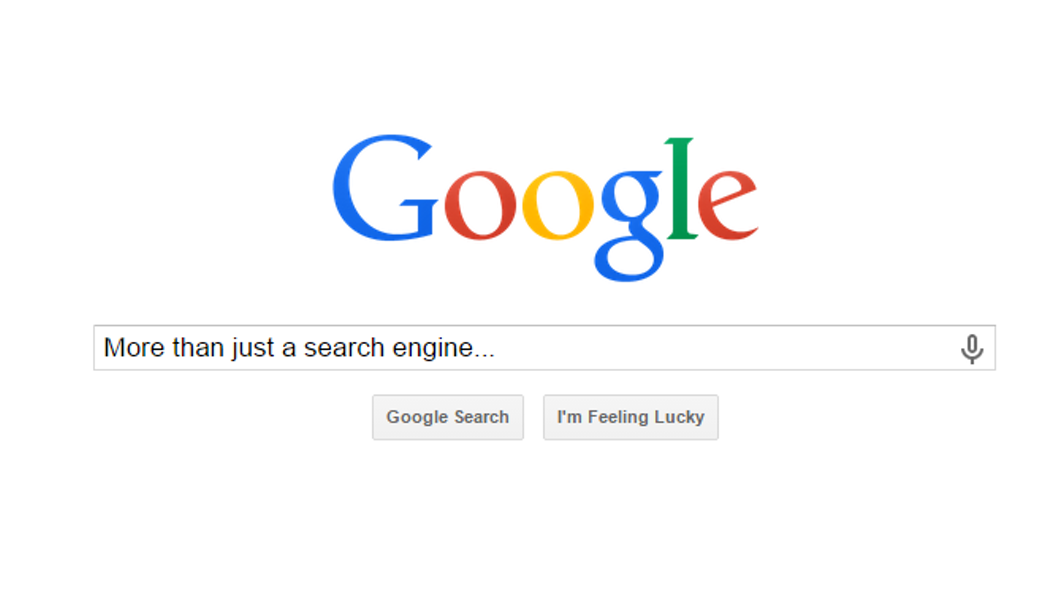 Я меняла пароль неоднократно и поэтому возможно не помню все пароли. Для чего нужны такие трудности? Может можно как то иначе подтвердить , что я это я и что пользуюсь этим приложением только я ?
Я меняла пароль неоднократно и поэтому возможно не помню все пароли. Для чего нужны такие трудности? Может можно как то иначе подтвердить , что я это я и что пользуюсь этим приложением только я ?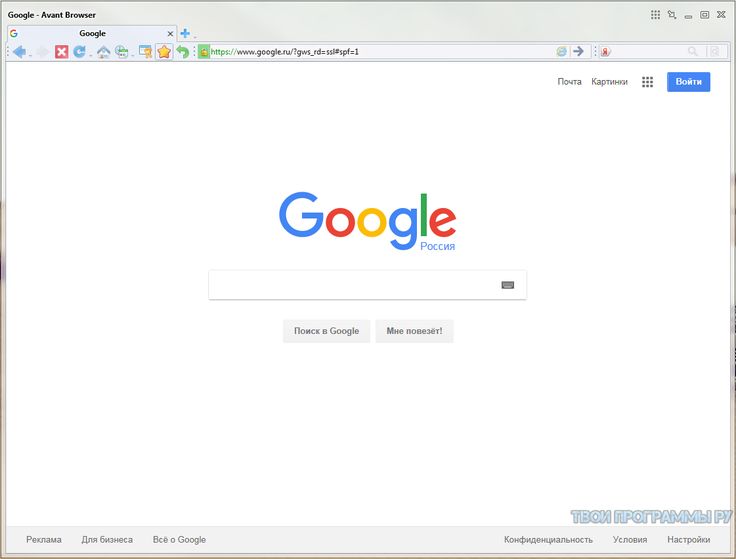

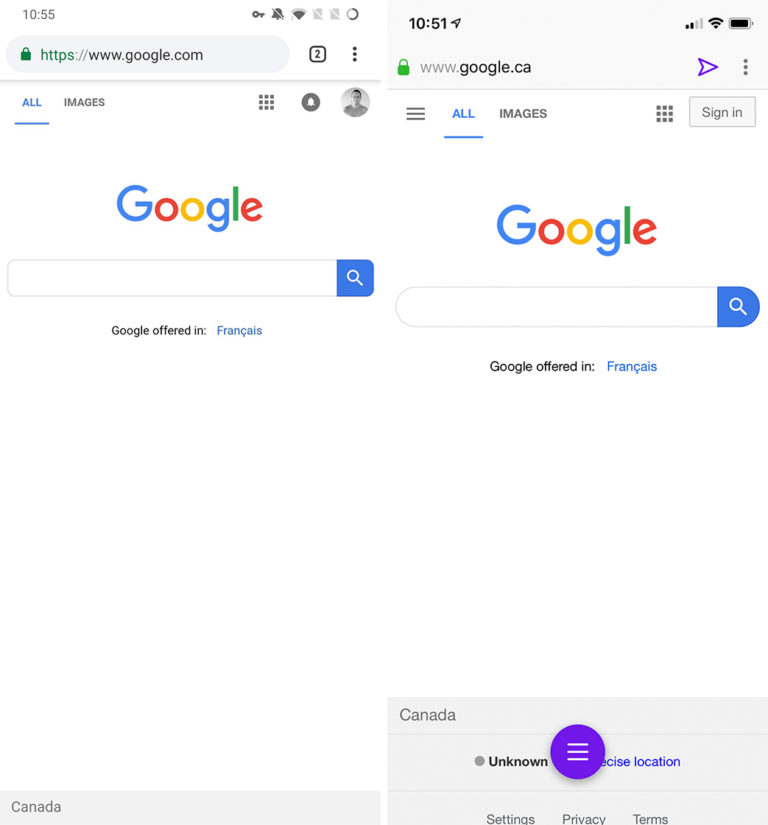
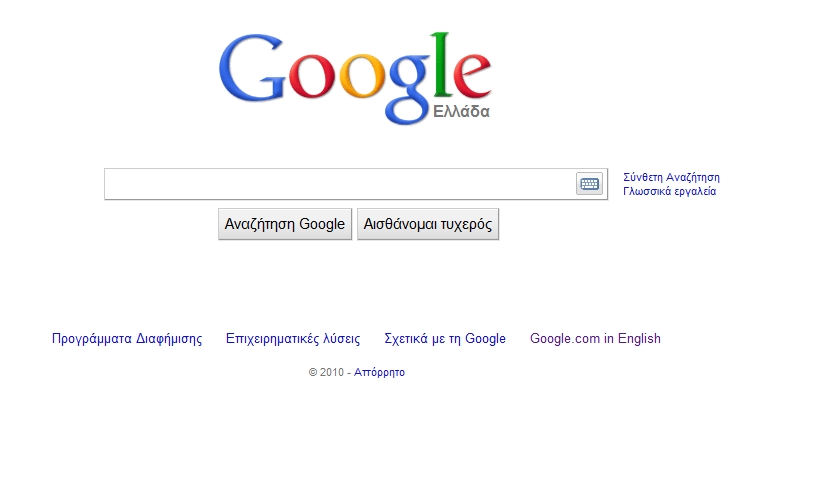

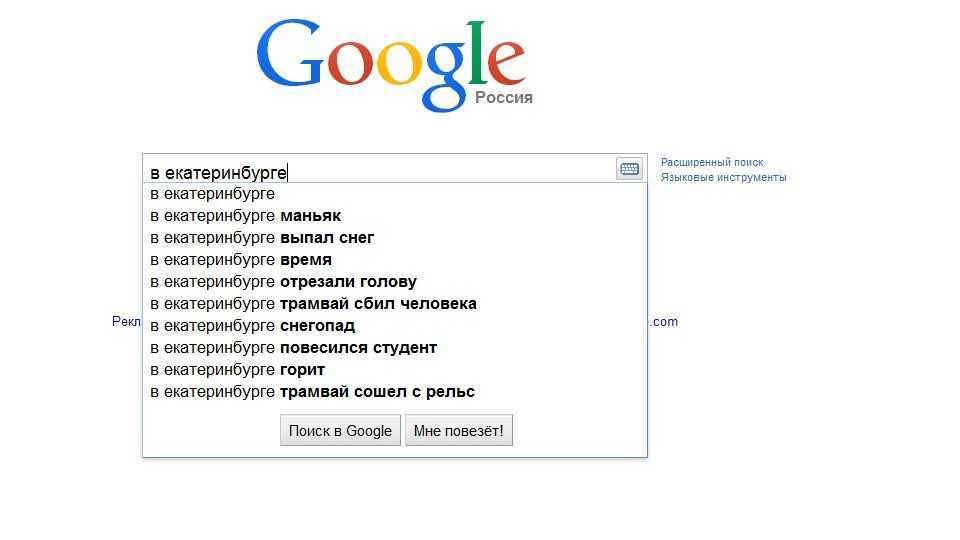


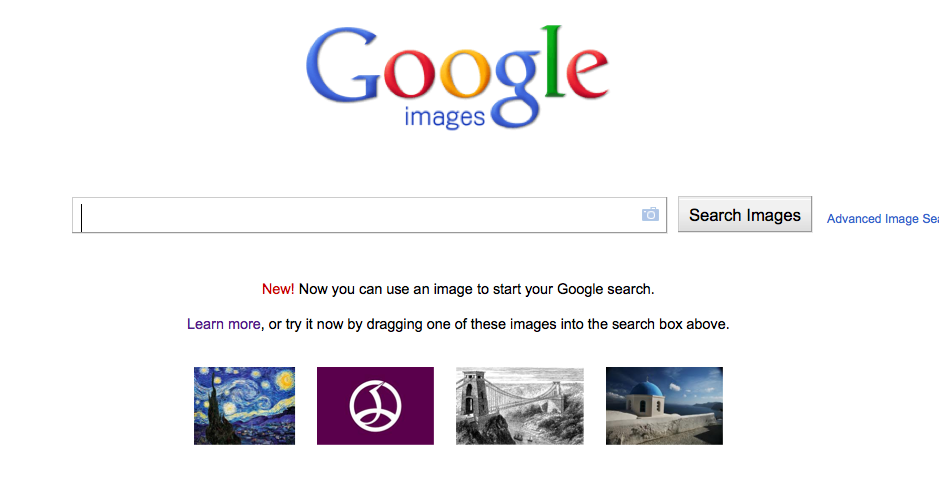 Например, у вас может быть Featured Snippet, но прикрепленное изображение принадлежит конкуренту. Вы можете быть в топ-10, но Google отображает только первые восемь результатов. Иногда ответы на часто задаваемые вопросы могут еще больше снизить вашу страницу. Google также тестирует, как просматривать страницы, например, без логотипов брендов. И именно поэтому этот инструмент так хорош — вы можете вернуться к чертежной доске и изменить приоритеты исправлений для вашей SEO-очистки».
Например, у вас может быть Featured Snippet, но прикрепленное изображение принадлежит конкуренту. Вы можете быть в топ-10, но Google отображает только первые восемь результатов. Иногда ответы на часто задаваемые вопросы могут еще больше снизить вашу страницу. Google также тестирует, как просматривать страницы, например, без логотипов брендов. И именно поэтому этот инструмент так хорош — вы можете вернуться к чертежной доске и изменить приоритеты исправлений для вашей SEO-очистки».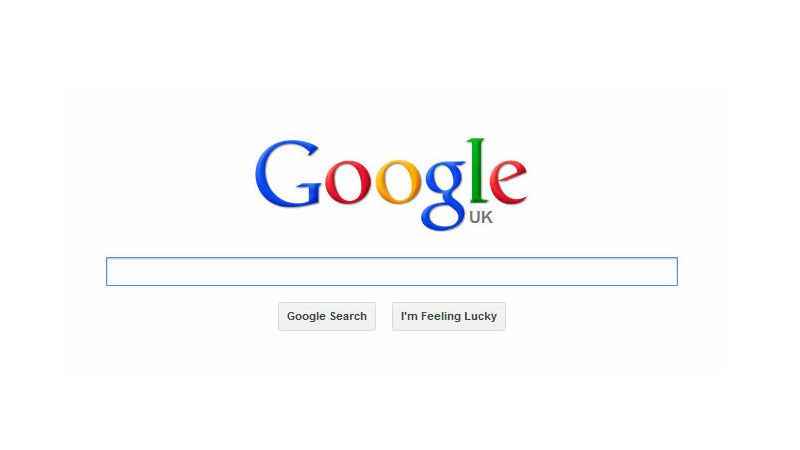
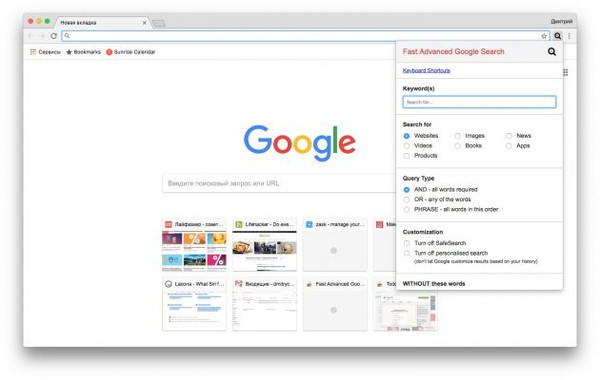 Простое в использовании расширение Chrome дает вам представление о ключевых словах, которые работают на вашем конкретном рынке, чтобы адаптировать и улучшить их, получая преимущество перед конкурентами. В конечном итоге это помогает нам повысить видимость наших клиентов и привлечь трафик на их веб-сайты. Еще лучше то, что с реверс-инжинирингом стратегии SEO и контент-маркетинга конкурентов мы тратим значительно меньше времени на подбор контента, который люди не получат или даже не прочитают. Ubersuggest очень прост в использовании, вы просто вводите домен или ключевое слово, чтобы начать, и он предоставляет вам все, что вам нужно знать, чтобы выиграть игру SEO ».
Простое в использовании расширение Chrome дает вам представление о ключевых словах, которые работают на вашем конкретном рынке, чтобы адаптировать и улучшить их, получая преимущество перед конкурентами. В конечном итоге это помогает нам повысить видимость наших клиентов и привлечь трафик на их веб-сайты. Еще лучше то, что с реверс-инжинирингом стратегии SEO и контент-маркетинга конкурентов мы тратим значительно меньше времени на подбор контента, который люди не получат или даже не прочитают. Ubersuggest очень прост в использовании, вы просто вводите домен или ключевое слово, чтобы начать, и он предоставляет вам все, что вам нужно знать, чтобы выиграть игру SEO ».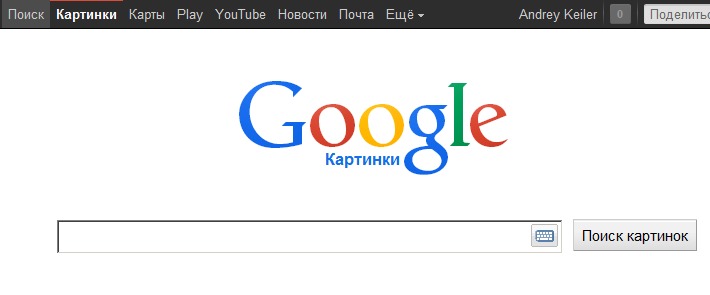 Он также предлагает предложения похожих ключевых слов, связанных с теми, на которые вы пытаетесь настроить таргетинг. Вся платформа очень полезна для целей SEO и маркетинга и является моим любимым инструментом».
Он также предлагает предложения похожих ключевых слов, связанных с теми, на которые вы пытаетесь настроить таргетинг. Вся платформа очень полезна для целей SEO и маркетинга и является моим любимым инструментом».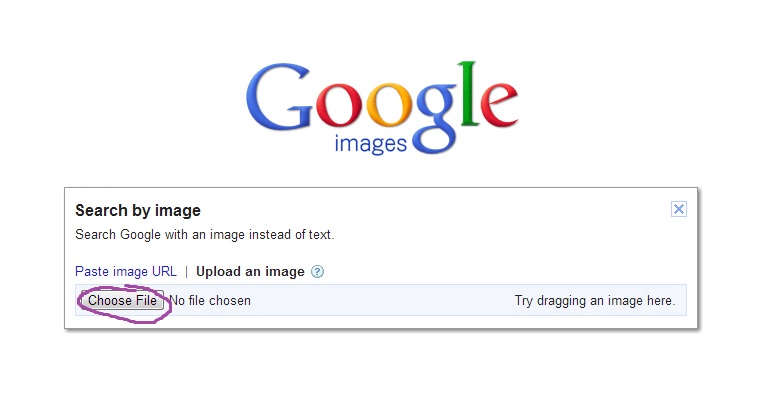


 Это сэкономило мне массу времени, так как я регулярно занимаюсь исследованием ключевых слов. Он всегда работает в фоновом режиме, поэтому настройка не требуется!»
Это сэкономило мне массу времени, так как я регулярно занимаюсь исследованием ключевых слов. Он всегда работает в фоновом режиме, поэтому настройка не требуется!» . Он имитирует запросы поисковых систем из любого места в свойствах Google. Допустим, у вас хорошие позиции в Google FR, но как насчет Google Belgium? В этом помогает Nightwatch Search Simulator».
. Он имитирует запросы поисковых систем из любого места в свойствах Google. Допустим, у вас хорошие позиции в Google FR, но как насчет Google Belgium? В этом помогает Nightwatch Search Simulator».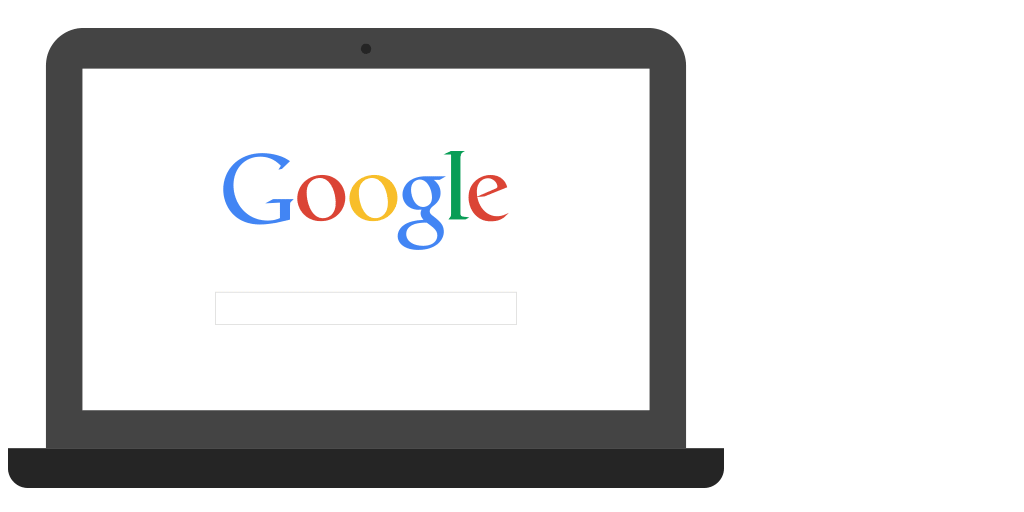 Моя любимая функция — это то, как она работает в поисковой выдаче. Показатели каждой страницы результатов доступны для просмотра прямо из самой поисковой выдачи. Это дает вам представление о том, что вам нужно сделать, чтобы ранжироваться на первой странице по определенному ключевому слову».
Моя любимая функция — это то, как она работает в поисковой выдаче. Показатели каждой страницы результатов доступны для просмотра прямо из самой поисковой выдачи. Это дает вам представление о том, что вам нужно сделать, чтобы ранжироваться на первой странице по определенному ключевому слову». Что он делает, так это очищает первые 10 результатов по вашим ключевым словам и показывает, какие слова используются чаще всего. Эти слова обязательно должны присутствовать в вашей будущей статье, чтобы Google счел ее полной и исчерпывающей».
Что он делает, так это очищает первые 10 результатов по вашим ключевым словам и показывает, какие слова используются чаще всего. Эти слова обязательно должны присутствовать в вашей будущей статье, чтобы Google счел ее полной и исчерпывающей».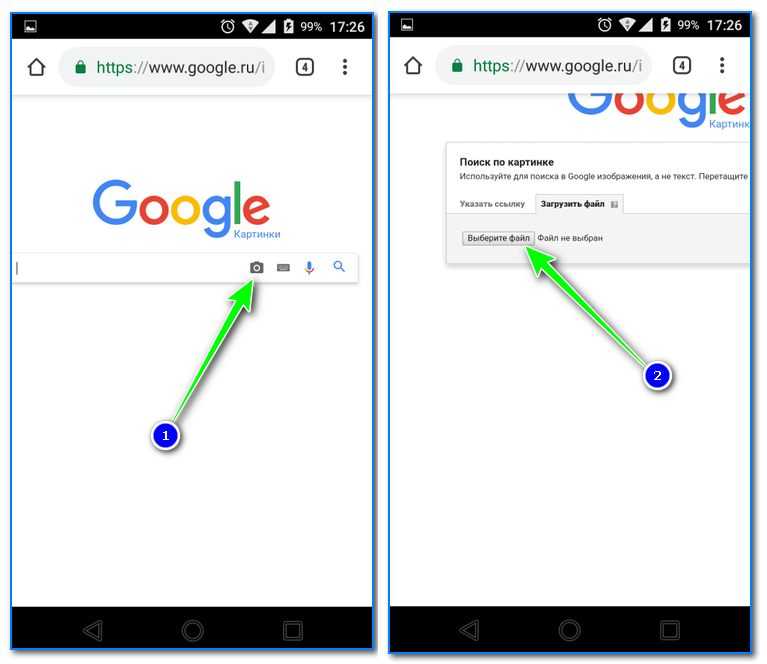
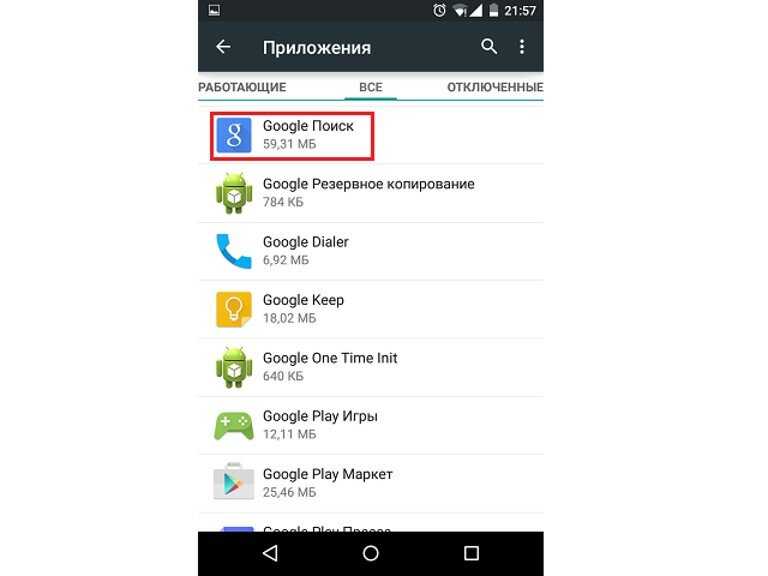 Напротив, Google Trends, AdWords и даже связанные темы и поисковые запросы с автозаполнением, найденные прямо на страницах поиска Google, могут дать вам представление о типах тем, которые люди ищут в других местах в Интернете».
Напротив, Google Trends, AdWords и даже связанные темы и поисковые запросы с автозаполнением, найденные прямо на страницах поиска Google, могут дать вам представление о типах тем, которые люди ищут в других местах в Интернете».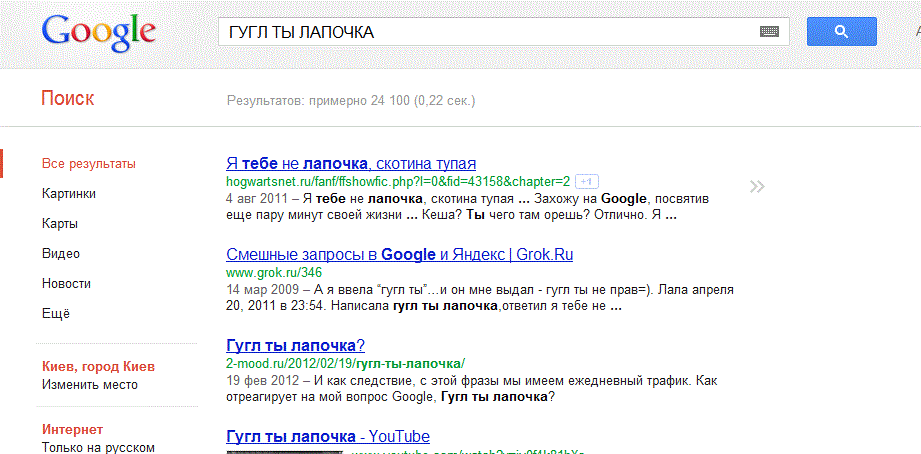 Получив это, я изучаю, как люди используют эти термины, и работаю над выявлением соответствующих возможностей».
Получив это, я изучаю, как люди используют эти термины, и работаю над выявлением соответствующих возможностей». Если вы не знаете, как начать использовать Data Studio, есть также бесплатные шаблоны, созданные специально для отслеживания SEO с помощью этого инструмента».
Если вы не знаете, как начать использовать Data Studio, есть также бесплатные шаблоны, созданные специально для отслеживания SEO с помощью этого инструмента». Кроме того, Google Trends предоставляет исторический обзор для анализа падений и спадов интереса, фильтров на основе местоположения и сравнения различных терминов и концепций».
Кроме того, Google Trends предоставляет исторический обзор для анализа падений и спадов интереса, фильтров на основе местоположения и сравнения различных терминов и концепций». Подробные, настраиваемые инструменты отчетности также отлично помогают мне увидеть, что идет хорошо, а что нужно улучшить».
Подробные, настраиваемые инструменты отчетности также отлично помогают мне увидеть, что идет хорошо, а что нужно улучшить».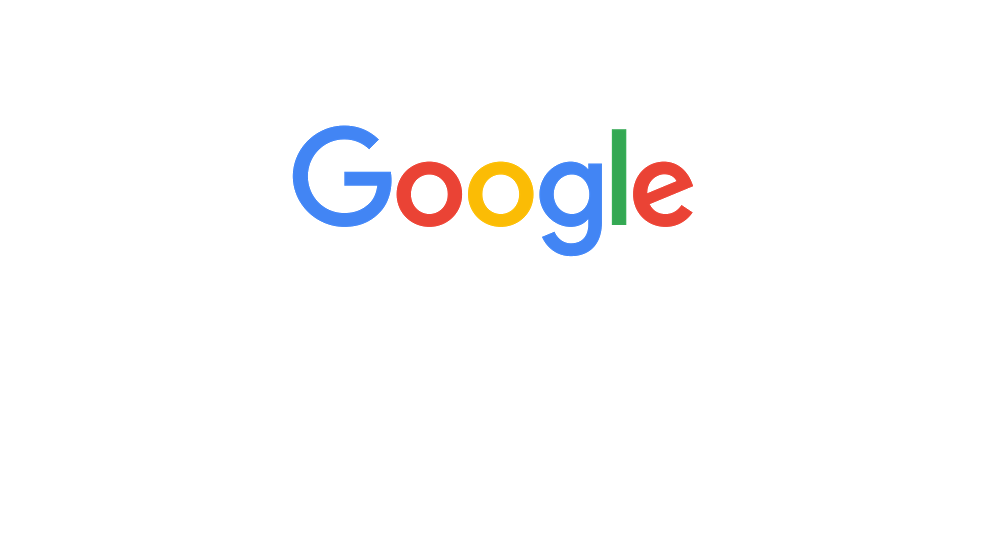 com) и подтвердите свой сайт непосредственно из GSC или добавьте запись DNS TXT или CNAME.
com) и подтвердите свой сайт непосредственно из GSC или добавьте запись DNS TXT или CNAME.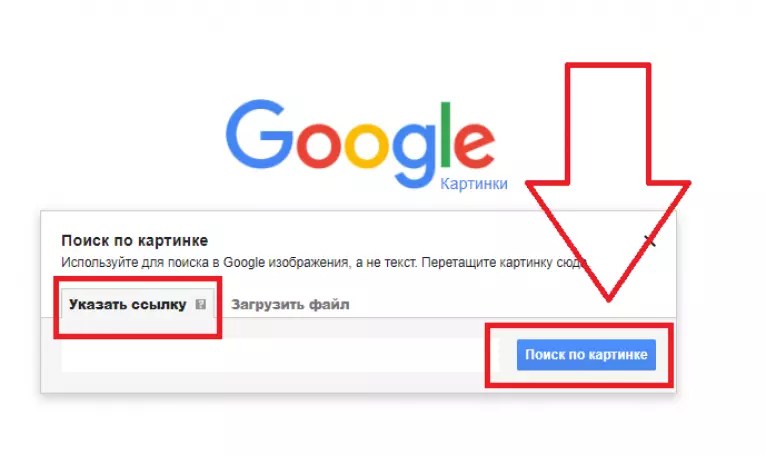

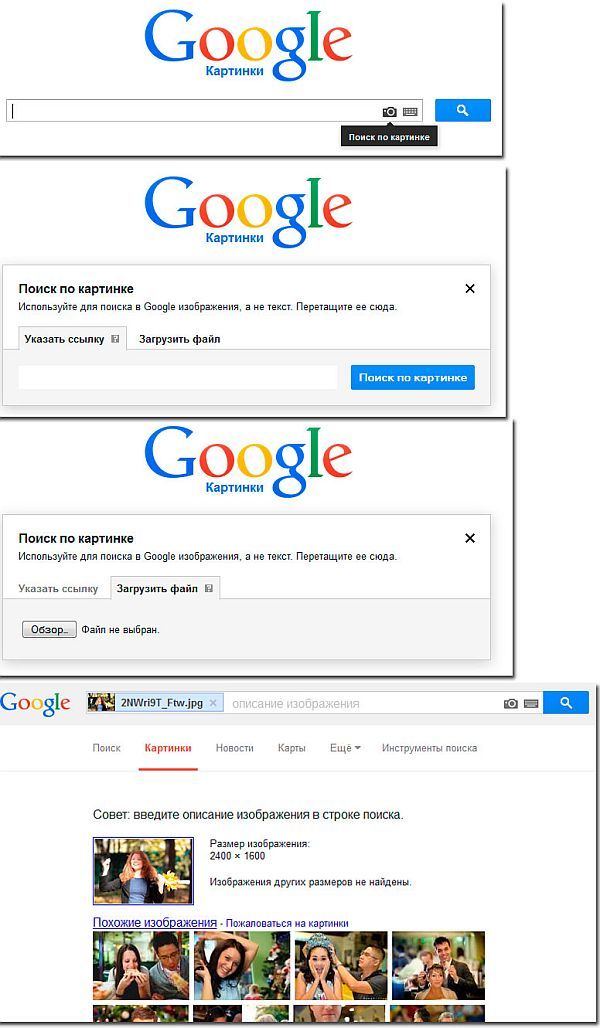
 (Полный год дает вам исчерпывающий обзор вашего трафика, но не стесняйтесь корректировать период времени.)
(Полный год дает вам исчерпывающий обзор вашего трафика, но не стесняйтесь корректировать период времени.)
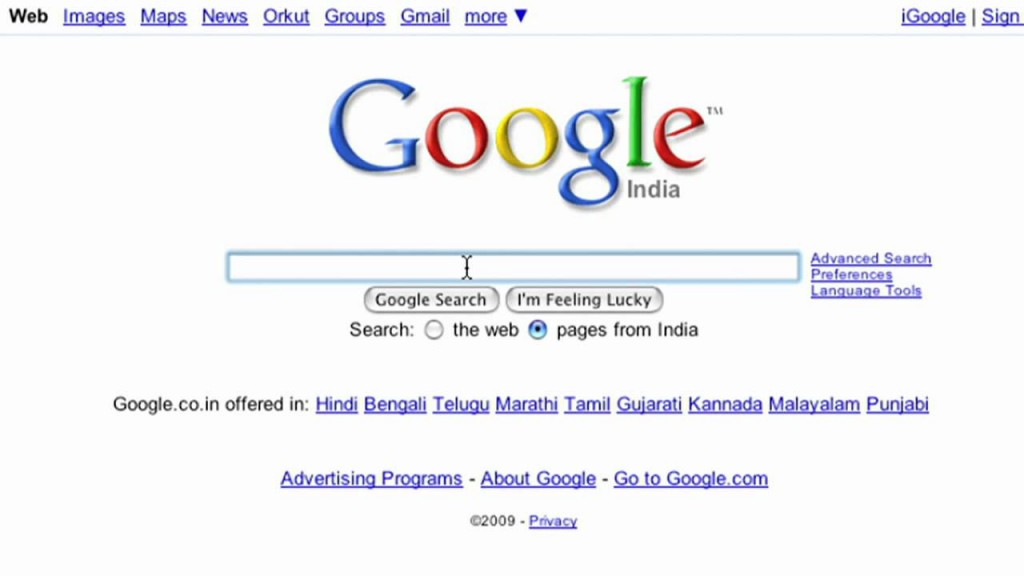 Опираясь на функцию автозаполнения Google, она дает вам быстрый доступ к популярным поисковым запросам , которые вы, возможно, и не подозреваете искать в Планировщике ключевых слов Google.
Опираясь на функцию автозаполнения Google, она дает вам быстрый доступ к популярным поисковым запросам , которые вы, возможно, и не подозреваете искать в Планировщике ключевых слов Google.
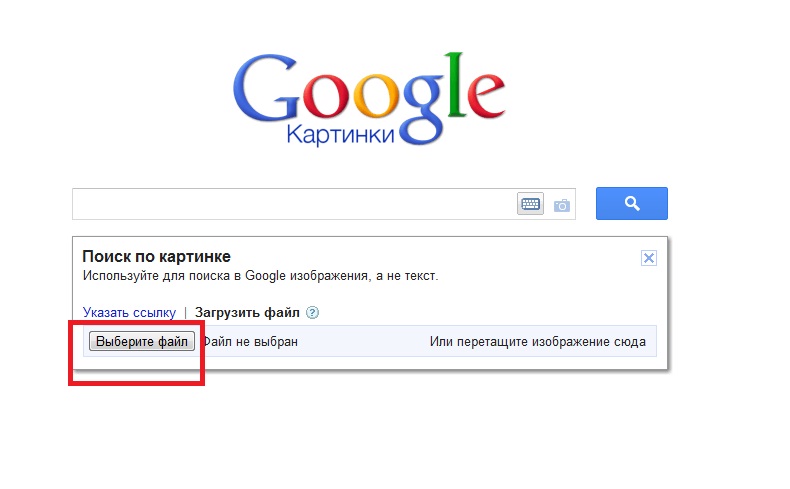 99
99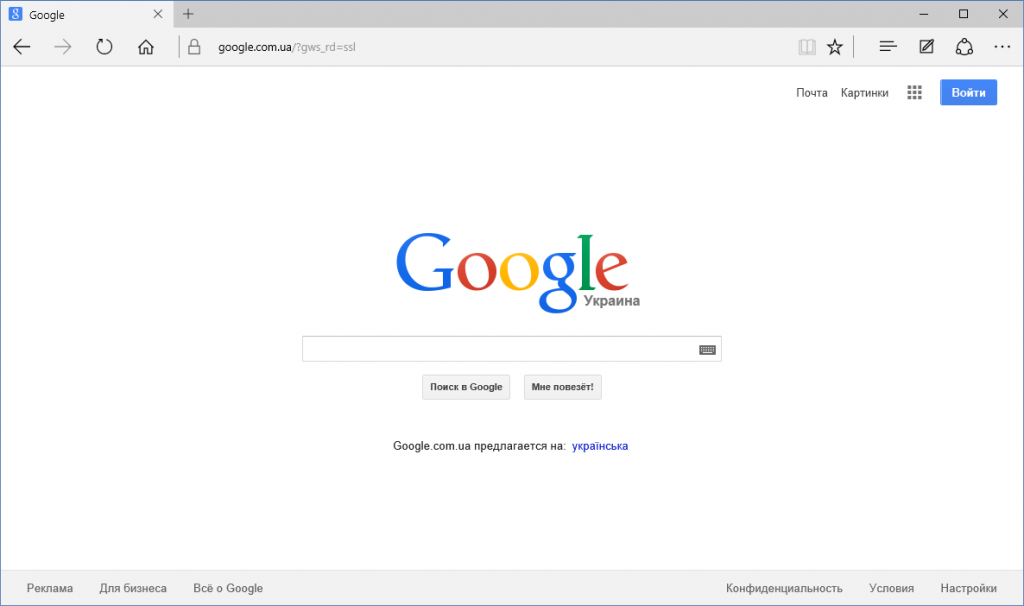 00
00 76
76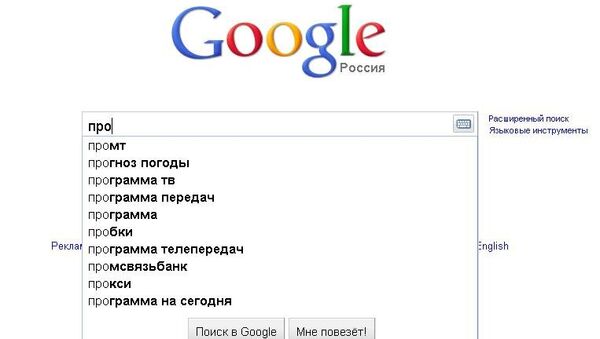 90
90 99
99