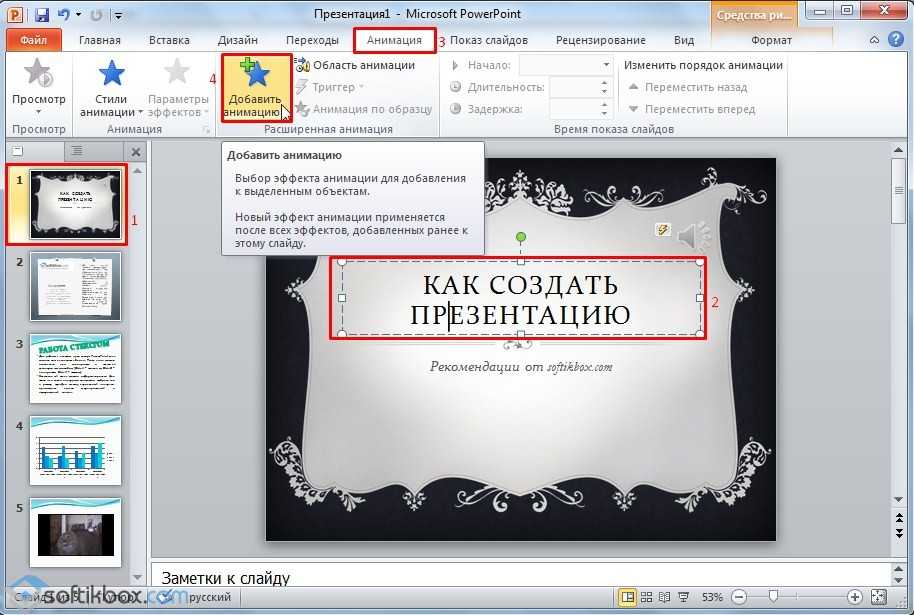пошаговая инструкция, руководство с фото, как быстро сделать слайды в ворде для чайников поэтапно 2022
Уметь грамотно преподнести свою работу – высокое искусство. Вот почему так важно знать тонкости создания презентации на компьютере. Но если раньше вы никогда не встречались с этим «зверем», мы подробненько расскажем и покажем, как сделать презентацию в ворде (а также в powerpoint) с пошаговой инструкцией.
Какую презентацию можно сделать самому?
В офисном пакете (а именно в Microsoft Power Point), который уже освоили, скорее всего, все студенты, можно сделать весьма достойную презентацию – из нескольких листов (слайдов), со звуковыми эффектами, с графиками и диаграммами.
Но перед началом работы вам придется запастись самым необходимым – тем, без чего не получится ни одна презентация:
- качественный текст – лучше писать его самостоятельно с учетом особенностей аудитории, перед которой вы будете выступать с вашей презентацией. Немного юмора (главное не переборщить) и красивого оформления – и презентация пройдет на «Ура»!
- качественные картинки, графики, схемы, диаграммы – лучше всего использовать личные фото или рисунки.
 Но если таковых нет, смело используйте стоковые изображения с хорошим разрешением. Если не знаете, в какой программе можно лучше сделать чертежи для презентации на компьютере, используйте graph – она отлично справляется с составлением графиков. Если все это слишком сложно для вас – ок: берите листик и ручку, чертите сами, фотографируйте и вставляйте в презентацию как рисунок!
Но если таковых нет, смело используйте стоковые изображения с хорошим разрешением. Если не знаете, в какой программе можно лучше сделать чертежи для презентации на компьютере, используйте graph – она отлично справляется с составлением графиков. Если все это слишком сложно для вас – ок: берите листик и ручку, чертите сами, фотографируйте и вставляйте в презентацию как рисунок! - видео (при необходимости). Если вы не умеете снимать качественные видео, то лучше не использовать их совсем. Кроме съемок нужно также уметь хорошо обрабатывать отснятый материал. Впрочем, да здравствует youtube, где можно найти массу всего полезного и уже отснятого кем-то.
Ну и конечно же, самое главное, что нужно для составления презентации в powerpoint – это план! Как бы красиво не представлялась вам ваша собственная презентация в мыслях, без плана и строй логической последовательности мыслей она будет лишь набором текста, картинок и графиков. Тщательно продумайте свою целевую аудиторию, а также время, в которое вы должны будете уложиться.
Бесценная инструкция, как сделать презентацию в Powerpoint
Запуск программы и создание слайдов
Запустите Power Point, найдите пункт «Главная» и нажмите кнопку «Создать слайд». Здесь можно создавать и удалять слайды, менять их местами при необходимости, задавать им заголовки. Если установленный вид презентации вас не устраивает, поиграйте с выбором макетов слайдов.
Просто щелкните по слайду правой клавишей мышки по самому слайду. Слева появится действий, где выберите настройку «макет\…». Теперь самое время поработать над внешним видом презентации в поверпоинт. Выбрать тему можно путем открытия тем – найдите в панели инструментов кнопку «Дизайн» и выберите там «Темы».
Редактирование текстовой информации
Тут все удивительно просто – нажмите в нужный блок. Автоматически на этом месте появляется курсор, который позволит ввести нужную информацию или вставить ее из другого документа/файла. Опять же, с помощью мышки вы можете повернуть или переместить этот блок с текстом в нужное место – просто нажмите левой клавишей мышки на край рамки, в которой находится текст.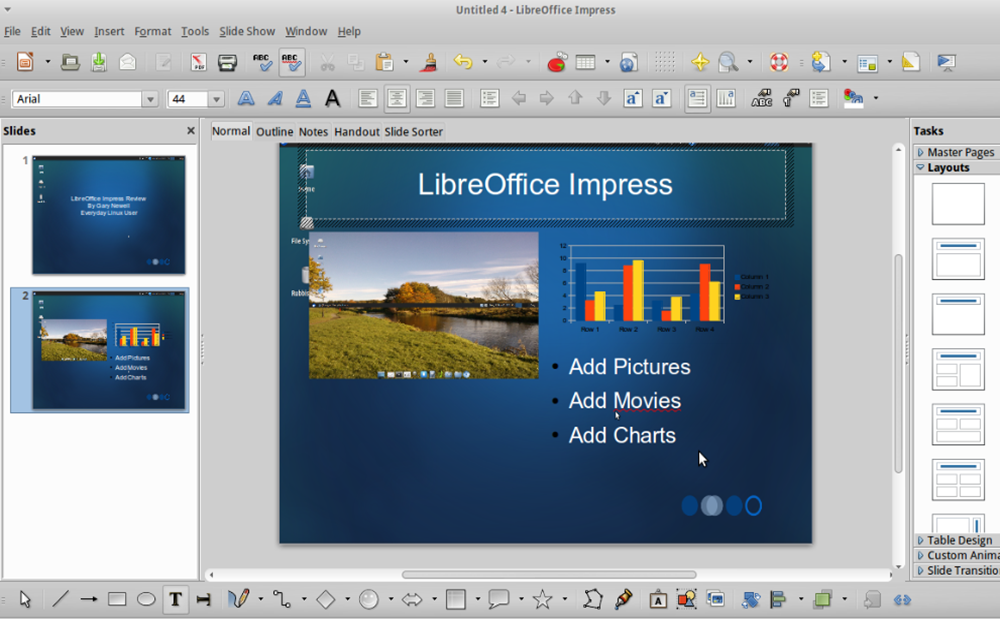
Работа с графиками, диаграммами и таблицами
Их употреблять в презентациях не только можно, но и нужно. Презентация сама по себе – отличный наглядный материал, который делает сложную информацию более легкой для восприятия. А графики, диаграммы и таблицы, собственно, сложат той же цели. Грех было бы не воссоединить все эти инструменты в одном месте.
Итак, чтобы нарисовать диаграмму, достаточно выбрать в строке инструментов «Вставка/Диаграммы». Далее выбираем тот вид диаграммы, который нужен вам – круговую, точечную, линейную или другую.
После того, как вы выбрали нужный тип диаграммы, программа откроет для вас окошко, в которое нужно будет ввести основные показатели для отображения в презентации. Вот как это будет выглядеть:
С таблицами тоже работать просто – в инструментах выбираем «Вставка/Таблицы», сразу выбираете нужное количество строк и столбиков (все как в ворде) и заполняйте себе на здоровье!
Работа с картинками
Этот элемент презентации – самый популярный из всех (после текста, конечно же). Так что не поленитесь поработать над грамотным подбором картинок и их вставкой. Картинки должны быть качественными, крупными по одной на слайд. Вставить изображение просто – панель инструментов «Вставка/Изображения» предложит вам выбрать место на компьютере, где хранится картинка.
Так что не поленитесь поработать над грамотным подбором картинок и их вставкой. Картинки должны быть качественными, крупными по одной на слайд. Вставить изображение просто – панель инструментов «Вставка/Изображения» предложит вам выбрать место на компьютере, где хранится картинка.
Работа с видео и звуком
Оба эти элемента по сути добавляются одинаково. Единственное что вам стоит учесть, если уж вы решили добавлять эти специфические элементы – будут ли установлены необходимые кодеки для их проигрывания на том устройстве, которым вы будете пользоваться во время презентации. Итак, вставлять их просто – выбирайте в панели инструментов «Вставка/Фильм (звук)», укажите место, где расположен файл с видео или звуком и готово.
Соглашаемся на условие программы, что во время просмотра слайда видео будет проигрываться автоматически и все.
Можно также поиграть с разными видами анимации, кадрирования и прочих «фишек», но мы с вами рассматриваем базовое создание, поэтому как-нибудь в другой раз.
Непосредственное представление презентации
Чтобы начать просмотр вашей презентации, достаточно запустить ее и нажать F5. Можно и иначе – запустить презентацию, нажать «Показ слайдов» и выбрать «Начать показ сначала».
Вот вы и создали самую простую, но вполне симпатичную презентацию, которая поможет вам добиться желаемого эффекта. Если же у вас нет возможности (ну, скажем, компьютера) или времени на собственноручное ее создание презентации в Power Point, вы всегда можете обратиться за помощью в студенческий сервис.
Создание презентации без PowerPoint. Как сделать презентацию на компьютере
Презентация – классический способ проведения докладов. Вывод самой важной информации на экран позволяет сделать доклад более интересным и понятным для публики. Сейчас для проведения презентаций используют компьютер и специальные программы. Благодаря этому презентацию со слайдами можно сделать буквально за пару минут.
Для того чтобы сделать презентацию со слайдами на компьютере вам понадобится специальная программа для создания презентаций.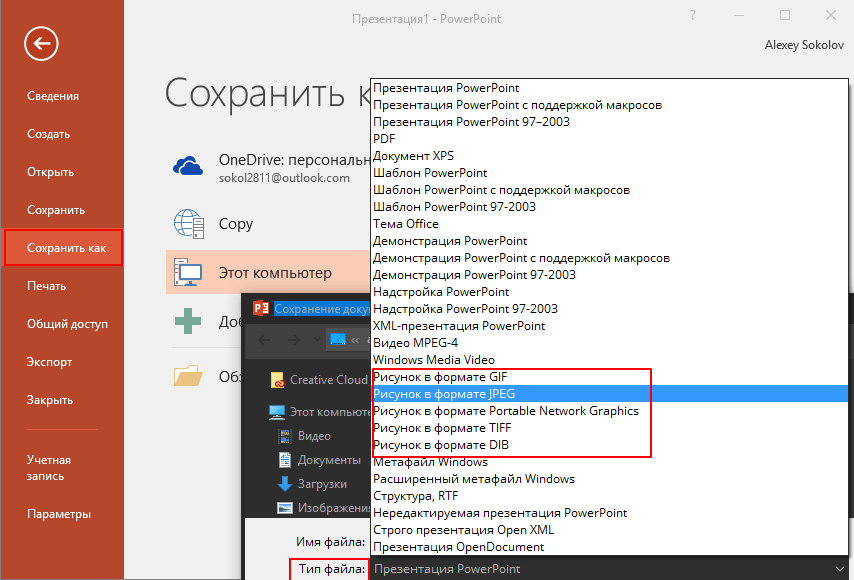 Самой популярной программой такого рода является PowerPoint, которая включена в комплект офисных программ Microsoft Office. Поэтому, если на вашем компьютере уже установлен Microsoft Office, то нужная программа у вас есть.
Самой популярной программой такого рода является PowerPoint, которая включена в комплект офисных программ Microsoft Office. Поэтому, если на вашем компьютере уже установлен Microsoft Office, то нужная программа у вас есть.
Если же Microsoft Office не установлен, то вы можете установить его самостоятельно. На сайте можно скачать пробную версию Microsoft Office, которая будет работать в течение 1 месяца. В дальнейшем нужно будет купить полную версию или приобрести подписку.
Также вы можете сделать презентацию с помощью бесплатных программ. Например, можно воспользоваться программой Impress, которая входит в комплект бесплатных офисных программы LibreOffice. Для этого нужно зайти на сайт , скачать пакет программ LibreOffice и установить его на свой компьютер.
В данной статье мы расскажем, как сделать презентацию на примере программы PowerPoint из офисного пакета Microsoft Office. Поскольку данный пакет программ очень распространен и у большинства пользователей он уже установлен.
Как сделать презентацию со слайдами на компьютере
Чтобы сделать презентацию со слайдами на компьютере в первую очередь нужно запустить программу. Для этого откройте меню «Пуск», перейдите в список программ и найдите там программу PowerPoint. Также данную программу можно запустить с помощью поиска в меню «Пуск» или с помощью ярлыка на рабочем столе.
После запуска программы PowerPoint список различных дизайнов, которые можно использовать для оформления презентации. Здесь вы можете выбрать любой понравившийся вариант. В дальнейшем, если выбранный дизайн вам не понравится, его можно будет поменять, не переделывая презентацию с нуля. Для примера выберем дизайн зеленого цвета, который называется «Аспект».
После этого перед вами появится интерфейс программы PowerPoint в котором вы и будете делать презентацию. Интерфейс PowerPoint разделен на три части. В верху разделенная на вкладки панель инструментов, слева список слайдов, а по центру сами слайды презентации.
Изначально в презентации только один слайд. Это заглавный слайд, с которого будет начинаться вся презентация. Здесь нужно ввести название презентации и какую-то дополнительную информацию о ней, например, название организации.
Для того чтобы сделать новый слайд презентации используется кнопка «Создать слайд», которая находится на вкладке «Главная». Нажмите на стрелку под этой кнопкой, и вы увидите полный список возможных макетов слайда.
В списке «Создать слайд» выберите тот макет слайда, который вам больше всего подходит, и перед вами появится новый пустой слайд. В новом слайде будет несколько полей, который нужно заполнить информацией. Это могут быть поля для вставки заголовка слайда, текста, изображения. Для заполнения текстовых полей нужно просто кликнуть по пустому полю и вставить текст.
Это могут быть поля для вставки заголовка слайда, текста, изображения. Для заполнения текстовых полей нужно просто кликнуть по пустому полю и вставить текст.
Если поле предполагает вставку рисунка, то нужно кликнуть по иконке и в открывшемся окне выбрать изображение для вставки. Поля других форматов заполняются аналогично, кликаем по иконке и вводим нужные данные.
Если стандартные макеты слайдов вас не устраивают, то вы можете удалить некоторые поля или наоборот добавить новые. Для добавления новых полей воспользуйтесь инструментами на вкладке «Вставка». Здесь есть кнопки, которые позволяет вам вставлять в слайды текстовые поля, картинки, таблицы, диаграммы, видеоролики, аудиозаписи и многое другое. Например для того, чтобы добавить к слайду новое изображение воспользуйтесь кнопкой «Рисунки», а для добавления текстового поля нажмите на кнопку «Надпись» и нарисуйте мышкой нужный размер поля.
Также вы можете изменить дизайн уже готовой презентации. Для этого перейдите на вкладку «Конструктор» и выберите там один из предложенных дизайнов.
Для того чтобы сделать полноценную презентацию нужно настроить переходы между слайдами. Для этого откройте вкладку «Переход» и выберите один из предложенных вариантов. Также на этой вкладке есть кнопка «Применить ко всем», которая применяет текущие настройки перехода сразу ко всем слайдам презентации.
Для предварительного просмотра получившейся презентации перейдите на вкладку «Слайд-шоу» и воспользуйтесь кнопками «С начала» или «С текущего кадра», которые запускают воспроизведение презентации с первого или текущего кадра.
На остальных вкладках также есть полезные инструменты, обязательно изучите их самостоятельно.
Как сохранить сделанную презентацию на компьютере
После того как презентация сделана, ее нужно сохранить. В PowerPoint это делается точно также, как и в других программах, нужно открыть меню «Файл» и выбрать «Сохранить как». Но, есть некоторые особенности, связанные с выбором формата файла. Основным форматом презентаций PowerPoint является формат PPTX, который также называется «Презентация PowerPoint».
Но, если презентация уже сделана, и вы готовы ее демонстрировать, то в дополнение к формату PPTX, вы можете сохранить презентацию в формате PPSX, который также называют «Демонстрация PowerPoint».
Особенностью формата PPSX или «Демонстрации PowerPoint» является то, что при откртии такого файла не появляется интерфейс программы PowerPoint, вместо этого пользователи сразу видят первый слайд презентации, который открыт на весь экран. Это позволяет сразу после открытия файла приступать к показу сделанной презентации. Но, PPSX-файлы нельзя редактировать, поэтому всегда нужно иметь копию презентации, сохраненную в формате PPTX.
Презентация — неотъемлемый компонент успешного выступления. Фотографии, схемы, подробные чертежи, видеоклип способствуют лучшему восприятию и запоминанию материала. Без презентации услышанный материал запоминается только на 10-70%, а при одновременном просмотре на 65-85%.
Презентация часто используется как демонстрация чего-либо в различных сферах деятельности, а также при обучении. Она поможет организовать в Windows 7,8 выступление, демонстрацию кинофильма либо фотографий, доклад, выставку или театрализованное представление.
Как создать презентацию в PowerPoint?
Для создания презентации в Windows 7,8 часто используется программа PowerPoint. Прежде чем делать наполнение презентации, необходимо разработать концепцию выступления или доклада, определить цель использования, ознакомиться с контингентом слушателей, продолжительность демонстрации и содержание.
- Запускаем программу PowerPoint и сохраняем файл
- Создаем пустую страницу слайда с помощью опции «Создать слайд». Лист слайда можно расположить вертикально либо в альбомном формате
- Для создания страниц слайда можно воспользоваться опцией «Макет», которая содержит шаблоны. Шаблон можно использовать для всей презентации либо для отдельного листа
- Коллекция шаблонов доступна при использовании команды «Установленные шаблоны».
 Новые проекты по умолчанию создаются с помощью шаблона
Новые проекты по умолчанию создаются с помощью шаблона - Для этого после запуска в Windows 7,8 программы необходимо создать новый проект с помощью опций «Создать»→«Шаблоны»→«Пустые и последние»→«Новая презентация»
- Фон листу слайда задается с помощью вкладки «Дизайн»→«Темы», где можно подобрать нужное оформление из доступных шаблонов
- Тема задается либо всей презентации, либо выделенным слайдам. Для каждой темы настраивается цвет, стиль и эффекты фона. Программа позволяет создавать собственные темы и цветовое оформление
- Информация на слайде распределяется по принципу: основная и дополнительная
- Размер шрифта к тестовой информации подбирается таким образом:
- заголовок — 22-28, полужирный либо подчеркнутый
- подписи данных в диаграммах, текст слайда — 20-24, комментарии и второстепенные данные — курсив
- текстовая часть таблиц, осей диаграмм — 18-22
- Название шрифта подбирается одно на весь проект, презентация должна смотреться в едином стиле, текст должен быть понятным с расстояния.
 Оптимально для этой цели подходят Arial, Calibri, Verdana, Times New Roman, Bookman Old Style, Tahoma
Оптимально для этой цели подходят Arial, Calibri, Verdana, Times New Roman, Bookman Old Style, Tahoma - Важные моменты можно выделить подчеркнутым шрифтом
- На одной странице рекомендуется располагать не более 6 строк, большее количество ухудшает восприятие информации. В одной строке располагают 6-7 слов для оптимального чтения
- Текст слайда нужно делать контрастным для удобства восприятия и чтения. На одном листе используют не более 4 цветовых вариантов текста
- Картинки и иллюстрации располагают на отдельном листе, не рекомендуется создавать обтекаемую текстом иллюстрацию. Картинки подбирают крупные, с высоким разрешением
Как создать музыкальное оформление и анимацию в презентации?
- Звуковое сопровождение слайдов в Windows 7,8 можно делать, используя вкладку PowerPoint «Вставка»→«Клипы мультимедиа»→«Звук»→«Звук из файла», в котором указать нужную папку и тип файла
- Воспроизведение звука можно задавать по щелчку либо автоматически
- Громкость музыкального сопровождения подбирается так, чтобы не заглушала рассказчика.
 Каждому объекту презентации в Windows 7,8 можно задать анимацию
Каждому объекту презентации в Windows 7,8 можно задать анимацию - Для этого во вкладке «Анимация» следует перейти в группу «Анимация»→«Настройка анимации». Выбранному объекту задается спецэффект с помощью опции «Добавить эффект». Готовые анимации будут располагаться списком в «Настройках анимации»
- Настроить скорость, направление и начало анимации можно в «Изменении эффекта». Анимации применяют тогда, когда это логически уместно. Перенасыщение спецэффектами отвлекает слушателей от подаваемой информации
- Очень плохо воспринимается движение букв на экране. Смену кадров в презентации задают в группе «Переход к следующему слайду», где можно делать эффект перехода от одного листа к другому, скорость смены кадров, их порядок и звуковой эффект перехода
- Звуковыми переходами злоупотреблять не стоит
- Чтобы просмотреть в Windows 7,8 полученную презентацию, необходимо воспользоваться опцией «Показ слайдов»
- Выход из полноэкранного показа осуществляется с помощью «Esc»
Откорректировать проект можно всегда, вернувшись в стандартный режим PowerPoint.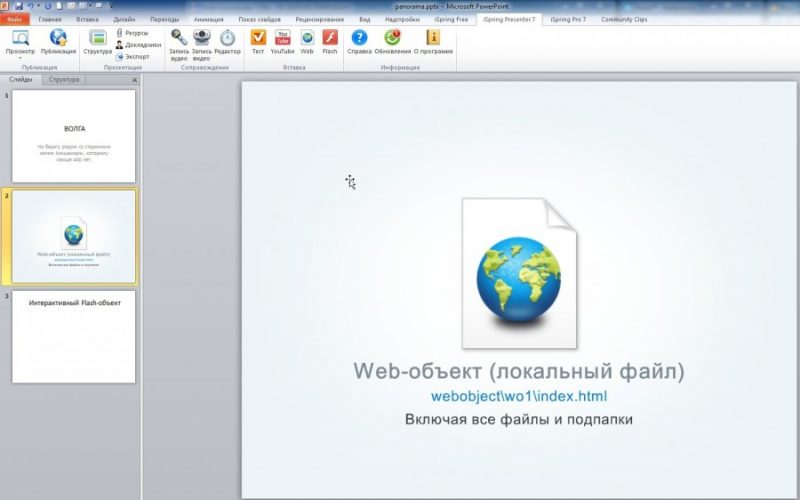
Сторонние сервисы для создания презентации
Делать анимированные проекты на компьютере в Windows 7,8 можно с помощью сторонних бесплатных программ и сервисов. Интерфейс такого софта прост, имеет широкие возможности. Рассмотрим некоторые из них:
- Sparkol VideoScribe — бесплатный сервис для создания видеороликов. Опции сервиса позволяют создавать эффекты прорисовывания от руки. Готовый проект сохраняют в pdf файл либо транспортируют в формат видео. На сервисе можно записывать голос за кадром, создавать звуковое сопровождение
- PowToon — бесплатное приложение, позволяет делать различные варианты анимации, написание текста прописью. Онлайн сервис насчитывает большой ассортимент вариантов оформления, сложные проекты доступны при оформлении платной подписки. Готовый проект легко транспортируется в Youtube
Жизнь может нередко поставить в такие условия, когда программа PowerPoint отсутствует под рукой, а презентацию сделать очень нужно. Проклинать судьбу можно бесконечно долго, однако решение проблемы искать все-таки проще. На самом деле, далеко не всегда для создания хорошей презентации нужен именно Microsoft Office.
Проклинать судьбу можно бесконечно долго, однако решение проблемы искать все-таки проще. На самом деле, далеко не всегда для создания хорошей презентации нужен именно Microsoft Office.
В целом есть два возможных пути решения проблемы, которые зависят от ее характера.
Если просто PowerPoint в данный момент нет и в ближайшее время не предвидится, тогда выход вполне логичен – можно воспользоваться аналогами, которых довольно много.
Ну а если обстоятельства так сложились, что под рукой есть компьютер, но на нем отсутствует конкретно Microsoft PowerPoint, то можно сделать презентацию другим способом. Впоследствии его спокойно можно открыть в PowerPoint и обработать, когда представится возможность.
Аналоги PowerPoint
Как ни странно, жадность – лучший двигатель прогресса. Программное обеспечение Microsoft Office, в пакет которого и входит PowerPoint, стоит сегодня очень дорого. Далеко не все способны себе это позволить, да и с пиратством связываться любят далеко не все. Потому вполне закономерно появляются и существуют всевозможные аналогичные приложения, в которых можно работать не хуже, а местами даже лучше. Вот несколько примеров наиболее распространенных и интересных аналогов PowerPoint.
Потому вполне закономерно появляются и существуют всевозможные аналогичные приложения, в которых можно работать не хуже, а местами даже лучше. Вот несколько примеров наиболее распространенных и интересных аналогов PowerPoint.
Разработка презентации в Word
Если же проблема заключается в том, что в руках есть компьютер, но нет доступа к PowerPoint, то проблему можно решить иначе. Для этого потребуется хотя бы родственник программы – . Такая ситуация вполне может существовать, поскольку PowerPoint не все пользователи выбирают при выборочной установке пакета Microsoft Office, а вот Word — штука распространенная.
Впоследствии, когда он может быть перенесен на устройство, на котором присутствует PowerPoint, потребуется открыть документ Word в этом формате.
Такой метод позволяет собрать и систематизировать текстовую информацию в презентации до того, как к ней будет получен доступ. Это позволит сэкономить время, оставив на потом лишь оформление и форматирование итогового документа.
Как сделать презентацию на компьютере? Обычно для этого используют доступную программу Power Point, ведь она уже находится в пакете утилит MS Office. Если вы хотите сделать интересную и качественную работу, то важно привлекать хороший материал. В сегодняшней публикации рассмотрим пошаговую полную инструкцию с фото.
Перед тем, как сделать презентацию на ПК в Windows 7 или другой версии, необходимо хорошо подготовиться, чтобы результат был максимально содержательным и полным. Будем рассматривать, как сделать слайд-шоу с фотографиями и музыкой.
Источников может быть несколько:
- Во-первых, наполнение текстом. Контент может быть взят из книг, тематических печатных изданий, электронных аналогов. Можно, наконец, воспользоваться рефератами и докладами по своей теме, разными публикациями на сайтах.
- Во-вторых, рисунки, схематические графики, диаграммы. Лучше всего, если большая часть вашего содержания будет авторской. Личные снимки, рисунки станут отличным дополнением.
 Графики и прочие схемы легко чертить самостоятельно, лучше через спецредакторы.
Графики и прочие схемы легко чертить самостоятельно, лучше через спецредакторы. - В-третьих, музыка и видео. Сделать свою музыкальную композицию или ролик довольно трудно и времязатратно. Следовательно, для экономии времени и сил можно воспользоваться материалами с других ресурсов.
Если презентация создается в Power Point на компьютере, очень важно принимать во внимание план выступления. Грамотное распределение длительности слайд-шоу и выступления позволит лучше понять и раскрыть тему.
Для коротких выступлений не стоит делать большие ролики. Необходимо коротко отметить всю основу, а все дополнительные таблички, текст просто раздать слушателям.
Как создать основные странички?
После подготовки материала, получения плана можно начинать создавать презентацию. Она состоит из отдельных слайдов. Запускаете приложение Power Point в Windows 8 или другом выпуске ОС на компьютере, и переходите по такому пути:
Вкладка Главная/Слайды/Создать слайд/добавление страниц.
С левой стороны в колонке есть функция смены порядка слайдов и их ликвидации. Чтобы удалить лишнее, нужно выделить соответствующую часть и тапнуть «Delete».
После пройденных шагов получается обычный пустой слайд. Менять последовательность элементов можно через соответствующее меню – в первую очередь в навигаторе кликаете правой кнопкой мышки по выбранному слайду. Выбираете в меню «Макет…» и в открывшемся списке выбираете нужный.
Добавляете еще странички. Изначально они будут просто пустые, их следует оформить. Для этого выбираете в навигаторе страницу. Наконец, во вкладках ищите «Дизайн».
В разделе «Темы» находится такая же кнопочка, нажав на которую, вы откроете список доступных. Выбираете понравившуюся, и внешний вид меняется.
Как сделать свою презентацию на компьютере с текстом
Если вы решили добавить еще больше, к примеру, текстовое наполнение, необходимо использовать специальные блоки. Вы можете напечатать, или сделать копию текстовой части. Расположение блоков быстро меняется мышкой, простым перетаскиванием специальной рамки, поэтому справится легко.
Расположение блоков быстро меняется мышкой, простым перетаскиванием специальной рамки, поэтому справится легко.
Как сделать таблицы и графики
Эти графические схемы позволяют наглядно отобразить разные процессы. График можно добавить с помощью вкладки «Вставка» в верхнем меню. В разделе «Иллюстрации» расположен ярлычок диаграмм, открывающий окошко создания. Там выбираете вид диаграммы из имеющегося ассортимента на компьютере.
Будет открыта электронная таблица, которая помогает редактировать параметры. Все изменения будут сразу отображаться в диаграмме.
Для вставки таблицы используется та же вкладка в верхнем меню, что и для создания диаграммы. С левой стороны есть блок «Таблица» и такая же кнопочка, активирующая окошко конфигурации. Ячейки таблички заполняются так же, как и текстовые поля.
Как добавляются и оформляются картинки
Самое примечательное, что тематические изображения позволят сделать презентацию на компьютере более информативной. Лучше на одном слайде размещать одну картинку, но качественную. Вставлять ее можно из той же вкладки, что и диаграмму, но тут надо привлекать подпункт «Рисунок».
Лучше на одном слайде размещать одну картинку, но качественную. Вставлять ее можно из той же вкладки, что и диаграмму, но тут надо привлекать подпункт «Рисунок».
Добавляем видео и аудио на компьютере
Мультимедийный контент может быть использован только там, где он будет уместен. Они будут незаменимы для создания развернутого доклада или объяснения трудных тем. Аудио/видео добавляется из спецвкладки «Вставка» в верхнем меню. С правой стороны есть блок «Клипы мультимедиа». После нажатия на него появляется тип добавляемого файла. Вы только выбираете нужный из папки с материалами. В результате будет открыто уведомление о том, что проигрывание ролика начинается с открытием странички.
Добавление анимации для перелистывания слайдов
В презентацию лучше добавлять эффектные переходы. Просто выделяете в навигаторе необходимую страничку и переходите в «Анимацию» в меню.
Нажав на клавишу «Схема перехода», будет открыт перечень всего ассортимента переходов. Не забывайте, что выбранный переход используется исключительно на выделенную страничку. Для каждой нужно устанавливать его в ручном режиме.
Не забывайте, что выбранный переход используется исключительно на выделенную страничку. Для каждой нужно устанавливать его в ручном режиме.
Спецэффекты лучше добавлять к элементам странички. Для этого следует использовать подпункт «Анимация». Необходимо выделить объект, кликнуть по анимации и отметить «настройка анимации». В результате будет открыт перечень возможных вариантов, позволяющий создавать анимацию.
Как просмотреть результат на компьютере
Если вы хотите просмотреть то, что получилось, необходимо тапнуть по клавише F5 или выбрать нужный пункт в строчке верхнего меню. Перед тем, как сохранить, следует ввести параметры показа в специальном окне. Настройка параметров будет зависеть от вида доклада и плана выступления.
Если вы хотите сделать слайд-шоу без Power Point в Windows 10 или в другом Виндовс, можно воспользоваться аналогами, к примеру, Prezi
, Kingsoft Presentation
(максимально приближен к Поинт), интерактивной платформой SlideRocket
, веб-приложением Piktochart
и прочим.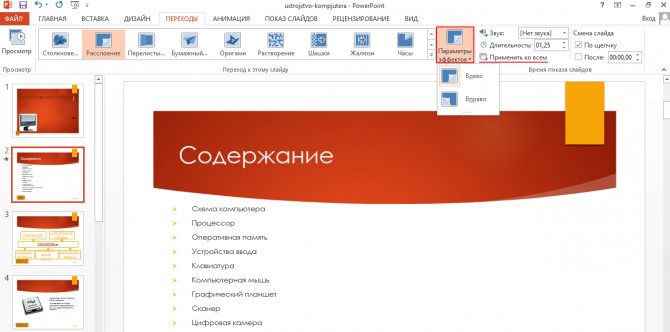
Вот так легко сделать презентацию на компьютере. Во время ее создания, не стоит забывать, что качество напрямую зависит от содержательности материалов, поэтому тщательно готовьтесь.
От хорошей презентации во многом зависит решение важных вопросов. Заинтересовать слушателей: кратко, красиво и доходчиво подать материл — основные требования к презентации.
Изменение интерфейса в Windows 7 первое время вызывает замешательство у пользователей, однако основные функции не особо и поменялись. В качестве примера попробуем создать презентацию на Windows 7.
На Windows 7 возможно создать презентацию так же, как и на других версиях. Делается это с помощью средств Microsoft Office, а именно, Power Point — этот продукт создан специально для презентаций.
Быстрая навигация по статье
Различие версий
Создать презентацию можно, используя шаблон понравившейся вам презентации. Для этого откройте её в Power Point и замените слайды на свои. Однако такой путь не правильный. Лучше продумать и разработать свой личный шаблон с учётом всех особенностей именно вашей презентации.
Лучше продумать и разработать свой личный шаблон с учётом всех особенностей именно вашей презентации.
Если вы работали в ранних версиях Power Point, то изменения в Windows 7 незначительны. Основное отличие — появление всплывающего меню. В окне меню задаются параметры сохранения, открытия и печати файлов презентации. В прежних версиях эти функции были доступны через кнопку «Файл».
Создание презентации
Чтобы создать презентацию, необходимо соблюдать последовательность шагов:
- Прежде всего, выберете тему (то есть, оформление слайдов презентации). Коллекция тем находится во вкладке «Конструктор». Темы в Windows 7 нужно выбирать отдельно для титульной страницы, отдельно для слайдов с текстом и для слайдов с фотографиями, диаграммами, и рисунками. Это сделает презентацию более однородной — она будет выглядеть, как единое целое.
- Далее можете создавать свою презентацию и заполнять слайды информацией. Не старайтесь впихнуть в один слайд всю нужную информацию.
 На каждом слайде должен быть хорошо виден и рисунок и текст.
На каждом слайде должен быть хорошо виден и рисунок и текст.
Обилие текста на слайде — это плохо. Разделите текст на несколько слайдов и разместите его списками или таблицами. Информация должна быть понятна и наглядна, тогда вы получите хорошую презентацию.
Варенье из бузины: польза и вред
Узнать встретимся ли мы. Сонник дома солнца. Как правильно сформулировать вопрос в процессе гадания
Как сделать презентацию на компьютере в PowerPoint: с музыкой и видео
Привет всем читателям блога и кто зашел в первый раз. Многие офисные работники и не только, задаются вопросом, как сделать презентацию на компьютере и на какие моменты необходимо обращать внимание . В этой статье попытаюсь затронуть все интересующие моменты, которые помогут вам сделать презентацию, за которую не придётся краснеть.
Сегодня, в век информационных технологий, презентации стали очень популярны. Они нашли широкое применение в самых разных областях. Начиная с представления дизайнерских проектов заказчику и заканчивая дополнением университетских лекций.
По статистике эффективность запоминания при слуховом восприятии составляет 10-70%, при зрительном 20-72% и 65-85% при соединении этих способов. С помощью компьютера создавать информативные и красочные, а значит, эффективные презентации стало очень просто. А это вместе с приведенными выше цифрами очень точно объясняет причину популярности компьютерных презентаций.
Самым распространенным инструментом для создания презентации является программа PowerPoint, входящая в пакет Microsoft Office. Внимание! Если у вас нету этой программы, то пишите мне на мою почту: [email protected]. Это очень эффективное и несложное в освоении приложение. О тонкостях работы в этой программе мы сегодня и будем вести речь.
Перед тем, когда вы начнете разбираться, как сделать презентацию на компьютере, вы должны понять, на какие моменты надо обращать внимание при создании презентации. На слайд можно вставлять любые объекты, используемые в пакете MS Office. То есть это и текст, и картинки, и диаграммы, и таблицы, и автофигуры, и другие объекты. Их можно форматировать самыми разнообразными способами: задавать тип и размер шрифта, придавать эффекты тени и объема рисункам и многое другое.
То есть это и текст, и картинки, и диаграммы, и таблицы, и автофигуры, и другие объекты. Их можно форматировать самыми разнообразными способами: задавать тип и размер шрифта, придавать эффекты тени и объема рисункам и многое другое.
Кроме того, в презентации можно использовать несколько специфичных объектов: аудио и видеоролики.
Шаблоны готовых презентаций
Использование шаблона позволяет очень существенно экономить время при создании презентации. Открытие шаблонной презентации даст сразу определенное количество полностью оформленных слайдов. Все они будут в одном стиле, но иметь разную структуру, то есть будут слайды под картинки, слайды под текст, совместные слайды под текст и картинки, диаграммы и другие объекты.
При использовании шаблонной презентации остается выбрать среди предложенных вариантов подходящую цветовую гамму, и далее переставить имеющиеся слайды в нужном порядке, при необходимости скопировать некоторые или удалить.
В результате останется наполнить полученный набор слайдов имеющимися текстами и другими объектами, и презентация готова без затрат времени на оформление. При запуске программы по умолчанию шаблон пустой. Для того чтобы выбрать какой-либо из предустановленных в приложении шаблонов, нужно создать новую презентацию кнопка «Office»-«Создать» или «Файл»-«Создать»-«Образцы шаблонов» и выбрать из списка подходящий шаблон.
При запуске программы по умолчанию шаблон пустой. Для того чтобы выбрать какой-либо из предустановленных в приложении шаблонов, нужно создать новую презентацию кнопка «Office»-«Создать» или «Файл»-«Создать»-«Образцы шаблонов» и выбрать из списка подходящий шаблон.
Макеты
Макет — это каркас каждого отдельного слайда. При открытии программы презентация содержит один пустой слайд с макетом «Титульный слайд». При добавлении каждой последующей страницы для неё будет выбираться макет такой же, как у предыдущего по порядку слайда.
Это справедливо для всех кроме второго, создаваемого после титульного слайда. Титульный дублироваться не будет, следом за ним будет создан слайд с макетом по умолчанию. При создании слайда можно сразу выбирать любой из предложенных макетов. Для этого нужно создавать слайд кнопкой «Создать слайд» на вкладке «Главная», причем нажимать нужно на её нижнюю часть.
Для уже созданного слайда макет можно легко изменить. Для этого на все той же вкладке «Главная» нужно нажать кнопку «Макет» и выбрать из списка подходящий, при этом изменяемый слайд должен быть выделен.
Использование макетов удобно потому, что позволяет не тратить время на размещение объектов на слайде. Для создания остается внести информацию в готовые ячейки, имеющие определенное форматирование.
Темы
Темы – это готовые варианты дизайнерского решения для страниц презентации. Большинство встроенных в программу тем задают для слайда фоновое оформление (это может быть картинка, рамка, узор или градиентная заливка), а также специальное оформление для отдельных элементов, например вид и размер шрифта.
Для изменения темы нужно перейти на вкладку «Дизайн» и выбрать подходящую из списка.
При нажатии на кнопку с темой будет она применена сразу ко всем слайдам. Для изменения темы отдельного слайда или нескольких его (их) нужно сначала выделить в столбце слева.
Эффекты
Каждому отдельному элементу на слайде можно придать эффект анимации при появлении и звуковое сопровождение. Набор эффектов анимации в программе очень широк, он разделен на группы по типу получаемого эффекта.
Для добавления эффекта объекту, необходимо перейти во вкладку «Анимация». Выделив объект на слайде можно выбрать подходящий эффект. И так с каждым объектом. Все применяемые эффекты будут отображаться в списке в том порядке, в котором они будут выполняться.
При необходимости этот порядок может быть изменен. Также можно изменить способ начала эффекта: вместе с предыдущим, после предыдущего через заданное время и по щелчку. Также для каждого эффекта доступны свои дополнительные настройки: направления движения, скорость, упомянутый выше звуковой эффект и другие.
Анимационный и звуковой эффект также можно задавать для самих слайдов, если сказать точнее, то для момента появления его на экране. Это делается на той же вкладке «Анимация» с помощью расположенного списка эффектов. Настройка эффектов осуществляется кнопками, расположенными тут же.
Показ слайдов
Вкладка «Показ слайдов» предоставляет возможность просмотра результатов работы. Этот раздел используется непосредственно в момент выступления, а также в него полезно заглядывать в процессе создания для оценки того, что получается. При демонстрации слайдов можно использовать удобные инструменты, находящиеся в нижнем левом углу экрана.
При демонстрации слайдов можно использовать удобные инструменты, находящиеся в нижнем левом углу экрана.
Назначение кнопок-стрелок понятно, они позволяют перемещаться между слайдами назад и вперед. А еще среди них есть кнопка с изображением карандаша, нажав на неё можно выбрать в качестве курсора не простую стрелку, а удобный инструмент выделения (ручка, фломастер и выделение). С их помощью легко и удобно прямо во время показа, обращать внимание зрителей на отдельные элементы слайда.
Надо заметить, что пометки остаются от слайда к слайду, чтобы их убрать, нужно вновь обратиться к кнопке с карандашом или выбрать элемент «Ластик», позволяющий удалять рукописные элементы по одному, либо выбрать пункт меню «Удалить все рукописные элементы ввода».
Рассмотрев основные технические моменты создания презентаций в Power Point, хотелось бы дать ряд советов по их оформлению. Советы касаются деловых, в том числе учебных презентаций. При создании презентации развлекательного характера, ограничивать себя строгими правилами ни к чему, тут можно дать волю фантазии.
Перед тем, когда вы начнете разбираться, как сделать презентацию на компьютере, вы должны понять, на какие моменты надо обращать внимание при создании презентации.
Полезное видео:
Некоторые ораторы, когда приезжают на конференцию, приходят за 1 час до ее начала, чтобы подойти к каждому углу, посмотреть обзоры и даже кричат. Воспользуйтесь этим методом, может быть он вам поможет.
Цветовые решения
Цвет фона должен обязательно быть контрастным цвету текста, иначе текст будет плохо читаем. Для презентаций с небольшим количеством слайдов, рекомендуется выдерживать все слайды в одной теме. Конечно, в случае, когда нужна дополнительная яркость, этой рекомендацией можно пренебрегать. Количество различных цветов (в том числе и картинки, не только фон), использованных на одно слайде не должно превышать 4.
Шрифт
С помощью шрифта на слайдах нужно обозначить основные моменты и дополнительный материал. Для дополнительного, например, можно использовать курсив, а для основного обычный, с выделениями жирным или подчеркнутым при необходимости текстом.
Для дополнительного, например, можно использовать курсив, а для основного обычный, с выделениями жирным или подчеркнутым при необходимости текстом.
Размер шрифта нужно использовать на различных объектах: для заголовков 22-28 пт, для подзаголовков 20-24 пт, сам текст, а также мини-заголовки в диаграммах 18-22. Всю презентацию рекомендуется оформлять одним и тем же видом шрифта, а именно шрифты Times New Roman, Tahoma, Verdana, Calibri. Использование слишком сложных шрифтов в презентации сильно снизит читаемость слайдов.
Картинки
Картинки, используемые на слайде, должны быть обязательно четко соответствующими теме и хорошего качества. При использовании макета с картинкой и обтекающим её текстом читаемость текста падает. Чтобы этого избежать, лучше поместить картинку на отдельном слайде, из текста оставив лишь краткое описание, а основную информацию будет эффективнее донести в устной форме.
Звук
При использовании звукового сопровождения, нужно обязательно убедиться, что громкость настроена должным образом, так, чтобы она не мешала спокойной речи. Для сопровождения презентаций лучше выбирать спокойную и мелодичную композицию, без резких переходов. Хорошо подойдет классическая музыка.
Для сопровождения презентаций лучше выбирать спокойную и мелодичную композицию, без резких переходов. Хорошо подойдет классическая музыка.
Анимация
При использовании анимации главное правило – не переборщить. Чрезмерное количество скачущих и вылетающих элементов будет рассеивать внимание и отвлекать от выступления. Анимация наиболее приемлемо смотрится для выделения отдельного элемента, а также при переходе между слайдами. Использование анимированных эффектов из групп «Вход» и «Выход» не всегда может быть уместно.
Общие рекомендации
Для придания слаженности выступлению удобно делать в тексте пометки о необходимости сметы слайда или включения какого-либо элемента.
Помните, что презентация должна содержать информацию в тезисной форме, в ней могут содержаться конкретные цифры, показатели в виде диаграмм и не слишком громоздкие таблицы, картинки, длинные тексты здесь ни к чему.
Главное помнить, что презентация – это дополнение к выступлению. И она ни в коем случае не должна быть настолько яркой, чтобы затмевать собой выступающего.
И она ни в коем случае не должна быть настолько яркой, чтобы затмевать собой выступающего.
Как сделать презентацию в PowerPoint вы узнали выше в моей статье. Но чтобы увидеть наглядно на практике, как сделать презентацию с музыкой, видео, как добавить изображение или текст, можете для этого посмотреть видеоролики внизу:
Видео 2:
Видео 3: 5 ошибок презентации
Как делать презентацию на компьютере Windows 10
Содержание
- 1 Рецензии
- 2 Аннотация к презентации
- 3 Содержание
- 4 Лучшие программы для создания презентации
- 5 Инструкция по работе в Microsoft PowerPoint
Включить эффекты1 из 19Отключить эффектыСмотреть похожие
Рецензии
Добавить свою рецензию
Аннотация к презентации
Посмотреть и скачать бесплатно презентацию по теме «Windows 10».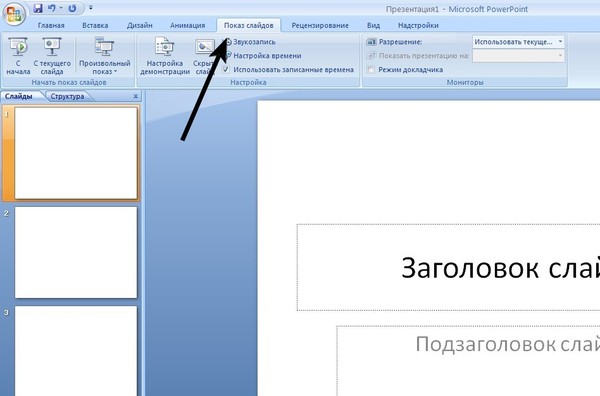 pptCloud.ru — каталог презентаций для детей, школьников (уроков) и студентов.
pptCloud.ru — каталог презентаций для детей, школьников (уроков) и студентов.
Форматpptx (powerpoint)</li>Количество слайдов19</li>Слова</li>КонспектОтсутствует</li>
Содержание
- Слайд 1
Windows 10
Выполнил: Ризванов М.К Студент 413 группы ГПОУ ВПТ
- Слайд 2
Установка Windows 10 Сравнение с Windows 8.1 Что нового в Windows 10 Вывод
- Слайд 3
Установка Windows 10 Процесс установки почти не менялся еще со времен WindowsVista
- Слайд 4
- Слайд 5
- Слайд 6
- Слайд 7
Сравнение с Windows 8.1 Тестовый стенд состоял из следующих компонентов:- материнская плата EVGA X99 FTW;- процессор IntelCore i7-5960Ч @ 4.2 ГГц;- оперативная память 4×4 ГБайтKingstonHyperXPredator DDR4;- твердотельный накопитель Toshiba 240 ГБайт;- видеокарта NVIDIAGTX Titan X @ 1076/7000. Драйвера:- Nvidia 353.30 Wn 8.1 64-bit;- Nividia 353.62 Win 10 64-bit
- Слайд 8
- Слайд 9
- Слайд 10
- Слайд 11
В тестовых пакетах небольшое преимущество осталось за новой операционной системой.
 В то время как реальные игровые приложения показали себя немного лучше со старой ОС. Но в обоих случаях разница оказалась настолько минимальна, что на глаз ее заметить просто невозможно. Во время тестирования возникли некоторые проблемы с Windows 10. Так некоторые игры на ней отказались запускаться. Так что любителям новинок стоит серьезно подумать, стоит ли обновляться сейчас или же немного подождать пока новая операционная система
В то время как реальные игровые приложения показали себя немного лучше со старой ОС. Но в обоих случаях разница оказалась настолько минимальна, что на глаз ее заметить просто невозможно. Во время тестирования возникли некоторые проблемы с Windows 10. Так некоторые игры на ней отказались запускаться. Так что любителям новинок стоит серьезно подумать, стоит ли обновляться сейчас или же немного подождать пока новая операционная система - Слайд 12
Что нового в Windows 10 1. Меню “Пуск“
- Слайд 13
2. Новый центр уведомлений
- Слайд 14
3. Персональный виртуальный ассистент Cortana
- Слайд 15
4. Браузер Microsoft Edge
- Слайд 16
5. Виртуальные рабочие столы
- Слайд 17
6.Поддержка DirectX 12
- Слайд 18
7.Новая командная строка
- Слайд 19
Вывод Windows 10 будут бесплатно обновлять аж до 2025 года – это пообещала Microsoft. Остается надеяться, что компании хватит десяти лет, чтобы довести до ума свою систему.
 Работает она может и стабильно, но 80% ее нововведений просто никому не нужны
Работает она может и стабильно, но 80% ее нововведений просто никому не нужны
С помощью качественно сделанной презентации можно привлечь внимание зрителя и наглядно показать ему то, о чём вы рассказываете. На сегодняшний день презентации так сильно распространены, что для их создания выпущена не одна профессиональная программа.
Лучшие программы для создания презентации
Создавать качественные презентации можно как с помощью приложений, так и с помощью онлайн-редакторов. Одни приложения полностью или частично бесплатны, другие имеют только платную версию.
Microsoft PowerPoint
Вероятно, самая популярная и известная программа из пакета Microsoft Office. Приобрести или скачать её пробную версию, доступную для полноценной работы в течение 30 дней со дня установки, можно на официальном сайте компании. Стоимость PowerPoint зависит от выбранного пользователем пакета Office и срока подписки.
PowerPoint является самым частоиспользуемым приложением для создания презентацийПодробная инструкция по созданию презентации в Microsoft PowerPoint расположена ниже.
LibreOffice Impress
Данная программа является аналогом PowerPoint от другой компании. По внешнему виду и функционалу она похожа на вышеописанное приложение. Скачать наиболее актуальную версию LibreOffice Impress можно с официального сайта разработчика.
Приложение LibreOffice Impress позволяет строить графикиВ программе можно рисовать графики, работать с фоном, добавлять геометрические и произвольные фигуры и многое другое. Интерфейс может показаться устаревшим, но несмотря на это он удобен и понятен, так как все наиболее часто используемые функции вынесены в панель быстрого доступа:
- окно приложения разбито на три отсека: в левом содержится список созданных слайдов, в центральном — выбранный слайд, в правом — свойства выбранного элемента;
Окно LibreOffice Impress разбито на три раздела - через список слайдов можно добавлять, удалять, вырезать, копировать и переименовывать слайды;
В LibreOffice Impress можно быстро изменить количество слайдов - все инструменты, необходимые для рисования и вставки различных дополнений, расположены в нижней панели быстрого доступа.
 Например, можно выбрать инструмент «Кисть», его цвет и нарисовать любое изображение на активном слайде. В правом блоке при этом появятся параметры, позволяющие настроить кисть более точно;
Например, можно выбрать инструмент «Кисть», его цвет и нарисовать любое изображение на активном слайде. В правом блоке при этом появятся параметры, позволяющие настроить кисть более точно; - крестик, имеющийся и у левой, и у правой панели, позволяет освободить область просмотра от лишних блоков;
Закрыв лишние блоки, вы очистите место для слайда - выбор режима просмотра — интересная функция, отсутствующая во многих программах. Над слайдом есть пять вкладок: режим рисования, структуры, примечания, тезисов, сортировщик слайдов. Выбор одного из них изменит внешний вид просматриваемого слайда, что позволит работать с картинкой в наиболее подходящей среде.
Выбрав подходящий режим, вы измените представление слайда
OpenOffice Impress
Ещё один набор программ Office, схожий с офисными программами от Microsoft. Распространяется он бесплатно на сайте разработчика. Внешний вид и набор функций очень схож с дизайном и возможностями PowerPoint. В программе можно создавать слайды, текст, анимацию, фон и прочее, а также редактировать оформление каждого элемента.
Программа обладает набором всех необходимых функций для комфортного процесса создания презентации. Она позволяет редактировать текст, вставлять картинки и музыку, чертить фигуры и прочее. Большинство элементов можно детально настроить: изменить стиль, размер, толщину, цвет и т. д.
- каждый раз, создавая новый проект, вы будете получать выбор: начать формирование новой презентации, загрузить уже имеющуюся или использовать шаблон. Шаблоны — это уже созданные разработчиками презентации, в которые вам останется только вставить свой текст;
На выбор предоставляются три варианта создания проекта - в нижней панели быстрого доступа можно выбрать одну из предложенных фигур и разместить её на слайде. Внутрь некоторых фигур, например, в диалоговое окно, можно добавить текст;
Программа логически разбита на несколько панелей - верхняя панель быстрого доступа меняется в зависимости от того, какой элемент выбран.
 Если активна картинка, то появятся функции, позволяющие её растянуть и повернуть, если активен блок с текстом — кнопки для изменения кегля, стиля, оформления и т. д.
Если активна картинка, то появятся функции, позволяющие её растянуть и повернуть, если активен блок с текстом — кнопки для изменения кегля, стиля, оформления и т. д.
Верхняя панель меняется в зависимости от того, какой элемент выбран
Microsoft Office Online
Microsoft Office Online — это набор программ от Microsoft, входящих в пакет Microsoft Office (пакет, который можно загрузить и установить в память компьютера), но с одной особенностью — все они открываются и работают исключительно в браузере. Браузерную версию имеет и PowerPoint.
В Microsoft Office Online есть PowerPoint для работы в браузереПосле того как вы войдёте в свою учётную запись Microsoft, вам откроется доступ к приложению. Конечно, в версии для браузеров нет некоторых функций, так как любой из них, даже самый современный Google Chrome, уступает в производительности целому компьютеру. Но все основные функции, связанные с созданием слайда, вставкой картинок и текста, редактированием внешнего вида, присутствуют. Поэтому в онлайн-версии можно быстро создать простую, но приятную для глаза презентацию, а после этого загрузить её на диск и при необходимости доделать в полноценной компьютерной версии PowerPoint.
Поэтому в онлайн-версии можно быстро создать простую, но приятную для глаза презентацию, а после этого загрузить её на диск и при необходимости доделать в полноценной компьютерной версии PowerPoint.
Чтобы понять, как создать презентацию в PowerPoint Online, изучите нижеописанный раздел «Инструкция по работе в Microsoft PowerPoint».
«Google Презентации»
«Google Презентации» — бесплатный сервис от Google, позволяющий создавать презентации различной сложности в браузере. Найти его можно, воспользовавшись поисковой строкой браузера. Открыв нужный сайт и приступив к созданию презентации, вы получите все необходимые инструменты, которые позволят сделать и затем скачать красивый набор слайдов.
На сервисе Google можно создать презентацию онлайнПодробная инструкция по использованию сервиса предлагается при первом переходе на сайт. Но читать её необязательно, так как интерфейс максимально прост и интуитивно понятен.
В программе имеется минимальный набор функций для создания полноценной презентации: генерация слайдов, вставка текста и элементов медиа, изменение стиля, размера и прочих параметров внешнего вида.
- в левой части программы расположен список слайдов. Также между картинками можно переключаться при помощи верхней панели быстрого доступа. Нажав на иконку в виде принтера, вы запустите печать презентации;
Выбрать слайд можно при помощи левого блока или панели инструментов - во вкладке «Слайд» можно получить доступ к настройке скорости перехода от слайда к слайду. Параметры скорости можно установить как для двух или нескольких отдельных картинок, так и для всех сразу;
В «Google Презентации» можно выбрать время перехода от одного слайда к другому - в верхней панели управления находятся инструменты, с помощью которых можно вставить текстовый блок, фотографию или фигуру. Инструментом «Карандаш» рисуются произвольные фигуры с выбранной толщиной и стилем. С помощью «Валика» можно быстро изменить фон слайда;
В «Google Презентации» есть инструменты для вставки различных элементов и фигур - во вкладке «Вид» можно установить галочку напротив строчки «Показать заметки докладчика», тем самым воспользоваться интересной способностью онлайн-сервиса — возможностью добавлять к слайдам заметки.
 После этого можно будет добавить какой-либо текст в специальное окно под слайдом. Например, хорошей идеей будет помещение туда плана части сообщения, которую вы хотите рассказать под выбранный слайд;
После этого можно будет добавить какой-либо текст в специальное окно под слайдом. Например, хорошей идеей будет помещение туда плана части сообщения, которую вы хотите рассказать под выбранный слайд;
Под слайд можно вставить заметку - программа предлагает два варианта просмотра: с заметками автора и без них. Второй вариант — привычное пролистывание презентации во весь экран, первый — последовательный запуск слайдов с отдельным блоком для заметок и таймером, показывающим, как долго продолжится показ. Режим с дополнительными элементами подскажет, как много времени уходит на демонстрацию всей презентации.
В особом режиме просмотра есть встроенный таймер
Видео: как создать презентацию в «Google Презентации»
Сервис Prezi
Prezi — онлайн-сервис для создания более профессиональных презентаций. Он предоставляет обширный пакет функций и возможностей, предоставляемых браузером. На официальном сайте программы подробно описано, как быстро воплотить в жизнь ваш замысел. Для начала работы придётся пройти регистрацию и выбрать один из доступных тарифов, среди которых есть и бесплатный, но включающий в себя некоторые ограничения.
Для начала работы придётся пройти регистрацию и выбрать один из доступных тарифов, среди которых есть и бесплатный, но включающий в себя некоторые ограничения.
Преимущество этого сервиса заключается в том, что вы можете хранить свою презентацию в облаке, то есть на самом сайте. Необязательно заканчивать её полностью за один раз — можно сделать часть и отложить на потом. Чтобы снова получить к ней доступ, достаточно будет войти в свой личный кабинет.
- верхняя панель предоставляет доступ ко всем инструментам Prezi. Благодаря им можно вставить картинку, текст, выбрать тему (шаблон) или экспортировать созданную презентацию в формате, с которым умеет работать Microsoft PowerPoint;
Все необходимые инструменты расположены в верхней панели Prezi - панель форматирования элемента появляется возле выбранного блока, поэтому отвлекаться и искать нужные функции не придётся. Например, если выбрать блок с текстом, тут же развернутся параметры настройки стиля, размера и толщины;
Инструменты форматирования элемента появляются возле выбранного элемента - на сайте можно найти приложение для компьютера, позволяющее работать с презентациями офлайн.
 С помощью него, например, можно начать создание проекта в браузере, а закончить в программе.
С помощью него, например, можно начать создание проекта в браузере, а закончить в программе.
У онлайн-сервиса есть программа для компьютера, позволяющая работать с презентациями офлайн
Сервис Slides
Ещё один онлайн-сервис, на котором можно создать как и самую простую, так и детально проработанную презентацию. На официальном сайте представлены все инструменты и подробные инструкции. Имеется вариант бесплатного доступа с некоторыми ограничениями.
На сайте Slides можно создать качественную презентацию, а затем скачать еёПрямо на сайте вы сможете создать достаточное количество слайдов, разместить на них текст и отформатировать его, добавить необходимые картинки и музыкальные файлы, а также нарисовать произвольные рисунки при помощи встроенного редактора. Интерфейс сервиса максимально прост, хоть и не переведён на русский.
- все инструменты сервиса расположены в левой части окна. Помимо стандартного набора функций, присутствуют интересные возможности: специальное окно для кода (понадобится программистам) и математических функций.
 Использование специальных вставок поможет отделить их от основной массы текста;
Использование специальных вставок поможет отделить их от основной массы текста;
В Slides есть возможность вставить код и математические формулы - ширину и длину слайдов, а также предварительный стиль можно выбрать в ходе создания нового проекта. Slides — практически единственный сервис, позволяющий выбрать произвольный формат слайдов.
Slides позволяет выбрать произвольную длину и ширину слайдов
Инструкция по работе в Microsoft PowerPoint
Все вышеописанные приложения и онлайн-сервисы так или иначе похожи на внешнему виду и набору функций на приложение PowerPoint. Поэтому разобравшись в том, как работает оно, вы без проблем сможете создать презентацию в любой другой программе.
Безусловно, объяснить все возможности PowerPoint в одной статье нереально, так как их слишком много. Нижеописанные действия помогут вам освоить азы, которых будет достаточно для создания простой, но полноценной презентации.
Создание слайда
Запустив программу, вы увидите, что один слайд уже создан. На нём есть два блока — заголовок и подзаголовок. Эти блоки будут на всех слайдах, если их не отключить в настройках. Их можно заполнить текстом и картинками или удалить, кликнув на их контур и нажав клавишу Delete.
На нём есть два блока — заголовок и подзаголовок. Эти блоки будут на всех слайдах, если их не отключить в настройках. Их можно заполнить текстом и картинками или удалить, кликнув на их контур и нажав клавишу Delete.
Чтобы создать ещё один слайд, достаточно нажать на пустое место в области списка слайдов и выбрать функцию «Создать слайд».
Заливка фона
Фон — одна из важнейших частей презентации. Сделать его можно разными способами, но все они объединены в одном разделе, попасть в который можно, выполнив следующие действия:
- Кликнуть по слайду в области списка всех слайдов правой клавишей мыши и выбрать функцию «Формат фона».
Нажимаем на слайд ПКМ и выбираем раздел «Формат фона» - Выбрать из доступных способов заливки фона (заливка монолитным цветом, создание градиента, установка повторяющихся рисунков или загрузка картинки из памяти компьютера или буфера) нужный.
Выбираем подходящие параметры для фона
Использование шаблона
Шаблон — готовая презентация, в которую вы можете подставить свой текст. Распространяются шаблоны бесплатно на официальном сайте Microsoft.
Распространяются шаблоны бесплатно на официальном сайте Microsoft.
- Перейдите к списку шаблонов и выберите тот, который вам подходит больше всего. Кликните по нему.
Выбираем понравившуюся тему - Используйте кнопку «Скачать» для его загрузки.
Нажимаем кнопку «Скачать» - Перейдите к скачанному файлу и запустите его при помощи программы PowerPoint.
Запускаем скачанный файл через PowerPoint
Готово, теперь у вас есть оформленная презентация, которую вы можете заполнить своим текстом и дополнить какими-либо элементами (картинками, вставками, таблицами и другими).
Редактирование текста
Текст — практически главный компонент презентации. Для его редактирования предоставлено большое количество функций, начиная от изменения размера и шрифта и заканчивая установкой тени, стиля и обрамления.
- Кликните вкладку «Главная» и найдите стандартные параметры редактируемого текста в блоке «Шрифт».
В блоке «Шрифт» находятся стандартные настройки текста - Откройте вкладку «Формат», чтобы увидеть дополнительные настройки, связанные с цветом и оформлением.
 Учтите, она появляется только при фокусировании мыши на текстовом элементе, то есть с того момента, когда вы нажмёте на какой-либо блок текста левой кнопкой мыши.
Учтите, она появляется только при фокусировании мыши на текстовом элементе, то есть с того момента, когда вы нажмёте на какой-либо блок текста левой кнопкой мыши.
Наложить разные обводки и форматы на текст можно во вкладке «Формат»
Добавление звука
Если вы хотите сопроводить всю презентацию или один из слайдов звуковой дорожкой, перейдите к вкладке «Вставка»:
- Отыщите последний блок «Мультимедиа» и нажмите на иконку динамика.
Нажимаем кнопку «Динамик» - Программа предложит вам выбрать, какой файл должен играть во время показа слайда. Укажите путь до него.
Указываем путь до музыки - После удачного добавления музыки на иконке слайда, расположенной в списке всех слайдов, появится маленькая иконка динамика, обозначающая наличие звука.
Появился значок в списке слайдов и на самом слайде
Наложение анимация
Анимация позволяет сделать переход от слайда к слайду более интересным. Например, закрываемый слайд может разлететься на кусочки или свернуться в трубочку.
Например, закрываемый слайд может разлететься на кусочки или свернуться в трубочку.
- Настройка анимации происходит в одноимённой вкладке «Анимация». В ней можно ознакомиться с полным списком стандартных переходов и выбрать тот, который больше всего подходит в вашем случае.
Выбираем анимацию для слайда - Если на слайде добавлена анимация, то его иконка в списке всех слайдов будет содержать звёздочку.
Слайд обозначился символом в виде звёздочки
Показ анимации происходит только в режиме просмотра презентации. Пролистывая слайды без данного режима ничего увидеть нельзя.
Слайд обозначился символом в виде звёздочки</figcaption>
Показ анимации происходит только в режиме просмотра презентации. Пролистывая слайды без данного режима ничего увидеть нельзя.
Режим просмотра
Закончив один из этапов создания презентации, сохраните её и перейдите к режиму просмотра, чтобы проверить, как она выглядит со всеми эффектами и дополнениями на данный момент. Запустить его можно двумя способами: нажать клавишу F6 на клавиатуре или перейти к вкладке «Показ слайдов» и запустить показ с первого элемента. Для выхода из полноэкранного режима используйте клавишу Escape.
Запустить его можно двумя способами: нажать клавишу F6 на клавиатуре или перейти к вкладке «Показ слайдов» и запустить показ с первого элемента. Для выхода из полноэкранного режима используйте клавишу Escape.
Видео: основы работы с PowerPoint
Существует множество сервисов и приложений, облегчающих процесс создания презентации. Используя любой из них, можно создать простую презентацию. Если обратиться к профессиональным образцам (PowerPoint или Prezi), то получится наложить и анимацию, и звуковые эффекты, и другие немаловажные элементы оформления.
Содержание
Презентация — это некое графическое сопровождение выступления. Она используется, чтобы зрители лучше усвоили материала. В нее можно вставить: картинки, видео, музыку, текст, графические чертежи и прочее. О том, где делать презентации на Windows 10 поговорим далее.
Читайте также:Скачать Open Office
Рассмотрим несколько вариантов приложений для создания презентаций на Виндовс 10.
Эта программа знакома многим. Почти все пользователи устанавливают на свои компьютеры пакет офисных приложений от Microsoft, а ПоверПоинт входит в его состав.
Знакомый логотип? Рассмотрим подробнее. Работать в программе довольно просто:
- Запустите программу.
- Переключитесь на вкладку «Дизайн» и выберите наиболее подходящий среди предложенных.
- Справа имеются кнопки для настройки: эффекты, шрифты, цвета и прочее.
Перейдите на вкладку «Главное». Там есть кнопка «Создать слайд». Кликните по ней и выберите подходящий шаблон. Учтите, структуру можно настроить, как вам необходимо.</li>
Заполните его: расставьте надписи, картинки и прочее.</li>
Перейдите к созданию следующего слайда. Делайте их столько, сколько нужно.</li></ol>
Дизайн программы интуитивно понятный, так что разъяснять подробно про каждую кнопку нет смысла.
Скачать программу можно в любом торрент-портале в интернете.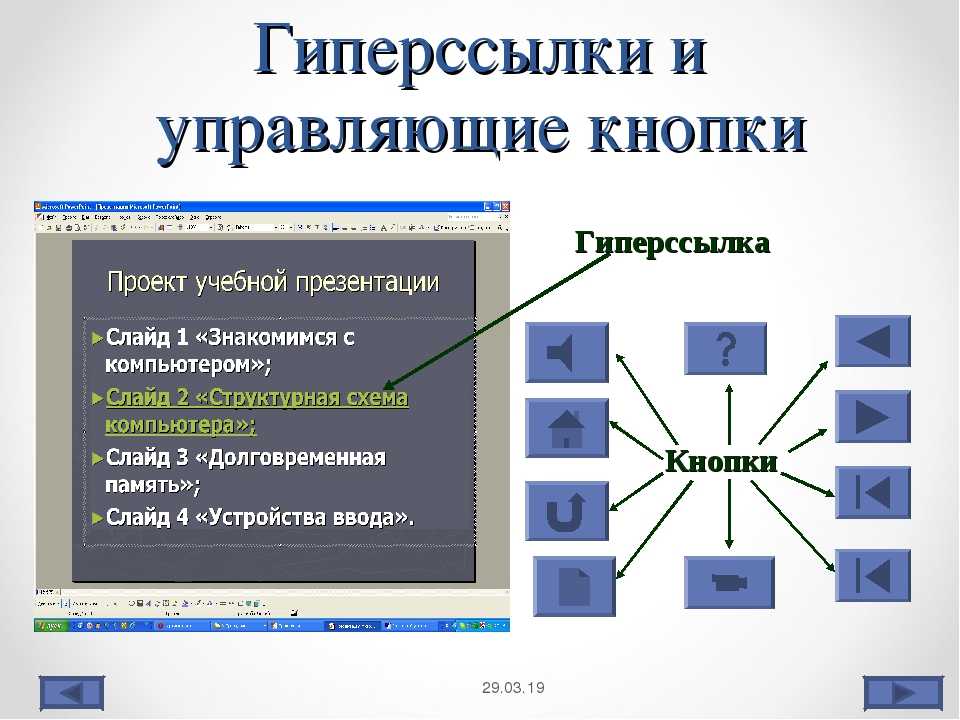
Это неплохая альтернатива PowerPoint. Если первый вариант вас не устраивает, и вы не знаете, в чем делать презентацию на Windows 10, используйте ЛибреОфис Импресс:
- Запустите программу.
- Выберите подходящий макет слайда либо создайте свой. Настраивайте его как угодно.
Опять же, все очень просто и не требует особых разъяснений. Программа обладает интуитивно понятным интерфейсом, в котором разберется даже полный чайник.
Скачать программу с официального сайта
Рассмотрим несколько онлайн-сервисов для созданий презентаций. Они подойдут в том случае, если вам нужна простенькая презентация без установки какого-либо софта на компьютер.
Практически все популярные офисные программы от Microsoft можно открыть в режиме онлайн. Для этого необходимо перейти по ссылке и выбрать там PowerPoint, затем:
- Создайте учетную запись Майкрософт и авторизуйтесь в ней.
- Пользуйтесь ПоверПоинт онлайн.
Интерфейс практически такой же, как и в компьютерной программе, поэтому создать презентацию очень просто.
Если вы пользуетесь сервисами от Гугл, то наверняка знаете про «Гугл Доки». Там предлагается: Word, Excel и Презентации:
- Создайте аккаунт в Goole Mail или авторизуйтесь в нем, если он у вас уже есть.
- Перейдите по ссылке.
- Нажмите на «Чистый».
Отобразится легкий редактор, где можно создать презентацию любой сложности.</li></ol>
Вот еще один вариант, через что делать презентацию на Windows 10.
Как создавать понятно, но как открыть презентацию на Windows 10? И тут все очень просто: вы можете воспользоваться любой предоставленной ранее программой либо онлайн-сервисом. Они позволяют не только создавать, но и открывать уже готовые работы, редактировать их.
Вот так просто можно работать с презентациями на новой ОС Виндовс 10 как на компьютере, так и в онлайн-режиме.
Используемые источники:
- https://pptcloud.ru/raznoe/windows-10
- https://winda10.com/programmy-i-prilozheniya/kak-sdelat-prezentatsiyu-na-kompyutere-windows-10.
 html
html - https://kompukter.ru/kak-delat-prezentatsiyu-na-kompyutere-windows-10/
Как сделать презентацию (PowerPoint, другие программы, онлайн сервисы)
Автор Сергей Почекутов На чтение 16 мин Опубликовано Обновлено
Презентации бывают разными — от простого набора слайдов с таблицами и диаграммами до впечатляющих шоу с анимацией и видео. Трудно поверить, но и те, и другие создаются в одних и тех же программах. Вопрос лишь в том, как подойти к созданию презентации и какие инструменты для этого использовать.
Содержание
- Создание презентации в PowerPoint
- Сохранение презентации
- Демонстрация презентации
- Работа в режиме докладчика
- Другие программы для создания презентаций
- LibreOffice Impress
- Keynote
- Онлайн-сервисы для создания презентаций
- PowerPoint Online
- Canva и Crello
- Google Slides
Создание презентации в PowerPoint
Чтобы сделать презентацию на компьютере, запустите приложение PowerPoint. Оно входит в состав пакета Microsoft Office.
Оно входит в состав пакета Microsoft Office.
В приложении есть готовые темы оформления, разработанные профессиональными дизайнерами. Их удобно использовать для быстрого создания слайд-шоу в едином стиле.
Темы собраны на вкладке «Дизайн». В списке доступно два десятка вариантов. При наведении курсора на миниатюру с видом оформления тема применяется к первому слайду.
Совет: когда вы освоите работу с основными инструментами PowerPoint, откажитесь от шаблонов. Они хороши, когда нужно сделать что-то быстро, а оригинальность не имеет особого значения.
Справа от библиотеки тем находятся кнопки для дополнительной настройки внешнего вида работы:
- «Цвета» — выбор цветовой схемы, которая будет использоваться в презентации.
- «Шрифты» — выбор шрифтовой пары (заголовок и основной текст).
- «Эффекты» — тип перехода между слайдами.
На вкладке «Дизайн» также настраиваются параметры слайда: ширина, высота, нумерация, ориентация. Кроме того, здесь можно менять стиль фона и скрывать фоновые рисунки.
Кроме того, здесь можно менять стиль фона и скрывать фоновые рисунки.
После настройки дизайна вернитесь на вкладку «Главная» и нажмите кнопку «Создать слайд». Клик по этой кнопке добавляет к документу новый лист со стандартной структурой. Нажатие на стрелочку возле кнопки «Слайд» открывает дополнительное меню, где можно определить макет страницы, например, «Титульный слайд», «Сравнение», «Заголовок и объект».
После добавления слайда он отобразится на рабочем экране и в меню навигации, которое находится слева. Таким же способом вы можете сразу создать нужное количество слайдов с нужной структурой, а затем заниматься их наполнением и оформлением.
Совет: придерживайтесь правила: одна мысль — один слайд.
Следующий шаг — наполнение слайдов информацией. Например, вы добавили страницы со стандартной структурой — заголовок и текст. Чтобы изменить заголовок, нажмите на содержащую его область, введите фразу и отформатируйте ее.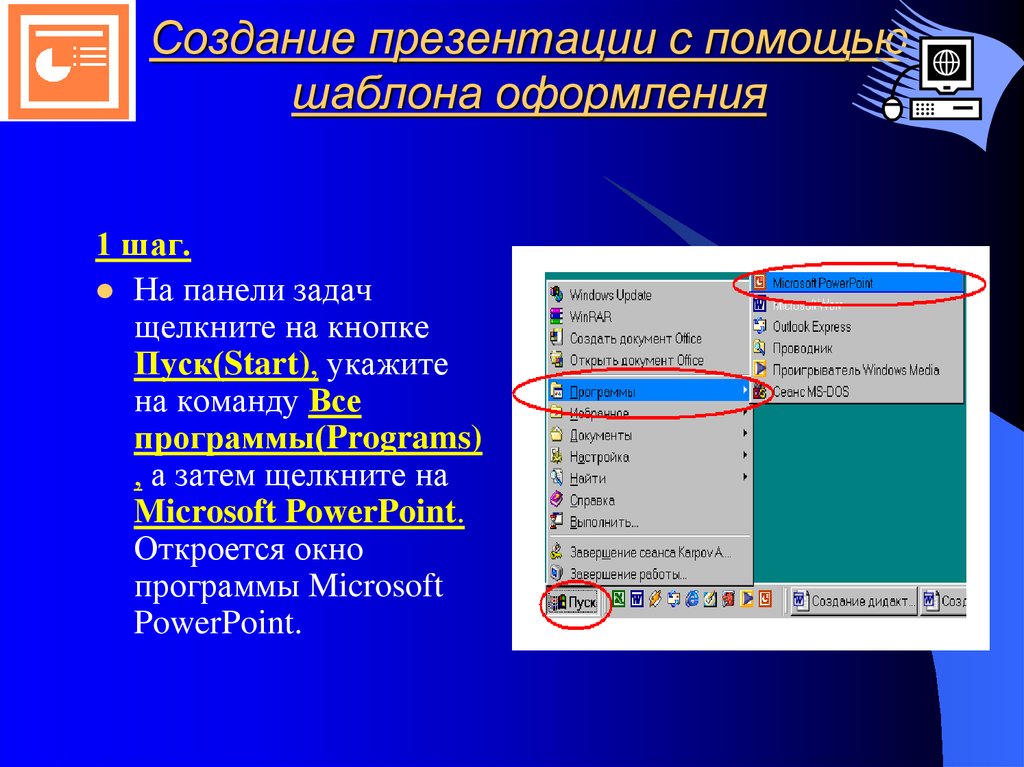 Затем вставьте основной текст и также отформатируйте.
Затем вставьте основной текст и также отформатируйте.
В PowerPoint для оформления текста доступны все стандартные инструменты Word. Вы можете:
- Выбрать тип и размер шрифта (отдельно для заголовка и основного текста).
- Использовать разные цвета и заливку.
- Применять жирное, курсивное или подчеркнутое начертания.
- Добавлять маркированные и нумерованные списки.
- Делить текст на колонки.
Если вместо текста или рядом с ним нужно разместить другие элементы, перейдите на вкладку «Вставка». Она содержит инструменты добавления изображений, видео, таблиц, диаграмм, объектов SmartArt — циклов, списков и связанных между собой блоков.
Чтобы добавить изображение, перейдите на вкладку «Вставка» и выберите тип «Рисунок». Укажите путь к файлу, который должен отображаться на слайде. Картинка вставится поверх других объектов. При желании вы можете изменить ее размер и местоположение на странице.
Точно так же производится добавление видео: вставьте ролик в нужное место слайда, настройте внешний вид и способ воспроизведения — автоматически при появлении на экране или по щелчку мыши.
Чтобы разместить в презентации диаграмму, кликните на одноимённый пункт на вкладке «Вставка». Появится окно с доступными типами диаграмм: гистограмма, график, круговая, линейчатая и т. д. Выберите подходящий вариант и нажмите «ОК».
Для настройки диаграммы программа создаёт документ Excel с шаблоном таблицы. В эту таблицу вам следует внести параметры и значения.
Все изменения в документе Excel автоматически переносятся в презентацию PowerPoint.
Совет: чем проще диаграмма, тем она информативнее. Например, чтобы показать соотношение владельцев смартфонов на Android и iOS, лучше использовать обычную круговую диаграмму.
Если вам предстоит выступать с презентацией перед аудиторией и вы опасаетесь забыть текст, добавьте к слайдам заметки. В режиме докладчика их будете видеть только вы.
Для добавления заметки нажмите на одноименную кнопку в нижней части редактора. Под слайдом появится текстовое поле. Внесите в него пояснения, например, тезисы, которые вам нужно озвучить во время выступления.
Внесите в него пояснения, например, тезисы, которые вам нужно озвучить во время выступления.
Совет: при создании презентации держите в голове, в каких условиях её увидят люди. Если вы будете лишены возможности пояснить какие-то моменты, делайте слайды максимально информативными. Но это не значит, что на экране должно быть много текста. Ваша задача — донести до зрителя суть презентации. Если у вас есть возможность пояснить слайд, то объём текстовой информации можно сократить, оставив только самое важное.
После заполнения всех слайдов можно настроить переходы между ними. Для этого в редакторе есть вкладка «Анимация». В списке доступных эффектов несколько десятков вариантов: растворение, выцветание, объединение, появление по часовой или против часовой стрелки. Здесь же можно настроить звуковое сопровождение и скорость перехода, а также способ смены слайдов — автоматически по истечении установленного времени или по щелчку.
Каждому слайду можно назначить собственный эффект перехода. Однако злоупотреблять анимацией не стоит. Для деловых презентаций более уместен переход без эффектов или простая анимация.
Однако злоупотреблять анимацией не стоит. Для деловых презентаций более уместен переход без эффектов или простая анимация.
Сохранение презентации
К сожалению, в PowerPoint нет функции автоматического сохранения. Чтобы не потерять изменения, периодически сохраняйте проект вручную.
Чтобы сохранить презентацию:
- Откройте вкладку «Файл» и нажмите «Сохранить». Вместо вкладки «Файл» в некоторых версиях PowerPoint используется кнопка со значком Office.
- Выберите папку, в которой будет лежать презентация.
- Введите имя файла и еще раз нажмите «Сохранить».
Далее можете просто нажимать сочетание клавиш Ctrl+S.
В версиях PowerPoint, выпущенных после 2007 года, презентации по умолчанию сохраняются в формате PPTX. Однако файлы PPTX не поддерживаются более старыми версиями этой программы.
Если вы планируете дорабатывать или воспроизводить презентацию в PowerPoint старой версии, сохраните файл в формате PPT. Для этого в меню «Сохранить как» выберите PowerPoint 1997—2003.
Помимо PPTX и PPT, презентацию можно сохранить в формате ODP (Open Document). Этот формат позволяет открывать файл в приложениях для работы со слайдами из состава бесплатных пакетов LibreOffice и Apache Openoffice.
Также вы можете сохранить презентацию в PDF. При выборе этого формата доступны три дополнительные опции: открытие сразу после сохранения, стандартный размер для печати или публикации в интернете и минимальный размер для публикации в интернете.
Демонстрация презентации
Чтобы показать презентацию аудитории, перейдите на вкладку «Показ слайдов» («Слайд-шоу») и нажмите на кнопку «С начала» («Начать слайд-шоу»). Презентация запустится на подключенном мониторе с первого слайда. Если вы хотите запустить её с другого места, выделите лист в меню навигации и нажмите кнопку «С текущего слайда».
Чтобы выйти из режима слайд-шоу, нажмите на клавишу Esc.
Кроме того, вы можете показывать презентации удалённой аудитории через интернет. Для этого в приложении есть встроенная служба. Она доступна в версиях Office, выпущенных после 2013 года. Также для этого потребуется учётная запись Microsoft.
Она доступна в версиях Office, выпущенных после 2013 года. Также для этого потребуется учётная запись Microsoft.
Как запустить демонстрацию презентации в сети Интернет:
- Перейдите на вкладку «Показ слайдов».
- Выберите режим «Онлайн-презентация».
- Отметьте опцию «Разрешить удалённым зрителям загружать презентацию» и нажмите «Подключиться».
- Пригласите других пользователей на удалённую презентацию с помощью публичной ссылки или личного сообщения на электронную почту.
- Когда будете готовы к выступлению, нажмите кнопку «Начать презентацию».
При переходе по ссылке открывается новая вкладка браузера, в которой отображаются только слайды.
Чтобы завершить удалённую презентацию, нажмите клавишу Esc. После этого кликните кнопку «Завершить презентацию в интернете» и подтвердите решение.
Работа в режиме докладчика
Для показа презентации в аудитории удобно использовать режим докладчика. В этом режиме на одном экране, например, на ноутбуке автора, отображается полный список слайдов с примечаниями, а на другом (на который смотрят зрители) слайды выводятся без заметок.
В PowerPoint 2013 и более новых версиях режим докладчика включен по умолчанию. Он рассчитан на использование двух мониторов, но работает и на одном. Если этот режим неактивен, щелкните по кнопке с тремя точками в левом нижнем углу панели управления и выберите опцию «Показать режим докладчика».
Другие программы для создания презентаций
Помимо PowerPoint, презентации можно создавать и в других программах. Мы подобрали несколько аналогов, доступных для бесплатного использования неограниченное время.
LibreOffice Impress
LibreOffice — пожалуй, наиболее близкая по составу альтернатива Microsoft Office. Impress — приложение, которое в рамках этого пакета предназначено для замены PowerPoint. Во многом ему это удаётся. По крайней мере, основные возможности создания и управления презентациями Impress ни в чём не уступают PowerPoint.
Impress позволяет:
- Создавать новые слайды и настраивать их внешний вид с помощью тем и макетов.
- Добавлять в проекты графические и текстовые элементы, управлять их формой и содержанием.

- Делать презентации живыми и красочными с помощью эффектов анимации и переходов между слайдами.
- Настраивать рабочее пространство так, чтобы мгновенно переходить к инструментам, которые используются чаще всего.
- Использовать режим предварительного просмотра.
- Гибко управлять отображением слайдов и их последовательностью в «Режиме слайд-шоу».
Impress поддерживает мультимониторность — функцию, благодаря которой вы можете видеть следующий кадр до показа его аудитории, а также просматривать примечания, которые не отображаются на основном экране, и контролировать время. Всё это позволяет проводить презентации ничуть не хуже, чем при использовании PowerPoint.
Функциональность приложения расширяется за счёт плагинов и дополнений. Однако в библиотеке LibreOffice их заметно меньше, чем у PowerPoint. В максимальной комплектации Impress выглядит слабее продукта от Microsoft, хотя без дополнений они сопоставимы по своим возможностям.
LibreOffice поддерживает PPTX — основной формат сохранения файлов PowerPoint.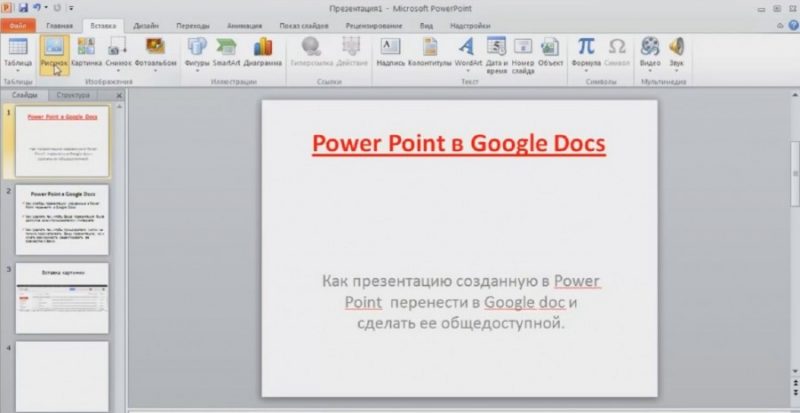 Однако при их открытии в Impress нередко возникают артефакты: некоторые объекты могут сдвигаться относительно изначального положения, шрифты — меняться на другие и т. д.
Однако при их открытии в Impress нередко возникают артефакты: некоторые объекты могут сдвигаться относительно изначального положения, шрифты — меняться на другие и т. д.
По умолчанию презентации, сделанные в LibreOffice, сохраняются в формате OpenDocument (ODP). Но если вы планируете продолжить работу с ними в PowerPoint, экспортируйте файлы в PPTX. Кстати, в LibreOffice также есть функция экспорта анимированных слайдов в формате SWF с поддержкой Flash.
Приложение для создания презентаций есть и в составе другого бесплатного офисного пакета — Apache OpenOffice. Оно тоже называется Impress и имеет тот же набор инструментов, что и Impress от LibreOffice.
Keynote
У Apple тоже есть собственная программа для создания презентаций — Keynote. Она доступна в версиях для macOS, iOS и в iCloud в виде веб-приложения. Последний вариант позволяет пользоваться Keynote на любом компьютере, в том числе с ОС Windows и Linux. Единственное требование — наличие у пользователя Apple ID для входа в iCloud.
Keynote содержит 30 готовых вариантов дизайна презентации. Это меньше, чем в PowerPoint, однако качество шаблонов заметно выше. Вы можете выбрать любой вариант из библиотеки и настроить его по своему вкусу или создать собственный мастер-слайд с уникальным дизайном.
Прочие возможности Keynote:
- Встроенная галерея готовых изображений и поддержка вставки пользовательских.
- Более 700 настраиваемых фигур для оформления слайдов.
- Быстрая вставка снимка или отсканированного документа с помощью камеры Continuity.
- Более 30 эффектов и переходов между слайдами.
- Анимация объектов, траектория которой настраивается вручную.
- Запись и редактирование аудио прямо в окне Keynote.
- Трансляция презентации с помощью функции Keynote Live. Пользователи могут просматривать слайды на Mac, iPad и iPhone или в интернете.
Keynote поддерживает совместную работу над проектом. Правки каждого пользователя отображаются в документе в реальном времени. Приложение показывает список аккаунтов, которые активны в данный момент. При нажатии на имя пользователя в документе отмечается блок, редактированием которого он занимается.
Приложение показывает список аккаунтов, которые активны в данный момент. При нажатии на имя пользователя в документе отмечается блок, редактированием которого он занимается.
Приложение Keynote частично совместимо с PowerPoint. Если вы сохраните презентацию в формате PPTX, то без труда откроете её в программе от Microsoft. Однако некоторые функции редактирования и оформления Keynote не поддерживаются PowerPoint, например, визуальные эффекты или двунаправленный текст. Подробная информация с описанием совместимых, частично совместимых и несовместимых функций есть в справке Apple.
Если вы планируете перенос презентации на другие платформы, старайтесь не использовать возможности, несовместимые с PowerPoint. Так ваш проект точно ничего не потеряет при открытии в приложении Microsoft.
Онлайн-сервисы для создания презентаций
Для разработки презентаций вовсе не обязательно устанавливать программы на ПК. Создать зрелищное слайд-шоу можно прямо в браузере, используя возможности онлайн-сервисов.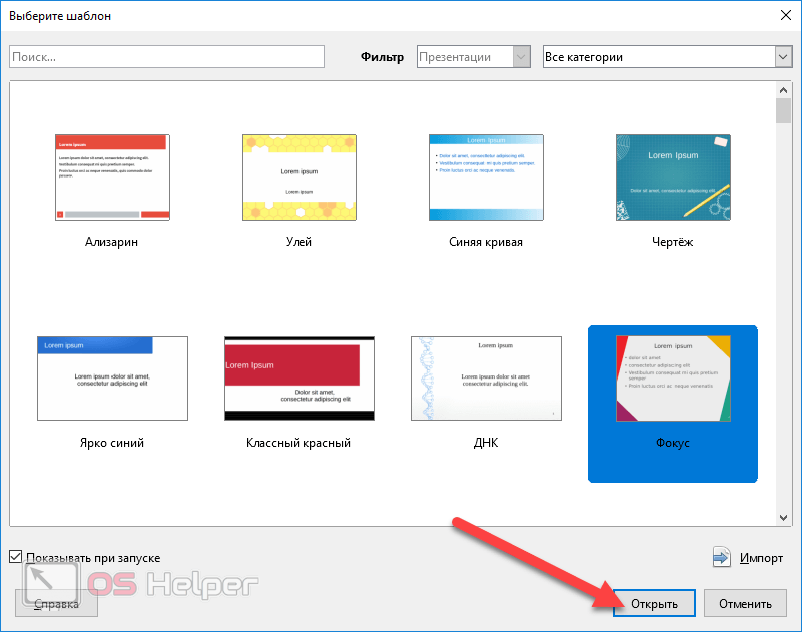
PowerPoint Online
Мы уже рассказывали о веб-приложении Word Online — текстовом редакторе, которым можно пользоваться в любом браузере. У PowerPoint тоже есть онлайн-версия.
К сожалению, возможности PowerPoint Online ограничены. Однако основные инструменты, которыми чаще всего пользуются авторы презентаций, в веб-приложении доступны. Среди них:
- Создание слайдов и выбор макетов.
- Вставка таблиц, изображений, фигур, значков, ссылок, надписей.
- Редактирование и форматирование текста.
- Конструктор слайдов с темами оформления.
- Настройка переходов между слайдами.
- Анимация элементов.
- Режим проигрывания для предварительного просмотра результата.
Готовая презентация сохраняется в OneDrive — облачном хранилище Microsoft, бесплатное место на котором есть у каждого пользователя с учётной записью. При необходимости вы можете поделиться файлом с другими пользователями с помощью функции «Общий доступ». Он предоставляется по ссылке или по приглашению на электронную почту. Вы можете разрешить другим людям только просматривать презентацию или дать им право ее редактировать.
Он предоставляется по ссылке или по приглашению на электронную почту. Вы можете разрешить другим людям только просматривать презентацию или дать им право ее редактировать.
Веб-приложение PowerPoint Online позволяет скачать проект на компьютер в четырёх форматах: PPTX для открытия в настольной версии PowerPoint, а также в PDF, ODP и JPEG. В последнем случае каждый слайд сохранится в виде отдельного изображения.
Отдельная версия PowerPoint Online доступна пользователям Яндекс.Диска. Чтобы ее запустить, нажмите кнопку «Создать» и выберите пункт «Презентация».
При работе с PowerPoint Online через Яндекс.Диск документ будет храниться в облаке Яндекса, а не на OneDrive.
Canva и Crello
Canva — сервис графического дизайна. Создание презентаций — одна из его возможностей. Для этой задачи у Canva есть несколько десятков бесплатных шаблонов в самых разных категориях: презентации стартапов, маркетинговые, анимированные и т.д.
Слайды Canva создаются в визуальном редакторе. Здесь есть библиотека элементов с диаграммами, рамками, сетками, линиями, различными значками. Вы можете размещать в проекте текст, фото, видео, музыкальные файлы. Всё это легко настраивается и переносится между слайдами.
Здесь есть библиотека элементов с диаграммами, рамками, сетками, линиями, различными значками. Вы можете размещать в проекте текст, фото, видео, музыкальные файлы. Всё это легко настраивается и переносится между слайдами.
Одна из особенностей Canva — различные сценарии публикации готового файла. Вы можете скопировать ссылку на презентацию и разослать её другим людям, при клике по этой ссылке проект откроется у них в браузере. Это удобно, если презентацию будут смотреть удалённо без вашего участия.
Ещё один интересный вариант показа презентаций в Canva — веб-сайт в виде слайд-шоу. Функция находится на стадии бета-тестирования, но работает без ошибок. В ней доступны следующие стили представления:
- Презентация — тот же вид, что и при отправке ссылки.
- Прокрутка — одностраничный сайт с параллаксом.
- Классическая навигация — многостраничный сайт с навигацией.
- Стандарт — одностраничный сайт с навигацией.

Один из плюсов такой реализации проекта — сохранение интерактивности и всех визуальных эффектов, которые могут потеряться при переформатировании файла.
После создания сайта вы получите ссылку на него, доступную для передачи интернет-пользователям. Кроме того, презентацию в формате сайта можно встроить в другой веб-ресурс, используя код HTML.
Если же вы хотите сохранить презентацию, например, на флешку, чтобы показать в аудитории, используйте функции «Скачать» или «Microsoft Powerpoint». Со вторым вариантом всё понятно — вы получаете файл, который можно открыть в одноименном приложении и отредактировать. Функция «Скачать» предлагает на выбор несколько форматов:
- PNG и JPG — слайды загрузятся как отдельные изображения.
- PDF — будет создан файл только для чтения и печати.
- Видео — слайды превратятся в ролик в формате MP4.
- Анимация или GIF.
У сервиса Canva есть и платная версия. Ее подписчики получают дополнительные возможности:
Ее подписчики получают дополнительные возможности:
- Использование фирменного стиля в презентациях.
- Свободное изменение размеров всех элементов. В бесплатной версии на это наложено ограничение, например, у некоторых блоков нельзя увеличить или уменьшить только высоту или ширину.
- Добавление анимированной графики.
- Совместная работа над проектом.
- Экспорт дизайна вместе с прозрачным фоном.
При помесячной оплате стоимость премиум-тарифа составляет 12,95 доллара. Годовая подписка стоит 119,4 доллара. Однако покупать её необязательно. Впечатляющие презентации на Canva можно создавать и в бесплатном режиме.
Практически полный аналог Canva — веб-приложение Crello. Оно также позволяет создавать многостраничные презентации и сохранять их в форматах JPG, PNG и PDF.
Crello поддерживает кириллические шрифты и позволяет бесплатно загружать в проект свои — пожалуй, это его единственное преимущество по сравнению с Canva. В остальном оба сервиса имеют равные возможности создания и редактирования презентаций.
В остальном оба сервиса имеют равные возможности создания и редактирования презентаций.
Google Slides
Веб-приложение Slides входит в состав Google Drive и предназначено для создания простых презентаций. Им можно пользоваться даже без подключения к интернету — открытый в браузере редактор сохраняет полную функциональность. Как только соединение с сетью будет установлено, файл и все его изменения сохраняются на облачном диске.
Сервис Google Slides существует и в виде мобильных приложений для Android и iOS.
Если в Canva можно затеряться в изобилии вариантов дизайна, то в редакторе от Google всё максимально упрощено. В библиотеке шаблонов представлены 22 образца, разделённые на 3 категории: «Личное», «Работа» и «Образование». Есть также пустой файл, при выборе которого создается слайд без оформления.
Внешне редактор Google Slides выглядит очень похоже на PowerPoint: есть рабочая область, в которой настраивается каждый слайд, и панель навигации по презентации. Набор инструментов здесь тоже стандартный: вставка фото, видео, аудио, фигур, диаграмм, добавление и форматирование текста. Для ускорения работы можно использовать готовые темы.
Набор инструментов здесь тоже стандартный: вставка фото, видео, аудио, фигур, диаграмм, добавление и форматирование текста. Для ускорения работы можно использовать готовые темы.
Одна из особенностей Google Slides — поддержка расширения функциональности с помощью бесплатных дополнений. Например, в редактор можно добавить плагин для сохранения презентации в формате GIF или MP4 (видео).
Есть у Google Slides и режим совместной работы. Доступ к проекту открывается по ссылке или через личное приглашение по электронной почте. Владелец презентации может установить ограничения на права — только просмотр или комментирование. Все авторы, которые в данный момент просматривают или редактируют файл, отображаются в списке. При нажатии на имя открывается информация о местонахождении пользователя внутри документа.
Ещё одна интересная возможность сервиса — трансляция презентации на любой экран. Мобильное приложение Slides поддерживает Chromecast, Hangouts и AirPlay. Это значит, что для демонстрации работы вам не нужны ни флешки, ни провода. Вы можете передавать картинку со смартфона на компьютер, TV или другое устройство посредством беспроводного соединения.
Вы можете передавать картинку со смартфона на компьютер, TV или другое устройство посредством беспроводного соединения.
Файлы Google Slides полностью совместимы с PowerPoint. Презентация, сделанная онлайн, сохраняется на устройствах в формате PPTX. Кроме того, в онлайн-редакторе можно открывать проекты, созданные в PowerPoint.
В какой программе делают презентации на ноутбуке
Презентация – классический способ проведения докладов. Вывод самой важной информации на экран позволяет сделать доклад более интересным и понятным для публики. Сейчас для проведения презентаций используют компьютер и специальные программы. Благодаря этому презентацию со слайдами можно сделать буквально за пару минут.
В каких программах можно сделать презентацию
Для того чтобы сделать презентацию со слайдами на компьютере вам понадобится специальная программа для создания презентаций. Самой популярной программой такого рода является PowerPoint, которая включена в комплект офисных программ Microsoft Office. Поэтому, если на вашем компьютере уже установлен Microsoft Office, то нужная программа у вас есть.
Поэтому, если на вашем компьютере уже установлен Microsoft Office, то нужная программа у вас есть.
Если же Microsoft Office не установлен, то вы можете установить его самостоятельно. На сайте office.com можно скачать пробную версию Microsoft Office, которая будет работать в течение 1 месяца. В дальнейшем нужно будет купить полную версию или приобрести подписку.
Также вы можете сделать презентацию с помощью бесплатных программ. Например, можно воспользоваться программой Impress, которая входит в комплект бесплатных офисных программы LibreOffice. Для этого нужно зайти на сайт libreoffice.org, скачать пакет программ LibreOffice и установить его на свой компьютер.
В данной статье мы расскажем, как сделать презентацию на примере программы PowerPoint из офисного пакета Microsoft Office. Поскольку данный пакет программ очень распространен и у большинства пользователей он уже установлен.
Как сделать презентацию со слайдами на компьютере
Чтобы сделать презентацию со слайдами на компьютере в первую очередь нужно запустить программу. Для этого откройте меню «Пуск», перейдите в список программ и найдите там программу PowerPoint. Также данную программу можно запустить с помощью поиска в меню «Пуск» или с помощью ярлыка на рабочем столе.
Для этого откройте меню «Пуск», перейдите в список программ и найдите там программу PowerPoint. Также данную программу можно запустить с помощью поиска в меню «Пуск» или с помощью ярлыка на рабочем столе.
После запуска программы PowerPoint список различных дизайнов, которые можно использовать для оформления презентации. Здесь вы можете выбрать любой понравившийся вариант. В дальнейшем, если выбранный дизайн вам не понравится, его можно будет поменять, не переделывая презентацию с нуля. Для примера выберем дизайн зеленого цвета, который называется «Аспект».
После этого перед вами появится интерфейс программы PowerPoint в котором вы и будете делать презентацию. Интерфейс PowerPoint разделен на три части. В верху разделенная на вкладки панель инструментов, слева список слайдов, а по центру сами слайды презентации.
Изначально в презентации только один слайд. Это заглавный слайд, с которого будет начинаться вся презентация. Здесь нужно ввести название презентации и какую-то дополнительную информацию о ней, например, название организации.
После заполнения стартового слайда можно приступать непосредственно к созданию самой презентации. Делается это очень просто, добавляем в презентацию новый пустой слайд, заполняем его информацией и переходим к следующему. Если вы раньше работали с текстовым редактором Word, то заполнение слайдов презентации не должно создать для вас проблем, поскольку здесь все работает точно также.
Для того чтобы сделать новый слайд презентации используется кнопка «Создать слайд», которая находится на вкладке «Главная». Нажмите на стрелку под этой кнопкой, и вы увидите полный список возможных макетов слайда.
В списке «Создать слайд» выберите тот макет слайда, который вам больше всего подходит, и перед вами появится новый пустой слайд. В новом слайде будет несколько полей, который нужно заполнить информацией. Это могут быть поля для вставки заголовка слайда, текста, изображения. Для заполнения текстовых полей нужно просто кликнуть по пустому полю и вставить текст.
Если поле предполагает вставку рисунка, то нужно кликнуть по иконке и в открывшемся окне выбрать изображение для вставки. Поля других форматов заполняются аналогично, кликаем по иконке и вводим нужные данные.
Поля других форматов заполняются аналогично, кликаем по иконке и вводим нужные данные.
Если стандартные макеты слайдов вас не устраивают, то вы можете удалить некоторые поля или наоборот добавить новые. Для добавления новых полей воспользуйтесь инструментами на вкладке «Вставка». Здесь есть кнопки, которые позволяет вам вставлять в слайды текстовые поля, картинки, таблицы, диаграммы, видеоролики, аудиозаписи и многое другое. Например для того, чтобы добавить к слайду новое изображение воспользуйтесь кнопкой «Рисунки», а для добавления текстового поля нажмите на кнопку «Надпись» и нарисуйте мышкой нужный размер поля.
Также вы можете изменить дизайн уже готовой презентации. Для этого перейдите на вкладку «Конструктор» и выберите там один из предложенных дизайнов.
Для того чтобы сделать полноценную презентацию нужно настроить переходы между слайдами. Для этого откройте вкладку «Переход» и выберите один из предложенных вариантов. Также на этой вкладке есть кнопка «Применить ко всем», которая применяет текущие настройки перехода сразу ко всем слайдам презентации.
Для предварительного просмотра получившейся презентации перейдите на вкладку «Слайд-шоу» и воспользуйтесь кнопками «С начала» или «С текущего кадра», которые запускают воспроизведение презентации с первого или текущего кадра.
На остальных вкладках также есть полезные инструменты, обязательно изучите их самостоятельно.
Как сохранить сделанную презентацию на компьютере
После того как презентация сделана, ее нужно сохранить. В PowerPoint это делается точно также, как и в других программах, нужно открыть меню «Файл» и выбрать «Сохранить как». Но, есть некоторые особенности, связанные с выбором формата файла. Основным форматом презентаций PowerPoint является формат PPTX, который также называется «Презентация PowerPoint». При использовании данного формата у вас останется возможность открыть файл и продолжить редактировать презентацию, поэтому сохранять презентацию нужно именно в PPTX.
Но, если презентация уже сделана, и вы готовы ее демонстрировать, то в дополнение к формату PPTX, вы можете сохранить презентацию в формате PPSX, который также называют «Демонстрация PowerPoint».
Особенностью формата PPSX или «Демонстрации PowerPoint» является то, что при откртии такого файла не появляется интерфейс программы PowerPoint, вместо этого пользователи сразу видят первый слайд презентации, который открыт на весь экран. Это позволяет сразу после открытия файла приступать к показу сделанной презентации. Но, PPSX-файлы нельзя редактировать, поэтому всегда нужно иметь копию презентации, сохраненную в формате PPTX.
Чтобы создать презентацию на компьютере под управлением Windows 7 и выше необходимо иметь установленную программу PowerPoint, написанный и проверенный на ошибки текст, картинки хорошего качества, видеоматериалы. Стоит отметить, что программа PowerPoint имеется на всех ПК, на которых установленный пакет Microsoft Office.
Создание слайдов
Из создания первого слайда и начинается работа в Microsoft PowerPoint. Чтобы создать начальный слайд стоит выполнить следующие действия:
- Жмём «Пуск», «Все программы», выбираем «Microsoft Office».
 В списке ищем нужную программу.
В списке ищем нужную программу.
- Откроется PowerPoint. Первый слайд создаётся автоматически. Он состоит из заголовка и подзаголовка.
- Заполняем эти поля. Вводим заголовок и подзаголовок.
- Для того, чтобы создать новый слайд, достаточно выбрать на панели инструментов соответствующую функцию или кликнуть правой кнопкой мыши в левом меню и выбрать «Создать слайд».
- Следующий слайд будет иметь другую структуру: заголовок и текст слайда.
- Если необходимо изменить структуру слайда, необходимо нажать на кнопку «Разметка слайда» и выбрать подходящий вариант.
Таким образом можно создать любое количество слайдов. Все эти слайды можно соответственно оформить. Белый фон можно заменить следующим способом.
- Переходим во вкладку «Дизайн» и выбираем подходящую тему.
- Все слайды автоматически поменяют своё оформление.
- Если вы хотите, чтобы определённая тема была применена к отдельным слайдам, стоит нажать правой кнопкой мыши на теме и выбрать из списка подходящий вариант.
 К примеру, «Применить к выделенным слайдам».
К примеру, «Применить к выделенным слайдам».
- Как видим, первый слайд получил отличимое оформление от второго.
Работа с текстом
Текст стоит заранее подготовить. Его нужно вычитать, проверить на ошибки. Только в таком случае можно подготовить качественную презентацию.
Для работы с текстом в редакторе PowerPoint есть специальные текстовые блоки. Текст в них можно напечатать или скопировать и вставить стандартным способом (Ctrl+A – выделить, Ctrl+С – копировать, Ctrl+V – вставить).
Вставленный текст можно отформатировать. Для этого на панели инструментов можно выбрать тип и размер шрифта, интервал, ориентацию текста, маркированный и нумерованный списки.
Также стоит отметить, что вместо заголовка можно вставить объект WordArt. Для этого переходим во вкладку «Вставка» и выбираем букву «А», которая отвечает за объекты WordArt.
Далее пишем текст. С помощью кнопок ориентации меняем расположение текста.
Таким способом добавляем текс для всех слайдов.
ВАЖНО! Не стоит вставлять слишком много текстов в слайды. Весь материал должен быть изложен лаконично. Человек, который будет смотреть презентацию, не должен быть занят чтением. У него должно быть время, чтобы послушать выступающего.
Добавление картинок и работа с ними
Если в презентацию добавить картинку, она станет более интересной. Однако для одного слайда рекомендуем использовать не более двух качественных картинок. Переполнение одного слайда изображениями будет неуместным.
Для вставки изображения в редакторе PowerPoint есть целый блок. Достаточно перейти во вкладку «Вставка» и выбрать «Рисунок», «Картина», «Снимок», «Фотоальбом».
Стоит отметить, что какой бы вы способ ни выбрали, нужно будет указать место хранения картинки.
После выбора картинки и добавления её в слайд, положение и размер можно изменить. Для этого стоит воспользоваться точками по углам картинки.
Также, если картинка мешает, можно указать её расположение «на заднем плане». В таком случае текст будет накладываться поверх картинки.
Добавление таблиц и графиков
Если вам необходимо подготовить деловую презентацию, в которой нужно использовать данные статистики, в программе есть функция вставки таблиц и диаграмм. Вставить таблицу можно из Excel или нарисовать и заполнить уже в редакторе.
В первом случае (вставка с Excel) стоит выполнить следующие действия:
- Выбираем «Вставка», «Таблица» и «Вставить с Excel».
- Далее выделяем с оригинальной таблицы заполненные ячейки, копируем и вставляем их в таблицу презентации.
Если же заполненной таблицы нет, стоит нажать «Таблица» и выбрать количество строк и столбцов. Во время выделения в окне презентации будут отображаться размеры таблицы. Однако их можно корректировать.
После заполняем таблицу необходимой информацией.
Также в презентацию можно добавить графики и диаграммы. Для этого во вкладке «Вставка» нужно нажать на кнопку «Диаграмма» или выбрать этот же значок на самом слайде.
Для этого во вкладке «Вставка» нужно нажать на кнопку «Диаграмма» или выбрать этот же значок на самом слайде.
После выбираем тип диаграммы.
Откроется файл Excel. Заполняем таблицу данными.
После заполнения таблицы возвращаемся назад к презентации. Здесь появится диаграмма.
Таким образом, презентацию можно использовать для предоставления отчётов, сравнения данных.
ВАЖНО! После закрытия файла Excel диаграмма не пропадет.
Работа с видео и звуковым сопровождением
В презентацию также можно добавить видео и звук. Для того, чтобы добавить ролик. Стоит выполнить следующие действия:
- Переходим во вкладку «Вставка» и выбираем «Видео». Далее указываем «Из файла» или «Из сайта».
- Далее указываем, где находится видео. Выбираем ролик и нажимаем «Вставить».
- Вставка видео займёт некоторое время. Не стоит нажимать кнопку «Отмена». Чем больше файл, тем дольше будет длиться его загрузка.

Чтобы добавить аудио, стоит нажать на кнопку «Звук» и указать на файл.
Если вы хотите, чтобы звук длился в течение всей презентации, стоит во вкладке «Воспроизведение», в разделе «Начало» выставить значение «Для всех слайдов».
Также можно настроить громкость музыкального сопровождения. Для этого достаточно нажать на кнопку «Громкость» и указать уровень звучания.
Чтобы значок звука не отображался на слайдах, стоит поставить отметку «Скрывать при показе».
Добавление спецэффектов
Под спецэффектами стоит подразумевать переходы между слайдами, появление и исчезновение текста. Чтобы добавит спецэффекты нужно выделить первый слайд, в нём заголовок и перейти во вкладку «Анимация». Здесь нажимаем «Добавить анимацию».
Далее выбираем «Вход».
Указываем «По щелчку» или задаем временной диапазон возникновения анимации.
Стоит отметить, что анимацию придется задавать для каждого заголовка и текста отдельно. Все анимированные элементы будут обозначаться цифрами.
Все анимированные элементы будут обозначаться цифрами.
Также можно для каждого элемента задать выход. Это спецэффект, с которым заголовок, картинка или текст будут исчезать. Данная функция находится в том же разделе, что и вход, только нужно будет прокрутить ползунок вниз.
После оформление первого слайда стоит перейти ко второму и задать анимацию для каждого элемента отдельно.
Сохранение и просмотр проекта
После оформления всех слайдов необходимо настроить презентацию. Переходим к первому слайду и нажимаем «F5». Запустится просмотр проекта. Смотрим и изучаем недостатки. Исправляем их. После переходим во вкладку «Показ слайдов» и нажимаем «Настройка демонстрации». Указываем, как будет происходить смена слайдов (по времени или вручную), параметры показа, очерёдность слайдов.
После нажимаем «Сохранить как…» и указываем, куда сохранить презентацию.
Запустить презентацию можно двойным щелчком.
Как создать презентацию смотрите в видео:
youtube.com/embed/3Goa76Wwla4″>Одним из способов наглядного сопровождения своего выступления являются презентации. Но при подготовке к публичной защите своего проекта у пользователей часто возникает вопрос, в какой программе делать презентацию. Многие офисные пакеты содержат в себе приложения для создании презентаций, но они не всегда удобны. В обзоре мы рассматриваем программы для презентаций для установки на компьютер и онлайн-сервисы.
Какие программы для презентаций можно использовать на компьютере?
Приведенные ниже утилиты необходимо устанавливать в составе пакета или отдельно. Эти программы будут полезны для учеников, студентов и офисных работников. С помощью некоторых из них можно создавать интерактивные или видеопрезентации. Выбирать программу необходимо исходя из ваших требований, уровня подготовки и цели презентации.
PowerPoint – типа бесплатная
Программа для презентаций Power Point является самой распространенной. В 2003 году была создана базовая ее версия с ограниченным количеством инструментов, длительная разработка обновленного приложения слегка сократила количество пользователей, но более свежие выпуски PowerPoint – интересные приложения с большими возможностями. Лучшим вариантом является программа 2013 года с обновленным интерфейсом и стильным оформлением. В ней вы сможете найти:
Лучшим вариантом является программа 2013 года с обновленным интерфейсом и стильным оформлением. В ней вы сможете найти:
- отличный набор инструментов для создания слайдов;
- поддержка анимации, вставки видео и звукового сопровождения;
- возможность импорта файлов, созданных в других программах из пакета Microsoft Office ;
- создание не только презентаций, но и подготовка полиграфических макетов или альбомов;
- встроенные возможности браузера позволяют скачивать файлы для презентации из Интернета.
Программа бесплатна только для тех, кто приобрел офисный пакет. В остальных случаях придется приобрести лицензионный ключ. С 2013 года она начала поддерживать редактирование презентаций на устройствах с сенсорным экраном. Для этого ее панель инструментов адаптируется под ручное управление.
Все пользователи могут пользоваться облачным хранилищем One Drive , ссылка на которое находится на экране сохранения документов. С его помощью удобно работать в команде, открывать презентацию с других устройств. Еще одно преимущество – полная русификация программы.
Еще одно преимущество – полная русификация программы.
ПромоШОУ – на русском языке!
Эту программу считают лучшей для создания презентаций, она обладает уникальными инструментами, отличными от тех, что предлагает PowerPoint . Основное предназначение программы – создание презентаций со звуковым сопровождением и разными эффектами, но расширенный функционал позволяет создавать видеопрезентации, которые хорошо смотрятся на сайтах или могут быть использованы на конференциях.
Самое важное, что эта программа для презентаций на русском. Но помимо этого качества у нее есть немало других:
- отлаженная работа технологии создания презентаций;
- хороший набор инструментов, включающий в себя множество видов эффектов, переходов;
- поддерживает трехмерную графику;
- гибкая настройка показа каждого слайда;
- возможность добавить аудио и отредактировать его;
- экспорт результата на YouTube или DVD .
Для подготовки проекта вам достаточно иметь только картинки. Все остальное вы сможете найти прямо в приложении.
Все остальное вы сможете найти прямо в приложении.
В течение 10 дней вы сможете воспользоваться этой программой бесплатно, а по прошествии этого времени вам придется приобрести лицензию. К слову ее стоимость намного ниже, чем у аналогичных профессиональных приложений. Если вы не купите лицензию, то функционал утилиты будет ограничен.
Kingsoft Presentation – бесплатная программа для презентаций с широким функционалом
Если вы ищете абсолютно бесплатную утилиту, что стоит попробовать Kingsoft Presentation. Она обладает совершенными настройками для облегчения работы. Но более широкие возможности – у платной версии этого софта.
У любого варианта программы вы обнаружите:
- большое количество доступных элементов для презентации;
- возможность использования в слайд-шоу видео и аудио;
- простоту редактирования слайдов и управления программой;
- несколько вариантов переходов между слайдами, возможность настройки времени показа;
- возможность конвертации слайд-шоу в формат PDF .

Интерфейс имеет вкладочную структуру, позволяющую работать сразу над несколькими презентациями. Но у программы есть один существенный минус – она не русифицирована, что затрудняет работу неопытным пользователям.
Impress
Эта программа для презентаций – одна из составляющих бесплатного пакета OpenOffice. С ее помощью можно вставлять в презентации разные графические элементы, в том числе графики, таблицы, рисунки и прочие. У программы есть несколько ключевых особенностей:
- создание презентаций со всеми необходимыми эффектами: анимацией, звуками, рисунками;
- использование нескольких форматов для сохранения презентаций;
- наличие текстовых и фоновых стилей;
- встроенный тезарус, проверка правописания;
- наличие встроенной помощи.
Утилита полностью русифицирована, что облегчает работу с ней. Программа выпущена для всех операционных систем, что позволит вам дорабатывать презентации вне зависимости от платформы. Недостаток в том, что найти отдельный установщик для этой программы невозможно – вам придется скачать весь пакет OpenOffice , а после загрузки выбрать инсталляцию только Impress .
Недостаток в том, что найти отдельный установщик для этой программы невозможно – вам придется скачать весь пакет OpenOffice , а после загрузки выбрать инсталляцию только Impress .
ProShow Producer – интерфейс на русском!
Если вам необходим более широкий набор инструментов, то лучше всего скачать ProShow Producer. Встроенные шаблоны и спецэффекты позволят создавать слайды на высоком уровне, что позволяет их использовать для решения рабочих целей. Эта программа для создания презентаций имеет несколько особенностей:
- набор из 20 мультимедийных шаблонов;
- более 150 вариантов переходов для слайдов и специальных эффектов;
- возможность работы со слоями для детальной проработки слайдов;
- несколько десятков комбинаций для создания анимированных эффектов;
- поддержка HD -видео и качественного звука;
- возможность создания видеороликов из фото и слайдов;
- размещение в презентации объемных объектов.
Русский интерфейс облегчает работу с программой, но чтобы пользоваться всеми ее возможностями необходимы базовые знания в создании компьютерной графики. Готовые шаблоны позволяют сэкономить время на создании презентаций.
Готовые шаблоны позволяют сэкономить время на создании презентаций.
Лучшие онлайн-сервисы для создания презентаций
Итак, если вам срочна нужна презентация, в какой программе ее сделать вы уже знаете. Но как поступить, если наглядный проект вам потребовался срочно и нет времени устанавливать нужную утилиту. На помощь к вам придут онлайн-сервисы. Если вы собираетесь разместить презентацию в Интернете или хотите работать с ней в компании других пользователей, то они будут лучшим выбором. Их также несколько, каждый имеет свои достоинства и недостатки.
Google Презентации
Это самый распространенный сервис для групповой работы. Доступ к презентации вы будете иметь даже со смартфона, если у вас есть аккаунт Google . Есть несколько стандартных тем и макетов, которые позволят быстро набросать презентацию.
Сервис позволяет обратить правки, так как автоматически сохраняет предыдущие версии текста. Если вы хотите работать оффлайн, то можно загрузить приложение для компьютера или смартфона. При совместном доступе к документу, пользователи получают возможность общаться во встроенном чате.
При совместном доступе к документу, пользователи получают возможность общаться во встроенном чате.
Также доступно преобразование презентаций в формате PPTX в Google -Презентации. Скачивать отдельные слайды можно в разных форматах. Преимущество сервиса в его доступности – он бесплатен.
Canva
Этот сервис представляет собой конструктор, в котором можно сделать шаблоны визиток, обложек и конечно же презентации. У неопытных пользователей могут возникнуть проблемы с работой с конструктором, но стоит в нем разобраться, и вы не сможете отказаться от этого варианта.
Если у вас команда до 10 человек, то работать над проектом вы можете бесплатно. В остальных случаях придется заплатить. Еще один недостаток – шрифты работают только с латиницей. Презентации на русском языке выглядят однотипно. При это без оплаты вам доступно несколько десятков шаблонов.
Еще одна платформа, позволяющая сделать наглядную презентацию и сразу же публикует его на специальную страницу на домене sway . Допустима вертикальная и горизонтальная прокрутка презентации. Слайды перетекают плавно, есть несколько шаблонных решений и возможность редактирования путем перетаскивать карточки.
Допустима вертикальная и горизонтальная прокрутка презентации. Слайды перетекают плавно, есть несколько шаблонных решений и возможность редактирования путем перетаскивать карточки.
Результат работы выглядит современно, а шаблонные решения позволяют защититься от дизайнерской ошибки. Этот сервис входит в пакет Microsoft Office Online , поэтому готовая презентация похожа на ту, что сделана в Power Point .
Prezi
Это необычный сервис, позволяющий создавать нелинейные презентации. Вся информация размещается в одной рабочей области, а потом изменяется при помощи анимационных эффектов. У этого сервиса сразу несколько недостатков: отсутствие русификации, ограниченный функционал бесплатной версии. При этом вам будет доступно наложение аудиодорожки и короткие обучающие видео, которые помогут разобраться в сервисе даже тем, кто не знает английский язык.
Если вы готовите простую презентацию, то можно использовать базовый тариф. Но стоит помнить об ограничениях – доступно создание всего 3 презентаций.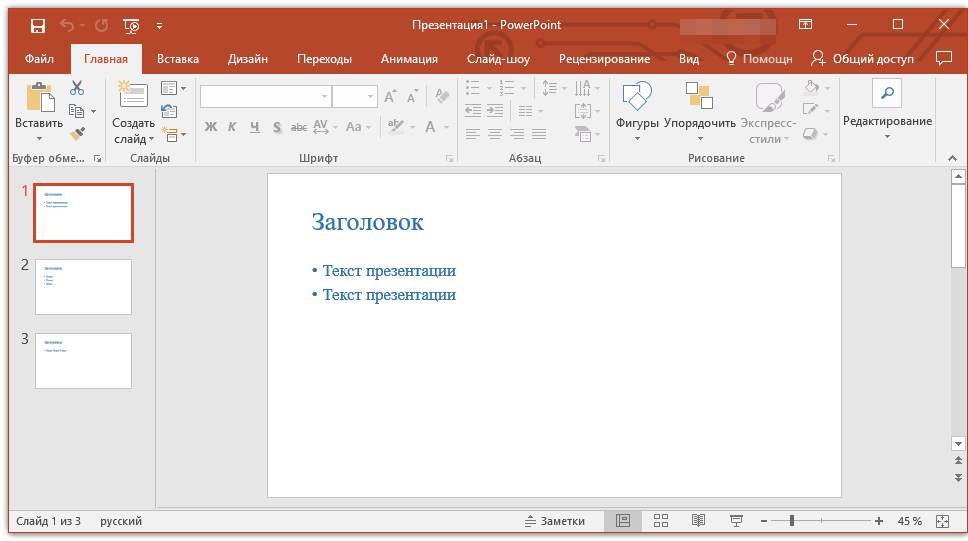 В противном случае придется активировать любой другой на 2 недели. При этом вы не сможете получить доступ к проекту с мобильного. Платные тарифы содержат много полезных функций – создание видеопрезентаций и доступ к проектам без подключения к Интернету.
В противном случае придется активировать любой другой на 2 недели. При этом вы не сможете получить доступ к проекту с мобильного. Платные тарифы содержат много полезных функций – создание видеопрезентаций и доступ к проектам без подключения к Интернету.
Piktochart – только на английском
Этот сервис предлагает вам бесплатно всего 10 шаблонов для презентаций и полный набор возможностей для редактирования. В платной версии появляется возможность сохранения готовых проектов в формате PDF , большее количество шаблонов и использование изображений с высоким качеством.
Самой сильной стороной сервиса является создание инфографики, но многие используют его именно для презентаций. Если она будет состоять из диаграмм, карты мира со статистической информации или графика, то создать презентацию вы сможете при помощи пары кликов, используя готовые шаблоны. Доступно использование анимации и других эффектов.
Лучше всего для выбирать программы для презентаций на Windows , которые устанавливаются на ваш компьютер. Онлайн-сервисы обладают ограниченной функциональностью и чаще всего предлагают платные функции (средняя стоимость от 10 долларов в месяц).
Онлайн-сервисы обладают ограниченной функциональностью и чаще всего предлагают платные функции (средняя стоимость от 10 долларов в месяц).
Если вам понравилась статья, поделитесь ею с друзьями. Об использовании вами программ и сервисов можно рассказать в комментариях. Там же вы можете задавать вопросы.
Как сделать презентацию на компьютере: Эффективное руководство
В нашей работе или учебе нам часто нужна презентация, чтобы сделать отчет, подготовить речь, представить задачу как выполненную, даже чтобы выгодно представить себя для резюме или портфолио . Если вы затрудняетесь с созданием презентаций или хотите прояснить или углубиться в какой-то аспект процесса создания презентации, то наша статья-инструкция о том, как сделать презентацию на компьютере, поможет ответить на главные вопросы: С чего начать? Что должна включать презентация? Какое программное обеспечение можно использовать? Где найти вдохновение, крутые примеры и лайфхаки?
Подготовка: на что обратить внимание?
Мы собрали лучшие советы в нашем подробном руководстве о том, как сделать презентации более профессионально, чтобы они достигли своих целей. Но что нужно учитывать в самом начале?
Но что нужно учитывать в самом начале?
Прежде чем открывать программу презентации и добавлять новый слайд, важно ответить на вопросы, которые определят композицию, структуру и стиль вашей будущей презентации. Давайте обсудим их один за другим.
- Для чего нужна ваша презентация?
Вот уточните для себя, зачем вы создаете презентацию, какова ее цель, что вы хотите изменить этими словами или слайдами. Пожалуй, это главный вопрос, который нужно задать, чтобы определить свою последующую работу. - Для кого эта презентация?
Многое зависит от того, кто увидит вашу презентацию, структурной логики презентации, используемых аргументов и графического стиля. Перед подготовкой презентации определите, кем будут ваши зрители и что они ожидают увидеть на ваших слайдах. - Как вы собираетесь презентовать?
Вы также должны понимать, что произойдет с презентацией после того, как вы закончите последний слайд: вы будете распространять ее по электронной почте и ждать ответа или будете выступать лично? Это влияет на количество текста на слайдах, дизайн и вашу подготовку.
- Есть ли требования к хосту или клиенту для презентации?
Важный момент, о котором часто забывают. Прежде чем делать презентацию, поинтересуйтесь, какой формат требуется, есть ли ограничения по слайдам или фиксированной структуре, сколько времени займет презентация и другие организационные вопросы. Если вы проверите его заранее, вы успеете выполнить его и будете уверены в своем материале.
Идеи для презентаций и важные заметки можно удобно собрать в Miro или других подобных службах
Основные компоненты презентации
Ответив на вопросы выше, можно переходить к самой подготовке презентации. И если вы уже нажали «Новый слайд», подождите. Не спешите. У нас есть для вас крутые лайфхаки, которые облегчат вам дальнейшую работу. Начнем с обсуждения основных компонентов любой презентации.
Структура презентации
Хорошие презентации не создаются спонтанно. Выступления спикеров TED — это огромная работа, которая готовится и оттачивается задолго до того, как они выйдут на сцену. Полученная простота, ирония и увлекательность выступлений профессионалов такого уровня достигаются за счет отточенной структуры – управление вниманием слушателей осуществляется естественно и последовательно. Итак, что вам нужно усовершенствовать, чтобы вас слушали с таким же увлечением?
Выступления спикеров TED — это огромная работа, которая готовится и оттачивается задолго до того, как они выйдут на сцену. Полученная простота, ирония и увлекательность выступлений профессионалов такого уровня достигаются за счет отточенной структуры – управление вниманием слушателей осуществляется естественно и последовательно. Итак, что вам нужно усовершенствовать, чтобы вас слушали с таким же увлечением?
1. Основная проблема
О чем вы говорите в своей презентации, т.е. , какая боль, проблема, утверждение? Важно буквально одним предложением описать конкретную проблему, о которой вы собираетесь рассказать и призвать решить, чтобы человек, посетивший или прочитавший вашу презентацию, получил твердое понимание.
2. План презентации
Теперь составьте план презентации – все, что может быть использовано в качестве основы для вашей аргументации и сценария, вы можете даже использовать подход, которому нас учили еще в школе на уроках литературы : экспозиция, события, кульминация, разрешение.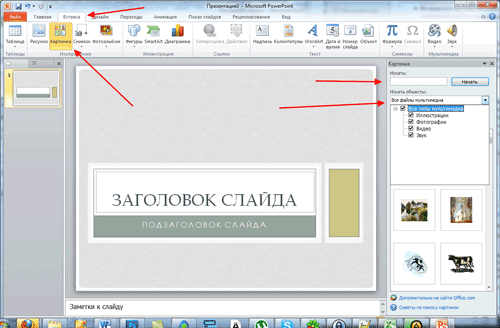 Сначала определите основные разделы, а затем уточните свои утверждения в каждом разделе. Начало вашей презентации — это отправная точка для вашей истории и проблемы, здесь вы можете ввести введение и кратко описать тему. Последний слайд хорош для контактных данных спикера, основной идеи, благодарности или эмоционального заключения.
Сначала определите основные разделы, а затем уточните свои утверждения в каждом разделе. Начало вашей презентации — это отправная точка для вашей истории и проблемы, здесь вы можете ввести введение и кратко описать тему. Последний слайд хорош для контактных данных спикера, основной идеи, благодарности или эмоционального заключения.
3. Аргументы
Чтобы аудитория погрузилась в проблему и пришла к нужному вам решению, идее или заключению, вы должны тщательно подобрать аргументы для каждого пункта вашего плана. Подходящими аргументами будут факты из исследований, различных проектов, цитаты, мнения экспертов, тематические исследования (испытанные вами или другими вовлеченными людьми). Здесь хорошо подойдут визуализированные данные, поскольку их всегда легче понять, а также опыт говорящего или истории, которые могут быть связаны с кем угодно. Это помогает поместить аудиторию в определенный контекст.
Лайфхак 1: Пирамида Барбары Минто
Принцип пирамиды Минто — это система аргументации, изобретенная Барбарой Минто из McKinsey. В основе этой системы лежит строгий принцип: мы структурируем наши пункты в виде пирамиды и переходим от основной идеи, вопроса или проблемы к аргументам, формулируя выводы в конце каждой группы аргументов. Этот универсальный подход помогает структурировать как увлекательные короткие встречи, так и полноценные выступления.
В основе этой системы лежит строгий принцип: мы структурируем наши пункты в виде пирамиды и переходим от основной идеи, вопроса или проблемы к аргументам, формулируя выводы в конце каждой группы аргументов. Этот универсальный подход помогает структурировать как увлекательные короткие встречи, так и полноценные выступления.
Лайфхак 2: Изложите свой план на бумаге
Исследования и эмпирические наблюдения показывают, что информация на физических носителях легче воспринимается и структурируется нашим мозгом. Это также важно, когда вы думаете о том, как сделать презентацию более увлекательной. В процессе придумывания плана и рассуждений обычно проще и эффективнее иметь дело с бумагой: перечеркиваешь, рисуешь, раскладываешь листы в разном порядке и экспериментируешь — электронная среда не будет давить на то, чтобы ты оперативно составлял макет слайда. и идеальный дизайн, так что процесс будет двигаться быстрее.
Рассказ
Подготовка текста для презентации по вопросам бизнеса или изучения вопросов зависит от выбранной вами цели, как обсуждалось выше, и от того, собираетесь ли вы выступать лично или презентация предназначена только для чтения.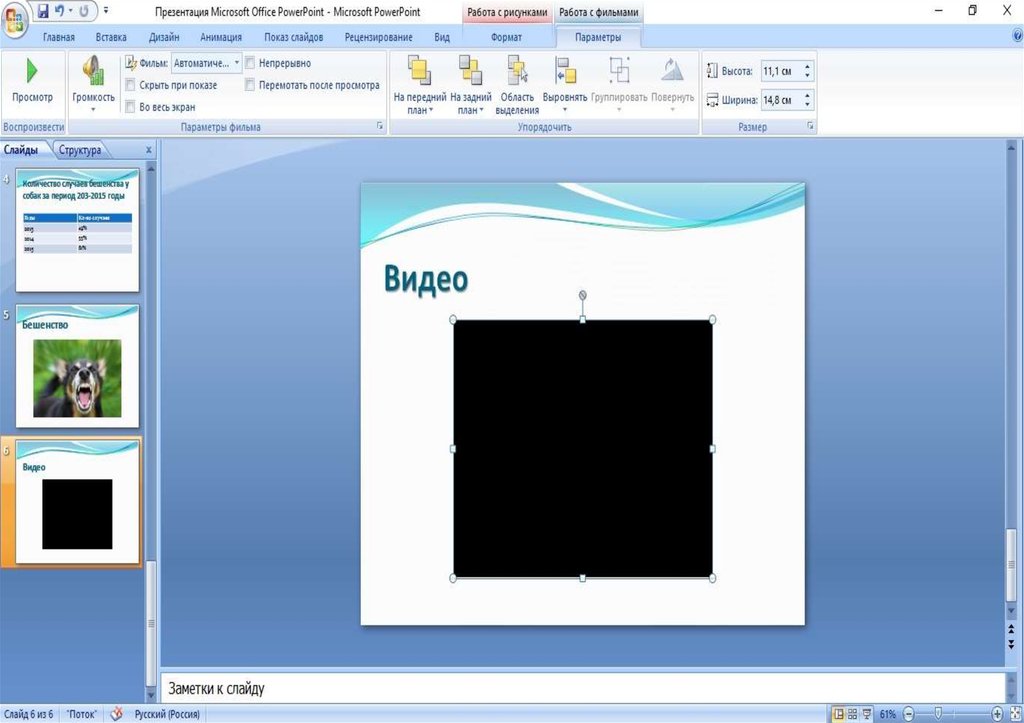
- Если ваша презентация предназначена только для чтения: Здесь важно, чтобы ваши идеи были поняты максимально точно и правильно. Поэтому работайте над аргументацией и визуализацией информации — схемы, гиперссылки на дополнительные материалы, четко структурированный текст, полностью раскрывающий тему и проблему презентации — вот что должно быть в хорошей презентации для чтения. В зависимости от ситуации такая презентация может быть построена из отчета, вашего портфолио или выполненного задания.
2. Если вы будете выступать лично: В вашем распоряжении 2 инструмента: текст на ваших слайдах и ваша речь. Основное правило заключается в том, что они должны отличаться и не дублировать друг друга. В противном случае аудитория вообще не оценит вашу работу и потеряет внимание уже на 3 rd слайде. Текст в презентации лучше сокращать и отдельными высказываниями, выделяя только главное, а выводы и некоторые детали озвучивать. Удобнее всего его готовить, когда у вас уже есть хотя бы черновик презентации – попробуйте рассказать ее обычными и простыми словами на диктофон.
 Пара таких репетиций поможет избавиться от лишних слов, словосочетаний и терминов, которые вам было бы сложно артикулировать во время выступления.
Пара таких репетиций поможет избавиться от лишних слов, словосочетаний и терминов, которые вам было бы сложно артикулировать во время выступления.
Визуальный дизайн
Завершающим штрихом любой презентации является ее визуальное оформление. Именно оформление слайдов помогает нам удерживать и контролировать внимание зрителей, а также то, что может оттолкнуть человека и вызвать недоверие. Как сделать презентацию красивой и качественной? Пункты ниже помогут в этом:
Цвета
Выберите несколько, например, 2 или 3 гармоничных цвета. Как правило, это цвет фона, цвет основного текста и цвет акцентов в заголовках и графике. Вы можете подобрать классные комбинации с помощью какого-нибудь инструмента, например Paletton.com, ColorPalettes. Пример выбора трехцветной схемы для презентации
Шрифты
Со шрифтами тоже не стоит переусердствовать — лучше ограничиться 1 или 2, один для основного текста и один для заголовков или акцентов. Выбирайте шрифты, которые легко читать, например, Century Gothic, Muller, Roboto, Monserrat, Oswald. Может быть достаточно даже одного шрифта, если он имеет различные вариации: жирный, курсив, обычный и их комбинации. Это может помочь подчеркнуть ваши основные моменты и сформировать легко читаемые текстовые блоки.
Выбирайте шрифты, которые легко читать, например, Century Gothic, Muller, Roboto, Monserrat, Oswald. Может быть достаточно даже одного шрифта, если он имеет различные вариации: жирный, курсив, обычный и их комбинации. Это может помочь подчеркнуть ваши основные моменты и сформировать легко читаемые текстовые блоки.
Служба выбора шрифтов Google
Картинки
Прикольные картинки в созданной вами презентации помогут передать основную мысль без слов, создадут яркий визуальный образ, который подчеркнет ваши аргументы. Для поиска качественных изображений используйте стоки ( например , pexels.com, unsplash.com) или специализированные сервисы, вроде Popsters: если на нем авторизоваться во Flickr, то можно искать самые популярные изображения по ключевым запросам, которые вам подходят ( не забудьте проверить лицензию на использование).
Графика
Визуализация данных — это сила презентации. Все, что можно представить визуально, лучше формировать в визуальные элементы, а не в текст. Чтобы найти классные шаблоны и заготовки для схем и графиков, также используйте специализированные сервисы и стоки, такие как Freepik, flaticon.com.
Чтобы найти классные шаблоны и заготовки для схем и графиков, также используйте специализированные сервисы и стоки, такие как Freepik, flaticon.com.
Как сделать вашу презентацию красивой
Дизайн и оформление презентаций, как мы уже выяснили, сложная тема, где многое можно воспринимать субъективно. Чтобы избежать такого подхода, предположим, что дизайн должен решать определенную проблему, например, эффективно и просто донести ваши идеи до слушателей. Следующие принципы также могут помочь вам на всех этапах создания презентации:
- Выразитесь кратко и по пунктам
Чем яснее будет ваша мысль на слайде, тем лучше. Попробуйте вообще убрать лишние фразы и слова, прочитайте вслух, чтобы убедиться, что смысл не потерян. И, конечно же, добавляйте новые слайды, используйте более крупный размер шрифта и, если необходимо, а количество слайдов не ограничено требованиями, не стоит пытаться уместить все в один слайд. - Не бойтесь использовать шаблон
Если у вас мало времени на подготовку или вы не уверены в своих силах, возьмите шаблон презентации и сосредоточьтесь на проработке структуры и текста. Таким образом, вы получите гораздо более подробный и качественный результат. Однако всегда есть вероятность, что вашим шаблоном уже кто-то пользовался, поэтому, если есть возможность, стоит его настроить или поработать над дизайном самостоятельно.
Таким образом, вы получите гораздо более подробный и качественный результат. Однако всегда есть вероятность, что вашим шаблоном уже кто-то пользовался, поэтому, если есть возможность, стоит его настроить или поработать над дизайном самостоятельно. - Чем меньше, тем лучше
Этот принцип применим к текстам, изображениям, шрифтам и цветам в презентациях. Частая ошибка новичков при создании слайдов — использовать все сразу. Помните, что ваш лучший набор для начинающих, который поможет создать действительно стильную презентацию, — это пошаговое повествование, несколько иллюстраций одинакового качества, 2 шрифта и максимум 2–3 цвета.
Услуги по проведению презентаций и программное обеспечение
Подготовка и форматирование презентации – довольно распространенная задача, которую часто приходится выполнять в самых разных областях. Для облегчения этой задачи было разработано множество сервисов, поэтому мы собираемся обсудить основные из них ниже. Они предлагают удобный и простой способ создания презентации на вашем компьютере.
Они предлагают удобный и простой способ создания презентации на вашем компьютере.
PowerPoint
Это, пожалуй, самая известная программа для презентаций из пакета Microsoft Office. Поэтому вполне естественно желание узнать особенности того, как сделать презентацию в PowerPoint. К достоинствам PowerPoint можно отнести широкий функционал, понятный и удобный интерфейс; более новые версии, начиная с 2019 года, также используют автоматические подсказки и настройки, которые облегчают вашу работу, например, ускоряют выравнивание по сетке. Распространяется на платной основе, однако доступна пробная версия на 1 месяц.
Первоначальный интерфейс PowerPoint
Лайфхак: Уточните в организации, в которой вы работаете или учитесь, есть ли у них подписка на Microsoft Office для сотрудников/студентов — вполне возможно, что есть.
Google Slides
Облачные презентации Google для совместной работы — удобная платформа для тех, кто работает над проектом в команде или удаленно. Google Slides имеет простой интерфейс, понятный и простой в освоении с нуля, однако набор шрифтов, переходов и визуальных элементов ограничен.
Google Slides имеет простой интерфейс, понятный и простой в освоении с нуля, однако набор шрифтов, переходов и визуальных элементов ограничен.
Keynote
Стандартное приложение для презентаций от Apple. Он предлагает простые и понятные базовые функции, аналогичные Google Slides. Одним из недостатков является ограничение платформы, поэтому вам придется конвертировать презентацию в PDF или PPTX, чтобы открыть ее в другой программе.
Canva
Онлайн-платформа для подготовки слайдов с большим набором разнообразных шаблонов, подходящих как для работы, так и для учебы. Есть платные функции, но бесплатного функционала и набора шаблонов достаточно, чтобы сделать красивую презентацию.
Prezi
Веб-сайт для создания анимированных презентаций с множеством переходов и анимационных эффектов. Он предлагает понятный функционал и возможность работать онлайн. К недостаткам можно отнести противоречивое восприятие, которое может быть вызвано непрерывной анимацией, необходимость подачи информации очень кратко, ограниченные возможности визуализации.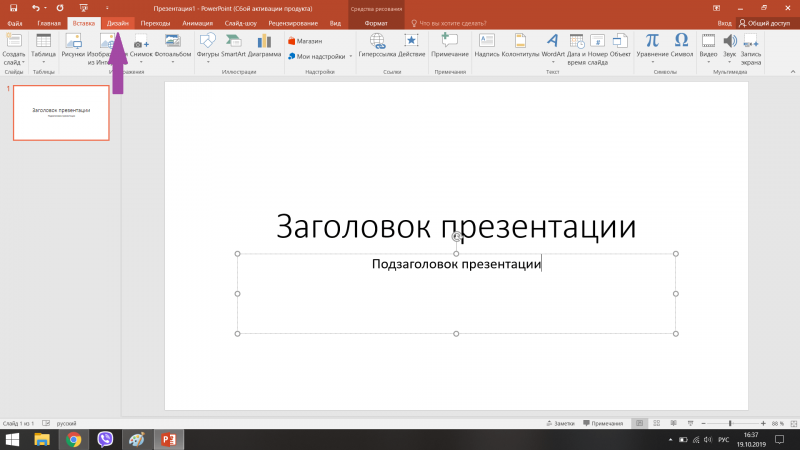
Где найти полезные материалы и вдохновение?
Чтобы сделать вашу презентацию интересной и увлекательной, важен также ваш визуальный опыт, а также возможность быстро найти тот или иной полезный инструмент, получить подсказку или совет. Мы собрали для вас несколько рекомендаций, где их взять.
TikTok и Instagram
Социальные сети уже давно стали не просто местом для лайков и картинок, а настоящим инструментом обучения. Формат быстрых обучающих видео и постов все быстрее захватывает эти платформы, поэтому в TikTok и Instagram сейчас уже много крутых аккаунтов с полезными фишками, анализами, секретами и инструментами, которые помогают в создании презентаций. В TikTok, например, @Thatrelatablestudent рассказывает о том, как быстро создавать стильные слайды, о полезных сервисах и лайфхаках по структурированию презентаций, цветам и шрифтам; а в Instagram — @deardatapostbox с подборкой инструментов, простых и ярких способов визуализации таблиц и данных.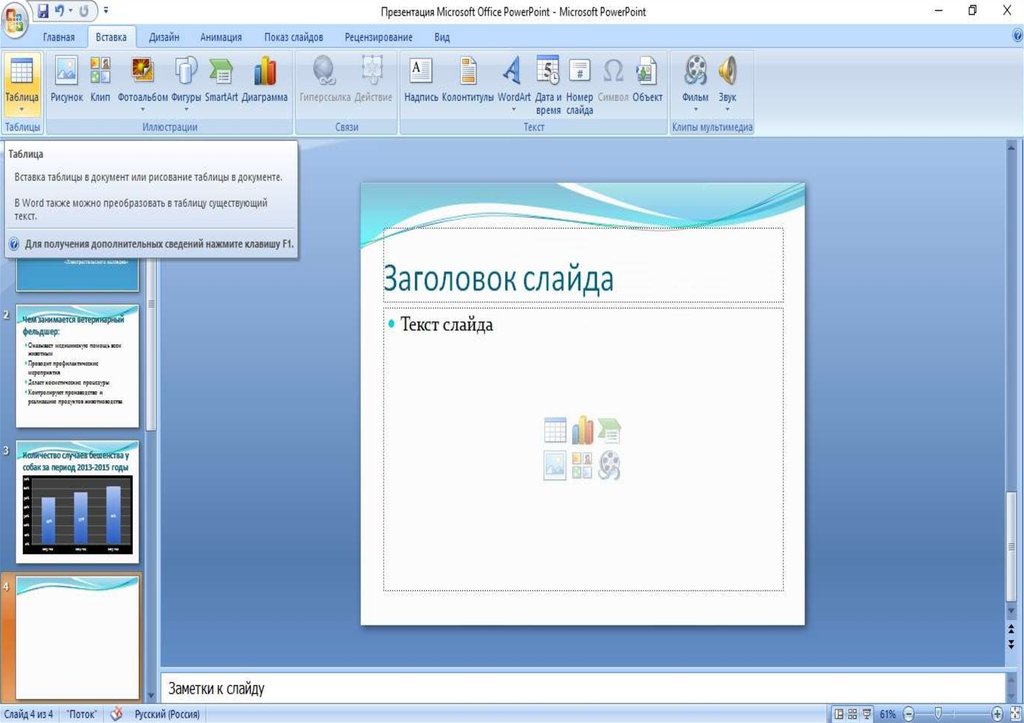
и
Аккаунты при создании презентации: @Thatrelatablestudent и @Nandovtwork
Slideshare
Самый известный сайт для размещения презентаций — здесь вы можете найти презентации на самые разные темы, от выступлений TED до учебных материалов и портфолио. Полезно следить за компаниями, специализирующимися именно на презентациях, черпать идеи, опыт и вдохновение.
Behance
Сайт для дизайнеров, на котором представлено множество графических работ и иллюстраций со всего мира. Это помогает развивать ваш визуальный опыт, находить тренды и идеи для презентаций и дизайна интерьера.
Pinterest
Пожалуй, самая известная платформа для вдохновения. Если использовать поисковый запрос, связанный с презентациями и дизайном, можно получить приятные подборки по разным тематикам, найти иллюстрации, вдохновиться примерами работы со шрифтами и подготовить мудборд к презентации.
Банк слайдов от Bonnie & Slide
Банк бесплатных слайдов от Академии презентаций Bonnie&Slide поможет найти конкретные образцы слайдов по многочисленным темам, проверить, какие похожие задачи решали другие в презентациях, и вдохновиться на создание эффектных и ярких работ.
Создать красивую презентацию для учебы, работы или публичного выступления на первый взгляд кажется непростой задачей. Однако постоянные тренировки, использование советов и лайфхаков дадут вам нужный опыт. Итак, теперь, когда у вас есть все знания о том, как сделать презентацию интересной и увлекательной, пришло время начать с самого первого шага. Пробуйте, экспериментируйте, презентуйте — и мы уверены, у вас получится сделать крутые и эффектные презентации на любую тему.
Советы по улучшению компьютерных слайд-презентаций
Презентации, созданные и разработанные для компьютера и информационного проектора, отличаются от традиционных презентаций слайдов или диапроектора. Основное отличие состоит в том, что все изображения, текст и графика объединены в один файл. Это означает, что фотографические изображения, такие как гели, микрофотографии и образцы, должны быть отсканированы и импортированы в программное обеспечение для презентаций, чтобы показать их в вашем выступлении. Электронные презентации предлагают много преимуществ по сравнению с другими формами презентационных средств, но есть и некоторые ограничения. Наиболее существенным ограничением является разрешение. Из-за этого ограничения действует правило «меньше значит больше». Держите все как можно проще.
Основное отличие состоит в том, что все изображения, текст и графика объединены в один файл. Это означает, что фотографические изображения, такие как гели, микрофотографии и образцы, должны быть отсканированы и импортированы в программное обеспечение для презентаций, чтобы показать их в вашем выступлении. Электронные презентации предлагают много преимуществ по сравнению с другими формами презентационных средств, но есть и некоторые ограничения. Наиболее существенным ограничением является разрешение. Из-за этого ограничения действует правило «меньше значит больше». Держите все как можно проще.
Ниже приведены некоторые советы, которые помогут вам создать чистую, разборчивую и профессиональную презентацию.
Выбор программного обеспечения
Все презентации будут показаны с использованием Microsoft PowerPoint версии 7 для Windows. Очень важно либо создать свою презентацию в этой версии, либо преобразовать ваши старые версии презентаций для Windows или Macintosh до начала конференции. Во время этого преобразования может возникнуть множество проблем. Большинство, если не все, можно исправить, но это требует времени.
Во время этого преобразования может возникнуть множество проблем. Большинство, если не все, можно исправить, но это требует времени.
Параметры страницы
Ваша презентация должна быть рассчитана на показ на экране, а не на слайды Letter или 35 мм. Это можно легко изменить в меню «Файл/Параметры страницы». Это следует сделать до создания графики для презентации, потому что если это сделать после, ваши отсканированные изображения, графика и текстовые поля будут растянуты и искажены.
Пусть аудитория узнает, куда вы идете
Чем больше вы помогаете аудитории узнать, где вы находитесь, тем больше они останутся с вами и будут учиться. Перечислите ключевые моменты; используйте заголовки тем в верхней части слайдов; используйте полноэкранные режимы для объявления основных переходов в презентации; постить выводы.
Размер/стиль шрифта
Как правило, размер шрифта менее 14 пунктов трудно прочитать на проецируемом компьютерном изображении. Попробуйте использовать шрифт 18-30 пунктов для основного текста и шрифт 30-44 пунктов для заголовков. Простой тест на читаемость текста — отойти от монитора компьютера как минимум на шесть футов. Если вы можете прочитать текст, он достаточно большой для большого экрана. Разница в размере шрифта между заголовком, подзаголовком и основным текстом должна уменьшиться как минимум на 20%, чтобы глаз мог различить разницу в размере.
Попробуйте использовать шрифт 18-30 пунктов для основного текста и шрифт 30-44 пунктов для заголовков. Простой тест на читаемость текста — отойти от монитора компьютера как минимум на шесть футов. Если вы можете прочитать текст, он достаточно большой для большого экрана. Разница в размере шрифта между заголовком, подзаголовком и основным текстом должна уменьшиться как минимум на 20%, чтобы глаз мог различить разницу в размере.
Текстовые слайды – правило 6 x 6
Не более 6 слов в строке и 6 строк на слайде. Это также хорошее правило для таблиц. Презентация не должна быть отчетом; несколько слов или фраз, чтобы подчеркнуть идею, — это все, что нужно.
Выбор фона
Контраст — ключ к хорошему фону. Темный фон, светлый текст или светлый фон, темный текст. Для презентации на конференции используйте простой фон, например темно-зеленый или синий. Некоторые затененные фоны показывают полосы при проецировании через проектор данных, но оттенок от синего до черного будет хорошо смотреться, если вам нужен затененный фон. См. примеры ниже.
См. примеры ниже.
Выбор цвета
Ограничьте количество цветов до 3 или 4 различных вариантов. Используйте цвет, чтобы выделить важные моменты и объединить ваше выступление. Не используйте цвет только ради цвета. Избегайте использования очень насыщенных цветов для использования в тексте, графике и диаграммах данных. Вместо этого используйте светлые пастельные тона. См. рисунок.
Использование отсканированных изображений
При сканировании фотографий сканируйте их с приемлемым размером и разрешением. Обычно можно подумать, что более высокое разрешение будет лучше. Это НЕ верно при сканировании изображений для компьютеризированных презентаций. Формула для сканирования для этого заключается в том, чтобы размер вашего изображения для полноэкранного режима 480 пикселей x 640 пикселей по горизонтали на 96 точек на дюйм. Этот размер заполнит экран компьютера, сохраняя при этом относительно небольшой размер файла. Если вам нужна только маленькая картинка, отсканируйте ее в разрешении 320×240 пикселей. Это заполнит половину экрана. Уменьшение размера изображений в PowerPoint не приводит к уменьшению размера файла. Если вы используете очень большие изображения с высоким разрешением, вы ничего не получите. На самом деле вы затормозите свою презентацию, потому что большие отсканированные файлы будут долго загружаться.
Если вам нужна только маленькая картинка, отсканируйте ее в разрешении 320×240 пикселей. Это заполнит половину экрана. Уменьшение размера изображений в PowerPoint не приводит к уменьшению размера файла. Если вы используете очень большие изображения с высоким разрешением, вы ничего не получите. На самом деле вы затормозите свою презентацию, потому что большие отсканированные файлы будут долго загружаться.
Советы по проведению презентаций Power Point без стресса
(Источник большей части информации: PC World)
- Сделайте четыре резервные копии. Некоторые люди считают, что невозможно иметь слишком много копий презентации. Что рекомендуется:
- одна копия на жестком диске ноутбука
- одна копия на USB-накопителе
- один экземпляр в бумажном буклете
- одна копия записана на CD
- Используйте параметр «Пакет для компакт-диска».
Microsoft PowerPoint предлагает эту функцию. Запишите презентацию на диск. Вместе с презентацией эта функция автоматически добавляет на компакт-диск копию Microsoft Office PowerPoint Viewer. Эта программа может запускать презентации PowerPoint — даже те, которые защищены паролем — на компьютерах, на которых нет PowerPoint. Если вам нужно запустить презентацию с чужого компьютера, вам не нужно беспокоиться, установлен ли на его компьютере PowerPoint. Чтобы сохранить презентацию PowerPoint с помощью функции «Упаковать для компакт-диска», выберите «Файл», «Упаковать для компакт-диска».
Запишите презентацию на диск. Вместе с презентацией эта функция автоматически добавляет на компакт-диск копию Microsoft Office PowerPoint Viewer. Эта программа может запускать презентации PowerPoint — даже те, которые защищены паролем — на компьютерах, на которых нет PowerPoint. Если вам нужно запустить презентацию с чужого компьютера, вам не нужно беспокоиться, установлен ли на его компьютере PowerPoint. Чтобы сохранить презентацию PowerPoint с помощью функции «Упаковать для компакт-диска», выберите «Файл», «Упаковать для компакт-диска». - Носите презентацию на шее
Во избежание несчастных случаев сохраните презентацию на USB-накопителе. Носите его на шнурке или цепочке на шее. - Резервное копирование в режиме онлайн
Еще один способ обеспечить доступ к презентации — отправить файл по электронной почте на вашу учетную запись электронной почты в Интернете. (Убедитесь, что у вас достаточно места для хранения больших файлов.)
Примечание. Чтобы презентации выглядели лучше, разрешение экрана проектора должно соответствовать разрешению экрана компьютера. И чем больше мелких деталей в вашей презентации, тем более высокое разрешение экрана вам потребуется. Если разрешение вашего ноутбука не соответствует разрешению проектора, перед уходом скопируйте презентацию на USB-накопитель. Затем вы можете запустить презентацию из другого ноутбука, который поддерживает разрешение экрана, соответствующее проектору.
И чем больше мелких деталей в вашей презентации, тем более высокое разрешение экрана вам потребуется. Если разрешение вашего ноутбука не соответствует разрешению проектора, перед уходом скопируйте презентацию на USB-накопитель. Затем вы можете запустить презентацию из другого ноутбука, который поддерживает разрешение экрана, соответствующее проектору.
Как создать новую презентацию в PowerPoint 2019
Презентации и слайд-шоу — основное преимущество PowerPoint, но если вы никогда раньше не работали со слайд-шоу, понимание того, как работают презентации, сильно отличается от работы с документами Word или Excel. Презентации работают иначе, чем другие программы Office. Эти файлы используют изображения, метки, звуки и эффекты для создания слайд-шоу, используемого на собраниях и конференциях.
Создание новой презентации
После того, как вы откроете PowerPoint, появится окно открытия, в котором вы можете создать новую презентацию или открыть существующий файл, уже сохраненный на вашем компьютере. Новые файлы можно создавать из шаблона или создавать новую презентацию без предустановленных изображений или тем. Для примеров этого курса мы будем использовать пустой документ презентации, который отображается в открывающемся главном окне PowerPoint 2019.
Новые файлы можно создавать из шаблона или создавать новую презентацию без предустановленных изображений или тем. Для примеров этого курса мы будем использовать пустой документ презентации, который отображается в открывающемся главном окне PowerPoint 2019.
(пустой файл презентации без темы шаблона)
Щелкните значок «Пустой презентации», и в PowerPoint откроется новый файл. Когда создается новая презентация, создается первый слайд с двумя текстовыми полями, которые можно использовать в новом файле. Вы также можете удалить эти два текстовых поля и начать с полностью пустого слайд-шоу.
(Новое слайд-шоу)
На левой панели отображаются ваши слайды. Эта панель позволяет вам видеть миниатюры слайдов, чтобы вы могли идентифицировать их и быстро просмотреть содержимое, содержащееся в слайде. Центральное окно — это текущий слайд, над которым вы работаете. Когда вы щелкаете слайд на левой панели, он становится активным слайдом. Так как в новом файле только один слайд, это единственный слайд, активный в приведенном выше окне.
Когда файл открывается, у вас есть созданный файл презентации, но он еще не сохранен. Если вы сейчас закроете окно без сохранения, вы потеряете все изменения файла.
Сохранить новый файл
Когда вы создаете презентацию и вносите изменения в файл, вы должны сохранить его, чтобы новое содержимое вступило в силу навсегда. В верхней части окна PowerPoint есть несколько кнопок для быстрого сохранения, отмены и повтора изменений.
(кнопки сохранения, отмены и повтора изменений)
Хотите узнать больше? Почему бы не пройти онлайн-курс PowerPoint 2019?
На изображении выше активен только первый значок, потому что это новый файл без изменений, которые можно отменить или повторить. Значок «Сохранить» — это дискета. Все приложения Office имеют эти значки на панели быстрого доступа, чтобы упростить быстрое сохранение файлов.
Внесите любые изменения в содержимое вашего файла, и кнопки «Отменить» и «Повторить» включены. Кнопка «Отменить» — это значок со стрелкой, направленной влево (после кнопки «Сохранить»), а кнопка «Повторить» — это значок, на котором стрелка вращается вправо (последний значок в списке). Кнопка «Отменить» удаляет последнее действие, которое вы сделали в файле. Например, если вы добавили текст в свой файл, нажатие кнопки «Отменить» удалит этот текст. Кнопка «Повторить» является противоположностью кнопки «Отменить». Нажатие кнопки «Повторить» повторно применит ваш текст.
Кнопка «Отменить» удаляет последнее действие, которое вы сделали в файле. Например, если вы добавили текст в свой файл, нажатие кнопки «Отменить» удалит этот текст. Кнопка «Повторить» является противоположностью кнопки «Отменить». Нажатие кнопки «Повторить» повторно применит ваш текст.
При нажатии на кнопку «Сохранить» откроется диалоговое окно, в котором вы выбираете имя файла и каталог, в котором вы хотите сохранить файл. После того, как вы сохранили файл, он теперь находится на вашем диске, и вы можете снова открыть его, если закроете файл и захотите вернуться к нему. Он также сохраняет ваш файл в случае отключения электроэнергии или сбоя компьютера, когда машина перезагружается.
Создать новый слайд
Презентации PowerPoint 2019 представляют собой файл слайд-шоу целиком. Один слайд создается, когда вы открываете новую презентацию, но вам нужно создавать новые слайды для каждой темы. На левой панели отображается список созданных в данный момент слайдов, и вы можете создать новый слайд, щелкнув правой кнопкой мыши эту панель и выбрав «Новый слайд» в контекстном меню.
(Контекстное меню для создания нового слайда или нового раздела)
После выбора «Новый слайд» новый слайд отображается на панели. Если у вас настроены какие-либо темы или шаблоны, PowerPoint применяет цвета фона и изображения при создании нового слайда.
Большие презентации могут состоять из десятков слайдов, и когда вы представляете их зрителям, вы можете разделить темы на разделы. Опция «Добавить раздел» даст вам возможность напрямую ссылаться на разделы вашей презентации. Ссылаясь на разделы, вы можете перемещаться по презентации без прокрутки и поиска определенного слайда.
(Создан новый раздел)
Как говорится во всплывающей подсказке, вы можете перетащить ссылку раздела на любой слайд. При нажатии на ссылку PowerPoint прокручивается до раздела. Этот инструмент особенно полезен, когда у вас есть десятки слайдов и вам нужно вернуться к одному из них во время презентации.
Быстрое меню для вставки объектов
При создании нового слайда PowerPoint 2019 использует шаблон с заголовком в верхней части слайда, куда можно добавить текст.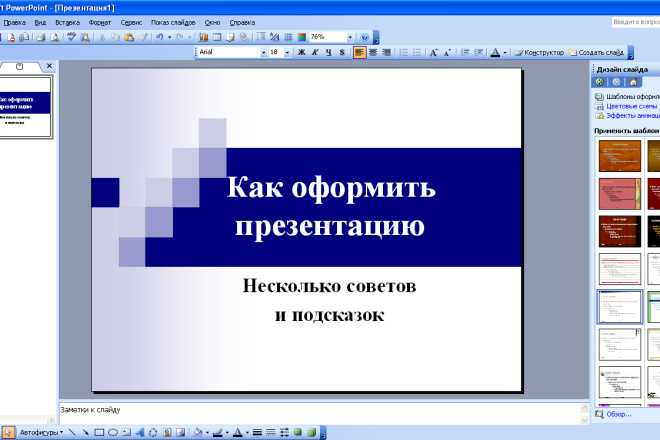 Второй элемент управления содержит список готовых вариантов вставки объектов.
Второй элемент управления содержит список готовых вариантов вставки объектов.
(Вставка объекта в слайд)
Когда вы наводите указатель мыши на каждый объект, PowerPoint сообщает вам, что будет вставлено, если вы щелкнете по нему. На изображении выше мышь наведена на второй значок в верхнем ряду. Во всплывающей подсказке указано, что если вы нажмете эту кнопку, вы сможете вставить диаграмму. С помощью слайдов PowerPoint 2019 вы можете вставлять электронные таблицы Excel, диаграммы, видео, звуки, графики, изображения с вашего локального компьютера или те, которые вы нашли в Интернете.
В этом примере щелкните объект «Онлайн-изображение». Откроется окно, в котором можно выполнить поиск изображения в Интернете. Функция поиска использует Microsoft Bing для поиска изображения. Введите имя изображения в текстовое поле поиска или выберите категорию. Перейдите к изображению, которое вы хотите использовать, а затем дважды щелкните его, чтобы добавить изображение на слайд. Затем изображение вставляется в квадрат, показанный пунктирной линией.
Затем изображение вставляется в квадрат, показанный пунктирной линией.
(Изображение вставлено в слайд)
Изображение автоматически подгоняется под размер слайда, но вы можете использовать круги вокруг изображения, чтобы изменить его размер. Стрелку в верхней части изображения можно использовать для его поворота. Если вы используете круги в углах, размер изображения будет одинаково изменяться как по горизонтали, так и по вертикали. Это должен быть ваш предпочтительный способ изменения размера изображения, потому что, если вы измените размер с помощью боковых кругов, ваше изображение будет перекошено, а его качество будет плохо отображаться.
Также обратите внимание, что вы можете видеть изображение на левой панели. Изображения предварительного просмотра слева можно использовать для поиска слайдов при прокрутке десятков из них. Имея всего два слайда, легко идентифицировать правильный слайд с яблоком, но когда у вас их десятки, поиск нужного слайда с помощью мыши может занять много времени. С помощью панели вы сможете гораздо быстрее прокручивать десятки слайдов.
С помощью панели вы сможете гораздо быстрее прокручивать десятки слайдов.
Каждый новый слайд, который вы создаете, отображается на левой панели. Нажмите на нее, и вы увидите содержимое в средней части интерфейса PowerPoint. Помните, что вы можете добавлять объекты, хранящиеся на вашем компьютере или найденные в Интернете, например изображения. Вставляя объекты, вы можете создавать высокоэффективные маркетинговые или коммерческие презентации, которые могут быть показаны сотням зрителей одновременно.
Как сделать видео-презентацию в PowerPoint
Вы когда-нибудь заходили на YouTube, чтобы посмотреть всего одно видео, а через несколько часов застряли? Вы не единственный. TechJury сообщает, что в прошлом году общее количество просмотров на YouTube составило 5 миллиардов просмотров в день.
Люди действительно любят видео. Согласно отчету Forrester Research, они на 75 % чаще интересуются видео, чем документами, статьями и другими видами обычных медиа. По этой причине все больше и больше компаний используют их для своих бизнес-задач. Одной из наиболее популярных форм видео является видеопрезентация. В этой статье мы объясним, что такое видеопрезентация, для чего она используется, и покажем, как шаг за шагом создавать высококачественные видеопрезентации.
По этой причине все больше и больше компаний используют их для своих бизнес-задач. Одной из наиболее популярных форм видео является видеопрезентация. В этой статье мы объясним, что такое видеопрезентация, для чего она используется, и покажем, как шаг за шагом создавать высококачественные видеопрезентации.
- Что такое видеопрезентация
- Зачем делать видеопрезентацию
- Как создать видеопрезентацию
- 5 лучших инструментов для создания видеопрезентаций
- Как превратить презентацию PowerPoint в видео
- Советы и рекомендации для создания видеопрезентаций
- Часто задаваемые вопросы о видеопрезентациях
Что такое видеопрезентация?
Видеопрезентация — популярный формат мультимедийного контента продолжительностью несколько секунд или минут, демонстрирующий преимущества продукта, услуги или какой-либо идеи с помощью интересных графических изображений, лаконичного текста и соответствующего повествования. Люди используют его в различных аспектах бизнеса: от маркетинговых кампаний и привлечения потенциальных клиентов, адаптации и обучения сотрудников, коммуникации B2B до презентации предприятия на выставках или конгрессах.
Видеопрезентации могут принимать различные форматы. Они могут включать в себя полностью анимированные пояснительные видеоролики, мультфильмы, видеоролики-приглашения, скринкасты, учебные пособия, видеообъявления, промо-ролики, маркетинговые видеоролики, демонстрации продуктов или слайды PowerPoint, озвученные говорящей головой. В конечном счете, выбор формата остается за вами.
Зачем делать видеопрезентацию?
Помимо того, что видео-презентации более привлекательны, чем простое содержание, они также:
- Убедительны. Видеопрезентации способны лучше убедить свою целевую аудиторию благодаря аудиовизуальному дизайну, рассказыванию историй, объединению эмоций, идей и звуков.
- Лучше для сохранения информации. Invisia сообщает, что зрители запоминают 95% сообщения в виде видео, по сравнению с 10% при чтении в текстовом виде. Таким образом, педагоги часто используют видеопрезентации в рамках концепции цифрового сторителлинга или при предварительной установке нового учебного материала.
 Здесь вы найдете подробную информацию о том, как вы можете применять цифровое повествование на своих уроках.
Здесь вы найдете подробную информацию о том, как вы можете применять цифровое повествование на своих уроках. - Доступно в любое время и в любом месте. Люди любят проводить время со своими телефонами и планшетами и предпочитают просматривать на них видео. Emarketer обнаружил, что 75% всех видео воспроизводятся на мобильных телефонах и планшетах.
- Экономия времени. Видеопрезентации предназначены для того, чтобы производитель мог разбить данные на более мелкие, легко обрабатываемые фрагменты. Это позволяет зрителям быстрее и проще просматривать большие объемы информации.
Как создать видеопрезентацию
Теперь мы шаг за шагом покажем вам, как сделать видеопрезентацию с помощью набора инструментов для разработки iSpring Suite. Позже мы также предоставим вам другие инструменты и программы для создания презентаций, которые помогут вам быстро создать видеопрезентацию.
iSpring Suite — это простой в использовании инструмент. Все, что требуется для создания потрясающих видеопрезентаций, — это знание того, как использовать PowerPoint. Вы можете преобразовать слайды, созданные в PowerPoint, записать отдельное видео или объединить их для создания видео «картинка в картинке». iSpring Suite работает непосредственно в PowerPoint и позволяет добавлять комментарии к слайдам. Вы можете использовать встроенный видеоредактор, чтобы добавить профессиональный вид и применить титры, переходы, эффекты и многое другое.
Все, что требуется для создания потрясающих видеопрезентаций, — это знание того, как использовать PowerPoint. Вы можете преобразовать слайды, созданные в PowerPoint, записать отдельное видео или объединить их для создания видео «картинка в картинке». iSpring Suite работает непосредственно в PowerPoint и позволяет добавлять комментарии к слайдам. Вы можете использовать встроенный видеоредактор, чтобы добавить профессиональный вид и применить титры, переходы, эффекты и многое другое.
Если у вас до сих пор нет iSpring Suite, скачайте программу бесплатно и установите ее на свой компьютер прямо сейчас.
Вот пять шагов, которые вам нужно сделать, чтобы сделать видеопрезентацию за считанные минуты.
Шаг 1. Добавьте видеозапись
Шаг 2. Синхронизируйте видео со слайдами
Шаг 3. Переключите макеты в свойствах слайда
Шаг 4. Настройте шаблон проигрывателя
Шаг 5. Опубликуйте свою видеопрезентацию
Посмотрите видеоурок или продолжите чтение статьи.
Как сделать видеопрезентацию
Шаг 1. Добавьте видеозапись
Откройте слайды в PowerPoint. Затем перейдите на вкладку iSpring Suite и нажмите Manage Narration .
Когда появится окно iSpring Narration Editor , вы можете либо записать новое видеозапись, либо импортировать существующий видеофайл.
Импорт видеофайла
Чтобы импортировать существующий видеофайл, нажмите Видео на вкладке Импорт .
Найдите видеофайл и нажмите кнопку Открыть .
Совет: Вы можете вставить несколько видео одновременно. Для этого нажмите и удерживайте клавишу Ctrl при выборе нескольких файлов.
Для этого нажмите и удерживайте клавишу Ctrl при выборе нескольких файлов.
В окне Импорт видео вы можете импортировать видео в текущую позицию курсора или в начало слайда по вашему выбору.
Примечание: Если вы решите импортировать видео в начало определенного слайда, у вас будет возможность выбрать Настройка длительности слайда опция. Это отрегулирует выбранный вами слайд в соответствии с продолжительностью вашего видео.
Запись комментария
Чтобы записать свой рассказ на веб-камеру, нажмите кнопку Запись видео на панели инструментов редактора.
Появится панель Запись видеодикторского комментария .
Вы можете добавить видео-комментарий для одного или нескольких слайдов одновременно. Чтобы записать видео для текущего слайда, отметьте Обработать текущий слайд 9только 0013.
Шаг 2. Синхронизируйте видео со слайдами
Теперь пришло время синхронизировать ваше видео со слайдами и анимационными эффектами. Последние отображаются в виде желтых полос на временной шкале слайдов. Самое замечательное, что вы сможете выбрать точный момент, когда будет появляться анимация во время просмотра видео. Таким образом, эффекты будут идеально соответствовать повествованию в вашей видеопрезентации.
Последние отображаются в виде желтых полос на временной шкале слайдов. Самое замечательное, что вы сможете выбрать точный момент, когда будет появляться анимация во время просмотра видео. Таким образом, эффекты будут идеально соответствовать повествованию в вашей видеопрезентации.
Примечание : Это применимо только в том случае, если к вашим слайдам прикреплены анимационные эффекты.
Процесс синхронизации довольно прост в использовании. Просто поместите курсор туда, где должна начаться синхронизация, и нажмите кнопку Sync на панели инструментов.
Над шкалой времени появится панель синхронизации. Нажмите кнопку Start Sync , чтобы начать процесс.
Кнопка Начать синхронизацию будет заменена кнопкой Следующий слайд или Следующая анимация , в зависимости от следующего элемента в последовательности. Нажмите на эти кнопки в соответствующие моменты. Хит Следующая анимация Кнопка в том месте повествования, с которого вы хотите начать следующую анимацию. Например, если вы перечисляете информацию, вы можете сделать так, чтобы каждый новый элемент появлялся, когда диктор упоминает его в видеодикторе.
Например, если вы перечисляете информацию, вы можете сделать так, чтобы каждый новый элемент появлялся, когда диктор упоминает его в видеодикторе.
После завершения нажмите Готово для выхода из режима Синхронизация . Затем нажмите кнопку Сохранить и закрыть в верхнем левом углу.
Шаг 3. Переключение макетов в свойствах слайда
iSpring позволяет публиковать материалы с помощью одного из двух проигрывателей: универсального проигрывателя с широкими возможностями настройки или проигрывателя видеолекции, который отображает видеопрезентацию в макете 50/50 и позволяет зрителям изменить соотношение между видео и слайдами в любое время.
Универсальный проигрыватель имеет три макета для видеопрезентации:
- Полный макет отображает слайд, боковую панель и панель навигации.
Макет No Sidebar отображает только слайд и панель навигации.
Макет «Развернутое видео» отображает видео в центре, слайд на боковой панели и панель навигации.
Ваши слайды не обязательно должны иметь одинаковый макет. Вы можете выделить ключевые моменты, изменив соотношение между информацией на экране и видео для каждого слайда. Для этого нажмите на Свойства слайда на панели инструментов.
В столбце Макет выберите нужный макет для определенного слайда из раскрывающегося списка.
Макеты для проигрывателя Video Lecture можно изменить в любой момент во время воспроизведения. Вы по-прежнему можете установить их, и они будут работать следующим образом:
- Полный макет отображает видео и слайды в равных пропорциях.
Макет Без боковой панели отображает полный слайд с уменьшенным видео.
Макет Максимизированное видео показывает увеличенное видео и уменьшенный слайд.
Настоятельно рекомендуется настроить автоматическое продвижение слайдов для всей презентации. Для этого в Presentation Explorer выберите все слайды и нажмите кнопку Auto .
Шаг 4. Настройте шаблон проигрывателя
Встроенный проигрыватель презентаций имеет гибкие возможности настройки: вы можете предоставить своим зрителям информацию о докладчике, логотип бренда, схему и многое другое. Во-первых, давайте выберем, какой плеер использовать. Нажмите на Player на ленте продукта и выберите, использовать ли Universal или Video Lecture player , как показано на рисунке.
Для этого руководства по созданию видеопрезентации мы будем использовать универсальный проигрыватель . Чтобы настроить его, нажмите Templates . Есть несколько шаблонов игроков на выбор. В качестве примера мы будем использовать онлайн-лекцию с шаблоном видео .
Вы также можете поэкспериментировать с настройками, отключив контур и заметки, щелкнув значок Макет Кнопка на ленте. Вот как будет выглядеть наш плеер:
Кроме того, вы можете настроить презентацию в соответствии с фирменными цветами вашей компании, выбрав одну из встроенных цветовых схем или создав свою собственную.
Когда вы закончите настройку плеера, нажмите Применить и закрыть в верхнем левом углу. Отлично, вы внесли последние штрихи в свою видеопрезентацию.
Шаг 5. Опубликуйте видеопрезентацию
Когда ваша видеопрезентация готова, последний шаг — опубликовать ее в веб-формате, чтобы к ней можно было легко получить доступ через браузер.
В окне Публикация презентации выберите вкладку Мой компьютер в меню слева. Введите название презентации и выберите локальную папку, в которой будет сохранена презентация. В разделе Параметры вывода выберите формат. Мы будем публиковать в формате HTML5, чтобы наша видеопрезентация без проблем воспроизводилась на всех платформах и устройствах. Подробнее о публикации презентаций можно узнать здесь.
Мы будем публиковать в формате HTML5, чтобы наша видеопрезентация без проблем воспроизводилась на всех платформах и устройствах. Подробнее о публикации презентаций можно узнать здесь.
5 лучших инструментов для создания видеопрезентаций
Если вы хотите узнать больше о других инструментах для создания видеопрезентаций, есть доступные программные решения, которые также не требуют сложного обучения. Эти приложения варьируются от программного обеспечения для записи видео или редактирования видео до анимации ваших собственных мультфильмов. Вот обзор пяти самых мощных, но простых в освоении инструментов для создания видеопрезентаций.
1. Camtasia
Если вы хотите создать видеопрезентацию, но у вас нет времени на компоновку макетов, вы можете использовать программу видеозаписи Camtasia. Camtasia предлагает библиотеку шаблонов и ресурсов, которые пользователи могут использовать для создания собственных видеопроектов. Пользователи также могут создавать свои собственные шаблоны и сохранять их для последующих проектов. Как и iSpring, Camtasia позволяет записывать как экран, так и веб-камеру. В нем нельзя создавать слайды, но это хорошее решение, если вам нужно записывать и показывать себя, а также все, что вы делаете на мониторе компьютера.
Как и iSpring, Camtasia позволяет записывать как экран, так и веб-камеру. В нем нельзя создавать слайды, но это хорошее решение, если вам нужно записывать и показывать себя, а также все, что вы делаете на мониторе компьютера.
2. PowToon
Анимация — универсальный язык без ограничений: она нравится всем. Рекламные мультфильмы теперь доступны всем благодаря таким программным инструментам, как PowToon. Сервис имеет интуитивно понятный пользовательский интерфейс и потрясающую комическую графику. Вы можете начать с нуля или использовать готовые сцены и макеты, которые можно редактировать с помощью функции перетаскивания. Затем полную анимированную презентацию можно загрузить на каналы YouTube или в социальные сети одним щелчком мыши.
3. Кусачий
Biteable – это программное обеспечение для редактирования видео, которое позволяет создавать онлайн-видеопрезентации и анимацию профессионального качества за считанные минуты. Он жертвует возможностью захвата видео и записи голоса за кадром для полностью анимированного видео. Ингредиентами являются ваши собственные фотографии, тексты, готовые шаблоны и стоковые видеоматериалы. Стили создаваемых видеороликов варьируются от анимированной графики до живых выступлений. Действительно крутая вещь в этом инструменте — возможность создавать увлекательную видео-инфографику.
Ингредиентами являются ваши собственные фотографии, тексты, готовые шаблоны и стоковые видеоматериалы. Стили создаваемых видеороликов варьируются от анимированной графики до живых выступлений. Действительно крутая вещь в этом инструменте — возможность создавать увлекательную видео-инфографику.
4. Emaze
Благодаря Emaze впечатляющие визуальные презентации всегда у вас под рукой. Благодаря интуитивно понятному интерфейсу создателя и ряду доступных готовых шаблонов создание видеопрезентации становится простым и быстрым. Если у вас уже есть презентация PowerPoint, которую вы хотите улучшить, вы можете импортировать ее в Emaze и использовать ее набор инструментов — прикрепляя фотографии, GIF-файлы, видео и трехмерные изображения.
5. Animoto
Animoto — это онлайн-редактор видео, который позволяет создавать видеопрезентации, просто перетаскивая собственные изображения и видеоклипы в готовые шаблоны. Чтобы настроить видео, вы можете быстро настроить цвета, шрифты, музыку, добавить водяной знак своей компании и многое другое.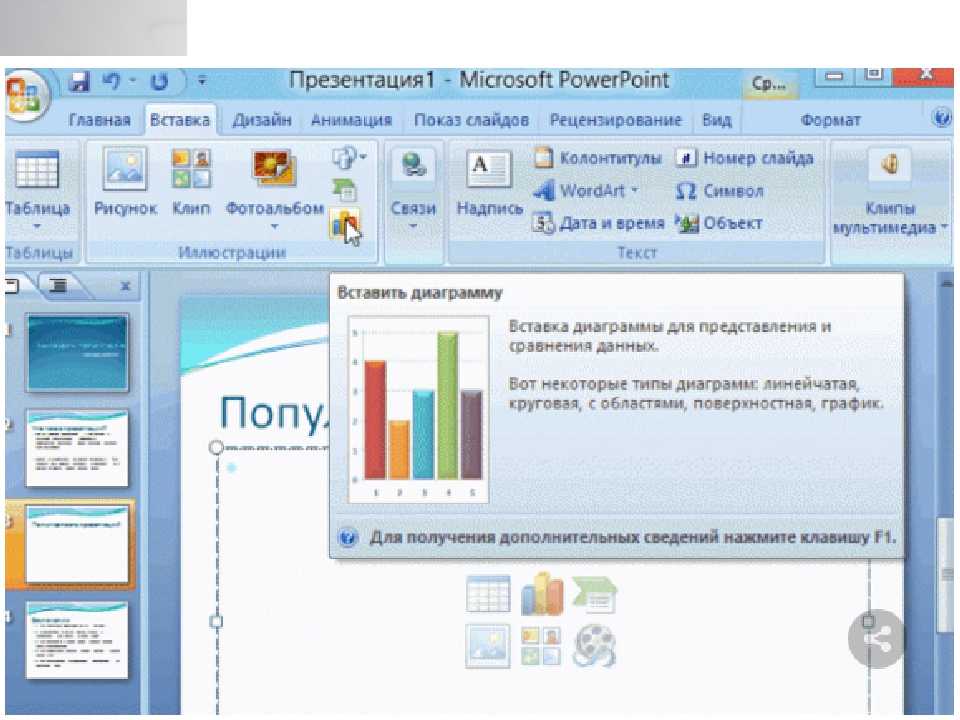 Опыт редактирования видео не требуется.
Опыт редактирования видео не требуется.
Если вы хотите узнать больше о других инструментах для создания видеопрезентаций, прочитайте нашу статью о 10 лучших программах для создания видеопрезентаций для продвижения и обучения.
Как превратить презентацию PowerPoint в видео
По умолчанию вы можете преобразовать презентацию PowerPoint в видео, сохранив ее как единое целое. Это может быть хорошим выбором, если вам не нужно повествование для этого видео. Но если вам нужно, вы по-прежнему сможете записывать комментарии из этого меню, не возвращаясь к исходной презентации PowerPoint.
Вот что вам нужно сделать, чтобы загрузить слайды в виде видео в PowerPoint:
- Открыв презентацию, перейдите к Файл на панели инструментов PowerPoint и выберите Экспорт , чтобы просмотреть параметры экспорта.
- В меню Экспорт выберите Создать видео . Теперь вы готовы сохранить презентацию в виде видео.

- В выпадающем меню вы можете выбрать, как экспортировать презентацию: с комментарием (если вы его уже записали) или без. Если вы хотите записать повествование в этот момент, нажмите ‘ Время записи и комментирование .’
- Выберите, как долго будет отображаться каждый из ваших слайдов. Управляйте скоростью демонстрации в небольшом выпадающем меню.
- Щелкните вкладку Создать видео , чтобы начать загрузку видео.
Советы и практические рекомендации по созданию видеопрезентаций
Чтобы сделать вашу презентацию еще лучше, воспользуйтесь следующими советами по созданию успешной видеопрезентации:
- Сделайте свои видеоролики короткими и привлекательными. Держите свои видеоклипы достаточно длинными, чтобы привлечь внимание аудитории, но достаточно короткими, чтобы вызвать любопытство. Ваша цель — поддерживать интерес зрителя. Помните, оптимальная продолжительность видеопрезентации — не более 4-7 минут.

- Ближе к делу. Сообщите о своих целях и задачах в начале презентации и не отклоняйтесь от сообщения. Ваш текст и визуальные эффекты должны относиться к теме и не отвлекать от цели вашей видеопрезентации.
- Добавьте привлекательные элементы. Дополните свою видеопрезентацию полезным и интересным контентом. Например, добавьте музыку, красочную инфографику, вставьте видео с YouTube или вставьте интерактивные викторины, чтобы эффективно заинтересовать учащихся.
- Конец на значимой ноте. Подарите аудитории то, что они могут вынести из презентации. Идея, короткий рассказ, визуальное представление вашего продукта или даже ссылка на ваш веб-сайт работают, чтобы обеспечить сильную концовку, необходимую для создания неизгладимого впечатления.
Часто задаваемые вопросы о видеопрезентациях
Не стесняйтесь узнать ответы на несколько популярных вопросов о создании видеопрезентаций.
Как сделать эффективную видеопрезентацию?
В первую очередь подумайте о своей аудитории. Каковы их возраст, пол и профессия? Каковы их предварительные знания по теме или уровень их квалификации? После того, как вы определите это, выберите способ презентации соответственно. Вы должны эмоционально общаться со своей аудиторией и «говорить на их языке». Таким образом, вы будете передавать знания и правильное сообщение своим ученикам.
Каковы их возраст, пол и профессия? Каковы их предварительные знания по теме или уровень их квалификации? После того, как вы определите это, выберите способ презентации соответственно. Вы должны эмоционально общаться со своей аудиторией и «говорить на их языке». Таким образом, вы будете передавать знания и правильное сообщение своим ученикам.
Во-вторых, будет полезно подготовить сценарий для вашего видео. Конечно, слайд-шоу вас поддержит, и вы сможете основывать свою речь на его содержании. Но если вы заранее напишете вступление, концовку, некоторые ключевые моменты и переходные слова, вы почувствуете себя увереннее, уменьшите бессвязность или ненужные паузы. Это поможет вам сосредоточиться на эффективности ваших слов.
Как мне подготовиться к видеопрезентации?
Убедитесь, что вы готовы физически и технически. Во время разговора следите за тем, чтобы рот и горло не пересыхали. Вы можете использовать бальзам для губ и иметь рядом стакан воды, чтобы освежиться во время пауз. Это заставит вас звучать лучше, и ваша запись будет чище. Для записи лучше выбрать тихое место поменьше, чтобы избежать эха, и проверить звук микрофона.
Это заставит вас звучать лучше, и ваша запись будет чище. Для записи лучше выбрать тихое место поменьше, чтобы избежать эха, и проверить звук микрофона.
Читайте также : → Как записать презентацию PowerPoint со звуком
Какой видеоформат лучше всего подходит для презентации PowerPoint?
PowerPoint позволяет сохранять презентацию в следующих видеоформатах: MPEG-4 (или MP4 / .mp4), Windows Media Video (.wmv) или MOV (если это PowerPoint на Mac). MPEG-4 является наиболее распространенным форматом видео и широко поддерживается. Выберите этот вариант, если у вас версии PowerPoint 2013, 2016 или 2019. В PowerPoint 2010 предпочтительнее использовать формат Windows Media.
Подводя итоги
Мы надеемся, что этот пост поможет вам превратить презентацию PowerPoint в увлекательную видеолекцию. Чтобы начать создавать видеопрезентации и другие материалы для электронного обучения, попробуйте iSpring Suite уже сегодня. Получите 14-дневную пробную версию и получите доступ ко всем функциям, не тратя ни копейки.
1. Создание базовой презентации
Глава 1. Создание базовой презентации
PowerPoint 2007 — отличный эквалайзер. Даже если вы знакомы с предыдущими версиями PowerPoint, когда дело доходит до PowerPoint 2007, вы в значительной степени находитесь в той же лодке, что и тот, кто никогда даже не слышал о программном обеспечении для презентаций. Это потому, что весь интерфейс PowerPoint изменился. Как вы видели во введении, Microsoft покончила с панелями инструментов, переименовала и реорганизовала пункты меню и даже убрала пару функций.
К счастью, новый интерфейс имеет смысл, когда вы к нему привыкнете. Именно для этого и предназначена эта глава: чтобы познакомить вас с PowerPoint 2007, проведя вас через создание базовой презентации слайд-шоу с маркерами и фоном. Вы узнаете, как создать новое слайд-шоу, выбрать внешний вид, добавить текст и слайды, распечатать заметки докладчика и раздаточные материалы и, наконец, как представить свой шедевр.
Note
В части 3 показано, как оживить ваше обычное слайд-шоу с помощью диаграмм, диаграмм, звуков, анимации и многого другого.
Начало новой презентации
У вас есть два основных варианта создания новой презентации:
Вы можете начать с нуля, используя чистый холст. Если вы знакомы с более ранними воплощениями программы PowerPoint или хотите быстро изучить все тонкости PowerPoint, то вам, вероятно, следует выбрать этот вариант. (Как бы устрашающе ни звучало «с нуля», вам не нужно делать всю работу самостоятельно; в разделе 1.2 показано, как применить готовый внешний вид — или тема — к вашей новой презентации.)
Вы можете создать новую презентацию на основе существующего шаблона, темы или презентации. Шаблон — это универсальный файл презентации, предназначенный для повторного использования. В комплекте с темами (см. рамку), фоновыми изображениями и даже общим содержимым (таким как номера страниц и текст-заполнитель), шаблоны позволяют быстро начать презентацию, предоставляя вам все, что вам нужно , кроме ваш конкретный контент.
 Например, если вы создаете презентацию для местного школьного совета, вам необходимо добавить контент, описывающий ваши выводы, выводы и предложения.
Например, если вы создаете презентацию для местного школьного совета, вам необходимо добавить контент, описывающий ваши выводы, выводы и предложения.Шаблоны — лучший вариант, когда вам нужно быстро создать презентацию. PowerPoint поставляется с несколькими профессионально разработанными шаблонами и темами, но вы также можете создавать презентации на основе шаблона, темы или презентации, которые вы создали ранее или нашли в Интернете и загрузили на свой компьютер.
PowerPoint делит эти два основных варианта на шесть конкретных вариантов, которые основаны на том, хотите ли вы добавить новую презентацию к существующему шаблону, теме или презентации. Когда вы запускаете PowerPoint и нажимаете кнопку Office → Создать, вы видите следующие шесть вариантов создания презентации, каждый из которых подробно описан в следующих разделах:
Пусто и недавно. Позволяет создать либо пустую презентацию, либо презентацию на основе одной из тем или шаблонов, которые вы недавно применили к презентации PowerPoint.

Установленные шаблоны. Позволяет создать презентацию на основе одного из нескольких универсальных шаблонов, поставляемых с PowerPoint, таких как классический фотоальбом или корпоративная презентация.
установленных тем. Позволяет создать презентацию на основе одного из готовых вариантов внешнего вида, поставляемых с PowerPoint, например Apex, Metro или Opulent.
Мои шаблоны. Позволяет создать презентацию на основе созданного вами или загруженного из Интернета шаблона.
Новый из существующих. Позволяет загрузить старую презентацию в PowerPoint 2007, внести изменения и сохранить только что измененную презентацию, используя новое имя файла.
Microsoft Office Online. Позволяет искать профессионально разработанные шаблоны и темы на веб-сайте Microsoft.

Создание новой презентации с нуля
Когда вы запускаете PowerPoint, программа запускает вас с совершенно новой презентацией, которая называется Presentation1 (рис. 1-1).
Рис. 1-1. PowerPoint называет это «пустой» презентацией, хотя технически она вовсе не пустая: она содержит заполнители для заголовка и подзаголовка первого слайда. В разделе 1.2 показано, как изменить тему Office, предложенную PowerPoint, на более красочную и искусно оформленную.
Как правило, вы сразу же начинаете работу, добавляя внешний вид (раздел 1.2), текст, изображения и т. д. к пустой презентации, которую вам передает PowerPoint. Но если вы закрыли или сохранили бесплатную презентацию, вот как создать дополнительную пустую презентацию:
. Нажмите кнопку Office → Создать.
Появится окно «Новая презентация» (рис. 1-2).
Рис. 1-2. Поскольку люди обычно хотят создать новую презентацию либо с нуля, либо на основе любимого (и, следовательно, недавно использовавшегося) шаблона, автоматически выбирается вариант «Пустой и последний».
 Но вместо этого вы можете создать презентацию на основе существующей презентации или темы или шаблона, которые вы создали или загрузили из Интернета.
Но вместо этого вы можете создать презентацию на основе существующей презентации или темы или шаблона, которые вы создали или загрузили из Интернета.Убедитесь, что в левой части окна «Новая презентация» выбран параметр «Пустой и последний».
Если нет, щелкните его, чтобы выбрать.
В окне «Новая презентация» дважды щелкните Пустая презентация (см. рис. 1-2). Или вы можете нажать «Пустая презентация», а затем «Создать».
В любом случае в рабочей области PowerPoint появится новая пустая презентация с именем Presentation2 (или Presentation3, или Presentation4, в зависимости от того, сколько новых презентаций вы создали с момента запуска программы).
Подсказка
Чтобы создать новую пустую презентацию, не открывая окно «Новая презентация», нажмите Ctrl+N.
Чтобы узнать, как добавить содержимое и элементы дизайна в только что созданную презентацию, заархивируйте ее до Раздела 1. 3. В разделе 1.8 показано, как сохранить новую презентацию.
3. В разделе 1.8 показано, как сохранить новую презентацию.
Создание презентации на основе существующего шаблона, темы или презентации
PowerPoint позволяет быстро начать новую презентацию, начав с существующего шаблона, темы или презентации, а затем заполнив содержимое. Вы можете выбрать один из множества шаблонов и тем, поставляемых с PowerPoint, или вы можете выйти в Интернет и найти определенный шаблон или тему, которая соответствует вашим потребностям. Вы также можете повторно использовать любые шаблоны, темы или презентации, созданные вами (или вашими коллегами) ранее. В следующих разделах описывается каждый из ваших вариантов.
Из существующего шаблона
Шаблон — это общая презентация, разработанная (Microsoft, сторонним поставщиком, вами или кем-либо, кто создал шаблон) для многократного использования. Шаблоны помогают быстро создавать презентации, потому что вся работа по дизайну уже сделана за вас. Все, что вам нужно сделать, это добавить свой контент: текст, диаграммы, графику и другие элементы, которые передают ваше конкретное сообщение.
Шаблоны сильно различаются, но все они содержат предопределенные темы (цветовые схемы, фоновые изображения, макеты заголовков и маркеров, а также текстовые шрифты). Некоторые шаблоны содержат дополнительные элементы формата и дизайна, а также некоторый общий или замещающий контент. Некоторые шаблоны выполнены в деловом стиле, с умеренными цветами и рисунками; некоторые из них причудливы, с дурацкими шрифтами и яркими воздушными шарами повсюду. Мотивы шаблонов, которые вы можете найти, почти бесконечны, что позволяет относительно легко выбрать шаблон, соответствующий настроению и структуре, которую вы хотите создать для своей презентации.
PowerPoint предлагает четыре различных варианта создания новой презентации с использованием существующего шаблона: недавно использованные шаблоны, установленные шаблоны, «Мои шаблоны» (шаблоны, которые вы создали сами) и Microsoft Office Online. Выбранный вариант зависит от того, где вы хотите, чтобы PowerPoint искал шаблон, как описано в следующих разделах.
Недавно использованные шаблоны
PowerPoint отслеживает шаблоны, которые вы применяете к своим презентациям, и отображает несколько последних в списке. Поэтому, если вы склонны использовать одни и те же два или три шаблона для создания всех своих презентаций, скорее всего, этот вариант покажется вам самым простым.
Вот как создать новую презентацию, используя шаблон, который вы недавно применили к другой презентации:
Нажмите кнопку Office → Создать.
Появится окно «Новая презентация».
Убедитесь, что в левой части окна «Новая презентация» выбран параметр «Пустой и последний». (Если это не так, нажмите, чтобы выбрать его.)
В середине окна «Новая презентация» прокрутите миниатюры шаблонов.

Совет
При наведении курсора мыши на шаблон на короткое время отображается расположение шаблона (например, C:\Program Files\Microsoft Office\Templates\QuizShow.potx для встроенного шаблона, хранящегося на вашем компьютере, или «Office веб-сайт» для шаблона, расположенного на веб-сервере Microsoft). Эта информация может оказаться полезной, если, например, вы ищете шаблон, который, как вы помните, нашли в Интернете.
Нажмите, чтобы выбрать шаблон, на основе которого вы хотите создать новую презентацию.
В правой части окна «Новая презентация» появится окно предварительного просмотра (см. рис. 1-3). В зависимости от того, хранится ли выбранный шаблон на вашем компьютере или на веб-сервере Microsoft, PowerPoint отображает кнопку «Создать» или «Загрузить» соответственно в нижней части окна «Новая презентация».
Нажмите «Создать» (или «Загрузить»).

Окно «Новая презентация» исчезнет. (Если вы нажали «Загрузить», на экране ненадолго мигает сообщение «Загрузка шаблона».) Затем PowerPoint загружает выбранный шаблон в новую презентацию под названием «Презентация1» (или «Презентация2», или «Презентация3», в зависимости от того, сколько презентаций вы создали с момента запуска). Силовая установка).
Рис. 1-3. Чтобы увидеть увеличенную версию крошечного эскиза шаблона, а также отобразить любую доступную идентифицирующую информацию, такую как размер файла шаблона и рейтинг популярности, просто нажмите, чтобы выбрать шаблон.
Установленные шаблоны
При установке PowerPoint автоматически устанавливается несколько профессионально разработанных шаблонов, в том числе шаблоны, позволяющие создавать фотоальбомы (Классический фотоальбом и Современный фотоальбом), слайд-шоу в корпоративном стиле (Корпоративный Презентация), макеты для печатных изданий (Pitchbook), анимированные учебные пособия с вопросами и ответами (Quiz Show) и слайд-шоу на большом экране (Wide Screen Presentation 16×9).
Чтобы использовать один из этих встроенных шаблонов для создания новой презентации, выполните следующие действия:
Нажмите кнопку Office → Создать.
Появится окно «Новая презентация».
В левой части окна «Новая презентация» щелкните «Установленные шаблоны».
Несколько эскизов шаблонов отображаются в середине окна «Новая презентация».
Щелкните шаблон, чтобы выбрать его.
Увеличенная версия шаблона появляется в области предварительного просмотра (справа) окна «Новая презентация».
Нажмите «Создать».
Окно «Новая презентация» исчезнет, и вы увидите новый файл презентации на основе выбранного вами шаблона.
 На рис. 1-4 показан пример.
На рис. 1-4 показан пример.
Подсказка
Вместо того, чтобы щелкнуть шаблон, а затем нажать кнопку Создать, вы можете сохранить шаг, просто дважды щелкнув шаблон.
Рис. 1-4. Шаблоны — это не что иное, как презентации, для которых кто-то (автор шаблона) определил мастера слайдов и заголовков. Шаблоны, о которых вы узнаете в главе 5, определяют общий вид ваших слайдов (например, четкий, чистый фон), а также внешний вид текста (цвет и шрифт). Шаблоны также обычно включают полезные макеты слайдов и содержимое, например привлекательные заголовки разделов и заменяемый текст, показанные здесь.
Мои шаблоны
Каждый раз, когда вы создаете свой собственный шаблон (раздел 1.9) или загружаете шаблон с веб-сайта Microsoft (раздел 1.1.2.1), PowerPoint автоматически сохраняет шаблон в специальном каталоге на вашем компьютере, подобном этому: C:\Documents and Settings. \[Ваше имя]\Дата приложения\Microsoft\Templates .
Примечание
PowerPoint определяет, где вы храните шаблоны, загруженные с веб-сайта Microsoft Office Online, и предлагает, где хранить шаблоны, созданные с нуля. Но если вы обойдете веб-сайт Microsoft Office Online и загрузите шаблон с другого веб-сайта — или если вы отмените предложение PowerPoint о том, где хранить шаблон, который вы создаете с нуля, — вы не сможете повторно использовать эти мошеннические шаблоны, используя шаги описано в этом разделе. Вместо этого вы хотите выполнить шаги, описанные в Разделе 1.1.2.3, для создания новой презентации из существующего файла презентации.
Чтобы использовать один из этих шаблонов для создания новой презентации, выполните следующие действия:
Нажмите кнопку Office → Создать.
Появится окно «Новая презентация».
В левой части окна «Новая презентация» нажмите «Мои шаблоны».

Окно «Новая презентация» исчезнет, и появится диалоговое окно «Новая презентация», показанное на рис. 1-5.
В диалоговом окне «Новая презентация» выберите шаблон, который хотите использовать, и нажмите «ОК».
Диалоговое окно «Новая презентация» исчезнет, и PowerPoint отобразит новый файл презентации на основе выбранного вами шаблона.
Рис. 1-5. PowerPoint хранит шаблоны, которые вы создаете или загружаете с веб-сайта Microsoft Office Online, в специальной папке, чтобы вы не перепутали их со встроенными шаблонами PowerPoint. Чтобы изменить способ отображения значков шаблонов, выберите «Крупные значки» (что облегчает чтение имен шаблонов), «Список» (показан здесь) и «Сведения» (отображает дату создания шаблона).
Онлайн
Хотя многие веб-сайты предлагают шаблоны PowerPoint для загрузки, вам следует сначала проверить веб-сайт Microsoft Office Online по нескольким причинам. Во-первых, шаблоны Microsoft бесплатны; и, во-вторых, проверить сайт Microsoft можно одним щелчком мыши, как описано далее.
Во-первых, шаблоны Microsoft бесплатны; и, во-вторых, проверить сайт Microsoft можно одним щелчком мыши, как описано далее.
Совет
Поскольку Microsoft позволяет своим клиентам загружать шаблоны волей-неволей, количество и качество шаблонов, которые вы найдете на своем сайте, могут сильно различаться. На рис. 1-6 показано, как отсеять шаблоны, предоставленные пользователями, оставив только те, которые разработаны официальными представителями Microsoft.
Нажмите кнопку Office → Создать.
Появится окно «Новая презентация».
В левой части окна «Новая презентация» в разделе «Microsoft Office Online» выберите нужный тип шаблона, например «Брошюры» или «Слайды с содержанием».
Миниатюры шаблонов отображаются в центре окна «Новая презентация» (Рисунок 1-6).
Щелкните эскиз шаблона, чтобы выбрать его; затем нажмите Загрузить.

Появится окно с сообщением о проверке, информирующее вас о том, что Microsoft готовится проверить вашу копию PowerPoint, чтобы убедиться, что она не является незаконной. (Если Microsoft не обнаружит законно приобретенную копию PowerPoint на вашем компьютере, вы не сможете загружать шаблоны.)
В окне сообщения о проверке нажмите Продолжить.
Microsoft проверяет вашу копию PowerPoint. Если он проходит проверку, на короткое время появляется сообщение «Загрузка шаблона», после чего PowerPoint отображает новый файл презентации на основе выбранного вами шаблона.
Рис. 1-6. Для более точного управления шаблонами, которые вы видите, выберите «Сортировка по рейтингу» (при которой сначала отображаются самые популярные шаблоны, по мнению других поклонников PowerPoint), «Сортировка по имени» (при которой именованные шаблоны отображаются в алфавитном порядке), «Показать отправленные заказчиком» (при которой отображаются все шаблоны, включая те, которые загружены другими пользователями PowerPoint), или «Скрыть отправленные заказчиком» (показывает только те шаблоны, которые созданы Microsoft).
В оставшейся части этой главы показано, как добавить текст и изменить внешний вид только что созданной презентации.
Из существующей (встроенной) темы
Если вы знаете, какую тему вы хотите применить к новой создаваемой вами презентации, вы можете сэкономить пару кликов, применив ее при создании файла презентации. . (В качестве альтернативы можно создать файл презентации и , а затем применить тему, как описано в разделе 1.2.)
Примечание
PowerPoint позволяет применять темы, предоставленные PowerPoint, только при создании презентации. Если вы создали собственную тему или загрузили ее из Интернета, вам необходимо сначала создать презентацию, а затем применить тему (см. Раздел 1.2).
Чтобы создать новую презентацию на основе одной из тем, поставляемых с PowerPoint:
Нажмите кнопку Office → Создать.
Появится окно «Новая презентация».

В левой части окна «Новая презентация» щелкните Установленные темы.
Несколько эскизов тем появляются в середине окна «Новая презентация».
Щелкните тему, чтобы выбрать ее.
Увеличенная версия темы появляется в области предварительного просмотра (справа) окна «Новая презентация».
Нажмите «Создать».
Окно «Новая презентация» исчезнет, и вы увидите новую презентацию, основанную на выбранной вами теме. На рис. 1-7 показан пример.
Подсказка
Вместо того, чтобы щелкнуть тему, а затем нажать кнопку Создать, вы можете сохранить шаг, просто дважды щелкнув тему.
Рис. 1-7. В отличие от применения шаблона к вновь созданной презентации, применение темы не начинается с настраиваемых макетов слайдов или содержимого.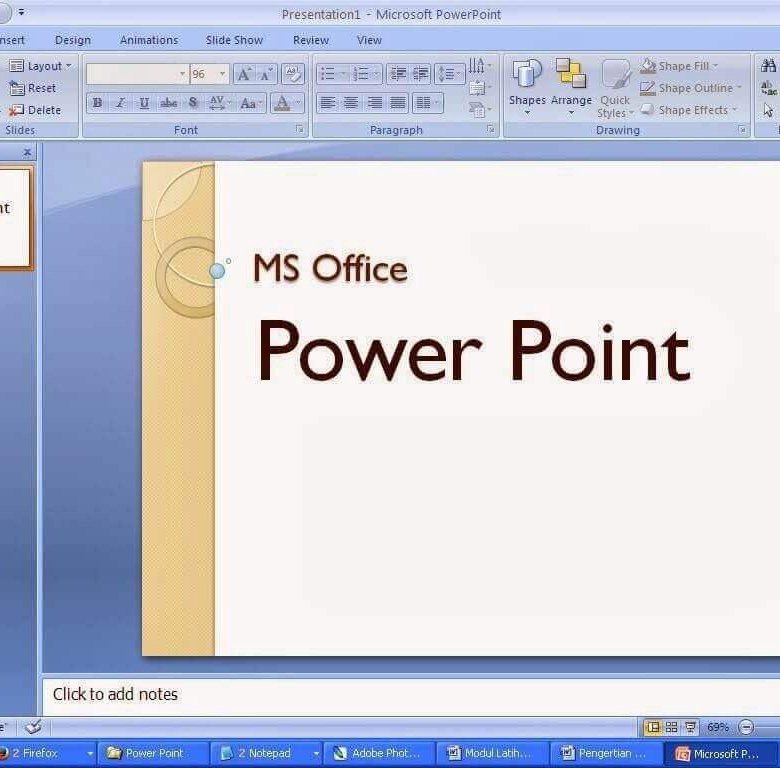 Вместо этого, как вы можете видеть на одном слайде, показанном здесь, темы дают вам согласованные эффекты цвета, шрифта и фона. PowerPoint автоматически применяет эти эффекты к каждому новому создаваемому вами слайду.
Вместо этого, как вы можете видеть на одном слайде, показанном здесь, темы дают вам согласованные эффекты цвета, шрифта и фона. PowerPoint автоматически применяет эти эффекты к каждому новому создаваемому вами слайду.
Из существующей презентации
Если на вашем компьютере уже есть презентация, созданная в любой версии PowerPoint, вы можете загрузить эту презентацию в PowerPoint 2007 и использовать ее в качестве основы для новой презентации.
У вас есть два варианта загрузки существующей презентации: окно «Существующая презентация», которое является хорошим выбором, если вы никогда раньше не использовали PowerPoint; и окно «Открыть», что удобно, если вы знакомы с PowerPoint.
Примечание
Существует третий вариант быстрого создания новой презентации из существующей, но этот вариант работает только в том случае, если вы недавно редактировали существующую презентацию. Чтобы попробовать его, нажмите кнопку «Офис», а затем в появившемся списке последних документов выберите существующий документ. После того, как PowerPoint откроет документ, немедленно сохраните его (кнопка Office → Сохранить как) под другим именем.
После того, как PowerPoint откроет документ, немедленно сохраните его (кнопка Office → Сохранить как) под другим именем.
Новое из существующего окна презентации
Если вы новичок в PowerPoint, вам понравится окно «Создать из существующей презентации», которое упрощает процесс открытия существующей презентации. В отличие от окна «Открыть», при использовании окна «Создать из существующей презентации» автоматически создается новое имя файла, поэтому вам не нужно беспокоиться о том, что вы случайно перезапишете исходную презентацию.
Чтобы создать презентацию с помощью окна «Создать из существующей презентации»:
Нажмите кнопку Office → Создать.
Появится окно «Новая презентация».
Нажмите «Новый из существующих».
Появится окно «Создать из существующей презентации».

Выберите файл, который хотите открыть, как показано на рис. 1-8, и нажмите «Создать новый».
Окно «Создать из существующей презентации» исчезнет, а выбранная вами презентация появится в рабочей области PowerPoint. PowerPoint дает презентации новое общее имя (PowerPoint2, PowerPoint3 и т. д.), чтобы напомнить вам о необходимости переименовать файл перед его сохранением. (В разделе 1.8 показано, как переименовывать файлы.)
Рисунок 1-8. Чтобы найти на компьютере существующий файл PowerPoint, щелкните значки папок, которые вы видите в левой части окна, или щелкните раскрывающееся меню «Искать в». Когда вы увидите нужный файл PowerPoint, щелкните его, чтобы выбрать. Затем нажмите «Создать новый», чтобы загрузить его в PowerPoint под новым именем.
Примечание
Создание новой презентации из старой очень похоже на создание новой презентации из шаблона, как вы видели в разделе 1. 1.2.
1.2.
Открытое окно
Окно «Открыть» предоставляет больше возможностей для открытия существующей презентации, чем окно «Создать из существующей». Вы найдете эти параметры полезными в определенных ситуациях, например, когда вы хотите защитить существующую презентацию, открыв ее в режиме только для чтения, прочитать все слайды, чтобы убедиться, что это тот, который вам нужен, и , затем сохраните копию.
Чтобы открыть существующую презентацию с помощью окна «Открыть»:
Выберите кнопку Office → Открыть (или нажмите Ctrl+O).
Появится окно Открыть, показанное на рис. 1-9.
Выберите файл, который хотите открыть, либо щелкнув значки папок, которые вы видите в левой части окна, либо щелкнув раскрывающееся меню «Искать в». Когда нужный файл PowerPoint появится в списке, щелкните его, чтобы выбрать.

Подсказка
Для предварительного просмотра каждого файла в правой части окна «Открыть» по мере его выбора щелкните значок «Виды» в окне «Открыть» (Рис. 1-9) и выберите «Предварительный просмотр».
Рис. 1-9. Чтобы быстро открыть файл, дважды щелкните его (вместо того, чтобы выбрать его, а затем нажать «Открыть» или одну из опций «Открыть»).
Выберите один из следующих вариантов:
Открыто. Открывает выбранный файл.
Открыть → Открыть Только для чтения . Открывает защищенную версию файла, которая позволяет вносить изменения в презентацию, но не позволяет сохранить их, если вы не укажете новое имя файла.
Открыть → Открыть как копию. Открывает файл презентации, но переименовывает его Copy(1)filename.
 pptx .
pptx .Открыть → Открыть в браузере. Открывает выбранный файл HTML в Internet Explorer (или браузере по умолчанию).
Открыть → Открыть и восстановить. Указывает PowerPoint исправить поврежденный файл, прежде чем он попытается открыть его.
Выбранный файл появится в рабочей области PowerPoint.
Выбор темы для презентации
Независимо от того, какой подход вы используете для создания презентации — с нуля, из существующей презентации, из шаблона или из встроенной темы — если у вас есть презентация, вы можете изменить ее внешний вид одним махом. изменив свою тему на .
Тема представляет собой набор характеристик, включая цвета, шрифты и графические эффекты (например, наличие теней у фигур, добавляемых на слайды). Например, применение встроенной темы Deluxe придает фону приятный оттенок синего и отображает текст заголовка (который отображается шрифтом Corbel) в привлекательном контрастном желтом оттенке с мягкими тенями — все благодаря теме.
Вы, конечно, можете изменить все эти характеристики по отдельности, как вы увидите в главе 3. Но применение тем дает вам большую отдачу от затраченных средств несколькими важными способами:
Использование тем быстрее, чем изменение отдельных настроек по одному. Применение темы выполняется в два клика. Изменение дюжины с лишним настроек, контролируемых темой, потребовало бы гораздо больше усилий для щелчка пальцем. А темы экономят ваше время, которое вы в противном случае потратили бы на выяснение того, какие цвета хорошо смотрятся вместе.
Использование тем помогает сделать слайд привлекательным и удобочитаемым . Последовательность — важный принцип дизайна: она задает тон вашей презентации и позволяет вашей аудитории сосредоточиться на вашем сообщении. Когда вы меняете настройки вручную, вы можете получить отвлекающую мешанину цветов и шрифтов на одном слайде или между слайдами.
 С темами не так. Как только вы применяете тему, она берет на себя управление вашими настройками. Если вы измените цвет фона слайдов, тема автоматически изменит шрифты заголовков и подзаголовков на совместимые цвета — цвета, которые не только читаются на новом фоне, но и привлекательны.
С темами не так. Как только вы применяете тему, она берет на себя управление вашими настройками. Если вы измените цвет фона слайдов, тема автоматически изменит шрифты заголовков и подзаголовков на совместимые цвета — цвета, которые не только читаются на новом фоне, но и привлекательны.Примечание
Вы можете изменить цветовую схему, шрифты, эффекты, фон и порядок слоев для любой заданной темы, не нарушая ее. Например, если вы измените цвет субтитров с белого на черный, PowerPoint автоматически изменит цвет фона и другие параметры, чтобы текст субтитров оставался читаемым. Но вы также можете переопределить настройки темы. В разделе 3.2.4 показано, как это сделать.
Использование тем позволяет создать единообразный внешний вид материалов, созданных в Microsoft Office. Вы также можете использовать те же темы, что и в PowerPoint, в Word и Excel. Это удобно, если вы используете Microsoft Office для создания мультимедийных презентаций: больше никаких электронных таблиц Arial 12 в сочетании с отчетами Baskerville 10 и пурпурными слайдами Helvetica PowerPoint.
 Когда вы применяете одну и ту же тему к своим документам Word, электронным таблицам Excel и слайдам PowerPoint, вы получаете последовательно представленное, гармоничное целое.
Когда вы применяете одну и ту же тему к своим документам Word, электронным таблицам Excel и слайдам PowerPoint, вы получаете последовательно представленное, гармоничное целое.
Вот как применить тему к презентации PowerPoint:
Перейдите на вкладку «Дизайн».
Появится лента «Дизайн» с галереей тем (рис. 1-10). (Подробнее о новых лентах PowerPoint 2007 см. в разделе 3.2.)
Рисунок 1-10. Раздел «Темы» на ленте «Дизайн» содержит только фрагмент галереи «Темы»; чтобы увидеть больше тем, вам нужно щелкнуть значок «Дополнительно».
Щелкните значок «Дополнительно» в правом нижнем углу раздела «Темы» (Рис. 1-10).
В галерее появляются дополнительные темы, как показано на рис. 1-11.
Рисунок 1-11. Вы можете найти дополнительные темы в Интернете и загрузить их в PowerPoint, щелкнув Дополнительные темы в Microsoft Office Online.

Наведите указатель мыши на темы в галерее одну за другой.
PowerPoint выполняет предварительный просмотр каждой темы при наведении на нее указателя мыши (рис. 1-12), поэтому вы можете получить представление о том, как каждая тема будет выглядеть применительно к содержимому и макету презентации.
Рис. 1-12. Больше не нужно нажимать «Предварительный просмотр» или «Применить» и ждать: просто наведите указатель мыши на тему, чтобы временно применить ее к вашей презентации. Чтобы применить тему навсегда, щелкните тему, чтобы выбрать ее. Если вы передумаете, вы можете вернуться к исходной теме презентации, применив тему «Тема Office».
Примечание
Если вы наводите указатель мыши на тему, а PowerPoint не сразу отображает ее на слайде, подождите несколько секунд: процесс быстрый, но не мгновенный.
Щелкните тему, чтобы выбрать ее.
PowerPoint применяет выбранную тему ко всем существующим слайдам презентации, а также ко всем новым слайдам, которые вы создаете.

Совет
В дополнение к тому, что вы можете применить тему ко всем слайдам в слайд-шоу — что обычно требуется сделать и что описано в этом разделе — PowerPoint позволяет применять тему только к выбранным слайдам. Применение нескольких тем к слайд-шоу полезно, когда вы создаете отдельную презентацию «до и после» или другое слайд-шоу из нескольких разделов и хотите, чтобы каждый раздел выглядел отдельно. Подробнее см. в главе 4.
Добавление текста
Вы захотите добавить хотя бы немного текста в большинство, если не во все, создаваемые вами презентации PowerPoint. (См. рамку с рекомендациями о том, сколько текста добавить в презентацию.) Зная это, дизайнеры PowerPoint упростили вам добавление текста на слайды. В следующих разделах показано, как это сделать.
Добавление текста в существующее текстовое поле
Когда вы начинаете работать с новой презентацией, на ленте отображается вкладка «Главная», которая должна выглядеть знакомо, если вы использовали PowerPoint 2003 (рис. 1-13).
1-13).
Рис. 1-13. Пока вы не щелкнете текстовое поле, большинство параметров, связанных с текстом, отображаются серым цветом, что означает, что вы не можете их использовать. См. рис. 1-14, где можно увидеть окно субтитров.
Пустые презентации поставляются с текстовыми полями-заполнителями заголовка и подзаголовка. Чтобы заменить текст-заполнитель в любом из этих двух текстовых полей собственным текстом, просто щелкните внутри заполнителя и начните вводить текст. Когда вы это сделаете, произойдут две вещи:
PowerPoint отображает средства рисования | вкладку «Формат» и на ленте «Главная» активирует многие параметры форматирования текста (рис. 1-14). Вы можете использовать эти параметры для изменения шрифта, размера и цвета текста, превращения текста в абзац с выравниванием по правому краю или маркер и многое другое. (В главе 3 подробно описаны возможные варианты.)
Маркеры изменения размера и преобразования появляются в углах и краях текстового поля (Рисунок 1-14).
 Маленький белый изменение размера обрабатывает , квадратные по краям текстового поля и круглые по углам, что позволяет растягивать или сжимать текстовое поле, перетаскивая их. Круглый зеленый маркер преобразования появляется над верхней частью текстового поля и позволяет наклонять его. Перетащите маркеры, чтобы наклонить текстовое поле или изменить его размер.
Маленький белый изменение размера обрабатывает , квадратные по краям текстового поля и круглые по углам, что позволяет растягивать или сжимать текстовое поле, перетаскивая их. Круглый зеленый маркер преобразования появляется над верхней частью текстового поля и позволяет наклонять его. Перетащите маркеры, чтобы наклонить текстовое поле или изменить его размер.Рисунок 1-14. Как только вы щелкнете текстовое поле, PowerPoint активирует инструменты форматирования текста и рисования и открывает Инструменты рисования | Вкладка Формат. Теперь, помимо ввода текста, вы можете отформатировать его, изменить цвет или добавить эффект (например, свечение или скос). Перетащите любой из восьми белых маркеров изменения размера, чтобы изменить размер текстового поля; перетащите круглый зеленый маркер преобразования, чтобы повернуть текстовое поле. Глава 3 более подробно описывает работу с текстом.
Добавление нового текстового поля
Вы не ограничены текстовыми полями-заполнителями, с которых начинается PowerPoint: вы можете добавить столько дополнительных текстовых полей на свои слайды, сколько захотите.
Примечание
В главе 3 показано, как форматировать текстовые поля, а также текст внутри них. В главе 5 показано, как добавлять текстовые поля-заполнители в образцы слайдов.
Чтобы добавить новое текстовое поле на слайд:
Перейдите на вкладку «Вставка».
Появится лента «Вставка» (рис. 1-15).
Рисунок 1-15. Как вы можете видеть в разделе «Текст» на ленте «Вставка», PowerPoint позволяет легко добавлять не только текстовые поля, но и верхние и нижние колонтитулы, метки даты и времени и многое другое.
На ленте «Вставка» щелкните Текстовое поле.
В строке состояния в нижней части экрана PowerPoint отображает полезную подсказку («Щелкните и перетащите, чтобы вставить текстовое поле»). Когда вы наводите указатель мыши на слайд, вы замечаете, что ваш курсор выглядит как крошечная стрелка вниз.

Щелкните на слайде в том месте, где должно появиться новое текстовое поле.
Появится текстовое поле с удобно расположенным внутри курсором (Рисунок 1-16). Инструменты рисования | Откроется вкладка «Формат», и на ленте «Главная» PowerPoint активирует большинство параметров форматирования, готовых для форматирования текста.
Рисунок 1-16. Выбор одного или нескольких параметров форматирования (например, полужирный, курсив или шрифт) перед началом ввода указывает PowerPoint на автоматическое применение этих параметров к тексту по мере ввода. (Подробнее о форматировании вы найдете в главе 3.)
Примечание
Кроме того, вы можете щелкнуть и перетащить, чтобы нарисовать контур текстового поля, прежде чем начать печатать. Это еще один шаг, но он поможет вам получить представление о том, сколько места ваш текст займет на слайде до , когда вы его фактически наберете.
Введите текст.

Текстовое поле автоматически расширяется для размещения вашего текста.
Примечание
Помимо добавления текста непосредственно на слайды, как показано здесь, вы также можете вставлять или вводить текст в фигуры (например, знак «Стоп»). Глава 9показывает как.
Добавление дополнительных слайдов
Когда вы создаете новую пустую презентацию, PowerPoint замечает один слайд. Но в большинстве случаев вы захотите, чтобы ваша презентация содержала намного больше слайдов. К счастью, добавить новый слайд легко, как вы увидите в следующих разделах.
PowerPoint предлагает два варианта: добавить слайд с макетом, идентичным текущему слайду, и указать другой макет слайда. А макет слайда — это описание того, какое содержимое появляется на слайде. Например, применение макета «Заголовок слайда» к слайду размещает заполнители заголовка и текста подзаголовка ближе к середине слайда и больше ничего. При применении макета «Заголовок и содержимое» заполнитель текста заголовка размещается в верхней части слайда, а заполнитель объекта — под ним.
При применении макета «Заголовок и содержимое» заполнитель текста заголовка размещается в верхней части слайда, а заполнитель объекта — под ним.
Чтобы добавить слайд с макетом, идентичным текущему слайду:
Выберите любой слайд без заголовка.
PowerPoint не дублирует титульные слайды автоматически по довольно очевидной причине: в 99% случаев вам не нужны два титульных слайда в одной презентации.
Примечание
В одном проценте случаев, когда это именно то, что вам нужно, добавьте слайд, а затем измените макет слайда на Титульный слайд, как показано в Разделе 4.1.1.
Перейдите на вкладку «Главная».
Появится лента, показанная на рис. 1-17.
Рисунок 1-17. Нажатие кнопки «Новый слайд» — это самый быстрый способ добавить слайд в презентацию. Конечно, вы всегда можете изменить макет, но если вы хотите добавить другой тип слайда, например, с подзаголовком или колонками, вы можете сэкономить время, сразу выбрав новый макет слайда, как показано на рисунке.
 в шагах ниже.
в шагах ниже.Нажмите кнопку «Новый слайд».
PowerPoint вставляет новый слайд после текущего слайда. Если это не то, что вам нужно (например, если вы хотите добавить слайд в начало презентации), вы можете легко изменить порядок слайдов. В разделе 5.2.3 показано, как это сделать.
Совет
В PowerPoint есть еще один способ добавить новый слайд с макетом, аналогичным текущему слайду. На панели «Слайды» (в левой части рабочей области, как показано на рис. 1-16) вы можете щелкнуть правой кнопкой мыши страницу, после которой вы хотите создать новый слайд. Затем в появившемся меню выберите Дублировать.
Чтобы добавить слайд с другим макетом:
На ленте «Главная» щелкните стрелку вниз рядом с пунктом «Новый слайд».
Появится меню, похожее на то, что вы видите на рис.
 1-18.
1-18.Нажмите, чтобы выбрать нужный макет слайда. Возможные варианты: Титульный слайд, Заголовок и содержание, Заголовок раздела, Два содержания, Сравнение, Только заголовок, Пусто, Содержимое с подписью и Изображение с подписью.
PowerPoint добавляет новый слайд после текущего слайда.
Рисунок 1-18. Внешний вид и количество макетов слайдов, которые вы видите в этом меню, зависят от темы (и шаблона, если таковой имеется), который вы применили к своей презентации. Если вы добавили слайд, а затем передумали, вы можете либо нажать «Отменить» (Ctrl+Z), либо удалить слайд, выбрав «Главная» → «Удалить».
Совет
Чтобы сделать точную копию текущего слайда — содержимого и всего прочего — убедитесь, что слайд выбран на панели «Слайды», а затем нажмите Ctrl+D.
Перемещение внутри презентации
Перемещение по презентации, когда у вас есть только один слайд, не является большой проблемой. Но как только вы начнете добавлять слайды, вам понадобится способ быстро переходить от первого слайда к последнему. Вы также захотите перейти к определенным слайдам в середине презентации; например, чтобы настроить макет определенного слайда, добавить содержимое или удалить его.
Но как только вы начнете добавлять слайды, вам понадобится способ быстро переходить от первого слайда к последнему. Вы также захотите перейти к определенным слайдам в середине презентации; например, чтобы настроить макет определенного слайда, добавить содержимое или удалить его.
В PowerPoint есть несколько способов пролистывать презентацию. Этот раздел знакомит вас с самыми простыми и полезными вариантами: с помощью полосы прокрутки рабочей области, с помощью панели «Вид» в левой части экрана и с помощью функции «Найти» на ленте «Главная».
Навигация с помощью полосы прокрутки
В PowerPoint вы видите полосу прокрутки в правой части рабочего пространства, аналогичную той, что показана на рис. 1-19.
Рисунок 1-19. Если у вас есть более одного слайда, вертикальные полосы прокрутки всегда отображаются в PowerPoint, независимо от того, какую вкладку вы выберете или какая лента появится в верхней части рабочей области. Прокрутка указывает PowerPoint отображать слайды не только в основной рабочей области, но и отображать миниатюры на панели «Слайды».
Чтобы прокрутить презентацию, все, что вам нужно сделать, это щелкнуть полосу прокрутки и перетащить ее вверх (для прокрутки к началу презентации) или вниз (для прокрутки к концу). По мере продвижения PowerPoint отображает каждый слайд по очереди.
Совет
Чтобы пролистать презентацию вперед (или назад) по одному слайду за раз, щелкните стрелку «Следующий слайд» (или «Предыдущий слайд»), показанную на Рис. 1-19.
Навигация с помощью вкладок «Слайды» и «Структура»
Вкладки «Слайды» и «Структура» не являются представлениями (они обе отображаются в обычном режиме), а представляют собой вкладки, которые позволяют вам видеть миниатюры слайдов или структуру вашего слайд-шоу, соответственно, в слайдах ( Рисунок 1-20) или Контур (Рисунок 1-21).
Рисунок 1-20. Здесь выбрана вкладка «Слайды». Вы просматриваете содержимое первого (выбранного) слайда.
Рисунок 1-21. Вот та же презентация в наброске. Чтобы полностью убрать панель просмотра, нажмите X в правом верхнем углу.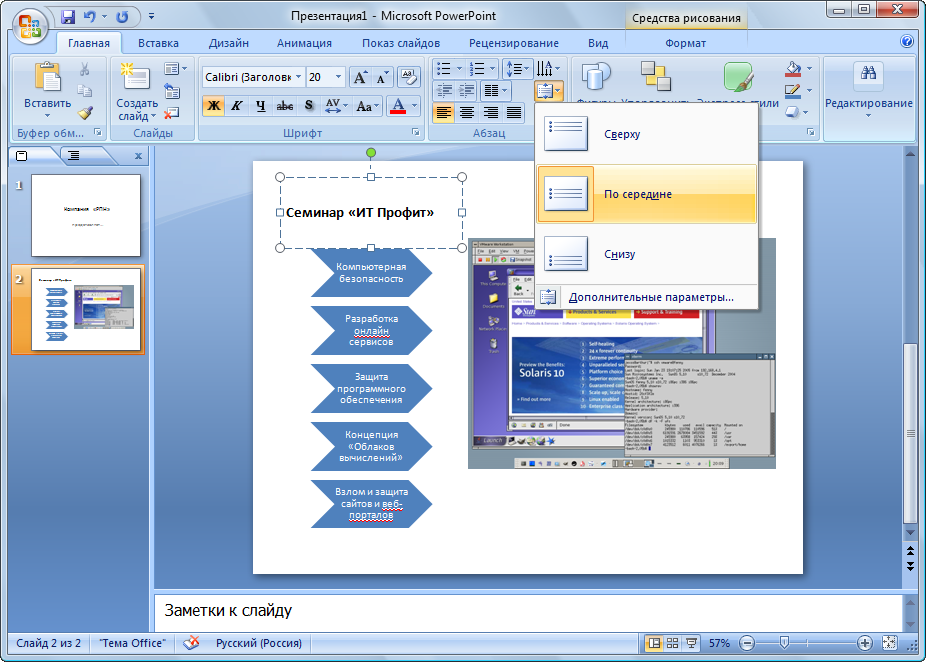 Чтобы изменить его размер, просто перетащите маркер изменения размера в правой части панели. (В соответствии с новой и улучшенной философией дизайна PowerPoint не позволяет увеличить область просмотра более чем на одну четверть всего интерфейса.)
Чтобы изменить его размер, просто перетащите маркер изменения размера в правой части панели. (В соответствии с новой и улучшенной философией дизайна PowerPoint не позволяет увеличить область просмотра более чем на одну четверть всего интерфейса.)
PowerPoint предполагает, что вы хотите использовать представление «Слайды», пока вы не укажете иное. Чтобы изменить вид, щелкните вкладку Outline, показанную на рис. 1-21. Чтобы вернуться к представлению «Слайды», щелкните вкладку «Слайды» (Рисунок 1-20).
Примечание
Если вы вообще не видите панель просмотра, выберите «Просмотр» → «Обычный» (или щелкните значок «Обычный», показанный на рис. 1-20), чтобы отобразить его.
Примечание
Лента «Вид» предлагает множество дополнительных способов просмотра презентации, включая «Сортировщик слайдов» (глава 5) и «Примечания».
Использование функции «Найти»
Если у вас много слайдов и вы ищете один из них, содержащий определенное слово или фразу, вам следует отказаться от просмотров в пользу функции поиска. Подобно функции «Найти» в других программах для Windows, функция «Найти» в PowerPoint позволяет быстро и легко искать определенные слова. Вот как это использовать.
Подобно функции «Найти» в других программах для Windows, функция «Найти» в PowerPoint позволяет быстро и легко искать определенные слова. Вот как это использовать.
Нажмите Ctrl+F.
Появится диалоговое окно «Найти» (Рисунок 1-22).
Рисунок 1-22. Другой способ отобразить это поле «Найти» — перейти в раздел «Редактирование» на вкладке «Главная» и нажать кнопку «Найти». В главе 2 показано, как использовать более продвинутые функции поиска, включая функцию «Заменить», которая позволяет автоматически заменять найденный текст другим текстом.
В поле «Найти что» введите текст, который вы хотите найти (на рис. 1-22 это текст marshmallow ).
При желании вы можете установить флажок «Учитывать регистр» (который указывает PowerPoint искать marshmallow , но не Marshmallow, MARSHMALLOW или MaRSHMALLOW ) или флажок «Найти только целые слова» (что говорит PowerPoint искать зефир , но не шоколадный зефир ).
 Когда вы закончите, нажмите «Найти далее».
Когда вы закончите, нажмите «Найти далее».PowerPoint отображает слайд, содержащий ваш текст. Если совпадений не найдено, отображается следующее сообщение: «PowerPoint завершил поиск презентации. Элемент поиска не найден».
Добавление примечаний докладчика
Заметки докладчика — это необязательные текстовые заметки, которые вы можете ввести в PowerPoint. С каждым слайдом презентации можно связать отдельную заметку докладчика. Ваша аудитория не может видеть заметки докладчика, но вы можете. Вам могут пригодиться заметки докладчика:
Пока вы готовите презентацию. Если вы знаете, что вам нужно добавить графику к слайду 6 и пару маркеров к слайду 33, вы можете записать себе напоминания на панели «Заметки докладчика» (рис. 1-23). Затем, прежде чем положить презентацию на покой, вы можете просмотреть заметки докладчика и перепроверить, все ли вы уловили.
Во время презентации.
 Вы можете настроить свою презентацию так, чтобы ваша аудитория увидела ваше слайд-шоу на
экран, пока вы видите свои заметки (на мониторе вашего компьютера). Или если
вы тактильный тип, вы можете предпочесть распечатать свои заметки о выступлении и
Держите их при себе во время презентации.
Вы можете настроить свою презентацию так, чтобы ваша аудитория увидела ваше слайд-шоу на
экран, пока вы видите свои заметки (на мониторе вашего компьютера). Или если
вы тактильный тип, вы можете предпочесть распечатать свои заметки о выступлении и
Держите их при себе во время презентации.
Примечание
В главе 8 более подробно рассматриваются заметки докладчика.
Чтобы добавить заметки докладчика для определенного слайда, щелкните в области «Примечания докладчика» (рис. 1-23) и введите текст.
Рисунок 1-23. Заметки докладчика относятся к отдельным слайдам, поэтому при выборе нового слайда PowerPoint отображает новую, чистую панель заметок докладчика. Вы можете увеличить панель, перетащив ручку изменения размера.
Примечание
Если вы не видите панель «Примечания докладчика», щелкните полосу изменения размера панели «Примечания докладчика» в нижней части рабочей области и перетащите вверх, как показано на рис. 1-24.
1-24.
Рисунок 1-24. В зависимости от выбранного вами представления панель «Примечания докладчика» не всегда появляется автоматически, и не очевидно, что вы можете перетащить полосу изменения размера в нижней части рабочей области, чтобы отобразить ее. К счастью, вы можете. Чем дальше вы перетаскиваете, тем больше отображаются заметки (и тем меньше размер слайдов).
Создание и печать раздаточных материалов
Вам не нужно делать ничего особенного для создания раздаточных материалов в PowerPoint. Это потому, что раздаточных материалов в PowerPoint — это не что иное, как слайды, напечатанные один или несколько на странице.
Чтобы распечатать раздаточный материал:
Нажмите кнопку Office → Печать → Предварительный просмотр.
Появится лента Предварительный просмотр перед печатью, и в рабочей области появится лучшее предположение PowerPoint о том, как вы хотите распечатать свои раздаточные материалы.

Примечание
Вы можете изменить способ печати раздаточных материалов для каждой презентации, как описано в этом разделе. Но если вы обнаружите, что время от времени вносите одни и те же изменения, вам нужно настроить предположения о печати PowerPoint. В главе 13 показано, как это сделать.
Щелкните раскрывающийся список «Печатать что», а затем в появившемся меню выберите, как вы хотите, чтобы PowerPoint распечатывал ваши раздаточные материалы (рис. 1-25).
PowerPoint повторно отображает предварительный просмотр раздаточных материалов в зависимости от вашего выбора.
Рисунок 1-25. Вы можете настроить PowerPoint на печать до девяти слайдов на странице. Здесь вы видите эффект печати трех на странице, что является хорошим компромиссом: достаточно большой, чтобы читать слайды, но достаточно просторный, чтобы делать заметки.
Щелкните Печать.

Появится знакомое диалоговое окно «Печать».
Примечание
Глава 8, в которой показано, как распечатать презентацию, шаг за шагом проведет вас через диалоговое окно «Печать».
Нажмите OK.
PowerPoint распечатает ваши раздаточные материалы.
Нажмите «Закрыть предварительный просмотр перед печатью» (рис. 1-25), чтобы закрыть ленту «Предварительный просмотр перед печатью» и вернуться в рабочее пространство.
Сохранение и закрытие презентации
Грозовые бури, кофейные чашки разливаются, а шнуры питания вырываются из стен (особенно если у вас есть собака, которая любит гоняться за пищащими игрушками). После того, как вы создали новый файл презентации и потратили на него некоторое время, вам нужно время от времени сохранять его, чтобы в случае сбоя системы вы могли восстановить свою работу. И если вы похожи на большинство людей, вы также захотите сохранять и закрывать свою презентацию каждый раз, когда завершаете рабочий сеанс.
И если вы похожи на большинство людей, вы также захотите сохранять и закрывать свою презентацию каждый раз, когда завершаете рабочий сеанс.
Сохранение и закрытие презентации PowerPoint — простые задачи. Если вы знакомы с любыми другими программами для Windows, то вы узнаете большинство шагов.
Чтобы сохранить только что созданную презентацию:
Нажмите кнопку Office → Сохранить.
Появится диалоговое окно «Сохранить как» (Рисунок 1-26).
Примечание
Кроме того, вы можете нажать Ctrl+S или нажать кнопку Сохранить (значок маленькой дискеты), которая появляется на панели быстрого доступа.
Щелкните раскрывающийся список «Сохранить в», чтобы выбрать каталог для сохранения файла.
В поле Имя файла введите новое имя для вашего файла.
Снимайте коротко, уникально и запоминающе; вы не хотите тратить много времени на поиск своего файла через неделю.

Щелкните раскрывающийся список «Тип файла», чтобы выбрать формат файла. (В поле поясняются возможные варианты.) В большинстве случаев вы выбираете формат .pptx.
Нажмите Сохранить.
Диалоговое окно «Сохранить как» исчезнет, и PowerPoint сохранит файл в указанном формате.
Рисунок 1-26. В большинстве случаев вы будете выбирать тип файла .pptx (обычная презентация PowerPoint 2007) или .ppt (старый формат PowerPoint, существовавший до 2007 года). Но у вас есть около дюжины вариантов, включая форматы шаблона (.potx) и шоу (.ppsx). (В главе 7 обсуждается сохранение презентации в этих и многих других форматах файлов.)
Совет
Вы можете настроить параметры автоматического восстановления PowerPoint, чтобы программа автоматически сохраняла ваши файлы каждые несколько минут — благо для людей, чьи компьютеры часто выходят из строя. В главе 13 показано, как настроить параметры автоматического восстановления PowerPoint.
В главе 13 показано, как настроить параметры автоматического восстановления PowerPoint.
Совет
Простой способ сохранить презентацию в виде файла PowerPoint 2003 (или более ранней версии) — нажать кнопку Office → Сохранить как → Формат PowerPoint 97–2003.
Чтобы закрыть презентацию, просто выберите «Офис» → «Закрыть». Когда вы это сделаете, PowerPoint закроет вашу презентацию без лишнего шума. Однако, если вы никогда не сохраняли этот конкретный файл, появится диалоговое окно с вопросом, хотите ли вы сохранить внесенные вами изменения. Нажмите «Да», чтобы отобразить диалоговое окно «Сохранить как», показанное на рис. 1-26, и действуйте, как описано выше.
Проведение презентации
В главе 7 рассказывается все, что вам нужно знать о настройке и запуске специальных типов презентаций: например, запись комментария, скрытие определенных слайдов и создание автономных презентаций, которые работают в киосках.
Но для просмотра базовой презентации на вашем собственном компьютере процесс прост:
Нажмите F5 или щелкните значок слайд-шоу, который вы видите в нижней части экрана, как показано на рис. 1-27.
PowerPoint заменяет ваше рабочее пространство полноэкранной версией слайд-шоу, начиная с текущего выбранного слайда.
Рисунок 1-27. Щелчок по значку «Слайд-шоу» в нижней части рабочей области — один из самых простых способов запустить презентацию.
Подсказка
Нажатие Shift+F5 и щелчок по значку слайд-шоу сообщают PowerPoint, что нужно запустить слайд-шоу, начиная с текущего слайда (не обязательно с 9-го слайда).0035 первый слайд ). Чтобы запустить слайд-шоу с самого начала, у вас есть три варианта: нажмите F5, щелкните значок «Слайд-шоу» или выберите «Слайд-шоу» → «Начать слайд-шоу» → «С начала».
Щелкайте по стрелкам вперед и назад, которые появляются в нижней части экрана (рис.
 1-28), чтобы переходить по презентации. (На рис. 1-28 показано, как закончить презентацию перед последним слайдом.)
1-28), чтобы переходить по презентации. (На рис. 1-28 показано, как закончить презентацию перед последним слайдом.) После последнего слайда PowerPoint отображает черный экран со словами «Конец слайд-шоу, нажмите, чтобы выйти».
Рисунок 1-28. PowerPoint отображает фантомные элементы управления («Назад», «Руки», «Слайд» и «Далее») при запуске презентации. Наведение курсора мыши на эти элементы управления выделяет их, чтобы вы могли видеть, где щелкнуть. Чтобы немедленно завершить слайд-шоу без необходимости пролистывать каждый последний слайд, у вас есть два варианта: либо нажать клавишу Esc, либо щелкнуть значок «Слайд», а затем в появившемся меню выбрать «Завершить показ».
Щелкните в любом месте экрана (или нажмите пробел или Enter).
PowerPoint возвращает вас в рабочее пространство.
Создание презентации на компьютере.
Добрый день!
В сегодняшней статье мы подробно рассмотрим, как сделать презентацию, какие проблемы возникают при изготовлении, что необходимо решить. Разберем некоторые тонкости и хитрости.
Разберем некоторые тонкости и хитрости.
Вообще что это? Лично я бы дал простое определение – это краткое и четкое изложение информации, помогающее спикеру полнее раскрыть суть своей работы. Теперь их используют не только бизнесмены (как и раньше), но и простые студенты, школьники, да и вообще во многих сферах нашей жизни!
Показать слайды в режиме слайд-шоу
В этом упражнении вы перемещаете слайды в режиме слайдера. Обратите внимание, что в окне презентации появляется панель инструментов Slider Sorter. В любой момент создания презентации вы можете быстро и легко просмотреть слайды на предмет их точности и правильной последовательности в режиме слайд-шоу. В режиме слайд-шоу слайды последовательно отображаются на весь экран компьютера.
В этом упражнении вы будете показывать слайды в режиме слайд-шоу. После последнего слайда нажмите еще раз, чтобы выйти из режима слайд-шоу. После того, как вы сделаете презентацию, вы можете просмотреть ее, чтобы получить представление о ней. Вот как начать слайд-шоу: откройте презентацию, убедитесь, что экран является первым слайдом, и нажмите кнопку «Слайд-шоу». Это летающая кнопка слева направо в 6 левом нижнем углу экрана. Вы также можете выбрать команду «Вид — Слайд-шоу» или «Просмотр просмотра» в меню «Слайд-шоу».
Вот как начать слайд-шоу: откройте презентацию, убедитесь, что экран является первым слайдом, и нажмите кнопку «Слайд-шоу». Это летающая кнопка слева направо в 6 левом нижнем углу экрана. Вы также можете выбрать команду «Вид — Слайд-шоу» или «Просмотр просмотра» в меню «Слайд-шоу».
Как правило, презентация состоит из нескольких листов, на которых представлены изображения, схемы, таблицы, краткое описание.
И так, начнем разбираться со всем этим подробно…
Основная программа для работы — Microsoft PowerPoint (причем она есть на большинстве компьютеров, т.к. идет вместе с Word и Excel).
Образец презентации.
Появляется первый слайд, заполняющий весь экран. Нажмите любую клавишу, чтобы перейти к следующему слайду. Если вы хотите спроецировать презентацию, вы можете использовать команду «Слайд-шоу» — «Настроить показ». Если вы отметите все слайды перед выбором эффекта перехода, вы будете использовать один и тот же переход между ними.
Вы также можете использовать различные переходы между слайдами, но вы получите наилучшие результаты, если будете их использовать. Вы увидите, каковы отдельные эффекты перехода между слайдами. Скорость делится на три уровня: медленная, средняя и быстрая. Выбирайте «Быстро» — переходы не должны отвлекать слушателей от слайдов. В кадре предварительного просмотра вы можете указать, как долго менять изображения. Если вы предпочитаете, чтобы слайды менялись без вашего вмешательства, выберите второй вариант.
Вы увидите, каковы отдельные эффекты перехода между слайдами. Скорость делится на три уровня: медленная, средняя и быстрая. Выбирайте «Быстро» — переходы не должны отвлекать слушателей от слайдов. В кадре предварительного просмотра вы можете указать, как долго менять изображения. Если вы предпочитаете, чтобы слайды менялись без вашего вмешательства, выберите второй вариант.
Текст
Оптимальный вариант, если вы сами в теме презентации и можете написать текст из личного опыта. Слушателям будет интересно и увлекательно, но такой вариант подойдет не всем.
Вы можете обойтись книгами, особенно если у вас есть хорошая коллекция на полке. Текст из книги можно и в дальнейшем перевести в формат Word. Если у вас нет книг или их мало, вы можете воспользоваться электронными библиотеками.
Пользовательская анимация. Если вы хотите взять все в свои руки, выберите Слайд-шоу — Пользовательская анимация. Одной из возможностей здесь является так называемый «раскрывающий» способ визуализации текста: когда вы показываете своим слушателям весь слайд с самого начала, они будут читать текст, пока вы еще находитесь в первой точке.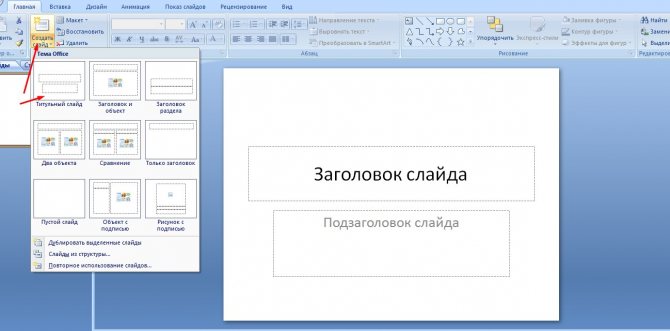
Выберите «Слайд-шоу» — Пользовательская анимация. Этот список содержит множество параметров для отображения текста и объектов на слайде. Демонстрация презентаций. Всегда полезно просмотреть презентацию, прежде чем показывать ее. Маленький совет. Следите за словами, которые вы хотите сказать, переходя от одного слайда к другому. Если вам удастся установить связь между ними, ваша презентация получит полноценный обзор, что будет способствовать ее эффекту.
Помимо книг хорошим вариантом могут стать сочинения, возможно, даже те, которые вы сами написали и подарили ранее. Вы можете использовать популярные сайты из каталога. Если собрать несколько интересных сочинений на нужную тему – может получиться отличная презентация.
Большая часть того, что вам нужно знать, уже рассмотрена. Когда вы закончите презентацию, вы можете использовать различные методы демонстрации. Можно печатать на обычном черно-белом принтере или прямо на прозрачной пленке. Или вы можете использовать первую бумагу, затем делать копии копировальным аппаратом, а затем отображать их с помощью диапроектора.
Можно делать слайды 35 мм. Если у вас нет необходимого оборудования, вам нужно будет поручить чужую работу. В данном случае это нормальная проекция. Можно использовать так называемое «стекло», которое можно поставить на стол конференц-зала, обычно с тремя лучами синего, зеленого и красного света, которые вместе образуют изображение на экране, этот метод требует, чтобы помещение быть хоть немного темным.
Не лишним будет просто поискать статьи в Интернете на различных форумах, блогах, сайтах. Очень часто попадаются отличные материалы.
Картинки, схемы, графики
Конечно, самым интересным вариантом будут ваши личные фотографии, которые вы сделали в процессе подготовки к написанию презентации. Но можно обойтись и поиском в Яндексе. К тому же не всегда есть на это время и возможность.
Иногда бывает очень удобно подключить компьютеры к сети. Таким образом, вы можете управлять презентацией с одного, пока она находится на экране другого. Использование средства просмотра презентаций — отличный способ увидеть заметки выступающего на одном компьютере, в то время как ваша аудитория увидит презентацию без заметок на другом мониторе.
Необходимые условия для использования средства просмотра
Обратитесь к производителю за последней технической поддержкой для нескольких мониторов. Чтобы выполнить эту процедуру, вы должны быть связаны со вторым экраном. В верхней части раздела «Настройка экрана» находится схема экранов, связанных с вашим компьютером, с номером каждого экрана. Если вы подключены к проекту, он обычно отображается на диаграмме в виде экрана. Выберите экран 1 на диаграмме, а затем прокрутите вниз. Убедитесь, что этот флажок установлен, чтобы был выбран этот главный экран. Установите флажок «Несколько дисплеев», чтобы выбрать расширение для этих дисплеев. Выберите монитор, на котором вы хотите просматривать заметки о репортере, и коснитесь главного экрана.
В списке нескольких нажмите на эти дисплеи. . Прежде чем вы сможете просмотреть средство просмотра, сделайте следующее.
Графики и диаграммы можно рисовать самому, если есть какие-то закономерности, или вы что-то подумали по формуле. Например, для математических расчетов есть интересная программа для построения графиков.
Например, для математических расчетов есть интересная программа для построения графиков.
Если вы не можете найти подходящую программу, вы можете составить график вручную, нарисовать в Excel»e, или просто на листе бумаги, а потом сфотографировать или отсканировать. Вариантов много…
Экспортируйте презентацию на два монитора.
Большинство современных настольных компьютеров поддерживают несколько встроенных мониторов, но в противном случае им потребуется две видеокарты. Посетите веб-сайт производителя вашего компьютера, чтобы получить актуальную информацию о поддержке нескольких мониторов. Однако вы можете настроить его для запуска презентации трех и более мониторов, подключенных к одному компьютеру. Чтобы настроить использование трех или более мониторов, прокрутите вниз до раздела этой статьи, озаглавленного «Включить поддержку нескольких мониторов». Если это окно моего основного монитора выключено или недоступно, то монитор уже определяет n как основной монитор. На слайде группы мониторов убедитесь, что монитор, на котором вы хотите, чтобы аудитория увидела презентацию в списке в шоу, появится. Чтобы начать экспорт презентации, на вкладке Вид в группе Слайд-шоу нажмите Слайд-шоу.
На слайде группы мониторов убедитесь, что монитор, на котором вы хотите, чтобы аудитория увидела презентацию в списке в шоу, появится. Чтобы начать экспорт презентации, на вкладке Вид в группе Слайд-шоу нажмите Слайд-шоу.
- На вкладке Слайд-шоу в группе Мониторы щелкните.
- Одновременно можно выбрать только один основной монитор.
- На вкладке Слайд-шоу в группе Настройки выберите Настроить слайд-шоу.
Прежде чем вы сможете представить свою презентацию на компьютере с тремя или более мониторами, вам необходимо включить поддержку нескольких мониторов.
Как сделать скриншот экрана:
Видео
Сделать качественное видео дело не простое, но и дорогое. Одна видеокамера не всем по карману, да и с видео надо правильно обращаться. Если у вас есть такая возможность — непременно используйте ее. А мы попробуем попробовать сделать…
Если качеством видео можно несколько пренебречь — мобильник тоже оторвется напрочь (во многих «средних» ценовых категориях мобильников установлены камеры). Некоторые вещи можно убрать и на них показать в деталях что-то конкретное, что сложно объяснить на картинке.
Некоторые вещи можно убрать и на них показать в деталях что-то конкретное, что сложно объяснить на картинке.
В диалоговом окне «Параметры отображения» на вкладке «Монитор» выберите значок «Монитор докладчика», а затем установите флажок «Это мой основной монитор». Если это мой основной монитор, выбранный и недоступный, этот монитор в настоящее время назначается основным монитором. Вы можете выбрать только один главный монитор за раз. Если вы щелкнете значок на другом мониторе, установите флажок, чтобы очистить и перенастроить мой основной монитор. На вкладке «Слайд-шоу» в группе «Мониторы» нажмите «Просмотр». . Примечание: отказ от машинного перевода: эта статья переведена с компьютерной системы, отличной от человеческой.
Кстати, многие популярные вещи уже кем-то сняты и их можно найти на youtube (или на других видеохостингах).
И еще один интересный способ создать видео это то, что можно, а еще можно добавить звук, например, собственный голос, рассказывающий о происходящем на экране монитора.
Возможно, если все вышеперечисленное у вас уже есть и есть на жестком диске, то можно переходить к изготовлению презентации, точнее ее презентации.
Поскольку статья переведена машиной, она может содержать ошибки в словаре, синтаксисе и грамматике. В настоящее время на рынке существует большое количество приложений, позволяющих создавать презентации. Подавляющее большинство из них разбивает информацию на отдельные картинки, которые вы проецируете на слушателя, и поясняете своими комментариями.
Отправляя информацию, вы, конечно же, не просто фотографируете. Все чаще появляются процедуры, значительно расширяющие возможности современных вездесущих средств создания мультимедийных сообщений, таких как видеопрезентации. Другой вариант — презентация привлекательных флеш-роликов.
Как сделать презентацию в PowerPoint
Прежде чем перейти к технической части, хотелось бы остановиться на самом главном — плане презентации (отчета).
План
Какой бы красивой ни была ваша презентация — без презентации это просто набор картинок и текста. Поэтому, прежде чем начать заниматься, определитесь с планом вашего выступления!
Поэтому, прежде чем начать заниматься, определитесь с планом вашего выступления!
Не так уж часто слушатель может также встретить презентации в виде ментальных карт. Самое выгодное тогда — эффективное сочетание всех трех методов, включая как классические «слайды», так и возможность встраивать и комментировать проецируемое видео.
Следующий список не предназначен для представления всех доступных инструментов для создания мультимедийных презентаций. Он служит только для обзора существующих приложений и основан на личном опыте автора с отдельными приложениями.
Во-первых, кто будет слушать ваш доклад? Каковы их интересы, что еще они хотели бы. Иногда успех зависит уже не от полноты информации, а от того, на чем вы акцентируете внимание!
Во-вторых, определите основную цель вашей презентации. Что это доказывает или опровергает? Возможно, она рассказывает о каких-то методах или событиях, вашем личном опыте и т. д. Не мешайте разные направления в одном отчете. Поэтому сразу определитесь с концепцией своего выступления, подумайте, что вы будете говорить в начале, в конце — и, соответственно, какие слайды и с какой информацией вам понадобятся.
Поэтому сразу определитесь с концепцией своего выступления, подумайте, что вы будете говорить в начале, в конце — и, соответственно, какие слайды и с какой информацией вам понадобятся.
Презентация из ментальных карт
Предлагает не так много возможностей, как вышеуказанные приложения, но этого достаточно для проведения презентаций. Безусловным преимуществом перед предыдущим является, конечно, нулевая цена, но ценой многих ограничений в графике, анимации и мультимедиа.
Как это получается из ментальных карт
Презентация карт с мыслями требует тщательной подготовки, так как вы, как автор презентации, можете запросто проболтаться, чтобы перечислить длинные тексты, а не контент на основе пароля. Кроме того, приложение не упрощает работу с картинками, так что писать очень заманчиво.
В-третьих, большинство докладчиков не могут правильно рассчитать время своего доклада. Если вам дается совсем немного времени, то делать огромный отчет с видео и звуками практически нет смысла. Слушатели не успеют его даже увидеть! Гораздо лучше выступить с кратким выступлением, а весь остальной материал разместить в другой статье, а всем интересующимся — скопировать в СМИ.
Слушатели не успеют его даже увидеть! Гораздо лучше выступить с кратким выступлением, а весь остальной материал разместить в другой статье, а всем интересующимся — скопировать в СМИ.
В результате вы ничего не делаете, как простое текстовое представление. Конечно, новые версии приложений предлагают разные фоны и многое другое, но в итоге вы получаете отличное «текстовое» представление. Для презентационных целей он предлагает многие из тех же приложений в режиме «изображения», в котором пользователь подготавливает изображения отдельных фаз «распаковки» классических карт, таких как изображения для презентации программного обеспечения. Эти «слайды» полезны для представления «конкретных моментов», таких как план действий.
Другое программное обеспечение для презентаций
Пример такой «карты» можно найти здесь. Однако услуги сложны: от приложения до онлайн-хранилища, обмена и сопоставления с обучающими видеороликами и т. Д. Режим презентации этого приложения был, совершенно справедливо, плохим. Так что переходите к комментариям.
Так что переходите к комментариям.
Работа со слайдом
Обычно, приступая к работе над презентацией, первым делом добавляют слайды (т.е. страницы, которые будут содержать текстовую и графическую информацию). Сделать это просто: запустите Power Point (кстати, в примере будет показана версия 2007), и нажмите «домой/создать слайд».
У каждого более крупного альтернативного офисного пакета есть свой модератор. Есть много более сложных программ или подзапросов, делающих презентации жесткими, анимированными или хоть как-то обновленными. В обсуждении есть несколько интересных советов, которые вы можете проголосовать в приложенном опросе. Дэвид также упоминает качество анимированных и интерактивных элементов. Еще одно бесплатное веб-приложение, и вы можете купить расширенную версию за свои деньги.
Он также упоминает богатые возможности анимации, выбор формата. Вы можете иметь его как в бесплатной версии, так и в профессиональной и платной. Основное преимущество программы — простота и совместимость с другими форматами, в том числе и с флеш-выходом. Это лето, отдых и экскурсии, из которых большое количество путешественников обзаводятся фотодокументами. Чтобы похвастаться перед друзьями, родными или друзьями, многие люди создают видеоролики или слайд-шоу из фотографий с фоновой музыкой и динамическими эффектами либо на компьютере, либо дома на телевизоре.
Основное преимущество программы — простота и совместимость с другими форматами, в том числе и с флеш-выходом. Это лето, отдых и экскурсии, из которых большое количество путешественников обзаводятся фотодокументами. Чтобы похвастаться перед друзьями, родными или друзьями, многие люди создают видеоролики или слайд-шоу из фотографий с фоновой музыкой и динамическими эффектами либо на компьютере, либо дома на телевизоре.
Кстати, слайды можно удалять (нажимаем слева в левой колонке и нажимаем клавишу DEL, перемещаем, переключаем между ними — мышкой).
Как мы уже заметили, у нас самый простой слайд: заголовок и текст под ним. Чтобы иметь возможность, например, разместить текст в две колонки (с таким расположением легко сравнивать объекты) — можно изменить макет слайда. Для этого щелкните правой кнопкой мыши по слайду слева в столбце и выберите настройку: «Макет/…». См. рисунок ниже.
Я добавлю еще пару слайдов и моя презентация будет состоять из 4 страниц (слайдов).
Все страницы нашей работы пока белые. Было бы неплохо придать им какой-нибудь дизайн (т.е. выбрать нужную тему). Для этого откройте вкладку «дизайн/тема».
Теперь наша презентация не такая уж и блеклая…
Пришло время перейти к редактированию текстовой информации нашей презентации.
Работа с текстом
Текст Power Point прост и удобен. Просто нажмите на нужный блок мышкой и введите текст, либо просто скопируйте и вставьте его из другого документа.
Вы также можете легко перемещать или вращать его с помощью мыши, если зажать левую кнопку мыши на границе рамки, окружающей текст.
Кстати, в Power Point, как и в обычном Word, все слова, написанные с ошибками, подчеркиваются красной чертой. Поэтому обратите внимание на орфографию — очень неприятно, когда вы видите ляпы при изложении!
В моем примере я добавлю текст на все страницы, получится примерно следующее.
Редактирование и вставка графиков, диаграмм, таблиц
Диаграммы и графики обычно используются для того, чтобы продемонстрировать изменение одних показателей относительно других. Например, показать прибыль этого года по отношению к прошлому.
Например, показать прибыль этого года по отношению к прошлому.
Чтобы вставить диаграмму, нажмите в программе Power Point: «insert/chart».
Далее появится окно, в котором будет много разных типов диаграмм и графиков – вам останется только выбрать тот, который вам подходит. Здесь можно найти: круговые диаграммы, точечные, линейные и т. д.
После того, как вы сделаете свой выбор, вы увидите окно Excel с предложением ввести индикаторы, которые будут отображаться на графике.
В своем примере я решил сделать показатель популярности презентаций по годам: с 2010 по 2013 год. См. рисунок ниже.
Для этого выберите нужный слайд в левой колонке. Далее в разделе «анимация» выберите «стиль перехода». Здесь вы можете выбрать десятки различных изменений страницы! Кстати, при наведении на каждую — вы увидите, как страница будет отображаться во время демонстрации.
Важно! Переход действителен только на одном слайде, который вы выбрали. Если вы выбрали первый слайд, запуск начнется с этого перехода!
Если вы выбрали первый слайд, запуск начнется с этого перехода!
Примерно такие же эффекты, которые накладываются на страницы презентации, можно накладывать на наши объекты на странице: например, на текст (эта штука называется анимация). Это позволит сделать резкий всплывающий текст или возникающий из пустоты и т.д.
Как не допустить ошибок
- Проверка правописания. Грубые орфографические ошибки могут полностью испортить общее впечатление от вашей работы. Ошибки в тексте подчеркнуты красной волнистой линией.
- Если вы использовали звук или фильмы в своей презентации, и собираетесь презентовать ее не со своего ноутбука (компьютера), то скопируйте эти мультимедийные файлы вместе с документом! Не лишним будет взять кодеки, с которыми они должны воспроизводиться. Часто оказывается, что эти материалы отсутствуют на другом компьютере и вы не сможете продемонстрировать свою работу в полном свете.
- Это следует из второго абзаца.
 Если вы планируете распечатать отчет, и подать его в бумажном виде — то не добавляйте к нему видео и музыку — вас все равно не увидят и не услышат на бумаге!
Если вы планируете распечатать отчет, и подать его в бумажном виде — то не добавляйте к нему видео и музыку — вас все равно не увидят и не услышат на бумаге! - Презентация — это не только слайды с картинками, очень важен ваш доклад!
- Не сжимать — мелкий текст из последних рядов плохо видно.
- Не используйте блеклые цвета: желтый, светло-серый и т.п. Лучше замените их на черный, темно-синий, бордовый и т.п. Это позволит зрителям более четко увидеть ваш материал.
- Последний совет, вероятно, очень полезен для студентов. Не откладывайте разработку на последний день! По закону подлости — в этот день все пойдет наперекосяк!
В этой статье мы в принципе создали самую обычную презентацию. В заключение не хотелось бы останавливаться ни на каких технических моментах, ни на советах по использованию альтернативных программ. В любом случае основой является качество вашего материала, чем интереснее ваш доклад (добавьте к этому фото, видео, текст) — тем лучше будет ваша презентация.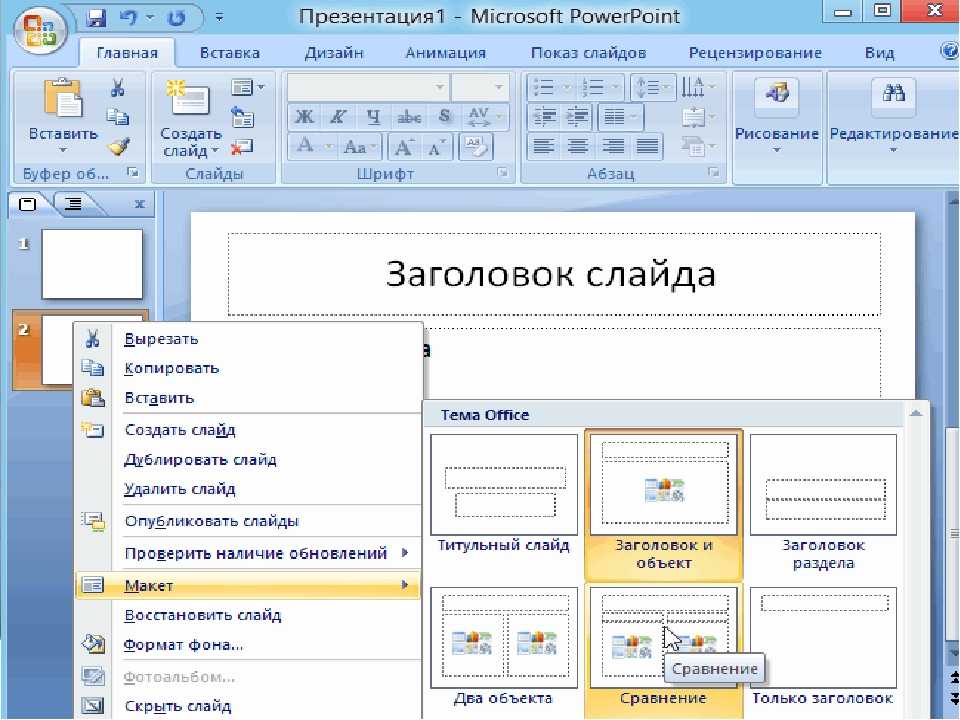 Удачи!
Удачи!
Социальные кнопки.
Как сделать презентацию на компьютере? Этим вопросом задаются и учащиеся общеобразовательных школ, колледжей, вузов, а также работники различных сфер деятельности.
Защиту курсовой или дипломной работы невозможно представить без сопроводительных материалов — графиков, схем, рисунков. Доклад маркетолога о новых рынках сбыта продукции без наглядных пособий будет не совсем понятен.
Преподавателю будет легче донести материал до учащихся, предложив им презентацию, содержащую учебные материалы (формулы, таблицы, схемы).
Презентации (слайд-шоу) стали незаменимыми для выступлений перед большой аудиторией слушателей. Качественно и правильно подготовленная презентация – половина успеха спикера. Итак, рассмотрим, как создать презентацию.
Для начала спикеру необходимо определиться с концепцией выступления, а затем приступить к подготовке демонстрационных материалов.
Попробуйте подумать о следующих моментах:
- цель доклада;
- аудитория слушателей;
- продолжительность исполнения.

Необходимо тщательно выбирать материалы, которые будут включены в презентацию. Помните, что на слайд следует помещать только визуальную информацию (фотографии, рисунки, чертежи), на пустом слайде не должно быть текста, располагайте его блоками.
Выбор программы для создания презентации
Перед тем, как начать делать презентацию, необходимо определить, в какой программе это лучше всего сделать. Microsoft Power Point для Windows — самый распространенный инструмент для создания слайд-шоу.
Программа используется для докладов, отчетов, курсовых и дипломных работ, портфолио. Обладает понятным интерфейсом и большим набором инструментов для эффективной презентации работы. На слайды можно помещать описания, маркированные и нумерованные списки, таблицы, диаграммы, изображения и самые разнообразные графические объекты.
Для Windows XP, выпущенной в 2001 году, подходят более ранние версии Microsoft Power Point 2003 и 2007. Для Windows XP также можно установить Kingsoft Office Suite, аналогичный по функционалу Power Point. Для Windows 7, 8 и 10 будут работать более поздние версии Power Point 2010 и 2013.
Для Windows 7, 8 и 10 будут работать более поздние версии Power Point 2010 и 2013.
Вы также можете сделать презентацию на своем компьютере в приложении Impress, которое является аналогом Power Point. Он адаптирован для создания бизнес-презентаций, коммерческих предложений, т.к. позволяет сохранять файлы в форматах HTML и PDF. Программа подходит для операционных систем Windows 8, 10.
ProShow Producer профессиональная программа подходит для создания мультимедийных слайд-шоу. Позволяет обрабатывать фото и видео материал.
Функционал включает в себя поворот изображения, кадрирование, устранение эффекта красных глаз, работу с яркостью и контрастностью, создание звуковых дорожек, видеоотчетов. Работает на Windows 8 и выше.
Программа платная, имеет демо-период 15 дней и иногда устанавливается по умолчанию на новые компьютеры с Windows 10.
Стоит отметить программу для рекламных демонстраций Promoshow. Используется для видео роликов, имеет большую библиотеку звуков и музыки, имеет функцию 3D камеры (для просмотра полета или панорамы). Подходит как для Windows 10, так и для более ранних версий операционных систем.
Подходит как для Windows 10, так и для более ранних версий операционных систем.
Чтобы успешно представить свой проект, следуйте этим правилам:
- При проведении презентации время презентации должно быть выбрано оптимально, чтобы аудитория усвоила информацию и не успела заскучать. Количество слайдов не должно быть слишком большим, поэтому используйте только самую необходимую информацию.
- Как сделать презентацию яркой? Для этого используйте цветовые решения, они помогут акцентировать внимание слушателей на конкретных объектах слайда (выделены).
- Видимость предоставленных материалов. Для сравнения показателей разных лет используйте диаграммы и графики. Для отчета о фактически проделанной работе необходимо использовать фотографии.
- Как сделать продающую презентацию? Видеопрезентации должны продавать товар или услугу в кратчайшие сроки. Если используются картинки, они должны убедить клиента в правильности выбора и его преимуществах.

Создание презентации
Рассмотрим, как сделать презентацию в Microsoft Power Point 2007 для Windows 7. Для того, чтобы открыть программу в Windows 7, необходимо войти в меню Пуск — Все программы — Microsoft Office — Power Point. Алгоритм запуска аналогичен для Windows 8, 10.
Открыв программу, мы видим первый слайд, содержащий два стандартных блока «Заголовок слайда» и «Подзаголовок слайда». На первом слайде обязательно поместите название презентации, отражающее тему вашего выступления.
Можно сделать заголовок, например, название диссертации. Чтобы добавить текст на слайд, просто щелкните левой кнопкой мыши в поле «Заголовок текста» и введите заголовок. При необходимости проделайте ту же работу с подзаголовком текста, а если этот блок не нужен, щелкните по нему левой кнопкой мыши, а затем нажмите клавишу Delete.
Чтобы добавить новый слайд, на вкладке «Главная» нажмите кнопку «Добавить слайд» и выберите формат нового слайда из списка. Если вы хотите поместить картинку на слайд, выберите опцию «Изображение с подписью».
Чтобы добавить картинку, нажмите на иконку в центре слайда и вставьте нужное изображение из файловой системы компьютера. Если вам нужно сравнить два объекта, например, до и после, используйте шаблон «Сравнение».
Вкладка «Вставка» позволяет добавлять картинки, подписи, фигуры. Особое внимание будет уделено вставке объектов SmartArt, которых существует огромное множество. Вы можете вставлять различные списки (блочные, с картинками, горизонтальные, вертикальные и т.д.). Использование списков на слайдах более целесообразно, чем вставка текста в пустой слайд, так как правильно концентрирует информацию в блоках.
Чтобы описать рабочий процесс или план действий, используйте объекты SmartArt «Процесс». Разнообразие шаблонных стрелок поможет лаконично донести до аудитории сложную информацию. Для представления новых концепций при работе с персоналом и вхождения в обновленную организационную структуру предприятия можно использовать блоки «Иерархия» и «Пирамида». Чтобы сделать видеоурок, добавьте к слайду «Фильм» на вкладке «Вставка».


 Но если таковых нет, смело используйте стоковые изображения с хорошим разрешением. Если не знаете, в какой программе можно лучше сделать чертежи для презентации на компьютере, используйте graph – она отлично справляется с составлением графиков. Если все это слишком сложно для вас – ок: берите листик и ручку, чертите сами, фотографируйте и вставляйте в презентацию как рисунок!
Но если таковых нет, смело используйте стоковые изображения с хорошим разрешением. Если не знаете, в какой программе можно лучше сделать чертежи для презентации на компьютере, используйте graph – она отлично справляется с составлением графиков. Если все это слишком сложно для вас – ок: берите листик и ручку, чертите сами, фотографируйте и вставляйте в презентацию как рисунок! Новые проекты по умолчанию создаются с помощью шаблона
Новые проекты по умолчанию создаются с помощью шаблона Оптимально для этой цели подходят Arial, Calibri, Verdana, Times New Roman, Bookman Old Style, Tahoma
Оптимально для этой цели подходят Arial, Calibri, Verdana, Times New Roman, Bookman Old Style, Tahoma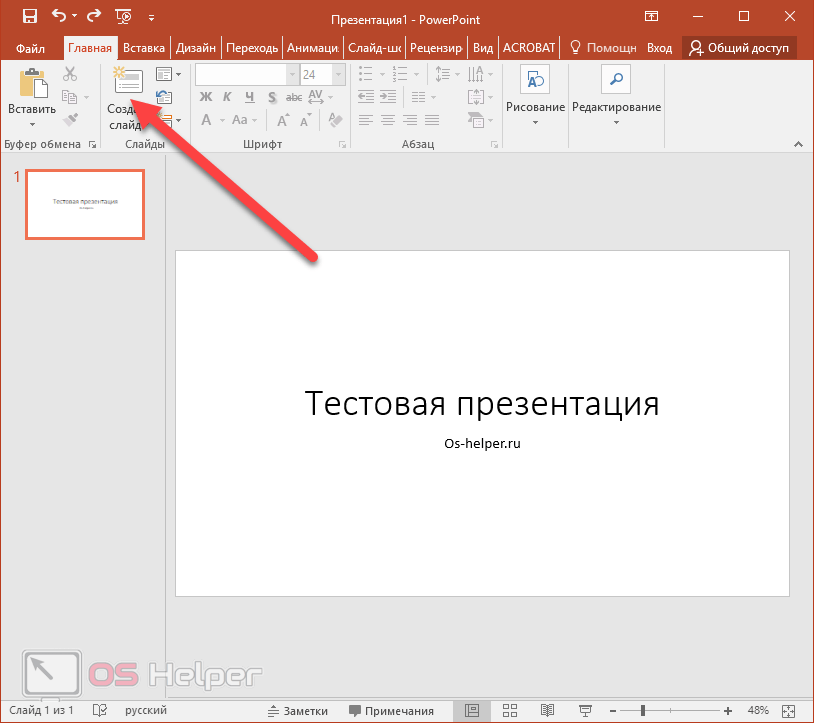 Каждому объекту презентации в Windows 7,8 можно задать анимацию
Каждому объекту презентации в Windows 7,8 можно задать анимацию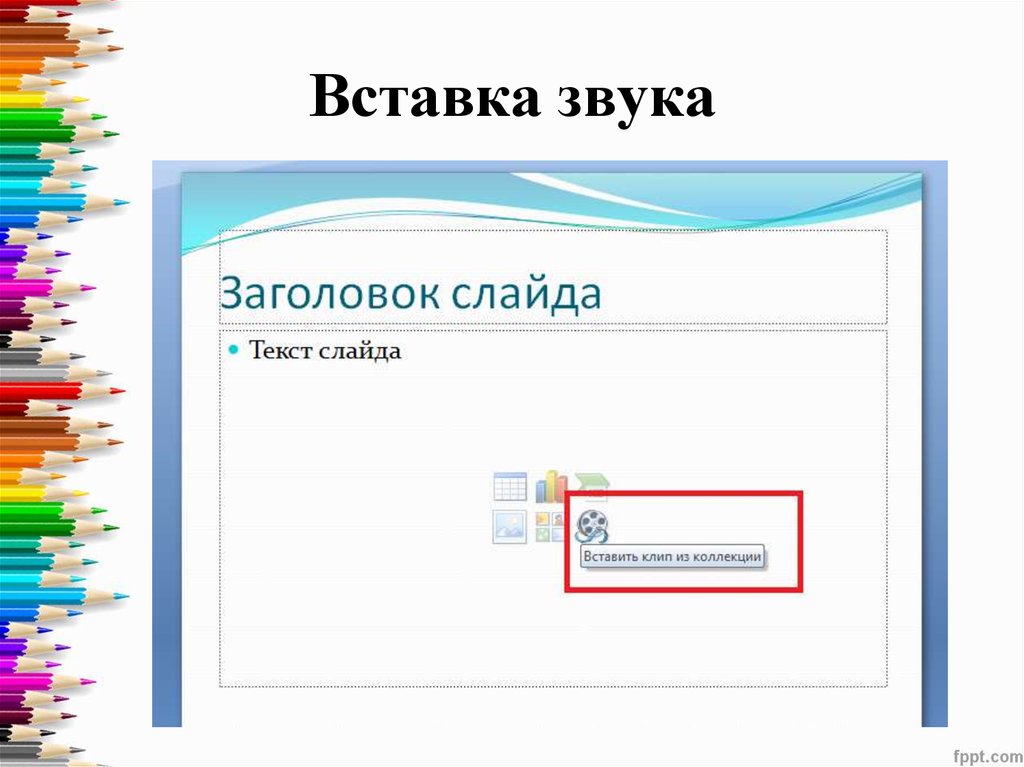 Графики и прочие схемы легко чертить самостоятельно, лучше через спецредакторы.
Графики и прочие схемы легко чертить самостоятельно, лучше через спецредакторы. На каждом слайде должен быть хорошо виден и рисунок и текст.
На каждом слайде должен быть хорошо виден и рисунок и текст. В то время как реальные игровые приложения показали себя немного лучше со старой ОС. Но в обоих случаях разница оказалась настолько минимальна, что на глаз ее заметить просто невозможно. Во время тестирования возникли некоторые проблемы с Windows 10. Так некоторые игры на ней отказались запускаться. Так что любителям новинок стоит серьезно подумать, стоит ли обновляться сейчас или же немного подождать пока новая операционная система
В то время как реальные игровые приложения показали себя немного лучше со старой ОС. Но в обоих случаях разница оказалась настолько минимальна, что на глаз ее заметить просто невозможно. Во время тестирования возникли некоторые проблемы с Windows 10. Так некоторые игры на ней отказались запускаться. Так что любителям новинок стоит серьезно подумать, стоит ли обновляться сейчас или же немного подождать пока новая операционная система Работает она может и стабильно, но 80% ее нововведений просто никому не нужны
Работает она может и стабильно, но 80% ее нововведений просто никому не нужны Например, можно выбрать инструмент «Кисть», его цвет и нарисовать любое изображение на активном слайде. В правом блоке при этом появятся параметры, позволяющие настроить кисть более точно;
Например, можно выбрать инструмент «Кисть», его цвет и нарисовать любое изображение на активном слайде. В правом блоке при этом появятся параметры, позволяющие настроить кисть более точно; Если активна картинка, то появятся функции, позволяющие её растянуть и повернуть, если активен блок с текстом — кнопки для изменения кегля, стиля, оформления и т. д.
Если активна картинка, то появятся функции, позволяющие её растянуть и повернуть, если активен блок с текстом — кнопки для изменения кегля, стиля, оформления и т. д.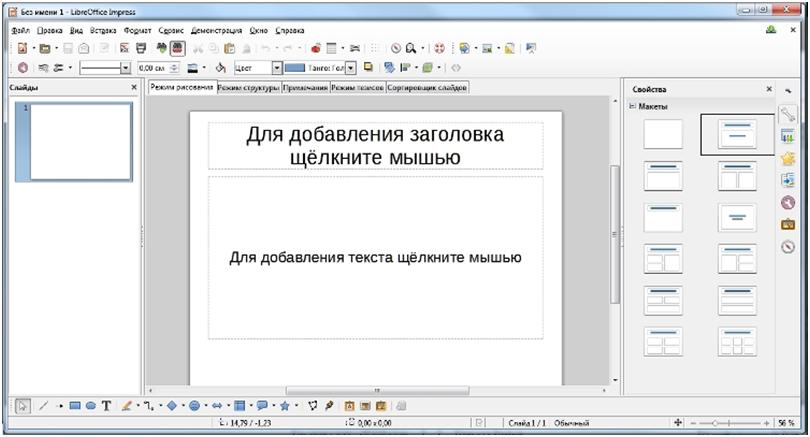 После этого можно будет добавить какой-либо текст в специальное окно под слайдом. Например, хорошей идеей будет помещение туда плана части сообщения, которую вы хотите рассказать под выбранный слайд;
После этого можно будет добавить какой-либо текст в специальное окно под слайдом. Например, хорошей идеей будет помещение туда плана части сообщения, которую вы хотите рассказать под выбранный слайд; С помощью него, например, можно начать создание проекта в браузере, а закончить в программе.
С помощью него, например, можно начать создание проекта в браузере, а закончить в программе. Использование специальных вставок поможет отделить их от основной массы текста;
Использование специальных вставок поможет отделить их от основной массы текста; Учтите, она появляется только при фокусировании мыши на текстовом элементе, то есть с того момента, когда вы нажмёте на какой-либо блок текста левой кнопкой мыши.
Учтите, она появляется только при фокусировании мыши на текстовом элементе, то есть с того момента, когда вы нажмёте на какой-либо блок текста левой кнопкой мыши.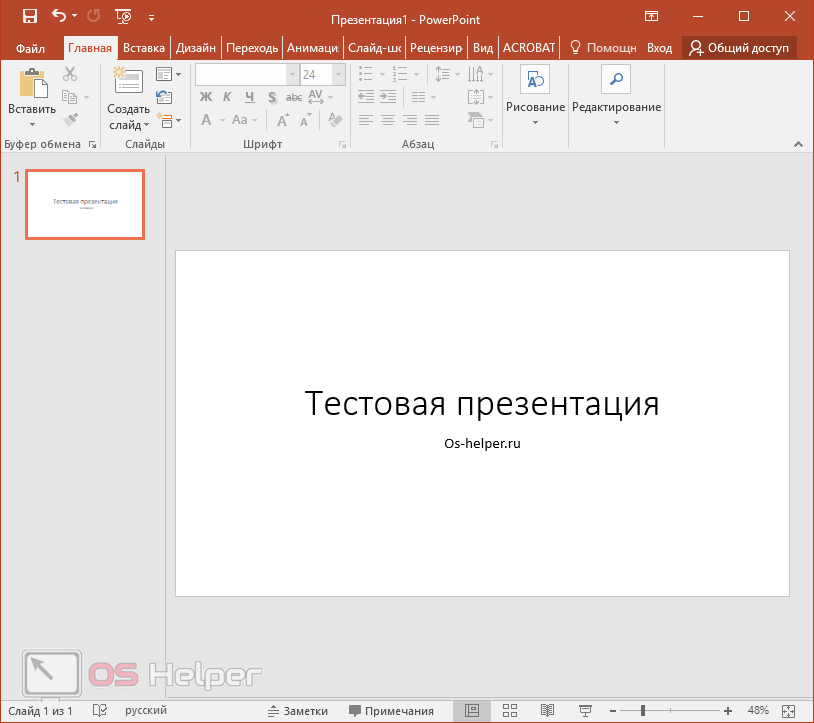 html
html

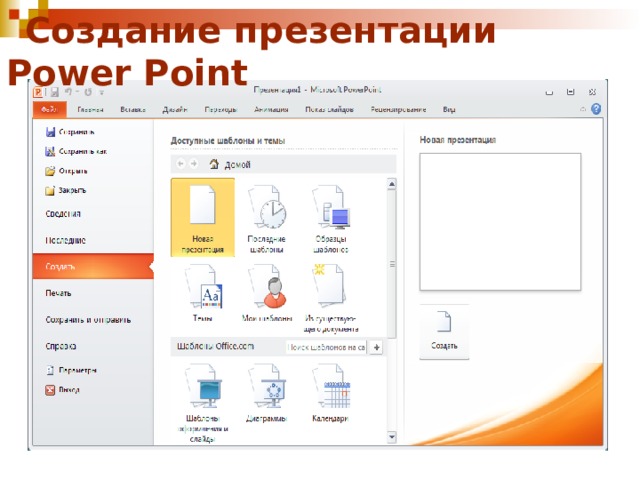 В списке ищем нужную программу.
В списке ищем нужную программу.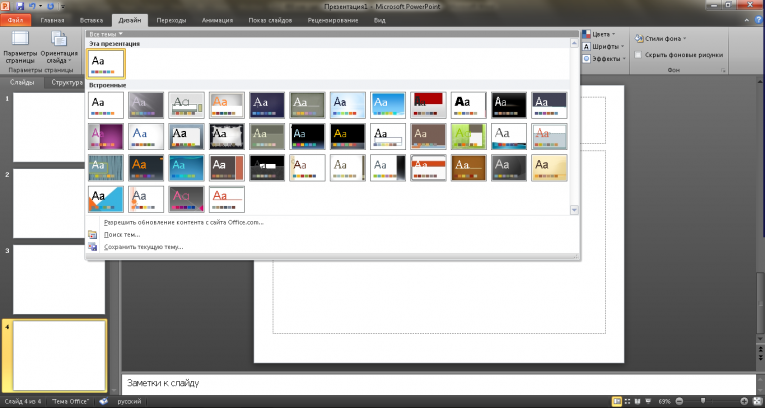 К примеру, «Применить к выделенным слайдам».
К примеру, «Применить к выделенным слайдам».
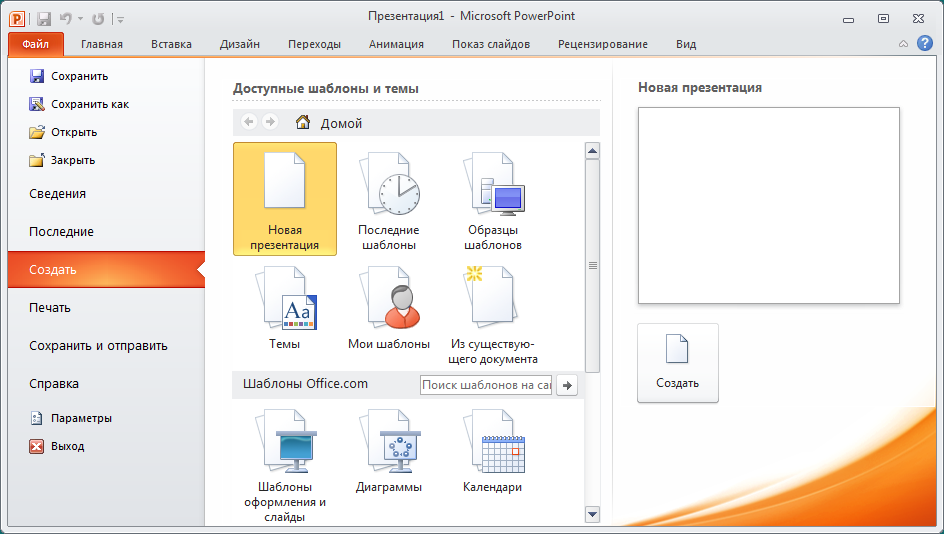

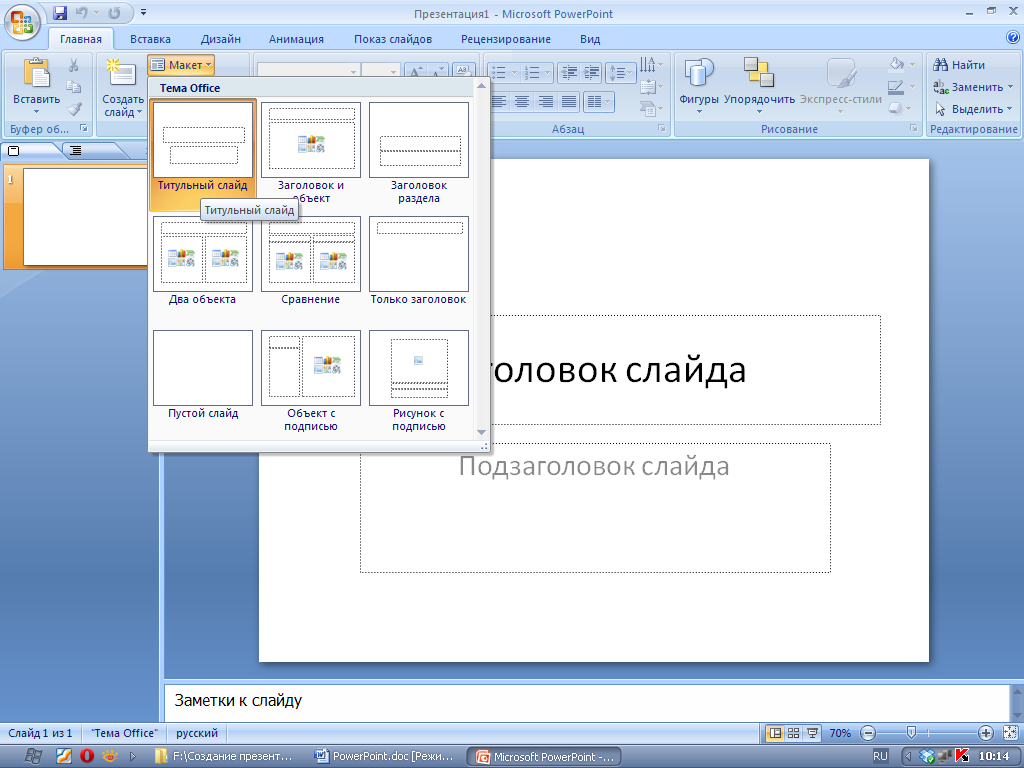 Пара таких репетиций поможет избавиться от лишних слов, словосочетаний и терминов, которые вам было бы сложно артикулировать во время выступления.
Пара таких репетиций поможет избавиться от лишних слов, словосочетаний и терминов, которые вам было бы сложно артикулировать во время выступления. Таким образом, вы получите гораздо более подробный и качественный результат. Однако всегда есть вероятность, что вашим шаблоном уже кто-то пользовался, поэтому, если есть возможность, стоит его настроить или поработать над дизайном самостоятельно.
Таким образом, вы получите гораздо более подробный и качественный результат. Однако всегда есть вероятность, что вашим шаблоном уже кто-то пользовался, поэтому, если есть возможность, стоит его настроить или поработать над дизайном самостоятельно.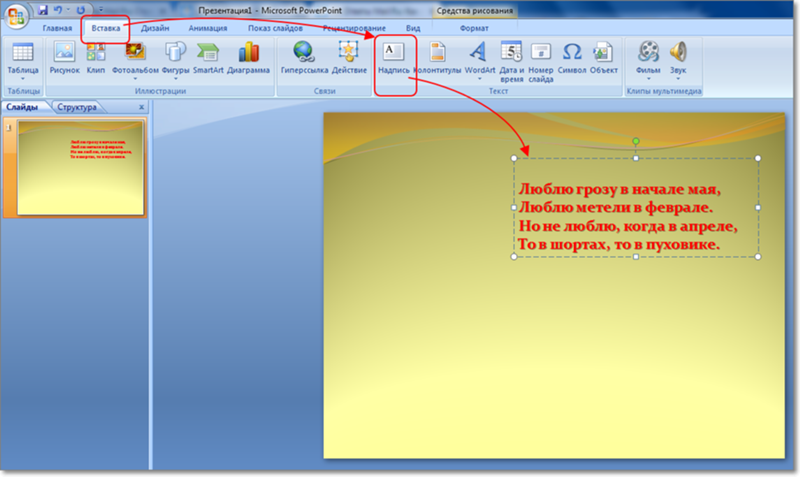 Запишите презентацию на диск. Вместе с презентацией эта функция автоматически добавляет на компакт-диск копию Microsoft Office PowerPoint Viewer. Эта программа может запускать презентации PowerPoint — даже те, которые защищены паролем — на компьютерах, на которых нет PowerPoint. Если вам нужно запустить презентацию с чужого компьютера, вам не нужно беспокоиться, установлен ли на его компьютере PowerPoint. Чтобы сохранить презентацию PowerPoint с помощью функции «Упаковать для компакт-диска», выберите «Файл», «Упаковать для компакт-диска».
Запишите презентацию на диск. Вместе с презентацией эта функция автоматически добавляет на компакт-диск копию Microsoft Office PowerPoint Viewer. Эта программа может запускать презентации PowerPoint — даже те, которые защищены паролем — на компьютерах, на которых нет PowerPoint. Если вам нужно запустить презентацию с чужого компьютера, вам не нужно беспокоиться, установлен ли на его компьютере PowerPoint. Чтобы сохранить презентацию PowerPoint с помощью функции «Упаковать для компакт-диска», выберите «Файл», «Упаковать для компакт-диска». Здесь вы найдете подробную информацию о том, как вы можете применять цифровое повествование на своих уроках.
Здесь вы найдете подробную информацию о том, как вы можете применять цифровое повествование на своих уроках.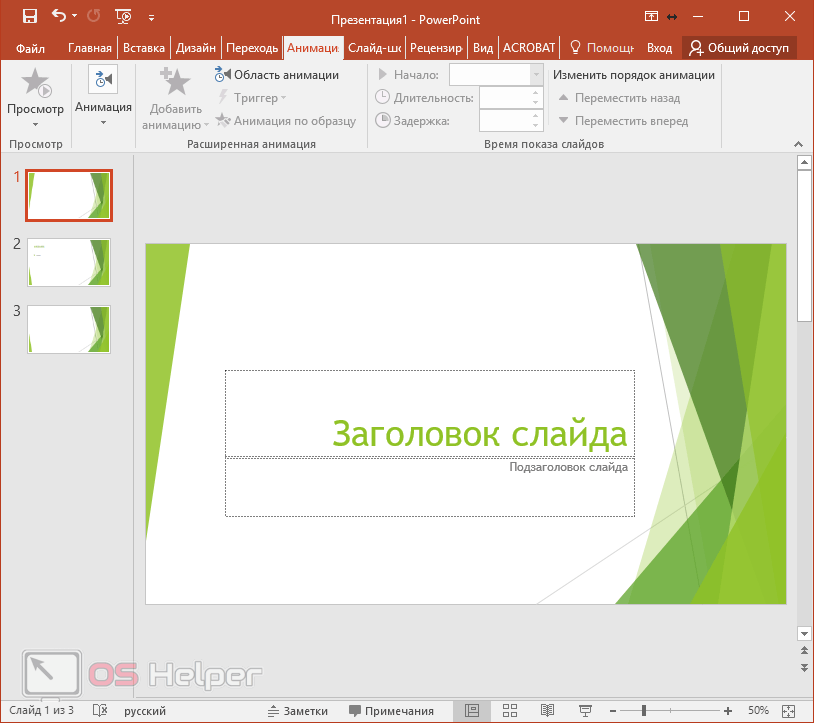
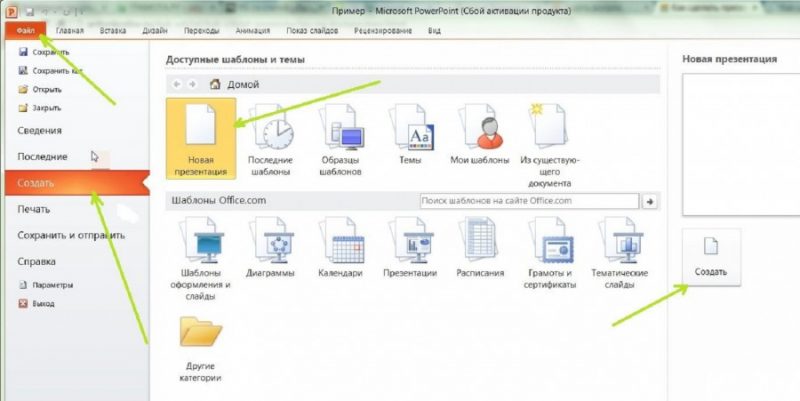
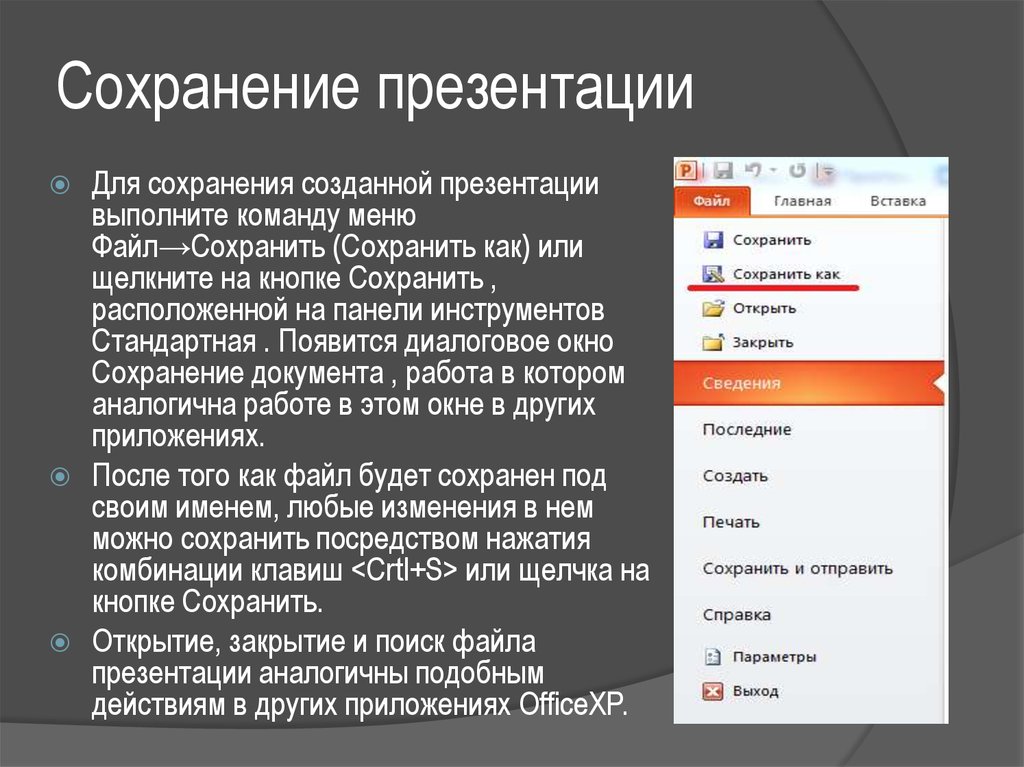 Например, если вы создаете презентацию для местного школьного совета, вам необходимо добавить контент, описывающий ваши выводы, выводы и предложения.
Например, если вы создаете презентацию для местного школьного совета, вам необходимо добавить контент, описывающий ваши выводы, выводы и предложения.

 Но вместо этого вы можете создать презентацию на основе существующей презентации или темы или шаблона, которые вы создали или загрузили из Интернета.
Но вместо этого вы можете создать презентацию на основе существующей презентации или темы или шаблона, которые вы создали или загрузили из Интернета.

 На рис. 1-4 показан пример.
На рис. 1-4 показан пример.

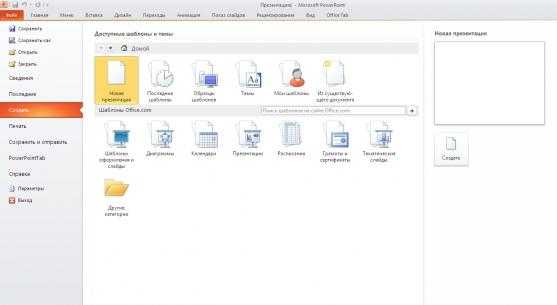

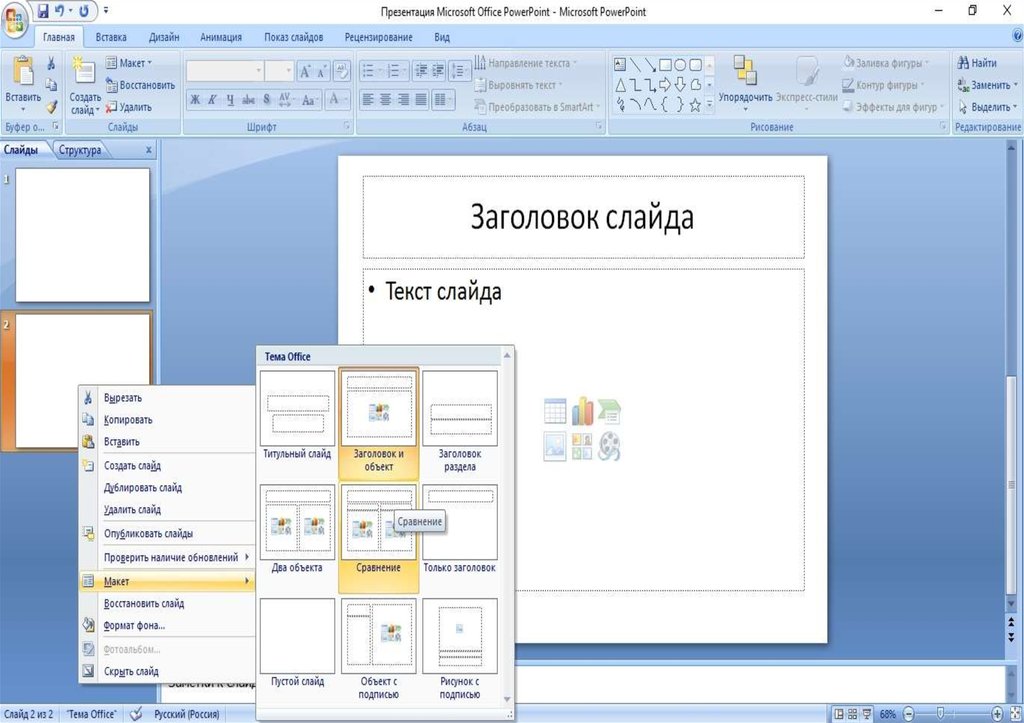
 pptx .
pptx . С темами не так. Как только вы применяете тему, она берет на себя управление вашими настройками. Если вы измените цвет фона слайдов, тема автоматически изменит шрифты заголовков и подзаголовков на совместимые цвета — цвета, которые не только читаются на новом фоне, но и привлекательны.
С темами не так. Как только вы применяете тему, она берет на себя управление вашими настройками. Если вы измените цвет фона слайдов, тема автоматически изменит шрифты заголовков и подзаголовков на совместимые цвета — цвета, которые не только читаются на новом фоне, но и привлекательны. Когда вы применяете одну и ту же тему к своим документам Word, электронным таблицам Excel и слайдам PowerPoint, вы получаете последовательно представленное, гармоничное целое.
Когда вы применяете одну и ту же тему к своим документам Word, электронным таблицам Excel и слайдам PowerPoint, вы получаете последовательно представленное, гармоничное целое.

 Маленький белый изменение размера обрабатывает , квадратные по краям текстового поля и круглые по углам, что позволяет растягивать или сжимать текстовое поле, перетаскивая их. Круглый зеленый маркер преобразования появляется над верхней частью текстового поля и позволяет наклонять его. Перетащите маркеры, чтобы наклонить текстовое поле или изменить его размер.
Маленький белый изменение размера обрабатывает , квадратные по краям текстового поля и круглые по углам, что позволяет растягивать или сжимать текстовое поле, перетаскивая их. Круглый зеленый маркер преобразования появляется над верхней частью текстового поля и позволяет наклонять его. Перетащите маркеры, чтобы наклонить текстовое поле или изменить его размер.
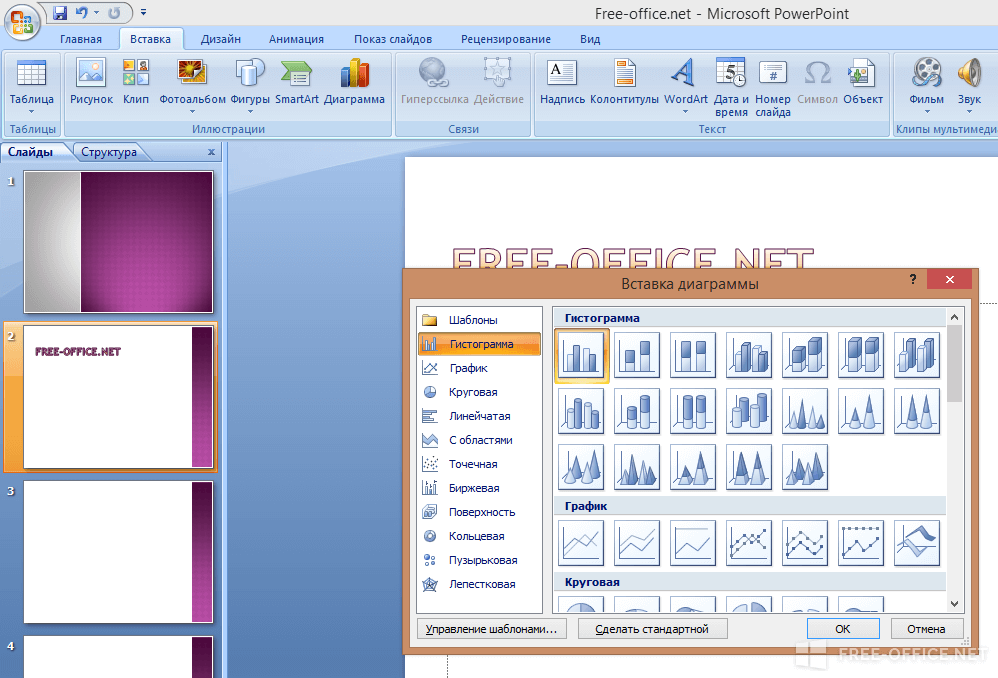
 в шагах ниже.
в шагах ниже. 1-18.
1-18. Когда вы закончите, нажмите «Найти далее».
Когда вы закончите, нажмите «Найти далее». Вы можете настроить свою презентацию так, чтобы ваша аудитория увидела ваше слайд-шоу на
экран, пока вы видите свои заметки (на мониторе вашего компьютера). Или если
вы тактильный тип, вы можете предпочесть распечатать свои заметки о выступлении и
Держите их при себе во время презентации.
Вы можете настроить свою презентацию так, чтобы ваша аудитория увидела ваше слайд-шоу на
экран, пока вы видите свои заметки (на мониторе вашего компьютера). Или если
вы тактильный тип, вы можете предпочесть распечатать свои заметки о выступлении и
Держите их при себе во время презентации.


 1-28), чтобы переходить по презентации. (На рис. 1-28 показано, как закончить презентацию перед последним слайдом.)
1-28), чтобы переходить по презентации. (На рис. 1-28 показано, как закончить презентацию перед последним слайдом.) 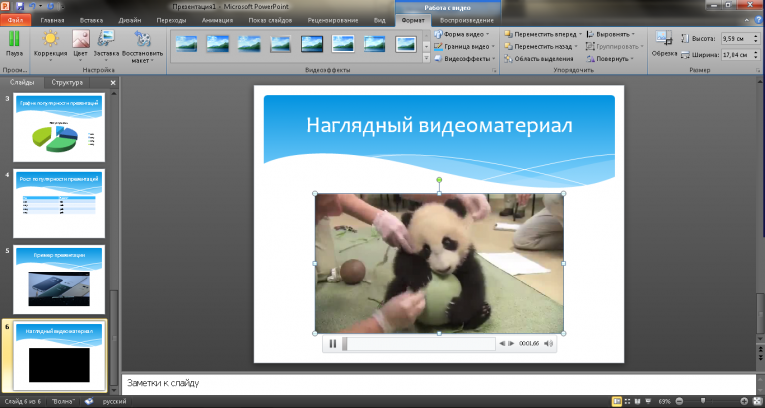 Если вы планируете распечатать отчет, и подать его в бумажном виде — то не добавляйте к нему видео и музыку — вас все равно не увидят и не услышат на бумаге!
Если вы планируете распечатать отчет, и подать его в бумажном виде — то не добавляйте к нему видео и музыку — вас все равно не увидят и не услышат на бумаге!