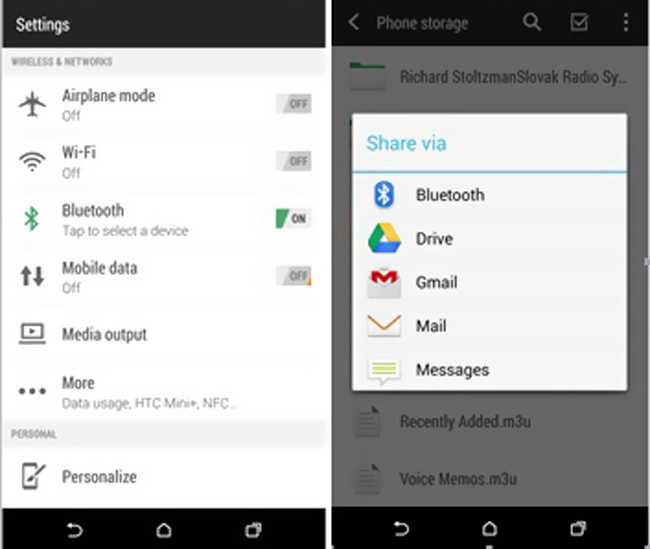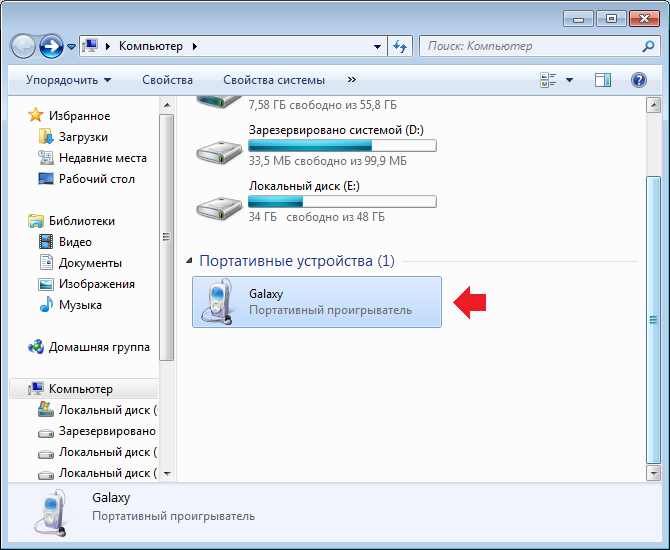Как перекинуть информацию с телефона на компьютер
Главная » Разные настройки телефонов
Всем привет! В статье мы рассмотрим обычную передачу файла, фотографии, видео или любой другой информации со смартфона на компьютер или ноутбук. На самом деле существует несколько способов перекинуть данные: USB, Bluetooth и Wi-Fi. И каждый из способов отличается по своему. Далее мы рассмотрим все способы, как можно передать любой файл с телефона на компьютер.
Содержание
- USB
- Скинуть по Wi-Fi
- Через AirDroid
- SHAREit
- Bluetooth
- Задать вопрос автору статьи
USB
Это самый простой и действенный способ подключения. В первую очередь вам нужно найти дополнительный кабель USB от вашего смартфона. В современных смартфонах данный кабель также подключается к блоку зарядного устройства, поэтому вы можете использовать его.
- Подключаем кабель в любой свободный USB разъём. Иногда передние порты на системном блоке не подключены к материнской плате, поэтому если связь не произошла, попробуйте другой USB порт.
 Лучше всего использовать задние входы на системном блоке ПК.
Лучше всего использовать задние входы на системном блоке ПК.
- Откройте проводник или «Мой компьютер», там где у вас находятся все диски. В разделе «Портативные устройства» вы должны увидеть ваш телефон. Или дополнительный диск. Заходим туда и ищем нужные файлы. Где именно они будут находиться, вам нужно будет найти самому, так как каждый смартфон форматирует и устраивает файловую систему по-своему.
Скинуть по Wi-Fi
- Заходим в «Google Play» и ищем «Cx Проводник». Скачиваем и устанавливаем это приложение.
- Теперь очень важно, чтобы комп и мобильник были подключены к одной сети роутера. Без разницы по чему: по кабелю или по Wi-Fi.
- Открываем приложение. Теперь выбираем «Сеть», открываем «Доступ из сети…». Далее вы попадете вот на такое окошко – просто кликаем «Пуск».
- Теперь вы увидите FTP путь к вашему телефону, а также имя пользователя и пароль.
- Этот адрес с портом можно ввести в браузере, но это не очень удобно.

- Зайдите в проводник или компьютер.
- И в адресную строку введите адрес.
- Вводим логин и пароль.
- Теперь мы видим нужные нам папки.
Через AirDroid
- Подключение будет идти по Wi-Fi, поэтому компьютер и телефон должны быть подключены к одному роутеру.
- Скачиваем программу AirDroid с Play Market.
- После запуска приложения, переходим в «Мои устройства» и выбираем «AirDroid Web».
- Вы увидите инструкцию, нам нужно подключиться по локальной сети, поэтому выбираем вариант с IP и портом.
- Этот IP и порт вводим в адресную строку любого браузера. На телефоне нажимаем «Принять», чтобы включить подключение.
- Теперь вы увидите вот такое вот меню, с которым удобно работать. Для того, чтобы скачать что-то просто выделите файл и перетащите на рабочий стол или любую другую папку.

SHAREit
Это ещё одна программа, которая позволяет перенести любые файлы со смартфона на комп. Для начала вам нужно скачать и установить с официального сайта программу для компьютера, которая будет являться неким сервером. Скачиваем приложение для смартфона с «Google Play» или с официального сайта.
- Запускаем программу на компе или ноуте.
- Запускаем приложение на телефоне.
- Выбираем на смартфоне меню и нажимаем «Подключить к ПК». Далее выбираем ваш компьютер. Если его там нет, то проверьте, чтобы программа на компе была запущена, и вы были подключены к одной сети маршрутизатора. Теперь с компьютера вы увидите все файлы телефона.
Bluetooth
- Для начала надо включить сам модуль, так как он чаще всего выключен, то надо его активировать. Для этого на клавиатуре есть быстрые клавиши. Зажимаем клавишу Fn, а далее в строке клавиш «F» ищем кнопку со значком «Bluetooth».
- Если у вас установлены драйвера и модель функционирует правильно, то нужно кликнуть на иконку Bluetooth правой кнопкой и выбрать «Добавление устройства Bluetooth».
 Если вы не видите значок, то нажмите на стрелочку, чтобы увидеть все включенные приложения.
Если вы не видите значок, то нажмите на стрелочку, чтобы увидеть все включенные приложения. - Далее подключаемся к телефону. Если вашего смартфона в списке нет – то убедитесь, что на нём включен Блютуз. После подключения, аналогично кликните правой кнопкой мыши по тому же значку и выберите «Принять файлы».
- А на смартфоне выбираем нужные фотографии или файлы и отправляем по Bluetooth.
Если у вас возникли трудности включения «Голубого зуба» на ноутбуке или компьютере – то переходим к этой инструкции. Там рассказано как правильно включить Bluetooth и что делать в случае возникновения проблем и ошибок.
Помогла ли вам эта статья?
25 112 3
Автор статьи
Бородач 1398 статей
Сенсей по решению проблем с WiFiем. Обладатель оленьего свитера, колчана витой пары и харизматичной бороды.
Любитель душевных посиделок за танками.
Обладатель оленьего свитера, колчана витой пары и харизматичной бороды.
Любитель душевных посиделок за танками.
Часто используемые методы 3 для передачи файлов с телефона на планшет
Размещено от Széki / 25 марта 2021 г. 09:00
Как перенести файлы с телефона на планшет? Если вам нужно перенести файлы с iPhone на Samsung Tab A или скопировать данные с Samsung Galaxy на Amazon Fire HD, каковы наилучшие способы передачи и копирования файлов между устройствами?
В статье представлены распространенные методы 3 для передачи файлов с телефона на планшет.
Список руководств
- Часть 1: передача файлов с телефона на планшет через Bluetooth
- Часть 2: передача файлов с телефона на планшет с помощью Dropbox
- Часть 3: передача файлов с телефона на планшет с помощью средства передачи
1. Передача файлов с телефона на планшет через Bluetooth
Все устройства, включая iPhone, Android и Windows, имеют встроенный Bluetooth. Подключив телефон к планшету через Bluetooth, вы сможете с легкостью передавать файлы с телефона на планшет.
Подключив телефон к планшету через Bluetooth, вы сможете с легкостью передавать файлы с телефона на планшет.
Шаг 1Откройте Настройки из панели приложений или панели уведомлений на планшете Android. Найдите
Шаг 2 Включите соединение Bluetooth на телефоне и подтвердите соединение между планшетом и телефоном в интерфейсе раздела сопряженных устройств.
Шаг 3Откройте Менеджер файлов на телефоне и найдите файл для передачи с телефона на планшет. Нажмите на файл или нажмите кнопку меню, затем выберите Поделиться на панели инструментов и выберите Блютуз подсказать передачу файла.
Шаг 4Нажмите Принять на вашем планшете.
(Файлы могут быть переданы только в том случае, если два устройства имеют одинаковое соединение Wi-Fi.)
Bluetooth удобно синхронизировать файлы между телефонами и планшетами. Но есть и недостатки:
- Как беспроводное соединение, это не хороший вариант для синхронизации больших файлов.

- Соединение может быть неуспешным из-за несовпадающих версий Bluetooth.
2. Передача файлов с телефона на планшет с Dropbox
Облачный сервис — это еще один способ передачи файлов с телефонов на планшеты.
Шаг 1Скачайте и установите Dropbox на вашем телефоне и планшете.
Шаг 2Презентация Dropbox на вашем телефоне и войдите в свой аккаунт. Затем создайте новую папку для передачи файлов и нажмите Дополнительная значок, чтобы открыть интерфейс загрузки файлов.
Шаг 3Выберите файлы, которые вы хотите передать, и проверьте нужные файлы, затем нажмите Загрузить передавать файлы с телефона на планшет.
Шаг 4Откройте Dropbox на планшете и войдите в свою учетную запись, затем выберите и загрузите файлы, загруженные с телефона.
Помимо ограничения свободного хранилища 5GB, существуют также некоторые проблемы с кодированием для загрузки файлов из Dropbox на планшет, и для выполнения процедуры потребуется много времени без стабильного соединения Wi-Fi.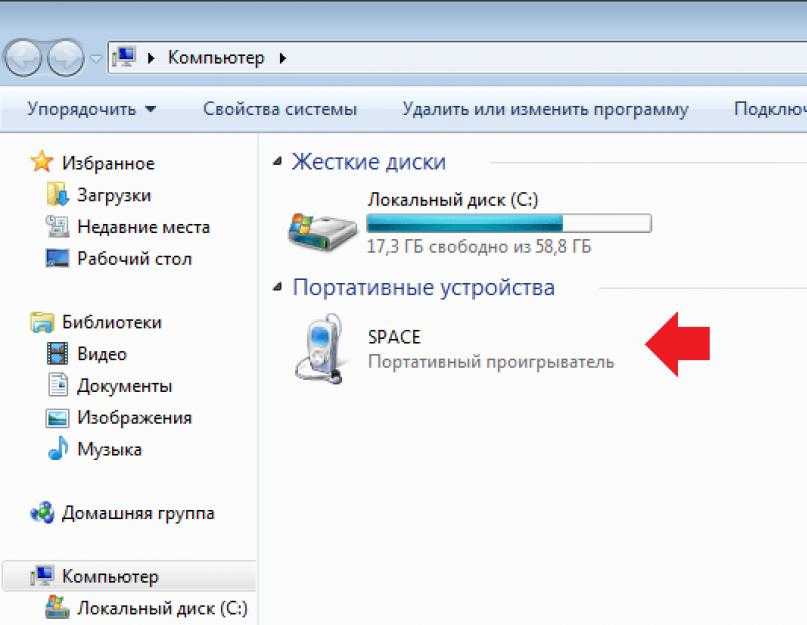
3. Передача файлов с телефона на планшет через Transfer Tool
Есть ли способ передачи файлов с iPhone на планшет Android или Samsung на iPad через оригинальный USB-кабель напрямую? Каков наилучший способ передачи файлов с телефона на планшет или наоборот? FoneLab HyperTrans Это удобная и профессиональная программа для передачи файлов, позволяющая передавать файлы с iPhone, Android, iOS, компьютера на любые устройства без каких-либо потерь.
FoneLab HyperTrans является мощным средством передачи данных, поскольку предоставляет серию опор:
- Перенос файлов с телефона на планшет или наоборот.
- Поддержка фотографий, видео, музыкальных файлов, аудио форматов, контактов и т. Д.
- Добавляйте, удаляйте, редактируйте, создавайте рингтоны, конвертируйте файлы и управляйте контактами.
- Легко и безопасно перемещать данные одним щелчком мыши на вашем компьютере.
FoneLab HyperTrans
Передача данных с iPhone, Android, iOS, компьютера в любое место без каких-либо потерь.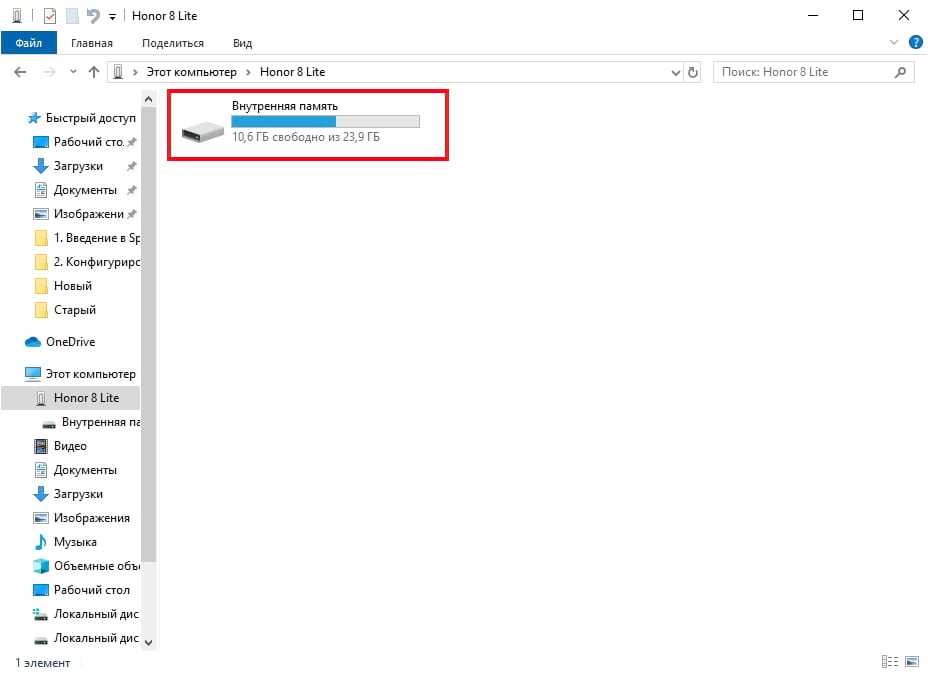
- Перемещайте файлы между iPhone, iPad, iPod touch и Android.
- Импортируйте файлы с iOS на iOS или с Android на Android.
- Переместите файлы с iPhone / iPad / iPod / Android на компьютер.
- Сохранить файлы с компьютера на iPhone / iPad / iPod / Android.
Бесплатная загрузка Узнать больше
Как перенести файлы с телефона на планшет через Transfer Tool
Шаг 1Скачайте и установите программу, запустите программу на своем компьютере. Подключите телефон и планшет к компьютеру с помощью оригинального USB-кабеля. Программа способна легко обнаружить оба устройства.
Шаг 2 Как только программа обнаружит и отсканирует устройство, вы можете просмотреть и выбрать файлы, которые вы хотите передать.
Шаг 3 Нажмите Экспорт на устройство, Вы можете следить за ходом процесса и переданными файлами.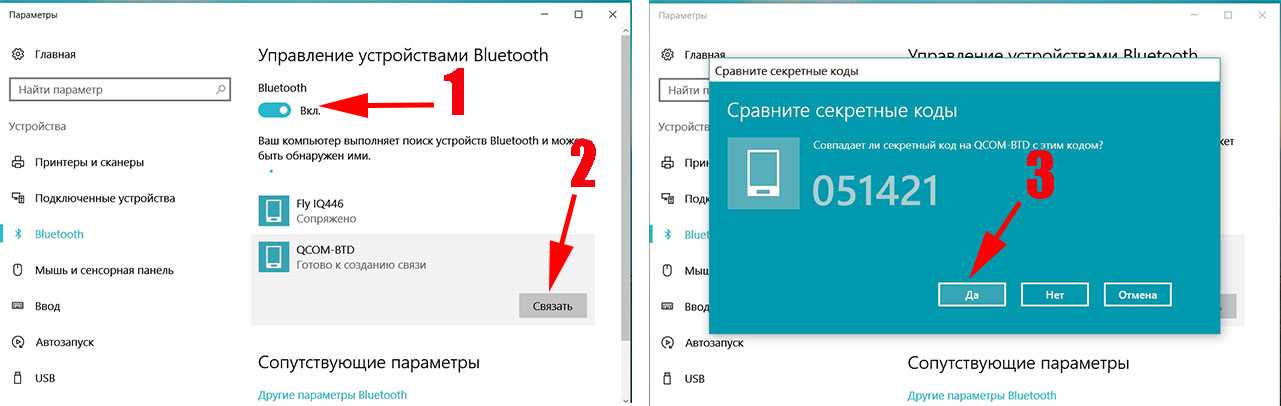
HyperTrans преобразует файлы в JPEG или PNG напрямую, если вы собираетесь передавать изображения HEIC с iPhone на устройства Android. Более того, вы можете редактировать и управлять файлами перед передачей.
Примечание. Инструмент передачи файлов может перекодировать ваши файлы. Более того, он не требует подключения к сети. Таким образом, более удобно передавать большие объемы файлов между мобильными устройствами.
Заключение
В этой статье показаны лучшие способы передачи файлов с телефона на планшет, даже если устройства используют другую операционную систему. Хотя Bluetooth является удобным методом для небольшого числа передач файлов, а облачный сервис — еще одним методом синхронизации файлов между различными устройствами через одну учетную запись, FoneLab HyperTrans — это мощный и профессиональный инструмент для передачи файлов без потери данных.
FoneLab HyperTrans
Передача данных с iPhone, Android, iOS, компьютера в любое место без каких-либо потерь.
- Перемещайте файлы между iPhone, iPad, iPod touch и Android.
- Импортируйте файлы с iOS на iOS или с Android на Android.
- Переместите файлы с iPhone / iPad / iPod / Android на компьютер.
- Сохранить файлы с компьютера на iPhone / iPad / iPod / Android.
Бесплатная загрузка Узнать больше
Как перенести файлы с Android на компьютер: лучшие способы
это процесс Передача файлов Переход от телефона или планшета к компьютеру и обратно — одна из самых распространенных вещей, которые люди должны делать. Иногда быть картинками , иногда песни, а чаще всего, эти файлы представляют собой текстовые документы, презентации или любые другие файлы, которые необходимо передать любому пользователю. Уже здесь Несколько способов передачи файлов С Android на ПК (и обратно), и мы рассмотрим это здесь.
Так ты хочешь знать Как передавать файлы С Android на ПК? Это простой процесс с правильными приемами.
Как оказалось, у вас есть несколько вариантов, например, использовать USB-кабель и Блютуз وОблачная синхронизация. Кроме того, вы можете использовать такое приложение, как AirDroid или Pushbullet. Возможно, вы прибегнете к Отправить файл или фото по электронной почте.
Просто , Передача файлов С Android на ПК с Windows не сложно. Вот все, что вам нужно знать о передаче файлов с телефона Android на ПК Ваш.
1. Передача файлов с Android на ПК с помощью Bluetooth.
На вашем компьютере включен Bluetooth? Возможно, у вас есть USB-адаптер Bluetooth или ваше устройство имеет встроенный Bluetooth. В любом случае, отправка данных через Bluetooth с Android на Windows — хороший вариант, особенно для небольших файлов.
Для начала вам нужно включить Bluetooth в Windows, а затем в Android.
В Windows нажмите Win + I чтобы открыть настройки. открытый раздел Устройства и выберите вкладку Блютуз и другие устройства налево. Здесь переключите ползунок Bluetooth, чтобы активировать его, а затем нажмите Добавить Bluetooth или другое устройство. Снова выберите Bluetooth, чтобы начать поиск совместимых устройств.
Здесь переключите ползунок Bluetooth, чтобы активировать его, а затем нажмите Добавить Bluetooth или другое устройство. Снова выберите Bluetooth, чтобы начать поиск совместимых устройств.
В то же время откройте панель быстрых настроек на Android, дважды проведя вниз от верхнего края экрана. Здесь нажмите и удерживайте значок Bluetooth. В появившемся списке коснитесь Подключить новое устройство И подождите, пока ваш телефон обнаружит ваш компьютер. На обоих устройствах вам будет предложено подтвердить код безопасности для их сопряжения.
Для получения дополнительной информации см. Наше руководство Для соединения телефона и ПК с помощью технологии Bluetooth.
Установив соединение, найдите значок Bluetooth в «системный трейв правом нижнем углу рабочего стола. Щелкните его правой кнопкой мыши и выберите получить файл , затем коснитесь следующий чтобы начать передачу.
Между тем используйте Браузер файлов Android Или приложение Галерея, чтобы выбрать файл, который вы хотите передать.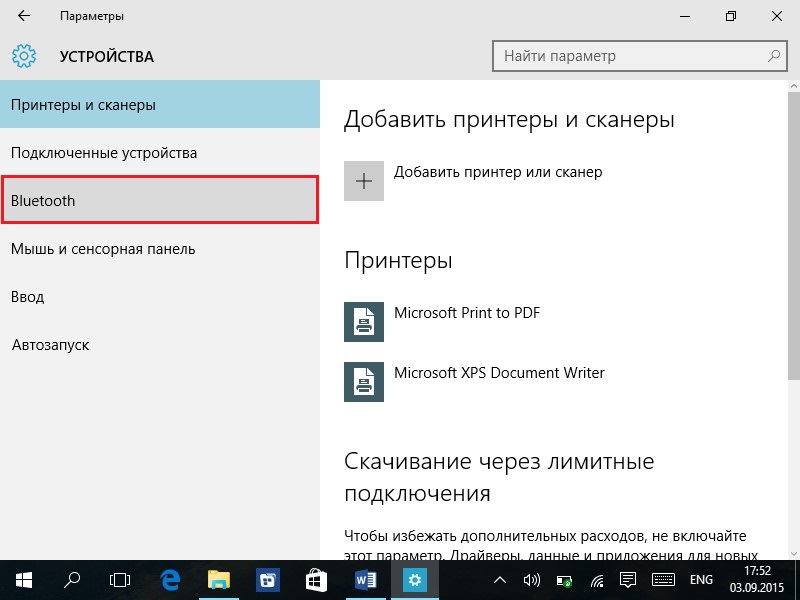 Используйте кнопкуمشاركةи выберите Блютуз Чтобы поделиться данными, выберите свой компьютер в следующем списке.
Используйте кнопкуمشاركةи выберите Блютуз Чтобы поделиться данными, выберите свой компьютер в следующем списке.
После завершения передачи файла вы должны получить уведомление об успешном завершении процесса передачи файла. Вас спросят, где его сохранить, поэтому перейдите в предпочтительное место назначения и нажмите «окончание».
2. Перенос файлов с Android на ПК с помощью AirDroid.
AirDroid — это Жизненно важное приложение для всех пользователей Android. Это бесплатно с необязательной дополнительной подпиской. Вам нужно будет создать учетную запись или войти в систему с помощью Google, Facebook или Twitter, если вас заставят сэкономить время.
AirDroid предлагает инструменты для уведомлений и привязки, а также простой вариант передачи файлов на компьютер в той же сети Wi-Fi.
Начните с установки Приложение AirDroid мобильный телефон и откройте его. AirDroid запросит разрешение на доступ к звонкам, журналам вызовов и мультимедиа на вашем устройстве.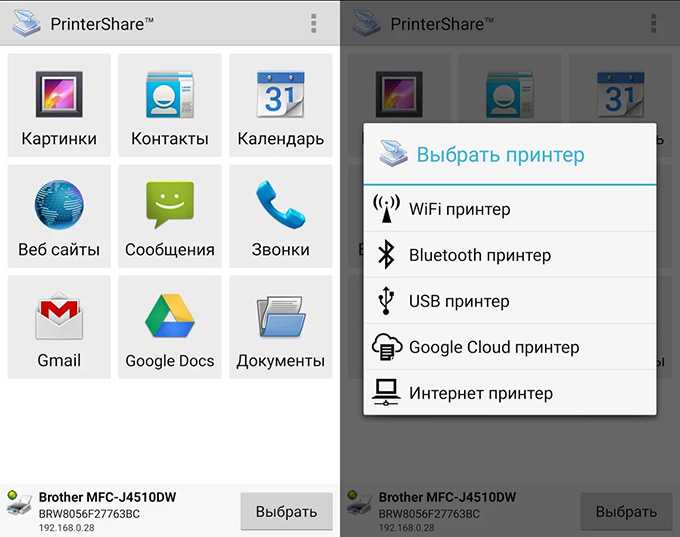 Чтобы использовать приложение в полной мере, выберите Разрешить эти параметры.
Чтобы использовать приложение в полной мере, выберите Разрешить эти параметры.
В AirDroid доступны различные инструменты. Для передачи файлов на компьютер убедитесь, что для параметра «Файлы» установлено значение «Вкл.».
После этого отправляйтесь в Страница загрузки AirDroid И получите настольный клиент.
Если вам не предлагается войти в систему, выберите один из значков или меню, чтобы запросить ваши данные.
На телефоне перейдите к файл, которым вы хотите поделиться, Выберите его и используйте меню «Поделиться», чтобы найти AirDroid. Выберите файл и отправьте его.
Вам нужно отправлять файлы со своего компьютера на Android-устройство? Просто перетащите файл со своего рабочего стола в клиент AirDroid.
3. Перенос файлов с Android на ПК с помощью Pushbullet.
Как AirDroid, Pushbullet Синхронизирует данные и уведомления между телефоном и компьютером. Короче говоря, если вам не нравится то, что предлагает AirDroid, или вы просто не можете заставить его работать, Pushbullet — лучшая альтернатива для вас. Начните с установки Приложение Pushbullet для Android.
Начните с установки Приложение Pushbullet для Android.
После установки вам снова нужно будет разрешить приложению доступ к вашим медиафайлам. нажать на «Разрешать«Если вас это устраивает, то переходите к Сайт Pushbullet. Вы можете войти в веб-клиент или загрузить специальное приложение для Windows.
Чтобы отправить файл на свой компьютер, нажмите кнопку меню в приложении и выберите Нажимать. Затем щелкните значок скрепки, выберите свою фотографию и нажмите кнопку «Отправить».
Через мгновение изображение появится в веб-клиенте рядом с именем отправляющего устройства.
Дисплеи Веб-клиент Pushbullet Файлы, переданные с Android на ваш компьютер, почти мгновенно, если вы находитесь в той же сети, вы увидите, что файл отображается в окне браузера. Мы уже предоставляли эту полезную услугу ранее, так что проверьте Лучшие альтернативы Pushbullet Чтобы узнать об этом больше.
4. Перенос файлов с Android в общие папки Windows.

Если вы используете файловый менеджер Android и у вас есть специальная папка Windows Share в локальной сети, копировать данные на свой компьютер с Android очень просто.
Хотя в этом методе используется ES File Explorer, у вас есть много Другие параметры файлового менеджера в Google Play. Скорее всего, вы найдете аналогичные функции в используемом вами приложении.
ES ES Manager имеет функцию, называемую Вид На ПК, который можно открыть, щелкнув меню и развернув Сеть.
Нажмите «трудоустройство”, Чтобы включить, а затем скопируйте FTP-адрес, отображаемый в веб-браузере (или файловом менеджере) вашего компьютера. Вы увидите доступную для просмотра структуру папок на вашем Android-устройстве. Здесь легко найти данные, которыми вы хотите поделиться на своем компьютере.
Найдя его, щелкните правой кнопкой мыши и выберите «Копировать в папку». Перейдите на сайт на своем компьютере и нажмите «OkЧтобы скопировать данные с телефона на компьютер.
Этот метод аналогичен использованию USB, но без кабеля. использовать Наши советы по ускорению записи в Windows Если вам нужно переместить эти файлы в другое место.
5. Передача файлов с Android на ПК с помощью USB-кабеля.
Оснащен только телефоном и ПК? У вас есть под рукой оригинальный USB-кабель, который идет в комплекте с телефоном? (Всегда лучше использовать оригинальную копию, чтобы избежать возможных проблем).
Это все, что вам нужно для передачи файлов с Android-устройства на ПК в простейшем виде. Подключение телефона к компьютеру может не обладать той гибкостью, которую вы обнаруживаете при использовании приложения для передачи данных через Wi-Fi, но это определенно работает.
При первом подключении Android-устройства к компьютеру вы увидите уведомление «Разрешить доступ». Нажмите «Разрешить», чтобы продолжить, затем перетащите панель «Настройки» вниз. Найдите параметр передачи файлов USB, включенный в уведомлениях, и нажмите на него, чтобы просмотреть полные настройки. Убедитесь, что выбран параметр «Передача файлов», чтобы устройства могли видеть друг друга.
Убедитесь, что выбран параметр «Передача файлов», чтобы устройства могли видеть друг друга.
Затем обратите внимание на свой ПК с Windows. Открытым Проводник И найдите свое Android-устройство в этот компьютер. Вы можете узнать его по названию модели. При подключении вы сможете просматривать содержимое телефона и копировать данные на свой компьютер.
Обратите внимание, что если вы подключаете эти устройства впервые, Windows сначала попытается установить соответствующие драйверы. На вашем телефоне также может быть установлен файловый менеджер Android для вашего компьютера через USB, чтобы открывать его при подключении телефона.
6. Передача файлов с Android на ПК с помощью SD-карты.
Еще один базовый метод, который не заботится о приложениях или протоколах беспроводной сети, — это скопировать данные на карту microSD вашего телефона. Это особенно полезный вариант, если у вас нет USB-кабеля и вы хотите сохранить простой файл. Но вам понадобится карта microSD и кардридер.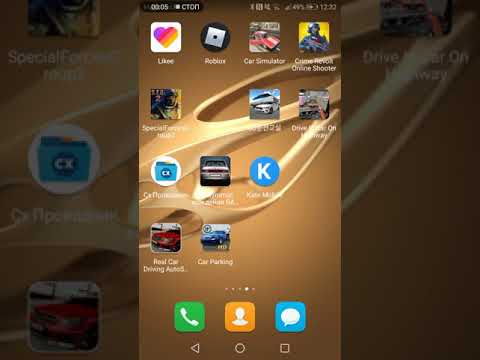
Просто сохраните файлы на SD-карту вашего телефона, затем выключите устройство. Выньте карту, затем вставьте ее в устройство для чтения карт на вашем компьютере, чтобы просмотреть данные.
Если в вашем телефоне нет слота для карты microSD, большинство современных устройств Android поддерживают USB OTG. Просто подключите USB-устройство чтения SD-карт к телефону с помощью адаптера USB OTG.
7. Перенос файлов через облачное хранилище или по электронной почте.
В крайнем случае, вы можете воспользоваться двумя типами ежедневных приложений.
Через облачные сервисы, такие как Dropbox و Google Drive Вы могли перенести данные на свой компьютер, даже не подозревая об этом.
Например, он предлагает оба Dropbox و Google Drive Автоматически загружать изображения с камеры. Если на вашем компьютере установлен клиент облачной службы, фотографии будут автоматически синхронизироваться с вашим компьютером.
Подобные функции доступны и в других облачных сервисах. Вы можете скопировать любые данные в облачную папку на вашем Android-устройстве и синхронизировать их с Windows.
Вы можете скопировать любые данные в облачную папку на вашем Android-устройстве и синхронизировать их с Windows.
Электронная почта была первым широко используемым средством передачи данных между устройствами, кроме дисков, и остается полезным вариантом для многих. Все, что вам нужно сделать, это прикрепить файлы к электронному письму на телефоне и отправить его себе.
Затем на вашем компьютере вы получите доступ к этому сообщению и сможете скачать файл. Хотя это не быстрый и грязный метод, он очень полезен. Любой из вышеперечисленных вариантов намного лучше, если вам нужно делать это чаще.
Перенести файлы с Android на ПК очень просто
Благодаря такому множеству различных способов передачи данных любого размера с телефона или планшета на ПК с Windows вы действительно избалованы выбором. Единственная проблема, с которой вы можете столкнуться сейчас, — это решить, какой метод вы предпочитаете. Кстати, ты тоже можешь Отправлять сообщения с Android к вашему компьютеру.
Если вы ищете способы передачи файлов между другими платформами, ознакомьтесь с Самый быстрый способ передачи файлов между компьютерами и мобильными устройствами.
Источник
Передача данных и фотографий со смартфона на ноутбук или ПК через беспроводный интернет
В современные дни передача файлов по Wi-Fi более предпочтительна, чем подключение телефона к компьютеру через USB-кабель. Пользователи стараются избавиться от проводов, переходя на использование Wi-Fi сети, с помощью которой будут передаваться файлы с любых электронных устройств за считанные секунды. Но для проведения подобной операции нужно знать о некоторых нюансах, которые будут подробно рассмотрены в инструкции.
Вай-фай — быстрый и стабильный способ передачи файловКак меняться файлами по вай-фай
Для передачи данных по Wi-Fi с телефона на компьютер с ОС Виндовс, можно использовать обычную электронную почту или специальные мессенджеры. Помимо этого широкое распространение получают различные облачные хранилища, для пользования которыми необходимо только пройти регистрацию и выбрать пароль.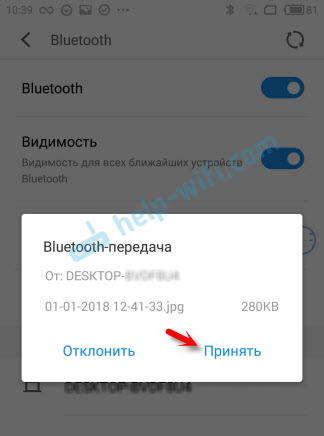 Доступ к файлам получит любой пользователь, у которого будет логин и пароль личного кабинета.
Доступ к файлам получит любой пользователь, у которого будет логин и пароль личного кабинета.
Займы
Подбор кредита
Дебетовые карты
Кредитные карты
Счет РКО
Рефинансир
ование
Осаго
Ипотека
Вклады
Инвестиции
В любом случае желательно пользоваться Wi-Fi связью, чтобы произвести операцию быстро.
Как передавать по Wi-Fi с телефона на ноутбук или компьютер
Существует несколько действенных способов передачи файлов с телефона на компьютер по Wi-Fi. Некоторые из них будут универсальные, другие можно сделать только при соблюдении определенных условий.
Локальная сеть
Использование локальной сети относится к универсальным способам передачи файлов между смартфоном и персональным компьютером. Для начала необходимо создать единую инфраструктуру, чтобы объединить нескольких устройств. Основное требование — наличие беспроводных интерфейсов (адаптеров вай-фай).
Важно! Для установки связи между смартфоном и компьютером требуется организовать общую сеть.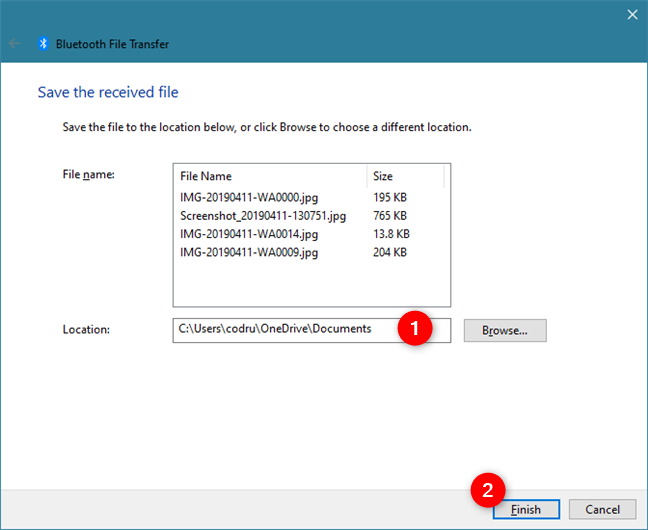 В домашних условиях не составит проблем сделать эту операцию.
В домашних условиях не составит проблем сделать эту операцию.
В квартирах доступ к интернету организован благодаря специальному кабелю, который называется оптическое волокно. В квартире абонента должен быть установлен современный маршрутизатор или роутер, который оснащен беспроводным или проводным интерфейсом. Если правильно настроить оборудование, то все устройства находящиеся в доме, будут объединены в единую сеть.
Помимо настройки маршрутизатора, требуется открыть доступ к компьютеру для других устройств. Это можно сделать через панель управления, используя функцию управления сетями.
В открывшемся окне нужно поменять характеристики общего доступа, и поставить галочки напротив надписи «включить сетевое обнаружение», также нужно открыть общий доступ к принтерам и файлам.
Если доступ есть только у проверенных пользователей, а сеть Wi-Fi защищена паролем, то необходимо убрать галочку напротив вкладки с общим доступом и парольной защитой.
Совершив это действия, нужно перейти к следующему шагу: открыть общий доступ к диску на компьютере.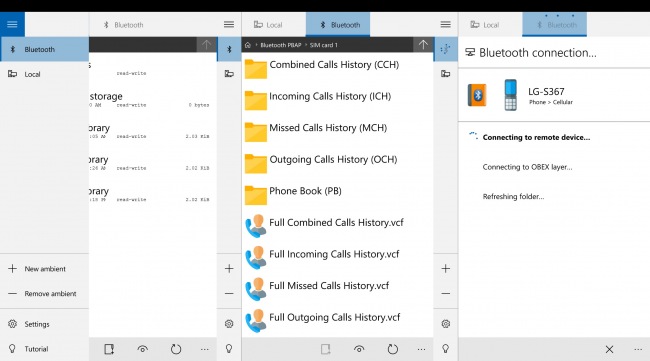 Это делается через проводник Windows во вкладке «Свойства». Нужно найти вкладку доступа, и выбрать расширенные настройки, установить и присвоить определенное имя. После этого можно на диск скидывать любые файлы со смартфона, если он подключен к общей сети вай-фай.
Это делается через проводник Windows во вкладке «Свойства». Нужно найти вкладку доступа, и выбрать расширенные настройки, установить и присвоить определенное имя. После этого можно на диск скидывать любые файлы со смартфона, если он подключен к общей сети вай-фай.
Для передачи файлов на компьютер, требуется произвести некоторые настройки и в телефоне (например, Xiaomi):
- Встроенные мессенджеры обычно не снабжены сетевыми настройками, потому придется сделать это самостоятельно. Можно загрузить программу «Проводник». На главной странице приложения необходимо выбрать раздел с настройками и установить отображение локальной сети.
- Далее — найти пункт с надписью «Онлайн», и нажать кнопку с добавлением сервера, чтобы активировать поиск. Программа автоматически начнет поиск сети, и станет транслировать ПК, которые доступны, чтобы пользователь мог подсоединиться к ним.
- Для получения доступа к ПК или ноутбуку, необходимо просто нажать по его названию, и в открывшемся окне указать пароль и имя пользователя.

Важно! В открывшемся окне на телефоне можно увидеть все доступные файлы, которые не защищены от просмотра.
Веб-сервер
Это еще один довольно простой способ обменяться информацией со смартфона на компьютер. Суть метода заключается в установке специального сервера, к которому будут подключены два устройства.
Для совершения операций необходимо установить на оба устройства программа «ВЕБ файл трансфер». После запуска приложение будет автоматически подключаться к Wi-Fi сети. В окошке появится информация с адресом-кодом, который можно ввести на компьютере.
После совершения этих операций откроется новое окно, где будет отображаться вся память Android-устройства.
Wi-Fi передача с одного телефона на другой
Чтобы скинуть информацию со смартфона на смартфон можно использовать различные программы, например «ES Проводник». Приложение, которое подойдет к большинству видов современных смартфонов, используют не только для передачи данных, с помощью него можно спрятать файлы в галерее, или удалять стандартные приложения на Android.
Настройка на компьютере
Для передачи информации с телефона на телефон нужно использовать вай-фай соединение. Все основные настройки для этого проводят на компьютере в соответствующем разделе домашнего маршрутизатора.
Для создания сети нужно перейти в меню роутера через браузер, ввести логин и пароль, выданные поставщиком связи.
В меню роутера попадают через браузерНастройки на смартфонах, планшетах
Чтобы скачать нужное приложение, необходимо перейди в любой официальный магазин, например, AppStore или Google Play. После загрузки, установить его, и выделить файлы, которые нужно отправить на другое устройство.
В большинстве программ настройка заключается в поиске второго телефона — просто открыть список подключенных по вай-фай устройств и подтвердить передачу файлов. Особенность метода — важно правильно указать путь, где будут сохраняться файлы на другом телефоне.
Функция Wi-Fi Direct
Это очень удобный способ поделиться файлами между двумя телефонами или компьютерами по беспроводной сети. Технология осуществляется благодаря функции Wi-Fi и можно не использовать домашнюю сеть. Режим обеспечивает беспроводную связь между несколькими устройствами без маршрутизатора.
Технология осуществляется благодаря функции Wi-Fi и можно не использовать домашнюю сеть. Режим обеспечивает беспроводную связь между несколькими устройствами без маршрутизатора.
Как передать файлы по Wi-Fi — что потребуется:
- Устройства, которые будут совмещены с технологией Wi-Fi Direct.
- Непосредственно само расширение «Директ».
Функция, если есть на телефоне, расположена настройках вай-фай. Нужно установить сопряжение двух устройств, которые появляются в поиске. Технология очень напоминает устаревший блютуз.
Использование специальных программ
Если передавать информацию со смартфона на компьютер не получается другими способами, можно воспользоваться дополнительными программами, которые упростят эту операцию. Ниже будут даны инструкции к самым популярным приложениям, которые есть в свободном доступе.
Передача данных с помощью Puchbullet
Для передачи через Wi-Fi данных на компьютер, необходимо загрузить на Android утилиту, и пройти небольшую процедуру регистрации. Далее установить такую же программу на компьютер.
Далее установить такую же программу на компьютер.
Важно! Для регистрации можно использовать аккаунт в Facebook или Гугл, это значительно упростит работу.
Для установки на ПК, можно использовать любой браузер, кликнув на горизонтальные полосы справа, чтобы перейти во вкладку «Дополнения». В самом низу экрана будет располагаться раздел с расширениями. Нужно ввести в поиске необходимую программу и установить ее. Далее потребуется пройти небольшую процедуру регистрации, как и в случае с телефоном.
AirDroid
Программа есть на страница Play-маркета. Поле установки на телефоне нужно щелкнуть по иконке камеры, которая располагается внизу экрана. Далее в любом браузере ПК скачать это же приложение, запустить и навести камеру телефона на QR код, чтобы соединить персональный компьютер с мобильным приложением.
Программа подключится на любом устройствеЧтобы переместить данные на телефон с компьютера, необходимо перейти в файлы жесткого диска и нажать на клавишу «Загрузить», чтобы они были перемещены на память мобильного устройства.
Wi-Fi File Transfer
Как в предыдущих случаях, приложении необходимо сначала загрузить на каждое устройство, между которыми нужно установить мост. После загрузки нажать на клавишу «Старт» и наблюдать, как в автоматическом режиме будет устанавливаться web-сервер. Благодаря нему можно передавать файлы между двумя устройствами.
Чтобы перекинуть информацию с телефона на компьютер, необходимо нажать клавишу выбора файлов, выбрать папки, а после щелкнуть по клавише «Начать загрузку». Процесс начнется автоматически.
ES Проводник
После установки выделить нужные файлы, выбрать пункт «Еще». Останется выбрать путь, чтобы отправлять документы и фотографии. Если операция пройдет успешно, то на экране появится соответствующее сообщение.
Еще одно популярное приложение — shareit, где все действия будут практически аналогичны тому, что уже были описаны выше. Телефоны, работающие на одной операционной системе Android, или другие устройства с загруженной программой, будут автоматически определять друг другу, и устанавливать между собой соединение. После этого можно передать любые файлы за несколько секунд.
После этого можно передать любые файлы за несколько секунд.
Total Commander
Программа состоит из нескольких меню и удобных панелей. После загрузки приложений на двух устройствах, откроется окно, где будет доступен список файлов, которые можно переместить.
Необходимо ввести общий пароль и выбрать IP сервера. Автоопределение произойдет при начальной настройке, сервер добавится в общий список.
Передача файлов через Xender
Это утилита очень похожа на «Эйрдроид», необходимо совершить практически те же действия, которые были указаны при работе с программой. Для начала потребуется нажать на круглую иконку красного цвета, выбрать подключение компьютера, произвести соединение между двумя устройствами через qr-код, и начать передачу данных.
Другие способы передачи
Помимо вышеописанных способов, можно воспользоваться облачными хранилищами или обычным шнуром для подключения нескольких устройств по USB-порту.
Облачное хранилище — один из самых простых способов передачи информацииОблачное хранилище
Этот способ удобен тем, что можно просто загрузить файлы в облачное хранилище, предварительно пройдя процедуру регистрации. Разрешив доступ другим устройствам, можно получить доступ к загруженной информации. Для этого нужно просто выйти с другого устройства в интернет, зайти в облачное хранилище и ввести пароль от него, который был установлен ранее.
Разрешив доступ другим устройствам, можно получить доступ к загруженной информации. Для этого нужно просто выйти с другого устройства в интернет, зайти в облачное хранилище и ввести пароль от него, который был установлен ранее.
USB шнур
Это устаревший метод, но им все еще пользуются для передачи данных. Нужно через USB-порты соединить два устройства шнуром напрямую, перейти с персонального компьютера в раздел с файлами и перенести их посредством действия ПКМ «отправить в…».
Bluetooth
Это еще один устаревший и довольно долгий способ передачи файлов. Чтобы поделиться данными по bluetooth, его необходимо активизировать в настройках. Далее щелкнуть по соответствующему файлу, выбрать способ передачи — по bluetooth — и сконнектить два устройства в автоматическом режиме. Для этого необходимо подтвердить действие кодом, который отобразится на одном из мониторов.
Предоставленной информации достаточно, чтобы понять, как передать файлы с телефона на компьютер через Wi-Fi своими силами.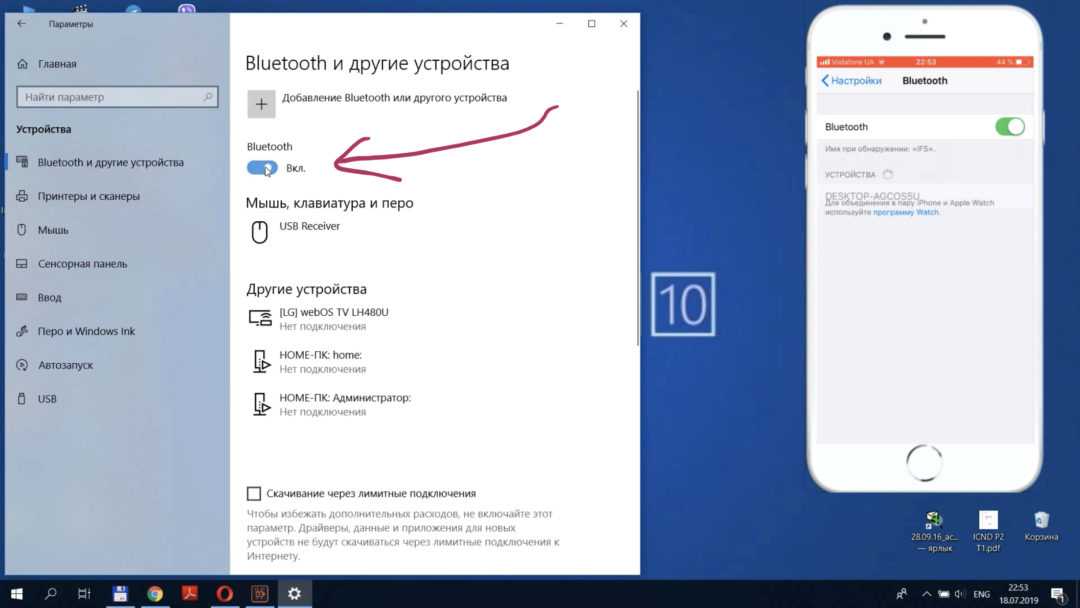
Последнее обновление — 10 июля 2022 в 05:56
Как перенести фото с Андроида на Андроид
Илья – главный редактор сайта softdroid.net. Является автором нескольких сотен руководств и статей по настройке Android. Около 15 лет занимается ремонтом техники и решением технических проблем iOS и Android. Имел дело практически со всеми более-менее популярными марками мобильных смартфонов и планшетов Samsung, HTC, Xiaomi и др. Для тестирования используется iPhone 12 и Samsung Galaxy S21 с последней версией прошивки.
Информация об авторе
Перенести фотографии с одного телефона на другой чаще всего нужно, когда вы покупаете новый смартфон и хотите, чтобы все фото сохранились на новом устройстве. Другая причина – обмен фото с друзьями. Привычный способ для этого – соцсети, но при отправке в сообщениях фото урезаются в качестве. Еще одна причина отправки фотографий в большом количестве – профессиональная деятельность, которая предполагает обмен файлами с партнером или заказчиком. Как же поделиться фото без потери качества?
Еще одна причина отправки фотографий в большом количестве – профессиональная деятельность, которая предполагает обмен файлами с партнером или заказчиком. Как же поделиться фото без потери качества?
Способы преноса фото:
Через облачное хранилище Dropbox
Это удобный сервис для хранения и передачи фото. Особенно, если нужно передать много фотографий одновременно, облачное хранилище становится самым удобным и быстрым способом.
Пошаговая инструкция, как перенести фото с Андроида на Андроид:
- Установите Dropbox на смартфон через Google Play.
- Войдите в систему через аккаунт Google, Apple или зарегистрируйтесь, используя электронную почту, придумайте пароль.
- Предоставьте сервису доступ к фото и видеофайлам в памяти смартфона.
- Загрузите фотографии в облако.
Автоматическую синхронизацию между облаком и смартфоном можно настроить с помощью другого приложения – Cloudpipes, которое работает в тандеме с Дропбоксом.
Чтобы передать фото на смартфон другого человека, необязательно отправлять ему файл. Можно в приложении открыть совместный доступ к фото и отправить ему ссылку. Он зайдет по этой ссылке, откроет фото и скачает при необходимости на свое устройство.
Через приложение Google Photos
Это облачное хранилище от Google, которое всегда предустановлено на смартфоне. В сервис можно зайти с компьютера или с другого телефона, введя пароль от своей учетной записи Гугл.
Чтобы воспользоваться сервисом:
- Установите приложение Google Photos через Google Play, если оно было ранее удалено или не было предустановлено.
- Откройте его.
- Выберите, в каком качестве нужно сохранять фото. Наиболее рациональный вариант – «В оригинальном», так фотографии не будут терять в качестве из-за сжатия. Тем более места для бесплатного хранения Гугл дает предостаточно – 15 Гб. При желании можно увеличить размер облака, если этого окажется мало.
- Включите автосохранение.

Готово, теперь все фото будут сохраняться в одном месте. Новое фото загружается в облако от нескольких секунд до нескольких минут. Так же картинку можно загрузить самостоятельно, если нужно срочно:
- Нажимаем «отправить».
- Выбираем Гугл Фото из списка предложенных вариантов.
Если смартфон сломался, потерялся и его пришлось заменить на новый, то все фото все равно останутся в облаке. Открыть фотографии можно на любом устройстве, главное иметь доступ к своему аккаунту Гугл.
Чтобы перенести фотографии со старого телефона на новый, нужно:
- Зайти в приложение на новом устройстве.
- Выбрать фото.
- В правом верхнем углу нажать на кнопку меню.
- Выбрать пункт «Скачать».
Фото загрузится в память смартфона, посмотреть его можно через галерею. Таким образом можно сохранить фото на свой новый смартфон. Если нужно отправить фотографию другу, просто откройте доступ и поделитесь ссылкой на файл.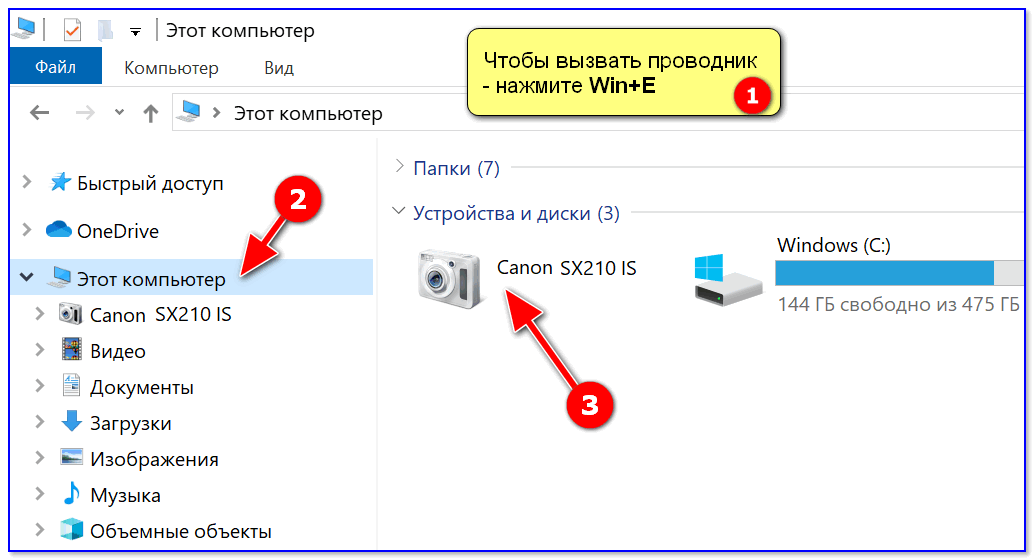
Приложение Photosync
Новый сервис от компании Touchbyte, работает на разных устройствах и с разными операционными системами – подходит для Android и iOS, Windows PC и Mac.
С помощью приложения можно передавать фото между смартфонами, компьютерами, планшетами. Для этого необходимое условие, чтобы Photosync был установлен на обоих устройствах. К тому же они должны быть подключены через Bluetooth друг к другу или находиться в одной сети WI-FI.
Как пользоваться этим сервисом для Андроид:
- Скачайте приложение PhotoSync — Transfer Photos с Гугл Плэй https://play.google.com/store/apps/details?id=com.touchbyte.photosync&hl=ru&gl=US
- Откройте его.
- Разрешите доступ приложения к файлам мультимедиа.
- Все фото с телефона автоматически копируются в облако и отображаются на экране.
- Зайдите в сервис с другого устройства и сохраните фото из облака
Плюсы приложения – возможность очень быстро переместить фото в облако, визуально приятное оформление.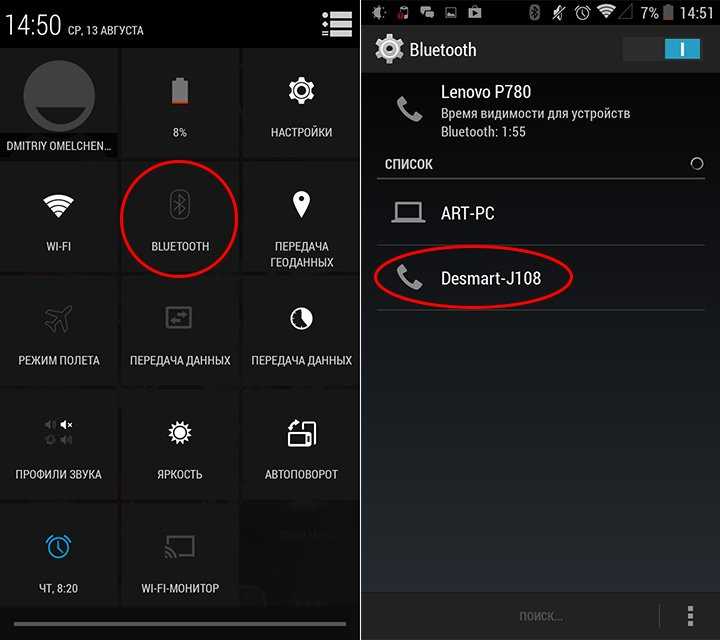 Минусы – весь интерфейс на английском языке. Синхронизация и автоматическое копирование новых фото в этом облаке платное. Пользователю предоставляется только 7 дней бесплатного пробного периода, чтобы оценить работу сервиса и понять, стоит ли продлевать подписку или нет.
Минусы – весь интерфейс на английском языке. Синхронизация и автоматическое копирование новых фото в этом облаке платное. Пользователю предоставляется только 7 дней бесплатного пробного периода, чтобы оценить работу сервиса и понять, стоит ли продлевать подписку или нет.
Через MobileTrans
Wondershare MobileTrans – это программа для создания и восстановления резервных копий и передачи файлов между смартфонами. Работать с утилитой удобно и быстро, одним кликом можно выполнить необходимое действие с данными устройства.
Программа создана, чтобы быстро перекинуть фото с одного телефона на другой, причем им необязательно быть на базе Андроид. Можно осуществлять трансфер данных между устройствами с разной операционной системой. Это отличное преимущество, когда пользователь решил поменять свой телефон на новый и ему необходимо переместить все данные.
Плюсы этой утилиты:
- Кроме обмена фотографиями программа поможет поделиться сообщениями, контактами и историей вызовов.

- Программа поддерживает русскоязычный интерфейс.
- Доступна загрузка файлов через USB кабель или беспроводным способом.
Дополнительная возможность MobileTrans – это создание резервной копии с сохранением всех данных. При этом из смартфона все эти данные можно удалить, приведя его к первоначальному состоянию нового телефона (бэкап). Это полезная функция может пригодиться тем, кто собирается продавать телефон.
Скопировать фото с телефона на ПК, затем обратно на телефон
Для этого способа понадобится кабель USB, компьютер или ноутбук и оба телефона – отдающий файлы и принимающий. Такой способ перекинуть фото с андроида на андроид становится выходом, когда нет подключения к интернету, а фото нужно срочно перенести.
Как это сделать:
- Подключаем телефон к ПК через USB.
- Компьютер определяет телефон как внешнее запоминающее устройство.
- Телефон нужно перевести в режим передачи данных – такая возможность сразу появляется на экране смартфона при подключении к ПК.

- Компьютер предлагает варианты действий – настроить синхронизацию, скопировать файлы на жесткий диск или просто открыть папку с медиафайлами.
- Выбираем нужный вариант – открыть папку или сразу скопировать все.
- Если не настроен автозапуск, то ищем вручную – в разделе «Мой компьютер» есть список всех внешних устройств. Находим в нем модель телефона и дважды кликаем.
- В папке DCIM хранятся фото, сделанные через камеру телефона.
- Открываем ее и сохраняем на ПК нужные фотографии.
- Подключаем второй смартфон и копируем фото в него.
Недостаток этого способа в том, что он требует больше времени, чем беспроводные способы. Неудобство может быть еще в том, что нужны сразу оба смартфона.
Через Телеграм
Мессенджер Telegram – хорошая альтернатива облачному хранению фотографий. Кроме обычной отправки фото в сообщениях и чатах, здесь можно отправлять фото самому себе благодаря функции «Избранное».
Чтобы отправить фото в облако:
- Зайдите в Telegram
- Откройте меню
- Выберите «Избранное»
- Откроется чат, содержимого которого не видно никому, кроме владельца аккаунта.

Это ваше личное пространство, куда можно сохранять фото из переписки с друзьями и коллегами, а еще скидывать фото прямо со своего смартфона. Подобно облачному хранилищу, Телеграм сохранит все файлы, добавленные в избранное. Когда потребуется сменить телефон, нужно просто войти на нем в свой аккаунт и сохранить фото.
По Bluetooth
Еще один способ, который поможет перенести данные с телефона на телефон без интернета – Bluetooth. Минусы у него такие же, как у переноса через ПК – медленно и нужно, чтобы оба телефона были поблизости друг к другу.
Как это сделать:
- Опустите верхнюю шторку меню на смартфоне (потяните пальцем по экрану сверху вниз, чтобы открылись настройки).
- Нажмите на значок Bluetooth, чтобы он активировался.
- Выберите фото из галереи, нажмите на передачу файла.
- Из списка способов передачи выберите Bluetooth.
- Выберите устройство, на которое нужно передать.
- Нажмите отправить.
Второй телефон тоже должен быть с включенным блютусом. Прием фото нужно подтвердить в открывшемся окне, только после этого файл начнет скачиваться в смартфон. Когда отправка будет завершена, система пришлет уведомление.
Прием фото нужно подтвердить в открывшемся окне, только после этого файл начнет скачиваться в смартфон. Когда отправка будет завершена, система пришлет уведомление.
Пожалуйста, оцените статью:
Передача файлов с Pixel на ПК, Easy As Pie
Последнее обновление 10 февраля 2022 г. Андреа Вилла
На данный момент одно из величайших изобретений Google — Pixel phone, завоевал популярность на рынке высоких технологий. Благодаря отличным функциям, он получил много похвал от технически подкованных людей, особенно за его камеру, широкий спектр вариантов хранения для его специальных функций, таких как обновления безопасности непосредственно от Google. В целом Google Pixel не разочаровал ожиданий людей.
Выявление лучшего в пикселях
Если у вас уже есть Google Pixel и вы хотите получить от него максимальную отдачу, есть одна вещь, с которой вам нужно быть осторожным, это наличие полного хранилища, которое может привести к медленный и вялый Телефон.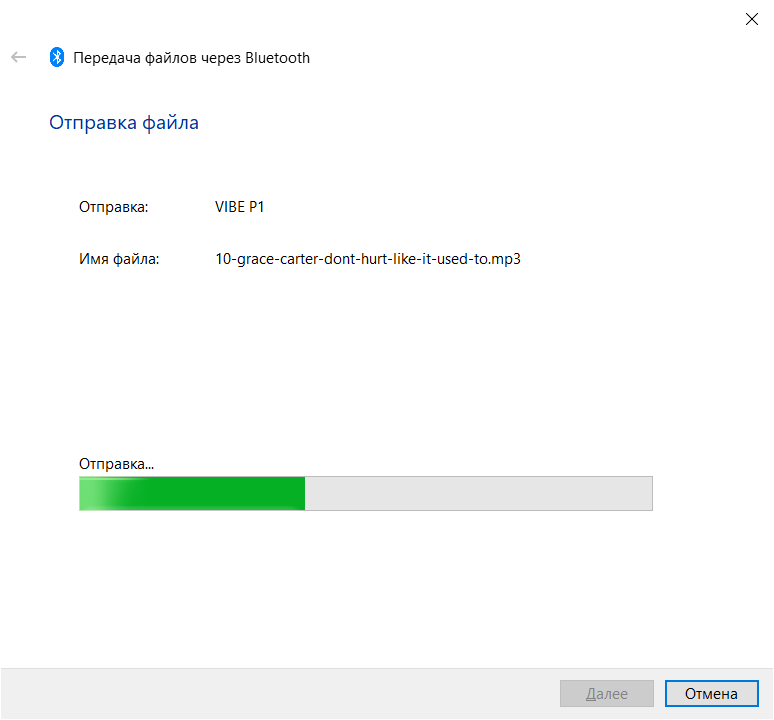 Если это произойдет, это также может сильно расстроить вас, особенно если вы находитесь в быстро меняющейся среде, и ваш телефон Pixel — одна из самых важных вещей, которые нужно иметь.
Если это произойдет, это также может сильно расстроить вас, особенно если вы находитесь в быстро меняющейся среде, и ваш телефон Pixel — одна из самых важных вещей, которые нужно иметь.
К счастью, есть один выход — перенести файлы на компьютер. В этой статье мы поможем вам перенести ваши фотографии, приложения, видео и любые другие файлы с вашего Pixel на ПК. Это также сохранит ваши данные в безопасности, чтобы вы могли наслаждаться ими в течение очень долгого времени.
Первым в нашем списке идет через Блютуз. Это беспроводная технология, которая позволяет передавать данные между вашим Google Pixel и ПК. Более того, благодаря Bluetooth ваше устройство защищено от взлома.
Шаг 1. Включите Bluetooth на вашем Google Pixel и ПК.
- Для того, чтобы получить Pixel : Перейти к вашей Настройки приложение, нажмите Блютуз и включить его.
- Для того, чтобы получить PC: В левом углу экрана ПК щелкните значок старт кнопку, найдите Блютузи щелкните настройки Bluetooth.
 Найдите в списке название своего устройства Pixel и пара ваш компьютер с телефоном.
Найдите в списке название своего устройства Pixel и пара ваш компьютер с телефоном.
Шаг 2. Выберите файлы на вашем Google Pixel.
В зависимости от файлов, которые вы хотите передать, у нас есть разные шаги для завершения передачи.
Например, вы пытаетесь отправить изображения на свой компьютер. Сначала откройте свой Галерея выберите фотографии или альбом, которые хотите отправить, и в нижней части главного экрана Pixel коснитесь значка Поделиться , нажмите Блютуз и выберите имя своего компьютера, чтобы отправить изображения.
Недостатки использования Bluetooth:
Другой возможный способ переноса файла с Pixel на ПК — это Google Синхронизация. Google позволяет пользователю синхронизировать файлы, такие как ваши фотографии, видео, заметки и музыку. Вот как это сделать:
Вот как это сделать:
Шаг 1. Войдите в учетную запись Google на телефоне Pixel и ПК.
Если нет, выполните следующие действия, чтобы узнать, как войти в систему.
- Откройте приложение «Настройки».
- Нажмите Аккаунты в нижней части.
- Щелкните Добавить учетную запись, затем выберите Google.
- Следуйте инструкциям на экране, и все готово.
На вашем компьютере перейдите в свой браузери поиск drive.google.com, затем зарегистрироваться в ваш аккаунт Google.
Шаг 2. Передача файлов на ПК.
На своем телефоне Pixel перейдите в Настройки приложение, ищите Google вариант и щелкните его. Включить все файлы, которые вы хотите передать. После включения в верхнем углу коснитесь трех точек и щелкните Синхронизация Теперь. После этого ваши файлы будут автоматически синхронизированы с вашей учетной записью Google.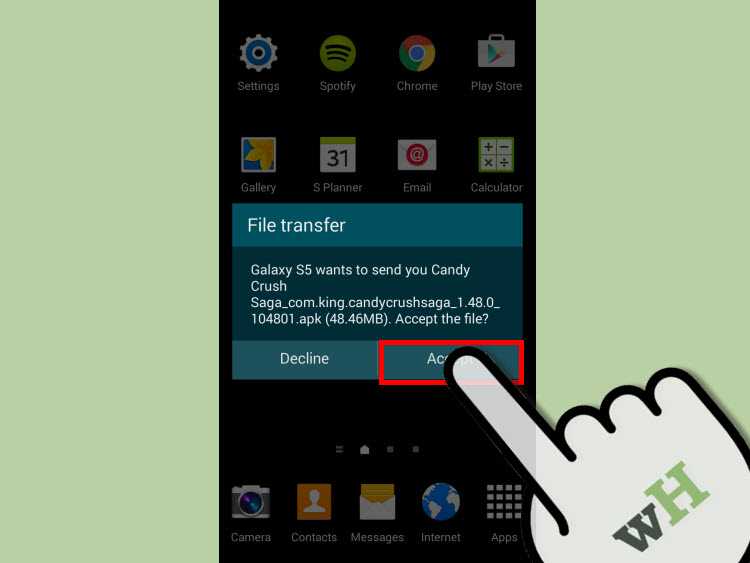
Шаг 3. Загрузите файлы на ПК.
Вернувшись к своему компьютеру, вы увидите все свои файлы синхронизации. Щелкните файл или нажмите клавишу Ctrl и щелкните любой файл, чтобы выбрать несколько файлов. Наконец, коснитесь Скачать.
И вы сделали! Небольшое напоминание о том, что этот метод требует наличия хорошее интернет-соединение, потому что в противном случае это может привести к повреждению данных. Другая проблема заключается в том, что когда вам нужно передать большие медиафайлы, процесс передачи становится кропотливый.
Возможно, использование Google Sync на самом деле не вариант для вас, поскольку у вас нет Интернета. Поэтому вот быстрый и простой способ решить вашу проблему — подключить телефон к ПК с помощью USB-кабель. Ниже показаны шаги.
Шаг 1.
Подключите свой телефон Google Pixel к компьютеру с помощью USB-кабель.
Шаг 2.
Уведомление появится на панели уведомлений, просто потяните вниз экран своего Pixel и коснитесь Передача файлов (MTP) режим. Затем компьютер определит ваш Pixel как USB-накопитель.
Затем компьютер определит ваш Pixel как USB-накопитель.
Шаг 3.
На вашем компьютере Окно автозапуска появится всплывающее окно, выберите Импорт изображений и видеороликов. Но если автозапуск не появляется, откройте Проводник окон, перейдите в Мой компьютер, и щелкните свой Телефонное устройство Pixel. Там вы можете увидеть файлы ваших фотографий, видео, документов, Bluetooth, загрузки и данные вашего Pixel.
Шаг 4.
Найдите и выберите файлы, которые вы хотите перенести с Pixel на ПК, щелкните правой кнопкой мыши и коснитесь Копировать. После этого выберите новую папку на вашем компьютере, щелкните правой кнопкой мыши и коснитесь макаронные изделия начать процесс передачи.
Имейте в виду, что этот процесс может завершиться неудачно из-за того, что кабель USB отключен. отключившийся. Если это произойдет, вам необходимо перезапуск ваш компьютер, и вам придется вновь сделать все шаги. Следовательно, вы можете рассмотреть возможность использования следующего варианта.
У всех вышеперечисленных методов есть два-три минуса. Что ж, последний вариант будет лучшим решением для передача файлов с телефона Pixel на ПК. Это с Android Transfer, мощный инструмент для передачи и управления.
Это позволяет передавать файлы между телефоном Google Pixel и ПК, он поддерживает такие типы файлов, как фотографии, видео, Музыка, контакты, Сообщения, памяток, и более. Независимо от того, какой у вас компьютер или телефон, он работает на 100%. Он полностью совместим как с Windows, так и с Mac. Кроме того, он поддерживает все основные смартфоны, такие как iPhone, Huawei, Samsung, Google пикселей, ХТК, MotorolaLG, ZTE, и Sony.
Наконец, приложение Android Transfer — отличное решение, позволяющее не ждать так долго, потому что Android Transfer имеет простой и быстрый процесс передачи. Это также может гарантировать, что только вы можете получить доступ к тому, что вы передали, и что ваша личная информация будет защищена.
Вот как использовать Android Transfer
Шаг 1.
Загрузите и запустите Android Transfer на свой компьютер.
Сделайте передачу на выигрыш!Сделайте перенос на Mac!Сделайте передачу на выигрыш!Сделайте перенос на Mac!
Шаг 2.
Подключите Google Pixel к ПК с помощью USB-кабель, шнур и включите отладку по USB.
Наконечник:
Если не знаете, как включить отладку по USB, проверьте это ссылку.
Как только ваш Pixel будет обнаружен компьютером, в интерфейсе приложения щелкните значок Менеджер по телефону опцию.
Шаг 3.
В следующем интерфейсе приложения выберите вкладку, содержащую файлы, которые вы хотите передать, либо музыку, видео, фото, информацию, приложения или параметры проводника.
Функции:
Игровой автомат Информация Вкладка поддерживает данные для SMS и контактов. В то время как Explorer Вкладка состоит из всех кешей внутренней памяти вашего телефона и SD-карты.
В то время как Explorer Вкладка состоит из всех кешей внутренней памяти вашего телефона и SD-карты.
Шаг 4.
Если вы выбираете Фото Вкладка, все альбомы вашего Pixel будут отображаться в левом углу экрана. Выберите фотографии или альбомы, которые хотите перенести. После выбора нажмите Экспортировать, затем Экспорт на ПК.
Шаг 5.
На экране вашего компьютера появится окно проводника. Выберите папку. где вы хотите хранить свои фотографии Pixel на своем ПК, и нажмите OK , чтобы подтвердить.
Вот и все! Готово. С Android Transfer переносить файлы на компьютер очень просто. Бесплатное, а также очень удобное приложение, которое обязательно поможет вам перенести файлы.
Мы собрали для вас четыре варианта, которые помогут вам передавать файлы с вашего Pixel на ваш компьютер. Однако мы гарантируем, что Android Transfer лучшее решение из всех вариантов. Это не обманет ваших ожиданий, и вы наверняка легко решите свою проблему.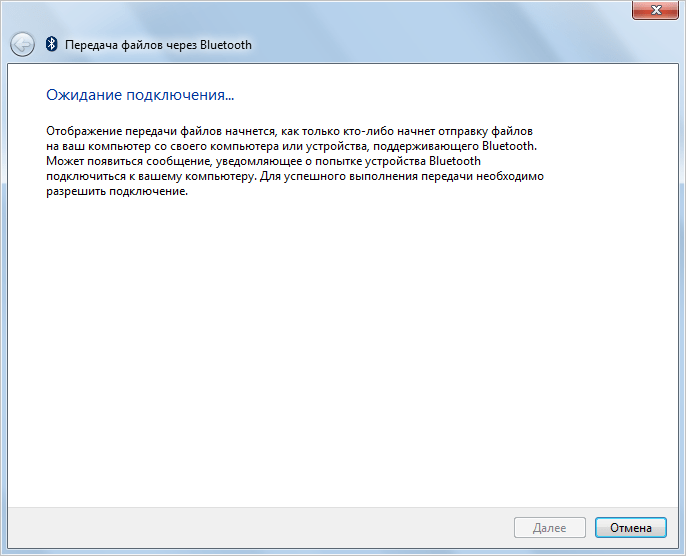
Часто задаваемые вопросы
1. Как перенести файлы с Pixel на Mac?
Лучший способ перенести ваши файлы с Pixel на MAC — с помощью Android Transfer. Замечательный инструмент для передачи и управления, который поддерживает все типы телефонов Android, ПК с Windows и Mac. С помощью этого приложения у вас не будет долгого ожидания или проблем с подключением.
2. Как подключить пиксель Google к компьютеру?
Вы можете подключить свой Google Pixel к компьютеру с помощью рабочий USB кабель.
Как передавать файлы через Bluetooth между Android и ПК [2022]
Метод передачи файлов через Bluetooth на ПК i является довольно хорошим вариантом, особенно если вы не хотите подключаться через USB-кабель. Тем не менее, технологии предоставили нам множество возможностей для беспрепятственного подключения устройств и передачи различных данных между ними. И такие методы довольно просты, чем передача файлов с использованием Bluetooth .
Эта статья объяснит точную процедуру до переносить файлы с Android на ПК через Bluetooth и другие удобные варианты, например USB-кабель. Хотя совместное использование или перемещение файлов через USB-кабель или любое другое соединение может не облегчить вам жизнь, но, несомненно, это удобно.
Итак, приступим без лишних слов к окончательным процессам!
Часть 1. Передача файлов между Android и ПК через Bluetooth
Bluetooth — это один из традиционных способов передачи файлов между Android и ПК. Это также один из основных удобных вариантов из-за простоты доступа. С помощью Bluetooth вы можете перемещать несколько типов файлов, за исключением некоторых ограничений, связанных с отсутствием прогресса в этом методе.
Шаг 1: Перейдите к опции Настройки > Дополнительные настройки > Bluetooth на вашем телефоне Android. Теперь включите опцию Bluetooth.
Затем вам нужно зайти в «Настройки ПК» и нажать «Bluetooth и другие устройства», чтобы активировать Bluetooth здесь.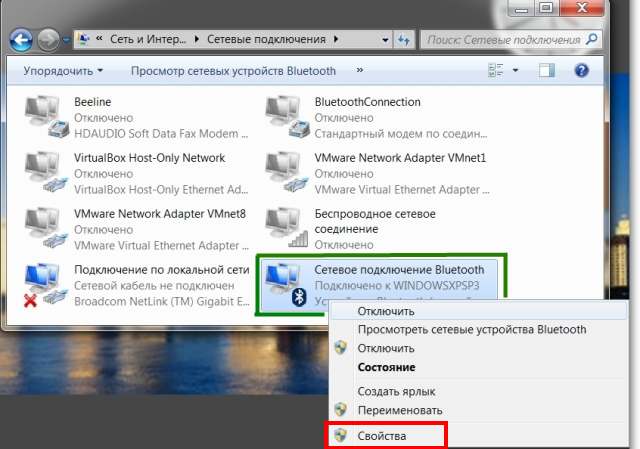
Шаг 2: Теперь вам нужно соединить оба устройства, то есть компьютер и мобильный телефон Android. Нажмите Поиск устройств на своем мобильном устройстве Android и позвольте компьютеру Bluetooth хвастаться. Затем нажмите Соединить следующим образом.
Примечание. Вы можете выполнить сопряжение только после того, как на вашем компьютере появится следующий значок сообщения.
Шаг 3: Коснитесь файла, который хотите перенести на компьютер на своем мобильном телефоне Android. Нажмите на три точки, которые вы видите в правой части экрана, и выберите опцию Share . Теперь выберите Bluetooth , как показано ниже.
Шаг 4: Щелкните значок Bluetooth на своем компьютере, который присутствует на нижней панели. Затем выберите параметр Получить файл . Вы должны выполнить этот шаг вместе с шагом 4, упомянутым выше.
Вы должны выполнить этот шаг вместе с шагом 4, упомянутым выше.
Шаг 5: Нажмите кнопку Готово для подтверждения Передача файлов по Bluetooth ПК .
Точно так же вы можете выбрать опцию Отправить файл на шаге 4, чтобы выполнить обратный процесс передачи файлов с ПК на мобильный Android.
Вот как передавать файлы Android через Bluetooth с Android на ПК .
Часть 2. Передача файлов с помощью MobileTrans [шаг за шагом]
Большие файлы занимают много места на вашем телефоне. Также они замедляют процесс передачи файлов при переходе на новый телефон. Таким образом, мы предлагаем вам экспортировать и сохранять некоторые большие файлы на вашем ПК с Windows через MobileTrans
Попробуйте бесплатно Попробуйте бесплатно
. Это более удобный метод, чем знать как передать файлы с телефона на ноутбук с помощью Bluetooth .
Шаг 1: Подключите свой мобильный телефон Android к ПК
Во-первых, подключите телефон к компьютеру. Нажмите FileTransfer > Экспорт на компьютер после запуска MobileTrans.
Шаг 2: Выберите файлы для экспорта
Выберите типы данных или файлы на боковой панели слева. Затем выберите те, которые вы хотите экспортировать на свой компьютер.
Шаг 3: Экспорт выполнен успешно
Подождите, пока ваш телефон подключится, и через некоторое время экспорт завершится. Вы также можете импортировать эти файлы на свой телефон, когда это необходимо.
Часть 3. Некоторые часто задаваемые вопросы
1 — Могу ли я передавать файлы между Android и ПК через Wi-Fi?
Да, вы можете легко передавать файлы между Android и ПК через Wi-Fi, потому что это средство надежного подключения к Интернету.
2 — Могу ли я передавать файлы с Android на ПК по беспроводной сети?
Да, передача файлов по Bluetooth — это один из способов беспроводной передачи данных между Android и ПК. Вы также можете передавать файлы с Android на ПК через Wi-Fi, электронную почту, облачное хранилище и некоторые приложения для обмена сообщениями.
Вы также можете передавать файлы с Android на ПК через Wi-Fi, электронную почту, облачное хранилище и некоторые приложения для обмена сообщениями.
3 — Могу ли я передавать файлы с iPhone на ПК через Bluetooth?
Да, вы можете передавать файлы с iPhone на ПК через Bluetooth, используя методы, упомянутые в части 1 этой статьи.
Заключение
Итак, вот как Передача файла Bluetooth на ПК выполняется с использованием шагов, упомянутых выше. Мы также поделились подробным пошаговым руководством в статье и другими известными беспроводными способами передачи файлов между Android и ПК. Несмотря на Bluetooth, Wondershare MobileTrans — единственный надежный и быстрый способ беспрепятственной передачи файлов между платформами. Программа предлагает простой пользовательский интерфейс и различные варианты передачи данных, облегчая совместимость с несколькими устройствами, чего нет, если мы передача файлов с Android на ПК с помощью Bluetooth .
Попробуйте бесплатно Попробуйте бесплатно
Новые тенденции
Как передавать файлы через Bluetooth между Windows и Android-устройством
Ссылки на устройства
- Android
- Windows 91590 Устройство отсутствует?
Одним из способов быстрой передачи файлов между различными устройствами является Bluetooth. Знание того, как это сделать, может быть особенно полезно, если вы не можете найти USB-кабель или у вас нет подключения к Интернету. Передача по Bluetooth также может быть удобной для больших файлов, которые не помещаются во вложения электронной почты.
В этом руководстве мы рассмотрим, как передавать файлы с помощью Bluetooth с устройства Android на Windows и наоборот. Мы также ответим на некоторые распространенные вопросы о передаче файлов по Bluetooth, в том числе о типах файлов, которые вы можете передавать с помощью этого метода.
Для передачи файлов между компьютером и мобильным телефоном сначала необходимо включить Bluetooth на обоих устройствах.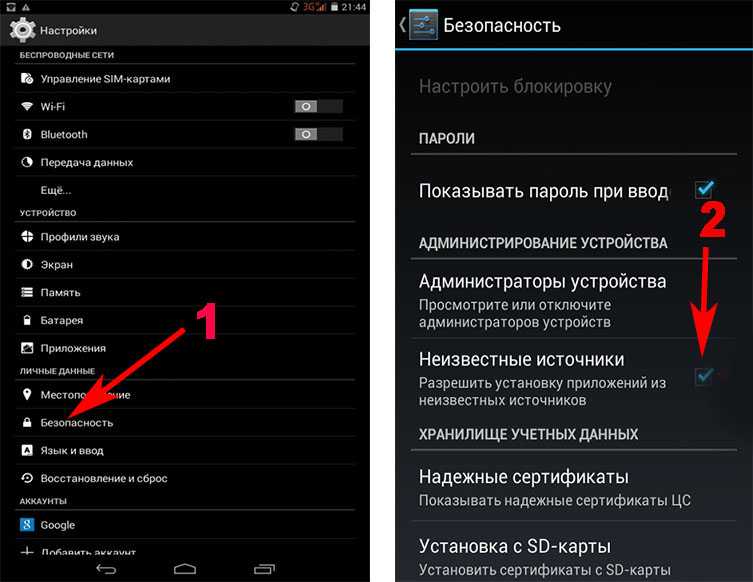 Следующим шагом будет сопряжение Windows и Android-устройства. Наконец, следуйте инструкциям на экране, чтобы отправить файлы с одного устройства на другое.
Следующим шагом будет сопряжение Windows и Android-устройства. Наконец, следуйте инструкциям на экране, чтобы отправить файлы с одного устройства на другое.
Первым шагом при передаче файлов через Bluetooth на любом устройстве является включение этой функции. Вот как это делается на Android:
- Найдите «Настройки» на экране.
- Нажмите «Подключение устройства» в списке параметров.
- Перейдите к «Bluetooth».
- Переключите переключатель, чтобы включить Bluetooth.
Вот и все. Чтобы сделать это еще быстрее, коснитесь верхнего края экрана и проведите пальцем вниз. Просто нажмите на значок «Bluetooth». На некоторых устройствах Android есть таймер, который позволяет Bluetooth телефона быть видимым в течение ограниченного периода времени. Когда он закончится, вам нужно будет снова переключить переключатель Bluetooth в настройках.
Теперь пришло время включить Bluetooth в Windows 10. Выполните следующие действия, чтобы узнать, как это сделать:
Выполните следующие действия, чтобы узнать, как это сделать:
- Нажмите кнопку «Пуск» в левом нижнем углу экрана.
- Перейдите к значку настроек на левой боковой панели.
- Выберите «Устройства» в меню.
- Перейдите в раздел «Bluetooth и другие устройства».
- Переключите переключатель «Выкл.», чтобы включить Bluetooth.
После включения Bluetooth пришло время выполнить сопряжение двух устройств. Вы можете сделать это с любого устройства, но давайте начнем с вашего мобильного устройства. Когда Bluetooth включен, ваш ПК с Windows должен быть виден в списке Bluetooth вашего Android.
Вот что вам нужно сделать дальше:
- Перейдите в «Настройки» на вашем Android.
- Перейдите к «Подключение устройств», а затем к «Bluetooth».
- Нажмите на свое устройство Windows в списке доступных подключений.

- Вы получите уведомление на свой компьютер. Вас спросят, хотите ли вы выполнить сопряжение устройства с телефоном. Вы также увидите булавку, которая должна быть видна на обоих устройствах.
- Нажмите «Да» во всплывающем окне на вашем компьютере (при условии, что PIN-код идентичен).
- Нажмите «Сопряжение» на своем телефоне.
- Нажмите «Закрыть» на вашем компьютере.
Вы получите новое уведомление на свой компьютер. Он сообщит вам, что два устройства были успешно сопряжены.
Как передавать файлы по BluetoothПоследний шаг — передача файлов с одного устройства на другое. Тем временем держите два устройства как можно физически ближе друг к другу. Чтобы перенести файлы с устройства Windows 10 на устройство Android, выполните следующие действия:
- Перейдите в «Настройки» в меню «Пуск» на компьютере.
- Перейдите в «Устройства», а затем в «Bluetooth и другие устройства».

- Идите вниз, пока не увидите «Сопутствующие настройки».
- Нажмите «Отправить или получить файлы через Bluetooth».
- Выберите «Отправить файлы» во всплывающем окне.
- В разделе «Выберите, куда отправлять файлы» найдите свое устройство Android.
- Перейти к «Далее».
- Введите точное имя файла или нажмите кнопку «Обзор», чтобы найти его.
- Выберите файл, который хотите передать, и нажмите «Открыть».
- Выберите «Далее».
- Когда файл будет отправлен, выберите «Готово».
- Нажмите «Принять» на телефоне для подтверждения.
Перенос файла завершен, но теперь вам нужно найти новый файл на вашем устройстве. Файл обычно переносится в папку «Bluetooth» на вашем Android-устройстве. Другой способ найти переданный файл — перейти в «Bluetooth» в настройках вашего устройства. Перейдите к «Файлы, полученные через Bluetooth», чтобы найти переданный файл.
Есть еще один способ отправить файлы с Windows на Android. Следуйте инструкциям ниже, чтобы узнать, как это сделать:
- Найдите файл, который хотите передать.
- Щелкните правой кнопкой мыши.
- Перейдите к «Отправить» и «Устройство Bluetooth».
- Откроется окно «Передача файлов по Bluetooth». Выберите свое устройство.
- Перейти к «Далее».
- Выберите «Готово».
А теперь давайте посмотрим, как бы вы поступили наоборот. Чтобы перенести файлы с устройства Android на Windows, выполните следующие действия:
- Перейдите в «Настройки» на своем компьютере.
- Перейдите к «Устройствам».
- Выберите «Bluetooth и другие устройства».
- Прокрутите вниз до «Сопутствующие настройки».
- Выберите опцию «Отправлять или получать файлы через Bluetooth».
- Перейдите в «Получить файлы».
Вы увидите вкладку «Ожидание соединения». Возьмите свой телефон, чтобы завершить перевод.
Возьмите свой телефон, чтобы завершить перевод. - Найдите файл, который хотите перенести на Android-устройство, и выберите его.
- Коснитесь значка «Поделиться» в левом нижнем углу экрана.
- Выберите «Bluetooth».
- Нажмите на имя Bluetooth в Windows.
- Нажмите «Готово» на вашем компьютере.
Вы сможете увидеть точное имя файла, а также место его хранения на вашем компьютере. Чтобы изменить расположение файла, нажмите кнопку «Обзор» и выберите другую папку.
Если вы не можете найти файл или если файл не был успешно передан, это может быть связано с проблемой подключения. Убедитесь, что два устройства сопряжены. Также убедитесь, что Bluetooth по-прежнему включен на обоих устройствах. Если все выглядит нормально, попробуйте еще раз.
Дополнительные часто задаваемые вопросы Какие типы файлов я могу передавать через Bluetooth? Через Bluetooth можно передавать файлы практически любого типа, если оба устройства распознают их. Например, вы можете обмениваться изображениями, видео, файлами mp3, документами, файлами PDF и даже приложениями.
Например, вы можете обмениваться изображениями, видео, файлами mp3, документами, файлами PDF и даже приложениями.
Имейте в виду, что чем больше файл, тем больше времени это займет. Например, файлы меньшего размера размером 10 МБ могут быть получены за пару секунд. С другой стороны, для передачи больших файлов размером 10 ГБ потребуется от семи до восьми минут.
Чтобы ускорить передачу, убедитесь, что два устройства находятся близко друг к другу. Кроме того, два устройства должны быть единственными подключенными. Если есть какие-либо другие подключенные устройства, временно отключите их во время процесса передачи. Еще один способ обеспечить максимальную скорость — отключить все приложения, которые могут работать в фоновом режиме.
Зачем использовать передачу Bluetooth вместо такого метода, как USB? Хотя вы можете передавать файлы через USB-кабель или онлайн-платформу, передача через Bluetooth может быть более удобной. Хотя это может быть не самый быстрый способ сделать это, вам не нужны никакие приложения, подключение к Интернету, кабель или специальное оборудование для этого.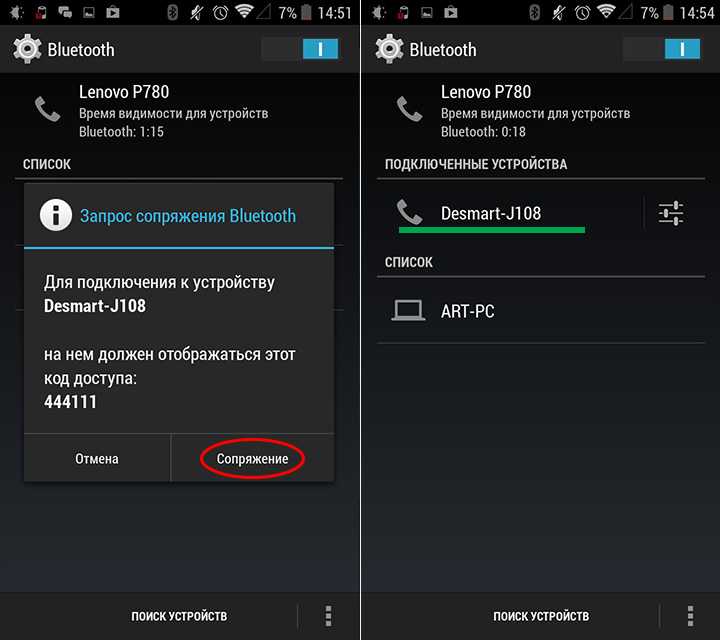
Некоторые файлы слишком велики для отправки по электронной почте, а для передачи через облачное хранилище требуется надежное подключение к Интернету. Вам также нужно будет загрузить все файлы на свои устройства, что, несомненно, займет больше вашего времени.
Передача через Bluetooth также обеспечивает легкий доступ. Вы можете контролировать, где будут храниться ваши файлы, еще до того, как они будут сохранены, что избавит вас от необходимости перемещать файлы из одного места в другое.
Используйте функцию Bluetooth в своих интересахПередача файлов через Bluetooth относительно проста, если вы освоите ее. Вы можете использовать этот метод для передачи файлов практически любого типа с одного устройства на другое. Хотя это может занять больше времени, чем другие методы передачи файлов, использование Bluetooth окупается в долгосрочной перспективе.
Вы когда-нибудь передавали файл между Windows и Android-устройством с помощью Bluetooth? Вы использовали те же методы, описанные в этой статье? Дайте нам знать в комментариях ниже.
Как перенести фотографии с Samsung S22 на ПК: 4 быстрых способа
Samsung — самый популярный бренд Android-смартфонов. Даже тогда многие из них не знают, как перенести фотографии с Samsung S22 на ПК. Это понятно, потому что мир Android довольно фрагментирован, что затрудняет пользователям отслеживание того, как выполнять определенные задачи на каждом бренде Android.
Однако в этой статье мы решим эту проблему. Ниже приведены некоторые из лучших ответов на вопрос «Как перенести фотографии с Samsung S22 на ПК?» Давайте начнем.
- Часть 1. Как перенести фотографии с Samsung S22 на ПК через USB-кабель
- Часть 2. Как перенести изображения с телефона Samsung S22 на компьютер с помощью Smart Switch
- Часть 3. Как перенести фотографии с Samsung S22 на ПК через Bluetooth
- Часть 4. Как загрузить изображения с телефона Samsung S22 на компьютер через облачное хранилище
- Дополнительный совет: как восстановить удаленные фотографии на SamsungS22
Часть 1.
 Как перенести фотографии с Samsung S22 на ПК через USB-кабель
Как перенести фотографии с Samsung S22 на ПК через USB-кабельОдним из самых простых способов передачи фотографий с Samsung на ПК является использование USB-кабеля. Как мы все знаем, USB-кабель работает не только как кабель для зарядки, но и может использоваться для передачи файлов между телефоном и компьютером. Когда интернет-соединение плохое или недоступно, с помощью соответствующего USB-кабеля вы можете легко перенести существующие фотографии с вашего устройства на компьютер. Читайте дальше, чтобы узнать, как перенести фотографии с Samsung на ПК с помощью USB-кабеля.
На ПК с Windows:
Выполните указанные ниже шаги.
- Подключите телефон к компьютеру с помощью USB-кабеля и нажмите «Разрешить», когда появится сообщение «Разрешить доступ к данным телефона?» на вашем устройстве Samsung.
- После подключения откройте панель уведомлений на телефоне и нажмите «USB для передачи файлов».
На странице настроек USB выберите параметр «Передача файлов/Android Auto» или «Передача изображений».

- Откройте «Этот компьютер» на своем компьютере и дважды щелкните имя своего телефона, указанное в разделе «Диски».
Откройте папку DCIM, в которой хранятся ваши фотографии, выберите и скопируйте все папки с фотографиями или фотографии, которые вы хотите передать, затем вставьте их в папку, сохраненную на вашем ПК.
На Mac:
Если вы используете Mac, выполните следующие шаги для передачи фотографий с Samsung на ПК с помощью USB-кабеля.
Часть 2: Как перенести изображения с телефона Samsung S22 на компьютер с помощью Smart Switch
Другой способ передачи изображений с Samsung на ПК — через Samsung Smart Switch. С помощью Smart Switch вы можете легко передавать различные типы файлов, включая контакты, фотографии, сообщения и т. д., с вашего устройства Samsung на ПК. Вот как загрузить изображения с телефона Samsung на компьютер с помощью Smart Switch.
- Загрузите и установите Samsung Smart Switch на ПК с Windows/Mac и устройство Samsung.
 Запустите программу, а затем подключите телефон к компьютеру с помощью USB-кабеля.
Запустите программу, а затем подключите телефон к компьютеру с помощью USB-кабеля. Чтобы перенести фотографии с вашего Samsung на ПК, выберите «Резервное копирование», и вы увидите все элементы, резервные копии которых можно скопировать на ваш ПК. Вы можете выбрать элемент «Изображения» или нажать «Выбрать все» в верхнем левом углу, а затем нажать «ОК».
Программа начнет резервное копирование ваших фотографий на вашем устройстве. Дождитесь завершения процесса резервного копирования и нажмите «ОК», когда это будет сделано.
Чтобы просмотреть резервные копии фотографий или файлов Smart Switch на ПК, щелкните три горизонтальные точки в правом верхнем углу меню Smart Switch. Из выпадающего списка выберите «Настройки».
Вы можете либо перейти к расположению файла резервной копии, которое отображается в разделе «Расположение папки резервного копирования», либо нажать «Подробности» > «Просмотр папки резервного копирования» > «Фото» > «DCIM», чтобы просмотреть фотографии, переданные с вашего Samsung на ПК.

Вот как легко вы можете перенести фотографии с Samsung на ПК.
Часть 3: Как перенести фотографии с Samsung S22 на ПК через Bluetooth
Если вам интересно, как передавать фотографии с Samsung на ПК по беспроводной сети, Bluetooth может быть вашим ответом. Однако этот метод не рекомендуется, поскольку передача файлов с вашего Samsung на ПК через BT может быть очень медленной.
Тем не менее, вот как вы можете передавать фотографии с Samsung на ПК с помощью Bluetooth.
В Windows:
- На устройстве Samsung перейдите в «Настройки» > «Подключения» > Bluetooth, чтобы включить Bluetooth. В Windows 10 перейдите в «Настройки» > «Устройства» > «Bluetooth и другие устройства», чтобы включить Bluetooth.
- Вы увидите список всех доступных устройств для сопряжения на вашем телефоне. Выберите имя вашего ПК с Windows и нажмите «Пара».
- На вашем компьютере появится всплывающее окно с уведомлением о добавлении устройства.
 Щелкните ее, чтобы настроить устройство Samsung. Нажмите «Да», когда появится всплывающее окно с сообщением «Сопряжение устройства», и вы увидите панель «Успешное подключение».
Щелкните ее, чтобы настроить устройство Samsung. Нажмите «Да», когда появится всплывающее окно с сообщением «Сопряжение устройства», и вы увидите панель «Успешное подключение». Нажмите «Отправить или получить файлы через Bluetooth», а затем «Получить файлы» на своем ПК.
- Откройте приложение «Галерея» на телефоне и выберите фотографии, которые хотите перенести на ПК.
Нажмите кнопку «Поделиться» и выберите «Bluetooth» на странице обмена. Затем выберите имя вашего ПК с Windows, указанное в списке доступных устройств.
Ваш компьютер автоматически начнет получать и загружать фотографии, переданные с вашего телефона. Дождитесь завершения передачи. Вам будет предложено указать место на вашем компьютере, где вы хотите сохранить его, когда все фотографии будут успешно получены.
На Mac:
- Включите Bluetooth на устройстве Samsung. Чтобы включить Bluetooth на Mac, перейдите в «Системные настройки» > «Bluetooth», чтобы включить Bluetooth.

В списке доступных устройств, отображаемых на вашем Mac, выберите имя вашего устройства Samsung и нажмите «Подключиться».
- Код доступа появится на каждом экране вашего устройства. Нажмите «Подключить» на устройстве Samsung.
Теперь включите общий доступ по Bluetooth на вашем Mac, выбрав «Системные настройки» > «Общий доступ». Оттуда вы можете выбрать место для принятых элементов и указать, что делать, когда приходит запрос на передачу файла.
- После настройки общего доступа Bluetooth на Mac откройте приложение «Галерея» на телефоне и выберите фотографии, которые хотите отправить. Нажмите «Поделиться», выберите «Bluetooth», а затем нажмите на имя вашего Mac. Вы увидите, что ваш Mac получает файлы фотографий, переданные с вашего телефона.
По умолчанию полученные фотографии будут помещены в папку «Загрузки».
Часть 4: Как загрузить изображения с телефона Samsung S22 на компьютер через облачное хранилище
В дополнение к вышеупомянутым методам вы также можете передавать изображения с Samsung на ПК через облачное хранилище, например Google Drive или Dropbox. Вот как перенести фотографии с Samsung на ПК без USB.
Вот как перенести фотографии с Samsung на ПК без USB.
Откройте Google Диск на устройстве Samsung. Нажмите кнопку «Плюс» и нажмите, чтобы загрузить новый файл.
- Выберите фотографии, которые хотите передать, и дождитесь их загрузки.
- Перейдите к Google Диску в браузере вашего ПК и войдите в свою учетную запись Google.
Выберите фотографии, которые вы только что загрузили со своего Samsung в Google. Щелкните правой кнопкой мыши выбранные фотографии и выберите опцию «Загрузить», затем ваш браузер предложит вам сохранить фотографии. Нажмите «Сохранить» и укажите место для загрузки фотографий на свой компьютер.
Дополнительный совет: как восстановить удаленные фотографии на Samsung S22
Если вы случайно удалили несколько фотографий на своем телефоне Samsung и задаетесь вопросом, как восстановить удаленные фотографии на Samsung, Tenorshare UltData для Android — ваш ответ.
С помощью этого инструмента вы можете не только восстановить удаленные фотографии из галереи Android, но и восстановить любые данные с телефона Android, даже с разбитым экраном. Кроме того, вы можете просмотреть/загрузить резервную копию WhatsApp с Google Диска. Вот как вы можете использовать его для восстановления потерянных фотографий с вашего Samsung.
Кроме того, вы можете просмотреть/загрузить резервную копию WhatsApp с Google Диска. Вот как вы можете использовать его для восстановления потерянных фотографий с вашего Samsung.
Загрузите и установите UltData для Android на свой компьютер, а затем подключите телефон к компьютеру с помощью USB-кабеля.
Откройте программу и выберите «Восстановить потерянные данные» в главном интерфейсе.
Включите отладку по USB, следуя инструкциям на экране.
Выберите тип данных, которые вы хотите восстановить. В нашем случае выберите «Фотографии» — затем нажмите «Пуск».
Выберите фотографии, которые хотите восстановить, затем нажмите кнопку «Восстановить» в правом нижнем углу.
Ваши фотографии будут немедленно восстановлены на вашем компьютере.
Заключение
Многим пользователям Samsung сложно перенести фотографии с устройства Samsung на ПК. В этой статье мы узнали, как перенести фотографии с Samsung на ПК несколькими простыми способами.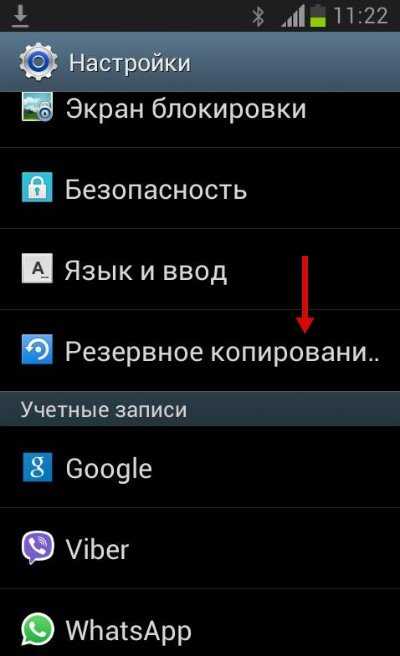 В конце концов, если вы случайно удалите некоторые фотографии или другие данные на своем устройстве Samsung, Tenorshare UltData for Android для Android — ваш лучший выбор.
В конце концов, если вы случайно удалите некоторые фотографии или другие данные на своем устройстве Samsung, Tenorshare UltData for Android для Android — ваш лучший выбор.
Как обмениваться файлами по беспроводной сети с телефоном и компьютером
Эта статья обновлена. Первоначально он был опубликован 13 августа 2020 года.
Существуют десятки способов беспроводного обмена файлами, от прикрепления их к электронному письму до загрузки в социальные сети. Но не все ваши варианты одинаково безопасны. На самом деле, чтобы отвести посторонние взгляды от ваших данных, мы рекомендуем вам отправлять файлы через прямое соединение между устройствами.
Ваш телефон и компьютер оснащены протоколами беспроводной передачи, которые позволяют безопасно обмениваться файлами, иногда даже не раскрывая свой номер телефона или адрес электронной почты. Каждая операционная система — iOS, macOS, Android и Windows — предлагает свой собственный метод, и как только вы узнаете, как работает каждый из них, вы сможете выбрать лучший вариант для имеющихся у вас устройств.
Как обмениваться файлами на iOS и macOS
Ваш iPhone, iPad и компьютер Apple могут напрямую подключаться к другим устройствам Apple через AirDrop. Этот тип связи позволяет устройствам Apple отправлять файлы друг другу, полагаясь на Bluetooth для установления соединения и WiFi для обработки передачи данных. Важное примечание: для работы AirDrop необходимо включить как Bluetooth, так и WiFi, но вам не нужно подключаться к реальной сети WiFi.
Этот метод обмена является анонимным, что означает, что вы можете отправить файл, не зная адреса электронной почты или номера телефона получателя и не раскрывая им свою контактную информацию. Недостатком является то, что он работает только при отправке файла между двумя устройствами Apple, поэтому вы не можете использовать его на Windows или Android.
[См. также: Обеспечьте совместную работу устройств Apple и Android]
Аппаратное обеспечение Apple по умолчанию включает AirDrop, но вы всегда можете перепроверить. Сначала включите соединения Bluetooth и WiFi. Затем в macOS откройте Finder и найдите AirDrop в столбце слева. Нажмите на него, и вы должны увидеть опцию обнаружения в нижней части окна. Для повышения конфиденциальности установите его на Только контакты , а для более широкого обмена установите на Все . На iOS и iPadOS откройте «Настройки» и выберите пункт 9.0003 Общие , затем AirDrop и снова выберите Только контакты или Все .
Сначала включите соединения Bluetooth и WiFi. Затем в macOS откройте Finder и найдите AirDrop в столбце слева. Нажмите на него, и вы должны увидеть опцию обнаружения в нижней части окна. Для повышения конфиденциальности установите его на Только контакты , а для более широкого обмена установите на Все . На iOS и iPadOS откройте «Настройки» и выберите пункт 9.0003 Общие , затем AirDrop и снова выберите Только контакты или Все .
После включения AirDrop вы можете начать отправку данных. Всякий раз, когда вы видите кнопку «Поделиться » на своем Mac, iPhone или iPad (она выглядит как прямоугольник со стрелкой, направленной вверх), вы можете нажать или коснуться этой кнопки и выбрать AirDrop из меню. Система обнаружит любое другое устройство с поддержкой AirDrop в пределах 30 футов. Когда телефон или компьютер, которым вы хотите поделиться, появится в окне AirDrop, нажмите на него, чтобы начать передачу.
Это работает для фотографий, веб-страниц, документов и многого другого. Однако перед доступом к файлу получатель должен одобрить общий доступ. Это важно, потому что некоторые люди злоупотребляют анонимностью, о которой мы упоминали ранее, используя ее для отправки непристойных или неприятных файлов незнакомцам. Чтобы этого не произошло с вами, либо откажитесь принимать файлы, если вы не знаете получателя, либо обязательно установите для обнаружения AirDrop значение Contacts Only .
Что делать, если вы хотите отправить файл на устройство Android или Windows друга? Когда вы нажмете Поделиться , вы можете выбрать другой вариант, например электронное письмо или приложение для синхронизации файлов, такое как Dropbox, во всплывающем меню. Однако эти методы обмена файлами требуют, чтобы у вас была контактная информация получателя и чтобы ваш телефон или компьютер был подключен к Интернету.
Допустим, вы используете Dropbox на своем iPhone, например.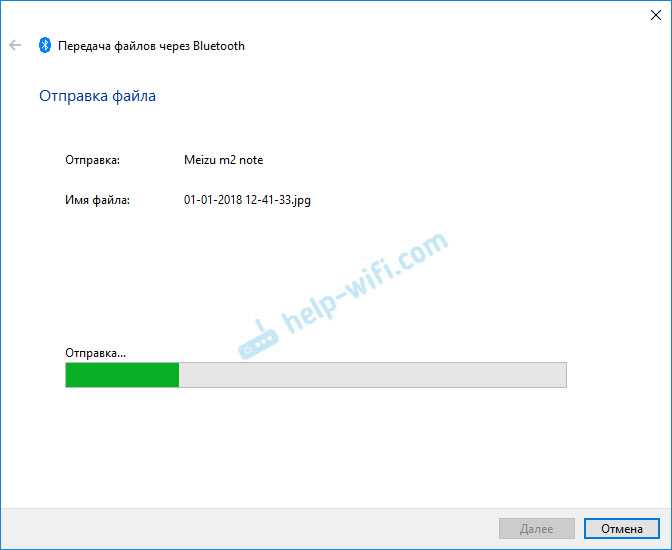 Выберите файл, который хотите отправить другу, нажмите Поделиться и выберите в меню Dropbox (нажмите Еще , если вы его не видите). Затем выберите папку в вашем Dropbox, нажмите Сохранить , и файл будет загружен в это место. Наконец, нажмите Скопировать ссылку и отправьте этот URL своему другу, как вам угодно. Они должны щелкнуть, чтобы загрузить файл. Этот процесс не так прост, как AirDrop, но он все равно выполнит свою работу.
Выберите файл, который хотите отправить другу, нажмите Поделиться и выберите в меню Dropbox (нажмите Еще , если вы его не видите). Затем выберите папку в вашем Dropbox, нажмите Сохранить , и файл будет загружен в это место. Наконец, нажмите Скопировать ссылку и отправьте этот URL своему другу, как вам угодно. Они должны щелкнуть, чтобы загрузить файл. Этот процесс не так прост, как AirDrop, но он все равно выполнит свою работу.
Как обмениваться файлами на Android
На протяжении многих лет в Android было несколько вариантов, подобных AirDrop, и последний называется «Обмен с окружением». Чтобы найти его на устройствах под управлением Android 6 или более поздней версии, войдите в «Настройки» и перейдите к пункту 9.0003 Google , Устройства и общий доступ и Обмен с окружением . Он должен быть включен по умолчанию, но вы также можете включить его вручную.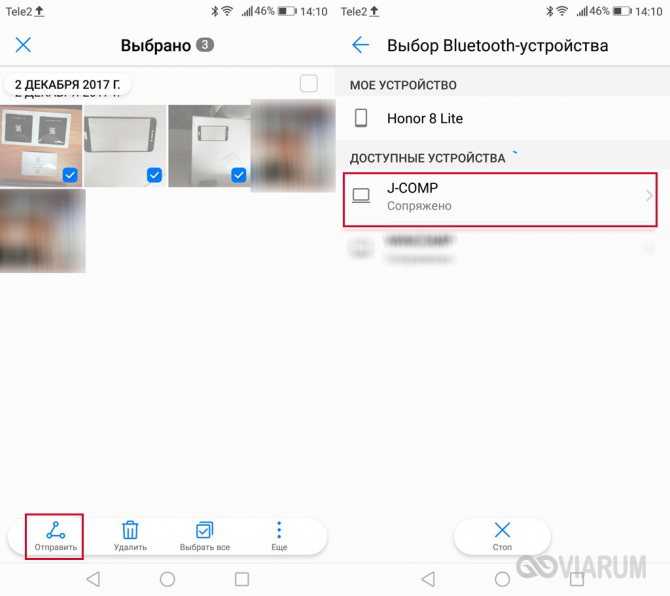 Когда он включен, вы будете видеть Поделиться с окружением в качестве опции всякий раз, когда нажимаете кнопку Поделиться на своем устройстве (на Android эта кнопка выглядит как знак «меньше»).
Когда он включен, вы будете видеть Поделиться с окружением в качестве опции всякий раз, когда нажимаете кнопку Поделиться на своем устройстве (на Android эта кнопка выглядит как знак «меньше»).
Чтобы указать, кто может обмениваться с вами файлами, выберите Видимость устройства в меню Обмен с окружением. Возможные варианты: Everyone , что означает, что любой человек рядом с вами, у которого есть устройство Android, сможет отправить вам приглашение на перенос. Но не волнуйтесь — ваш телефон ничего не загрузит без вашего предварительного согласия. Второй доступный вариант Контакты , что ограничивает людей, которые могут отправлять вам файлы именами в вашем списке контактов. Вы можете включить тумблер рядом с Все контакты , чтобы вы были видны всем в своей адресной книге, или вы можете отключить его, чтобы выбрать имена людей, которых вы хотите видеть по одному. Наконец, вы можете выбрать Hidden , что означает, что ваше устройство будет видно только тогда, когда функция «Обмен с окружением» фактически открыта.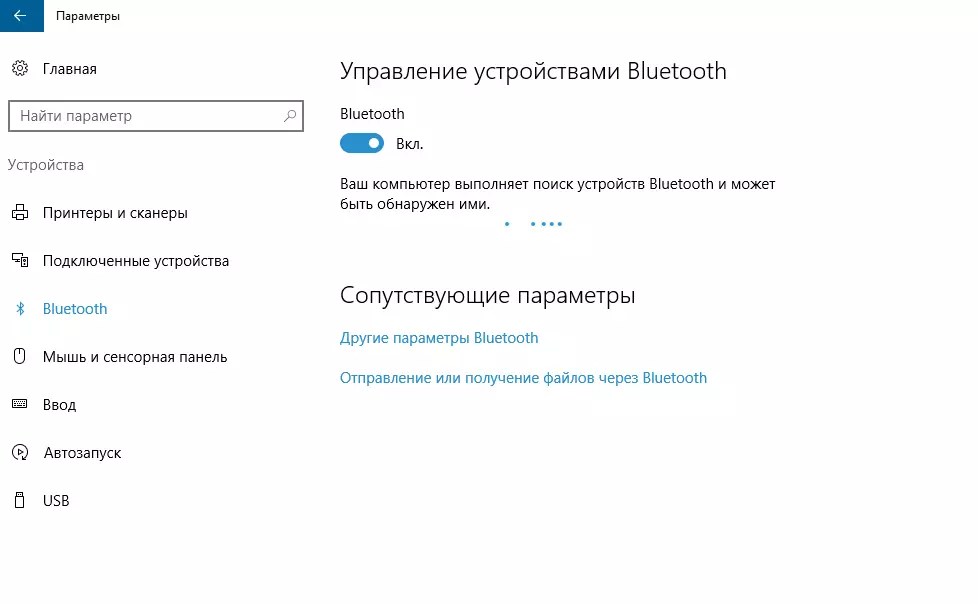
Для работы функции «Обмен с окружением» отправитель и получатель должны включить функцию «Обмен с окружением» и держать свои устройства близко друг к другу. Вариант либо Принять или Отклонить доля всегда доступна получателю, поэтому Android никогда не заставит вас получить что-либо, чего вы не хотите или не ожидаете.
[См. также: Как легко поделиться чем-либо со своего телефона]
Google говорит, что Nearby Share использует наилучший доступный протокол для передачи файлов, выбирая из Bluetooth, Bluetooth с низким энергопотреблением, WebRTC или однорангового WiFi. Таким образом, устройства не должны быть подключены к сети для передачи, так как они перемещают файлы напрямую, точка-точка, не полагаясь на другую сеть.
Когда вы нажмете эту кнопку Поделиться в Android, появятся и другие варианты. Одним из них является Bluetooth, который может быстро передавать данные с устройства на устройство, даже если они находятся на расстоянии нескольких сотен футов друг от друга.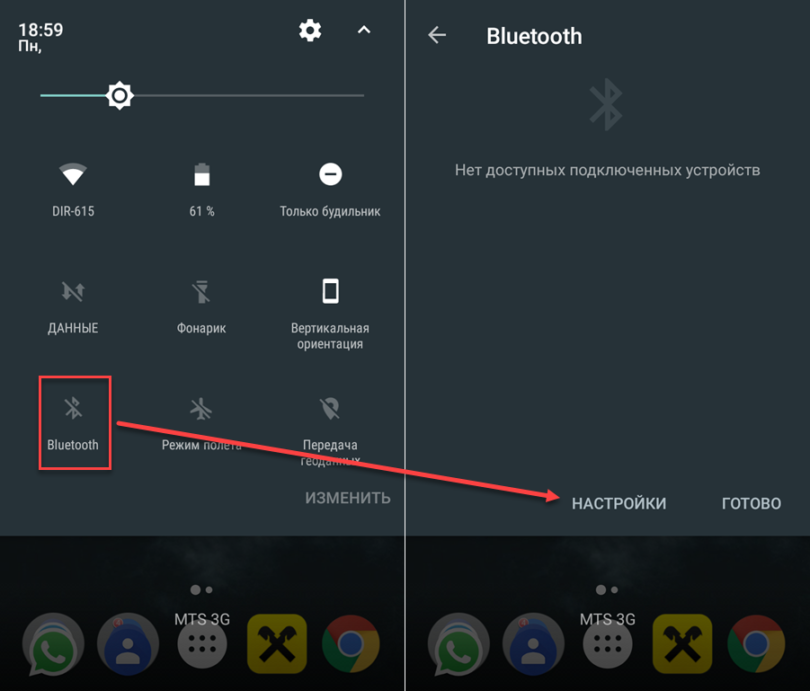 Если по какой-либо причине вы не можете использовать функцию «Обмен с окружением», Bluetooth — полезная альтернатива.
Если по какой-либо причине вы не можете использовать функцию «Обмен с окружением», Bluetooth — полезная альтернатива.
Чтобы включить Bluetooth, войдите в настройки Android, перейдите к Подключенные устройства и включите Bluetooth . Вы также можете провести сверху вниз по экрану, чтобы открыть меню быстрых настроек, а затем нажать Bluetooth . После включения значок Bluetooth будет появляться каждый раз, когда вы захотите чем-то поделиться. Коснитесь его, и Android отобразит список всех ближайших устройств с поддержкой Bluetooth — как Android, так и Windows, — на которые вы можете отправить этот веб-сайт или файл. Принимающему устройству может потребоваться подтвердить действие сопряжения, но после этого файл будет легко передан.
Как и в iOS, существует множество других приложений, готовых помочь вам передать файл с одного телефона на другой. К ним, вероятно, относятся Gmail, Google Drive, OneDrive, Twitter и Dropbox, в зависимости от того, что вы установили на свой телефон.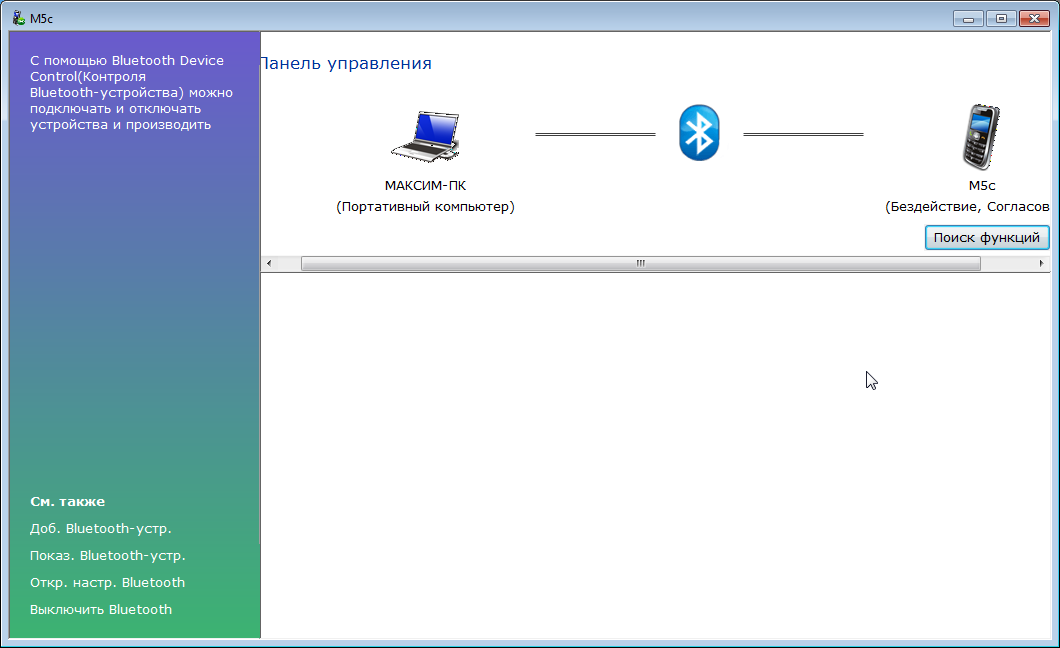 Однако использование этих приложений не будет отправлять файлы между устройствами напрямую, и для их работы вам потребуется подключение к Wi-Fi или сотовой сети.
Однако использование этих приложений не будет отправлять файлы между устройствами напрямую, и для их работы вам потребуется подключение к Wi-Fi или сотовой сети.
Как обмениваться файлами в Windows
Для устройств Windows прямую передачу лучше всего выполнять через соединение Bluetooth. Хотя вы можете обмениваться данными Windows через Bluetooth с устройствами Windows и Android, машины Apple не будут принимать передачу файлов Bluetooth. Если вы хотите установить соединение Windows-Windows, вы можете использовать Near Share, который работает так же, как Apple AirDrop.
Сначала включите Bluetooth. На компьютере с Windows откройте меню «Пуск» и щелкните значок шестеренки 9.0004 для запуска основной панели настроек. Для Windows 11 выберите Bluetooth и устройства ; Пользователи Windows 10 должны нажать Devices . Оттуда включите Bluetooth.
Чтобы на самом деле поделиться файлом, вам нужно подключить отправляющее устройство к принимающему.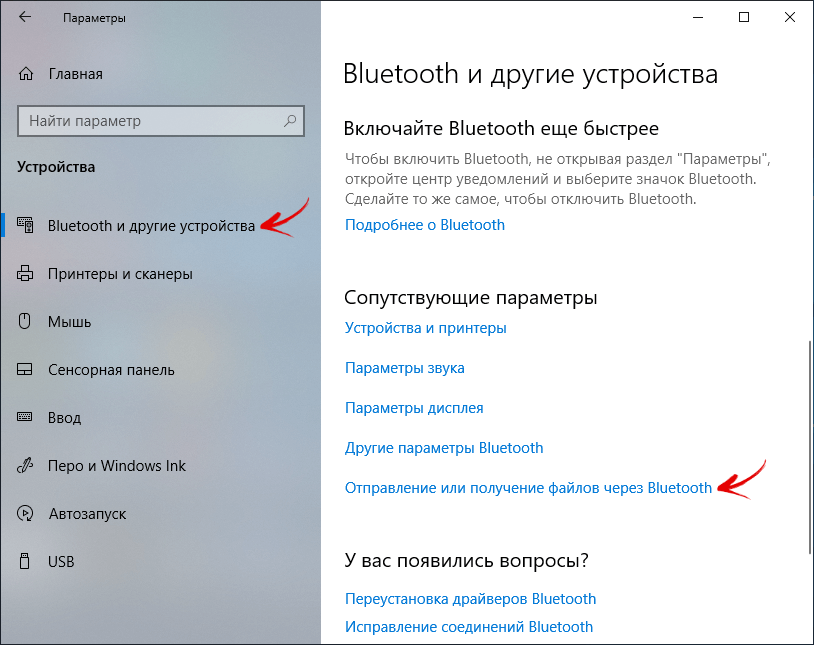 На том же экране, который вы использовали для включения Bluetooth, нажмите Добавить устройство (Windows 11) или Добавить Bluetooth или другое устройство (Windows 10) и выберите Bluetooth для поиска другого устройства Windows или Android с поддержкой Bluetooth. Когда появится искомое устройство, коснитесь или щелкните его, чтобы подключиться.
На том же экране, который вы использовали для включения Bluetooth, нажмите Добавить устройство (Windows 11) или Добавить Bluetooth или другое устройство (Windows 10) и выберите Bluetooth для поиска другого устройства Windows или Android с поддержкой Bluetooth. Когда появится искомое устройство, коснитесь или щелкните его, чтобы подключиться.
Теперь, когда ваши устройства успешно взаимодействуют друг с другом, оставайтесь на странице настроек Bluetooth. Пользователи Windows 11 должны нажать Устройства , , затем прокрутить вниз, чтобы найти и нажать на опцию Отправлять или получать файлы через Bluetooth . Пользователи Windows 10 увидят эту же опцию в правой части страницы настроек Bluetooth. Оттуда выберите Отправить файлы , устройство, на которое вы хотите их передать, и нажмите Далее . На следующем экране нажмите Просмотрите для поиска файлов, коснитесь нужного и выберите Далее еще раз для подтверждения.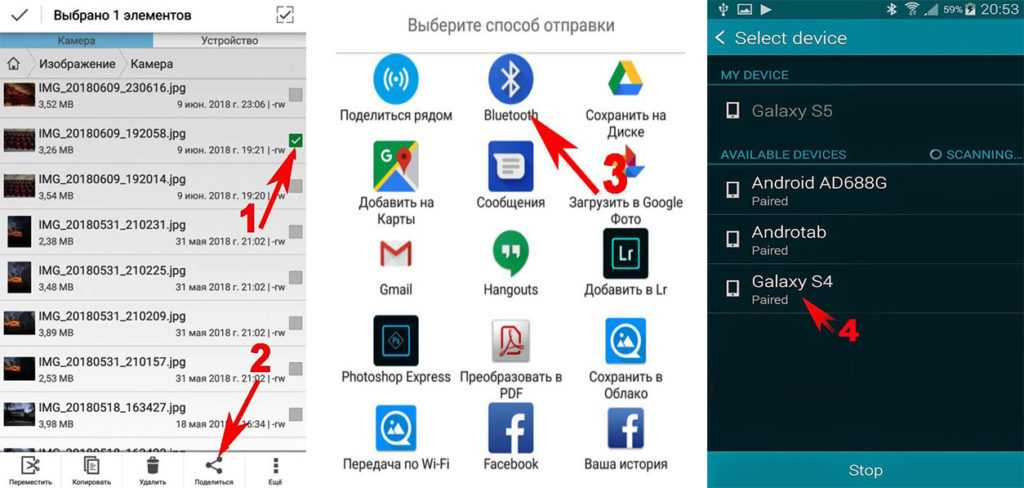
Помимо Bluetooth, в Windows есть еще один метод беспроводного перемещения файлов между двумя устройствами Microsoft, образно названный «Общий доступ с окружением». Как и AirDrop, он сочетает в себе Bluetooth и Wi-Fi, что позволяет обмениваться файлами даже без подключения к Интернету. Чтобы включить его, перейдите в «Настройки», затем « System ». Пользователи Windows 11 должны нажать Nearby Sharing , а пользователям Windows 10 нужно будет нажать Общий опыт ..
Когда вы будете готовы поделиться файлом, выберите его в Проводнике, щелкните его правой кнопкой мыши и выберите Поделиться. Откроется диалоговое окно со списком приложений, которые можно использовать для передачи файла другому пользователю. Выберите другое устройство, когда оно появится, и вы можете завершить передачу.
Хотя прямой протокол передачи данных между устройствами, который работает между устройствами Apple, Microsoft и Google, приветствуется, не похоже, что что-то подобное появится в ближайшее время.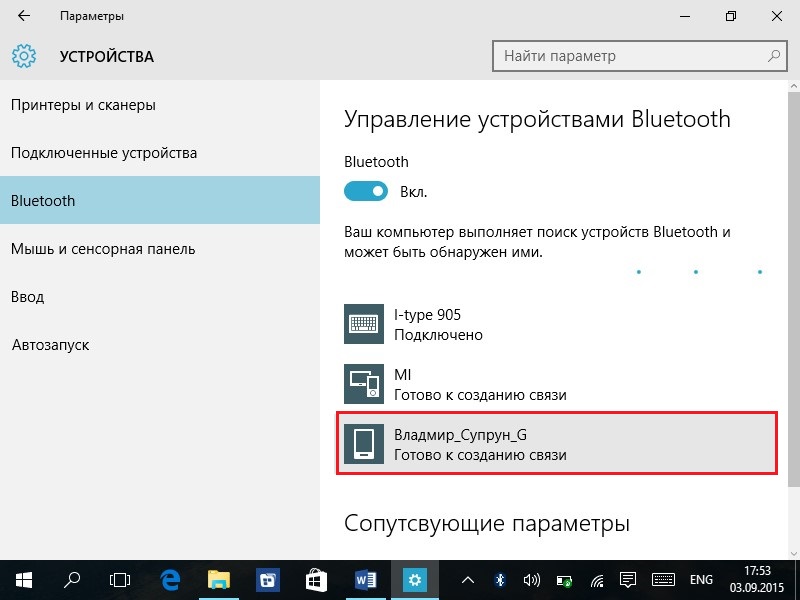 Между тем, лучший метод для вас зависит от того, какие устройства и платформы задействованы.
Между тем, лучший метод для вас зависит от того, какие устройства и платформы задействованы.
Как передать фотографии с телефона на компьютер через Bluetooth
Раньше на пленочную камеру можно было записать максимум 36 фотографий, а теперь, благодаря смартфонам , вы можете снимать сотни фото и видео за один присест. Однако память мобильного телефона не безгранична, и вам нужно хранить контент в другом месте. Проще это сделать, передав файлы с телефона на компьютер по блютуз, так как нет зависимости от доступа и скорости интернета. Мы анализируем этот процесс в четыре этапа.
Кстати: Samsung Galaxy A72: обзор 10 характеристик и 5 особенностей
Включение и настройка Bluetooth
Первым делом нужно включить «синий зуб» на обоих гаджетах. На телефоне его можно найти либо в шторке, либо внутри настроек. Два способа активации устройств Android и iOS приведены в таблице.
| Сквозь занавес | Через настройки |
| Выход на рабочий стол 907:40 | Перейти к настройкам устройства |
| Проведите вниз, опустив шторку | Выберите «Bluetooth» |
| Нажмите на значок Bluetooth | Нажмите кнопку «Включить» |
Теперь осталось запустить «синий зуб» на своем компьютере.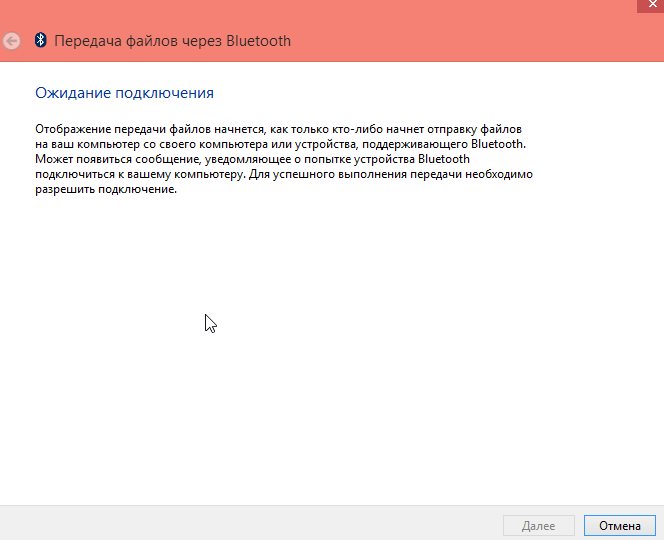 Как правило, компьютеры уже поставляются со встроенным драйвером bluetooth. Пользователю нужно только переключить переключатель в положение «Включить». В MacBook и ПК эта процедура немного отличается. В компьютерах и ноутбуках под управлением MacOS это происходит в три этапа.
Как правило, компьютеры уже поставляются со встроенным драйвером bluetooth. Пользователю нужно только переключить переключатель в положение «Включить». В MacBook и ПК эта процедура немного отличается. В компьютерах и ноутбуках под управлением MacOS это происходит в три этапа.
- Переход в меню состояния (вверху справа).
- Нажмите на само меню.
- Нажмите «Включить Bluetooth».
Все готово!
Способ подключения на ПК с Windows 10 очень похож, только панель находится в другом месте: справа внизу.
- Перейти к панели уведомлений
Находится возле часов, чуть правее и выглядит как «облако» из комиксов. - Нажмите на значок, который выглядит как облако в комиксах.
Это расширит быстрое меню. - Коснитесь значка Bluetooth
Функция включит на вашем компьютере.
Всегда онлайн: Как узнать пароль от Wi-Fi: 4 варианта сохранения
Добавить новое устройство
Теперь нужно убедиться, что оба устройства «видят» друг друга.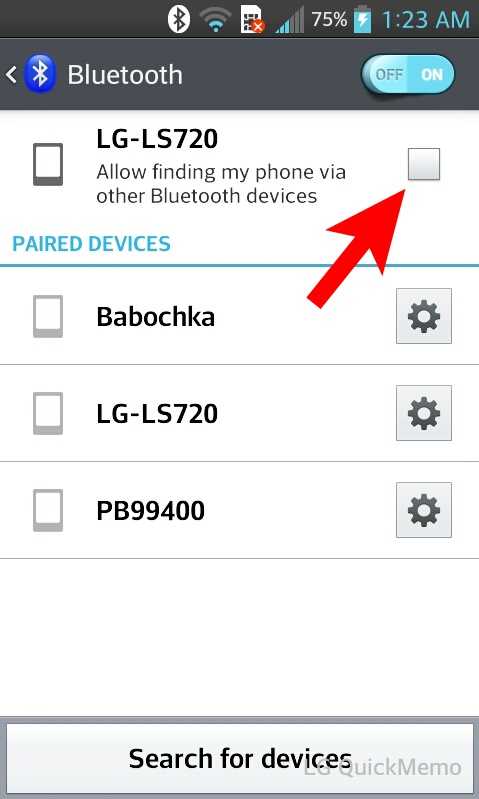 Для этого зайдите в настройки Bluetooth на ПК. Подключить телефон к ноутбуку по bluetooth можно с первой попытки, если следовать алгоритму ниже:
Для этого зайдите в настройки Bluetooth на ПК. Подключить телефон к ноутбуку по bluetooth можно с первой попытки, если следовать алгоритму ниже:
- Откройте панель уведомлений, расположенную слева от часов.
- Нажмите правой кнопкой мыши (ПКМ) на значок «синий зуб».
- Выберите «Перейти к параметрам».
Далее откроется меню настроек «гвоздика». Здесь следует нажать «плюс» рядом с «Добавить Bluetooth или другое устройство». В выпадающем окне нужно выбрать «Bluetooth» (другие типы гаджетов).
Устройства теперь могут видеть друг друга.
Полезная статья: Как восстановить удаленные файлы с компьютера: 5 программ в помощь
Подключаем устройства
Осталось только спарить устройства, и они останутся друг у друга в «друзьях» до тех пор, пока кто-то из них не сбросит настройки блютуз. Все происходит в том же меню «подключить» устройств.
После того, как мобильник и ПК увидели друг друга, нужно сделать следующее:
- Нажмите на название второго устройства (блютузник вашего телефона)
Так компьютер поймет к кому подключаться .
- На экране мобильного телефона появится 6-значный пароль. Его необходимо ввести в новом раскрывающемся окне на ПК.
Если на экране компьютера горят цифры, их необходимо ввести в специальное окно мобильного телефона. - Устройства готовы к передаче файлов.
Система отобразит уведомление о сопряжении устройств. Теперь они могут передавать информацию друг другу.
Примечание. Способы удаленного управления Android-устройством: 5 бесплатных программ
Перенос фото
Перенести фото с телефона на компьютер довольно просто, так как все для этого процесса уже на поверхности. Для получения контента необходимо настроить компьютер.
- Спуститесь в трей (панель со значками слева от часов) и выберите значок Bluetooth.
- Нажмите на нее и найдите строку «Принять файл».
- После этого откроется окно получения информации.
Выбор изображений на смартфоне следующий:
- Перейти в Галерею устройств.

- Выберите нужный контент.
- Перейдите в меню документа и выберите «Отправить».
- Найдите значок «Bluetooth» и выберите свой компьютер в качестве получателя.
Все, фотографии начали копироваться на компьютер. Телефон Android может передавать изображения на любой ПК, а iPhone – обмениваться контентом «по воздуху» только с устройствами MacOS через AirDrop. Установка пиратского Хакинтоша на компьютер с Windows не поможет — нужен только оригинальный софт.
Передача с компьютера на мобильный телефон происходит по аналогичному алгоритму. За исключением того, что вместо меню «Получить файл» используется «Отправить». А сам процесс передачи контента происходит через ПК.
9 способов передачи файлов между ПК и планшетом Android [Hot]
«Я ищу «лучшую практику» для передачи файлов между моим телефоном Android (под управлением 4.4.2) и моим ноутбуком (под управлением Windows 8.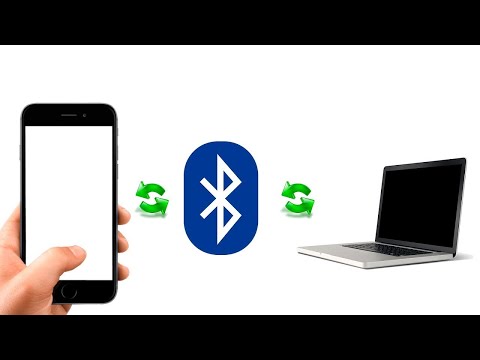 1). Он может передавать файлы любым способом: например, я могу передавать фотографии, сделанные на телефоне на компьютер, но переносить списки продуктов, составленные на ноутбуке, на телефон, чтобы брать с собой покупки. Большинство передач будет происходить дома. Я не хочу передавать через сотовую сеть и должен платить за использование данных … »
1). Он может передавать файлы любым способом: например, я могу передавать фотографии, сделанные на телефоне на компьютер, но переносить списки продуктов, составленные на ноутбуке, на телефон, чтобы брать с собой покупки. Большинство передач будет происходить дома. Я не хочу передавать через сотовую сеть и должен платить за использование данных … »
— выдержка из форума AndroidCentral
Нужно передавать файлы между ПК и планшетом Android? Пожалуйста, прочитайте этот пост и выберите лучший способ сделать это.
Часть 1. Как перенести файлы с ПК на планшет Android
Часть 2. Как перенести файлы с планшета Android на ПК
Часть 3. Что делать, если компьютер не распознает планшет?
Часть 1. Как перенести файлы с ПК на планшет Android
Вы можете захотеть перенести данные с ноутбука на планшет по разным причинам. Какой бы ни была причина, вы получите пять практических решений для синхронизации компьютера с планшетом. Давайте посмотрим, как перенести файлы с ПК на планшет по одному.
Давайте посмотрим, как перенести файлы с ПК на планшет по одному.
1.1 Как передавать файлы между ПК и планшетом Android с помощью Coolmuster Android Assistant
Хотите предварительно просмотреть все содержимое на планшете Android, выбрав какой-либо конкретный элемент для передачи на компьютер? Coolmuster Android Assistant удовлетворит все ваши требования. Он позволяет передавать контакты, видео, музыку, журналы вызовов, SMS, фотографии и т. д. между ПК и планшетами Android. Кроме того, он также позволяет вам управлять данными Android на компьютере.
Основные возможности Coolmuster Android Assistant:
* Передача файлов между ПК и планшетом Android, включая SMS, контакты, видео, фотографии, музыку, контакты, электронные книги и т. д.
* Одним щелчком мыши создайте резервную копию и восстановите общие данные Android на компьютере.
* Управление данными Android на компьютере: удаление, удаление дубликатов и редактирование контактов, установка и удаление приложений, отправка и ответ на текстовые сообщения, импорт контактов Outlook в Android, экспорт контактов Android в Outlook и т.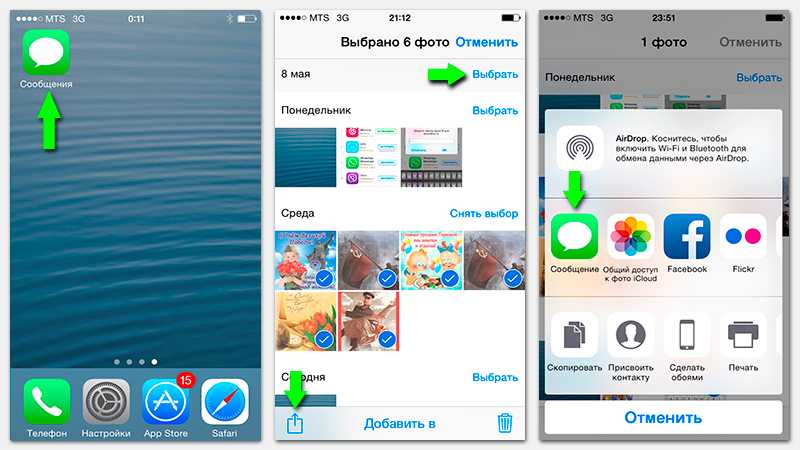 д.
д.
* Поддержка различных модели планшетов Android, такие как Samsung Galaxy Tab S7 FE/S7/S7+/S6 Lite/A7/A, Huawei MatePad Pro/MatePad 11/MatePad/MatePad T 10s/MatePad T10/MatePad T8/MediaPad M6/MediaPad T3 10, Xiaomi Mi Pad 4 Plus/4/3/2/1 и т. д.
Как перенести фотографии с планшета на компьютер?
1. Установите и запустите Coolmuster Android Assistant на своем компьютере. Затем введите Android Assistant из начального интерфейса.
2. Подключите Windows к планшету через USB-соединение и следуйте инструкциям на экране, чтобы включить отладку по USB на планшете. После подключения он отобразит информацию о планшете на интерфейсе.
3. Выберите Фотографии на левой панели, просмотрите и проверьте нужные изображения, а затем нажмите кнопку Экспорт вверху, чтобы перенести изображения с планшета на ПК.
Как перенести видео с ПК на планшет Android?
Чтобы перенести файлы с ПК на планшет Lenovo, вы должны были выполнить описанные выше шаги, чтобы сначала сохранить видео Android на компьютере. Затем:
Затем:
1. После установки приложения и входа в модуль Android Assistant подключите планшет Android к компьютеру с помощью USB-кабеля.
2. Как только компьютер обнаружит ваш планшет Android, вы увидите основной интерфейс с информацией о планшете в середине интерфейса и типами файлов слева.
3. Чтобы перенести файлы на планшет Lenovo, выберите параметр Videos на левой боковой панели, нажмите кнопку Добавить в верхнем меню, чтобы выбрать сохраненные видео с вашего компьютера, и нажмите кнопку Открыть , чтобы импортировать их. на свой планшет.
Вы также можете посмотреть приведенное ниже видеоруководство по передаче файлов между ПК и планшетом Android.
Дальнейшее чтение:
Как экспортировать контакты Android в формат Excel (CSV или XLS)
[2021] Как напрямую перенести фотографии с телефона Android на внешний жесткий диск?
1.
 2 Как перенести фотографии с ноутбука на планшет Samsung с помощью USB-кабеля
2 Как перенести фотографии с ноутбука на планшет Samsung с помощью USB-кабеляКак загрузить файлы на планшет Android? USB-кабель — это самый простой способ передачи медиафайлов между ноутбуком и планшетом Android. Подключив планшет Samsung к компьютеру с помощью USB-кабеля, он распознает ваш планшет как съемное USB-устройство и позволит вам копировать и вставлять фотографии с планшета Samsung или на него.
Как подключить планшет к компьютеру через USB?
1. Подключите планшет Samsung к компьютеру с помощью USB-кабеля.
2. Разблокируйте планшет, откройте раскрывающийся экран и коснитесь панели уведомлений , как будет предложено.
3. В окне Use USB For выберите Media Device (MTP) , и компьютер автоматически обнаружит ваше устройство.
4. После обнаружения перейдите к This PC/My Computer > дважды щелкните планшет под Съемные устройства > перейдите в папку с фотографиями на вашем компьютере> выберите нужные изображения для передачи> скопируйте и вставьте фотографии на свой планшет.
Подробнее:
7 мощных альтернатив Moborobo: передача и управление файлами для устройств Android
Как легко подделать местоположение Twitter | Часто задаваемые вопросы и решения [Проверено]
1.3 Как передавать фильмы с компьютера на планшет Android с помощью Bluetooth
Некоторые люди считают использование кабелей USB немного сложным. Если это так, вы можете использовать вместо этого Bluetooth. Однако, прежде чем начать, проверьте, поддерживает ли ваш компьютер функцию Bluetooth.
Как передать файлы с ноутбука на планшет через Bluetooth?
1. На устройстве Android откройте Настройки > Bluetooth > включить Bluetooth ; на ПК нажмите Пуск > Настройки > Устройства > Bluetooth и другие устройства .
2. Как только компьютер обнаружит ваш планшет Android в разделе «Другие устройства», нажмите кнопку Pair рядом с планшетом, чтобы выполнить сопряжение двух устройств.
3. На компьютере выберите параметр Отправить или получить файлы через Bluetooth > коснитесь параметра Отправить файлы > выберите планшет Android > нажмите Далее > коснитесь Готово > щелкните Обзор > выберите видео, которые вы хотите передать. Позже нажмите кнопку Открыть > нажмите Далее , чтобы начать добавлять фильмы на планшет Android.
4. На планшете Android нажмите Получить файлы оперативно.
Подробнее:
Вы можете без проблем отправлять видео между телефонами Android.
Где хранятся данные WhatsApp на iPhone? Пожалуйста, нажмите на эту ссылку, чтобы узнать это.
1.4 Как перенести приложения с ПК на планшет
Хотите знать, как загружать игры с ноутбука на планшет? Ну, операция аналогична установке приложений с ПК на планшет. Следуйте нашим шагам ниже, чтобы успешно перенести компьютер на планшет.
Как скачать с компа на планшет?
1. Откройте Google Chrome на своем компьютере и найдите приложение, которое хотите загрузить.
2. Найдите версию приложения в формате apk и нажмите кнопку Установить , чтобы загрузить его на свой компьютер.
3. После загрузки подключите планшет Android к компьютеру через USB-кабель. Как только компьютер обнаружит ваш планшет, откройте планшет Android через Этот ПК > Съемные устройства и перетащите файл apk со своего компьютера на планшет Android.
Думаю, вам нравится:
Нажмите на эту ссылку, чтобы получить полезные способы исправить экран Android и быстро разблокировать телефон.
Если вы хотите восстановить удаленные файлы с телефона Android без ПК, вы можете обратиться к этому руководству.
1.5 Как перенести музыку с компьютера на планшет Android через ADB
Android Debug Bridge — еще один вариант загрузки файлов на планшет Android. Этот метод требует некоторых базовых технических знаний. Чтобы использовать этот способ, вам необходимо установить ADB на свой компьютер с Windows и завершить настройку. Затем подключите планшет Android к компьютеру через USB-кабель или запустите команды по беспроводной сети.
Этот метод требует некоторых базовых технических знаний. Чтобы использовать этот способ, вам необходимо установить ADB на свой компьютер с Windows и завершить настройку. Затем подключите планшет Android к компьютеру через USB-кабель или запустите команды по беспроводной сети.
Вот как можно передавать файлы с ПК на планшет Samsung через ADB.
1. Подключите планшет Samsung к компьютеру с помощью USB-кабеля.
2. На компьютере одновременно нажмите клавиши Win + R на клавиатуре и введите CMD , чтобы открыть командное окно.
3. Введите в окно следующую команду и нажмите клавишу Enter : adb push/path\on\PC /sdcard/path .
Примечание: Обязательно используйте /sdcard/ в пути. Не имеет значения, если в вашем планшете нет SD-карты. И команда ADB push будет работать как с файлами, так и с папками.
Возможно, вам нужно: Знаете ли вы, в какой папке хранятся контакты на телефоне Android? А как перенести свои контакты на другие устройства? Нажмите на эту ссылку, и вы узнаете все ответы.
Часть 2. Как перенести файлы с планшета Android на ПК
Предположим, вы хотите перенести файлы с планшета на компьютер. В этом разделе вы найдете четыре возможных способа.
2.1 Как перенести изображения с планшета на компьютер через AirDroid
Одним из популярных приложений для передачи файлов с планшета на ПК является AirDroid. Он поддерживает все виды файлов на разных платформах и предоставляет множество других функций для управления данными Android.
Для передачи данных с планшета на ПК через AirDroid:
1. Установите AirDroid на планшет Android и предоставьте необходимые разрешения после его запуска. Затем коснитесь AirDroid Web внутри приложения, и оно покажет вам IP-адрес на новой странице.
2. Откройте любой браузер на ПК с Windows и введите IP-адрес на новой веб-странице. Как только вы посетите IP-адрес, AirDroid запросит разрешение на вашем планшете Android. Предоставьте разрешение.
3. AirDroid откроет интерфейс с рядом опций. После того, как приложение откроет диспетчер файлов, показывающий файлы планшета, перейдите к файлу, щелкните файл или папку правой кнопкой мыши и выберите параметр Download .
4. Он загрузит файл или папку на компьютер. Когда закончите, нажмите на Кнопка питания вверху для выхода.
2.2 Как перенести видео с планшета Android на компьютер с помощью SD-карты
Не все планшеты поддерживают карты microSD. Прежде чем использовать этот метод, проверьте, поддерживает ли ваш планшет Android SD-карту.
Если да, перенесите видео с планшета на ПК, выполнив следующие действия:
1. Вставьте карту microSD в планшет и перейдите к Диспетчеру файлов устройства > Внутреннее хранилище > DCIM .
2. Скопируйте видео, которые вы хотите перенести, и вставьте их в место под SD-картой.
3. Извлеките SD-карту из планшета Android и подключите ее к компьютеру с помощью устройства чтения SD-карт.
Извлеките SD-карту из планшета Android и подключите ее к компьютеру с помощью устройства чтения SD-карт.
4. Перейдите к Этот компьютер > Съемные устройства > дважды щелкните имя SD-карты > найдите сохраненные фильмы на SD-карте > перетащите их на компьютер.
2.3 Как перенести фотографии с планшета на компьютер с помощью учетной записи Google
Служба Google по умолчанию поставляется с каждым планшетом Android. Если вы активировали службу Google с учетной записью Google, вы можете попробовать выполнить следующие шаги для быстрой передачи данных с планшета на ПК.
Как получить доступ к планшету с ПК через учетную запись Google?
1. Перейдите к Настройки планшета > Аккаунт > Google > включите Фото и другие параметры, которые вы хотите синхронизировать > коснитесь Синхронизировать сейчас 9кнопка 0004.
2. Откройте Google Диск на своем компьютере и войдите в систему с той же учетной записью Google. В My Drive найдите синхронизированные фотографии и загрузите их на свой компьютер.
Угадайте, что вам нравится: iPhone XR легко разблокировать, даже если вы забыли пароль.
2.4 Как отправлять файлы с планшета на ПК по электронной почте
Вы также можете использовать учетную запись электронной почты для отправки файлов с планшета на ПК. Но большинство почтовых сервисов позволяют отправлять только одно вложение размером не более 25 МБ. Таким образом, вы можете отправлять только небольшие файлы с помощью этого решения.
Вот как.
1. Откройте приложение Галерея на планшете Android и выберите изображения, которые хотите отправить.
2. Коснитесь значка Share > Mail > коснитесь своей учетной записи электронной почты > выберите параметр Создать новое электронное письмо > введите другую учетную запись электронной почты в поле Кому, укажите тему и коснитесь кнопки Отправить .
3. На своем компьютере посетите веб-сайт службы электронной почты и войдите в систему с теми же учетными данными электронной почты. Позже найдите электронное письмо, которое вы отправили несколько минут назад, и загрузите вложение на свой компьютер.
Вам может понадобиться: Вот 3 варианта перемещения файлов Huawei в OnePlus.
Часть 3. Что делать, если компьютер не распознает планшет?
Обнаружили, что компьютер не распознает планшет, и задаетесь вопросом, как исправить планшет, который не распознается ПК? У вас есть восемь исправлений здесь.
Исправление 1. Проверьте настройки USB-подключения
Если компьютер не распознает планшет, первое, что вы можете попробовать, это проверить, правильно ли вы настроили настройки USB-подключения.
Для этого откройте настройки устройства > семь раз коснитесь номера сборки , чтобы активировать режим разработчика > вернуться на последнюю страницу > коснитесь параметров разработчика > прокрутите вниз, чтобы выбрать Конфигурация USB и настроить его.
Исправление 2. Установите драйвер MTP USB
Для этого перейдите в панель управления компьютера > Оборудование и звук > Диспетчер устройств . Компьютер может определить его как MTP , Неизвестное устройство в разделе Другие устройства или Портативные устройства . Щелкните правой кнопкой мыши параметр и выберите кнопку Удалить .
После этого перезагрузите компьютер, нажав Пуск > Перезагрузить .
Исправление 3. Установите Media Feature Pack для Windows 10
Для передачи файлов с компьютера на планшет Android необходимо использовать протокол MTP. Если на вашем ПК с Windows 10 нет проигрывателя Windows Media и поддержки протокола MTP, вы можете вручную установить Media Feature Pack для версий N и KN на свой ПК с Windows 10.
Исправление 4. Используйте другой USB-кабель
Иногда компьютер не распознает планшет, так как USB-кабель поврежден. В этот момент вы можете переключить USB-кабель и снова попробовать подключить оба устройства.
Исправить 5. Удалите драйверы Android
Для этого подключите планшет Android к компьютеру и откройте Диспетчер устройств из меню «Пуск».
Затем найдите свой планшет Android в списке Other Devices или 9.0003 Портативные устройства , щелкните планшет правой кнопкой мыши и выберите Удалить .
Затем отключите планшет от компьютера и снова подключите его. Подождите, пока ваш ПК с Windows переустановит драйверы.
Наконец, проверьте, распознает ли компьютер ваш планшет.
Бонус: Как разблокировать планшет, если забыл пароль? Если вам интересна эта тема, пожалуйста, не пропустите это руководство.
Исправление 6. Подключите планшет в качестве USB-накопителя
Подключите планшет в качестве USB-накопителя
Перейдите к Настройки на планшете > Дополнительно > Утилиты USB > Подключить хранилище к ПК . Позже он может попросить вас отключить и снова подключить планшет Android к компьютеру, чтобы установить необходимые драйверы. Кроме того, он также может попросить вас отключить отладку по USB.
Следуйте инструкциям на экране, чтобы завершить все шаги. После этого проверьте, определяет ли компьютер ваше устройство или нет.
Исправление 7. Проверьте, включена ли отладка по USB
В других случаях можно забыть включить отладку по USB. В этом случае неудивительно, что компьютер не может обнаружить ваш планшет. Таким образом, вы можете перейти к Настройки > Параметры разработки > нажать OK , если вы получили предупреждающее сообщение > включить Параметры разработчика > Проверить Отладка USB > нажать OK , если предупреждающее сообщение появится снова.




 Если вы не видите значок, то нажмите на стрелочку, чтобы увидеть все включенные приложения.
Если вы не видите значок, то нажмите на стрелочку, чтобы увидеть все включенные приложения.



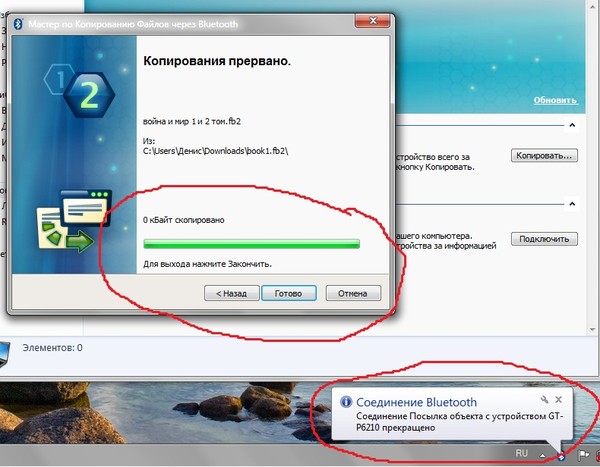
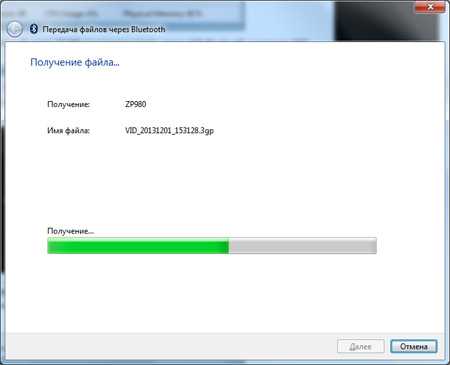 Найдите в списке название своего устройства Pixel и пара ваш компьютер с телефоном.
Найдите в списке название своего устройства Pixel и пара ваш компьютер с телефоном.

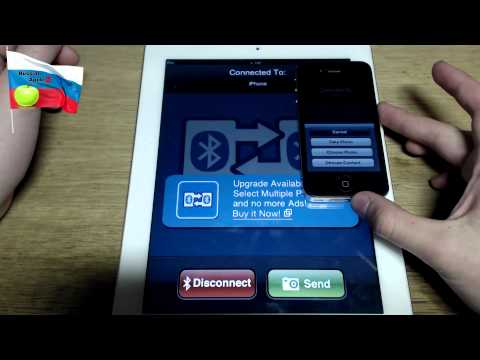 Возьмите свой телефон, чтобы завершить перевод.
Возьмите свой телефон, чтобы завершить перевод. 
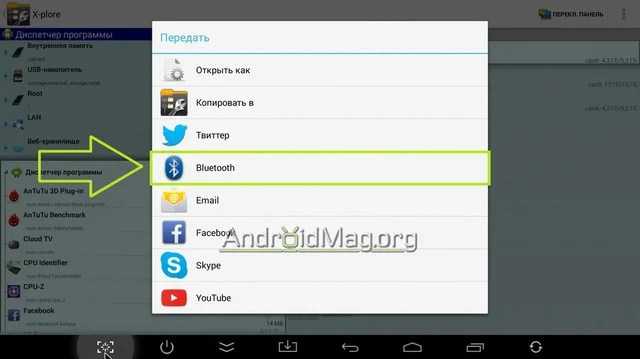 Запустите программу, а затем подключите телефон к компьютеру с помощью USB-кабеля.
Запустите программу, а затем подключите телефон к компьютеру с помощью USB-кабеля.
 Щелкните ее, чтобы настроить устройство Samsung. Нажмите «Да», когда появится всплывающее окно с сообщением «Сопряжение устройства», и вы увидите панель «Успешное подключение».
Щелкните ее, чтобы настроить устройство Samsung. Нажмите «Да», когда появится всплывающее окно с сообщением «Сопряжение устройства», и вы увидите панель «Успешное подключение».