Прямая трансляция в вк с компьютера: пошаговая инструкция
Здравствуйте, друзья! За последний год разработчики социальной сети Вконтакте сделали много нового и интересного. Мы уже рассказывали про Историю Вконтакте, и про возможность отправлять голосовые сообщения в вк. Сейчас давайте рассмотрим еще одну очень интересную функцию: прямой эфир.
Изначально возможность вести прямые трансляции Вконтакте была только у владельцев iPhone и iPad через приложение VK Live. Сейчас же эта возможность доступна и тем, у кого есть смартфон или планшет на базе операционной системы Android. Учтите, что версия Android должна быть 4.3 и новее. Иначе, при скачивании VK Live в Play Маркет Вы увидите надпись: «Не поддерживается на Вашем устройстве».
Если же Вы хотите выйти в прямой эфир с компьютера или ноутбука, то сделать это можно. Все что потребуется, это создать трансляцию, настроить видеокодер (он должен быть установлен на компьютере) и все – Вы в прямом эфире можете рассказывать о чем-нибудь своим подписчикам и друзьям. А вот как все это сделать, я расскажу дальше в данной статье.
Трансляция в вк через компьютер или ноутбук
Прямая трансляция – это то же самое, что и видеозапись. Создается она в разделе видео, там же и отображается. После завершения прямого эфира, видеозапись будет сохранена на странице или в группе, и ее можно будет посмотреть.
Вы можете сообщить друзьям и подписчикам о начале трансляции через оповещения. Также просматривая новости, они увидят окошко с видео, в котором будет проигрываться Ваш эфир с выключенным звуком, и, при желании, они смогут его посмотреть.
Стримеры могут зарабатывать на прямых эфирах. Если человек, который Вас смотрит, захочет, он может нажать на кнопку «Поддержать» под плеером, и перевести Вам определенную сумму. Также учитываются и присланные пользователями подарки: половина стоимости присланного подарка идет соцсети, половина Вам. Вконтакте также есть программа с названием «Дистрибуция видеоконтента». Доступна она будет в том случае, если у Вас больше 250 тысяч подписчиков. Вы отправляете запрос в Поддержку, и перед Вашими видео, пользователи будут просматривать рекламные ролики.
В прямых трансляциях можно делиться интересными новостями и своими эмоциями от того, что происходит в Вашей жизни. Можно массово обратиться ко всем подписчикам, например, поздравить с праздниками. Можно сделать прямой эфир на подобии передачи – шутите, рассказывайте что-то смешное. Можно играть в игру в прямом эфире, и показывать этапы прохождения уровней. Расскажите, как красиво сделать макияж, нарисовать быстро картину, собрать чемодан в дорогу и прочее. В общем, что будете транслировать, зависит только от Вашей фантазии.
Как создать трансляцию в вк с ПК
Создать трансляцию можно или со своей страницы, или в группе, но при этом Вы должны быть ее владельцем, или одним из администраторов.
Если хотите выйти в прямой эфир со страницы, тогда зайдите в свой аккаунт и перейдите в раздел «Видео», в меню слева. Затем нажмите на кнопку «Создать трансляцию».


Чтобы сделать прямую трансляцию в группе, например, Вы хотите провести розыгрыш призов в прямом эфире или рассказать о новостях, также зайдите в свою группу на главную страницу и откройте видеозаписи. Потом нажмите на кнопку «Создать трансляцию».


Появится окно, что данная функция находится в режиме тестирования. Нажмите в нем «Попробовать».


Даше загрузите обложку для трансляции: нажмите в окошке на «+» и выберите подходящее изображение с компьютера. Для корректного отображения, соотношения сторон изображения должно быть 16:9, а размер 1920:1080.
Придумайте название трансляции и описание для нее. Затем выберите подходящую категорию. При выборе «Компьютерные игры» появится еще одно поле, в котором нужно указать название игры.
Следующий шаг – это настройка видеокодера. Разверните соответствующий пункт.


Здесь Вы увидите два поля «URL» и «KEY» – это ссылка и ключ потока. Данные значения нужно вставить в видеокодер, чтобы была возможность проводить прямые эфиры.
Если кто-то другой узнает Ваши значения «URL» и «KEY», то он сможет проводить трансляции с Вашей страницы или группы. Поэтому предупреждение: «Никому не сообщайте ссылку и ключ!» очень кстати. Если кому-то они известны, тогда нажмите «сгенерировать новые настройки».
Теперь давайте разбираться с видеокодером. Если у Вас установлен какой-нибудь на компьютере или ноутбуке, тогда воспользуйтесь им: вставьте в настройки ссылку и ключ. Если же ничего подобного у Вас нет, тогда в окне создания трансляции в разделе «Настройка видеокодера» нажмите на ссылку «подробнее».
Закрывать данное окно не нужно, к нему мы вернемся чуть позже.


Настройка видеокодера OBS для трансляции в вк
Нажав на «подробнее» откроется новая вкладка в браузере с информацией «Настройка видеокодера».


Пролистайте страницу вниз. Там можно посмотреть «Рекомендуемые видеокодеры». Выберите один из них, и кликните по нему.


В новой вкладке теперь откроется страница с информацией о настройке выбранного видеокодера. Я расскажу про установку и настройку видеокодера Open Broadcaster Software, поскольку выбрала именно его на предыдущем шаге.
На открывшейся странице найдите строчку наподобие «Загрузить…» и перейдите по приведенной ссылке.


Как скачать и установить OBS для Windows
Перейдя по ссылке, откроется официальная страница видеокодера OBS, откуда его и можно скачать. Выберите операционную систему, которая установлена на компьютере: Windows, iOS или Linux, для этого нужно кликнуть на логотип.
Установить OBS можно на Windows 7, 8, 8.1 и 10. Для скачивания установочного файла, нажмите «Download Installer».


В следующем окне нажмите кнопку «Сохранить файл».


Зайдите в папку «Загрузки» на компьютере и запустите файл, который Вы только что скачали.
Запустится Мастер установки OBS Studio. Нажмите на кнопку «Next».


Например, у меня не хватает компонента для корректной работы видеокодера. Поэтому нажимаю на кнопку «Да», чтобы скачать и установить его на компьютер. Дальше буду рассказывать, как установить недостающий компонент.
Если у Вас такое окно не появилось, пропустите несколько шагов, и продолжайте установку OBS.


Итак, нажали «Да» и в Интернете открылась официальная страничка сайта Microsoft, откуда будем скачивать нужный компонент.
У меня не хватает «Visual C+ Redistributable Packages for Visual Studio 2013». Нажмите на кнопку «Download».


В следующем окне поставьте галочки напротив тех файлов, которые хотите скачать. Обязательно выберите файл «vcredist_x86.exe» или «vcredist_x64.exe». Здесь все зависит от разрядности Вашей ОС: если 32-х битная – тогда х86, если 64-х – тогда х64. На всякие случай, я скачала и «vcredist_arm.exe», но он мне не пригодился.
Когда выберите, нажимайте «Next».


Подтвердите сохранение файлов.


Снова откройте папку загрузок на компьютере, но теперь запустите скачанный файл «vcredist», который соответствует разрядности Вашей ОС.


В окне установки компонента «Microsoft Visual C++» нажмите «Install», а когда процесс завершится, жмите «Close».


После этого, можно снова пробовать устанавливать OBS Studio. Запускаем с папки загрузок установочный файл и в первом окне Мастера установки жмем «Next».


Дальше сложного ничего нет. Примите условия лицензионного соглашения и подтвердите выбор папки, в которую будет установлен видеокодер.
На шаге, который показан на скриншоте ниже, поставьте галочку в поле «Browser plugin» и нажмите «Install».


Когда OBS Studio установится на компьютер, появится вот такое окно. В нем оставьте галочку в поле «Launch OBS Studio», чтобы видеокодер запустился, и нажмите «Finish».
На этом установка OBS закончена.


Как настроить OBS для трансляций
Теперь переходим к настройке видеокодера Open Broadcaster Software, чтобы можно было проводить прямы трансляции с Вконтакте.
В главном окне программы в верхнем меню нажмите «Файл» и выберите из списка «Настройки».


Слева перейдите на вкладку «Вещание». В поле «Тип вещания» выберите «Пользовательский сервер вещания». Дальше есть поля «URL» и «Ключ потока». Сюда нужно вставить ссылку и ключ потока, которые были в окне создания трансляции Вконтакте – «URL» и «KEY».


Перейдите на вкладку «Вывод». Здесь установите значение «Видео битрейт». Оно зависит от выбранного качества трансляции:
| Качество | Битрейт |
| 1280×720 (30 кадров в секунду) | 1 500–4 000 |
| 1280×720 (60 кадров в секунду) | 2 250–6 000 |
| 1920×1080 (30 кадров в секунду) | 3 000–6 000 |
| 1920×1080 (60 кадров в секунду) | 4 500–9 000 |
В поле «Кодировщик» должно стоять «Программный (х264)». «Аудио битрейт» – «128». Затем поставьте галочку в поле «Включить дополнительные настройки кодировщика» и посмотрите, чтобы было выбрано значение «veryfast».


На вкладке «Аудио» в поле «Частота дискретизации» выберите «44.1khz». В поле «Desktop Аудиоустройство» – выбираем устройство, которое будет воспроизводить звук. Если у Вас на компьютере оно одно, тогда ставьте «По умолчанию». В поле «Mic/Auxiliary Аудиоустройство» – выберите микрофон. Если он один, ставьте «По умолчанию».


Вкладка «Видео». «Базовое расширение» – это расширение Вашего монитора. «Выходное расширение» соответствует расширению потока, которое будет загружаться на сервер Вконтакте. Выбирайте его такое же, как и базовое. Если поставить ниже, тогда можно уменьшить расход используемого трафика.
В поле «Фильтр масштабирования» установите «Бикубический (чёткое масштабирование, 16 выборок)», а «Общие значения FPS» – это частота кадров, или 30, или 60.


Когда закончите с настройками видеокодера OBS нажмите внизу «Применить» и «ОК».


Почему в OBS Studio черный экран
Теперь нужно разобраться с изображением, которое должно быть в прямом эфире. Если не сделать следующие настройки, тогда во время прямой трансляции Вконтакте ваши подписчики, да и Вы сами, будете видеть черные экран.
Для этого есть специальные области в программе «Сцены» и «Источники». Для чего они нужны? Чтобы во время прямого эфира показывалось изображение.
Можно сделать несколько сцен, и для каждой выбрать отдельный источник. Например, для первой «Сцены» выбираем «Источник» – «Захват экрана» – в прямом эфире будет показываться весь рабочий стол компьютера. «Сцена 2», «Источник» – «Устройство захвата видео», в прямом эфире будет изображение камеры, которая подключена к компьютеру или ноутбуку.
Во время трансляции Вы сможете переключаться между созданными сценами. Сначала показали себя через видеокамеру – выбрав «Сцена 2», потом переключились на «Сцена 1» и показываете рабочий стол компьютера.
Добавляем «Сцены» нажав на «+» в данной области. Дать им можно любое название. Затем выделите нужную сцену, и добавьте «Источник», нажав на «+» в соответствующей области и выбрав из списка подходящий вариант.
«Захват экрана» – весь рабочий стол; «Захват окна» – можно выбрать определенное окно; «Захват игры» – выбор окна игры; «Устройство захвата видео» – изображение с подключенной к компьютеру камеры.


При выборе «Источника» будут открываться окна, в которых сделайте нужные настройки.


Вот то, что я рассказывала в примере. Две сцены: первая соответствует захвату всего рабочего стола, вторая – изображению с камеры. В прямом эфире я могу между ними переключаться в окне видеокодера.


Как начать прямую трансляцию
После того, как установили видеокодер на компьютер и настроили его, можно начинать трансляцию. Для этого снова вернитесь к окну Вконтакте для создания трансляции – закрывать его не нужно было.
В нем можно сделать еще пару настроек: «Оповестить подписчиков о начале трансляции», «Опубликовать на странице». Если Вы создаете прямой эфир со страницы группы, то будут немного другие пункты. Я еще поставила галочку в поле «Предварительный просмотр». Когда все выберите, жмите «Сохранить».


Откроется видеоплеер, в котором будет показываться прямой эфир. Сейчас здесь ничего не будет – мы еще его не начали. В области справа внизу под плеером, также будут «Другие трансляции», если хотите, посмотрите их.


Чтобы включить трансляцию, откройте окно видеокодера OBS и нажмите в нем «Запустить трансляцию».


В предварительном просмотре, можно посмотреть, как Вас будет видно и слышно – это если Вы ставили галочку в поле «Предварительный просмотр». Если все в порядке, жмите «Опубликовать».
Теперь Вы в прямом эфире, и Вас могут смотреть подписчики и друзья. Внизу окошка плеера, будет показано, сколько у Вас зрителей.


Как закрыть прямую трансляцию Вконтакте
Чтобы завершить трансляцию, откройте сначала окно видеокодера, и нажмите в нем «Остановить трансляцию».


Теперь возвращаемся к странице Вконтакте и нажимаем «Завершить трансляцию».
Кстати, справа от окна плеера в вк будет область для комментариев. Здесь можно смотреть, кто и что Вам написал, или какой подарок прислал.


Подтвердите завершение трансляции в данном окне.


Во время прямого эфира, Ваши друзья могут к нему подключиться, или увидев в новостях, или зайдя на страницу или в группу в раздел «Видео», или обратив внимание на оповещение.


После того, как Вы закончите прямую трансляцию Вконтакте, она будет сохранена как обычная видеозапись или на Вашей странице, или в группе, зависит от того, где Вы ее создавали. Можете ее посмотреть или удалить. В зависимости от настроек, ее также смогут посмотреть и другие пользователи.


Много текста получилось. Но, надеюсь, информация полезная, и Вы сможете создать собственную трансляцию Вконтакте с компьютера или ноутбука. Всем удачи! Если есть вопросы, пишите их в комментариях.
«Как начать трансляцию на v live?» – Яндекс.Кью
Здравствуйте, Ира!
Матч Премьер по признанию болельщиков является одним из лучших ресурсов о футболе. Здесь бесплатно можно смотреть обзоры матчей, видео голов и лучшие моменты матчей, а вот онлайн-трансляции доступны только по подписке.
Стоимость на 30 дней — 229 ₽.
Стоимость на год — 2290 ₽.
Подключить Матч Премьер можно одним из следующих способов:
- Через браузер (на любом устройстве — компьютере, телефоне, планшете, телевизоре).
- В приложение «Матч!».
- В приложениях «НТВ ПЛЮС», «MEGOGO», «МТС ТВ», «Мегафон ТВ».
Подключение канала Матч Премьер через браузер:
Для покупки подписки необходим аккаунт Pass Media.
- Чтобы зарегистрироваться в Pass Media или войти в свой аккаунт, нажмите кнопку «Войти и смотреть» здесь: https://matchpremier.ru/live.
- В следующем окне «Войти с помощью Pass Media» нажмите на логотип Pass Media и войдите в свой аккаунт.
- На этапе авторизации укажите свой номер телефона, логин, пароль и email.
- После возвращения в окно плеера в нём станут доступны варианты подписок (на месяц и на год).
- Выберите нужный вариант подписки и оплатите удобным способом.
- После возвращения в окно плеера видео станет доступным для просмотра. Может потребоваться повторно нажать на кнопки «Смотреть» и «Войти с помощью Pass Media».
Подключение Матч Премьер через приложение «Матч!».
В приложении пользователь регистрируется в аккаунте вселенной развлекательных сервисов Pass Media, к которым относятся и сервисы «МАТЧ!». Регистрация и авторизация осуществляется по номеру мобильного телефона.
После регистрации в Pass Media и покупки подписки в приложении «МАТЧ!» можно смотреть онлайн-трансляции канала Матч Премьер.
Для этого:
- Нажмите на кнопку «Войти» в меню сайта и войдите в свой аккаунт Pass Media.
- После авторизации и возвращения на страницу с плеером нажмите в самом плеере «Смотреть».
- В следующем окне нажмите «Войти с помощью Pass Media». Авторизация пройдет автоматически.
- После этого видео будут доступны для просмотра.
Смотреть канал Матч Премьер можно и в приложениях «НТВ ПЛЮС», «MEGOGO», «МТС ТВ», «Мегафон ТВ» и других партнеров. Просто выберите пакет услуг, в который входит Матч Премьер и выберите «Подключить».
Как в «ВК» начать прямую трансляцию: три способа
Прямая трансляция — это новая опция, обзавестись которой посчитала своим долгом каждая уважающая себя соцсеть. Началось все, как вы помните, с «Перископа». Первооткрывателями в этом деле стали селебрити. А затем уже рядовые пользователи получили возможность вести «репортаж» прямо с места событий, общаться со своими поклонниками в режиме онлайн, отвечая на всплывающие сообщения. Некоторые люди даже стали зарабатывать на этом вполне реальную валюту. Эта статья будет посвящена прямым эфирам в соцсети «ВКонтакте». Желаем приятного чтения!
Общая информация
«ВК» начал прямую трансляцию внедрять постепенно. С августа 2015 года и на протяжении всего 2016 года данной опцией могли пользоваться только известные личности. Это блогеры, шоу-биз, спортсмены, политики, а также официальные группы телеканалов и радиостанций. В сентябре 2016 года в прямом эфире можно было уже наблюдать стримы (игровые трансляции). В декабре того же года доступ к этой функции наконец-то получили все пользователи смартфонов.
Транслировать онлайн-видео стало возможно как с помощью специально разработанного софта VKLive, о котором мы поговорим ниже, так и со своего профиля, со страницы паблика или группы, где вы являетесь админом.
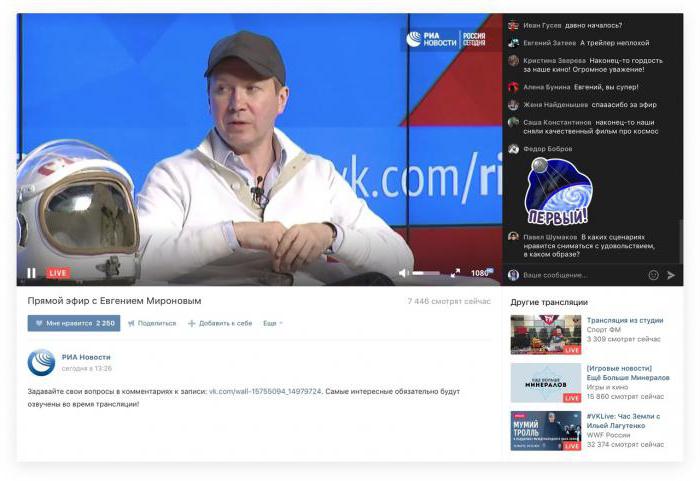
О новых трансляциях друзей или кумиров приходит уведомление-оповещение в «Ответах». С помощью этой опции можно не только делиться с аудиторией тем, что происходит вокруг здесь и сейчас, рассказывать о себе или об окружающем, но и общаться со зрителями. Они могут писать транслирующему сообщения, которые всплывающими облачками отражаются на экране его устройства. Кроме того, «герою дня» можно отправлять платные подарки (их ценой также являются традиционные голоса).
Как же можно зарабатывать на своих трансляциях? С помощью подарков. Половина стоимости презента отправляется сайту «ВКонтакте», а половина поступает на счет ведущего стрим. Еще один вариант — включить опцию «Пожертвования». В этом случае зритель нажимает кнопку «Поддержать», после чего отправляет другу или кумиру ту или иную сумму денег.
А те, кто имеет более 250 тыс. подписчиков на своей странице, могут также включить монетизацию. Им будет «капать» определенный процент от просмотра зрителями рекламы перед трансляцией. Не исключено, что в ближайшее время появятся и другие виды заработка.
Как в «ВК» начать прямую трансляцию: приложение VKLive
Пора приступать к практической части. Один из самых верных способов выйти в прямой эфир «ВКонтакте» — это скачать на свой гаджет приложение VKLive. Оно доступно для владельцев смартфонов на базе iOS или Android. Софт полностью бесплатен и обладает интуитивно понятным интерфейсом.
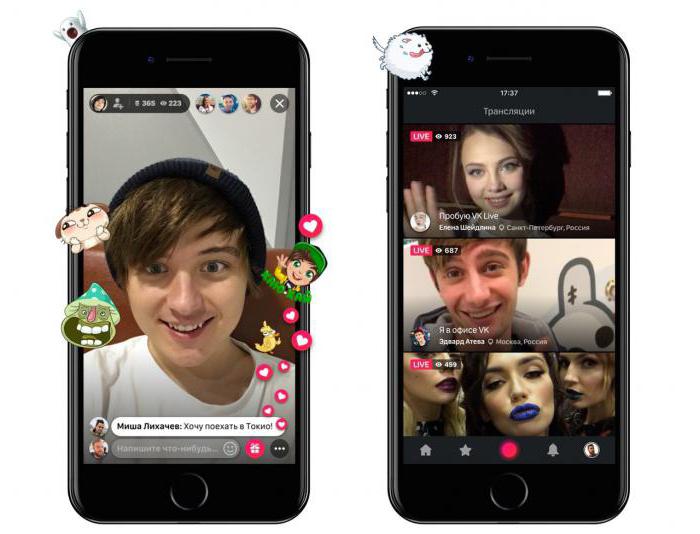
При открытии приложения перед пользователем предстанет страница с популярными стримами. Как начать прямую трансляцию в «ВК» самому? Достаточно этого:
- Нажмите на размытую красную кнопку внизу страницы приложения.
- Разрешите доступ приложению к камере, микрофону и определению вашего местоположения.
- Выберите, откуда вы будете вести трансляцию — со своей странички или от имени группы, паблика.
- Напишите название своего стрима.
- Определите приватность — для всех или только для друзей.
- Подтвердите действия кликом на соответствующую кнопку. Готово — вы в эфире. Поздравляем!
Как начать прямую трансляцию в «ВК» с компьютера
Со смартфонами мы разобрались. А как начать стрим с ПК или ноутбука? Для этого нужно выполнить следующие действия:
- Зайдите на полную версию сайта «ВКонтакте».
- Выберите, откуда вам лучше всего вести эфир (с личной страницы, от лица группы или паблика, которым вы управляете). Зайдите на нужную страницу.
- Откройте страницу видеозаписей сообщества или собственного профиля.
- Кликните на кнопку «Создать трансляцию». Если стрим будет идти от имени группы, помните, что один администратор может вести только один эфир.
- Установите обложку трансляции, кликнув на «Загрузить свою».
- Отрегулируйте размер видео — удобнее всего традиционный 16:9.
- Оптимальные параметры для обложки — 800 х 450 пикселей.
- Придумайте название для эфира, введите его краткое описание.
- Выберите тему эфира: «Хобби», «Разговоры», «Компьютерные игры», «Новости», «Спорт», «Музыка», «Мода», «Образование», «Иное».
- При выборе «Компьютерных игр» укажите название игры.
- Затем войдите в настройки видеокодера, введите ссылку и код потока. Эти данные не следует сообщать никому — иначе стрим от вашего имени сможет вести кто угодно.
- Отметьте галочкой, нужно ли публиковать трансляцию на странице профиля, необходим ли предварительный просмотр и оповещение подписчиков.
- В заключение — кнопка «Сохранить».
- Начинайте эфир в видеокодере.
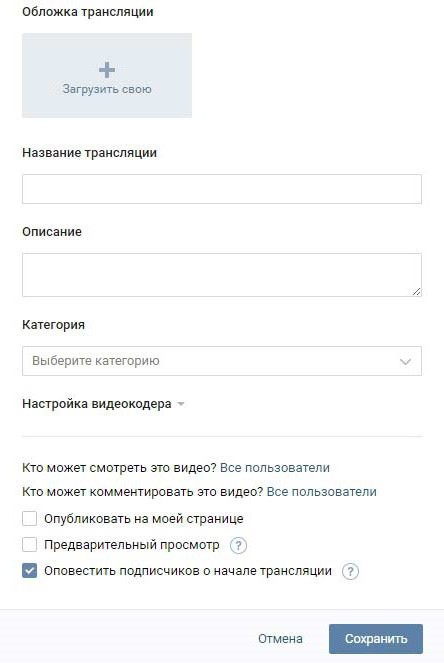
Как видите, инструкция о том, как в «ВК» начать прямую трансляцию с ПК, является простой и понятной.
Во время эфира
Что же можно делать по ходу трансляции с компьютера? Вот несколько вариантов:
- Если вы не уверены в качестве камеры, каких-то деталей эфира, то нажмите на «Предварительный просмотр». Эту трансляцию увидите только вы, у зрителей она будет «глушиться».
- Оповещать подписчиков о включенной трансляции можно не чаще одного раза в час.
- «Опубликовать» — сделать эфир доступным на своей странице.
- Не забывайте общаться со зрителями. В правой стороне экрана отображается чат.
- Если хотите выйти из эфира, то приостановите его в видеокодере.
- В течение 60 сек. вы можете опять вернуться в эфир, после он автоматически завершится.
Как в «ВК» начать прямую трансляцию удобней всего? Подберите видеокодер, адаптированный для новичков.
OBS для «ВК»
Программу OBS специально для «ВКонтакте» можно скачать по ссылке с официальной страницы этого разработчика в данной соцсети. Далее:
- Откройте установочный файл, установите софт на ПК.
- В появившимся после установки окне введите свой логин и пароль от «ВК».
- При желании откорректируйте настройки под себя.
- Укажите страницу, с которой нужно войти в эфир, и нажмите «Начать трансляцию». Можете общаться со зрителями.
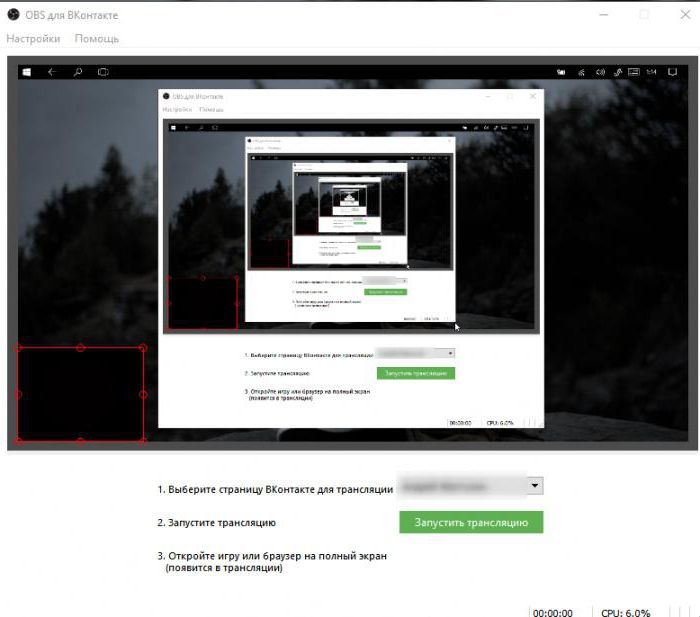
В заключение
Мы рассказали о том, как в «ВК» начать прямую трансляцию. Можете выбрать любой из трех представленных выше способов. Пусть ваши прямые эфиры будут увлекательными и плодотворными!
Как провести онлайн трансляцию на YouTube
Прямые трансляции в YouTube Live — это простой и удобный способ общаться со зрителями в режиме реального времени с помощью веб-камеры или мобильного телефона. (Примечание. Проводить прямые трансляции с мобильных устройств могут только авторы, набравшие тысячу подписчиков)
Чтобы провести online трансляцию, должны быть выполнены следующие условия:
1. У вас должен быть создан канал на YouTube.com
2. Ваш аккаунт должен быть подтвержден с помощью вашего номера телефона
3. Вы должны включить функцию прямых трансляций:
- На компьютере: откройте Творческую студию и выберите «Прямые трансляции».
- На мобильном устройстве: откройте приложение и создайте трансляцию.
Примечание. Функция станет доступна в течение 24 часов. После этого вы сразу же сможете выйти в эфир.
Как начать трансляцию с веб-камеры
- Войдите в свой YouTube аккаунт и нажмите на значок камеры в правом верхнем углу

- Выберите Начать трансляцию.
- Вверху нажмите Веб-камера.

- Введите название и описание трансляции и установите настройки доступа. При желании выход в эфир можно запланировать на определенную дату.
- Нажмите Другие параметры, а затем – Расширенные настройки. Укажите дополнительную информацию.
- Нажмите Сохранить. Веб-камера автоматически создаст снимок для значка трансляции.
- Выберите Начать трансляцию.
- Чтобы остановить эфир, внизу нажмите Завершить трансляцию. Если ее продолжительность составит менее 12 часов, ее запись автоматически сохранится. Информация о прошедших, текущих и запланированных эфирах есть на вкладке Трансляции.
Примечание. Чтобы перейти к запланированному эфиру, откройте Панель управления трансляциямии выберите Управление.
Если вы хотите заказать продвижение вашего YouTube канала — отправьте заявку с сайта или позвоните нам по телефону.
Как сделать прямую трансляцию в ВК
Социальная сеть «Вконтакте» постоянно совершенствуется, регулярно радуя пользователей улучшением своего функционала. Не успела публика привыкнуть к новому дизайну сайта, как в декабре 2016 года ВК начала тестирование функции проведения «прямых видеотрансляций» (стримов) на страницах пользователей «VK». В этом материале я подробно расскажу, как сделать прямую трансляцию в ВК, и какие инструменты нам в этом помогут.

Учимся запускать Live трансляцию во Вконтакте
Как начать прямую трансляцию в ВК – особенности реализации
Существует две базовые возможности сделать прямую трансляцию в Vk.com – с помощью мобильных устройств (на базе iOS и Andoid) и с помощью обычного персонального компьютера. При этом возможности и программный инструментарий для их реализации существенно отличаются, потому в данном материале я подробно расскажу об их специфике, а также поясню, как пользоваться каждым из них.

Попробуйте видеостримы в VK
Учимся вести прямую трансляцию с помощью мобильных устройств
Для пользователей мобильных устройств на базе OС Android и iOS доступен функционал мобильного приложения «VK Live». («VK Live» для Android, «VK Live» для iOS»). Возможности данного мобильного приложения позволяют довольно быстро начать видеотрансляцию в ВК, без необходимости проходить длительный и подчас сложный этап настройки приложения.
При этом сразу замечу, что установить приложение получится далеко не на всех устройствах, к примеру, версия приложения для ОС «Android» требует минимум Android 4.3 и новее.
После установки и запуска приложения VK Live вам предложат пройти регистрацию (или использовать данные своего аккаунта в VK). Также вам будет доступен список прямых трансляций, идущих в данную секунду.
- Для включения трансляции ВК существует специальная красная кнопка внизу экрана.
- После её нажатия будет необходимо указать базовые настройки видео, звука, определения местоположения (при желании), выбрать источник трансляции (от себя или группы), дать имя трансляции, сделать трансляцию публичной, или только для друзей.
После начала онлайн трансляции вы будете видеть, сколько времени идёт трансляция, количество полученных вами стикеров от пользователей, количество смотрящих вас людей. Остановить трансляцию можно нажав на соответствующую кнопку внизу экрана.
Кстати, запускать данное мобильное приложение можно и на ПК, с помощью соответствующих эмуляторов ОС Android (Bluestacks 2, Nox App Player и других).
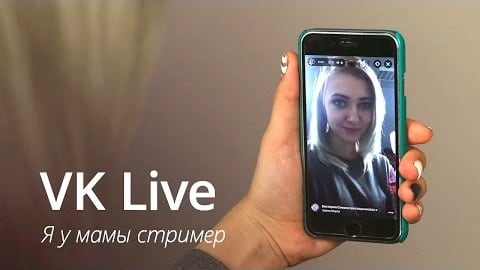
Пользуемся VK Live
Снимаем онлайн трансляцию в социальной сети с компьютера
Видеотрансляция в VK с компьютера сейчас доступна далеко не всем, что связано с продолжающимся тестами данной функции в стационарной версии «Вконтакте». На данном этапе возможность провести видеострим имеют, преимущественно, известные блогеры и популярные пользователи «Вконтакте», у которых во вкладке «Видеозаписи» находится кнопка «Трансляция» (или, после нажатия на кнопку «Добавить видео» кнопка «Создать трансляцию» будет располагаться на открывшейся странице).

Кнопка «Создать трансляцию»
Если у вас такой кнопки нет, то вы можете написать письмо в техническую поддержку «Вконтакте» с просьбой предоставить вам возможность создавать видеотрансляции с ПК. Если администрации сочтёт ваши аргументы убедительными, у вас на странице появится соответствующая кнопка, и вы получите доступ к организации стримов в ВК.
Если же данная кнопка у вас уже имеется, то, на данном этапе, вам необходимо установить программу уровня OBS (Open Broadcaster Software – свободное программное обеспечение для проведения трансляций). Скачайте и установите на свой компьютер данный софт, затем запустите его.
- Для начала проведения трансляции кликните на кнопку «Трансляция» во вкладке «Видеозаписи» вашей странице в «VK», появится соответствующее меню.
- Кликнув на самую верхнюю кнопку, необходимо загрузить обложку вашей трансляции, затем указать название трансляции, описание, категорию, определиться с настройками приватности (кто может смотреть ваше видео).
- Также рекомендую активировать опцию «предварительный просмотр», которая позволит контролировать качество вашего стрима.

Окно создания трансляции в VK
- Затем кликните на «Настройки видеодекодера». Система даст вам ссылку на вашу трансляцию и ключ потока.
- Их необходимо скопировать, и вставить в соответствующие поля настроек вашего OBS (видеокодера).
- В упомянутом мной Open Broadcasting Software (ссылка на него приведена мной чуть выше) данные поля находятся в «Файл» — «Настройки» — «Вещание», выбираете опцию «Пользовательский тип вещания», и вставляете в соответствующие поля ранее полученную ссылку и ключ потока.

Вводим ссылку и ключ потока в настройках Open Broadcasting Software
- Затем нажмите на кнопку «Сохранить» в VK для создания плеера трансляции.
- На главном экране OBS в «Источники» внизу нажмите плюсик, и добавьте «Устройство захвата видео» (обычно это вебкамера) или другое устройство на ваш выбор, которое позволит вам вести трансляцию.
- Затем нажмите «Запустить трансляцию» в OBS для начала трансляции, оцените её качество с помощью активированной нами ранее функции предварительного просмотра в VK.
- Если всё нормально, нажмите на кнопку «Опубликовать» в VK, и ваш стрим станет доступен для просмотра пользователями ВК.
- Для завершения трансляции просто прекратите её в OBS, ваш стрим будет трансформирован в обычный видеоролик и размещён в ваших видеозаписях ВК.
Как сделать прямую трансляцию в ВК можно посмотреть в данном видео:
Заключение
Для того, чтобы транслировать видео в ВК необходимо использование соответствующего инструментария, представленного как в виде ряда опций на сайте ВК, так и в виде специальной программы для проведения видеотрансляций (уровня Open Broadcaster Software). Установите настройки в VK и OBF как указано выше, и вы сможете не только сделать прямую трансляцию в ВК, но и заработать бонусы в виде полученных во время трансляции стикеров, которые, по обещаниям разработчиков, в дальнейшем можно монетизировать с помощью различных платёжных систем. Создавайте видеотрансляции, становитесь всё более и более популярным, а затем и монетизируйте свою популярность в твёрдую валюту. Оно того стоит.

