Инструкция: Как заархивировать папку
Архив это файл, который содержит в себе файлы и папки. Чаще всего, при создании архива используется сжатие данных (без потерь). Таким образом, размер архива может быть меньше чем размер всех исходных данных, которые он содержит. Архивы может использоваться для долгосрочного хранения данных, объединения большого количества файлов в один или для уменьшения размера данных.
Открыть архив не представляет труда. Операционная система Windows поддерживает Zip архивы. Поэтому Zip архив можно открыть на любом компьютере с операционной системой Windows, даже без установки дополнительных программ. Для открытия архивов других типов нужно установить специальную программу архиватор. В любом случае, для того чтобы открыть архив достаточно кликнуть по нему мышкой. С другой стороны архивация данных это уже не так просто, здесь могут быть варианты. В данном материале мы расскажем о том, как заархивировать папку.
Как заархивировать папку встроенными средствами Windows.
Вы можете заархивировать папку без установки программ архиваторов. Для этого нужно кликнуть правой кнопкой мышки по папке и выбирать пункт «Отправить – Сжатая папка».

После этого запустится процесс архивации папки. Время архивации зависит от размера папки.

После того как архивация папки будет закончена рядом с папкой появится файл с расширением ZIP. Это и есть ваш архив.

По умолчанию иконка архива выглядит как обычная папка с застежкой-молнией.
Данный способ архивации папки очень прост, но он не предоставляет пользователю возможности управлять процессом архивации. Поэтому, если вам необходимо регулярно архивировать папки и файлы, то лучше установить программу архиватор.
Как архивировать папку с помощью архиватора 7zip.
Программа 7zip является наиболее продвинутым и популярным бесплатным архиватором. По сравнению с не менее популярным, но платным, архиватором WinRAR, архиватор 7zip имеет только один недостаток – невозможность создания архивов в формате RAR. В остальном 7zip ничем не уступает.
Скачать программу 7zip можно на сайте http://www.7-zip.org/download.html. После установки программы 7zip в контекстном меню папок и файлов появится новый пункт меню – «7-Zip». С помощью этого пункта можно заархивировать папку или файлы.

Рассмотрим пункты меню «7-Zip»:
- Добавить к архиву – запустится окно с настройками архивирования. Здесь вы сможете указать уровень сжатия, пароль на архив, а также другие данные.
- Сжать и отправить по email – то же самое, что и предыдущий пункт, но с последующей отправкой по электронной почте.
- Добавить к «название файла.7z» – папка будет заархивирована в формате 7z с использованием стандартных настроек.
- Сжать в «название файла.7z» и отправить по email – то же самое, что и предыдущий пункт, но с последующей отправкой по электронной почте.
- Добавить к «название файла.zip» – папка будет заархивирована в формате zip с использованием стандартных настроек.
- Сжать в «название файла. zip» и отправить по email – то же самое, что и предыдущий пункт, но с последующей отправкой по электронной почте.
Для того чтобы получить доступ ко всем настройкам архивации воспользуйтесь пунктом меню «Добавить к архиву».

В окне «Добавить к архиву» можно указать формат архива, уровень сжатия, настройки шифрования и другие настройки. Для запуска процесса архивирования достаточно нажать на кнопку «ОК».
Посмотрите также
Как архивировать папку с файлами: 4 способа
Изучи английский язык в совершенстве за 20 занятий. Экспресс-курс. Преподаватель из Калифорнии. Пиши в Ватсап 8 (950) 637-01-86
Архив представляет собой папку, с документами и файлами. Когда создают архив, используют сжатие данных, с сохранением всей необходимой информации. Он имеет меньший размер, чем документы, содержащиеся в нем. Иногда появляется необходимость отправки множества документов и файлов одной папкой, именно в этом случае их нужно заархивировать. А вот как архивировать папку с файлами, описано ниже.
В компьютере установлена операционная система Windows Vista, 7 или 8, значит, ее проводник имеет возможность работы со сжатыми папками напрямую. Это позволяет без лишних проблем архивировать практически все типы документов.
Пошаговая инструкция архивации файла Word
Первоначальный размер нужно для сжатия документа составляет 552 Кб. Что бы его заархивировать, необходимо выполнить следующие действия:
- Правой кнопкой мышки кликнуть по иконке файла, который необходимо сжать.
- В появившемся проводнике выбрать пункт «отправить» — «сжатая папка zip».
- Готово! Архивация произведена. Проверить размер получившейся папки можно, зайдя в свойства архивного файла. При архивации размер файла уменьшается на 100 Кб.
Размер документа уменьшился на 20%, а проводник OC Windows дает возможность архивировать папку с файлами zip, не испытывая затруднений. При этом большинство пользователей не знают, что работают со сжатыми документами.
Сейчас в интернете можно найти огромное количество различных архиваторов. Описание каждой из них говорит о том, что только ее алгоритм самый совершенный. Одними из самых популярных архиваторов в сети являются WinRar, WinUha, WinZip и 7Z. А вот как архивировать папку с файлами при помощи этих ресурсов разберем ниже.
Архиватор WinRar
Это одна из самых известных программ в республиках бывшего СССР. Она установлена на большинстве ПК. И конечно, если бы она плохо работала, то не имела бы такого количества поклонников.
Основным предназначением программы является сжатие папок. Одним из главных плюсов работы с этим архиватором является быстрая запаковка и распаковка документов, а также высокая степень сжатия. Программа способна:
- создавать архивы Zip и Rar;
- распаковывать многие форматы архивов CAB, TAR и многие другие;
- поддерживать документы больших объемов;
- создание многотомных, самораспаковывающихся и непрерывных архивов;
- добавлять восстанавливающую информацию в случае ее повреждения;
- поддерживать файлы NTFS и командную строку.
Каждая новая версия программы WinRar обладает улучшенной функциональностью и большей скоростью работы. Ведь всего за 20 секунд она сжала документ в 15 раз.
Перед тем, как архивировать папку с файлами в WinRar, программу нужно скачать с официального сайта. Установив программу, пользователь увидит иконку на рабочем столе своего компьютера. Для того, что бы проверить, как работает архиватор необходимо щелкнуть мышкой по иконке 2 раза. После этого появится окно проводника, в котором отобразятся все файлы, находящиеся в папке-архиве.
Чтобы извлечь файлы из архиватора, нужно мышью выделить именно те документы, которые требуется распаковать. Щелкнуть по ним правой кнопкой мыши и выбрать пункт «Извлечь». Только после этих действий программа начнет распаковывать документы.
Запаковать нужный файл тоже не сложно. Для этого нужно выделить нужное количество файлов, и щелкнув по ним правой кнопкой мыши, в появившемся окне выбрать WinRar, а дополнительном меню нажать на пункт «Добавить в архив».
Архиватор 7Z
7Z представляет собой архиватор, имеющий высокую степень сжатия. Он поддерживает сразу несколько алгоритмов сжатия папок. Помимо этого для него создан собственный высокоэффективный алгоритм, благодаря которому сжимает документы очень быстро. Архиватор имеет ряд возможностей:
- высокая степень сжатия;
- поддерживание огромного количество форматов архивирования и разархивирования;
- сжатие папки в 2-10% происходит очень быстро;
- прекрасное шифрование данных;
- самораспаковка;
- возможность переноса архиватора в проводник OC Windows;
- сильный файловый менеджер;
- сильная версия, работающая с командной строкой;
- работает на 87 языках.
Архиватор 7Z работает на всех OC Windows не позднее 2000 года выпуска. Помимо этого создана версия для командной строки Linux/Unix.
Файловый менеджер Total Commander
Total Commander является одним из самых популярных файловых менеджеров. И это вполне нормально, ведь он очень удобен в использовании и открывает массу возможностей для работы с папками, дисками и документами.
Программа Total Commander облает массой особенностей, делающих ее интересно для пользователей разных уровней. Например, она способна запоминать часто открываемые страницы и работать с закладками, позволяет осуществить настройку горячих клавиш, а также быстро отыскать нужную информацию даже внутри папок. Кроме этого менеджер имеет возможность работать с самыми популярными архиваторами. Total Commander – это целая система управления компьютером, которая обладает следующими функциями:
- работа, как с документами, так и с папками;
- операции с архивными данными;
- разрезание и сборка больших документов;
- синхронизация нужных каталогов и массовое переименование документов и папок;
- установленный FTP-клиент;
- возможность движения папок при помощи мыши;
- поиск нужных документов производится по всем возможным ресурсам;
- возможность просмотра файлов любого размера;
- комбинации клавиш ля более удобного пользования менеджером.
Пользоваться менеджером очень просто, поскольку его интерфейс подсказывает, какие действия нужно выполнить. Помимо этого работать с ним можно без использования мыши, а о том, какие горячие клавиши нужно нажимать, сообщит сам менеджер.
В интернете существует множество платных и бесплатных программ, обеспечивающих сжатие необходимых документов. Но, каким из них удобнее работать выбирать пользователю. Интерфейс каждой из описанных программ подскажет пользователям, как архивировать папку с файлами.
[Всего голосов: 0 Средний: 0/5]
Опубликуйте статью в социальных сетях:
Как добавить файлы в архив WinRAR (в WinRAR)?
class=»eliadunit»>Для того, что бы добавить файлы или папки в архив с помощью WinRAR необходимо зайти в WinRAR открыть папку, в которой находятся желаемые для архивирования файлы или папки. Выделить то, что нужно и нажать «Добавить».
Если настройки при установки программы в Windows установлены по умолчанию, то можно просто нажать на файл или папку правой кнопкой мыши и в открывшимся меню нажать «Добавить в архив».
В появившемся окошке можно настраивать множество дополнительных настроек. Во вкладке общие можно:
1. Задавать имя архива в поле ввода, обозначенном на картинке цифрой 1.
2. Указывать папку для создания архива, нажав при этом кнопку «Обзор» и указав путь к папке.
3. Выбирать формат архива RAR или ZIP: «
- 3.1 RAR — это формат, который можно открыть только с помощью программы-архиватора (WinRAR, 7Zip и др.). И, если вам необходимо передать кому-либо этот архив посредством интернета, носителей или чего-либо другого, а Вы не уверены, что на компьютере получателя не установлена программа-архиватор, то этого делать не стоит. Но преимущество этого формата в программе WinRAR заключается в том, что, при архивировании файлы сжимаются сильнее, нежели при архивировании, задействовав формат ZIP. Также нельзя создавать непрерывный архив, заблокировать его, добавлять электронную подпись и добавлять информацию для восстановления. »
- 3.2 ZIP-это формат, который можно открыть на любом компьютере, ибо этот формат является стандартным и поддерживается практически на любой платформе, что является несомненным плюсом при передаче пользователю, у которого, возможно нету на компьютере программы-архиватора. Минусы данного формата противоположны плюсам формата RAR.
4. Выбирать метод сжатия, а их 6 штук начиная от «Без сжатия» и заканчивая «Максимальным». Я поясню про некоторые из них. «
class=»eliadunit»>- 4.1. «Без сжатия» полезен для тех случаев, когда вам просто надо заархивировать большое количество файлов. Для того, чтобы упростить себе жизнь, а именно, если надо передать по почте или скопировать на какой-либо носитель (все же, наверняка знают, что копирование допустим 1 гигабайта одним файлом будет намного быстрее, нежели копирование его же, но только уже допустим 1000 файлами). И к тому же архивирование этим методом выполнится очень быстро. »
- 4.2. «Скоростной» обладает такими же преимуществами, что и «Без сжатия» и вдобавок информация немного сожмется. »
- 4.3. «Обычный» этом метод полезен тем, кто хочет навести порядок на компьютере и немного увеличить место на своей машине, но при этом иметь постоянный доступ к заархивированной информации. »
- 4.4. «Максимальный» удобен тем, что максимально сжимает информация, дабы сохранить драгоценные мегабайты. Полезен, когда необходимо, допустим, скачать у друга игрушку или т.п. а места на диске или флэшке немного не хватает. Также полезен для экономии трафика в интернете, если необходимо передать кому-либо некоторое количество информации. »
- 4.5 Про «Быстрый» и «Хороший» я не писал, потому, что ну они же такие быстрые и хорошие )) а, если на самом деле, не писал, т.к. они являются промежуточными и уникальности я их не вижу…немного лучше перед ним стоящего и немного хуже следующего.
5. Разделять архив на тома, указывая при этом необходимый размер для себя. Это очень удобно в том случае, если необходимо перенести большое количество информации и имеется несколько одинаковых по емкости носителей. Просто необходимо указать размер одного тома. В программе указаны размеры томов на стандартные носители:
- «Дискета — 3.5» (приблизительно 1.4 мегабайта)
- «Мини-диск — Zip100 (приблизительно 95 мегабайт)
- «CD-диск — CD700 (700 мегабайт)
- «DVD-диск — DVD+R (приблизительно 4.5 гигабайта)
6. Выбирать метод обновления.
7. Указывать дополнительные параметры архивации «
- 7.1. «Удалить файлы после упаковки». Сразу после того как выбранные Вами файлы заархивируются (упакуются), они удалятся, но при этом останутся в архиве. Этот пункт можно выбирать в том случае, если Вы хотите заархивировать редко употребляемую информацию для экономии места на жестком диске. »
- 7.2. «Создать SFX-архив». Выбрав данный пункт, WinRAR создаст SFX-архив. Что такое SFX-архив? SFX-архив — это самораспаковывающийся архив, такой же архив как и обыкновенный, только с небольшим улучшением: к нему добавляется специальный модуль, который добавляет функцию самораспаковывания, т.е. «SFX-архив =RAR-архив + SFX-модуль». При открытии такого архива Вам будет предложено указать папку для разархивирования и собственно подтвердить или отменить извлечение. Выглядеть это будет так:
7.3 «Создать непрерывный архив»
А после нажатия «OK» папка начнет и через определенный промежуток времени закончит архивироваться.
Рекомендуем к просмотру:
Как заархивировать файл или папку?

 Архивация — процесс помещения файлов и папок в специальный «сжатый» файл, который, как правило, значительно меньше занимает места на вашем жестком диске.
Архивация — процесс помещения файлов и папок в специальный «сжатый» файл, который, как правило, значительно меньше занимает места на вашем жестком диске.
Благодаря этому, на любой носитель можно записать гораздо больше информации, эту информацию быстрее передать по сети интернет, а значит архивация всегда будет пользоваться спросом!
В этой статье рассмотрим как можно заархивировать файл или папку на компьютере; так же затронем самые популярные программы для архивации.
Архивация средствами Windows
Если у вас современная версия ОС Windows (Vista, 7, 8) — то в ее проводник встроена возможность работать напрямую со сжатыми zip-папками. Это очень удобно и позволяет быстро и без проблем сжать многие типы файлов. Давайте рассмотрим по шагам как это сделать.
Допустим, у нас есть файл-документ (Word). Его реальный размер 553 Кб.


1) Чтобы заархивировать такой файл, кликните по нему правой кнопкой мышки, далее выберите в контекстном меню проводника вкладку «отправить/сжатая zip-папка». См. скриншот ниже.


2) Все! Архив должен быть готов. Если зайти в его свойства можно заметить, что размер такого файла уменьшился примерно на 100 Кб. Немного, но если сжимать мегабайты, или гигабайты информации — экономия может стать очень существенна!


Кстати, сжатия этого файла составило 22%. Проводник, встроенный в Windows, легко позволяет работать с такими сжатыми zip-папками. Многие пользователи даже не догадываются, что имеют дело с заархивированными файлами!


Архивация программами
Для архивации одних лишь zip-папок недостаточно. Во-первых, уже дано есть более совершенные форматы, которые позволяют сжимать файл еще сильнее (в этом плане интересная статья про сравнение архиваторов: https://pcpro100.info/kakoy-arhivator-silnee-szhimaet-faylyi-winrar-winuha-winzip-ili-7z/). Во-вторых, не все ОС поддерживают напрямую работу с архивами. В-третьих, скорость работы ОС с архивами не всегда может устраивать. В-четвертых, никому не помешают дополнительные функции при работе с архивами.
Одни из самых популярных программ для архивации файлов и папок — это WinRar, 7Z и файловый командир — Total Commander.
WinRar
http://www.win-rar.ru/download/winrar/
После установки программы в контекстном меню появиться возможность добавления файлов в архивы. Для этого щелкните по файлы правой кнопкой мыши, и выберите функцию, как показано на скриншоте ниже.


Далее должно появиться окно с основными настройками: здесь можно указать степень компрессии файла, дать ему имя, поставить пароль на архив и многое другое.


Созданный архив «Rar» сжал файл еще более сильно, нежели «Zip». Правда, времени на работу с таким типом — программа затрачивает больше…


7z
http://www.7-zip.org/download.html
Очень популярный архиватор с высокой степенью сжатия файлов. Его новый формат «7Z» позволяет сжать некоторый типы файлов сильнее чем WinRar! Работать с программой очень просто.
После установки, в проводнике будет контекстное меню с 7z, вам остается только выбрать опцию добавления файла к архиву.


Далее задать настройки: степень сжатия, имя, пароли и пр. Нажать на «OK» и файл-архив готов.


Кстати, как и говорилось, 7z не намного, но сжал сильнее всех предыдущих форматов.


Total Commander
http://wincmd.ru/plugring/totalcmd.html
Один из самых популярных командиров для работы в ОС Windows. Считается главным конкурентом проводника, который по умолчанию встроен в Windows.
1. Выделяете файлы и папки, которые хотите заархивировать (они выделяются красным цветом). Затем на панеле управления жмете функцию «запаковать файлы».


2. Перед вами должно открыться окно с настройками сжатия. Здесь присутствуют самые популярные метода сжатия и форматы: zip, rar, 7z, ace, tar и пр. Вам нужно выбрать формат, задать имя, пути и пр. Далее нажимаете на кнопку «OK» и архив готов.


3. Чем удобна программа — так это своей направленностью к пользователю. новички могут даже не замечать что они работают с архивами: в них можно легко входить, выходить, добавлять другие файлы всего лишь перетаскивая из одной панельки программы в другую! Да и ненужно иметь десятки установленных архиваторов на своем компьютере, чтобы архивировать файлы в различные форматы.

 Заключение
Заключение
Заархивировав файлы и папки можно существенно снизить размер файлов, а соответственно поместить на ваш диск больший объем информации.
Но помните, что не все типы файлов следует сжимать. Например, практически бесполезно сжимать видео, аудио, картинки*. Для них есть другие методы и форматы.
* Кстати, формат картинок «bmp» — неплохо можно сжать. Другие форматы, например, такой популярный как «jpg» — не даст никакого выигрыша…
Сжатие файлов Как архивировать файлы и папки в ZIP
Не знаете, как сжать папку с файлами в ZIP? Вы обратились по адресу! Прочитайте эту статью – и вы научитесь делать это быстро, просто, эффективно.
Содержание: [показать]
При отправке файлов большого размера по e—mail не всегда есть вероятность того, что они дойдут до получателя. Во-первых, на многих почтовых сервисах стоят ограничения, и не всегда есть возможность выслать даже файлы весом в 100 Мб. Во-вторых, если трафик пользователя тарифицируется (а такое не редкость даже в наше дни – например, на мобильном интернете), каждый мегабайт на счету. И когда данные хорошенько упакованы, можно немного сэкономить на отправке.
Давайте разбираться, как заархивировать контент в папку с расширением ZIP. Почему именно зип? Потому что это самый популярный вид архивов. К тому же, его поддерживают даже штатные средства Виндовс.
Заархивируем в ZIP средствами OS WINDOWS
Вы можете применить такое сжатие на персональных компьютерах с различными версиями Windows. Штатные возможности ОС от Microsoft предполагают создание зип-архивов.
- Выберите файл/папку, которые необходимо заархивировать, и кликните правой клавишей мыши. Появится системное окошко

- Видите пункт Отправить? Наведите курсор, а затем кликните «Сжатая Zip-папка»:

- Как только вы нажмёте на него, запустится сжатие:

- Заархивированный файл/папка появятся рядом с оригиналом в ZIP— формате:

- Думаете, будут ещё объяснения, как сделать ZIP-архив традиционным способом? Ничего подобного – на этом процедуру можно считать законченной. Позволяет ли она добиться существенно сжатия информации? Судите сами. Размер исходной папки с файлами – 6,26 Мб, после сжатия – 5,15 Мб.
Архивация в ZIP силами программы WinRAR
Если вы сжимаете объёмные материалы, и хотите сделать это максимально эффективно, стоит воспользоваться помощью специальных утилит. Например, WinRAR – она очень популярна в нашей стране.
Кстати, она не только быстро, качественно сжимает материалы, но ещё и может использоваться совершенно бесплатно. Итак, приступим!
- После того, как была выполнена установка WinRAR на компьютере, кликните по выбранным файлам правой кнопкой мыши. Вы сразу видите 4 новых пункта с изображением упакованных книжек. Нас интересует первый пункт «Добавить в архив»:

В появившемся окошке есть замечательная возможность настроить такие параметры:
- Формат. Какому формату отдать предпочтение? Выбирать вам, но когда нужен ZIP, в списке расширений он тоже есть.
- Метод обновления. Например, можно выбрать «С заменой».
- Тип сжатия. Чем выше качество, тем больше времени уйдёт на работу. Но и результат будет максимальным.
- Доступ к файлу (установка пароля, если в этом есть необходимость).

Также программа ВинРАР предлагает несколько дополнительных параметров. Например, архивацию в фоновом режиме, выключение ПК после завершения архивирования, создание резервной копии, добавление комментария и так далее.
- И не забудьте кликнуть «ОК», чтобы запустить процесс:

- Вполне ожидаемо, что наш сжатый файлик появится в папке рядом с оригиналом:

Как видите, и здесь с архивацией файлов не возникло никаких вопросов.
Архивация с помощью 7ZIP
А вот и третий способ обработки файлов, который сводится к архивации материалов посредством 7zip. Многие пользователи согласятся с утверждением, что он является одним из самых продвинутых архиваторов на сегодняшний день. Недостаток всего один – архивы RAR эта программка не создаёт. Но поскольку нас с вами интересует именно формат ZIP, приложение как раз нам подходит.
- Загрузите 7ZIP на нашем сайте. После установки программного обеспечения в контекстном меню появится пункт 7-Zip. Он и поможет нам заархивировать нужные файлы.

- Выбираем «Добавить к архиву». Он поможет нам запустить окно с настройками. Как и в случае с WinRAR, есть возможность указать уровень сжатия, пароль, произвести другие настройки. Для запуска архивации просто жмём «ОК».

Мы рассмотрели 3 способа архивации файлов в формате ZIP. Теперь вы сможете не только сделать это без посторонней помощи, но и научите этому нехитрому ремеслу своих знакомых. Желаем приятного пользования!
Сжатие файлов. Как архивировать файлы и папки
В этом уроке Вы узнаете о программах-архиваторах, сможете скачать одну из таких программ и установить ее на свой компьютер, а также научитесь архивировать файлы и доставать их из архива.
Что такое архиватор
Архиватор – это такая специальная программа, при помощи которой можно архивировать файлы (папки с файлами) и доставать их из архива. Другими словами, это та программа, которая помогает сжимать файлы, а также упаковывать их для более удобной пересылки по электронной почте.
Сейчас мы проверим, есть ли такая программа на Вашем компьютере.
Для этого откройте любую папку, например, «Документы» или «Локальный диск D». Нажмите правой кнопкой по любому файлу или любой папке внутри. Откроется меню. Если среди прочего есть пункт «Добавить в архив» (Add to archive) или пункт «7 Zip», то программа-архиватор на Вашем компьютере имеется.

А если ничего похожего Вы не видите, то, скорее всего, на компьютере ее нет. Но это не беда. Чуть позже мы скачаем бесплатный архиватор и установим его на компьютер. Но для начала поговорим о том, какие они бывают.
Какие бывают архиваторы
Как и большинство программ, архиваторы бывают платные и бесплатные. То есть те, которые можно легально и совершенно бесплатно скачать из интернета и установить к себе на компьютер, и те, за которые нужно платить деньги. Если, когда Вы проверяли, установлена ли на компьютере такая программы, Вы увидели пункты, которые начинаются со слов «Добавить в архив» (или «Add to»), то на компьютере установлен платный архиватор. Называется он WinRaR.

А если же при проверке Вы нашли у себя пункт 7 Zip, то на компьютере установлен бесплатный архиватор.

WinRaR — это прекрасная, очень удобная программа, но, увы, она платная. Если она есть на Вашем компьютере, то тут два варианта: либо за нее не нужно платить и можно пользоваться сколько угодно, либо через какое-то время она перестанет работать. Чуть позже мы это проверим. И если окажется, что у Вас «неполноценный» вариант, то имеет смысл скачать и установить бесплатный архиватор 7 Zip.
Как архивировать файлы/папки (WinRaR)
А теперь перейдем к практике. Сейчас мы научимся сжимать файлы и папки при помощи программы WinRaR. Если на Вашем компьютере установлена программа 7 Zip, то смело опускайтесь ниже — там информация для Вас. Если же у Вас нет ни того ни другого, то еще ниже 🙂
Для начала научимся архивировать файлы и папки. Делается это очень просто. Нажмите правой кнопкой мышки по файлу или папке с файлами. Появится вот такой список.

Как Вы уже догадались, нас интересуют пункты, которые начинаются со слов «Добавить в архив» (Add to).
Нам нужен второй пункт из этой серии. У меня он называется «Добавить в архив “Папка.rar”» (Add to “Папка.rar”). У Вас будет почти такой же пункт, только вместо «Папка.rar» будет написано название Вашего файла (папки) .rar.

Нажмите на этот пункт. Возможно, на некоторое время появится вот такое окошко. Дождитесь, пока оно пропадет.

А теперь посмотрите внимательно на файлы и папки. Должен появиться новый файл. Он будет выглядеть примерно так:

Вот это и есть тот файл или та папка, которую Вы заархивировали.
А теперь давайте посмотрим, насколько уменьшился размер. Нажмите правую кнопку мышки на файле или на папке, которую Вы сжимали. Из списка выберите пункт «Свойства».

Появится новое окошко. Запомните размер и закройте его.

Теперь нажмите правой кнопкой по новому файлу-архиву и выберите пункт «Свойства».

Скорее всего, его размер будет меньше, чем размер изначального файла (папки).

Но так бывает не всегда. Например, если Вы будете таким образом сжимать фотографии, видео или музыку, размер может остаться прежним или измениться совсем незначительно. Для сжатия фото, музыки и видео используются другие программы, не архиваторы.
А теперь научимся разархивировать, то есть доставать из архивов информацию.
Вообще-то, можно этого и не делать. Попробуйте просто открыть файл-архив. Внутри Вы увидите то, что было заархивировано. И оно совершенно спокойно открывается. Но все-таки это не очень удобно. Поэтому лучше все-таки вытаскивать информацию из архива.
Перед тем, как достать из файла-архива информацию, откройте его.
Откроется необычное окошко. Посмотрите в его середину – там показаны файлы или папки, которые прячутся в архиве. То есть, если мы его разархивируем, то эти файлы (папки) «вылезут» наружу.

Закройте окошко и нажмите правой кнопкой мышки по этому файлу. Нас интересуют два похожих пункта – «Извлечь в текущую папку» (или «Extract Here») и «Извлечь в какое-то название» (или «Extract to какое-то название»).

Если, когда Вы открывали архив, в середине окошка был один файл или одна папка, то нажимайте «Извлечь в текущую папку» (Extract Here). А если там было несколько файлов (папок), нажимайте «Извлечь в какое-то название» (Extract to какое-то название).
Вот и все. После того, как Вы нажмете на нужный пункт, файлы или папки извлекутся, и архив можно будет удалить.
А теперь давайте узнаем, какая у Вас версия программы WinRaR – та, которая со временем перестанет работать, или же та, которая будет работать постоянно.
Для этого нам нужно открыть любой файл-архив. Когда он откроется, в этом окошке нажмите на надпись «Справка» или «Help» (вверху) и из списка выберите пункт «О программе» (About…).

Появится небольшое окно. Если в нем написано «40-дневная пробная копия» (40 days trial copy), то это означает, что Ваша программа в ближайшем будущем перестанет работать. Имеет смысл скачать бесплатную программу для архивации (об этом читайте ниже).

А если в этом окошке написано «Владелец копии» или «Registered to», то программа будет работать – можно не беспокоиться, ничего не скачивать. И дальше читать тоже необязательно.

Как заархивировать и разархивировать файлы/папки (7 Zip)
На Вашем компьютере установлен бесплатный архиватор (о том, как это определить, было сказано чуть выше). Называется он 7 Zip. И сейчас мы научимся им пользоваться.
Для начала научимся архивировать файлы и папки. Делается это очень просто. Нажмите правой кнопкой мышки по файлу или папке с файлами. Появится вот такой список.

Нас интересует пункт 7 Zip. Наведите на него. Появится дополнительный список. В этом списке нас интересует только один пункт, в моем примере он называется «Добавить к “Папка.zip”» (Add to “Папка.zip”).

У Вас вместо «Папка.zip» будет другое название, но тоже с окончанием .zip
Нажмите на этот пункт. Возможно, на некоторое время появится вот такое окошко. Дождитесь, пока оно пропадет.

А теперь посмотрите внимательно на файлы и папки. Должен появиться новый файл. Он будет выглядеть примерно так:

Вот это и есть тот файл или та папка, которую Вы заархивировали.
Теперь посмотрим, насколько уменьшился размер. Нажмите правую кнопку мышки на файле или на папке, которую Вы сжимали. Из списка выберите пункт «Свойства».

Появится новое окошко. Запомните размер и закройте его.

А теперь нажмите правой кнопкой по новому файлу-архиву и выберите пункт «Свойства».

Скорее всего, его размер будет меньше, чем размер изначального файла (папки).

Но так бывает не всегда. Например, если Вы будете таким образом сжимать фотографии, видео или музыку, размер может остаться прежним или измениться совсем незначительно. Для его уменьшения используются совсем другие программы.
А теперь научимся разархивировать, то есть доставать файлы и папки.
Вообще-то, можно этого и не делать. Попробуйте просто открыть архив. Внутри Вы увидите файлы и папки, которые были в него добавлены. И они совершенно спокойно открываются. Но все-таки это не очень удобно. Поэтому лучше вытаскивать информацию из архивов. Ведь в любой момент можно будет вернуть ее обратно, так, как мы это делали выше.
Перед тем, как достать из файла-архива информацию, откройте его.
Откроется необычное окошко. Посмотрите в его середину – там показаны файлы или папки, которые прячутся в архиве. То есть, если мы его разархивируем, то эти файлы (папки) «вылезут» наружу.

Закройте окошко и нажмите правой кнопкой мышки по этому файлу. В списке наведите на пункт «7 Zip». Появится дополнительный список. Нас интересуют два похожих пункта – «Распаковать здесь» (Extract Here) и «Распаковать в какое-то название\» (Extract to какое-то название\).

Если, когда Вы открывали архив, в середине окошка был один файл или одна папка, то нажимайте «Распаковать здесь» (Extract Here). А если там было несколько файлов (папок), то «Распаковать в какое-то название\» (Extract to какое-то название\).
Вот и все. После того, как Вы нажмете на нужный пункт, файлы или папки достанутся, и архив можно будет удалить.
Еще раз напоминаю, что программа 7 Zip – это бесплатный архиватор.
Скачать бесплатный архиватор
Если на Вашем компьютере нет архиватора, Вы можете его совершенно бесплатно скачать и установить. Называется это программа 7 Zip. Скачать его можно по этому адресу: http://7-zip.org.ua/ru/.
Удачи!
Как создать архив зип (папки с файлами)
Если вы не знаете, как создать архивчик, вам будет нужна программа архиватор, к примеру 7zip, и эта статья.
Как мы уже говорили, архивы позволяют решить сразу несколько проблем. Заархивировав группу файлов, вы получаете архив, который представляет собой всего один файл. Такой файлик значительно проще передавать по сети, чем целую кучу отдельных файлов небольшого размера. Переслать такой файлик по электронной почте или разместить на файловом хостинге не составит труда.
Помимо этого, при архивации могут использоваться специальные алгоритмы сжатия данных. Ввиду сжатию созданный архивчик может иметь значительно меньший размер, чем исходные файлы. Что даёт возможность ускорить передачу архива по сети или сэкономить место на жестком диске. К примеру, если вы храните на диске много документов, которые сейчас не используете, но удалить их тоже нельзя, есть смысл заархивировать их со сжатием.
Как создать архив при помощи программы 7zip
Для создания архивчик вам будет нужен программа архиватор. Большинство популярных архиваторов это платные программы, к примеру WinRar. Но, есть и халявные программы. Одной из лучших бесплатных прог архиваторов является 7zip.
Создать архивчик при помощи программы 7zip можно несколькими способами. Самым простым и быстрым способом создания архива является запуск архивации через контекстное меню.
Выделите файлы, которые необходимо заархивировать, и вызовите правой клавишей мышки контекстное меню. В открывшемся меню выберите пункт 7zip. Тут есть целый ряд команд, которые запустят архивацию выбранных файлов в разных режимах.
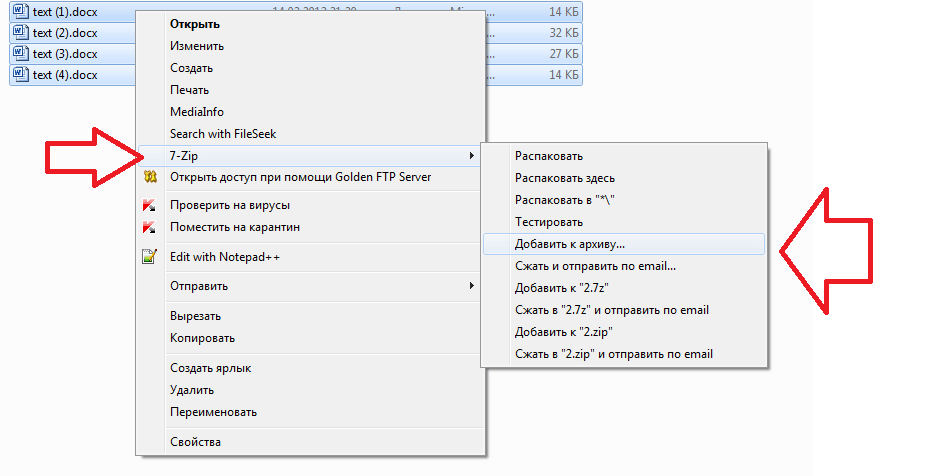
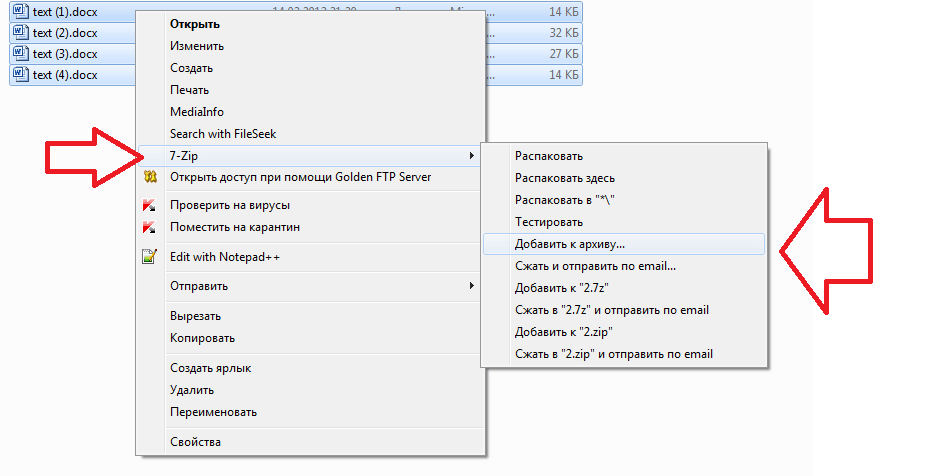
Рассмотрим подробно все команды, которые можно выполнить из контекстного меню 7zip:
Добавить к архиву – добавить выбранные файлы в архивчик с возможностью настроить вручную все параметры архивирования. После запуска откроется окно, в котором можно будет выбрать формат архива, пароль на архивчик, степень сжатия и другие параметры.
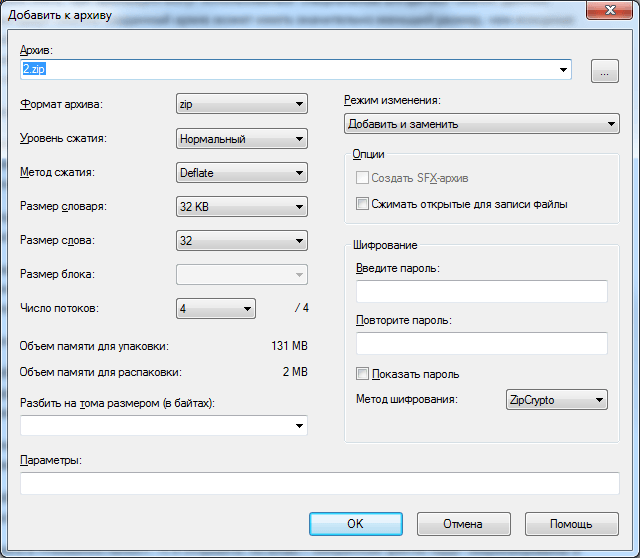
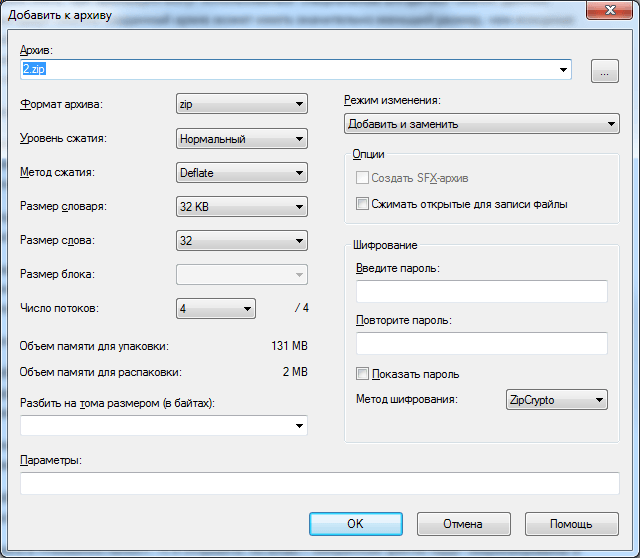
Сжать и отправить по email – аналогично предыдущей команде, но в этом случае после окончания архивирования файлик будет отправлен по электронной почте.
Добавить к «Название папки». 7z – выбранные файлы будут заархивированы в архивчик 7z с настройками по умолчанию.
Сжать в «Название папки». 7z и отправить по email – выбранные файлы будут заархивированы в архивчик 7z с настройками по умолчанию и отправлены по электронной почте.
Команды «Добавить к «Название папки». zip» и «Сжать в «Название папки». zip и отправить по email» работают аналогично предыдущим двум, но в этом случае в качестве формата архива используется обычный zip архив.
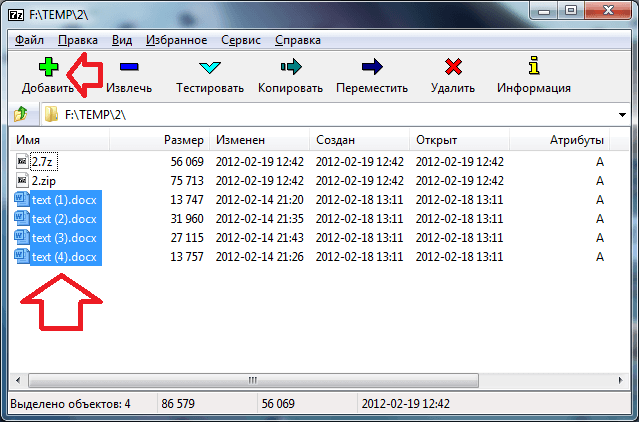
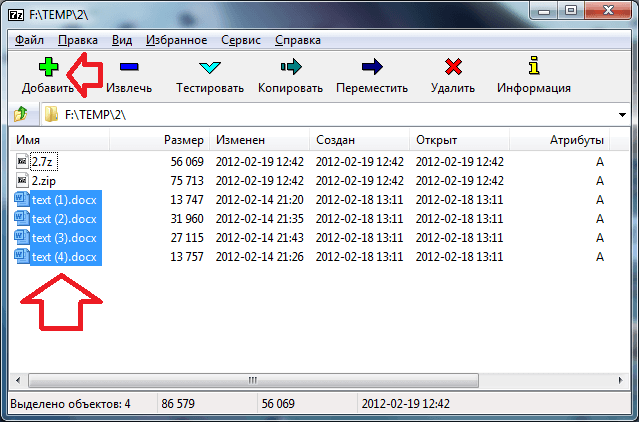
Тоже создать архив можно из интерфейса программы 7zip. Для этого запустите 7zip File Manager, выделите нужные файлы и нажмите на кнопку «Добавить». После чего откроется окно с параметрами архивирования.
Видео про сжатие и распаковку файлов зип


