Вход в почту по pop3 что это
ShareIT – поделись знаниями!
Полезно
Узнать IP – адрес компьютера в интернете
Онлайн генератор устойчивых паролей
Онлайн калькулятор подсетей
Калькулятор инсталляции IP – АТС Asterisk
Руководство администратора FreePBX на русском языке
Руководство администратора Cisco UCM/CME на русском языке
Навигация
Серверные решения
Телефония
FreePBX и Asterisk
Настройка программных телефонов
Корпоративные сети
Популярное и похожее
Пошаговый ввод в домен Windows 10
Apache или IIS – сравнение и преимущества
ELK (ElasticSearch, LogStash, Kibana) – логирование и анализ здорового человека
Топ 5 лучших и худших свойств Ansible
Самое интересное про SMTP, POP3 и IMAP
3 минуты чтения
Сегодня мы подробно расскажем про наиболее используемые в сети интернет протоколы – POP3, IMAP и SMTP. Каждый из указанных протоколов имеет определенное назначение и функциональные возможности. Давайте попробуем разобраться.
Протокол POP3 и его порты
Post Office Protocol 3 (POP3) это стандартный протокол почты созданные для получения электронных писем с удаленного сервера на e-mail клиент.POP3 позволяет вам сохранить почтовое сообщение на ваш компьютер и даже прочесть его, в случае, если вы находитесь не в сети. Важно отметить, что если вы решили использовать POP3 для подключения к учетной записи почты, письма, которые уже скачаны на компьютер, будут удалены с почтового сервера. Как пример, если вы используете несколько компьютеров для подключения к одному почтовому аккаунту, то протокол POP3 может быть не лучшим выбором в данной ситуации. С другой стороны, так как почта хранится локально, на ПК конкретного пользователя, это позволяет оптимизировать дисковое пространство на стороне почтового сервера.
По умолчанию, протокол POP3 использует следующие порты:
- Порт 110 – это порт протокола POP3 по умолчанию. Не является безопасным.
- Порт 995 – этот порт следует использовать в том случае, если вы хотите установить безопасное соединение.
Протокол IMAP и порты
Internet Message Access Protocol (IMAP) – это почтовый протокол, созданный для доступа к почте с локального почтового клиента. IMAP и POP3 – наиболее популярные в сети интернет протоколы, используемые для получения e-mail. Оба этих протокола поддерживается всеми современными почтовыми клиентами (MUA – Mail User Agent) и WEB – серверами.
В то время как POP3 позволяет доступ к почте только с одного приложения, IMAP позволяет доступ из множества клиентов. По этой причине, IMAP наиболее адаптивен в тех случаях, когда доступ к одному почтовому аккаунту необходим для нескольких пользователей.
По умолчанию, протокол IMAP использует следующие порты:
- Порт 143 – порт по умолчанию. Не безопасен.
- Порт 993 – порт для безопасного соединения.
Протокол SMTP и его порты
Simple Mail Transfer Protocol (SMTP) – это стандартный протокол для отправки почтовых сообщений по сети интернет.
Данный протокол описан в RFC 821 и RFC 822, впервые опубликованных в августе 1982 года. В рамках данных RFC, формат адреса должен быть в формате
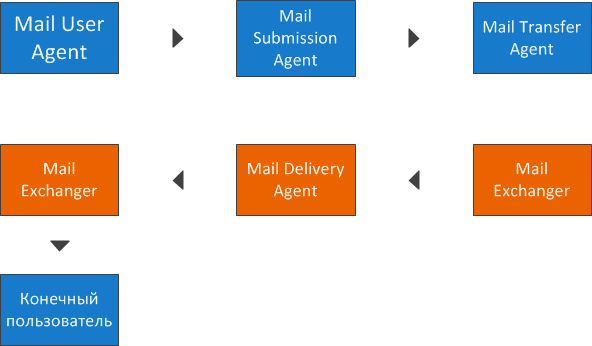
Протокол SMTP использует следующие порты:
- Порт 25 – порт SMTP по умолчанию. Не безопасен.
- Порт 2525 – данный порт используется в том случае, если интернет провайдер фильтрует порт 25.
- Порт 465 – порт для безопасного соединения.
Пожалуйста, расскажите почему?

 Подпишитесь на нашу еженедельную рассылку, и мы будем присылать самые интересные публикации 🙂 Просто оставьте свои данные в форме ниже.
Подпишитесь на нашу еженедельную рассылку, и мы будем присылать самые интересные публикации 🙂 Просто оставьте свои данные в форме ниже.
Примечание: Мы стараемся как можно оперативнее обеспечивать вас актуальными справочными материалами на вашем языке. Эта страница переведена автоматически, поэтому ее текст может содержать неточности и грамматические ошибки. Для нас важно, чтобы эта статья была вам полезна. Просим вас уделить пару секунд и сообщить, помогла ли она вам, с помощью кнопок внизу страницы. Для удобства также приводим ссылку на оригинал (на английском языке).
IMAP и POP — это два метода доступа к электронной почте. Рекомендуется использовать IMAP, если вам требуется проверять почту с нескольких разных устройств (например, телефона, ноутбука и планшета).
IMAP позволяет получать доступ к электронной почте везде, где вы находитесь, с любого устройства. При чтении сообщения электронной почты с помощью IMAP вы не скачиваете его и не сохраняете на компьютере; Вместо этого вы читаете его из службы электронной почты. В результате вы можете проверять электронную почту с различных устройств в любом месте мира: на телефоне, компьютере, компьютере друга.
IMAP скачивает сообщение, только когда вы его щелкаете, и вложения не скачиваются автоматически. Так вы сможете проверять сообщения гораздо быстрее, чем с помощью POP.
POP связывается с вашей службой электронной почты и скачивает из нее все новые сообщения. После скачивания на компьютер с Windows или Mac OS сообщения удаляются из почтовой службы. Это значит, что после скачивания почтового сообщения к нему можно обращаться только с того же компьютера. Если вы попытаетесь обратиться к сообщению с другого устройства, ранее скачанные сообщения будут недоступны.
Отправленная почта хранится локально на компьютере с Windows или Mac OS, а не на почтовом сервере.
Многие поставщики услуг Интернета предоставляют учетные записи электронной почты, которые используют POP.
Учетные записи веб-почты или почтовые приложения
Gmail, Outlook.com, Hotmail.com и iCloud — это веб-почта. Вход в учетную запись веб-почты выполняется в Интернете.
Если у вас есть компьютер с Windows или Mac OS, вы, вероятно, использовали программу, например Outlook, Apple Mail или Thunderbird, для управления электронной почтой. Outlook, Apple Mail и Thunderbird — это приложениядля работы с электронной почтой: программы, устанавливаемые на компьютере для управления электронной почтой. Они взаимодействуют с помощью службы электронной почты, например Gmail или Outlook.com, для получения и отправки электронной почты.
В почтовое приложение вы можете добавить любую учетную запись электронной почты, чтобы управлять ею оттуда. Например, вы можете добавить в приложение Outlook или Apple Mail учетные записи веб-почты (Gmail, Outlook.com, Hotmail.com, AOL и Yahoo) и почтовые учетные записи, предоставленные вашей организацией.
Добавление учетных записей веб-почты в почтовые приложения, такие как Outlook, Apple Mail, Thunderbird
Когда вы добавляете учетную запись электронной почты в почтовое приложение, оно пытается настроить доступ методом IMAP без вашего участия.
Если приложению электронной почты не удается добавить свою учетную запись электронной почты, обычно это связано с тем, что учетная запись электронной почты настроена для доступа по протоколу POP. В этом случае необходимо обратиться к поставщику услуг электронной почты и узнать имя сервера POP и SMTP, чтобы можно было ввести информацию в почтовое приложение. Как правило, эти сведения выглядят примерно так:
Сервер входящей почты (IMAP): IMAP. _лт_ имя службы>. com
Сервер входящей почты (POP): pop. имя службы>.com
Сервер исходящей почты (SMTP): smtp. имя службы>.com
Для настройки почтовой программы вам потребуется следующая информация:
| Электронный адрес | Полное имя почтового ящика, включая логин, @ и домен |
| Сервер входящей почты (IMAP- и POP3-сервера) | IMAP-сервер — imap.mail.ru POP3-сервер — pop.mail.ru |
| Сервер исходящей почты (SMTP-сервер) | smtp.mail.ru |
| Имя пользователя |
Полное имя почтового ящика, включая логин, @ и домен
POP3 — 995 (протокол шифрования SSL/TLS)
SMTP — 465 (протокол шифрования SSL/TLS)
В настройках почтовой программы необходимо указать, что сервер исходящей почты (или сервер SMTP) требует авторизации.
Если у вас возникли проблемы с настройкой почтовой программы, воспользуйтесь нашим помощником .
Параметры сервера, которые необходимо узнать у поставщика услуг электронной почты
В большинстве почтовых приложений, например Outlook, параметры сервера электронной почты можно настроить автоматически. Если вы не знаете параметры сервера и нуждаетесь в помощи в их поиске, щелкните одну из приведенных ниже ссылок.
-
Параметры сервера для учетной записи электронной почты Outlook.com или Office 365 для бизнеса
-
Поиск параметров сервера почтовых ящиков Exchange ActiveSync
-
Параметры Gmail, Yahoo и других наиболее распространенных почтовых серверов
-
Параметры почтовых протоколов POP и IMAP для Outlook
-
Какие параметры сервера требуется узнать у поставщика услуг электронной почты?
-
Дополнительные ссылки и сведения
Параметры сервера для учетных записей Outlook.com или электронной почты Office 365 для бизнеса
При запросе параметров сервера при настройке учетной записи электронной почты Outlook.com (например, hotmail.com, live.com, msn.com и т. д.) используйте эти настройки. Если вы используете учетную запись Office 365 для бизнеса, параметры учетной записи POP или IMAP можно найти здесь.
Параметры сервера для Outlook.com
-
Параметры сервера входящей почты: eas.outlook.com.
Примечание: Для учетных записей IMAP или POP в Outlook.com используйте сервер imap-mail.outlook.com для IMAP и pop-mail.outlook.com для POP.
-
Параметры сервера исходящей почты (SMTP): smtp-mail.outlook.com.
-
Входящий порт: 993 для IMAP и 995 для POP.
-
Номер исходящего порта: 587.
Параметры сервера Office 365 для бизнеса
-
Параметры сервера входящей почты: outlook.office365.com.
-
Параметры сервера исходящей почты (SMTP): smtp.office365.com.
-
Входящий порт: 993 для IMAP или 995 для POP.
-
Номер исходящего порта: 587.
Поиск параметров сервера почтовых ящиков Exchange
Если вы подключаетесь к почтовому ящику Exchange и не используете службу электронной почты Office 365 или не знаете, используете ли службу Office 365, выполните указанные ниже действия, чтобы получить нужные сведения.
-
Войдите в свою учетную запись, используя Outlook Web App. Соответствующие инструкции см. в статье Выполнение входа в Outlook Web App.
-
В Outlook Web App на панели инструментов выберите пункты «Параметры»
 > Почта > POP и IMAP.
> Почта > POP и IMAP. -
Имена серверов POP3, IMAP4 и SMTP, а также другие параметры, которые могут потребоваться, находятся на странице параметров POP и IMAP.
Часто используемые параметры почтовых серверов
Многих популярные почтовые службы, такие как Gmail и Yahoo!, публикуют параметры своих серверов в Интернете. Если вам не удается найти параметры в Интернете, придется обратиться непосредственно к поставщику.
Часто используемые параметры почтовых серверов:
Какие параметры сервера требуется узнать у поставщика услуг электронной почты?
Чтобы помочь вам в этом, мы составили удобный список параметров сервера электронной почты, которые нужно узнать. Скорее всего, вам потребуется также настроить учетную запись POP или IMAP. Что такое POP и IMAP? Обратитесь к поставщику, если вы не знаете, какой протокол использовать.
Примечание: Если настроить учетную запись POP или IMAP, с устройством будет синхронизироваться только электронная почта. Все элементы календаря и контакты, связанные с учетной записью, будут храниться только на локальном компьютере.
Чтобы узнать параметры электронной почты, следуйте приведенным ниже инструкциям.
-
Распечатайте эту страницу, чтобы обращаться к ней при необходимости.
-
Позвоните поставщику электронной почты и узнайте у него параметры, указанные в таблице.
-
Запишите параметры почтового сервера в пустой столбец.
-
Вернитесь в почтовое приложение и введите данные, чтобы завершить настройку электронной почты.
Примечание: Вам могут потребоваться только некоторые параметры из этого списка. Узнайте у поставщика услуг электронной почты, что нужно для доступа к электронной почте на мобильном устройстве.
Общие параметры почты
Параметр | Описание | Значение | Пример |
|---|---|---|---|
|
Адрес электронной почты |
Адрес электронной почты, который вы хотите настроить. |
ваше_имя@contoso.com |
|
|
Пароль |
Пароль, связанный с вашей учетной записью электронной почты. |
——— |
|
|
Отображаемое имя |
Имя, которое будут видеть получатели сообщений. |
Глеб Селезнев |
|
|
Описание |
Описание учетной записи электронной почты. |
Личная, рабочая и т. д. |
Параметры сервера входящей почты
Эти параметры используются для отправки сообщений на почтовый сервер поставщика услуг электронной почты.
Параметр | Описание | Значение | Пример |
|---|---|---|---|
|
Имя узла |
Имя сервера входящей почты. |
outlook.office365.com |
|
|
Имя пользователя |
Адрес электронной почты, который вы хотите настроить. |
ваше_имя@contoso.com |
|
|
Порт |
Номер порта, который использует сервер входящей почты. |
Большинство серверов используют порт 143 или 993 для IMAP и 110 или 995 для POP. |
|
|
Сервер или домен |
Это ваш поставщик электронной почты. |
ваш_поставщик.com, gmail.com и т. д. |
|
|
SSL? |
Шифруется ли почта с использованием протокола SSL? (SSL включен по умолчанию в мобильном приложении Outlook) |
Протокол SSL включен |
Параметры сервера исходящей почты (SMTP)
Эти параметры используются для отправки сообщений на почтовый сервер поставщика услуг электронной почты.
Параметр | Описание | Значение | Пример |
|---|---|---|---|
|
Имя узла SMTP |
Имя сервера исходящей почты. Чаще всего это smtp.ваш_поставщик.com |
smtp.office365.com |
|
|
Имя пользователя SMTP |
Адрес электронной почты, который вы хотите настроить. |
ваше_имя@contoso.com |
|
|
Пароль SMTP |
Пароль, связанный с вашей учетной записью электронной почты. |
——— |
|
|
SSL? |
Шифруется ли почта с использованием протокола SSL? (SSL включен по умолчанию в мобильном приложении Outlook) |
Протокол SSL включен |
Возникают проблемы? Поделитесь ими с нами.
Ответы@Mail.Ru: Настройки pop3
В разделе POP3 пишеш pop.mail.ru а в разделе SMTP пишеш mtp.mail.ru дальше пишеш свой пароль, и почту <a rel=»nofollow» href=»http://www.mail.ru/pages/help/index.html» target=»_blank»>http://www.mail.ru/pages/help/index.html</a> Ваш электронный адрес (имя почтового ящика или e-mail address): полное название почтового ящика, включающее значок «@» и домен (например, [email protected], [email protected], [email protected] или [email protected]). Сервер входящей почты (POP3-сервер) : <pop><точка><домен>, где <домен> — домен Вашего почтового ящика (для почтового ящика [email protected] — pop.mail.ru, [email protected] — pop.list.ru, [email protected] — pop.bk.ru, [email protected] — pop.inbox.ru). Сервер исходящей почты (SMTP-сервер) : <smtp><точка><домен>, где <домен> — домен Вашего почтового ящика (для почтового ящика [email protected] — smtp.mail.ru, [email protected] — smtp.list.ru, [email protected] — smtp.bk.ru, [email protected] — smtp.inbox.ru). Имя пользователя на POP-сервере: имя почтового ящика без значка «@» и названия домена (для почтового ящика [email protected] — mailname, [email protected] — listname, [email protected] — bkname, [email protected] — inboxname). Пароль: Ваш пароль к почтовому ящику [email protected], [email protected], [email protected] или [email protected]. Порт: POP3 — 110, SMTP — 25 или 2525. В настройках почтовой программы необходимо указать, что сервер исходящей почты (или сервер SMTP) требует авторизации. При отправке писем через наш SMTP-сервер содержимое поля From: должно совпадать с именем почтового ящика, в котором была осуществлена SMTP-авторизация: если в настройках почтовой программы указан почтовый ящик [email protected], [email protected], [email protected] или [email protected], то именно это имя почтового ящика должно указываться в поле From:.
Настройка Outlook 2010 по протоколу POP — Mail.Ru
В меню выберите пункт «Файл», затем «Сведения» и нажмите «Добавление учетной записи».
В открывшемся окне выберите пункт «Настроить вручную параметры сервера или дополнительные типы серверов» и нажмите «Далее».
Выберите пункт «Электронная почта Интернета» и нажмите «Далее».
Укажите информацию о пользователе и параметры почтового сервера:
- Введите имя — имя, которое будет отображаться у получателей Ваших писем в поле «От»;
- Адрес электронной почты — Ваш адрес электронной почты;
- Тип учетной записи — POP3;
- Сервер входящей почты — pop.mail.ru;
- Сервер исходящей почты (SMTP) — smtp.mail.ru;
- Пользователь — Ваш адрес электронной почты;
- Пароль — пароль он него.
Снимите галочку напротив пункта «Проверка учетной записи при нажатии кнопки «Далее»» и нажмите кнопку «Другие настройки».
Переключитесь на вкладку «Сервер исходящей почты» и поставьте галочку напротив пункта «SMTP-серверу требуется проверка подлинности».
Переключитесь на вкладку «Дополнительно» и затем:
- поставьте галочки напротив пунктов «Требуется шифрованное подключение (SSL)», «Удалять с сервера при удалении из «Удаленные»»;
- снимите галочку напротив пункта «Удалять с сервера через 14 дней»
- в пункте «Использовать следующий тип шифрованного подключения» выберите «SSL»;
- в поле «POP3-сервер» укажите 995 порт;
- в поле «SMTP-сервер» — 465 порт.
После ввода необходимых настроек нажмите «ОК».
Нажмите «Далее».
Нажмите кнопку «Готово».
Электронная почта настроена.
Инструкция по настройке IMAP или POP3 электронной почты в Windows 10
В сегодняшней статье разберем как настроить электронную почту в приложении «Почта» Windows 10, используя IMAP или POP3 сервер.
Где взять адреса POP3, IMAP и SMTP-серверов?
Адреса POP3, IMAP и SMTP-серверов обычно можно найти в настройках вашего почтового ящика, или проще набрав в поисковике к примеру «POP3 mail.ru» (mail.ru в данном примере ресурс на котором находится моя почта). Я набрал в поисковике «POP3 mail.ru» и первая страница в результатах показала какие сервера для настройки входящей почты (POP3, IMAP) и какой для исходящей (SMTP).

Если мы хотим узнать адреса POP3, IMAP или SMTP для почтового ящика находящегося на mail.ru, они будут выглядеть: pop.mail.ru; imap.mail.ru; smtp.mail.ru. Если на yandex.ru: pop.yandex.ru, imap.yandex.ru, smtp.yandex.ru. В общем структура данных адресов скорее всего вам уже понятна, но всё равно поищите лучше настройки через поисковик.
В чем разница между серверами входящей почты POP3 и IMAP?
Используя для входящей электронной почты протокол POP3 — все письма с сервера скачиваются пользователю на компьютер, а на сервере удаляются (хотя данное действие можно изменить и настроить удаление писем после удаления их на компьютере, во время следующей синхронизации). То есть вы настроили на компьютере клиент почту с помощью протокола POP3 => прошла синхронизация с сервером и все письма оказались у вас на компьютере => удалив письмо — оно удалится на сервере во время следующей синхронизации (или можно сделать, чтобы удалялось автоматически сразу после загрузки их на компьютер). Удобно использовать данный протокол, если вы пользуетесь данным почтовым ящиком в основном с одного компьютера и если у вас ограничен трафик, или интернет есть не всегда, а доступ к письмам нужен постоянно.
Используя протокол IMAP письма всегда находятся на сервере, и все действия сделанные с одного устройства (прочтение, перемещение между папками, удаление и т.д.) — будут сразу отображаться и на других клиентах. То есть данный протокол удобен, если вы используете данный почтовый ящик с нескольких устройств, или если данным почтовым ящиком пользуются несколько человек. Данный протокол использует больше трафика чем POP3.
Настройка учетной записи в приложении Почта Winodws 10
После того, как вы найдете правильные сервера для настройки входящей и исходящей почты — открываем приложение «Почта».
Заходим в «Пуск» => Все приложения => Почта

Открываем «Параметры» (шестеренка внизу экрана) => Учетные записи

Перед вами откроется список всех подвязанных почтовых ящиков, а также вы сможете добавить новый, нажимаем «Добавить учетную запись»

Опускаемся в самый низ окна, и выбираем «Расширенная настройка»

Чтобы настроить почту через POP или IMAP — выбираем «Интернет-почта»

Для начала заполняем «имя учетной записи» и «ваше имя», данные имена должны отличаться от названий аккаунтов уже добавленных в приложении «почта», чтобы не путать их в будущем

теперь указываем адрес входящей почты, в поле «Сервер входящей почты» вписываем POP3 или IMAP адрес в зависимости от того, что вы выбрали выше. Также в поле «Тип учетной записи» можно выбрать POP или IMAP. В поле «Электронный адрес» указываете адрес вашего почтового ящика.

В поле «Имя пользователя» также указывайте адрес вашего почтового ящика. В поле «Пароль» указываем пароль к вашему почтовому ящику. В «Сервер исходящей почты» вписываем адрес SMPT, найденный выше и нажимаем «Войти»

С правой стороны вы увидите подключенные почтовые учетные записи, и сможете выбрать вновь добавленную. Если вы указали правильные настройки, то выбрав вновь добавленную учетную запись и нажав «Синхронизировать» — вы увидите все письма с данной учетной записи.

Приложение «Почта» в Windows 10 удобный инструмент, чтобы собрать все ваши почтовые ящики в одном месте и управлять ими. Причем вам не нужно устанавливать дополнительные, а тем более платные приложения для работы со своей почтой, всё удобно и просто в стандартном приложении! На сегодня всё, если есть дополнения — пишите комментарии! Удачи Вам 🙂
Читайте также:


 > Почта > POP и IMAP.
> Почта > POP и IMAP.