Как включить тачпад на ноутбуке Lenovo, Asus, HP или Acer под управлением Windows 10, 7 и 8
Тачпад представляет собой сенсорную мышь, расположенную по центру устройства внизу клавиатурной панели. Иногда он может мешать пользователю при наборе текста, но большинство владельцев привыкли работать с сенсорной панелью.
Включить тачпад на ноутбуке можно:
- после рестарта устройства;
- сочетанием клавиш;
- через БИОС;
Существуют также специализированные утилиты, позволяющие активировать сенсорную панель, однако их использование может негативно отразиться на операционной системе компьютера.
Что такое тачпад
Тачпад на ноутбуке – это сенсор, выполняющий роль компьютерной мышки. Она располагается снизу клавиатурной панели и может иметь механические кнопки, заменяющие левую или правую кнопки мыши. Управление сенсорной мышью осуществляется путем перемещения пальцев.
Функции тачпада:
- легкий удар по тачскрину заменяет щелчок левой кнопки мыши;
- удерживание пальца на тачпаде позволяет фиксировать и перемещать элементы рабочего стола;
- ведением пальцем вверх или вниз по сенсору позволяет вертикально прокручивать страницы;
- круговые движения по панели отвечают за непрерывную прокрутку страницы или документа;
- разведение пальцев в сторону и обратно отвечает за масштабирование страниц;
- прокрутка документов выполняется горизонтально и вертикально двумя пальцами;
- введение влево или вправо отвечают за горизонтальную прокрутку;
- круговые движения по сенсору позволяют вращать картинки, объекты;
- ведение тремя пальцами в сторону выполняет перелистывание страницы.

Главной возможностью тачпада является детальная настройка его параметров. Пользователь может включать и отключать все доступные жесты на устройстве.
Преимущества и недостатки
Плюсы сенсора на ноутбуке:
- беспроводное решение для работы;
- удобство использования на весу;
- фиксированное расположение сенсора;
- легко осваивается;
- высокая надежность;
- имеет ровную поверхность для удобства использования;
- заменяет практически все действия компьютерной мыши;
- перемещение по всему рабочему пространству.
Недостатки тачпада:
- вероятность задевания во время печатания на клавиатуре;
- отсутствует точность нажатий во время работы в специализированных приложениях;
- низкая маневренность.
Чтобы облегчить работу с тачпадом, пользователи выключают клавиатурную панель. Это можно сделать нажатием сочетания клавиш Fn + Num lk.
Если это не сработало, то рекомендуется использовать другие комбинации кнопок на клавиатурной панели:
- Fn + F12;
- Fn + Win;
- Fn + Pause;
- Fn + Ctrl + F12.
Если это не помогло, то можно использовать сторонние приложения: Block или Toddler Keys. Они просты в использовании и позволяют заблокировать клавиатурную панель одним щелчком мыши.
Как подключить новый тачпад
Перед тем как подключать тачпад на ноутбуке, необходимо загрузить для него драйвера. Пользователи устанавливают приложения от производителей сенсора. Однако, удаление или прекращение работы стороннего программного обеспечения в фоновом режиме может отключить тач.
Как включить или отключить
Включить или отключить тачпад можно:
- горячими клавишами;
- откатом или обновлением текущих драйверов;
- настройкой БИОС;
- через панель управления;
- специальными программами.

Обратите внимание! Для возобновления работы тачпада иногда требуется просто перезагрузить устройство или обновить операционную систему ноутбука.
Горячие клавиши
Активировать тачпад можно комбинацией кнопок. Нужно всего лишь нажать один раз сочетание клавиш. В более новых моделях устройств может быть отображена анимация включения\отключения тачпада.
Для этого используются сочетания клавиш:
- Fn + F9;
- Fn + F5;
- Fn + F7;
- Fn + F1.
В отдельных случаях на ноутбуке может быть встроена специальная кнопка, отвечающая за работу сенсора. Она может располагаться сбоку или по центру клавиатурной панели. Обычно такие клавиши отмечены ярким цветом, имеют характерный рисунок и нестандартную форму.
Откат и обновление драйверов
Инструкция по откату драйверов:
- Нажмите «Пуск». Пользователи Windows 10 – откройте поисковую строчку.

- Введите фразу «Диспетчер устройств» и выберите появившийся вариант.
- Далее перейдите на вкладку «Мыши и иные указывающие устройства». Выберите установленный тачпад и нажмите правую кнопку мыши.
- Выберите строчку «Обновить драйвера».
Обновление происходит двумя путями – автоматически через интернет и вручную. Рекомендуется использоваться первый вариант, поскольку он наиболее простой. Для продвинутых пользователей рекомендована ручная установка. Для этого потребуется скачать драйвер с официального сайта производителя.
Настройка bios
Инструкция по включению через БИОС:
- Выключите или перезагрузите ноутбук.
- По время появления иконки производителя нажмите Del, F2 или F1, чтобы попасть в меню БИОС.
- Откройте вкладку Advanced.
- Выберите Internal Pointing Device.
- Справа выберите пункт Enabled.
Если выбор недоступен, значит, устройство технически неисправно. Рекомендуется лучше обратиться в сервисный центр.
Специальные программы
Инструкция по использованию сторонних программ:
- Перейдите на сайт приложения и скачайте установщик.
- Установите программу.
- После завершения установки запустите приложение.
- В главном меню выберите пункт «Включить Touchpad».
Обратите внимание! Большая часть сторонних приложений работают в фоновом режиме. При их отключении или удалении работа тачпада может быть прекращена.
Через панель управления
Включение тачпада на ноутбуке через панель управления — это действенный способ. Инструкции по активации сенсорной панели зависят от операционной системы компьютера.
Windows 10
Руководство для Виндовс 10:
- Нажмите правой кнопкой мыши по иконке «Пуск».
- Выберите строчку «Панель управления».
- Нажмите на пункт «Мышь».
- Выберите строчку «Свойства».
- На последней вкладке выберите пункт «Включить».
- Нажмите «Применить», а затем «Закрыть», чтобы изменения вступили в силу.

Если это не сработало, то на той же вкладке нажмите строчку «Восстановить по умолчанию». Дополнительно стоит воспользоваться вкладкой «Параметры» и снять галочку возле надписи: «Отключить внутреннее указывающее устройство при подключении внешнего указывающего устройства».
Windows 7
Руководство для виндовс 7:
- Нажмите иконку «Пуск».
- В поисковой строчке введите «Мышь». Нажмите по полученному результату левой кнопкой мыши.
- Выбрать вкладку «Параметры устройства».
- Выберите строчку «Включить» или нажмите горячую клавишу «Е».
- Нажмите «Применить», чтобы изменения вступили в силу.
Слева от устройства должна появится надписать «Да». Если ее нет и кнопка «Включить» недоступна, значит тачпад поврежден.
Другие ОС
Руководство для Windows 8 и 8.1:
- Откройте поисковую панель слева внизу.
- Введите фразу «Мышь». Нажмите на появившийся вариант левой кнопкой мышью.
- Появится диалоговое окно свойств.
 На вкладке «Параметры устройства» нажмите горячую клавишу Е или на строчку «Включить».
На вкладке «Параметры устройства» нажмите горячую клавишу Е или на строчку «Включить». - Примените действие для сохранения результатов.
Слева от тача должна появиться надпись: «Да». Если она отсутствует, то устройство неисправно.
Особенности на разных моделях ноутов
Управление и функционирование тачскрина зависит от:
- модели ноутбука;
- версии и разрядности операционной системы;
- марки тачскрина.
Если подробное руководство не помогло включить/отключить Touchpad, то вероятнее всего устройство технически неисправно.
Lenovo
Инструкция для ноутбуков Леново:
- Нажмите одновременно комбинацию кнопок Fn + F8.
- Если не сработало, то рекомендуется использовать Fn + F5.
- Перезагрузите ноутбук.
Если это не помогло, то следует нажать и удерживать кнопку питания ноутбука Lenovo до его полного выключения. Повторите нажатие комбинации клавиш после повторного включения.
Asus
Тачпад на ноутбуке Asus включается:
- комбинацией кнопок Fn + F9;
- если не сработало, то используйте Fn + F7.
В случае неактивности тачскрина Асус, рекомендуется удерживать комбинацию кнопок в течение 2-4 секунд.
HP
Руководство для HP Probook:
- используйте комбинацию Fn + F9;
- воспользуйтесь специальной кнопкой, расположенной над тачскрином.
Активировать тачскрин для Pavilion G6 можно при помощи ямочки возле тача. Нажмите на нее два раза, чтобы включить Touchpad.
Acer
Touchpad на Асер включается через комбинацию клавиш Fn + F7. После этого рекомендуется перезагрузить компьютер для сохранения новых настроек.
Packard Bell
Тачскрин на ноутбуке Паккард Белл включается через комбинацию кнопок Fn + F7. Если это не сработало, то рекомендуется использоваться Fn + ESC.
Dell
Активировать тач на Делл можно при помощи набора клавиш Fn + F3. Пользователю следует удерживать комбинацию в течение 2-4 секунд.
Toshiba
Для ноутбука Тошиба включение тача производится через комбинацию Fn + F5. Если это не помогло, то следует нажать Fn + F9.
Sony
Включить\отключить тачскрин на Сони можно при помощи комбинации Fn + F1. Рекомендуется перезагрузить ноутбук для активации сенсора. Новые модели Вайо могут иметь специальную кнопку над тачпадом.
Как настроить
Выполнить настройки тачпада на ноутбуке windows 7 можно следующим способом:
- Нажмите на иконку «Пуск».
- Перейдите в пункт «Панель управления».
- Выберите вкладку «Мышь». Откроется диалоговое окно с настройками.
- Нажмите на вкладку «Параметры устройства».
- Выберите текущее устройство, а затем нажмите «Параметры».
В новом окне можно:
- настроить чувствительность;
- установить диапазон прокручивания страниц;
- включить\отключить масштабирование щипком;
- оптимизировать указатели;
- настроить нажатия левой и правой кнопок мыши;
- отрегулировать перемещение границ.

Настройка чувствительности имеет несколько вкладок:
- Контроль касания. Позволяет настроить чувствительность в зависимости от степени нажатия. Функция помогает различать умышленные касания от случайных, когда рука просто лежит на сенсоре.
- Чувствительность касания. Вкладка, определяющая уровень давления при нажатии на сенсорную панель. Чем ползунок ближе к отметке «Легкое показание», тем меньше нужно прикладывать усилий для работы с тачпадом.
Обратите внимание! Настройку чувствительности Touchpad рекомендуется проводить с отключенной USB-мышкой. В противном случае возможно изменение чувствительности нажатий кнопок внешней компьютерной мыши.
Как пользоваться
Управление тачскрином осуществляется пальцами. Существуют также базовые комбинации, позволяющие управлять тачем на ноутбуках:
- одно касание – нажатие левой кнопки мыши;
- двойное нажатие по тачпаду – нажатие правой кнопки мыши;
- скольжение одним пальцем – выделение, перемещение элементов рабочего стола;
- движение тремя пальцами – пролистывание страниц документов;
- скольжение двумя пальцами – прокручивание страниц;
- круговое движение одним пальцем – переворачивание изображений и других элементов;
- короткое нажатие тремя пальцами – замена средней кнопки мыши или нажатия на колесико;
- безотрывное движение по краю сенсора – прокручивание по горизонтали, вертикали.

Управление тачскрином доступно даже начинающему пользователю ПК. Настройка занимает всего несколько минут, а активировать тачпад можно на любой модели ноутбука. Если проблемы с активацией не были решены, то возможно необходима замена сенсора.
Настройка тачпада ноутбука
Большинство пользователей при работе с ноутбуком не любят использовать тачпад, ведь мышь проще и намного привычнее. Однако может случиться ситуация, когда мышки не окажется под рукой и тогда вам пригодится умение настраивать тачпад. Большинство моделей тачпадов в современных ноутбуках имеют немало пользовательских настроек, которые могут сделать пользование этим устройством в разы удобнее.
Чтобы зайти в окно настройки тачпада, откройте меню Пуск, зайдите в Панель управления и перейдите к разделу Мышь (USB-мышка при этом должна быть отключена).
Зайдя в настройки мышки, перейдите на вкладку Параметры устройства и нажмите на кнопку Параметры, расположенную под названием устройства.
В опциях прокрутки тачпада можно включить и отключить прокрутку, а также активировать опцию Прокрутка ChiralMotion. Данная функция может быть очень полезной при просмотре документов или сайтов с большим количеством страниц. Включив функцию
Для большего удобства в опциях прокрутки можно также настроить границы участка прокрутки.
Практически все модели современных тачпадов поддерживают «мультитач» — возможность выполнять определенные действия одновременно несколькими пальцами. Наиболее часто возможности функции мультитач используются при масштабировании. В окне настроек тачпада вы можете включить или отключить масштабирование щипком, а также настроить коэффициент масштабирования. Последний определяет, насколько быстро будет масштабироваться окно в ответ на движение пальцами в области масштабирования.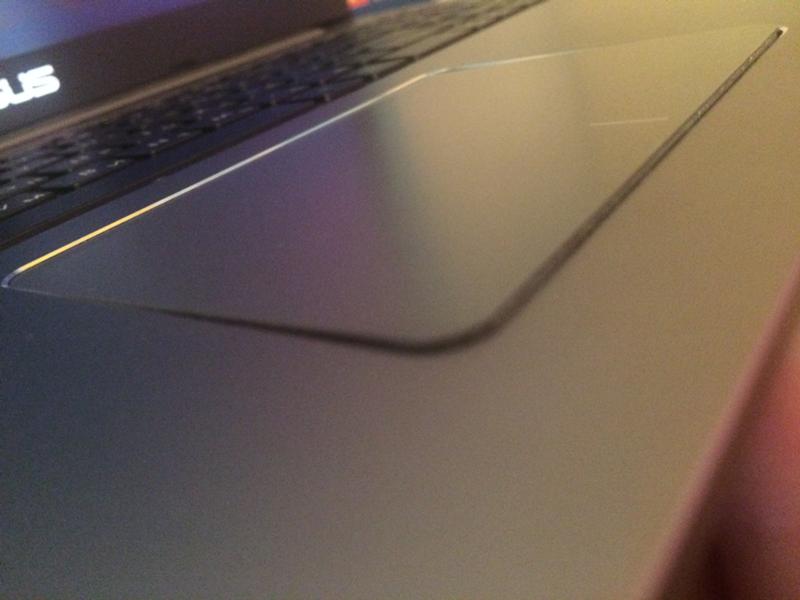
Одной из наиболее важных настроек тачпада является настройка его чувствительности. От настроек чувствительности очень сильно зависит удобство использования тачпада при работе за ноутбуком. Данная настройка проводится по двум параметрам: чувствительности случайных касаний и чувствительность при нажатии пальцем.
Если при работе с ноутбуком вы заметили, что ваш тачпад реагирует на случайные прикосновения ладонью или рукавом, например во время набора текста, то значит вам следует отрегулировать настройки чувствительности случайных касаний в разделе Контроль касания ладонью.
В параметрах раздела Чувствительность касания настраивается степень давления при нажатии на тачпад пальцем, при которой устройство отреагирует на нажатие.
Воспользуйтесь услугой нашей компании компьютеры сервис обслуживание.
Как включить и настроить тачпад на ноутбуке
Тачпад представляет собой сенсорную панель, которая работает как мышь в настольном компьютере. Поначалу многие пользователи с недоверием относятся к этой части ноутбука, так как она кажется неудобной. На самом деле, всё это просто дело времени — при длительном пользовании тачпад становится не менее комфортным, чем мышь.
Поначалу многие пользователи с недоверием относятся к этой части ноутбука, так как она кажется неудобной. На самом деле, всё это просто дело времени — при длительном пользовании тачпад становится не менее комфортным, чем мышь.
При работе портативного компьютера не всегда есть возможность использовать внешнюю мышь
Другое дело, что не всегда при включении сенсорная панель работает и реагирует на касания, поэтому следует знать, как её включить и если настроить для наиболее удобного пользования. Давайте разберёмся, как включить тачпад на ноутбуке и менять его настройки.
Как включить тачпад
Есть несколько таких способов включения сенсорной панели:
- На многих современных ноутбуках есть небольшое углубление непосредственно возле сенсорной панели — используйте его для включения или выключения тачпада. Если у вас нет такой углублённой кнопки, воспользуйтесь следующим способом.
- На каждом лэптопе есть функциональная клавиша Fn, которая служит для выполнения разных задач при нажатии её с кнопками ряда от F1 до F12 Одна из них специально отведена для запуска работы тачпада и чаще всего на ней имеется соответствующая отметка.
 Поэтому попробуйте нажать Fn с одной из клавиш этого ряда, или воспользуйтесь поочерёдно каждой из них.
Поэтому попробуйте нажать Fn с одной из клавиш этого ряда, или воспользуйтесь поочерёдно каждой из них.
- Возможно, тачпад выключен в самой системе, и его нужно активировать через BIOS — зайдите в меню при запуске ноутбука или его перезагрузке, найдите раздел Pointing Device, где будет указано устройство. Чтобы включить его, нужно выбрать вариант Enable, выключить — Disable. Не забудьте сохранить изменения, выбрав комбинацию F10 или другую, напротив которой значится вариант Save and Exit.
Если все вышеприведённые действия не дали результата, стоит проверить, всё ли в порядке с драйверами — возможно, они устарели. Чтобы сделать это, выполните следующее:
- Через Пуск зайдите в меню Панель управления и выберите пункт Диспетчер устройств.
- Найдите раздел Мышь, строку тачпада и просмотрите свойства оборудования — если драйвера устарели или не работают (так бывает после замены операционной системы), об этом будет сказано в появившемся окне.

- Если с драйверами что-то не так и их нужно обновить или переустановить, компьютер сделает это самостоятельно, или вы можете необходимые файлы в интернете и указать к ним путь в свойствах оборудования.
Если вы не можете включить тачпад через операционную систему, комбинации клавиш, BIOS, скорее всего, дело в неисправности оборудования — в такой ситуации вам придётся нести ноутбук в ремонт.
Настройка тачпада
Помимо того, что эту деталь можно включать или отключать, тачпад можно настроить так, чтобы вам было максимально удобно пользоваться им в работе или на досуге. Давайте разберёмся, как можно поменять его настройки.
Итак, чтобы менять параметры работы тачпада, следует выполнить такие действия:
- Зайдите через Пуск в Панель управления.
- Выберите диспетчер устройств и раздел Мышь.
- Откройте строку с названием тачпада, выберите свойства и в появившемся окне под именем оборудования нажмите на параметры.
Какие настройки могут быть полезны для вас? Обратите внимание на следующие параметры:
- Вы можете включить или отключить прокрутку, активировать функцию ChiralMotion, которая позволяет пролистывать страницы не только сверху вниз, но и круговым движением — это удобно, если вы делаете прокрутку длинного документа или сайта.

- Современные модели ноутбуков поддерживают мультитач, которая позволяет работать с тачпадом не одним, а несколькими касаниями, что расширяет его функциональность — активировать этот инструмент тоже можно здесь, в параметрах устройства.
- Одним из самых важных инструментов является чувствительность, её можно отрегулировать по таким критериям, как касания случайные и при наборе пальцами. К примеру, если вы постоянно задеваете тачпад при печати, и он реагирует, стоит снизить шкалу в параметре Контроль касания ладонью. Если же вы хотите, чтобы сенсорная панель меньше или больше откликалась на действия пальцами, выберите пункт Чувствительность касания.
- В некоторых случаях, если вы всё равно постоянно задеваете тачпад при печати, можно активировать его блокировку при пользовании клавиатурой — так вы будете наверняка уверенны, что курсор останется на своём месте, и не будет делать прокрутку страницы до тех пор, пока вы вводите текст или жмёте на отдельные кнопки.

- Дополнительно настраиваются быстрота перемещения курсора, область давления на разные части сенсорной панели и скорость прокрутки.
Как видите, тачпад хоть и отличается от привычной для пользователей стационарных компьютеров мышки, может быть хорошо приспособленным для ваших потребностей. Теперь вы знаете, как включить сенсорную панель при помощи нескольких способов и настроить её параметры.
Как включить и настроить тачпад на ноутбуке Windows 10
Как включить тачпад на ноутбуке в Windows 10, если после установки системы или ее обновления вдруг произошел сбой, и с ним появились проблемы? Мы предлагаем вам ознакомиться с несколькими способами.
Чаще всего проблема с настройкой touchpad на windows 10 связана с отсутствием софта или наличием «неподходящих» драйверов, которые ставит сама Виндовс. Но есть и другие варианты.
Но есть и другие варианты.
Чтобы исключить глупые ошибки по невнимательности, для начала посмотрите на клавиатуру вашего ноутбука. Там должны быть вполне понятное обозначение на клавишах, предназначенных для включения и выключения тачпада:
Попробуйте сначала нажать какую-либо такую клавишу, или ее же, но в сочетании с кнопкой Fn. Есть вероятность, что этих мер должно хватить для устранения проблемы.
На самых распространенных моделях лэптопов — HP, Lenovo и Asus — для включения опции тачпада есть следующие комбинации:
- для Asus – Fn + F9 или Fn + F7
- для Lenovo – Fn + F8 и Fn + F5
Для марки HP придумали отдельную клавишу для управления данной функции. А если ее нет, то нажмите два раза (или один, но долго) на сенсорную панель в углу слева.
Другой вариант, как можно настроить тачпад на ноутбуке Windows 10: зайти в панель управления — Мышь. Возможно, в настройках сенсорной панели он почему-то был отключен.
youtube.com/embed/0UAaR1mMU78″ allowfullscreen=»allowfullscreen»/>
Как включить прокрутку на touchpad Windows 10?
Отсутствие драйверов тачпада — самая распространенная причина, почему не работает прокрутка на тачпаде Windows 10. Первое, что надо попробовать, — это поставить их вручную, потому что иногда новый софт не подходит (тот, который ставит Виндовс сама), а официальные «старые» прекрасно исправляют проблему. Нужные драйверы вы найдете на сайте производителя вашего лэптопа в разделе с поддержкой (Support), выбрав загрузку драйвера для вашей модели. Если для Виндовс 10 подходящего софта не обнаружится — загружайте драйверы для 8 или 7 версии. Дальше настроить прокрутку на тачпад Виндовс 10 не составит особого труда.
Настройка жестов тачпада в Windows 10
Кроме горячих клавиш в Windows 10 есть и набор управления жестами. Важное условие обеспечения корректной работы жестов — это совместимость сенсорной панели с ОС и правильная установка программ. Об этом мы говорили выше.
Об этом мы говорили выше.
Большинство пользователей предпочитают отключить жесты полностью. Отключение выполняется так, как показано на скриншоте:
Как отключить тачпад на ноутбуке windows 10?
Действительно, очень часто сенсорная панель мешает человеку работать, поэтому актуальным становится ее отключение. Посмотрим, как.
- Использовать сочетания клавиш для отключения (об этом мы рассказали выше; учитывайте марку вашего ноутбука).
- Воспользоваться настройками Synaptics- самой популярной у производителей моделью сенсорной панели. Можно настроить, чтобы тачпад отключался автоматически, как только присоединяется USB-мышь (и беспроводная в том числе). Заходим через панель управления — Мышь — Параметры устройства.
Теперь посмотрим, как отключить тачпад на ноутбуке Windows 10, если нет драйверов производителя.
- На помощь приходит диспетчер устройств. Вызываем его с помощью команды Win+R, вводим devmgmt.msc
- В окне Диспетчера устройств находите свой тачпад (скорее всего там, где Мышь), нажимаете на него правой кнопкой и — Отключить.

- Надеемся, наши инструкции о настройке тачпада на ноутбуке виндовс 10 были вам полезны.
- Спасибо за внимание к нашему материалу! Возможно, вас заинтересует также статья Как включить файл подкачки. Следите за обновлениями на нашем сайте!
Не работает тачпад на ноутбуке, как отремонтировать тачпад на ноутбуке Fortis-service
Тачпад ― это устройство для альтернативного ввода данных. Кто-то им пользуется, кто-то предпочитает работу с мышкой, но в любом случае его поломка ― повод обратиться в сервисный центр.
Проверить настройки тачпада
Если вы столкнулись с тем, что не работает touchpad на ноутбуке, прежде всего убедитесь в том, что он включен. И сделать это нужно даже в том случае, если вы его не отключали, и до этого все работало, поскольку мог произойти программный или аппаратный сбой. На каждом ноутбуке предусмотрена комбинация клавиш, которая включает тачпад. Уточните ее для вашей модели ноутбука. Кроме того, проверить надо и настройки BIOS: иногда тачпад не работает, потому что отключен. Для выхода в БИОС нужно перезагрузиться и зажать определенные клавиши (часто это DEL или Pause Break, но лучше уточнить для конкретной модели).
Для выхода в БИОС нужно перезагрузиться и зажать определенные клавиши (часто это DEL или Pause Break, но лучше уточнить для конкретной модели).
Поломка тачпада
Если вы убедились, что тачпад на ноутбуке не работает не по причине того, что отключен, то, вероятно, проблема кроется в неисправности самого оборудования. Чаще всего из строя устройство выходит после попадания жидкости (его попросту может закоротить) или после удара, когда расшатываются или даже вылетают разъемы. Свидетельствовать поломка может и о повреждении материнской платы, поскольку устройство ввода подключается к ней напрямую через шлейф.
В этом случае установить точную причину, по которой не работает тачпад на ноутбуке, можно только после его разбора и диагностики. Если дело в устройстве ввода, то его надо просто заменить. Сделать это несложно, и в сервисном центре наверняка окажутся необходимые запчасти. А вот если проблема в материнской плате, то ремонт будет куда сложнее и дороже, но предварительно нужно провести комплексное обследование и точно исключить другие возможные причины.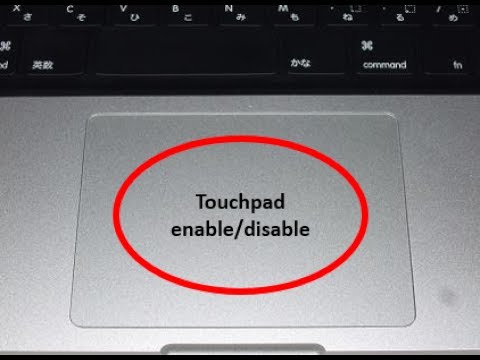
Стоимость ремонта тачпада в сервисном центре
| Виды работ | Цены |
| Ремонт тачпада (пайка платы) | от 1000 |
| Замена тачпада на новый | от 1500 |
Выберите бренд
Показать все
Жесты сенсорной панели для Windows
Попробуйте эти жесты на сенсорной панели ноутбука под управлением Windows 10.
-
Выбор элемента. Коснитесь сенсорной панели.
-
Прокрутки: Поместите два пальца на сенсорную панель и проведите по горизонтали или по вертикали.
-
Увеличение и уменьшение масштаба.
 Поместите два пальца на сенсорную панель и сожмите их или разожмите.
Поместите два пальца на сенсорную панель и сожмите их или разожмите. -
Отображение дополнительных команд (аналогично щелчку правой кнопкой мыши).
Коснитесь сенсорной панели двумя пальцами или нажмите в правом нижнем углу. -
Все открытые окна. Проведите по панели тремя пальцами от себя.
-
Отображение рабочего стола. Проведите по панели тремя пальцами к себе.
-
Переключение между открытыми окнами Проведите по панели тремя пальцами вправо или влево.
-
Откройте Кортана: Коснитесь трех пальцев на сенсорной панели.

-
Откройте центр обработки данных: Коснитесь четырьмя пальцами на сенсорной панели.
-
Переключение виртуальных рабочих столов Проведите четырьмя пальцами по сенсорной панели вправо или влево.
-
Некоторые из этих жестов будут работать только на высокоточных сенсорных панелях. Чтобы узнать оснащен ли ваш ноутбук такой панелью, выберите Пуск > Параметры > Устройства > Сенсорная панель.
Не работает тачпад на ноутбуке: как включить тачпад?
Тачпадом принято называть небольшую сенсорную площадку или панель, которая есть у каждого современного ноутбука.
Буквально недавно я рассказывал о том, каким образом можно отключить тачпад. Сегодня же я хочу поговорить о ситуациях, когда он не работает. Есть несколько способов, которые, возможно, помогут вам его реанимировать.
Начать хочу вот с чего: в принципе, не так важно, какой фирмы у вас ноутбук. Это может быть Toshiba, Asus, Lenovo, Acer, HP, Samsung, Sony, Packard Bell, Dell и т.д. Суть в том, что многие из них работают по одному сценарию, поэтому решение проблемы не будет различаться.
Как включить тачпад на ноутбуке?
Итак, первый и самый простой способ. Скорее всего, тачпад нормально функционирует, просто в данный момент находится в выключенном состоянии. Для того, что бы его подключить, внимательно посмотрите на то место, где находится сенсорная панель. Рядом с ней может находиться отдельная кнопка, которая отвечает за включение и выключение панели.
Если данная кнопка отсутствует, посмотрите на тачпад — возможно, в одном из углов вы обнаружите светодиод. Это тоже кнопка, отвечающая за работу сенсорной панели. Тапните по ней два раза, что бы тачпад включился. Таким же образом его можно отключить. Это относительно недавнее изобретение, которое встречается в основном на новых лэптопах.
Многие производители не хотят использовать как механические, так и сенсорные кнопки, тем более, что в этом есть свои плюсы — значительная экономия средств. Они предпочитают работать, так сказать, по старинке. Сейчас вы поймете о чем я говорю.
Взгляните на клавиатуру устройства. В верхней ее части вы можете увидеть кнопки F1, F2, F3 и так далее. На них также нанесены дополнительные знаки (как правило, синего или голубого цвета). Активируются они вместе с одновременным нажатием на кнопку Fn. Так вот, зачастую тачпад активируется нажатием на одну из этих клавиш. Например, на моей немолодой уже «Тошибе» используется команда Fn+F9. Соответственно, тем же самым образом вы можете отключить тачпад.
Соответственно, тем же самым образом вы можете отключить тачпад.
Если ничего не выходит, то необходимо попробовать запустить сенсорную панель с помощью специальной утилиты, которая отвечает за ее работоспособность. Для этого зайдите в панель управления и найдите нужную программу. Так, в моем случае она называется «Двумя пальцами» (уж не знаю, почему почему ее название так перевели на русский язык). В ее настройках можно увидеть, что тачпад банально отключен. Возможно, что это происходит при подключении мыши — это вполне нормальная ситуация. Отключить выключение панели при подключении мышки можно через ту же самую программу.
Существует еще один способ, который может помочь запустить вам тачпад. Для этого перезагружаете свой ноутбук, после чего заходите в БИОС (обычно для этого необходимо нажать на клавишу DEL при загрузке устройства). Оказавшись в БИОСе, откройте вкладку Advanced, найдите раздел Internal Pointing Device и поменяйте режим его работы из Disabled в Enabled.
Наконец, существует небольшая вероятность того, что тачпад был отключен механическим способом, то есть путем отключения шлейфа. В этом случае придется разбирать ноутбук и подключать шлейф на место. Но я не думаю, что это касается вашей ситуации, а потому пользоваться указанным способом строго не рекомендую.
Сенсорная панель плохо работает
Если тачпад работает, но из рук вон плохо, например, курсор совершенно не хочет вас слушаться, прыгает по экрану, перемещается слишком быстро или слишком медленно и т.д., то дело, скорее всего, в том, что тачпад загрязнен. Не переживайте, это вполне нормальная ситуация. Возможно, перед использованием ваши руки были сильно загрязнены и вот результат. Что делать? Возьмите небольшой ватный тампон, опустите его в мыльную воду, отожмите и протрите панель. После этого протрите ее еще раз, только обычной салфеткой.
Если тачпад по-прежнему отказывается вас слушаться, попробуйте поменять настройки чувствительности. Чувствительность меняется с помощью той же самой программы, о которой я писал выше (в моем случае это «Двумя пальцами»).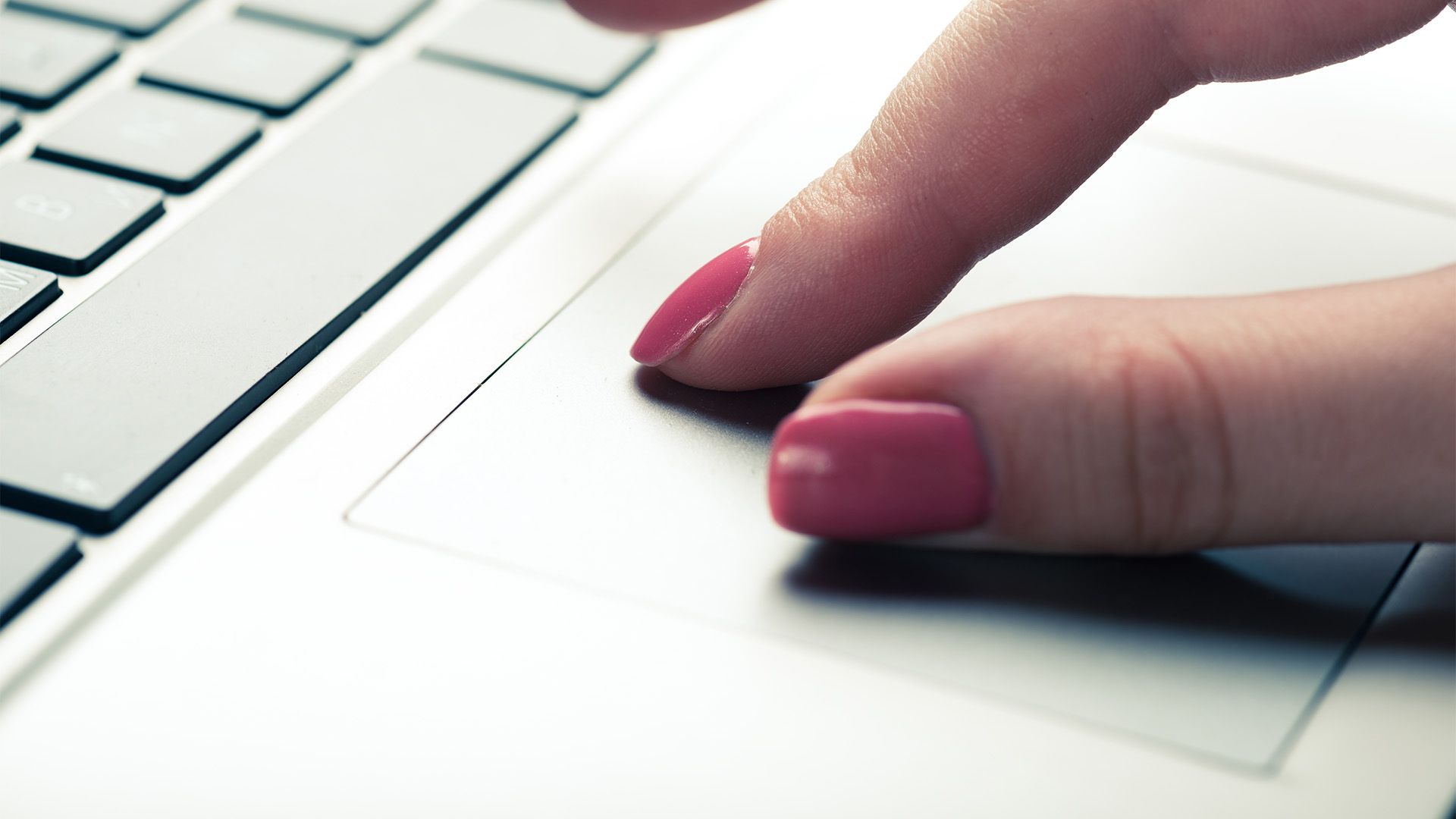
Наконец, попробуйте просто удалить старые и установить новые драйверы программного обеспечения с сайта-производителя. Возможно, в вашем случае они устарели или начали сбоить.
Механические повреждения
В некоторых особо редких случаях причиной неполадки является механическое повреждение. Например, вы взяли свой ноутбук и уронили его или, скажем, ударили обо что-то. В таких случаях самостоятельно справиться с проблемой у вас вряд ли получится, поскольку это требует немало усилий и знаний. Таким образом остается только одно решение — отправляться в сервисный центр. Но запомните, что восстановление работоспособности тачпада обойдется недешево, поэтому постарайтесь справиться с проблемой самостоятельно.
Лучшие ноутбуки с сенсорным экраном на 2021 год
С тех пор, как смартфоны поглотили весь мир, касание и прикосновение к экранам стало ожидаемым при покупке нового оборудования. Но коснитесь экрана любого ноутбука в вашем местном супермаркете электроники, и игра в кости — получите ли вы ответ или просто масляный отпечаток пальца.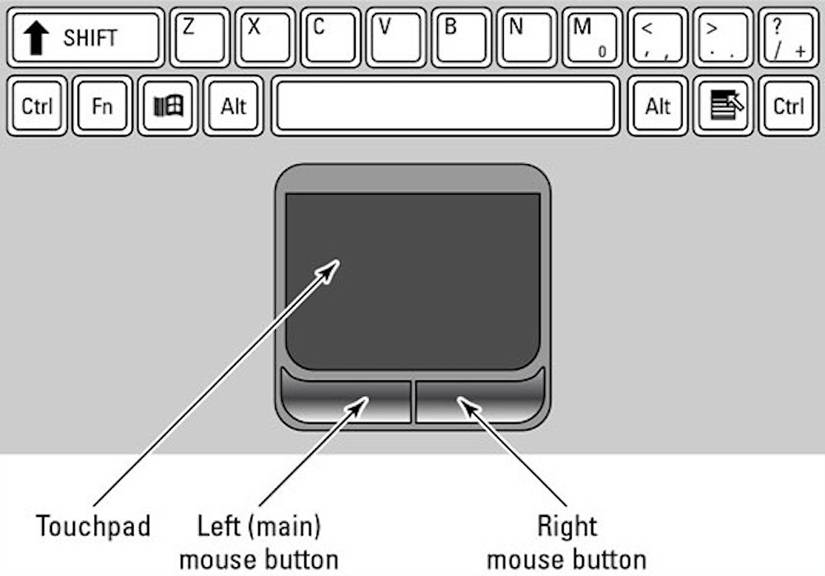
Сенсорные экраны являются основным продуктом современных вычислений, но они есть не в каждом ноутбуке. Это особенность, которую нужно покупать специально. С некоторыми категориями ноутбуков неясно, будет ли машина поддерживать сенсорный ввод.Для других сама их природа является виртуальной гарантией того, что они захотят или не захотят. Ключ — знать разницу.
В PCMag мы тестируем сотни компьютеров в год, многие с сенсорными экранами, многие без них. Основываясь на наших лабораторных тестах и подробных обзорах, мы составили группу лучших сенсорных машин, которые прошли через наши руки. Ниже мы рассмотрим основы сенсорных экранов ноутбуков и объясним, почему они вам могут (а могут и не понадобиться).
Сенсорные экраны 101: основы
Прежде всего, немного терминологии.В большинстве случаев ноутбук с сенсорным экраном имеет проводящий слой оцифровки, наложенный на элемент панели, который позволяет вводить касанием, щипком или смахиванием. В большинстве современных ноутбуков используется так называемый емкостный сенсорный ввод, при котором слой поверх экрана определяет, где вы коснулись одним или несколькими пальцами, используя проводимость вашей кожи. Этот слой обычно представляет собой сетку из ультратонких проволок или пленку; он должен быть достаточно тонким или полупрозрачным, чтобы не мешать видимости.
Этот слой обычно представляет собой сетку из ультратонких проволок или пленку; он должен быть достаточно тонким или полупрозрачным, чтобы не мешать видимости.
Этот электрический аспект объясняет, почему сенсорные экраны не работают, если вы в перчатках.Это контрастирует с технологией резистивного касания, которую вы можете увидеть в других реализациях сенсорных экранов, в которых верхний слой, покрывающий экран, изгибается. Когда вы пишете или нажимаете на резистивный экран, этот верхний слой замыкает цепь с другим слоем под ним. (Необходимость слегка нажать, например, чтобы поставить свою подпись на экране, является признаком резистивного прикосновения.)
Лучшие предложения ноутбуков с сенсорным экраном на этой неделе *
* Сделки отбирает наш партнер TechBargains
Но вернемся к емкостному.Слой емкостного сенсорного ввода сопоставляет ввод пальцем или пером с координатами на экране, которые определяют положение касания. Также обнаруживаются такие параметры, как скорость касания, касание или смахивание пальцем или касание несколькими пальцами. Обратите внимание, что чувствительность к нажатию на нажатие не является параметром, который обычно определяется простым прикосновением пальца, хотя некоторые реализации сенсорного управления и стилусы могут передавать это. Подробнее об этом позже.
Обратите внимание, что чувствительность к нажатию на нажатие не является параметром, который обычно определяется простым прикосновением пальца, хотя некоторые реализации сенсорного управления и стилусы могут передавать это. Подробнее об этом позже.
В некоторых панелях используется технология инфракрасного картирования осей X / Y, при которой датчики на лицевой панели перекрестно ссылаются на прерывание своих лучей в определенном месте пересечения экрана, но в ноутбуках эта технология используется редко.Обычно это наблюдается только в тех случаях, когда панель очень велика или использует технологию отображения, которая недоступна в варианте, который поддерживает емкостное прикосновение (или является недопустимым по стоимости).
Обратите внимание, что экраны в данном семействе ноутбуков могут поставляться с сенсорными и несенсорными версиями. Так обстоит дело с некоторыми массовыми и ориентированными на бизнес ноутбуками-раскладушками, особенно в модельных рядах, которые продаются во множестве слегка отличающихся розничных конфигураций или которые имеют множество настраиваемых параметров конфигурации при прямой продаже. Глядя на одну из этих машин, внимательно следите за тем, поддерживает ли конкретный экран или вариант экрана, на который вы смотрите, сенсорный ввод.
Глядя на одну из этих машин, внимательно следите за тем, поддерживает ли конкретный экран или вариант экрана, на который вы смотрите, сенсорный ввод.
Например, ноутбук может предлагать на выбор сенсорный экран 1080p (1920 на 1080 пикселей) или дисплей 4K (3840 на 2160 пикселей) без сенсорной поддержки. Или могут быть доступны как сенсорные, так и несенсорные опции с разрешением 1080p. Здесь важно внимание к деталям.
Какие ноутбуки будут иметь сенсорный ввод?
В зависимости от типа ноутбука, на который вы смотрите, тенденция к поддержке сенсорного ввода будет разной.Давайте углубимся в основные типы.
БЮДЖЕТНЫЕ МОЛОЧКИ . Большинство недорогих машин, которые представляют собой простые ноутбуки (то есть модели, не имеющие петель типа 2-в-1 или режимов планшета), не будут иметь сенсорных экранов, но вы будете сталкиваться с редкими исключениями. В машинах стоимостью менее 500 долларов сенсорный экран следует рассматривать как приятный сюрприз, а не как данность. Исключение: модели 2-в-1, подробнее о которых чуть позже. (Для получения дополнительной информации см. Наш выбор лучших бюджетных ноутбуков.)
ГЛАВНЫЕ И БИЗНЕС-РЫЧАГИ .Здесь вы увидите самое разнообразное сочетание сенсорных и несенсорных моделей. Это категория, которую, скорее всего, испугают модели с сенсорным экраном и без сенсорного экрана в одном и том же семействе систем. Возьмем, к примеру, несенсорную панель с разрешением 1920 на 1200 пикселей по сравнению с сенсорной панелью с разрешением 3840 на 2400 пикселей в последней версии Dell XPS 13. (Для получения дополнительной информации см. Наш выбор лучших бизнес-ноутбуков).
КАБРИОЛЕТЫ И СЪЕМНИКИ 2 В 1 . По своей природе все машины 2-в-1 будут иметь сенсорные экраны. Когда вы используете вращающийся на 360 градусов 2-в-1 в режиме палатки или планшета, у вас нет доступа к клавиатуре, поэтому сенсорный ввод необходим в этих режимах.Точно так же и в съемном устройстве 2-в-1: снимите клавиатуру, и все, что вам останется для ввода, — это постучать пальцами или стилусом. Действительно, ключевым отличием здесь является то, поддерживает ли 2-в-1 дополнительный ввод стилусом, и если да, то независимо от того, входит ли стилус в комплект или стоит дополнительно. Яркий пример последнего: устройства Microsoft Surface, которые требуют 99 долларов за дополнительный стилус Surface Pen. (Для получения дополнительной информации см. Наш выбор лучших трансформируемых ноутбуков.)
ИГРОВЫЕ НОУТБУКИ. Большинство игровых ноутбуков имеют 15- или 17-дюймовые экраны, и очень немногие предлагают сенсорный ввод. Геймеры на ПК не особо используют сенсорный ввод (компьютерные игры не написаны для его поддержки), а внедрение сенсорного экрана уменьшило бы то, что часто и без того испытывает проблемы с батареей. (Для получения дополнительной информации см. Наш выбор лучших игровых ноутбуков.)
МАШИНЫ С ГИГАНТСКИМ ЭКРАНОМ . Редко можно увидеть ноутбук любой полосы с 17-дюймовым дисплеем, поддерживающим сенсорный ввод. Реализации сенсорных панелей такого размера дороги и просто нерентабельны.К тому же они не очень практичны: как мы уже говорили, многие ноутбуки с сенсорным экраном представляют собой 2-в-1, а 17-дюймовый планшет будет довольно громоздким. Dell XPS 17 2020 года — это самая редкая из недавних 17-дюймовых сенсорных моделей. (См. Наши любимые 17-дюймовые ноутбуки.)
CHROMEBOOKS . Сенсорные экраны не были представлены в ранних моделях Chromebook, но мы видим их во все новых и новых. С появлением трансформируемых Chromebook 2-в-1 (большинство из них имеют конструкции, вращающиеся на 360 градусов, хотя некоторые имеют съемные дисплеи), сенсорный ввод становится все более распространенным явлением в этом классе, особенно по мере того, как на этих машинах распространяется поддержка приложений Android.(Для получения дополнительной информации см. Наш выбор лучших Chromebook.)
ЯБЛОЧНЫЕ МАКБУКИ . Сожалею! Ни один из современных настольных компьютеров Mac или ноутбуков MacBook не поддерживает ввод с сенсорного экрана, если не считать тонкую сенсорную полосу Touch Bar перед клавиатурой на моделях MacBook Pro. (Сенсорная панель — это просто контекстная полоса ярлыков, которая адаптируется к текущей программе.) Операционная система macOS не оптимизирована для сенсорного управления. В сфере Apple полностью сенсорные дисплеи остаются прерогативой iPhone и iPad компании.
Вам вообще нужен сенсорный экран?
Вы можете подумать, что наличие сенсорного экрана — это хорошо, если вы можете его получить. Но прежде чем идти ва-банк, вам следует учесть несколько факторов.
РАССМАТРИВАЙТЕ РАЗРЯД БАТАРЕИ . При прочих равных, сенсорный экран сократит время автономной работы по сравнению с идентичным несенсорным экраном в той же системе. Это потому, что система должна поддерживать струйку энергии, подаваемую на слой оцифровки, который всегда будет включен, ожидая, когда кончик вашего пальца или кончика стилуса коснется.Тем не менее, мы подчеркиваем, что «все остальное равно»: коэффициент заряда батареи редко сравнивается с яблоками, потому что сенсорные экраны в данной линейке ноутбуков, которые также предлагают варианты без сенсорного экрана, также имеют тенденцию быть более дорогими, более дорогими. разрешение или экраны с более высокой яркостью, которые по своей природе потребляют больше энергии для начала — независимо от сенсорного аспекта.
ВЫ ДЕЙСТВИТЕЛЬНО ИСПОЛЬЗУЕТЕ ЕГО? Подумайте о том, как вы на самом деле работаете или играете изо дня в день, прежде чем настаивать на сенсорной панели. Если ваша основная деятельность на ПК — это копаться в мелкоячеистых таблицах, прикосновение пальца к сенсорному экрану может не обеспечить точности или полезности, необходимой для работы.С другой стороны, если вы тратите 80 процентов своего времени на прослушивание видео с YouTube на видео с YouTube, прикосновение может быть удовольствием.
Также учтите эргономические аспекты. Чтобы часто использовать сенсорную панель, вы будете переходить от клавиатуры к экрану, что может противоречить вашему рабочему процессу на раскладушке. Так что убедитесь, что такой способ достижения насмешек соответствует вашему повседневному использованию. В качестве альтернативы, если вы часто будете нажимать на элементы управления воспроизведением музыки и фильмов на экране или яростно тыкать в эскизы YouTube, подумайте о 2-в-1, который вы можете поддерживать в режиме A-frame или палатки, в котором нажатие экран имеет больше смысла и требует меньше усилий.
У ВАС ХОРОШО С ГЛЯНЦЕВЫМ? Большинство сенсорных экранов имеют глянцевую поверхность, которая охватывает как экран, так и его лицевые панели (границы, окружающие экран). Матовые сенсорные экраны — редкость. Плавное покрытие лицевой панели позволяет проводить пальцем по бокам и предотвращает прерывание касания и смахивания по краю экрана. Это нормально, если вам нравятся глянцевые экраны, и они могут улучшить воспринимаемую яркость панели. Но знайте, что экраны такого типа более склонны к смазыванию, и они, как правило, страдают от бликов на улице или при резком внутреннем освещении больше, чем матовые панели.Держите под рукой ткань для чистки линз.
ТОЛЩИНА И ВЕС . Создание сенсорного слоя на лицевой стороне экрана требует дополнительных материалов и схем. Это минимально, но знайте, что прикосновение к ноутбуку без сенсорного экрана приведет к небольшому штрафу с обеих сторон — опять же, при прочих равных.
You Pen? Рекомендации по стилусу
Помимо простых действий касания, смахивания и сжатия на экране, для поддержки пера требуется сенсорный экран. Если зарисовки или рукописные заметки являются частью вашей работы, вы захотите изучить варианты пера, доступные в данном ноутбуке с сенсорным экраном.
Обычно их предлагают только модели 2-в-1. Типы стилусов варьируются от простого пассивного стика, который, по сути, является более точным суррогатом кончика вашего пальца, до активного пера, который имеет встроенную батарею и будет иметь кнопки нажатия на ручке и, возможно, поддержку чувствительности к давлению.
Лучшие в линейке — настоящие цифровые ручки, которые активны, то есть питаются от собственной внутренней батареи. Ручки этого типа будут включать кнопки щелчка, определение чувствительности к давлению, определение угла и, возможно, цифровой «ластик» наверху.Ярким примером последнего является Surface Pen от Microsoft, о котором мы упоминали ранее, который работает с линейкой съемных ноутбуков.
Если вы пойдете по этому пути, изучите также схему хранения пера. Ноутбук или трансформируемый стилус легко потерять в сумке или оставить, если в нем нет ниши, в которой можно было бы спрятаться. Некоторые производители ноутбуков и 2-в-1 используют магнитный «зажим», который прикрепляет перо к боковой стороне устройства (поверхности известны этим), или, в некоторых случаях, предоставляют пластиковый кронштейн, который можно вставить в USB. порт.
ЧернилаWindows Ink, представленные в обновлении Windows 10 в 2016 году, также могут быть веской причиной для исследования возможностей стилуса данного ноутбука с сенсорным экраном. С появлением Ink в ОС появилась поддержка Sticky Notes, Sketchpad и Screen Sketch. С помощью Sticky Notes вы можете рисовать виртуальные заметки, а Кортана интерпретирует соответствующую информацию из ваших каракулей, например адреса электронной почты и номера телефонов, и делает их действенными. Sketchpad позволяет рисовать произвольной формы с помощью основных инструментов, в то время как Screen Sketch позволяет комментировать изображения на экране от руки, что отлично подходит для дизайнеров пользовательского интерфейса, разработчиков или других лиц, которые работают с графическими элементами, требующими обратной связи.Другие приложения с поддержкой пера появляются в Windows Ink Workspace, ориентированной на перо панели, которую вы можете открыть со значком на панели задач.
Итак, какой ноутбук с сенсорным экраном купить?
Вот тут и появляются наши обзоры. Наши рейтинги выше и ниже выстраивают наши любимые на данный момент раскладушки, съемные устройства, вращающиеся 2-в-1 и Chromebook, поддерживающие сенсорное управление. Обратите внимание: если вы найдете ту, которая вам нравится, и решите заказать в интернет-магазине, мы настоятельно рекомендуем вам дважды проверить, что конкретная модель, на которую вы смотрите (особенно если это настраиваемая раскладушка), действительно включает сенсорный экран. вариант.
В случае нескольких моделей в нашем рейтинге конкретная модель может поддерживать опцию сенсорного экрана, но мы, возможно, рассматривали версию без сенсорного экрана, и наши ссылки на цены в Интернете могут указывать на это. Имейте это в виду, если вы перейдете к интернет-магазину.
Лучшие ноутбуки с сенсорным экраном в 2021 году
Лучшие ноутбуки с сенсорным экраном отлично реагируют на ваши сенсорные жесты и смахивания. Они также поддерживают ввод с помощью цифрового пера, обеспечивая глаза потрясающими яркими цветами, достаточной яркостью для тускло освещенных помещений и т. Д.
Лучшие ноутбуки с сенсорным экраном также освобождают вас от ограничений клавиатуры и сенсорной панели и приглашают вас взаимодействовать с их захватывающими интерактивными дисплеями. Они добавляют совершенно новый уровень удовольствия, который не могут обеспечить аналоги без сенсорного экрана, который можно активировать жестами рук, пальцами и стилусами (да, стилусы — это слово во множественном числе для стилуса).
Лучшие ноутбуки с сенсорным экраном делают ваш день более универсальным, когда вы делаете заметки, зарисовываете шедевр или просто быстро увеличиваете масштаб веб-страницы.Благодаря технологическим достижениям сенсорные экраны ноутбуков значительно улучшились по точности и скорости. Как эксперты-обозреватели лучших в мире ноутбуков с сенсорным экраном, мы составили список, чтобы помочь вам выбрать лучший.
Одна вещь, о которой вам следует знать, заключается в том, что ноутбуки с сенсорным экраном имеют тенденцию к большему расходу заряда батареи, чем ноутбуки без сенсорного экрана. В наших обзорах ноутбуки с сенсорным экраном обычно имеют меньшее время автономной работы, чем устройства без сенсорного экрана.
Традиционные ноутбуки с сенсорными экранами — это здорово, но если вы действительно хотите воспользоваться всеми преимуществами сенсорной поддержки, купите один из лучших ноутбуков 2-в-1. А если вы студент, ознакомьтесь с нашим списком лучших ноутбуков для колледжей. Если вы не уверены, что вам понадобится сенсорный экран, ознакомьтесь с нашей страницей Лучшие ноутбуки 2020 года, на которой представлены модели без сенсорного экрана.
Какой самый лучший ноутбук с сенсорным экраном?
Dell XPS 13 — лучший ноутбук с сенсорным экраном. Проводя руками влево и вправо по экрану Dell XPS 13, вы полюбуетесь великолепным, захватывающим дух дисплеем.Наш писатель, который делал обзор Dell XPS 13, восхищался его ярким и красочным экраном, который просто завораживает.
Нет никаких сомнений в том, что вы получите удовольствие от знакомства с Dell XPS 13 во время ежедневного использования этого впечатляющего ноутбука. Но если вы хотите защитить дисплей от отпечатков пальцев, мы рекомендуем приобрести Dell Premium Active Pen, который предлагает 4096 уровней чувствительности к давлению, частоту отчетов 240 Гц и поддержку наклона. Вы можете использовать этот стилус, чтобы использовать сенсорный дисплей Dell XPS 13 по своему желанию, не оставляя пятен и разводов, которые испортят ваш красивый дисплей.
Dell XPS 13 — это тоже 2-в-1, поэтому вы также можете превратить свой ноутбук, например, в планшет.
Но если трансформируемые ноутбуки — не ваша скорость, еще один лучший ноутбук с сенсорным экраном — HP Spectre x360. Вы можете дополнить HP Spectre x360 стилусом HP Active, который художникам понравится, поскольку нашему редактору, просмотревшему HP Spectre x360, нравилось рисовать с помощью отзывчивого стилуса — у художников не возникнет проблем с созданием цифровых шедевров на этой великолепной машине. Наш редактор также отметил, что HP Spectre x360 яркий и детализированный, и для тех, кто любит проводить время на открытом воздухе, вы будете рады узнать, что он становится достаточно ярким, чтобы использовать его в солнечный день.
Ничего не стоит отметить, что линейка Surface Pro от Microsoft заслужила почетное упоминание о лучшем ноутбуке с сенсорным экраном.
Dell XPS 13 2-в-1 и HP Spectre x360 — наши фавориты, но мы рассмотрели многие ноутбуки с сенсорным экраном, которые нам понравились. Ознакомьтесь с нашим руководством по покупке, чтобы узнать, какой ноутбук с сенсорным экраном подойдет вам лучше всего.
Лучшие ноутбуки с сенсорным экраном, которые вы можете купить сегодня
- HP Spectre x360 14
- Dell XPS 13 2-in-1 (2020)
- Microsoft Surface Pro 7+
- Google Pixelbook Go
- Lenovo Yoga C940 (14- дюймов)
- HP Elite Folio
- Asus Chromebook Flip C434
- HP Envy 13 (2019)
- Samsung Galaxy Book Flex 15
- Acer Spin 5 (2020)
- Asus VivoBook Flip 14 2020
1.HP Spectre x360 14
Лучший ноутбук 2-в-1
Технические характеристики
ЦП: Intel Core i5 / Core i7
11-го поколения Графический процессор: Intel Iris Xe
Оперативная память: 8 ГБ / 16 ГБ
Память: 256 ГБ / 512 ГБ / 1 ТБ
Дисплей: 13,5 дюйма, 1920 x 1280 пикселей, IPS или 3K2K OLED
Размер: 11,8 x 8,7 x 0,7 дюйма
Вес: 3 фунта
Причины для покупки
+ Яркий, роскошный дизайн + Великолепные варианты дисплеев OLED и FHD + длительное время автономной работы + удобная клавиатура
Причины, по которым следует избегать
-Цена-неудобно как планшет
Spectre x360 14 — лучший ноутбук 2-в-1.13,5-дюймовая модель, выпущенная недавно в 2021 году, основана на своих предшественниках, но добавляет новые полезные функции, включая дисплей с соотношением сторон 3: 2 и процессоры Intel 11-го поколения с графикой Iris Xe. Среди основных достоинств этого ноутбука — потрясающий дизайн, яркий и яркий IPS-дисплей с разрешением 1920 x 1280 пикселей и OLED-дисплеем 3K2K, впечатляющее время автономной работы более 12 часов и высокая общая производительность.
Добавьте к этому тачпад большого размера, приятный на ощупь, а также удобную (хотя и неглубокую) клавиатуру, отличные параметры безопасности (датчик отпечатков пальцев и распознавание лиц) и хороший выбор портов, и что ж, это легко увидеть почему нам так нравится этот ноутбук.
Мы рекомендуем покупать Spectre x360 14 вместо Envy 13, если у вас есть деньги, особенно если вам нужен гибкий дизайн. Фактически, Spectre x360 14 — лучший ноутбук, если вам нужен трансформируемый ноутбук, и точка. Конечно, у него есть несколько недостатков, но о них легко забыть, если вы возьмете эту красоту в руки.
Ознакомьтесь с нашим обзором HP Spectre x360 14
лучших ноутбуков с сенсорным экраном 2021 года: Dell XPS 13 2-in-1 (Изображение предоставлено: Future)2.Dell XPS 13 2-in-1 (2020)
Альтернатива сенсорного экрана премиум-класса
Технические характеристики
ЦП: до Core i7-1165G7 ЦП
ГП: графика Iris Xe
ОЗУ: до 32 ГБ
Хранение: до 1 ТБ SSD
Дисплей: 13,4 дюйма, 1920 x 1200 пикселей
Размер: 11,6 x 7,8 x 0,6 дюйма
Вес: 2,9 фунта
ЛУЧШИЕ ПРЕДЛОЖЕНИЯ НА СЕГОДНЯШНИЙ ВИД
Причины для покупки
+ Slim , привлекательный дизайн + Высочайшее качество сборки + Длительное время автономной работы
Причины, которых следует избегать
— Сканирование портов
Новый Dell XPS 13 2-in-1 оснащен процессорами Intel Tiger Lake 11-го поколения с графикой Iris Xe, дает этому любимому потребителю ноутбуку дополнительный импульс по сравнению с его мощными предшественниками.
Несмотря на низкое энергопотребление сенсорной панели, Dell XPS 13 2-in-1 работает более 10 часов без подзарядки, что неплохо. XPS 13 2-in-1 также невероятно гладкий и легкий. Качество сборки отличное. XPS 13 2-in-1 вырезан на станке с ЧПУ из двух алюминиевых блоков и соединен стеклом Corning Gorilla Glass 6 для дополнительной прочности. Петля обладает идеальным сопротивлением; экран не будет раскачиваться при нажатии на него, а вращать дисплей не составит труда.
Кабриолет Dell также очень отполирован, излучает профессиональный вид, но он также очень стильный с его гранями с алмазной огранкой и другими роскошными акцентами. Dell XPS 2-in-1 продолжает оставаться правящим королем кабриолетов.
См. Наш полный обзор XPS 13 2-в-1 .
лучших ноутбуков с сенсорным экраном 2021: Microsoft Surface Pro 7+ (Изображение предоставлено: Будущее)3. Microsoft Surface Pro 7+
Лучший съемный сенсорный экран
Технические характеристики
Процессор: до Intel Core i7
Графический процессор: Intel Iris Xe
Оперативная память: до 16 ГБ ОЗУ
Хранение: до 512 ГБ SSD
Дисплей: 12.3 дюйма, 2736 x 1824
Размер: 11,5 x 7,9 x 0,3
Вес: 1,8 фунта
ЛУЧШИЕ ПРЕДЛОЖЕНИЯ СЕГОДНЯ
Причины для покупки
+ Яркий, яркий дисплей + SSD с возможностью замены + Безвентиляторное шасси + Хорошая веб-камера
Причины Чтобы избежать
-Stylus, клавиатура требует дополнительных затрат
Microsoft Surface Pro 7+ — лучший съемный на сегодняшний день, и его яркий, красочный дисплей с диагональю 12,3 дюйма и разрешением 2736 x 1824 пикселей является серьезной причиной. Независимо от того, просматриваете ли вы шоу Netflix или ретушируете фотографии, сенсорная панель Surface Pro 7 + порадует ваши глаза насыщенными и четкими изображениями.А поскольку Surface Pro 7+ съемный, он станет отличным спутником в путешествии, если вы хотите взять с собой работу в дорогу. Не говоря уже о том, что подставка на задней панели позволяет наклонять дисплей и использовать его как чертежный стол.
Еще одним важным преимуществом Surface Pro 7+, помимо Windows 10 Pro, является его процессор Intel 11-го поколения, который обеспечивает значительный прирост производительности и увеличенное время автономной работы по сравнению с Surface Pro 7. Он выполняет эти обновления, пока еще предлагает яркий и яркий дисплей, качественные камеры и замечательные аксессуары.
См. Наш полный обзор Microsoft Surface Pro 7+ .
лучших ноутбуков с сенсорным экраном в 2021 году: Google Pixelbook Go4. Google Pixelbook Go
Лучший сенсорный экран Chromebook
Технические характеристики
Процессор: Intel Core m3 / Core i5 / Core i7
Графический процессор: Intel UHD 615
RAM: 8GB / 16GB
Storage: 64GB / 128GB / 256GB
Дисплей: 13,3 дюйма, 1080p или 4K
Размер: 12.2 x 8,1 x 0,5 дюйма
Вес: 2,3 фунта (с клавиатурой)
САМЫЕ ЛУЧШИЕ ПРЕДЛОЖЕНИЯ НА СЕГОДНЯ
Причины для покупки
+ Супер тонкий дизайн + Яркий, красочный дисплей + Отличное время автономной работы + Высокая производительность
Причины, которых следует избегать
-Клавиатура немного неглубокая
Google Pixelbook Go — отличный пример того, что могут предложить ноутбуки под управлением Chrome OS. Да, его стартовая цена в 649 долларов немного высока, но менее чем за 1000 долларов вы получаете тонкий корпус премиум-класса, яркий и яркий дисплей и выдающееся время автономной работы.И в отличие от множества вялых Chromebook, Pixelbook Go может идти в ногу с ноутбуками с Windows 10, когда дело касается производительности.
Тем не менее, это не идеальная машина; Динамики у Pixelbook Go слабые, а клавиатура неглубокая. Кроме того, если вам нужен ноутбук 2-в-1, вам может быть лучше с Google Pixelbook или Asus Chromebook Flip C434.
См. Наш полный обзор Google Pixelbook Go .
лучших ноутбуков с сенсорным экраном в 2021 году: Lenovo Yoga C940 (14 дюймов) (Изображение предоставлено: Laptop Mag)5.Lenovo Yoga C940 (14 дюймов)
Лучший ноутбук с 14-дюймовым сенсорным экраном
Технические характеристики
Процессор: до Intel Core i7-1065G7
Графический процессор: Intel Iris Plus
Оперативная память: до 16 ГБ
Память: до 2 ТБ
Дисплей: 14 дюймов, 1080p или 4K
Размер: 12,6 x 8,5 x 0,6 дюйма
Вес: 3,1 фунта
Причины для покупки
+ Тонкий, премиальный дизайн + Красивый дисплей 4K + Быстро производительность + Четкие динамические динамики
Причины, которых следует избегать
-Нет SD-карты
В Yoga C940 Lenovo взяла проверенную формулу и доработала ее.Незначительные улучшения дизайна, увеличенное время автономной работы (до 11:46) и обновленные процессоры Intel 10-го поколения делают Yoga C940 достойным преемником превосходной прошлогодней Yoga C930.
Как и следовало ожидать от ноутбуков серии Yoga, C940 имеет сверхпортативный корпус премиум-класса и уникальный шарнир, который служит динамиком звуковой панели. Как 2-в-1, этот шарнир может поворачиваться на 360 градусов, чтобы превратить Yoga C940 в полноценный планшет. Когда дело доходит до просмотра контента, дисплеи Yoga C940 1080p и 4K получаются четкими, яркими и яркими — будьте осторожны, дисплей UHD разряжает батарею.
По всем основным параметрам, мне больше всего нравится Yoga C940, это его дополнительные функции. К ним относятся крышка веб-камеры (больше не нужно покупать ленту), слот для прилагаемого стилуса и датчик отпечатков пальцев.
См. Наш обзор Lenovo Yoga C940 (14 дюймов) .
лучших ноутбуков с сенсорным экраном в 2021 году: HP Elite Folio (Изображение предоставлено: Future)6. HP Elite Folio
Лучший инновационный ноутбук с сенсорным экраном
Технические характеристики
Процессор: Qualcomm Snapdragon 8cx Gen2
Графический процессор: Qualcomm Adreno 690
Оперативная память: 16 ГБ
Память: 256 ГБ
Дисплей: 13.5 дюймов, 1920 x 1280
Размер: 11,75 x 9,03 x 0,63 дюйма
Вес: 2,9 фунта
Причины для покупки
+ Инновационный портативный дисплей + Тонкий компактный корпус + Невероятное время автономной работы + Утонченный дизайн
HP Elite Folio — это новаторское, авангардное чудо 2021 года. Одной из многих впечатляющих функций является способность превращать дисплей в цифровой мольберт, идеально подходящий для любителей искусства и профессионалов, которые любят делать заметки.
Он также попал на наши ноутбуки с лучшим временем автономной работы; он проработал более 16 часов без подзарядки благодаря энергоэффективному графическому процессору Qualcomm Snapdragon 8cx Gen 2.Дизайн HP Elite Folio — еще одна из его потрясающих особенностей. Он невероятно тонкий и обтянут веганской кожей; он идеально подходит для путешествующих бизнес-пользователей, которым нужно что-то компактное и легкое для поездок на работу.
См. Наш обзор HP Elite Folio.
лучших ноутбуков с сенсорным экраном в 2021 году: HP Envy 13 (2021 год) (Изображение предоставлено: будущее)7. HP Envy 13 (2021 год)
Лучший ноутбук с сенсорным экраном и устройством чтения карт памяти microSD
Технические характеристики
Дисплей : 13.3 дюйма, 1080p
ЦП: Intel Core i5-1135G7
Графический процессор: графика Iris Xe
Оперативная память: 16 ГБ
Память: 256 ГБ
Срок службы батареи: 11:15
Размер / вес: 2,9 фунта
Причины купить
+ Яркий, яркий дисплей + Привлекательный дизайн и быстрая клавиатура + Быстрый процессор + 11 + часов автономной работы
Причины, по которым следует избегать
-Нет ИК-камеры
HP Envy 13 2021 оснащен ярким дисплеем 1080p и яркий; Ваши глаза загораются от радости при просмотре любимых шоу на Netflix, HBO Max, Hulu, Disney + и других каналах.
Клавиатура очень удобна для набора текста. Вдобавок ко всему, порты Envy 13 щедры, предлагая вход Thunderbolt 4 вместе с двумя портами USB Type-A для подключения мышей, клавиатур или веб-камер. Использование процессора Intel 11-го поколения улучшило формулу успеха. Наша модель Core i5 впечатлила как в реальных, так и в тестовых тестах. В довершение ко всему, Envy 13 проработал почти 11 часов без подзарядки в нашем тесте автономной работы.
См. Наш полный обзор HP Envy 13 (2021).
лучших ноутбуков с сенсорным экраном в 2021 году: Samsung Galaxy Book Flex 15 (Изображение предоставлено в будущем)8. Samsung Galaxy Book Flex 15
Сенсорный экран с первым QLED-дисплеем
Технические характеристики
Процессор: Intel Core i7- 1065G7 CPU
GPU: NVIDIA GeForce MX250 Graphics
RAM: 12GB
Storage: 512GB
Дисплей: 15,6-дюймовый, 1080p, QLED
Размер: 14 x 9 x 0,6 дюйма
Вес: 3,5 фунта
Причины купить
+ Первый в мире QLED-дисплей + Потрясающее время автономной работы + Тачпад заряжает Qi-совместимые устройства + Сверхъяркий цветной дисплей
Причины, которых следует избегать
-Укороченная клавиша Shift
Samsung Galaxy Book Flex 15 оснащен первым в мире QLED-дисплеем, а это значит, что вы сможете полюбоваться насыщенным цветом и сверхъярким экраном — и вам не придется жертвовать слишком большим зарядом батареи, чтобы получить его.Фактически, когда мы протестировали великолепный синий Flex 15 в нашей лаборатории, ноутбук проработал 15 часов без подзарядки. Ах, нам больше не нужно представлять мир, в котором мы можем проводить весь день за нашим 2-в-1, не беспокоясь о времени автономной работы; Компания Samsung сделала это возможным.
Еще одним достоинством этого удивительного Samsung 2-in-1 является встроенное перо S Pen, а также тачпад, который может заряжать Qi-совместимые устройства. Однако одним из недостатков ноутбука является его укороченная клавиша Shift, к которой нужно время, чтобы привыкнуть.
См. Наш полный обзор Samsung Galaxy Book Flex 15.
лучших ноутбуков с сенсорным экраном в 2021 году: Acer Spin 5 2020 (Изображение предоставлено в будущем)9. Acer Spin 5 2020
Конкурентный ноутбук с сенсорным экраном
Технические характеристики
Процессор: Intel Core i7-1065G7 CPU
Графический процессор: Intel Iris Plus Graphics
Оперативная память: 16 ГБ
Память: 512 ГБ
Дисплей: 13,5 дюйма, 2256 x 1504 пикселей
Размер: 11.8 x 9,2 x 0,6 дюйма
Вес: 2,7
Причины для покупки
+ Стилус в комплекте + Цветной дисплей + Два порта Thunderbolt 3 + Тонкий и легкий
Причины, по которым следует избегать
-Такое время автономной работы
Acer Spin 5 оснащен стилусом с 4076 уровнями чувствительности к давлению, поэтому вам не нужно покупать его отдельно. Acer Spin 5 даже поставляется с отделением для стилуса сбоку от ноутбука, поэтому вам не нужно беспокоиться о потере цифрового пера.
Когда мы сравнивали Spin 5 с другими ноутбуками с сенсорным экраном в том же ценовом диапазоне, Spin 5 победил конкурентов, когда дело доходит до производительности, качества дисплея и предложений портов — этот ноутбук Acer имеет колоссальные 8 портов для обслуживания всех ваших периферийных устройств. и потребности в передаче данных. Он также имеет картридер microSD.
Единственная особенность, по которой Spin 5 не превзошла своих конкурентов, — это время автономной работы. С одной стороны, его автономная работа продлится на час больше, чем мы предпочитаем 8 часов работы, но у его конкурентов была большая выносливость.Тем не менее, Spin 5 — отличный выбор для создателей контента, которым нужна мощная машина, с помощью которой они могут рисовать, рисовать и писать заметки.
См. Наш полный обзор Acer Spin 5.
лучшие ноутбуки с сенсорным экраном 2021: Asus VivoBook Flip 14 (Изображение предоставлено Asus)10. Asus VivoBook Flip 14 2020
Лучший ноутбук Asus с сенсорным экраном
Технические характеристики
Процессор: AMD Ryzen 7 4700u
GPU : Встроенная графика AMD Radeon
Оперативная память: 8 ГБ
Память: 512 SSD
Дисплей: 14 дюймов, 1920 x 1080 пикселей
Размер: 12.7 x 8,6 x 0,72 дюйма, дюймы
Вес: 3,3 фунта
Причины для покупки
+ Молниеносная скорость передачи файлов + Быстрое перекодирование видео + Хорошее разнообразие портов
Причины, по которым следует избегать
-Дисплей может быть ярче
Если вы ищете недорогой ноутбук с сенсорным экраном, который не обанкротится, вам будет приятно узнать, что Asus VivoBook Flip 14 2020 года стоит всего 700 долларов и превосходит Dell XPS 13 за 1750 долларов и 13-дюймовый MacBook за 1800 долларов. Профессионал, когда дело доходит до производительности.Вы получите сверхбыструю скорость транскодирования видео и скорость передачи файлов с VivoBook Flip 14. Такое повышение производительности связано с процессором AMD Ryzen 7 4700U в VivoBook. VivoBook Flip 14, конечно же, также является 2-в-1, поэтому его можно превратить в планшет на досуге.
Одним из недостатков VivoBook Flip 14 является тусклый дисплей. Но в среднем ценовом диапазоне ожидаются компромиссы. Однако, если вы не сторонник яркого экрана, VivoBook Flip 14 подарит вам много денег.
Ознакомьтесь с полным обзором Asus VivoBook Flip 14 здесь.
На что обращать внимание на ноутбуке с сенсорным экраном
Вы можете спросить: «Какой ноутбук с сенсорным экраном мне купить?» Ответ зависит от того, кто вы и чего надеетесь, что этот ноутбук с сенсорным экраном сможет вам помочь. Если вы художник, вам стоит обратить внимание на ноутбуки с сенсорным экраном, у которых есть удобный и гибкий стилус, который может не отставать от ваших беспорядочных штрихов рисования. Вы также захотите убедиться, что вас устраивает цветовой охват дисплея и экранное решение.Вы также можете убедиться, что ноутбук с сенсорным экраном имеет достаточное количество портов, чтобы передача файлов прошла гладко.
Если вы опытный пользователь, которому нравится повышение производительности, обеспечиваемое сенсорным экраном, вам может потребоваться энергоэффективный ноутбук с сенсорным экраном, который не умирает слишком быстро, пока вы заняты работой и другими задачами. .
Взгляните на некоторые другие аспекты ноутбука, которые следует учитывать помимо сенсорного дисплея.
- Разрешение экрана: Если возможно, приобретите дисплей с разрешением 1920 x 1080 (также известным как 1080p или Full HD) или более высоким разрешением.
- ЦП: Intel Core i5 обеспечивает хорошую производительность для массового рынка. Некоторые бюджетные системы будут поставляться с процессорами Core i3, Celeron или Pentium, которые подходят для основных задач, но не для многозадачности. Приобретите Core i7 или Core i9 (серийный номер заканчивается на HQ или HK) для игр или высокопроизводительных задач, таких как редактирование видео и 3D-моделирование.
- ОЗУ: 8 ГБ идеально подходит для большинства пользователей, но опытным пользователям понадобится 12 или 16 ГБ. 4 ГБ приемлемо для бюджетных систем. У вторичных ноутбуков и Chromebook может быть меньше.
- Память: Если вы не геймер или опытный пользователь, 256 ГБ встроенной памяти, вероятно, будет достаточно. Если возможно, приобретите SSD (твердотельный накопитель), а не жесткий диск, потому что это сделает ваш компьютер намного быстрее.
- Графический чип: Геймерам и творческим профессионалам необходимо провести небольшое исследование и выяснить, какой дискретный графический процессор от Nvidia или AMD достаточно хорош для запуска их любимого программного обеспечения. Все остальные будут довольны встроенной графикой Intel HD Graphics, которая идет в комплекте с процессором.
Как мы тестируем лучшие ноутбуки с сенсорным экраном
При тестировании лучших ноутбуков с сенсорным экраном в нашей лаборатории мы сосредотачиваемся на дисплее. Во-первых, мы поэкспериментируем с отзывчивостью экрана. Не очень хорошие ноутбуки с сенсорным экраном могут отставать или не успевать за нашими жестами. Лучшие ноутбуки с сенсорным экраном могут обрабатывать все наши сенсорные жесты, такие как масштабирование пальцем и прокрутка пальцем, без каких-либо сбоев.
Мы также стремимся к четкости и высокой разрешающей способности, когда речь идет о наших сенсорных дисплеях.Какое удовольствие иметь сенсорный экран, если он не выглядит визуально привлекательным? Мы тестируем охват гаммы sRGB дисплея, а также его яркость. Мы также проверяем точность цветопередачи, наблюдая за его показателем Delta-E. Мы также проверяем графические возможности дисплея с помощью отраслевых тестов.
Если ноутбук оснащен стилусом, мы направляем нашего внутреннего художника и проверяем, насколько хорошо перо может не отставать от наших штрихов в популярном программном обеспечении для рисования.
Помимо дисплея, мы также тестируем время автономной работы, общую производительность, многозадачность и многое другое.Таким образом, вы можете выбрать ноутбук с сенсорным экраном, который лучше всего соответствует вашему образу жизни.
Если вы хотите узнать больше о покупке ноутбука, ознакомьтесь с полным руководством по покупке ноутбука . Геймерам следует прочитать наше руководство по покупке игрового ноутбука и список лучших игровых ноутбуков .
Кредит: Laptop Mag
Обзор лучших предложений на сегодня
Lenovo Yoga C940 (14 дюймов) обзор
Линия Lenovo Yoga является прародительницей ноутбуков 2-в-1 , первых, кто воплотил в жизнь видение Microsoft в отношении нового форм-фактора.
С момента своего запуска ноутбуки Yoga стали площадкой для инноваций Lenovo. Но с 14-дюймовой версией Yoga C940 компания Lenovo сосредоточилась на усовершенствовании, а не на каких-либо серьезных изменениях. Как и его предшественник, Yoga C940 отличается великолепным дизайном, а также яркими, яркими дисплеями 4K и 1080p; быстрое исполнение; и долгое время автономной работы.
В то время как Lenovo сделала несколько небольших шагов вперед с Yoga C940, конкуренты компании в последние месяцы добились больших успехов.Итак, каким бы превосходным он ни был, 14-дюймовый Yoga C940 больше не является очевидным выбором для тех, кто ищет ноутбук 2-в-1 и один из ноутбуков с лучшим временем автономной работы.
Цена и варианты конфигурации Lenovo Yoga C940
Yoga C940 с дисплеем 1080p, процессором Core i5, 8 ГБ оперативной памяти и 256 ГБ SSD начинается с 999 долларов, что помещает его в ту же ценовую категорию, что и Dell XPS 13 2- in-1 и HP Spectre x360.
Мы рекомендуем потратить еще 150 долларов на обновление до процессора Core i7-1065G7, 12 ГБ оперативной памяти и 256 ГБ SSD.Наш обзорный образец стоимостью 1299 долларов увеличивает объем хранилища до твердотельного накопителя емкостью 512 ГБ. Lenovo также прислала нам модель 4K за 1599 долларов с процессором Core i7, 16 ГБ оперативной памяти и твердотельным накопителем на 512 ГБ с 32 ГБ памяти Intel Optane .
Дизайн Lenovo Yoga C940
Lenovo стремится каждый год возиться с дизайном Yoga, но Yoga C940 — это скорее усовершенствование, чем капитальный ремонт прошлогоднего C930.
(Изображение предоставлено: Laptop Mag)Как и следовало ожидать от Yoga, новшество C940 заключается в шарнире, который служит звуковой панелью.Мне нравится, что в новой модели Lenovo сделала петлю цельной. Эта настройка может не иметь практической пользы, но выглядит более гладкой, чем двухкомпонентный шарнир на Yoga C930.
(Изображение предоставлено: Laptop Mag)Единственное другое заметное изменение дизайна — это выступ, добавленный к верхней лицевой панели C940, который упрощает открытие крышки и создает пространство для полноразмерной веб-камеры 720p над дисплеем. Каким бы разногласным ни был выемка, я убежден, что она больше увеличивает удобство использования ноутбука, чем ухудшает эстетику.Бренд Yoga «9 Series» выгравирован на передней части этой губы и придает этой модели определенный авторитет.
Lenovo предлагает Yoga C940 в двух цветах: Mica и Iron Grey. Земляные тона не самые интересные, но они являются хорошей альтернативой серебру.
(Изображение предоставлено: Laptop Mag)Тонкий алюминиевый корпус Yoga C940 кажется премиальным и довольно портативным. При весе 3 фунта и толщине 0,6 дюйма Yoga C940 тяжелее 13,3-дюймового Spectre x360 13 (2.7 фунтов) и XPS 13 2-in-1 (2,9 фунта, 0,5 дюйма), но легче, чем его предшественник, Yoga C930 (3,1 фунта, 0,6 дюйма).
Порты Lenovo Yoga C940
Yoga C940 не имеет большого количества портов , но вы, по крайней мере, получаете два порта Thunderbolt 3 и порт USB Type-A .
(Изображение предоставлено: Laptop Mag)Все эти входы находятся на левой стороне ноутбука рядом с разъемом для наушников / микрофона. Правая сторона ноутбука ничем не прерывается, за исключением кнопки питания.
(Изображение предоставлено: Laptop Mag)Если бы я мог добавить вход, я бы вставил слот для карт памяти microSD или SD для загрузки фотографий и видео с камеры.
Дисплей Lenovo Yoga C940
Для Yoga C940 есть два варианта дисплея : версия 1080p и панель 4K . Оба достаточно хороши для потоковой передачи фильмов или редактирования фотографий, но панель 4K немного резче и намного красочнее.
(Изображение предоставлено: Laptop Mag)Когда я смотрел трейлер к следующему фильму Кристофера Нолана «Тенет», дисплей 4K был резче и красочнее, чем панель 1080p.Отдельные пряди щетины из соли и перца Эндрю Ховарда были видны на экране 4K, но выглядели смешанными на панели 1080p. Его лицо было совершенно разного цвета на каждом дисплее: теплым оранжевым на экране 4K и безжизненным серым на экране FHD. Глядя на эти два дисплея бок о бок, можно увидеть ограниченный цветовой диапазон модели 1080p.
(Изображение предоставлено: Laptop Mag)Согласно нашему колориметру, дисплей Yoga C940 1080p покрывает 104% цветового диапазона sRGB , а панель 4K достигает 139%.Это ставит дисплей FHD на нижний уровень того, что мы считаем приемлемым для ноутбука премиум-класса, в то время как панель 4K может конкурировать с лучшими. Spectre x360 13 (109%), XPS 13 2-in-1 (113%) и в среднем по категории (121%) ярче, чем Yoga C940 1080p, но менее красочны, чем модель 4K.
Оба дисплея имеют яркости достаточно, чтобы их можно было видеть при прямом освещении. Панель 1080p имеет максимальное значение 339 нит, а экран 4K — 394 нит. Spectre x360 13 (369 нит) и среднее значение по категории (365 нит) находятся между этими измерениями и превосходят Yoga C930 (273 нит).Ни один из этих ноутбуков не имеет такой яркости, как XPS 13 2-in-1 (516 нит).
Производительность Lenovo Yoga C940
Рассматриваемые модели оснащены процессором Intel Core i7-1065G7 10-го поколения и твердотельным накопителем 512 ГБ . 4K Yoga C940 укомплектован 16 ГБ оперативной памяти и накопителем Intel Optane на 32 ГБ, тогда как модель 1080p имеет только 12 ГБ оперативной памяти.
Я не заметил разницы в производительности между двумя моделями во время тестирования в реальных условиях; оба отлично поработали, поскольку я писал статьи на выставке CES 2020, транслировал плей-офф НФЛ и слушал мелодии на YouTube Music.Я не заметил никаких задержек или медлительности, даже при 20 открытых вкладках Google Chrome , четыре из которых воспроизводили видео с YouTube 1080p.
В наших тестах производительность Yoga C940 была на уровне конкурирующих ноутбуков. Модель 4K набрала 18709 баллов в тесте общей производительности Geekbench 4.3 , тогда как версия 1080p уступила лишь 18672 баллам. Эти цифры превышают результаты Spectre x360 13 (18 408; Core i7-1065G7) и прошлогоднего Yoga C930 (14 739; Core i7-8550U), а также средний показатель ноутбуков премиум-класса (16 314), но они не превосходят Показан XPS 13 2-в-1 (19225; Core i7-1065G7).
(Изображение предоставлено: Laptop Mag)Мы увидели поразительные результаты в нашем тесте хранилища. Хотя обе модели имеют твердотельные накопители емкостью 512 ГБ, версия 1080p дублировала 4,97 ГБ мультимедийных файлов за 5 секунд со скоростью 1017,9 мегабайт, тогда как модели 4K с накопителем Intel Optane емкостью 32 ГБ потребовалось 13 секунд, достигнув скорости всего 391,5 МБ / с. Более глубокий взгляд на диспетчер устройств показал, что устройство 1080p имеет накопитель Samsung, а его брат 4K использует накопитель SanDisk.
Призрак x360 13 (319.1 МБ / с, M.2 PCie NVMe SSD) и Yoga C930 (339,3 МБ / с, PCIe NVMe SSD) отстают от обоих C940, в то время как средний показатель категории (541,7 МБ / с) и XPS 13 2-in-1 (462 МБ / с) находятся между версии 1080p и 4K.
Yoga C940 отлично справился с нашим тестом на перекодирование видео, преобразовав клип 4K в разрешение 1080p всего за 19 минут 32 секунды. Модель 4K справилась с задачей за 20 минут 18 секунд. Yoga C930 (20:45), XPS 13 2-in-1 (24:49) и Spectre x360 13 (21:13) отстали от обеих версий, а средний ноутбук премиум-класса уступил более медленному Yoga C940.
Графика Lenovo Yoga C940
Новый графический процессор Intel Iris Plus GPU дает Yoga C940 значительно лучшую графическую производительность, чем его предшественник, хотя вам все равно понадобится дискретный графический процессор для игры в новые игры с наилучшим качеством.
(Изображение предоставлено: Laptop Mag)Yoga C940 набрал 110 911 баллов в графическом тесте 3DMark Ice Storm Unlimited , что намного лучше, чем у Yoga C930 (85 758). С тем же графическим процессором Spectre x360 13 (18 408) почти соответствовал Yoga C940, в то время как средний показатель для ноутбуков премиум-класса (97 615) был ниже оценок обеих этих машин.
(Изображение предоставлено: Laptop Mag)У нас не было проблем с гонками по треку в Dirt 3 на Yoga C940, который запускал игру со скоростью 55 кадров в секунду. В этом реальном тесте Yoga C940 значительно превзошел наш порог игровых возможностей 30 кадров в секунду, превзойдя Spectre x360 13 (47 кадров в секунду), XPS 13 2-in-1 (47 кадров в секунду) и Yoga C930 (37 кадров в секунду). Среднее значение по категории, завышенное для ноутбуков с дискретными графическими процессорами, составляет 57 кадров в секунду.
Lenovo Yoga C940 audio
Оставьте динамик Bluetooth дома; Шарнир звуковой панели Yoga C940 и два дополнительных динамика обеспечивают чистый, полный звук.»Lucid Dreams» Juice Wrld не был достаточно громким, чтобы заполнить большой конференц-зал, но я не слышал никаких искажений на самом высоком уровне громкости.
(Изображение предоставлено: Laptop Mag)Бас имел удивительную глубину, а вокал был четким. Звуковая панель также создает лучший эффект объемного звука, чем большинство динамиков ноутбуков.
Клавиатура, тачпад и перо Lenovo Yoga C940
Мне понравилось использовать щелчковую клавиатуру Yoga C940 с подсветкой, чтобы написать о своем обзоре CES 2020.
(Изображение предоставлено: Laptop Mag)Я рискнул привезти в Лас-Вегас ноутбук, которым никогда раньше не пользовался, но мои пальцы чувствовали себя как дома на больших изогнутых клавишах Yoga C940. Они предлагают приличное количество путешествий, учитывая, насколько тонкий ноутбук, а их большое пространство позволяет разместить как маленькие, так и большие руки. Я просто надеюсь, что Lenovo снизит силу нажатия клавиш, потому что они могут казаться тяжелыми и жесткими во время долгих сеансов набора текста.
(Изображение предоставлено: Laptop Mag)Я печатал со скоростью 119 слов в минуту с точностью 95% на 10FastFingers.com тест на набор текста. Эти оценки соответствуют моим средним показателям.
Тачпад 4,1 x 2,6 дюйма Yoga C940 отлично справляется со своей задачей. Это не самый большой тачпад, который мы использовали, но поверхность отзывчивая, и у меня не было проблем с выполнением жестов Windows 10 , включая сжатие для увеличения и смахивание тремя пальцами для переключения окон.
(Изображение предоставлено: Laptop Mag)В стилусе Yoga C940 нет ничего особенного, за исключением того, что он вставляется в заднюю часть ноутбука, когда не используется. Эта сверхудобная функция должна предотвратить потерю или повреждение пера.
У меня не было проблем с использованием стилуса для рисования изображения в Paint 3D, но тем, у кого большие руки, могло быть неудобно держать короткое и тонкое перо в руке. Кроме того, вытащить его из гаража для стилуса — проблема без длинных ногтей, поэтому я надеюсь, что в следующий раз Lenovo переключится на метод выталкивания.
Lenovo Yoga C940 Время автономной работы
Модель C940 продолжает традицию Yoga: время автономной работы .
Модель 1080p проработала 11 часов 46 секунд в нашем тесте батареи, который включает непрерывный веб-серфинг через Wi-Fi на 150 нит.Этот отличный результат превосходит результаты XPS 13 2-в-1 (10:57) и Yoga C930 (10:10), а также средний результат по категории (8:46). Впереди вышел только долговечный Spectre x360 13 (13:20).
При времени работы 7 часов 27 минут модель 4K примерно на час меньше среднего показателя по категории.
Веб-камера Lenovo Yoga C940
Наконец, достойная веб-камера на ноутбуке с тонкими рамками дисплея.
Вместо того, чтобы идти на компромисс с качеством изображения, разработав веб-камеру меньшего размера (как это сделали Dell и HP), Lenovo добавила выступ на верхней панели Yoga C940, чтобы в аппарат можно было разместить полноразмерную камеру.В результате объектив Yoga C940 720p запечатлел удивительное количество деталей на селфи, которое я сделал в нашем тускло освещенном офисе.
Я мог видеть отдельные пряди волос на голове и швы на моем пуховике. Цвета также были точными; мое лицо было естественного розового оттенка, и я могла видеть оттенки синего в моем свитере цвета индиго. И хотя висячие огни надо мной были переэкспонированы, визуального шума было меньше, чем я привык видеть с веб-камеры ПК с Windows.
Lenovo Yoga C940 heat
Нижняя панель модели 4K нагрелась до 104 градусов по Фаренгейту после того, как мы воспроизвели 15-минутное видео 1080p в полноэкранном режиме.Это немного неприятно, поэтому, возможно, вы не захотите держать Yoga C940 у себя на коленях. К счастью, остальная часть ноутбука осталась намного ниже нашего порога комфорта в 95 градусов: клавиатура нагревается до 92 градусов, а тачпад — всего до 83 градусов.
(Изображение предоставлено: Laptop Mag)Наш Yoga C940 1080p поддерживает более низкие температуры по всем направлениям, достигнув максимума в 97 градусов.
Программное обеспечение Lenovo Yoga C940 и гарантия
Lenovo упаковывает свои программные инструменты в приложение под названием Vantage.Vantage с современным интерфейсом и удобными функциями является одним из лучших служебных приложений. В приложении вы можете найти информацию о Yoga C940, загрузить обновления и запустить антивирусное сканирование. Вы также можете найти поддержку, если у вас возникнут проблемы с вашим устройством. Другие приложения под брендом Lenovo для Yoga C940 включают Lenovo Utility и Pen Settings.
Большинство сторонних приложений на Yoga C940 стоит сохранить, включая пару приложений Dolby, которые управляют настройками динамика и дисплея, и приложение, которое включает различные эффекты микрофона.
Yoga C940 Windows 10 Home OS не обходится без bloatware . Первое, что я сделал бы с Yoga C940, — это удалил Candy Crush Friends, Farm Heroes Saga и Microsoft Solitaire Collection, чтобы освободить место для хранения.
Lenovo поставляет Yoga C940 с годовой гарантией. Посмотрите, как обстоят дела с Lenovo, в наших специальных отчетах Best and Worst Brands и Tech Support Showdown .
Bottom Line
Мне очень нравится Yoga C940.Это ноутбук, который подойдет практически любому, от студентов до бизнес-пользователей и создателей контента. Он имеет корпус премиум-класса, красивый дисплей (особенно вариант 4K), высокую производительность и длительное время автономной работы. Вдобавок ко всему, уникальные особенности Yoga C940, отделение для стилуса и крышка для веб-камеры, выделяют его среди альтернатив.
Я просто хочу, чтобы панель 1080p была более яркой, потому что выбор великолепного экрана 4K стоит вам более 4 часов автономной работы. В Yoga C940 также нет кард-ридера, и стилус бывает сложно вынуть из слота для пера.
Каким бы превосходным ни был Yoga C940, конкурирующие ноутбуки, такие как HP Spectre x360 13 и Dell XPS 13 2-in-1 , сократили разрыв и доказали, что Lenovo не может позволить себе убрать ногу с педали. .
Dell XPS 13 2-в-1 (2019): король ноутбуков 2-в-1 вернулся
Король ноутбуков 2-в-1 вернулся. Новый Dell XPS 13 2-в-1 может похвастаться мощным процессором Intel Core i7 10-го поколения, сверхъярким дисплеем 16:10 и двузначным временем автономной работы — все это в ультрапортативном дизайне 2-в-1 и продается по цене 1597 долларов (начиная с 979 долларов США).Однако тонкий дизайн ноутбука достигается за счет неглубокой клавиатуры и скудных портов. Но в целом это не мешает XPS 13 2-in-1 занять свое место в качестве одного из лучших ноутбуков и ноутбуков с лучшим временем автономной работы.
Цены и конфигурация Dell XPS 13 2-в-1
Тестируемый мной XPS 13 2-в-1 стоит 1597 долларов и оснащен процессором Intel Core i7-1065G7, 16 ГБ оперативной памяти, твердотельным накопителем на 512 ГБ и диском 1920 г. Дисплей x 1200 и интерьер Arctic White.
Базовую модель можно купить за 979 долларов, она будет поставляться с процессором Core i3-1005G1, 4 ГБ оперативной памяти, твердотельным накопителем на 256 ГБ и внутренней отделкой черного цвета.
Если вы хотите настроить этого ребенка по максимуму, вы получите тот же процессор и хранилище в нашем устройстве, но обновите его до 32 ГБ ОЗУ и дисплея 3840 x 2400.
Однако, если ничего из этого не входит в ваш бюджет, подумайте о том, чтобы взглянуть на наше руководство по покупке ноутбуков и наши лучшие ноутбуки до 500 долларов.
Дизайн Dell XPS 13 2-в-1
Мы несколько раз видели традиционный дизайн Platinum Silver в линейке XPS, и, хотя он не такой красивый, как Rose Gold, он по-прежнему выглядит превосходно на новом XPS 13 2-в-1.К сожалению, Rose Gold на самом деле недоступен в 2-в-1 (только в стандартном XPS 13). XPS 13 2-in-1 по-прежнему имеет глянцевый серебристый логотип Dell на алюминиевом кожухе, но меня привлекает то, что крышка слегка наклонена по отношению к деке, что отходит от плоского дизайна на большинстве ноутбуков.
Когда я открыл XPS 13, меня обрушил на меня шторм Arctic White. Благодаря регулируемому крутящему моменту в шарнире ноутбука я смог открыть устройство одним пальцем, в то время как ноутбук оставался неподвижным (это у моего коллеги закружилась голова).Плетеный стекловолоконный интерьер выглядел так же гладко, как и на XPS 13, а 360-градусные шарниры Platinum Silver добавили приятный контраст ослепительно-белому дизайну. Лицевые панели дисплея 16:10 приятно тонкие, и, как и новый стандартный XPS 13, 2-в-1 оснащен веб-камерой на верхней лицевой панели. Также есть сканер отпечатков пальцев с поддержкой Windows Hello, который выполняет функцию кнопки питания.
Складывание этого устройства в режим планшета было приятным, а благодаря магнитам, которые могут прикреплять крышку к нижней стороне, XPS 13 2-in-1 был крепким в моих руках.
Благодаря регулируемому крутящему моменту в шарнире ноутбука я смог открыть машину одним пальцем, в то время как ноутбук оставался неподвижным.
При весе 2,9 фунта и 11,7 x 8,2 x 0,3 ~ 0,5 дюйма Dell XPS 13 2-in-1 является не только самым тонким 13-дюймовым ноутбуком среди своих конкурентов, но и поместится в любую сумку для ноутбука. Тем не менее, он по-прежнему примерно такой же вес, как HP Spectre x360 (2,8 фунта, 12,2 x 8,6 x 0,6 дюйма), Apple MacBook Pro (3 фунта, 12 x 8.4 x 0,6 дюйма) и Razer Blade Stealth (2,9 фунта, 12 x 8,3 x 0,6 дюйма).
Dell XPS 13 2-in-1 порты
Хотя XPS 13 2-in-1 определенно скуден по портам, ему все же удается превзойти два порта Thunderbolt 3 на 13-дюймовом MacBook Pro.
На левой стороне есть один порт Thunderbolt 3 и слот для карт памяти microSD, а на правой стороне есть место для разъема для наушников и еще одного порта Thunderbolt 3. В комплект поставки входит адаптер USB Type-C-to-Type-A.
Вы, вероятно, захотите подобрать концентратор USB Type-C или док-станцию, чтобы расширить свои порты.
Дисплей Dell XPS 13 2-в-1
XPS 13 2-в-1 с 13,4-дюймовым экраном может похвастаться соотношением сторон 16: 10 и сенсорным дисплеем с разрешением 1920 x 1200. И мальчик, он яркий и достаточно красочный, чтобы ввести вас в транс.
В трейлере Zombieland: Double Tap наряд президента Вуди Харрельсона Санты светился правильным малиново-красным светом, который хорошо контрастировал с его пушистой ярко-белой бородой.Когда фейерверк выскакивал из здания глубокой ночью, я мог ясно видеть каждого зомби в кадре, а также деревья вокруг них. Строчка на куртке Харрельсона появилась на четком экране XPS 13 2-в-1.
Несмотря на то, что я увидел во время реальных испытаний, панель XPS 13 2-в-1 не такая красочная, как я ожидал. Согласно нашему колориметру, экран покрывает 113% цветовой гаммы sRGB, что хорошо, но не соответствует среднему показателю для ноутбуков премиум-класса (131%).XPS 13 также не может конкурировать с Spectre x360 (150%), MacBook Pro (163%) или Razer Blade Stealth (120%).
Дисплей XPS 13 2-в-1 достаточно красочный, чтобы ввести вас в транс.
Однако недостаток цвета у XPS 13 компенсируется яркостью экрана. Средняя яркость дисплея этого малыша составляет 516 нит, что превосходит среднее значение по категории (348 нит), а также результаты Spectre x360 (287 нит), MacBook Pro (441 нит) и Razer Blade Stealth (346 нит).
Dell XPS 13 2-в-1, клавиатура, тачпад и перо
У меня что-то вроде любви-ненависти к клавиатуре XPS 13 2-в-1. Он невероятно неглубокий и, хотя и предлагает легкий щелчок, кажется немного липким. Она напоминает клавиатуру MacBook Pro, но набирать текст намного удобнее. Если вы поклонник последних моделей MacBook, то вам понравится эта клавиатура. В противном случае ваши пальцы столкнутся с кривой обучения.
Я пробежал пальцами по 10 быстрым пальцам.com и набрал 70 слов в минуту, что соответствует моему точному среднему значению. Чтобы сделать продукт более портативным, Dell пришлось пожертвовать ходом клавиш, но это не сильно повлияло на мой набор текста.
Клавиатура XPS 2-in-1 имеет белую подсветку, но при максимальной яркости она едва освещена, а подсветка не полностью выделяет буквы.
За дополнительные 99 долларов вы можете получить XPS 13 2-in-1 с Dell Premium Active Pen (PN579X), который предлагает 4096 уровней чувствительности к давлению, частоту отчетов 240 Гц и поддержку наклона.Этот стилус имеет три кнопки, которые можно настроить с помощью Windows Ink Workspace. Перо питается от батареи AAAA. Когда я проверил устройство, оно не отстало от меня, когда я быстро нарисовал деревянный причал на пляже с шаткой лодкой рядом с ним.
Сенсорная панель 4,4 x 2,6 дюйма производит впечатление премиального качества, как будто вас встречают бархатисто-гладкой простыней после долгого рабочего дня. Встроенные кликеры были немного неглубокими, но я не чувствовал, что достиг дна, и жесты Windows 10, такие как прокрутка двумя пальцами и табуляция тремя пальцами, работали плавно.Тем не менее, рабочая мышь в любой день улучшит ваш рабочий процесс по сравнению с сенсорной панелью.
Dell XPS 13 2-in-1 audio
На максимальной громкости нижние динамики XPS 13 2-in-1 были не такими громкими, как хотелось бы, но в целом они звучали прилично. В «R U Mine?» Arctic Monkeys? блестящие гитарные риффы во вступлении были яркими. Перкуссия между риффами могла бы иметь немного больше глубины. Однако вокал на протяжении всей песни был четким и сияющим.
XPS 13 2-in-1 поставляется с аудио программным обеспечением Waves MaxxAudio Pro.К сожалению, кроме стандартного подарков нет. Но вы можете настроить звук самостоятельно с помощью эквалайзера и более простых регуляторов низких частот, деталей и ширины. Как бы я ни пытался повлиять на звук, я обнаружил, что предустановка по умолчанию звучит лучше всего.
Производительность Dell XPS 13 2-в-1
Оснащенный процессором Intel Core i7-1065G7 и 16 ГБ оперативной памяти, XPS 13 2-in-1 без проблем просматривал 40 вкладок Google Chrome и пять видеороликов на YouTube 1080p. Я взорвал Spotify в фоновом режиме.
В тесте общей производительности Geekbench 4.3 XPS 13 2-in-1 набрал 19225 баллов, что превышает средний показатель среди ноутбуков премиум-класса (16 234). Процессоры Core i7-8565U в Spectre x360 (14 935) и Razer Blade Stealth (16 934) не смогли приблизиться к XPS 13, хотя процессор MacBook Pro Core i5 (17 366) приблизился.
XPS 13 2-in-1 транскодировал видео 4K в 1080p за 24 минуты и 49 секунд, что немного медленнее по сравнению со средним показателем по категории (22:05). Эта машина была медленнее, чем Spectre x360 (22:30), MacBook Pro (14:42) и Razer Blade Stealth (20:34).Однако мы заметили некоторые нестабильные результаты при повторном тестировании. Во втором тесте это время сократилось до 16 минут. Когда мы снова протестировали машину, она вернулась к исходной оценке.
SSD-накопитель Dell емкостью 512 ГБ скопировал 4,97 ГБ данных всего за 11 секунд, что соответствует 463 мегабайтам в секунду, что недалеко от среднего показателя по категории (510 МБ / с). 256 ГБ в Spectre x360 (391 МБ / с) и Razer Blade Stealth (254 МБ / с) показали себя не так хорошо, в то время как SSD MacBook Pro на 256 ГБ показал себя лучше со скоростью 1220 МБ / с.
Графика Dell XPS 13 2-в-1
С графическим процессором Intel Iris Plus XPS 13 2-в-1 показала 47 кадров в секунду в тесте Dirt 3 (Medium, 1080p), который можно воспроизводить, но ниже средний ноутбук премиум-класса (63 кадра в секунду). XPS 13 сильно отстал от Razer Blade Stealth (164 кадра в секунду) благодаря графическому процессору Nvidia MX250 на этой машине, но ноутбук Dell также уступил графическому процессору Intel 620 UHD от Spectre x360 (56 кадров в секунду). Однако XPS 13 2-in-1 превзошел MacBook Pro Intel Iris Plus 645 GPU (31 кадр / с).При разрешении 1200p XPS 13 показал 45 кадров в секунду.
Время автономной работы Dell XPS 13 2-в-1
Даже с более высоким соотношением сторон экрана и дисплеем с более высоким разрешением время автономной работы XPS 13 2-в-1 резко снижается. При непрерывном серфинге в Интернете по Wi-Fi при яркости 150 нит аккумулятор XPS 13 проработал 10 часов 57 минут, пролетев мимо среднего ноутбука премиум-класса (8:08). XPS 13 превзошел MacBook Pro (10:48) и Razer Blade Stealth (8:05), но у него ничего нет на Spectre x360 (12:07).
Веб-камера Dell XPS 13 2-in-1
Как вы могли догадаться, камера XPS 13 2-in-1 с разрешением 720p — не самая большая изюминка, если не считать ее размещения.
Хотя мои тестовые снимки не выглядели такими пятнистыми, как на большинстве веб-камер, мое лицо было довольно мягким, поэтому было трудно разглядеть какие-либо детали в моей бороде или волосах. Цвет моей сине-серой рубашки действительно выглядел прилично, но свет над моей головой полностью выдувал потолок, поэтому контраст с реальной сценой не получился.Как и в случае с большинством ноутбуков, вам, вероятно, стоит приобрести хорошую внешнюю веб-камеру и защитную крышку.
Dell XPS 13 2-in-1 heat
Этот младенец — хладнокровный убийца.
После того, как ноутбук транслировал 15-минутное видео 1080p, нижняя сторона показала 93 градуса по Фаренгейту, в результате чего температура оказалась ниже нашего порога комфорта в 95 градусов. Центр клавиатуры и тачпада составляет 93 и 86 градусов соответственно. На самом деле, самая горячая температура, которую получил аппарат, находилась не на нижней стороне, а чуть выше клавиши F8 на клавиатуре, область, которая достигала 99 градусов.
Программное обеспечение Dell XPS 13 2-in-1 и гарантия
Dell включает, казалось бы, бесконечное количество фирменного программного обеспечения в XPS 13 2-in-1.
Есть Dell Mobile Connect (используется для звонков, отправки текстов и зеркального отображения с вашего телефона), Dell Customer Connect (целое приложение, предназначенное для проведения опросов), Dell Digital Delivery (библиотека вашего программного обеспечения, приобретенного у Dell), Dell Power Manager (отслеживает состояние аккумулятора и управление температурным режимом) и Dell Update (обновляет приложения Dell и BIOS).
Вы также получаете Killer Control Center, который можно использовать для управления пропускной способностью. Также есть несколько вредоносных программ для Windows 10, таких как Farm Heroes Saga, Candy Crush Friends Saga и Microsoft Solitaire Collection.
Dell поставляет XPS 13 2-in-1 с годовой ограниченной гарантией. Посмотрите, как Dell работает в нашем рейтинге Tech Support Showdown и Best and Worst Brands.
Итог
XPS 13 2-in-1 — монстр в небольшом корпусе. Его тонкий дизайн отличается высокой производительностью, сверхярким дисплеем 16:10 и отличным временем автономной работы.К сожалению, вам может быть трудно привыкнуть к неглубокой клавиатуре и меньшему, чем желательно, количеству портов.
Если вы ищете ноутбук с лучшей клавиатурой и большим количеством портов, Razer Blade Stealth идеально подходит для вас. За 1599 долларов вы также получите отличную графическую производительность и лучший звук, чем на Dell.
Однако XPS 13 — это не только один из лучших ноутбуков 2-в-1, но и один из лучших ноутбуков, доступных в настоящее время.
Кредит: Ноутбук Mag
Как включить или отключить тачскрин на ноутбуке
Обновлено: 06.06.2021, Computer Hope
Сенсорный экран — отличный вариант, позволяющий использовать палец вместо мыши для навигации по операционной системе ноутбука.Если на вашем ноутбуке или Chromebook есть сенсорный экран, он включен и включен по умолчанию.
Если по какой-то причине ваш сенсорный экран не работает, вы можете попробовать включить его вручную. Вы также можете попробовать откалибровать сенсорный экран, если он работает неправильно.
Если вы хотите полностью отключить сенсорный экран, вы также можете это сделать.
Выберите действие из списка ниже и следуйте инструкциям по включению, калибровке или отключению сенсорного экрана на вашем ноутбуке или Chromebook.
ПримечаниеНе все ноутбуки с Windows или Chromebook оснащены сенсорным дисплеем. Проверьте характеристики своего ноутбука или Chromebook, чтобы определить, есть ли у него сенсорный экран.
ПримечаниеНет Apple MacBook или настольных компьютеров, поддерживающих сенсорный экран. Единственное исключение — сенсорная панель на клавиатуре некоторых моделей MacBook Pro.
Включить тачскрин
Если сенсорный экран не работает на вашем ноутбуке или Chromebook, попробуйте включить его, следуя инструкциям для вашего устройства.
Ноутбук— Windows 8 и Windows 10
- Откройте диспетчер устройств в Windows.
- Щелкните стрелку слева от параметра Human Interface Devices в списке, чтобы развернуть и отобразить аппаратные устройства в этом разделе.
- Найдите в списке HID-совместимое устройство с сенсорным экраном и щелкните правой кнопкой мыши.
Если вы не найдете запись для сенсорного экрана, совместимого с HID, в диспетчере устройств, вероятно, у вашего ноутбука нет сенсорного дисплея.
- Выберите опцию Включить устройство во всплывающем меню.
Если вы не видите опцию «Включить устройство» во всплывающем меню, сенсорный экран уже включен.
ПримечаниеЕсли сенсорный экран не работает, попробуйте очистить экран, чтобы удалить грязь, пыль и отпечатки пальцев. Кроме того, вымойте руки, чтобы удалить масло, и тщательно высушите их, а затем снова попробуйте использовать сенсорный экран. Если он по-прежнему не работает, возможно, он неисправен и требует ремонта.
Вы также можете проверить веб-сайт производителя, чтобы узнать, есть ли обновленные драйверы для сенсорного экрана. Запустите Центр обновления Windows или загрузите и установите последние версии драйверов для сенсорного экрана, чтобы проверить, решит ли это проблему.
Ноутбук— Windows 7
- Откройте панель управления.
- Когда панель управления открыта, выберите вариант Pen and Touch .
- В окне свойств Pen and Touch щелкните вкладку Touch .
- Установите флажок для Используйте свой палец в качестве устройства ввода вариант.
Chromebook
В большинстве Chromebook есть сочетание клавиш для переключения функций сенсорного экрана. Нажмите Search + Shift + T , чтобы переключить сенсорный экран и попробуйте включить его.
Если ваш Chromebook не отвечает на ярлык Search + Shift + T , откройте браузер Chrome, введите chrome: // flags / # ash-debug-shortcuts в адресной строке и включите отладка сочетаний клавиш вариант.Попробуйте еще раз ярлык Search + Shift + T , чтобы проверить, работает ли он.
ПримечаниеЕсли сенсорный экран не работает, попробуйте очистить экран Chromebook, чтобы удалить грязь, пыль и отпечатки пальцев. Кроме того, вымойте руки, чтобы удалить масло, и тщательно высушите их, а затем снова попробуйте использовать сенсорный экран. Если он по-прежнему не работает, возможно, он неисправен и требует ремонта.
Калибровка сенсорного экрана
Если сенсорный экран работает, но неправильно, вы можете попробовать откалибровать его, чтобы увидеть, поможет ли это решить проблему.Выполните следующие действия, чтобы откалибровать сенсорный экран на вашем ноутбуке.
ПримечаниеНа Chromebook нет параметров калибровки сенсорного экрана. Вы можете попробовать установить стороннее приложение из магазина Google Play, предназначенное для калибровки сенсорного экрана.
- Откройте панель управления.
- Найдите и щелкните параметр Tablet PC Settings . Если используется вид по категориям на панели управления, он находится в разделе Оборудование и звук .
- В окне настроек планшетного ПК на вкладке Display и в разделе Display Options нажмите кнопку Calibrate .
- Следуйте инструкциям на экране. Вам предлагается нажимать значок перекрестия на экране каждый раз, когда он отображается в разных местах.
Отключить тачскрин
Если вы хотите отключить сенсорный экран на своем ноутбуке или Chromebook, отключите его, следуя инструкциям для вашего устройства.
Ноутбук— Windows 8 и Windows 10
- Откройте диспетчер устройств в Windows.
- Щелкните стрелку слева от параметра Human Interface Devices в списке, чтобы развернуть и отобразить аппаратные устройства в этом разделе.
- Найдите в списке HID-совместимое устройство с сенсорным экраном и щелкните правой кнопкой мыши.
- Выберите параметр Отключить устройство во всплывающем меню.
Если вы не видите опцию «Отключить устройство» во всплывающем меню, сенсорный экран уже отключен.
Ноутбук— Windows 7
- Откройте панель управления.
- На панели управления выберите параметр Pen and Touch .
- В окне свойств Pen and Touch щелкните вкладку Touch .
- Снимите флажок для параметра Использовать палец в качестве устройства ввода .
Chromebook
В большинстве Chromebook есть сочетание клавиш для переключения функций сенсорного экрана. Нажмите Search + Shift + T , чтобы переключить сенсорный экран и отключить его.
Если ваш Chromebook не отвечает на ярлык Search + Shift + T , откройте браузер Chrome, введите chrome: // flags / # ash-debug-shortcuts в адресной строке и включите отладка сочетаний клавиш вариант. Попробуйте еще раз ярлык Search + Shift + T , чтобы проверить, работает ли он.
Лучшие ноутбуки с сенсорным экраном 2021
Лучшие ноутбуки с сенсорным экраном с момента своего появления в мире ноутбуков кардинально изменились.Эти портативные компьютеры могут выглядеть как обычные ноутбуки, но они предлагают большую функциональность и гибкость, чем стандартные. И они делают это без ущерба для портативности.
Теперь, когда лучшие ноутбуки с сенсорным экраном получили такое широкое распространение, сенсорный экран больше не является труднодоступной функцией, поскольку он присутствует в широком спектре продуктов. Это связано с тем, что использование одного из них предлагает более рациональный и интуитивно понятный способ взаимодействия с компьютером, который еще недавно был невозможен.
Однако эти ноутбуки уникальны не только благодаря сенсорному экрану, но и потому, что возможности сенсорного экрана обычно сочетаются с форм-фактором 2-в-1, что делает их более ценными, чем большинство компьютеров.Кроме того, они могут обладать той же производительностью и портативностью, что и лучшие ноутбуки.
Независимо от того, ищете ли вы что-то с Chrome OS (операционная система, на которой работают лучшие Chromebook) или Windows 10, вам следует подумать о лучших ноутбуках с сенсорным экраном, особенно если вы хотите что-то, что может прослужить какое-то время. От портативных компьютеров с великолепными сенсорными экранами до лучших ноутбуков 2-в-1 — вот наш лучший выбор.
(Изображение предоставлено HP)1.HP Elite Dragonfly G2
Лучший ноутбук с сенсорным экраном
Технические характеристики
Процессор: Intel Core i3 — i7
11-го поколения Графика: Intel Iris Xe Graphics
Оперативная память: 8 ГБ — 32 ГБ
Экран: диагональ 13,3 дюйма BrightView LED FHD, 400 нит — диагональ 13,3 дюйма BrightView LED 4K UHD HDR-400 550 нит
Хранение: до 2 ТБ SSD
Причины для покупки
+ Удобная клавиатура + Отличный экран
Причины, которых следует избегать
— Дорого -Порты USB-C только на одной стороне Список
HP Elite Dragonfly G2 сочетает в себе все, что нам нравилось в оригинальном HP Elite Dragonfly, и добавляет передовую технологию Intel и великолепный сенсорный экран 4K, что делает его лучшим ноутбуком с сенсорным экраном 2021 года. (слишком далеко).Вы получаете великолепный дизайн 2-в-1, который позволяет превратить этот тонкий и легкий ноутбук в устройство, похожее на планшет, а также одно из лучших значений времени автономной работы, которое мы когда-либо испытывали на ноутбуках с Windows 10. Он также оснащен более мощными чипами Intel Core 11-го поколения, графикой Intel Iris Xe и теперь дисплеем 4K, обновленным по сравнению с его предыдущими моделями Full HD. Здесь есть что полюбить, и он может быть настолько близок к идеальному бизнес-ноутбуку, который может получить любой производитель. Однако будьте осторожны с ценой. Инвестируйте только в том случае, если это того стоит.
Прочтите полный обзор: HP Elite Dragonfly G2
(Изображение предоставлено Dell)2. Dell XPS 15 (2020)
Прибыл лучший ноутбук
Технические характеристики
Процессор: 10-й Gen Intel Core i5 — i7
Графика: Intel UHD Graphics — NVIDIA GeForce GTX 1650 Ti
Оперативная память: 8–64 ГБ
Экран: 15,6-дюймовый FHD + (1920 x 1200) InfinityEdge Non-Touch Anti-Glare 500-Nit — 15,6 «UHD + (3840 x 2400) Экран InfinityEdge Touch с антибликовым покрытием 500 нит
Память: 256 ГБ — 2 ТБ M.2 PCIe NVMe
Причины для покупки
+ Великолепные динамики + Красивый дисплей + Удобная клавиатура
Причины, которых следует избегать
-GTX 1650 Ti немного слабоват
Dell XPS 15, без сомнения, один из лучших ноутбуки, которые появятся на улицах в 2021 году. Сочетая ошеломляющую мощность в стильном тонком и легком корпусе, этот ноутбук не сдерживается, когда речь идет о внутреннем устройстве и функциях, которые улучшают ваш компьютерный опыт в целом. Среди этих удивительных функций — великолепный яркий дисплей с яркостью 500 нит, чрезвычайно удобная клавиатура, впечатляющие динамики и потрясающий трекпад.А для тех, кто ищет лучший ноутбук с сенсорным экраном, у этого есть невероятный, очень точный и отзывчивый, не говоря уже о том, что им приятно пользоваться.
Прочтите полный обзор: Dell XPS 15
(Изображение предоставлено HP)3. HP Spectre x360 (2021)
Великолепное обновление
Технические характеристики
Процессор: Intel 11-го поколения Core i5 — i7
Графика: Intel UHD Graphics 620 — Iris Xe
Оперативная память: 8 ГБ — 16 ГБ
Экран: 13.Диагональ 3 дюйма, сенсорный OLED-дисплей FHD (1920 x 1080) — диагональ 13,3 дюйма, сенсорный OLED-дисплей 4K UHD (3840 x 2160)
Хранилище: 256 ГБ PCIe NVMe M.2 SSD — 2 ТБ PCIe NVMe M.2 SSD
Причины для покупки
+ Великолепный дизайн + Отличное время автономной работы + Отличная производительность для повседневной работы
Причины, которых следует избегать
— Вентиляторы могут стать шумными — Дорогие
Флагманский HP Spectre x360 (2021) — новейший флагманский продукт line и продолжает традицию сочетания элегантности и дизайна премиум-класса с новейшими характеристиками ноутбука 2-в-1, который является столь же функциональным, сколь и стильным.Этот великолепный ноутбук оснащен новым процессором Intel 11-го поколения и достаточным временем автономной работы, чтобы вы могли прожить долгий рабочий день. Несмотря на то, что он имеет соответствующую цену, а его коэффициент 2-в-1 может быть громоздким для тех, кто использует режим планшета, не говоря уже о том, что он может быть громким, это потрясающий ноутбук с отличной производительностью.
Прочтите полный обзор: HP Spectre x360 (2021)
Dell XPS 13 может похвастаться желанной функцией сенсорного экрана 4K. (Изображение предоставлено Dell)4.Dell XPS 13 (2020)
Премиум-чемпион вернулся
Технические характеристики
ЦП: Intel Core i5 10-го поколения — i7
Графика: Intel UHD Graphics — Iris Plus Graphics
Оперативная память: 8 ГБ — 16 ГБ
Экран: 13,4 «FHD + (1920 x 1200) InfinityEdge Non-Touch Anti-Glare 500-Nit — 13,4» UHD + (3840 x 2400) InfinityEdge Touch Anti-Reflective 500-Nit
Память: 256 ГБ — 2 ТБ M.2 PCIe NVMe SSD
Причины для покупки
+ Великолепный дизайн + Отличное время автономной работы + Высокая производительность
Причины, которых следует избегать
-Недостаточный звук — Дорогое
Конкуренция на рынке ультрабуков с каждым годом становится все жестче, и первые игроки это заметили сложно угнаться.Однако не Dell XPS 13. Этот ноутбук не только занимает высокое место в каждом списке лучших ноутбуков с сенсорным экраном, но и остается одним из лучших ноутбуков на рынке спустя годы после своего первого выпуска. Это чрезвычайно роскошное устройство обеспечивает заряд батареи на целый день, высокую производительность и дизайн, который вам понравится с первого взгляда. Из-за своего тонкого корпуса, который составляет всего полдюйма, он идет на компромисс по нескольким параметрам, в первую очередь по звуку и цене, которая для некоторых довольно высока.Однако Dell XPS 13 стоит каждого пенни.
Прочитать полный обзор: Dell XPS 13 (2020)
Razer Blade 15 Studio Edition более чем соответствует стандартам видеооператоров, фотографов и дизайнеров. (Изображение предоставлено Razer)5. Razer Blade 15 Studio Edition
Серьезно мощный профессиональный ноутбук
Технические характеристики
ЦП: Intel Core i7-8750H 8-го поколения
Графика: NVIDIA GeForce GTX 1060 Max-Q — NVIDIA Quadro RTX 5000 Studio Edition
Оперативная память: 32 ГБ
Экран: 15.6-дюймовый OLED 4K Touch 60 Гц, заводская калибровка
Хранение: 1 ТБ SSD
Причины для покупки
+ Мощный + Красивый экран
Причины, которых следует избегать
-Дорогой
Razer переработала свой лучший игровой ноутбук, чтобы превратить его в мобильная рабочая станция для творчества, демонстрирующая потрясающую производительность, соответствующую стандартам видеооператоров, фотографов и дизайнеров. Этот ноутбук обладает серьезной мощностью. Но он также обладает потрясающим, откалиброванным на заводе дисплеем 4K с имеющейся моделью сенсорного экрана, предоставляя видеоредакторам не только невероятно четкий контент, но и много места для работы, когда они редактируют на ходу.Если быстрый и бесперебойный рабочий процесс имеет первостепенное значение в повседневной жизни, то Razer Blade 15 Studio Edition — лучший ноутбук с сенсорным экраном для вас. Просто будьте готовы пустить пыль в глаза.
Прочтите полный обзор: Razer Blade 15 Studio Edition
(Изображение предоставлено Dell)6. Dell Inspiron 15 7000 2-in-1 Black Edition (7506)
Отличная производительность, более привлекательные функции
Технические характеристики
ЦП: Intel Core i7-1165G7
11-го поколенияГрафика: Intel Iris Xe
Оперативная память: 16 ГБ
Экран: 15.6-дюймовый UHD (3840 x 2160) Truelife Touch Narrow Border WVA
Хранилище: 1 ТБ M.2 PCIe NVMe
Причины для покупки
+ Потрясающий сенсорный дисплей 4K + Отличная производительность для повышения производительности + Dell Active Pen в комплекте
Причин для избегайте
— Производительность может быть лучше по цене — Только один порт USB-C
Dell Inspiron 15 7000 2-in-1 Black Edition (7506) — это ноутбук, который превосходит свой вес. Этот, казалось бы, ноутбук среднего уровня, хотя и относится к более высокому уровню этого диапазона, обладает той производительностью и функциями, которые вы ожидаете от компьютеров более высокого класса.Вам будет сложно найти другую машину в этой линейке, которая оснащена сенсорным экраном 4K, ИК-камерой и активным пером. Хотя это немного дорого для тех, кому просто нужно выполнять базовые вычисления, такие как электронная почта и небольшая производительность, те, кто хочет немного больше, найдут это отличным вариантом, поскольку он может справиться с большим количеством многозадачности и даже с некоторыми играми AAA.
Прочтите полный обзор: Dell Inspiron 15 7000 2-in-1 Black Edition (7506)
В Lenovo Yoga C940 есть много чего, помимо великолепного премиального дизайна.(Изображение предоставлено Lenovo)7. Lenovo Yoga C940
Lenovo Yoga вернулся и означает бизнес
Технические характеристики
ЦП: Intel Core i7
до 10-го поколения Графика: Intel Iris Plus Graphics
ОЗУ: до 16 ГБ
Экран: 14 дюймов FHD (1920 x 1080) IPS, сенсорный, глянцевый, 400 нит –14 дюймов UHD (3840 x 2160) IPS, сенсорный экран, глянцевый, HDR 400, 500 нит
Хранение: вверх до 2 ТБ SSD PCIe
Причины для покупки
+ Отличный дизайн + Отличная производительность + Удобная клавиатура
Причины, которых следует избегать
-Дорогой-Время автономной работы
Lenovo Yoga C940 предлагает множество возможностей помимо великолепного премиального дизайна .Это отличный исполнитель, прежде всего, благодаря мощным внутренним компонентам под его капотом. Он также оснащен удобной клавиатурой, вращающейся звуковой панелью с двумя дополнительными динамиками, сенсорным пером и шторкой TrueBlock Privacy Shutter. И все это в довольно тонком и легком ноутбуке по цене, которая чуть ниже, чем у конкурентов. Если для вас важны не только основы, но и надстройки, Lenovo Yoga C940 принесет вам большую пользу.
Прочтите полный обзор: Lenovo Yoga C940
Lenovo Yoga C930 может похвастаться высококачественным глянцевым сенсорным экраном IPS.(Изображение предоставлено Lenovo)8. Lenovo Yoga C930
2-в-1 с минимальным или полным отсутствием компромиссов
Технические характеристики
ЦП: Intel Core i7
Графика: Intel UHD Graphics 620
Оперативная память: 8 ГБ — 16 ГБ
Экран: UHD (3840 x 2160) IPS Glossy Multi-Touch
Память: 256 ГБ — 2 ТБ SSD
Причины для покупки
+ Высокое качество сборки + Надежный набор функций + Отличное время автономной работы
Причины, которых следует избегать
— Слабая графическая производительность — Дорогие варианты обновления
Новый Lenovo Yoga C930 не только является одним из лучших гибридных ноутбуков , которые мы рассмотрели на сегодняшний день, но и заслуживает места в нашем списке лучших ноутбуков с сенсорным экраном.Все это благодаря высококачественному глянцевому сенсорному дисплею IPS Glossy, который не только поддерживает стилус, но также доступен в форматах Full HD и 4K — отличный вариант, если вы работаете с фотографиями с высоким разрешением. Уберите все свои задачи по продуктивности с дороги, а затем добавьте приличную игровую работу.
Прочтите полный обзор: Lenovo Yoga C930
Microsoft Surface Laptop 3 имеет потрясающий дисплей. (Изображение предоставлено Microsoft)9. Ноутбук Surface 3
Более долговечный, чем у большинства
Технические характеристики
ЦП: Intel Core i5 — i7 10-го поколения, AMD Ryzen 5 3580U — 7 3780U
Графика: Intel Iris Plus Графика, AMD Radeon Vega 9 — RX Vega 11
Оперативная память: 8 ГБ — 32 ГБ
Экран: 13.5-дюймовый (2256 x 1504) — 15-дюймовый (2496 x 1664) дисплей PixelSense
Хранение: 128 ГБ — 1 ТБ
Причины для покупки
+ Отличное время автономной работы + Захватывающий дебют флагмана AMD
Причины, которых следует избегать
— Слишком мало портов — недостаток мощности
С дебютом процессора AMD Ryzen в линейке ноутбуков Microsoft Surface Laptop 3 стал более доступным, чем когда-либо, для большего числа людей, особенно для поклонников новейших процессоров и видеокарт AMD. К сожалению, на этот раз не так много свежих функций — например, если вам нужно больше портов, вы можете пропустить это.Но эта последняя модель мощнее, чем когда-либо, и у нее самое продолжительное время автономной работы в своем классе. И, конечно же, это один из самых тонких и легких ноутбуков на рынке. Если для вас важнее всего долговечность и портативность, это достойный соперник.
Прочтите полный обзор: Surface Laptop 3
(Изображение предоставлено HP)10. HP Envy 14-eb0000na
Отличная производительность в тонком корпусе
Технические характеристики
Процессор: Intel Core i7-1165G7
Графика: Max-Q Nvidia GeForce GTX 1650 Ti, Intel Iris Xe
Оперативная память: 8 ГБ — 32 ГБ
Экран: 14-дюймовый 1920 x 1200 (соотношение 16:10) IPS-дисплей с тонкими краями и мульти-краем touch
Хранилище: 1 ТБ PCIe NVMe TLC SSD
Причины для покупки
+ Сдержанный элегантный дизайн + Отличное управление температурой + Много энергии
Причины, которых следует избегать
— Сенсорный экран немного глючит — Дорого
HP Envy 14- eb0000na поднял бы его выше в списке, если бы не его слегка глючный сенсорный экран.Тем не менее, его сенсорные возможности в основном быстрые и отзывчивые, а экран с разрешением 1200p 16:10 — это абсолютная изюминка, великолепная с дополнительным пространством экрана для загрузки. Немного ультрабук, немного повышающий производительность, этот элегантный портативный компьютер — идеальный выбор для любого профессионала, которому требуется немного большей производительности от своего ноутбука. В целом Envy — отличный портативный компьютер с большой мощностью, отличным охлаждением и внешним видом, который подойдет для более премиальных машин.
Полный обзор: HP Envy 14-eb0000na
Портативные компьютеры | Dell США
Все остальные товарные знаки являются собственностью соответствующих владельцев.Для получения информации о гарантии посетите веб-сайт ниже и выберите Местоположение: www.dell.com/servicecontracts
Celeron, Intel, логотип Intel, Intel Atom, Intel Core, Intel Inside, Intel Inside логотип, Intel vPro, Intel Evo, Intel Optane, Intel Xeon Phi, Iris, Itanium, MAX, Pentium и Xeon являются товарными знаками корпорации Intel или ее дочерних компаний.
© 2018 NVIDIA, логотип NVIDIA, GeForce, GeForce RTX, GeForce MAX-Q, GRID, SHIELD, Battery Boost, CUDA, FXAA, GameStream, G-Sync, NVLINK, ShadowPlay, SLI, TXAA, PhysX, GeForce Experience, GeForce NOW, Maxwell, Pascal и Turing являются товарными знаками и / или зарегистрированными товарными знаками NVIDIA Corporation в США и других странах.
* Возврат : 30-дневный период возврата рассчитывается с даты выставления счета. Исключения из стандартной политики возврата Dell по-прежнему применяются, и некоторые продукты не подлежат возврату в любое время.Возврат телевидения подлежит оплате за возврат. См. Dell.com/returnpolicy.
Предложения могут быть изменены, не суммируются с другими предложениями. Применяются налоги, сборы за доставку и другие сборы. Предложение о бесплатной доставке действует в континентальной части США (за исключением адресов Аляски и почтовых ящиков). Предложение не действует для торговых посредников. Dell оставляет за собой право отменять заказы, связанные с ошибками ценообразования или другими ошибками.
* Награды начисляются на ваш онлайн-счет Dell Rewards Account (доступный через ваш Dell.com My Account) обычно в течение 30 рабочих дней после даты отправки вашего заказа. Срок действия вознаграждения истекает через 90 дней (кроме случаев, когда это запрещено законом). Сумма «Текущий баланс вознаграждений» может не отражать самые последние транзакции. Проверьте актуальную информацию о балансе вознаграждений на сайте Dell.com My Account. Бонусные вознаграждения в размере 50 долларов США для участников программы Dell Rewards, которые открывают новую учетную запись Dell Preferred Account (DPA) 31 июля 2021 г. или позднее. Бонусные вознаграждения в размере 50 долларов США обычно выдаются в течение 30 рабочих дней после даты открытия DPA. Получайте 3% вознаграждения за покупки DPA.Вознаграждение до 3%, если вы потратите 800 долларов в течение 12 месяцев на все остальные покупки. Общая сумма заработанных вознаграждений не может превышать 2000 долларов в течение 3-месячного периода. Покупки в аутлетах не дают права на вознаграждение.



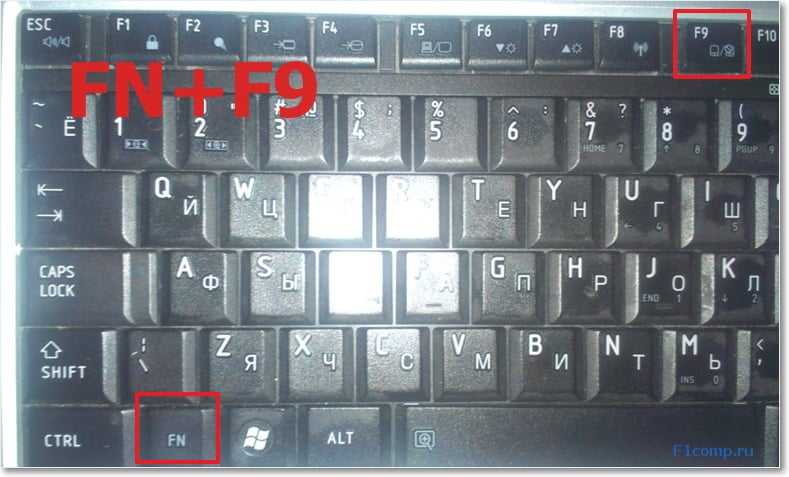


 На вкладке «Параметры устройства» нажмите горячую клавишу Е или на строчку «Включить».
На вкладке «Параметры устройства» нажмите горячую клавишу Е или на строчку «Включить».

 Поэтому попробуйте нажать Fn с одной из клавиш этого ряда, или воспользуйтесь поочерёдно каждой из них.
Поэтому попробуйте нажать Fn с одной из клавиш этого ряда, или воспользуйтесь поочерёдно каждой из них.



 Поместите два пальца на сенсорную панель и сожмите их или разожмите.
Поместите два пальца на сенсорную панель и сожмите их или разожмите.