Как в аккаунте Гугл изменить номер телефона
Для использования смартфонов на операционной системе Android все пользователи обязаны создать Google-аккаунт или пройти авторизацию через существующую учетную запись. Аккаунт объединяет в себе быстрый доступ ко всем сервисам компании, включая магазин приложений Google Play и видеохостинг YouTube.
Учетную запись Гугл можно использовать не только на Android, но и на iOS.
Для чего нужен номер телефона в Гугл аккаунте
УЗ Google состоит из многих параметров. Во время регистрации владелец смартфона придумывает логин, пароль, а также указывает личную информацию. При необходимости человек может указать дополнительный адрес электронной почты или номер телефона.
Как заявляет сама компания Гугл, номер пользователя нужен для следующих целей:
- связь с некоторыми сервисами Google;
- вход в аккаунт или восстановление доступа;
- общение с другими пользователями;
- улучшенная персонализация рекламы;
- участие в программе улучшения сервисов Гугл.

Сама процедура указания личного номера телефона является необязательной. Пользователь может отказаться от нее, но в то же время он не сможет ощутить массу дополнительных преимуществ.
В ситуации, когда человек забывает пароль аккаунта, одним из самых простых способов восстановления является аутентификация по телефону. Также с его помощью намного легче проходить авторизацию на сервисах Google, поскольку адрес электронной почты Gmail помнят далеко не все.
Наконец, добавление номера – дань уважения компании Гугл. Зная эти данные, бренд сможет показывать персонализированную рекламу, отвергая предложения сомнительных или неинтересных рекламодателей.
Но в то же время иногда у пользователя возникает потребность в изменении или полном удалении номера. Это происходит в нескольких ситуациях:
- желание снизить уровень «слежки»;
- переход на другой номер;
- кража смартфона.
Во всех указанных случаях изменение или полная отвязка телефона от Google-аккаунта позволяет решить проблему.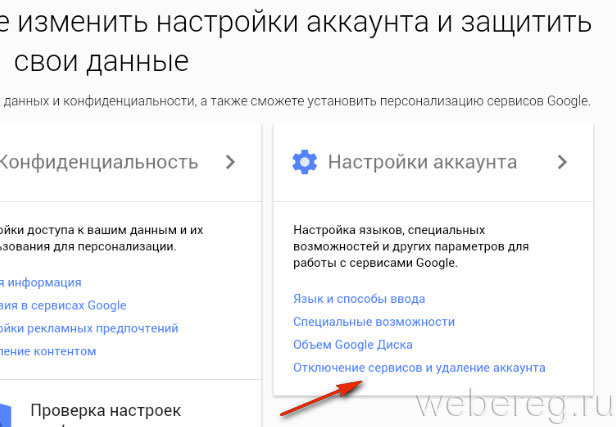
Как в аккаунте Гугл изменить номер телефона
Что бы ни стало причиной, любой пользователь, у которого создан аккаунт в системе Google, может изменить привязанный ранее номер. Это позволит получать информацию другими средствами, а также минимизирует риск взлома учетной записи.
Для изменения номера на смартфоне нужно:
- Открыть настройки.
- Перейти в раздел аккаунтов.
- Выбрать Google.
- Пройти авторизацию.
- Перейти в раздел с личной информацией.
- Тапнуть по своему номеру.
- Нажать кнопку в виде карандашика, чтобы отредактировать данные.
- Ввести пароль от аккаунта для подтверждения доступа.
- Указать новый телефон и подтвердить изменения.
После выполнения всех шагов инструкции на новый номер придет одноразовый код, который будет служить подтверждением вашего доступа.
Если смена номера производится в ситуации, когда произошла кража, рекомендуется выполнять операцию через компьютер:
- Откройте браузер.
- Перейдите на страницу myaccount.google.com.
- Авторизуйтесь.
- Перейдите в раздел «Личная информация».
- Найдите свой телефон и тапните по нему.
- Выберете параметр изменения (значок карандашика).
- Подтвердите владение аккаунтом при помощи пароля.
- Укажите новый номер и сохраните его.
Выбрав один из предложенных способов, вы всегда можете изменить номер по своему усмотрению.
Важное условие для выполнения операции – владение номером, к которому планируется привязать аккаунт.
Как изменить номер телефона в Гугл Плей
Google Play – это магазин приложений, которым активно пользуются даже те владельцы Андроид-устройств, которым аккаунт Гугл не нужен.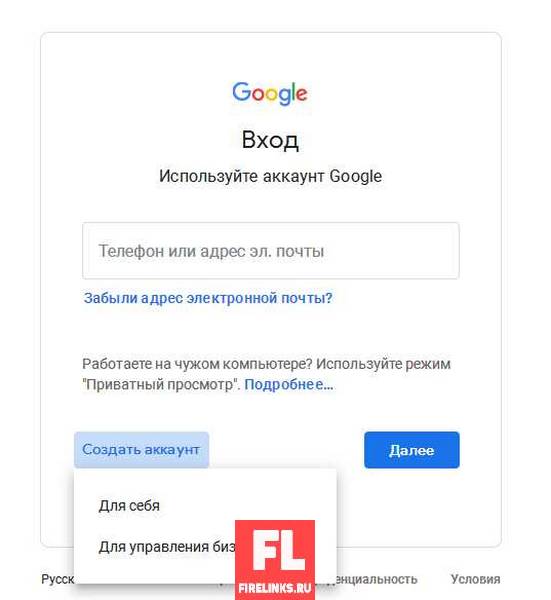 С его помощью тоже можно управлять учетной записью, но изменение номера здесь невозможно. Зато в Гугл Плей доступна опция смены УЗ.
С его помощью тоже можно управлять учетной записью, но изменение номера здесь невозможно. Зато в Гугл Плей доступна опция смены УЗ.
С избавлением от старого аккаунта
В Google Play хозяин смартфона может использовать любой аккаунт для загрузки приложений и оформления покупок. Чтобы избавиться от старой учетной записи, понадобится:
- Открыть настройки устройства.
- Перейти в раздел «Аккаунты».
- Выбрать Гугл.
- Нажать кнопку «Удалить аккаунт».
Аналогичную операцию можно выполнить в самом приложении Google Play, кликнув по иконке своей учетной записи.
После выполнения всех указанных шагов следует создать другую учетную запись, к которой и привязать новый номер телефона.
С сохранением старого аккаунта
Порой людям для взаимодействия с магазином приложений Google Play приходится использовать разные аккаунты. К примеру, одна учетная запись принадлежит родителю, а другая – ребенку. В таком случае можно перейти в новую УЗ, не удаляя при этом старый аккаунт.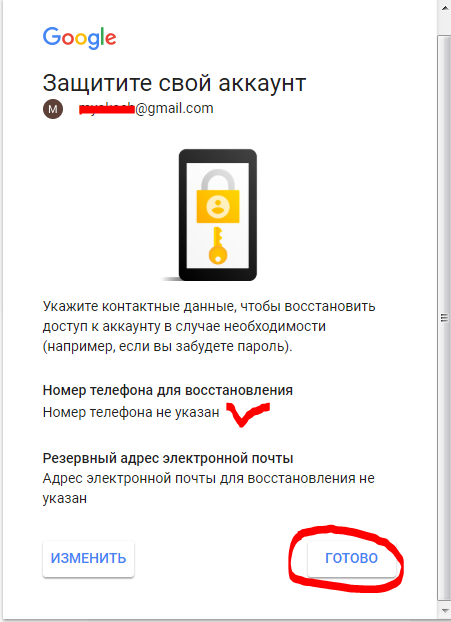
Для выполнения операции нужно:
- Открыть настройки смартфона.
- Перейти в раздел «Аккаунты».
- Нажать кнопку «Добавить аккаунт».
- В предложенном списке выбрать «Google».
- Указать номер, к которому уже привязана учетная запись, или создать новую.
После прохождения авторизации на смартфоне будут работать оба аккаунта. Но только один из них будет находиться в активном состоянии. Поэтому в Google Play приложения продолжат загружаться на старую учетную запись. Чтобы поменять ее, понадобится:
- Запустить Гугл Плей.
- Перейти в расширенное меню нажатием на кнопку с тремя полосками.
- Кликнуть по стрелочке, расположенной справа от логина.
- Выбрать новую УЗ.
В Google Play можно иметь не только два, но и значительно больше аккаунтов. Операционная система не ограничивает пользователя в выборе, а, значит, процесс перехода на другую учетную запись ни у кого не вызовет затруднений.
Сброс к заводским настройкам
Этот вариант перехода со старого аккаунта на новый следует использовать в ситуации, когда нужно перепродать смартфон.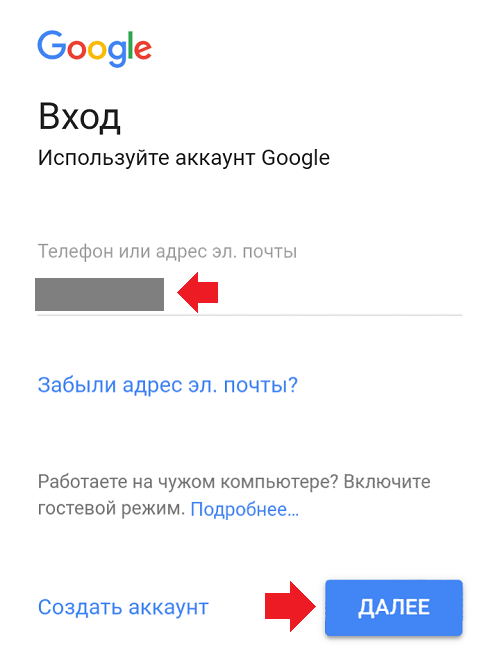 Если не выполнить сброс до заводских настроек, следующий владелец получит доступ к учетной записи предыдущего пользователя и сможет оформлять покупки через Google Play.
Если не выполнить сброс до заводских настроек, следующий владелец получит доступ к учетной записи предыдущего пользователя и сможет оформлять покупки через Google Play.
Чтобы этого не происходило, как раз-таки и предусмотрена опция отката настроек. В процессе выполнения операции со смартфона удаляются все файлы, включая аккаунты от разных УЗ. Но следует понимать, что они не исчезают полностью. В любой момент можно пройти повторную авторизацию, используя логин и пароль.
Перед сбросом рекомендуется создать резервную копию через настройки смартфона. Это позволит избежать случайной потери файлов при выполнении операции.
Чтобы сделать сброс, нужно:
- Открыть настройки устройства.
- Перейти в раздел «Восстановление и сброс».
- Тапнуть по заголовку «Сброс настроек».
- Подтвердить выполнение операции.
Это был классический вариант выполнения сброса. Но помимо него существует альтернативный. Он подойдет для тех случаев, когда смартфон глючит и не позволяет совершить действие стандартным методом.
Для начала владельцу устройства понадобится перейти в инженерное меню. Для этого следует выключить девайс и зажать на несколько секунд кнопку питания и верхнюю качельку громкости (в некоторых моделях используется кнопка питания и нижняя качель).
Попав в рекавери, необходимо выбрать пункт «wipe data/factory reset». Для подтверждения выбора используется кнопка питания.
Заключительный шаг – согласие на выполнение сброса. Теперь повторный запуск смартфона приведет к тому, что человеку придется создавать новую учетную запись с другим номером телефона.
Если сбросить настройки так и не получилось, рекомендуется ознакомиться с видеоинструкцией.
youtube.com/embed/xYu2caDA-Qg» title=»YouTube video player» frameborder=»0″ allow=»accelerometer; autoplay; clipboard-write; encrypted-media; gyroscope; picture-in-picture» allowfullscreen=»»/>Как изменить способ использования номера
Аккаунт Гугл и привязанный к нему номер используются для доступа к различным сервисам компании. Это и Chrome, и Календарь, и Google Pay. Многообразие программ Гугла заставляет владельцев Андроид-устройств задуматься о целесообразности использования номера. Тем более, когда в определенном сервисе нужно указать другой телефон.
Изменить способ использования номера в аккаунте Google можно без особых проблем, если открыть соответствующий сервис и перейти в настройки профиля. Таким образом, блокируется рекламная рассылка или, к примеру, двухфакторная аутентификация учетной записи.
Как запретить использовать номер телефона во всех сервисах Google
Зачастую пользователи указывают номер во время регистрации аккаунта Гугл только для того, чтобы заполнить все имеющиеся поля.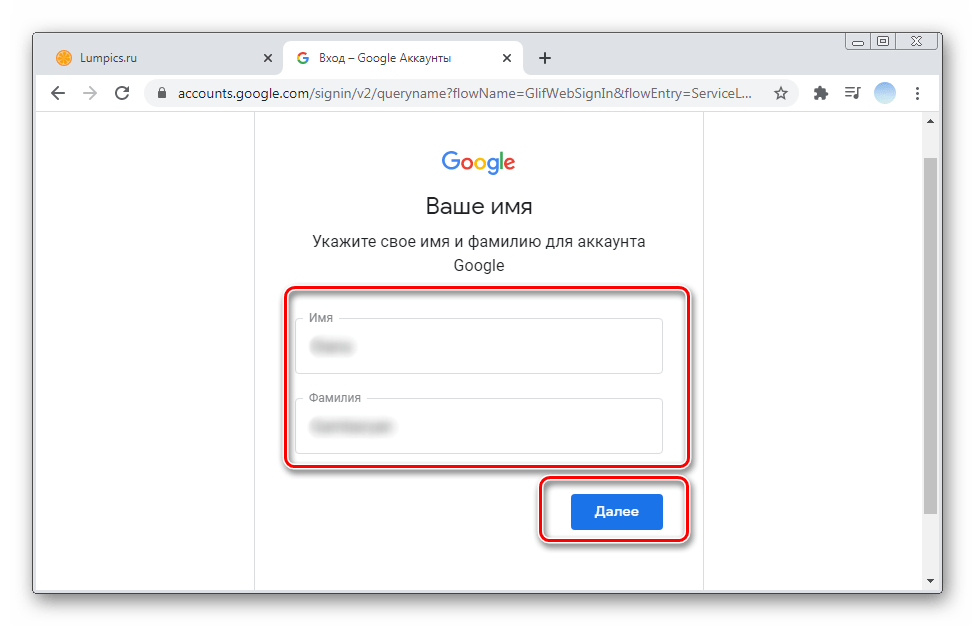 В определенный момент может прийти потребность в удалении телефона. О том, как это сделать, рассказывает наш специалист.
В определенный момент может прийти потребность в удалении телефона. О том, как это сделать, рассказывает наш специалист.
Герман
Эксперт в области цифровых технологий и деятельности мобильных операторов. Занимаюсь постоянным мониторингом изменений отрасли в России и за рубежом.
Задать вопрос
Как проверить, используется ли номер для персонализации рекламы?
Перейдите в «Личные данные» настроек профиля Гугл. В разделе «Контактная информация» выберете «Телефон» и проверьте, не отмечен ли пункт «Персонализация рекламы».
Как запретить Гуглу использовать номер для персонализации рекламы?
Перейдя в раздел «Личные данные», а затем «Телефон», нужно кликнуть по иконке в виде мусорного ведра. Так номер будет удален из всех сервисов Гугл.
Как обратно добавить номер, но уже без персонализированной рекламы?
Просто откройте настройки учетной записи и добавьте новый телефон. А на запрос об участии в программе улучшения сервисов ответьте отказом.
4.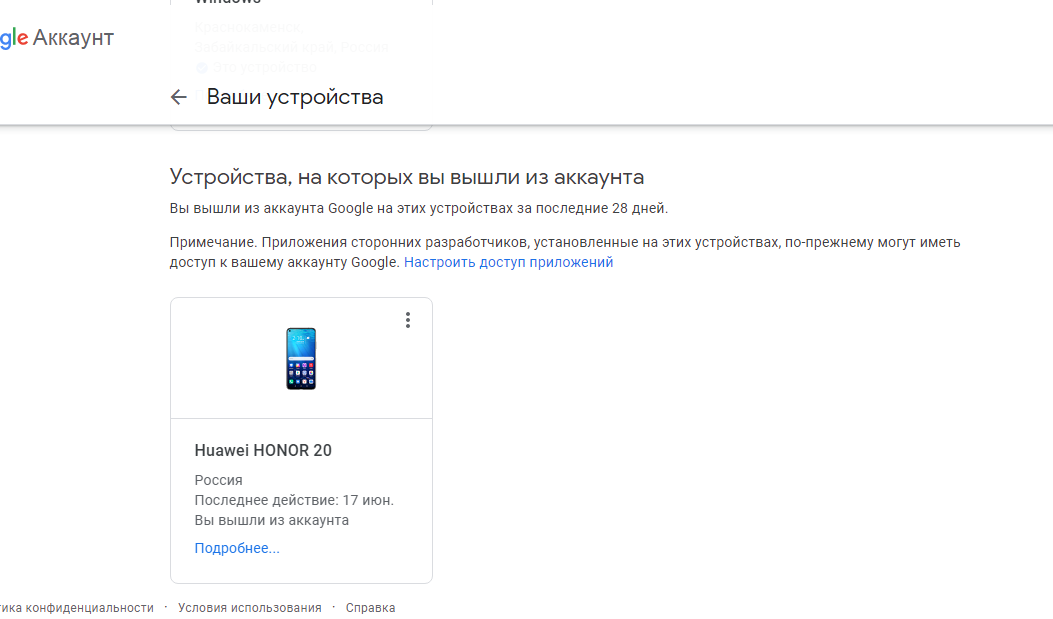 6 / 5 ( 32 голоса )
6 / 5 ( 32 голоса )
Автор
Герман
Эксперт в области цифровых технологий и деятельности мобильных операторов. Занимаюсь постоянным мониторингом изменений отрасли в России и за рубежом.
Как изменить номер телефона в гугл почте
Правильный и актуальный номер телефона — один из основных способов повышения безопасности учетной записи.
Изменение номера телефона
- В верхнем меню нажмите значок профиля, затем нажмите Настройки и конфиденциальность.
- Нажмите Учетная запись.
- Нажмите Номер телефона и выберите Обновить номер.
- Следуйте подсказкам, чтобы обновить номер телефона с помощью клавиатуры.
Примечание : Чтобы удалить текущий номер телефона, нажмите Номер телефона, выберите Удалить номер, а затем нажмите Да, удалить, чтобы подтвердить удаление.
Изменение номера телефона
- В верхнем меню отображается значок навигационного меню
либо значок профиля.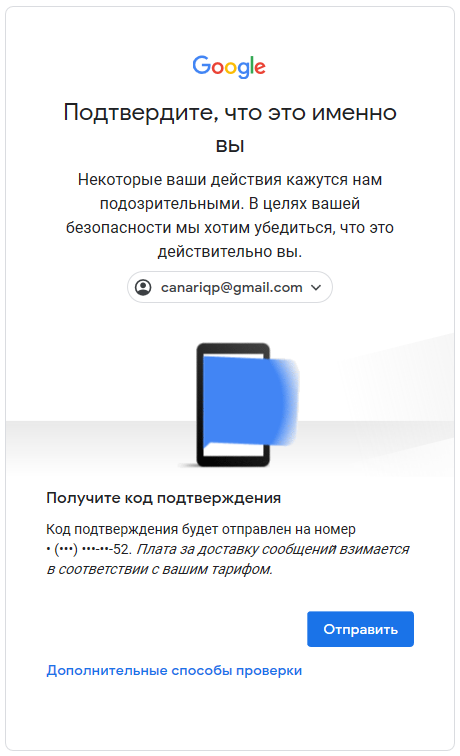 Нажмите тот значок, который вы видите, и выберите Настройки и конфиденциальность.
Нажмите тот значок, который вы видите, и выберите Настройки и конфиденциальность.
Примечание : Чтобы удалить текущий номер телефона, нажмите Номер телефона, выберите Удалить номер, а затем нажмите Да, удалить, чтобы подтвердить удаление.
Изменение номера телефона
- Войдите в свою учетную запись в Твиттере.
- Перейдите в раздел Настройки и безопасность: нажмите значок профиля в правом верхнем углу панели навигации и в раскрывающемся меню выберите пункт Настройки и безопасность.
- Откройте вкладку Телефон.
- Нажмите Изменить рядом с номером телефона.
- Измените номер телефона и нажмите Продолжить.
- Мы отправим код (в SMS-сообщении) на ваш номер телефона. Введите его в поле Код подтверждения и нажмите Подключить телефон.

- Вы увидите сообщение Ваш телефон активирован!, подтверждающее изменение номера.
Примечание : При добавлении одного и того же номера телефона к разным учетным записям важно понимать, что отправлять SMS-команды и получать SMS-уведомления о действиях с учетной записью можно только для той учетной записи, которая была привязана к номеру телефона последней. Изменить настройки уведомлений для других учетных записей, привязанных к этому номеру телефона, нельзя. Для всех учетных записей, к которым привязан номер телефона, вы будете по-прежнему получать SMS-сообщения с запросами на изменение пароля и сообщения, связанные с функциями безопасности, например с проверкой при входе. Подробнее о привязке номера телефона к нескольким учетным записям.
Как сменить аккаунт Google на Андроид
Один аккаунт можно использовать на разных устройствах. Это удобно, если вы хотите настроить синхронизацию данных. Если Android устройством пользуется несколько человек или вы просто хотите сменить аккаунт на новый, то далее мы расскажем, как это сделать.
Как добавить аккаунт
Вы можете привязать к устройству уже существующую учетную запись Gmail или создать новую. Порядок действий:
Шаг 1
. Откройте меню «Настройки»
на телефоне.
Шаг 2
. Пролистайте страницу до раздела «Личные данные»
и здесь выберите «Аккаунты»
.
Шаг 3
. Появится список привязанных к устройству учетных записей. Нажмите «Добавить аккаунт»
.
Шаг 4
. Из списка предложенных вариантов выберите «Google»
.
Шаг 5
. Появится окно, где необходимо ввести данные для входа в существующий аккаунт Google. Укажите номер или адрес электронной почты Gmail и нажмите «Далее»
.
Совет
: если у вас нет учетной записи Google, то в левом нижнем углу нажмите «Создать аккаунт», а затем введите все необходимые для регистрации данные (имя, фамилия), придумайте логин и пароль.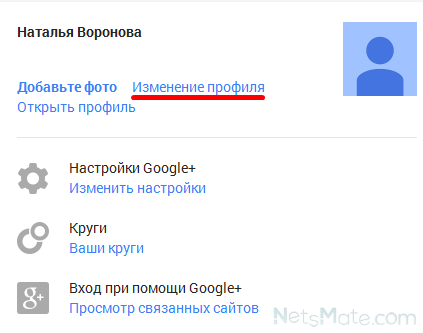
Шаг 6
. После этого введите пароль от учетной записи и нажмите «Далее»
, чтобы завершить авторизацию. Если вы не можете его вспомнить, то нажмите на синюю надпись «Забыли пароль?»
, чтобы запросить письмо с данными для восстановления.
Шаг 7
. В некоторых случаях может потребоваться верификация. Выберите подходящий способ получения проверочного кода (по SMS-код, подтверждение через резервный номер телефона, через адрес электронной почты).
Шаг 8
. Введите полученный код и нажмите «Далее»
.
Шаг 9
. При необходимости добавьте дополнительный номер, либо нажмите «Пропустить»
.
Шаг 10
. Ознакомьтесь с условиями конфиденциальности и нажмите «Принимаю»
.
После этого вы сможете пользоваться только что добавленным аккаунтом. Учтите, что устройство продолжит синхронизировать данные и с первой учетной записью. Если вы не хотите, чтобы это произошло, то «лишний» аккаунт гугл плей нужно удалить или отключить.
Если вы не хотите, чтобы это произошло, то «лишний» аккаунт гугл плей нужно удалить или отключить.
Как сменить аккаунт
Если у вас на телефоне подключено несколько аккаунтов, то вы можете переключаться между ними, выбирать где хранить резервные копии, менять другие параметры. Как сменить аккаунт на андроиде:
Шаг 1
. Через меню приложений запустите «Настройки»
.
Шаг 2
. В разделе «Личные данные»
найдите и выберите пункт «Восстановление и сброс»
.
Шаг 3
. Нажмите на строчку «Аккаунт для резервирования»
.
Шаг 4
. Появится список учетных записей Google, подключенных на устройстве. Выберите нужную, чтобы сменить аккаунт на телефоне.
Шаг 5
. Вернитесь в раздел «Личные данные»
и здесь нажмите на строчку «Аккаунты»
.
Шаг 6
. Выберите «Google»
, чтобы открыть и просмотреть список подключенных учетных записей.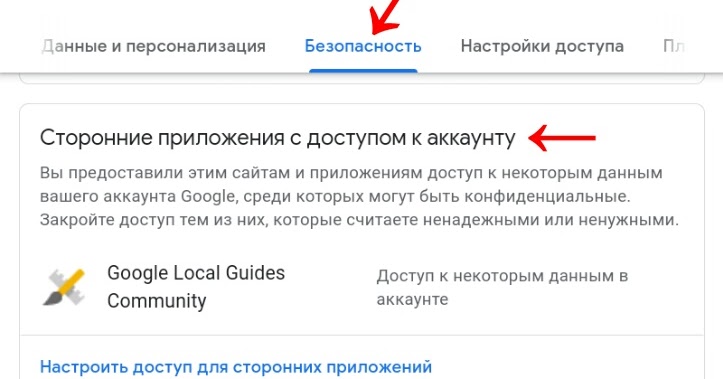
Шаг 7
. В правом верхнем углу нажмите на кнопку «Показать больше»
(в виде трех точек) и выберите «Отменить синхронизацию»
, чтобы настроить резервное копирование вручную. После этого кликните на нужную, если вы хотите изменить учетную запись.
Шаг 8
. Откроется страница с подробной информацией. Настройте все необходимые параметры для синхронизации данных. Если вы используете несколько аккаунтов, то для разных учетных записей вы можете разрешить или запретить резервное копирование определенных типов данных (например, контактов или календаря).
Шаг 9
. Если вы хотите полностью удалить ранее подключенный аккаунт с устройства, то нажмите на значок «Показать больше»
(в верхнем правом углу), а затем выберите «Удалить аккаунт»
.
Шаг 10
. На экране появится предупреждение. Еще раз нажмите «Удалить аккаунт
», после чего с устройства будут удалены контакты и другие данные.
Теперь вы знаете, как сменить аккаунт гугл на андроид. В любое время вы можете удалить или добавить еще одну учетную запись. После этого не забудьте настроить синхронизацию и параметры конфиденциальности, если вы планируете получить доступ к данным на другом устройстве (например, планшете или ПК).
Как поменять номер телефона в Инстаграме
Номер мобильного телефона и адрес электронной почты – это два контакта, которые обязательно следует привязать к своему аккаунту в Инстаграме. Это обезопасит ваши личные данные – если нужно будет подтвердить свою личность, специальный код будет отправлен на е-мейл или телефон. Второй способ верификации удобнее, потому что для подтверждения через него не нужен интернет. Если вы сменили актуальный номер, вы можете поменять его в настройках своего профиля. О том, как сменить номер телефона в Инстаграме, мы расскажем ниже.
Через телефонПроще всего менять привязку к номеру сотового именно через телефон, потому что мобильная версия Инстаграма имеет более широкий функционал, чем компьютерная. Ниже мы пошагово опишем процесс изменения номера в модификации приложения для разных операционных систем.
Ниже мы пошагово опишем процесс изменения номера в модификации приложения для разных операционных систем.
В гаджетах на базе Андроид (и смартфонах, и планшетах), чтобы изменить номер мобильного телефона, необходимо действовать таким образом:
- Запускаем Инстаграм.
- В нижней панели меню тапаем на свою аватарку или значок человечка, чтобы перейти в профиль.
- В новом окне под количеством публикаций, подписчиков и подписок выбираем надпись «Редактировать профиль»
. - Пролистываем вниз и доходим до раздела «Личная информация»
. - Заходим в пункт «Номер телефона»
. - Вводим свой новый номер, который хотим привязать к странице в Инстаграм и нажимаем кнопку подтверждения.
Готово! Номер изменен, теперь уведомления будут высылаться на него.
Видео:
Iphone
Чтобы изменить привязанный к аккаунту в Инстаграме номер, на Айфоне следует выполнить такие шаги:
- Открываем Инстаграм.

- На нижней панели в правом нижнем углу находим значок свой аватарки или человечка.
- Переходим в меню изменения данных через клавишу «Редактировать профиль»
, которая находится справа от аватарки. - Листаем меню, переходим к разделу «Личные данные»
. - В графе «Номер телефона»
вводим новую комбинацию, предварительно нажав на нее. - Подтверждаем свои действия.
Готово! После этого ваш номер в профиле Инстаграм будет изменен.
Через компьютерУ Инстаграма нет официальной программы для компьютеров и ноутбуков. В социальную сеть можно зайти только через сайт. В нем нет многих функций приложения: загрузки фотографий, сториз, отправки сообщений в Директ. На сайте есть только базовые возможности, такие, как просмотр ленты, комментирование, настройка профиля. В меню настроек можно также отредактировать привязанный номер мобильного телефона. Это делается таким образом:
- Переходим на сайт https://www.
 instagram.com
instagram.com - Нажимаем на символ человечка в правом верхнем углу экрана, чтобы открыть свой Инстаграм.
- Справа от логина выбираем кнопку «Редактировать профиль»
— так мы окажемся в меню изменения персональной информации. - В первом же окне находим пункт «Номер телефона»
. - Прописываем новый номер и нажимаем «Отправить»
, чтобы данные изменились.
Готово! Вы привязали к своему Инстаграму новый номер мобильного телефона через официальный сайт на компьютере.
Заключение
Таким образом, существует несколько способов изменить номер телефона в Инстаграме. Это можно сделать как через мобильные приложения для разных операционных систем, как и через официальный сайт в социальной сети. Смена проходит очень просто, специальные коды вводить не надо. Достаточно просто перейти в раздел редактирования профиля, выбрать соответствующий пункт, указать новый номер и подтвердить данные. Сразу после этого к вашему аккаунту в Инстаграме будет привязан другой мобильный телефон.
Создание сайта. Продвижение сайта. Заработок на сайте.
Потеря доступа к электронной почте, документам и фотографиям – событие само по себе неприятное. Чтобы быстро и безопасно вернуться в свой аккаунт, настройте параметры его восстановления.
Сообщать резервный адрес электронной почты или номер телефона необязательно. Однако они могут пригодиться, если вы забудете пароль или ваш аккаунт взломают. С их помощью вы быстро восстановите доступ.
Нет доступа к аккаунту? Его можно получить на странице восстановления аккаунта Google.
Как добавить или изменить номер телефона для восстановления аккаунта
- Войдите в аккаунт Google на странице Мой аккаунт.
- В разделе «Конфиденциальность» выберите Личная информация.
- Нажмите Телефон.
- Вы сможете:
- Добавить телефон для восстановления аккаунта. В разделе «Телефон» выберите Добавить телефон для восстановления аккаунта.

- Изменить телефон. Рядом с номером нажмите . В появившемся окне выберите Изменить номер.
- Введите номер и следуйте инструкциям на экране.
Необходимо указать номер мобильного телефона с поддержкой SMS.
Как используются номера мобильных телефонов
Ваш номер позволит:
- блокировать попытки несанкционированного доступа к вашему аккаунту;
- отправлять коды подтверждения, если вы потеряете доступ к аккаунту и решите его восстановить;
- подтверждать вашу личность ещё одним способом;
- сообщать о возможных действиях взломщиков (например, о смене пароля).
Номер телефона нужен только для защиты вашего аккаунта. Без вашего разрешения никогда не будут:
- продавать номер вашего телефона другим компаниям или организациям;
- звонить вам с рекламными предложениями;
- размещать номер вашего телефона в Интернете.
Мобильный телефон – это более надежный способ идентификации, чем резервный адрес электронной почты или секретный вопрос, так как устройство находится непосредственно у вас.
Как добавить или изменить адрес электронной почты для восстановления аккаунта
- Войдите в аккаунт Google на странице Мой аккаунт.
- В разделе «Конфиденциальность» выберите пункт Личная информация.
- Нажмите Электронная почта.
- Вы сможете:
- Добавить эл. адрес для восстановления аккаунта. В разделе «Резервный адрес электронной почты» выберите Добавить резервный адрес электронной почты.
- Изменить адрес электронной почты для восстановления аккаунта. На вкладке «Резервный адрес электронной почты» нажмите на свой адрес.
- Введите адрес.
- Выберите Готово.
Какой адрес указывать
В качестве резервного следует указывать адрес электронной почты, которым вы пользуетесь регулярно.
Если вы работаете с почтой Gmail, скорее всего, вы уже ввели резервный адрес при регистрации аккаунта.
Если вы пользуетесь другим почтовым сервисом, то резервным является адрес, на который зарегистрирован ваш аккаунт, например [email protected].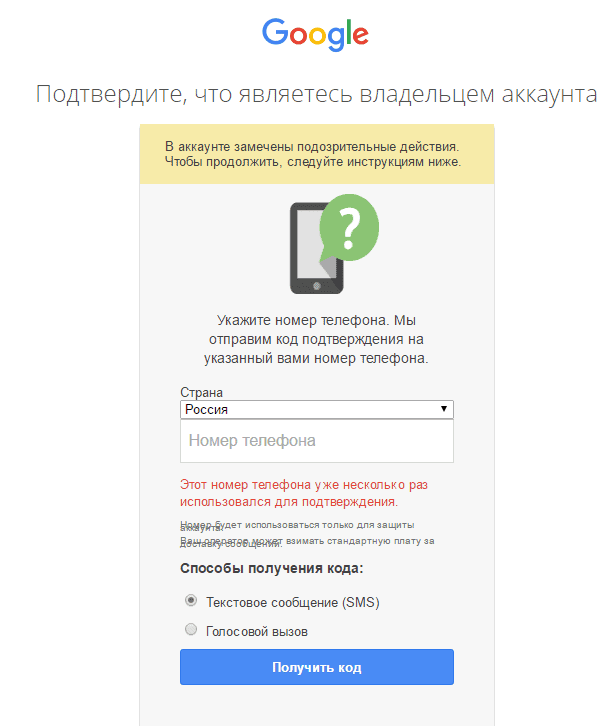
Для чего нужен резервный адрес
По этому адресу смогут связаться с вами, если:
- потребуется подтвердить ваше имя пользователя при регистрации адреса электронной почты;
- вы не сможете войти в аккаунт Google;
- вы забудете пароль;
- у вас закончится место для хранения данных;
- потребуется уведомить вас о подозрительной активности, связанной с вашим аккаунтом.
Как изменить номер телефона в аккаунте гугл. Как поменять аккаунт гугл на андроиде
Как сменить аккаунт на Андроиде – учетная запись Google
Управление аккаунтами в операционной системе Android производится в Настройках. Там даже есть соответствующий раздел, который так и называется «Аккаунты» или – на некоторых прошивках – «Учетные записи».
Первое, что нужно – удалить старый аккаунт. Для этого нужно выбрать из списка имеющихся тот, который так и называется Google и тапнуть по нему. Далее, в зависимости от прошивки, может открыться экран собственно самого аккаунта или же списка доступных учетных записей в сервисах «корпорации добра».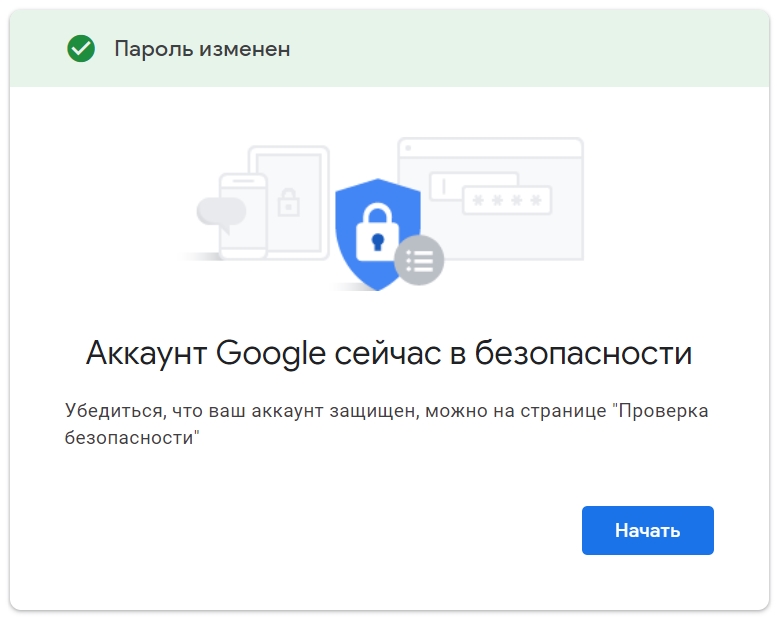
Подробнее о том, как удалить аккаунт Google, написано в соответствующей статье – « ».
После того, как чужая учетная запись удалена, нужно войти в свою. Но перед этим желательно перезагрузить (выключить и включить) устройство.
Перед входом в существующий аккаунт или созданием нового нужно подключить Android-устройство к интернету! Это обязательно. Подойдет как Wi-Fi-подключение (но только не через публичную сеть), так и мобильный интернет.
В разделе Аккаунты приложения Настройки есть кнопка Добавить аккаунт. Она-то нам и нужна! Смело на неё нажимаем.
Из всех возможных аккаунтов важнейшим для нас является Google. Его-то и выбираем.
Откроется окно выбора способа входа в аккаунт – можно войти в существующий или создать новый.
Если аккаунт Google уже есть и хочется «привязать» устройство к нему, то необходимо нажать кнопку Существующий. После этого откроется экран с полями для ввода логина (адреса электронной почты) и пароля. Если в аккаунте включена двухэтапная аутентификация, то лучше предварительно отключить её.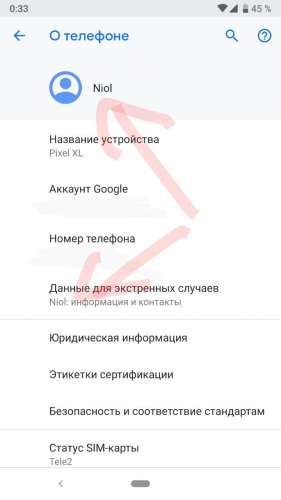
После этого, в зависимости от версии установленных Сервисов Google Play, нужно будет настроить параметры синхронизации и категории передаваемых данных. Можно просто оставить все галочки и нажимать кнопку «Далее».
Если же хочется создать новый аккаунт Google, то необходимо нажать соответствующую кнопку Новый и потребуется ввести свои имя и фамилию, придумать адрес электронной почты и пароль, и – опять же – настроить параметры синхронизации.
Как добавить новую запись?
Если вы ещё не успели завести себе аккаунт, то можете его создать прямо в процессе добавления на устройство. Это делается таким же образом, как и в вышеописанной ситуации, но после пункта «Google» необходимо нажать на вариант «Новый», а не на «Существующий» профиль.
- Подключиться к интернету.
- Написать своё имя и фамилию.
- Создать адрес — необходимо следите за тем, чтобы вам было легко его запомнить. Если подобное имя уже есть, система предупредит вас об этом — просто подберите другую комбинацию.

- Придумать надёжный пароль.
- Ввести свой мобильный номер — он пригодится, если вы будете восстанавливать доступ к своим данным, поэтому мы крайне советуем не пропускать этот шаг.
- Далее вам будет отправлен код на телефон, который необходимо вписать в специальное поле.
- После этого вам остаётся подтвердить согласие с условиями использования учётной записи, последний раз просмотреть данные почты и пароля, после чего настройка будет завершена.
Теперь вы знаете, как сменить аккаунт Google на Android при разных условиях — если на устройстве установлена другая учётная запись, которую нужно удалить, или когда вы делаете вход с нового гаджета. Кроме того, мы рассмотрели, как добавить профиль на Android, если создать его с «чистого листа». Как видите, вышеперечисленные операции не требуют каких-либо знаний и займут не слишком много времени, так что вы без проблем с ними справитесь.
Похожие статьи
Большинство из нас чувствует себя неуверенно, когда приходится знакомиться с новой операционной системой.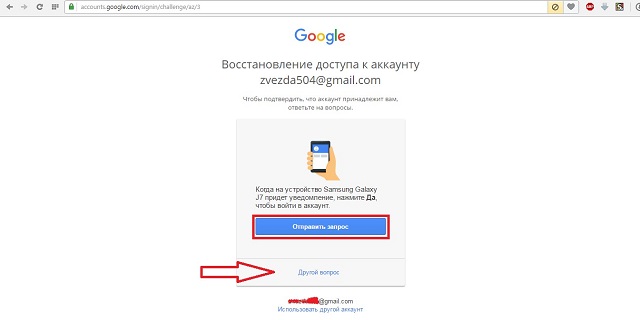
Имейте ввиду, переключаться между активными аккаунтами на устройстве одним нажатием не получится, если конечно у вас не планшет со встроенным контролем учетных записей под управлением Andoid Kitkat. Если не удалять существующий аккаунт, потом придется заходить во все приложения, использующие гугловский аккаунт, и выбирать активного пользователя. Это касается почтовой программы Gmail, магазина Google Play, сервиса заметок Google Keep и остальных гуглосервисов.
Чтобы удалить существующий аккаунт , воспользуйтесь вторым пунктом . Тогда после того, когда вы подключите планшет к новому аккаунту, все ваши приложения, контакты и др. будут синхронизироваться с ним, и вы сможете пользоваться всеми сервисами Гугла под новым аккаунтом (именем пользователя).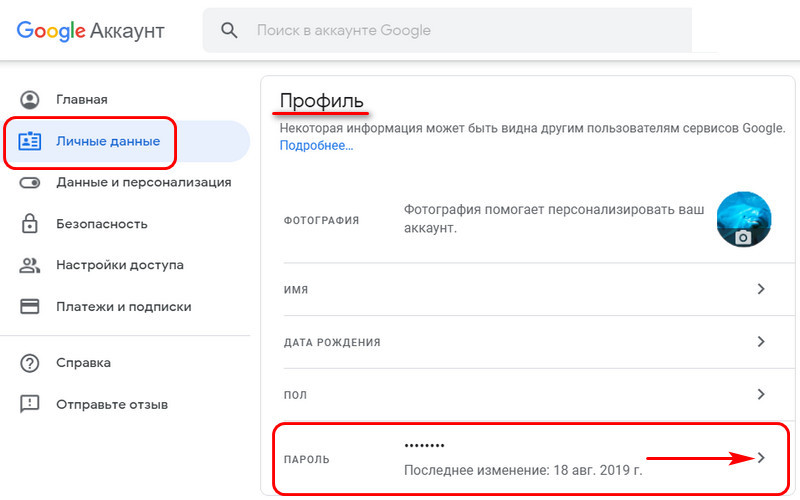
Чтобы не удалять существующий аккаунт , нужно просто зайти в настройки планшета, найти пункт “Добавить аккаунт”, и выбрать “Google”.
А если же вы желаете просто изменить свое имя и фамилию , без смены аккаунта Google, который привязан к вашему планшетному ПК, через меню настроек это сделать, увы, не получится. Для этого нужно открывать настройки аккаунта в браузере. Рекомендую для этих целей Google Chrome. Запускаем браузер, и он сразу же предлагает войти под своим логином.
Нажимаем кнопку “Войти”. Затем нужно заставить браузер запускать полную версию сайтов, потому что в мобильной версии не будет необходимых нам функций. Для этого идем в настройки браузера, и выбираем “Полная версия”.
В правом верхнем углу появится ваше имя и аватарка. Нажимаете на аватарку, и выбираете “Настройки”.
Вопрос, как сменить аккаунт в Play Market, обычно возникает после изменения владельца Android-устройства. Существует несколько способов изменить учетную запись в Google Play, среди которых удаление старого аккаунта Google и добавление нового или сброс к заводским настройкам с удалением контента предыдущего пользователя.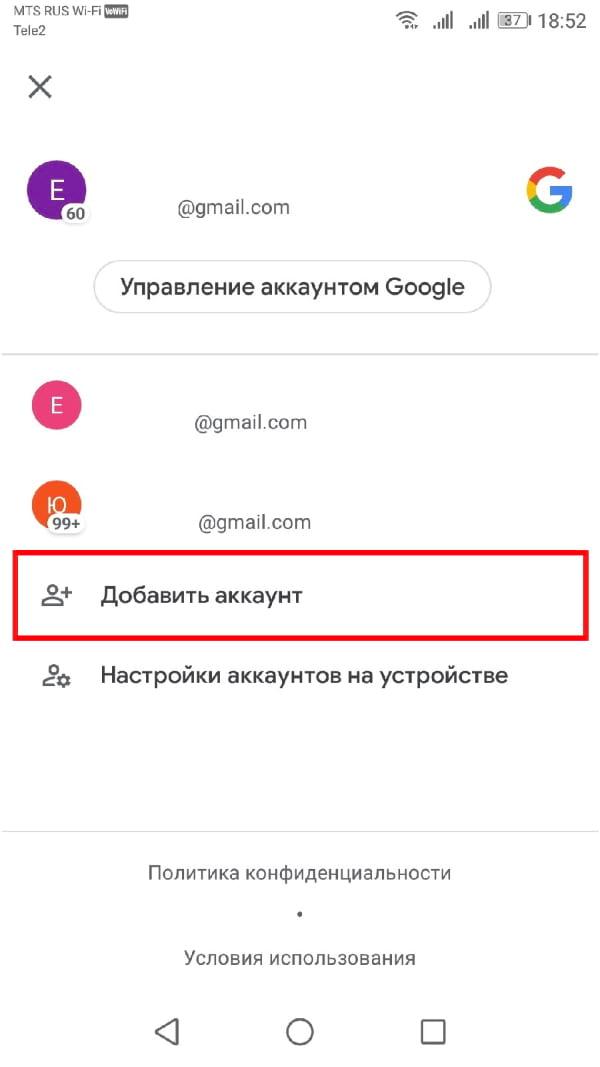
Как поменять аккаунт на Андроиде – любой другой сервис
Аналогичным образом можно сменить аккаунт любого другого сервиса, будь то, например, ВКонтакте, Skype, Viber или что угодно.
Можно использовать и два и более аккаунтов одного сервиса – если, конечно, соответствующее приложение позволяет.
Когда-либо задумывались над таким вопросом: как сменить Google-аккаунт на моем устройстве? Ведь некоторые учетные записи привязываются по ошибке, или же обладатель девайса теряет контроль над аккаунтом. В этой статье я подробно опишу весь процесс привязки уже существующей учетной записи к Android-девайсу.
Все действия подходят для версии 4.0 и выше, но кардинальных отличий в привязке Google-аккаунта в более ранних версиях этой ОС нет, поэтому инструкция применима для всех Android-устройств.
- Итак, сначала нужно попасть в меню синхронизации.Для этого зайдите в «Меню» -> «Настройки» -> «Аккаунты». После этого на экране у вас появится список всех учетных записей, которые синхронизируются с устройством.

- После этого нажмите кнопку «Добавить аккаунт» на верхней панели:
- Здесь нужно выбрать пункт » «.Замечу, что у каждого пользователя список сервисов в этом меню будет разным, все зависит от количества установленных приложений.
- Затем нам будет предложен выбор — добавить уже созданный аккаунт, или завести новый. Выбираем первый вариант:
- После этого шага система Android попросит включить Wi-Fi, если этого еще не было сделано. Сразу после успешного подключения вам будет предложено ввести адрес электронной почты и пароль от Google-аккаунта. Сделайте это:
- После того, как вы нажмете кнопку «Войти», на дисплее вашего устройства появится информация о том, что для успешного подключения нужно немного подождать. Обычно через минуту все уже готово:
- После этой процедуры можно привязать банковскую карточку к своему аккаунту. Мы пропустим этот шаг:
- Затем вы сможете выбрать, какие сервисы нужно синхронизировать, а какие — нет.
 К примеру, вы можете за ненадобностью отключить синхронизацию Drive, если вы не используете этот сервис.
К примеру, вы можете за ненадобностью отключить синхронизацию Drive, если вы не используете этот сервис.
- Все! Новый Google-аккаунт привязан к вашему устройству. Теперь он отображается в списке доступных вам учетных записей. В любой момент вы можете отключить синхронизацию, или даже удалить аккаунт из памяти устройства. Внимание: вся информация, связанная с учетной записью будет стерта сразу после его удаления! Будьте осторожны!
На самом деле, в процессе смены Google-аккаунта нет ничего сложного. Нужно всего-лишь четко следовать пошаговой инструкции и у вас все получится. Удачи!
Каждый владелец Андроид устройства знаком с таким фирменным приложением, как Google Play или Плей Маркет. Для авторизации в нем используется логин и пароль Гугл-аккаунта (вашей учетной записи). При первом же входе в приложение под своими данными смартфон или планшет привязывает Google-аккаунт к аккаунту Плей Маркета, в результате чего появляется возможность автоматически синхронизировать не только свои контакты, настройки и другие данные, но и некоторые установленные программы с Гугл Плей.
Как же быть, если нужно выйти из аккаунта в Плей Маркете на своем Андроиде? К примеру, вы хотите просто авторизоваться под данными другой учетной записи.
Существует как минимум три способа, которые подробно рассмотрены далее. Вы можете использовать любой из них, который, по вашему мнению, самый простой.
Как изменить аккаунт на Android?
Если вы хотите поменять его, предварительно сотрите старую запись помощи таких действий:
- Зайдите в настройки на своём гаджете.
- Выберите раздел «Аккаунты» и откройте существующий профиль.
- Нажмите на кнопку удаления.
Ежели у вас по тем или иным причинам не удаётся выполнить эту операцию — , придётся воспользоваться альтернативными методами.
К примеру, вы можете через почту Gmail изменить пароль в учётной записи, а после того, как в следующий раз войдете в , программа попросит вас заново внести эти данные, а потом просто вписать новую почту и пароль.
Когда вам необходимо удалить свои данные, но вы не можете сделать это при помощи вышеприведённых способов, придётся делать возврат к заводским установкам Android.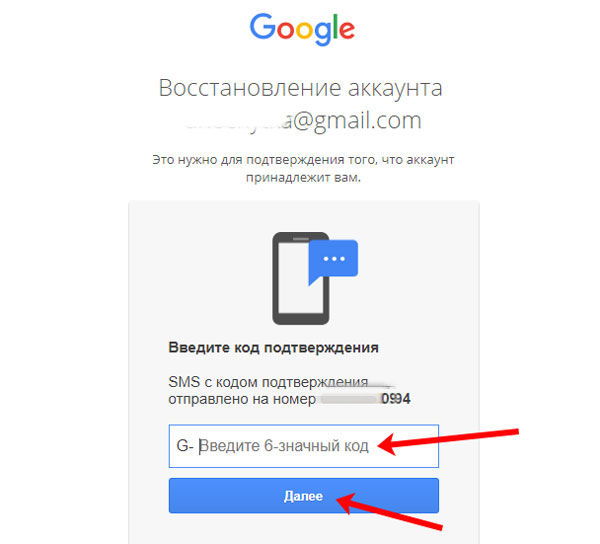 Однако, в таком случае вы потеряете свои сохранённые приложения и информацию, связанную с «профайлом» в Google.
Однако, в таком случае вы потеряете свои сохранённые приложения и информацию, связанную с «профайлом» в Google.
Возврат выполняется так:
- Необходимо выбрать раздел «Настройки».
- Открыть вкладку «Резервное копирование и сброс».
- В окне вкладки нажать «Стереть всё».
После того, как вы при помощи любого из вышеприведённых методов уничтожили прошлый аккаунт Android, выполните такие действия:
- Подключитесь к интернету.
- Зайдите в настройки вашего устройства.
- Откройте раздел «Учётные записи».
- В меню сверху или под списком других сервисов выберите надпись «Добавить учётную запись».
- В появившемся окне кликните на «Google».
- Нажмите на функцию добавления существующего профиля и введите необходимую информацию.
Будьте внимательны! Все те же действия вы выполняете, если пользуетесь гаджетом, на котором ранее не было никаких записей — вы попросту заходите в это меню и добавляете свои данные.
Заключение
Как видите, справиться с поставленными задачами совсем несложно. Конечно, если вы пытаетесь восстановить пароль от учетной записи Google , которая не была «привязана» к мобильному телефону , то ваши действия будут немного другими. Однако и в этом случае доступ к аккаунту достаточно легко вернуть.
Итак, теперь, когда вы узнали, как поменять пароль в «Гугле», рекомендуется выполнять эту операцию регулярно, чтобы повысить безопасность информации, хранящейся на сервисах данной компании.
Один из наших читателей задал интересный вопрос, который наверняка заинтересует и многих других пользователей Android.
Сергей, читаю Ваши статьи на лайфхакере про андроид. Не могли бы вы рассказать, как поэтапно сделать перезагрузку устройства, что бы ничего не пропало. Особенно интересуют приложения которые могли бы делать полный клон устройства включая СМС, фото, приложения и т.д.
И еще пропадает синхронизация с гугло-аккаунтом если меняешь пароль от ящика из-за попытки вскрытия.
Т.е пароль от гугла можно ввести в устройство только один раз при активации устройства, если потом менять пароль от ящика, поменять его в устройстве невозможно. Можно ли это как то обмануть?
Резервное копирование данных, привязанных к Google аккаунту
Сразу хочется отметить, что для сохранения любых данных, связанных с аккаунтом Google, никаких дополнительных средств не требуется. То есть, все ваши календари, контакты, чаты Google Talk и почта Google всегда доступны и хранятся на серверах Google. Единственное, что необходимо сделать — провести синхронизацию перед очисткой телефона, чтобы все изменения, которые вы вносили в ваши контакты и прочее с телефона, зафиксировались на серверах Google.
Резервное копирование мультимедиа
Если речь идёт о сохранении мультимедиа, будь то фотографии, видео и музыка, то вы всегда можете получить к ним доступ и скопировать в любое удобное место, подключив ваш Android в качестве съёмного диска к компьютеру. Карта памяти телефона появится на компьютере в виде съёмного диска, и вы сможете вручную скопировать с неё все необходимые файлы. Хорошим решением в данном случае может быть установка мобильного приложения Dropbox на смартфон, благодаря чему все ваши фотографии и другие файлы могут в автоматическом режиме копироваться в облачное хранилище .
Карта памяти телефона появится на компьютере в виде съёмного диска, и вы сможете вручную скопировать с неё все необходимые файлы. Хорошим решением в данном случае может быть установка мобильного приложения Dropbox на смартфон, благодаря чему все ваши фотографии и другие файлы могут в автоматическом режиме копироваться в облачное хранилище .
Что нужно для резервного копирования
Теперь о самом проблематичном. К сожалению, просто так сделать полную резервную копию системы с установленными приложениями и настройками не получится. Для начала вам потребуются рут-права на вашем Android. Помните: процесс получения рут-прав снимает телефон с гарантии и при неудачном исходе может превратить смартфон в кирпич. Делайте это на свой страх и риск. Мы уже говорили о, но если предложенные нами способы не подойдут для вашего устройства, вы можете найти вариант получения рута в сети.
Лучший способ резервного копирования и восстановления
Восстановление синхронизации после смены пароля Google аккаунта
Вопрос, связанный с восстановлением синхронизации после смены пароля Google аккаунта действительно имеет место быть, поскольку реализован этот процесс очень криво.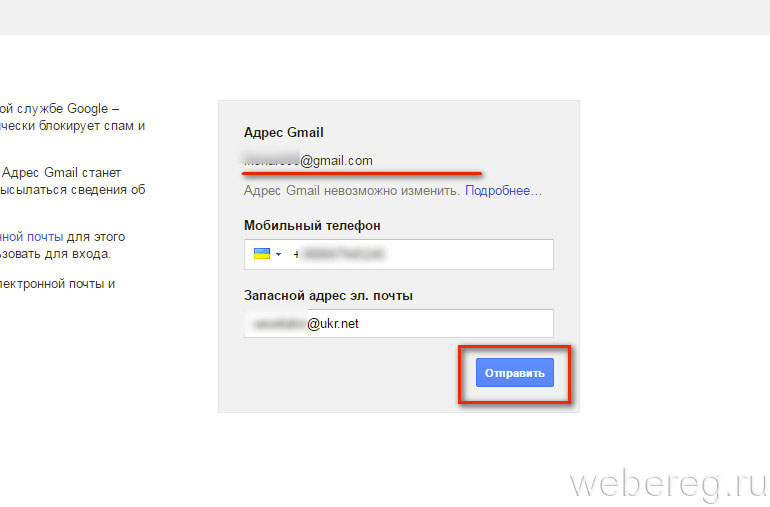
- Способ 1 : После смены пароля просто попробуйте запустить любое Google приложение (Play, Gmail и т.д.), есть вероятность, что приложение запросит новый пароль и синхронизация возобновится.
- Способ 2 : Зайдите в настройки телефона > выберите пункт «Приложения (Applications)» > найдите приложение Gmail > зайдите на него > выберите пункт «Принудительная остановка (Force stop)» > выберите пункт «Очистка кэша (Clear cache)» > выйдите из настроек и запустите приложение Gmail. Приложение должно запросить новый пароль, после чего синхронизация сервисов Google возобновится.
- Способ 3 : Перед этим необходимо сделать резервную копию данных и приложений! Выполнение этой операции удалит с телефона все данные, связанные с аккаунтом, включая контакты, сообщения и приложения! Зайдите в настройки телефона > выберите пункт «Аккаунты и синхронизация (Accounts & sync)» > выберите ваш Google аккаунт > в нижней части экрана выберите опцию «Удалить аккаунт (Remove account)». После этого заново добавьте свой аккаунт.
Если у вас есть более удобные и простые способы решения подобных проблем, поделитесь ими в комментариях.
В наше время одним паролем не обходится ни один пользователь интернета. Столько сервисов окружает вас и практически в каждом необходимо регистрироваться с логином (e-mail) или паролем. И при всем этом у каждого сервиса могут быть свои требования к составлению паролей. С этим возникает необходимость в запоминании или хранении этих всех паролей. Запомнить все практически не реально, а хранить где нибудь в открытых источниках не надежно (для хранения паролей я использую программу, которая не только защищена от взлома но и предоставляет возможность помнить только один главный пароль для доступа ко всем остальным). Это я отвлекся немного от того как восстановить пароль почты gmail . Это можно сделать несколькими способами.
Как можно выйти из аккаунта в Гугл Плей Маркете
Первый способ – удаление учетной записи на Андроиде
Чтобы быстро разлогиниться нужно просто со смартфона или планшета Андроид. Этот метод требует всего пару минут свободного времени.
Перейдите в настройки устройства и найдите раздел «Аккаунты» или «Учетные записи и синхронизация». Нажмите на название аккаунта и удалите его с помощью кнопки внизу экрана «Удалить учет. запись».
Если на вашем устройстве, как правило, в правом верхнем углу экрана находится маленькая кнопочка в виде трех точек, то нажмите на нее, а затем в появившемся окошке выберите «Удалить аккаунт».
Перед удалением система Андроид напомнит вам, что в результате этого процесса с памяти устройства исчезнут все сохраненные контакты, сообщения и другие пользовательские данные и попросит согласие на удаление.
После этого откройте приложение Гугл Плей Маркет и вы увидите, что система попросит ввести данные от действующей учетной записи или же создать новую.
Второй способ – изменение пароля своего аккаунта
Также чтобы выйти из аккаунта Плей Маркета (Google Play) можете прибегнуть к такому нехитрому решению. Необходимо всего лишь поменять пароль входа в свой профиль Гугл.
Прежде всего, запустите на своем компьютере любой браузер и введите в адресную строку сайт google.com. После открытия страницы в правом верхнем углу экрана увидите кнопку под названием «Войти». Нажмите на нее, и вы окажитесь на страничке авторизации, где нужно ввести свой логин и пароль единого аккаунта:
После успешного входа перейдите по адресу myaccount.google.com и найдите раздел «Вход в учетную запись». В новом появившемся окне обратите внимание на поле «Пароль», чтобы изменить его.
На этом все, снова открываете магазин приложений Google Play и видите, что система Андроид просит авторизацию под существующим или новым логином и паролем.
Третий способ – сброс настроек в заводское состояние
Этот способ можно назвать радикальным, поскольку после его применения полностью удаляются все пользовательские данные, и на выходе вы получаете устройство в состоянии, как будто только что купленное.
Делается следующим образом. Заходите в «Настройки», далее выбираете «Восстановление и сброс», затем «Сброс настроек» и нажимаете «Сбросить настройки».
Если у вас старая версия Андроид, то нужно зайти в настройки и выбрать пункт «Конфиденциальность» и нажать внизу «Сброс данных».
С помощью сброса настроек вы 100% сможете не только выйти из своего аккаунта Гугл Плей Маркет, но и удалить все данные с памяти устройства. Поэтому применяйте данный метод только в том случае, если имеете резервную копию данных или их потеря вам не страшна.
Знают, что пользование им тесно связано с доступом к аккаунту Google. Когда возникают проблемы с доступом к учётной записи, либо когда нужно удалить или сменить её, многие не знают, как это сделать, и всё это время не могут полноценно пользоваться своим планшетом или смартфоном.
Поэтому давайте узнаем, как поменять профиль на Android, сменить или добавить его на вашем гаджете.
Смена пароля с компьютера
Поменять пароль Гугл аккаунта можно не только на телефоне, но и на компьютере. Для этого запустите любой браузер и перейдите на главную страницу поисковика Google по ссылке.
Android без аккаунта Google функционирует в лучшем случае в четверть своих возможностей. Ни приложений из Play Маркета не скачаешь, ни синхронизацию контактов не включишь, ни другими сервисами от «корпорации добра» не воспользуешься.
Однако «чужой» аккаунт на Android – даже хуже, чем его отсутствие. А зачастую так и бывает – покупаешь «с рук» бывший в употреблении смартфон или планшет – а там уже все настроено и работает. И Плей Маркет открывается, и электронная почта Gmail, и все остальное тоже.
Однако если уж удалось приобрести устройство, на котором уже настроен аккаунт Gmail, то в первую очередь от него нужно избавиться. Не от смартфона или планшета, а от учетной записи. Аккаунт нужно сменить на свой собственный.
Как поменять на телефоне
Чтобы поменять пароль от аккаунта Гугл на Андроид, войдите в свой профиль. Для этого можете залогиниться в любом сервисе, таком как Гугл Плей, Google+, Gmail.
Через настройки Google
Зайдите в меню на телефоне или планшете и найдите в нем кнопку, подписанную «Настройки Google».
Владельцы телефонов Самсунг ее не найдут. Вам нужно зайти в «Настройки» устройства и там уже выбрать пункт «Google».
В разделе «Мой аккаунт» нажмите на пункт «Безопасность и вход».
Вверху открывшегося окна посмотрите, чтобы был выбран тот ящик, для которого собираетесь поменять пароль. Затем жмите в поле с подходящим названием на кнопку «Изменить».
Выберите один из установленных браузеров, который хотите использовать. Чтобы подобное окошко появлялось и в последующие разы, нажмите «Только сейчас».
Если вы, как и я, не заходили в свой профиль через браузер на смартфоне, то это нужно сделать сейчас. Введите логин и жмите «Далее».
После этого вводим новую комбинацию и повторяем ее в поле ниже. Чтобы она была надежной используйте маленькие и заглавные буквы, цифры и разрешенные символы. Например, 95!Li4nfHG. Для сохранения кликайте по кнопке «Изменить».
Через установленный браузер
Сменить пароль аккаунта Гугл можно и по-другому. Для этого сразу будем использовать установленный веб-обозреватель. Запускайте его.
Заполните поле для пароля и продолжите.
Откроется окно вашего профиля. В нем выберите «Безопасность и вход».
Потом нажимайте на строку с надписью «Пароль».
Подтверждайте, что это ваш аккаунт, и кликайте «Далее».
В предложенное поле введите новую комбинацию, посмотрите, чтобы она была надежной, повторите ее и кликайте «Изменить». Смена пароля на этом закончена.
Как добавить или изменить номер телефона для восстановления аккаунта
- Войдите в аккаунт Google на странице Мой аккаунт.
- В разделе «Конфиденциальность» выберите Личная информация.
- Нажмите Телефон.
- Добавить телефон для восстановления аккаунта. В разделе «Телефон» выберите Добавить телефон для восстановления аккаунта.
- Изменить телефон. Рядом с номером нажмите . В появившемся окне выберите Изменить номер.
- Введите номер и следуйте инструкциям на экране.
Необходимо указать номер мобильного телефона с поддержкой SMS.
Как используются номера мобильных телефонов
Ваш номер позволит:
- блокировать попытки несанкционированного доступа к вашему аккаунту;
- отправлять коды подтверждения, если вы потеряете доступ к аккаунту и решите его восстановить;
- подтверждать вашу личность ещё одним способом;
- сообщать о возможных действиях взломщиков (например, о смене пароля).
Номер телефона нужен только для защиты вашего аккаунта. Без вашего разрешения никогда не будут:
- продавать номер вашего телефона другим компаниям или организациям;
- звонить вам с рекламными предложениями;
- размещать номер вашего телефона в Интернете.
Мобильный телефон – это более надежный способ идентификации, чем резервный адрес электронной почты или секретный вопрос, так как устройство находится непосредственно у вас.
Видео инструкция по смене аккаунта в Google Play
Если же у вас есть какие-то другие варианты как сменить аккаунт гугл плей на Android, то мы всегда рады его выслушать и добавить в уже существующий список.
Здравствуйте, друзья! Если у вас есть почта Gmail или телефон на Android – это значит, что у вас есть и аккаунт Гугл. Используя от него логин и пароль, вы можете получить доступ ко всем популярным сервисам компании, например, Диск, Карты, Плей Маркет и прочие. И сегодняшняя моя статья будет касаться его безопасности.
Давайте разберемся, как сменить пароль Гугл аккаунта на телефоне или с помощью ПК. Это может потребоваться, если во время регистрации была выбрана слишком простая комбинация символов, или вам пришло сообщение об активности аккаунта, хотя вы в него давно не заходили, или же его знали другие пользователи, которым теперь нужно ограничить доступ.
Как в аккаунте «Google» и почте Gmail сменить пароль на компьютере и ноутбуке? Вариант второй
Ещё раз повторим, что пароль от почты Gmail является тем же самым паролем, под которым вы входите в аккаунт «Google ». Поэтому поменять пароль от этих сервисов можно в самой почте Gmail , что и будет вторым способом, который лично вам может показаться наиболее удобным. В противном случае вы можете воспользоваться предыдущим способом.
Итак, проследуем инструкции:
- Заходим в свою почту Gmail
Как в аккаунте и почте gmail поменять пароль на компьютере, в Андроиде
- В верхней правой части сайта нажимаем на значок звёздочки, после чего выпадет меню, в котором нужно будет кликнуть на пункт настроек.
Как в аккаунте и почте gmail поменять пароль на компьютере, в Андроиде
- Затем нас переведёт на страницу, где в верхнем меню нужно будет нажать на «Аккаунты и импорт». Оказавшись в этом разделе сразу же первой строчкой будет предложные изменить пароль.
Как в аккаунте и почте gmail поменять пароль на компьютере, в Андроиде
- После того как вы нажмёте «Изменить пароль », вас выведет на ту же страницу, которую мы указывали в предыдущей инструкции. Здесь нужно будет ввести пароль от почты/аккаунта «Google ».
Как в аккаунте и почте gmail поменять пароль на компьютере, в Андроиде
- Затем также, как и в прошлый раз, вводим новый пароль дважды и полностью меняем свой пароль
Как в аккаунте и почте gmail поменять пароль на компьютере, в Андроиде
Пошаговая инструкция смены учетной записи
Итак, ваш телефон на данный момент синхронизирован с одной записью, а вам необходимо войти в другой аккаунт «Гугл». Сделать это на Android достаточно просто, однако вам придется для начала удалить данные старой учетной записи. Сделать это можно благодаря следующей инструкции:
- Перейдите в настройки вашего гаджета.
- Найдите раздел «Аккаунты» (может называться «Личные данные»).
- В нем будут представлены все системы, в которых вы авторизированы. Вам необходимо выбрать Google.
- Вы попадете в окно настроек, где активируется синхронизация различных данных. Необходимо нажать функциональную клавишу гаджета или значок с тремя точками в правой части экрана.
- Выберите «Удалить аккаунт» из выпадающего меню Система попросит вас подтвердить свой выбор. Сделайте это.
- Если вы устанавливали систему защиты, то перед этим телефон попросит вас ввести пароль или графический ключ.
На этом половина поставленной задачи сделана. Как сменить аккаунт? Теперь достаточно только добавить новую учетную запись. Делается это в том же разделе настроек на телефоне:
Теперь вы знаете, как всего за пару шагов изменить аккаунт на «Андроиде». Если вам необходимо создать новый, тогда вы можете в окне ввода почты выбрать меню «Создать аккаунт». Вам придется пройти заново всю процедуру: ввести имя, фамилию, дату рождения, придумать почту и пароль.
Google Play Market (Гугл Плей) – это самая популярная площадка или даже магазин игр, музыки, приложений, программ и другого контента для мобильных устройств, работающих под управлением системы Android. Но вот воспользоваться им можно только если есть аккаунт в системе Google. Но иногда, пользователю нужно узнать как сменить аккаунт Гугл Плей. Возможно ваше устройство было у другого владельца, или же просто захотелось сменить свою учетную запись на другую.
Создание сайта. Продвижение сайта. Заработок на сайте.
Потеря доступа к электронной почте, документам и фотографиям – событие само по себе неприятное. Чтобы быстро и безопасно вернуться в свой аккаунт, настройте параметры его восстановления.
Сообщать резервный адрес электронной почты или номер телефона необязательно. Однако они могут пригодиться, если вы забудете пароль или ваш аккаунт взломают. С их помощью вы быстро восстановите доступ.
Нет доступа к аккаунту? Его можно получить на странице восстановления аккаунта Google.
Восстановление доступа к учетной записи
Шаг 1: Первое что необходимо сделать — это перейти на страницу почты gmail. При входе вы скорее всего увидите следующую информацию. Если вам не удалось вспомнить пароль, нажмите на ссылку «Нужна помощь?». Чтобы сразу перейти на страницу восстановления пароля можно воспользоваться прямой ссылкой google.com/accounts/recovery/.
Шаг 2: Если вы вдруг забыли имя пользователя для входа, сразу нажимайте на вторую опцию. Для сброса пароля нажмите на первую опцию и в строке введите адрес электронной почты для которой необходимо сбросить пароль. Нажимаете продолжить.
Восстановление пароля
Шаг 3: На этом шаге гугл предложит вам вспомнить какой нибудь из предыдущих паролей (если вы конечно когда нибудь его меняли). Если не помните или никогда не приходилось делать сброс — жмите «Затрудняюсь ответить».
Шаг 4: Если вы владелец телефона с системой Android и ваш аккаунт подключен в качестве учетной записи на телефоне, вы можете воспользоваться отправкой оповещения на андроид смартфон. Google автоматически должен определить наличие у вас такого телефона и подключенного аккаунта и предложить воспользоваться данной процедурой. Об этом будет соответствующая надпись «Подтвердите сброс пароля на Android-телефоне …». Для отправки сообщения нажмите на «Отправить сообщение».
Шаг 5: На экране монитора появиться соответствующая инструкция, а на телефон придет сообщение для подтверждения сброса пароля. Если сообщение не пришло нажмите на «Отправить еще одно оповещение». Подтвердите на телефоне сброс нажав на кнопку «Да». После этого вы на компьютере сможете ввести новый пароль.
Отправить оповещение на Android-телефон чтобы восстановить пароль gmail
Шаг 6: Чтобы восстановить пароль при помощи СМС сообщения (это если при регистрации вы указывали ваш существующий номер телефона) нажмите на одном из этапов восстановления одну из ссылок «Я не могу воспользоваться устройством» на экране подтверждения через Android-телефон или «Другим способом» на других экранах.
Шаг 7: Проверьте последние цифры телефонного номера , на который должен прийти код для сброса пароля и нажмите «Продолжить». Получите код на телефон в виде СМС и введите его в поле для кода. После этого вы сможете сменить пароль.
3 способа как сменить аккаунт в Плей Маркете
Чтобы сменить аккаунт есть несколько способов, и каждый будет описан в этой статье.
С помощью настроек
С самого начала нужно удалить существующий аккаунт на самом устройстве. Для этого вы заходите в пункт «Настройки » и ищите вкладку «Аккаунты », после чего нажимаете на нужный. Далее откроется окно, в котором будут указаны данные по аккаунту. Вверху экрана, обычно справа, находятся три точки, нужно нажать на них. Далее подберите нужное вам действие:
Теперь нужно пройти в Google Play и всего несколькими действиями сделать то что потребует программа. Вы либо создаете новый аккаунт, либо меняете информацию в старом.
С помощью Factory Reset
Этот вариант предусматривает проведение операции Factory Reset. Все дело в том, что после ее запуска смартфон будет возвращен к заводским настройкам. Не смотря на то что, мы упоминаем такой способ, все же пользоваться им не рекомендуем по следующим причинам.Возможно, что с помощью такого метода вы просто удалите все важные файлы на устройстве. К тому же, если на вашем устройстве стоит не родная прошивка, то есть шанс, что после сброса настроек, вы получите не «чистый» андроид, а совершенно бесполезный кусок пластмассы.
С помощью Gmail
Это самый простой способ на сегодняшний день . Нужно просто открыть почту Gmail. Далее нужно зайти в аккаунт, который вы используете для того чтобы заходить в Google Play, и ищем пункт смены пароля.После того как пароль был изменен, нужно пройти в Google Play , где система однозначно запросит зайти с нового аккаунта, или же из существующего (т.е. того, на котором был сменен пароль).
Вот такими не хитрыми тремя способами можно проделать довольно простую работа по смене аккаунта в Google Play. Эта процедура при совсем сложном понимании происходящего затянется максимум на пятнадцать минут .
Используемые источники:
- https://technophoto.ru/kak-izmenit-nomer-telefona-v-akkaunte-gmail/
- https://thesaker.ru/questions/kak-izmenit-nomer-telefona-v-akkaunte-gugl-kak-izmenit-imya/
- https://thetarif.ru/internet/kak-izmenit-nomer-telefona-v-akkaunte-gugl-kak-pomenyat.html
Как в аккаунте Гугл изменить номер телефона
Для чего нужен номер телефона в Гугл аккаунте
УЗ Google состоит из многих параметров. Во время регистрации владелец смартфона придумывает логин, пароль, а также указывает личную информацию. При необходимости человек может указать дополнительный адрес электронной почты или номер телефона.
Как заявляет сама компания Гугл, номер пользователя нужен для следующих целей:
- связь с некоторыми сервисами Google;
- вход в аккаунт или восстановление доступа;
- общение с другими пользователями;
- улучшенная персонализация рекламы;
- участие в программе улучшения сервисов Гугл.
Сама процедура указания личного номера телефона является необязательной. Пользователь может отказаться от нее, но в то же время он не сможет ощутить массу дополнительных преимуществ.
В ситуации, когда человек забывает пароль аккаунта, одним из самых простых способов восстановления является аутентификация по телефону. Также с его помощью намного легче проходить авторизацию на сервисах Google, поскольку адрес электронной почты Gmail помнят далеко не все.
Наконец, добавление номера – дань уважения компании Гугл. Зная эти данные, бренд сможет показывать персонализированную рекламу, отвергая предложения сомнительных или неинтересных рекламодателей.
Но в то же время иногда у пользователя возникает потребность в изменении или полном удалении номера. Это происходит в нескольких ситуациях:
- желание снизить уровень «слежки»;
- переход на другой номер;
- кража смартфона.
Во всех указанных случаях изменение или полная отвязка телефона от Google-аккаунта позволяет решить проблему.
Как изменить номер телефона в Инстаграм?
Итак, номер телефона стал другим и хочется указать его в настройках сети. Это разумно, потому что в таком случае у мошенников будет гораздо меньше шансов воспользоваться страницей. Тем более что делается это очень просто и занимает всего лишь пару минут:
- Запустить приложение Инстаграм и нажать на кнопку «Редактировать профиль».
- Увидеть поле «Телефон», стереть содержимое (если оно есть) и ввести номер.
- Нажать «Готово» и дождаться, пока на указанный номер придет смс с кодом.
- Ввести полученные цифры в поле на открывшейся странице и нажать «Изменить».
В принципе, эту же процедуру можно совершить, если телефон изначально не указывался при регистрации, но со временем пришло осознание, что двухфакторная идентификация надежнее. После добавления номера данным образом она активизируется автоматически.
Как в аккаунте Гугл изменить номер телефона
Что бы ни стало причиной, любой пользователь, у которого создан аккаунт в системе Google, может изменить привязанный ранее номер. Это позволит получать информацию другими средствами, а также минимизирует риск взлома учетной записи.
Для изменения номера на смартфоне нужно:
- Открыть настройки.
- Перейти в раздел аккаунтов.
- Выбрать Google.
- Пройти авторизацию.
- Перейти в раздел с личной информацией.
- Тапнуть по своему номеру.
- Нажать кнопку в виде карандашика, чтобы отредактировать данные.
- Ввести пароль от аккаунта для подтверждения доступа.
- Указать новый телефон и подтвердить изменения.
После выполнения всех шагов инструкции на новый номер придет одноразовый код, который будет служить подтверждением вашего доступа.
Если смена номера производится в ситуации, когда произошла кража, рекомендуется выполнять операцию через компьютер:
- Откройте браузер.
- Перейдите на страницу myaccount.google.com.
- Авторизуйтесь.
- Перейдите в раздел «Личная информация».
- Найдите свой телефон и тапните по нему.
- Выберете параметр изменения (значок карандашика).
- Подтвердите владение аккаунтом при помощи пароля.
- Укажите новый номер и сохраните его.
Выбрав один из предложенных способов, вы всегда можете изменить номер по своему усмотрению.
Важное условие для выполнения операции – владение номером, к которому планируется привязать аккаунт.
Как поменять номер телефона в Instagram
Существует много причин менять текущие цифры в сети на новые. Самые распространённые причины, это:
- Потеря гаджета. Все сотовые операторы предоставляют услугу восстановления идентификатора. Бывают такие ситуации, когда нет времени заниматься этим вопросом и ждать, когда симка будет восстановлена. Гораздо быстрее приобрести новую карту.
- Смена сотового оператора. В сети набирают обороты виртуальные мобильные операторы, завлекающие новых клиентов привлекательными тарифами. Некоторые из них очень даже выгодные для работы в интернете.
Из всех возможных вариантов как поменять номер Инстаграме, наиболее удобный – через гаджет. Причина в том, что мобильная версия более упрощённая и имеет больше различных функций, в отличие от компьютера.
Инструкция по изменению телефона для Android
В смартфонах и планшетах на базе Android, чтобы поменять действующий идентификатор, необходимо выполнить несколько шагов:
- зайти в аккаунт Инстаграма;
- внизу экрана кликнуть на аватарку и перейти в личный профиль;
- выбрать «редактировать профиль»;
- спуститься вниз списка и перейти в «Личную информацию»;
- кликаем на «Номер телефона»;
- прописываем новые цифры и привязываем страницу к ним;
- подтвердить действие.
С этого момента сим-карта изменена, и вся информация, связанная со страницей, будет поступать на неё.
Как привязать Instagram к номеру телефона на IPhone
Чтобы сменить цифры на Айфоне, необходимо выполнить несколько шагов:
- зайти в аккаунт Инстаграм;
- в правом нижнем углу экрана гаджета появится значок в виде человечка или аватарка;
- справа от неё расположен раздел «редактировать профиль», выбираем;
- перелистывая перечень функций, перейти в раздел «Личные данные»;
- выбрав «Номер телефона», заменить действующую сим-карту на новую, в дальнейшем связанную с аккаунтом;
- подтвердить манипуляцию.
Процедура окончена. Как сменить в Инстаграме телефон с гаджетов, теперь известно.
Как поменять номер телефона через компьютер
Выше сказано, что проще разобраться, как изменить через телефон, но если это невозможно, можно выполнить через компьютер. Итак, как поменять номер в Инстаграме через компьютер:
- открыть WEB версию приложения;
- кликнуть мышкой по иконке с изображением человечка, перейти в личный профиль;
- перейти в раздел «Редактировать профиль»;
- далее откроется страница, и на ней будут все личные данные аккаунта. Среди них (практически в самом низу) расположен раздел «Изменить телефон»;
- вводятся новые цифры, обязательно с кодом страны;
- высветится вопрос, с какой целью происходит смена идентификатора, следует ответить положительно;
- на смартфон поступит сообщение с кодом, его следует ввести в графу подтверждения на компьютере.
Изменение электронного адреса в аккаунте Instagram
Процедура несложная:
- зайти в приложение и, следуя вышенаписанной инструкции для гаджета, выбрать раздел «Электронный адрес»;
- когда электронный адрес будет изменён, на старую и новую почту придут сообщения. На новый адрес придёт письмо со ссылкой для перехода на страницу. На старый – сообщение о том, что была выполнена смена электронного адреса. Такая манипуляция подтвердит, что смена адреса производится владельцем аккаунта.
Как изменить номер телефона в Гугл Плей
Google Play – это магазин приложений, которым активно пользуются даже те владельцы Андроид-устройств, которым аккаунт Гугл не нужен. С его помощью тоже можно управлять учетной записью, но изменение номера здесь невозможно. Зато в Гугл Плей доступна опция смены УЗ.
С избавлением от старого аккаунта
В Google Play хозяин смартфона может использовать любой аккаунт для загрузки приложений и оформления покупок. Чтобы избавиться от старой учетной записи, понадобится:
- Открыть настройки устройства.
- Перейти в раздел «Аккаунты».
- Выбрать Гугл.
- Нажать кнопку «Удалить аккаунт».
Аналогичную операцию можно выполнить в самом приложении Google Play, кликнув по иконке своей учетной записи.
После выполнения всех указанных шагов следует создать другую учетную запись, к которой и привязать новый номер телефона.
С сохранением старого аккаунта
Порой людям для взаимодействия с магазином приложений Google Play приходится использовать разные аккаунты. К примеру, одна учетная запись принадлежит родителю, а другая – ребенку. В таком случае можно перейти в новую УЗ, не удаляя при этом старый аккаунт.
Для выполнения операции нужно:
- Открыть настройки смартфона.
- Перейти в раздел «Аккаунты».
- Нажать кнопку «Добавить аккаунт».
- В предложенном списке выбрать «Google».
- Указать номер, к которому уже привязана учетная запись, или создать новую.
После прохождения авторизации на смартфоне будут работать оба аккаунта. Но только один из них будет находиться в активном состоянии. Поэтому в Google Play приложения продолжат загружаться на старую учетную запись. Чтобы поменять ее, понадобится:
- Запустить Гугл Плей.
- Перейти в расширенное меню нажатием на кнопку с тремя полосками.
- Кликнуть по стрелочке, расположенной справа от логина.
- Выбрать новую УЗ.
В Google Play можно иметь не только два, но и значительно больше аккаунтов. Операционная система не ограничивает пользователя в выборе, а, значит, процесс перехода на другую учетную запись ни у кого не вызовет затруднений.
Сброс к заводским настройкам
Этот вариант перехода со старого аккаунта на новый следует использовать в ситуации, когда нужно перепродать смартфон. Если не выполнить сброс до заводских настроек, следующий владелец получит доступ к учетной записи предыдущего пользователя и сможет оформлять покупки через Google Play.
Чтобы этого не происходило, как раз-таки и предусмотрена опция отката настроек. В процессе выполнения операции со смартфона удаляются все файлы, включая аккаунты от разных УЗ. Но следует понимать, что они не исчезают полностью. В любой момент можно пройти повторную авторизацию, используя логин и пароль.
Перед сбросом рекомендуется создать резервную копию через настройки смартфона. Это позволит избежать случайной потери файлов при выполнении операции.
Чтобы сделать сброс, нужно:
- Открыть настройки устройства.
- Перейти в раздел «Восстановление и сброс».
- Тапнуть по заголовку «Сброс настроек».
- Подтвердить выполнение операции.
Это был классический вариант выполнения сброса. Но помимо него существует альтернативный. Он подойдет для тех случаев, когда смартфон глючит и не позволяет совершить действие стандартным методом.
Для начала владельцу устройства понадобится перейти в инженерное меню. Для этого следует выключить девайс и зажать на несколько секунд кнопку питания и верхнюю качельку громкости (в некоторых моделях используется кнопка питания и нижняя качель).
Попав в рекавери, необходимо выбрать пункт «wipe data/factory reset». Для подтверждения выбора используется кнопка питания.
Заключительный шаг – согласие на выполнение сброса. Теперь повторный запуск смартфона приведет к тому, что человеку придется создавать новую учетную запись с другим номером телефона.
Если сбросить настройки так и не получилось, рекомендуется ознакомиться с видеоинструкцией.
Как добавить аккаунт
Вы можете привязать к устройству уже существующую учетную запись Gmail или создать новую. Порядок действий:
Шаг 1. Откройте меню «Настройки» на телефоне.
Шаг 2. Пролистайте страницу до раздела «Личные данные» и здесь выберите «Аккаунты».
Шаг 3. Появится список привязанных к устройству учетных записей. Нажмите «Добавить аккаунт».
Шаг 4. Из списка предложенных вариантов выберите «Google».
Шаг 5. Появится окно, где необходимо ввести данные для входа в существующий аккаунт Google. Укажите номер или адрес электронной почты Gmail и нажмите «Далее».
Совет: если у вас нет учетной записи Google, то в левом нижнем углу нажмите «Создать аккаунт», а затем введите все необходимые для регистрации данные (имя, фамилия), придумайте логин и пароль.
Шаг 6. После этого введите пароль от учетной записи и нажмите «Далее», чтобы завершить авторизацию. Если вы не можете его вспомнить, то нажмите на синюю надпись «Забыли пароль?», чтобы запросить письмо с данными для восстановления.
Шаг 7. В некоторых случаях может потребоваться верификация. Выберите подходящий способ получения проверочного кода (по SMS-код, подтверждение через резервный номер телефона, через адрес электронной почты).
Шаг 8. Введите полученный код и нажмите «Далее».
Шаг 9. При необходимости добавьте дополнительный номер, либо нажмите «Пропустить».
Шаг 10. Ознакомьтесь с условиями конфиденциальности и нажмите «Принимаю».
После этого вы сможете пользоваться только что добавленным аккаунтом. Учтите, что устройство продолжит синхронизировать данные и с первой учетной записью. Если вы не хотите, чтобы это произошло, то «лишний» аккаунт гугл плей нужно удалить или отключить.
Как изменить способ использования номера
Аккаунт Гугл и привязанный к нему номер используются для доступа к различным сервисам компании. Это и Chrome, и Календарь, и Google Pay. Многообразие программ Гугла заставляет владельцев Андроид-устройств задуматься о целесообразности использования номера. Тем более, когда в определенном сервисе нужно указать другой телефон.
Изменить способ использования номера в аккаунте Google можно без особых проблем, если открыть соответствующий сервис и перейти в настройки профиля. Таким образом, блокируется рекламная рассылка или, к примеру, двухфакторная аутентификация учетной записи.
Используемые источники:
- https://tarifkin.ru/mobilnye-sovety/kak-pomenyat-nomer-telefona-v-akkaunte-gugl
- https://instagrammatika.ru/faq/kak-izmenit-nomer-telefona-v-instagrame/
- https://proinstaru.info/kak-izmenit-nomer-telefona.html
- https://setphone.ru/rukovodstva/kak-smenit-akkaunt-google-na-android/
Изменение адреса электронной почты или номера телефона для учетной записи Майкрософт
С помощью учетной записи Майкрософт можно централизованно управлять службами и подписками Майкрософт, такими как Xbox Live, Outlook.com, OneDrive, Skype и Windows 10.
В учетную запись Майкрософт можно добавить до 10 адресов электронной почты или номеров телефона. Адреса электронной почты и номера телефона, связанные с учетной записью Майкрософт, называются псевдонимами. В них используются одинаковые контакты, интернет-хранилище, подписки и параметры учетной записи. Каждый псевдоним можно использовать для входа на устройствах и в службах Windows 10, использующих учетную запись Майкрософт.
Для всех ваших псевдонимов используется один пароль, и с помощью каждого из них можно отправлять и получать сообщения электронной почты. Основной псевдоним используется в качестве имени пользователя для входа в учетную запись, имени пользователя, отображаемого на устройствах с Windows 10, и имени, которое видят получатели сообщений электронной почты.
Вы можете изменять адреса электронной почты или номера телефонов (псевдонимы), связанные с вашей учетной записью Майкрософт. Ниже приведено несколько возможных причин для внесения изменений.
-
Вы хотите добавить или удалить адрес электронной почты или номер телефона.
-
Вы хотите использовать другой адрес электронной почты или номер телефона для входа.
-
Вы хотите, чтобы на ваших устройствах с Windows 10 отображалось другое имя пользователя.
-
Вам нужен адрес электронной почты, который можно предоставлять другим компаниям и людям, но нельзя использовать для входа в вашу учетную запись или получения доступа к вашим данным.
-
При входе отобразилось окно «Какую учетную запись следует использовать?».
В следующих разделах представлены инструкции по изменению адреса электронной почты или номера телефона для учетной записи Майкрософт. Выберите оптимальный вариант для вашего сценария.
Я хочу добавить новый адрес электронной почты или номер телефона
Чтобы добавить новый адрес электронной почты или номер телефона в качестве псевдонима, сделайте следующее:
-
Войдите в Управление входом в учетную запись Майкрософт с помощью учетной записи Майкрософт. Если у вас возникают проблемы со входом в учетную запись Майкрософт, перейдите в раздел Справка по учетным записям Майкрософт.
Примечание: Вам может потребоваться ввести пароль к вашей учетной записи Майкрософт, код, отправленный на адрес электронной почты, или номер телефона, указанный в разделе сведений о безопасности в вашей учетной записи. Предоставляя нам эти сведения, вы подтверждаете, что запрос поступает от вас.
-
В разделе Псевдонимы учетной записи выберите Добавить адрес электронной почты или Добавить номер телефона.
-
Если вы выбрали Добавить номер телефона, перейдите к шагу 5. Если вы выбрали Добавить адрес электронной почты, укажите, какой адрес следует добавить:
-
Новый адрес электронной почты. Выберите Создать новый адрес электронной почты и добавить его в качестве псевдонима и следуйте инструкциям.
-
Адрес электронной почты из стороннего домена (например, @gmail.com или @yahoo.com). Выберите Добавить существующий адрес электронной почты как псевдоним учетной записи Майкрософт, а затем — Добавить псевдоним.
-
-
После добавления адреса электронной почты вам будет нужно подтвердить, что вы являетесь владельцем учетной записи:
-
Выберите Подтвердить рядом с новым псевдонимом. На учетную запись будет отправлено сообщение для подтверждения.
-
Получив сообщение, щелкните ссылку в нем, чтобы подтвердить, что учетная запись принадлежит вам.
-
-
Если вы выбрали Добавить номер телефона, сделайте следующее:
-
Выберите свою страну из списка.
-
Введите номер телефона, который следует использовать, и нажмите Далее.
-
Как только вы добавите новый номер телефона, мы отправим на него текстовое сообщение для проверки. Введите код из текстового сообщения и нажмите Далее.
-
Я хочу использовать другой адрес электронной почты или номер телефона для входа
Вы можете использовать любой указанный адрес электронной почты или номер телефона в качестве имени пользователя для входа в учетную запись Майкрософт. Если вы хотите выполнять вход с помощью определенного имени пользователя или изменить используемое для входа на данный момент, вот как это сделать.
-
Войдите в Управление входом в учетную запись Майкрософт с помощью учетной записи Майкрософт. Если у вас возникают проблемы со входом в учетную запись Майкрософт, перейдите в раздел Справка по учетным записям Майкрософт.
Примечание: Вам может потребоваться ввести пароль к вашей учетной записи Майкрософт, код, отправленный на адрес электронной почты, или номер телефона, указанный в разделе сведений о безопасности в вашей учетной записи. Предоставляя нам эти сведения, вы подтверждаете, что запрос поступает от вас.
-
Если вы хотите использовать существующий адрес электронной почты или номер телефона, перейдите к шагу 6. Если вы добавляете новый адрес электронной почты или номер телефона, перейдите к шагу 3.
-
Если вы выбрали Добавить номер телефона, перейдите к шагу 5. Если вы выбрали Добавить адрес электронной почты, укажите, какой адрес следует добавить:
-
Новый адрес электронной почты. Выберите Создать новый адрес электронной почты и добавить его в качестве псевдонима и следуйте инструкциям.
-
Адрес электронной почты из стороннего домена (например, @gmail.com или @yahoo.com). Выберите Добавить существующий адрес электронной почты как псевдоним учетной записи Майкрософт, а затем — Добавить псевдоним.
-
-
После добавления адреса электронной почты вам будет нужно подтвердить, что вы являетесь владельцем учетной записи:
-
Выберите Подтвердить рядом с новым псевдонимом. На учетную запись будет отправлено сообщение для подтверждения.
-
Получив сообщение, щелкните ссылку в нем, чтобы подтвердить, что учетная запись принадлежит вам.
-
-
Если вы выбрали Добавить номер телефона, сделайте следующее:
-
Выберите свою страну из списка.
-
Введите номер телефона, который следует использовать, и нажмите Далее.
-
Как только вы добавите новый номер телефона, мы отправим на него текстовое сообщение для проверки. Введите код из текстового сообщения и нажмите Далее.
-
-
В разделе Параметры входа выберите Изменить параметры входа.
-
Установите флажки рядом с псевдонимами, которые вы хотите использовать для входа, или снимите флажки рядом с псевдонимами, которые не следует использовать для входа, а затем нажмите Сохранить.
Я хочу, чтобы на моих устройствах с Windows 10 отображалось другое имя пользователя
Чтобы изменить имя пользователя, которое отображается на ваших устройствах с Windows 10, таких как Xbox или Surface, измените ваш основной псевдоним.
-
Войдите в Управление входом в учетную запись Майкрософт с помощью учетной записи Майкрософт. Если у вас возникают проблемы со входом в учетную запись Майкрософт, перейдите в раздел Справка по учетным записям Майкрософт.
Примечание: Вам может потребоваться ввести пароль к вашей учетной записи Майкрософт, код, отправленный на адрес электронной почты, или номер телефона, указанный в разделе сведений о безопасности в вашей учетной записи. Предоставляя нам эти сведения, вы подтверждаете, что запрос поступает от вас.
-
Выберите Сведения, а затем — Управление входом в учетную запись Майкрософт.
-
В разделе Псевдонимы учетной записи выберите Сделать основным рядом с псевдонимом, который должен отображаться на ваших устройствах с Windows 10.
Я хочу полностью удалить адрес электронной почты или номер телефона
Если вы не используете какой-либо адрес электронной почты или номер телефона, его необязательно удалять из списка псевдонимов. Тем не менее, если вы хотите его удалить, вот как это сделать.
Предупреждение:
-
Если удалить псевдоним, который является адресом электронной почты в домене Майкрософт (например, @hotmail.com, @live.com, @outlook.com или @msn.com), этот адрес электронной почты окончательно удаляется из ваших систем и его больше нельзя будет использовать для отправки или получения электронных писем. В том числе его нельзя будет перенести в другую учетную запись. Кроме того, корпорация Майкрософт не использует адреса электронной почты повторно после их удаления. Это означает, что псевдоним не удастся вернуть.
-
ПЕРЕД УДАЛЕНИЕМ! Ознакомьтесь со следующими инструкциями, прежде чем удалять псевдоним:
-
При удалении адреса электронной почты из стороннего домена (например, @gmail.com) обычно он становится сразу же доступен для добавления в другую учетную запись Майкрософт в качестве псевдонима. ПРИМЕЧАНИЕ. Это удаление не приведет к удалению электронной почты в наших системах. Дополнительные сведения о том, как управлять личными данными, см. в заявлении о конфиденциальности Майкрософт.
-
Сохраните все нужные данные с этого псевдонима, прежде чем удалить его.
-
Перед удалением основного псевдонима необходимо выбрать другой основной псевдоним. Элементы, связанные с удаленным псевдонимом, не переносятся в новый основной псевдоним. Поэтому если вы используете основную учетную запись для входа в любые другие службы Майкрософт, после ее удаления вы не сможете войти в них.
-
Войдите в Управление входом в учетную запись Майкрософт с помощью учетной записи Майкрософт. Если у вас возникают проблемы со входом в учетную запись Майкрософт, перейдите в раздел Справка по учетным записям Майкрософт.
Примечание: Вам может потребоваться ввести пароль к вашей учетной записи Майкрософт, код, отправленный на адрес электронной почты, или номер телефона, указанный в разделе сведений о безопасности в вашей учетной записи. Предоставляя нам эти сведения, вы подтверждаете, что запрос поступает от вас.
-
Выберите Сведения, , а затем — Управление входом в учетную запись Майкрософт.
-
Убедитесь, что у вас есть один подтвержденный способ входа, который можно продолжить использовать. Если доступен только один способ входа и вы планируете удалить его, добавьте новый номер телефона или адрес электронной почты.
-
В разделе Псевдонимы учетной записи выберите Удалить рядом с адресом электронной почты или номером телефона, который вы хотите удалить.
Отображается окно «Какую учетную запись следует использовать?»
Если при входе отобразился экран «Какую учетную запись следует использовать?», это означает, что у вас есть две учетные записи Майкрософт, использующие один адрес электронной почты.
Чтобы это окно больше не отображалось, следуйте инструкциям в разделе «Я хочу использовать другой адрес электронной почты или номер телефона для входа» на этой странице, чтобы изменить адрес электронной почты, который вы используете для входа в учетную запись Майкрософт. Это действие изменяет только способ входа в учетную запись, но не влияет на связанные с ней данные.
Я хочу переместить или перенести свой псевдоним в другую учетную запись для объединения учетных записей
-
Псевдонимы нельзя переносить из одной учетной записи Майкрософт в другую.
-
Если удалить псевдоним из учетной записи, которой вы в настоящий момент пользуетесь, он будет удален из наших систем и его нельзя будет восстановить, поэтому вы больше не сможете использовать его для отправки и получения сообщений электронной почты.
-
Майкрософт не использует псевдонимы повторно после их удаления. Это означает, что он не станет снова доступен в качестве псевдонима или новой учетной записи для вас или других пользователей позже.
Как изменить или удалить номер телефона в Skype? | Поддержка Skype
Как изменить или удалить номер телефона в Skype? | Поддержка Skype Вернуться к результатам поискаSkype может использовать свой номер телефона несколькими способами, например, для входа в учетную запись, для отображения идентификатора вызывающего абонента или для переадресации звонков, так что вы не пропустите ни одного звонка в Skype. Если вы хотите изменить номер телефона, связанный с вашей учетной записью Skype, вы можете изменить или удалить ее.
- Войдите на страницу своего профиля в Skype.
- Перейдите к своим контактным сведениям.
- Прокрутите страницу вниз до сведений о контактена рабочем столе .
- на мобильном устройстве коснитесь вкладки сведения о контакте .
- Нажмите кнопку изменить профиль и перейдите в поле номер телефона.
- Измените или удалите номер, а затем нажмите кнопку сохранить.
ВНИМАНИЕ! Эта статья переведена с помощью средств машинного (автоматического) перевода, а не человеком. Дополнительные сведения см в следующей статье. В Skype машинный перевод используется для предоставления статей службы поддержки и справки на дополнительных языках. При этом автоматически переведенные статьи могут содержать ошибки, а также синтаксические и грамматические неточности, аналогичные тем, которые допускают носители других языков. Skype не несет ответственности за неточности, ошибки и ущерб, вызванные некачественным переводом или его использованием клиентами.
См. исходный текст на английском языке: FA34931
Статьи на эту тему
Дополнительные ресурсы
Была ли эта статья полезной? Да Нет
Как мы можем улучшить ее?
Важно! Не указывайте личные или идентификационные данные.
Отправить Нет, спасибо
Благодарим вас за отзыв.
https://go.skype.com/myaccount https://go.skype.com/logoutКак восстановить аккаунт в Гугл если забыл пароль. Google Account Recovery
Как восстановить пароль в Google? Что делать если потерял данные своей учетной записи Gmail? Можно ли восстановить пароль в Google после удаления учетной записи? На все эти вопросы, сегодня вы узнаете ответ!
Довольно часто случается так, что мы вследствие каких-либо причин можем забыть пароль от аккаунта в Google. Это значит, что вам будет заблокирован доступ к сервисам Гугл, которыми вы пользуетесь при помощи данной учетной записи. Если пароль был утерян или вы его забыли, аккаунт Google будет вам недоступен, а так же вы не сможете работать с Gmail, календарем или Blogger. Даже если такое произошло, не стоит паниковать и спрашивать у всех «Что делать, если забыл Гугл аккаунт?» ведь, восстановить его очень просто, внимательно ознакомившись с данной статьей.
Если вы забыли пароль от своей учетной записи, вам необходимо обратится в службу «Google Account Recovery» (Восстановление аккаунта), где вам будет предложена подробная инструкция о том, как восстановить аккаунт в Google. Корпорация Гугл старается, чтобы их инструкции были понятны и просты, поэтому при работе с «аккаунт рековери», весь процесс восстановления происходит быстро.
Пройти все этапы восстановления, можно перейдя напрямую по ссылке https://www.google.com/accounts/recovery. Воспользовавшись данной ссылкой можно восстановить аккаунт Гугл с помощью дополнительного почтового ящика или телефона, которые были прикреплены к вашему аккаунту. Если второй почтовый ящик или номер телефона не были прикреплены к вашей учетной записи, то вам придется ответить на несколько вопросов, в ходе которых будет определено, являетесь ли вы действительно владельцем данного аккаунта. Если да, то вам будет позволено сбросить пароль вашего аккаунта.
Если вы достоверно не знаете, как восстановить учетную запись, не стоит пользовать сторонними ресурсами для ее восстановления, так как это может заблокировать ее окончательно. Удаление своей записи, может по-разному отразиться на всех сервисах Гугл. Лучше воспользуйтесь нашей инструкцией.
Восстановление удаленного аккаунта
Сначала рассмотрим, что нужно сделать для восстановления аккаунта Google, если так получилось, что он был удален:
Готово! Произвести операции, чтобы восстановить учетную запись можно в течение некоторого времени после ее удаления. Если прошел продолжительный срок, то вы уже не сможете ее восстановить.
Восстановление пароля
Если у вас есть прикрепленные к аккаунту дополнительный почтовый ящик или телефон
Рассмотрим, как восстановить пароль в Google аккаунте, если вы заранее озаботились безопасностью своего аккаунта и заблаговременно прикрепили к нему номер телефона или дополнительный электронный почтовый ящик:
- Переходим по адресу https://www.google.com/accounts/recovery и нажимаем «Я не помню пароль».
- Далее «Затрудняюсь ответить».
- Выбираем удобный вам способ восстановления пароля в Google (на телефон или запасной электронный ящик) и нажимаем «Продолжить».Если вы выбрали восстановление по телефону, то на ваш номер придет сообщение с кодом подтверждения, которые необходимо ввести в следующем окне. Если вы не имеете доступа ни к телефону, ни ко второму адресу почты, то вам нужно ознакомиться со способом восстановления, описанным ниже.
- Вводим код подтверждения.
- Создаем новый пароль.
- Нажимаем «Проверить данные для восстановления».
- Вводим новый пароль.
Готово. Если вы выбрали восстановление через запасную почту, то на нее придет письмо с инструкциями. Нажимаем на ссылку, и следуем указаниям, начиная с пятого пункта.
Теперь вы знаете, как восстановить пароль в Гугл с помощью телефона или запасного электронного ящика.
Если вы не указывали данные для восстановления
Как узнать пароль, если вы не прикрепляли к вашей учетной записи ни свой номер телефон, ни дополнительный адрес почты? Воспользуемся следующей последовательностью действий.
Вы всегда можете обратиться в систему поддержки, где подробно описано как узнать аккаунт в системе Гугл.
Автор: Олеся Косилова
Как изменить номер телефона в Gmail двумя способами
- Вы можете легко изменить свой номер телефона в Gmail, перейдя на вкладку «Личная информация» в настройках.
- Вы можете изменить свой номер телефона, если вы поменяли оператора связи, сменили работу или переехали в новую страну.
- Посетите домашнюю страницу Business Insider, чтобы узнать больше.
Наряду с отправкой и получением сообщений вы можете вносить изменения в свою личную информацию в настройках Gmail, в том числе в свой номер телефона.
Вы можете изменить свой номер телефона, если недавно сменили оператора мобильной связи, сменили работу или переехали в новую страну.
Для этого войдите в меню настроек на рабочем столе или в мобильном приложении и перейдите в «Личная информация».
Вот как это сделать.
Ознакомьтесь с продуктами, упомянутыми в этой статье:
MacBook Pro (от 1299,99 долл. США при лучшей покупке)
Lenovo IdeaPad 130 (от 299,99 долл. США при наилучшей покупке)
iPhone 11 (от 699,99 долл. США при наилучшей покупке)
Samsung Galaxy S10 ( От 899,99 долларов в Best Buy)
iPad (от 329 долларов.99 в Best Buy)
Как изменить номер телефона в Gmail с помощью компьютера1. Откройте Gmail и войдите в свою учетную запись на Mac или ПК.
2. Щелкните значок шестеренки в правом верхнем углу, чтобы получить доступ к меню «Настройки».
Щелкните значок настроек.Марисса Перино / Business Insider3. Щелкните «Настройки».
4. Щелкните вкладку «Учетные записи и импорт» в верхней части экрана.
5 . Нажмите «Другие настройки учетной записи Google». Это приведет вас к настройкам вашей учетной записи.
Настройки.Марисса Перино / Business Insider6. Щелкните «Личная информация» слева.
7. Щелкните свой номер телефона в разделе «Контактная информация».
Нажмите на свой номер телефона.Марисса Перино / Business Insider8. Щелкните стрелку рядом с вашим номером телефона на следующей странице.
9. Щелкните значок карандаша, чтобы изменить текущий номер телефона.
Щелкните для редактирования.Марисса Перино / Business Insider10. Введите свой пароль или используйте Touch ID, чтобы начать вносить изменения.
Введите ваш пароль.Марисса Перино / Business Insider11. Нажмите «Обновить номер».
12. Введите свой новый номер.
13. Нажмите «Далее».
14. Нажмите «Получить код», чтобы подтвердить свой номер телефона.
Получите код для завершения процесса.Марисса Перино / Business Insider Как изменить номер телефона в Gmail с помощью мобильного устройства1. Откройте приложение Gmail на своем iPhone, iPad или устройстве Android. Убедитесь, что вы вошли в Gmail.
2. Коснитесь трех полос в верхнем левом углу.
3. Нажмите «Настройки».
Откройте свои настройки. Марисса Перино / Business Insider4. Нажмите «Управление учетной записью Google».
Управляйте своей учетной записью Google. Марисса Перино / Business Insider5 .Коснитесь вкладки «Личная информация» вверху.
6. Нажмите на свой номер телефона в разделе «Контактная информация».
Выберите свой номер телефона. Марисса Перино / Business Insider7. Нажмите на номер телефона, который вы хотите изменить, на следующей странице.
8. Нажмите значок карандаша, чтобы внести изменения.
Коснитесь значка карандаша. Марисса Перино / Business Insider9. Введите свой пароль и нажмите «Далее».
10. Введите новый номер и нажмите «Далее».
11. Нажмите «Получить код», чтобы подтвердить свой номер телефона и завершить процесс.
Как изменить номер телефона в учетной записи Gmail или Google
Прежде чем узнать, как изменить номер телефона в учетной записи Gmail или Google, давайте узнаем, насколько важен номер телефона для учетной записи.Введенный номер телефона на самом деле является нашим номером мобильного телефона, поэтому в этой теме рассказывается, как изменить номер мобильного телефона в учетной записи Gmail или Google.
номер мобильного телефона, связанный с вашей учетной записью Gmail или Google, используется для многих целей. Одна из этих целей — предоставить быстрый способ восстановить вашу учетную запись. если вы заблокированы и у вас нет альтернативного метода восстановления. С использованием номер телефона в качестве метода восстановления — это очень быстрое и безопасное решение для меня. Вы также можете выбрать вход с помощью телефона, что сделает вашу учетную запись более безопасной.
Вы можете изменить свой номер телефона в любое время. Чтобы изменить номер телефона в аккаунте Google вам нужно будет обновить его в настройках вашей учетной записи Google. Вы можете изменить свой Номер телефона Gmail на компьютере или мобильном устройстве.
Ниже приведены шаги по изменению номера мобильного телефона в учетной записи Gmail / Google на компьютере:
Шаг 1. Войдите и перейдите в настройки учетной записи Google.
Войдите в свою учетную запись Google через Gmail, домашнюю страницу Google или где-либо еще (Google использует одну учетную запись для всех продуктов Google).После входа в систему вы увидите изображение (загруженное изображение профиля или ваше имя, которое изначально превратило изображение профиля) в правом верхнем углу веб-страницы Google. Нажмите на это изображение. Там вы получите кнопку учетной записи Google. Щелкните по этой кнопке.
Шаг 2. Вкладка «Личная информация»
После нажатия на эту кнопку вы увидите экран, показанный ниже. Щелкните вкладку Личная информация .
* Экран с большей шириной экрана будет иметь эту вкладку слева, а здесь она вверху.
Шаг 3. Нажмите ТЕЛЕФОН, чтобы изменить
Выбрав Личная информация , вы попадете на этот экран, где в разделе Контактная информация будет указан номер телефона. Щелкните строку PHONE .
Шаг 4. Выберите номер для изменения
После нажатия ТЕЛЕФОН вам будет показан ваш номер телефона и статус (подтвержден). Щелкните по нему.
Шаг 5. Отредактируйте номер телефона
Теперь вы получите возможность редактировать свой номер телефона, нажав на 3 точки справа.Нажмите на опцию редактирования в раскрывающемся меню.
Шаг 6. Введите пароль для подтверждения
Теперь вы будете перенаправлены на страницу входа, чтобы повторно ввести пароль для входа. Завершите этот шаг и нажмите Далее .
Ste
p 7: Наконец, отредактируйте номерТеперь вы снова будете перенаправлены на ту же страницу, что и на шаге 5 . Щелкните Edit option.
Шаг 8: Обновите номер
Теперь вы получите всплывающее окно с просьбой ОБНОВИТЬ НОМЕР или отменить.Чтобы изменить номер телефона, нажмите ОБНОВИТЬ НОМЕР .
Шаг 9: Подтвердите, что вы выбрали введенный номер.
Теперь во всплывающем окне будет возможность ввести новый номер. Введите новый номер в текстовое поле и нажмите ВЫБРАТЬ .
Шаг 10: Окончательное подтверждение номераПосле выбора этого номера отобразится подтверждение для перехода к следующему шагу. Щелкните NEXT , чтобы продолжить.
Шаг 11: Получите код подтвержденияКогда вы нажмете NEXT , ваш номер будет готов для подтверждения.На экране будет возможность получить код подтверждения. Нажмите ПОЛУЧИТЬ КОД .
Шаг 12: Введите код для подтверждения номераПосле нажатия ПОЛУЧИТЬ КОД вы получите проверочный код Google по SMS на этот номер телефона. На экране будет запрошен этот код. Проверьте свой телефон, введите шестизначный код подтверждения Google и нажмите ПРОВЕРИТЬ .
Если вы ввели правильный код проверки Google , ваш телефон будет успешно проверен.
** Я отредактировал скриншоты и заменил исходные учетные данные на демонстрационные данные (образцы данных), которые ни к кому не относятся.
Измените свое имя, номер телефона и другую информацию в учетной записи Google — используемые гаджеты
Информация из вашей учетной записи Google используется во всех службах Google. Следовательно, вы должны быть уверены, что все остается правильным и актуальным. В этой статье давайте посмотрим, как изменить свое имя, номер телефона и другую информацию в своем аккаунте Google .
Измените свое имя, номер телефона и другую информацию в учетной записи Google
на Android
1] На телефоне перейдите в Настройки .
2] Прокрутите вниз, выберите Google, и коснитесь Управление учетной записью .
3] На следующей странице проведите пальцем влево, чтобы перейти на вкладку Личная информация .
4] Чтобы изменить имя учетной записи Google:
Нажмите свое имя в разделе «Профиль».Внесите необходимые изменения в свое имя и фамилию и нажмите «Сохранить». Вы можете менять свое имя сколько угодно раз.
5] Для изменения номера телефона —
Нажмите «Телефон» в разделе «Контактная информация». Здесь вы можете добавлять или удалять номера, привязанные к вашей учетной записи, по своему усмотрению.
6] Вы можете дополнительно изменить другую информацию учетной записи Google, включая изображение профиля, дату рождения, пол, а также дополнительный адрес электронной почты.
в сети
1] Откройте браузер и перейдите на страницу моей учетной записи Google. Выберите Личная информация на боковой панели слева.
2] Чтобы изменить свое имя, нажмите Имя , внесите необходимые изменения и нажмите Сохранить .
3] Затем вернитесь и коснитесь опции Номер телефона . При необходимости добавьте или удалите свой номер мобильного телефона.
Аналогичным образом вы можете вносить изменения в другую информацию, такую как изображение вашего профиля, дату рождения и пол.
По очевидным причинам адрес электронной почты вашего аккаунта Google не может быть изменен. Любые внесенные вами изменения будут обновлены во всех сервисах Google, включая YouTube, Диск, Gmail, Фото и т. Д.
Завершение
Мы надеемся, что теперь Вы можете изменить свое имя, номер телефона и другую информацию в своем аккаунте Google. Как уже отмечалось, вы можете сделать это на телефоне или через Интернет. Сообщите нам, если у вас все еще есть сомнения или вопросы.
Также прочтите — Как управлять своими паролями в Google Chrome
Номер телефона для восстановления Gmail. Вот как вы можете добавить или изменить
Gmail, разработанная Google, является хорошо известной платформой для отправки электронной почты.Если вы являетесь пользователем Gmail, вам следует добавить свой номер телефона в свою учетную запись Google, чтобы вы могли восстановить свою учетную запись, если вы потеряете к ней доступ.
Для тех, кто не знает, номер телефона для восстановления поможет сбросить пароль, если вы забыли пароль или заблокировали доступ к своей учетной записи по другой причине. Чаще всего люди добавляют номер телефона для доставки уведомлений о безопасности.
Следовательно, чтобы убедиться, что вы можете вернуться в свою учетную запись Google, если вы когда-либо не сможете войти, вы можете добавить информацию для восстановления.
Вот пошаговое руководство, которому вы можете следовать, чтобы добавить или изменить номер телефона для восстановления Gmail.
Как добавить или изменить номер телефона для восстановления Gmail с помощью AndroidЧтобы добавить или изменить номер телефона для восстановления Gmail с помощью телефона или планшета Android, выполните следующие действия:
Шаг 1: Открыть приложение Настройки вашего устройства затем откройте Google> Управление учетной записью Google .
Шаг 2: Вверху нажмите Безопасность .
Шаг 3: В разделе «Способы подтверждения личности» нажмите Телефон для восстановления . Вам может понадобиться Войти .
Отсюда вы можете Добавить , резервный телефон.
Вы даже можете Изменить или Удалить свой телефон, выбрав Изменить или Удалить значок . Вам просто нужно выполнить шаг, указанный на экране.
Как добавить или изменить номер телефона для восстановления Gmail с помощью iPhoneЧтобы добавить или изменить номер телефона для восстановления Gmail с помощью iPhone или iPad, выполните следующие действия.
Шаг 1: Откройте приложение Gmail на своем iPhone или iPad.
Шаг 2: Следующее нажатие Значок меню .
Шаг 3: Из предложенных опций нажмите Настройки> ваша учетная запись> Управление учетной записью Google .
Примечание: Если вы не используете Gmail, перейдите на myaccount.google.com .
Шаг 4: Вверху нажмите Безопасность .
Шаг 5: В разделе «Способы подтверждения личности» нажмите Телефон для восстановления .
Как и в Android, отсюда вы также можете Добавить в качестве телефона для восстановления и Изменить или удалить свой телефон, выбрав значок Изменить или Удалить . Вам просто нужно следовать инструкциям на экране.
Как добавить или изменить номер телефона для восстановления Gmail с помощью компьютераДействия, которые вы можете выполнить, чтобы добавить или изменить номер телефона для восстановления Gmail с помощью компьютера.
Шаг 1: Откройте свой аккаунт Google.
Шаг 2: На левой навигационной панели щелкните Личная информация.
Шаг 3: В разделе «Контактная информация » щелкните Добавить телефон для восстановления , чтобы обеспечить безопасность вашей учетной записи.
Шаг 4: Здесь вы можете добавить телефон для восстановления .
Примечание: Если вы хотите, чтобы сменила резервный телефон , рядом с вашим номером, выберите Значок редактирования .
В случае, если вы хотите удалить номер телефона для восстановления, рядом с вашим номером выберите Удалить значок и следуйте инструкциям на экране.
Важные моментыИмейте в виду, что удаление номера телефона для восстановления не приводит к тому, что он перестает использоваться другими службами Google. Зайдите в свою учетную запись, чтобы управлять своими телефонными номерами.
По данным службы поддержки Google, вы должны использовать номер мобильного телефона, который вы используете регулярно и который всегда будет с вами в качестве номера для восстановления.
(Источник: Служба поддержки Google)
ПРОЧИТАТЬ | Как очистить файлы cookie на ПК с Google Chrome. Проверьте шаги
ПРОЧИТАТЬ | Как удалить расширение Google Chrome.Проверьте шаги
Как изменить номер телефона Gmail в 2021 (на компьютере и Android)
Хотите на Изменить номер телефона Gmail ? Хотите узнать, как используется номер телефона в Gmail? Это руководство предоставит вам достаточно информации о том, что вам нужно.
Прочтите эту статью, чтобы узнать, как Удалить и Изменить номер телефона в Gmail или из учетной записи Google легко на компьютере и Android.
В настоящее время Gmail стал одним из самых важных инструментов в нашей повседневной жизни для деловых целей, образования и т. Д.В интерфейсе Gmail используются ярлыки. Эти ярлыки заменяют обычные папки и обеспечивают более гибкий метод организации электронных писем. Существуют фильтры для автоматической организации, удаления или пересылки писем на другие адреса. И маркеры важности для автоматической пометки сообщений как «важные».
Каждый человек имеет как минимум одну учетную запись Gmail для использования. Однако, когда вы хотите создать учетную запись Gmail, он просит ввести номер телефона. Вы когда-нибудь задумывались, зачем нужен номер телефона в Gmail? Если вы ищете ответ, вы находитесь на правильной странице.Здесь мы подробно рассказали об использовании номера телефона и о том, как изменить номер мобильного телефона для вашей учетной записи Gmail.
Как используется номер телефона в Gmail?
Когда номер телефона активирован, это предотвращает взлом вашей учетной записи Gmail. То есть, если хакеры украдут ваш пароль Gmail, чтобы взломать вашу учетную запись, то им это не удастся. Потому что проверочный код приходит на ваш мобильный через СМС.
Кроме того, чтобы защитить пользователей от злоупотреблений, Gmail иногда просит пользователей доказать, что они не роботы, прежде чем они смогут создавать аккаунты или входить в них.Использование этого дополнительного подтверждения по телефону помогает предотвратить злоупотребление вашими системами спамерами.
Однако существует ограничение на телефонный номер учетных записей Gmail. Вы должны использовать другой номер, если получите всплывающее уведомление о том, что «Этот номер телефона уже создал максимальное количество учетных записей». В целях защиты пользователей от злоупотреблений введено данное ограничение. Кроме того, вы можете восстановить удаленную учетную запись Gmail, обновив номер телефона, когда вы его создали.
Gmail нужен ваш номер телефона по следующим причинам:
- В случае утери пароля его можно восстановить по номеру телефона.
- Для использования в целях двухфакторной аутентификации.
Поскольку номер мобильного телефона играет важную роль, его необходимо обновить. Если вы изменили номер, который используете, то ниже приведены шаги по изменению номера телефона Gmail.
Зачем нужно менять номер мобильного телефона в аккаунте Google?
В этом техническом мире невозможно поддерживать один мобильный номер на всю жизнь.Иногда номер может быть изменен намеренно в целях безопасности. Или иногда это может быть потеряно. Есть еще одна ситуация, когда люди используют два номера одновременно в одном мобильном телефоне и отдают предпочтение старому номеру.
Как изменить или удалить номер телефона Gmail
Изменение, обновление или удаление номера телефона в учетной записи Gmail иногда становится необходимым. В таком случае это легко сделать с помощью настольных и мобильных устройств. Для получения подробной информации пройдите следующее один раз.
Видеоурок
Для удобства читателей мы предоставили эту статью в виде видеоурока. Если вам интересно читать, вы можете пропустить видео и начать читать.
Как изменить номер телефона Gmail на рабочем столе
- Сначала зайдите в Gmail.
- Теперь у вас будет два варианта, например, войти в систему и создать учетную запись. Теперь нажмите кнопку входа. (Если у вас нет учетной записи, нажмите на опцию «Создать учетную запись», чтобы создать новую учетную запись, и заполните данные для создания учетной записи Gmail.Прочтите эту статью для полной процедуры создания учетной записи Gmail.)
- Введите свое имя пользователя Gmail , а затем нажмите Next option и введите свой пароль для перенаправления на свою учетную запись Gmail.
- Затем вы найдете изображение вашего профиля в правом верхнем углу.
- Щелкните изображение профиля.
- Затем вы увидите опцию Manage your Google Account . Нажмите на эту опцию, как показано на скриншоте ниже.
- Теперь откроется экран настроек вашей учетной записи Google с множеством разделов, таких как «Домашняя страница», «Личная информация», «Данные и персонализация», как показано ниже.
- Щелкните Personal Info Option.
- Затем на вашем экране появятся некоторые параметры, такие как имя, адрес электронной почты, телефон, день рождения и т. Д. Перейдите в раздел «Контактная информация » , а затем выберите вариант « Телефон ».
- Затем вы увидите опцию edit в правом верхнем углу.Нажмите здесь.
- Он автоматически перенаправит на страницу входа для проверки.
- Чтобы продолжить, введите свой пароль Gmail, чтобы подтвердить, что это вы.
- Снова нажмите кнопку редактирования, которую вы видите в правом углу.
- Теперь введите номер, который вы хотите обновить. Затем нажмите на опцию обновить номер , чтобы обновить свой новый номер мобильного телефона для своей учетной записи Gmail.
Вот и все! Вы успешно обновили свой новый номер мобильного телефона.
Как изменить номер телефона в учетной записи Gmail или Google на Android?
В этом разделе мы покажем, как изменить номер мобильного телефона в учетной записи Google на Android.
Изменение или обновление нового номера в учетной записи Google — это простой процесс, который вы можете увидеть в этом разделе.
Общее время: 5 минут
Шаг 1. Откройте Gmail или приложение браузера, связанное с учетной записью Google
Все приложения Google связаны с учетной записью Google.Таким образом, открытие любого такого приложения Google и изменение номера мобильного телефона через это приложение делает процесс простым и менее трудоемким. Итак, я использую приложение Gmail, чтобы изменить номер мобильного телефона.
Шаг 2: Щелкните меню
Теперь в приложении Gmail в верхнем левом углу экрана вы можете увидеть символ из трех горизонтальных линий, представляющий Меню. Щелкните по нему, как показано на изображении выше.
Теперь вы видите множество опций, таких как «Входящие», «Отправленные», «Спам», «Корзина» и т. Д. Прокрутите вниз, пока не найдете опцию «Настройки», доступную внизу.Щелкните по нему, как показано на изображении ниже.
Шаг 3: Выберите счет
Теперь откроется экран настроек.
Затем выберите учетную запись, для которой вы хотите изменить номер мобильного телефона.
Затем нажмите Manage your Google Account под Account .
Шаг 4. Перейдите в раздел «Личная информация»
Теперь вы можете просматривать множество разделов, таких как «Домашняя страница», «Личная информация», «Данные и персонализация» и т. Д.
Щелкните раздел Личная информация .
Теперь прокрутите вниз, пока не увидите раздел «Контактная информация», в котором указаны адрес электронной почты и номер телефона пользователя. Нажмите на опцию Телефон .
Шаг 5: Выберите номер мобильного телефона, который вы хотите изменить
Теперь будут показаны номера мобильных телефонов, которые вы добавили в свою учетную запись Google. Выберите номер мобильного телефона, который вы хотите изменить или обновить на новый номер.Щелкните по этому номеру. После этого откроется экран, как показано на изображении ниже. Щелкните значок Edit , как показано ниже.
Затем щелкните номер обновления , отображаемый внизу страницы.
Шаг 6: Введите номер для обновления
Теперь вам нужно ввести новый номер, который вы хотите обновить. После того, как вы введете номер, нажмите выберите вариант , как показано на изображении выше. Тогда номер вашего мобильного телефона обновится немедленно.
Как полностью удалить мобильный номер
из учетной записи Google
/ Gmail на Android?
В предыдущем разделе мы видели процедуру обновления номера мобильного телефона
новым номером. В этом разделе мы увидим, как
полностью удалить номер мобильного телефона из учетной записи Google.
Удаление номера мобильного телефона из учетной записи Gmail / Google аналогично процедуре редактирования
. Первые четыре шага одинаковы для обеих процедур.Итак, я собираюсь дать вам полное объяснение, начиная с шага 5. Выполните первые четыре шага, как описано выше.
- Шаг 1: Откройте приложение Gmail , связанное с учетной записью Google
- Шаг 2: Щелкните меню , а затем выберите параметр Настройки
- Шаг 3: Выберите учетную запись а затем нажмите Manage your Google Account , чтобы внести любые изменения в свою учетную запись Google.
- Шаг 4: Когда ваша учетная запись Google открыта на новом экране, в ней есть много разделов, таких как Домашняя страница, Личная информация, Данные и персонализация и т. Д. Перейдите в раздел Личная информация . Выберите опцию Телефон .
- Шаг 5: Когда вы щелкаете по номеру телефона, открывается экран с множеством опций, связанных с номером телефона. Щелкните значок Bin вверху экрана.
- Шаг 6: Затем вас попросят подтвердить удаление вашего номера мобильного телефона из учетной записи Google.Нажмите на Удалить номер , как показано на изображении ниже.
Тогда ваш номер телефона будет полностью удален из вашей учетной записи Gmail / Google.
Как полностью удалить мобильный номер
из учетной записи Google
/ Gmail на рабочем столе
В предыдущем разделе мы видели процедуру удаления номера мобильного телефона в Gmail на Android. Некоторые люди хотят удалить номер мобильного телефона в аккаунте Google / Gmail на компьютере или ноутбуке. Для таких людей процедура, описанная в этом разделе, будет полезна.Выполните следующие действия, чтобы полностью удалить номер телефона из учетной записи Google / Gmail на рабочем столе.
Шаг 1: Сначала откройте Gmail в любом браузере на рабочем столе. В правом верхнем углу экрана вы увидите изображение профиля вашей учетной записи Google. Щелкните этот профиль. Затем вы увидите опцию Управление учетной записью Google . Нажмите здесь.
Шаг 2: Теперь откроется экран настроек вашего аккаунта Google. В нем у вас есть много разделов, таких как Домашняя страница, Личная информация, Данные и персонализация и т. Д.Щелкните раздел Personal Info (Personal Information).
В разделе «Личная информация» вы можете найти контактную информацию, которая включает адрес электронной почты и номер телефона. Щелкните по номеру телефона.
Шаг 3: Теперь будут показаны параметры, относящиеся к этому номеру телефона. Нажмите на Бин символ
Шаг 4: Когда вы нажимаете на символ корзины, он запрашивает подтверждение об удалении номера мобильного телефона из учетной записи Google.Прочтите сообщение, а затем нажмите Удалить номер , как показано на изображении ниже.
Заключение
Теперь вы знаете, как изменить и удалить номер телефона Gmail и как использовать номера мобильных телефонов в учетной записи Gmail. Если у вас есть какие-либо вопросы, дайте нам знать в разделе комментариев. Не забудьте поделиться этой статьей. Хотите больше советов от Google, следите за тем, что хотите на Facebook, Twitter и YouTube.
Поддержите нас, поделившись этим сообщением:
2 способа изменить номер телефона в учетной записи Gmail
В этой статье мы узнаем, как изменить номер телефона в учетной записи Gmail с мобильного телефона или ноутбука.
Мы очень хорошо знаем, что Gmail — один из лучших почтовых сервисов, предоставляемых Google. Gmail предоставляет гораздо больше возможностей для доступа к учетной записи электронной почты.
, если вы используете Gmail и хотите добавить, удалить или изменить номер телефона, это учетные записи Gmail. В этой статье мы обсудим, как добавить, изменить номер телефона в учетной записи Gmail.
Google использует номер телефона для различных целей, таких как безопасная учетная запись, сброс учетной записи и т. Д. Если вы забыли свой пароль, вы можете легко сбросить пароль с номера телефона.Если вы потеряли свой номер телефона, вы можете легко изменить его в Gmail.
Вы можете легко изменить номер телефона в Gmail на компьютере или мобильном телефоне. Если вы используете Gmail на мобильном или настольном компьютере, весь процесс будет таким же, но в меню и значке немного по-другому.
МЕТОД-I
Как изменить номер телефона в Gmail с помощью компьютера?
Для изменения учетной записи Gmail вам необходимо выполнить следующие простые шаги —
- Войдите в свои учетные записи Gmail.
- Нажмите на инициалы или фото со своей фотографией на правой верхней панели.
- Щелкните « Управление учетной записью ».
4. Щелкните Личная информация .
5. Прокрутите вниз, Перейдите к контактной информации и щелкните Телефонный номер .
6. Нажмите «Настроить».
7. Подтвердите свою учетную запись электронной почты и введите пароль .
8.Щелкните «, используйте другой номер » и щелкните Далее .
9. Введите номер , который вы хотите использовать, и нажмите Далее .
10. Введите код и нажмите Проверить .
11. Готово.
МЕТОД-II
Как изменить номер телефона в Gmail из мобильного приложения?
Чтобы изменить номер телефона в Gmail, выполните следующие действия:
- Откройте приложение Gmail, войдите в свои учетные записи Gmail.
- Нажмите на инициалы или фото со своей фотографией на правой верхней панели.
- Щелкните « Управление учетной записью ».
- Щелкните Личная информация.
- Щелкните номер телефона.
6. Щелкните «Настройка».
7. Введите пароль и нажмите «Войти».
8. Щелкните «, используйте другой номер » и щелкните Далее .
9. Введите номер , который вы хотите использовать, и нажмите Далее .
10. Введите код и нажмите Проверить .
Готово.
- Какие преимущества дает добавление, изменение номера телефона в Gmail?
Отв. Основное преимущество в том, что вы можете легко сбросить, восстановить свой аккаунт по номеру телефона. Кроме того, пользователи получают уведомление от сервисов Google, когда люди отправляют фотографии или больше на этот номер.
2.Как изменить номер телефона для восстановления в Gmail?
Ответ . Для восстановления номера телефона в Gmail выполните все указанные выше действия.
3. Можно ли использовать альтернативный адрес электронной почты для сброса пароля в Gmail?
Ответ . Если у вас есть другая учетная запись электронной почты, вы также можете использовать альтернативные адреса электронной почты для восстановления своих учетных записей Gmail.
4. Как изменить восстановление в Gmail на iPhone?
Отв.Если вы используете Gmail на мобильном устройстве или на компьютере. Процесс одинаков, вы можете выбрать любой из указанных выше шагов.
5. Как я могу изменить пароль в Gmail без входа в Gmail?
Отв. Вы очень хорошо знаете, что имени Google достаточно для обеспечения безопасности, потому что безопасность Google не может быть нарушена. Итак, вы не можете изменить пароль в Gmail без входа в Gmail?
Заключение :
Итак, это все о «изменить номер телефона в Gmail» на компьютере или мобильном телефоне.
Мы надеемся, что вам понравилась эта статья и она была полезна для « изменить номер телефона в Gmail ». Вы также можете присоединиться к нам со страниц социальных сетей, таких как Facebook и Twitter .
Спасибо за чтение, хорошего дня.
СвязанныеИзмените свое имя, номер телефона и другую информацию в учетной записи Google
Учетная запись Google — это то, что мы используем, когда хотим зарегистрироваться в любом приложении или на веб-сайте, так как это экономит время, используя вашу учетную запись Google, вместо того, чтобы каждый раз вводить данные вручную вы хотите зарегистрироваться на веб-сайте или в приложении.Такие данные, как ваше имя пользователя, адрес электронной почты и номер телефона, останутся неизменными во всех сервисах Google, таких как YouTube, Gmail, Диск и других приложениях, в которых вы регистрируетесь с использованием своей учетной записи Google. Однако вы можете внести некоторые изменения в свою учетную запись Google, например изменить свое имя, номер телефона или другую информацию в учетной записи Google . Таким образом, у нас есть небольшое руководство, которому вы можете следовать, чтобы изменить свой номер телефона, имя пользователя и другую информацию в своей учетной записи Google.
Измените свое имя, номер телефона и другую информацию в учетной записи Google
Причины изменения имени учетной записи Google и другой информацииМожет быть несколько причин для изменения информации вашего аккаунта Google.Распространенной причиной изменения номера телефона в учетной записи Google может быть переход на новый номер телефона. Номер телефона играет жизненно важную роль, так как вы можете быстро восстановить свою учетную запись, если когда-нибудь забудете свой пароль и у вас не будет другого альтернативного метода восстановления.
Мы перечисляем 5 различных методов, с помощью которых вы можете легко изменить свое имя, номер телефона и другую информацию в учетной записи Google:
Метод 1. Измените имя учетной записи Google на устройстве Android1.Перейдите к своему устройству Настройки , потянув вниз панель уведомлений и нажмите на значок шестеренки .
2. Прокрутите вниз и нажмите Google .
3. Выберите адрес электронной почты , который вы хотите отредактировать, нажав на стрелку вниз рядом с вашим адресом электронной почты .
4. Выбрав адрес электронной почты, нажмите « Управление учетной записью Google ».
5. Перейдите на вкладку « Личная информация » на верхней панели, затем нажмите на свое Имя .
6. Наконец, у вас есть возможность изменить Имя и Фамилию . После внесения изменений нажмите « Сохранить », чтобы подтвердить новые изменения.
Таким образом, вы можете легко изменить имя учетной записи Google столько раз, сколько захотите.
Метод 2. Измените свой номер телефона на Аккаунт GoogleЕсли вы хотите изменить номер телефона в своей учетной записи Google с помощью устройства Android, вы можете выполнить следующие действия:
1.Перейдите на страницу Личная информация , следуя предыдущему методу, затем прокрутите вниз до раздела « Контактная информация » и коснитесь раздела ТЕЛЕФОН .
2. Теперь, нажмите на номер телефона, который вы связали со своей учетной записью Google . Чтобы изменить свой номер, нажмите на значок Изменить рядом с вашим номером телефона.
3. Введите пароль учетной записи Google , чтобы подтвердить свою личность, и нажмите Далее .
4. Нажмите « Обновить номер » в нижней части экрана.
5. Выберите « Использовать другой номер » и нажмите Далее .
6. Наконец, введите новый номер и нажмите Далее , чтобы сохранить новые изменения.
Также читайте: Как включить темный режим в Google Assistant
Метод 3. Измените имя учетной записи Google в браузере рабочего стола1.Откройте свой веб-браузер и перейдите в свою учетную запись Gmail.
2. Войдите в свою учетную запись , используя свой адрес электронной почты и пароль. Пропустите этот шаг, если ваша учетная запись находится на .
3. Щелкните значок профиля в правом верхнем углу экрана, затем выберите Управление учетной записью Google .
4. Выберите вкладку Личная информация на левой панели, затем щелкните ИМЯ .
5. Наконец, вы можете Редактировать ваше имя и Фамилия . Нажмите Сохранить , чтобы подтвердить изменения.
Метод 4. Измените свой номер телефона в учетной записи Google с помощью Desktop BrowserЕсли вы хотите внести изменения в свой номер телефона, который вы связали с учетной записью Google, используя веб-версию на настольном компьютере или ноутбуке, вы можете выполнить следующие действия:
1.Перейдите на страницу Личная информация , следуя предыдущему методу, затем прокрутите вниз до раздела Контактная информация и щелкните ТЕЛЕФОН .
Примечание: Если у вас есть два номера, привязанные к вашей учетной записи, нажмите на тот, который вы хотите отредактировать или изменить .
2. Нажмите на значок Edit рядом с вашим номером телефона.
3. Теперь, , ваша учетная запись Google попросит вас ввести пароль для подтверждения вашей личности . Введите свой пароль и нажмите Далее .
4. Снова щелкните значок Edit рядом с вашим номером.
5. Нажмите на номер обновления .
6. Выберите « Использовать другой номер » и щелкните Далее .
7. Наконец, введите свой новый номер и нажмите Далее .
Вот и все; вы можете легко изменить свой номер телефона, выполнив указанные выше действия.У вас есть возможность удалять и изменять свой номер столько раз, сколько захотите.
Также читайте: Как получить неограниченное хранилище в Google Фото
Метод 5. Изменить другую информацию в аккаунте GoogleУ вас также есть возможность изменить другую информацию в вашей учетной записи Google, такую как ваш день рождения, пароль, изображение профиля, персонализацию рекламы и многое другое. Чтобы изменить такую информацию, вы можете быстро перейти в раздел « Manage my Google Account », выполнив действия, описанные выше.
Часто задаваемые вопросы (FAQ)
Как мне изменить свой зарегистрированный номер телефона в Google?
Вы можете легко изменить свой зарегистрированный номер телефона в своей учетной записи Google, выполнив следующие действия:
- Откройте свой аккаунт Google .
- Щелкните значок профиля .
- Нажмите Управление моей учетной записью Google .
- Перейдите на вкладку Личная информация .
- Прокрутите вниз до Контактная информация и щелкните свой номер телефона .
- Наконец, щелкните значок Edit рядом с вашим номером, чтобы изменить его.
Как мы можем изменить имя вашей учетной записи Google?
Вы можете легко изменить имя своей учетной записи Google столько раз, сколько захотите, выполнив следующие действия:
- Откройте свой аккаунт Google .
- Нажмите на значок профиля .
- Нажмите Управление моей учетной записью Google .
- Перейдите на вкладку Личная информация .
- Нажмите на свой Имя .
Наконец, вы можете изменить свои имя и фамилию . Нажмите Сохранить , чтобы подтвердить изменения.
Рекомендовано:
Итак, мы надеемся, что это руководство было полезным, и вы легко смогли изменить свое имя, телефон и другую информацию в своей учетной записи Google.




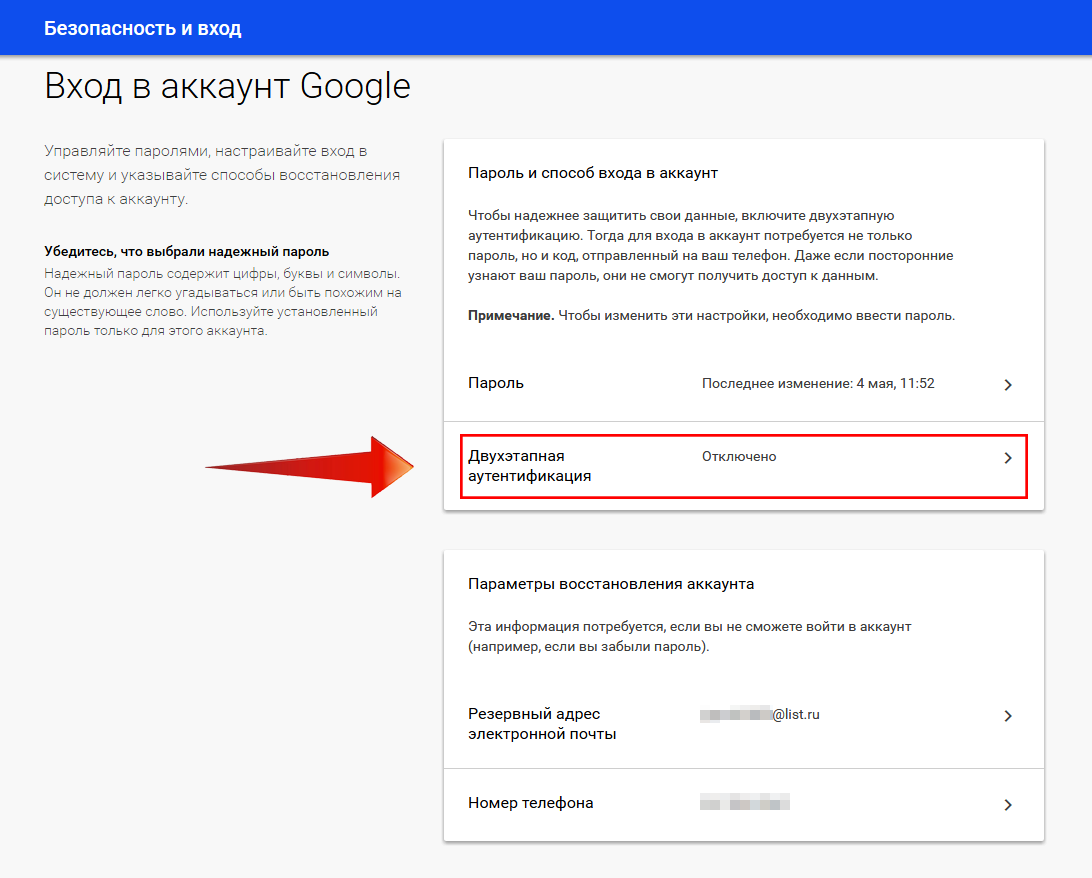
 instagram.com
instagram.com
:max_bytes(150000):strip_icc():format(webp)/010_change-gmail-number-4172437-4b257f743f6e4c23b25af324146b9a80.jpg)
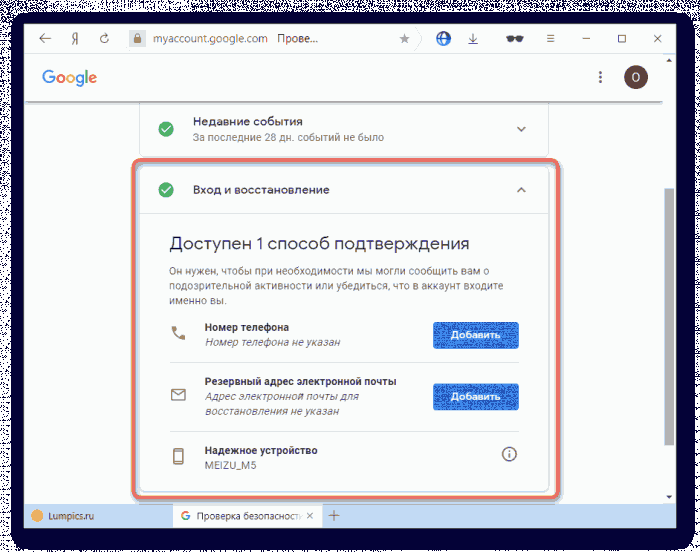
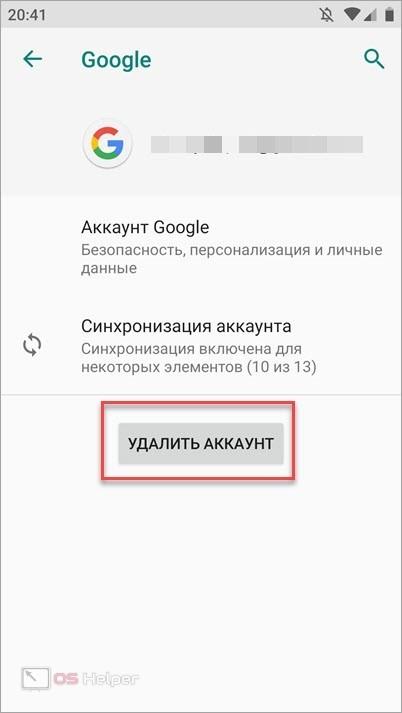 К примеру, вы можете за ненадобностью отключить синхронизацию Drive, если вы не используете этот сервис.
К примеру, вы можете за ненадобностью отключить синхронизацию Drive, если вы не используете этот сервис.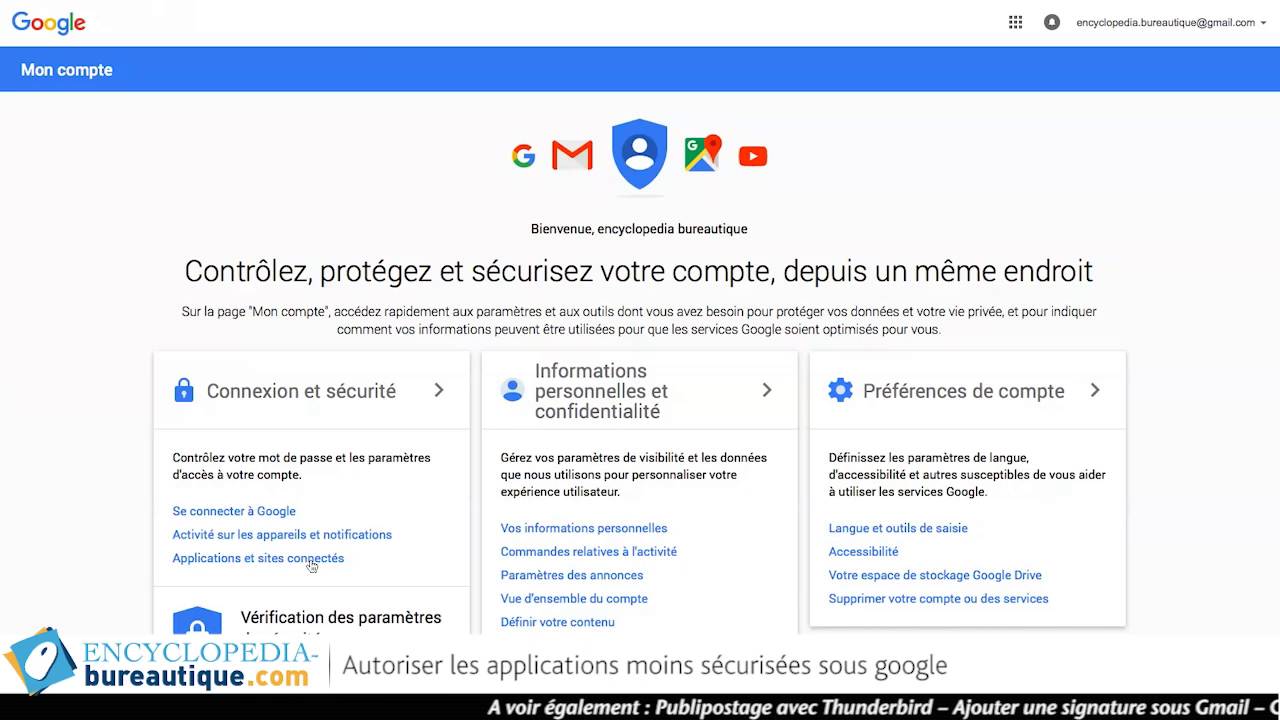 Т.е пароль от гугла можно ввести в устройство только один раз при активации устройства, если потом менять пароль от ящика, поменять его в устройстве невозможно. Можно ли это как то обмануть?
Т.е пароль от гугла можно ввести в устройство только один раз при активации устройства, если потом менять пароль от ящика, поменять его в устройстве невозможно. Можно ли это как то обмануть?