Как подключить обычный компьютер (ПК) к Wi-Fi сети?
После установки Wi-Fi роутера, у многих возникает вопрос, а как же теперь подключать к интернету обычный стационарный компьютер, у которого нет Wi-Fi. Раньше интернет был подключен к компьютеру по кабелю, а теперь что делать? Прокладывать сетевой кабель от роутера к компьютеру не очень хочется. Мы ведь для того и устанавливали роутер, что бы избавится от проводов в доме.
Да, после установки роутера и настройки Wi-Fi сети дома, или в офисе, все ноутбуки, планшеты, телефоны и ряд других устройств смогут подключатся к Wi-Fi сети, «по воздуху». В этих устройствах есть встроенный Wi-Fi приемник. А если у вас есть еще стационарный компьютер, к которому так же нужно подключить интернет, то здесь только два варианта:
- От роутера, к стационарному компьютеру проложить сетевой кабель. Но, такой вариант не часто подходит, так как не всегда хочется возится с кабелями, да и иногда просто нет возможности провести этот кабель к ПК.

- Ну и второй вариант, о котором мы поговорим в этой статье, это подключение к вашему компьютеру внешнего, или внутреннего Wi-Fi адаптера. С его помощью, обычный, стационарный компьютер сможет подключаться к интернету по Wi-Fi.
Точно с такой же ситуацией я столкнулся у себя дома. После установки маршрутизатора, все устройства подключались по беспроводной сети. А вот компьютер, который нужно было оставить, я подключил по Wi-Fi с помощью USB Wi-Fi приемника. Именно об этих приемниках я сейчас расскажу подробнее.
Один важный момент: если у вас есть лишний Wi-Fi роутер, который лежит без дела, то можно попробовать настроить его в качестве приемника. Он будет принимать по Wi-Fi сигнал от вашего главного роутера, и по кабелю давать интернет на стационарный компьютер. С этой работой отлично справляются например роутеры ZyXEL. О настройке такой функции на ZyXEL, я писал в этой статье. Другие роутеры, можно настроить в режиме моста. С помощью Wi-Fi адаптера, о которых я расскажу ниже, можно раздавать интернет по Wi-Fi. Например, у вас к ПК подключен кабельный интернет. Мы к компьютеру подключаем адаптер, и он может раздавать интернет на другие устройства. Как все это настроить, я писал в отдельной статье: https://help-wifi.com/nastrojka-virtualnoj-wi-fi-seti/nastrojka-tochki-dostupa-cherez-wi-fi-adapter-na-pk-s-windows-10/
Например, у вас к ПК подключен кабельный интернет. Мы к компьютеру подключаем адаптер, и он может раздавать интернет на другие устройства. Как все это настроить, я писал в отдельной статье: https://help-wifi.com/nastrojka-virtualnoj-wi-fi-seti/nastrojka-tochki-dostupa-cherez-wi-fi-adapter-na-pk-s-windows-10/Подключение компьютера к Wi-Fi с помощью адаптера. Без кабеля
Как я уже писал выше, для обычных компьютеров, в которых нет встроенных приемников беспроводных сетей, в продаже есть большое количество сетевых адаптеров. Эти адаптеры есть как внешние, так и внутренние. Что качается цены, то они не очень дорогие. Есть конечно же разные модели, у разных производителей. Но, самый дешевый обойдется вам примерно в 6-7 долларов (это устройства популярных производителей). У Tenda есть недорогие модели. У меня, например, так же есть недорогой, внешний USB Wi-Fi адаптер TP-LINK TL-WN721N. Выглядит он вот так:
Работает отлично. Нужно будет подготовить инструкцию по его настройке на ПК. Кстати, многие называют такие адаптеры «флешками для подключения к Wi-Fi»:)
Кстати, многие называют такие адаптеры «флешками для подключения к Wi-Fi»:)
Как выбрать Wi-Fi адаптер для компьютера: внешние и внутренние
Давайте разберемся, какие эти адаптеры бывают, и как выбрать такой адаптер для вашего ПК. Значит, бывают они внешние и внутренние.
Внешние адаптеры
Подключаются в USB разъем компьютера. Для его установки не нужно вскрыть системный блок, это несомненно плюс. Выглядят они как обычные флешки. Есть маленькие, есть такие как на картинке выше, а есть еще и с антеннами. Те которые с антеннами, я советую покупать в том случае, если в комнате, где у вас стоит компьютер, не очень сильный сигнал Wi-Fi сети.
Если вы не очень сильно разбираетесь в компьютерах, то рекомендую купить именно внешний Wi-Fi приемник. Подойдет практически любой. Установка не ложная: подключили адаптер в USB разъем компьютера, установили драйвера, и все, можете подключатся к Wi-Fi.
Вот, еще фото внешних адаптеров:
С этими устройствами разобрались. Идем дальше.
Идем дальше.
Внутренние адаптеры
Эти адаптеры подключаются в PCI (или PCI Express) разъем на материнской плате вашего компьютера. Понятное дело, что для установки такого адаптера нужно разбирать системный блок. Установка в принципе тоже не сложная. Сняли крышку с системного блока, установили в PCI разъем адаптер, перезагрузили компьютер, установили драйвер и все.
Снаружи системного блока, будет выглядывать антенна адаптера, или даже несколько. Это все для лучшего приема. Ведь если обычный USB приемник можно подключить через удлинитель, что бы он лучше принимал сигнал, то с внутренним адаптером так не получится.
Вот как выглядят внутренние PCI адаптеры:
Какой адаптер лучше купить для подключения обычного компьютера к Wi-Fi? Да в принципе, какая разница. Но, мне почему-то кажется, что внешние USB адаптеры более удобные и практичные. Их можно без проблем подключить к другому компьютеру. Процесс подключения и установки немного проще.
Как видите, подключить стационарный компьютер к Wi-Fi сети совсем не сложно. Зато, можно избавится от проводов. Это актуально особенно в том случае, если роутер находится далеко от компьютера.
Зато, можно избавится от проводов. Это актуально особенно в том случае, если роутер находится далеко от компьютера.
Как Подключить Роутер к Компьютеру или Ноутбуку по Кабелю?
В этой небольшой пошаговой инструкции «для чайников» я покажу, как подключить роутер к компьютеру с помощью сетевого кабеля. Если речь идёт о ноутбуке, то у него обязательно должен быть Ethernet-порт. Если его нет, то можно сделать подключение через WiFi. В дальнейшем существует два способа настроить маршрутизатор — через веб-интерфейс панели управления или с использованием утилиты на CD. Я буду разбирать подключение роутеров по сетевому проводу на примере TP-Link TL-WR740N и TL-WR741ND, но это руководство подходит для любой модели.
Подключение роутера к компьютеру по сетевому кабелю
Первый вариант подключить маршрутизатор к компьютеру — с помощью сетевого кабеля, который лежит в коробке в комплекте у любого устройства данного типа. Обычно у стационарного ПК нет беспроводного модуля, поэтому целесообразно соединять его именно проводом.
При этом нужно строго соблюдать назначение портов — то есть разъемов, расположенных на задней части корпуса роутера.
- WAN — используется для подключения в него кабеля от интернет провайдера
- LAN — для патчкорда от компьютера
Более подробно про назначение портов WAN и LAN мы рассказываем отдельно.
Мы вынимаем интернет-провод, который ранее был вставлен напрямую в компьютер, и подключаем его в порт роутера, который помечен как WAN. Часто он имеет цвет, отличающийся от других. О том, что делать, если провод не определяется в маршрутизаторе, читайте отдельно.
Далее берем из коробки роутера Ethernet-кабель с двумя свободными концами. Одной стороной вставляем в сетевой разъем ПК — туда, куда раньше шел провод от провайдера, который вам завели в квартиру при подключении интернета. Он расположен на задней панели корпуса компьютера. На ноутбуке его нужно искать сзади или сбоку
Другой конец подсоединяем к любому из нескольких портов LAN на роутере. Они обозначены цифрами и также зачастую помечены каким-то одним цветом.
Они обозначены цифрами и также зачастую помечены каким-то одним цветом.
Установка маршрутизатора TP-Link по кабелю
Далее нужно сделать соответствующие установки на компьютере, чтобы он подключался к роутеру. Для этого на Windows идем по «маршруту»
«Пуск — Панель Управления — Сеть и Интернет — Центр управления сетями и общим доступом — Управление сетевыми подключениями — Изменения параметров адаптера». Здесь видим «Подключение по локальной сети». Кликаем по нему правой кнопкой мыши, заходим в «Свойства» и открываем «Протокол интернета версии 4«.
Если тут что-то написано, то аккуратно переписываем себе на бумагу, после чего выставляем галочки на «Получить IP адрес» и «Получить DNS-сервера» — АВТОМАТИЧЕСКИ
Показать результатыПроголосовало: 22848
Сохраняем все параметры.
Как подключить роутер TP-Link к ноутбуку по WiFi?
Зачастую, подключить роутер к ноутбуку по кабелю не получается, так как у последнего отсутствует соответствующий разъем на корпусе. Но это не проблема, так как у всех современных маршрутизаторов TP-Link есть возможность сделать это по WiFi. Как только вы его включите в сеть, она начнет раздавать беспроводную сеть с именем типа «TP-LINK_XXX», которая открыта для коннекта.
Но это не проблема, так как у всех современных маршрутизаторов TP-Link есть возможность сделать это по WiFi. Как только вы его включите в сеть, она начнет раздавать беспроводную сеть с именем типа «TP-LINK_XXX», которая открыта для коннекта.
Рекомендую перед подключением выполнить сброс роутера ТП-Линк, чтобы все настройки вернулись к заданным по умолчанию. Делается это кнопкой «Ресет».
Но для начала нужно также, как и в первом случае, зайти в «Изменение параметров адаптера», только на этот раз выбрать для редактирования «Беспроводное сетевое соединение»
И так же выставляем флажки на «автомат».
После этого подключаемся к этой беспроводной сети TP-Link. В более новых модификациях бывает, что она все же защищена паролем (PIN) — если это так, то найти его можно на наклейке на корпусе.
Как подключить роутер ТП-Линк на компьютере без диска?
Самый простой вариант дальнейших действий — это открыть браузер и ввести ip адрес, по которому расположена админка маршрутизатора. У TP-Link в большинстве случаев это 192.168.0.1, но в некоторых моделях бывает и 192.168.1.1 — уточнить это можно на наклейке, которая находится внизу устройства. Там же размещены и логин с паролем для входа.
У TP-Link в большинстве случаев это 192.168.0.1, но в некоторых моделях бывает и 192.168.1.1 — уточнить это можно на наклейке, которая находится внизу устройства. Там же размещены и логин с паролем для входа.
После того, как попали в панель управления, достаточно запустить мастер быстро настройки и пошагово пройти весь процесс соединения с интернетом:
- выбрать тип подключения
- ввести данные для авторизации
- настроить wifi сеть
Более подробно про установку роутера TP-Link без диска через браузер на компьютере или ноутбуке можно прочитать в статьях про
Видео инструкция
С компьютера
Со смартфона
Спасибо!Не помоглоЦены в интернете
Александр
Выпускник образовательного центра при МГТУ им. Баумана по специальностям «Сетевые операционные системы Wi-Fi», «Техническое обслуживание компьютеров», «IP-видеонаблюдение». Автор видеокурса «Все секреты Wi-Fi»
Задать вопрос
Как подключить компьютер к сети Wi-Fi с помощью приемника Wi-Fi для ПК
Что из себя представляет устройство
Каким образом ПК можно подключить к вашей беспроводной сети
Часто задаваемые вопросы
Необходимость в приемнике Wi-Fi для ПК возникает в случае, если модуль доступа к беспроводной сети вашего персонального компьютера вышел из строя или морально устарел. Другая частая причина приобретения — установка дома или в офисе беспроводной сети и необходимость подключения ПК к ней.
Установка Wi-Fi приемника для ПК позволяет свободно пользоваться интернетом без использования кабельного подключения к Wi-Fi роутеру. При этом вы можете без ограничений использовать все другие устройства с возможностью доступа в сеть.
Современный рынок аксессуаров предлагает приемники Wi-Fi для компьютера в двух форм-факторах:
- в виде платы, устанавливаемой в PCI слот вашего компьютера;
- в виде большого разнообразия внешних устройств, подключаемых с помощью протокола USB 2.0.
К приобретению доступны приемники под любой бюджет покупки, от недорогих и маломощных со встроенной антенной до высокоскоростных устройств с большой площадью покрытия, которые можно также использовать в роли ретранслятора сигнала от основного роутера.
Выбирать устройство следует исходя из ваших потребностей, интенсивности использования персонального компьютера для работы, учебы и развлечений и его места установки. Если компьютер стоит недалеко от роутера,будет вполне достаточно недорогой Wi-Fi флешки.
Исходя из того, внешнему или внутреннему Wi-Fi приемнику вы отдали предпочтение, для подключения понадобится:
- отключить компьютер от питания и снять его боковую крышку или кожух корпуса целиком;
- установить плату в разъем и закрепить ее с помощью контрольного винта на задней стенке корпуса;
- вернуть на место кожух или боковую крышку, запустить компьютер и дождаться завершения загрузки операционной системы;
- если вы выбрали внешнее устройство — вставить его в USB-порт;
- после того как операционная система идентифицирует приемник, необходимо установить драйвера, идущие в комплекте с устройством;
- когда система сообщит, что устройство готово к работе, подключитесь к беспроводной сети также, как вы делаете это с вашего ноутбука.
Обратите внимание! При использовании внешнего модуля беспроводной связи обязательно отключайте устройство от системы, прежде чем вынуть его из USB-разъема.
Может ли вай-фай приемник для компьютера снижать или ограничивать скорость соединения с роутером?
Перед покупкой, особенно если вы используете современный высокопроизводительный роутер, лучше убедиться в том, что приемник имеет соответствующие технические характеристики и работает в том же стандарте частот, что и ваша беспроводная сеть.
Какое подключение предпочтительнее для настольного ПК, проводное или через «воздух»?
На этот вопрос сложно дать однозначный ответ. Чему отдать предпочтение — индивидуальный выбор пользователя. С точки зрения практичности, подключение «по воздуху» предпочтительнее: нет нужды в прокладке кабеля между роутером и ПК.
В то же время, в некоторых случаях подключение через патчкорд может быть предпочтительнее. Наиболее частый случай — использование устаревших беспроводных роутеров, не способных раздавать интернет с максимальной эффективностью. Правда, в этом случае мы рекомендуем вам вложить средства в покупку нового роутера, а не подключать компьютер к сети с помощью кабеля.
Тарифы и услуги ООО «Нэт Бай Нэт Холдинг» могут быть изменены оператором. Полная актуальная информация о тарифах и услугах – в разделе «тарифы» или по телефону указанному на сайте.
Заявка на подключение
Как настроить интернет-подключение на компьютере для нового роутера?
Ваш роутер поддерживает широкополосный доступ. Вы можете использовать роутер для подключения нескольких домашних устройств, таких как компьютер, телефон, планшет, ноутбук или ТВ-приставка, к Интернету с помощью беспроводного или проводного подключения. Вы можете использовать компьютер для первоначальной настройки роутера на веб-странице конфигурации.- Подготовка к настройке: подключите Ethernet-кабель к WAN-порту роутера и LAN-порту источника сети Интернет (модема широкополосного доступа или волоконно-оптического модема).
 Подключите компьютер к сети Wi-Fi роутера или подключите второй Ethernet-кабель к компьютеру и LAN-порту роутера, также обязательно подключите роутер к источнику питания.
Подключите компьютер к сети Wi-Fi роутера или подключите второй Ethernet-кабель к компьютеру и LAN-порту роутера, также обязательно подключите роутер к источнику питания. - Настройка роутера
- Введите 192.168.3.1 в адресной строке браузера для перехода на веб-страницу конфигурации и нажмите Начать.
- Вы можете настроить роутер как самостоятельное новое устройство или подключить роутер к уже существующей сети, а затем следовать инструкциям мастера настройки, чтобы завершить настройку.
- Новое устройство
Роутер автоматически определит режим доступа в Интернет. Для подключения используется режим DHCP.
Если режим доступа в Интернет — DHCP, дальнейшая настройка не требуется. Вам нужно только настроить имя и пароль сети Wi-Fi, пароль для входа в систему роутера, следуя инструкциям мастера настройки.
- Подключение к существующей сети
Для подключения используется режим беспроводной сети.
 Не подключайте кабель Ethernet к порту WAN роутера HUAWEI на этом этапе настройки.
Не подключайте кабель Ethernet к порту WAN роутера HUAWEI на этом этапе настройки.
- Подключение других устройств: чтобы подключить компьютеры, телеприставки и другие проводные устройства к Интернету, подключите их к порту LAN роутера с помощью Ethernet-кабеля. Чтобы подключить телефоны, планшеты, ноутбуки и другие беспроводные устройства к Интернету, подключите устройства к сети Wi-Fi вашего роутера.
Оператор связи «Ю-НЭТ» / Абонентам / Техническая поддержка
1. Подключение второго компьютера (ноутбука) к Интернет через роутер.
Ситуация — у абонента имеется стационарный компьютер и был приобретен второй стационарный компьютер. Причём первый компьютер уже подключен по кабелю, приходящему от оборудования провайдера. Наиболее очевидным в таком случае решением является установка и настройка проводного роутера. В этом случае кабель от провайдера подводится к роутеру, а от роутера уже отходит два кабеля к каждому из компьютеров в доме. Проводится настройка роутера, примеры описаны в разделе «Роутер» . На роутере прописывается статический IPадрес от провайдера, а на компьютерах устанавливается получение IPадреса автоматически.
Проводится настройка роутера, примеры описаны в разделе «Роутер» . На роутере прописывается статический IPадрес от провайдера, а на компьютерах устанавливается получение IPадреса автоматически.
Из минусов такого решения можно отметить необходимость прокладки кабеля до второго компьютера и возможное изменение маршрута ввода кабеля от провайдера.
Плюсом является более надежное соединение роутер – компьютер через патч корд (кабель небольшой длинны, который с двух сторон обжат коннекторами), так как при подключении по WiFi возникает много факторов, которые влияют на качество соединения.
В дальнейшем Вы сможете подключить к роутеру еще два компьютера, т.к. запас портов на роутере позволяет и такое, ведь проводной роутер средней конфигурации имеет 4 и более портов для подключения компьютеров.
2. Подключение еще одного оборудования к Интернет через Wi-Fi роутер
Ситуация – у абонента имеется стационарный компьютер и был приобретен второй стационарный компьютер — ноутбук. Первый компьютер уже подключен по кабелю, приходящему от оборудования провайдера. Для подключения второго компьютера в данном случае целесообразнее будет установить беспроводной роутер, который позволит оставить проводное соединение со стационарным компьютером, а сам ноутбук подключить через Wi-Fi соединение. Это позволит Вам работать с Интернет на ноутбуке в любой точке Вашей квартиры, не обременяя себя проводами. Помимо ноутбука, Вы сможете вывести в Интернет ваш коммуникатор или игровую консоль (приставку) с поддержкой Wi-Fi технологии. Также не стоит забывать, что через Wi-Fi соединение можно подключить и стационарный компьютер, для этого понадобится установка Wi-Fi адаптера на стационарный компьютер.
Первый компьютер уже подключен по кабелю, приходящему от оборудования провайдера. Для подключения второго компьютера в данном случае целесообразнее будет установить беспроводной роутер, который позволит оставить проводное соединение со стационарным компьютером, а сам ноутбук подключить через Wi-Fi соединение. Это позволит Вам работать с Интернет на ноутбуке в любой точке Вашей квартиры, не обременяя себя проводами. Помимо ноутбука, Вы сможете вывести в Интернет ваш коммуникатор или игровую консоль (приставку) с поддержкой Wi-Fi технологии. Также не стоит забывать, что через Wi-Fi соединение можно подключить и стационарный компьютер, для этого понадобится установка Wi-Fi адаптера на стационарный компьютер.
Возможные варианты подключения к Wi-Fi роутеру.
Вариант с беспроводным роутером также окажется полезным, когда у Вас есть желание убрать ранее проложенные по квартире провода. Для этого сам роутер устанавливается недалеко от места ввода кабеля провайдера в квартиру, и кабель провайдера заводится непосредственно в роутер. Все остальные компьютеры при этом по необходимости оснащаются Wi-Fi модулями и в перспективе работают через беспроводную технологию связи. Для подключения стационарного компьютера лучший вариант – установка Wi-Fi модуля в свободный USB порт компьютера. Вариант с USB зачастую выглядит более выигрышным за счет большей свободы в отношении места установки радио модуля.
3. Подключение второго компьютера к Интернет через свитч или точку доступа.
Ситуация — у абонента уже имеется один компьютер, подключенный к провайдеру, и Вам хотелось бы подключить второй компьютер тоже с реальным IP адресом. Для этого необходимо заказать услугу доп.IP (со стоимостью можно ознакомится на нашем сайте), и установить свитч (неуправляемый коммутатор) в месте прихода кабеля от провайдера. Далее от свитча проводится по одному кабелю до каждого из Ваших компьютеров. На каждый из домашних компьютеров прописывается реальный IP адрес, предоставленный провайдером.
Тут следует отметить, что вместо свитча, работающего по технологии ethernet, возможно установитьWi-Fi точку доступа и подключить домашние компьютеры по радиоканалу. Соответственно, каждому из домашних компьютеров в таком случае потребуется свой клиентский Wi-Fi адаптер.
4. Подключение второго компьютера к Интернет через первый компьютер
Ситуация — у абонента имеется стационарный компьютер и есть желание подключить через него второй компьютер без приобретения дополнительного оборудования. Здесь сразу следует заметить, что в таком случае Вы будете вынуждены постоянно держать включенным первый компьютер, если на втором компьютере захочется выйти в Интернет.
Для подключения в этом случае на первом компьютере Вам потребуется установить две сетевых карты – одна из них будет работать для связи с вашим провайдером, а вторая будет служить для связи с другим домашним компьютером. Соответственно, второй компьютер тоже оснащается сетевой картой для связи с первым компьютером. Далее две сетевых карты для внутренней связи соединяются между собой через специальный кросс кабель (патч корд).После чего средствами операционной системы настраивается общий доступ в Интернет для второго компьютера.
Сетевое оборудование для каждого конкретного способа подключения Вы можете приобрести в нашей компании, подробная информация на сайте
В случае затруднений, можно пригласить специалиста для подключения второго компьютера к Интернет. Предварительно ознакомиться можно с сервисным талоном, а также позвонив в отдел технической поддержки, который работает круглосуточно.
Настройка подключения к Wi-Fi сети в Windows 7
Настроим беспроводное подключение для самой популярной на текущий момент операционной системы Windows 7. Для этого в системе должны быть установленны драйвера на сетевую карту Wi-Fi. Кроме того в ноутбуках она поумолчанию бывает отключена поэтому следует поискать кнопку для её включения. Для ASUS можно попробовать нажать сочетание клавиш FN+F2. Для некоторых моделей используется специальная кнопка с нарисованой антенкой рядом с которой может быть написано Wireless. Ну и точка доступа Wi-Fi надеюсь у вас настроена правильно.
Для тех кто не хочет тратить своё дорогое время на изучение данного мануала предлагаем нашу платную помощь.
Итак если у вас все все драйвера установлены, приступим к настройке подключения Wi-Fi. Для этого откроем меню пуск и кликнем по кнопке панель управления:
Если у вас операционная система ранее не настраивалась, то вы должны увидеть окно как на рисунке снизу. Если не увидите переключитесь на него кнопкой правее надписи Просмотр: (выбираем «Категория»).
Выбираем центр управления общим доступом:
Щёлкаем справа изменение параметров адаптера:
Если есть значёк компьютера с восходящей лесенкой то выбираем в контекстном меню Подключение/Отключение. Если значка нет, то следует установить драйвер для вашей Wi-Fi сетевой карты.
Теперь смотрим список беспроводных сетей, если в нём ничего нет — значит отключён Wi-Fi адаптер на ноутбуке и ищем на корпусе кнопки для его включения. Если сеть которую вы создали на точке доступа есть в списке, значит щёлкаем чтобы подключить её:
Вводим ваш ключ доступа к сети:
Исключительно для примера введён ключ 12345678
Нажимаем OK и ждём покуда компьютер подключится к беспроводной сети. Если выскачит ошибка пробуйте вводить ключ ещё раз предварительно сняв галочку «Скрыть символы»
Вы можете попробовать нажать кнопочку WPS на роутере во время ввода пароля и если вам повезёт, вас пустят в сеть без ввода пароля. Иногда эту функцию выключают, чтобы обеспечить максимальную защищённость сети.
Итогом станет лесенка в трее:
Если и это не помогает можно пробовать менять алгоритмы шифрования на Wi-Fi точке доступа. Попробуйте также переключать режимы точки тоступа, например 802.11b/g/n изменить на 802.11b/g или наоборот. Ну и я надеюсь вы случайно не включили на ней MAC фильтрацию? Если ничего не помогает попробуйте подключить другие беспроводные устройства к вашей сети. Иногда встречается индивидуальная несовместимость клиентских устройств и Wi-Fi точек доступа в этом случае нужно пробовать обновлять firmware на роутере и драйвер сетевой карты, но это уже совсем другая история.
Если у вас так ничего и не получилось вот описание услуг и цены на настройку Wi-Fi сетей и роутеров
P.S. Бывает ваш компьютер подключается к сети, но интернета нет. В этом случае рекомендую проверить не настроены ли статические IP адреса на сетевом интерфейсе.
Настройка IP адресов в моём видео:
Отсутствует доступ к Интернету на ПК по кабелю от Wi-Fi роутера
Сейчас мы с вами рассмотрим варианты решения вопроса, если на устройствах, которые подключаются к роутеру по беспроводной сети, есть доступ к интернету, а на устройстве, которое подключается к роутеру по кабелю, доступ к интернету отсутствует.
Перезагрузите ваш ПК и роутер. В большинстве случаев услуга восстанавливается именно после перезагрузки
Рассмотрим варианты решения вопроса, если перезагрузка не дает результата, на примере компьютера с ОС Windows 10.
При отсутствии соединения по кабелю или неактивном сетевом адаптере на значке подключения к сети отображается красный крест:
Нажмите на этот значок правой кнопкой мыши и откройте Центр управления сетями и общим доступом.
Слева выберите Изменение параметров адаптера
Обратите внимание на состояние значка Ethernet (Подключение по локальной сети).
-
Если состояние Отключено – нажмите на значок правой кнопкой мыши и выберите Включить.
-
Если состояние подключения Сетевой кабель не подключен – нужно проверить соединение по кабелю.
- убедитесь, что кабель подключен в компьютер и один из LAN-портов роутера;
- переподключите кабель на компьютере и роутере;
- переключите кабель в другой LAN-порт роутера;
- по возможности подключите другой кабель, так как кабель может быть поврежден;
- по возможности подключите к роутеру по кабелю другой компьютер. Если на другом компьютере подключение к сети по кабелю устанавливается и работает интернет – значит на компьютере не работает сетевой адаптер. Обратитесь в сервисный центр производителя вашего компьютера.
Нажмите на значок Этот компьютер (Компьютер) правой кнопкой мыши и выберите Управление.
Выберите Диспетчер устройств. Затем Сетевые адаптеры (Сетевые платы).
-
Если на значке вашего сетевого Ethernet-адаптера отображается стрелка вниз, или крест – нажмите на нем правой кнопкой мыши и выберите Включить устройство или Задействовать.
-
Если на значке вашего Ethernet-адаптера отображается знак восклицания, или в списке сетевых адаптеров отсутствует Ethernet – выберите Действие, затем Обновить конфигурацию оборудования.
Если после указанных действий в сетевых подключениях по-прежнему отсутствует значок Ethernet (Подключение по локальной сети) – требуется переустановить драйвер. Для помощи обратитесь к производителю вашего компьютера.
О наличии подключения к роутеру без доступа к интернету говорит знак восклицания на значке подключения
- переподключите кабель на компьютере и роутере;
- переключите кабель в другой LAN-порт роутера;
- по возможности подключите другой кабель, так как кабель может быть поврежден;
Если вышеуказанные действия не дали результата – нажмите на значок подключения правой кнопкой мыши и выберите Центр управления сетями и общим доступом.
Слева выберите Изменение параметров адаптера
На значок Ethernet (Подключение по локальной сети) нажмите правой кнопкой мыши и выберите Свойства.
Выберите IP версии 4 (TCP/IP v4) (должен обязательно быть выбран галочкой) и нажмите Свойства.
В появившемся окне все значения должны быть установлены Автоматически:
Нажмите ОК.
Как настроить сеть Wi-Fi
Урок 9: Как настроить сеть Wi-Fi
/ ru / базовые-навыки работы с компьютером / what-is-a-pdf-file / content /
Как настроить сеть Wi-Fi
Интернет — действительно мощный инструмент. Он дает нам доступ ко всем видам информации в любой момент — например, к электронной почте, поиску Google и Википедии. Так что есть что-то немного противоречащее интуиции в возможности пользоваться Интернетом только тогда, когда вы садитесь за настольный компьютер.Что, если бы вы могли пользоваться Интернетом из любой точки дома или офиса?
Если у вас дома уже есть высокоскоростной (широкополосный) Интернет, довольно легко создать свою собственную домашнюю беспроводную сеть . Беспроводная сеть, обычно известная как Wi-Fi , позволяет подключать ноутбуки, смартфоны и другие мобильные устройства к домашнему Интернет-сервису без кабеля Ethernet.
Приобрести беспроводной маршрутизатор
Для создания собственной сети Wi-Fi вам понадобится беспроводной маршрутизатор .Это устройство, которое будет транслировать сигнал Wi-Fi с вашего интернет-модема по всему дому. Ваш интернет-провайдер (ISP) может предложить вам беспроводной маршрутизатор за небольшую ежемесячную плату. Если вы никогда раньше не настраивали сеть Wi-Fi, это может быть самым простым вариантом.
Если вы хотите купить собственный маршрутизатор, мы рекомендуем потратить немного больше времени на изучение различных вариантов. CNET предлагает подробное руководство по покупке маршрутизатора.
Некоторые интернет-модемы могут уже иметь встроенный беспроводной маршрутизатор, а это значит, что вам не нужно покупать отдельный.
Подключите кабели
После того, как вы приобрели беспроводной маршрутизатор, вам необходимо подключить его к существующему Интернет-модему.
Подключите кабель Ethernet от модема к беспроводному маршрутизатору (обычно для этой цели в комплект поставки беспроводного маршрутизатора входит короткий кабель Ethernet).
Подключите шнур питания к беспроводному маршрутизатору.
Подождите не менее 30–60 секунд и убедитесь, что индикаторы на вашем маршрутизаторе работают правильно.
Настройте маршрутизатор
Затем вам нужно будет использовать свой компьютер для настройки параметров маршрутизатора по умолчанию. Это включает установку уникального имени и пароля для вашей беспроводной сети.
Используя веб-браузер, введите IP-адрес маршрутизатора по умолчанию в адресную строку, затем нажмите Введите . Инструкции вашего маршрутизатора должны включать эту информацию, но некоторые из наиболее распространенных адресов включают 192.168.0.1 , 192.168.1.1 и 192.168.2.1 .
Откроется страница входа на маршрутизатор. Опять же, точные данные для входа должны быть включены в инструкции вашего маршрутизатора, но большинство маршрутизаторов используют стандартную комбинацию имени пользователя и пароля, например admin и password .
Откроется страница настроек вашего роутера. Найдите и выберите параметр Имя сети , затем введите уникальное имя сети.
Найдите и выберите параметр Сетевой пароль , а затем выберите параметр «Шифрование». Существует несколько типов шифрования , которые вы можете использовать, но мы рекомендуем WPA2 , который обычно считается наиболее безопасным.
Введите желаемый пароль. Обязательно используйте надежный пароль, чтобы никто не мог получить доступ к вашей сети.
Найдите и нажмите кнопку Сохранить , чтобы сохранить настройки.
Подключиться!
Вот и все! Теперь вы готовы подключиться к своей сети Wi-Fi и убедиться, что она работает. Процесс подключения к сети Wi-Fi будет немного отличаться в зависимости от того, какой тип компьютера или устройства вы используете, но для любой системы потребуются эти основные шаги.
Найдите сетевые настройки вашего компьютера и выполните поиск ближайших сетей Wi-Fi.
Выберите свою сеть и введите свой пароль.
Если соединение установлено, откройте веб-браузер и попробуйте перейти на веб-страницу, например www.google.com. Если страница загружается, это означает, что ваше соединение Wi-Fi работает правильно.
Поздравляем!
Вы только что создали собственную домашнюю беспроводную сеть. Вперед!
/ ru / basic-computer-skills / how-to-update-your-software / content /
usb — Подключение компьютера 15-летней давности к Интернету через роутер
Я собираюсь начать этот ответ, сказав: Подключение этого компьютера к Интернету — плохая идея.
- Windows 2000 годами не получала обновлений безопасности от Microsoft, что означает, что она особенно уязвима для вирусных атак. Аппаратное обеспечение
- 15-летней давности будет работать на пределе возможностей для запуска современных программ, поэтому оно будет медленным, если вы захотите запустить современный веб-браузер (например).
Средства, необходимые для защиты этой системы, довольно обширны, и, вероятно, это лучший вариант для покупки нового (э) компьютера. Вероятно, можно с уверенностью сказать, что если бы вы знали достаточно, чтобы обезопасить систему, вам не понадобилась бы помощь при подключении к Интернету.
ОДНАКО : Я полностью верю в то, что людям нужно давать возможность выбора, и позволю кому-то «выстрелить им в ногу», если они того пожелают.
Варианты подключения этого компьютера к Интернету включают: — Если на задней панели компьютера есть порт Ethernet, отлично! Просто подключите его к маршрутизатору, и все готово. — Если порта Ethernet нет, найдите карту Ethernet и установите ее в компьютер. — Если вы действительно хотите использовать по беспроводной сети, вам нужно будет найти драйверы для использования беспроводного USB-адаптера. Их, вероятно, не существует для Windows 2000, так что вы как бы застряли. Вы всегда можете установить Ubuntu Linux, и это будет работать немного лучше.
Я же предлагаю прервать миссию и просто купить новый компьютер. В моем районе четырехлетний колледж проводит распродажи активов каждый месяц — я купил действительно отличный нетбук за 35 долларов, который было здорово носить с собой в школе.
Не выбрасывайте компьютер: попробуйте найти клуб робототехники или компьютерный клуб, который может заинтересоваться оборудованием. Материнская плата от старого компьютера может оказаться бесполезной для «среднего» пользователя компьютера, но любители могут найти ей применение.
РЕДАКТИРОВАТЬ: ultrasawblade опубликовано незадолго до меня, и я вижу, что дублировал большую часть его ответа, но он сказал это лучше. Однако я не хочу удалять свою работу, поэтому все равно публикую. :)
Настройка беспроводного сетевого подключения на компьютере с Windows 7
Эта информация содержит шаги, которые помогут настроить беспроводное (сеть Wi-Fi®) подключение на вашем компьютере с операционной системой Microsoft® Windows® 7.
- Нажмите кнопку Пуск , а затем нажмите Панель управления .
- В окне Панели управления щелкните Сеть и Интернет .
- В окне Сеть и Интернет щелкните Центр управления сетями и общим доступом .
- В окне Центр управления сетями и общим доступом в разделе Измените сетевые настройки , щелкните Настройте новое соединение или сеть .
- В окне Настройка подключения или сети щелкните, чтобы выбрать Подключиться к беспроводной сети вручную , а затем нажмите кнопку Далее .
- В окне Подключиться к беспроводной сети вручную введите соответствующее имя сети , Тип безопасности , Тип шифрования и Ключ безопасности . Примечание. Имя сети (SSID), тип безопасности, тип шифрования и информация о ключе безопасности настраиваются на беспроводном маршрутизаторе или точке доступа. Если вы используете конфигурацию по умолчанию, эта информация может быть указана внизу маршрутизатора или в руководстве.Если вы настроили маршрутизатор с пользовательскими настройками, вы можете найти его, войдя на страницу настройки маршрутизатора. Если вы не можете найти эту информацию, обратитесь к сетевому администратору или производителю маршрутизатора. Представленное изображение является примером необходимой информации. Ваша информация будет отличаться.
- Убедитесь, что установлен флажок рядом с Запускать это соединение автоматически .
- Если вы вручную настраиваете беспроводную сеть, потому что маршрутизатор не передает SSID, вы должны установить флажок рядом с Connect, даже если сеть не передает.
- В окне Успешно добавлено нажмите кнопку Закрыть .
Если вы по-прежнему не можете подключиться к беспроводной сети после завершения этой процедуры, проверьте правильность имени сети (SSID), типа безопасности, типа шифрования и ключа безопасности и повторите процедуру.
Подключите Mac к Интернету
В наши дни подключиться к Интернету с Mac очень просто, будь то дома, на работе или в дороге.Два распространенных способа выхода в Интернет — это использование соединения Wi-Fi (беспроводное) или Ethernet (проводное). Если ни один из них недоступен, вы можете использовать мгновенную точку доступа.
Использовать Wi-Fi
Когда для вашего Mac доступна сеть Wi-Fi, значок Wi-Fi отображается в строке меню в верхней части экрана. Щелкните значок, затем выберите сеть, к которой хотите присоединиться. Если вы видите значок замка рядом с именем сети, сеть защищена паролем — вам нужно будет ввести пароль, прежде чем вы сможете использовать эту сеть Wi-Fi.Как подключиться по Wi-Fi.
Использовать Ethernet
Вы можете использовать Ethernet либо через сеть Ethernet, либо через DSL или кабельный модем. Если Ethernet доступен, подключите кабель Ethernet к порту Ethernet на вашем Mac, обозначенному этим символом. Если ваш Mac не имеет встроенного порта Ethernet, вы можете использовать адаптер для подключения кабеля Ethernet к порту USB или Thunderbolt на вашем компьютере. Как подключиться через Ethernet.
Использовать Instant Hotspot
Если у вас нет доступа к Wi-Fi или Ethernet-соединению, вы можете использовать Mac и Instant Hotspot для подключения к Интернету через персональную точку доступа на вашем iPhone или iPad.Как подключиться с помощью iPhone или iPad.
Дома, на работе или в дороге
Когда вы дома: Ваш провайдер может предложить подключение к Интернету через Wi-Fi или Ethernet. Если вы не знаете, какой у вас доступ, обратитесь к своему интернет-провайдеру.
На работе: Возможно, у вас есть подключение к сети Wi-Fi или Ethernet. Обратитесь к ИТ-отделу вашей компании или к сетевому администратору, чтобы получить подробную информацию о том, как подключиться к вашей рабочей сети, и о политиках использования.
Когда вы в пути: Вы можете использовать точки доступа Wi-Fi (общедоступные беспроводные сети) или Instant Hotspot на вашем Mac (если ваш Mac и ваш оператор связи поддерживают это). Имейте в виду, что некоторые точки доступа Wi-Fi требуют, чтобы вы вводили пароль, соглашались с условиями обслуживания или вносили плату за его использование.
Подключение к беспроводной сети
Если у вас есть компьютер с поддержкой беспроводной связи, вы можете подключиться к беспроводной сети. сеть, которая находится в пределах досягаемости, чтобы получить доступ к Интернету, просмотреть общие файлы в сети и так далее.
Открыть системное меню справа сторона верхней панели.
Выбрать Wi-Fi не подключен. Раздел меню Wi-Fi развернется.
Щелкните Выбрать сеть.
Щелкните имя нужной сети, затем щелкните Соединять.
Если имя сети отсутствует в списке, попробуйте нажать Подробнее, чтобы узнать, находится ли сеть дальше по списку. если ты по-прежнему не видит сеть, возможно, вы находитесь вне зоны досягаемости, или сеть может быть скрыт.
Если сеть защищена паролем (ключ шифрования) введите при появлении запроса пароль и нажмите Подключиться.
Если вы не знаете ключ, он может быть написан на обратной стороне беспроводной маршрутизатор или базовая станция, или в его инструкции по эксплуатации, или вы можете надо спросить человека, который администрирует беспроводную сеть.
Значок сети будет меняться по мере того, как компьютер пытается подключиться к сети.
В случае успешного подключения значок изменится на точку с несколько изогнутых полос над ним (). Больше баров указывают на более сильное соединение с сетью. Меньшее количество полосок означает соединение слабее и может быть не очень надежным.
Если соединение не удалось, вас могут попросить ввести пароль. снова или он может просто сказать вам, что соединение было отключено. Это могло произойти по ряду причин.Ты мог ввели неправильный пароль, возможно, беспроводной сигнал слишком слабый, или Например, может возникнуть проблема с картой беспроводной связи вашего компьютера. Видеть Средство устранения неполадок беспроводной сети для получения дополнительной помощи.
Более сильное соединение с беспроводной сетью не обязательно означает, что у вас более быстрое подключение к Интернету, или у вас будет более быстрая загрузка скорости. Беспроводное соединение подключает ваш компьютер к устройству. который обеспечивает подключение к Интернету (например, маршрутизатор или модем), но два соединения на самом деле разные, поэтому они будут работать в разных скорости.
Как подключиться к сети Wi-Fi в Windows 10
Адаптер Wi-Fi позволяет удобно подключать ноутбук или настольный компьютер с Windows 10 к сети и Интернету без использования кабелей. Однако это удобно, только если вы знаете, где найти настройки для подключения.
Независимо от того, настраиваете ли вы устройство в первый раз, подключаетесь в новом месте или ищете эффективный способ подключения нескольких устройств к одной сети, Windows 10 предлагает различные способы подключения к Интернету с помощью соединение Wi-Fi быстро.
В этом руководстве по Windows 10 мы расскажем, как подключиться к сети Wi-Fi, используя всплывающее меню на панели задач, в настройках, панели управления и используя командные строки с командной строкой.
VPN-предложения: пожизненная лицензия за 16 долларов, ежемесячные планы за 1 доллар и более
Как подключиться к сети Wi-Fi с помощью панели задач
Чтобы подключиться к сети Wi-Fi через панель задач, выполните следующие действия:
Щелкните значок Network в правом нижнем углу панели задач.
Краткое примечание: В качестве альтернативы вы можете открыть Центр поддержки (клавиша Windows + A ), а затем нажать кнопку Сеть в разделе быстрых действий, чтобы получить доступ к всплывающему меню сети. Если вы не видите кнопку, нажмите кнопку со стрелкой вверх слева.
- Выберите беспроводную сеть для подключения.
- (дополнительно) Установите флажок Автоматическое подключение .
Нажмите кнопку Connect .
Источник: Windows CentralСовет: Если вы не видите ни одной точки беспроводного доступа в списке, нажмите кнопку Wi-Fi , чтобы включить адаптер.
Подтвердите сетевой ключ безопасности (пароль).
Источник: Windows Central- Нажмите кнопку Далее .
- Подтвердите, должно ли устройство обнаруживаться в сети другими ПК.
После того, как вы выполните эти шаги, ноутбук подключится к сети с помощью соединения Wi-Fi.
Автоматическое повторное подключение
Кроме того, Windows 10 также предлагает возможность автоматического повторного подключения устройства после отключения адаптера вручную.
Чтобы настроить адаптер Wi-Fi на автоматическое переподключение в Windows 10, выполните следующие действия:
- Щелкните значок сети на панели задач.
Нажмите кнопку Wi-Fi , чтобы отключить беспроводное соединение.
Источник: Windows CentralИспользуйте раскрывающееся меню и выберите, когда повторно подключаться автоматически:
- Вручную .
- За час .
- Через четыре часа .
- За один день .
После того, как вы выполните эти шаги, Windows 10 не будет пытаться подключиться к беспроводному соединению до указанного вами времени. При использовании этой функции устройство будет автоматически подключаться только к сетям, к которым вы подключались в прошлом.
Как подключиться к сети Wi-Fi с помощью настроек
Используя настройки «Сеть и безопасность», вы также можете добавить беспроводные соединения вручную, а затем, когда сеть окажется в пределах досягаемости, устройство подключится автоматически.
Чтобы предусмотреть соединение Wi-Fi в Windows 10, выполните следующие действия:
- Открыть Настройки .
- Щелкните Сеть и безопасность .
- Щелкните Wi-Fi .
Щелкните опцию Управление известными сетями .
Источник: Windows CentralНажмите кнопку Добавить новую сеть .
Источник: Windows Central- Подтвердите имя сети.
- Используйте раскрывающееся меню, чтобы выбрать Тип безопасности — например, WPA2-Personal AES .
Подтвердите сетевой ключ безопасности (пароль).
Источник: Windows Central- Проверить Автоматическое подключение вариант.
- Проверьте Connect, даже если эта сеть не передает опцию (если требуется).
- Нажмите кнопку Сохранить .
После того, как вы выполните эти шаги, устройство автоматически подключится, когда беспроводная сеть окажется в пределах досягаемости.
Как подключиться к сети Wi-Fi с помощью Панели управления
Чтобы подключиться к сети Wi-Fi с помощью Панели управления, выполните следующие действия:
- Открыть панель управления .
- Щелкните Сеть и Интернет .
- Щелкните Центр управления сетями и общим доступом .
В разделе «Изменить сетевые настройки» нажмите Настроить новое соединение или опцию .
Источник: Windows CentralВыберите вариант Ручное подключение к беспроводной сети .
Источник: Windows Central- Нажмите кнопку Далее .
- Подтвердите имя сети.
- Используйте раскрывающееся меню, чтобы выбрать Тип безопасности — например, WPA2-Personal .
- Подтвердите сетевой ключ безопасности (пароль).
- Проверить Автоматически запускать это соединение Опция .
(необязательно) Проверьте Connect, даже если сеть не передает опцию .
Источник: Windows Central- Нажмите кнопку Далее .
- Нажмите кнопку Закрыть .
После выполнения этих шагов ноутбук, планшет или настольный компьютер автоматически подключится к сети Wi-Fi.
Как подключиться к сети Wi-Fi с помощью командной строки
Кроме того, вы также можете использовать инструмент командной строки netsh в командной строке для подключения к сети Wi-Fi.
Чтобы подключиться к точке доступа Wi-Fi с помощью команд, выполните следующие действия:
- Открыть Старт .
- Найдите Командная строка , щелкните правой кнопкой мыши верхний результат и выберите вариант Запуск от имени администратора .
Введите следующую команду для просмотра доступных сетевых профилей и нажмите Введите :
netsh wlan показать профиль- Подтвердите профиль сети Wi-Fi с предпочтительными настройками.
Введите следующую команду для подключения к беспроводной сети в Windows 10 и нажмите Введите :
netsh wlan connect ssid = ВАШ-WIFI-SSID name = ИМЯ-ПРОФИЛЬВ команде не забудьте указать имя (SSID) сети и имя профиля с настройками вашей сети.
Например, эта команда подключается к сети «цунами», используя профиль «цунами»:
Источник: Windows Centralnetsh wlan connect ssid = название цунами = цунамиСовет: На устройствах с более чем одним беспроводным адаптером вы также должны указать в команде, какой адаптер вы хотите использовать. Например:
netsh wlan connect ssid = YOUR-WIFI-SSID name = PROFILE-NAME interface = Wi-Fi.
После того, как вы выполните шаги, устройство подключится к беспроводной сети.
Новое сетевое подключение
Инструмент netsh также позволяет управлять адаптерами и сетями Wi-Fi. Единственное предостережение: вы можете управлять только ранее известными сетями, поскольку вы не можете создавать новые сетевые профили с помощью этого инструмента
.Если вам нужно использовать командную строку для подключения одного или нескольких компьютеров к одной беспроводной сети, вы можете экспортировать сетевой профиль, созданный автоматически при первом подключении. Затем вы можете импортировать его с помощью инструмента netsh для подключения с помощью инструмента командной строки.
Экспорт профиля Wi-Fi
Чтобы экспортировать профиль Wi-Fi с командами, выполните следующие действия:
- Открыть Старт .
- Найдите Командная строка , щелкните правой кнопкой мыши верхний результат и выберите вариант Запуск от имени администратора .
Введите следующую команду для просмотра доступных сетевых профилей и нажмите Введите :
netsh wlan показать профильВведите следующую команду для экспорта профиля и нажмите Введите :
Профиль экспорта netsh wlan ИМЯ ПРОФИЛЯ ключ = очистить папку = ПУТЬ \ К \ ЭКСПОРТ \ ПАПКАНапример, эта команда экспортирует профиль цунами в папку «Документы».
Источник: Windows CentralПрофиль экспорта netsh wlan tsunami key = clear folder = C: \ Users \ m \ Documents
Выполнив эти шаги, вы можете импортировать тот же XML-файл для подключения других устройств к той же сети.
Импорт профиля Wi-Fi
Чтобы импортировать профиль Wi-Fi в Windows 10, выполните следующие действия:
- Открыть Старт .
- Найдите Командная строка , щелкните правой кнопкой мыши верхний результат и выберите вариант Запуск от имени администратора .
Введите следующую команду, чтобы определить имя сетевого адаптера, и нажмите Введите :
netsh wlan показать интерфейсы- Подтвердите имя адаптера, который будет подключаться к сети.
Введите следующую команду для импорта сетевого профиля и нажмите Введите :
netsh wlan add profile filename = "PATH \ TO \ PROFILE.XML" Interface = "YOUR-WIFI-ADAPTER-NAME" user = currentВ команде обязательно укажите расположение XML-файла и имя сетевого интерфейса.
Например, эта команда импортирует профиль xml, расположенный в папке «Документы», в адаптер Wi-Fi:
Источник: Windows Centralnetsh wlan add profile filename = "C: \ Users \ m \ Documents \ wi-fi-tsunami.xml" Interface = "WI-FI" user = currentВведите следующую команду для подключения к беспроводной сети и нажмите Введите :
netsh wlan connect ssid = ВАШ-WIFI-SSID name = ИМЯ-ПРОФИЛЬВ команде укажите SSID и имя профиля, которые соответствуют вашей сети.
Например, эта команда подключается к точке доступа, используя SSID «цунами» и имя профиля «цунами»:
netsh wlan connect ssid = название цунами = цунамиСовет: Если у вас несколько беспроводных интерфейсов, вы также должны указать в команде, какой адаптер вы хотите использовать. Например,
netsh wlan connect ssid = YOUR-WIFI-SSID name = PROFILE-NAME interface = Wi-Fi.
После выполнения этих действий компьютер должен автоматически подключиться к беспроводной сети.
Дополнительные ресурсы по Windows
Чтобы получить дополнительные полезные статьи, статьи и ответы на распространенные вопросы о Windows 10 и Windows 11, посетите следующие ресурсы:
Руководство покупателяПодготовьтесь к следующей поездке с лучшими роутерами для путешествий
Если вы собираетесь в путешествие, вам понадобится портативный туристический маршрутизатор, который не только обеспечивает быстрое соединение, но и предлагает еще несколько вариантов использования. Вот туристические роутеры, которые упростят работу с Wi-Fi.
11 способов обновить ваш Wi-Fi и сделать ваш Интернет быстрее
Поскольку все мы живем на месте и больше работаем из дома, выяснение того, как сделать ваш Интернет более быстрым, стало необходимостью.
Хорошая новость заключается в том, что некоторые интернет-провайдеры увеличили скорость для клиентов с низким доходом. Другие приостановили ограничение на передачу данных по широкополосному каналу.
Благодаря этому доступ в Интернет к входной двери станет менее узким местом, но устранение некачественных скоростей и мертвых зон Wi-Fi вокруг дома в значительной степени зависит от вас.Чтобы помочь, мы собрали несколько предложений о способах устранения неполадок и, надеюсь, улучшения качества Wi-Fi внутри и за пределами вашего дома.
Не забудьте также ознакомиться с нашим руководством по обеспечению безопасности вашей домашней сети Wi-Fi, нашим руководством по новому стандарту Wi-Fi 6 и нашим руководством по снаряжению для работы дома.
Обновлено в мае 2020 г .: Мы добавили в это руководство несколько новых советов и советов по покупке.
Если вы покупаете что-то, используя ссылки в наших историях, мы можем получать комиссию.Это помогает поддерживать нашу журналистику. Выучить больше.
1. Переместите маршрутизатор
Этот маршрутизатор в шкафу? Не хорошая идея. Стены, шкафы и даже книжные полки потенциально могут ослабить ваш сигнал Wi-Fi. Физическое перемещение маршрутизатора может существенно повлиять на получаемую скорость и дальность его беспроводной передачи. Идеальное место будет зависеть от вашего дома, но старайтесь не прятать маршрутизатор в углу, под шкафом или внутри ящика — чем оно центральнее и заметнее, тем лучше.Для получения дополнительной информации прочитайте наше руководство о том, где разместить маршрутизатор для наилучшего домашнего Wi-Fi.
Возможно, вам придется применить творческий подход к кабельной разводке, чтобы перестроить маршрутизатор в лучшую сторону, но для конечных результатов это окупится. Цель состоит в том, чтобы расположить основные устройства — консоли, ноутбуки и т. Д. — как можно ближе к маршрутизатору. Устройства, которым не нужна такая большая пропускная способность, например интеллектуальные термостаты, не должны быть приоритетом с точки зрения физической близости.
Если у вас нет ровной поверхности рядом с лучшим местом, вы можете установить маршрутизатор на полпути к стене.По возможности держите его подальше от других устройств, использующих электромагнитные волны; включая радионяни, беспроводные клавиатуры и даже микроволновые печи.
2. Используйте кабель Ethernet
Иногда мы забываем: провода все еще существуют! Вам не нужен Wi-Fi. Проводное подключение к маршрутизатору обычно предпочтительнее беспроводного. Он быстрее и стабильнее, и на него не влияют другие устройства или большие аквариумы. Обратной стороной, конечно же, является то, что он ограничивает расположение ваших устройств и в целом менее удобен.
Тем не менее, для устройств, которым необходим максимально быстрый доступ в Интернет — например, игровой консоли или приставки для потоковой передачи — часто стоит потраченных усилий на подключение к сети. У маршрутизатора будет несколько свободных портов Ethernet, поэтому все, что вам нужно, — это кабель.
Чтобы сделать работу по-настоящему аккуратной и избежать скатывания проводов по полу, вам необходимо развернуть систему управления кабелями. Подобные настенные кронштейны (14 долларов за упаковку из 40 штук) удерживают кабель Ethernet прикрепленным к стене. Если у вас несколько кабелей, идущих в одном направлении, эти настенные крепления (13 долларов за упаковку из 50 штук) подойдут.Для одного или двух гаджетов это может стоить дополнительной настройки.
3. Изменение канала или диапазона
Сигнал Wi-Fi разделен на каналы. Ваш маршрутизатор использует определенный канал Wi-Fi для связи с устройствами вокруг вашего дома, и если у вас есть соседи, живущие очень близко, у которых есть маршрутизаторы, использующие тот же канал Wi-Fi, тогда все может быстро перегружаться. Эту проблему может решить переключение на другой канал.
Каждый маршрутизатор обрабатывает это по-своему.


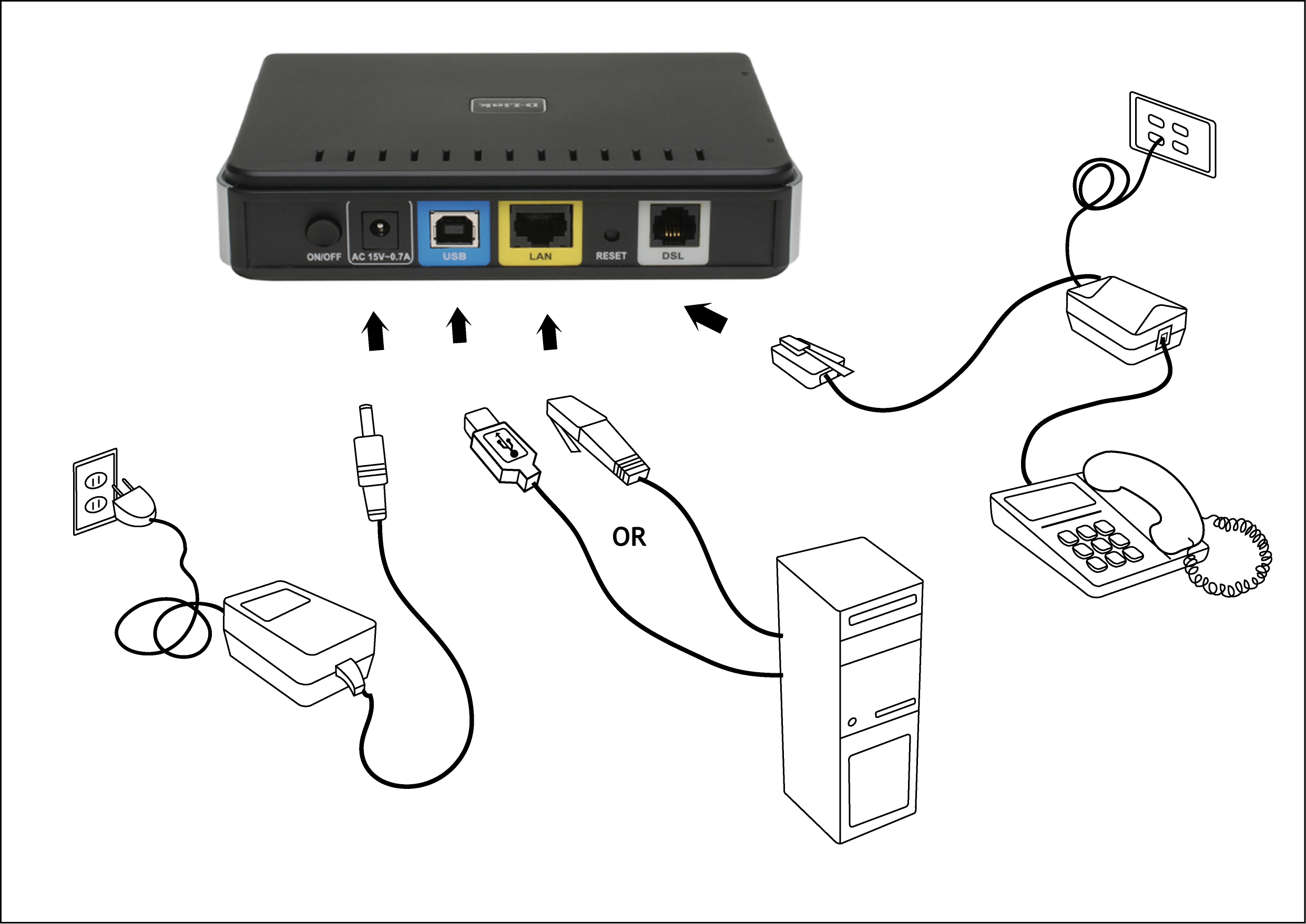
 Подключите компьютер к сети Wi-Fi роутера или подключите второй Ethernet-кабель к компьютеру и LAN-порту роутера, также обязательно подключите роутер к источнику питания.
Подключите компьютер к сети Wi-Fi роутера или подключите второй Ethernet-кабель к компьютеру и LAN-порту роутера, также обязательно подключите роутер к источнику питания. Не подключайте кабель Ethernet к порту WAN роутера HUAWEI на этом этапе настройки.
Не подключайте кабель Ethernet к порту WAN роутера HUAWEI на этом этапе настройки.